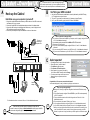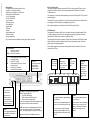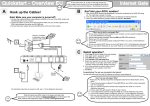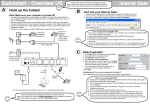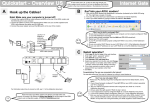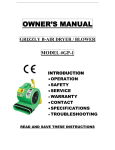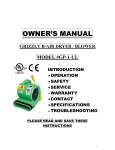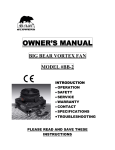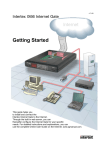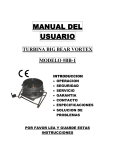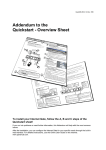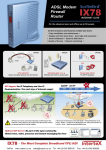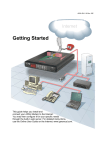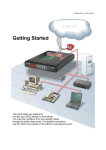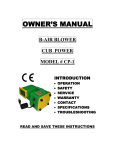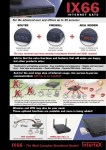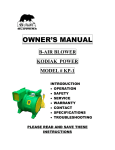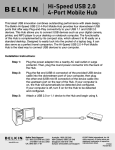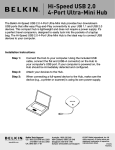Download Quickstart - Overview UK
Transcript
Quickstart - Overview UK B Hook up the Cables! 1. Wait until the ADSL Modem has established a connection (indicated by the WAN LED being lit). This might take a couple of minutes. 2. Turn your PC on and start your web browser (i.e. Netscape or Internet Explorer). 3. Surf to your ADSL Modem by typing its default IP Address: 192.168.0.1 Note! Make sure your computer is turned off! 1. Connect the supplied Ethernet cable between port ET2 on the rear of the ADSL modem and the Ethernet port on your computer. 2. Connect the supplied DSL filter and telephone adapter as shown in the diagram below. 3. Connect all cables as shown in the diagram below. Make sure you use the supplied round ADSL cable between the filter and the LINE port. 4. Connect the power adaptor and push the ON switch on the rear of the modem. I don’t see the built-in web page! Why? 1. Do you have an Ethernet card installed in your computer, and is it properly configured? Refer to 3.2 of the Addendum document! 2.. Are the cables correctly connected? Both the WAN and ET2 LEDS should be lit. 3. Reboot your PC and try again! 4. Is your PC and web browser properly configured? Refer to 3.2 and 3.3 of the Addendum document! 5. Do you run another DHCP Server on your LAN? Refer to 3.2.1 of the Addendum document! 6. Do you use static IP addresses on your LAN? Refer to 3.2.2 of the Addendum document! Phones on old analogue telephone line PHONE LINE Internet Gate Surf into your ADSL modem! DSL MODEM A In most cases, the A, B, C steps on this page will get your ADSL modem up and running. If you run into problems you find the solution to the most common problems in the Addendum document. Phone cable (flat) ADSL cable (round) ON DC USB ET2 ET1 EXP LINE PHONE OR Handset adaptor For information about how to connect a LAN, see 3.1 in the Addendum document. Read more about your ADSL modem in the always up-to-date online user manual. You access it by clicking on Online User Manual on the first page on the ADSL modems web configuration pages, or directly at www.igmanual.com C Select operator! Click Login on the first page of the web interface. Enter login “admin”, password “admin”. Click Network on the main menu. Click Operator, PPP and Keep-alive. Select operator of your country from the list (for UK choose British Telecom), and click Change. 6. If you have received any service name, user or password from your operator, enter them. 7. Click Save. 1. 2. 3. 4. 5. Congratulations! You are now connected to the Internet! You can start surfing now! You may for instance try surfing to: www.intertex.se I don’t see any web pages! Why? 1. Reboot your PC, allowing it to get fresh configuration data from the ADSL Modem, and try again! 2. Is your firewall properly configured? Press ALT CFG on your ADSL modem repeatedly until “Hi” is displayed. 3. Test your Internet connection with the built-in diagnostic test. Refer to 3.4 of the Addendum document! 4. Did you select the right operator? Refer to step C above. 5. Is your web browser properly configured? Refer to 3.3 of the Addendum document! 6. Is your ADSL Modem properly configured? Refer to 4.1 of the Addendum document! 7. Have you used your Internet connection before with some other ADSL-modem? In that case, unhook that ADSL modem, and wait 3 hours before re-connecting your ADSL Modem. It may take such a long time before your ADSL-supplier’s cache entries expire. UK-ADSL-VGW 1.2 Package Details The following items should be included in your box: • Quickstart - Overview (this document) • Addendum to the Quickstart - Overview Sheet • IX66 Internet Gate (ADSL modem) • 10 V DC power adaptor • DSL filter (Z-420UK-A) • Phone Y-adaptor • ADSL cable (round) • Phone cable (flat) • Ethernet cable • USB cable • Headset • Handset adaptor cable • USB driver diskette • Wireless upgrade note SIP or IP Telephone Client The headset or analogue telephone connected to the EXP port, acts as a general SIP client. You can configure the SIP client by surfing to the built-in web-pages and select “Telephone Ports” under the “Configuration” menu. If any of the items above are damaged or missing, please contact your dealer. The default SIP domain name for the gateway is ”localgw” and can be used with the SIP Switch software addition. By default, just dialling *<telephone number> from any client using the product, will use this gateway port to reach ordinary telephones. Using a headset, you can also dial, answer and hang up on this page. Pressing the ATL CFG key will also answer and hang up. The default SIP user name is “hsphone” and it is registered to the internal SIP server of the Internet Gate if not changed to a full SIP address like [email protected]. With the default configuration, you can directly use this SIP client to place SIP calls. SIP PSTN Gateway The telephone line connected to the FXO port of the Internet Gate acts as a gateway between SIP and the ordinary telephone network (PSTN). You can configure the gateway by surfing to the built-in webpages and select ”Telephone Ports” under the ”Configuration” menu. With the default configuration, incoming calls on the telephone line will be forwarded to the SIP client connected to the EXP port. Interface indicators: On: Interface is connected. Off: Interface is not used. Flashing: Data is sent or received. AIR USB ET2 WAN – – – – TXD RXD – – Wireless (Bluetooth or 802.11b) (option) Universal Serial Bus Ethernet (PC or LAN) Internet connection. (Flashing = firewall stopped a packet) Data is sent to the Internet. Data is received from Internet. USB Port to connect a PC without a network card. ALT CFG Press to select firewall security profile. Press to pick-up / hang-up headset. ON SET Press once to see firmware version. Keep pressed for 3 seconds to enter setup mode. Read more about set-up mode in the Addendum document. SELECT Press to toggle displayed options. Press and hold for 2 seconds to cancel any set-up. Press SELECT to change between display modes: Hi/Lo/AC Firewall security level LQ Line Quality (SNR-margin) TS ADSL connection transmission speed. RS ADSL connection reception speed. (TS and RS only indicates the ADSL link physical speed. Your ADSL supplier may limit the actual transfer speed.) PHO/HS Incoming call to telephone/headset connected to EXP port. Lift receiver or press ALT CFG to answer call. RS/TS Incoming/outgoing call in progress on PHONE port. Read more about display in the Addendum document. DC USB ET2 Ethernet port to connect PC, SIPphone or local area network (LAN). ET2 ET1 LINE Port to connect ADSL signal cable. EXP LINE PHONE WIRELESS (optional) Read the wireless upgrade note about how to install a wireless card, creating a wireless access point. EXP Port to connect headset or telephone adaptor cable. (FXS port) PHONE Port to connect an ordinary telephone line to. (FXO port) You can connect the supplied headset to this port and use it to make and receive SIP calls. You can connect a line to the telephone network to this port to allow your SIP phones to make and receive ordinary telephone calls through this local gateway. Or you can connect an ordinary telephone to it using the telephone adaptor cable. The connected telephone will then become a SIP IP-phone.