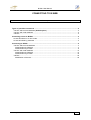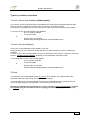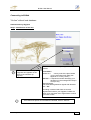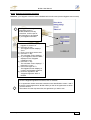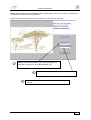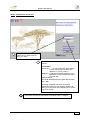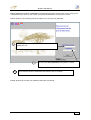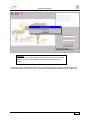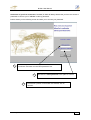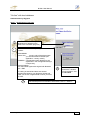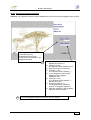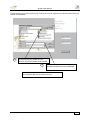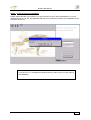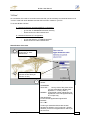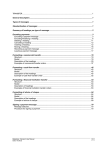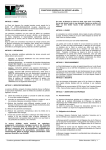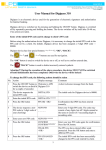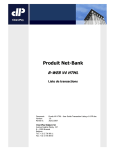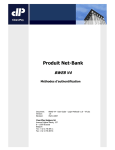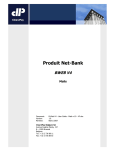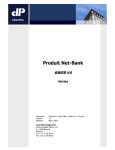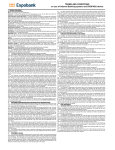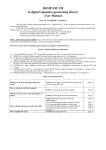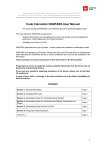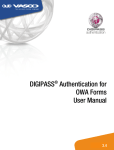Download CONNECTING TO B-WEB - bweb
Transcript
B-Web User Manual CONNECTING TO B-WEB Summary Types of possible connections .........................................................................................................2 "On-line" without local database (default option) ........................................................................... 2 "On-line" with local database ........................................................................................................... 2 "Off-line" ........................................................................................................................................... 2 Controlling access to B-Web .............................................................................................................3 Access to B-Web in "on-line" mode ................................................................................................. 3 Access to B-Web by password ........................................................................................................ 3 Connecting to B-Web .........................................................................................................................4 "On-line" without local database ...................................................................................................... 4 Authentication by Digipass ........................................................................................................... 4 Authentication by e-Token............................................................................................................ 8 "On-line" with local database ......................................................................................................... 14 Authentication by Digipass ......................................................................................................... 14 Authentication by e-Token.......................................................................................................... 19 "Off-line" ......................................................................................................................................... 23 Identification of the user ............................................................................................................. 23 Connecting to B-Web: 15.12.03 1 of23 B-Web User Manual Types of possible connections "On-line" without local database (default option) If you work in on-line mode without the local database, this means that no personal data has been saved on your PC. Therefore, all data is found, exclusively, on the Bank's server. This solution is advisable when you are connected on a PC where no information must be saved. To access "on-line" to B-Web without local database: − go to your bank's website − connect to B-Web or − directly type in the website address: https://banking.belgolaise.com/bweb/bwebv2.htm "On-line" with local database In this case, a local database will be created on your PC. During the first "on-line" connection, B-Web will ask you to pick a directory name for creating the database. To work "on-line" with a local database, you have to indicate this each time you connect by un-ticking the box: "Disable synchronization" appearing on the first B-Web connection screen. To access B-Web "on-line": with a local database, − go to your bank's website − connect to B-Web or − directly type in the website address: https://banking.belgolaise.com/bweb/bwebv2.htm "Off-line" You work with your local database saved on your PC which enables you to greatly reduce the connection time and avoid internet communication interruptions. You must however be connected at least "on-line" with local database before working in this way. In fact, the data relating to your agreement must be sent back onto your PC. We draw your attention to the fact that an "on-line" connection with local database is required to re-update your personal data as well for signing your messages (payments, B-Mail, etc). Connecting to B-Web: 15.12.03 2 of23 B-Web User Manual To access B-Web "off-line": In a standard Windows 95/98/2000/ME/XP configuration: − launch the Windows operator − go into the "C:\WINDOWS\JAVA\lib" directory − double click on the file "bwebv2.html" In a standard Windows NT configuration: − launch the Windows explorer − go into the directory "C:\WINNT\JAVA\lib" − double click on the file "bwebv2.html" Controlling access to B-Web When you connect to B-Web, you will be asked to identify yourself. To do this, there are three methods depending on the type of connection and the method of access control you have chosen: - by "digipass" or by "e-Token" if you work "on-line" on B-Web (with or without local database) - by simple password if you work "off-line". Access to B-Web in "on-line" mode For security reasons, the "on-line" connection to B-web is only authorised with the use of the Digipass or the e-Token. ¾ ¾ The "digipass" which looks like a small calculator, enables you to generate an electronic signature from a specific algorithm which will only be valid for a few seconds. The Digipass is protected by a password which is personal to you. The "e-Token", a sort of small key to be put into the USB port of your PC, contains a certificate and a system of asymmetrical keys which guarantees an absolute level of security for B-Web The e-Token is protected by a password which is personal to you. Access to B-Web by password When you work "off-line", the constraints in terms of security are not the same. This is why the bank authorises access to B-Web via a password. When you connect to B-Web "off-line" for the first time, you will be asked to enter: - your "user identification" sent by courier and viewed on screen during your first connect with local database - a password Password you have to enter the first time you connect on-line Connecting to B-Web: 15.12.03 3 of23 B-Web User Manual Connecting to B-Web "On-line" without local database Authentication by Digipass Step 1: Identification of the user 2 1 Enter here the number of your Digipass as it appears on the back of the calculator (8 figures). Enter here the number of your agreement as follows: XX0NNNNN where XX = country code of the place where you are subscribed to B-Web (see appendix 4 "country codes") NNNNN = a sequential number identifying your agreement in the management entity in a unique way. Special feature: For the B-Web agreements signed with Brussels XX = "BL" If nothing is entered and there are several agreements linked to your Digipass, B-Web will offer you a drop-down list of agreements to which you have access. 3 Once these two pieces of information are entered, click on "Submit". Connecting to B-Web: 15.12.03 4 of23 B-Web User Manual Step 2: Entering the Digipass signature Attention, your Digipass must have been initialised before its first use (see the Digipass user manual). 1 2 The Digipass challenge is information given by B-Web, different on every connection. It will be part of the information to be entered in your Digipass calculator. 1) Press the "ON/OFF" key of your Digipass to switch it on. 2) Press the "S" key The Digipass screen displays "Pin?" 3) Enter your 5 figure secret code 4) Press the "=" key The calculator screen displays "_" 5) In your Digipass, enter the data displayed in the "Digipass Challenge" area. 6) Press the "=" key The calculator screen displays "..." followed by a new "_" 7) Press once again on "=" The Digipass screen displays a number: the Digipass signature. 8) Enter this signature in the "Digipass Signature" area of B-WEB Once the Digipass signature is entered, click on "Submit". 3 If no agreement number has been entered on user identification screen 1 and if there are several agreements, B-Web offers you the list of agreements to which you have access. Then select from the drop-down list, the agreement you wish to use. Connecting to B-Web: 15.12.03 5 of23 B-Web User Manual During your first "on-line" connection, B-Web detects that you have not yet chosen a password to connect you in "off-line" mode by password. B-Web shows you the following screen and asks you to choose your password. 1 Choose the password linked to your "user identification" or "local user" and enter it in the "New password" box. 2 3 Re-enter the same password in this place to confirm. Once these 2 pieces of information are entered, click on "Submit". Connecting to B-Web: 15.12.03 6 of23 B-Web User Manual B-Web will then tell you that your password has been memorized. Attention Memorize your password well as you will have to enter it for every "off-line" connection and you will only have 3 attempts. If during your off-line connection, you attempt to connect 3 times with the wrong password, you will be refused access to B-Web. To restore your access in "off-line" mode, you must then connect in "on-line mode with local database" (by un-ticking the box "disable synchronization") and also ticking the box "change password requested". B-Web will then ask you to define a new password. This entire information exchange will be encrypted and carried out using the digipass. Connecting to B-Web: 15.12.03 7 of23 B-Web User Manual Authentication by e-Token On the B-web connection screen, click on the tab "eToken" at the bottom of the screen. Connecting to B-Web: 15.12.03 8 of23 B-Web User Manual Step 1: Identification of the user 1 Enter here your e-Token password you have received from your bank. 2 Enter here the number of your agreement as follows: XX0NNNNN where XX = country code of the place where you are subscribed to B-Web (see appendix 4 "country codes") NNNNN = a sequential number identifying your agreement in the management entity in a unique way. Special feature: For the B-Web agreements signed with Brussels XX = "BL" If nothing is entered and there are several agreements linked to your Digipass, B-Web will offer you a drop-down list of agreements to which you have access. 3 Once these 2 pieces of information are entered, click on "Submit" Connecting to B-Web: 15.12.03 9 of23 B-Web User Manual During your first "on-line" connection, B-web detects that this is the first time you are using your eToken and that you have not yet chosen your personal password to access your e-Token. B-Web shows you the following screen and asks you to choose your password. Choose your password and enter it in the "New eToken password" box. 1 2 3 Re-enter the same password in this place to confirm. Once these 2 pieces of information are entered, click on "Submit". B-Web will then tell you that your password has been memorized. Connecting to B-Web: 15.12.03 10 of23 B-Web User Manual Attention Memorize your password well as you will have to enter it for each "online" connection. This password will enable you to access your eToken. All the information conveyed between your PC and the B-web server will be encrypted thanks to the asymmetrical keys stored on the e-Token and made accessible to B-web thanks to your password. Connecting to B-Web: 15.12.03 11 of23 B-Web User Manual At the time of your first connection "on-line", B-Web will always detect that you have not chosen a password to connect you in "off-line" mode by password. B-Web shows you the following screen and asks you to choose your password. 1 Choose the password linked to your "user identification" or "local user" and enter it in the "New password" box. 2 3 Re-enter the same password in this place to confirm. Once these 2 pieces of information are entered, click on "Submit". Connecting to B-Web: 15.12.03 12 of23 B-Web User Manual B-Web will then tell you that your password has been memorized. Attention Memorize your password well as you will have to enter it for every "off-line" connection and you will only have 3 attempts. If during your off-line connection, you attempt to connect 3 times with the wrong password, you will be refused access to B-Web. To restore your access in "off-line" mode, you must then connect in "on-line mode with local database" (by un-ticking the box "disable synchronization") and also ticking the box "change password requested". B-Web will then ask you to define a new password. Connecting to B-Web: 15.12.03 13 of23 B-Web User Manual "On-line" with local database Authentication by Digipass Step 1 : Identification of the user 1 2 Enter here the number of your Digipass as it appears on the back of the calculator (8 figures). Enter here the number of your agreement as follows: XX0NNNNN where XX = country code of the place where you are subscribed to B-Web (see appendix 4 "country codes") NNNNN = a sequential number identifying your agreement in the management entity in a unique way. Special feature: For the B-Web agreements signed with Brussels XX = "BL" If nothing is entered and there are several agreements linked to your Digipass, B-Web will offer you the list of agreements to which you have access. 4 Connecting to B-Web: 15.12.03 3 Attention, please ensure the " Disable synchronization " box is not ticked. Once these pieces of information are entered, click on " Submit ". 14 of23 B-Web User Manual Step 2: Entering the Digipass signature Attention, your Digipass must have been initialised before its first use (see the Digipass user manual). The Digipass challenge is information given by B-WebIt will be part of the information to be entered in your Digipass calculator. 1 2 3 1) Press the "ON/OFF" key of your Digipass to switch it on. 2) Press the "S" key The Digipass screen displays "Pin?" 3) Enter your 5 figure secret code 4) Press the "=" key The calculator screen displays "_" 5) In your Digipass, enter the data displayed in the "Digipass Challenge" area. 6) Press the "=" key The calculator screen displays "..." followed by a new "_" 7) Press once again on "=" The Digipass screen displays a number : the Digipass signature. 8) Enter this signature in the "Digipass Signature" area of B-WEB Once the Digipass signature is entered, click on "Submit". Connecting to B-Web: 15.12.03 15 of23 B-Web User Manual Stage 3: Creation of a local database B-Web detects that this is the first time you are connected "on-line" with local database. If no local database exists on your PC, the application will ask you to confirm the creation of this database on the hard drive of your PC. Click on "yes" if you want the application to create the local database. If you click on "no", the application deduces that you want to work "on-line" without local database. Connecting to B-Web: 15.12.03 16 of23 B-Web User Manual B-Web will ask you to select the directory in which you want to create the new directory devoted to the B-Web local database. 1 Choose the directory where the new directory devoted to B-Web will be created. 2 Enter the name of the new directory devoted to B-Web and its local database. Your local data base has been created. This operation will only be carried out once. Connecting to B-Web: 15.12.03 17 of23 B-Web User Manual Stage 4: Downloading data Click in the indicated place. The first time you download, all data on the agreement found on the BWeb server is saved in your local database. An update of your local database will be carried out on every connection if you un-tick the "Disable synchronization" box During these connections "on-line with local database", B-Web updates in two ways: - an update of your local database in order to update the data contained in your computer relating to the data on your B-Web server; - an update of the B-Web server data in order to take into account all changes made in your local database which have not yet been placed on the server. Connecting to B-Web: 15.12.03 18 of23 B-Web User Manual Authentication by e-Token Step 1 : Identification of the user 1 Enter here your e-Token password. 2 Enter here the number of your agreement as follows: XX0NNNNN where XX = country code of the place where you are subscribed to B-Web (see appendix 4 "country codes") NNNNN = a sequential number identifying your agreement in the management entity in a unique way. Special feature: For the B-Web agreements signed with Brussels XX = "BL" If nothing is entered and there are several agreements linked to your Digipass, B-Web will offer you a drop-down list of agreements to which you have access. 3 Attention Please ensure that the "Disable synchronisation" box is not ticked. 4 Once these 2 pieces of information are entered, click on "Submit" Connecting to B-Web: 15.12.03 19 of23 B-Web User Manual Step 2 : On-line with the local database B-Web detects that this is the first time you are connected "on-line" with local database. If no local database exists on your PC, the application will ask you to confirm the creation of this database on the hard drive of your PC. Click on "yes" if you want the application to create the local database. If you click on "no", the application deduces that you want to work "on-line" without local database. Connecting to B-Web: 15.12.03 20 of23 B-Web User Manual B-Web will ask you to select the directory in which you want to create the new directory devoted to the B-Web local database. Choose the directory where the new directory devoted to B-Web will be created. 1 2 3 Enter the name of the new directory devoted to B-Web and its local database. Your local data base has been created. This operation will only be carried out once. Connecting to B-Web: 15.12.03 21 of23 B-Web User Manual Step 3 : Downloading data Click in the indicated place. The first time you download, all data on the agreement found on the BWeb server is saved in your local database. An update of your local database will be carried out on every connection if you un-tick the "Disable synchronization" box During these connections "on-line with local database", B-Web updates in two ways: - an update of your local database in order to update the data contained in your computer relating to the data on your B-Web server; - an update of the B-Web server data in order to take into account all changes made in your local database which have not yet been placed on the server. Connecting to B-Web: 15.12.03 22 of23 B-Web User Manual "Off-line" As a reminder, this mode of connection assumes that you have already connected at least once in "on-line" mode with local database and that this has been created on your PC. To access B-Web "off-line": In a standard Windows 95/98/2000/ME/XP configuration: − launch the Windows explorer − go into the "C:\WINDOWS\JAVA\lib" directory − double click on the file "bwebv2.html" In a standard Windows NT configuration: − launch the Windows explorer − go into the directory "C:\WINNT\JAVA\lib" − double click on the file "bwebv2.html" Identification of the user 1 Enter here your "local user" or "User identification". 2 Enter here your password (chosen the first time you connect on-line). 3 Enter here the number of your agreement as follows: XX0NNNNN where XX = country code of the place where you are subscribed to B-Web (see appendix 4 " country codes ") NNNNN = a sequential number identifying your agreement in the management entity in a unique way. Special feature: For the B-Web agreements signed with Brussels XX = "BL" If nothing is entered and there are several agreements linked to your "local user", B-Web will offer you the list of agreements to which you have access. Connecting to B-Web: 15.12.03 23 of23