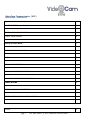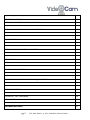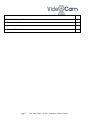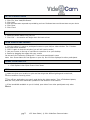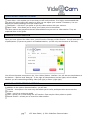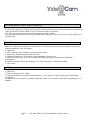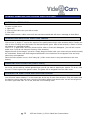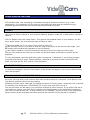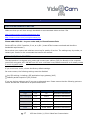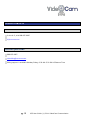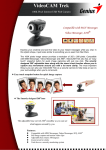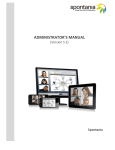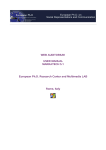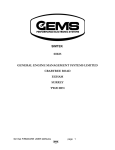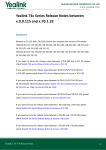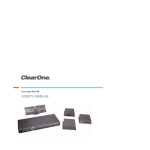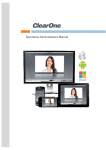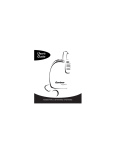Download VideoCam Communicator (VCC)
Transcript
VideoCam Communicator (VCC) USER GUIDE – VERSION 4.5 CONTENTS QUICK START GUIDE 4 INVITE GUESTS (Hosts Only) 4 VERIFY YOUR EQUIPMENT 4 INSTALL THE VCC APPLICATION 4 CHECK YOUR CAMERA 4 CHECK YOUR AUDIO 4 Set Up a Video Room 5 OPEN THE SESSION 5 OPEN VIDEOS AND FRAMES 5 SHARE YOUR DESKTOP 5 TIPS 5 THE VIDEOCAM APPLICATION 6 JOIN A VIDEO SESSION 6 JOIN A VIDEO SESSION MENUS 6 JOIN A VIDEO SESSION BUTTONS 6 MANAGE A VIDEO SESSION 7 MANAGE A VIDEO SESSION OPTIONS 7 VIDEO ROOMS 8 SETTING UP A VIDEO ROOM 8 EDITING VIDEO ROOM SETTINGS 8 DELETING A VIDEO ROOM 8 GETTING READY FOR A VIDEO SESSION 9 CAMERA 9 AUDIO 9 pg. 1 VCC User Guide | © 2011 VideoCam Communicator. OPENING, MANAGING, AND CLOSING VIDEO SESSIONS 10 ENTERING A VIDEO ROOM 10 SENDING AND RECEIVING VIDEO AND FRAMES 10 MANAGING PARTICIPATION (HOSTS ONLY) 10 CHECKING ON VIDEO FROM ANOTHER PARTICIPANT 10 USING VCC FEATURES 11 FRAMES 11 CHAT MESSAGING 11 DIAL IN AND DIAL OUT (HOSTS ONLY) 11 RECORDING AND PLAYBACK 12 TIPS ON USING VCC WITH A COMPUTER 13 CONFERENCE ROOM USER CONFIGURATION 14 NETWORK 14 EQUIPMENT 14 DESKTOP AND LAPTOP USER CONFIGURATION 15 NETWORK 15 CAMERAS AND HEADSETS 15 SPEAKERPHONE 15 A NOTE ON USB DEVICES 15 DESKTOP AND LAPTOP COMPUTER REQUIREMENTS 16 PROCESSOR 16 CPU CLOCK SPEED 16 OPERATING SYSTEM 16 MEMORY 16 MICROSOFT .NET FRAMEWORK 16 AUDIO CARD 16 VIDEO CARD 16 NETWORK SETTINGS 17 pg. 2 VCC User Guide | © 2011 VideoCam Communicator. FOR SYSTEM ADMINISTRATORS 17 FOR HOME/SOHO ROUTERS 17 SUPPORT CONTACTS 18 TECHNICAL SUPPORT 18 BILLING QUESTIONS 18 pg. 3 VCC User Guide | © 2011 VideoCam Communicator. Quick Start Guide QUICK START GUIDE INVITE GUESTS (HOSTS ONLY) 1. 2. 3. 4. 5. 6. 7. Open VCC Choose the Video Room ID Click ‗File‘ then ‗Send an Invite‘ Enter the Guest PIN (not your Host PIN) Leave Screen Name blank Select Date and Time from the drop‐down menus Click ‗Send‘. VCC will generate an invitation email you can send to your guests. VERIFY YOUR EQUIPMENT You will need a suitably equipped computer, a webcam, and a headset or speakerphone to use VCC. See Desktop and Laptop Computer Requirements in this guide for details. INSTALL THE VIDEOCAM APPLICATION 1. Click the following link or copy and paste it into your browser: http://www.vcrooms.com/videocam.php 2. Accept the End User License Agreement by checking ‗I Agree‘ and then clicking ‗Submit‘ 3. Click ‗Start Download‘ 4. Click ‗Run‘ to install CHECK YOUR CAMERA 1. Open VCC 2. Click the ‗Settings‘ then ‗Camera‘ 3. Select the parameters 4. Click ‗Options‘ then ‗Local Video‘. Adjust the position of your camera as necessary so that it shows you the way you want others to see you 5. Click ‗Camera Set Up‘ if you wish to change your camera settings. CHECK YOUR AUDIO 1. 2. 3. 4. Click ‗Settings‘ then ‗Audio‘ Select the speakers and microphone you will be using from the drop‐down menus Test the speakers and microphone and adjust their levels with the sliders if necessary Click ‗Close‘ pg. 4 VCC User Guide | © 2011 VideoCam Communicator. SET UP A VIDEO ROOM 1. Click ‗File‘ then ‗Add/Edit Rooms‘ 2. Click ‗Add‘ 3. Enter the information requested as provided by your host. The Room Name and Screen Name are your choice 4. Click ‗Save‘ 5. Click ‗Close‘ OPEN THE SESSION 1. Select the Room Name from your list 2. Click ‗Call‘ — the session will begin when the host arrives OPEN VIDEOS AND FRAMES 1. Click the yellow ‗V‘ next to a participant‘s name to open his/her video window. The ‗V‘ button turns green when activated 2. Click ‗V‘ again to close the window (you will still receive audio) 3. Use your mouse on the top of a window to reposition it on your desktop 4. Resize by dragging the edges with your mouse Do the same for frames by clicking the ‗F‘ next to the participant‘s name Note: Your Screen Name will not appear on your list, but it will be displayed to other participants. SHARE YOUR DESKTOP 1. Click ‗Options‘ then ‗Open Frame‘ then ‗Menu‘ TIPS Make sure that your location is quiet and has bright but diffuse lighting and neutral wall, furniture and floor covering colors Turn off any applications you won‘t need during the video session. Turn off Windows Update, and anti‐virus, and other automatic updates for the duration of the session If the bandwidth available to you is limited, open video from other participants only when needed. pg. 5 VCC User Guide | © 2011 VideoCam Communicator. THE VCC APPLICATION THE VIDEOCAM APPLICATION VideoCam Communicator (VCC) enables you to host or participate in video conferences or broadcasts. Please take a moment to become familiar with it and have it open as you read this User Guide. The free download is at: http://www.vcrooms.com/videocam.php But even before downloading, the first step is to make sure that your computer meets VCC requirements. See ―Desktop and Laptop Computer Requirements‖ for details. The VCC application has two interfaces: ‗Join a Video Session‘ and ‗Manage a Video Session‘. JOIN A VIDEO SESSION When you first open VCC, you will see ‗Join a Video Session‘. It has four menus at the top and two buttons at the bottom. There is also a light beneath ‗Join a Video Session‘ that indicates the health of your system and session. If the light is red, click it to see what issues you are having. JOIN A VIDEO SESSION MENUS File – allows you to add and edit video rooms, send an invite, play a session you have recorded Settings – to set up your camera and microphone and speakers Help – access online support and automatic updates, run the VCC system test, and troubleshoot My Account – for prepaid account holders; takes you to the VideoCam Website to see your account status or recharge your account balance. JOIN A VIDEO SESSION BUTTONS Options (see below) Call – opens a selected video room from the list that appears on the table pg. 6 VCC User Guide | © 2011 VideoCam Communicator. JOIN A VIDEO SESSION OPTIONS Local Video – this enables you to see how you will look to others. It is highly recommended that you open this option before the session so that you can adjust your camera if necessary. You can adjust your camera settings from this location also Mute Audio – click this if you prefer to join the video session with your mute on Open Frame – this allows you to set up your frame prior to the session The other options are grayed out but will be available once you are in a video session. They are explained later in this guide. MANAGE A VIDEO SESSION Once you have entered the video room, you will see the ‗Manage a Video Session‘. You will also see a list of participants. (If you are a guest in a broadcast session, you will only see the name of the host.) You will see the same menus as on the ‗Join a Video Session‘ interface. You will also see two buttons at the bottom – ‗Options‘ and ‗Hang Up‘. To the right of these buttons are two lights, which indicate whether you are transmitting sending video (left light) or frame (right light). MANAGE A VIDEO SESSION OPTIONS In addition to the options discussed earlier, you will see: Dial Out – this option is for hosts only and allows you to call a participant who cannot use the VCC client Mute – use this to mute your audio Chat – allows you to chat during the VCC session. Chat may be either private or public Record Session – allows you to record the video session. pg. 7 VCC User Guide | © 2011 VideoCam Communicator. VIDEO ROOMS VIDEO ROOMS SETTING UP A VIDEO ROOM When you signed up as a host (or when your host sent you an invitation to join a session), you received the following information: Video Room ID Host PIN (host only) and/or Guest PIN Once you have this information, the next step is to set up your video room. To do so: 1. Open VVC 2. Go to ‗File‘ and then click ‗Add/Edit Rooms‘ 3. Enter the settings information you received. You may use any name you wish for ‗Video Room Name‘ and for ‗Your Screen Name‘; the latter will generally be your name or email address 4. Click ‗Save‘ then ‗Close‘ and the video room will be ready to use EDITING VIDEO ROOM SETTINGS 1. 2. 3. 4. 5. 6. Open VCC Go to ‗File‘ Click on ‗Add/Edit Rooms‘ Click ‗Edit‘ Change the information as desired Click ‗Save‘ then ‗Close‘ to save your changes DELETING A VIDEO ROOM 1. Open VCC 2. Click on ‗Add/Edit Rooms‘ 3. Click on the video room you wish to delete 4. Click ‗Delete‘. A message will appear asking if you really wish to delete the video room. Click 5. ‗Yes‘ and the video room will be deleted 6. Click ‗Close‘ If you delete a video room and wish to use it again, you will need to set it up as if it were a new video room. pg. 8 VCC User Guide | © 2011 VideoCam Communicator. GETTING READY FOR A VIDEO SESSION GETTING READY FOR A VIDEO SESSION For the best experience, prepare your computer to ensure that as much of its resources are available for video as possible. See the section ―Tips on Using VCC with a Computer.‖ Turn off your screen saver to avoid interrupting your video session. It is also recommended that you run the system test before each session. To do so, choose ‗Help‘ then ‗System Test‘. CAMERA Before you add a new camera, be sure to close VCC so that the new camera will appear on the list of cameras when you open VCC again. 1. Open VCC 2. Click ‗Settings‘ then ‗Camera‘ to open the camera tab 3. Select your camera from the drop‐down list 4. Select the resolution: If you have limited bandwidth, choose ‗Low‘ 5. Select the frame rate. 20 or 25 are good choices as they balance quality with bandwidth consumption 6. Select the aspect ratio and orientation. The preferred choice is 16x9 and portrait. 7. Click ‗Save‘. AUDIO 1. Open VCC 2. Click on ‗Settings‘ then ‗Audio‘ 3. Select and test the microphone and speaker(s). Try to keep the meter in the green range shown on the test. DO NOT use the microphone or speakers that came with your computer. Use either a speakerphone or headset. pg. 9 VCC User Guide | © 2011 VideoCam Communicator. OPENING, MANAGING, AND CLOSING VIDEO SESSIONS ENTERING A VIDEO ROOM To enter a video room: 1. Open VCC 2. Click on the video room you wish to enter 3. Click ‗Call‘ Guests cannot enter a video room until the host has entered and will hear a message to that effect. SENDING AND RECEIVING VIDEO AND FRAMES Click on the ‗V‘ and/or ‗F‘ next to the names of the participants whose video streams and/or frames you wish to view. Clicking turns the button for that participant green. After a few seconds, a video or frame will appear in a separate window. Click ‗V‘ or ‗F‘ again and it will turn yellow and the video or frame will disappear. (You will still receive audio even if you do not choose to see any video streams.) Adjust the size of the image if you wish. Simply drag the border with your mouse as you would normally do in Windows. Please note that images transmitted in low resolutions do not appear clear and crisp when they are expanded. Once the video session is over, click ‗Hang Up‘. (Video rooms close in any case whenever the host leaves.) MANAGING PARTICIPATION (HOSTS ONLY) As a host, you are able to exclude guests whom you do not want to attend your session. To do so, click the red ‗X‘ to the right of the guest‘s name. The guest will be dropped from the video room. CHECKING ON VIDEO FROM ANOTHER PARTICIPANT You will see a button labeled ‗i‘ in the control bar at the top of each video window. Click this button and the bottom control panel will open, showing information about that remote site. You will see a light on the lower right‐hand side. If it is red, that site is not sending video. pg. 10 VCC User Guide | © 2011 VideoCam Communicator. USING VIDECAM FEATURES VCC includes video, chat messaging, and desktop sharing for interactive sessions (e.g., video conferences). For broadcasts, only the host can send video and audio and use desktop sharing; broadcast guests can see and hear the host and communicate using chat. FRAMES Use frames to share a portion of your computer desktop, display a media file, or add another (auxiliary) camera. Click on ‗Options‘ then click ‗Open Frame‘. This opens a red‐bordered frame on your desktop. You will see a ‗Menu‘ button; use it to select the type of frame to share: Open the ‗Media File‘ if you wish to show a DVD or other file Use ‗Auxiliary Camera‘ if you wish to send the video of an object as well as your own image. (You will need to have installed two webcams to use this feature) Use ‗Capture Window‘ to set the frame at the borders of any file or object you have open. You can move and size the frame as you would any Windows frame. Anything in the frame will be displayed. To use a whiteboard, open Microsoft Paint (under ‗Accessories‘ in Windows) or any drawing program you prefer and choose it under ‗Capture Window‘. Note that if you wish to send a PowerPoint with audio, you must use the 2010 version of the application. CHAT MESSAGING To send chat messages, click the ‗Chat‘ button. A chat window will appear; use it as you would use any other chat program. DIAL IN AND DIAL OUT (HOSTS ONLY) As a host, you may wish to call someone who does not have access to a computer. Click ‗Options‘ then ‗Dial Out‘ to conference them into the meeting. Selecting ‗Dial Out‘ opens a dial pad. The dialing convention is Country Code + Area/City Code + Number. For example, you would enter: 12319290970 for a call to area code 231 in the U.S. You may use either the dial pad or your computer keyboard to enter numbers. If you wish to dial out to more than one number, wait until the first number you dialed appears on the participant list and then click ‗New‘ to make another call. To enter extensions (for example), be sure to click on the appropriate phone number on the participant list before entering the extension on the dial pad or keyboard. pg. 11 VCC User Guide | © 2011 VideoCam Communicator. Hosts can also arrange for guests to dial in. Guests call a number (which VideoCam provides), key in the host‘s room number and PIN, and you are placed into the session. RECORDING AND PLAYBACK VCC includes an option to record and play back your session. To record, click ‗Options‘ and then ‗Record Session‘. A new tab will open. Click ‗Record‘ and you will be asked to name a file and indicate where you want to store it. Then follow the instructions on your screen. Please note: If you stop (as opposed to pause) a recording, you cannot restart; you must open a new file VCC records only open video windows Audio is recorded at all times. To play back a recorded session, click ‗File‘ then ‗Play Recorded Session‘ and browse to the file you created (it is in the format *.VCC). Please note that you need to use a computer that meets VCC requirements to receive the full benefits of playback. If you notice a lack of synchronization between the audio and the video, it is probably because your computer‘s processor is taxed. Just close one or more video windows. You cannot be in an VCC session and play a recording at the same time. ** Recording of others’ audio and/or video may not be permitted by the laws of your state. You are responsible for abiding by such laws, which may include an obligation to notify others that you will record their audio and/or video, and may require their prior consent to such recording. pg. 12 VCC User Guide | © 2011 VideoCam Communicator. TIPS ON USING VCC WITH A COMPUTER Even if your computer meets the system requirements, you may still encounter performance issues. The goal is to operate your computer so that as many of its resources as possible are available for your video session. It is especially important to make sure that there are no other SIP applications running; examples are: Skype, 3CX, etc. Here are a few suggestions: 1. Reboot your computer before you begin a video session 2. Make sure VCC is the only application running during the video session. Unless you must run other applications, it is best to shut them down. This includes email, your Web browser, and anti‐virus and anti‐spyware software. If you are uncomfortable with shutting down the latter, set them to run at the lowest security levels and turn off automatic updating 3. Turn off automatic updates for Windows and other applications 4. Turn off Windows visual effects. Windows includes various visual effects. Turning these off will improve your computer‘s performance: a. Click ‗Start‘ and then right‐click on ‗My Computer‘ and choose ‗Properties‘ b. In Windows Vista, choose ‗Advanced system settings‘; in XP, choose ‗Advanced‘; in Windows 7 choose ‗Advanced system settings‘ c. Under ‗Performance,‘ click ‗Settings‘ d. Choose ‗Adjust for best performance‘. You can turn these effects back on later, but keeping them off will also improve your computer‘s performance when you are not using VCC. If you are an advanced user, use Task Manager to choose processes to shut down. If you notice that the video streams you receive begin to break up (or if others in your video room tell you that the video stream you are sending is breaking up), it is usually because your computer‘s processor (CPU) is being overworked. To see if this is happening: 1. Right click on the Task Bar (usually at the bottom of your screen) 2. Select ‗Task Manager‘ 3. Select the ‗Performance‘ tab, which provides information about CPU and memory utilization. If the CPU utilization is 70% or higher, make sure that you close as many other applications running on your computer as possible: 4. Select ‗Task Manager‘ and then the ‗Applications‘ tab 5. Close the applications you don‘t need during the session. If this does not improve the situation, stop sending video: 1. Open ‗Video‘ 2. Click the ‗Send Video‘ button so that it turns red. To start sending video again, click the ‗Send Video‘ button so that its border turns green. pg. 13 VCC User Guide | © 2011 VideoCam Communicator. CONFERENCE ROOM USER CONFIGURATION In addition to the information provided below, be sure that the environment of your conference room will produce the best video experience: Quiet Diffuse but consistent lighting Neutral colors for furniture, walls, floor coverings, and participant apparel NETWORK One or more dedicated T‐1 connection(s) to VideoCam, depending on resolution and number of participants. EQUIPMENT VideoCam‘s all‐inclusive conference room equipment bundles offer plug‐and‐play convenience at a significant savings over comparable systems. They're perfect for boardrooms, classrooms, and other group settings. For more information, visit http://www.vcrooms.com/videocam.php pg. 14 VCC User Guide | © 2011 VideoCam Communicator. DESKTOP AND LAPTOP USER CONFIGURATION Please be sure that the area is well‐lighted and quiet. NETWORK Office – dedicated T‐1 connection(s) to VideoCam Traveling or at home – broadband CAMERAS AND HEADSETS DO NOT use the camera, microphone or speakers in your computer. You may use either a headset or a speakerphone. Almost any headset will work as long as it includes both the microphone and the headphone(s). SPEAKERPHONE ClearOne Chat 50 A NOTE ON USB DEVICES If you choose a USB device, it will come with drivers. Once you have installed the drivers: 1. Go to Start ‐> Control Panel 2. Open Sounds (Vista) or Sounds and Audio Devices (XP) 3. Choose the device and set it as ‗Default‘ As to cameras, USB is limited in the amount of information it can handle. So it is best to set your camera at the lowest resolution possible consistent with the demands of your video session, but no higher than 640 x 480. pg. 15 VCC User Guide | © 2011 VideoCam Communicator. DESKTOP AND LAPTOP COMPUTER REQUIREMENTS PROCESSOR If you wish to send video at resolutions of up to 1280x720 – Intel Quad Core If you wish to send video at resolutions of up to 640x480 – Intel Dual Core CPU CLOCK SPEED 2 GHz or higher OPERATING SYSTEM Windows XP (SP 3 or higher) Vista (SP 1 or higher) Windows 7 You may also use VCC with a Mac if you install it in Parallels or another Mac‐approved virtual machine. MEMORY 1 GB or higher for XP 2 GB or higher for Vista or Windows 7 MICROSOFT .NET FRAMEWORK 3.5, SP1 or higher (The VCC application will install .NET if it does not find it on your computer) AUDIO CARD Physical or onboard VIDEO CARD 256 MB with acceleration pg. 16 VCC User Guide | © 2011 VideoCam Communicator. DESKTOP AND LAPTOP COMPUTER REQUIREMENTS FOR SYSTEM ADMINISTRATORS Make sure that you will have enough bandwidth to accommodate video services. See http://www.vcrooms.com/fourwaystosave.php http://www.vcrooms.com/vccrequirements.php Please add 69.54.94.* to your router and/or firewall access lists. Set the MTU at 1,500 if possible; if not, at 1,420. (Lower MTUs increase overhead and therefore bandwidth requirements.) Be sure that your routers and switches are set up for quality of service. The settings vary by vendor, so contact your vendor for the commands that need to be entered. FOR HOME/SOHO ROUTERS The best practice is to bypass your router and connect your cable or DSL line directly to the computer you will be using with VCC. DO NOT use VCC over a wireless home/SOHO connection as it usually results in much degraded audio. If you must use a router, choose the factory default settings. On some routers, the following settings must be disabled: Any SIP settings, including a SIP application layer gateway (ALG) Stateful packet inspection (SPI) firewall If you are having problems and if you are an advanced user: Please ensure that the following ports are neither blocked nor forwarded to a specific destination: Description Protocol Outbound Port Destination IP Range Login TCP 80 69.54.94.17‐69.54.94.33 Client messaging TCP 20202 69.54.94.17‐69.54.94.33 SIP UDP 20203 69.54.94.17‐69.54.94.33 Encryption Key TCP 3406 69.54.94.17‐69.54.94.33 Audio UDP 10000‐20000 69.54.94.17‐69.54.94.33 Video UDP 20224‐20240 69.54.94.17‐69.54.94.33 pg. 17 VCC User Guide | © 2011 VideoCam Communicator. SUPPORT CONTACTS TECHNICAL SUPPORT In the U.S., dial 888‐827‐6667 [email protected] BILLING QUESTIONS 888‐827‐6667 [email protected] Billing support is available Monday‐Friday, 8:30 AM–5:30 PM US Eastern Time pg. 18 VCC User Guide | © 2011 VideoCam Communicator.