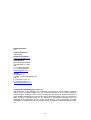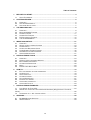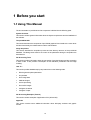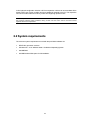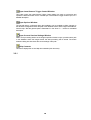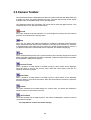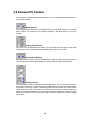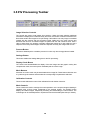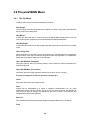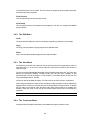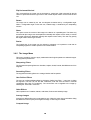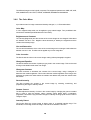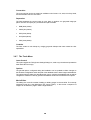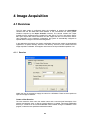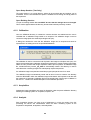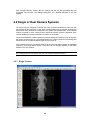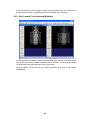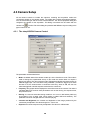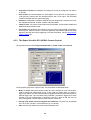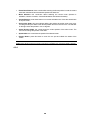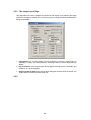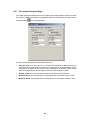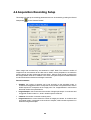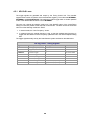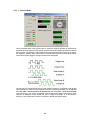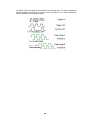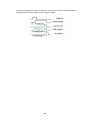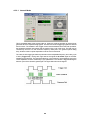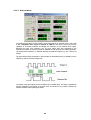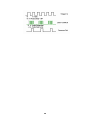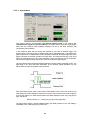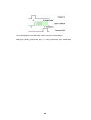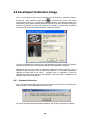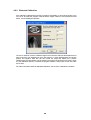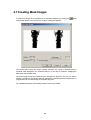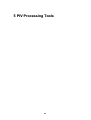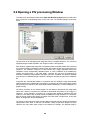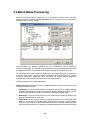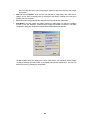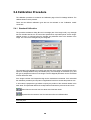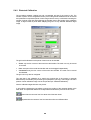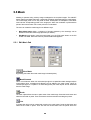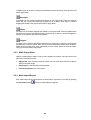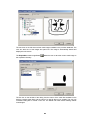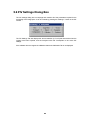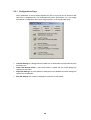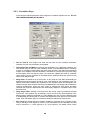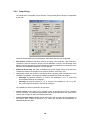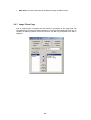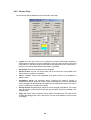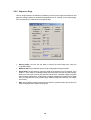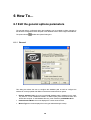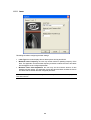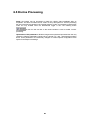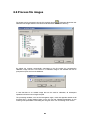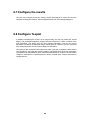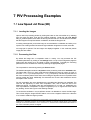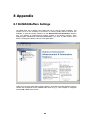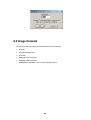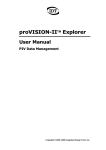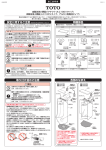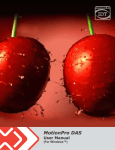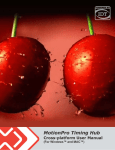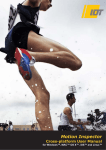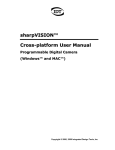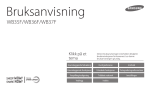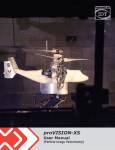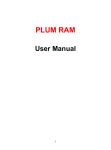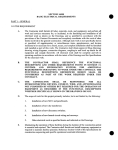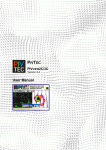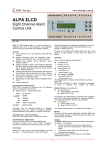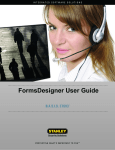Download proVISION PIV User Manual
Transcript
proVISION-II™ User Manual Particle Image Velocimetry Copyright © 2000, 2006 Integrated Design Tools, Inc. Software Release 2.02 Document Revision August 2006 Products Information http://www.idtvision.com North America 2074 Centre Pointe Blvd TALLAHASSE FL 32308 USA P: (+1) (850) 222-5939 F: (+1) (850) 222-4591 [email protected] Europe via Pennella, 94 I- 38056 - Pergine Valsugana (TN) ITALY P: (+39) 0461- 53 21 12 F: (+39) 0461- 53 21 04 [email protected] Copyright © Integrated Design Tools, Inc. The information in this manual is for information purposes only and is subject to change without notice. Integrated Design Tools, Inc. makes no warranty of any kind with regards to the information contained in this manual, including but not limited to implied warranties of merchantability and fitness for a particular purpose. Integrated Design Tools, Inc. shall not be liable for errors contained herein nor for incidental or consequential damages from the furnishing of this information. No part of this manual may be copied, reproduced, recorded, transmitted or translated without the express written permission of Integrated Design Tools, Inc. 2 Table of Contents 1 BEFORE YOU START....................................................................................................... 4 1.1 2 SYSTEM OVERVIEW ........................................................................................................ 5 2.1 2.2 2.3 3 OVERVIEW .................................................................................................................. 53 OPENING A PIV PROCESSING WINDOW ......................................................................... 54 BATCH MODE PROCESSING ......................................................................................... 56 CALIBRATION PROCEDURE ........................................................................................... 58 MASK .......................................................................................................................... 60 PIV SETTINGS DIALOG BOX ......................................................................................... 63 HOW TO… ....................................................................................................................... 75 6.1 6.2 6.3 6.4 6.5 6.6 6.7 6.8 7 OVERVIEW .................................................................................................................. 21 SINGLE OR DUAL CAMERA SYSTEMS ............................................................................ 23 CAMERA SETUP........................................................................................................... 26 ACQUISITION RECORDING SETUP ................................................................................. 33 LASER/CAMERA TRIGGER CONTROL ............................................................................. 35 SAVE/IMPORT CALIBRATION IMAGE ............................................................................... 49 CREATING MASK IMAGES ............................................................................................. 51 PIV PROCESSING TOOLS ............................................................................................. 52 5.1 5.2 5.3 5.4 5.5 5.6 6 OVERVIEW .................................................................................................................... 8 MAIN PROVISION TOOLBAR .......................................................................................... 9 CAMERA TOOLBAR ...................................................................................................... 11 CAMERA PIV TOOLBAR ................................................................................................ 13 PIV PROCESSING TOOLBAR ......................................................................................... 15 THE PROVISION MENU ............................................................................................... 16 IMAGE ACQUISITION ..................................................................................................... 21 4.1 4.2 4.3 4.4 4.5 4.6 4.7 5 OVERVIEW .................................................................................................................... 5 SYSTEM REQUIREMENTS ................................................................................................ 6 SOFTWARE INSTALLATION .............................................................................................. 7 THE PROVISION GUI........................................................................................................ 8 3.1 3.2 3.3 3.4 3.5 3.6 4 USING THIS MANUAL ..................................................................................................... 4 EDIT THE GENERAL OPTIONS PARAMETERS ................................................................... 75 ACQUIRE DATA ............................................................................................................ 78 SAVE IMAGE DATA........................................................................................................ 79 CALIBRATE IMAGES ...................................................................................................... 80 ON-LINE PROCESSING ................................................................................................. 81 PROCESS FILE IMAGES ................................................................................................. 82 CONFIGURE THE RESULTS ............................................................................................ 83 CONFIGURE TECPLOT .................................................................................................. 83 PIV PROCESSING EXAMPLES...................................................................................... 84 7.1 LOW SPEED JET FLOW (2D)......................................................................................... 84 7.2 SEEDED JET ISSUING IN A NON-SEEDED ENVIRONMENT (2D) (COURTESY TECHNION, ISRAEL).................................................................................................................................. 86 7.3 SUPERSONIC JET – 3D – OPPOSITE VIEW..................................................................... 87 8 APPENDIX ....................................................................................................................... 88 8.1 8.2 NI-IMAQ BUFFERS SETTINGS ...................................................................................... 88 IMAGE FORMATS ......................................................................................................... 89 3 1 Before you start 1.1 Using This Manual The documentation of proVISION and its components is divided into the following parts: System Overview This section contains general information about the System requirements and the installation of the software. The proVISION GUI This section describes the components of proVISION graphical User Interface: the menu items and their functionality, the toolbar buttons and the child windows. Image Acquisition This section describes the acquisition process and the directory structure of the proVISION database. The dialog boxes used for the control of the parameters during the acquisition are described too. PIV Processing Tools This section provides information about the processing of acquired images and the processing in batch mode. It also provides a description of the calibration procedures and the image masking. How To… This section provides detailed step-by-step instructions on the following tasks: • Edit the general options parameters • Acquire data • Save image data • Calibrate images • On-line processing • Process file images • Configure the results • Configure Tecplot PIV Processing Examples (Tutorial) This section contains examples of application of PIV (2D and 3D). Appendix This section contains some additional information about third-party software and graphic formats. 4 2 System Overview 2.1 Overview The proVISION™ software package is used to operate the IDT-1000 system and the IDT2000 control modules with the cameras for the image acquisition. The software package includes the PIV processing functionality. The user has the choice of installing and configures the software package to operate a PC as a stand-alone unit for the processing of file images and presentation of results. The minimum hardware configuration of the PIV system, for use in 2D PIV applications, includes: • • • • • The computer system with the timing control card and standard IEEE-1394-1995 (OCHI compatible) port(s). Timing Control Module. Timing Interconnect Cable (SB68). sharpVISION™ model 1300DE Camera with lens (50 mm Nikon-standard). Cables (IEEE-1394 and trigger for the camera). The Timing Control Module manages and distributes the entire trigger timing signals to the illumination laser and cameras. There is a trigger input signal for synchronization with external events as well as the following output signals: • • • Laser: Flash Lamp A, Flash Lamp B, Q-Switch A and Q-Switch B triggers. Camera: Camera(s) trigger. Trigger OUT (bypass of trigger IN signal). Optionally the user may configure the system for use with Roper (Kodak) ES1.0 and ES4.0 cameras. In this case a frame grabber board is also installed in the computer. These cameras are controlled by and transmit the data via a high-density (DB68 to DB100) cable (25’-150’ in length). The system can be configured for use in 3D PIV applications as well. In this mode of operation the system includes additionally: • • • Second sharpVISION™ model 1300DE Camera with lens (50 mm Nikon-standard). Additional Cables. Scheimpflug Mounts. The 3D PIV system may be configured with a motorized system for the Scheimpflug focusing mounts. This option includes: • • • Motorized mounts and Cables with DB25 connectors (one per camera). Motor Control Unit and a serial DB 9 Cable. The host PC via the serial communication port and the serial cable operates the Motor Control Unit. 5 A third optional configuration includes a PCI bus expansion unit that can accommodate all the boards, IEEE-1394, timing controller and frame grabber(s) external to the PC. This expansion unit communicates with the host PC by means of a single high speed PCI link. NOTE: The previous hardware revision IDT model 1000 used the expansion unit as a standard. All the hardware including frame grabbers, timing control unit and motor control unit were housed together with the PCI expansion. 2.2 System requirements The minimum system requirements to work with the proVISION software are: • PENTIUM™ processor or above. • Windows NT™ 4.0 or Windows 2000™ Professional Operating System. • 256 MB RAM. • 500 MB free Hard Disk space for full installation. 6 2.3 Software Installation VERY IMPORTANT: IN SYSTEMS THAT ARE DELIVERED WITHOUT THE HOST PC BEFORE ANY HARDWARE IS INSTALLED THE SOFTWARE NEEDS TO BE COMPLETELY INSTALLED TO INSURE THAT THE DEVICE DRIVERS THAT RUN THE SYSTEM CAN DETECT THE INSTALLED HARDWARE AND WORK PROPERLY. The complete software installation comprises three (sharpVISION cameras) or four (Kodak Cameras) CD's. These CD's contain the required drivers and other software components as well as example images. Two of the CD's install device drivers and contain third party software from National Instruments and are labeled NI-DAQ and NI-IMAQ (Kodak cameras only). The third CD installs the Tecplot data presentation package from AMTEC Engineering. The fourth CD contains the IDT proVISION software and device drivers and the example images. The installation self-running script prompts the user for additional information, such as the directories for the files. The following approach is recommended: 1. Install the software on the CD labeled NI-DAQ. The software should be installed in [drive letter]:\Program Files\National Instruments\NI-DAQ. If the system is being configured to use sharpVISION cameras skip step 2. 2. Install the software on the NI-IMAQ CD (Kodak cameras only). The software should be installed in [drive letter]:\Program Files\National Instruments\NI-IMAQ. When prompted there is no need to install any documentation. 3. Install Tecplot: the proVISION software package uses Tecplot as the primary data visualization tool. If the Tecplot software package has not been previously installed, install it on [drive letter]:\Program Files\Tec80. 4. Install the proVISION CD. Follow the instructions, and enter the appropriate camera model and number, as well as the motor type when applicable. If the hardware includes the motorized option, enter the appropriate motor type when prompted. The recommended installation directory for the proVISION package is [drive letter]:\Program Files\IDT\proVISION. Upon completion a child directory labeled Db (database) is created. It is under this directory that the image, system configuration and processed files are stored. The structure of these files is further explained in the following chapters (Image Acquisition and Processing) CONFIGURING THE SOFTWARE WITH THE WRONG MOTOR TYPE MAY RESULT IN DAMAGE TO THE MOTOR AND/OR CAMERAS. Remember to follow the instructions that are prompted by each installation script. Reboot the system as required. If frame grabbers are installed with the system remember to configure the memory buffers to accommodate acquisition of image sequences. A complete description of how to configure the buffers is given in the Appendix. 7 3 The proVISION GUI 3.1 Overview The software package is designed as a general purpose image acquisition and processing package to which a variety of “software tools” may be incorporated. The graphical user’s interface (GUI) is based on the standard Microsoft Windows applications interface. Upon installation the program is executed by activating the icon on the desktop. The Figure below shows the GUI, and the initial menu structure available to the user. The toolbar and menu structure of the proVISION interface is described in the following topics. 8 3.2 Main proVISION Toolbar The Main Buttons Bar is displayed across the top of the main window under the Menu Bar. The table below shows all the objects available on the Main Buttons Bar, with a short description: New File Press this button to create a new image. A dialog box appears allowing you to choose the image size and the background color. Open File Press this button to open an Image File. All common color and monochrome image file formats are supported, to include: TIFF, PCX, BMP and GIF. Save File Images may be manipulated by a variety of operators: Morphological, LUT, etc. Upon modification images may be re-saved. This is done by the Save command. The file name as well as the file type for storage is selected by the user’s choices. Uncompressed and compressed file formats are supported. Press this button to save. Copy Press this button to copy in the clipboard the current image or a selection. Paste Press this button to copy in the current image the content of the clipboard. Print This button opens the Print common dialog box. The user can select the printer from a list and other print settings, and then print the current image. New PIV Batch This button opens a new PIV processing window, used to obtain the velocity information from archive image data. See the topic "PIV Processing Window" for a detailed description. New PIV Analysis Window This button opens a new PIV processing window, used to obtain the velocity information from archive image data. See the topic "PIV Processing Window" for a detailed description. Open PIV Live Video Windows - Cameras This button opens a new Live Video Session, the image acquisition tool with an embedded PIV processing tool. See the topic "Image Acquisition" for a detailed description. 9 Open Laser/Camera Trigger Control Window This button opens the Laser/Camera Trigger Control dialog box used to synchronize and operate the laser illumination source. See the topic "Laser/Camera Trigger Control" topic, for a detailed description. Open Options Window The general options, configured during the installation can be updated to reflect changes on the hardware configuration and/or the path of the database used to store images and data files. See the topic "Edit the general options Parameters" in the "How To…" section for a detailed description. Open Current Session Settings Window When a PIV processing window or the image Acquisition window is open, provision sets a path in the database where the images and/or the data processing will be stored. The button enables a dialog box that shows the current settings of this path. Help Contents This button displays the on-line Help documentation (this document). 3.2.1 10 3.3 Camera Toolbar The Camera Buttons Bar is displayed across the main window under the Main Buttons Bar and is visible only when the camera windows are open. The table below shows all the objects available on the Camera Buttons Bar, with a short description. The operational buttons are presented in the manner that is usual with digital cameras. They include the play, record, stop and rewind controls. Record This button enables the image acquisition. To record images into memory the user needs to press the record button prior to the play button. Stop This is the only button with added functionality as compared to standard camera interfaces. When pressed the button performs the acquisition of an image (if the camera is in continuous or triggered mode) or an image pair (if the camera is in double exposure mode) to memory. If you press the Stop button when the Play button is pressed, the cameras stop playing. Play This is the standard Play button of any camera interface. Its functionality changes if the Record button is pressed or depressed. If the button is pressed, it starts the image memory acquisition. If it's depressed, it starts the camera play. Previous Frame When a sequence of image frames is recorded in memory, all the frames can be displayed. Press this button to move to the previous frame. When the current frame is the first of a sequence, this button is grayed. Next Frame When a sequence of image frames is recorded in memory, all the frames can be displayed. Press this button to move to the next frame. When the current frame is the last of a sequence, this button is grayed. Rewind This button animates the recorded sequence in reverse order. The frames are displayed in sequence, from the current frame to the first. Fast Forward This button animates the recorded sequence. The frames are displayed in sequence, from the current frame to the last. The setup buttons controls the camera settings: 11 Record Setup Window This button opens the Record Control dialog box. See the topic "The Record Dialog" for a detailed description. Camera Settings Window This button opens the camera setup dialog box. This dialog box configures the camera for the acquisition and it presents itself in different ways according to the type of camera in use. See the topic "The sharpVISION 1300-DE Camera Control" for the sharpVISION camera or the topic "The Roper Scientific ES1.0/ES4.0 Camera Control" for the Mega-plus cameras. Toggle Direct Draw To refresh the live video at its maximum rates the Direct Draw Video mode needs to be enabled. The limitation under this mode is that not all the zoomed states (those that are fractional) are supported. Operation of the sharpVISION camera currently does not support the Direct Draw option. Toggle Histogram Window This button opens the Image Acquisition Histogram window. Camera Model This control shows the current camera Model. Camera Selection The active camera can be selected through this combo box. When two cameras are supported the active camera can be: Camera A, Camera B or A&B. 12 3.4 Camera PIV Toolbar The camera PIV Toolbar appears on the left side of the Live Acquisition windows each time a new session is started. Mode Buttons The camera windows can be set in two different modes, as separated windows or as a single stereo window. The modes can be changed operating on the Mode buttons on the "PIV Toolbar". Display Check Boxes The check boxes enable/disable the display of the raw images and the graphic overlay that comprises the mesh, the vectors (when calculated) and the origin of the vectors. Active Mesh Buttons More than one active mesh may be associated with an image file. These buttons allow the user to cycle through the meshes and associate the corresponding PIV parameters with them. Image Controls These controls are used to setup the acquired image frames. The combo boxes control the indices of the image pairs. The spin buttons control the stride of the images for PIV processing. If the stride is one every image is correlated (paired) with the previous and the successive image. Stride two is the most common and assumes that the even numbered images are paired with the odd numbered ones. A stride three correlates subsequent images as it does stride two but it skips the record every three images. Stride four skips the record by four images and so forth… 13 Calibration Controls These controls are used to save an image acquired from a camera as a calibration image. This image is automatically saved on a corresponding calibration directory. This calibration directory is a child directory of the Session directory that is automatically opened when the camera view(s) are enabled. The user is prompted for the directory name. This directory becomes the parent for the storage of images from subsequent acquisitions. For more information on the directory structure see the topic “Image Acquisition Overview”. Alternatively the user may browse for calibration images from stored image files (See the topic "Save/Import Calibration Images"). Once a calibration image is stored the user is further prompted to perform the calibration. For information regarding the calibration procedure refer to the “Calibration Procedure”. If a calibration is “active” the calibration file name and the ON button are displayed. Conversely when the calibration is not present the OFF button is displayed. Mask Controls These controls are used to manage the mask operations on the acquired images. Masking is operated using a binary image overlapped to the acquired images. The ON/OFF button displays and hides images, respectively activating and deactivating the mask feature. The mask image can be saved/exported or imported and can be also edited (See the topic "Creating Mask Images"). The build mask Image option allows the user to create a mask image from a sequence of acquired images (See the topic "Mask"). Process Button This button starts/stops the correlation process. It's active only when at least one image pair in double exposure mode has been acquired. Otherwise the button is grayed. On-line Button This button enables/disables the on-line images processing. It is active only when the camera mode is in double exposure. To start the on-line processing the user must press this button and then press the Play button in the camera Toolbar. Settings Button This button enables the Settings dialog box for the PIV processing. 14 3.5 PIV Processing Toolbar Image Selection Controls The controls are used to load images from sessions. Under the image selection additional information is displayed to include the family file name, the number of frames contained in the file and the stride of the images for PIV processing. If the stride is one every image is correlated (paired) with the previous and the successive image. Stride two is the most common and assumes that the even numbered images are paired with the odd numbered ones. With a value of stride three, the program correlates subsequent images as it does stride two but it skips the record every three images. Stride four skips the record by four images and so forth… Process Button This button starts/stops the correlation process. It's active only when image pairs are loaded. Settings Button This button enables the Settings dialog box for the PIV processing. Display Check Boxes The check boxes enable/disable the display of the raw images and the graphic overlay that comprises the mesh, the vectors (when calculated) and the vectors' origin. Mesh Buttons More than one active mesh may be associated with an image file. These buttons allow the user to cycle through the meshes and associate the corresponding PIV parameters with them. Calibration Controls These controls indicate the name of the calibration file and whether it is active. Mask Controls These controls are used to manage the mask operations on the acquired images. Masking is operated using a binary image overlapped to the acquired images. The ON/OFF button displays and hides images, respectively activating and deactivating the mask feature. The mask image can be saved/exported or imported and can be also edited (See the topic "Mask"). 15 3.6 The proVISION Menu 3.6.1 The File Menu At start up the File menu contains the following commands: New Image The new image menu item allows the user to create a new “blank” image with a prescribed size and a constant color background. New Movie A dialog box allows the user to create a movie file by adding different image files to a list. The user can browse the computer resources and add files from different directories. New PIV Batch A dialog box allows the user to select image pairs and sequences and process them in Batch mode. Open Image File Stored image files are opened via the open command. An important feature of proVISION is that all common color and monochrome image file formats are supported. For a detailed list, please see the “Image Formats” topic in the Appendix. Open PIV Window (Analysis) This option opens a new PIV processing window, used to obtain the velocity information from archived image data. Open PIV Window (Live Video) This option opens the image acquisition windows (one if the is 2D, two if it’s 3D). If at least one image file is open, the File menu contains also: Close This option closes the current image window. Save Images may be manipulated by a variety of operators: Morphological, LUT, etc. Upon modification, images may be re-saved. This is done by the Save command. The filename as well as the file type for storage are selected by the user’s choices. Uncompressed and compressed file formats are supported. Save As This command allows saving the selected image with settings different from the default. Print 16 The active document can be printed. The Print Common dialog box allows selecting the printer as well as other print parameters. Print Preview This command shows the Print preview window. Print Setup This command opens the Print Setup common dialog box. The user can configure the installed printers settings. 3.6.2 The Edit Menu Undo The Undo selection allows the user to undo previous operations performed on the images. Copy The Copy command allows copying images to the clipboard buffer. Paste Copy command allows pasting images from the clipboard buffer. 3.6.3 The View Menu The selections under this menu allow the user to select the size of the image with the option to show the image 1:1, or zoom it to various states to include sizes that either Fit the window or snap the image. The user may also enable/disable the display of the Toolbar and the Status bar. The menu also features an elementary Graphics Toolbar provides the user with some capability to add geometries/and or text to the images. If a PIV Analysis or Live Video Window is open the user may enable/disable the Piv Tool Bar. A Ruler can also be enabled for display. The ruler units can be set to inches or centimeters. During image acquisition the video window is enabled. Image acquisition currently supports the Mega-plus ES1.0 and ES4.0 cameras and the IDT sharpVISION 1300-DE camera. To refresh the live video at its maximum rates the Direct Draw Video mode needs to be enabled. The limitation under this mode is that not all the zoomed states (those that are fractional) are supported. NOTE: The sharpVISION camera currently does not support the Direct Draw option. 3.6.4 The Transform Menu Some geometrical image transformations are available through the transform menu. 17 Flip Horizontal/Vertical This command flips the image onto its horizontal or vertical axis. With horizontal flip the left column of pixels becomes the right column. With vertical flip the bottom row becomes the first row. Rotate The image can be rotated by 90, 180, 270 degrees clockwise and by a configurable angle. When a configurable angle is used the new, rotated image, is obtained by an interpolating scheme. Shear This option moves the corners of the image in the fashion of a parallelogram. The shear may be horizontal (the image rows are displaced horizontally with respect to each other) or vertical (the image columns are displaced vertically with respect to each other). The user may specify the angle of slant and the type of shear. Resize The original size of the image may be reduced or enlarged. It is important to note that an interpolating algorithm is used to perform such transformations. 3.6.5 The Image Menu This menu provides a means to apply mathematical and logical operators to selected images. The supported operators are: Sharpening Filters The supported sharpening filters are: Gradient, Laplace, Sobel, Prewitt, Shift-Different and Line Segment. Smoothing Filters The supported smoothing filters are: Average, Median and De-speckle. User Defined Filters The user can configure different filters by clicking the “Define User Filter…” menu item. A dialog box appears. The user can set the filter coefficients, load and save the filters in external configuration files (with FLT extension). The current filter can be applied to the image by selecting the “User Filter” menu item. Other Effects Other operators are: Posterize, Mosaic, Add Noise, Emboss and Underlay Image. Average Images Images from different files can be averaged into one. When this menu item is selected a dialog box allows the user to specify the images to average. A new image is created. Compute Image 18 Two different images can be logically computed. The supported operators are: AND, OR, XOR, ADD, SUBSTRACT, MULTIPLY, DIVIDE, AVERAGE, MINIMUM and MAXIMUM. 3.6.6 The Color Menu It provides a mean for image contrast and intensity changes, i.e., LUT transformations. Color Map A color mapped lookup table can be applied to gray scaled images. Two pre-defined color schemes are available (Small Rainbow and Two Colors). Brightness and Contrast The intensity (Brightness) and the contrast of the current image can be changed. Valid values are between 100 and –100. Negative values decrease (or darken) the brightness and the contrast of the bitmap image. Hue and Saturation The hue and the saturation of the colors of the current image can be changed. Valid values are between 100 and –100. The filter can be applied only to color image files. Color Inversion The filter inverts the colors in the current image, making it like a photographic negative. Histogram Equalize The filter linearizes the number of pixels per gray level in the current image. This can be used to bring out the detail in dark areas of an image. Histogram Contrast The filter increases or decreases the contrast of the current image, using a histogram to determine the median brightness. This function finds the median brightness of the image; then brightens the pixels with values above the median and darkens the pixels with values below the median. Stretch Intensity The filter increases the contrast in the current image by centering, maximizing, and proportioning the range of intensity values. Gamma Correct The filter adjusts the intensity of colors in the current image by changing the gamma constant that is used to map the intensity values. Intensity values ideally follow a logarithmic progression, because the eye perceives changes in intensity as being equal when the ratio of change is equal. Intensity Detect The function filters the current image to detect colors in a specified intensity range. Two thresholds, low and high, define the range. Valid values are between 0 and 255. 19 Conversion The current image can be converted into a different color format: 1 bit, 8 bit, 8 bit Gray Scale, and 8 bit Pseudo-color and True Color. Separation The filter separates the current image by color plane to produce one grayscale image per plane. The user can specify any of several color-space models: • RGB (three planes). • CMYK (four planes). • HSV (three planes). • HLS (three planes). • CMY (three planes). Combine The filter creates a color bitmap by merging grayscale bitmaps that were created as color separations. 3.6.7 The Tools Menu Laser Control This option toggles the Timing/Laser Settings Dialog box, used to synchronize and operate the laser illumination source(s). Options The general options, configured during the installation can be updated to reflect changes on the hardware configuration and/or the path of the database used to store images and data files. The options item the dialog box that allows the user to configure the database path as well as configure the software to correctly operate with different camera and motorized focus options. Movie Editor The editing of a movie file consists of adding or deleting “pages” to the movie file. The currently supported movie file is the Multi-Page TIFF format (*.MPT). In this format a sequence of images can be stored as “pages” under a single filename. 20 4 Image Acquisition 4.1 Overview The PIV 2000 system is configured during the installation to support the sharpVISION cameras that use the IEEE-1394 serial interface or the conventional PCI frame grabber interfaces required by the Roper Scientific cameras. The camera models from Roper Scientific that are supported are the model ES1.0 8bit, ES1.0 TH, ES1.0 SC and the ES4.08bit. Upon request the custom interfaces can also support the ES1.0-10 bit and the ES4.012bit. Depending on the hardware configuration the system is automatically configured to operate either in a single or dual camera configuration. In the application the images, the system configuration files and the results are automatically organized in a specific directory structure. The directory structure is first created when the image acquisition is initiated. This happens at the first use of the proVISION Acquisition Tool. 4.1.1 Session Initially the user is prompted to supply the name for a SESSION. There are three options to open and configure a Session: Create a New Session The user inserts the User name, the session name and a comment (brief description of the session) and presses enter. A new top (parent) directory is created. This parent (SESSION) directory is contained in the IDT\ProVISION\Db folder created during the installation of the program, unless the user specifies an alternative location. 21 Open Setup Session (Test Only) The setup Session is a pre-set directory where all the acquired data and settings can be overwritten. As the name indicates this option is available for use during the set-up phase of the experiment. Open Existing Session To open an existing Session the user MUST be sure that the settings have not changed. This is used to append data to the directory structure that has been previously created. 4.1.2 Calibration Once the SESSION directory is created the camera windows are enabled and the user is reminded that a calibration image needs to be acquired. This calibration image is used to convert the image pixels into actual object length units (mm). A dialog box reminds the user that the calibration image can be acquired and saved or imported from an existing record in the proVISION database. The calibration is used to convert the units of pixels in the image to real object units (mm). It is highly recommended that a calibration image be acquired prior to further acquiring image data. When the user proceeds with image acquisition without prior acquisition of calibration image file, a default directory named _No_Calib is automatically created. This directory is used to store directories containing images from subsequently acquired sequences. If a calibration image is acquired and saved the program prompts the user for a name. The calibration image is automatically saved and its name is used to create a new directory under the SESSION in which the calibration image will be stored. At this point the user also has the opportunity to generate a calibration file from the stored image. See the topic "Calibrate" in the How To… section for a detailed description of the calibration procedure. 4.1.3 Acquisition Subsequent image acquisitions are stored in directories under the parent calibration directory following a numbering system as: Acquis000, Acqui001, etc. 4.1.4 Analysis Each Acquisition directory can have a set of subdirectory in which the results of the PIV processing are stored. The subdirectories follow the same numbering system as the acquisitions: Analysis000, Analysis001, and Analysis003 … 22 Each Analysis directory contains the PIV settings and the plot files generated after the processing. See the topic "PIV Settings Dialog Box" for a detailed description of the PIV Settings. 4.2 Single or Dual Camera Systems The system may be configured to operate one or two cameras simultaneously. Once the user has supplied all the information in then Open Session Dialog Box the program automatically detects how many cameras are configured on the system and activates them. A PIV Camera window is opened for each camera and the Horizontal Camera Toolbar is displayed. Each Camera Window has a vertical Camera PIV Toolbar on his left side. The Horizontal Camera Toolbar controls the cameras settings and allows the user to start/stop the camera, acquire and so on. The vertical Camera PIV Toolbar controls the PIV Settings and allows the user to correlate the data acquired from the cameras. If two cameras are active, the camera windows can be set in two different modes, as separated windows or as a single stereo window. The modes can be changed operating on the Mode buttons on the "PIV Toolbar". IT IS IMPORTANT TO REALIZE, HOWEVER THAT BOTH CAMERAS WILL BE CONTROLLED BY A UNIQUE SET OF CONTROLS, AND WILL BE CONFIGURED IDENTICALLY. 4.2.1 Single Camera 23 If only one camera is active, the program opens a single camera window. The "3D" button on the "PIV Camera Toolbar" is disabled and the user can operate only in 2D mode. 4.2.2 Dual Camera (Two Separated Windows) An example of the two camera windows opened simultaneously is shown in the figure above. The camera control tool bar reflects the presence of two cameras A and B. The active camera can be selected in the camera selection combo in the toolbar. Using the camera Tool Bar the user may select to operate both or either of the cameras independently. 24 4.2.3 Dual Camera (Single Stereo Window) If the system is used in the stereo mode it is more convenient to tile the two stereo-pair images from each camera into a single window. This is accomplished by pushing the 3D button on the camera window toolbar. The resulting window is shown as an example in the figure above. The commands and controls remain the same for both cameras and configurations are identical. The main advantage of the single tile image in the 3D mode is that saving and restoring the images is done as if there was a single image. The image mode 2D/3D is coded onto the image file itself such that the images are saved/opened as 2D/3D automatically. 25 4.3 Camera Setup All the camera controls to include the exposure, recording and acquisition modes are conveniently placed on the camera toolbar. The toolbar also includes informational displays, such as the camera type and the current camera selection. The camera properties dialog box configures the camera for the acquisition. This dialog is accessed via the button with the . The first Tab of this dialog box presents itself different ways according to the camera icon type of camera in use. 4.3.1 The sharpVISION Camera Control The parameters are described below: • Mode: the default state of the camera at start-up is in the Continuous mode. This mode is used to arrange the experimental set-up. In this mode the camera does not require a trigger input signal. The other camera modes (Triggered and Double exposure) require an external trigger input. The "PIV-2000 Timing Controller" provides the trigger input. When the laser is off, the camera works in continuous mode only; when it's ON, the user can select the triggered or double exposure mode from the combo box. • Frequency: this grayed edit box displays the actual frame rate of the camera. The value is calculated taking into account other parameters such as the binning, the exposure time, the pixel format, etc. • Binning: the user can select the binning mode from 1x1 to 4x4. In this fashion pixels may be grouped to form a larger pixel, which results in added SNR and sensitivity. The parameter cannot be changed when the camera is playing. • Contrast and Brightness: the contrast and brightness of the image produced by the camera may be adjusted. The values range from –100 to 100. • Exposure: the camera exposure may be adjusted. The value is in milliseconds. 26 • Acquisition Time Out: the acquisition and snap time out may be configured. The value is in seconds. • Pixel Format: the camera digitizer is a 12-bit digitizer. The output can be 8-bit (gray8) or 10-bit (gray16). Cameras are also provided with the with 12 bit output. The parameter cannot be changed when the camera is playing. • Readout: this parameter controls the speed at which the image data is read from the CCD. The supported values are: 20 MHz, 10 MHz, 5 MHz and 2MHz. • Camera Cooler: The camera cooler feature may be activated. The parameter enables and disables the thermoelectric-cooler. • Use shutter: this parameter must be set to Yes if the camera has a shutter connected to the timing box. When this option is active the application automatically adjusts the timing signals for the laser and camera triggering. For further information, see the Laser/Camera Trigger Control topic. 4.3.2 The Roper Scientific ES1.0/ES4.0 Camera Control The supported cameras are the Roper Scientific ES 1.0, the ES 1.0 SC and the ES 4.0. The first property page is the camera control. The parameters are described below: • Mode: the default state of the camera at start-up is in the Continuous mode. This mode is used to arrange the experimental set-up. In this mode the camera does not require a trigger input signal. The other camera modes (Triggered and Double exposure) require an external trigger input. The "PIV-2000 Timing Controller" provides the trigger input. When the laser is off, the camera works in continuous mode only, when it's ON, the user can select the triggered or double exposure mode from the combo box. • Binning (only the ES 4.0 model supports this parameter): The value can be selected from 1X1 to 2X2. The ES 1.0 model works only on 1X1 binning. • Rate: this read-only edit box shows the current acquisition rate. 27 • Exposure: the camera exposure may be adjusted. The value is in milliseconds. • Time Out: the acquisition and snap time out may be configured. The value is in seconds. • Transfer Delay and Pulse Width: these edit box are read-only. The transfer pulse delay and its duration are optimised and adjusted automatically by the software in accordance to the timing interface. • Strobe Polarity: the cameras also offer a pulse output for synchronization with other events, such as a strobe. The polarity of this pulse is configurable (Negative, Positive). • Trigger polarity: the trigger polarity can be controlled. It may be Positive or Negative. • Gain: The camera GAIN is from 1 to 4 for the ES 1.0 and 1 to 16 for the ES 4.0. • Use Shutter: this parameter must be set to Yes if the camera has a shutter connected to the timing box. When this option is active the application automatically adjusts the timing signals for the laser and camera triggering. For further information, see the Laser/Camera Trigger Control topic. • Look-Up Table: a Look Up Table can operate the images. Three pre-defined LUT Types are supported: Linear, Exponential and Gate. For each of these types, the user can configure two parameters (Gain and Offset for Linear and exponential, Low Pass and Hi Pass for the gate). 28 4.3.3 The Camera Focus Control Page The camera motor configuration is displayed the first time that the page with camera focus control is accessed. In case the optional motorization is installed and the motor controls are switched ‘ON’, the motors are found and the appropriate initialization routines are invoked. At start-up the user has the option to select the COM port value. Once the motors have appropriately initialized the Camera Focus Control Dialog page is displayed. Each camera possesses two motors to control both the position of the lens focal plane (Translation) and the Rotation angle to achieve the Scheimpflug angle. To minimize the risk of malfunction, ONLY one motor may be accessed at the time. To focus use the Translation first to obtain sharp images in the center of the image, then use the Rotation control to sharpen the edges. Repeat this procedure until the sharpest focus is obtained. 29 • Reset/Home Buttons: these controls allow restoring the Home position in case the motors have been switched off and the absolute position has been lost. • Motor Selection: this combo-box allows selecting the current motor (Camera A translation, Camera A rotation, Camera B translation and Camera B rotation). • Arrows Buttons: press these buttons to move the selected motor. Press the same button to stop the motor. • Set Position Slider: this control allows defining the position where the motor must move. Just drag and drop the slider to the desired position and the motor will move. The indicator on the right shows the position in mm or degrees. • Actual Position Slider: the control shows the current position of the active motor. The user cannot change the position of the slider. • Speed Slider: this control sets the speed of the selected motor. • Rescan Button: press this button to scan the com port and refresh the status of the motors. To ensure that the live video rate is sufficient to assure quick feedback, enable the Direct Draw Video feature while focusing the camera. This option is available only on Roper Scientific cameras. 4.3.4 30 4.3.5 The Image Layout Page This page allows the user to configure the camera for ROI acquire, thus reserving the image capture for the regions of interest only, as well as to perform simple geometric transformations during the acquisition. • Configuration: the acquired images may be combined to produce a single image or displayed in overlay. The overlay feature is especially useful for camera alignment with targets. • Flip and Rotate: each camera image can be flipped (vertically and/or horizontally) and rotated (0, 90, 180, 270 degrees). • Region Of Interest (ROI): these controls allow setting the cameras areas of interest. The image capture is reserved for these areas only. 4.3.6 31 4.3.7 The Image Histogram Page The Image Histogram page allows the user to display the Image Histogram window each time the cameras windows are updated. The Histogram window is invoked when the user clicks the Histogram button on the Camera toolbar. For each velocity component some parameter can be set: • Auto Bin Size: when this check box is checked the Histogram is displayed using the calculated minimum and maximum value of the image pixels. The range between the min and the max is divided into the number of bins configured in the Number of Bins control. When it's unchecked the user may edit the minimum and the maximum values. • Number of Bins: the number of steps between the minimum and the maximum. • Minimum Value: if the Auto Bin size is unchecked the user can edit the minimum value. • Maximum Value: if the Auto Bin size is unchecked the user can edit the maximum value. 32 4.4 Acquisition Recording Setup This dialog box sets-up the recording parameters and can be invoked by pressing the Record Setup button on the "Camera Toolbar". When images are recorded they are streamed to HOST RAM. The maximum number of images that can be streamed at the video rate to HOST memory depends on the maximum system capacity and the number that the user allows. When a longer record is required, the file storage feature needs to be enabled. In this case, the system acquires to RAM followed to a write to disk until the desired record length is achieved. Record Parameters • Samples: the number of samples can be set according to the acquisition mode. In continuous and triggered mode it corresponds to the number of acquired frames, while in double exposure it corresponds to the image pairs. The "Images/Camera" control shows the actual number of acquired frames. • Images/Samples: this control shows the number of images per sample. In continuous and in triggered mode this value is 1, while in double exposure mode is 2. • Cameras: the number of cameras currently active. • Images/Camera: this control shows the number of images per camera. In continuous and in triggered mode it corresponds to the number of samples, while in double exposure it's 2 times the configured samples. 33 • Memory Limit: this parameter limits the amount of RAM memory that can be used to acquire the images. If the "System" value is set, the application reserves all the system memory minus 60 MB reserved for other applications. • Allocated Memory: this control displays the amount of memory allocated for the acquisition. The value is (number of samples)*(Images per sample)*(number of cameras)*(size of one image). Acquisition Start-up • Event: this combo box allows the user to control which event is going to start each acquisition. If it is set to "Keyboard/Mouse" the user starts the acquisition by pressing the record button on the camera toolbar and then the play button. If it's set to "External" the acquisition is started by the "Trigger In" signal generated by the timing box. When the user presses the "Record" button on the camera toolbar, the program is set in "Wait" mode: when the "Trigger In" signal is on, a timer is started and after a period defined in the "Delay" parameter edit box (see below), the acquisition is started . • Delay: if the Event parameter is set to "External", a delay can be defined. Acquisition Storage • Use File Storage: if this check box is unchecked, the Acquisition Storage controls are disabled. Otherwise, the images are stored in the hard disk after the acquisition. • Save On-line images: if this check box is checked the acquisitions made during on-line processing are stored in the hard disk. • Acquisition Name: this parameter cannot be set. The read-only edit box displays the name of the directory where the frames will be stored. The directory is a sub-directory of the current Session and calibration directories. • Comment: this line is associated to the acquired sequence. • Save As Type: this combo box controls the file format. See the Topic "Image Formats" in the Appendix for a detailed description of the supported formats. 34 4.5 Laser/Camera Trigger Control The timing interface provides the necessary trigger signals to operate a solid state laser such as an Nd:YAG or a Diode Pumped Solid State laser. It produces TTL type output signals that drive the lamp and the Q-Switch triggers. The unit also outputs two TTL signals for triggering cameras (A and B) as well as TRG OUT that can be used to synchronize other hardware components. The Timing Control Unit also provides outputs to trigger the cameras, and incorporate a synchronization output from the cameras each time a frame is generated. The unit can be driven by an external TTL high-true clock signal at the TRIG IN lead. This input can also be used to drive the unit by an external random event. The hardware is configured to supply the trigger signals as listed on the table below. Laser/Camera Timing Unit Signal Leads Signal Description Level TRG IN Ext Trigger signal input TTL HIGH-TRUE TRG OUT Trigger output TTL HIGH-TRUE CAMERA A Camera A Trigger TTL HIGH-TRUE CAMERA B Camera B Trigger TTL HIGH-TRUE FLASH LAMP A Flash Lamp A Trigger TTL HIGH-TRUE FLASH LAMP B Flash Lamp A Trigger TTL HIGH-TRUE Q-SWITCH A Q-Switch A Trigger TTL HIGH-TRUE Q-SWITCH B Q-Switch B Trigger TTL HIGH-TRUE If the camera is supplied with a mechanical shutter and the "Use Shutter" option is active on the Camera Setup dialog box, the timing signals for the laser and camera triggering are adjusted. This option can be activated in the configurations listed in the table below. Shutter Option Availability Mode Nd:Yag Laser DPSS Laser INTERNAL YES NO EXTERNAL YES (if external frequency is less than 200 Hz) NO SYNCH NO NO on the The laser/camera trigger control is accessed via the button with the light bulb icon main toolbar. The Laser Type and the maximum operating frequency may be set in the General Options Dialog Box. Two laser types are available: • Nd:Yag Lasers. • Diode Pumped Solid State Lasers. 35 4.5.1 ND:YAG Laser The trigger signals are generated and output by the Timing Control Unit. The controller supports three modes of operation of the laser/camera triggering. The modes are INTERNAL, EXTERNAL and SYNCHRONOUS. The interface provides a toggle switch to set the operation mode. In the default state the switch is set to INTERNAL. The user may change the operation mode only if the ON/OFF button of the Laser/Timing Dialog is in the OFF position so that the laser is turned OFF. The laser cannot be turned into ON if one of the following conditions is TRUE: 1. In internal mode, the "Laser Frequency" is zero. 2. In external mode, the external frequency is big, so that the resultant laser frequency is bigger than the "Maximum Laser Frequency" parameter set in the General Options Dialog Box. The trigger signals actually used by the Laser/Camera system are listed on the table below. Nd:Yag Laser Timing Signals Signal Description Timing Level TRG IN Ext Trigger signal input Reference T0 TTL HIGH-TRUE TRG OUT Trigger output T0 TTL HIGH-TRUE CAMERA A Camera A Trigger T0 TTL HIGH-TRUE CAMERA B Camera B Trigger T0 TTL HIGH-TRUE FLASH LAMP A Flash Lamp A Trigger T0 TTL HIGH-TRUE FLASH LAMP B Flash Lamp A Trigger T0 TTL HIGH-TRUE Q-SWITCH A Q-Switch A Trigger T0 + (60 – 600 μsec) configurable TTL HIGH-TRUE Q-SWITCH B Q-Switch B Trigger T0 + (60 – 600 μsec) configurable TTL HIGH-TRUE 36 4.5.1.1 Internal Mode This is the default state at the program start-up. Under this mode of operation an internal clock generates all of the required timing signals. The laser and camera triggering signals are derived from this clock. The software Laser Trigger Control sets the desired rate for the laser operation, the separation between laser pulses and the required delay between the flash lamp and the Pock-cells (Q-switch) triggers. The figure below shows the signals. The rate may be continuously set from 0 to the maximum frequency (configured in the general options dialog box), while the pulse separation and the Q-switch trigger delay may be adjusted from less than 1 microsecond to 10 milliseconds with increments of 0.05 microseconds (50 nanosecond). The camera is triggered synchronously and phased locked with the laser. However an additional control allows the user to trigger the camera at a sub-harmonic frequency. This is achieved by means of a frequency divider (See Figure below). 37 38 4.5.1.2 External Mode The external mode allows for the system to be synchronized by an external clock. The figure shows the software interface. In this mode a TTL compatible drive signal is required at TRG IN. The timing control unit has the capability to accurately measure and display the frequency of the external clock signal. Because the input clock frequency can be much higher than that supported by the laser/camera system, frequency dividers are available for both the laser and camera operation. The laser frequency is obtained dividing the external frequency by the "Laser Freq Divider" and the result is divided by the "Camera Freq Divider" to obtain the Camera frequency. Just like in the internal mode in the EXT mode, the laser and the camera frequency may not be the same. The figure below shows the signals. In the example, the external frequency is divided by two to obtain the Laser frequency (Trigger Out, Flash Lamp and Q-switch); then the Laser Frequency is divided by two to obtain the Camera Acquisition Frequency. 39 The phase of this input signal can be conditioned by a variable delay. The delay is adjusted as fractions (degrees) of the period of the input clock. This feature is very useful to phase lock external, periodic events (See figure below). 40 4.5.1.3 Sync Mode This mode is used for synchronization with external random events. The figure shows the software interface. In this mode a TTL compatible drive signal is required at TRG IN. The system will not respond to input triggers faster than the maximum laser operating frequency as set by the laser frequency dial (accessed by the INT Mode). In this mode the laser and the camera are operated in sync with an external trigger. Synchronization of the laser with random external events can be made in spite of the requirement for the laser to be operated at a constant rate. The principle of operation is as follows. The external trigger initiates a gate with an adjustable length (Trigger Out). The length of the gate is adjusted as a multiple of the period of the laser rate. This is set by the 'Delay Cycles' parameter on the software control. During the high state of the gate the flash lamp of the laser operates at the prescribed rate, i.e. for the number of prescribed cycles. The camera and Q-Switch triggers follow the last pulse of this gated signal. When the delays cycle is set to one the delay between the trigger pulse input signal and the laser light pulse is equal to 100 μsec plus the Q-switch delay setting. The initial, fixed delay of 100 μsec is required to setup the triggering circuit. If the number of cycles is larger than one then the delay is increased by the (number of delay cycles – 1) times the period corresponding to the set laser frequency. The laser frequency is set on the INTERNAL MODE panel. The figure below shows the signals in a configuration of 3 delays cycles. 41 A delay can be added to the gate. The value is in ms (see figure below). The value is added to the delay cycles to obtain the delay from the "trigger in" signal. 42 4.5.2 Diode Pumped Solid State Laser In applications where limited pulse separation and energy are required, such as low speedflows or micro-PIV an alternate low cost laser source may be recommended. IDT offers extremely compact Diode Pumped Solid State (DPSS) lasers. The trigger signals are generated and output by the Timing Control Unit. The controller supports three modes of operation of the laser/camera triggering. The modes are INTERNAL, EXTERNAL and SYNCHRONOUS. The interface provides a toggle switch to set the operation mode. In the default state the switch is set to INTERNAL. The user may change the operation mode only if the ON/OFF button of the Laser/Timing Dialog is in the OFF position so that the laser is turned OFF. The laser cannot be turned into ON if one of the following condition is TRUE: 3. In internal mode, the "Laser Frequency" is zero. 4. In external mode, the external frequency is big, so that the resultant laser frequency is bigger than the "Maximum Laser Frequency" parameter set in the General Options Dialog Box. The trigger signals actually used by the Laser/Camera system are listed on the table below. DPSS Laser Timing Signals Signal Description Timing TRG IN Ext Trigger signal input Reference T0 TTL HIGH-TRUE TRG OUT Trigger output T0 TTL HIGH-TRUE CAMERA A Camera A Trigger T0 TTL HIGH-TRUE CAMERA B Camera B Trigger T0 TTL HIGH-TRUE Q-SWITCH A Laser Trigger T0 TTL HIGH-TRUE 43 Level 4.5.2.1 Internal Mode This is the default state at the program start-up. Under this mode of operation an internal clock generates all of the required timing signals. The laser and camera triggering signals are derived from this clock. The software Laser Trigger Control sets the desired rate for the laser operation, the separation between laser pulses and the required duty cycle of the wave. The rate may be continuously set from 0 to the maximum frequency value (set in the general options dialog box), while the minimum pulse separation must be 100 microseconds. The internal clock trigger generates a pulse train with an adjustable frequency and a duty cycle of 50% (Trigger Out) . During each high state of the signal the Q-switch signal of the laser operates as a pulse train. The period and the duty cycle of this train are respectively set by the "Pulse separation" and the "Pulse Duty Cycle" parameters. The camera is triggered during the last two cycles of the Q-switch gated signal. The figure below shows the signals. 44 4.5.2.2 External Mode The external mode allows for the system to be synchronized by an external clock. In this mode a TTL compatible drive signal is required at TRG IN. The timing control unit has the capability to accurately measure and display the frequency of the external clock signal. Because the input clock frequency can be much higher than that supported by the laser/camera system, a frequency divider is available for both the laser and camera operation. The laser/camera frequency is obtained dividing the external frequency by the "Laser Freq Divider". The figure below shows the signals. In the example, the external frequency is divided by two to obtain the Laser and camera frequencies. The phase of this input signal can be conditioned by a variable delay. The delay is adjusted as fractions (degrees) of the period of the input clock. This feature is very useful to phase lock external, periodic events (See figure below). 45 46 4.5.2.3 Synch Mode This mode is used for synchronization with external random events. In this mode a TTL compatible drive signal is required at TRG IN. The system will not respond to input triggers faster than the maximum laser operating frequency as set by the laser frequency dial (accessed by the INT Mode). In this mode the laser and the camera are operated in sync with an external trigger. The external event is used as a trigger to initiate a gate with an adjustable length. The length of the gate is adjusted as a multiple of the "Pulse Separation" parameter. During the high level of the gate the Q-switch of the laser operates as a pulse train. The period and the duty cycle of this signal are respectively set by the "Pulse separation" and the "Pulse Duty Cycle" parameters. The camera is triggered during the last two cycles of the Q-switch gated signal. The figure below shows the signals obtained setting the "Delay Pulses" parameter to zero. The gate length is two times the Pulse Separation, so the Q-switch signal generates only two pulses and the camera is triggered at the same time. Even if the Delay Cycles value is zero and the "TRG Delay" knob is set to the minimum, the TRG Delay [ms] control displays a value that is not zero. This is because the q-switch signal is a low to high signal, so it starts low and after a time which depends on the duty cycle goes to high. The time is: Minimum Delay = (1 – Pulse_Duty_Cycle)*Pulse_Separation The figure below shows a sample obtained setting the "Delay Pulses" to four and adding a small delay in the "TRG Delay [ms]" control knob. 47 The value displayed in the TRG Delay control is the sum of all the delays: Delay [ms] = (Delay_cycles)*Pulse_Sep + ( 1 – Duty Cycle)*Pulse_Sep + Added Delay 48 4.6 Save/Import Calibration Image One or more images acquired from the cameras can be saved as a calibration image by in the Camera PIV Toolbar. The images pressing the "Save Calibration Image" button are automatically saved on a corresponding calibration directory. This calibration directory is a child directory of the Session directory that is automatically open when the camera view(s) are enabled. This directory becomes the parent for the storage of images from subsequent acquisitions. When the user presses the button, a dialog box appears: The user is prompted for the directory name, the calibration type and the number of calibration images to be saved. There are two different calibration types (standard or distorted). Alternatively, the user may browse for calibration images from stored image files. Once a calibration image is stored the user can perform the calibration. For information regarding the calibration procedure refer to the “How to… Calibrate” topic. If a calibration is “active” the calibration file name and the ON button are displayed. Conversely, when the calibration is not present the OFF button is displayed. 4.6.1 Standard Calibration If the user selects the standard calibration only one image is saved, both in 2D and 3D mode. After the image is saved a message box warns the user. For further information about the Standard Calibration, see the Topic "Calibration Procedure". 49 4.6.2 Distorted Calibration If the calibration is distorted the number of images to save differs. In 2D mode the image is only one, but in 3D mode the program needs at least 5 images. When the user presses the Next button, a second dialog box appears: The user is asked to move the calibration target in the Z direction and input the displacement of each movement. The displacement of the first image is 0. Other displacements can be both positive and negative. After the user has moved the target and edited the Z position (displacement), the Next Button can be pressed. The program acquires the mew image, stores it in the calibration directory, increases the progress indicator, and prompts for the next value and so forth. For further information about the Standard Calibration, see the Topic "Calibration Procedure". 50 4.7 Creating Mask Images A mask binary image can be created from an acquisition sequence by clicking the Mask Image" button on the Camera PIV Toolbar. A dialog box appears: "Build The preview pane shows the image currently acquired. The image is binarized using a threshold value displayed in the Threshold edit box. It can also be reversed, swapping the black pixels with the black ones. The mask image can be also created from the average of a sequence. The user can set the number of samples to acquire and start the acquisition by pressing the Build Image button. A progress bar and a counter display the acquisition progress. For a detailed description of the Mask procedure, see the topic "Mask". 51 5 PIV Processing Tools 52 5.1 Overview Once the images have been acquired from the cameras and stored into the proVISION Database, they may be re-opened and processed. Two ways of open and process the images are available. Open PIV Analysis Window: a sequence of images may be opened by selecting the Open PIV Window (Analysis)… item in the File menu or by pressing the "New PIV Analysis Window" on the main Toolbar. PIV Batch: series of single image pairs or sequences can be processed in a Batch mode by selecting the New PIV Batch item in the File menu or by pressing the indicated button on the PIV Toolbar. 53 5.2 Opening a PIV processing Window To enable a PIV processing window Select Open PIV Window (Analysis) from the File menu item or press the corresponding button on the menu bar. The following dialog box becomes active: The tree view on the left displays the image files from the available Sessions. The commonly supported image formats are listed in the "Image Formats" in the Appendix. Each Session organizes the image files in acquisition folders. Acquisition folder 000 is reserved for On-line Processing operations, whereas all the other folders contain the images that form a sequence. The maximum sequence is 1000 frames long. Image acquisition folders are subfolders of their corresponding calibration folder. In case a calibration is not available the images are stored under a _No_Calib folder. However the user has the opportunity to associate a calibration image after the acquisition has been completed. This option is available every time an un-calibrated image is opened. A dialog box prompts the user for the calibration file. Image files are automatically loaded as a sequence with the “delayed” image automatically selected as the next numbered file in the sequence. At this time all of the images with the same family name (in the sequence) are automatically loaded. Additionally, a mesh is displayed as a graphic overlay. The name convention for the stored images is to use letters to denominate the image base name and a series of numbers from 000-999 to denominate the position of the image in a sequence. As an example if a sequence of 10 images were stored as individual TIFF files under the name IMGA, they would be named as IMGA000 through IMGA009. In contrast the MPT file format achieves the storage of multiple TIFF files under a single name, in this case IMGA. 3D images are denominated IMG3D. The reference (first exposure image) and the delayed (second exposure image) are displayed superposed to each other on the PIV Tool Window. Using the pull down image box of the reference one may select which image of the sequence to display. The delayed image is 54 defaulted as the next numbered image in the sequence, unless the user by means of the pull down selection box selects another image. Once the image files have been loaded the proVISION application tries to locate and load an existing PIV processing settings files, that contains all of the parameters required for the reduction of the image files. The PIV Processing Window contains all of the necessary controls for the processing and presentation of the results. The Image Selection group of buttons indicates whether the loaded images are single images (2D) or a stereo view (3D), how many frames the sequence contains and allows the user to select the image pair and the stride. The Display control allows the user to enable/disable the display of the image(s) as well as the mesh and the vector overlay. The Mesh control allows the user to toggle between meshes when more than one mesh is created. There are two action buttons: • The Process button initiates the processing of the images to obtain the velocity at the intersecting points of the mesh. • The Settings button enables a multi-page dialog box with the Processing parameters. The Calibration group indicates information about the calibration settings. The upper static control shows if the calibration is loaded and, if yes, indicates the name of the calibration file. The button below displays if the calibration is ON or OFF. The Mask controls are used to manage the mask operations on the acquired images. Masking is operated using a binary image overlapped to the acquired images. The ON/OFF button displays and hides that images respectively activating and deactivating the mask feature. The mask image can be saved/exported or imported and can be also edited (See the topic "Mask"). 55 5.3 Batch Mode Processing Series of single image pairs or sequences can be processed in a Batch mode. The Batch loader is invoked by selecting the New PIV Batch item in the File menu or by pressing the indicated button on the PIV Toolbar. Files associated with different calibrations and PIV configurations may be loaded for subsequent processing. The calibration and configuration files are loaded automatically when an image file is selected. The file selection is carried out through the tree view on the left. For each image family name, regardless whether they are a single image pair or a sequence, or the type of file format, one can associate a configuration file that specifies to the code the processing parameters. Additionally, while processing 3D images different perspective calibration files corresponding to their images can also be prescribed. The batch loader controls are described below: • Images Tree View: it displays the current proVISION database contents. The user can select the images from this tree view. • PIV Settings: if a set of loaded images has more than one set of PIV settings (Analysis subdirectories) the user can select one of them by pressing the Browse button. The user can select a configuration from all the sub-folders of the same calibration folder. • Mask Image: if a set of images has one or more mask images the user can select one of them via the "Mask Image" combo-box. • Image Stride: the spin buttons control the stride of the images for PIV processing. If the stride is 1 every image is correlated (paired) with the previous and the successive image. Stride two is the most common and assumes that the even numbered images are paired with the odd numbered ones. A stride three correlates subsequent images as it does stride 56 two but it skips the record every three images. Stride four skips the record by four images and so forth… • Add and Remove Buttons: once the user has selected an image family with mask and piv settings, he can add it to the batch list by pressing the Add button or delete it from the list by pressing the remove button. • Files List: all the images selected are displayed in the list with all their parameters. • Start Button: once the images are loaded, pressing the Start Button can start the correlation process. A new PIV window is created and the images are loaded in sequence. The Batch configuration dialog box disappear and while Batch Status Dialog box appears. The Batch Status dialog box displays the names of the session, the calibration and the images currently processed, the total number of processed pairs and the elapsed time. The user can abort the process by pressing the Abort Button. 57 5.4 Calibration Procedure The calibration procedure is invoked in the Calibration page of the PIV Settings Window. The calibrate button must be pressed. There are two different calibration types that can be selected on the "Calibration model" combo-box. 5.4.1 Standard Calibration The procedure activates a dialog Box and a rectangle (two if the image is 3D). Any rectangle has four handles that have to be moved and positioned on equivalent points of each image. Optimal accuracy is achieved when the handles are positioned close to the borders of the image. The color of the rectangles may be configured. The next step in the calibration is to specify the pixel size of the sensor, the physical size of the square or rectangle determined by the handles (mm), the focal length of the lenses (mm), and the type of perspective involved. If the image is 2D the diagonal parameter can be set instead of the X dimension value. If the image is 2D the Use Perspective flag can be checked and unchecked. If it's unchecked the calibration procedure just computes a magnification factor that converts the pixels into mm. In 3D mode the perspective type allows to specify the position of the cameras relative to the laser sheet. This parameter affects the correspondence between the points of the two views: Same Side: the cameras "see" the same side of the laser sheet. Opposite Side: the cameras "see" the laser sheet from two different sides. NOTE: With this calibration, the accuracy is achieved only if the cameras are perfectly aligned in the horizontal plane. 58 5.4.2 Distorted Calibration The procedure activates a dialog box and a rectangular grid (two if the image is 3D). The number of points can be configured and each point of the grid has handles that can be moved and positioned on equivalent points of each image. More accuracy is achieved increasing the number of points of the grid and positioning the handles close to the borders of the calibration image. A large number of points allow adapting the grid to a very distorted calibration target image. The grid mode indicates how the points of the mesh can be handled: • Zoom: only the four corners of the mesh have the handles. The mesh can only be moved or zoomed. • Free: each point of the mesh has handles and can be dragged independently. • Constrained: only the four corners of the mesh have handles. The mesh can be moved and distorted. The grid color may also be configured. The next step in the calibration is to specify the physical size of the square or rectangle determined by the handles (mm) and the type of perspective (3D only). If the image is 3D the Z position of each calibration image can be set (see the topic "Distorted Calibration"). Also the calibration target thickness may be set. In 3D mode the perspective type allows to specify the position of the cameras relative to the laser sheet. This parameter affects the correspondence between the points of the two views: Same Side: the cameras "see" the same side of the laser sheet. Opposite Side: the cameras "see" the laser sheet from two different sides. 59 5.5 Mask Masking is operated using a binary image overlapped to the acquired images. The ON/OFF button displays and hides that image, respectively activating and deactivating the mask feature. The mask image pixels can be only white or black: White pixels are transparent, while black ones hide the corresponding points of the image pair. When the correlation is performed the points of the mesh that are over a mask point are not calculated. The user can create the mask image in two different ways: • Build Mask Image Option: a sequence of images acquired by the camera(s) can be binaries and used as mask image (See the topic "Mask"). • Edit Mask Image Option: when the mask image is on, the "Edit mask" button on the PIV toolbar is enabled. When this button is pressed a Mask Pad appears. 5.5.1 Edit Mask Pad Clear Mask By pressing this button the whole mask image is cleared (white). Mask/Unmask This is a check button. When it is unchecked (the figure is a capital M on black background) the mask objects (lines, rectangles and ellipses) can be added to the mask image. When it's checked (the figure is a capital U on white background) the mask objects can be subtracted from the mask image. Brush The brush object allows the user to paint areas of the mask image. Press the brush button and select the line width in pixels. Then hold down the left mouse button and drag the pointer. Line A multiple line object can be created and moved on the mask image. Press the line button and select the line width in pixels. Then click the left mouse button over the points where the 60 multiple line has to be drawn. Drag the line handles to position the points. Then right click and select "Apply Mask". Rectangle A rectangle can be created, dragged and resized on the mask image. Press the rectangle button and click on the point where the rectangle has to be drawn. Then drag it or resize it dragging the handles. Then right click and select "Apply Mask". Ellipse An ellipse can be created, dragged and resized on the mask image. Press the ellipse button and click on the point where the ellipse has to be drawn. Then drag it or resize it dragging the handles. Then right click and select "Apply Mask". Polygon A polygon can be created, dragged and resized on the mask image. Press the polygon button and select the number of points. Then click on the point where the polygon has to be drawn. Select the move mode (zoom, free, constrained) to move, resize, stretch or zoom the object. Then right click and select "Apply Mask". 5.5.2 Mask Popup Menu When the mask image is edited, a pop-up menu appears any time the user right clicks on the paint area. The menu items are: • Apply mask: when a drawing object is created, the user must select this item to add the object to the mask image. • Delete object: a selected object can be deleted. • Undo latest operation: the undo feature. 5.5.3 Mask Import/Export Each mask image can be imported from an external file or exported to a new file. By pressing the Open/Import button the Import mask dialog box appears. 61 The tree view on the left shows all the mask images available in the provision database. The user can select one of the images and press OK. The image is automatically loaded and displayed on the screen. The Export/Save mask Image Button the Acquisition directory. allows the user to save the current mask image on The list view on the left side of the dialog, lists the names of the mask files available on the directory (existing mask files) and the name of a new file that can be created. The user can overwrite existing files or create a new one. The Delete File button allows deleting useless mask images. 62 5.6 PIV Settings Dialog Box The PIV settings dialog box is multi-page and contains all of the parameters required for the processing of the image pairs. It can be invoked by pressing the "Settings..." button in the PIV Toolbar. The PIV Settings Title bar displays the camera selection (A, B, 3D) that was active when the images have been acquired, and the Analysis index that corresponds to the active PIV settings. If the software does not support the calibration feature the Calibration Tab is not displayed. 63 5.6.1 Configurations Page All the parameters of the processing algorithm as well as the mesh can be stored for later retrieval on a configuration file. The configuration file has the file extension *.piv. The storage and retrieval of configuration files is done using the buttons on the Configuration Page: • Load PIV Settings: the settings files are loaded from a results folder and this folder becomes the current one. • Create New Results Folder: a new results folder is created and the current settings are copied to the new folder. • Import PIV Settings: the user selects the settings from the database and these settings are copied in the current folder. • Save PIV Settings: the current PIV settings are saved in the current folder. 64 5.6.2 Calibration Page The calibration page displays the parameters of the current calibration file, if the calibration is loaded. Otherwise, the calibration is disabled. • Calibration Model: the combo box displays the current calibration type (Standard or distorted). If the calibration has not been done yet, the user can select one of the two types, otherwise the type is locked. • Calibrate: this button is enabled only if the calibration image is available. The button starts the calibration procedure described in the "Calibration Procedure" topic. • Image: by pressing this button, the calibration image associated to the images is loaded and displayed (or unloaded). If the images are stored in a subdirectory of the _No_Calib directory and no calibration images are associated to the images, a message box warns the user. • Save: this button allows saving the calibration settings to a file. • Advanced: by pressing this button, a dialog box, which displays the values of the parameters of the calibration, appears. • Parameters: this section displays the most significant parameters of the calibration. X Dim and Y Dim are the dimensions of the calibration grid. For further information, see the topic "Calibration Procedure". 65 5.6.3 Correlation Page In this page the relevant parameters that configure the correlation algorithm are set. ALL OF THE PARAMETERS ARE SET IN PIXELS. • View A / View B: if the image is 3D, each view can have its own correlation parameters; otherwise only one view parameters can be edited. • Interrogation Size and Mode: the code may be configured to run a ‘Standard’ correlation. The user has the choice on the size of the correlation window. In the Standard mode the correlation is done by correlating corresponding and equal sized windows in the reference and delayed images. In the Adaptive mode the correlation is calculated on a subset of the grid points using an interrogation size of at least 24 pixels. The results are validated and used as ‘predicted’ vector values. Then the correlation is calculated and the predicted values are used as a local offset for the delayed image. • Range Filter: the default is set to Auto mode. In this mode the code finds automatically the displacement range throughout the region of the image overlay by the computation mesh. For optimal results when operating the correlation in the “standard” mode the interrogation size should be at least three times the maximum pixel displacement. The Range Filter indicates the maximum displacement. When the “Auto” option is selected the Auto Range procedure calculates the maximum displacement and automatically adjusts the correlation size to three times this value. • Delay Image Offset: optimally, one should have the velocity range symmetrically arranged around zero. This condition may be artificially met by the use of the offset parameter of the delayed image. Setting this parameter to a value different from zero forces the delayed image to be displaced (and shown) with a constant pixel displacement with respect to the reference image. If the ‘Add Offsets’ option is checked the offsets are added to the result vectors. • Error Check: the default state of the software enables the verification of the computed vectors using a multi layer check algorithm. There is a user set tolerance level of permitted error that may be varied from 1 .0 (less rigorous) to 0.1 (more rigorous). The default, which is quite 66 appropriate in most cases, is set to 1.0. The algorithm is based on a continuity check by comparing with the displacement values of the nearest neighbors in the selected mesh. During the computation of the displacement and validation procedure a qualifier flag that indicates the nature of the measurement affects each data point. The flag codes are: (0) ‘UN-VALIDATED’ Vector: this value indicates a raw vector without being tested by the validation algorithm. (1) ‘BAD’ Vector: it is an intermediate code that indicates that the vector needs further computations to be transformed into one of the following values. (2) ‘INTERPOLATED’ Vector: this value indicates that the vector is the result of at least square interpolation of nearest neighbors. (3) ‘RECOMPUTED’ Vector: this value indicates that the vector is obtained by tightening the search for the peak and/or by increasing the interrogation region. (4) ‘VALID’ Vector: this vector indicates valid data. (5) ‘NO DATA’ Mesh Point: a ‘no-data’ point condition occurs when there are no particle images detected on the interrogation region. In this case the code can treat these points as disabled (by leaving the ‘compute dropout’ box unchecked) or ultimately interpolating them using the least squares algorithm. (6) ‘DISABLED’ Mesh Point: this flag indicates a mesh point where the vector cannot be calculated. • Contrast: the Contrast parameter defines whether a mesh point can be considered as a dropout. The value may vary from a minimum value of 0.05 to a maximum of 1.0. For each point of the mesh the code checks if the maximum pixel value in the interrogation area is bigger than the contrast value. If it’s smaller and the “compute dropouts” option is checked, the vector value is obtained by interpolation, otherwise the point is disabled. • Vector Derivatives: The computation of the vector derivatives includes the derivatives of the xand y-components of the displacement with respect to x and y. The size of derivative kernel can be adjusted. The minimum value of x and y neighbor is 1. 67 5.6.4 Histogram Page The Histogram page allows the user to display the velocity Histogram window each time the correlation process is invoked. For each velocity component some parameter can be set: • Auto Bin Size: when this check box is checked the Histogram is displayed using the calculated minimum and maximum value of the component. The range between the min and the max is divided into the number of bins configured in the Bins control. When it's unchecked the user can edit the minimum and the maximum values. • Number of Bins: the number of steps between the minimum and the maximum. • Minimum Value: if the Auto Bin size is unchecked the user can edit the minimum value. • Maximum Value: if the Auto Bin size is unchecked the user can edit the maximum value. The figure shows an example of Histogram. The results for each component are presented each on its separate page. If the image is 2D the W component is not available. 68 69 5.6.5 Output Page The results of the computation can be stored in a Tecplot ready file for viewing or manipulation by the user. There are several options for the presentation of the results that are user configurable: • Save Vectors To File: the first option refers to the saving of the vector file. If the check box is checked, the user can select the format of the file (BINARY or ASCII). The advantage of the BINARY format is the savings in space whereas the ASCII format allows for the opening of the file under other WINDOWS applications such as EXCEL. • Enable 2D Vector map: this option is available only for 3D images. When the check box is checked, the results of 3D images can be saved in two files, one for each view. • Configurable Output: the controls in this section allow configuring which variables have to be recorded in the plot files. The supported variables are different for 2D and 3D images. 9 2D Images: any plot files contains X, Y, U and V. The variables Ux, Uy, Vx, Vy, Vector Flag and Correlation Size can be configured. 9 3D images: any plot file contains X, Y, Z, U, V and W. The variables Ux, Uy, Vx, Vy, Wx, Wy, Vector Flag and Correlation Size can be configured. The variables can also be combined in two functions. • Launch Tecplot: if this check box is checked Tecplot is launched each time a correlation process is invoked. The results are displayed with the Layout file selected in the Layout File (for vectors) and Average Lay File (for Averages) edit boxes. • Layout File and Average Lay File: the edit boxes show the layout file used for the display of the vectors when Tecplot is launched. If no values are specified the Default2D.lay or Default3D.lay files are used. 70 5.6.6 Mesh Page The mesh page controls the size and the position of the active mesh. If more than one mesh has been created, the user can select the active mesh operating on the mesh buttons in the piv toolbar. • Minimum and maximum Coordinates: the mesh boundaries may be interactively set using the mouse cursor by dragging it to position and using the white handles to resized it. The edit boxes may be used to achieve precision in the positioning. • Mesh Nodes: the number of nodes on the X and Y axis can be changed by clicking the spin buttons on the right side of the Nodes edit boxes. • Mesh Auto Spacing: if this button is checked the program provides automatically the optimal number of mesh points. • Stretch: the mesh can be stretched both in X and Y directions. • Rotation: the mesh can be rotated clockwise or counter-clockwise by clicking the spin buttons on the right side of the Rotation edit box. Valid rotation angles are from –90 to 90 degrees. Each step is 0.1 degrees and the rotation axis is located on the upper left corner of the grid. • Mode: the combo-box allows selecting how the points of the mesh may be handled. 9 Zoom: the mesh handles are on the four corners. When one of them is dragged the mesh is zoomed. 9 Free: the handles appear on each point of the mesh boundaries. When one of these points is dragged, only the points of the relative row/column are affected. 9 Constrained: the mesh handles are on the four corners. When one of them is dragged, the mesh is distorted. • Restore rectangle: when this button is pressed, a rectangular mesh is restored. • Mesh Name: the edit box indicates the file name of the current mesh. • Import/Export: Mesh files can be imported and exported. 71 • Mesh Color: the color of the mesh can be selected among 16 different colors. 5.6.7 Image Filters Page Prior to performing the correlation the code allows for pre-filtering of the image data with conventional high and low pass filtering algorithms. The Image Filters page allows the user to configure the filtering operation such that more than one filter may be applied to the data in sequence. 72 5.6.8 Vectors Page The vector page has the attributes of the vector field in the overlay • Length: when the Auto check box is checked the program automatically calculates a scaling factor to display the vectors. Otherwise the user can input the value in the Vector scale edit box. In the same group two information boxes display the vector units (pixels, m, pixels/ms, m/s) and the Time between laser pulses, if available). • Arrow Head: the vector's arrowhead can be configured. • Anchor Position: the user can select which part of the vector has to be located in the point where the correlation is calculated. • Colors: calculated vectors and interpolated ones (bad Vectors) can be displayed in different colors. • Interpolation Cut-off: this parameter allows configuring the maximum number of interpolated vectors an image can contain. If after a calculation the number of interpolated vectors is bigger than the parameter, the results are not displayed and saved. This may be useful in a sequence to exclude "bad" images. • Average Cut-off: this parameter is used in the vectors average computations. If in a mesh point the number of valid vectors is less than the parameter, the point is disabled in the average plt file. • Origin: the vectors origin coordinates can be edited in the edit boxes. The origin can be changed also dragging the cross in the screen. The color of the displayed cross may also be changed. 73 5.6.9 Sequence Page Once an image sequence is loaded it is possible to process it with a single command entry and generate averages (based on whether the appropriate box is checked on the Output page). This command entry is made from the Sequence page. • Starting Image: the user has the ability to specify the initial image from which the computation starts. • Maximum Pairs: this parameter sets how many image pairs will be processed. • Image Stride: the spin buttons control the stride of the images for PIV processing. If the stride is 1 every image is correlated (paired) with the previous and the successive image. Stride two is the most common and assumes that the even numbered images are paired with the odd numbered ones. A stride three correlates subsequent images as it does stride two but it skips the record every three images. Stride four skips the record by four images and so forth… • Start: the correlation process starts when this button is pressed. During the process, the status is displayed in the Status Control group. 74 6 How To… 6.1 Edit the general options parameters The general options, configured during the installation can be updated to reflect changes on the hardware configuration and/or the path of the database used to store images and data files. The options button enables the Options Dialog box. 6.1.1 General This dialog box allows the user to configure the database path as well as configure the software to correctly operate with different camera and motorized focus options. • Browse database Path: the current proVISION database path is displayed in the readonly edit box. To set a database located in a different path, press the browse button and browse the computer. A valid database directory must contain the proVISION.mdb file. • Default Camera Model: the combo displays the current camera model. • Motors Type: the combo displays the motor type selected during the setup. 75 • Motors COM Port: the combo displays the current COM port selection. This value must match the COM port connected to the motor controller. • Enable camera diagnostic trace: if this option is checked, camera operations are logged in a text file for diagnostic purposes. For the sharpVISION cameras, the files sharp_01.txt and sharp_02.txt are generated. • Show Main menu dialog at startup: if this option is checked the main menu dialog box is shown when provision is started. 76 6.1.2 Laser This dialog box allows configuring the laser settings. • Laser Type: the combo displays the two laser options: Nd:Yag and DPSS. • Maximum Laser Frequency: the user may set the maximum operating frequency of the laser. The application checks the laser frequency and does not allow the user to set values that are bigger than the configured parameter. • Minimum Laser Pulse Separation: the user may set the minimum amount of time between two laser pulses. The application checks the value and does not allow the user to set values that are smaller than the configured parameter. NOTE: Once the Options have been changed it is necessary to exit and re-enter the program to make them effective. 77 6.2 Acquire data Accessing the camera window(s) and setting up the Session: The camera window(s) are in the main tool bar. This also initiates the set up of a session. The enabled via the button session is initiated to guarantee that the images and associated files are saved in a directory structure. Single and dual camera operation: The program is set up to automatically configure for operation with a single or two cameras. However the cameras have to be of the same type and model. A complete description of the camera and the parameters involved is given in the “Image Acquisition” section. Stereo mode of operation: Systems configured with two cameras can be operated in “stereo” mode. In this mode the camera images are tiled into a single image. This image is tagged with a “3D” tag indicating that it contains two stereo-pairs. The main advantage of this setting is that a single image filename and file system is required to describe a stereo image pair. The file opening and saving of these images is done in the usual manner similar to that of a single image. The calibration image: The top directory of an image acquisition is the Session directory. Under this directory there are several directories with the names of the calibration images provided by the user. The images in these directories are used to convert the pixel units of the images in actual object units (mm). Each acquisition that is performed using the same “geometry” is saved as a child directory under the calibration directory. These directories are automatically named in sequence as Acqui001, Acqui002, etc. Refer to the “Calibration” topic to learn more about the calibration procedure. Acquiring image sequences: Image sequences with up to 1000 individual frames can be acquired, in either the 2D or the 3D file system. Depending on the program settings and the available computer system RAM Image sequences are acquired in two fashions: • Live memory (RAM): If sufficient memory is available to store the entire sequence, as indicated by the resource meter on the Acquisition/Recording set up dialog box, images are acquired to RAM at the rate indicated on the camera set up box. This is done by depressing the record button, followed by the play button on the camera control tool bar. The acquired images can be played back using the buttons on the same tool bar. This is the preferred mode if an acquisition were the real time between image samples need to be specified and known. After the acquisition the images can be saved to disk using the Save item of the File menu. Alternatively, images can also be automatically saved using the check box of the Acquisition/Recording set up dialog. • To disk: When the memory resources are exceeded by the number of required images to be captured, the system automatically configures a directory for image storage. The images are then acquired at the rate displayed on the camera set up box in chunks that fit the available memory until the total number of images in the sequence is reached. 78 6.3 Save image data Subsequent to an acquisition the image sequence may be saved to a file using the Save as… item under the File menu. When image sequences are acquired but NOT saved a warning message is displayed. This message warns the user that a sequence of unsaved images exists in memory and that the recording will overwrite it. The warning also includes an auto-disabling feature. The user has the choice of saving the images in a variety of supported image formats with or without compression. See “Supported Image Formats” in the Appendix. 79 6.4 Calibrate images The images calibration is divided into two steps: • Save or import the calibration image (topic "Save/Import calibration Image"). • Perform the calibration procedure (topic "Calibration Procedure"). 80 6.5 On-line Processing Setup: the images may be processed to obtain the velocity data immediately after an acquisition. This is the so-called “On-line” mode. To set up the system for “On-line” processing the user must have the cameras in the “Double exposure” mode. It is important to note that this mode can only enabled when the laser/camera trigger is ON. The following button on the PIV side tool bar on the camera window is used to enable “On-line” processing. Optimization of PIV parameters: While the images are acquired and processed the user may change the following parameters: Camera focus, camera LUT, gain, laser/camera triggering times. These parameters are interactively changed to achieve optimal configuration of the system for subsequent recordings. 81 6.6 Process file images . This button allows the user File images can be processed using the PIV analysis window selection of file images stored in the various child directories of a Session directory. By default the program automatically associates to the file images the corresponding calibration image if there is one saved. If a calibration image is not available the user is prompted to import one from the database. In case that there is no suitable image that can be used for calibration, all subsequent operations will use as unit of length the pixel. The processing variables, such as the interrogation region, mesh and algorithm details are all accessed from a single Settings button on the PIV tool bar. Detailed explanations on the meaning of the parameters in this dialog box are given in the “PIV Processing Tools” section. 82 6.7 Configure the results The user may configure the way the velocity vectors are displayed in overlay and how the Histogram is arranged in classes. These configurations are part of the Settings dialog box. 6.8 Configure Tecplot In addition to displaying the vectors, as an image overlay, the user may enable the Tecplot display. The proVISION application program launches Tecplot as if it were a window of the main application. The vectors and any other pertinent information, such as the velocity derivatives or gradients are displayed using a default layout file. However, the user may select from existing layout files as to the style to display the information. The user may also change the current layout for reflect a new way to display the data. What is very important to note is that the program creates a new default layout file for the presentation of the data that is called IMGA.lay in the 2-D files and IMG3D.lay for 3-D files. If the user makes changes to these files it is imperative that the file be re-saved within Tecplot, otherwise the changes are lost. 83 7 PIV Processing Examples 7.1 Low Speed Jet Flow (2D) 7.1.1 Loading the Images Open a new PIV processing window by clicking the button on the main toolbar or by selecting from the menu the items Tools and PIV window (Analysis). Locate the path Low Speed Jet\_No_Calib\Acquis000, then select the file ImgA.tif and click OK. This file structure indicates that the images were acquired without a calibration, and that the file type is tiff. A warning message tells you that the image is not associated to a calibration and asks you to import it from existing records. Because the right calibration image does not exist, select No. An image pair is opened. The two images are displayed together. In this mode the particle image pairs are evident. 7.1.2 Processing the Data By default the image has a computation mesh in overlay. You may accesses the PIV correlation parameters by clicking on the Settings button. On top of the configuration page the folder where the results are to be stored is shown (Analysis000). To display the remaining parameters for the correlation are viewed by selecting the appropriate pages. The computation is executed by pressing the Process button. The default interrogation window is 20 pixels and the processing mode is the standard mode. The Range filter, which is in Auto mode finds and indicates the range on motion in pixels. In this case: 1 > U > -5 (x-component) and 2 > V > 2 (y-component). This filter clips the search of the of the correlation peak to those areas, thus making the algorithm immune to possible noise sources outside the range. Additionally, the automatic error check is also enabled to remove and replace “bad” vectors. For this computation the vector derivatives are not enabled and therefore not evaluated. The user has the opportunity to check their computation “ON”, and to select the size of the differencing kernel. The default value the central difference is x=2 and y=2. Additionally, the user may enable the “interpolation” of regions of signal drop out, i.e. regions of the flow without any seeding. Such a flow is given in the following example. To conduct the correlation in a more efficient manner it is desirable to “centre” the filter range. This is done using the image OFFSET feature. In this case a negative offset in the x-direction of -3 is used to make the range symmetric. NOTE: In subsequent computations the Range Filter may be taken out of the Auto mode. In some instances it is desirable, however to set the filter manually to include a larger range. In the present example we would set the filter to: 5>U>-5 and 2>V>-2, such that one is assured that the search for the correct correlation peak is not clipped. 84 In this example note that: 1. The Add Offsets box makes the vectors to be displayed as if the offset had not been removed. 2. The Range Filter has been set and the Auto button has been disabled. 3. The Error check is automatically enabled 4. The computation of the derivatives has been enabled. 5. The red arrows show the interpolated vectors. 6. The program automatically launches Tecplot with the default layout configuration. As an exercise, the user may interactively optimize the Range Filter together with the Image Offset parameter. It is noteworthy that the interrogation size is about right according to the stated rule that the size needs to be about 4 times the maximum displacement. However good results (=absence of interpolations) are achieved with an interrogation size set at 16-20 pixels. The mesh selection parameters are provided on the mesh page of the Settings dialog box. Program Output includes the Tecplot window with the default layout as shown. Configuring a Tecplot layout file did the graphical presentation. The Output page allows the user to select the layout file to be loaded. In this case the layout file ImagA.lay resident on the corresponding results folder was configured to present the results as vectors superposed on contours of vorticity. 85 7.2 Seeded Jet issuing in a non-seeded environment (2D) (Courtesy Technion, Israel) 7.2.1 Loading the image Open a new PIV processing window by clicking the button on the main toolbar or by selecting from the menu the items Tools and PIV window (Analysis). Locate the path Israel (2D)\_No_Calib\Acquis000, then select the file ImgA and click OK. This file structure indicates that the images were acquired without a calibration. 7.2.2 Processing the Data The distinguishing feature in these images is the lack of seeding in the entrainment flow. In this example we will learn how to deal with this potential problem. We will illustrate the program features that correctly address this potential problem by placing a mesh at the edge (shear layer) of the jet. This kind of mesh is supplied with the PIV Settings configuration file in the Database file structure. It is noteworthy that the regions without seeding are automatically indicated as “drop-outs”. This is achieved during the computation by appropriately flagging the vector locations corresponding to those locations as no-data points. Furthermore, if the file log flag is enabled on the Settings output page the flag types are recorded as well in the results file structure. In this case it is possible to use the blanking features of Tecplot to prevent the display of such data points. This is illustrated below. 86 7.3 Supersonic Jet – 3D – Opposite View 7.3.1 Loading the Image Open a new PIV processing window by clicking the button on the main toolbar or by selecting from the menu the items Tools and PIV window (Analysis). Locate the path Jet (3D)\Opposite\Acquis000, then select the file Img3D.mpt and click OK. This file structure indicates that the images were acquired with a calibration, and that the file type is Multiple TIFF (MPT). The file open routine recognizes from the file tag the mode and adjusts automatically the type of display. The horizontal tool bar associated with the window shows the file type (3D), the name and whether a calibration image and file has been associated with the file. To process 3-D files requires a calibration file such that the 3-D reconstruction may be operated. The calibration file is generated via a calibration procedure on an image acquired at the beginning of an acquisition session. The calibration may be done just after the calibration image is acquired or later prior to processing the image files. Accessing the Calibration Page of the Settings dialog box carries out this operation. The calibration image is recovered by pressing the input image button. A message box lets the user know that pressing the input image button may close the calibration image. When the calibration image is displayed the calibrate button is enabled. Pressing it will start the calibration process. See the "Calibrate" topic in the "How To…" section for a detailed description of the calibration process. 7.3.2 Processing the Data Once the calibration is done the image files can be processed to generate the velocity fields. The input image button is depressed and the calibration image is removed from the overlay, showing again the image data, with the computation mesh on both stereo-pair images. At this point the processing is carried out much in the same manner as the 2-D files. To note is the fact that in the correlation page there are values for the filter setting and image offsets that are specific to each view. As each view produces a 2-D field the results are combined and displayed using the Tecplot data presentation package. This display is only available when it is enabled from the Output page. The 3-D presentation can be done according to the user’s needs by selecting a *.lay file. The software is configured with a default presentation that may be used by the user to generate others. 87 8 Appendix 8.1 NI-IMAQ Buffers Settings The IMAQ driver has a default of 50 buffers that can be used for image acquisition. This number has to be set according to the amount of memory (RAM) that the computer has available. To enter the number of buffers, run the "Measurement and Automation" Explorer from your desktop or ImaqConfig.exe program located in the following directory: [drive letter]:/Program Files/National Instruments/NI-IMAQ/bin if you have an older version of the drivers. The program interface is shown in the figure below. Under the Tools menu select Max number of buffers. The dialog box below appears. Enter the number that corresponds to the available RAM minus 60, e.g., if the computer is configured with 256 MB of RAM enter 196 etc… 88 8.2 Image Formats The image formats supported by proVISION Explorer are the following: • TIFF files. • Windows™ Bitmap Files. • PCX Files. • Multi-page TIFF Files (MPT). • Multi-page PCX Files (DCX). • Multiple RAW Files (MRF). This is an IDT proprietary format. 89