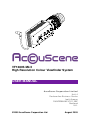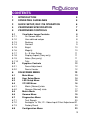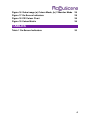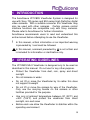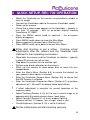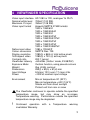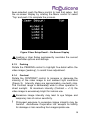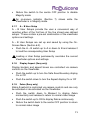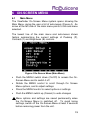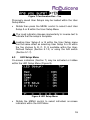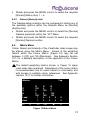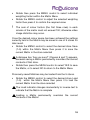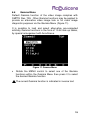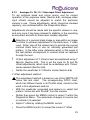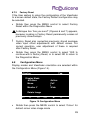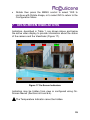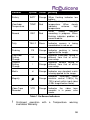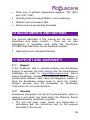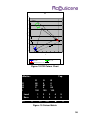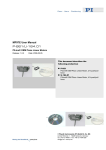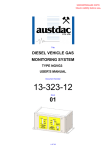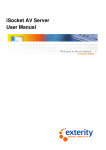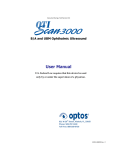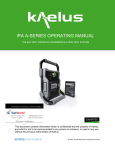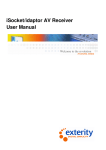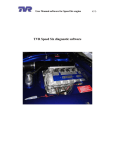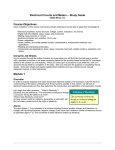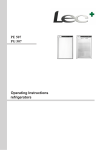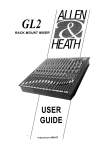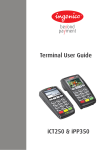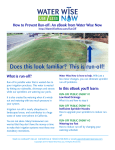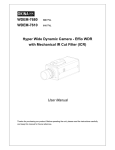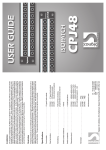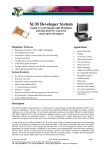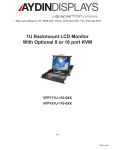Download 1705 Kb Accuscene Viewfinder Operation Manual
Transcript
VF1280S Mk II High Resolution Colour Viewfinder System USER MANUAL AccuScene Cor por a t ion Lim it e d Unit 4 Dunferm line Business Cent re I zat t Avenue DUNFERMLI NE KY11 3BZ Scot land U.K. ©2005 AccuScene Corporation Ltd. August 2005 CONTENTS 1 INTRODUCTION 5 2 OPERATING GUIDELINES 5 3 QUICK SETUP, REC 709 OPERATION 6 4 VIEWFINDER SPECIFICATION 7 5 VIEWFINDER CONTROLS 8 5.1 5.1.1 5.1.2 5.1.3 5.1.4 5.1.5 5.1.6 5.1.7 5.1.8 5.1.9 5.1.10 5.2 5.2.1 5.2.2 6 6.1 6.2 6.3 6.4 6.4.1 6.4.2 6.5 6.6 6.7 6.7.1 6.7.2 6.7.3 6.8 Viewfinder Image Controls On-Screen Menu User-defined setups Peaking Contrast Bright Magnify A – B User Setup Display Aspect (Sony only) Zebra (Sony only) Tally Eyepiece Controls Focus Adjustment Demist heater ON-SCREEN MENU 8 8 8 9 9 10 10 11 11 11 12 12 12 12 13 Main Menu 13 User Setup Menu 14 LED Setup Menu 15 VF! IND Menu 16 Matrix [Normal] state 16 Gamma [Normal] state 17 Matrix Menu 17 Gamma Menu 19 Diagnostics Menu 20 Test Signals 20 Analogue Ys’ Pb’, Pr’: Video Input Offset Adjustment 21 Factory Reset 23 Configuration Menu 23 2 6.8.1 6.8.2 6.8.3 6.8.4 Y Monitor Mode – Exposure Meter Mono Mode Progressive and Interlaced Modes Image Inversion (Rotate) 23 27 28 28 7 ON-SCREEN INDICATORS 29 8 SOFTWARE UPGRADE 31 9 HANDLING AND STORAGE 31 10 ADJUSTMENTS AND REPAIRS 32 11 SUPPORT AND WARRANTY 32 11.1 11.2 Support Warranty 32 32 12 DISCLAIMER 33 13 APPENDIX 34 13.1 Controlling colour using the Colour Matrix 34 ILLUSTRATIONS Figure 1 Viewfinder and eyepiece controls 8 Figure 2 User Setup Recall – On-Screen Display 9 Figure 3 Brightness and contrast controls 10 Figure 4 On-Screen Menu (Main Menu) 13 Figure 5 User Setup Menu 14 Figure 6 Confirmation Box - No 14 Figure 7 Confirmation Box - Yes 15 Figure 8 LED Setup Menu 15 Figure 9 “VF!” IND Menu 16 Figure 10 Matrix Menu 17 Figure 11 Gamma Menu 19 Figure 12 Diagnostics Menu 20 Figure 13 SMTE HD Colour Bars 22 Figure 14 Configuration Menu 23 Figure 15 Exposure Meter Colours 25 3 Figure 16 Video image (a) Colour Mode, (b) Y Monitor Mode 26 Figure 17 On-Screen Indicators 29 Figure 18 CIE Colour Chart 36 Figure 19 Colour Matrix 36 TABLES Table 1 On-Screen Indicators 30 4 1 INTRODUCTION The AccuScene VF1280S Viewfinder System is designed for use with Sony 700-series and 900-series High Definition digital video cameras. With a suitable converter this Viewfinder may also be used with other cameras. Certain camera control interface functions are compatible only with Sony cameras. Please refer to AccuScene for further information. AccuScene recommends users to read and understand this entire manual before attempting to use the Viewfinder. In this manual, critical information or an important warning is preceded by and must be followed. In this manual, comment preceded by LVnot critical and is included for information or clarification only. 2 OPERATING GUIDELINES The VF1280S Mk II Viewfinder is designed only to be used as described in this manual. Do not use for any other purpose. • Protect the Viewfinder from dust, rain, spray and direct sunlight • Do not immerse in water • Do not lift or move the Viewfinder by its cable: this does not support its weight • Do not lift or move the camera by way of the Viewfinder. Only use the carrying handle on the camera or other facilities provided for the purpose • Use only at ambient temperature between 0C (32°F) and +40C (104°F) and protect the viewfinder from direct sunlight, rain and snow • Before each use allow the Viewfinder to stabilise within the operating environment 5 3 QUICK SETUP, REC 709 OPERATION • • • • • • • • Mount the Viewfinder on the camera using brackets suitable to carry its weight Connect the Viewfinder cable to the camera Viewfinder socket Power up the camera Check that a video image appears in the Viewfinder – typically in less than 10 seconds – with an on-screen display showing ‘AccuScene VF1280S’ Press the MENU control knob to continue – the on-screen display disappears Press MENU switch down to show the Main Menu Adjust eyepiece to sharpen focus (Section 5.2.1) Press MENU switch up or down to cancel Main Menu Either start shooting or get a coffee. Continue critical adjustments after the camera and the Viewfinder have stabilised in their operating environment • • • • • • • • • • Allow both the camera and the Viewfinder to stabilise – typically in about 20 minutes to half an hour Stop down the camera lens to exclude light Perform auto-black calibration on the camera Either set the camera to show colour bars or leave the lens stopped down Enter the Matrix Menu (Section 6.5) to ensure that default (or your special) colour space is selected Enter the Viewfinder Gamma Menu (Section 6.6) to ensure that Rec709 Gamma is selected Enter the Viewfinder Diagnostics Menu (Section 6.7) to perform adjustment of Y, Pb and Pr Analogue Video Input offsets Y offset adjustment is essential for correct operation of the exposure meter Adjust Peaking (Section 5.1.3) to 0 to see a natural image or to approximately 8 to check camera focus / back focus Adjust Contrast (Section 5.1.4) to suit ambient lighting (Nominal setting -1.0 indoors, less at night, more in sun) Check Brightness (Section 5.1.5) is set to 0 (default) Put the coffee aside and start shooting seriously 6 4 VIEWFINDER SPECIFICATION Video input interface Nominal white level Maximum Ys input Video input format Native input video Colour conversion Display resolution 16:9 aspect video Contrast ratio Viewfinder Latency Exposure Meter Weight Dimensions Input Voltage Power Environment HD 1080 or 720, analogue Ys Pb Pr 700mV (100 IRE) 760mV (108 IRE) Accepts SMPTE 274M formats: 1920 x 1080/60/I 1920 x 1080/59.94/I 1920 x 1080/50/I 1920 x 1080/30/PsF 1920 x 1080/29.97/PsF 1920 x 1080/25/PsF 1920 x 1080/24/PsF 1920 x 1080/23.98/PsF 1280 x 720/60/P SMPTE Rec. 709 1280(h) x 848 (v) total active pixels 1280(h) x 720 (v) active pixels 200:1 typical <50mSec (‘Action’ mode, 23.98/PsF) Custom function, using pseudo-colours 2kg (4.5lb) nominal 295(l) x 90(h) x 91(d) mm 9.5(min) 12V (nom) 17 (max) Vdc <10W at nominal input voltage Min air temperature 0C (32°F) Max air temperature +40C (104°F) Shade unit from direct sunlight Protect unit from rain or snow The Viewfinder continues to operate outside the specified temperature range, but may show an on-screen Temperature warning. Performance outside the specified temperature range may be degraded. Continued operation invalidates Warranty. with a Temperature warning 7 5 VIEWFINDER CONTROLS Viewfinder Image Controls Eyepiece Focus (Rotate) Demist Heater (12Vdc) Figure 1 Viewfinder and eyepiece controls 5.1 Viewfinder Image Controls See Figure 1. A pop-up slider indicates the current setting when Peaking, Contrast or Brightness is adjusted, unless the On Screen Menu is active, in which case the current setting for each is shown in the On-Screen Menu (Section 6.1). 5.1.1 On-Screen Menu The On-Screen Menu shows selectable Viewfinder options and settings (Section 6.1) using the MENU control and switch. The Viewfinder on-screen menu does not provide access to the camera on-screen menu system, which may be accessed using the camera controls. 5.1.2 User-defined setups User-defined setups can be loaded from non-volatile memory by rotating the Menu control knob, when no other on-screen menu is currently displayed (Section 6). An on-screen display appears (Figure 2) allowing the user to select one of the five stored setups: A, B, C, D or E. Once the desired setup has 8 been selected, push the Menu control to load that setup. Exit the on-screen display by rotating the Menu control to select ‘Top’ and push it to complete the process. Figure 2 User Setup Recall – On-Screen Display Loading a User Setup permanently overrides the current Viewfinder options and settings. 5.1.3 Peaking Rotate the PEAKING control to highlight fine detail within the video image (‘peaking’), to assist focus adjustment. 5.1.4 Contrast Rotate the CONTRAST control to increase or decrease the intensity of the video image to suit ambient light conditions (Figure 3). Intensity steps are approximately one-tenth stop. The Contrast range is deliberately wide to allow operation in direct sunlight. At maximum intensity (Contrast = +1.0) the video image is excessively bright for indoors use. Excessive image intensity may lead to eye fatigue and temporary loss of colour sensitivity. Prolonged exposure to excessive image intensity may be harmful. AccuScene Corporation Ltd. accepts no liability for damage or loss resulting from inappropriate use. 9 5.1.5 Bright Rotate the BRIGHT control to increase or decrease the brightness of darker areas of the video image, to verify black level or assess detail within shadow (Figure 3). 100% Max Linear grayscale Output Increasing brightness Max contrast (+1.0), (100%), Min Brightness (0%) Decreasing contrast Output Linear grayscale 0 Input linear grayscale 100% Max Figure 3 Brightness and contrast controls 5.1.6 Magnify Normally the Viewfinder scales an input video image of 1920(h) by 1080(v) pixels to suit the native 1280(h) by 720(v) resolution of its display (Section 4). 720/60/P input video images are displayed at native resolution. In Magnify mode, the Viewfinder shows the central 1280(h) by 720(v) pixels within the input video image at 1:1 pixel resolution for 1080 (v) images, corresponding to a magnification factor of 2.25 times the active video image. Correspondingly for 720/60/P images a central area is magnified by a factor of 2. This may, for instance, assist critical assessment of the central part of the input video image. • Push the switch down to MOMENT to enable Magnify mode momentarily while the switch is held down • Push the switch up to ON to enable Magnify mode 10 • Return the switch to the centre OFF position to disable Magnify mode An on-screen indicator (Section 7) shows while the Viewfinder is in Magnify mode. 5.1.7 A – B User Setup A – B User Setups provide the user a convenient way of recalling either of the first two of the five stored user-defined setups. These contain a pre-set combination of the viewfinder options and settings. A – B User Setups are set up and saved by using the OnScreen Menu (Section 6.2). • Push the A – B switch up to A or down to B and release it to load the corresponding User Setup Loading a User Setup permanently overrides the current Viewfinder options and settings. 5.1.8 Display Aspect (Sony only) Display borders and aspect boxes are controlled via camera controls on the Viewfinder. • Push the switch up to turn the Safe Area Boundary display On or Off • Push the switch down to turn the Aspect display On or Off 5.1.9 Zebra (Sony only) Zebra threshold is controlled via camera controls and can only be activated or de-activated via the Viewfinder. • Push the switch down to Moment to display Zebra momentarily and release to return to normal video image • Push the switch up to ON to display Zebra continuously • Return the switch back to the centre OFF position to return to normal video image 11 5.1.10 Tally The Viewfinder has a red tally indicator light on the Control Panel mirroring the state of the red tally light on the camera. • Push the switch down to MOMENT to enable the Control Panel Red Tally light to mirror the state of the camera red tally momentarily while the switch is held down Push the switch up to ON to enable the Control Panel Red Tally light to mirror the state of the camera REC indicator • Return the switch to the centre OFF position to disable the Control Panel Red Tally light The TALLY switch does not control the On-Screen REC indicator which operates regardless of switch position (Section 7). 5.2 Eyepiece Controls See Figure 1. Rotate the lens barrel to adjust focus. Mark personal focus adjustment on the white band against the white reference mark using a chinagraph or similar pencil. 5.2.1 Focus Adjustment The eyepiece can accommodate a dioptre range of approximately +1.5 to -4.5 to compensate for the user’s eyesight. Since there is no compensation for astigmatism the user may wish to continue to wear prescription lenses, which the eyecup can accommodate. • • Rotate the body of the eyepiece to adjust focus Mark personal settings using a soft pencil on the white band opposite the fixed reference line on the lens 5.2.2 Demist heater To avoid the eyepiece misting up in a cold or damp environment, connect a 12Vdc supply (nominal load 1.5W at 12Vdc) to the demist heater (Figure 1). The socket type is LEMO Model ERA.0S. Suitable mating plugs include LEMO Model FFA.0S.302.CLAC17 (not supplied by AccuScene). 12 6 ON-SCREEN MENU 6.1 Main Menu The Viewfinder On-Screen Menu system opens showing the Main Menu, giving the user a list of sub-menus (Figure 4). An arrow at the left side of the main menu points to the sub-menu selected. The lowest line of the main menu and sub-menus shows factors summarizing the current settings of Peaking (P), Contrast (C) and Brightness (B) controls. Figure 4 On-Screen Menu (Main Menu) • Push the MENU switch down (On/Off) to access the OnScreen Menu and to switch it off • Rotate the MENU control to scroll through On Screen Menu options, and to adjust settings • Press the MENU control to select options or settings • Push the MENU switch up (Cancel) to undo changes Menu options and settings are saved permanently when the On-Screen Menu is switched off. To avoid losing settings, switch off the On-Screen Menu at least 2 seconds before removing power from the unit. 13 To return to the main menu from any of the sub-menus, rotate the MENU control to select Top. Press the MENU control to confirm. 6.2 User Setup Menu Currently selected options and settings of the Viewfinder may be saved as one of A, B, C, D or E User Setups (Figure 5) within the User Setup Menu. Figure 5 User Setup Menu • Rotate then press the MENU control to select Save User Setup A, B, C, D or E within the User Setup Menu A dialogue box ‘Are you sure?’ (Figure 6) appears, because saving a User Setup permanently erases the previously stored setup. Figure 6 Confirmation Box - No • Press the MENU control to cancel the action and return to the User Setup Menu OR • Rotate then press the MENU control to select YES (Figure 7) to save the setup 14 Figure 7 Confirmation Box - Yes Previously saved User Setups may be loaded within the User Setup Menu. • Rotate then press the MENU control to select Load User Setup A or B within the User Setup Menu The Load indicator changes momentarily to inverse text to indicate that the setup is complete. Loading User Setup A or B within the User Setup menu has the same effect as selecting User Setup A or B within the five choices A, B, C, D, E available within the UserDefined Setups (Section 5.1.2) or using the A/B switch (Section 5.1.7). 6.3 LED Setup Menu On-screen indicators (Section 7) may be activated or hidden within the LED Setup Menu (Figure 8). Figure 8 LED Setup Menu • Rotate the MENU control to select individual on-screen indicators within the LED Menu 15 • Press the MENU control to activate or hide the selected indicator The Temperature Indicator cannot be hidden. 6.4 VF! IND Menu The Viewfinder setup warning indicator ‘VF’ (Section 7) is configured within the VF! IND Menu (Figure 9). On activating or de-activating certain conditions, the ‘VF’ indicator warns of non-standard setup. Figure 9 “VF!” IND Menu • Rotate the MENU control to select individual on-screen indicators within the VF! Menu • Press the MENU control to activate or de-activate the selected condition 6.4.1 Matrix [Normal] state The Matrix indicator [Normal] state can be defined as one of five user-defined stored colour matrix settings (Section 6.5). If any other Matrix setting is in use, this results in the ‘VF’ indicator being shown if this condition is activated. • Rotate and press the MENU control to select the [Normal] Matrix parameter within the “VF!” Menu 16 • Rotate and press the MENU control to select the required [Normal] Matrix store, 1 – 5 6.4.2 Gamma [Normal] state The Gamma setup indicator can be configured to define any of the available options within the Gamma Menu as [Normal] (Section 6.6). • Rotate and press the MENU control to select the [Normal] Gamma parameter within the “VF!” Menu • Rotate and press the MENU control to select the required [Normal] Gamma function 6.5 Matrix Menu Colour Gamut and Intensity of the Viewfinder video image may be altered using the Matrix Menu. Values of the weighting factors within the Colour Matrix (Figure 10) may be set between 0 (Off) and 100 (Maximum). See Appendix Section 13.1 for a detailed description of the operation of the Colour Matrix. The default weighting factors shown in Figure 10 leave input video data unaltered. Adjustment of the colour matrix is recommended only for users trained in colorimetry and with access to suitable colour references. See Appendix (section 13.1) for further information. <Matrix> R 100 0 0 100 1 1 R G B I Load Save P: Top 0 C: G 0 100 0 100 2 2 -1.0 3 3 B 0 0 100 100 4 4 B: 5 5 0 Figure 10 Matrix Menu 17 • Rotate then press the MENU control to select individual weighting factors within the Matrix Menu • Rotate the MENU control to adjust the selected weighting factor then press it to confirm the required value The sum of colour factors (the first three rows) in each column of the matrix must not exceed 100; otherwise video image distortion may occur. Once the desired colour space has been achieved the settings currently held in the Matrix may be saved in one of 5 stores for later recall. • Rotate the MENU control to select the desired store Save (1–5) within the Matrix Menu then press it to save the current Matrix in the store selected A dialogue box ‘Are you sure?’ (Figures 6 and 7) appears, because saving a Matrix permanently overrides the current contents of that store. • Rotate then press the MENU control to select YES to save the Matrix, or to select NO to return to the Matrix Menu Previously saved Matrices may be loaded from the 5 stores. • Rotate the MENU control to select the desired store Load (1–5) within the Matrix Menu then press it to load the current Matrix from the store selected The Load indicator changes momentarily to inverse text to indicate that the Matrix is complete Loading a Matrix permanently overrides the current contents of the Matrix. 18 6.6 Gamma Menu Default Gamma function of the video image complies with SMPTE Rec. 709. Other Gamma functions may be applied to provide an alternative video image look or for video image diagnostic purposes via the Gamma Menu (Figure 11). It is possible to load and select alternative pre-computed arbitrary Gamma functions in the form of 10-bit look-up tables, by special arrangement with AccuScene. Figure 11 Gamma Menu • Rotate the MENU control to select one of the Gamma functions within the Gamma Menu then press it to select the desired Gamma function The current Gamma function is indicated in inverse text. 19 6.7 Diagnostics Menu The Diagnostics Menu displays the current software version code, the serial number of the specific unit in use and the current internal temperature of the Viewfinder (Figure 12). The Menu also allows the user to select test images, set video black levels and restore a default setup. Figure 12 Diagnostics Menu 6.7.1 Test Signals Test Signals, internally generated within the Viewfinder, are accessed within the Diagnostics Menu. These may be useful for Brightness and Contrast adjustment in given ambient light conditions. • Rotate then press the MENU control to select Test Signals within the Diagnostics Menu • Rotate then press the MENU control to select individual Test Signals including OFF, the normal video selection 20 6.7.2 Analogue Ys’ Pb’, Pr’: Video Input Offset Adjustment To set optimum black and colour levels, and for correct operation of the exposure meter (Section 6.8), analogue video input offsets should be adjusted to match the particular camera in use. These adjustments, which should be checked regularly, are contained within the Diagnostics Menu. Adjustments should be made with the specific camera in use, and only once it has been allowed to stabilise in the operating environment and with its black level suitably adjusted. • Selection of a nominal black image or area within an image is critical to optimum adjustment of the black level, Y video input. Either cap-off the camera lens to provide the current nominal black level or use an internally generated test pattern. In the latter case, determine which of the areas of the test pattern corresponds to nominal black as captured through the lens. Critical adjustment of Y offset is best accomplished using Y Monitor (Section 6.8). This is not the case for Pr and Pb offset adjustments, which must be undertaken with ‘Colour’ mode selected (Section 6.8). Switch the viewfinder to Y Monitor mode (Section 6.8) Y offset adjustment method: This adjustment method is based on use of the SMPTE HD colour bar test chart. The corresponding NTSC chart, which has different levels in its PLuGE chips, should not be used in this adjustment method. • With the viewfinder connected and camera on, select test pattern “colour bar with PLuGE” from the camera • • Rotate then press the MENU control to select Y within the Diagnostics Menu. The parameter changes to inverse text to indicate it is selected Adjust Y offset by rotating the MENU control • Press the MENU control to accept the current Y offset 21 • With the viewfinder in Y Monitor mode, adjust the Y offset level until the right-hand PLuGE chip (+2.5%) of the three chips visible at the bottom of the test card (Figure 13) is showing mostly black with some purple noise. As a check, the peak white chip should be showing a mix of bright yellow and pale orange Figure 13 SMTE HD Colour Bars Y offset adjustment method using a stopped-down lens: • With the viewfinder in Y Monitor mode, adjust the Y offset level until the black portion of the video image is mostly black with some purple noise Before adjusting Pb and Pr offsets, restore the viewfinder to ‘Colour’ mode (Section 6.8). Pb and Pr offset adjustment method: • Rotate then press the MENU control to select Pb or Pr within the Diagnostics Menu. The parameter changes to inverse text to indicate it is selected • Adjust Pb or Pr offset by rotating the MENU control • Pb: Rotate the MENU control until the black area is just neutral, containing no blue or green cast • Press the MENU control to accept the Pb setting • Pr: Rotate the MENU control until the black area is just neutral, containing no red or green cast • Press the MENU control to accept the Pr setting 22 6.7.3 Factory Reset If the User wishes to return the configuration of the Viewfinder to a known default state, the Factory Default configuration may be selected. • • Rotate then press the MENU control to select Factory Reset within the Diagnostics Menu A dialogue box ‘Are you sure?’ (Figures 6 and 7) appears, because invoking a Factory Reset permanently erases all previously stored setups. Factory Reset also overwrites previously stored analogue video input offset adjustments with default values. For correct operation, user adjustment of these is required after Factory Reset. Rotate then press the MENU control to select YES to continue with a Factory Reset, or to select NO to return to the Diagnostics Menu 6.8 Configuration Menu Display modes and Viewfinder orientation are selected within the Configuration Menu (Figure 14). <Config> Top Display Mode ÎColour Mono Action PsF I Wide Monitor Y Rotate Image P: 0 C: -1.0 B: 0 Figure 14 Configuration Menu • Rotate then press the MENU control to select ‘Colour’ for default colour video image mode 23 • Alternatively, select ‘Mono’ mode to view a monochrome image. In this mode, the eyepiece display is refreshed at three times the rate of ‘Colour’ mode Mono mode is especially useful if the camera or its platform is in motion, such as mounted on a vehicle, where the fast refresh rate provides a very stable image. • Alternatively, select ‘Monitor Y’ to view a display highlighting extremes of exposure in the video image (Section 6.8.1) • Rotate then press the MENU control to select ‘Action’ mode which is especially suited to follow-focus and other action shots where minimal latency (delay) between input video feed and display in the eyepiece is important. This mode can be used whether the input video is in progressive (PsF) or interlaced (I) format • Alternatively, select ‘PsF’ mode to view low-frame rate (23.98, 24 or 25 /PsF) progressive format input video. Video is displayed at three times input frame rate for flicker-free images suited to performing lighting, motion capture or other setup checks. In PsF mode the on-screen indicators (Section 7) are displayed above and below the active video image PsF mode removes video flicker, leaving ‘Motion judder’ especially visible. This is inherent in progressive video images captured at low frame rate. This mode may be useful in setting up action shots where motion judder requires careful consideration. • Alternatively, select ‘I’ to view interlaced input video at field rate (twice frame rate) when working in interlaced (50 or 60 /I) format, also displaying on-screen indicators (Section 7) above and below the active video image • Alternatively, select ‘Wide’ to view images whose natural aspect ratio is 2.35:1 or 2.37:1, having been compressed to 16:9 optically or electronically for compatibility with HD video systems 24 6.8.1 Y Monitor Mode – Exposure Meter In Monitor Y mode (Section 6.8) the Viewfinder operates as an exposure meter, applying pseudo- (false) colour to indicate the intensity of individual pixels in the image. The colours used, and their relationship to Y’ (luma) video level (Figure 15) allow the Viewfinder to provide simultaneous real-time exposure and focus feedback to the camera operator. 0 Dark Blue Indigo IRE 3 Blue 6 Turq 9 Original luma Teal 14 Skin 19 41 Light Yellow 70 90 Yellow 95 Light Orange Orange 100 103 106 Red Magenta Black Green 109 18% Rec709 28 0-1 2-8 9-15 16-22 23-34 35-45 93-99 159-170 211-222 223-233 234-240 241-247 248-254 255 Figure 15 Exposure Meter Colours When Y Monitor is selected, colours shown in Figure 14 are superimposed on the active video image to show intensity within the image (Figure 16). The central 70 IRE range, between 20 and 90 IRE, is shown in monochrome. As lighting, aperture and shutter speed are adjusted, colours at the extremes outside this central range change to indicate how nearly these areas approach black- or white-saturation. Nominal white, 100 IRE, corresponds to 700mV Ys video input voltage. This voltage is digitised to 235 on the 28 greyscale of 256 levels displayed by the Viewfinder. In Y Monitor mode this level appears yellow or light orange. Black and Magenta are reserved for the hard cut-offs of 0 (dark) and 255 (light) on this scale, respectively. Two narrow bands are highlighted for specific exposure setup. A grass-green (Scottish green grass!) band centred on 41 IRE relates to 18% density, when using Rec. 709 Gamma. A 25 pink band centred on 70 IRE allows convenient exposure setup when capturing a human face, using Rec. 709 Gamma. These narrow bands at 41 and 70 IRE are calibrated for their purpose only when using Rec.709 Gamma and do not necessarily relate to standard exposure conditions when the camera is set up to use an alternative Gamma. With reference to Figure 16, shades of dark blue and turquoise are used to indicate the darker intensities, between 0 and 19 IRE. Yellows, oranges and reds are used to indicate lighter intensities, between 89 and 108 IRE. Hard saturation (overexposure) is visible in the background, shown as magenta. Small areas of pink are visible in the face, showing normal exposure of skin around the chin. Highlights in the cheeks and ears are not over-exposed, being yellow. (a) Figure 16 Video image (a) Colour Mode, (b) Y Monitor Mode (b) 26 Y Monitor mode is also sensitive to critical focus and can be used as an alternative to Peaking (Section 5.1.3). Where Peaking detects and amplifies edges and boundaries, Y Monitor mode artificially highlights subtle differences in intensity. This can allow critical focus in circumstances where Peaking would be less successful, for instance in imaging foliage or shaded surfaces. Before using the exposure meter, ensure that Analogue Ys Pb Pr Video Input Offsets are correctly adjusted (Section 6.7.2) to avoid receiving misleading intensity information. Current Viewfinder Gamma setting (Section 6.6) is applied to the video image displayed in Y Monitor mode, although the measurement of IRE level and the colour substitution are made prior to this correction. Therefore Y Monitor offers useful feedback regarding near-saturation in terms of IRE value, not necessarily corresponding to lens stops or specific exposure levels, depending on the camera Gamma setting. 6.8.2 Mono Mode The Viewfinder normally generates colour images using a sequence of red, green and blue images at high frame rate. In Mono mode the colour content of the active video input is ignored, and the Ys’ (luma) content alone is used to generate a monochrome image. The active video frame rate is also tripled to provide an ultra-stable image which will reduce image smear and break-up if the Viewfinder or camera operator is subject to vibration or extreme motion. If a fast-moving object or action in a scene is being followed, the image remains clear and provides the best possible feedback to the camera operator. Current Gamma setting (Section 6.6) is applied in Mono mode. 27 6.8.3 Progressive and Interlaced Modes Although the Viewfinder automatically configures itself for any of the frame rates listed (Section 4), for correct display of interlaced video input, manual de-selection of PsF mode is required. Since PsF and I mode video inputs share an identical signal format, auto-selection is not possible. If Action mode is selected (Section 6.8) then this manual choice is not required, since in this mode the viewfinder display either PsF or I video inputs correctly. • Rotate the MENU control to select the required frame mode within the Configuration Menu • Press the MENU control to confirm the required frame mode. The video image reappears after a short period The current frame mode is indicated in inverse text. Little difference may be observed between PsF and I modes, depending on video image content. An example of a pair of input video formats demonstrating the difference is 25p / 50i. If the source is in 50i mode and the Viewfinder is set to PsF mode, ‘Jaggies’ may appear on moving edges within the video image. These disappear once I mode is selected. 6.8.4 Image Inversion (Rotate) The Viewfinder can compensate for inverted use (such as right-side mounting), or for inverted video input, using the Rotate Image function which reverses the orientation of the image. • Rotate then press the MENU control to select Rotate Image within the Configuration Menu A dialogue box ‘Are you sure?’ (Figures 6 and 7) appears, because invoking Rotate Image also inverts the On-Screen Menu. 28 • Rotate then press the MENU control to select YES to continue with Rotate Image, or to select NO to return to the Configuration Menu 7 ON-SCREEN INDICATORS Indicators, described in Table 1, are shown above and below the active video display to provide information about the status of the camera and the Viewfinder (Figure 17). BATT VTR TEMP REC TALLY ! PE VF Figure 17 On-Screen Indicators Indicators may be hidden from view or configured using OnScreen Menus (Sections 6.3 and 6.4). The Temperature Indicator cannot be hidden. 29 Indicator Symbol Colour Meaning Battery BATT Orange Viewfinder Temperature TEMP Red REC Red When flashing indicates low battery. When flashing indicates high temperature. When steady indicates extreme high temperature. When steady indicates recording in progress. When flashing indicates problem in record module. Record Tally Peaking Viewfinder Setting Change Camera Setting Change Matrix TALLY Green Indicates camera is being recorded but is not on air. PE Orange VF Orange ! Orange Indicates peaking is being applied to the image. Indicates Viewfinder setting is different from that of active user setup. Indicates camera setting is different from that of active user setup. # Orange Magnify Video Tape Recorder Orange VTR Orange Indicates non-standard matrix is being applied to the image. Indicates Viewfinder image contains central 1280(h) by 720(v) pixels within input video (2.25x magnification factor). Indicates the video tape recorder is in power save mode. Table 1 On-Screen Indicators Continued operation invalidates Warranty. with a Temperature warning 30 8 SOFTWARE UPGRADE Future enhancements may be available as software upgrades are released. Software is uploaded using a self-extracting application running on an external PC under Windows (98 onwards), using a serial cable (supplied with Upgrade Kit). If problems are experienced during a software upgrade procedure (for example, if Power is accidentally interrupted during an upgrade), the Viewfinder may be returned to a stable state ready to restart the software upload. • Switch off power to the Viewfinder • Push the Reset switch ON (small aperture in lower surface of the Viewfinder) with a toothpick or similar • Switch on power to the Viewfinder while holding the Reset switch ON Care is required to avoid loss of power during the entire upgrade process. If a software upload is interrupted the Viewfinder will not operate until completion of the upload restart process described above, followed by successful software upload. 9 HANDLING AND STORAGE The AccuScene VF1280S High Resolution Colour Viewfinder System is supplied within protective packaging. Transport and packaging. store the Viewfinder using suitable Failure to do so may invalidate Warranty. Storage environmental conditions should be controlled to suit precision electronic equipment. 31 • Store only at ambient temperature between -20C (32F) and +70C (104F) • Humidity must not exceed RH90%, non-condensing • Altitude must not exceed 10km • Shock must not exceed 40g sinusoidal 10 ADJUSTMENTS AND REPAIRS The controls described in this manual are the only User adjustment and setup controls. There are no User adjustments or repairable parts within the AccuScene VF1280S High Resolution Colour Viewfinder System. Opening the unit invalidates Warranty. 11 SUPPORT AND WARRANTY 11.1 Support If the Viewfinder fails to operate properly and AccuScene support is required, the User should note the circumstances (preferably by email to [email protected]) before calling AccuScene, including the Viewfinder serial number, a contact email address, User name and telephone number to allow the AccuScene support team to return the contact. Support services may be chargeable by AccuScene Corporation Ltd. at its sole discretion. 11.2 Warranty AccuScene Corporation Ltd. will at its sole discretion repair or replace a unit which has failed within the Warranty Period (separate Warranty Certificate), provided: • The unit has been used, stored and transported in accordance with the instructions and for the purpose described in this manual 32 • • • AccuScene Corporation Ltd. has been informed of the Warranty claim (Section 11.1) and has agreed to accept return of the unit. This will include agreement by AccuScene of the means and routing of the shipment and the issue by AccuScene of a Return Materials Authorization (RMA) number The RMA number is clearly designated within the shipment documentation The unit is returned using suitable packaging to AccuScene Corporation Ltd. using the agreed shipping means and routing AccuScene will agree a means and routing of the shipment prior to issue of the RMA number. Returns made by any other means will invalidate the Warranty. Certain environmental conditions are recorded permanently during operation of the AccuScene VF1280S High Resolution Colour Viewfinder. These will be inspected to determine validity of a Warranty claim. 12 DISCLAIMER AccuScene Corporation Ltd. (‘AccuScene’) operates a policy of continuous development. AccuScene reserves the right to make changes and improvements to any aspects of the product described in this document without prior notice. Under no circumstances shall AccuScene be responsible for any loss of data or income or any special, incidental, consequential or indirect damages howsoever caused. The contents of this document are provided “as is”. Except as required by law, no warranties of any kind, neither expressed nor implied, including, but not limited to, the implied warranties of merchantability and fitness for a particular purpose, are made in relation to the accuracy, reliability or contents of this document. 33 13 APPENDIX 13.1 Controlling colour using the Colour Matrix The Viewfinder uses Light Emitting Diodes (LEDs) to illuminate its display. Red (Rp), Green (Gp) and Blue (Bp) light from these LEDs is very pure. Using these, the display can create very vivid colours. In practice, the range or gamut of colours that can be created exceeds the nominal High Definition video colour gamut defined by Rec. 709 (Figure 18, CIE Colour Chart). The ‘I’ factors (fourth row of the matrix, Figure 19) control the intensity of Red, Green and Blue LEDs which illuminate the display in the Viewfinder. For instance, if Igreen (the central factor in the ‘I’ row) is set to 50, the amount of green light is 50% of full-scale. In this condition, all the green components of the image are half as bright as they would be if Igreen were set to 100. The normal setting for the ‘I’ factors is 100. When working with FilmStream video from a Thomson Viper camera, the Green gain within these images is substantially higher than the gain of Red and Blue channels. To view natural colour images, this normally requires compensation to restore colour balance. This correction could be achieved using the RGB Colour Matrix alone, but the results could lead to visible quantisation of the green component because the number of discrete levels of Green intensity would be greatly reduced. Using the Intensity (‘I’) controls, it is possible to achieve the required reduction in Green intensity without reducing the number of discrete levels within the Green component, allowing superior image quality. Using the Colour Matrix (Section 6.5) it is possible to construct colour simulations. Since the native colour gamut of the Viewfinder display is wide, the user may reduce the colour gamut of its video display to simulate other displays or media. 34 The first three rows of the Colour Matrix (Figure 19) show the relative amounts of Rp, Gp and Bp light used to represent Red, Green and Blue input video data respectively. Red, Green and Blue inputs are arranged down the side of the Colour Matrix. Weighting factors in the range 0 (minimum) to 100 (maximum) are arranged across each row. These determine the amount of Rp, Gp and Bp light used to represent each of the Red, Green and Blue inputs, so determining the colour gamut of the Viewfinder video display. The default Colour Matrix shown in Figure 10 is a pure translation of input video data to the most extreme display colour gamut possible, with Red, Green and Blue being represented by pure Rp, Gp and Bp respectively. The effect of adding Rp in the Viewfinder representation of Green (Figure 19) is to make Green appear more yellow within the Viewfinder display. If plotted on a CIE Colour Chart (Figure 18), this representation of Green would move downwards towards Rp from the position of Gp, the pure LED colour, closer to the position of Rec. 709 Green. R G and B factors should be set within the range 0 – 100 The sum of R, G and B factors (excluding I factors) in each column of the matrix must not exceed 100; otherwise video image distortion may occur. Optimum colour resolution is obtained when the largest column sum is 100 or just less (R, G and B factors only, excluding I factor). 35 CIE 0.9 0.8 0.7 0.6 0.5 y 0.4 0.3 0.2 0.1 0 0 0.1 0.2 0.3 0.4 0.5 0.6 0.7 0.8 x Blue LED Green LED Red LED Rec. 709 CIE Spectral locus 1931 Figure 18 CIE Colour Chart <Matrix> Top R 64 33 2 100 R G B I Load Save P: G 5 91 0 100 1 1 0 2 2 C: B 0 0 84 100 3 3 -1.0 4 4 B: 5 5 0 Figure 19 Colour Matrix 36