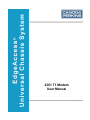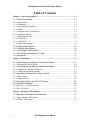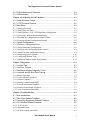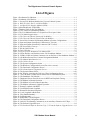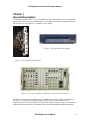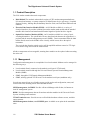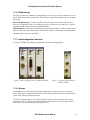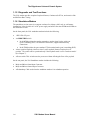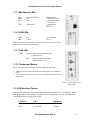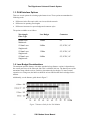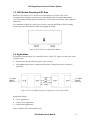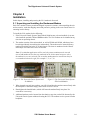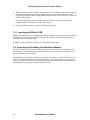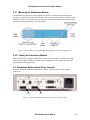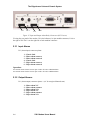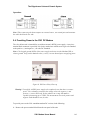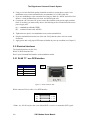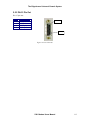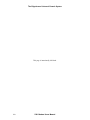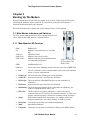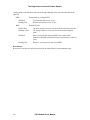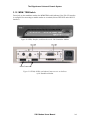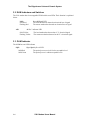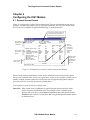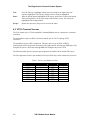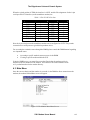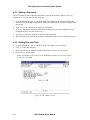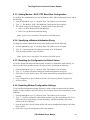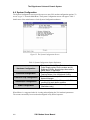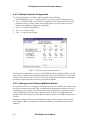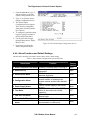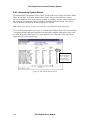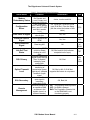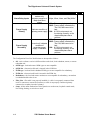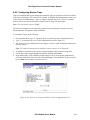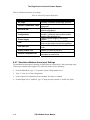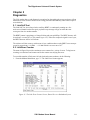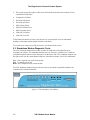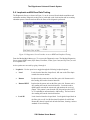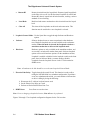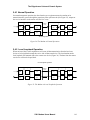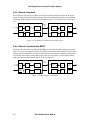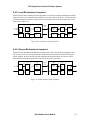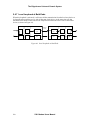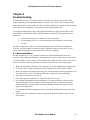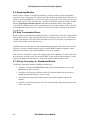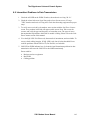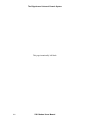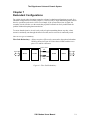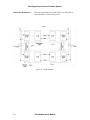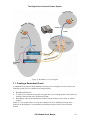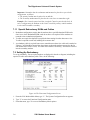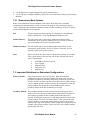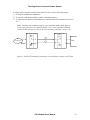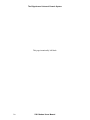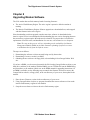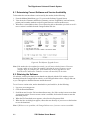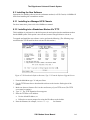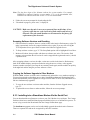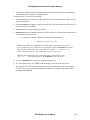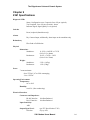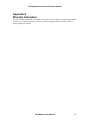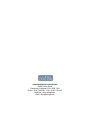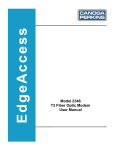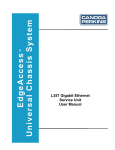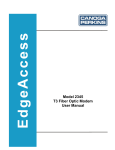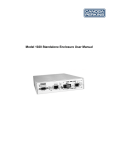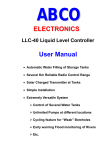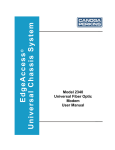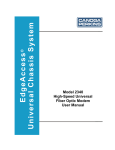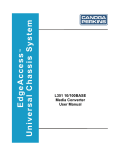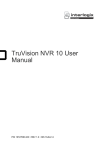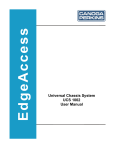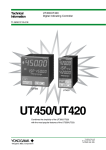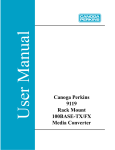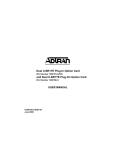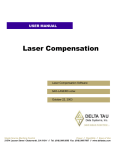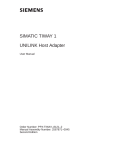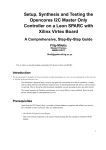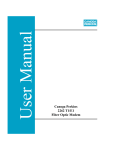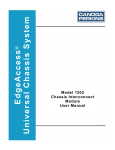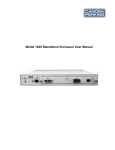Download 2361 T1 Modem User Manual
Transcript
2361 T1 Modem User Manual The EdgeAccess Universal Chassis System NOTICE Canoga Perkins reserves the right to change or update the contents of this manual and to change the specifications of its products at any time without prior notification. Every effort has been made to keep the information in this document current and accurate as of the date of publication or revision. However, no guarantee is given or implied that the document is error free or that it is accurate with regard to any specification. Canoga Perkins has prepared this manual for use by customers and Canoga Perkins personnel as a guide for the proper installation, operation and/or maintenance of Canoga Perkins equipment. The drawings, specifications and information contained in this document are the property of Canoga Perkins and any unauthorized use or disclosure of such drawings, specifications and information is prohibited. Canoga Perkins Corporation 20600 Prairie Street Chatsworth, CA 91311-6008 USA (818) 718-6300 FAX: (818) 718-6312 Web Site: www.canoga.com e-mail: [email protected] Copyright© 2000 - 2005 Canoga Perkins All Rights Reserved EdgeAccess® Universal Chassis System 2361 T1 Modem User Manual Product Number: 2361-UM Part Number: 6912271 Rev. M 01/2008 To reference Technical Advisories and Product Release Notes, go to Canoga Perkins' website: http://www.canoga.com/cservice.htm ii 2361 Modem Users Manual The EdgeAccess Universal Chassis System CAUTION! This product may contain a laser diode emitter operating at a wavelength of 1300nm - 1600nm. Use of optical instruments (for example: collimating optics) with this product may increase eye hazard. Use of controls or adjustments or performing procedures other than those specified herein may result in hazardous radiation exposure. Under normal conditions, the radiation levels emitted by this product are under the Class 1 limits in 21 CFR Chapter 1, Subchapter J. NOTE! The EdgeAccess Model 2361 T1 Modem is code transparent, it does not generate B8ZS coding. Therefore, it is not to be used for direct connection to the PSTN. However, it can be connected to the PSTN provided the compatible approved terminal equipment shall either supply signals with B8ZS encoding or be approved to be connected directly to the PSTN. ATTENTION! Cet équipement peut avoir une diode laser émettant à des longueurs d'onde allant de 1300nm à 1600nm. L'utilisation d'instruments optiques (par exemple : un collimateur optique) avec cet équipement peut s'avèrer dangereuse pour les yeux. Procéder à des contrôles, des ajustements ou toute procédure autre que celles décrites ci-après peut provoquer une exposition dangereuse à des radiations. Sous des conditions normales, le niveau des radiations émises par cet équipement est en dessous des limites prescrites dans CFR21, chapitre 1, sous chapitre J. NOTICE! This device contains static sensitive components. It should be handled only with proper Electrostatic Discharge (ESD) grounding procedures. NOTE! Cet équipement contient des composants sensibles aux décharges électro-statiques. Il doit absolument être manipulé en respectant les règles de mise à la terre afin de prévenir de telles décharges. 2361 Modem Users Manual iii The EdgeAccess Universal Chassis System Table of Contents Chapter 1 General Description..................................................................................... 1-1 1.1 Product Description.................................................................................... 1-2 1.1.1 Management........................................................................................................... 1-2 1.1.2 Redundancy............................................................................................................ 1-3 1.1.3 Interchangeable Interfaces ..................................................................................... 1-3 1.1.4 Alarms.................................................................................................................... 1-3 1.1.5 Diagnostic and Test Functions............................................................................... 1-4 1.1.6 Standalone Modem ................................................................................................ 1-4 1.1.7 Main Module LEDs: .............................................................................................. 1-5 1.1.8 ELIM LEDs ........................................................................................................... 1-5 1.1.9 OLIM LED: ........................................................................................................... 1-5 1.1.10 Rackmount Modem.............................................................................................. 1-5 1.2 ELIM Interface Options .............................................................................. 1-5 1.3 OLIM Interface Options.............................................................................. 1-6 1.4 Loss Budget Considerations ...................................................................... 1-6 1.5 2361 Modem Operating At E1 Rate ........................................................... 1-7 1.6 Applications................................................................................................ 1-7 Chapter 2 Installation.................................................................................................... 2-1 2.1 Unpacking and Installing the Rackmount Modem ...................................... 2-1 2.1.1 Inserting an ELIM or OLIM .................................................................................. 2-2 2.2 Unpacking and Installing the Standalone Modem ...................................... 2-2 2.2.1 Mounting the Standalone Modem.......................................................................... 2-3 2.2.2 Cabling the Standalone Modem............................................................................. 2-3 2.3 Standalone Modem Alarm Relay Contacts ................................................ 2-3 2.3.1 Input Alarms .......................................................................................................... 2-4 2.3.2 Output Alarms:....................................................................................................... 2-4 2.4 Providing Power to the 2361 DC Modem ................................................... 2-5 2.5 Electrical Interfaces.................................................................................... 2-6 2.5.1 RJ-48 T1 * as a DCE Interface ............................................................................... 2-6 2.5.2 DA-15 Pin Out ........................................................................................................ 2-7 Chapter 3 Booting Up The Modem .............................................................................. 3-1 3.1 Main Module Indicators and Switches........................................................ 3-1 3.1.1 Main Module LED Function.................................................................................. 3-1 3.1.2 MDM / TRM Switch.............................................................................................. 3-3 iv 2361 Modem Users Manual The EdgeAccess Universal Chassis System 3.2 ELIM Indicators and Switches.................................................................... 3-4 3.3 OLIM Indicator ........................................................................................... 3-4 Chapter 4 Configuring the 2361 Modem ..................................................................... 4-1 4.1 General Screen Format ............................................................................. 4-1 4.2 VT100 Terminal Screens ........................................................................... 4-2 4.3 Main Menu ................................................................................................. 4-3 4.3.1 Setting a Password ................................................................................................. 4-4 4.3.2 Setting Date and Time ........................................................................................... 4-4 4.3.3 Setting Modem / SLIP / PPP Baud Rate Configuration ........................................ 4-5 4.3.4 Specifying a Modem Initialization String.............................................................. 4-5 4.3.5 Resetting the Configuration to Default Values...................................................... 4-5 4.3.6 Exporting Modem Configuration Settings............................................................. 4-5 4.4 System Configuration................................................................................. 4-6 4.4.1 Hardware Configuration Status.............................................................................. 4-7 4.4.2 Setting Functional Configuration........................................................................... 4-8 4.4.3 Setting up and Configuring Modem Alarms.......................................................... 4-8 4.4.4 Alarm Functions and Default Settings................................................................... 4-9 4.4.5 Interpreting System Alarms ................................................................................. 4-10 4.4.6 Configuring Modem Traps .................................................................................. 4-13 4.4.7 Standalone Modem Alarm Input Settings............................................................ 4-14 Chapter 5 Diagnostics.................................................................................................... 5-1 5.1 Link Self-Test ............................................................................................. 5-1 5.2 Link Error Counter...................................................................................... 5-1 5.3 Standalone Modem Diagnostic Tools ........................................................ 5-2 5.4 Loopback and Bit Error Rate Testing ......................................................... 5-3 5.4.1 Normal Operation ................................................................................................... 5-5 5.4.2 Local Loopback Operation .................................................................................... 5-5 5.4.3 Remote Loopback .................................................................................................. 5-6 5.4.4 Remote Loopback with BERT............................................................................... 5-6 5.4.5 Local Bi-directional Loopback .............................................................................. 5-7 5.4.6 Remote Bi-directional Loopback........................................................................... 5-7 5.4.7 Local Loopback at Both Ends................................................................................ 5-8 Chapter 6 Troubleshooting ........................................................................................... 6-1 6.1 New Installations........................................................................................ 6-1 6.2 Fiber Optic Related Problems .................................................................... 6-2 6.3 Connecting Equipment Related Problems ................................................. 6-2 6.4 2361 Modem Related Problems................................................................. 6-2 6.4.1 T1/E1 Switch ......................................................................................................... 6-2 6.4.2 Repeated Resets ..................................................................................................... 6-3 6.4.3 ELIM Switched with OLIM................................................................................... 6-3 2361 Modem Users Manual v The EdgeAccess Universal Chassis System 6.4.5 Software Version Incompatibility.......................................................................... 6-3 6.4.6 Data Not Transmitting ........................................................................................... 6-3 6.5 Replacing Modules .................................................................................... 6-4 6.6 Data Transmission Errors .......................................................................... 6-4 6.7 Dial-up Connection to Standalone Modem ............................................... 6-4 6.8 Intermittent Problems in Data Transmission .............................................. 6-5 Chapter 7 Redundant Configurations ......................................................................... 7-1 7.1 Creating a Redundant Circuit..................................................................... 7-3 7.1.1 Special Redundancy ELIMs and Cables................................................................ 7-4 7.2 Setting Up Redundancy ............................................................................. 7-4 7.2.1 Redundancy Mode Options.................................................................................... 7-5 7.3 Important Definitions for Redundant Configurations .................................. 7-5 7.3.1 Standby Modem State and Activity ....................................................................... 7-6 Chapter 8 Upgrading Modem Software ...................................................................... 8-1 8.1 Determining Current Software and Version Availability.............................. 8-2 8.2 Obtaining the Software .............................................................................. 8-2 8.3 Installing the New Software ....................................................................... 8-3 8.3.1 Installing in a Managed UCS Chassis.................................................................... 8-3 8.3.2 Installing into a Standalone Modem Via TFTP ..................................................... 8-3 8.3.3 Installing into a Standalone Modem Via the Serial Port........................................ 8-4 Chapter 9 2361 Specifications....................................................................................... 9-1 Appendix A Warranty Information ............................................................................ A-1 vi 2361 Modem Users Manual The EdgeAccess Universal Chassis System List of Figures Figure 1 Rackmount 2361 Modem.............................................................................................. 1-1 Figure 2 Standalone 2361 Modem .............................................................................................. 1-1 Figure 3. Several 2361 Modems Installed in a Universal Chassis System.................................. 1-1 Figure 4. BNC (E1 Only), DA-15, and RJ-48 ELIMs.................................................................. 1-3 Figure 5. An Optical Line Interface Module (OLIM).................................................................. 1-3 Figure 6. Main Module and ELIM LEDs .................................................................................... 1-5 Figure 7. Distance Guide for the 2361 Modem ............................................................................ 1-6 Figure 8. T1/E1 Switch on a Standalone Modem......................................................................... 1-7 Figure 9. The 2361 Modem Extends a T1 Signal Over Fiber Optic Cables................................. 1-7 Figure 10. 2361 Modem Applications .......................................................................................... 1-8 Figure 11. The Universal Chassis System with No Modules........................................................ 2-1 Figure 12. The Universal Chassis System Filled with Modules................................................... 2-1 Figure 13. Screw Hole Locations for Mounting Modem in Various Configurations................... 2-3 Figure 14. Input and Output Alarm Relay Connectors(AC Version)........................................... 2-3 Figure 15. Input and Output Alarm Relay Connectors (DC Version).......................................... 2-4 Figure 16. DC Power Entry Close-up........................................................................................... 2-5 Figure 17. RJ-48 Cable Pin Out. .................................................................................................. 2-6 Figure 18: DA-15 Pin Out. ........................................................................................................... 2-7 Figure 19. Close-up of the Rackmount 2361 Modem LED .......................................................... 3-1 Figure 20. LEDs, Interface, and Switches on the 2361 Standalone Modem ................................ 3-3 Figure 21. ELIMs, OLIMs, and Alarm Connectors Are on the Rear of the Standalone Modem 3-3 Figure 22. All Modem Screens Have Common Navigational Methods....................................... 4-1 Figure 23. The Modem Main Menu Screen.................................................................................. 4-3 Figure 24. The Utilities Screen .................................................................................................... 4-4 Figure 25. The System Configuration Screen .............................................................................. 4-6 Figure 26. The Hardware Configuration Screen (First of two screens) ....................................... 4-7 Figure 27. The Functional Configuration Screen ......................................................................... 4-8 Figure 28. The Alarm Output Configuration Screen.................................................................... 4-9 Figure 29. The System Alarms Screen ....................................................................................... 4-10 Figure 30. Set Traps by Accessing the Link Level Trap Configuration Screen......................... 4-13 Figure 31. The Link Error Counter Screen, Shown Here in a Redundant System ...................... 5-1 Figure 32. The Standalone 2361 Modem ..................................................................................... 5-2 Figure 33. Diagnostics Screen Provides Access to BERT and Loopback Testing....................... 5-3 Figure 34. The Modem in Normal Operation............................................................................... 5-5 Figure 35. The Modem in Local Loopback Operation ................................................................. 5-5 Figure 36. The Modem in Remote Loopback Operation.............................................................. 5-6 Figure 37. Remote Loopback with BERT .................................................................................... 5-6 Figure 38. Local Bi-directional Loopback ................................................................................... 5-7 Figure 39. Remote Bi-directional Loopback ................................................................................ 5-7 Figure 40. Local Loopback at Both Ends. ................................................................................... 5-8 Figure 41. Fiber Path Redundancy ............................................................................................... 7-1 Figure 42. Full Redundancy ......................................................................................................... 7-2 Figure 43. Redundancy Circuit Diagram...................................................................................... 7-3 Figure 44. The Functional Configuration Screen ......................................................................... 7-4 Figure 45. Link Self Test Running Continuously on an Auxiliary Channel at 48.25 kbps.......... 7-7 Figure 46. The Software Upgrade Screen .................................................................................... 8-2 Figure 47. To Download a Software Revision, Type "3" From the Software Upgrade Screen ... 8-3 2361 Modem Users Manual vii The EdgeAccess Universal Chassis System List of Tables Table 1. RJ-45 8-pin Modular Pin Out........................................................................................ 4-2 Table 2 EIA-232 DE-9 Pin Out .................................................................................................. 4-3 Table 3: System Configuration Option Definitions...................................................................... 4-6 Table 4: Alarm Output Configuration Option Definition............................................................. 4-9 Table 5: System Alarm Option Definitions................................................................................ 4-11 Table 6: Alarm Trap Option Definitions .................................................................................... 4-14 viii 2361 Modem Users Manual The EdgeAccess Universal Chassis System Chapter 1 General Description The EdgeAccess Model 2361 is a G.703 compliant T1 fiber optic modem. It is a microprocessorbased modem that supports the standard speed of 1.544Mbps, providing a transparent fiber optic link extension for any metallic T1, regardless of line coding. Figure 1. The Standalone 2361 Modem Figure 2. The Rackmount 2361 Modem Figure 3. Several 2361 Modems Installed in a Universal Chassis System The 2361 is available as a rackmount card or a standalone unit. Both versions are available as 120/240VAC or -48VDC. For applications that require many co-located modems, the EdgeAccess Universal Chassis System (UCS) provides modem capacities of up to 15 rackmount modems per chassis and up to 120 modems under one Domain Management Module (DMM). 2361 Modem Users Manual 1-1 The EdgeAccess Universal Chassis System 1.1 Product Description The 2361 modem contains three main components: • Main Module The modem's main module consists of CPU modem management hardware, I/O control and memory, a custom composite XL Mux/Demux device (gate array), Loopback Support Circuitry, Message Bus, Redundancy Interface Units, and Front Panel Indicators and Switches. • Electrical Line Interface Module (ELIM): An I/O Module available in a variety of electrical interfaces. It provides isolation between the modem main module and the attached metallic cable interface and transforms differential signals to bipolar line drive signals. • Optical Line Interface Module (OLIM): An I/O module available in a variety of optic wavelength interfaces. The optical link will carry data from both the network equipment (i.e., payload) and the network management processor (IMDL). Data is transmitted from the main modem board, routed to the OLIM's driver circuitry, which in turn, drives the optical transmitter. The received data from the optical receiver will be amplified and then restored to TTL logic levels before being delivered to the modem board. All three components are hot-swappable, meaning that a module can be replaced without resetting the entire unit. 1.1.1 Management Configuration and management is accomplished via a local terminal. Modems can be managed in the following ways: • • • • Local terminal directly connected to the modem's serial port in VT100 mode Local terminal connected through the Universal Chassis System's Domain Management Module (DMM) SNMP, through the UCS Domain Management Module SNMP, utilizing optional TCP/IP access via the modem's serial port (standalone only) In each case, menu driven, user friendly screens provide end-to-end configuration, status, and control of the link, including remote and redundant modems. SNMP management, via DMM: Provides a Network Manager with all data, via Intranet or local PC management system. DMM: Provides management data on all modems and other modules in the Universal Chassis System, including remote modems. VT100 Terminal Access: Provides access to all individual modem software screens, and their remote partners. SNMP management & telnet, over SLIP/PPP port: Available as an option in the standalone units. 1-2 2361 Modem Users Manual The EdgeAccess Universal Chassis System 1.1.2 Redundancy The 2361 provides two redundancy configuration types. In one type, only two modems are used, but the fiber between them is duplicated. The other type requires four modems and two complete fiber paths. Fiber Path Redundancy: Two pairs of fibers are run between two modems. Only the fiber, therefore, is redundant. Failure of one fiber pair causes a switchover to the other pair. A special redundant OLIM is required for Fiber Path Redundancy. Full Redundancy: The modems and the fiber path are both redundant. A failure in either causes data to switch over to the alternate path. Bit Error Rate testing is continually passing through the redundant path, to insure its operability. 1.1.3 Interchangeable Interfaces A variety of ELIMs and OLIMs provides flexible interface interchangeability. Figure 4. BNC (E1 Only), DA-15, and RJ-48 ELIMs Figure 5. An Optical Line Interface Module (OLIM) 1.1.4 Alarms The Standalone 2361 Modem provides input and output dry alarm relay contacts on the rear panel. These allow management personnel to collect and route alarm data to an external audio or visual "shop" alarm, provided by the user. The 2361 rackmount modem, as a component of the Universal Chassis System (UCS, passes alarm data to the UCS Chassis Interconnect Module (CIM), where it is routed via dry contact alarm relays to an external alarm, provided by the user. 2361 Modem Users Manual 1-3 The EdgeAccess Universal Chassis System 1.1.5 Diagnostic and Test Functions The 2361 modem provides complete Loopback feature, Continuous Self Test, and extensive link and Bit Error Rate Testing. 1.1.6 Standalone Modem The standalone version comes in a compact enclosure for desktop, shelf, rack, or wall mount installations. It has a built-in AC or DC power supply and utilizes the same ELIMs and OLIMs as the rackmount version. On the front panel, the 2361 standalone modem includes the following: • 1 DE 9 EIA-232 port • An MDM/TRM switch • • • In the MDM position, the modem transmits a modem signal via the serial port (port is emulating DTE). The modem will therefore, support modem dial-up connections. • In the TRM position, the port emulates VT100 terminal mode (port is emulating DCE). A three-position loopback switch to select Local Loopback, Remote Loopback or offposition. The switch will be operational only if the loopback mode is set in "hardware mode" (See Chapter 7). A Reset switch. This switch resets the processor without affecting the flow of the payload. On the rear panel, the 2361 Standalone modem includes the following: • • • 1-4 Major and Minor Alarm Input Connector Major and Minor Alarm Output Connector A Redundancy Cable used when the standalone modem is in redundant operation. 2361 Modem Users Manual The EdgeAccess Universal Chassis System 1.1.7 Main Module LEDs: STA CFG CLS Green/Red/Yellow Red Red TST Yellow/Red Modem Status Configuration error Composite Receive Loss of Sync Loopback and BERT test 1.1.8 ELIM LEDs LOS AIS Red Yellow Loss of Signal "all 1's" Note: LEDs report local modem errors with solid indicators, and remote modem errors with flashing indicators. 1.1.9 OLIM LED: SQL Green Receiving acceptable Signal Quality Level Red Receiving below acceptable Signal Quality Level 1.1.10 Rackmount Modem On the front panel, the rackmount modem includes the following: • • 1 RJ-45 EIA-232 port for terminal port management. It is available in DCE. A Reset switch. This switch resets the processor without affecting the flow of the payload. Figure 6. Main Module and ELIM LEDs 1.2 ELIM Interface Options There are two ELIM types. All electrical interfaces comply with the ITU G.703 standard. ELIMs with RJ-48 connectors are available with DTE or DCE configuration. The type of configuration is indicated on the front panel of the ELIM. Connector Cable Impedance RJ-48 DA-15 Twisted Pair Twisted Pair 100 Ohm 100 Ohm 2361 Modem Users Manual 1-5 The EdgeAccess Universal Chassis System 1.3 OLIM Interface Options There are several options for selecting optical transceivers. These options accommodate the following needs: • • • Differences in the fiber optic cable core size used in the network Differences in operating wavelengths Differences in transceiver power budget and connector styles The options available are as follows: Wavelength Fiber Type Loss Budget Connector 850nm LED Multimode 16dBm ST 1310nm Laser Single mode 26dBm ST, FC/PC, SC 1310nm Laser Single mode 17dBm ST, FC/PC, SC 1550nm Laser Single mode 26dBm ST, FC/PC, SC 1.4 Loss Budget Considerations The maximum possible distance with either standard or long distance versions is dependent on the overall power loss of the fiber optic link. This is called the link loss. The launch power of the transmitter along with the receiver sensitivity, determines the loss budget. To insure normal operation over a long term, the link loss should be at least 3dB less than the loss budget for the modem. Additionally, see the distance guide chart in Figure 7. Figure 7. Distance Guide for the 2361 Modem 1-6 2361 Modem Users Manual The EdgeAccess Universal Chassis System 1.5 2361 Modem Operating At E1 Rate While the 2361 modem is a T1 modem, it can also function in E1 mode. This can be accomplished by changing a switch position on the Main Module. For Rackmount modems, remove the modem from the chassis, and locate the T1/E1 switch on the board. Then, change the switch to E1. For a standalone modem, the switch is accessible by removing the ELIM or OLIM, reaching inside between the ELIM and the OLIM, and toggling the switch. Figure 8. T1/E1 Switch on a Standalone Modem 1.6 Applications The modem's general purpose is to extend the reach of a pair of T1 signal over fiber optic cables, as shown below: • Payloads pass through without regard to codes or frames. • In Redundant applications, continuous Bit Error Rate Testing on the inactive modem is performed. T1 Signal, Router, PBX, etc. T1 Signal, Router, PBX, etc. Figure 9. The 2361 Modem Extends a T1 Signal Over Fiber Optic Cables Applications include: • • • Carrier Applications Campus Voice Applications Campus Data Applications Figure 10 depicts 2361 modem applications. 2361 Modem Users Manual 1-7 The EdgeAccess Universal Chassis System Figure 10. 2361 Modem Applications 1-8 2361 Modem Users Manual The EdgeAccess Universal Chassis System Chapter 2 Installation In this chapter, installing and powering the 2361 modem is discussed. 2.1 Unpacking and Installing the Rackmount Modem Each 2361 modem is factory tested and shipped in protective cartons. After unpacking the unit and accessories, retain the shipping carton and protective packing in the event a need arises for returning it to the factory. To install the 2361 modem, do the following: 1. If the Universal Chassis System Chassis Model 1000 has not yet been installed, do so now. Also install the optional CIM and DMM modules. The 2361 modem can be installed at any time into an operating chassis. 2. The modem consists of the main module, as well as ELIMs and OLIMs, which may have been shipped already inserted into the main module. The modem can be inserted into any numbered available slot in the UCS 1000 chassis. The slots are numbered on the Chassis metal strips near where the screws are inserted. Note: If a redundant application will be used, the primary modem must be inserted into an odd numbered slot (slots are numbered on the chassis metal strip near where the modem's screws are inserted). The secondary modem must be inserted into the first even numbered slot to the right, (For example: 1, 2, or 7, 8). Figure 11. The Universal Chassis System with No Modules Figure 12. The Universal Chassis System Filled with Modules 3. When inserted correctly into position, you will feel and hear the modem connect firmly with the backplane. It should fit snugly, and will not need to be forced. 4. Hand-tighten the knurled knobs, which will fasten the modem firmly into place. No screwdriver is necessary. 5. Additional modems can be inserted into the chassis at any time, and will be detected by the Universal Chassis System without rebooting the UCS. The modem receives power from the backplane. 2361 Modem Users Manual 2-1 The EdgeAccess Universal Chassis System 6. When inserted into an active chassis, the modem's LEDs will display amber while booting. If a DMM is installed and operating, the DMM will detect the presence of the modem, and begin reporting modem status on appropriate software screens. For LED activity, see the LED section of this manual. 7. To avoid configuration errors, attach the appropriate cables to the modem's ELIMs and OLIMs, carefully labeling all Tx and Rx cables clearly. 8. If no configuration errors are present, data will begin passing. 2.1.1 Inserting an ELIM or OLIM ELIMs and OLIMs (Electrical or Optical Line Interface Modules) slide in and out of the modem's main module, much as the modem itself slides into the Chassis. The rackmount cards and the standalone units use the same LIMs. ELIMs are always positioned in the top slot, and OLIMs on the bottom. 2.2 Unpacking and Installing the Standalone Modem Each 2361 modem is factory tested and shipped in protective cartons. After unpacking the unit and accessories, retain the shipping carton and protective packing for reuse in the event a need arises for returning it to the factory. The standalone modem may be installed on a desktop, or mounted in a rack with side screws (see Figure 13). Ensure that cables are away from foot traffic. The operator must have access to the rear of the modem (for cable and dry alarm contact attachment), and the front of the modem (for terminal interface access and viewing the modem's LEDs). 2-2 2361 Modem Users Manual The EdgeAccess Universal Chassis System 2.2.1 Mounting the Standalone Modem The standalone modem comes with mounting screw holes to facilitate wall mounting, rack mounting, or dual (side-by-side) rack mounting. There are seven screw holes on each side of the modem; however, it is not necessary to use each hole for all configurations. The diagram below indicates the holes required for each configuration. Figure 13. Screw Hole Locations for Mounting Modem in Various Configurations 2.2.2 Cabling the Standalone Modem Make sure all cables are clearly labeled and set away from foot traffic. Attach the appropriate cables to the modem's ELIMs and OLIMs. If no Configuration (CFG Alarm LED) errors are detected, data will begin passing. 2.3 Standalone Modem Alarm Relay Contacts The 2361 standalone Modem has alarm relay contacts, visible on the rear of the modem (Figure 14). Pin 1 Pin 1 Figure 14. Input and Output Alarm Relay Connectors(AC Version) 2361 Modem Users Manual 2-3 The EdgeAccess Universal Chassis System Pin 1 J 19 J 16 Pin 1 Figure 15. Input and Output Alarm Relay Connectors (DC Version) Viewing the rear panel of the modem, J19 is the leftmost (6) 6-pin modular connector; J16 is to the right of J19. Pin 1 is on the right side of each modular connector. 2.3.1 Input Alarms J19 (alarm input) connector pinout: 123456- Chassis Gnd. Minor alarm contact a Minor alarm contact b Chassis Gnd. Major alarm contact a Major alarm contact b Operation: An external contact closure between pins 5 and 6 will cause a MAJOR alarm An external contact closure between pins 2 and 3 will cause a MINOR alarm 2.3.2 Output Alarms: J16 (alarm output) connector pinout: (ref: de-energized/alarmed state) 123456- 2-4 Minor alarm N/C Minor alarm common Minor alarm N/O Major alarm N/C Major alarm common Major alarm N/O 2361 Modem Users Manual The EdgeAccess Universal Chassis System Operation: Note: When connecting the alarm output to an external source, use twisted pairs and terminate the cable shield at the user side. 2.4 Providing Power to the 2361 DC Modem The -48 volt base unit is intended for use with an external -48VDC power supply. A two piece terminal block connector is provided. It is clearly marked as to which screw lug is to be attached to the positive (+) and negative (-) 48 volts DC terminals. Note: Check signal ground (GND) of the source supply and orient it to the Modem GND, or chassis ground. Verify with a ohmmeter that (+) and (-) are not shorted prior to applying power. Figure 16. DC Power Entry Close-up Warning! Turn off the -48VDC power supply to be completely sure that there is no more power. Use a voltmeter to measure the voltage across the negative (-) and positive (+) source DC leads. Set the voltmeter to a range that makes it capable of measuring up to 75VDC. The measurement across the positive and negative leads should be zero (0) volts. To provide power to the 2361 standalone modem DC version, do the following: 1. Remove the power terminal block from the rear panel of the unit. 2361 Modem Users Manual 2-5 The EdgeAccess Universal Chassis System 2. Using a 1/16-inch flat-blade (pocket) insulated screwdriver, loosen the two captive wire installation screws on the terminal block to accommodate 16-22 AWG solid wire. 3. If you are establishing a color convention for wiring, use black for -48VDC and red for Gnd. Remove ¼-inch insulation from wire ends. Avoid nicking the wire. 4. Connect the -48 Volt source DC power leads to the terminals on the power supply terminal block. In so doing, you must strictly observe the following order of connection to the source power supply wire: (a) + terminal to red lead (GND) (b) - terminal to black lead (-48VDC) 5. Tighten the two captive wire installation screws on the terminal block. 6. Plug the terminal block into the rear of the unit. Verify that the source wires are routed downward. 7. Apply power and verify proper LED status of modem in power up condition (see Chapter 3). 2.5 Electrical Interfaces The electrical interfaces on the 2361: RJ-48 T1 (DCE) Interface Port DA15 9-pin Command Port Interface on the standalone models 2.5.1 RJ-48 T1 * as a DCE Interface PIN 1 2 4 5 Direction Tx (Output) Tx (Output) Rx (Input) Rx (Input) Pin 8 Pin 1 Figure 17. RJ-48 Cable Pin Out. RJ-48 connector X-Over cable * for a DTE Interface: PIN 1 - Tx 2 - Tx 4 - Rx 5 - Rx PIN 4 - Rx 5 - Rx 1 - Tx 2 - Tx * Note: Any -RJ-48 Interface that is not labeled DCE is wired to accommodate DTE signals. 2-6 2361 Modem Users Manual The EdgeAccess Universal Chassis System 2.5.2 DA-15 Pin Out DA-15 pin outs: PIN 1 9 3 11 Direction Rx (Input) Rx (Input) Tx (Output) Tx (Output) Pin 1 Pin 15 Figure 18: DA-15 Pin Out. 2361 Modem Users Manual 2-7 The EdgeAccess Universal Chassis System This page is intentionally left blank. 2-8 2361 Modem Users Manual The EdgeAccess Universal Chassis System Chapter 3 Booting Up The Modem When the modem boots up, all LEDs glow amber for 30 seconds. At this point, the bootcode is initializing the hardware. A Power-On-Self-Test will also be performed, which includes a bootcode checksum and main code checksum. While the checksum test is running, dots will be displayed on the VT100 terminal. 3.1 Main Module Indicators and Switches The 2361 modem main module has 4 LEDs, and one hardware reset button. Main module LED function is explained below: 3.1.1 Main Module LED Function STA: STAtus LED Off Modem is not powered up or is in a failed state Modem has failed Modem is active and is on line Modem is OK and is the redundant modem in a redundant configuration Solid Red Solid Green Solid Yellow Figure 19. Close-up of the Rackmount 2361 Modem LED CFG: ConFiGuration LED Solid Red One or more of the following reasons can be the cause of a red CFG LED: • • • • • • • • • • • OS: The active firmware version is differenteither at the local, local redundant, remote, or remote redundant unit. OLIM type: The local and remote OLIM types are not compatible. OLIM slot: A known invalid card is inserted in the OLIM slot. ELIM type: The local and local redundant ELIM types are not compatible for redundancy. ELIM slot: A known invalid card is inserted in the ELIM slot. Redundancy: The local and remote modems are not compatible for redundancy, one modem is redundant and the other is not. Fiber line: The fiber cable is not properly installed (i.e. cable is not properly connected from local Tx connector to remote Rx connector, or cable is not properly connected (primary connected to secondary instead of primary). Setup: All the online modems have discrepancies, for example: modem rate, loopback control mode, line coding, framing, or switch over mode. Fiber path: Crossed fiber optic paths in a redundant configuration. Main: Main module mismatch. Composite: Composite is looped back to itself and is reading its own IMDL address. 2361 Modem Users Manual 3-1 The EdgeAccess Universal Chassis System Configuration alarm will allow data to pass through, although it may not be decipherable at the other end. CLS: Composite Loss of Signal LED Solid Red Flashing Red TST: Local Modem detects loss of sync Remote modem detects loss of sync Test Mode LED Solid Yellow The local modem is in local or local bi-directional loopback mode Flashing Yellow The remote modem is in local or local bi-directional loopback mode Solid Red Errors received from continuous BERT test (or the remote loopback with BERT performed from the local modem) resulted in errors Flashing Red Remote is receiving errors from Local BERT Reset Button: Resets power and does not affect the payload of the modem data in a nonredundant setup. 3-2 2361 Modem Users Manual The EdgeAccess Universal Chassis System 3.1.2 MDM / TRM Switch Found only on the standalone modem, the MDM/TRM switch indicates if the EIA-232 interface is configured for connecting to another modem or a terminal (Selects DTE/DCE on the RS-232 interface). Figure 20. LEDs, Interface, and Switches on the 2361 Standalone Modem Alarm Connectors Figure 21. ELIMs, OLIMs, and Alarm Connectors Are on the Rear of the Standalone Modem 2361 Modem Users Manual 3-3 The EdgeAccess Universal Chassis System 3.2 ELIM Indicators and Switches The 2361 modem has a hot-swappable ELIM with its own LEDs. Their function is explained below. LOS: Solid Red Flashing Red AIS: Loss Of Signal LED The local modem has detected an electrical loss of signal The remote modem has detected an electrical loss of signal All "1s" indicator LED Solid Yellow Flashing Yellow The local modem has detected an al "1" electrical signal The remote modem has detected an all "1"s electrical signal 3.3 OLIM Indicator The OLIM has one LED indicator SQL: Solid Red Solid Green 3-4 Signal Quality Level LED. The optical power received is below acceptable level The optical power is within acceptable levels 2361 Modem Users Manual The EdgeAccess Universal Chassis System Chapter 4 Configuring the 2361 Modem 4.1 General Screen Format Figure 23 is a diagram of a typical 2361 modem screen. These are the terminal screens used to configure, navigate setup options, specify operational parameters, and verify the modem status. All screens have a common navigational methodology, as pointed out below. The Chassis and Slot number of the modem being modified are identified at the top of the screen The modem’s model number is identified Screen navigation instructions are found at the bottom of the screen These 4 menu items change options Messages and urgent status information is found below this line. These 5 items report status Figure 22. All Modem Screens Have Common Navigational Methods When viewing modem configuration screens, keep in mind that not all menus provide options that you can command. Some screens only report status, such as revision number, module type, or number of alarms generated. Other screens allow the user to toggle through options using the space bar or tab key, and select an option by pressing Enter. To navigate the screens, four keys are largely used: Space Bar: When a menu item is highlighted, it signifies that the operator can chose from a number of options for that menu item. (For example, on the Loopback option, shown in the screen above, when Norm is highlighted, there other options besides Norm that can be chosen). Use the Space Bar to toggle through all available options for that menu item. 2361 Modem Users Manual 4-1 The EdgeAccess Universal Chassis System Tab: Press the Tab key to highlight a menu item one column to the right of the item currently highlighted. The Tab key changes which column is highlighted. Enter: When an option appears highlighted on the screen, press Enter to choose that option. After pressing Enter, you can press Escape and leave the screen. The option you highlighted will be implemented. Escape: Returns the operator to the previous screen in the menu. 4.2 VT100 Terminal Screens The 2361 modem uses a VT100 compatible Command/Modem port for connection to a terminal or modem. The rack modem requires an RJ-45 connection and the port is a DCE requiring a DTE connection. The standalone requires a DE-9 connection. This port can be set up as DCE or DTE by positioning the slide switch on the front panel to the right position. Selecting the TRM option will configure the port as a DCE and selecting MDM will configure the port as a DTE. The following tables provide connector pin assignments for both the RJ-45 and the DE-9 ports. The I/O assignments for the 8-pin modular, RJ-45 style (DCE only) on the rackmount version are: Table 1. RJ-45 8-pin Modular Pin Out Signal Name RI DCD DTR SIG GND RXD TXD CTS RTS 4-2 Pin Number Source I/O 1 2 3 4 5 6 7 8 DTE DCE DTE DTE DCE DTE DCE DTE O O I I O I O I 2361 Modem Users Manual The EdgeAccess Universal Chassis System When the switch position is TRM, the interface is a DCE, and the I/O assignments for the 9-pin serial port EIA-232 interface (on the standalone modem) are: Table 2 EIA-232 DE-9 Pin Out Signal Name TXD RXD RTS CTS DTR DSR DCD RI S/G GND Pin Number 3 2 7 8 4 6 1 9 5 Source DTE DCE DTE DCE DTE DCE DCE DCE ____ I/O I O I O I O O O ---- Note the 9-pin serial port on the standalone modem can be configured as a DTE. This permits connection to a serial port on a typical dial-up modem device. For accessing the terminal screens through the DMM, please consult the DMM manual regarding two important issues: • • Accessing a specific modem's menu screens via the DMM Viewing a specific modem within the UCS Using the DMM screen, you must first access the Chassis that the modem resides in, then access the slot number for the modem. You'll then see the same terminal screens as if you had interfaced to the modem directly. 4.3 Main Menu Once the correct chassis and slot number is accessed via the DMM or direct connection to the modem, the modem's Main Menu screen will appear. Figure 23. The Modem Main Menu Screen 2361 Modem Users Manual 4-3 The EdgeAccess Universal Chassis System 4.3.1 Setting a Password The 2361 modem is factory shipped with "Enter" as the password (Press "Enter" in lieu of a password). To set a password, do the following: 1. From the Main Menu, type "5" and press Enter. The Utilities screen will open (Passwords, Date and Time, SLIP/PPP Configuration, SNMP, and Initialization strings are managed from this screen). 2. Type"2" to set up a Password (or change an existing one). 3. If you are changing the password, rather than creating a new one, the existing password is prompted, before a new one can be set up. 4. Type the new password. Confirm your choice when prompted. 5. The password will be required the next time an attempt is made to access the modem screen. 4.3.2 Setting Date and Time 1. From the Main Menu, type "5" and press Enter. The Utilities screen will open. 2. Type "1" to Set Date and Time. 3. Enter date and time as depicted in prompt. Date must be entered as well as Time. 4. Press Enter to validate choice. Note: If a DMM is used in the UCS, the DMM date and time will overwrite what is set here for the modem. Figure 24. The Utilities Screen 4-4 2361 Modem Users Manual The EdgeAccess Universal Chassis System 4.3.3 Setting Modem / SLIP / PPP Baud Rate Configuration To configure the communication port, use the Modem / SLIP / PPP Configuration Screen, and do the following: 1. From the Main Menu, type "5" and press Enter. The Utilities screen will open. 2. Type "3". The Modem / SLIP / PPP Baud Rate Configuration Screen appears: 3. The current settings will be displayed. To change them, do the following: • Select 1 to chose Modem/ SLIP/ PPP Baud rate • Select 2 to type Modem Initialization String Note: Applies only to standalone 2361 modem with SNMP option. 4.3.4 Specifying a Modem Initialization String To change the modem initialization string from its default value, do the following: 1. From the Main Menu, type "5" and press Enter. The Utilities screen will open. 2. Type "4". A prompt appears for typing a new string, up to 20 characters 3. Type the string, and press enter to confirm. Note: Applies only to standalone 2361 modem with SNMP option. 4.3.5 Resetting the Configuration to Default Values If you have changed the major and minor alarm, switchover or redundancy mode settings, you can reset to the factory defaults from the Utilities screen by performing the following: 1. From the Main Menu, type "5" and press Enter. The Utilities screen will open. 2. Type "5". A prompt to confirm restoring the default configuration will appear. 3. Press Enter to restore default values. The modem alarm and trap settings default will be restored. 4. Copy configuration to other modems in the link. (See Exporting Modem Configuration Settings section) 4.3.6 Exporting Modem Configuration Settings To copy modem configuration settings (Switchover mode, Loopback control mode and Alarm settings) to other modems in the links (primary and secondary, remote and local partners), do the following: 1. From the Main Menu, type "5" and press Enter. The Utilities screen will open. 2. Type "7". You'll be prompted to select which modem to copy the configuration from. Your choices will be Local Secondary, Remote Secondary, and Remote Primary (the current modem is the Local Primary). 3. Press the space bar to specify which modem will send its configuration settings to all others in the Chassis. 4. Press Enter to copy the configuration to the other modems. 2361 Modem Users Manual 4-5 The EdgeAccess Universal Chassis System 4.4 System Configuration The System Configuration screen provides access to most 2361 modem configuration options. To access it, type "1" from the Main Menu. The System Configuration screen will appear. Table 3 details some of the main features of each System Configuration submenu. Figure 25. The System Configuration Screen Table 3: System Configuration Option Definitions Hardware Configuration Functional Configuration Link Level Trap Configuration AlarmOutput Configuration SNMP Configuration Displays the Model, Type, Revision number, and Power Supply options for the modem and its ELIMs and OLIMs. Also displays the modem's SNMP status, if applicable. Provides functional configuration settings for Framing Pattern, Line Length and Coding. Enables or disables traps to the customer's Network Manager Allows regulation of Major/Minor and On/Off conditions for each alarm condition Set up SNMP, if a Network Manager is in use (Standalone only) What follows is a suggested order for viewing and configuring the 2361 modem's parameters. The screens can actually be accessed and configured in any desired sequence. 4-6 2361 Modem Users Manual The EdgeAccess Universal Chassis System 4.4.1 Hardware Configuration Status The Hardware Configuration screen (see Figure 27) provides detailed information about the modem, modem components, the modem's remote and redundant partners, and SNMP status. Hardware Configuration Status options are spread over two screens. The first screen is shown here. To view this information, do the following: 1. From the Main Menu, type "1" to enter the System Configuration Screen 2. Type "1" to view the Hardware Configuration screen. 3. The Hardware Configuration Screen appears. This is a status reporting screen only. No options may be set from here. Figure 26. The Hardware Configuration Screen (First of two screens) The Hardware Configuration screen reports UCS chassis and slot number, modem, ELIM and OLIM types, models, and revision numbers. The second screen verifies power supply and SNMP availability. This information can be useful when troubleshooting, such as tracking down a data link or configuration error. 2361 Modem Users Manual 4-7 The EdgeAccess Universal Chassis System 4.4.2 Setting Functional Configuration To set Framing Pattern, Line Coding, and Line Length, do the following: 1. From the Main Menu, type "1" and press Enter, to open the System Configurationscreen. 2. Type "2," and press Enter. The Functional Configuration Screen appears. From this screen, parameters can be set for the modem in the current chassis, its remote partner, and other modems in a redundant configuration, if applicable. 3. Type "1" to set the Framing Pattern. 4. Type "2" to set Line Coding. 5. Type "3" to specify Line Length. Figure 27. The Functional Configuration Screen The Functional Configuration screen also reports ELIM Impedance and Electrical Receiver gain status, which is helpful in determining adequate signal at the electrical interface. If a low-signal situation exists, such as can be caused by excessive line length between hardware or inadequate transmission output, this status screen provides useful information. 4.4.3 Setting up and Configuring Modem Alarms If a condition such as a Loss of Signal or Configuration Error causes an alarm, the alarm is sent to the Chassis Interconnect Module (CIM), an optional alarm-aggregating component of the UCS. Through alarm relay contacts, the CIM routes the alarm to a shop audio or visual alarm. This is ideal for notifying personnel not in the immediate area of the UCS of a condition that needs attention. There are two types of alarms: Major and Minor. Please see the CIM users manual for specifics. Alarms are configured via the System Configuration Menu. This menu allows the operator to specify Major / Minor / Off settings for each alarm condition. To set Modem Alarms, do the following: 4-8 2361 Modem Users Manual The EdgeAccess Universal Chassis System 1. From the Main Menu, type "1" and press Enter, to open the System Configuration screen. 2. Type "4" to open the Alarm Output Configuration screen. 3. The Alarm Output Configuration screen appears. There are nine configurable alarm states, listed by number (See Table 4). 4. To configure a particular alarm, begin by typing its number in the list and pressing Enter. 5. Use the space bar to toggle through alarm choices: Major, Minor or Off. 6. Press Enter to confirm the alarm configuration choice. Figure 28. The Alarm Output Configuration Screen 4.4.4 Alarm Functions and Default Settings The table below describes each alarm's function and its factory default setting. Table 4: Alarm Output Configuration Option Definition Alarm Name Function 1 Active Composite Link Alarm Enables or disables alarms 2 through 9 Loss of signal received from attached equipment "All 1's" signal pattern received from attached equipment Incompatibility between local and remote modem, or between main modem module and the LIMs attached to it Failure of power supply in the remote chassis Failure of Bit Error Rate Test (BERT) or failure in the continuous self-test operation Failure of fiber between Local and Remote units Failure of Power-On self-test In a redundant configuration, failure of the redundant or inactive link 2 Electrical LOS 3 Electrical AIS Alarm 4 Configuration Alarm 5 Power Supply Alarm 6 Test Alarm 7 Link Self Test Alarm 8 Power On Self Test Alarm 9 Inactive Composite Link Alarm 2361 Modem Users Manual Default Factory Setting Major Major Minor OFF Minor OFF Minor Major Minor 4-9 The EdgeAccess Universal Chassis System 4.4.5 Interpreting System Alarms The Alarm Output Configuration screen (Figure 29) allows the user to assign each alarm a Major, Minor, or Off status. The System Alarms screen (Figure 30) provides alarm status. Alarms indicate the condition of the local or remote, primary or secondary modems, cable configuration, link condition, and other alerts such as improperly inserted ELIMs and OLIMs. This screen is most useful when a problem in the link or data flow is detected. Note: Many of the alarms on this screen correlate to an LED alarm on the modem face. To access the System Alarms screen, type "4" from the Main Modem screen. This screen contains 13 alarm notifications that report important link and modem condition information. When errors are noted, the System Alarm Screen is a major diagnostic tool. Table 5 describes each alarms significance and notification message. Notification for "Modem Redundancy Status." The table below indicates 3 possible notifications. Figure 29. The System Alarms Screen 4-10 2361 Modem Users Manual The EdgeAccess Universal Chassis System Table 5: System Alarm Option Definitions Alarm Name Modem Redundancy Status Configuration Errors Fiber Loss of Signal Condition Reports the status of the Remote and Local, Primary and Secondary Modems. Fiber connection error, remote partner error, (see CFG LED error list in section 3.1.1) Composite (fiber) loss of sync Notification LED Active, Inactive and N/A None OS, OLIM type, OLIM slot, ELIM type, ELIM slot, Fiber line Setup (see the note at the bottom of this table) CFG No, Yes LOS Electrical Loss of Signal Loss of signal to the ELIM No, Yes LOS Alarm Indication Signal Receiving AIS OK AIS on ELIM OK, Bad, and NA (NA indicates composite loss of sync) TST OK, Bad SQL on OLIM Link Self Test Status SQL Primary Optical Transmit Level SQL Secondary Chassis Management The auxiliary BERT (which is always running) is out of sync. Indicates inadequate signal quality through fiber. A possible indicator of poor quality fiber. Certain OLIMs allow monitoring of transmission power (light level). Indicates condition of optic signal. Indicates condition of optic signal in secondary (redundant) OLIM. Indicates presence of an operative DMM anywhere in the domain (even in a different chassis). OK, Bad, or NA, if OLIM that supports this feature is not present. OK, Bad, NA OK: A functioning DMM is present OFF: No DMM is present BAD: The Proprietary Chassis Link, or the DMM itself is not functioning properly 2361 Modem Users Manual 4-11 The EdgeAccess Universal Chassis System Alarm Name Condition Notification Alarm Relay Inputs On Standalone modem only, indicates presence of Major and Minor alarms Major, Minor, None, and "Maj & Min" Power Supply Primary Indicates condition of primary power supply Power Supply Secondary In rack unit, indicates condition of secondary power supply, if available. OK: Power supply is operative BAD: Power supply is detected by The CIM, and known to be bad. N/A: A CIM is not present, not functioning correctly, or the chassis backplane has a problem. OK: Power supply is operative BAD: Power supply is detected by The CIM, and known to be bad. N/A: A CIM is not present, not functioning correctly, or the chassis backplane has a problem. The Configuration Error Line Notifications are interpreted as follows: • • • • • • • • OS - active software version is different either at the local, local redundant, remote, or remote redundant unit. OLIM type - local and remote OLIM types are not compatible. OLIM slot - a known invalid card is inserted in the OLIM slot. ELIM type - local and local redundant ELIM types are not compatible for redundancy. ELIM slot - a known invalid card is inserted in the ELIM slot. Redundancy - the local and remote modems are not compatible for redundancy, one modem is redundant and the other is not. Fiber Line - fiber cable is not properly installed (i.e. cable is not properly connected from local Tx connector to remote Rx connector, or cable is not properly connected (primary connected to secondary instead of primary). Setup - all the online modems have discrepancies on: modem rate, loopback control mode, line coding, framing, or switch over mode. 4-12 2361 Modem Users Manual LED The EdgeAccess Universal Chassis System 4.4.6 Configuring Modem Traps Traps are conditions that require management attention, and are routed and recorded via software to the Network Manager. This could be, for example, an SNMP-based management system set up by the plant system administrator. Traps are logged, compiled and saved, viewed via software screens, and are not sent electronically to alarm relays for shop-wide notification. Note: The Trap feature requires SNMP. The System Configuration screen provides a path to a menu allowing the operator to specify which conditions will generate a trap notification. To set Modem Traps, do the following: 1. From the Main Menu, type "1" and press Enter, to open the System Configuration screen 2. Type "3" to open the Link Level Trap Configuration screen (See Figure 31). 3. The Link Level Trap Configuration screen appears. There are eight configurable alarm states, listed by number. Note: For options 2 through 8 to be available, option 1 must be set to "Enabled." 4. To configure a particular trap, begin by typing its number in the list and pressing Enter 5. Use the space bar to toggle through trap choices: Enabled and Disabled 6. In an enabled state, a trap condition (such as Inactive Link or Power Supply Malfunction), will cause notification to be sent to the Network Manager. Trap conditions are also recorded by the DMM and viewable via software screens. Figure 30. Set Traps by Accessing the Link Level Trap Configuration Screen 2361 Modem Users Manual 4-13 The EdgeAccess Universal Chassis System Table 6 describes the function of each trap: Table 6: Alarm Trap Option Definitions Name Function 1. All Traps 2 Inactive Link/Modem Traps 3 Electrical AIS 4 Configuration 5 Power Supply 6 Test 7 Link Self Test 8 Power On Self Test 9 Inactive Composite Link Enables or disables all the traps in this list Loss of signal received from attached equipment "All 1's" signal pattern received from attached equipment Incompatibility between local and remote modem, or between main modem module and the LIMs attached to it Failure of power supply in the remote chassis Failure of Bit Error Rate Test (BERT) or failure in the continuous self-test operation Failure of fiber between Local and Remote units Failure of Power-On self test In a redundant configuration, failure of the redundant or inactive link . 4.4.7 Standalone Modem Alarm Input Settings The standalone modem allows inputting of alarms from an external device, thus generating a trap, (if the trap is enabled) when triggered. To enable this feature, do the following: 1. From the Main Menu, type "1" to open the System Configuration screen. 2. Type "3," Link Level Trap Configuration. 3. Look at option 8. If Alarm Input Trap is enabled; the feature is enabled. 4. If Alarm Input Trap is "disabled", type "8," then press the spacebar to "enable" the option. 4-14 2361 Modem Users Manual The EdgeAccess Universal Chassis System Chapter 5 Diagnostics The 2361 modem has several diagnostic test options for determining the source and cause of data transmission errors. Some of these tests are being performed automatically while others require a test technician. 5.1 Link Self-Test The Link Self Test, also referred as the auxiliary BERT, is continuously running on a free and reserved channel on the fiber optic payload A trap message will go out when the error count goes from 0 to another number. The BERT pattern is proprietary to Canoga Perkins and runs at 48 Kbps. The BERT detector will be read once a second. It is a 7 bit counter (up to 127). If the fiber composite signal is out of sync, the BERT detector will be in N/A State. The software will also come up with an out of sync condition whenever the BERT error count per second is greater than 6. 6/64000 ~ = 1/10000 which is an error rate of 10-4. 5.2 Link Error Counter The menu in Figure 29 provides continuous error counters for a variety of errors. To begin error counting, reset the timer and counter and let the counter run, tallying the errors. To record the number of link errors for both local and remote modems, do the following: 1. From the Modem Main Menu, type "3." The Link Error Counter appears. Figure 31. The Link Error Counter Screen, Shown Here in a Redundant System 2361 Modem Users Manual 5-1 The EdgeAccess Universal Chassis System 2. This screen reports the number of link errors for both the local and remote modems. Errors counted here listed below: • • • • • • • • Composite LOS Errors Electrical LOS Errors Electrical AIS Errors SQL Primary Errors Optical Transmit Errors SQL Secondary Errors Link Self Test Errors Link Self Test LOS To determine the number of errors, reset the errors to zero and allow errors to accumulate, helping you determine which modem or link has a problem. To reset the error counter, press Tab, then enter, as indicated on the screen. 5.3 Standalone Modem Diagnostic Tools The 2361 rackmount modem has no panel switches for loopbacks. All loopback tests are controlled via software. The standalone modem, however, does have a limited set of hardwarecontrolled loopbacks that are on the front panel. On the front of the 2361 standalone modem, near the right center, note the switch labeled loopback. It has three positions, Local, Off, and Remote. Loc: Sets a loopback test on the local modem Off: Loopback tests are off Rem: Sets a loopback on the remote modem The 2361 standalone modem also provides the same set of software-controlled loopback tests available on the rackmount modem. Figure 32. The Standalone 2361 Modem 5-2 2361 Modem Users Manual The EdgeAccess Universal Chassis System 5.4 Loopback and Bit Error Rate Testing The Diagnostics Screen, as shown in Figure 31, can be accessed from both the standalone and rackmount modems. Diagnostic testing can be performed on the local modem and its secondary redundant partner. Remote modems show the status of the diagnostic performed. Figure 33. Diagnostics Screen Provides Access to BERT and Loopback Testing From the Modem Main Menu type "2" to access the Diagnostic screen. The Modem Diagnostics Screen reports BERT status (Sync Status, Error Rate, Count, Sync Count, and Up Time), as well as Looopback tests. Active options are accessed by typing 1 through 4. 1. Loopback: Use the space bar to toggle through the following loopback options: • Local Local electrical interface looped back, AIS sent on the Fiber Optic towards the remote modem • Remote Loopback at the remote unit on the fiber optic side. Remote unit is also sending AIS out the electrical interface • Remote BERT Loopback at the remote unit on the fiber optic side. Remote unit is also sending AIS out the electrical interface. Local unit sends a QRSS pattern towards the remote unit and monitors the received pattern. This pattern is sent from the LIU chip and uses the full T1 or T1 bandwidth in unframed mode, AMI coding. The local unit is also sending AIS out the electrical interface • Local BI Local electrical interface looped back. Local signals looped back on the fiber side as well. In a Bi-directional Loopback (Local BI and Remote BI), data is looped back in both directions, assuring a stricter standard of error checking. 2361 Modem Users Manual 5-3 The EdgeAccess Universal Chassis System • Remote BI Remote electrical interface looped back. Remote signals looped back on the fiber side as well. In a Bi-directional Loopback (Local BI and Remote BI), data is looped back in both directions, assuring a stricter standard of error checking. • Local Both Both local and remote modems have their electrical interface looped back. • Clear All This clears all the loopbacks on the local and remote units. This function must be used before a new loopback is selected. 2. Loopback Control Mode: Use the Space Bar to toggle through Software and Hardware options • Software Software loopback tests are more comprehensive than hardware tests. Hardware loopback tests are not available on the rackmount modem. When this mode is selected, the Loopback switch on a standalone modem has no effect on the loopback mode. • Hardware Hardware options are only available on the standalone modem, and are set with a switch on the modem front panel. Software loopback options will override hardware options. On the standalone modem, Loopback is enabled or disabled via the loopback switch on the front panel. Once in Software Mode, you must enable or disable Loopbacks from the Loopback screen via the VT100 terminal or SNMP screen. Note: All modems in the link should be set to the same Loopback Control Mode. 3. Electrical Line Relay: Toggles through Open and Closed. This function is used to allow testing the link that failed in a redundant configuration. If problems occur in a redundant modem link, you can determine which modem or cable is failing by doing the following: ¾ Disconnect the Y cables at local and remote ends ¾ Set the Electric Line Relay to Closed ¾ Perform an End to End Bit Error Rate Test 4. BERT Reset: Press Enter to reset the timer. Note: Prior to changing a loopback selection, Clear All must be performed. Figures 32 through 37 are loopback configuration diagrams for the 2361 modem. 5-4 2361 Modem Users Manual The EdgeAccess Universal Chassis System 5.4.1 Normal Operation In normal transparent operation, the data from the user equipment enters the modem at its transmit interface, passes through the proprietary fiber optic network (See Figure 35), outputs at the receive interface on the remote end, and vice versa. LIU Logic Fiber Optical Link Fiber Logic LIU Rx MuxEnc DemuxDec Tx Tx DemuxDec MuxEnc Rx Normal Operation Figure 34. The Modem in Normal Operation 5.4.2 Local Loopback Operation When activated, the Local Loopback test will cause all data transmission from the local user device to be looped back toward the receive side of that same device. The local modem under local loopback will transmit AIS to the remote user device (Figure 36). The data from the remote user device will not be looped back. Local Loopback Operation LIU Rx Tx Logic AIS Fiber Optical Link Fiber Logic LIU MuxEnc DemuxDec Tx DemuxDec MuxEnc Rx Figure 35. The Modem in Local Loopback Operation 2361 Modem Users Manual 5-5 The EdgeAccess Universal Chassis System 5.4.3 Remote Loopback When activated, the Remote Loopback test will cause all data transmission from the local user device to be looped back after the data Decoder/Encoder functional block in the remote modem. The remote modem under local loopback will transmit AIS to T1/E1 Line Interface (See Figure 37). LIU Logic Fiber Optical Link Fiber Logic LIU Rx MuxEnc DemuxDec Tx AIS Tx DemuxDec MuxEnc Rx Figure 36. The Modem in Remote Loopback Operation 5.4.4 Remote Loopback with BERT When activated, the Remote Loopback with BERT test will cause all data transmission from the local user device to be looped back after the data Decoder/Encoder functional block in the remote modem. An internal BERT is activated in the local unit which transmits a random pattern data at payload rate to the remote end and detects the errors received (Figure 38). The remote modem under local loopback will transmit AIS to T1/E1 Line Interface. LIU Logic Fiber Optical Link Fiber LIU GEN QRSS MuxEnc DemuxDec Tx AIS CHK QRSS AIS DemuxDec MuxEnc Rx Figure 37. Remote Loopback with BERT 5-6 Logic 2361 Modem Users Manual The EdgeAccess Universal Chassis System 5.4.5 Local Bi-directional Loopback When activated, the Local Bi-directional Loopback test will cause all data transmission from the local user device to be looped back toward the receive side of that same device. At the same time, all data transmissions from the remote unit will be looped back towards the transmit side of the same device (Figure 39). LIU Logic Rx Tx Fiber Optical Link Fiber MuxEnc DemuxDec DemuxDec MuxEnc Logic LIU Tx Rx Figure 38. Local Bi-directional Loopback 5.4.6 Remote Bi-directional Loopback When activated, the Remote Bi-directional Loopback test will cause all data transmission from the local user device to be looped back after the data Decoder/Encoder functional block in the remote modem. At the same time, the data transmissions from the remote user device will be looped back towards the transmit side of the remote user (See Figure 40). LIU Rx Tx Logic Fiber Optical Link Fiber MuxEnc DemuxDec DemuxDec MuxEnc Logic LIU Tx Rx Figure 39. Remote Bi-directional Loopback 2361 Modem Users Manual 5-7 The EdgeAccess Universal Chassis System 5.4.7 Local Loopback at Both Ends When this loopback is activated, it will cause all data transmission from the local user device to be looped back toward the receive side of that same local device. At the same time, all data transmissions from the remote unit will be looped back towards the receive side of the remote device (as shown in Figure 41). LIU Rx Tx Logic Fiber Optical Link Fiber MuxEnc DemuxDec DemuxDec MuxEnc Figure 40. Local Loopback at Both Ends. 5-8 2361 Modem Users Manual Logic LIU Tx Rx The EdgeAccess Universal Chassis System Chapter 6 Troubleshooting Troubleshooting can be a very simple and easy task if discrete logical steps are taken. This chapter addresses potential problems and how to take corrective action. The front panel LEDs display the majority of fault conditions. These and other conditions also appear in System Alarms screen, Hardware Configuration screen and Functional Configuration screen. To facilitate troubleshooting, some of the LEDs functionality are again described here. Front panel LEDs are multifunction LEDs. All LEDs with the exception of STA and SQL have the function of: • • Solid ON means the error condition is in the local modem Steady blinking ON (1 sec. rate) means that the error condition is in the remote modem In order to simplify this section we will not differentiate between solid ON or blinking ON. Therefore, once the problem is identified, the user shall take corrective action at the local or remote modem depending on whether the LED is solid On or blinking. 6.1 New Installations On new installations, it is very important to make sure that the installation has been done correctly. After complete installation, to determine that the system is functioning correctly, make sure that all LEDs are OFF except for STA and SQL (they should be Green). If this is not correct, please ascertain the following and make corrections as required before proceeding further. 1. Make sure that all fiber cabling is of the same type (do not mix multimode and single mode). 2. Fiber optic cable is within specifications and loss budget of the optic interface module. 3. Make sure that the Line length between the 2361 modem and the connecting equipment is not more than 655 feet. Also, verify that the ELIMs are configured for the actual length. 4. All modems in the link are powered on. 5. Fiber cables properly connected. Tx connected to Rx and vice versa. 6. In a redundant standalone modem configuration, verify that the Primary reference on the modem interconnect cable is connected to the Primary modem. In a chassis the Primary modem should be in an odd number slot and its redundant modem in the adjacent (to the right) even-numbered slot. 7. Confirm that the ELIM is plugged into the top slot and the OLIM into the bottom slot of the modem. 8. If the remote unit is a standalone, make sure that the front panel loopback switch is in the OFF position. 2361 Modem Users Manual 6-1 The EdgeAccess Universal Chassis System 6.2 Fiber Optic Related Problems CLS and SQL LEDs are fiber optic cable related indicators. In normal operation, CLS should be OFF and SQL should be green. SQL Red LED indicates that the optic signal levels are below the threshold, while CLS Red LED indicates composite signal loss. If both LEDs are RED, this indicates a failure in the fiber optic cable. In this event, proper steps should be taken to correct the failed optic cable. If SQL is RED, but CLS is OFF, it indicates that while the modems may be passing data, that optic cable is marginal. Proper steps should be taken to replace the fiber optic cable. The SQL light on every modem should be green, and on the System Alarms screen, the Fiber Loss of Signal notification should read "No." If this is not the case, test the fiber optic cable and insure that it meets the specs and also that the loss budget is within the modem specifications. Most fiber cabling problems will generate a Fiber Local/Remote Loss notification alarm on the Fiber Loss of Signal entry of the System Alarms screen. 6.3 Connecting Equipment Related Problems LOS is electrical loss of Signal received from the connecting equipment. Normally this LED should be OFF and the Electrical Loss of Signal entry of the System Alarms screen should read "NO." If it reads "YES," check the connecting equipment for any malfunctions. It is also possible to have an LOS condition where the potentially Tx/Rx signal pairs are crossed over. Verify the electrical cable for proper pin out. The other possible problem might be low electrical receiver gain from the connecting equipment. Please verify the Electrical Receiver Gain line of the Functional Configuration screen. It should read "-20." If not, consult the connecting equipment for failures and take proper corrective action. 6.4 2361 Modem Related Problems 6.4.1 T1/E1 Switch The 2361 Modem is a T1 modem. However, it is easily changed to operate as an E1 modem. To change it, see the section 1.5.1 "T1 Modem at E1 Rate." 6-2 2361 Modem Users Manual The EdgeAccess Universal Chassis System 6.4.2 Repeated Resets If the modem resets by itself, it could be because of a Watchdog condition. If it resets repeatedly, contact Canoga Perkins, Technical Support. 6.4.3 ELIM Switched with OLIM If the ELIM is in the OLIM designated slot and vice versa, the LEDs on the module face plate will not light up. Please refer to the Configuration Error line of the System Alarms screen to verify the following and take corrective action by switching them around. • ELIM slot: • OLIM slot: The module in the ELIM slot is not an ELIM The module in the OLIM slot is not an OLIM 6.4.4 Wrong ELIM or OLIM While it is acceptable to have different ELIM/OLIMs at each end for certain applications, the modem will recognize unacceptable ELIM/OLIM configurations. Please refer to the Configuration Error line of the System Alarms screen to verify the following and take corrective action to replace the incompatible module. • • ELIM type: The ELIM model or type is not correct for the current configuration OLIM type: The OLIM model or type is not correct for the current configuration An incompatible ELIM interface will also be reported as an error in the ELIM Model line of the Hardware Configuration screen. You may also refer to this screen for verification. 6.4.5 Software Version Incompatibility Both local, remote, and redundant modems must have the same Software Version. If they are different, errors may result. This can be verified in two screens. The Configuration Error line of the System Alarms screen will read "OS." Also refer to the Software Upgrade screen where the actual software versions for both modems will be displayed. If software incompatibility is detected between modems in the same configuration (domain), proceed to Chapter 8 of this manual, Upgrading the Modem Software, and update the modems with the same software versions. 6.4.6 Data Not Transmitting If the Configuration Error line of the System Alarms screen reads "Setup," look for discrepancies in the modem rate, line coding, framing and switchover mode in the Functional Configuration screen and correct properly. Also, in a redundant configuration, make sure the Loopback Control Modes are set the same in the Diagnostics screen. 2361 Modem Users Manual 6-3 The EdgeAccess Universal Chassis System 6.5 Replacing Modules When you have replaced a Line Interface Module or an entire modem, possible configuration errors may surface, turning the CFG indicator red. This condition may most likely be the result of software version incompatibility. You can verify this by going to the System Alarms screen where the Configuration Error line will show"OS." In order to correct this, proceed to Chapter 8 of this manual, Upgrading the Modem Software and update the modems with the same software versions. In a redundant system, all four modems must have the same software versions. This can be accomplished with the Copy Source Modem to Destination modem command on the Software Upgrade Screen. 6.6 Data Transmission Errors Before trying to troubleshoot data transmission errors, verify that this is not a fiber cable problem. Perform step 6.2 above. Next verify that the Link Self Test does not show any errors. This can be verified by checking the TST LED on the front panel. If it is OFF, proceed by verifying the Link Self Test status on the System Alarms screen. Loopback tests are the best place to start troubleshooting transmission data errors. Proceed to the Diagnostic screen to perform loopback tests. Do a remote BERT loopback (requiring a remote modem for activation), or use an external BERT if a test set is available. If the results are inconclusive, replace the composite link with a single Rx to Tx cable connection that is known to be good, and use as an external BERT. If the results are still inconclusive, create a physical loopback with real hardware, setting each modem loopback mode to "OFF." 6.7 Dial-up Connection to Standalone Modem The Dial-up connections pertain to standalone modems only. 1. Confirm or verify that the MDM/TRM switch (on the modem front panel) is set to the MDM position. If not, correct it. 2. Confirm or verify that the cable between the 2361 modem and the dial-up modem is a straight-through cable and not a crossover cable. 3. The initialization string must include hardware flow control and data compression enabled. 4. Confirm or verify that the speeds of the 2361 modem and the dialup modem are the same. If not, correct them. 6-4 2361 Modem Users Manual The EdgeAccess Universal Chassis System 6.8 Intermittent Problems in Data Transmission 1. Check the AIS LED on the ELIM. If Amber, the modem is receiving "all 1's." 2. Check the Alarm Indication Signal line on the Alarm Systems screen. If it says "YES," then the modem is receiving AIS. Check the connecting equipment for proper setup. 3. To verify errors received by the modem, start a session with the Link Error Counter screen. Every modem in the link will appear on this screen. Press Tab to reset the counter, and verify the type and frequency of errors that occur. The types of errors that accumulate help indicate which link or module is failing. Please refer to the Link Error Counter section of this manual. 4. View the SQL LED. If it flickers red, data transfer is intermittent, and not reliable. To correct, check cabling integrity. If SQL LED is red, data is below threshold. Errors could be problems with the Far End Tx, Far End Rx, or a bad cable. 5. LOS LED on ELIM indicates loss of electrical signal. Intermittent problems in data transmission will cause the LOS LED to also blink intermittently. Errors could be: • • • Bad near-end user equipment Bad ELIM Cabling problem 2361 Modem Users Manual 6-5 The EdgeAccess Universal Chassis System This page intentionally left blank. 6-6 2361 Modem Users Manual The EdgeAccess Universal Chassis System Chapter 7 Redundant Configurations For critical circuits where downtime cannot be tolerated, redundant configurations are used. In a redundant configuration a secondary (inactive), circuit is ready to begin transmitting data. Should there be a problem on the active circuit. For example, if the system detects loss of signal, the secondary circuit will take over the actual data payload. Personnel can freely troubleshoot the problem without disrupting data transmission. To ensure that the inactive circuit is truly ready to begin transmitting data at any time, a data stream is continually sent through the inactive modem, and its error rate is continually tested. There are two types of redundancy: Fiber Path Redundancy: Allows two pairs of fibers to be connected to the optional redundant OLIM, as shown in Figure 42. Notice these OLIMs each have two pairs of Tx and Rx connectors. Primary Fiber Pair T1 or E1 T1 or E1 ELIM OLIM OLIM ELIM Secondary Fiber Pair Figure 41. Fiber Path Redundancy 2361 Modem Users Manual 7-1 The EdgeAccess Universal Chassis System Full Modem Redundancy: The entire modem hardware, each with its own fiber path, is made redundant, as shown in Figure 40: Fiber Figure 42. Full Redundancy 7-2 2361 Modem Users Manual The EdgeAccess Universal Chassis System Figure 43. Redundancy Circuit Diagram 7.1 Creating a Redundant Circuit A redundant circuit requires all the hardware necessary for two complete circuits, as well as the following special devices, available from Canoga Perkins: • • • Redundant ELIM cards Y-Cable (Two connectors at one end, one at the other), for inserting into the remote and local modem's electrical data link (The Remote ELIMs) Redundancy cable for the standalone modem (if remote modem is rack version, no cable is needed) Figure 41 is an example of how to create two complete circuits in both the local and remote locations. In this diagram, it is assumed the local modems are part of the Universal Chassis System. 2361 Modem Users Manual 7-3 The EdgeAccess Universal Chassis System Important: Remember that the rackmount modems must be placed in a special slot configuration, as follows: • The primary modem must be placed in an odd slot • The secondary modem must be placed in the even slot to its immediate right. Example: Slot 3 must be paired with slot 4, and slot 7 must be paired with slot 8. In such a configuration, the modems in slot 3 and 7 would be primary, and the modems in slot 4 and 8 would be secondary. 7.1.1 Special Redundancy ELIMs and Cables 1. Redundant configurations require that the modems have special Redundant ELIM cards. Once in use, these Redundant ELIM cards do not have to be replaced if the modems are returned to non-redundant configuration. 2. Y-cables are required to duplicate (not split) the data coming from the data source. One Y-cable is required at each end, handling the customer data. 3. A redundancy cable is required between two standalone modems. One cable end is marked as "Primary," and should be inserted into the primary modem (the modem connected to the far end modem in the odd UCS slot). The other end is marked "Secondary," and must be inserted into the secondary modem. 7.2 Setting Up Redundancy To set up redundancy, first set up the hardware as displayed in the above diagram, including the required Y-cable and redundancy cable. Then, do the following: Figure 44. The Functional Configuration Screen 1. From the 2361 Modem Main Menu, type "1." The System Configuration Screen appears. 2. Type "2" to access the Functional Configuration menu. 3. From that menu, type "4" to access Redundancy Mode options. 7-4 2361 Modem Users Manual The EdgeAccess Universal Chassis System 4. Use the Space Bar to toggle through each option (outlined below). 5. Use the Tab key to change redundancy options for Local and Remote, Primary and Secondary Modems. 7.2.1 Redundancy Mode Options Below is an explanation of each redundancy mode option. Note that when a redundant configuration is detected and this screen is accessed, the program will automatically display "Auto," defaulting to the automatic redundancy setting. If other redundancy modes are required, access them through this screen's options. Off: The two modems run independently. It is identical to a nonredundant modem configuration, except that Redundant ELIMs are used. Manual Primary: The data is delivered via the primary modem and will not switch automatically to the secondary modem. However if failure is detected, you can manually switch to the secondary modem. Manual Secondary: The data is delivered via the secondary modem and will not switch automatically to the primary. However if failure is detected, you can manually switch to the primary modem. Auto: Data is run across any active link in working order, primary or secondary. If the system detects a fault, the data will switch. Possible data switch causes would include: • • • • • An ELIM or OLIM is removed Loss of Signal Modem Failure Composite error Modem reset 7.3 Important Definitions for Redundant Configurations Primary Modem: The primary modem is active at boot time. When the redundant configuration reboots, the primary modem will always carry the data payload. If a problem is detected in the primary modem, the system will switch over to the secondary modem. At this point, the secondary modem is active, and the primary modem is inactive. In a rackmount modem, the primary modem must be placed in an odd numbered slot, and the secondary modem in the slot immediately to its right. Secondary Modem: The secondary modem is inactive at boot time, but can become active whenever an error is detected on the primary modem link. Data payload will continue to transmit on the secondary modem until an error is detected. It will then become inactive, and data payload will switch to the primary modem. The term "secondary modem" is not synonymous with "inactive modem." A secondary modem must be placed in an even slot adjacent to the right of the primary modem of that same configuration. For example, if the primary modem is placed in slot 3, the secondary modem must be placed in slot 4. 2361 Modem Users Manual 7-5 The EdgeAccess Universal Chassis System This is done because the chassis backplane bus between adjacent odd and even slots, insures that when a redundant configuration is set up, data is exchanged between the primary and secondary link. Active Modem: Inactive Modem: The active modem is the modem transmitting the data payload. The following conditions exist in the active modem: • ELIM Relays are closed. The electrical signal is making it to the composite. • STA LED Solid green. The inactive modem is in a state of readiness (QRSS BERT is on at payload rate), waiting to begin transmitting the data payload, should an error be detected on the active modem. The following conditions exist in the inactive modem: • ELIM Relays are open (but can be forced closed). The electrical signal is not making it to the composite. • STA LED is solid yellow. • Rackmount unit will not send traps to the DMM. • Payload QRSS pattern BERT is sent and verified at the local and remote modems. • The electrical interface should actually be in sync since the ELIM is looping back the electrical signal when the relays are opened. 7.3.1 Standby Modem State and Activity The standby modem (inactive modem) is not offline. In a redundant configuration, the inactive modem runs a full data package to the Line Interface Unit. That data is continually being tested via BERT and other loopback tests. The inactive modem is completely ready to begin transferring data, should it become the active modem. When a modem is switched from inactive to active (either manually or automatically) two things happen: 1) Standby modes automatic BERT (Bit Error Rate Testing) will turn off. 2) The payload data will transfer. 7-6 2361 Modem Users Manual The EdgeAccess Universal Chassis System A modem can be manually switched from inactive to active for the following reasons: 1) To bring the modem into standard use. 2) To test with a full data payload for quality verification purposes. 3) To track down an unknown, intermittent error, and determine if this modem is the source of it. Note: Switching from redundant mode to a non-redundant modem mode does not require that you replace the redundant ELIMs. You can use redundant ELIMs for normal modem operation (As long as the Auto-Switching redundancy mode is off). LIU Logic BER GEN Fiber Fiber Logic BER DET. Central Office LIU DTE BER GEN BER DET. Figure 45. Link Self Test Running Continuously on an Auxiliary Channel at 48.25 kbps 2361 Modem Users Manual 7-7 The EdgeAccess Universal Chassis System This page intentionally left blank. 7-8 2361 Modem Users Manual The EdgeAccess Universal Chassis System Chapter 8 Upgrading Modem Software The 2361 modem has two flash memory banks for storing firmware: • The Active Flash Memory Region. The active region is operative while the modem is running. • The Inactive Flash Memory Region. Software upgrades are downloaded here, and swapped with the firmware in the active region. Since downloading a software upgrade can take some time, software is downloaded to the inactive region. Service is not disrupted while downloading the new version. Swapping between the two memory regions requires the modem to be rebooted. The purpose here is to allow the replacement of an old version, and installation of a new one, with minimal service disruption. Note: The steps in this process will vary, depending on the availability of a Domain Management Module (DMM) to facilitate automatic uploading of software revisions to all modems directly from the software source. The steps are as follows: 1. Determining the software revision currently being used by the modem. 2. Determining if a newer version is available. 3. Obtaining the new software via floppy disk, or downloading it from Canoga Perkins Web site. If you have a DMM, you do not need to transfer the file from the Canoga Perkins website to your hard drive, and then, to the modem. With the DMM, you can TFTPthe file into the DMM library and, from there, to the modems. (Refer now to the DMM manual for upgrading instructions.) If no DMM is available, use the following steps to transfer the firmware file from its source (the Canoga Perkins website, or floppy disk), to the root directory of your server, then upload to the modem. 1. Place the new Firmware version in the root directory of your server. 2. Using Canoga Perkins dwnfirm.exe program, download the newest software revision to the inactive flash memory regions of each modem. 3. Swap the new software revision to the active flash memory region. 2361 Modem Users Manual 8-1 The EdgeAccess Universal Chassis System 8.1 Determining Current Software and Version Availability To determine the current software version used by the modem, do the following: 1. From the Modem Main Menu, type "6" to access the Software Upgrade Screen. 2. View the Active Firmware and Inactive Firmware versions. If applicable, local and remote, primary and secondary modems each will report Firmware versions at this screen. 3. Write these version numbers down. You will need to refer to them when you check to see if a newer version is available from the Canoga Perkins Web site. Figure 46. The Software Upgrade Screen Note: If the modem has been updated previously, you will notice that the Inactive Firmware version is older (a lower digit, for example 1.06) than the Active Firmware version (A higher digit, for example 1.07). If the modem has not been upgraded yet, then both the Active and Inactive Firmware versions will most likely be the same. 8.2 Obtaining the Software If a software version exists that is newer than the one shipped with the 2361 modem, you can download it from the Canoga Perkins website, or call Canoga Perkins to have a floppy disk sent to you. This applies to both the firmware and the bootcode. To see if a new version exists, and to download it to your hard drive, do the following: 1. Log on to www.canoga.com 2. Click the Download Button 3. Scroll down and view the 2361 modem software entry. See if the version is more recent than your current version. If a more recent version is available, click on the file name to start the download process. 4. When the File Download screen appears, select Save this Program to Disk. 5. When the Save As dialog box appears, choose the root directory of your server as the location to save the download. Note: If Web access is a problem, call Canoga Perkins to see if a newer version is available. 8-2 2361 Modem Users Manual The EdgeAccess Universal Chassis System 8.3 Installing the New Software Instructions for installing software into the rackmount modem (in a UCS Chassis) via DMM will differ from installing into a standalone modem. 8.3.1 Installing in a Managed UCS Chassis For these instructions, please refer to the DMM users manual. 8.3.2 Installing into a Standalone Modem Via TFTP This installation is performed over the dial-up network and requires that the standalone modem has the SNMP option. If this option is not activated, contact Canoga Perkins to activate it. To upgrade and install the new software version, perform the following: (The following steps assume that the TCP/IP stack has been activated for this modem.) Figure 47. To Download a Software Revision, Type "3" From the Software Upgrade Screen 1. From the Main Menu type "6" and press Enter. 2. Use the TFTP feature here to download the software to the inactive flash region of the modem. 3. Make sure the new firmware file is in the root directory of your TFTP server (The TFTP server must be running). 4. Type "3." The TFTP Operation Screen appears. 5. Enter the TFTP Server IP Address. • • Use the default IP address, or Follow the on-screen prompts for saving the IP Address as the default. 6. Enter the filename, for example, 2X6X0173.zip. for firmware 2361 Modem Users Manual 8-3 The EdgeAccess Universal Chassis System Note: The last three digits of the filename indicate the version number. For example, 2X6X0173.zip indicates firmware version number 1.73 is to be downloaded. Also, 2X6X0115.bin indicates bootcode version 1.15 is to be downloaded. 8. Follow the on-screen prompts for downloading the file. 9. "Download in progress, please wait," is displayed. CAUTION: Make sure the unit is not reset or powered down at this time. A loss of power while the new code is moved to flash could result in loss of bootcode. The unit would then have to be returned to the factory for replacement of the bootcode. Swapping Software Versions and Resetting 1. Once Download is complete, the new version resides in the inactive flash memory region. To make it operational, it must be swapped with the active region. If you are still viewing the TFTP Operation Screen, press Enter to return to the Software Upgrade Screen. 2. To Swap software versions, type "2." The Swap Bank option will be highlighted. Press Enter. 3. Modem will reboot, then go online with the new software now active. The inactive flash memory region contains the old version. It can be swapped back (again made active), should a problem occur. After swapping software versions, the older version now resides in the inactive flash memory bank. If the module displays unexpected behavior using the newer revision, or the upgrade became somehow corrupted, just swap the two memory banks again, and the module can quickly be brought back online using the previous software version. Copying the Software Upgrade to Other Modems With the DMM, software revisions can be simultaneously uploaded to every modem requiring it. You need not upgrade each modem one at a time. Standalone modem pairs sharing data with a chassis-based modem, can be upgraded in a single session. When TFTP is used, all modems in a link are simultaneously upgraded. 1. To copy the new software version to other modules, from the Software Upgrade screen, type "4." 2. To upload the new software to other modules, follow the on-screen prompts. 8.3.3 Installing into a Standalone Modem Via the Serial Port You can download the new firmware version to your 2361 Modem via a serial port. The Canoga Perkins website has a small DOS-based program called dwnfirm.exe to facilitate this process. To access it, log on and select Downloads from the Canoga Perkins home page. The dwnfirm.exe program can be used to individually upgrade the modem's active firmware. These are separate files and can be recognized by their file extension: 8-4 2361 Modem Users Manual The EdgeAccess Universal Chassis System • The firmware upgrade file has a .zip file extension. (Do not unzip this file. Downloading it will automatically expand the files appropriately.) To install the new version, do the following: 1. First, download the new firmware or bootcode version from Canoga Perkins website to your server's root directory. 2. Put the dwnfirm.exe program (a single executable file) in the same folder as the firmware or bootcode version just installed. 3. Attach the modem via the serial port to the PC. 4. dwnfirm.exe must be launched with the file name that must be downloaded to the modem. A specific argument must be used. • To upgrade the modem's firmware, use the following argument: C:\dwnfirm 2x6x0173.zip Note: Please look at the command line carefully before beginning the download process. Make sure you include the entire path name where the dwnfirm.exe file and bootcode file are located. In the example above, the path is C:\dwnfirm.exe. Replace that path with the correct path where your files are stored. Note: To obtain help with specific command usage for this program, type dwnfirm ? in the directory where the dwnfirm.exe file is located. 5. As soon as dwnfirm.exe is started, the modem should be reset. 6. The file transfer is done at 115200bps and the progress is shown on the PC screen. 7. The bootcode will verify the file integrity, then burn it to the inactive bank or the bootcode FLASH. The newly downloaded file will then be made active automatically and it will be decompressed in DRAM. 2361 Modem Users Manual 8-5 The EdgeAccess Universal Chassis System This page intentionally left blank. 8-6 2361 Modem Users Manual The EdgeAccess Universal Chassis System Chapter 9 2361 Specifications Diagnostic LEDs Status, Configuration error, Composite Loss of Sync (optical), Test/Loopback, Loss of Sync (electrical), Alarm Indicator Signal, Signal Quality Level (optical) Switches Reset, loopback (Standalone only) Alarms Dry Contact Output, additionally, alarm input on the standalone only Redundancy Fiber Path or Full Modem Physical Dimensions: Standalone: 11.50"L x 8.450"W x 1.72"H (292 x 215 x 44mm) 10.4"L x 7.9"W x 1.0"H (264 x 218 x 25mm) Rackmount: Weight: Standalone: Rackmount: 3.2 lb (1.45kg) 1.2 lb (.54kg) Power 7 watts maximum 90 to 275VAC; 47 to 63Hz autoranging, -36 to -55VDC Operating Environment Temperature: 0oC to 50oC Humidity: 0 to 95% (Non-condensing) Electrical Interfaces Connectors and Impedance: RJ-48C Interface DA-15 Interface Input Sensitivity: -6dB Output Signal Level: 100 ohm: 100 Ohm Balanced 100 Ohm Balanced (per ITU Specification G.703) 6Vp-p+10% 2361 Modem Users Manual 9-1 The EdgeAccess Universal Chassis System Alarm Contact Output Connector: 6 Position / Terminal Block Rating: 1.0A @ 42VAC or 700mA @ 60VDC Performance Composite Error Rate < 10-10 Optical Interfaces (850nm, LED), ST connector (1310nm/1550nm Laser), ST, FC/PC , SC connectors Management Local Terminal (VT100) GUI through the chassis DMM only SNMP option for standalone Test Functions Local Loopback Remote Loopback, Remote Loopback with BERT, Bi-directional Loopback, Continuous Self Test Loss Budgets (Guaranteed Loss Budgets. Typical loss budgets are 2dB greater) 1550nm Laser SMF 26dB 1310nm Laser HP, SMF/MMF 26dB 1310nm Laser SMF/MMF 17dB 850nm LED on MMF 16dB Compliance • • • • • 9-2 ETL (UL 1950, CSA C22.2 No. 950) FCC part 15 class A FCC part 68 NEBS Level 3 CE Mark 2361 Modem Users Manual The EdgeAccess Universal Chassis System Appendix A Warranty Information Current Warranty information is available on-line in the Client Login Area of the Canoga Perkins web site (www.canoga.com) or by contacting Technical Support at 800-360-6642 (voice) or [email protected] (email). 2361 Modem User Manual A-1 CANOGA PERKINS CORPORATION 20600 Prairie Street Chatsworth, California 91311-6008 USA Phone: (818) 718-6300 FAX: (818) 718-6312 Web Site: www.canoga.com Email: [email protected]