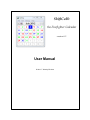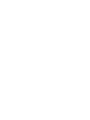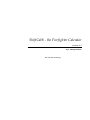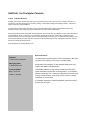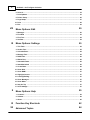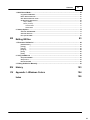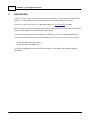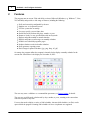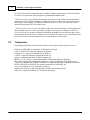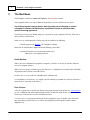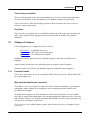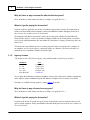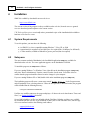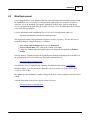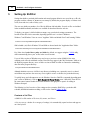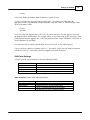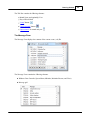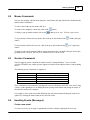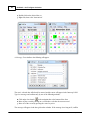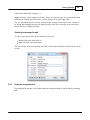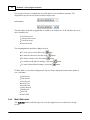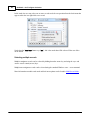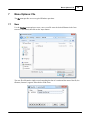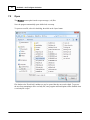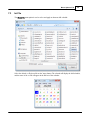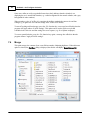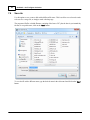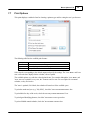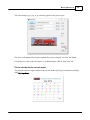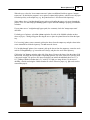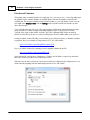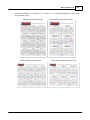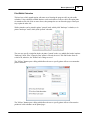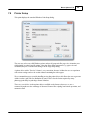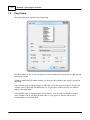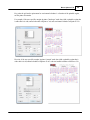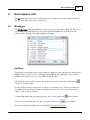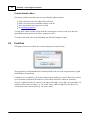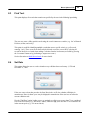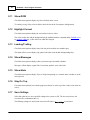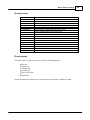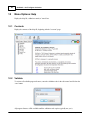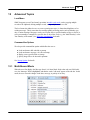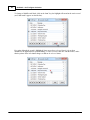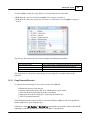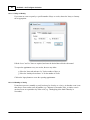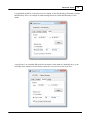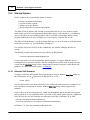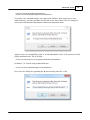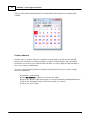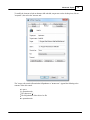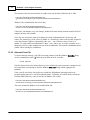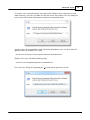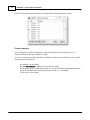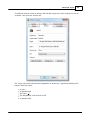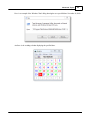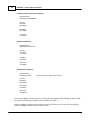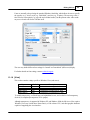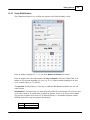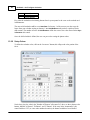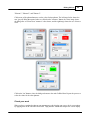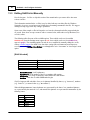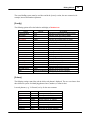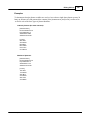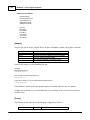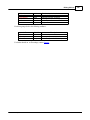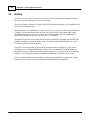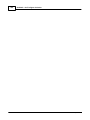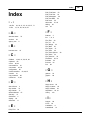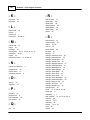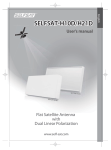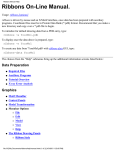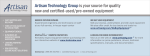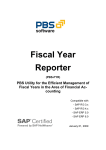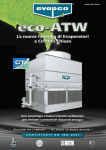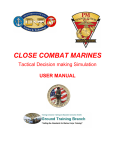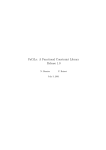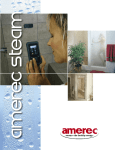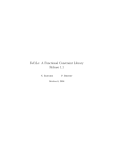Download - ShiftCal
Transcript
ShiftCal®
the Firefighter Calendar
version 6.3
User Manual
© 2012 T. Wesley Erickson
ShiftCal® - the Firefighter Calendar
version 6.3
by T. Wesley Erickson
We have the technology...
ShiftCal® - the Firefighter Calendar
© 2012 T. Wesley Erickson
All rights reserved. No parts of this work may be reproduced in any form or by any means - graphic, electronic, or
mechanical, including photocopying, recording, taping, or information storage and retrieval systems - without the
written permission of the publisher.
Products that are referred to in this document may be either trademarks and/or registered trademarks of the
respective owners. The publisher and the author make no claim to these trademarks.
While every precaution has been taken in the preparation of this document, the publisher and the author assume no
responsibility for errors or omissions, or for damages resulting from the use of information contained in this
document or from the use of programs and source code that may accompany it. In no event shall the publisher and
the author be liable for any loss of profit or any other commercial damage caused or alleged to have been caused
directly or indirectly by this document.
Printed: April 2012 in Warner Springs, CA.
Publisher
T W Erick son Enterprises
Managing Editor
T. Wesley Erick son
Technical Editors
Mary C. Erick son
Jordan A. Ramirez
Special thanks to:
Our beta testers, particularly Bruce "Kass" Kassebaum, who spent
countless hours helping us to bring you a quality product.
Embarcadero Technologies, for their excellent RAD Studio; this
program was written using Delphi XE2.
TurboPower Software, for their superb libraries and tools which
greatly facilitated the production of this application. In an extreme
gesture of generosity, the TurboPower crew placed the source code
to many of their products in the public domain; they are currently
maintained on SourceForge.
EC Software, developers of HELP & MANUAL, which was used to
produce this document.
Contents
I
Table of Contents
I
Introduction
1
II
Features
3
1 New in ...................................................................................................................................
this release
4
2 The Standard
...................................................................................................................................
Disclaimer
4
3 Trademarks
................................................................................................................................... 5
III
The Bad News
7
1 Classes...................................................................................................................................
of License
8
Personal License
.......................................................................................................................................................... 8
Agency License
.......................................................................................................................................................... 9
Business License
.......................................................................................................................................................... 10
2 Pay Up!
................................................................................................................................... 10
IV
Installation
11
1 System
...................................................................................................................................
Requirements
11
2 Setup.exe
................................................................................................................................... 11
3 Web Deployment
................................................................................................................................... 12
V
Setting Up ShiftCal
13
1 CalMod
...................................................................................................................................
Utility
19
2 Manual
...................................................................................................................................
Edit
20
VI
Running ShiftCal
21
1 Keystroke
...................................................................................................................................
Commands
23
2 Mouse...................................................................................................................................
Commands
24
3 Gesture
...................................................................................................................................
Commands
24
4 Handling
...................................................................................................................................
Events (Messages)
24
Using the navigation
..........................................................................................................................................................
bar
26
Multi / Edit button
.......................................................................................................................................................... 27
VII
Menu Options: File
30
1 New ................................................................................................................................... 30
2 Open ................................................................................................................................... 31
3 Ini File................................................................................................................................... 32
4 Merge................................................................................................................................... 33
5 Save ................................................................................................................................... 34
© 2012 T. Wesley Erickson
I
II
ShiftCal® - the Firefighter Calendar
6 Save As
................................................................................................................................... 35
7 Print Options
................................................................................................................................... 36
8 Printer...................................................................................................................................
Setup
46
9 Page Setup
................................................................................................................................... 47
10 Print ................................................................................................................................... 49
11 Exit
VIII
................................................................................................................................... 49
Menu Options: Edit
50
1 Messages
................................................................................................................................... 50
2 Find Date
................................................................................................................................... 53
3 Find Text
................................................................................................................................... 54
4 Set Date
................................................................................................................................... 54
IX
Menu Options: Settings
55
1 Title Font
................................................................................................................................... 55
2 Header
...................................................................................................................................
Font
55
3 Calendar
...................................................................................................................................
Font
55
4 Message
...................................................................................................................................
Font
55
5 DOW Font
................................................................................................................................... 56
6 Wallet...................................................................................................................................
Font
56
7 Autoscale
...................................................................................................................................
Fonts
56
8 Start Maximized
................................................................................................................................... 56
9 Center...................................................................................................................................
Date
56
10 Show ...................................................................................................................................
Grid
56
11 Show ...................................................................................................................................
DOW
57
12 Highlight
...................................................................................................................................
Current
57
13 Leading/Trailing
................................................................................................................................... 57
14 Show ...................................................................................................................................
Messages
57
15 Show ...................................................................................................................................
Hints
57
16 Stay On
...................................................................................................................................
Top
57
17 Save Settings
................................................................................................................................... 57
X
Menu Options: Help
59
1 Contents
................................................................................................................................... 59
2 Validate
................................................................................................................................... 59
3 About ................................................................................................................................... 60
XI
Function Key Shortcuts
62
XII
Advanced Topics
64
© 2012 T. Wesley Erickson
Contents
III
1 Multi-Record
...................................................................................................................................
Mode
64
Copy Selected..........................................................................................................................................................
Records
66
Delete Selected
..........................................................................................................................................................
Records
67
Save Selected..........................................................................................................................................................
Records to File
67
Set Repeating..........................................................................................................................................................
Appointm ent
68
Daily or Weekly
......................................................................................................................................................... 69
Monthly or .........................................................................................................................................................
Yearly
69
Absolute Dates ......................................................................................................................................... 70
Relative Dates ......................................................................................................................................... 71
2 Startup
...................................................................................................................................
Options
73
Alternate Shift..........................................................................................................................................................
Schedule
73
Alternate Event
..........................................................................................................................................................
File
77
User-specified
..........................................................................................................................................................
Date
81
XIII
Editing INI files
83
1 Elements
...................................................................................................................................
of Shiftcal.ini
83
[Shift Schedule]
.......................................................................................................................................................... 83
[Config]
.......................................................................................................................................................... 85
[Colors]
.......................................................................................................................................................... 85
[Im ages]
.......................................................................................................................................................... 88
[Fonts]
.......................................................................................................................................................... 88
[Vista]
.......................................................................................................................................................... 90
2 Using ...................................................................................................................................
CalMod.exe
91
Setup Shift Rotation
.......................................................................................................................................................... 92
Setup Colors .......................................................................................................................................................... 93
Retreat Start Date
.......................................................................................................................................................... 96
3 Editing...................................................................................................................................
ShiftCal.ini Manually
97
XIV
History
103
XV
Appendix I - Windows Colors
104
Index
106
© 2012 T. Wesley Erickson
III
1
1
ShiftCal® - the Firefighter Calendar
Introduction
ShiftCal - the Firefighter Calendar was written for emergency service agencies that work 24-hour
shifts. It is easily customized for any regular platoon-based schedule of two to six platoons.
ShiftCal is commercial software, it is not public domain; see The Bad News for details.
We encourage users to download the program and to try out its features; we hope that you will find the
program useful and that you will elect to pay the license fee.
If you do not find this program useful, simply erase all files, and you have no further obligation to us.
If you received the program on a promotional disk from T W Erickson Enterprises, you may either:
Erase the files and keep the disk, or
Pass the disk on to another user
This product, including the manual and all related material, is copyrighted and contains proprietary
information.
© 2012 T. Wesley Erickson
Introduction
© 2012 T. Wesley Erickson
2
3
2
ShiftCal® - the Firefighter Calendar
Features
The program runs on current 32-bit and 64-bit versions of Microsoft Windows (e.g. Windows 7, Vista,
XP, and 2000), and provides a wide range of features, including the following:
Easily and extensively configurable by the user
Supports two- to six-platoon systems
Uses the system date on startup
User may specify a past or future date
Scrolls forward or backwards by days, months, or years
Returns to "today" or user-specified date with one keystroke
Displays and prints monthly or annual calendars
Displays and prints event messages on monthly calendars
Produces two-sided daily organizer pages
Produces business-card-sized wallet calendars
Easily generates repeating events
Places images in printed calendars (.jpg, .png, .bmp, .tif, .gif)
On startup, the program utilizes the computer's internal clock to display a monthly calendar for the
current date. Shown here is the display for November 26, 2012:
The user may enter a valid date as a command-line parameter; see Startup Options for details.
The user may scroll forward or backwards by days, months, or years, returning to the current date
with one keystroke at any time.
For users that need to display a variety of shift schedules, alternate shift schedules (.ini files) can be
opened while the program is running; shift schedules of two to six platoons are supported.
© 2012 T. Wesley Erickson
Features
4
Alternate shift schedules (.ini files) can also be assigned to desktop or menu shortcuts; this is
particularly convenient for users that want to display shift schedules for multiple agencies
simultaneously. Refer to Startup Options for details.
2.1
New in this release
ShiftCal - the Firefighter Calendar has evolved over time to incorporate features requested by
users. Some of the improvements in this release are as follows:
Support for Windows 7, including gestures
Support for Windows Vista, including Aero interface
Improved page setup (paper size, orientation, and margins)
Improved output scaling for printed calendars
Ability to embed graphics in printed output (.jpg, .png, .bmp, .tif, and .gif)
HTML Help (instead of older WinHelp)
Many minor code revisions
Recent releases incorporated the following features:
Improved date navigation (keystroke and mouse)
Support for numbered and "named color" platoons
Repeat Appointment dialog for recurring events
Automatic date roll-over at midnight
Display and print events in monthly calendars
Print wallet calendars and personal organizer pages
The user may rotate the mouse scroll button to change the calendar date a month at a time; there are
also additional shortcuts for navigating through dates.
Platoons may be identified by letters (e.g. "A Platoon"), by numbers (e.g. "Platoon 1"), or by named
colors (e.g. "Blue Platoon").
We have added support for repeating events. Messages may be specified to repeat by time interval
(e.g. every two weeks), to occur on a specific date (e.g. the 15th of the month) or to occur on a
specific day of the week (e.g the last Friday in the month).
If the user leaves the program running on the desktop, the date will automatically roll over at midnight,
unless the user has selected a date other than "Today" (i.e. if the user has selected a specific date, the
program will not seize control).
The user can print monthly and annual calendars (with event messages, if desired), daily organizer
pages, and business-card-sized pocket calendars.
2.2
The Standard Disclaimer
T W Erickson Enterprises warrants the medium (diskette or cd-rom) on which the product is
distributed to be free from defects in workmanship and materials in normal use for a period of ninety
© 2012 T. Wesley Erickson
5
ShiftCal® - the Firefighter Calendar
(90) days after the date of original purchase. Liability is limited to replacement of a defective diskette
or cd-rom. No replacement warranty applies to promotional distribution media.
T W Erickson Enterprises disclaims all warranties with respect to this software and documentation,
whether expressed or implied, including any implied warranties as to fitness for any particular purpose,
functionality, or data integrity. The software is licensed on an "as is" basis. The entire risk as to its
quality and performance lies solely with the user.
T W Erickson Enterprises reserves the right to change the contents and features of this program and
documentation at any time. Since any software product can be expected to change over time, T W
Erickson Enterprises assumes no financial responsibility or liability for errors that may appear in the
documentation, for features that are added to or removed from the software, or for any inconsistencies
between the actual versus documented features and performance of the product.
2.3
Trademarks
The following trademarks mentioned in this manual are the property of their respective owners:
Windows and MS-DOS are trademarks of MicroSoft Corporation
Lotus is a trademark of Lotus Development Corporation
Compuserve is a registered trademark of H & R Block
CP/M is a registered trademark of Digital Research, Inc.
Apple is a registered trademark of Apple Computers, Inc.
IBM PC, XT, AT, PS/2 are registered trademarks of International Business Machines
HP, HP110, Portable Plus, and Hewlett-Packard are registered trademarks of Hewlett-Packard
Turbo Pascal, Borland Pascal, Delphi, and DBase are registered trademarks of Borland International
PKZIP, PKUNZIP, and PKLITE are registered trademarks of PKWARE, Inc.
Avery is a trademark of Avery Dennison Corporation
Adobe and Acrobat are registered trademarks of Adobe Systems Incorporated
ShiftCal is a registered trademark of T W Erickson Enterprises
© 2012 T. Wesley Erickson
Features
© 2012 T. Wesley Erickson
6
7
3
ShiftCal® - the Firefighter Calendar
The Bad News
The Firefighter Calendar is commercial software. It is not public domain.
Some program features are only available to licensed users (or on a trial basis to new users).
Use of this program in any derivative work (including screen displays or printed
calendars for commercial distribution) is prohibited except as provided under
specific licensing agreement.
Exception: users may post calendar images on a personal or agency-sponsored web site, if the user or
agency holds a current license.
In this case we would appreciate a link to our web site similar to the following:
Calendar generated by ShiftCal - the Firefighter Calendar
Html code for the link above might look like the following (on one line):
Calendar generated by <a href="http://www.shiftcal.com/">
ShiftCal</a> - the Firefighter Calendar
Serial Number
When a new user downloads the program, a temporary validation code may be issued to allow the
user to test program features.
When a user (or agency or business) pays the license fee, a validation code is issued which will enable
all program features for the term of the license.
In either case, a serial number is embedded in the validation code.
A serial number is not a license - it is simply a means to identify a particular user (who may become a
licensed user at some time in the future).
User License
A license is granted for a specific time (license term) upon payment of the license fee. Licensed users
receive a validation code that enables program features for the term of the license. At the end of the
license term, a licensed user reverts to an unlicensed user.
Unlicensed users are granted permission to use the program for up to six months, after which time
they must either pay the license fee, or remove the program from all computers with no further
obligation to us.
© 2012 T. Wesley Erickson
The Bad News
8
The License in a nutshell
The gist of the agreement is this: your payment authorizes you to access all current program features
for the term of the license. It does not authorize you to distribute calendars for profit or gain.
If you, as an end user, violate the licensing agreement, we'll tell your Mom. Just so we're clear, we
may elect to pursue legal remedy.
Key Point:
The license does not authorize any user to distribute calendars for profit or gain; this is permitted only
under a strict commercial licensing agreement based on the number of calendars to be printed or
distributed.
3.1
Classes of License
For licensing purposes, we recognize three classes of users:
Personal use - an individual, private user
Agency use - a Fire Service or non-profit agency
Business use - a for-profit business enterprise
Individual users with a current license may install the program on all of their personally-owned
computers.
Agencies with a current license may install the program on all agency-owned computers.
Businesses with a current license may install the program on all business-owned computers.
3.1.1
Personal License
The fee for a "personal use" license is twenty dollars ($20) for the first two years, and five dollars ($5)
for each subsequent year.
Why does the initial license cost more?
The initial fee covers our overhead in creating a new licensee, database maintenance, generating and
transmitting a unique validation code, assisting new users in setting up their shift schedules, and
providing technical support.
We gladly provide support to all of our licensed users (and to non-licensed users on a time-available
basis), but we spend a substantial portion of our non-programming hours helping new users set up their
shift schedules. Whenever we encounter an unusual shift schedule, we make a point of posting it to the
web site for the convenience of other users.
The real reason: since technical support requests drop off after the first year, we thought we'd give
you a break.
© 2012 T. Wesley Erickson
9
ShiftCal® - the Firefighter Calendar
Why do I have to pay a renewal fee after the first two years?
We're in business to make money (not that we're doing a very good job of it...).
What do I get for paying the license fee?
Payment of this fee grants the user license to install the program and to activate all current program
features on all personally-owned computers, and to print unlimited calendars during the license term
for personal, non-commercial use or distribution.
We maintain a fairly liberal "personal use" policy: the user may print calendars for himself/herself,
family, friends, and (yes, even) crew members. Printing calendars for the whole platoon (or, needless
to say, for the whole department) does not fall into the "personal use" category (let them pay their own
license fee!).
This license does not authorize the user to activate program features on someone else's computer, or
on computers at a fire service agency, a non-profit agency, or a business. The license also does not
authorize the user to distribute calendars for profit or gain.
3.1.2
Agency License
The license fee for a Fire Service Agency varies with the number of paid safety members:
Members
less than 20
21 - 60
61 - 100
101 - 200
more than 200
Fee
$25 per year
$50 per year
$75 per year
$100 per year
Contact us
We recognize the dedication of volunteer firefighters, and we offer a discount to volunteer departments
and to agencies with a combination of paid and volunteer firefighters. Please contact us for details.
Discounts are available for large agencies; contact Support for details.
Why do I have to pay a license fee every year?
We're in business to make money (not that we're doing a very good job of it...).
What do I get for paying the license fee?
Payment of the license fee grants the agency license to install and to activate program features on all
agency-owned computers; and to print unlimited calendars during the license term for non-commercial
use or distribution.
© 2012 T. Wesley Erickson
The Bad News
3.1.3
10
Business License
The fee for a non-profit agency or for a for-profit business varies with the intended use; contact
Support for details.
3.2
Pay Up!
We currently accept payment by check or money order in U.S. funds, by PayPal, or by purchase order
("Agency Use").
We accept PayPal transactions for all classes of license.
To pay for a "Personal Use" license via PayPal, click on the the "PayPal" button on the following web
page:
http://www.shiftcal.com/paypal.htm
To use PayPal for other classes of license, contact Support.
For more information on any of these options, please contact Support.
© 2012 T. Wesley Erickson
11
4
ShiftCal® - the Firefighter Calendar
Installation
ShiftCal is available by download from our web site at:
http://www.shiftcal.com
The current version of the program is always available on the web site; licensed users are granted
access to download periodic updates to the current version.
T W Erickson Enterprises occasionally makes promotional copies of the installation disk available to
hand out at Fire Service events.
4.1
System Requirements
To use this product, you must have the following:
An IBM PC (or close compatible) running Windows 7, Vista, XP, or 2000
Approximately 4 megabytes of hard disk space for required files (10 MBytes for full install)
A color monitor (resolution of 800x600 or greater preferred, but not required)
4.2
Setup.exe
The most common method of distribution is the Installshield application setup.exe , available for
download on the web site. The same application appears on the distribution CD-ROM.
To install the program, run setup.exe as follows:
If you are running Windows 7 or Windows Vista, right-click on the installation program (setup.exe)
and select "Run as Administrator" from the context-sensitive (local) menu. You will be asked to
confirm that the program should be allowed to make changes to your computer.
If you are running Windows XP or 2000, double-click on the installation program (setup.exe).
The installation program will create a menu entry named "ShiftCal - FF Calendar " in the Program menu,
and will optionally create a desktop shortcut. Unless the user specifies a different location, the program
will be installed into the following directory:
C:\Program Files\Erickson\ShiftCal6\
Until the user modifies ShiftCal.ini, the program displays a 56-hour work week that features "Fours and
Sixes"; see Setting Up ShiftCal for details.
Several shift schedules (.ini files) are included with the Firefighter Calendar, and others are available
for download from the web site. If you would like to share your .ini file with other users, attach a copy
of it to an email and send it to the following email address:
[email protected]
© 2012 T. Wesley Erickson
Installation
4.3
12
Web Deployment
Users running Windows XP or Windows 2000 may elect to download and to install the program using
the InstallShield "One-Click Install" (web deployment) option, which uses an Active-X control to
reduce the size of the download. This option is particularly useful for those who are using dial-up
access to download the program from the web site. The "One-Click" installation proceeds exactly the
same as the full setup program.
For more information on the InstallShield "One-Click Install" web deployment option, see:
http://support.installshield.com/help/oneclick/defaulthelp.htm
Web deployment requires Microsoft Internet Explorer (version 5 or greater). The user may have to
temporarily change a setting in the browser, as follows:
Select Tools | Internet Options, then select the Security tab
With the Internet Zone active, click on the "Custom Level" button
Change the Initialize and script ActiveX controls not mark ed as safe option from Disable to
Prompt
Once the browser is updated, activate the web deployment option by navigating to the web address in
the email message you received when you filled out the download form at:
http://www.shiftcal.com/userform.htm
If you did not receive an email message containing download directions, contact Tech Support.
During installation, if you are presented a dialog that asks if you want to accept the Installshield
certificate, click on Yes.
Key point: after the installation is complete, change the browser security settings back to their former
settings.
A detailed description of the process appears on the web site at:
http://www.shiftcal.com/webdeploy.htm
© 2012 T. Wesley Erickson
13
5
ShiftCal® - the Firefighter Calendar
Setting Up ShiftCal
Settings that define a particular shift rotation and control program behavior are stored in an .ini file; the
program reads the contents of "ShiftCal.ini" on startup. By default, the program displays a 56-hour work
week (fours and sixes) with a 24-day cycle.
The user may define any number of .ini files for different shift schedules. Several .ini files are included
in the standard installation, and others are available for download from the web site.
To display your agency's shift schedule on startup, copy your desired settings to ShiftCal.ini. The
location of data files varies somewhat, depending upon the user's version of Windows:
Windows 7 and Windows Vista use a new "AppData" folder and include "local" and "roaming" folders:
C:\Users\ Us erN am e\AppData\Roaming\Erickson\ShiftCal6\ShiftCal.ini
Shift schedule (.ini) files in Windows XP and 2000 are located under the "Application Data" folder:
C:\Documents and Settings\ Us erN am e\Application Data\Erickson\ShiftCal6\ShiftCal.ini
Key Point: since both of these paths are hidden by default, we suggest using the CalMod utility,
which automatically places your .ini files in the correct location.
Users of older versions of Windows may need to use a previous version of ShiftCal; the same
validation code will work with both versions. Data files may appear in the "My Documents" folder or in
the ShiftCal program directory; users of older versions of ShiftCal will be accustomed to maintaining
data files in the program directory:
C:\Program Files\Erickson\ShiftCal6\ShiftCal.ini
Although ShiftCal can access .ini files in any directory (including over a network), users in a shared
environment may not have the necessary access rights to create or edit files in a particular directory.
To quickly locate and edit ShiftCal.ini, use the Windows Search or Find Files command (depending upon
your version of Windows). Click on Start | Search | For Files or Folders , enter "shiftcal.ini", then click on
the "Search Now" button. Double-click on the filename in the right pane to open it for editing in
Windows Notepad.
The following is a brief overview of the settings used to customize ShiftCal for a particular shift
schedule; detailed information on editing .ini files can be found in Editing .ini files.
Contents of .ini Files
A ShiftCal .ini file consists of Sections, Keynames, and Values.
A Section acts as a header for a category of settings; it is surrounded by square brackets and appears
on a line by itself:
© 2012 T. Wesley Erickson
Setting Up ShiftCal
14
[Colors]
A Keyname defines an attribute which is linked to a specific Section.
A Value is assigned to a Keyname with an equals sign ("=") by placing it on a line under the
appropriate Section. The following example assigns the color "red" to the "A" Platoon (assigns Value
"Red" to Keyname "APlt"):
[Colors]
APlt=Red
If a Section does not appear in the .ini file, or if a Keyname and Value does not appear in a Section,
the program will use default values. For example, if there are no entries in the [Fonts] Section (or if the
[Fonts] Section does not appear in the .ini file), the program will use "Segoe" (Windows 7 and Vista) or
"Arial" (Windows XP and 2000).
Keynames and Values must be entered under the correct Section, or they will be ignored.
Values can be text, numeric, or Boolean (where 1 = True and 0 = False); the type must be consistent
with the Keyname (i.e. a text value cannot be assigned to a numeric Keyname).
ShiftCal.ini Settings
A ShiftCal .ini file may contain any or all of the following sections:
[Shift Schedule]
[Config]
[Colors]
[Images]
[Fonts]
defines a particular shift schedule
defines program behavior and display
defines the color used to display each platoon
specifies images files to be placed in printouts
defines the typeface used for program elements
[Shift Schedule] consists of the following elements:
Keyname
NumberOfPlatoons
DaysInRotation
ShiftRotation
StartDate
© 2012 T. Wesley Erickson
Description
Number of platoons (usually three)
Number of days in one entire shift rotation
String of characters defining the shift rotation
Arbitrary date on which ShiftRotation starts
15
ShiftCal® - the Firefighter Calendar
Notes on [Shift Schedule]:
most Fire Service agencies use a three-platoon system; we support two- to sixplatoon systems
DaysInRotation: can vary widely; three-platoon systems are usually 3, 9, or 24
Start Date: any date on which the rotation described in ShiftRotation starts (and repeats every
DaysInRotation days)
ShiftRotation: can comprise letters ("A Platoon"), numbers ("Platoon 1"), or named-color identifiers
("Blue Platoon")
NumberOfPlatoons:
Labelling system
Letters
Numbers
Named-color
Valid platoon labels
AB C D E F
123456
K L R G YP
The named-color labels stand for blacK, bL ue, Red, Green, Yellow, and Purple.
[Config] encompasses a wide variety of elements, including the following:
Keyname
FormWidth
FormHeight
FullMonthName
ShowYear
ShowDOW
ShowDOWMax
StartMaximized
CenterDate
CenterDateMax
ShowGrid
ShowGridMax
HiliteCurrent
ShowLeading
StayOnTop
ShowHints
ShowMsgs
MsgFormOnOpen
ShowRecCount
Epoch
Title
WalTitle1
ReverseUpDown
LongDOWNames
Default Value
254
268
1
1
1
1
0
1
0
1
1
1
1
0
0
1
0
0
1975
Erickson Enterprises
www.shiftcal.com
0
1
Description
Startup width of calendar in pixels
Startup height of calendar in pixels
Display full month name (abbreviated if 0)
Display month and year in header
Display day-of-week letters in header
Display day-of-week when maximized
Start program in full-screen mode
Center dates in calendar grid
Center dates when maximized
Show calendar grid lines
Show grid lines when maximized
Display current date in inverse color
Display dates from prev/next months
Force program to top of z-order
Display "fly-over" help
Display messages
Show message form on startup
Display number of records in event file
Controls interpretation of two-digit years
Default title for printed calendars
Titles for wallet calendars (1..4)
Reverse Up/Down controls click behavior
Full day-of-week names (abbreviated if 0)
Some elements of [Config] are set from within the program, and are saved when the user issues a
Settings | Save Settings command; others can only be changed by manually editing the .ini file.
© 2012 T. Wesley Erickson
Setting Up ShiftCal
16
[Colors] consists of one of the following sets of elements:
Lettered platoons (e.g. "A Platoon"): valid identifiers are "A" - "F":
APlt=Red
AInv=White
BPlt=Blue
BInv=White
CPlt=Lime
CInv=Black
Numbered platoons (e.g. "Platoon 1"): valid identifiers are "1" - "6":
1Plt=Blue
1Inv=White
2Plt=Red
2Inv=White
3Plt=Lime
3Inv=Black
Named-color platoons (e.g. "Blue Platoon"): valid identifiers are "K", "L", "R", "G", "Y", and "P":
RPlt=Red
RInv=White
LPlt=Blue
LInv=White
YPlt=Yellow
YInv=Black
The user may assign any Windows named color to the color variables (see Appendix I).
[Images] contains the filenames of images to appear in printed calendars:
Monthly
ScaleMonthly
Annual
ScaleAnnual
Organizer
ScaleOrganizer
filename of image to appear on monthly calendars
controls scaling of Monthly image
filename of image to appear on annual calendars
controls scaling of Annual image
file of image to appear on Organizer pages
controls scaling of Organizer image
[Fonts] consists of a font name, style, size, and (in some cases) color for each of the following program
attributes:
Title
Header
Calendar
Message
Wallet
Day-of-Week
© 2012 T. Wesley Erickson
title on printed calendars
month name and year
day numbers in grid
text in calendar grid
business card calendars
day-of-week abbreviations
17
ShiftCal® - the Firefighter Calendar
The user-specified font attributes from the Settings menu are saved when a Settings | Save Settings
command is issued.
Several font attributes are saved separately for full-screen (e.g. maximized) display and normal (e.g.
non-maximized) display:
CenterDate
ShowGrid
ShowDOW
center day numbers in grid or place in upper-left corner
turn row and column lines on or off
turn day-of-week labels in header on or off
For example, the user may want dates to be centered for a small on-screen display, but placed in the
upper-left corner in full screen mode so messages can be viewed. Both settings are saved so the
program will automatically switch between the two modes when the user maximizes or restores the
application.
.ini File Examples:
A simple three-platoon shift schedule (24 hours on, 48 hours off) using lettered platoons:
[Shift Schedule]
NumberOfPlatoons=3
DaysInRotation=3
ShiftRotation=ABC
StartDate=01/01/05
[Colors]
APlt=Blue
AInv=White
BPlt=Black
BInv=White
CPlt=Red
CInv=White
© 2012 T. Wesley Erickson
Setting Up ShiftCal
A three-platoon shift schedule (work 3 shifts, off 4 days) using numbered platoons:
[Shift Schedule]
NumberOfPlatoons=3
DaysInRotation=9
ShiftRotation=232313121
StartDate=01/01/05
[Colors]
1Plt=Lime
1Inv=Black
2Plt=Blue
2Inv=White
3Plt=Red
3Inv=White
A three-platoon shift schedule using named-color platoons:
[Shift Schedule]
NumberOfPlatoons=3
DaysInRotation=3
ShiftRotation=RYK
StartDate=01/01/05
[Colors]
KPlt=Black
KInv=White
RPlt=Red
RInv=White
YPlt=Yellow
YInv=Black
© 2012 T. Wesley Erickson
18
19
ShiftCal® - the Firefighter Calendar
A six-platoon system (United States Postal Service):
[Shift Schedule]
NumberOfPlatoons=6
DaysInRotation=42
ShiftRotation=CDEFAAABCDEFFFABCDEEEFABCDDDEFABCCCDEFABBB
StartDate=12/31/01
[Colors]
APlt=Red
AInv=White
BPlt=Gray
BInv=Black
CPlt=Yellow
CInv=Black
DPlt=Blue
DInv=Black
EPlt=Lime
EInv=Black
FPlt=Purple
FInv=White
For examples of how ShiftCal can accommodate unusual situations, follow these links to the web site:
Camp Pendleton Fire Department - Rotating Days Off
Houston Fire Department - Debit Days and use of event file to display shift information
Oceanside Fire Department - cell phone wallpaper (background image)
Seattle Fire Department - Debit Days and use of event file to display shift information
Tracy Defense Depot - Unique Federal shift schedule
United States Postal Service - six-platoon system for postal clerks
5.1
CalMod Utility
CalMod.exe is an application that allows the user to create, view, and modify the .ini files that define
shift schedules.
CalMod is automatically installed on the user's computer if the user selects the "Typical" install option or
selects "CalMod" from the custom install option.
CalMod can also be downloaded from the web site separately if the user does not have access to the
setup program; the link appears on the "Download" page at:
www.shiftcal.com/download.htm
Detailed instructions for CalMod appear in Using CalMod.exe.
© 2012 T. Wesley Erickson
Setting Up ShiftCal
5.2
20
Manual Edit
The contents of ShiftCal.ini can be manually edited with a simple text editor like the Windows
Notepad.
Do not use a word processing program (which will place formatting commands in the file, rendering it
unusable).
We suggest that the user make a backup copy before making changes to an .ini file.
It is also a good idea to examine some of the sample .ini files installed with ShiftCal to get an idea of
how they work before making changes.
To temporarily comment out a keyword or value, place a semicolon at the beginning of the line:
[Config]
; FullMonthName=0
For more information on editing .ini files, see Editing ShiftCal.ini Manually.
© 2012 T. Wesley Erickson
21
6
ShiftCal® - the Firefighter Calendar
Running ShiftCal
The Calendar
The calendar consists of the following elements:
Windows form controls (System Menu, Minimize, Maximize/Restore, Close) and menu (File,
Edit, Settings, Help):
Title Bar
and, of course, the Calendar Grid:
© 2012 T. Wesley Erickson
Running ShiftCal
The Title Bar contains the following elements:
Month Name and (optionally) Year
Day-of-Week labels
"Today" button:
"Annual calendar" button:
"Spin Controls " for month and year:
The Message Form
The Message Form displays the contents of the current event (.cds) file.
The Message Form contains the following elements:
Windows Form Controls (System Menu, Minimize, Maximize/Restore, and Close)
Message grid
© 2012 T. Wesley Erickson
22
23
ShiftCal® - the Firefighter Calendar
Menu bar
The Menu bar consists of the following elements:
Navigation bar
"Multi / Edit"
"Close"
button
button
Some features use local menus (accessible via a right-mouse-click or by pressing the local menu button
on the keyboard); these are documented in Advanced Settings.
6.1
Keystroke Commands
Start ShiftCal by double-clicking on the desktop icon or by selecting the ShiftCal application from the
"ShiftCal - FF Calendar" menu.
Use the cursor-control (arrow) keys to change the current date: move the highlight left (previous day),
right (next day), up (previous week), or down (next week). The current date will wrap to the previous
or next month as required.
To step forward or backwards one month, press the <Page Down> or <Page Up> key.
To step forward or backwards one year, hold down either the <Shift> key or the <Ctrl> key and press
<Page Down> or <Page Up>.
To step forward or backwards ten years, hold down both the <Shift> and <Ctrl> keys and press <Page
Down> or <Page Up>.
To return to the current date ("today") at any time, press the <Home> key.
Any user-selected date other than the current date is temporarily saved as the "User Date". To return
to the "User Date" at any time, press the <End> key.
To repeat a keystroke command, hold the key down; the command will repeat slowly, then gradually
increase in speed.
© 2012 T. Wesley Erickson
Running ShiftCal
6.2
24
Mouse Commands
The user may navigate with the mouse using the "Today" button, the spin control in the calendar header,
and the mouse scroll button.
To select a date in the current month, click on it...
To return to the computer's current date, click on the
To display a pop-up annual calendar, click on the
button.
button or press <F3>. To close it, press <Esc>.
To step forward or backwards one month, click on the up or down button on the
control.
To step forward or backwards one year, click on the up or down button on the
control.
"month" (left) spin
"year" (right) spin
To repeat a spin control command, hold the mouse button down; the command will repeat slowly, then
gradually increase in speed. The rate of acceleration can be set in the .ini file.
6.3
Gesture Commands
ShiftCal supports gesture commands on touchscreen PC's running Windows 7; users of earlier
versions of Windows may emulate gesture support to a limited extent using the mouse or other pointing
device.
The following gesture commands are supported:
Next month
Previous month
Next year
Previous year
Return to current date
draw a horizontal line from right to left
draw a horizontal line from left to right
draw a chevron pointing towards the right
draw a chevron pointing towards the left
draw a circle on the screen
These commands can be emulated in all supported versions of Windows (2000, XP, Vista, and 7) using
a mouse or other pointing device by holding down the primary mouse button and moving the mouse as
described for touchscreen computers.
For example, to move to the next month, hold down the (left) mouse button and drag the mouse from
right to left, releasing the mouse button at the end of the stroke.
6.4
Handling Events (Messages)
Create a new event
To create an event (e.g. message or appointment) when the calendar is displayed, the user may:
© 2012 T. Wesley Erickson
25
ShiftCal® - the Firefighter Calendar
Double-click on the desired date, or
Right-click, then select "New Record"
A Message Form similar to the following will appear:
The user's selected date will already be entered, and the cursor will appear in the "Message" field.
Type in a message and confirm entry by one of the following methods:
Click on the check mark
in the navigation bar at the bottom of the form
Move off the record by clicking on a record above or below the current record
Move off of the record by pressing the <Tab> key twice
The message will appear in the date grid on the calendar. If the message is too long to fit, it will be
© 2012 T. Wesley Erickson
Running ShiftCal
26
truncated and followed by an ellipsis (...).
Multiple messages can be assigned to any date. If there are more messages for a particular date than
will fit into the calendar grid, an asterisk (*) will be displayed in the upper-right corner.
The "Pri" field allows the user to specify a priority for the message; all messages receive a priority "1"
by default. When multiple messages are displayed on the same date, a message can be moved up or
down in the list by changing its priority.
Selecting a message for edit
To select a message for edit from the calendar, the user may:
Double-click on the desired date, or
Right-click, then select "Edit Record"
The first message on the user-specified date will be selected (note the pointer to the left of the current
record):
6.4.1
Using the navigation bar
The navigation bar provides a convenient method for moving around the event file and for performing
edits.
© 2012 T. Wesley Erickson
27
ShiftCal® - the Firefighter Calendar
The message form uses a navigation bar to provide quick access to database operations. The
navigation bar operates in two modes: Normal or Display mode:
and Edit Mode:
The four buttons on the left use glyphs that are similar to the controls on a VCR, and allow the user to
move around the file:
Go to first record
Go to previous record
Go to next record
Go to last record
The remaining buttons control the editing of records:
To create a new record, click on the
To delete the current record, click on the
To edit the current record, click on the
button.
button.
button.
To confirm an edit and save changes, click on the
To cancel edit and discard changes, click on the
button.
button.
If "Show Hints" is active in the Settings menu, "fly-over" help is displayed when the mouse pointer is
over each button:
First Record
Prior Record
Next Record
Last Record
Insert Record
Delete Record
Edit Record
Post Edit
Cancel Edit
6.4.2
Multi / Edit button
The "Multi / Edit " button on the Message form is used to toggle between two modes for selecting
records.
© 2012 T. Wesley Erickson
Running ShiftCal
28
The Message Form opens in "Edit" mode: only one field (column) of the current record is highlighted
and "(edit)" appears in the title bar:
The user may edit the contents of the highlighted field by simply typing a new entry.
Note that, when in "Edit " mode, the "Mulit / Edit " button says "Multi" - this is the mode that will be
selected if the user clicks on the button.
In "Multi-Record" mode, the entire row is highlighted and the word "(multi)" appears in the title bar:
© 2012 T. Wesley Erickson
29
ShiftCal® - the Firefighter Calendar
In this mode, the user may select one or more records and select an operation from the local menu that
appears when the user right-clicks on a record:
Notice that the "Multi / Edit" button says "Edit " - this is the mode that will be selected if the user clicks
on the button.
Selecting multiple records
Multiple contiguous records can be selected by holding down the <Shift> key and using the <Up> and
<Down> cursor-control (arrow) keys.
Multiple non-contiguous records can be selected using the standard Windows <Ctrl> + click command.
More information on multi-record mode and local menu options can be found in Multi-Record Mode.
© 2012 T. Wesley Erickson
Menu Options: File
7
30
Menu Options: File
The File menu provides access to typical Windows operations.
7.1
New
Use the File | New menu option to create a new event file: enter the desired filename in the "New
Filename:" edit control, then click on the "Open" button.
The new file will contain a single record comprising the date of creation and the name of the file; the
filename ("NewFile") appears in the title bar of the form:
© 2012 T. Wesley Erickson
31
7.2
ShiftCal® - the Firefighter Calendar
Open
The File | Open menu option is used to open message (.cds) files.
Note: the program automatically opens shiftcal.cds on startup.
To open an event file, select it in the dialog, then click on the "Open" button.
Files that have the "Read-Only" attribute set may be opened, but they may not be edited. To prevent
the user from attempting to edit a read-only file, some program and menu options will be disabled when
a read-only file is open.
© 2012 T. Wesley Erickson
Menu Options: File
7.3
32
Ini File
The File | Ini File menu option is used to select and apply an alternate shift schedule.
Select the desired .ini file, then click on the "Open" button. The calendar will display the shift schedule,
and the name of the .ini file will appear in the title bar of the calendar:
© 2012 T. Wesley Erickson
33
ShiftCal® - the Firefighter Calendar
Some users utilize an easily-recognizable feature that clearly indicates that the calendar is not
displaying the user's normal shift rotation (e.g. a white background for the normal calendar, and a gray
background for other rotations).
When opening a series of .ini files, it is sometimes desirable to maintain the current size and font
settings (e.g. to ignore the size and font settings in the .ini files to be loaded).
To turn off resizing and font changes, press the <F6> function key; a message box will advise that the
program will "Apply subset of .ini file settings". This option can be used to render several shift
schedules in the same size and font settings for screen capture (e.g. for cell phone wallpaper).
To restore normal behavior, press the <F6> function key again; a message box will advise that the
program will now "Apply all .ini file settings".
7.4
Merge
This option merges the contents of one event file into another, eliminating duplicates. When this menu
option is selected, the File | Open dialog is displayed; the title bar will display "Merge Message File":
© 2012 T. Wesley Erickson
Menu Options: File
34
Select an event (.cds) file to be merged into the currently-open file. The user will be asked to confirm
the merge:
The events from the merge file will be added to the current file. The merge process prevents duplicate
entries: if the date and message of a record in the merge file match an existing record in the current
file, that record will be ignored (regardless of the priority setting).
A new record consisting of the date on which the merge was performed and the name of the merge
file will be inserted into the current file:
Subsequent attempts to apply the same merge file to an existing file will result in no records being
merged (duplicate records are ignored); however, a record will be created documenting the attempted
merge.
If the user attempts to merge into a file marked as read-only, an error dialog will be displayed.
7.5
Save
Use this option to save events to the hard disk using the current file name.
Although the events are saved when the program is closed, the data resides in RAM while the
program is running. As a result, any system failure that causes the computer to lock up could result in a
loss of data.
A message is displayed to advise the user that the File | Save operation is complete.
© 2012 T. Wesley Erickson
35
7.6
ShiftCal® - the Firefighter Calendar
Save As
Use this option to save events to disk with a different file name. This is useful to save selected records
to be used as a merge file, or simply to make a backup copy.
The program will offer a default filename consisting of the letters "SC" plus the date in year/month/day
format; to accept this name, click on the "Save" button.
To save the file with a different name, type the desired name in the edit control and click on the "Save"
button.
© 2012 T. Wesley Erickson
Menu Options: File
7.7
36
Print Options
This option displays a multi-tab form for choosing a printout type and for setting the user's preferences:
The following table lists the available print formats:
Monthly
Annual
Organizer
Wallet
print
print
print
print
one or more monthly calendars
an annual calendar using calendar date as start month
daily "organizer" notebook pages
pocket-sized calendars on business card stock
Select the tab corresponding to the desired output and specify the settings. The "From Month" and "From
Year" reflect the date displayed in the calendar; edit as required.
The available options vary with the selected print format. For example, although the "From Month" and
"From Year" are required in every case, the "To Month" and "To Year" are not required for an annual
calendar, so they are inactive.
The "Title" is optional; if it is blank, the calendar will stretch to fit the available space.
To print the month and year (e.g. "July 2010"), check the "Print Year after Month Name" box.
To print labels for days of the week, check the "Print Day of Week abbreviations " box.
To print legend identifying platoons, check the "Print Platoon Color Legend" box.
To print a foldable annual calendar, check the "Print Foldable Calendar" box.
© 2012 T. Wesley Erickson
37
ShiftCal® - the Firefighter Calendar
Insert images in printed calendars
To place an image on monthly calendars, annual calendars, or organizer pages, click on the "Images "
button; this will display the "Image Files " dialog:
Click on the "Monthly", "Annual", or "Organizer" button to select image files:
© 2012 T. Wesley Erickson
Menu Options: File
38
The selected image (.jpg, .png, .tif, .gif and .bmp) appears in the preview pane:
The "Scale" radio button resizes images automatically; to turn scaling off, select the "Not" button.
For one-time use, click on the "Ok" button. To set default images, click on "Save", then "Ok".
Print a calendar for the current month
The program will print a single calendar for the current month; specify page orientation and margins
using File | Page Setup.
© 2012 T. Wesley Erickson
39
ShiftCal® - the Firefighter Calendar
Print multiple monthly calendars
Print multiple monthly calendars using the "From" and "To" edit controls. To print calendars for January,
February, and March of 2010:
Print Foldable Monthly Calendars
This option prints two calendars per page on both sides of three sheets to make a foldable annual
calendar:
© 2012 T. Wesley Erickson
Menu Options: File
40
When the user selects the "Print Foldable Calendar" option, an additional checkbox appears: "Straight
Paper Path". By default, the program is set to print to common ink-jet printers, which reverse the paper
from the input tray to the output tray (e.g. the printed surface is face-down in the input tray).
Some printers have a "straight-through" paper path to avoid curling the paper as it passes through the
printer. These two different paper-handling options require different handling to properly print foldable
calendars.
If your printer uses a "straight-through" paper path (less common), check the "Straight Paper Path"
checkbox.
For both types of printers, select File | Print to print the first side of the foldable calendar on three
sheets of paper; a dialog will appear directing the user to place the printed sheets back into the input
tray.
For "reversing" printers (more common), pick up the sheets from the output tray and place them in the
same orientation back into the input tray. Do not rotate the sheets.
For "straight-through" printers (less common), pick up the sheets from the output tray, rotate the stack
end-for-end longitudinally (e.g. toward the user's body), and place the stack in the input tray.
Click on the "Ok" button to print the other side of the sheets. Remove the sheets from the printer, fold
them in half, and staple the stack together. Depending upon the size of the sheets used, you may need
a long-reach stapler. We prefer to use letter-sized paper cut in half: the individual sheets are 5½" x
8½", yielding a finished calendar that is 5½" wide by 4¼" high (see image below). For increased
durability, consider enclosing the folded calendars in a sheet of heavier paper (e.g. light card stock or
construction paper).
© 2012 T. Wesley Erickson
41
ShiftCal® - the Firefighter Calendar
Print Annual Calendars
This options prints an annual calendar on a single page in a 3 x 4 array or a 4 x 3 array depending upon
the printable region. Annual calendars are normally printed with the day numbers centered in the
calendar grid. An exception would be a large-format calendar (e.g. for wall display). In this case, the
user might select Autoscale Fonts from the Settings menu (or print from full-screen mode) to print
dates and messages.
A user who does not have access to a large-format printer should check with local photocopy shops,
many of which have an HP Designjet for printing documents up to 22 inches wide (or wider).
Typically, these shops require Adobe Acrobat (".pdf") files. Although ShiftCal does not natively
produce Acrobat files (yet), there are many Acrobat printer drivers available online (some for free).
Posting an Adobe Acrobat file online is an excellent way for a licensed agency to distribute calendars
to members; here is an example of a large-format (22" x 34") wall calendar:
http://www.shiftcal.com/cpfd/cpfd2010-annual-d.pdf
Here is an Adobe Acrobat file consisting of twelve monthly calendars in one file:
http://www.shiftcal.com/houston/hfd2010.pdf
Notice that the file sizes for these calendars are 32 Kbytes and 46 Kbytes, respectively; this makes
these files readily accessible to users with dial-up service.
When the "Annual" tab is selected, the "Semi-Annual" check box is displayed; this will generate in a sixmonth calendar, beginning with the month displayed in the "From " edit control:
© 2012 T. Wesley Erickson
Menu Options: File
42
Semi-annual calendars are arranged in a 2 x 3 array or a 3 x 2 array depending upon the aspect ratio
of the printable region.
Annual calendar, portrait mode
Annual calendar, landscape mode
© 2012 T. Wesley Erickson
Semi-annual calendar, portrait mode
Semi-annual calendar, landscape mode
43
ShiftCal® - the Firefighter Calendar
Print Organizer pages
Using the double-sided print option available in most current printer drivers, this option will print
individual pages for insertion into an "organizer" notebook binder. The output will scale to fit common
paper sizes, as well as user-specified custom sizes. Here is an example of organizer page output:
The user will be prompted for a "From" date and a "To" date. Since odd pages appear on the right side
of a book by convention, this print option may append an additional page at the beginning or end of a
print job to assure that both sides of each page are printed. An exception would occur when "rolling
over" from a month with an odd number of days into another month: a blank page will be included to
preserve the "odd page on the right" convention.
© 2012 T. Wesley Erickson
Menu Options: File
44
Print Wallet Calendars
This has been a fairly popular option, with some users licensing the program solely to print wallet
calendars. Using commonly-available business-card stock with ten cards per sheet, this option prints
six months on one side of one or more sheets, then prompts the user to return the pages to the input
tray to print the other side.
Wallet calendars can be printed in printer "portrait" mode, which yields "landscape" calendars, or in
printer "landscape" mode, which yields "portrait" calendars.
The user may specify a single-line header in printer "portrait" mode, or a multiple-line header in printer
"landscape" mode; if the "Autoscale Font" option is selected, the user's Title and Header fonts are
scaled to fit; otherwise, the "Wallet Font" settings are used.
The "Offsets" button opens a dialog which allows the user to specify printer offsets to accommodate
printer variations:
The "Offsets" button opens a dialog which allows the user to specify printer offsets to fine-tune the
position of wallet calendars on the printed page:
© 2012 T. Wesley Erickson
45
ShiftCal® - the Firefighter Calendar
Positive offsets move the printed output down or to the right; negative offsets move the printed output
up or to the left in either Portrait or Landscape mode.
To save the settings for the current printer orientation (portrait or landscape), click on the "Save"
button. At the present time, settings are saved for only one printer; we intend to add support for
multiple printers in a future release.
BC Offset can be used to adjust the spacing between individual cards on the printed page to
compensate for output that "creeps" towards the leading or trailing edge of the paper as it comes out of
the printer.
To close the dialog and use the current settings, click on the "Ok" button.
© 2012 T. Wesley Erickson
Menu Options: File
7.8
46
Printer Setup
This option displays the standard Windows Print Setup dialog:
The user may select any valid Windows printer and specify properties like page size, orientation, twosided printing, or printer-specific options. Note that some printer parameters (e.g. paper size and
orientation) may be set in either this dialog or in the Page Setup dialog.
A printer driver with a "Preview" feature is very convenient, because it allows the user to experiment
with various settings and see the results without committing the trial to paper.
We recommend that users consider installing an Acrobat printer driver; this allows the user to generate
Adobe Acrobat (.pdf) files for distribution by email. This is also the format required by many
photocopy/print shops to print large-format calendars.
There are several free Acrobat printer drivers available on the Internet; however, we use a
commercial product to take advantage of advanced features like scripting, batch mode operations, and
automatic email.
© 2012 T. Wesley Erickson
47
7.9
ShiftCal® - the Firefighter Calendar
Page Setup
This option displays the Windows Page Setup dialog:
This dialog allows the user to select the paper size and orientation, and to specify the left, right, top, and
bottom page margins.
Printing of annual and semi-annual calendars is a function of the printable region, which is specified in
this dialog.
If the printable region (excluding margins) is wider than it is tall, the program will print a 4x3 grid (four
calendars wide by three high) in annual mode, or a 3x2 grid (three calendars wide by two calendars
high) in semi-annual mode.
If the printable region (excluding margins) is taller than it is wide, the program will print a 3x4 grid
(three calendars wide by four high) in annual mode, or a 2x3 grid (two calendars wide by three
calendars high) in semi-annual mode.
© 2012 T. Wesley Erickson
Menu Options: File
48
Key point: the grid used to print annual or semi-annual calendars is a function of the printable region,
not the printer orientation.
For example, if the user specifies margins in printer "landscape" mode that yields a printable region that
is taller than it is wide, annual calendars will print as 3x4, and semi-annual calendars will print as 2x3:
Likewise, if the user specifies margins in printer "portrait" mode that yields a printable region that is
wider than it is tall, annual calendars will printer as 4x3, and semi-annual calendars will print as 3x2:
© 2012 T. Wesley Erickson
49
7.10
ShiftCal® - the Firefighter Calendar
Print
Use this option to print the calendar specified in the File | Print Options dialog; by default, the program
prints a monthly calendar for the current month. Print scaling is automatic: the program will attempt
to create printed output that resembles the on-screen display.
Some print settings are read from the current display settings, including printing of messages, display of
grid, and centering of dates (if "Center Date" is specified, messages will not be displayed or printed).
The user may be prompted for some settings (e.g. the program may ask if day numbers should be
centered, or if grid lines should be printed).
To apply full-screen settings, select the Autoscale option from the Settings menu. This will scale the
user's full-screen font settings to print like the full-screen display.
7.11
Exit
Close the program and exit; the current event file is automatically written to the hard disk.
© 2012 T. Wesley Erickson
Menu Options: Edit
8
50
Menu Options: Edit
The Edit menu allows the user to view and edit events, to search for records that match a particular
date or search string, and to set the calendar date.
8.1
Messages
The Edit | Messages menu option displays the Message Form for browsing or editing. The first record
corresponding to the calendar date (or nearest match) will be highlighted by an arrow in the left
column, and the "Message" field will be highlighted for editing:
Edit Mode
The message form defaults to Edit mode each time it is displayed; notice that just one cell contains the
highlight. If the user types an entry, it will replace the highlighted entry. Edit mode can be activated
manually by pressing the <F2> key, or by double-clicking on a field.
Edits do not take effect until the user has moved off of the current record or has clicked on the
"Confirm " or "Post Edit" button.
To move off the current record, press the <Up Arrow> or <Down Arrow> key. The user can also move
from field to field (and off of the current record) by pressing the <Tab> key to move forward, and
<Shift> + <Tab> to move backwards.
To undo changes before they are posted, press the <Esc> key or click on the
To close the message form, press the <Esc> key again, or click on the
"Cancel" button.
"Close" button.
More information on the navigation bar can be found in Using the navigation bar.
© 2012 T. Wesley Erickson
51
ShiftCal® - the Firefighter Calendar
Multi-Record Mode
Multi-Record mode is activated by clicking on the
"Multi" button, yielding this display:
Note that the entire record (row) is highlighted, and that the button label has changed from "Multi" to
"Edit". Key Point: the highlighted record is not selected yet!
In this mode, one or more records may be selected for one of the following operations:
Copy one or more records to the clipboard
Delete one or more records
Save records to a new file
Set a repeating appointment
© 2012 T. Wesley Erickson
Menu Options: Edit
52
Select a record by clicking on it; the display changes to this:
If the user selects multiple records, the display will look similar to this:
To select contiguous records, hold down the <Shift> key and press the <Up Arrow> or <Down Arrow>
key.
To select non-contiguous records, hold down the <Ctrl> key and click on the desired records.
To delete multiple selected records, hold down the <Ctrl> key and press the <Del> key.
© 2012 T. Wesley Erickson
53
ShiftCal® - the Firefighter Calendar
Context-Sensitive Menu
The context-sensitive menu allows the user to perform the following actions:
Copy selected records to the clipboard in text format
Delete selected records permanently from the event file
Save selected records to a separate event file
Set repeating appointment
To bring up the context-sensitive (local) menu after selecting one or more records, press the local
menu button on the keyboard, or perform a <Right mouse-click>.
To return to Edit mode, click on the Edit button; the "Edit" label changes to "Multi".
8.2
Find Date
This option searches the event file for records matching a user-specified date.
The program uses the International Date Format specified by the user in the "Regional Settings " applet
in the Windows Control Panel.
Leading zeroes are optional (e.g. if the user's date format is mm/dd/yyyy, April 1, 2009 can be entered
as 4/1/9, 04/01/09 or 04/01/2009; November 26, 2010 could be entered as 11/26/10 or 11/26/2010).
The year is optional, and may be entered as two digits or four digits. A two-digit year greater than 75 is
considered to be in the last century (e.g. "84" means "1984"), while two-digit years less than 75 are
assumed to be in the current epoch (e.g. "09 means "2009").
© 2012 T. Wesley Erickson
Menu Options: Edit
8.3
54
Find Text
This option displays all records that contain text specified by the user in the following input dialog:
The user may enter a full or partial search string; the search is not case-sensitive (e.g. "Eri" will match
Erickson, serious, and verify).
This option is useful for identifying multiple records that meet a specific criteria (e.g. all records
containg "Vac"). These records can then easily be deleted or saved to a new file by selecting all
records in Multi-Record mode, then making a selection from the local menu (accessible by pressing
the "Local Menu" button or by performing a <Right-mouse-click>).
See the discussion on Multi-Record mode for more details.
8.4
Set Date
This options allows the user to set the calendar to any valid date between January 1, 1700 and
December 31, 3000:
If the user enters a date that precedes the Start Date in the .ini file, the calendar will display in
monochrome. Dates in future years may be displayed in monochrome if the user has not entered a
current validation code.
Like the "Find Date" option, leading zeroes are optional; two-digit years greater than 75 are considered
to be in the last century (e.g. "84" means "1984"), while two-digit years less than 75 are assumed to be
in the current epoch (e.g. "10" means "2010").
© 2012 T. Wesley Erickson
55
9
ShiftCal® - the Firefighter Calendar
Menu Options: Settings
The Settings menu allows the user to customize the appearance and behavior of the program.
9.1
Title Font
Select a font (name, size, and style) to be used for the title on printed calendars. The title string can be
set permanently in the .ini file, or it can be set in the Print Options dialog. An entry in the Print Options
dialog will override an entry in the .ini file.
If the "Title" edit control in the Print Options dialog is blank, no title will be printed, and the calendar will
expand to take up the space formerly allocated to the title.
9.2
Header Font
Select a font to display the month-name and year in the calendar header.
Shiftcal retains separate Header Font settings for "normal" and "full-screen" mode; the user may
specify completely different font characteristics for each mode.
Set the desired font characteristics in normal mode, maximize the program, set the maximized font
characteristics, and save your settings (Alt-S, V).
9.3
Calendar Font
Select a font to display calendar day numbers.
Shiftcal retains separate Calendar Font settings for "normal" and "full-screen" mode; the user may
specify completely different font characteristics for each mode.
Set the desired font characteristics in normal mode, maximize the program, set the maximized font
characteristics, and save your settings (Alt-S, V).
9.4
Message Font
Select a font for displaying messages on monthly calendars.
Shiftcal retains separate Message Font settings for "normal" and "full-screen" mode; the user may
specify completely different font characteristics for each mode.
Set the desired font characteristics in normal mode, maximize the program, set the maximized font
characteristics, and save your settings (Alt-S, V).
© 2012 T. Wesley Erickson
Menu Options: Settings
9.5
56
DOW Font
Select a font to display the day-of-week letters in the calendar header.
Shiftcal retains separate DOW Font settings for "normal" and "full-screen" mode; the user may specify
completely different font characteristics for each mode.
Set the desired font characteristics in normal mode, maximize the program, set the maximized font
characteristics, and save your settings (Alt-S, V).
9.6
Wallet Font
Select a font for printing business-card-sized calendars.
The default settings is Arial at a size of 7 points; if this setting is changed, perform a test print before
printing on business card stock.
By default, header information is printed in gray, but the user may set the font characteristics for wallet
calendars printed in printer "Landscape" mode by selecting Settings | Autoscale Fonts to display the first
line in the user-specified Title font, and subsequent lines in Header font.
9.7
Autoscale Fonts
Scale full-screen font settings to display proportionally in normal screen mode. The "Center Date"
setting will reflect the user's full-screen choice.
This settings works best when the calendar is sized to approximately half-screen size or larger.
Although it will scale to smaller sizes, messages will be difficult to read.
9.8
Start Maximized
Check this menu option and save your settings (Alt-S, V) to start the program in full-screen mode.
9.9
Center Date
Check this menu option to display and/or to print dates in the center of the grid squares. The user may
specify different "Center Date" options for normal and maximized mode.
If "Center Date" is active, messages will not be displayed.
9.10
Show Grid
Check this menu option to display and/or to print the calendar grid.
If the user elects to print a monthly calendar and the grid is not active, the user will be asked to
confirm that the grid should be suppressed.
© 2012 T. Wesley Erickson
57
9.11
ShiftCal® - the Firefighter Calendar
Show DOW
Check this menu option to display day-of-week labels on the screen.
To control printing of day-of-week labels, check the box in the "Print Options" dialog instead.
9.12
Highlight Current
Check this menu option to display the current date in inverse colors.
The colors for the date and the background may be modified with the companion utility CalMod.exe or
by manually editing the .ini file with a text editor like Notepad.
9.13
Leading/Trailing
Check this menu option to display dates from the previous and/or next month in gray.
This option affects screen display only; printed calendars do not include leading/trailing days.
9.14
Show Messages
Check this menu option to display and/or to print messages in monthly calendars.
Messages will not display or print if the "Center Date" option is active (checked).
9.15
Show Hints
Check this menu option to display "fly-over" help when pausing over controls on the calendar or on the
message form.
9.16
Stay On Top
Check this menu option if you want the program to always be at the top of the z-order (even when not
active).
9.17
Save Settings
Select this option to save user-specified settings to the current .ini file. The user may also use the
accelerator key combination (Alt-S, V).
The following settings are stored in the current .ini file when a Save Settings is performed:
© 2012 T. Wesley Erickson
Menu Options: Settings
[Config] section
ShowYear
ShowDOW
ShowDOWMax
AutoscaleFont
StartMaximized
CenterDate
CenterDateMax
ShowGrid
ShowGridMax
HiliteCurrent
ShowLeading
ShowMsgs
ShowHints
StayOnTop
Title
WalTitle1
FormWidth
FormHeight
display year after monthname in calendar header
display day-of-week labels in calendar header
display day-of-week labels in full-screen mode
scale fonts to provide a display similar to full-screen mode
display program in full-screen mode on startup
center dates in calendar grid in normal mode
center dates in calendar grid in full-screen mode
display calendar grid lines in normal mode
display calendar grid lines in full-screen mode
display current (selected) date in inverse
show days from previous and next month in gray
display messages in date grid in monthly mode
show "fly-over" help when mouse cursor loiters over a control
stay on top of z-order (even when not active)
title to be displayed on monthly and annual calendars
titles to be displayed on wallet calendars (1..4)
width of form in pixels (normal mode)
height of form in pixels (normal mode)
[Fonts] section
The name, style, size, and (in some cases) color of the following fonts:
Title font
Header font
Calendar font
Message font
Day-of-Week font
Wallet font
Normal and maximized settings are saved for the Header, Calendar, and Message fonts.
© 2012 T. Wesley Erickson
58
59
10
ShiftCal® - the Firefighter Calendar
Menu Options: Help
Display the help file, validation control, or "About" box.
10.1
Contents
Display the contents of the help file, beginning with the "Contents " page:
10.2
Validate
To activate all available program features, enter the validation code in the edit control and click on the
<OK> button:
All program features will be available until the validation code expires (typically one year).
© 2012 T. Wesley Erickson
Menu Options: Help
10.3
About
Blatant commercial message (don't say we didn't warn you…).
To view your serial number and expiration date, double-click on the graphic.
© 2012 T. Wesley Erickson
60
61
ShiftCal® - the Firefighter Calendar
© 2012 T. Wesley Erickson
Function Key Shortcuts
11
62
Function Key Shortcuts
Several function key shortcuts are available for the user's convenience. The following table lists the
features assigned to the various keys:
F1
F2
F3
F5
F6
F7
F8
F9
F10
Displays the Help file
Displays the annual calendar
Displays the annual calendar
Toggles scaled font printing
Toggles all/partial .ini file processing
Increases transparency
Increases opacity
Displays the annual calendar
Displays the annual calendar
The Help file contains basic instructions on how to use the program; for more detail, refer to the User
Manual.
Several function keys activate the Annual Calendar, a pop-up window that shows twelve monthly
calendars, beginning with the month currently displayed in the main application.
The user may use the usual navigation keys (arrow keys, <Page Up>, <Page Down>, <Home>, and
<End>) to change the months displayed in the annual calendar.
To jump to January of the current year, hold down the [Ctrl] key and press the <Home> key.
To return to the user's date (the month displayed in the main application), simply press the <Home>
key.
To jump to the last date to which the user navigated, press the <End> key. For example, if the user had
stepped forward to the year 2015, then pressed <Home> to return to the current date, he or she could
immediately jump back to 2015 by pressing the <End> key.
The <F5> key toggles font scaling for printing on and off; we suggest leaving it on. If the user turns
font scaling off, he or she is responsible to assure that user-specified text sizes will fit in the available
space for printing. If you still insist on turning scaling off, just remember that Bob's warranty is in full
effect: You're a Big Boy now...
The <F6> key toggles full or partial processing of .ini files when the user performs a File | Ini File
operation.
Sometimes it is desirable to open multiple .ini files in succession without having the application resize,
change fonts, or reset the date. To turn off most settings, press the <F6> key; a message advise the
user that the program will now process partial .ini files. This setting is intended to allow the user to load
a different shift schedule using the current size, font settings, centering, etc.
To restore normal operation, press the <F6> key again.
The <F7> and <F8> keys control the degree of transparency of the application forms and windows.
© 2012 T. Wesley Erickson
63
ShiftCal® - the Firefighter Calendar
This is a feature of Windows Vista, but it can be enabled in Windows 2000 and Windows XP by
adding an entry to the .ini file. Simply add a [Vista] section to the .ini file, add a key named
"AlphaBlend", then assign a value of "1":
[Vista]
AlphaBlend=1
Save your changes, reload the .ini file, and use <F7> to make forms more transparent, and <F8> to
make them more opaque. The main form (calendar) is treated separately from the rest of the forms,
which share the same level of transparency. Save your desired transparency by selecting Settings |
Save Settings from the main menu.
Note that use of the transparency feature in Windows 2000 and Windows XP may compromise
performance; in particular, windows will maximize and resize rather slowly.
© 2012 T. Wesley Erickson
Advanced Topics
12
64
Advanced Topics
Local Menu
ShiftCal supports several "local menu" operations in multi-record mode, such as copying multiple
records to the clipboard, deleting multiple records, saving multiple records to a file.
The local menu also allows the user to create repeating messages (i.e.future-dated duplicates of an
existing message). This is convenient for creating regularly-occurring entries such as birthdays, pay
days, or union meetings. Messages can be set to repeat after a specified number of days or weeks, or
can repeat monthly or annually on a specific date or day-of-the-week (e.g. the "third Thursday" or the
"last Saturday of the month"); see Repeating Appointments for details.
Command-line Options
We also provide command-line options which allow the user to:
Load an alternate shift schedule on startup
Load an alternate message (.cds) file on startup
Display a user-specified date on startup
Specify image files to be inserted in printouts
See Startup Options for details.
12.1
Multi-Record Mode
When the user first displays the Message form, it is in "Edit" Mode. Notice that only one field (in this
case, the "Message" field) is highlighted, and that the words "edit mode" appear on the title bar. In this
mode, the user can make changes to the date, message, or priority of an entry:
© 2012 T. Wesley Erickson
65
ShiftCal® - the Firefighter Calendar
To change to Multi-Record Mode, click on the "Multi" key; the highlight will extend to the entire record
(and "multi mode" appears on the title bar):
Key point: although the record is highlighted, it has not yet been selected; that is, it is not been
identified to the application for special handling. To select a record, click on it with the mouse; notice
that the pointer in the left column changes to indicate its selected status:
© 2012 T. Wesley Erickson
Advanced Topics
66
To select multiple records for a copy, delete, or save operation, the user may either:
Hold down the <Ctrl> key and click on multiple non-contiguous records, or
Hold down the <Shift> key, and use the <Up-arrow> or <Down-arrow> key to highlight contiguous
records
The user may then activate the "local menu" to display the following menu options:
Copy selected records
Delete selected records
Save selected records to file
Set repeating event
copy date and text of selected messages to the clipboard
permanently remove selected records from event file
save selected events to a new message file
create duplicate records which repeat in the future
The "local menu" is activated by <Right-clicking> or by pressing the "Local Menu" button on the
keyboard.
12.1.1 Copy Selected Records
To copy the date and message of one or more records to the clipboard:
Display the Message form (Alt-E, M)
Activate "Multi-Record" mode: click on the "Multi" button or press (Alt-M)
Select the desired records using the mouse or keyboard
Bring up the local menu: <Right-click> or press the "local menu" key
Select "Copy Selected Records "
The information from the selected records is now on the Windows clipboard, and can be pasted into
another application (e.g. an email message).
Judicious use of the Edit | Find Date or Edit | Find Text menu options can result in a subset of the data file
containing records that meet the user's criteria to facilitate a copy operation.
© 2012 T. Wesley Erickson
67
ShiftCal® - the Firefighter Calendar
For example, to send an email containing the dates of union meetings:
Use Edit | Find Text with a search string of "Union"
Change to Multi-Record mode by clicking on the "Multi" button
Review matching records to decide if some or all should be selected
To copy some records, hold down the <Ctrl> key and click on the desired records
To copy all records, click on the first record, hold down the <Shift> key, and press the <Downarrow> key
Copy the highlighted records to the clipboard using the local menu
Create a new email and paste the dates and times into the body
12.1.2 Delete Selected Records
To delete one or more records from the event file:
Display the Message form (Alt-E, M)
Activate "Multi-Record" mode: click on the "Multi" button or press (Alt-M)
Select the desired records using the mouse or keyboard
Bring up the local menu: <Right-click> or press the "local menu" key
Select "Delete Selected Records "
Judicious use of the Edit | Find Date or Edit | Find Text menu options can result in a subset of the data file
containing records that meet the user's criteria to facilitate a delete operation.
For example, to delete all references to "Vacation":
Use Edit | Find Text with a search string of "Vac"
Change to Multi-Record mode by clicking on the "Multi" button
Review matching records to decide if some or all should be deleted
To delete some records, hold down the <Ctrl> key and click on the desired records
To delete all matching records, click on the first record, hold down the <Shift> key, and press
the <Down-arrow> key
Delete the highlighted records using the local menu
12.1.3 Save Selected Records to File
To save one or more records to a new event file:
Display the Message form (Alt-E, M)
Activate "Multi-Record" mode: click on the "Multi" button or press (Alt-M)
Select the desired records using the mouse or keyboard
Bring up the local menu: <Right-click> or press the "local menu" key
Select "Save Selected Records to file" and provide a filename
Judicious use of the Edit | Find Date or Edit | Find Text menu options can result in a subset of the data file
© 2012 T. Wesley Erickson
Advanced Topics
68
containing records that meet the user's criteria to save to a new file.
For example, to archive all references to "Training":
Use Edit | Find Text with a search string of "Train"
Change to Multi-Record mode by clicking on the "Multi" button
Review matching records to decide if some or all should be deleted
To select some records, hold down the <Ctrl> key and click on the desired records
To select all matching records, click on the first record, hold down the <Shift> key, and press
the <Down-arrow> key
Save the highlighted records to a new file using the local menu
12.1.4 Set Repeating Appointment
Some events repeat on a regular basis (e.g. paydays). The "Repeat Event" dialog makes it easy to
generate future copies of an existing event.
If the Message dialog is not displayed, select Edit | Messages . By default, the message dialog is in "Edit"
Mode.
Switch to "Multi-Record" mode by clicking on the "Multi" button at the bottom of the dialog; the entire
current record will be highlighted to confirm that multi-record mode is active.
Access the local menu by <Right-clicking> on the desired record (note: this also selects the record) and
choose "Set Repeating Event" from the local menu to display the repeat dialog.
Specifiy valid "From:" and "To:" dates, enter a value in the interval edit control, then click on the "Apply"
button to create the new records.
© 2012 T. Wesley Erickson
69
ShiftCal® - the Firefighter Calendar
12.1.4.1 Daily or Weekly
If you want an event to repeat by a specific number of days or weeks, choose the "Daily" or "Weekly"
tab as appropriate:
Edit the "From:" and "To:" dates as required, and enter the desired interval in the edit control.
To repeat the appointment every two weeks, the user may either:
Select the "Daily" tab and enter "14" for the number of days; or
Select the "Weekly" tab and enter "2" for the number of weeks
Click on the "Apply" button to create the repeating appointments.
12.1.4.2 Monthly or Yearly
Events that repeat on a monthly or yearly basis may be absolute or relative. An absolute event is one
that always occurs on the same day number (e.g. Christmas is December 25th). A relative event is
one that occurs on a particular day of the week (e.g. Thanksgiving is the fourth Thursday in
November).
© 2012 T. Wesley Erickson
Advanced Topics
70
To accommodate these possibilites, the monthly and yearly tabs have a slightly different format, with
radio buttons to allow the user to specify whether the repeat date is absolute ("Day Number") or relative
("Day of Week"):
Note: We suggest limiting repeated appointments to prevent the event file from becoming overly large.
If a large event file is causing poor performance when moving between dates, turn messages off
(using Settings | Show Messages or Alt-S, S), navigate to the desired date, then turn messages back on
(using Settings | Show Messages or Alt-S, S).
12.1.4.2.1 Absolute Dates
This option is used for events that fall on the same day number. The date and message are derived
from the record that was selected when the user invoked "Set Repeating Appointment".
In addition to the obvious application of annual holidays like Independence Day and Christmas Day, it
is useful for tasks like creating entries for people who are paid on the 1st and the 15th of every month.
© 2012 T. Wesley Erickson
71
ShiftCal® - the Firefighter Calendar
The following dialog will create an entry for Christmas day from 2008 to 2013:
12.1.4.2.2 Relative Dates
This option is for events that fall on a particular day of the week. The day-of-week and message are
derived from the record that was selected when the user invoked "Set Repeating Appointment".
© 2012 T. Wesley Erickson
Advanced Topics
72
It is particularly useful for events that occur, for example, on the first Monday of the month, or on the
third Thursday. Here is an example for union meetings that occur on the third Thursday of each
month:
A special case is an event that falls on the last occurrence in the month of a particular day (e.g. the
last Friday in the month); to use this feature, check the "Last occurrence in the month" box.
© 2012 T. Wesley Erickson
73
12.2
ShiftCal® - the Firefighter Calendar
Startup Options
ShiftCal supports three command-line options on startup:
Display an alternate shift schedule
Load an alternate event file
Display a user-specified date
Specify image files to be inserted into printouts
The ability to load an alternate shift schedule on startup allows the user to create menu or desktop
shortcuts that run ShiftCal and automatically load another agency's shift schedule (e.g. a neighboring
agency with whom you share training facilities). Since it is possible to run multiple instances of the
program simultaneously, the user can display two or more agency's calendars side-by-side.
The ability to load an alternate event file on startup allows the user to create menu or desktop shortcuts
to alternate event files (e.g. Vacation/Holiday, Training, etc.).
If a valid date is passed to ShiftCal on the command line, the calendar will display that date on
startup.
The following examples show ShiftCal.exe being called by its full pathname:
C:\Program Files\Erickson\ShiftCal6\ShiftCal.exe
For users that need to exercise command-line options frequently, we suggest adding the ShiftCal
working directory to the PATH statement. With the working directory on the PATH, the program can be
started from the Start | Run dialog or from a DOS prompt by entering "shiftcal.exe" rather than the full
pathname. For further information, contact Tech Support.
12.2.1 Alternate Shift Schedule
To display an alternate shift schedule from a DOS prompt or from the Windows Start | Run dialog, use
the command-line switch "-i" followed by the filename of the .ini file:
shiftcal -icpfd.ini
Note for advanced users: the ShiftCal directory can be added to the PATH statement so shiftcal.exe can
be invoked from a DOS prompt or from the Windows Start | Run dialog without typing the full
pathname.
If the .ini file is not in the working directory, include the full pathname, placing the path to the program
and the path to the .ini file in quotation marks. To load the .ini file named "cpfd.ini" from the "Application
Data" directory tree, the user would type the following (on one line) for Windows XP or 2000:
"C:\Program Files\Erickson\ShiftCal6\ShiftCal.exe"
"-iC:\Documents and Settings\ Us erN am e\Application Data\Erickson\ShiftCal6\CPFD.ini"
In Windows 7 or Vista, the command would look like this:
© 2012 T. Wesley Erickson
Advanced Topics
74
"C:\Program Files\Erickson\ShiftCal6\ShiftCal.exe"
"-iC:\Users\ Us erN am e\AppData\Roaming\Erickson\ShiftCal6\CPFD.ini"
To issue the same command using the "Run" option on the Windows "Start" menu, browse to the
ShiftCal directory, select the executable file, then click on the "Open" button. The "Run" dialog will
return, and it will contain the full pathname to ShiftCal.exe in quotation marks:
Append a space, the command-line switch "-i" and the full pathname to the .ini file (enclose the whole
string in quotation marks). This is XP/2000:
"-iC:\Documents and Settings\ Us erN am e\Application Data\Erickson\ShiftCal6\CPFD.ini"
In Windows 7 or Vista the string would look like this:
"-iC:\Users\ Us erN am e\AppData\Roaming\Erickson\ShiftCal6\CPFD.ini"
Here is the "Run" dialog after appending the "-i" switch and the path to the .ini file:
© 2012 T. Wesley Erickson
75
ShiftCal® - the Firefighter Calendar
ShiftCal will run and automatically load the Camp Pendleton Fire Department two-platoon shift
schedule:
Create a shortcut
Needless to say, a 90-some character command is not particularly convenient to enter manually.
However, the command can easily be assigned to a menu or desktop shortcut. This is particularly
useful if the user needs to access different shift schedules, or wants to display the shift schedules of
two or more agencies simultaneously.
To create a desktop shortcut that loads an alternate shift schedule, first create a generic desktop
shortcut: to ShiftCal.exe:
<Right-click> on the desktop
Select New | Shortcut to display the "Create Shortcut" dialog
Click on the "Browse" button and navigate to "C:\Program Files\Erickson\Shiftcal6\ShiftCal.exe"
Click on the "Next" button and give the shortcut a name (e.g. "CPFD")
Click on the "Finish" button
© 2012 T. Wesley Erickson
Advanced Topics
76
To modify the shortcut to load an alternate shift schedule, <Right-click> on the desktop icon, click on
"Properties ", then select the "Shortcut" tab:
The "Target" edit control will contain the full pathname to "ShiftCal.exe". Append the following to the
contents of the edit control:
A space
A quotation mark
The characters "-i"
The full pathname of the desired .ini file
A quotation mark
© 2012 T. Wesley Erickson
77
ShiftCal® - the Firefighter Calendar
The contents of the edit control will now be similar to this (on one line) in Windows XP or 2000:
"C:\Program Files\Erickson\ShiftCal6\ShiftCal.exe"
"-iC:\Documents and Settings\ Us erN am e\Application Data\Erickson\ShiftCal6\CPFD.ini"
Windows Vista would look like this (on one line):
"C:\Program Files\Erickson\ShiftCal6\ShiftCal.exe"
"-iC:\Users\ Us erN am e\AppData\Roaming\Erickson\ShiftCal6\CPFD.ini"
Click on the "OK" button to save your changes; double-click on the desktop shortcut to launch ShiftCal
using the alternate shift schedule.
Note: The user also has the option of assigning a keystroke combination in the "Shortcut key" edit
control. The shortcut key can be a letter, a number, or a function key which is not currently assigned to
some other function. Windows automatically adds <Ctrl> + <Alt> if the user selects a letter or a
number. To assign a different combination of <Shift>, <Ctrl>, and/or <Alt> to a letter or number, or to a
function key, the user must manually enter the desired combination. The keystroke combination cannot
conflict with an existing key combination.
12.2.2 Alternate Event File
To load an alternate message (.cds) file from a DOS prompt or from the Windows Start | Run dialog,
use the command-line switch "-d" followed by the filename of the event file:
shiftcal -dcpfd.cds
Note for advanced users: the ShiftCal directory can be added to the PATH statement so ShiftCal.exe can
be invoked from a DOS prompt or from the Windows Start | Run dialog without typing the full
pathname.
If the event file is not in the current directory, include the full pathname, placing the path to the
program and the path to the event file in quotation marks. To load the an event file named "CPFD.cds "
from the ShiftCal directory, enter (on one line) in Windows XP or 2000:
"C:\Program Files\Erickson\ShiftCal6\ShiftCal.exe"
"-dC:\Documents and Settings\ Us erN am e\Application Data\Erickson\ShiftCal6\CPFD.cds"
The same command in Windows Vista would look like this:
"C:\Program Files\Erickson\ShiftCal6\ShiftCal.exe"
"-dC:\Users\ Us erN am e\AppData\Roaming\Erickson\ShiftCal6\CPFD.cds"
© 2012 T. Wesley Erickson
Advanced Topics
78
To issue the same command using the "Run" option on the Windows "Start" menu, browse to the
ShiftCal directory, select the executable file, then click on the "Open" button. The "Run" dialog will
return, and it will contain the full pathname to ShiftCal.exe in quotation marks:
Append a space, the command-line switch "-d" and the full pathname to the .cds file (enclosed in
quotation marks) for Windows XP or 2000:
"-dC:\Documents and Settings\ Us erN am e\Application Data\Erickson\ShiftCal6\CPFD.cds"
Windows Vista users will add the following string:
"-dC:\Users\ Us erN am e\AppData\Roaming\Erickson\ShiftCal6\CPFD.cds"
Here is the "Run" dialog after appending the "-d" switch and the path to the .cds file:
© 2012 T. Wesley Erickson
79
ShiftCal® - the Firefighter Calendar
ShiftCal will run and automatically load the Camp Pendleton Fire Department event file:
Create a shortcut
These commands can easily be assigned to a menu or desktop shortcut; this allows the user to
automatically load an alternate event file on startup.
To create a desktop shortcut that runs ShiftCal and loads an alternate event file, first create a generic
desktop shortcut: to ShiftCal.exe:
<Right-click> on the desktop
Select New | Shortcut to display the "Create Shortcut" dialog
Click on the "Browse" button and navigate to "C:\Program Files\Erickson\ShiftCal6\ShiftCal.exe"
Click on the "Next" button and give the shortcut a name (e.g. "CPFD Msg")
Click on the "Finish" button
© 2012 T. Wesley Erickson
Advanced Topics
80
To modify the shortcut to load an alternate shift schedule, <Right-click> on the desktop icon, click on
"Properties ", then select the "Shortcut" tab:
The "Target" edit control will contain the full pathname to "ShiftCal.exe". Append the following to the
contents of the edit control:
A space
A quotation mark
The letters "-d"
The full pathname of the desired .cds file
A quotation mark
© 2012 T. Wesley Erickson
81
ShiftCal® - the Firefighter Calendar
The contents of the edit control will now be similar to this (on one line) for Windows XP and 2000:
"C:\Program Files\Erickson\ShiftCal6\ShiftCal.exe"
"-dC:\Documents and Settings\ Us ernam e\Application Data\Erickson\ShiftCal6\CPFD.cds"
The Windows Vista edit control will contain:
"C:\Program Files\Erickson\ShiftCal6\ShiftCal.exe"
"-dC:\Users\ Us erN am e\AppData\Roaming\Erickson\ShiftCal6\CPFD.cds"
Click on the "OK" button to save your changes; double-click on the desktop shortcut to launch ShiftCal
and load the event file.
Note: The user also has the option of assigning a keystroke combination in the "Shortcut key" edit
control. The shortcut key can be a letter, a number, or a function key which is not currently assigned to
some other function. Windows automatically adds <Ctrl> + <Alt> if the user selects a letter or a
number. To assign a different combination of <Shift>, <Ctrl>, and/or <Alt> to a letter or number, or to a
function key, the user must manually enter the desired combination. The keystroke combination cannot
conflict with any other Windows key combination.
12.2.3 User-specified Date
To display a user-specified date, include the date on the command line as a parameter. Leading zeroes
are optional (e.g. 4/1 or 04/01); the year may be omitted, in which case the current year is assumed.
The year may be entered as two digits or four digits; a two-digit year greater than 75 is assumed to be
from the last century, which a two-digit year less than 75 is assumed to be in the current epoch. The
date format corresponds to the format set by the user in the Regional Settings applet in the Control
Panel.
The following examples assume the user's date format is mm/dd/yy or mm/dd/yyyy and ignore the path
to the executable file:
ShiftCal 04/01
(displays April first of the current year)
ShiftCal 11/26/83
(displays November 26 of 1983)
ShiftCal 07/07/07
(displays July 7 of 2007)
ShiftCal 06/14/2011
(displays June 14 of 2011)
© 2012 T. Wesley Erickson
Advanced Topics
82
Here is an example of the Windows "Run" dialog showing the user-specified date November 26, 2008:
And here is the resulting calendar displaying the specified date:
© 2012 T. Wesley Erickson
83
13
ShiftCal® - the Firefighter Calendar
Editing INI files
This chapter contains more detailed information on editing .ini files.
A discussion of the elements that comprise an .ini file — the Sections, Keynames, and Values —
appears in Elements of ShiftCal.ini.
We have provided a utility named CalMod.exe to facilitate the editing of the shift schedule and platoon
colors; a discussion of CalMod.exe appears in Using CalMod.exe.
Some program options can only be activated or modified by manually editing the .ini file. A list of
properties and description of their use can be found in Editing ShiftCal.ini Manually.
13.1
Elements of Shiftcal.ini
ShiftCal .ini files follow the Windows convention of Sections, Keynames, and Values:
[Section]
Keyname=Value
A Keyname must appear in the correct Section, or it will be ignored.
If an entry for a Keyname does not appear in an .ini file, a default value will be used.
If a Section does not appear in an .ini file, default values will be assigned to all Keynames for that
Section.
13.1.1 [Shift Schedule]
The shift schedule displayed by ShiftCal is defined by the following elements:
Attribute
NumberOfPlatoons
DaysInRotation
ShiftRotation
StartDate
Default Value
3
24
ACABABABCBCACACABABCBCBC
12/30/75
NumberOfPlatoons is self-explanatory (ShiftCal supports two - six platoons)
DaysInRotation is the number of days in a complete shift rotation
ShiftRotation is a string of characters which defines the shift rotation
StartDate is the date on which ShiftRotation begins
ShiftCal supports shift schedules of two to six platoons identified by letters (e.g. "A Platoon"), numbers
(e.g. "Platoon 1"), or named colors (e.g. "Blue Platoon"). The number of characters in ShiftRotation must
be the same as the value in DaysInRotation.
When defining ShiftRotation, lettered platoons are represented by the letters "A-F"; numbered platoons
© 2012 T. Wesley Erickson
Editing INI files
84
are represented by the numerals "1-6"; and named-color platoons are represented in ShiftRotation by the
following letters:
K
L
R
G
Y
P
Black
Blue
Red
Green
Yellow
Purple
The same labelling system must be used here and in the [Colors ] section; the user cannot mix, for
example, lettered and numbered platoons.
Examples:
The most trivial three-platoon system would be to work one day, then have two days off (e.g. 24 hours
on, 48 off):
[Shift Schedule]
NumberOfPlatoons=3
DaysinRotation=3
StartDate=01/01/95
ShiftRotation=ABC
Los Angeles City works three shifts (every other day), then has four days off; the entire rotation is
nine days long:
[Shift Schedule]
NumberOfPlatoons=3
DaysinRotation=9
StartDate=01/01/95
ShiftRotation=ABCBCACAB
A typical "4's and 6's" rotation: members work four shifts (every other day), followed by four days off,
then another four-shift work cycle, followed by six days off, for a total rotation length of 24 days:
[Shift Schedule]
Number of Platoons: 3
Days in Rotation: 24
Start Date: 12/30/75
Shift Rotation: ACABABABCBCACACABABCBCBC
The user is not restricted to trivial repeating schedules: examine sample data file CPFD.INI to see how
it can be used to display RDO's in a distinctive color.
© 2012 T. Wesley Erickson
85
ShiftCal® - the Firefighter Calendar
13.1.2 [Config]
The following options affect the behavior and display of ShiftCal:
Option
FullMonthName
ShowYear
Autoscale
Epoch
ShowDOW
ShowDOWMax
StartMaximized
CenterDate
CenterDateMax
ShowGrid
ShowGridMax
HiliteCurrent
ShowLeading
StayOnTop
ShowHints
ShowMsgs
FormWidth
FormHeight
MsgFormOnOpen
ShowRecCount
Title
WalTitle1
ReverseUpDown
LongDOWNames
Default
True
True
False
1975
False
True
False
True
False
True
True
True
True
False
False
True
254
268
False
False
Erickson...
shiftcal.com
False
True
Description
Display full month name (abbreviation if false)
Display month and year in header
Scale "normal" calendar to look like full-screen
Controls handling of two-year dates
Display day-of-week letters in header
Display days-of-week when maximized
Start program in full-screen mode
Center dates in calendar grid
Center dates when maximized
Show calendar grid lines
Show grid lines when maximized
Display current date in inverse color
Display dates from prev/next months
Force program to top of z-order
Display "fly-over" help
Display text messages
Calendar width in pixels at startup
Calendar height in pixels at startup
Show message list on startup
Display record count in title bar
Default title for printed calendars
Title for wallet calendars (1..4)
Reverse behavior of up/down click controls
Display (full-screen) & print long day-of-week names
13.1.3 [Colors]
This section contains the information that ShiftCal needs to display dates in the correct platoon colors.
It also allows the user to set a background color for the calendar grid, and to set the color for leading/
trailing day numbers.
For each platoon, there are two settings: the "normal" platoon setting and an "inverse" setting. The
"inverse" setting is normally white, so the current date appears as a white number on the platoon-color
background.
When the platoon color is light (e.g. Yellow or Lime), the day number may be difficult to read. To
make the day number more visible, we set the "inverse" to a darker color. Example: a black day
number on lime green is much more visible than white on lime green.
Lettered Platoons
Platoon
Color
Description
© 2012 T. Wesley Erickson
Editing INI files
APlt
AInv
BPlt
BInv
CPlt
CInv
BkGr
LdTr
Red
White
Blue
White
Lime
Black
White
Gray
86
Primary color for "A" platoon
Inverse color for "A" platoon
Primary color for "B" platoon
Inverse color for "B" platoon
Primary color for "C" platoon
Inverse color for "C" platoon
Calendar background color
Leading/trailing dates color
Numbered Platoons :
Platoon
1Plt
1Inv
2Plt
2Inv
3Plt
3Inv
Color
Red
White
Blue
White
Lime
Black
Description
Primary color for platoon "1"
Inverse color for platoon "1"
Primary color for platoon "2"
Inverse color for platoon "2"
Primary color for platoon "3"
Inverse color for platoon "3"
Named-color Platoons
Platoon
KPlt
KInv
LPlt
LInv
RPlt
RInv
GPlt
GInv
YPlt
YInv
PPlt
PInv
Color
Black
White
Blue
White
Red
White
Green
White
Yellow
Black
Purple
White
Description
Primary color for "Black" platoon
Inverse color for "Black" platoon
Primary color for "Blue" platoon
Inverse color for "Blue" platoon
Primary color for "Red" platoon
Inverse color for "Red" platoon
Primary color for "Green" platoon
Inverse color for "Green" platoon
Primary color for "Yellow" platoon
Inverse color for "Yellow" platoon
Primary color for "Purple" platoon
Inverse color for "Purple" platoon
The color Keynames must correspond to the type used in ShiftRotation in the [Shift Schedule] section;
the user cannot mix, for example, lettered and numbered platoons.
Examples:
Here is a sample shift rotation implemented using letters, numbers, and named-colors.
© 2012 T. Wesley Erickson
87
ShiftCal® - the Firefighter Calendar
Lettered Platoons (the most common):
[Shift Schedule]
ShiftRotation=ACBCBABAC
[Colors]
APlt=Red
AInv=White
BPlt=Blue
BInv=White
CPlt=Lime
CInv=Black
Numbered Platoons:
[Shift Schedule]
ShiftRotation=232313121
[Colors]
1Plt=Red
1Inv=White
2Plt=Blue
2Inv=White
3Plt=Lime
3Inv=Black
Named-color Platoons:
[Shift Schedule]
ShiftRotation=RYG
{ this corresponds to "Red, Yellow, Green" }
[Colors]
RPlt=Red
RInv=White
YPlt=Yellow
YInv=Black
GPlt=Lime
GInv=Black
Note that the display color does not have to match the named-platoon color (although it's hard to think
of a good reason why they wouldn't at least resemble each other...).
In these examples we have used "Lime" because the pastel "lime green" is easier for color-deficient
people to distinguish than the normal Windows green.
© 2012 T. Wesley Erickson
Editing INI files
88
For more information on color settings, contact technical support.
13.1.4 [Images]
The user may specify images (graphic files) to be placed in Monthly, Annual, and Organizer calendars:
Monthly
ScaleMonthly
Annual
ScaleAnnual
Organizer
ScaleOrganizer
filename of image to appear on monthly calendars
controls scaling of Monthly image
filename of image to appear on annual calendars
controls scaling of Annual image
file of image to appear on Organizer pages
controls scaling of Organizer image
Entries in the [Images] section should look like this:
[Images]
Monthly="D:\myfile.jpg"
ScaleMonthly=True
Annual="D:\Fire Dept\Company4C.bmp"
ScaleAnnual=True
Organizer="C:\Users\< u se rn a m e>\Pictures\Fire Dept\logo.bmp"
ScaleOrganizer=True
If the pathname contains spaces, the quotation marks are required; otherwise they are optional.
Scaling is true by default, so if you want ShiftCal to size your images to fit, you do not need to make a
ScaleXxx entry.
To print an image at its native resolution, set the appropriate ScaleXxx key to False.
Graphics images are placed as follows:
If the user has specified a graphic for Monthly or Annual calendars, and the page setup includes a
Title, the image will be placed at the left edge of the Title bar.
If the Title is blank, the image will be placed at the left edge of the Page Header (month name).
If the user has specified an graphic for Organizer pages, the image will be centered between the
previous/next months at the bottom of a Portrait-mode page, and centered between the current month
and the day number at the top of a Landscape-mode page.
Examples appear on the website at:
www.shiftcal.com
13.1.5 [Fonts]
This section contains the settings that define the fonts used to display and to print calendars, and
consists of the following categories:
© 2012 T. Wesley Erickson
89
ShiftCal® - the Firefighter Calendar
Keyname
TtlFontName
HdrFontName
CalFontName
MsgFontName
WalFontName
DOWFontName
Default*
Segoe
Segoe
Segoe
Segoe
Segoe
Segoe
Description
Title font for printed calendars
Header font for month name
Calendar font for day numbers
Message font for text
Font for printed wallet calendars
Day-of-week abbreviation in header
* Default for Windows XP and 2000 is "Arial"
Each category also has a FontSize and FontStyle attribute.
Font size (height) is described in "points"; a printer's point is 1/72". The actual size on the screen or on
a printed page may vary depending upon the amount of space around each letter. The space above and
below a typeface is called "leading" (pronounced "ledding"), and is a holdover from linotype machines,
that used molten lead to create blocks of text for printing. The spacing between characters is a
function of the type style - some typefaces are mono-spaced, meaning that all letters take up the same
horizontal width (like your old manual typewriter), but most typefaces nowadays are proportional: each
letter takes up only the width it requires (plus a little for readability).
The Font Style allows the user to specify whether a font is displayed as "normal", "bold", "italic", or
"bold italic".
© 2012 T. Wesley Erickson
Editing INI files
90
Fonts are normally selected using the standard Windows font dialog, which allows the user to specify
the typeface (e.g. "Arial"), style (e.g. "Bold Italic"), and size (e.g. 10 points). The user may select a
font color for some options (e.g. page title and calendar header), but the platoon colors will override
any user-selected color for the calendar itself:
The user may define different font settings for "normal" and "maximized" (full-screen) display.
For further details on font settings, contact technical support.
13.1.6 [Vista]
This section contains settings specific to Windows Vista (and newer).
Keyname
GlassFrame
AlphaBlend
Main-Transp
Transparency
Default
False
True
255
236
Description
Enables Vista Aero "glass" effect
Enables translucent forms
Transparency of main form (0 - 255)
Transparency of child forms (0 - 255)
To enable transparency, set GlassFrame and AlphaBlend to true, and set the level of transparency
desired (0 is completely transparent, 255 is opaque).
Although transparency is supported in Windows XP and Windows 2000, the full Aero effect requires
Windows Vista (any version above Home Basic), a P90 or better CPU, and video/graphics hardware
capable of supporting the Aero interface.
© 2012 T. Wesley Erickson
91
13.2
ShiftCal® - the Firefighter Calendar
Using CalMod.exe
CalMod.exe allows the user to easily set up or to customize an .ini file to define a particular shift
schedule.
Menu options in CalMod.exe as as follows:
File Menu
New
Ini File
Save
Save As
Exit
create a new, blank .ini file
open an existing .ini file for editing
save current edits to the open file
save the open file with another name
close the program and return to Windows
Help Menu
Contents
About
display the contents of the Help file
display blatant commercial message
The "Set Colors " button toggles between "Set Colors " and "Hide Colors " depending upon whether the
color selection portion is displayed.
© 2012 T. Wesley Erickson
Editing INI files
92
13.2.1 Setup Shift Rotation
The CalMod form makes it easy to define the elements of the [Shift Schedule] section:
Enter the number of platoons (2, 3, 4, 5, or 6) in the Number of Platoons edit control.
Enter the length of one entire shift rotation in the Days in Rotation edit control. Think of this as the
number of days from the beginning of a cycle (e.g. for "A" Platoon) until the beginning of the next
cycle (common values are 3, 9, and 24).
The Start Date is fairly arbitrary; it is the date on which the Shift Rotation (defined in the next edit
control) begins.
Shift Rotation is a string of letters (or numerals) that describes the actual rotation. The user may elect
to use letters, numbers, or named colors to identify the platoons; letters are by far the most common.
The program recognizes letters from A-F for lettered platoons, 1-6 for numbered platoons, and the
following characters to represent named-color platoons:
K
L
R
© 2012 T. Wesley Erickson
Black Platoon
Blue Platoon
Red Platoon
93
ShiftCal® - the Firefighter Calendar
G
Y
P
Green Platoon
Yellow Platoon
Purple Platoon
Key point: the method used to identify platoons later in [Colors] must be the same as the method used
in Shift Rotation.
The most trivial method would be to set Start Date for January 1 of the current year, then copy the
letters from your calendar starting on January 1 into Shift Rotation until you have copied one entire
shift rotation. The number of letters in Shift Rotation will be the same as the value entered in the Days
in Rotation edit control.
Once the shift schedule is defined, the user can proceed to setting the platoon colors.
13.2.2 Setup Colors
To define the calendar colors, click on the "Set Colors " button; this will open the color portion of the
form:
Notice that, since the value in the "Number of Platoons" edit control is 3, there are three platoon color
buttons, labelled "A Platoon", "B Platoon", and "C Platoon". If the entry in the "Shift Rotation" edit
control had been "123" (or some other numbered rotation), the buttons would have been labelled
© 2012 T. Wesley Erickson
Editing INI files
94
"Platoon 1", "Platoon 2", and "Platoon 3".
Click on one of the platoon buttons to set the colors for that platoon. The left image below shows the
new "grayed" dialog that opened when we clicked on the "A Platoon" button; the center image shows
the dialog after we selected our "A Platoon" color scheme, and the right image shows the use of inverse
color:
Click on the "Ok" button to close the dialog and return to the main CalMod form. Repeat the process to
select the colors for the other platoons.
Check your work
When you have completed setting up your Shift Rotation and selecting your Colors , check your settings
by applying them to the calendar. Click on the "Apply Rotation" button and compare the screen display
© 2012 T. Wesley Erickson
95
ShiftCal® - the Firefighter Calendar
to your calendar. If they match, you are (almost) done. If they do not, recheck your settings.
Save your settings
Perform a File | Save to keep your changes or a File | Save As to save the settings to a new .ini file.
Make sure that the .ini file is saved into the ShiftCal program directory. If you want this file to open
automatically every time that ShiftCal starts, save it with the name "ShiftCal.ini".
Named-Color Platoons
Named-color platoons may require an extra step: the user may have to refresh the dialog by clicking on
either the "Apply Rotation" button or the "Set / Hide Colors " button. This will display a button for each
named color represent by the characters in the "Shift Rotation" edit control.
For further information on named-color platoons or on color settings in general, contact technical
support.
© 2012 T. Wesley Erickson
Editing INI files
96
13.2.3 Retreat Start Date
ShiftCal will only display dates in color that occur on or after the "Start Date" in the .ini file. If you want
to display calendars for previous months or years, you need to set an earlier "Start Date". This formerly
required a little trial and error, but CalMod handles the details for you.
The "Retreat Start Date" button and edit control are located on the right side of the CalMod form; if they
are not visible, click on the "Set Colors" button to display the full CalMod form:
Enter a date close to the desired start date in the edit control, then click on the "Retreat Start Date"
button. The value in the edit control will be repeatedly decremented by "Days in Rotation" until "Start
Date" precedes the user-specified date.
Click on the "Apply Rotation" button to see the results of your settings; compare the calendar at the
bottom of the application to your calendar.
When you have confirmed your settings, save your changes using File | Save or File | Save As .
© 2012 T. Wesley Erickson
97
13.3
ShiftCal® - the Firefighter Calendar
Editing ShiftCal.ini Manually
Here be dragons... feel free to skip this section of the manual unless you want to delve into some
serious esoterica.
The information contained in the .ini file(s) may be edited with any text editor (like the Windows
Notepad); do not use a word processor (which places formatting commands in the file). We suggest
making a backup copy before any editing is performed.
Open some of the sample .ini files in Notepad to see how the elements that define program behavior
are stored. Some items accept a numeric value or a named color, while others accept Boolean (True
or False) values.
The following tables list some of the available options. Those which can be set from within
ShiftCal.exe (from the Settings menu) appear in red.; those which can be set from CalMod.exe
appear in purple. The remaining options can only be set or modified by manually editing the .ini file;
contact technical support for details. Note that some settings (like FormWidth and FormHeight) are
saved by executing Settings | Save Settings even though there isn't a "FormWidth" or "FormHeight" menu
option.
[Shift Schedule]
Attribute
NumberOfPlatoons
DaysInRotation
ShiftRotation
StartDate
Default Value
3
24
ACABABABCBCACACABABCBCBC
12/30/75
NumberOfPlatoons is self-explanatory
DaysInRotation is the number of days in a complete shift rotation
ShiftRotation is a string of characters which defines the shift rotation
StartDate is the date on which ShiftRotation begins
ShiftCal supports shift schedules of two to six platoons identified by letters (e.g. "A Platoon"), numbers
(e.g. "Platoon 1"), or named colors (e.g. "Blue Platoon").
When defining ShiftRotation, lettered platoons are represented by the letters "A-F"; numbered platoons
are represented by the numerals "1-6"; and named-color platoons are represented in ShiftRotation by the
following letters:
K
L
R
G
Y
P
Black
Blue
Red
Green
Yellow
Purple
© 2012 T. Wesley Erickson
Editing INI files
98
The same labelling system must be used here and in the [Colors ] section; the user cannot mix, for
example, lettered and numbered platoons.
[Config]
The following options affect the behavior and display of ShiftCal.exe :
Option
FullMonthName
ShowYear
Epoch
ShowDOW
ShowDOWMax
StartMaximized
CenterDate
CenterDateMax
ShowGrid
ShowGridMax
HiliteCurrent
ShowLeading
StayOnTop
ShowHints
ShowMsgs
FormWidth
FormHeight
MsgFormOnOpen
ShowRecCount
Title
WalTitle1
Default
Description
True
True
1975
False
True
False
True
False
True
True
True
True
False
False
True
256
264
False
False
Erickson Enterprises
www.shiftcal.com
Display full month name (3 letters if false)
Display month and year in header
Controls handling of two-year dates
Display day-of-week letters in header
Display days-of-week when maximized
Start program in full-screen mode
Center dates in calendar grid
Center dates when maximized
Show calendar grid lines
Show grid lines when maximized
Display current date in inverse color
Display dates from prev/next months
Force program to top of z-order
Display "fly-over" help
Display text messages
Calendar width in pixels at startup
Calendar height in pixels at startup
Show message list on startup
Display record count in title bar
Default title for printed calendars
Title(s) for pocket calendars (1..4)
[Colors]
The following settings control the color in which each platoon is displayed. The user can choose from
three different systems for identifying platoons: letters, numbers, or named colors.
Lettered platoons (e.g. "A Platoon") are by far the most common:
Platoon
APlt
BPlt
CPlt
AInv
BInv
CInv
BkGr
LdTr
GridColor
© 2012 T. Wesley Erickson
Color
Red
Blue
Lime
White
White
Black
White
Gray
Gray
Description
Primary color for "A" Platoon
Primary color for "B" Platoon
Primary color for "C" Platoon
Inverse color for "A" Platoon
Inverse color for "B" Platoon
Inverse color for "C" Platoon
Calendar background color
Color for leading/trailing dates
Grid color for printed calendars
99
ShiftCal® - the Firefighter Calendar
FrameColor
Gray
Frame color for printed calendars
For numbered platoons (e.g. "Platoon 1"):
Platoon
1Plt
1Inv
2Plt
2Inv
3Plt
3Inv
Color
Red
White
Blue
White
Green
White
Description
Primary color for Platoon "1"
Inverse color for Platoon "1"
Primary color for Platoon "2"
Inverse color for Platoon "2"
Primary color for Platoon "3"
Inverse color for Platoon "3"
Since ShiftCal supports up to six platoons, there are additional numbered variables (through 6Plt and
6Inv).
For named-color platoons (e.g. "Blue Platoon"):
KPlt
KInv
LPlt
LInv
RPlt
RInv
GPlt
GInv
YPlt
YInv
PPlt
PInv
Black
White
Blue
White
Red
White
Green
White
Yellow
Black
Purple
White
Primary color for "Black" Platoon
Inverse color for "Black" Platoon
Primary color for "Blue" Platoon
Inverse color for "Blue" Platoon
Primary color for "Red" Platoon
Inverse color for "Red" Platoon
Primary color for "Green" Platoon
Inverse color for "Green" Platoon
Primary color for "Yellow" Platoon
Inverse color for "Yellow" Platoon
Primary color for "Purple" Platoon
Inverse color for "Purple" Platoon
For a list of valid color names, see Appendix I.
© 2012 T. Wesley Erickson
Editing INI files
100
Examples
To demonstrate how the platoon variables are used, we have taken a simple three-platoon system (24
hours on, 48 hours off) and generated the contents of the [Shift Schedule] and [Colors ] sections of an
.ini file for each of the three types of platoon identifiers.
Lettered platoons (the most common):
[Shift Schedule]
NumberOfPlatoons=3
DaysInRotation=3
ShiftRotation=ABC
StartDate=01/01/05
[Colors]
APlt=Red
AInv=White
BPlt=Blue
BInv=White
CPlt=Lime
CInv=Black
Numbered platoons:
[Shift Schedule]
NumberOfPlatoons=3
DaysInRotation=3
ShiftRotation=123
StartDate=01/01/05
[Colors]
1Plt=Red
1Inv=White
2Plt=Blue
2Inv=White
3Plt=Lime
3Inv=Black
© 2012 T. Wesley Erickson
101
ShiftCal® - the Firefighter Calendar
Named-color platoons:
[Shift Schedule]
NumberOfPlatoons=3
DaysInRotation=3
ShiftRotation=RLG
StartDate=01/01/05
[Colors]
RPlt=Red
RInv=White
LPlt=Blue
LInv=White
GPlt=Lime
GInv=Black
[Images]
The user may specify images (graphic files) to be placed in Monthly, Annual, and Organizer calendars:
Monthly
ScaleMonthly
Annual
ScaleAnnual
Organizer
ScaleOrganizer
filename of image to appear on monthly calendars
controls scaling of Monthly image
filename of image to appear on annual calendars
controls scaling of Annual image
file of image to appear on Organizer pages
controls scaling of Organizer image
Entries in the [Images] section should look like this:
[Images]
Monthly="D:\myfile.jpg"
ScaleMonthly=True
Annual="D:\Fire Dept\Company4C.bmp"
ScaleAnnual=True
Organizer="C:\Users\< u se rn a m e>\Pictures\Fire Dept\logo.bmp"
ScaleOrganizer=True
If the pathname contains spaces, the quotation marks are required; otherwise they are optional.
Scaling is true by default, so if you want ShiftCal to size your images to fit, you do not need to make a
ScaleXxx entry.
[Fonts]
The following list describes the various font groups supported by ShiftCal:
Font Name
Default
Description
© 2012 T. Wesley Erickson
Editing INI files
TtlFontName
HdrFontName
CalFontName
MsgFontName
WalFontName
DOWFontName
Arial
Arial
Arial
Arial
Arial
Arial
Title font for printed calendars
Header font for month name
Calendar font (day numbers)
Message font (text messages)
Font for printed wallet calendars
Day-of-week abbreviations
Each font group also has the following attributes:
Attribute
...FontSize
...FontStyle
...FontColor
Default
48
Normal
Gray
Description
Font size in points
Font style (normal, bold, italic)
Font color (set in CalMod.exe)
For further details on .ini file settings, contact Support.
© 2012 T. Wesley Erickson
102
103
14
ShiftCal® - the Firefighter Calendar
History
ShiftCal® -the Firefighter Calendar is one in a long series of computerized calendars (and other
Fire-Service specific software) by T. Wesley Erickson.
The first Firefighter Calendar was written for the HP-41 hand-held calculator; it was published in the
PPC Journal in August of 1984.
Shortly thereafter, it was published as a macro for Lotus 1-2-3 release 1A (in the Safetynet Forum of
Compuserve) to determine the Platoon On Duty for a specified date. When Lotus added stringmanipulation functions in release 2.0, a macro was no longer required, and it was published as a
function that could be stored in any cell of a Lotus 1-2-3 worksheet.
Specialized versions have been written for the Hewlett-Packard HP110 Portable and Portable Plus
computers, including a version on ROM (as part of a collection of useful DOS utilities), as well as
versions for Apple and CP/M computers.
Early DOS versions (including one posted to the Safetynet forum on Compuserve) used "cloner"
technology to store configuration information inside of the executable file to facilitate distribution
throughout an agency. Unfortunately, this technique is reported as "virus-like" behavior by anti-virus
software, so we changed to storing the configuration information in a Windows-style .ini file.
The PC version has undergone many changes, from character-based DOS versions, to the current
Windows release, which is written in Embarcadero RAD Studio XE2 (Delphi XE2).
© 2012 T. Wesley Erickson
Appendix I - Windows Colors
15
Appendix I - Windows Colors
The user may assign any of the Windows colors to ShiftCal color variables:
Windows named colors:
Black
Maroon
Green
Olive
Navy
Purple
Teal
Gray
Silver
Red
Lime
Yellow
Blue
Fuchsia
Aqua
White
Windows environment colors
MoneyGreen
SkyBlue
Cream
MedGray
Scrollbar
Background
ActiveCaption
InactiveCaption
Menu
Window
WindowFrame
MenuText
WindowText
CaptionText
ActiveBorder
InactiveBorder
AppWorkSpace
Highlight
HighlightText
BtnFace
BtnShadow
GrayText
BtnText
InactiveCaptionText
BtnHighlight
3dDkShadow
3dLight
InfoText
InfoBk
© 2012 T. Wesley Erickson
104
105
ShiftCal® - the Firefighter Calendar
© 2012 T. Wesley Erickson
Index
Index
-..cds file
24, 30, 31, 33, 34, 35, 67, 77
.ini file
13, 19, 20, 32, 83, 97
-F-
-Aabsolute dates
70
Acrobat
36
agency use
9
-Bbusiness use
10
-CCalMod
19, 83, 91, 92, 93, 96
clipboard
66
colors
85, 93
command-line
81
commands
23, 24
configuration
85
context-sensitive
50, 66, 67
controls
21
copy selected
66
customize
73, 83
features
3
fee
7, 8, 9
File | Exit
49
File | Ini
32
File | Merge
33
File | New
30
File | Open
31
File | Print
49
File | Print Options
File | Save
34
File | Save As
35
File Menu
30, 91
find date
53
find text
54
font
88
-Ggesture
graphic
24
88
-H-
-Ddate roll-over
4
day number
70
day-of-week
71
delete selected
67
directory
13
disclaimer
4
display
85
download
11
-EEdit | Find
Edit | Find Date
53
Edit | Find Text
54
Edit | Messages
50
Edit | Set Date
54
Edit menu
50
edit mode
27, 50
editing
26
exit
49
64
© 2012 T. Wesley Erickson
Help | About
60
Help | Contents
59
Help | Validate
59
Help Menu
59, 91
history
103
-Iimages
88
ini file
83
installation
11
Installshield
12
36
106
107
ShiftCal® - the Firefighter Calendar
-Kkeyname
keystroke
-R83
23
-Llarge-format
license
7
license fee
local menu
36
1
50, 66, 67
-Mmanual edit
97
merge
33
message
24
message file
30, 31, 33, 34, 35, 67, 77
messages
26, 50
mouse
24
multi-record mode
27, 50, 64, 68
-Nnamed-color platoons
4
navigation bar
26
nomenclature
21
numbered platoons
4
-Ooptions
97
organizer
36
-Ppayment
10
personal use
8
print calendars
49
print options
36
-Qquit
49
relative dates
71
repeat daily
69
repeat event
68
repeat monthly
69
repeat weekly
69
repeat yearly
69
retreat
96
-Ssave selected
67
screen display
57
search
53, 54
section
83
serial number
59
set date
54
settings
97
Settings | Autoscale Font
56
Settings | Calendar Font
55
Settings | Center Date
56
Settings | Header Font
55
Settings | Highlight Current
57
Settings | Leading/Trailing
57
Settings | Message Font
55
Settings | Save Settings
57
Settings | Show DOW
57
Settings | Show Grid
56
Settings | Show Hints
57
Settings | Show Messages
57
Settings | Start Maximized
56
Settings | Stay On Top
57
Settings | Title Font
55
Settings | Wallet Font
56
Settings menu
55
setup
13, 19, 20, 92, 93, 96
setup.exe
11
shareware
1, 7
shift schedule
13, 32, 73, 83, 92, 97
ShiftCal
103
shortcut
73, 77
start date
96
startup
73, 77, 81
style
88
subset
64
© 2012 T. Wesley Erickson
Index
system requirements
-Ttouch
24
trademarks
5
typeface
88
-Uuser-specified
81
-Vvalidation
7
validation code
value
83
59
-Wweb-deployment
12
© 2012 T. Wesley Erickson
11
108
T W Erickson Enterprises
P. O. Box 128
Warner Springs
CA 92086-0128