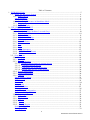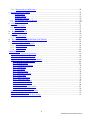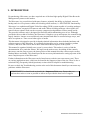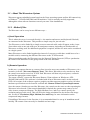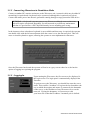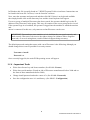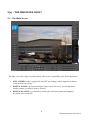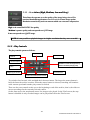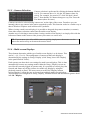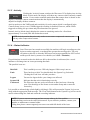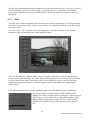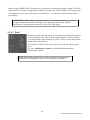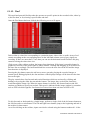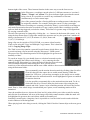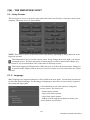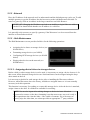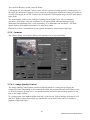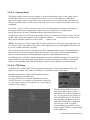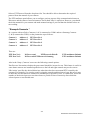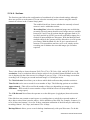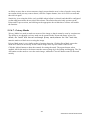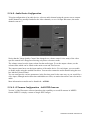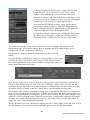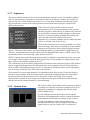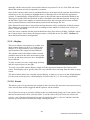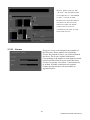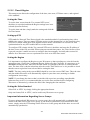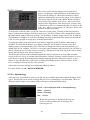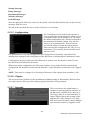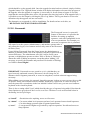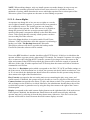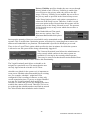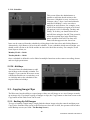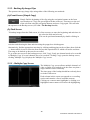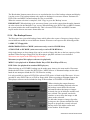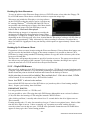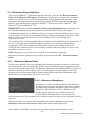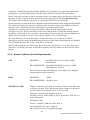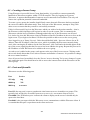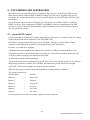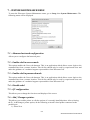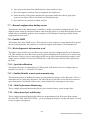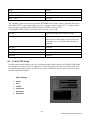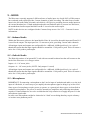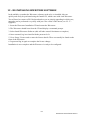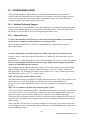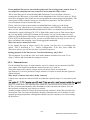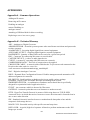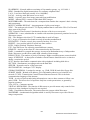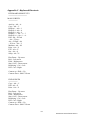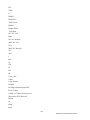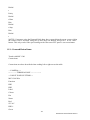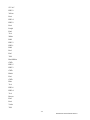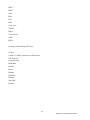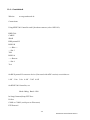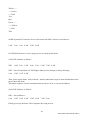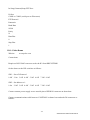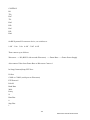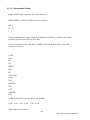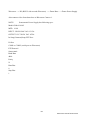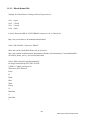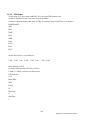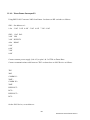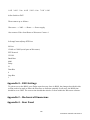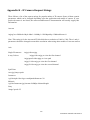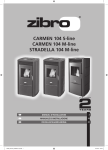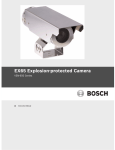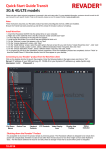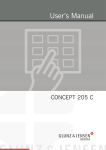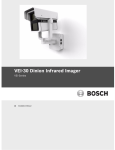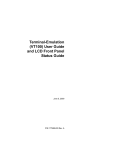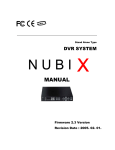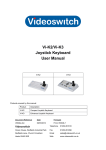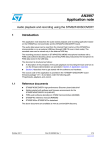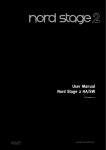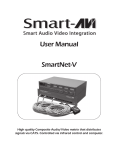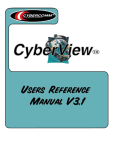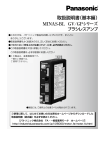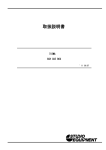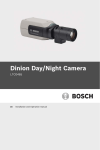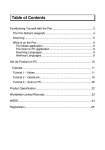Download MANUAL - Wavestore
Transcript
MANUAL for version 4.10 www.wavestore.com Wavestore Limited, Unit 1, Hayes Metro Centre, Springfield Road, Hayes, Middlesex UB4 0LE United Kingdom Tel: +44 (0)208 756 5480 Fax: +44 (0)870 139 3900 [email protected] [email protected] Technical support: Sales: 1 wavestore‐manual‐4.10‐issue‐2 Table of Contents 1 - INTRODUCTION ......................................................................................................................... 5 1.1 – About The Wavestore System ................................................................................................ 6 1.1.1 - Modes Of Use ................................................................................................................. 6 Local Operation .................................................................................................................... 6 Remote Operation ................................................................................................................. 6 1.1.2 - Connecting Wavestore in Standalone Mode ................................................................... 7 1.1.3 – Logging In ..................................................................................................................... 7 1.1.4 – Important Tasks ............................................................................................................. 8 2 – THE WAVESTORE CLIENT ....................................................................................................... 9 2.1 - The Main Screen .................................................................................................................... 9 2.1.1 – Resolution (High, Medium, Low and Grey) .................................................................10 2.1.2 – Play Controls ................................................................................................................10 2.1.3 – Camera Selection ..........................................................................................................11 2.1.4 – Multi-screen Displays ...................................................................................................11 2.1.5 – Activity ...........................................................................................................................12 2.1.6 – Status Indicator ............................................................................................................ 12 2.1.7 – Edit ............................................................................................................................... 13 2.1.8 – Print ............................................................................................................................. 14 2.1.9 - Copy ............................................................................................................................. 15 2.1.10 - Seq (Sequences) ......................................................................................................... 15 2.1.11 - PTZ (Pan / Tilt / Zoom) .............................................................................................. 15 2.1.12 - Find.............................................................................................................................. 16 2.2 – Setup Screens ...................................................................................................................... 18 2.2.1 – Language ...................................................................................................................... 18 2.2.2 - Network ........................................................................................................................ 19 2.2.3 – Disk Maintenance ........................................................................................................ 19 2.2.3.1 - Assigning device letters to storage devices ........................................................... 19 2.2.3.2 – Formatting storage devices ................................................................................... 20 2.2.3.3 – Configuring iSCSI storage devices ....................................................................... 20 2.2.3.4 – Pinging other devices on the network ................................................................... 20 2.2.4 – System Maintenance ..................................................................................................... 20 2.2.5 – Client Configuration ..................................................................................................... 20 2.2.6 - Cameras ........................................................................................................................ 21 Image Quality Control ........................................................................................................ 21 Camera Setup ...................................................................................................................... 22 PTZ Setup ........................................................................................................................... 22 Sections ............................................................................................................................... 24 Image Setup ........................................................................................................................ 25 Motion Detection ................................................................................................................ 25 Privacy Masks ..................................................................................................................... 26 Audio Device Configuration ............................................................................................... 27 IP Camera Configuration .................................................................................................... 27 2.2.7 - Sequences ..................................................................................................................... 29 2.2.8 - Camera Scan ................................................................................................................. 29 2.2.9 – Display ......................................................................................................................... 30 2.2.10 - Events ......................................................................................................................... 30 2.2.11 - License ....................................................................................................................... ...31 2.2.12 - Time & Region ........................................................................................................... .32 Setting the Time .................................................................................................................. 32 Setting up NTP .................................................................................................................... 32 2 wavestore‐manual‐4.10‐issue‐2 Setting the Region ............................................................................................................... 32 Setting the Video Standard .................................................................................................. 32 Important Information Regarding Server Groups ............................................................... 32 2.2.13 – Servers ...................................................................................................................... 33 2.2.14 - System Log ................................................................................................................. 33 2.2.15 - Configuration ............................................................................................................. 34 2.2.16 – Plugins ....................................................................................................................... 34 2.2.17 - Upgrade ...................................................................................................................... 34 2.2.18 - Passwords ................................................................................................................... 35 Access Rights ...................................................................................................................... 36 2.2.19 - Schedules .................................................................................................................... 38 2.2.20 - Holidays ..................................................................................................................... 38 2.3 - Copying Image Clips ........................................................................................................... 38 2.3.1 - Backing Up Still Images .............................................................................................. 38 2.3.2 - Backing Up Image Clips .............................................................................................. 39 Front Screen (Simple Copy) ............................................................................................... 39 Find Screen ......................................................................................................................... 39 2.3.3 – Multiple Copy Screen .................................................................................................. 40 2.3.4 - The Backup Screen ....................................................................................................... 40 Backing Up Onto Wavestore ............................................................................................... 41 Backing Up To A Remote Client ........................................................................................ 41 2.3.5 – Triple DVD Burner ....................................................................................................... 42 2.4 – Wavestore Remote Software ............................................................................................... 43 2.4.1 – Wavestore Remote Client ............................................................................................ 43 2.4.2 – Wavestore Waveplayer ................................................................................................. 43 2.4.3 - Remote Software System Requirements ...................................................................... 44 3 – USERS AND PASSWORDS ...................................................................................................... 45 3.1 – The “install” user ................................................................................................................. 45 3.2 – Deciding which user accounts to create .............................................................................. 45 3.3 – Access controllable features of Wavestore .......................................................................... 46 4 – NETWORKING WITH WAVESTORE ...................................................................................... 47 4.1 – Creating a Server Group ...................................................................................................... 48 4.2 – Ports and firewalls ............................................................................................................... 48 4.3 – High speed connections ....................................................................................................... 49 4.4 – Connecting over PSTN ........................................................................................................ 49 4.4.1 – Configuring a Windows client for PSTN .................................................................... 50 5 – PTZ CAMERAS AND CONTROLLERS .................................................................................. 51 5.1 – Joystick PTZ Control .......................................................................................................... 51 6 – IP NETWORK CAMERAS ........................................................................................................ 52 7 – SYSTEM MAINTENANCE MENU .......................................................................................... 53 7.1 – Advanced network configuration ........................................................................................ 53 7.2 – Enable sshd in secure mode ................................................................................................. 53 7.3 – Enable sshd in password mode............................................................................................. 53 7.4 – Disable sshd.......................................................................................................................... 53 7.5 – QT configuration .................................................................................................................. 53 7.6 – Add / Change a printer ......................................................................................................... 54 7.7 – Manual configuration backup server ................................................................................... 54 7.8 – Enable SNMP ...................................................................................................................... 54 7.9 – Write diagnostic information to cd ...................................................................................... 54 7.10 – Joystick calibration ............................................................................................................ 54 7.11 – Enable/Disable remote system monitoring ........................................................................ 54 3 wavestore‐manual‐4.10‐issue‐2 7.12 – Warp board pci-subid setup ............................................................................................... 54 8 – WAVESTORE ALARMS ............................................................................................................ 55 Digital Inputs ...................................................................................................................... 55 Digital Outputs .................................................................................................................... 55 Watchdog Function ............................................................................................................. 55 8.1 – The Wavestore USB I/O Device .............................................................................................55 8.2 – E-mail/FTP Setup…………………………………………………………………………..56 9 – AUDIO ........................................................................................................................................ 57 9.1 - Onboard Audio ..................................................................................................................... 57 9.2 – Delta 44 Audio .................................................................................................................... 57 9.3 – Microphones ........................................................................................................................ 57 10 – BACKUP MIRROR .................................................................................................................. 58 11 – RAID ......................................................................................................................................... 59 11.1 – Internal RAID .................................................................................................................... 59 11.2 – External RAID ................................................................................................................... 60 12 – RE-INSTALLING WAVESTORE SOFTWARE ...................................................................... 61 13 – TROUBLESHOOTING ............................................................................................................ 62 13.1 – Getting Technical Support ................................................................................................. 62 13.2 – General Issues ................................................................................................................... 62 13.3 – Camera Issues .................................................................................................................... 63 13.4 – Audio Issues ...................................................................................................................... 64 APPENDICES...................................................................................................................................65 Appendix A – Common Operations .............................................................................................. 65 Appendix B – Technical Glossary ................................................................................................ 65 Appendix C –Wavestore Hardware ............................................................................................. 67 Appendix D – Dome-specific Information .................................................................................. 68 D.1 - BBV Tx1000 Controller ................................................................................................. 68 D.2 - Dennard Dome ............................................................................................................... 68 D.3 – ForwardVision Dome ..................................................................................................... 70 D.4 – Geutebrück ..................................................................................................................... 73 D.5 – JVC Dome ..................................................................................................................... 74 D.6 – Molynx Dome ................................................................................................................ 74 D.7 – Panasonic CS850A ......................................................................................................... 75 D.8 – Pelco Dome .................................................................................................................... 77 D.9 – Philips Autodome ........................................................................................................... 79 D.10 – Samsung Dome ............................................................................................................ 79 D.11 – Sensormatic Dome ....................................................................................................... 81 D.12 – Ultrak Dome KD6 ........................................................................................................ 83 D.13 – VCL Dome ................................................................................................................... 84 D.14 – Vicon Dome Surveyor99 ............................................................................................. 85 Appendix E – BIOS Settings .................................................................................................. 86 Appendix F – Mechnical Dimensions .......................................................................................... 86 Appendix G - Rear Panel ............................................................................................................. 87 Appendix H – IP Camera Request Strings ................................................................................... 87 4 wavestore‐manual‐4.10‐issue‐2 1 INTRODUCTION By purchasing a Wavestore you have acquired one of the best high-quality Digital Video Recorder Management Systems on the market. The Wavestore is a powerful tool with many features, primarily the ability to playback, network, backup and view live pictures whilst still recording on all cameras; i.e. PENTAPLEX functionality. Wavestore is a sophisticated Digital Video Recording (DVR) system capable of recording analogue video, IP cameras, megapixel IP cameras and audio. When recording analogue video signals, the state-of-the-art capture cards use the wavestore compression algorithm to reduce storage needs. The powerful software suite is designed for flexibility whilst maintaining ease of use. Although provided with a wealth of facilities, the Wavestore is simple to set up and operate, the controls being largely intuitive. Images are stored directly onto internal hard disks or external storage arrays, and there are options to onto several other types of media. This document is designed to provide in-depth technical information about both the hardware and software aspects of the Wavestore. It is primarily designed for use by security installers, product resellers, and users who wish to know more about the technical aspects of the system. This manual is organised initially on a screen by screen basis. This makes it easier to find the documentation for a particular feature. We begin on the main screen, describing all the controls, then move onto the setup screens; the latter portion of this manual describes various topics such as Backup Mirror and Audio. This should provide the necessary information for setting up some of the more complex aspects of the Wavestore. Further information on the Wavestore can be found on our website (www.wavestore.com). There are various application notes, which can be found in the Support section of the site. There is also a technical FAQ (Frequently Asked Questions) section which is helpful for troubleshooting. Be sure to check the Troubleshooting section at the end of this document should you encounter any problems with the Wavestore. IMPORTANT! You should read section 1.1.4 – Important Tasks now. Ensure that you perform these tasks as soon as possible to allow us to provide the best level of support. 5 wavestore‐manual‐4.10‐issue‐2 1.1 – About The Wavestore System Wavestore runs an embedded system based on the Linux operating system and has full connectivity to WindowsTM NT4-SP6/ME/2000 and XP machines. Vista is currently not fully supported, although the client software functions correctly on some Vista installations. 1.1.1 Modes Of Use The Wavestore can be set up in two different ways: - a) Local Operation This is where the server is accessed directly i.e. the monitor and mouse (and keyboard if desired) are connected to the Wavestore. This provides a simple setup for just one unit. Two Wavestores can be linked by a simple crossover network cable, and will appear to the viewer (from either unit) as one unit with up to 40 contiguous cameras, depending on which models of Wavestore are being used. No additional equipment is required, and the two units can be considered as a single system. Many Wavestores can be linked together but instead of a crossover cable there would have to be a network switch, connecting the different Wavestores to the TCP/IP network. When networked together the Wavestores use the Network Timing Protocol (NTP) to synchronise the clocks of all Wavestores in the group to that of the first Wavestore. b) Remote Operation In this case, a computer known as a remote client is used to access any number of Wavestores via a network (see 2.4.1 – Wavestore Remote Client). This allows Wavestores to be stored away from the control room and accessed via TCP/IP. Each Wavestore will then only need power, a network lead and the appropriate camera inputs. The remote client PC can run the Wavestore Remote Client software on WindowsTM NT4SP6/ME/2000 and XP. This software is included with all new Wavestores and is on the enclosed DVD. All versions of the software require a graphics card that supports graphics overlay. All other hardware specifications can be found in section 2.4.3 - Remote Software System Requirements. Once the remote client has accessed the Wavestore, the controls are the same as when operating the Wavestore in local mode. If the network bandwidth is limited, the operator may want to receive video in more compressed formats. The High, Medium, Low, and Grey controls specify the resolution and greyscale on/off. This will lower the image resolution but also increase the image rate. See 2.1.1 – Resolution (High, Medium, Low and Grey) for more information on the compressed image formats. If installing a Wavestore for the first time, it is recommended that it be set up in 'standalone mode' initially. The remote client can easily be installed at a later stage. 6 wavestore‐manual‐4.10‐issue‐2 1.1.2 Connecting Wavestore in Standalone Mode Connect a standard PC monitor and mouse to the Wavestore unit. A network cable may be added if networking is required and a keyboard can be connected, although this is optional (see below). Connect the mains power into the unit, preferable running through a surge-protection/UPS device. OPTIONAL: A keyboard is not necessary to use Wavestore although some maintenance tasks will require a keyboard. Hopefully you will not need to perform any maintenance tasks but it is good to have a PS/2 keyboard nearby in case anything goes wrong. In the instances where a hardware keyboard is not available and data entry is required, the operator can double-click with the left mouse button while the cursor is over the data entry box. This will cause a virtual keyboard to appear, allowing the operator to enter alphanumeric characters. Once the Wavestore has booted the operator will arrive at a grey screen where he or she has the option of logging in or quitting the program. 1.1.3 – Logging In Upon starting the Wavestore, the first screen to be displayed is the login screen. The login panel is automatically displayed the first time. To gain access to the Wavestore, you should first enter the server name. This could be “localhost” to log into the local machine (the one to which the monitor and mouse is connected), the hostname of the server, or the IP address of any Wavestore server on the network. If using the hostname, it is necessary to edit your hosts file so that the IP address / hostname pair is defined. 7 wavestore‐manual‐4.10‐issue‐2 In Windows this file is usually found at C:\WINNT\system32\drivers\etc\hosts. Instructions can be found in the hosts file. In Linux, it can be found at /etc/hosts. Next, enter the username and password and then click OK. If there is no keyboard available then simply double-click on the data entry box and the virtual keyboard will appear. If a server group of multiple Wavestores has been created, the operator should log in as the IP address of any Wavestore in the group. This way, all cameras in the server group can be viewed. If the operator logs in as localhost, the operator is logged into the machine to which the monitor and mouse is connected. In this case, only cameras on that Wavestore can be seen. IMPORTANT: Passwords are case-sensitive so it is vital that they are typed correctly, and noted securely. Wavestore Ltd reserves the right to charge for instances where forgotten passwords, or errors in using them, result in technical support being necessary. The default password setting that comes with a new Wavestore is the following, although you should change this as soon as possible for security reasons. Username = install Password = a Once correctly logged in, the main DVR operating screen will appear. 1.1.4 – Important Tasks • Write down license key and license number. (See 2.2.11 - License) • Write down serial number. (Found on side of Wavestore manufactured before 2004 and on the front of those manufactured after 2004) • Change install password and make a note of it. (See 2.2.18 – Passwords) • Save the configuration once it is satisfactory. (See 2.2.15 – Configuration) 8 wavestore‐manual‐4.10‐issue‐2 2(a) – THE WAVESTORE CLIENT 2.1 The Main Screen The main screen has a large viewing window, which can be controlled by the following actions: • FULL SCREEN mode is toggled ON and OFF by clicking with the right mouse button in the desired video image. • DIGITAL ZOOM is performed using the mouse wheel. However, you should ensure that the camera you wish to zoom is selected. • DIGITAL PAN/TILT is performed by clicking the left mouse button and dragging the mouse once zoomed in. 9 wavestore‐manual‐4.10‐issue‐2 2.1.1 – Resolution (High, Medium, Low and Grey) ution (High, Medium, Low and Grey) This allows the operator to set the quality of the image being viewed. For restricted bandwidth applications view in 'Low' for a faster image update. Resolution controls only work on cameras which use wavestore compression. High is the actual PAL/NTSC line quality Medium is quarter quality and corresponds to a QCIF image. Low corresponds to a QQCIF image. NOTE: It is not possible to playback images in a higher resolution than they were recorded! 2.1.2 – Play Controls The play controls operate as follows: Play / Pause Fast Forward Rewind Volume Output Slide Bar to slow down/speed up frame rate when playing a clip Stop Beginning of Archive End of Archive Slider Bar Rewind/Fast Forward To rewind or fast forward, click and hold the left mouse button. The longer the mouse button is held, the faster the archive searches. When the mouse button is released, searching will continue at the current speed until another play control is clicked. There are also two controls to take you to the beginning or end of the archive, that is, the oldest or newest recordings for the currently selected camera. On the front screen, the stop button causes live images to be played. In the 'Find' screen, the stop button is disabled as only recorded images can be played back from the 'Find' screen. 10 wavestore‐manual‐4.10‐issue‐2 2.1.3 – Camera Selection Camera selection is performed by clicking the buttons labelled 1 to 16. For cameras above 16, use the 'Sel' button (short for select). For example, for camera 127 click 'Sel' then 1 then 2 then 7. Note that the 'Sel' button changes to say 'Ent'. Press the 'Ent' button (short for enter). Cameras can also be selected using 'camera tree' on the right of the screen. From here you can instantly choose any camera in the entire networked system. This function works in a similar way to that of Windows Explorer used in Microsoft™ products. When viewing a multi-screen display, it is possible to drag and drop camera numbers (or names) from either camera selection control into the multi-screen display. Another way of selecting a camera when viewing a multi-screen display is to simply click with the left mouse button on the camera video picture you want to see on its own. TIP: If you want to view all available cameras quickly, simply move the mouse over the camera tree and scroll up or down on the mouse wheel. 2.1.4 – Multiscreen Displays These buttons determine which type of multi-screen display is to be shown. This can be 1, 4, 9, 13 or 16. The arrangement of cameras within each display is determined by the settings in 'Setup | Display' (click 'Setup', then click 'Display' in the panel labelled 'Video'). Each operator can have their own settings for multi-screen displays. This is done automatically because any settings made within the 'Setup | Display' screen are saved for the currently logged in operator only. It is possible to rewind, play, fast forward and frame step all the pictures in a multi-way display by using the playback controls as usual. The arrows next to each of the 'Display' buttons (except Display 1) allow the user to choose from multiple multi-screen displays. These displays are configured in 'Setup | Display', illustrated below and described in greater detail in 2.2.8 – Display. 11 wavestore‐manual‐4.10‐issue‐2 2.1.5 – Activity Clicking the 'Activity' button switches the Wavestore VGA display into Activity Mode. In this mode, the display will show any cameras which currently contain motion. If one camera contains motion then that camera alone is shown on the display. If multiple cameras contain motion then the display is automatically adjusted to display all those cameras. Activity mode uses the VMD mask and sensitivity for each camera which is configured in the 'Camera Setup' screen, even if VMD-triggered recording is disabled. However, unlike VMDtriggered recording, the pre-alarm and post-alarm times are ignored. Instead, Activity Mode simply displays the cameras containing motion for a fixed time (approximately 2 seconds) after the motion has ceased. NOTE: Activity motion detection only works on wavestore compressed cameras, not with any other compression formats. 2.1.6 – Status Indicator Once Wavestore has started successfully the machine will begin recording once the login screen has appeared, even though the operator has not logged in. The only exception to this rule is when the Wavestore has been programmed to NOT record at that specific time by means of a schedule (see 2.2.19 - Schedules). If a problem has occurred such as the disks are full or the machine is unlicensed, the record indicator will change into an icon representing that fault. The possible icons are: Disk Full This is unlikely to occur. Will only happen if disk wrap is not on. Fault There has been a fault. You should check the System Log for details. Clicking the 'Fault' icon will take you there. Logout You need to logout before your changes are affected. System OK Indicates that the unit is functioning correctly. Unlicensed The Wavestore has not yet been licensed or there has been a licensing error. You should go to the license screen under Setup and re-enter the license key. It is possible to acknowledge a fault light by clicking it. This will present the 'System Log' screen along with the appropriate fault message. The 'Clear Fault' button on the 'System Log' screen can be used to acknowledge the fault and return the recording indicator. NOTE: If you see an error message and are not sure what to do, first read the troubleshooting section at the end of this manual. If you still have problems, contact your installer or maintenance contract holder. Failing that, please contact [email protected] with full details of the issue. 12 wavestore‐manual‐4.10‐issue‐2 The line of text underneath the status indicator shows the current license level. There are 4 levels of license: Platinum, Gold, Silver and Original. An 'Original' license is equivalent to a 'Platinum' license and is usually only present on old Wavestores, before the triple-level license system was introduced. 2.1.7 – 'Edit' The 'Edit' screen takes a snapshot of the currently viewed image and displays it in a large viewing area. There are various controls on this screen to allow you to modify the image ready for printing or saving to disk. You can use the + and – symbols next to the 'Brightness', 'Contrast', 'Saturation' and 'Gamma' controls to adjust various properties of the displayed image. There are also 'Mosaic', 'Sharpen', 'Blur', 'Invert', 'Equalize', and 'Zoom' controls which perform various effects upon the image. The 'Undo' button will undo the last action and the 'Restore' button reverts to the original image. Each of the effects can be applied to a specific area by drawing a masking rectangle on the image – click and drag the cursor on the image before applying the desired effect. Click 'Print' to output to the currently installed printer. See 2.1.8 - Print for more information. It is also possible to save the images in JPEG, BMP or PNG format. Click 'Save' to display the save dialog box. When saving in JPEG format, you can choose the 'Compression/Quality' setting. Higher quality settings lead to larger file sizes. Lower quality settings mean smaller file sizes but some detail in the image is lost. 13 wavestore‐manual‐4.10‐issue‐2 When saving as BMP or PNG format, there is no option for compression/quality settings. The PNG format aims for maximum compression without any quality loss, whereas BMP is non-compressed. To complete the save, enter a file name or click 'Browse…' to select the desired location for the saved image. IMPORTANT! When editing a megapixel image, the zoom function does not preserve the high resolution detail. You should go back to the main screen, zoom with the mousewheel to the appropriate zoom level, then click 'Edit' again. 2.1.8 – 'Print' Prints the current onscreen image. It is possible to print directly from live or paused images even when a multi-camera display is visible in which case the full multi-camera display is printed. There is a drop down menu which offers many choices. It is possible to scale the size of the image to fit onto the chosen paper size. See 7.4 - Add/change a printer for detailed information about configuring a printer. NOTE: High quality printing is very slow on printers connected to the parallel port. A USB printer will provide much faster performance. 14 wavestore‐manual‐4.10‐issue‐2 2.1.9 'Copy' This powerful function allows the copying of an image (static) or image clip (moving images) from Wavestore to another storage medium. For detailed information on copying images and image clips, see 2.3 - Copying Image Clips. 2.1.10 'Seq' (Sequences) This button will activate a preset camera sequence on the VGA monitor. Live images and recorded images cannot be viewed until this button is clicked again. Note that the indicator light is lit while Sequence Mode is enabled. For details of setting up a preset Sequence, see 2.2.6 – Sequences. 2.1.11 'PTZ' (Pan / Tilt / Zoom) Clicking here will activate the PTZ control screen, although this screen will only be usable if a PTZ/ dome camera has been fitted and correctly set up for that input. The camera may be steered by using the direction arrows labeled PanTilt. The Presets panel allows you to set preset camera positions which can then be recalled. For example, to set up position 1 you should do the following: Use the PanTilt, Zoom, Focus, and Iris controls to find a good camera location. Then click Define in the Presets panel. Click 1 and the Preset is now stored. Similarly, you can define Tours by clicking Define followed by the tour number of choice. Doing so should bring up the screen shown below: The column on the left shows the presets and the image from each preset position. Simply drag and drop the presets onto the horizontal bar to set their position. Use the up and down arrows in the horizontal bar to set the dwell times; that is, the duration at which the camera should spend at that preset before moving to the next. The vertical sliders between each stage of the tour correspond to the speed at which the camera should move to the next preset. It is advisable to experiment in order to achieve the desired speed. NOTE: The speed of movement is dependant upon the camera being used and not all cameras support variable speed. In this case, the sliders are 'greyed out'. When you have finished setting up the tour, close the screen and choose 'Yes' to save. 15 wavestore‐manual‐4.10‐issue‐2 2.1.12 'Find' This rapid and powerful facility takes the operator to specific points in the recorded video, either by a) the bar chart, or b) selecting a specific date and time. Once the Find button has been clicked, the following screen will appear: Each red bar is a time-line corresponding to a particular input, either video or audio. Areas of red contain recordings at the corresponding times on the left hand column; areas of grey signify no recording. If there are more than 17 bars then you can use the horizontal scroll bar above the play controls to bring the others into view. Click on one of the red bars to show the images from that input. If the input is an audio channel, a graphical waveform of the audio signal is shown instead. Clicking and dragging up or down moves the time-line accordingly. The horizontal black line crosses the time-line on the left and the image from that time is displayed. Pressing the play button causes the red bars to move upwards, playing the recorded images at normal speed. During playback, the date and time of the displayed image will be shown in the time box on the right. The play controls have fast-forward and rewind functions which are activated by clicking and holding or by using the slider bar towards the bottom. The longer they are held, the faster they search through the image clip. When the mouse button is released, fast-forward and rewind will continue at whichever speed was reached. This speed is indicated in the image window by a number such as FFW x8 which signifies fast forward at 8 times faster than real-time or REW x128. To skip forwards or backwards by a single image, perform a single click of the left mouse button on the fast-forward or rewind button. The left and right lower buttons jump to the beginning and end of the archive for that camera. As well as clicking on the red bars, inputs can also be selected using the buttons numbered 1-16 the 16 wavestore‐manual‐4.10‐issue‐2 bottom-right of the screen. These buttons function in the same way as on the front screen. In the Wavestore, recordings can take place in 3 different streams (or 'sections'): 'Prime', 'TLapse' and 'Alarm'. The green indicator light represents the stream being viewed. It is possible to record to any combination of streams simultaneously on each camera input. One of the greatest benefits of having different recording streams is that they can be assigned a schedule. For example, during the course of a day you might schedule a period where recordings are constant (recorded to Prime), a period where recordings are only made upon motion detection (recorded to TLapse), and a period where recordings are made upon an alarm being triggered (recorded to Alarm). This allows for greater range of configurations for varying customer needs. The time-line span may be changed by clicking the + or – buttons (in the bottom left corner), or by using the drop-down menu. Using either method, the operator can vary the span from 2 minutes to 60 days (increments of 2,3,8,15,30 minutes 1,2,4,8,16, hours and 1,2,4,7,15,30,60 days). Image clips can be copied to CD-R, DVD-R, or a remote client from the 'Find' screen using the 'Copy' and 'Multiple Copy' buttons. This is detailed in 2.3 - Copying Image Clips. The 'Find' screen also contains a powerful search feature which allows you to search an image clip for motion using the Wavestore’s VMD system. The parts of the clip containing motion will be highlighted in green on the normally red bars. To search an image clip, you should choose a selection from and to point, either by dragging the red bars and clicking --> or by entering the time manually in the appropriate box. Once the desired range has been selected, click Set Mask to open the mask dialog box. Here you can set the sensitivity of the motion detection and the area within which to detect motion. Set the sensitivity using the horizontal slider. You can manually set the motion detection mask by clicking either Set all or Clear all, then click the square box to enable mask drawing. While the square box LED is on, you can drag rectangles on the image area to enable or disable areas for motion detection. Areas highlighted in green are enabled for motion detection. It is also possible to automatically set the motion detection mask. To do so, click either Set all or Clear all, then play back some video using the play controls and click Capture. Areas containing motion will invert the current mask. That is, if the whole image is masked and you Capture, areas containing motion will be unmasked. Once the mask has been set, choose the 'from' and 'to' points which you wish to search for motion and click the Search button. All areas of the image clip which contain motion within the mask will be highlighted in green on the vertical bars which are normally red. Searching can take quite a long time, but it is possible to view the initial search results whilst the search continues in the background. When playing back after doing a search, clicking the 'End Of Archive' button skips to the next green area. 17 wavestore‐manual‐4.10‐issue‐2 2(b) – THE WAVESTORE CLIENT 2.2 – Setup Screens This screen gives access to all of the setup modes that can be used locally or from the remote client computer. The Setup screen is shown below: NOTE: There may be access restrictions on the setup facility, depending on the permissions of the logged in operator. This button allows you to exit the current screen. If any changes have been made, you may be prompted to save. You have the option of answering No in order to discard the changes you have made or Yes to confirm them. This is the same for all Setup screens. This button triggers the Help function. When this icon is clicked, the mouse pointer changes to a question mark. Simply click on the area of screen or button to receive help on the use of that function. 2.2.1 – Language Many languages are supported and more will be added in the near future. Use the drop-down menu to select the desired language. For the change in language to take effect it is necessary to logout of the system and login again. Also within this screen is the option to change the mouse pointer. The choices are: - Normal mouse pointer - Large white mouse pointer - Large black mouse pointer - Simply click the appropriate button to select your mouse pointer of preference. 18 wavestore‐manual‐4.10‐issue‐2 2.2.2 Network Here, the IP address of the network card, its subnet mask and the default gateway can be set. To add multiple gateways, type the IP address into the boxes next to the Add button and click Add. To remove a gateway, click on its address in the large central box and click Remove. IMPORTANT! Changing the IP address can lead to an inability to login if the new address is invalid. You should check that the new IP address is a valid one. It is generally only necessary to specify a gateway if the Wavestore is to be accessed from the internet or from another network. 2.2.3 – Disk Maintenance The Disk Maintenance screen provides facilities for the following operations: • Assigning device letters to storage devices (see 2.2.3.1 below) • Formatting storage devices (see 2.2.3.2) • Configuring iSCSI storage devices (see 2.2.3.3 below) • Pinging other devices on the network (see 2.2.3.4 below) 2.2.3.1 Assigning device letters to storage devices Before a disk (or other storage device) can be used, it is necessary to assign a device letter to it. In this screen, all the detected storage devices are listed and letters can be assigned using the dropdown menu on the left. It is necessary to do this for each storage device after re-installing the Wavestore software. However, when Wavestores leave the factory, all disks are assigned letters so it is not normally necessary to do this operation. This function is necessary if recording to a removable storage device. After the device is attached, assign a letter to the drive. It will then be available for recording. NOTE: You need to logout after making changes to the device letter allocation. If you need to remove video data, formatting is not the most secure way as it is only a quick operation to the clear the index – like a table of contents. If it is necessary to securely wipe the video data, use a data specialist or appropriate 3rd party software. 19 wavestore‐manual‐4.10‐issue‐2 2.2.3.2 – Formatting storage devices Storage devices must be formatted before they can be recorded to. When leaving the factory, all the storage devices (hard disks in most cases) are formatted so it is not normally necessary to perform this operation. However, if a new hard disk is attached it will need to be formatted. Also, formatting is an easy way of removing the video data. 2.2.3.3 – Configuring iSCSI storage devices The Configure iSCSI Devices button opens the iSCSI Setup screen. In here it is possible to attach or detach iSCSI storage devices. To attach an iSCSI device, click Search for Devices and enter the IP address of the iSCSI device. If the device is successfully found, it will be listed in the Devices Available box. To then connect to that device, left-click to highlight it and click Connect. If the connection is successful, it will appear in the Devices In Use box. 2.2.3.4 – Pinging other devices on the network Ping is a way of testing network connectivity. If you wish to know if your Wavestore can contact another computer over TCP/IP, you can try pinging it. This sends a small packet to the other computer and checks if there is a reply. You will need to know the IP address of the computer in question. Simply enter the four numeric groups of the IP address (such as 192.168.12.34) in the four boxes provided, and then click Ping. 2.2.4 – System Maintenance 2.2.5 – Client Configuration Clicking the 'Client Configuation' box causes the screen below to appear: This screen allows privileged users to configure “User Action Auditing” and settings for the login screen. User Action Auditing produces reports outlining various actions taken by each particular user. This can be useful to monitor the work of unsupervised security guards or surveillance teams, for example. In the 'Audit File Name' box, type the desired file name under which you wish the audit to be saved. 20 wavestore‐manual‐4.10‐issue‐2 You can click 'Browse' to find a specific folder. Clicking the tick box labelled 'Camera views' tells the system to include records of such activity on the audit. We understand 'Camera views' to mean an occasion when a different camera is selected for viewing. Ticking the box 'PTZF Control' also includes all PTZF function usage (on PTZ main panel) in the audit. The second panel on this screen configures settings for the login screen. 'Never remember usernames' will always cause the 'username' box to appear blank when attempting to login. 'Remember last username only' is self-explanatory, as is 'Remember all usernames' – the final option displays all available usernames in a drop-down menu. Passwords are never 'remembered', by the system and must be entered upon each login. 2.2.6 Cameras The 'Camera Setup' screen below allows each camera to be set up individually: 2.2.6.1 Image Quality Control The 'Image Quality Control' panel contains a slide bar which is a setting for specifying the compression ratio. Depending on the hardware installed, the compression ratio will relate to some or all of the cameras for that server. It responds instantly and shows the recording quality in real time in the image window. 10:1 compression is the highest quality and 140:1 is the lowest. Typical settings are between 10:1 and 40:1. Higher compression results in a smaller file size so more video can be recorded per gigabyte of hard disk space. 21 wavestore‐manual‐4.10‐issue‐2 2.2.6.2 Camera Setup This panel contains camera specific settings as well as enabling the setup of each capture device (video/audio input device) on each Wavestore server. A server corresponds to an individual Wavestore on the network. If your Wavestore is the only one on the network, there will only be a choice of one Wavestore. Use the camera selection tool to select a camera on the Wavestore to be configured. If you select a “camera” which is on an audio capture device, the camera‐specific controls will disappear, leaving the audio device configuration controls only. See' Audio Device Configuration' later in this section for more information about configuring audio devices. A camera will only record if it has been enabled and set to record in the relevant section. You can set the camera name here and this will be displayed within the camera image. Use the up and down arrows labelled 'camera' to choose which camera to edit. NOTE: You must use a camera name with less than 24 characters. Any name longer than this will be truncated. Also, long camera names may not be displayed correctly although the Wavestore will try to use a smaller font where possible. The currently selected camera will only record if no schedule has been set up or the schedule has been set to record for that time/day. 'Prime' and 'TLapse' (Time-Lapse) will record permanently unless set to record only on motion detection or again if a schedule has been set up. If 'Linked Audio' is ticked, the 'Audio Setup' panel becomes modifiable. Simply select the desired audio channel from the drop down menu and the currently selected camera will be synchronized with the corresponding audio channel. Multiple cameras may be linked to any audio channel. 2.2.6.3 PTZ Setup If 'enable PTZ' is ticked, the 'PTZ Setup' panel becomes active. The first parameter to set is the address of the camera. This address is usually set using DIL switches in the dome. Multiple addresses are required when multiple cameras are daisy-chained on the same port. Choose a PTZ Port No. using the up and down arrows. The PTZ Port No. is a reference to a hardware connection to one or more cameras, whose details are set up using the 'Setup PTZ Port' button. Clicking 'Setup PTZ Port' opens a new screen where the port can be configured. For each port number in use, it is necessary to specify the IO Port and PTZ Protocol. The IO Port corresponds to the hardware port to which the PTZ device is connected. This may be COM1 or COM2 – corresponding to the RS232 serial ports or USB1-USB16; corresponding to the USB ports. 22 wavestore‐manual‐4.10‐issue‐2 Select a PTZ Protocol from the drop down list. You should be able to determine the required protocol from the manual of your camera. The PTZ Attributes panel allows you to configure various aspects of the communication between Wavestore and the camera. In most instances 'Set Default Value' is sufficient. However, you should check the manual for your camera and make manual settings if you find that the default values are not working. * Example Scenario * In a system with two Pelco Cameras (1 & 2) connected to COM1 and two Samsung Cameras (3 & 4) connected to USB1, set the parameters up as follows: Camera 1: Address=1 PTZ Port No=1 Camera 2: Address=2 PTZ Port No=1 Camera 3: Address=1 PTZ Port No=2 Camera 4: Address=2 PTZ Port No=2 Then set: PTZ Port No 1: IO Port=com1 PTZProtocol=PelcoD PTZ Port No 2: IO Port=usb1PTZProtocol=Samsung PTZ Attributes=Default PTZ Attributes=Default Also in the 'Setup | Cameras' screen are the following control options: 'Pan Reverse' determines whether the pan control should be inverted or not. This feature is useful as some dome cameras are installed upside down so the left and right controls may not be correct. 'Idle Action' specifies the desired behaviour when there has been no manual PTZ control by the operator. For example, if a security guard is using the controls and then has to leave his post, it may be desirable for the camera to return to its standard preset position or tour. To enable this, select the number of the desired preset or tour then choose a period of time of inactivity after which the selected preset or tour should start. 23 wavestore‐manual‐4.10‐issue‐2 2.2.6.4 Sections The Sections panel allows the configuration of a multitude of section related settings, although these are specific to each camera. You can select the currently active camera using the camera numerical selector in the 'Camera Setup' panel. The enabled check box chooses whether the currently selected camera is active within that section. 'Recording Rate' selects the minimum image rate at which the currently selected camera should record. Image rates are variable between 0.5 and 25 on all sections but the aggregate limit is 50 ips (PAL) and 60 ips (NTSC) across all used camera inputs for a normal 16 input multiplexer Wavestore. With the Mach-4H and multiples thereof, the operator will be allowed to set a 50 ips rate per camera. With the Mach-4L, the 50 ips is spread across 4 cameras. This spread does not have to be even, simply use the recording rate to balance the recorded images per second as required. There is the ability to choose between Full (720 x 576), CIF (360 x 288), and QCIF (180 x 144) resolutions. Lower resolutions allow a longer archive to be recorded. Instant feedback on the file size is displayed in the video screen, for example if you see '25ips - 13k' in the image screen then recording is at 25 images per second and each image is 13 kilobytes in size. The 'Disk Selection' box allows you to choose which disk to allocate that particular section to. Time Period can be set to record for a set number of days. The following options are available: Approximately –This will record for the number of days set (depending on storage space) Maximum – Will record for a max number of days which have been set (depending on storage space) The 'GB allocated' box allows the operator to set the disk space (in gigabytes) that each section uses. If the disk does not contain as much space or recording time to satisfy the requested number of days, then a ratio of that is used to achieve 100% utilisation of the disk. For example, if camera 1 is set to 10 days and camera 2 is set for 20 days, maximum utilisation of the disk may be achieved by recording camera 1 for 5 days, and camera 2 for 10 days. 'Backup Mirror' allows you to record a backup simultaneously with your Wavestore. To do this 24 wavestore‐manual‐4.10‐issue‐2 you must have a Wavestore Backup Server. To find out more about backup servers, see 10 – BACKUP MIRROR. The 'boost on motion enabled' checkbox activates recording rate boost for each camera. Recording rate boost allows each camera to have a minimum and maximum image recording rate set, operating on all 3 sections independently. The minimum rate is the normal recording rate and the maximum rate is the setting labelled boost rate. A camera will record at minimum rate until motion is detected, at which point it will attempt to reach the maximum rate, even if motion detection is not enabled. If more than one camera detects motion at the same time, the allocated recording rate boost may be spread evenly between those cameras. To set up recording rate boost, the camera must be enabled, and so must be 'boost' enabled. Then the lower (down to 0.5 ips) and upper (up to 50 ips) levels must be set in each section required for each camera. 'Record on motion enabled' activates the Visual Motion Detection (VMD) system. VMD on Wavestore uses a highly effective dynamic leading edge algorithm. There are 2 settings in the sections panel which relate to motion detection. The time before an alarm occurrence for which recording should be performed is specified by 'pre alarm record' and the number of seconds of recording after motion has ceased is specified by 'post alarm record'. For example if 'pre alarm record' is set to 1 second and there is no motion, Wavestore will use enough disk space to record 1 second of video and this will be cyclically overwritten. When motion is detected, Wavestore will continue to record after the one second until the motion ceases. At this stage, Wavestore will continue to record for the number of seconds specified in 'post alarm record'. 2.2.6.5 Image Setup The 'Image Setup' panel contains a drop-down selection box labelled 'image rate', allowing you to choose the rate at which images are viewed. This is different to the recording rate, which is the rate at which images are recorded to disk. 2.2.6.6 Motion Detection The 'Motion Detection' panel contains a 'Show Motion' tick box which enables the highlighting of motion within the live video stream and is a useful tool when setting the motion detection sensitivity. When the 'Adjust' button is activated (see right), a new panel appears which allows you to adjust the motion detection settings. The video screen should turn green indicating that the entire area is activated for motion detection. You can use the 'Set all' and 'Clear all' buttons to either set the whole screen for motion detection or none of it. By clicking the rectangle button then clicking and dragging on the live image, you can draw rectangles to indicate active or non-active areas. If the square button is highlighted, drawing on the screen will deactivate motion detection for that area. If the square button is not highlighted, drawing on the screen will activate motion detection. This is useful if the area of interest includes a repetitive moving object because the operator can simply „mask-out‟ that area. An alternative method of producing a suitable mask for motion to detection is to use the 'Capture' button. When this button is activated, Wavestore creates a mask for you by excluding areas in which there is currently motion. For example, if you are filming an area which contains some trees which 25 wavestore‐manual‐4.10‐issue‐2 are likely to move due to air movements, simply ensure that the area is clear of people or any other movement which you may want to detect, click the Capture button, leave it for a few seconds and then click it again. Sensitivity is set using the slider, (only available when Adjust is selected) and should be configured so that small movements do not cause false alarms. The motion detection only operates on the Prime and TLapse sections, and clicking on the appropriate box within these sections will enable the function. 2.2.6.7 Privacy Masks 'Privacy Masks' are used to mask out an area of the image so that it cannot be seen by certain users. The ability to see through a privacy mask can be granted in the 'Passwords Setup' screen. By default, the “install” level user can see through privacy masks, whereas the “user” level user, sees the mask as a black area covering the image. Privacy Mask setup is very similar to that of motion detection. Clicking Show Mask causes the mask to be shown as an overlay on the camera image in the top left corner of the screen. Click the 'Adjust' button to show the controls for setting the mask. The square button, when enabled, allows the mask to be drawn onto the camera image by left-clicking and dragging. The 'Set All' button sets the mask to cover the entire image, whilst the 'Clear All' button removes the mask entirely. 26 wavestore‐manual‐4.10‐issue‐2 2.2.6.8 Audio Device Configuration To begin configuration of an audio device, select an audio channel using the arrows next to camera. Audio channels are usually found after the video channels, so on a 16-input Wavestore, the audio channels start at 17. Notice that the 'Image Quality Control' has changed to a volume control. Also, many of the video specific controls have disappeared leaving only those relevant to audio. The volume control sets the input volume for that audio input. To set the output volume, use the volume slider which can be found on the main screen and 'Find' screen. The camera control now sets the input number of the audio device. For each input, you can enable or disable audio using the enabled check box. You can also rename the audio channel using the text box labelled 'Camera Name'. You can configure the various parameters in the Sections panel in the same way as you would for a video input, although motion detection enabled has no effect, as motion detection is not relevant for audio. More information on audio can be found in 9 – AUDIO. 2.2.6.9 IP Camera Configuration Add RTSP Cameras Version 3 of the Wavestore software introduces the capability to record IP cameras in MJPEG format. MJPEG is simply a stream of single JPEG images. 27 wavestore‐manual‐4.10‐issue‐2 To add an IP camera to the Wavestore, simply click the Add button and click Yes to confirm the action. A new camera number will be added to the system and then click Setup. Enter the IP address of the camera in the boxes provided. It will be necessary to set the IP address of the camera by following the instructions provided by the IP camera manufacturer. Now enter the HTTP Request String. Again, the IP camera manufacturer should be able to provide this information, but details of Request Strings for popular makes of IP camera are detailed at www.wavestore.com/ipcameras.html. It is possible to check connectivity by clicking the 'Ping' button. The Wavestore will attempt to contact the IP address entered, displaying details of whether the test was successful or not. The 'Camera Setup page' button causes a web browser to be launched, displaying the web configuration page of the current camera. Bear in mind that not all IP cameras support web configuration, but the vast majority certainly do. Finally there is a 'Remove' button to remove the currently selected IP camera. Once the IP address and Request String have been specified, it is necessary to enable the camera and allocate some storage. Firstly, tick the enabled box on the left hand side of the screen to enable viewing of the camera, as shown in the illustration to the right. Next, tick the 'enabled' box under the desired recording section (probably Prime) as shown below. Finally, set the desired image rate (this is the rate at which the camera will be viewed), and the recording rate. It is important to note that setting the recording rate does not necessarily mean that the camera will be recording at that rate, simply that it is the maximum recording rate. For example, if the camera is outputting 10 images per second and the Wavestore recording rate is set to 25, only 10 images per second will be recorded. On the other hand, if the camera outputs 30 images per second, then only 25 images per second will be recorded. The Wavestore simply records whatever it receives from the camera. Most IP cameras have a configuration option for the number of images per second to be transmitted, but some vary depending on the content of the image, the image size, and of course bandwidth limitations. The IP camera has now been configured so simply close the 'Camera Setup' screen and click 'Yes' to save the changes. It is necessary to logout and login again to view the IP camera images. 28 wavestore‐manual‐4.10‐issue‐2 2.2.7 Sequences This screen enables cameras to be viewed in an automatic sequence on the VGA monitor and the four TV spot monitors. A sequence is a rotation of cameras so that, for example, you could view camera 1 for 10 seconds, followed by camera 2 for 30 seconds, and then back to the start of the loop. Dwell time is set for each camera position selected, and cameras may be repeated with different dwell times. If the VGA tab is selected, the sequence created corresponds to the VGA monitor output for the operator currently logged in. Alternatively, if another tab is selected, the spot monitor sequences for that operator on that server can be set. If you are running in Stand-Alone Mode, the only other tab will be the name of your server. Alternatively, if you have multiple servers connected, there will be one tab for each of the servers. Click on the tab of your server and you should see several horizontal strips. Each strip corresponds to a spot monitor output on the Wavestore, the top strip being spot monitor output 1. Different video capture cards have different numbers of 'spot monitor outputs' however. These are actually hardware switches which route the individual BNC input to a BNC output. This means that pictures viewed through a spot monitor are LIVE. NOTE: Cameras from a specific input card can only be assigned to spot monitors on the same card. For example, when using several MACH-4L input cards, it is not possible to assign cameras from input card 1 to spot monitor outputs on card 2. The vertical strip on the left shows images from all cameras in the networked system. Each of these can be dragged and dropped onto the horizontal strips in any sequence desired. The dwell times between each of the adjacent images may be set using the up and down arrows by the appropriate box in the strip. Clicking 'Clear' will remove the sequence. Any sequences set on the spot monitors will continually show after saving. If only one image is placed on a spot monitor strip, that image will be permanently displayed. Once the 'Seq' button has been pressed on the main front screen, the picture window shows the VGA sequence instead of the currently selected camera. Pressing the button again will deactivate this function and the screen will return to normal live operation again. 2.2.8 Camera Scan The 'Camera Scan' screen allows various aspects of camera recordings to be quickly and easily configured. This is an alternative to manually configuring the cameras in the Camera Setup screen. To start with the operator should press 'Scan' and the Wavestore will automatically scan for connected cameras, audio channels and hard drives (shown as drive letters). In some circumstances, some cameras may not be automatically detected. This can happen if the camera signal levels are too low. In this case it is possible to 29 wavestore‐manual‐4.10‐issue‐2 manually edit the camera list to assert which cameras are present. To do so, click 'Edit' and ensure that all the cameras are listed, separated by commas. Once all the cameras, audio sources and hard disks have been detected, the operator should choose which ones to use, by clicking to highlight them, or choosing 'Select All' under the appropriate column. To automatically assign hard drive space to the selected cameras and audio channels, the 'Reassign to optimal disk' box should be ticked. It should be noted that this function averages out the hard drive space to the number of cameras detected but, does not take into account variables such as motion detection, individual camera picture detail and image file size. If the Motion Detection box is ticked, then motion detection will be enabled for all listed cameras. The cameras are assigned to record in the recording sections which are ticked, from a choice of Prime, TLapse and Alarm. Once the scan is complete and the desired checkboxes have been ticked, clicking 'Configure' opens the 'Camera Setup' screen where the changes can be verified and saved. See 2.2.5 - Cameras for more details about camera configuration. 2.2.9 – Display This screen allows each operator to set their own multi-camera display set for 4,9,13 and 16-way displays. It is also possible to view a graphical representation of the output of audio channels. The column on the left contains all the currently available cameras in the entire networked system. Use the up and down arrows to move through the list of cameras. To place a camera in a slot, simply drag and drop into the required space on the right. To create a new multi-camera display, simply click the appropriate button at the bottom of the screen. Each display can be given a name for easy reference when selecting from the main viewing screen. The delete button deletes the currently selected display, as long as it is not set as the default display. It is necessary to always have a default display for each of the 4, 9, 13 and 16 way possibilities. 2.2.10 Events This allows you to set-up an alarm for example in the case where the wavestore may experience any video loss an alarm will be triggered and the operator will be notified. You will need to set-up an event by clicking on the new button and giving your event a name. Once this has been done this will be your rule name. To set the criteria for your event you will need to select the „cause‟ of the alarm from the drop down menu for example this could be „video loss‟ and then select the cameras you would like to monitor by simply clicking on them. 30 wavestore‐manual‐4.10‐issue‐2 SCROLL DOWN AND SET THE „ACTION‟ FOR EXAMPLE THIS COULD BE SET TO „TRIGGERED OUTPUT‟ ON THE ALARM BOARD AND AGAIN BY SIMPLY CLICKING ON THE OUTPUTS THIS WILL INDICATE WHEN VIDEO LOSS OCCURS AN ALARM WILL BE SENT TO THE SELECTED OUTPUT. 2.2.11 Licence This gives access to the unique licence number of the Wavestore. Please make a note of both the Licence Key and the Licence; you will need both in the future. The licence contains information corresponding to the number of concurrent local and remote operators allowed access to the Wavestore. Licences are usually set to allow 5 concurrent users by default. If further connections are required, contact [email protected] to purchase an upgraded licence. 31 wavestore‐manual‐4.10‐issue‐2 2.2.12 Time & Region This setup screen allows the configuration of the time, time zone, NTP time source, and regional video standard. Setting the Time To set the time, ensure that the 'Use external NTP server' checkbox is not ticked and that the Region settings have been selected (described below). To set the time and date, simply make the setting and click the Set Time button. Setting up NTP NTP stands for Network Time Protocol and is the standard method of synchronising time with a reliable time source. There are many NTP time sources on the internet but it is also possible to buy NTP servers which obtain their clock signals from an atomic clock and act as a source for time synchronisation for any NTP enabled devices on the network. To configure NTP, simply tick the 'Use external NTP server' checkbox and enter the IP address of the time source in the box provided. When using an external time source, the 'Time On Server' box is greyed out since it makes no sense to configure the time manually. It usually takes around 10 minutes for a Wavestore server to synchronise its clock to an NTP time source. Setting the Region It is important to configure the Region on your Wavestore so that recordings are viewed from the appropriate time. Choose the Continental Region, followed by the City/State. It is necessary to do this before setting the time, otherwise the time which is set might be the time in a different time zone. The time zone is shown in brackets after the words 'Time On Server' so it's possible to check that the correct region has been selected before setting the time. NOTE: The time setting in the system BIOS should be set to the correct GMT time. Then, the time and date within Wavestore will automatically adjust for your time zone, meaning no further configuration is necessary. NOTE: If you change the time so that it coincides with a previous recording, unpredictable behaviour may occur. It is recommended that you set the time and date before configuring Wavestore or alternatively, reformat the disks after changing the time and date. Setting the Video Standard Select PAL or NTSC by simply clicking the appropriate button. Only one format, PAL or NTSC, can be used in any Wavestore server group. Important Information Regarding Server Groups If you are using multiple Wavestores in a server group, they will automatically synchronise their clocks to the first server in the server group. If you need to synchronise to an external NTP time source, simply enter the NTP settings on the first server in the group and all the other servers will automatically synchronise. 32 wavestore‐manual‐4.10‐issue‐2 2.2.13 – Servers This screen can be used to manage servers and server groups. Clicking the 'Add' tab displays an IP address box. Type in the IP address of a Wavestore and click 'Add' to attempt to add that Wavestore to the group. To be grouped, Wavestores must be on the same subnet. When creating a server group, first Add the local server – that is, the server which you are logged into. Note that even if you have only 1 Wavestore server it is recommended that you add it to the group. Once added, you can change the Wavestores names and remotely restart any of them. As well as the 'Add' tab, there is a tab for each server in the group. Clicking on that tab presents a page of information relating to that Wavestore server. The Server Name can be changed here and is the name shown within each camera image. The IP address is shown, along with an 'Alt. IP address'. This alternative IP address is used when enabling incoming connections from inside and outside the LAN. It is also possible to assign up to 2 backup destinations. To change the name of the local server, you must be logged in as the IP address rather than as localhost. To check the IP address, go to Setup | Network. The IP address consists of the four number groups, each separated by a dot. Therefore to change the name of the local machine you should login as, for example, 192.168.0.1, using the usual username and password. You will then be able to rename the server in the 'Servers' screen by clicking on its tab at the top of the 'Server Setup' screen and entering it in the 'Server Name' box. This dialog box also provides information about the state of each server. It is possible from this screen on any one server, to rename other Wavestores,' Reboot', 'Restart', and also 'Remove' a server from the server group. Rebooting means actually restarting the entire Wavestore system, so for a minute or two, the Wavestore will not be recording. Restarting means a software restart. In this case, recordings will only stop for a few seconds. Also in this screen are settings for configuring a Backup Mirror. For more details, see 10 – BACKUP MIRROR. 2.2.14 System Log A 'System Log' is provided for each server and can give valuable information about the status of the server. This log file can be saved to floppy disk for review (/mnt/floppy) or to hard disk. There are different coloured lines of text which relate to the type of information provided: Green = Successful operation or Startup Message White = General Yellow = Warning Red = Error Before the system log is displayed, the user can choose to filter certain types of message. The current types are: 33 wavestore‐manual‐4.10‐issue‐2 Startup Messages Debug Messages Information Messages Warning Messages Fault Messages Once the appropriate filters are selected or deselected, click Start Download to retrieve the relevant messages from the server. The tabs at the top allow the user to choose which server to examine. 2.2.15 Configuration The 'Configuration' screen allows the operator to view and save the configuration file, which is used to safeguard all the server settings. You can restore the default configuration file, which corresponds to the manufacturers default settings. You can also restore a saved configuration. This screen also provides the ability to retain the current licence when restoring the configuration file. This is very important as if you lose the licence the Wavestore will not record. It is good practice to save the configuration file to floppy disk occasionally, especially before making major changes to the configuration of the Wavestore or performing any maintenance tasks. Configurations may be ported onto other Wavestores; in these cases the 'Retain Current Licence' box should be checked before the restore. When restoring the configuration of a Wavestore within a server group, the disk containing the configuration file should be inserted into the disk drive of the Wavestore at which the user is logged in. NOTE: There may be a charge for re-licensing a Wavestore if the original licence number is lost. 2.2.16 – Plugins This screen provides facilities for the installation of additional plug-in functionality. Details of how to use this screen will be provided with any plugins which have been purchased. 2.2.17 Upgrade This screen allows the administrator or installer to easily upgrade the software on the Wavestore. Upgrade files can be on a CD, floppy disk, or on a networked PC or laptop. Simply choose the location of the upgrade files, either floppy or CD. If the files are located elsewhere, choose Manual and select the location of upgrade.txt file 34 wavestore‐manual‐4.10‐issue‐2 which should be on the upgrade disk. Once the upgrade location has been selected, simply click the 'Upgrade' button. The 'Upgrade Status' window will display information relevant to the progress of the upgrade. After the upgrade is complete, it is necessary to for all clients to logout. It is at this stage that the actual upgrade takes effect. All operators may then log back in. If the upgrade fails, it is possible to save the output by clicking the 'Save Log' button. This log can then be reviewed to determine why the upgrade was not successful. The alternative to an upgrade is a full re-installation. For details on how to do this, see – RE-INSTALLING WAVESTORE SOFTWARE. 12 2.2.18 Passwords The 'Passwords' screen is a powerful feature of Wavestore as it provides the facilities for setting up multiple operators, each with configurable levels of access permission. For example you can create an operator who is permitted full control over the system (Administrator), and another operator who is only allowed to log in, view cameras and use only some of the Wavestore facilities (User). Upon clicking 'Passwords' from the 'Setup' menu, the administrator or installer is presented with a list of the operators currently registered in the current Wavestore. The administrator can click 'Add' to create a new operator, or highlight an operator to either 'Edit' or 'Delete it'. Editing is almost the same as adding an operator except that when 'Adding', it is necessary to specify the username and password. For details on 'Editing', see '2.2.1.9 -Access Rights'. IMPORTANT: Passwords are case-sensitive so it is vital that they are typed correctly, and noted securely. Wavestore Ltd will charge for all instances where forgotten passwords, or errors in using them, result in technical support being necessary. When adding a new operator, the currently logged in operator is taken to a new screen with a wealth of options. Firstly, the username must be entered, followed by a password. It is also necessary to enter the password a second time in the box labeled Confirm. In all cases, you can use a hardware keyboard or the virtual keyboard. There is also a setting called 'Level' which describes the type of operator being added. Note that the Setup Options are greyed out if the Level is set to User. The three Levels are described below in decreasing levels of privileges: a) “install” - Permission to do anything, access to all screens. b) “admin” - Can create admin level operators and user level operators but not install operators. - Can also change operator rights (if granted permission). c) “user” - Least powerful. Rights are governed by superior operators. Not allowed access to Setup Options. 35 wavestore‐manual‐4.10‐issue‐2 NOTE: When making changes, only one install operator can make changes in setup at any one time. Once the username, password and level have been selected, it is possible to choose a multitude of options which determine the access which that operator has to various parts of the Wavestore system. These options are the same as when Editing an operator. 2.2.1.9 Access Rights An operator can change his or her own access rights or even the access rights of another operator, if permission has been granted to do so within this screen. The 'install' operator can change the access rights of any operator. In the 'Edit' screen, it is possible to change the password, and also to assign operator rights. The options in this panel correspond to buttons on the main Wavestore screen. Ticks signify that the currently edited operator can have access to that part of the software. Next to the Copy checkbox is an option entitled 'Load Viewer Software'. If this is ticked then, when this operator is performing a backup (see 2.3.4 - The Backup Screen) the Wavestore Waveplayer software will also be copied to the backup media. If not ticked, then the software will be omitted. Next to the PTZ checkbox is another checkbox called 'PTZ Priority'. If this box is ticked then the operator will have a greater priority when using PTZ controls. For example if operator A is trying to move a camera to the left using the PTZ controls, operator B is trying to move the camera to the right, and operator B has PTZ Priority ticked, the camera will be under the control of operator B and move to the right. If neither operator has PTZ Priority then the camera will follow whichever command it received first. Also, there is a Resolution option which corresponds to the Full, CIF, QCIF and Delta settings on the front screen. If the Resolution box is ticked, the operator can choose which resolution to view in. If it is not ticked, the administrator should select the resolution for this operator using the dropdown menu to the right of the Resolution box. Play Controls correspond to the area on the main screen containing the play, stop, pause, and search controls. If disabled, the operator will only be able to view live pictures on the main screen. Camera Section corresponds to the Prime, TLapse, and Alarm sections. The operator will only be able to change section if this box is ticked. Otherwise, the administrator should choose the section to which this operator is granted access by using the drop down menu to the right of the Camera Section option. Display corresponds to the multi-camera display buttons on the right-hand side of the main screen. If this option is disabled, the administrator should choose the multi-camera display which the operator must use by selecting it from the drop-down menu. Otherwise, if the box is ticked, the operator will be able to choose between the multi-camera displays as usual. 36 wavestore‐manual‐4.10‐issue‐2 Privacy Visibility specifies whether the user can see through Privacy Masks or not. If Privacy Visibility is enabled, the user will not see the privacy mask, they will see the full image. If Privacy Visibility is not enabled, the user will see the privacy mask as specified in the Camera Setup screen. In the 'Setup Options' panel, each option corresponds to a subscreen of the 'Setup' screen. Therefore, if there is a tick next to an option such as Network then the operator will be granted access to the 'Setup | Network' screen. The operator will be denied access to any screen which does not have a tick next to it. In the Bandwidth and Time panel, there are two options. One is the Maximum Bandwidth which places a limit upon the quantity of data per second which can be transmitted to this operator. This is useful when a particular operator will always be connecting from a remote site and network bandwidth is at a premium. The bandwidth is specified in Kilobytes per second. There is also a 'Logoff Time' option which specifies the time in minutes for which the operator is allowed to use the system before being automatically logged off. The 'Cameras Permitted' panel allows the administrator to select exactly which cameras in the entire system are available for viewing by the currently edited operator. There may be some areas that should remain shielded from a particular operator and this feature enables this functionality. The 'Login Permitted' panel allows a schedule to be assigned to a particular user. This means that the user can only login when the schedule is ON. These schedules are global for the system so it is important to create a new schedule rather than modifying an existing one. For example, schedule 1 might have been configured for the recording of cameras, so they only record at particular times. If you try to assign schedule 1 to a user for 'Login Permitted', then modify that schedule, be aware that you are also changing the times at which the cameras will record. Therefore it is best to go up through the schedule numbers and find an unused one. More details about schedules can be found in 37 wavestore‐manual‐4.10‐issue‐2 2.2.19 -Schedules This screen allows the administrator or installer to add time-based actions to the Wavestore. Schedule 0 (zero) is always on 24 hours a day, 7 days a week and cannot be modified. Schedule 1 can be set to have multiple on and off times, for example, on at 02:00 off at 04:00 then on again at 14.00 and off again at 16.00, for Monday, Tuesday and Friday. To do this, you should select the on and off times using the On-Off-Time controls, select the required days in the Week Days panel, and then click Add. The dates and times will then appear in the lower box. Items can be removed from the schedule by ticking them in the lower box and clicking Remove. Alternatively, click Remove All to clear the schedule. To set a schedule which runs overnight, you should set the off time to be 24:00 and the on time to be 00:00 the next day. For example, to run from 10pm to 10am, set: Monday 22:00 -> 24:00 Tuesday 00:00 -> 10:00 Once a schedule is defined it can be linked to multiple functions such as camera recording, alarms and user login permissions. 2.2.20 Holidays This tool allows the administrator to add special days to the schedule calendar. For example, if you want the Wavestore to run a different schedule on a certain day, set it as a holiday and set the schedules to the required times on holidays. 2.3 Copying Image Clips The Wavestore has the ability to export images either as a still image or as a set of images to make up an image clip. For simple copying of images or clips, the 'Copy' button on the front screen or the Copy button on the Find screen can be used. 2.3.1 Backing Up Still Images To copy or backup a single image, simply find the chosen image using the controls and then press 'Copy' twice from the front screen or the Find screen. Once this is done, the operator will be taken to the Backup screen (see 2.3.4 - The Backup Screen). 38 wavestore‐manual‐4.10‐issue‐2 2.3.2 Backing Up Image Clips The operator can copy image clips using either of the following two methods: (a) Front Screen (Simple Copy) Simply find the beginning of the clip using the navigation buttons on the front screen and press 'Copy' (the green light will then come on). Then move to the end of the selection using the navigation buttons and press Copy again. This will take the operator to the Backup screen (see 2.3.4 - The Backup Screen). (b) Find Screen To backup images from the Find screen, it is first necessary to enter the beginning and end times in the selection from and to boxes. This can be performed manually by double-clicking in each box and choosing the date and time using the popup box which appears. Alternatively, find the appropriate start time by clicking and dragging on the red bars, then click the --> button which is next to selection from. Repeat this operation for to which will set the end time. The range to be backed up has now been created. To go to the next screen in the backup process, click 'Copy' if only one channel needs to be recorded or 'Multiple Copy' if several channels are to be recorded. Clicking 'Copy' opens the backup screen, clicking 'Multiple Copy' displays the 'Multiple Copy' screen. 2.3.3 – Multiple Copy Screen The Multiple Copy screen allows multiple channels of video or audio to be backed up in the same way that a single channel can be backed up. The time range of the backup should have already been set in the Find screen. Each column in this screen corresponds to a recording section and contains a list of available cameras. Clicking on a camera name highlights it, clicking on a highlighted camera name will remove the highlighting. 39 wavestore‐manual‐4.10‐issue‐2 The 'Recalculate' button causes the server to recalculate the size of the backup estimate and display it on the screen. The backup estimate only applies to backups in wavestore format. Estimates for DVD-Video and MPEG format backups are not yet available. When the camera selection is complete, click 'Copy' to go to the 'Backup' screen. IMPORTANT! When backing up in wavestore format, you need to ensure that the audio channels are also selected in the 'Multiple Copy' screen. When backing up to DVD-Video or MPEG formats, the system includes the audio automatically. This is because DVD-Video and MPEG formats require audio whereas wavestore format does not. 2.3.4 The Backup Screen The Wavestore has a powerful backup feature which allows the export of images or image clips to several different media in several different formats. Wavestore can export to the following media: 1.44Mb 3.5” Floppy disk. 650Mb/700Mb CD-R or CD-RW (write-once only, even for CD-RW discs) 4.7Gb DVD-R or DVD-RW (write-once only, even for DVD-RW discs) Only single images or short image clips can be saved to floppy disk due to the low capacity of this medium. When saving to floppy disk, the Waveplayer playback software is not included. Wavestore can export in the following file formats: Wavestore (requires Waveplayer software for playback) MPEG-2 (for playback in Windows Media PlayerTM / Real PlayerTM etc.) DVD Video (for playback in standard DVD players) When backing up to DVD/RW, backups can be made many times to the same media. Wavestore blanks the disc before it writes the DVD Video / MPEG data to it. Wavestore backups on the other hand do not attempt to blank the CD / DVD before writing. It is only possible to export to DVD-Video when a DVD writer is fitted to the Wavestore. It is not possible to write DVD Video to a CD-R or floppy disk. When exporting to Wavestore format, the Waveplayer software can be included as long as the medium is CD-R/RW or DVD-R/RW. When selecting the output format to navtive and including playback software the backup screen shows the relevant information about the image or images selected, the size in kilobytes and the total size selected. The operator can decide whether or not to keep the image or add others to the selection. To add other images or image clips after saving one, the operator should first click Prepare to prepare the recently selected backup, then click Add to return and select another. Select Prepare. 40 wavestore‐manual‐4.10‐issue‐2 To save the image clip, the operator should firstly provide a name for the backup in the Backup Name box. This name will be used to name the directory in which the backup will be written. The next step is dependant on whether the backup is being made on the Wavestore server or on a remote client. If you were to select the output format as Video transcoding/exporting this will allow the user to select from multiple file formats in order to make DVD’s or mpeg2videos. You are able to select the target format and codec for example; the target format: avi and codec: mpeg4 This part of the back-up allows you to customise your clip further such as selecting the video bit rate which affects the quality of the video and file size. Cut off/crop allows you to remove any borders or crop the video. GOP (Group of Pictures) is taken whenever the target format and video codec supports iframes/p-frames PAR means "Pixel aspect ration". This is for quality purposes you may want to encode the stream in certain (unproportional) resolution , but you want to display it for user in different resolution. For example for wavelet Field 720x288 the pixel should be displayed in ratio 1:2 to user in a third party player. The wavestore client saves this information into stream and a third party player may choose or not to honour the ratio. The wavestore client does it automatically in this specific case "wavelet Field 720x288". In all other cases you have to do it manaully. Scaling: The user may want to decide to scale down the video resolution only if there is too big, which happens regularly for high resolution IP cameras, but not for others wavelet cameras. User may set up scale width : 50% height: 50% Calculate Estimate: In a nutshell tells you how long it may take to complete the transcoding and processing of the clip. Transcoding Details: Allow you to view the settings which you have selected and will list these setting in a table view, please refer to the screen shot. Please Note: there are no default values as every customer has their own preference 41 wavestore‐manual‐4.10‐issue‐2 Backing Up Onto Wavestore To save an archive to the Wavestore floppy drive or CD/DVD writer, select either the Floppy, CDR, or DVD-R button. Then choose a format in which to export the image clip. Wavestore can include the Waveplayer viewing software on the CD/DVD so that the archive can be viewed on any PC running WindowsTM NT4-SP6/ME/2000/XP. This is not possible when backing up to floppy disk. More details on playing back image clips with Waveplayer can be found in 2.4.2 – Wavestore Waveplayer. When backing up images it is important to consider the maximum size allowed on that particular format. When recording to a CD-RW for example, there is a data limit of approximately 650 or 700 megabytes depending on the CD being used. Also, bear in mind that the Waveplayer software will also take up some space (approximately 7 Mb). Alternatively, when recording to a Remote Client hard drive there is a limit of 4.8 gigabytes for any one backup, which equates to approximately 2 hours video at 25 ips. Backing Up To A Remote Client If operation is from a remote location using the Wavestore Remote Client software then images can only be saved to the hard disk or floppy of the remote computer. It is possible to burn to CD or DVD later by simply using standard CD burning software to copy the archive directory after it has been saved to hard disk. The Wavestore will prompt the operator to specify a location to save to. The popup screen showed here allows easy navigation of the computer. Upon selecting a location, the images are copied across the network over TCP/IP and saved to the specified location. 2.3.5 – Triple DVD Burner Wavestore Ltd. produce a triple DVD burning device to allow 3 DVDs to be created simultaneously. Using the Triple DVD Burner is very much like producing a normal backup. The backup process is identical until the point at which the medium and format for the backup is chosen. At this point there is now a tick box labelled “Burn multiple discs”. If this box is ticked, 3 DVDs will be burned. If it is not ticked, only 1 DVD will be burned. Ensure that “DVD” is selected as the medium. Insert a blank DVD-R into each of the DVD drives (or just the top drive if not burning multiple discs). Prepare your backup, then click Burn. IMPORTANT POINTS: It is only possible to burn 1 or 3 DVDs, not 2. It is not possible to write CDs using the triple DVD burner although the next version of software (2.20) will allow the burning of CDs using the internal CD/DVD writer. After clicking on 'Burn', it usually takes about 10 to 15 seconds before the drive lights come on. This is normal. Fixating usually takes 3-5 mins, but can take as long as 17 mins in exceptional cases. Much of this time the drive light is not on. It does eventually say "operation successful" and the discs are correctly written even in this rare case. DVD-R is the preferable format because DVD-RW discs appear to always give the 17min-fixating problem. 42 wavestore‐manual‐4.10‐issue‐2 2.4 – Wavestore Remote Software There are two WindowsTM applications related to Wavestore. They are the Wavestore Remote Client and the Wavestore Waveplayer. The Remote Client allows an operator at any location to connect over TCP/IP to view live and recorded images, perform backups and much more. The Waveplayer allows the playback of recorded images from CD/DVD or hard disk backup. Both Remote Client and Waveplayer can run on WindowsTM NT4 Service Pack 6, WindowsTM ME, WindowsTM 2000 and WindowsTM XP. IMPORTANT! Please read 2.4.3 - Remote Software System Requirements to ensure that your PC meets the minimum system requirements for either the Remote Client or Waveplayer. To install both applications, use Windows Explorer to browse for the file called wavestore-setup3.0-4.exe where 3.0-4 is the version number and may be different depending on the latest version number. This file can be found on Disk 2 of the installation CDs or downloaded from www.wavestore.com. This installation file will install both the Wavestore Remote Client AND Waveplayer applications. If however you simply want to install Waveplayer in order to view an archive which has been recorded onto CD, DVD or hard disk, the Waveplayer software can be found on the media (CD/DVD) onto which the archive was recorded. It is simply called waveplayer.exe and you can just double-click on it to run it. NOTE: Waveplayer does not need to be installed. It is a stand-alone application. Both remote software applications are described in greater detail at 2.4.1 – Wavestore Remote Client. 2.4.1 – Wavestore Remote Client The Wavestore Remote Client is an application which enables operators to connect to a Wavestore over the internet or a local network using TCP/IP. It looks and behaves just as though the operator were in front of the Wavestore itself. The Network, Maintenance and Modems/ISDN screens are not enabled in the Remote Client software. This is because network settings should be made in the operating system of the remote client as should modem/ISDN connections. Maintenance tasks should only be performed on the Wavestore server itself. 2.4.2 – Wavestore Waveplayer Waveplayer is software produced exclusively for Wavestore and allows the operator to view image clips on any computer, providing that it is running WindowsTM NT4 Service Pack 6, WindowsTM ME, WindowsTM 2000 or WindowsTM XP. The Waveplayer software can be found on the media (CD/DVD) onto which the archive was recorded or on www.wavestore.com. The executable file is called waveplayer.exe and you can just double-click on it to run it. Waveplayer looks very similar to the normal Wavestore interface although, upon starting Waveplayer, there are several buttons which aren‟t on the normal login screen. 'Cache Audio To Hard Disk' is an option used to improve playback performance on older 43 wavestore‐manual‐4.10‐issue‐2 computers. Normally this option should be disabled. If you find there are gaps in the audio when playing back, try starting Waveplayer with this option selected to improve the performance. Browse allows the operator to choose an image archive. An image archive is a directory/folder with the name which was supplied when the backup was produced (See 2.3.4 - The Backup Screen). This archive name might be a directory on a particular CD/DVD or on a hard disk. Search performs a search on the local computer of hard disks and any other storage media attached. The search will display any directories which contain wavestore image clips. Double clicking on the name in the search box will cause Waveplayer to open that image archive. Alternatively, clicking Login will open any archive which is in the same directory as the waveplayer.exe file. This is particularly useful when running from a CD/DVD recording because the archive is placed there for convenience during backup, meaning that the operator simply has to double-click 'waveplayer.exe' then click 'Login' to quickly view recorded images. The main differences between Waveplayer and the Wavestore server software are that in Waveplayer, only the images in that directory will be accessible and certain functions are disabled. These disabled functions are: 'Copy', 'Seq', 'PTZ', and 'Setup'. NOTE: When going into the Find screen for the first time, the timeline is set to the current time. Therefore, it is usually necessary to click the beginning of archive button (to the left of the 'Stop' button). 2.4.3 Remote Software System Requirements CPU MINIMUM: 800 MHz PIII processor/Celeron/AMD Athlon/Duron. RECOMMENDED: 1000 MHz PIII MMX processor or AMD Athlon/Duron or greater. Processors slower than 800 MHz may cause images to be dropped during playback on the remote PC. RAM MINIMUM: 128Mb. RECOMMENDED: 256Mb or more. GRAPHICS CARD Graphics cards have to be chosen carefully in order for the Wavestore to operate correctly. This is because the camera images are streamed on to the front screen using YU12 or YUYV overlay. Wavestore recommended graphics cards are: ATI Rage 128 Pro, (either made by ATI or powered by ATI), this is a well-tested model. ATI Radeon 7000 Nvidia – G2M4LP / 64M also works well. A full compatibility list can be found at http://www.wavestore.com/graphicslist.html. 44 wavestore‐manual‐4.10‐issue‐2 NETWORK INTERFACE LAN card (100Mbit / 1000Mbit) The 3Com 3C905-TX model works reliably. Other cards may present problems. OPERATING SYSTEM Windows NT4 Service Pack 6 Windows ME Windows 2000 Windows XP Windows 7 NOTE: Screen colour depth of at least 24 bits is required, with a 1024 x 768 resolution. This is very important as the operator will not be able to see the login screen correctly if using a lower resolution! When installing version 4 software the screen resolution should be detected automatically. 3 – USERS AND PASSWORDS Wavestore contains a very powerful access control system. This allows separate user profiles to be created whereby each user can be granted or denied access to various parts of the system. Once the Wavestore has been installed and configured, it is worth taking time to consider the best way of managing your user accounts. This section describes the various aspects to be considered when deciding how many user accounts to create and what permissions to assign to each. The actual methods for creating, modifying and removing users are described in 2.2.18 - Passwords. 3.1 – The “install” user By default, two users are created – one called user and one called install. The install user has the default password: a It is important to change the password to a more complex one as soon as possible. The 'install' user has permission to access all areas of the Wavestore software including the various setup and maintenance screens. It is therefore considered bad practice to use this account as the sole means of logging in to the Wavestore. We recommend that another, less powerful user is created, and that general staff use this less-powerful user on a day-to-day basis. The install user should only then be used when it is specifically required in order to perform maintenance or configuration tasks. 3.2 – Deciding which user accounts to create There are different ways of approaching this problem: In an environment where the number of users with access to the system is low, it is probably best to create a separate user account for each individual. This may be impractical if the number of Wavestore operators is likely to be high. 45 wavestore‐manual‐4.10‐issue‐2 In an organisation where employees have rank such as in the military or prison services, it might be preferable to create an account for each rank so that all personnel of a particular rank have appropriate rights. Another common way of configuring user accounts is to have a user called guard which all security guards use to log in. Then there could be another account called, for example, 'dave' who might be the most experienced person with regards to configuring and administering Wavestore, so this user could have full access rights. 3.3 – Access controllable features of Wavestore It is possible to grant or deny access to each individual screen within the Wavestore software. Within the 'Passwords' screen for a particular user, there is a tick box corresponding to each screen within Wavestore. A tick signifies granted access for that user on that screen. The screens which are most likely to provide too much control over the system for an inexperienced user are: Network Maintenance Modems/ISDN Cameras Camera Scan Alarm In Aux Out License Time & Region Servers Configuration Upgrade Passwords Even without access to all of these screens, a user can still perform all the regular tasks such as reviewing video and making backups. Users can be granted or denied access to each individual camera within the Wavestore system. Also, each user can be given a bandwidth limit which helps control network bandwidth usage when the operator is at a remote location using Wavestore Remote Client to view images or on a corporate network. 4 – NETWORKING WITH WAVESTORE If there is more than one Wavestore in a group then each Wavestore should have an individual IP 46 wavestore‐manual‐4.10‐issue‐2 address. This can be altered under the 'Setup | Network' screen. If operators are unsure of which IP address to assign, the address 192.168.0.X number up to 256) should be used. (where X is any Caution has to be taken when using other addresses, as not all IP addresses are valid. Suppose for example the IP address chosen is 192.168.0.1 for the first Wavestore 1, the second IP address could be 192.168.0.2 for Wavestore 2. The subnet mask should left at 255.255.0.0 by default unless being introduced into an already established network. If this is the case, please contact the IT system administrator for details. To see if a server is present remotely (e.g. from another Wavestore), go to 'Setup | Maintenance' and type in the IP address of the relevant server in the box marked 'Ping' and click the 'Ping' button. This will show whether or not the Ping has managed to reach that server or not. If testing for the presence of a server from a Windows Remote Client, open a DOS command prompt (as described below) and type, ping w.x.y.z where w.x.y.z is the IP address of the server you are trying to contact. The following screen grab shows a successful ping of the server. To gain access to a DOS command prompt: Windows ME: Go to Start | Run…, enter command and press the Enter key. Windows NT/2000/XP/Vista/7: Go to Start | Run…, enter cmd and press the Enter key. 47 wavestore‐manual‐4.10‐issue‐2 4.1 – Creating a Server Group Using Wavestore’s powerful Server Group functionality, it is possible to connect potentially hundreds of Wavestores together within a TCP/IP network. Then, by logging in to just one Wavestore, it appears that thousands of cameras are all connected to one machine. The only real limit to the expansion potential is network bandwidth. To create a server group, the installer should firstly ensure that each Wavestore has been assigned the correct IP address and subnet mask. Then, from one of the Wavestores, attempt to 'Ping' each other server to ensure that they can all be successfully contacted. If this is all successful, log in to the Wavestore which you wish to be the main controller – that is, the Wavestore which operators will log into in order to use the system. This is commonly the Wavestore with the lowest IP address, although technically any of the Wavestores can be used. It is vital to log in to this Wavestore using its IP address instead of localhost in the server box on the login screen. If you login as localhost, it will not be possible to add servers to the server group. Once logged in, go to 'Setup | Servers'. Under the tab labelled 'Add...' there are 4 boxes for an IP address. Enter the IP address of the first server, which is probably the Wavestore currently being used. After entering the IP address for the first Wavestore, click 'Add' and a tab should appear at the top of the screen signifying that the first server has been added to the group. Repeat this process for the IP address of each Wavestore to be added to the server group. As each server is added to the group, a tab appears at the top of the Servers screen. Clicking on the tab reveals details about that server such as its name and number of cameras. It is possible to change the server name from here. Once all servers have been added, close the 'Servers' screen, choosing 'Yes' to save changes. Logout, quit, and login again. You should now be able to access the cameras from all the Wavestores in the server group. 4.2 – Ports and firewalls Wavestore uses the following ports: Port Service 123/udp ntp 6000/tcp X11 8601/tcp wavestore Port 123 (the ntp port) is open to synchronise time between servers in multiserver groups. This typically only needs to be accessible from server to server (i.e. not remote client to server). Port 6000 is the X/Windows port: it allows the client to display on the screen. It should only be open to the local host. Port 8601 is the port upon which the Wavestore server communicates with the Wavestore client. It is essential that this port is open between the client and server. 48 wavestore‐manual‐4.10‐issue‐2 4.3 – High speed connections It is possible to connect the Wavestore to a high-speed internet connection via ISDN / ADSL/ Cable. The best way to do this is via a router such as those provided by Netgear or Linksys. Alternatively the router could be in the form of a normal PC which could be running Windows / Linux or any other operating system. The broadband connection should be set up on the router as per the instructions for the routing device. Then the Wavestore should be configured to be on the same subnet as the router, each having their own IP address, of course. This is performed in the 'Setup | Network' screen. Also in this screen, the gateway should be set to be the IP address of the router. The Wavestore will then behave like any normal computer on a network. There are some security issues with transmitting data over the internet. It is advisable to ensure that the Wavestore is behind a firewall. Ensure that port 8601 is open in both directions. See 4.2 – Ports and firewalls for more information. 4.4 – Connecting over PSTN 1.Ensure that your PSTN modem is correctly installed and power on the Wavestore. 2.Go to the Wavestore Maintenance Menu as described in 7 – WAVESTORE MAINTENANCE MENU and then perform a hardware auto detection as in 7.5 – Hardware auto detection. 3.When the hardware auto detection is complete, go back to the Wavestore software (Alt + F2). 4.Login as an install level operator. 5.Go to 'Setup | Modems/ISDN', and tick Modem 1. 6.Click Password and enter a password for the dialin user. NOTE: This password is not for logging in to Wavestore, it is for the client to connect to the Wavestore over PSTN. 7.Go to the Windows PC of the client and create a new network connection. (See 4.4.1 – Configuring a Windows client for PSTN below). 8.Once the connection on the client has been configured, dial the connection. 9.Within the remote client, log in to 192.168.0.241 with your usual username and password. You should now be successfully connected over PSTN. NOTE: When using a PSTN connection, the server IP address is set to 192.168.0.241 and the client IP address to 192.168.0.250 by DHCP. 49 wavestore‐manual‐4.10‐issue‐2 4.4.1 – Configuring a Windows client for PSTN The instructions given here are for Windows 2000: 1.Go to Start | Settings | Network & Dial-up Connections | Make New Connection. Click Next. 2.For Network Connection Type, choose Dial-up to private network and click Next. 3.For Phone Number, use the PSTN phone number of the Wavestore. Click Next twice. 4.Enter a name for the connection and click Finish. 5.For User name, use the user name: dialin 6.For Password, use the password as set in the Setup | Modem / ISDN screen of Wavestore. 7.Click Properties. 8.Choose an appropriate modem from the drop-down list. 9.Under the Network tab, ensure that only Internet Protocol (TCP/IP) is selected. 10.Click OK. The connection is now configured. In future, to initiate the connection, simply go to Start | Settings | Network & Dial-up Connections and click on the name of your connection. It is not possible to supply instructions for the many different Windows versions but a Windows administrator will be able to adapt these instructions for other Windows versions. Alternatively the Wavestore Ltd. support staff ([email protected]) will be glad to assist with any setup issues. 50 wavestore‐manual‐4.10‐issue‐2 5 – PTZ CAMERAS AND CONTROLLERS Most Wavestores are supplied with two COM ports. These ports are 9-pin D-type RS232 ports. Many dome cameras require RS485 or RS422 connectivity. This can be supplied using special converters. We recommend the K2 converter from KK Systems or the RS232/485 Converter 2085 from Patton. If your Wavestore does not have COM ports you will need to use a USB-to-RS232 or USB-toRS485 converter. We recommend the USB232 and USB485i converters manufactured by MEV (www.mev.co.uk). Consult the documentation supplied with the converters for details of how to wire up your dome cameras. 5.1 – Joystick PTZ Control It is now possible to control a PTZ camera from either the Wavestore, or a remote client PC, using a USB joystick which can be supplied by WAVESTORE LTD. In Windows, simply connect the joystick to the USB port. Then go to Control Panel | Game Controllers and calibrate the joystick by following the on-screen instructions. In Linux, it is a little more complex: 1.With the Wavestore switched off, connect the joystick to a USB port and start the Wavestore. 2.Upon boot, switch to the command line by pressing Alt + Print Screen together, followed by F2. 3.Login as maint, supplying your install user password. 4.Choose the Joystick Calibration option. 5.Follow the instructions to calibrate the joystick. This involves moving the joystick to its extremes and pressing a button to confirm. Once finished, the maintenance menu will be shown again. 6.Press Alt + Print Screen together to return to the user interface. When the system has restarted, the joystick should be working and fully calibrated. The joystick controls are: Joystick Move = Pan/Tilt Button 1 = Zoom Out Button 2 = Zoom In Button 3 = Focus Out Button 4 = Focus In Button 5 = Iris Close Button 6 = Iris Open It is also possible to use the twist of the joystick to zoom in and out. 51 wavestore‐manual‐4.10‐issue‐2 6 – IP NETWORK CAMERAS As of software version 3, the Wavestore is capable of recording MJPEG streams from IP Network cameras. The MJPEG streams consist of a series of JPEG images, sent one after another using HTTP. HTTP is the protocol used to deliver web pages to a web browser so the principles are very similar to that of delivering a web page to a web browser over the internet, except that a web page is usually a single element to be delivered, whereas an MJPEG stream is continuous. To use an IP camera, it is necessary to know two things about the camera: 1.The IP address of the camera. 2.The “Request String” required to obtain an MJPEG stream. The IP address of the camera should be configured as per the instructions supplied with the camera, as the method varies depending on the make and model of camera. The Request String can usually be obtained from the camera manufacturer although a list of request strings for popular makes of camera is below: A list of request strings can be found in Appendix H – IP Camera Request Strings. Instructions on how to enter these settings can be found in 2.2.5 – Cameras. It is important to note that as of version 3, the following features are not available with IP cameras: Motion detection (both in-camera motion detection and in-Wavestore motion detection) PTZ In-Camera Audio (Wavestore analogue audio can still be used) IMPORTANT! You will need a PS/2 keyboard to perform some of the system maintenance tasks. 52 wavestore‐manual‐4.10‐issue‐2 7 – SYSTEM MAINTENANCE MENU To enter the Wavestore System Maintenance menu, go to Setup, then System Maintenance. The following menu will be displayed: 7.1 – Advanced network configuration Allows you to configure dual network ports. 7.2 – Enable sshd in secure mode This option enables the Linux ssh daemon. This is an application which allows secure login to the command line from a remote location. This facility should only be used by experienced users and under the guidance of a technical support representative from Wavestore Ltd. 7.3 – Enable sshd in password mode This option enables the Linux ssh daemon. This is an application which allows secure login to the command line from a remote location. This facility should only be used by experienced users and under the guidance of a technical support representative from Wavestore Ltd. 7.4 – Disable sshd 7.5 – QT configuration This allows you to change the font sizes and displays of the screen. 7.6 – Add / Change a printer This allows you to add a printer or edit the options of a currently installed printer. After selecting the D – Add/change a printer option, do the following to install a local printer connected to the parallel port: 1) Select New. 53 wavestore‐manual‐4.10‐issue‐2 2) Type in lpt on the dotted line labelled Queue Name and press Next 3) Press Next again to continue, thus accepting the /dev/lp0 device. 4) Select the make of the printer and then the appropriate model then choose gimp-print protocol (use Other if this is not found to work satisfactorily). 5) Press the Enter key and select Finish and Exit. 7.7 – Manual configuration backup server This function allows the administrator or installer to install a specialised configuration file. This might be when setting up advanced features such as backup mirror or a dedicated playback unit and should only be used under guidance from a member of the Wavestore Technology technical team ([email protected]) 7.8 – Enable SNMP This enables the Linux SNMP service. This function is quite complex to setup and therefore should only be performed under the guidance of a technical support representative from Wavestore Ltd. 7.9 – Write diagnostic information to cd This option causes all the Linux and Wavestore system logs and configuration files to be burned to CD. This includes the main Wavestore system log and configuration file (which can be saved using the Wavestore client) as well as many others which can be useful when diagnosing complex issues. Simply insert a writable CD into the CD/DVD drive of the Wavestore and select this option from the menu. 7.10 – Joystick calibration This option allows the configuration of a USB joystick. Full details of how to configure this are contained in section 5.1 - Joystick PTZ Control. 7.11 – Enable/Disable remote system monitoring This function enables or disables the remote system monitoring features of the Wavestore. This is a subcription service offered by Wavestore Ltd. and will only work if the service has been activated upon subscription. Full details of the service can be obtained by contacting our sales team. 7.12 – Disk Performance Monitoring This is a highly advanced function that allows you to monitor latency on the storage disks. 7.13 – Warp board pcisubid setup This is a highly advanced function that affects the programming of the Wavestore Warp capture card. DO NOT USE THIS FUNCTION – you may damage the capture card beyond repair. It is only for use by approved engineers. 54 wavestore‐manual‐4.10‐issue‐2 8 – WAVESTORE ALARMS The Wavestore has the ability accept digital alarm inputs and to output digital signals. The inputs can be used trigger a number of different actions within the Wavestore and the outputs can be setup to respond to events that occur within Wavestore. This is described in more detail in 2.2.9 - Alarm In. The 16 input multiplexer has 16 alarm inputs and 16 auxiliary outputs built in as standard. WAVESTORE LTD also supply the USB I/O Device which has 20 inputs and 20 outputs. Details of the inputs and outputs for both alarm devices follow: Digital Inputs The digital inputs are activated by switching the input to ground. This allows voltage free switches to activate the inputs to the board. The switch could be the contacts of a relay circuit, a standard push-switch or toggle switch. Digital Outputs The digital outputs are “open collector” outputs which are transistor switches to ground. This configuration allows interfacing to systems with voltages anywhere between 5V-24V. As they are electronic switches they are polarity sensitive and will switch only a negative grounded DC system. Each transistor switch is capable of switching up to 200mA with the total load for all switches per system not to exceed 1500mA per alarm device. This current easily supplies the load of most common LED’s, lamps or relays. Watchdog Function The watchdog output is a dedicated output that will remain activated while the Wavestore is powered up and operating normally. This is reliant on the Wavestore operating system sending a periodic signal to the USB alarm board or the 16 channel multiplexer. This watchdog signal can be used to activate an external alarm in the event that the Wavestore is not powered or operating. The physical output used for the watchdog output is dependant on the alarm device, which are described below: 8.1 – The Wavestore USB I/O Device The Wavestore USB I/O Device is a USB controlled interface with 24 digital inputs and 24 digital outputs. It has been specially designed for use with the Wavestore DVARMS. Remove the side screws on the USB device and observe the labeling of each input. There are 24 inputs and 24 outputs as well as several ground connections. Connections on the USB I/O Device ALM01 - ALM20 Alarm inputs 1 - 20 OUT01 - OUT20 Auxiliary outputs 1 - 20 55 wavestore‐manual‐4.10‐issue‐2 GND Ground OUT A Watchdog OUT B – OUT D Reserved IN A – IN D Reserved The watchdog signal can be used to monitor the health of the system. That is, when the Wavestore and USB I/O Device are both working correctly, a signal is sent to output OUT_A. This could be used to trigger an audible alarm if the Wavestore or USB I/O Device fails. The Wavestore USB I/O Device also has 6 DIL switches on the PCB: DILSW1 Sets the baud rate OFF=2400 ON=9600 DILSW2 OFF=code only sent when input changes state ON=code sent when input is open circuit and repeatedly every 2 seconds when the input is grounded DILSW3 Reserved DILSW4 Reserved DILSW5 Reserved DILSW6 Reserved 8.2 – Email/FTP Setup The Wavestore has the ability to set-up E-mail functionality which works well with the USB Alarm. For example if an alarm was to be triggered an e-mail would be sent to the recipient in the E-mail list alerting them to the Alarm. In order to Set-up the E-mail/FTP function you will need to know the following SMTP details: SMTP Settings: • • • • • • Server Port Sender Username Password Recipients 56 wavestore‐manual‐4.10‐issue‐2 9 – AUDIO The Wavestore currently supports 2 different forms of audio input. As of mid-2003, all Wavestores have onboard audio which provides 2 mono channels of audio recording. The other form of audio input is the M-Audio Delta 44 sound card which is a PCI device providing 4 mono audio inputs on an external breakout box. If both motherboard audio and Delta 44 audio is present in a Wavestore, the motherboard audio output labelled Front R+L is used as the audio output. NOTE: Audio devices are configured in the Cameras Setup screen. See 2.2.5 - Cameras for more information. 9.1 Onboard Audio Within the Wavestore software, the input labelled Line-In is used for the audio input and Front R+L is used for the output. The input ports are 3.5 mm stereo jacks, providing 2 mono audio channels. All analogue inputs and outputs are configurable for +4dB and -10dB signal levels. As a rule of thumb this means that the input signals should be around the 1 Volt peak to peak. This will ensure a noise free 1 Volt peak to peak output. 9.2 – Delta 44 Audio The Delta 44 consists of an internal PCI card with an external breakout box that will connect to the back of the Wavestore via a D-type socket. Inputs x 4 = 1/4" mono jacks. Outputs x 4 = 1/4" mono jacks. (NOTE: Only output 1 is used) All analogue inputs and outputs are configurable for +4dB and -10dB signal levels. As a rule of thumb this means that the input signals should be around the 1 Volt peak to peak. This will ensure a noise free 1 Volt peak to peak output. 9.3 – Microphones IMPORTANT: If connecting a microphone to the Line-In input of motherboard audio, or to the jack input of a Delta 44, it is necessary to pre-amplify the microphone signal to bring it up to line-level. Some types of microphones require power to operate, as a general rule these types are described as condenser microphones. The power is used for internal pre-amplifiers and polarizing microphone capsules. If internal batteries are to be avoided then the only solution is to supply the power via the microphone signal cable. In some cases microphones might be claimed to be "dead" not realising that they require a battery or in other cases phantom power. 57 wavestore‐manual‐4.10‐issue‐2 10 – BACKUP MIRROR Backup mirror is an innovative function of the Wavestore which allows the use of a separate backup machine to provide a duplicate copy of the recorded data, possibly in a different location. This allows for greater resilience against sabotage and “acts of god”. For example, if the site experiences an arson attack in which the attackers are caught on camera but the Wavestore is destroyed by fire, if a backup mirror has been used and stored in a different location, the archive can still be retrieved. A backup mirror device can be purchased from Wavestore Ltd. and should be installed with the same version of Wavestore software. Ensure that each device (Wavestore and Backup Mirror) has a valid IP address on the network and that they are both running an up-to-date version of the Wavestore for Linux software. Configure the Wavestore as desired. On the backup mirror, enter the maintenance screen (login as 'maint' followed by the installer password) Go down to option G (Backup server config) and select venusd-backup.conf by pressing the space bar (an X should appear against it), then select OK. This will restart your client. Login as normal to the backup server and set up all the cameras to be the same configuration as the capture Wavestore in terms of image rate, recording rate, and boost. Create a user called mirror in Setup | Passwords, or edit the entry if one exists, and set a password for this account. Once this is done, go back to the Wavestore and go to camera setup and tick the backup mirror option for each of the cameras that are going to be mirrored. Go to Setup | Servers on the Wavestore and for the Backup IP Address enter the IP address of the backup Wavestore. (Camera offset should be zero) Within the Setup | Servers screen click Set Password and set the user to be called 'mirror' with the password you configured earlier for this account. Save and exit. If you want a second Wavestore to also be backed up by the backup mirror, you should set the Backup Camera Offset for that server to the number of cameras in the first Wavestore. For example, if you have Server 1 and Server 2 in a group and they both need to be backed up to Server 3, you would need to ensure the following: In the Setup|Servers screen under Server 1 and Server 2, enter the IP of Server 3 as the Backup Mirror. Supposing that server 1 has 16 cameras and 4 audio channels, therefore its last camera number is 20. Put 20 in the Backup Camera Offset for server 2. This tells the backup mirror that camera 1 on server 2 should be referred to as camera 21 on the backup mirror. If you have any problems with backup mirror, ensure that you check the following: Check regularly that you can ping the machines (to eliminate the possibility of a bad connection). In the backup mirror unit, go to Setup | Passwords and check that a user called 'mirror' has been created. The system log will show if the mirror is connected - if not it will show in red that it hasn't!! 58 wavestore‐manual‐4.10‐issue‐2 11 – RAID 11.1 – Internal RAID One of the many options provided by the Wavestore product range is internal RAID support. RAID provides the advantage of data redundancy. Specifically, Wavestores are configured to use RAID 5 which uses distributed parity data to provide a high level of redundancy. In practice, this means that any one hard disk can fail and no data is lost, since there is redundant data stored on the remaining hard disks. The downside of this however is that if a second hard disk fails, all the data in the system is lost. For this reason, it is important to examine the system log if the fault light ever appears on the system where the recording light is normally shown. There follows a description of the procedure for diagnosing disk related faults when a Wavestore is configured to use internal RAID: 1.If the Fault light is showing on the screen, first click Setup, then Servers. 2.Click each server tab at the top of the screen to see which server is showing the fault (only applicable when using a server group, i.e. multiple Wavestores networked together). 3.Having determined which server has the fault, close the Servers screen and click System Log. 4.Click the tab at the top of the System Log screen which corresponds to the server with the fault (again, only applicable if using a server group). 5.Deselect all the Message Types at the bottom left of the System Log screen except for Fault Messages then click Start Download. 6.You will be shown all the fault messages in the log. If there are fault messages from a recent date, there is likely to be a problem with the RAID array. 7.To examine the RAID array details it is necessary to reboot the server. Firstly, ensure there is a physical PS/2 keyboard connected to the Wavestore in question, as well as a VGA monitor. Then, close the System Log screen and go back into Servers. 8.Click the appropriate server tab at the top of the screen and click Reboot. Close the screens, Logout and Quit. 9.The Wavestore will now begin to reboot. To access the RAID screens, hold down the Alt key on the keyboard and repeatedly tap number 3. 10. After around 30 seconds, the 3Ware BIOS manager screen will be presented. If you find that the normal Wavestore login screen is shown, you will need to login and repeat steps 7-9. 11.If there is a problem with the RAID array, a message will be shown in the 3ware BIOS manager screen which will describe the actions required. If the RAID array is degraded, make a note of which Port is missing (this corresponds to a hard disk). It is most probable that the hard disk has failed and needs replacing. Before arranging to do so, contact WAVESTORE LTD Technical Support to confirm that this is the case. 12.To quit the RAID management screen, press Escape. The Wavestore will now boot and automatically recommence recording. When using internal RAID, it is not necessary to configure the RAID array. This is all performed during the manufacture of your Wavestore. Only in exceptional cases should there be need to perform any other tasks with your RAID array, and in these cases the work should be supervised by a member of the WAVESTORE LTD Technical Team. 59 wavestore‐manual‐4.10‐issue‐2 11.2 – External RAID Wavestores also have the facility for external RAID. In this case, the Wavestore communicates with a RAID array via SCSI. The SCSI can vary depending on the external RAID device in question, but generally work without any user configuration. Configuring the RAID device is again dependant on the RAID device in question – this is not affected by the Wavestore in any way. Please consult the user manual for your RAID device in order to configure it to your requirements. Once correctly configured, the first RAID volume will appear as drive L in the Wavestore Maintenance screen, with subsequent letters matching subsequent volumes. These volumes should be formatted before use, again in the Maintenance screen. It is then necessary to reboot the system before the volumes can be used. After this setup stage, all RAID maintenance functionality is performed external to the Wavestore. 60 wavestore‐manual‐4.10‐issue‐2 12 – REINSTALLING WAVESTORE SOFTWARE In the unlikely event that the Wavestore software needs to be re-installed, this can quickly and easily be performed using the Install CD, which come with each Wavestore. You will need to connect a PS/2 keyboard unless you are simply upgrading in which case, upgrades can be performed very easily with just a few clicks of the mouse (see 2.2.17 Upgrade). 1. Insert the Wavestore Installation CD and restart the Wavestore. 2. The Wavestore should boot from the CD and display a command prompt. 3. Select Install Wavestore Software (this will take around 10 minutes to complete) 4. Once restarted, log in as install with the password of a. 5. Go to Setup | Licence and re-enter the license details. These can usually be found on the front of the Wavestore. 6. Logout and log in again to complete the license change. Installation is now complete and the Wavestore is ready to be configured. 61 wavestore‐manual‐4.10‐issue‐2 13 – TROUBLESHOOTING This appendix intends to supply answers to frequently asked, and relevant questions. Further technical information can be found at www.wavestore.com in the Support section where there are up to date FAQs and technical application notes. For further technical assistance, please email [email protected]. 13.1 – Getting Technical Support Before contacting WAVESTORE LTD Technical Support, you should read the appropriate section of the manual and the rest of this Troubleshooting section. If you still cannot find the answer to your question, please email [email protected] 13.2 – General Issues I connect my monitor to the Wavestore and watch it load up normally but, the final screen is not viewable i.e. either a black or very noisy picture. This is a sign that the monitor could not be automatically configured please contact Wavestore support. I connect and switch on the Wavestore but nothing comes up on the monitor at all. Is there a ‘beep’ a short time after the Wavestore is switched on? If not then there is most certainly a hardware failure within the graphics card or the motherboard. Seek advice from your installer. I have set up multiple cameras but when viewing a multi-camera display the pictures seem to be switching between cameras. This symptom usually indicates that one or more of your cameras has a poor signal quality. This is usually seen on the 16 channel Ruby Wavestores when one or more cameras has a bad synch pulse. Try checking the cameras one at a time to see if any of them seem to have bad synch pulses. Also, see 13.3 – Camera Issues. Why can’t I get the remote client to work? The most common cause of problems with the Wavestore Remote Client is the graphics card on the remote PC itself. You should check the Remote Client Compatibility List (www.wavestore.com/compatibility.html) to ensure your graphics card supports graphics overlay. Why can’t I connect to my Wavestore from a remote client? This is most likely a networking problem. Check that the Wavestore is correctly networked to your remote client. If you are just using a single Wavestore and a single remote client, you can use a simple crossover cable to link the two. Otherwise, you should connect the Wavestore to the network via a hub or switch. Check the network settings on the Wavestore which are specified in the Setup | Network screen. Then try pinging the Wavestore from the remote client. If the ping fails, the network is incorrectly configured. If the ping is successful, ensure that you are using the correct login details and specifying the correct IP address of the Wavestore when attempting to log in. 62 wavestore‐manual‐4.10‐issue‐2 I have multiple Wavestores networked together and I’m viewing from a remote client. It says 25ips but sometimes the rate seems to be lower than this. Why is this? This is most likely due to network bandwidth limitations. If several remote clients are connected to the Wavestore, it is possible for the bandwidth of the LAN to be used up. This is most likely to happen if the clients are all viewing different cameras and at a high quality. The consequence of this is that the images are refreshed less frequently. The Wavestore has several methods to help overcome this issue. Firstly, each user of the system can have a bandwidth limit; simply go to the Setup | Passwords screen, choose the user you wish to configure, then click Edit. At the bottom, there is a box labelled Maximum Bandwidth which is where you should specify the limit. Alternatively, simply clicking QCIF, CIF or Delta in the main screen or Find screen reduces the viewing quality, whilst still recording at Full quality. You can see the image size in K (kilobytes) at the bottom of the images. See how it drops significantly when you switch from Full to QCIF. In the Passwords screen, you can even limit each user to only ever use one of these resolutions, thus stopping a user from hogging the bandwidth. Why does my new mouse not work? If you change the type of mouse used by the system, you may have to reconfigure the mouse. This is described in 7.2 – Mouse configuration. To do this, from within the Wavestore system, you will need to have a keyboard connected. During playback in the Find screen, I see black flickering, why is this? This can happen if you link the video to an audio channel which does not exist. Go to Setup | Cameras and check that the settings are correct. 13.3 – Camera Issues For the standard Wavestore 16 input machine, up to 16 cameras can be connected via BNC video inputs. You should check that the cameras operate at 1V peak-toWavestore analyses the camera voltages and rejects them if they are outside this specification. It is wise to purchase a simple camera level meter to check that the signals are within tolerance. Why doesn’t Camera Scan detect all my cameras? Camera Scan only shows cameras which are within the required range of 1 volt peak-to-peak with range. To enable them, after clicking Scan within the Camera Scan screen, double click on the list of cameras and manually enter the numbers of the non-detected cameras. You can then continue configuring your cameras as normal. Another possible reason for Camera Scan not detecting cameras is if the Wavestore has just been started. This is because the hardware decoders sometimes take a few minutes to reach optimal operating temperature, although this should only take a minute or two after starting the Wavestore. 63 wavestore‐manual‐4.10‐issue‐2 13.4 – Audio Issues If audio is not working, check the following: If the audio capture device is not present in the Setup | Cameras screen, perform a hardware auto detection as described in 7.5 – Hardware auto detection. Ensure that the audio capture device is selected within Setup | Cameras and enable is ticked for the channel you wish to hear. If you are still having problems, check your audio cables and equipment unconnected to the Wavestore. This should determine whether the audio equipment is at fault. If there is still no audio, contact Wavestore Technology technical support ([email protected]). 64 wavestore‐manual‐4.10‐issue‐2 APPENDICES Appendix A – Common Operations Adding an IP camera Removing an IP camera Enabling an analogue camera Disabling an analogue camera Attaching a USB hard disk for direct recording Replacing a server in a server group Appendix B – Technical Glossary ADC - Analogue to Digital Converter. ADMINISTRATOR - Powerful system operator who can allocate restrictions and passwords to other operators. ALARM INPUT - Incoming digital signal from external equipment. AUXILIARY OUTPUT - Outgoing digital signal to external equipment. BANDWIDTH - Quantity of data which can be carried in a given time period. BNC - Connector for connecting Wavestore to coaxial cable. CAPTURE DEVICE - A video or audio input device. CLIENT - A remote PC operating with Wavestore on a network. COMPRESSION RATIO - The level of compression to be applied. CROSSOVER CABLE - A network cable which has the Tx pin on one end connected to the Rx pin on the other, and vice versa. See www.wavestore.com/documentation/app_note004.pdf. DAC - Digital to Analogue Converter DHCP - Dynamic Host Configuration Protocol. Enables management and automation of IP address assignment in a network. DIL SWITCH - Small switches on hardware devices to enable various settings. DVARMS - Digital Video and Audio Recorder and Management System. EMBEDDED SYSTEM - A combination of hardware and software that is specifically designed for a particular kind of application device. EVENT - An occurrence which is detected by Wavestore. GATEWAY - A network point that acts as an entrance to another network HTTP - HyperText Transfer Protocol. A means of delivering data over TCP/IP. HUB A network device in which data arrives from one or more directions and is forwarded out in one or more other direction IDE - Standard electronic interface between a motherboard's data paths or bus and the computer's disk storage devices. IMAGE CLIP - Recorded activity with specific start and stop times INSTALLER - A special, high-level operator. Allowed to perform maintenance tasks. IPS Images per second. 65 wavestore‐manual‐4.10‐issue‐2 IP ADDRESS - Network address consisting of four number groups, e.g. 192.168.0.1 ISDN - Standard for digital transmission over ordinary telephone lines. L A N - Local Area Network (usually 10 or 100 MB/s). LOCAL - Activity at the Wavestore server itself. MASK - A specific area of an image protected from modification. MJPEG - Motion JPEG, a stream of individual JPEG images. MOTHERBOARD - The main board in a computer that contains the computer's basic circuitry and components MULTI-CAMERA DISPLAY - An arrangement of split-screen images. NTSC - The analogue television/CCTV display standard that is used in the USA, Far East and other parts of the world. NTP - Network Time Protocol. Synchronizes the time of devices on a network. OPERATOR - A user, administrator or installer with associated password, permitted to use the Wavestore system. PAL - The analogue television/CCTV standard that is used in Europe. PCI - A type of expansion slot found on nearly all modern motherboards PENTAPLEX - 5 modes; record, play, network, back up, live view PRESET - A set position which is stored in a dome camera. PSTN - Public Switched Telephone Network. PTZ - Pan/Tilt/Zoom. For remotely controlled dome cameras. REMOTE - Activity at the client PC when networked to the Wavestore RAID - A standard for external data storage. Acronym for Redundant Array of independent Disks. Wavestore uses RAID to enable high volumes of data storage. RESOLUTION - The number of pixels in an image. Higher resolution means a more detailed image. SCHEDULE - A description of whether certain features should be active or inactive during a certain time period. SCSI - Interface that enables communication with peripherals including disk drives. SECTION - Simultaneous recording tracks on the hard disk SERVER - Network term for a Wavestore unit. SPOT MONITOR - Analogue CCTV display. STORAGE MEDIUM - Location for storage, e.g. CD-R, DVD-R, hard disk, floppy disk. SUBNET MASK - Related to IP address, gives information about server locations on a network. TCP/IP - Transmission Control Protocol/Internet Protocol. This is the basic communication language of the internet. TOUR - A series of presets and timing information to cause a dome camera to follow a set path. USER - The lowest level of operator. Only has certain permissions, as granted by superior operators. VGA, SVGA - Computer monitor VIRTUAL KEYBOARD - The function in Wavestore to provide mouse-only control of the software so that a hardware keyboard is not required. VMD - Visual Motion Detection. The motion detection system within Wavestore. WAVESTORE - A mathematical algorithm which is used by Wavestore to provide effective image compression. 66 wavestore‐manual‐4.10‐issue‐2 Appendix C –Keyboard Shortcuts KEYBOARD SHORTCUTS ================== MAIN SCREEN ========= Activity - Alt + A Copy - Alt + C Display 1 - Alt + 1 Display 4 - Alt + 4 Display 9 - Alt + 9 Display 13 - Alt + 1 + 3 Display 16 = Alt + 1 + 6 Edit - Alt + E Find - Alt + F Grey Alt + G High - Alt + H Low - Alt + L Medium -Alt + M Print - Alt + P PTZ - Alt + Z Seq - Alt + Q Setup - Alt + S Play/Pause - Up arrow Rew - Left arrow Ffwd - Right arrow Stop (Live) - Down arrow Beginning - Ctrl + Left End - Ctrl + Right Camera up - Shift + Up Camera down - Shift + Down FIND SCREEN ========= Copy - Alt + C Edit - Alt + E Print - Alt + P Play/Pause - Up arrow Rew - Left arrow Ffwd - Right arrow Stop (Live) - Down arrow Beginning - Ctrl + Left End - Ctrl + Right Camera up - Shift + Up Camera down - Shift + Down 67 wavestore‐manual‐4.10‐issue‐2 Appendix D – Domespecific Information Note that leaving out Baud Rate, Data Bits, Parity, Stop Bits will select the default values, which will nearly always be correct. D.1 - BBV Tx1000 Controller Website: www.bbvcctv.com Tested with Rx100 and VCL Dome. Connections: Connect Camera video to Rx100 Camera Input Connect Rx100 Telemetry to Tx1000 Camera Input 1 (Use longest cable available) Connect Tx1000 Monitor Output M1 to Wavestore Input 1 Connect Wavestore COM1 to Tx1000 Keypad1 with null modem cable. Connect VCL Camera 25 Way D: Pin2 to Rx100 J3-C1 Pin3 to Rx100 J3-C2 In Setup|Cameras|Setup PTZ Port: IO Port COM1 or COM2 (serial port on Wavestore) PTZ Protocol BBV Baud Rate 9600 Parity N Data Bits 8 Stop Bits 1 D.2 Dennard Dome Website: www.dennard-cctv.com Connections: DOME CABLE TERMINAL BOX CABLE TO KK SYSTEMS K2 MAI NS VID 68 wavestore‐manual‐4.10‐issue‐2 EO Yello w RS485+ Red (Pin3 TxB) Green RS485Purple (Pin8 TxA) Red 18V AC Live Blue 18V AC Neutral 240V AC Live Live 240V AC Neutral Ne utra l Dra in GN D Ear th Coax Core Video Coax Screen Ground In Setup|Cameras|Setup PTZ Port: IO Port COM1 or COM2 (serial port on Wavestore) PTZ Protocol Denna rd Baud Rate 69 wavestore‐manual‐4.10‐issue‐2 Defaul t Parity Defaul t Data Bits Defaul t Stop Bits Defaul t NOTES: Customers using the Dennard 2060 dome have reported that the menu system within the camera can be accessed using the up and down tilt buttons and preset 1 as an “enter” button. This only works if the speed setting on the Wavestore PTZ panel is set to maximum. D.3 – ForwardVision Dome Tested with MIC1 300 Connections: Connections are those described when reading left to right across the table: ---CAMERA---> >------------TERMINAL BOX ---------------> >-CABLE TO KK SYSTEMS--> MIC1-300 Wire Function HD3 HD5 Label Colour Pin Name Red 15V AC HD3-1 Green 70 wavestore‐manual‐4.10‐issue‐2 15V AC HD3-2 Yellow RxA HD3-4 HD5-2 RxA Purple Pin8 TxA White RxB HD3-3 HD5-1 RxB Red Pin3 TxB DrainWhite GND HD3-5 HD5-3 GND Black Pin1 GND Blue TxA HD3-6 HD5-4 TxA Brown Pin2 RxA Violet TxB 71 wavestore‐manual‐4.10‐issue‐2 HD3-7 HD5-5 TxB Blue Pin7 RxB Coax Core VIDEO HD3-1 Coax Screen GND HD3-1 In Setup|Cameras|Setup PTZ Port: IO Port COM1 or COM2 (serial port on Wavestore) PTZ Protocol Forwardvision Baud Rate Default Parity Default Data Bits Default Stop Bits Default 72 wavestore‐manual‐4.10‐issue‐2 D.4 – Geutebrück Website: www.geutebrueck.de Connections: Using KDEC300 Controller and Cyberdome camera (select 18X PAL): KDEC300 CABLE 9PinD KKSystems:K2 RS422 B --<--Blue-------Pin 3 TxB RS422 A --<--Brown-----Pin 8 TxA On KK Systems K2 converter device (Not tested with ADE version) set switches to: 1 Off 2 On 3 On 4 Off 5 Off 6 Off On KDEC300 Controller, set: Mode=Mbeg Baud=1200 In Setup|Cameras|Setup PTZ Port: IO Port COM1 or COM2 (serial port on Wavestore) PTZ Protocol 73 wavestore‐manual‐4.10‐issue‐2 Geutebrück Baud Rate Default Parity Default Data Bits Default Stop Bits Default D.5 – JVC Dome Website: www.jvcpro.co.uk In Setup|Cameras|Setup PTZ Port: IO Port COM1 or COM2 (serial port on Wavestore) PTZ Protocol JVC Baud Rate Default Parity Default Data Bits Default Stop Bits Default D.6 – Molynx Dome In Setup|Cameras|Setup PTZ Port: IO Port COM1 or COM2 (serial port on Wavestore) PTZ Protocol 74 wavestore‐manual‐4.10‐issue‐2 Molynx Baud Rate 9600 Parity E Data Bits 8 Stop Bits 1 D.7 – Panasonic CS850A Email: [email protected] Connections: CS850A CABLE 9PinD KKSystems:K2 GND Brown-------x T(b) Red--------->--Black------Pin2 RxA T(a) Orange----->--Red -----Pin7 RxB R(b) 75 wavestore‐manual‐4.10‐issue‐2 Yellow------<--Green -----Pin8 TxA R(a) Green-------<--Yellow -----Pin3 TxB On KK Systems K2 converter device (Not tested with ADE version) set switches to: 1 Off 2 On 3 On 4 Off 5 Off 6 Off On CS850 Dome there is a two-stage process to setting up the dome: (1)Set DIL Switches as follows: SW1: 1 Off 2 On 3 Off 4 On 5 On 6 Off 7 Off 8 Off SW2: Set to Termination On, Full Duplex (May need to change for daisy chaining) 1 On 2 Off 3 Off 4 Off Then, power up the dome, wait for about 1 minute (until dome stops it's auto-initialisation), then power down the dome. This whole sequence sets the communications mode up. Now we can set the address: (2)Set DIL Switches as follows: SW1: Set to address 1: 1 On 2 Off 3 Off 4 Off 5 Off 6 Off 7 Off 8 On Finally, power up the dome. This completes the setup process. 76 wavestore‐manual‐4.10‐issue‐2 In Setup|Cameras|Setup PTZ Port: IO Port COM1 or COM2 (serial port on Wavestore) PTZ Protocol Panasonic Baud Rate 19200 Parity N Data Bits 8 Stop Bits 1 D.8 – Pelco Dome Website: www.pelco.com Connections: Requires a RS232/485 converter such s the K2 from KKSYSTEMS On the dome set the DIL switches as follows: SW1: Set to D-Protocol 1 Off 2 On 3 Off 4 Off 5 Off 6 Off 7 Off 8 Off SW2: Set address to 1: 1 On 2 Off 3 Off 4 Off 5 Off 6 Off 7 Off 8 Off Connect camera power supply to two outside pins of PWR IN connector on dome base. Connect communications cable between 'CONTROL' on dome base and male D9 connector as follows: 77 wavestore‐manual‐4.10‐issue‐2 CONTROL D9 TX+ Pin7 TXPin2 RX+ Pin3 RXPin8 On KK Systems K2 converter device, set switches to: 1 Off 2 On 3 On 4 Off 5 Off 6 Off Then connect up as follows: Wavestore ---> K2 (RS232 side towards Wavestore) ---> Dome Base ---> Dome Power Supply Also connect Video from Dome Base to Wavestore Camera 1 In Setup|Cameras|Setup PTZ Port: IO Port COM1 or COM2 (serial port on Wavestore) PTZ Protocol PelcoD Baud Rate 2400 Parity N Data Bits 8 Stop Bits 1 78 wavestore‐manual‐4.10‐issue‐2 D.9 – Philips Autodome Tested using Sensormatic power supply. Connections: Autodome Pin1 -- Powersupply 24V (24VAC Line) Autodome Pin2 -- Powersupply Common (24VAC Neutral) Autodome Pin4 -- D25Male Pin 7 (RS232 GND) Autodome Pin5 -- D25Male Pin 3 (RS232 TX) Autodome Pin6 -- D25Male Pin 2 (RS232 RX) In Setup|Cameras|Setup PTZ Port: IO Port COM1 or COM2 (serial port on Wavestore) PTZ Protocol Philips Baud Rate 9600 Parity N Data Bits 8 Stop Bits 1 D.10 – Samsung Dome Requires RS232/485 converter such as K2 from KKSYSTEMS On dome set DIL switches as follows: SW500: 1 On Set address to 1: 2 Off 3 Off 4 Off 5 Off 6 Off 7 Off 8 Off 79 wavestore‐manual‐4.10‐issue‐2 SW501: 1 On --- Terminate 2 Off 3 Off --- Half-duplex 4 Off \ Baud rate = 9600 5 On / 6 Off \ 7 Off }- Protocol = Samsung(SSC-1000) 8 Off / Connect communications cable from COMMS connector on dome base to male D9 connector as follows: CONTRO L D9 Txd+ (RED) Pin3 Txd(BLACK) Pin8 On the KK Systems K2 converter device, set switches to: 1 Off 2 On 3 On 4 Off 5 Off 6 Off In Setup|Cameras|Setup PTZ Port: IO Port COM1 or COM2 (serial port on Wavestore) PTZ Protocol Samsung Baud Rate 9600 Parity N Data Bits 8 Stop Bits 1 80 wavestore‐manual‐4.10‐issue‐2 D.11 – Sensormatic Dome Requires RS232/485 converter such as the K2 from KKSYSTEMS. On dome set Dial selectors as follows: 100 0 10 0 1 1 Connect camera power supply terminals COMMON and 24V by a cable to two outside terminals of power connector on dome base. Connect communications cable from COMMS connector on dome base to male D9 connector as follows: CONT ROL D9 IN+ (RED) Pin7 IN(YELLOW ) Pin2 OUT+ (WHITE) Pin3 OUT(GREEN) Pin8 On KK Systems K2 converter device set switches: 1 Off 2 On 3 On 4 Off 5 Off 6 Off Then connect up as follows: 81 wavestore‐manual‐4.10‐issue‐2 Wavestore ---> K2 (RS232 side towards Wavestore) ---> Dome Base ---> Dome Power Supply Also connect video from dome base to Wavestore Camera 1. NOTE: Sensormatic Power Supply has following spec: Model 0300-0914-02 MFD 19 98 INPUT 220/230-240 VAC 0.315A OUTPUT 12/17/20/24 VAC 45VA In Setup|Cameras|Setup PTZ Port: IO Port COM1 or COM2 (serial port on Wavestore) PTZ Protocol Sensormatic Baud Rate 4800 Parity N Data Bits 8 Stop Bits 1 82 wavestore‐manual‐4.10‐issue‐2 D.12 – Ultrak Dome KD6 Settings for Ultrak Dome working on Pelco D protocol are: S4-1 Open S4-2 S4-3 Closed Closed S4-4 Open I used a Westermo MD-42 RS232/RS485 converter to do so. Details on: http://www.westermo.co.uk/manuals/manuals.html Select “RS-422/485, Converters, MD-42” More info on the Ultrak KD6 Dome can be found on: http://www.ultrak.com/Download_Registrations/Product_Documentation_Center/Manuals/Do mes/ KD6_Dome_Series_Accessories/index.htm Select “KD6 Operation and Programming” In Setup|Cameras|Setup PTZ Port: IO Port COM1 or COM2 (serial port on Wavestore) PTZ Protocol Pelco D Baud Rate 2400 Parity N Data Bits 8 Stop Bits 1 83 wavestore‐manual‐4.10‐issue‐2 D.13 – VCL Dome Tested using VCL base stand with BNC for video and 25D connector for comms. Using RS232/485 Converter 2085 from Patton: Connect communications cable from '25 Way D' on dome base to 2085 Device as follows: DOME BASE 2085 Pin2 XMT+ Pin3 XMTPin4 RCV+ Pin5 RCVOn the 2085 device, set switches to: 1 Off 2 Off 3 On 4 Off 5 Off 6 On 7 Off 8 Off & Set Switch to DCE In Setup|Cameras|Setup PTZ Port: IO Port COM1 or COM2 (serial port on Wavestore) PTZ Protocol VCL Baud Rate 9600 Parity N Data Bits 8 Stop Bits 1 84 wavestore‐manual‐4.10‐issue‐2 D.14 – Vicon Dome Surveyor99 Using RS232/485 Converter 2085 from Patton. On dome set DIL switches as follows: SW1: Set address to 1: 1 On 2 Off 3 Off 4 Off 5 Off 6 Off 7 Off 8 Off SW2: 1 Off PAL 2 Off VPS 3 Off DUPLEX 4 On RS485 5 Off 6 Off 7 Off 8 Off Connect camera power supply (24v AC) to pins 1 & 2 of TB1 on Dome Base. Connect communications cable between 'TB3' on dome base to 2085 Device as follows: TB3 2085 COMM IN XMT+ COMM IN + XMTRESP OUT RCV+ RESP OUT + RCV- On the 2085 device, set switches to: 85 wavestore‐manual‐4.10‐issue‐2 1 Off 2 Off 3 On 4 Off 5 Off 6 On 7 Off 8 Off & Set Switch to DCE Then connect up as follows: Wavestore ---> 2085 ---> Dome ---> Power supply Also connect Video from Dome to Wavestore Camera 1 In Setup|Cameras|Setup PTZ Port: IO Port COM1 or COM2 (serial port on Wavestore) PTZ Protocol VICON Baud Rate 4800 Parity N Data Bits 8 Stop Bits 1 Appendix E – BIOS Settings To gain access to the BIOS, press Delete upon boot-up. Once in BIOS, the changes described in this section need to be made to allow the Wavestore to function optimally. In all cases, the BIOS time should be set to GMT. The correct time should then also be set from within the Wavestore software. Appendix F – Mechanical Dimensions Appendix G Rear Panel 86 wavestore‐manual‐4.10‐issue‐2 Appendix H – IP Camera Request Strings There follows a list of the request strings for popular makes of IP camera. Some of them contain parameters which can be changed depending upon the application and model of camera. If your preferred camera is not listed, the camera manufacturer's documentation will usually supply this information. Arecont /mjpeg?res=full&x0=0&y0=0&x1=1600&y1=1200&quality=12&doublescan=0 Note: This string is for the Arecont AV2100 which has a resolution of 1600 x 1200. The x1 and y1 parameters should be changed to match the resolution when using other models of Arecont camera. Axis Single IP cameras: 4-way Codecs: /mjpg/video.mjpg /mjpg/video.mjpg to view the first channel /mjpg/quad/video.mjpg to view quad /mjpg/1/video.mjpg to view the first channel /mjpg/2/video.mjpg to view the second channel IqinVision /now.jpg?snap=spush Lumenera /cgi-bin/nph-video?type=multipart&framerate=30 Mobotix /cgi-bin/faststream.jpg?stream=full&fps=0&needlength Sony /image?speed=25 87 wavestore‐manual‐4.10‐issue‐2