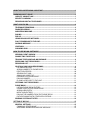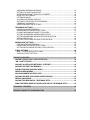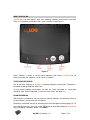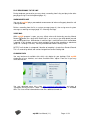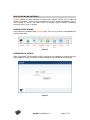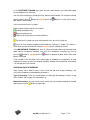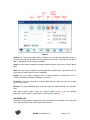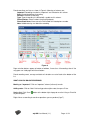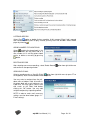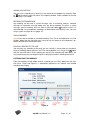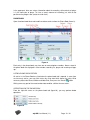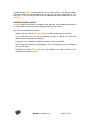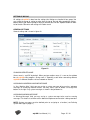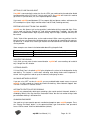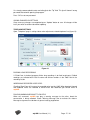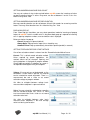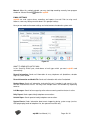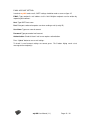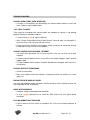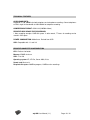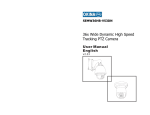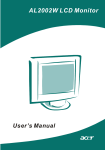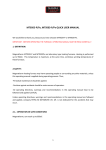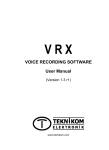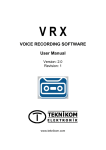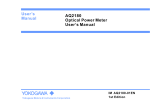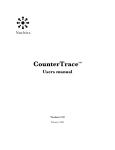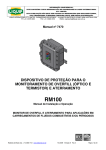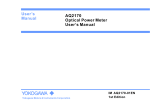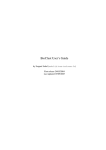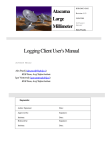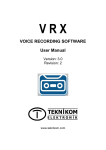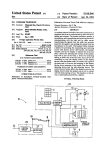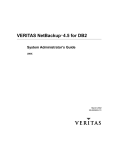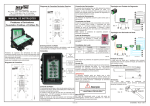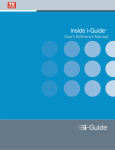Download User Manual
Transcript
LOG my “Personal Assistant” User Manual Version: 1 Revision: 1 www.smartcorder.com ABOUT MYLOG PERSONAL ASSISTANT...........................................................................1 WARNING ABOUT USAGE...................................................................................................1 LIABILITY AGAINST LAW ............................................................................................... 1 SECURITY WARNING ...................................................................................................... 1 RECORDING DIGITAL TELEPHONES ............................................................................ 1 WHAT CAN YOU DO.............................................................................................................2 TELEPHONE RECORDING .............................................................................................. 2 ROOM RECORDING ........................................................................................................ 2 ANSWERING MACHINE................................................................................................... 3 DIALING ........................................................................................................................... 3 POP-UP ............................................................................................................................ 3 USING MYLOG OVER NETWORK................................................................................... 3 PLAY RECORDINGS TO THE LINE................................................................................. 4 WARNING MESSAGE ...................................................................................................... 4 VOICE MAIL ..................................................................................................................... 4 CHANGING SKIN ............................................................................................................. 4 HOW TO USE MYLOG SOFTWARE .....................................................................................5 OPENING CLIENT WINDOW............................................................................................ 5 CONNECTING TO SERVICE ............................................................................................ 5 TRACING TELEPHONE AND MICROPHONE.................................................................. 6 SEARCHING PAST RECORDINGS.................................................................................. 7 RECORDING LIST............................................................................................................ 8 WHAT CAN YOU DO ON RECORDINGS......................................................................... 9 LISTENING RECORD ..................................................................................................10 ADDING NUMBER TO PHONE BOOK.........................................................................10 DELETING RECORD ...................................................................................................10 SENDING BY E-MAIL...................................................................................................10 SAVING AS VOICE FILE..............................................................................................11 DEFINING SYSTEM MESSAGE ..................................................................................11 DIALING NUMBER.......................................................................................................11 PLAYING A RECORD TO THE LINE ...........................................................................11 LISTENING PAST RECORDINGS ...................................................................................11 PHONE BOOK .................................................................................................................12 LISTING PHONE BOOK ENTRIES ..............................................................................12 OPERATIONS ON THE PHONE BOOK .......................................................................12 ADDING NEW ENTRY .................................................................................................13 MODIFYING ENTRIES.................................................................................................13 DIALING THE NUMBER FROM THE PHONE BOOK...................................................13 DATA EXCHANGE WITH OTHER APPLICATIONS .....................................................13 SENDING SYSTEM ACTIVITIES .....................................................................................14 SETTING UP MYLOG..........................................................................................................15 GENERAL SETTINGS .....................................................................................................15 CHANGING SERVER NAME .......................................................................................15 ASSIGNING ANSWERING MACHINE MESSAGE .......................................................15 ASSIGNING WARNING MESSAGE .............................................................................15 SETTING CO LINE CALLING DIGIT ............................................................................16 ENTERING DISCOUNT TRUNK CALL NUMBER ........................................................16 SHORTEST RECORDING ...........................................................................................16 LISTENING DIALER.....................................................................................................16 ALLOWING NETWORK SUPPORT .............................................................................16 AUTOMATIC DELETION OF RECORDINGS ...............................................................16 CHANGING PASSWORD.............................................................................................16 SAVING CHANGES ON SETTINGS ............................................................................17 TELEPHONE SETTINGS.................................................................................................17 DIVIDING LONG RECORDINGS..................................................................................17 INCREASING RECORDED VOICE LEVEL ..................................................................17 PLAYING WARNING MESSAGE TO CALLERS ..........................................................17 SETTING ANSWERING MACHINE RING COUNT ......................................................18 SETTING ANSWERING MACHINE RECORD DURATION ..........................................18 DISPLAYING POP-UP .................................................................................................18 SETTING TELEPHONE RECORD START METHOD ..................................................18 MICROPHONE SETTINGS ..............................................................................................19 DIVIDING LONG RECORDINGS..................................................................................19 INCREASING RECORDED VOICE LEVEL ..................................................................19 SETTING MICROPHONE RECORD START METHOD ...............................................19 E-MAIL SETTINGS ..........................................................................................................20 WHAT TO SEND WITH AUTO E-MAIL.........................................................................20 E-MAIL ACCOUNT SETTING.......................................................................................21 TROUBLE SHOOTING ........................................................................................................22 CAN NOT OPEN CLIENT (USER INTERFACE) ..............................................................22 “ON” LIGHT FLASHES ...................................................................................................22 CAN NOT ACCESS OVER NETWORK / INTERNET.......................................................22 CAN NOT SEE PAST RECORDINGS..............................................................................22 DIALING FEATURE DOES NOT WORK .........................................................................22 NOISE ON RECORDINGS...............................................................................................22 CALLING NUMBER NOT DISPLAYED ...........................................................................22 CAN NOT RECORD TELEPHONE CONVERSATIONS ..................................................23 FORGOT PASSWORD ....................................................................................................23 CAN NOT RECORD DIGITAL TELEPHONE SETS .........................................................23 SOME FEATURES DOES NOT WORK WITH DIGITAL TELEPHONE SETS .................23 TECHNICAL FEATURES ....................................................................................................24 REQUIRED COMPUTER CONFIGURATION ......................................................................24 ABOUT MYLOG PERSONAL ASSISTANT myLOG has been developed to record telephone conversations and meetings. Digitized voice signals are transferred to computer via USB, then saved into computer’s disc after processing. myLOG has two versions as “standard” and “.NET”. If you are using myLOG.NET, then you may use all features also via local network and internet. Type of device is specified on the label at bottom of myLOG. You may also see the type from the “Help” tab of computer program. WARNING: Before beginning to use myLOG, read this document carefully. In case any problem encountered or information needed during normal operation, refer this manual first, then contact product seller or manufacturer if you can not find necessary information. NOTE: This manual has been prepared according myLOG Firmware: 1, Client: 1.0, Server: 1.0. You may see the version information on the “Help” tab. If you are using different version of software, then you may download correct version of document from www.smartcorder.com website. WARNING ABOUT USAGE LIABILITY AGAINST LAW Listening and recording telephone conversations might violate rights of third parties. Users should check local regulations before using myLOG. By making necessary adjustments, you may use “Playing Warning Message” feature to inform calling parties about the conversation is being recorded. SECURITY WARNING Setting user password is recommended to prevent other people listen recordings. Beyond this, if the computer, which myLOG is connected to, is in a local network, preventing other parties to archive folder is obtained by operating system settings. If needed, contact a computer specialist for this purpose. RECORDING DIGITAL TELEPHONES In case, a digital set is being recorded by connecting handset cable to myLOG, below listed features can not be used; Answering machine, dialer, warning message play to line, calling number display, pop-up on incoming call, listing missing calls. myLOG User Manual (1.1) Page: 1 / 24 WHAT CAN YOU DO myLOG has a lot more features other than recording telephone conversations and room. There is a microphone, two buttons and a status indicator on top (Figure-1). Figure-1 Status indicator is steady on during normal operation and flashes if myLOG can not communicate with the computer. It is off if there is no power. TELEPHONE RECORDING One of the basic functions of myLOG is recording telephone conversations. Recording is controlled according telephone off/on hook. Yo may monitor ongoing conversations live from the “Trace” tab (page: 6), search past recordings from “Search” tab (page: 7) and listen from “Player” tab (page: 11). ROOM RECORDING With the built-in microphone, you may record or monitor meetings, environmental voices or an office worker’s conversation with a customer. Recording is controlled manually or according voice level (Microphone Settings page: 19). To start recording manually, press the “record” button on trace tab or button on myLOG. As long as recording in progress, button is illuminated. myLOG User Manual (1.1) Page: 2 / 24 Yo may monitor ongoing recordings live from the “Trace” tab (page: 6), search past recordings from “Search” tab (page: 7) and listen from “Player” tab (page: 11). ANSWERING MACHINE myLOG is also a highly developed answering machine. You may activate answering machine feature by pressing the Answering Machine button on myLOG. As long as answering machine feature is active, button is illuminated, myLOG answers incoming calls and records left messages. If programmed, messages sent via e-mail. Wiht myLOG.NET you may control all answering machine features and listen left messages over local network and/or internet. You may define any recording from the list (page: 8) as system message and then assign as welcome message of answering machine (page: 15 – Answering Machine Message). DIALING myLOG can dial telephone numbers from built-in phone book or previous calls by a click of mouse. You may use dialing feature even your telephone is closed (listen dialing and ringing tones, than pick the handset up). If you program discount call code (and password digits if necessary), myLOG automatically dials these digits before target phone number to make cheaper trunk calls over service providers network (page: 16 – Service Provider Nr). myLOG allows you listen to dialing in progress. If you initiate dialing while telephone is closed, dialing and ringing tones can be heard from computer’s loudspeaker, so you may wait until called party answers. At the moment you hear that, other party answers, you may pick the handset up. Listen to dialing feature can bedisabled (page: 16 – Listening Dialer). POP-UP myLOG can open pop-up and show calling party’s number, name and written note if number is in the phone book. This feature allows you to see all necessary information about caller before answering. Pop-up feature can work in either No pop-up, Auto Close or Manual Close modes (page: 18 – Controling Pop-up). You may add or modify notes about caller by clicking to the Note field of pop-up. USING MYLOG OVER NETWORK If you have “.NET” version of myLOG, you may use all features over local network and/or internet. For example, you may search and listen past recordings, activate answering machine, listen environmental voices in your office from your house, or anywhere in the world (Page: 5 – Connecting to Server). myLOG User Manual (1.1) Page: 3 / 24 PLAY RECORDINGS TO THE LINE During telephone conversation you may select a recording from listing and play to the other party by pressing F8 on the keyboard (page: 11). WARNING MESSAGE You may let myLOG play a prerecorded announcement to inform calling party about the call is being recorded. Define a recording from the list as system message (page: 8), than assign one of system messages as warning message (page: 15 – Warning message). VOICE MAIL While myLOG program is open, you may initiate voice mail feature by pressing Manual Record button for a long while. Button light is on as long as you keep button pressed and recording continiues. When button is released, light is turned off and e-mail send window is opened. In this window, you may select receipants and send the recording as attachment (page: 10 – Sending via E-mail). You may also add notes before sending e-mail. NOTE: E-mail window is not opened if duration of recording is shorter than Shortest Record. This is 5 seconds by default and can be changed from General Settings tab. CHANGING SKIN You may load one of available skins which suits better for your desktop. Click myLOG window bar of user interface, and select “Available Skins” option. From the list you may select desired skin. You may download more skins from www.smartcorder.com/download/ and copy to “c:\program files\myLOG\skins” folder. Then you may see downloaded skins in “Available Skins” list. Users will be informed when new skins added to the web site myLOG User Manual (1.1) Page: 4 / 24 HOW TO USE MYLOG SOFTWARE myLOG software has been designed in client/service structure. Service runs invisible and handles all functions. It starts running automatically on each start-up of computer. Client is user interface to service and allows users to manage myLOG features. Recordings continiues even if client is not open. OPENING CLIENT WINDOW Click shortcut on desktop to open myLOG client. Then you may select a tab depending on what you want to do. Figure-2 CONNECTING TO SERVICE Open “Connection” tab to connect service (running on own computer or another one over local network or internet). Program has been configured as to connect to own computer. Figure-3 myLOG User Manual (1.1) Page: 5 / 24 To the Address field; − Type “localhost” (default) to connect myLOG on own computer. − Type IP address or network name of another computer on the local network, to which myLOG is connected. − To connect myLOG over internet, type IP address of modem which, other computer is connected to. Type password (if defined) to the Password field and click “Connect” button. If connection is successful, “Connect” button turns to “Disconnect” and Trace tab is opened immediately. WARNING: If you are trying to connect a myLOG over local network or internet, it should be “.NET” version and password has to be defined. To switch from one myLOG to another, first you need to disconnect from current one, than connect the other. If entered password is wrong, reminder symbol appears near by the password field. Move cursor on to this symbol to see hint about password. It is strongly recomended to write a reminding description about the password as defining. TRACING TELEPHONE AND MICROPHONE From the Trace window, you may trace current situation of telephone and microphone, activate answering machine and start manuel recording. Upper half is for telephone line while lower half if for microphone. Figure-4 myLOG User Manual (1.1) Page: 6 / 24 In the TELEPHONE TRACING part, there are two control buttons and information about current telephone call (info field). You may start recording any time by pressing “Manuel Record” button. To activate answering machine feature, press both buttons illuminated. button on myLOG device or button on screen. When active, In the Info field, there are 3 symbols; Upper symbol indicates type of call as below: Outbound telephone call, Inbound telephone call, Inbound call answered by “Answering Machine”. By clicking this symbol, you may mark important calls, to easily find later on. You may listen ongoing telephone conversation by clicking this symbol. This feature is useful when you are connected to a remote myLOG via local network or internet. In the MICROPHONE TRACING field, there is a Manual Record button and information field about current microphone recording. You may start microphone recording any time by pressing button on myLOG device or buttons illuminated. button on program window. When active, both Three symbols in the Info field are to indicate type of recording (as microphone), to mark important recordings and to listen ongoing recording. Starting time and duration of recording is also displayed in the Info field. SEARCHING PAST RECORDINGS Open “Search” tab in order to search, listen, e-mail and add notes to past recordings. You may search recordings according below parameters; Type of Recording: There are several buttons to select type of recording to search, on top of the “Search” tab (all types are selected at first). Marked Recordings: You may narrow search criterias to only marked recordings of selected types by pressing the button on upper-right. myLOG User Manual (1.1) Page: 7 / 24 Figure-5 Number: To search calls to/from certain numbers, you may type the requested number, or necessary part into the “Number” field. If you want to search calls starting with certain prefix, add “x” after typing necessary part (e.g. 0049x). Name: You may search telephone recordings according names for the ones stored in phone book. Note: You may search recordings according previously added notes. Type whole note (or certain part) to “Note” field to search in recordings. Period: You may search recordings within a certain period by selecting from the list (Today/Yesterday/Last Week/Last Month/Last Year/All). First/Last: If you want search within a specific date and time range, then you may set from the “First/Last” fields. Duration: To search recordings equal, shorter or longer than certain duration, use “Duration” field. After setting search criterias, press the “Search” button to let myLOG list matching recordings. “Reset” button is used to return search criterias to default. RECORDING LIST Recording list tab is opened automatically, after pressing the search button in the search tab. In this tab, recordings listed matching the search criterias. myLOG User Manual (1.1) Page: 8 / 24 Found recordings are listes as shown in Figure-6. Meanings of columns are; Important: Recordings marked as “Important” are indicated on this column. Start: Stargint date&time of recording. Duration: Duration of recording. Type: Type of recording is indicated with symbols on this column. Phone Number: Phone number of calling/called party. Phone Book Name: Name stored in Phone Book for related phone number. Note: Added notes by user about the recording. Figure-6 Page selection buttons appear at bottom of window, if more than 10 recordings found. You may open non listed pages with these buttons. Found recording count, average and total call durations are also listed at the bottom of the list. WHAT CAN YOU DO ON RECORDINGS Marking as “Important”: Click on “Important” column (left most) to mark. Adding notes: Click on “Note” field and type a descriptive note, then press Enter. Saving List: Click “Save” to your computer. button at the bottom right of page to save the listing as Excel file Right click on a recording to see other operations you can perform (figre-7). myLOG User Manual (1.1) Page: 9 / 24 Figure-7 LISTENING RECORD Select “Play” option or double click on recording. At this moment “Player” tab is opened and selected recording starts to play. Instead, you may listen with Windows’ default media . player by selecting ADDING NUMBER TO PHONE BOOK Select to add to the phone book. In the opening window, you may either add as a new number to an existing phone book entries, or define as new entry by pressing button. DELETING RECORD After selecting one or more recordings, select “Delete Record” and confirm on the opening window. option from right-click menu SENDING BY E-MAIL Select a recording and use “Send By E-Mail” option from right-click menu (or press F7 on the keyboard). At this moment below window is opened. You may select a receipant from the pulldown menu of address field. All entries in the phone book with e-mail addresses are listed here. You may type a note to send with e-mail, to the “Note” field before clicking the “OK” button. You may add multiple receipants by separating comma. NOTE: In order to send e-mail, necessary settings must be done before (page: 21 E-mail settings). myLOG User Manual (1.1) Page: 10 / 24 SAVING AS VOICE FILE You may save a recording as a voice file in wav format to the computer, by selecting “Save as” option from the right-click menu. In the opening window, select a location to save the file, then press “OK” button. DEFINING SYSTEM MESSAGE Any recording can be used as system message, such as answering machine welcome message or information message about calls are being recorded. To define a system message, select a recording, then use “Save as Message” option and give a name. It is recommended using microphone recordings, to obtain better voice quality. Later, you may assign system messages for use (page: 15). DIALING NUMBER myLOG can dial the number on selected recording. Press F8 on the keyboard or use “Dial Number” option from the right-click menu. You may use this feature as your telephone is onhook or of-hook whille receiving dial tone. PLAYING A RECORD TO THE LINE You may play any recording to the party you are currently in conversation on the phone. option Select a recording to play and press the F9 on the keyboard or use “Play to Line” from the right-click menu. At this moment you start to listen recording with other party. You may cancel playing any time by pressing F9 or start playing another recording from the list. LISTENING PAST RECORDINGS From the recording list tab, double click on a recording or use “Play” option from the rightclick menu. Player tab (figure-8) is automatically opened at this moment and selected recording starts to play. Figure-8 myLOG User Manual (1.1) Page: 11 / 24 In the upper part, there are various information about the recording, while controls of player is in the lower part of player. To listen a certain moment of recording, just click to that position on the progress bar (not to the slider itself). PHONE BOOK Open the phone book tab to add, modify or delete entries to/from the Phone Book (figure-9). Figure-9 Each entry in the phone book, may have one or more telephone numbers. Names stored in the phone book are displayed in trace window, recording list, player and incoming call popups. LISTING PHONE BOOK ENTRIES All entries in the Phone Book are listed when the phone book tab is opened. In case there are too many entries, you may filter entries by using data fields above the listing. Write button. necessary data to the Name, Number and Note fields, then press the “Search” Writing necessary part of the name/number/note could be sufficient for most cases. OPERATIONS ON THE PHONE BOOK From the right-click menu on the phone book tab (figure-10), you may perform below operations; Figure-10 myLOG User Manual (1.1) Page: 12 / 24 ADDING NEW ENTRY Window in figure-11 is opened when “New” option selected from the right-click menu. Fill in the necessary fields, add telephone numbers and press the “OK” button to save new entry in the phone book. You may abort new entry by pressing “Cancel” button. MODIFYING ENTRIES Similar window as in figure-11 is opened when “Edit” option selected from the rightclick menu. Make necessary modifications and press the “OK” button to save modified entry. Figure-11 DIALING THE NUMBER FROM THE PHONE BOOK To make myLOG dial the number stored in the phone book, first select the entry, then press the F8 on the keyboard or select “Dial Number” option from the right-click menu. If there is only one number stored for that entry, myLOG immediately dials the number. Otherwise a window is opened to let you select which number to dial. After selecting the number from the pull-down menu, press the “OK” button. DATA EXCHANGE WITH OTHER APPLICATIONS myLOG can import/export phone book data from/to other applications, such as Outlook, Outlook Express, Excell or another myLOG. You may use “Import” and “Export” buttons on top left of phone book tab. In order to import data to myLOG, you should first generate a text file with “csv” extension from other application. Take care about below listed 5 fields must be in the same order and separated with “;” (semicolumn) as generating the file. Unused fields should be left blank and also separated. • • • • • Name: Name and surname together. E-Mail address Postal adress. Number(s): Phone numbers must have digits only. Multiple numbers can be written by separating with commas. Note. To import data to myLOG press the “Import” button and point the “csv” file. myLOG User Manual (1.1) Page: 13 / 24 In order to export myLOG’s phone book, press the “Export” button. In the opened window, give a name and point to the location to save the data file. File name should have the “csv” extension. This file can then be used to transfer exported data to other applications or other myLOG s. SENDING SYSTEM ACTIVITIES myLOG is able to send, faults may happen during operation, to the predefined receipant(s) via e-mail. Necessary settings must be completed during system set up. Info mail is sent for following situations; − Program start up: Each time myLOG service is started (not opening user interface). − In case USB connection fails with the computer (removal of cable or any reason that affects communication with the computer). − If space left in the computer’s hard disk is lower than critical value (1GB). NOTE: Write new value to the “MinDiskSpace=” line in the mylog.INI file in the “c:\program files\myLOG\” folder. − Telephone line break: This is the case, thqt telephone line cable is broken or line connector removal from myLOG. myLOG User Manual (1.1) Page: 14 / 24 SETTING UP MYLOG All settings of myLOG is done from the settings tab. Settings are handled in four group. You may select the group of setting to make from the top of the tab. After completing settings, before switching to another group of setting or another tab, click the “Update” button on lower left of the tab. Otherwise new settings will not be saved. GENERAL SETTINGS General settings tab is shown in figure-12. Figure-12 CHANGING SERVER NAME Server name is “myLOG” by default. When you type another name, it is seen on the window bar of myLOG client program. Giving name is especially useful when connecting different myLOGs in different locations via local network or internet. ASSIGNING ANSWERING MACHINE MESSAGE In “Ans. Machine Msg.” field, you may assign a system message to be used as “welcome message” of answering machine feature. You may select, listen or delete a message with buttons in the right. Only system messages is shown in the pull-down list. ASSIGNING WARNING MESSAGE In “Warning Message” field, you may assign a system message to be used as warning message. This feature is to inform callers about the telephone conversation is being recorded. NOTE: System messages must be defined prior to assigning to a function (see Defining System Message on page 11). myLOG User Manual (1.1) Page: 15 / 24 SETTING CO LINE CALLING DIGIT If myLOG is connected to the extension line of a PBX, you need to write the code to be dialed to make outside call to “CO Line Nr.” field (usually 9 or 0). So myLOG will first dial this code to get a free CO (central office) line, then requested phone number. If you want myLOG to wait between CO line request digit and phone number, add comma for 0.5 second pause. Up to 4 digits could be written into this field (including commas). ENTERING DISCOUNT TRUNK CALL NUMBER myLOG can dial discount call service providers’ code before dialing requested digits. Enter service code into “Service Provider Nr.” field (with password digits if needed). You may add commas as needed between digits to pause dialing. Up to 25 digits (including commas) can be entered. “Prefix” field will be opened when service code entered. Write necessary prefixes into this field, to call over service provider. Multiple prefixes can be written by separating with commas. By default “0” is written here, meaning all national and international calls are to be made over service provider. Some examples are shown in the below table about filling the prefix field; 00 00,05 01,02,03,04,05,06,07,08,09 International calls International calls and numbers starting with 05 National calls SHORTEST RECORDING In this field, you may enter shortest record duration. myLOG will save recordings to hard disk only if longer than this duration. LISTENING DIALER If “Listen Dialer” box is checked myLOG gives telephone line voices to the loudspeaker during auto dialing. This feature is useful when activating auto dialing feature while telephone is closed. You may pick the handset up at the moment, called party answers. ALLOWING NETWORK SUPPORT If you are using .NET version of myLOG, you may enable/disable remote access to current myLOG via local network or internet by checkin/unchecking “Allow Network Support” box. This box is not active in standart version. AUTOMATIC DELETION OF RECORDINGS myLOG may automatically delete past recordings after certain period. Automatic deletion is disabled by default. You may check the “Automatic Delete” box and set number of days to be passed before deleting in the below field. CHANGING PASSWORD You need to set a password to prevent unauthorized people to open myLOG program. Press the “Change Password” button. In the opened window, type and confirm new password. Leave “Old Password” field if not defined before (default). myLOG User Manual (1.1) Page: 16 / 24 It is strongly recommended to enter reminding tip to the “Tip” field. This tip will shown if wrong password entered while opening the program. Press “OK” to set new password. SAVING CHANGES ON SETTINGS Once necessary changes are completed, press “Update” button to save. All changes will be lost if you switch to another tab without updating. TELEPHONE SETTINGS Open “Telephone” page in settings tab to make adjustments related telephone line (figure-13). Figure-13 DIVIDING LONG RECORDINGS If “Divide” box is checked, program divides long recordings in to fixed length parts. Divided reordings are indicated with initial file name and division numbers in the “Note” field in the recording list tab. INCREASING RECORDED VOICE LEVEL Checking “Boost” box will increase the recorded voice level by 12dB. When boosted, inbound and outbound voices are recorded at closed levels with automatic gain control circuit of myLOG. PLAYING WARNING MESSAGE TO CALLERS When call answered, myLOG can play a warning message to the caller, about the conversation is being recorded. Check “Warning Message” box to activate this feature. Message assignment must be done in general settings page before. myLOG User Manual (1.1) Page: 17 / 24 SETTING ANSWERING MACHINE RING COUNT You may set number of rings to be received before myLOG answer the incoming call when answering machine feature is active. Ring count can be set between 2 and 8 in the “Ans. Machine Ring Count” field. SETTING ANSWERING MACHINE RECORD DURATION Message recording duration can be set between 30 and 120 seconds for answering machine feature. You may select duration from “Ans. Machine Msg. Dur.” field. DISPLAYING POP-UP From “Show Pop-Up” check box, you may select operational mode for incoming call pop-up feature of myLOG. If caller’s number exists in the phone book, pop-up is opened for incoming calls. In pop-up, telephone number, name and written note is displayed. Below are choices for pop-up; Closed: No pop-up is opened (default). Always Open: Pop-up remains open unless closed by user. Automatic Close: Pop-up automatically closed after specified period (in seconds). SETTING TELEPHONE RECORD START METHOD One of four activation methods is chosen from the “Record Activation Method” menu. Current: This is default record activation method. Unless required by special applications, this method should not be changed. Opening and closing telephone is displayed on program window. Check cable connections if telephone on screen is not opened/closed together with your telepone. Voltage: If line current can not be detected, or line connection is to be made in parallel, this method can be selected for record actaivation. There is a measurement bar and a slider to set record activation voltage on program window. Set slider to mid-point between voltage levels measured when telephone is open and closed. Voice: You may select this method when recording from the handset of digital sets. There is a voice level measurement bar and a slider to set record activation voice level. Set slider to mid-point between voice levels measured when telephone is idle and average voice level during conversation. myLOG User Manual (1.1) Page: 18 / 24 Recording ends if voice level remains under set level for the period specified in “Silence Duration” field. Manual: You may start/stop recording manually from program window when this method selected. MICROPHONE SETTINGS Open “Telephone” page in settings tab to make adjustments related telephone line (figure-14). Figure-14 DIVIDING LONG RECORDINGS If “Divide” box is checked, program divides long recordings in to fixed length parts. Divided reordings are indicated with initial file name and division numbers in the “Note” field in the recording list tab. INCREASING RECORDED VOICE LEVEL Checking “Boost” box will increase the recorded voice level by 20dB. When boosted, near and far voices are recorded at closed levels with automatic gain control circuit of myLOG. SETTING MICROPHONE RECORD START METHOD One of two activation methods is chosen from the “Record Activation Method” menu. Voice: There is a voice level measurement bar and a slider to set record activation voice level. Set slider to mid-point between voice levels measured when environment is silent and average voice level to be recorded. Recording ends if voice level remains under set level for the period specified in “Silence Duration” field. myLOG User Manual (1.1) Page: 19 / 24 Manual: When this method selected, you may start/stop recording manually from program window or “Manual Record” button on myLOG. E-MAIL SETTINGS myLOG can send system alarms, recordings and reports via e-mail. Prior to using e-mail features, necessary settings must be done in this group of settings. Here you can make mail account settings and select content of automatic system mails. Figure-15 WHAT TO SEND WITH AUTO E-MAIL In the “Send By E-Mail” part, check boxes of mail types which you want myLOG send automatically. Record Information: Sends call information of every telephone call (date&time, duration digits etc.) when ended. Record Information and Audio File: Sends call information with voice file attached. Number/Name: Sends call information (and voice file) only if number(s) and name(s) in this field are matched with the call. You may enter multiple names and numbers by separating commas. Left Messages: Sends left messages by callers when answering machine feature is active. Daily Report: Sends report of daily telephone conversations. Haftalık Rapor: Sends report of weekly telephone conversations. System Events: Sends information about events happening during system usage (such as USB plug/unplug, break of telephone line, low space on hard disk etc.). myLOG User Manual (1.1) Page: 20 / 24 E-MAIL ACCOUNT SETTING In order to myLOG send e-mails, SMTP settings should be made as seen on figure 15. E-Mail: Type receipant’s mail address to this field. Multiple receipants can be written by separating with commas. Host: Type SMTP host name. Port: Enter port number of computer use when sending e-mail (usually 25). User Name: Type user name of account. Password: Type password of mail account. Authentication: Check this box if mail server requires authentication. Press “Update” button to save e-mail settings. To check if e-mail account settings are correct, press “Test” button. Mylog sends a test message to the receipant(s). myLOG User Manual (1.1) Page: 21 / 24 TROUBLE SHOOTING CAN NOT OPEN CLIENT (USER INTERFACE) • A firewall in the computer may be blocking the communication between service and client. Make sure port 18000 is open. “ON” LIGHT FLASHES There might be interruption with communication with computer or sofware is not working properly. Normally it should be steady on. • Try connecting myLOG to another USB port. • Open “Control Pannel/Administrative Tools/Services” tab and make sure MyLogSvc is up and running. If not, right click and start service. • Sound card must be installed in the computer. Check also drivers of sound card. Missing or wrong driver may also cause such problem. CAN NOT ACCESS OVER NETWORK / INTERNET • You should have purchased .net version of myLOG. If not, you can only use on local computer. • A firewall might be blocking access to myLOG on the remote computer. Make sure port 18000 is open. • TCP port 18000 on ADSL modem should be directed to the computer which myLOG is connected to. CAN NOT SEE PAST RECORDINGS • Check line connections. • Make sure suitable record start method is selected and check line activities on screen (page: 18). DIALING FEATURE DOES NOT WORK Line input and telephone output connectors could be mixed up. See installation manual and exchange cables of these connectors. NOISE ON RECORDINGS • Computer should have good ground connection. • In case myLOG connected to an extension, PBX should also have good ground connection. CALLING NUMBER NOT DISPLAYED • Caller-id feature must be active on telephone line. Ask to local telecom operator to activate. myLOG User Manual (1.1) Page: 22 / 24 • If myLOG is connected to an extension line, caller-id feature does not work if PBX does not support this feature. • Answering incoming calls before second ring will result loss of caller-id information. Always wait for the second ring before answering. • Check ground connection of your computer. CAN NOT RECORD TELEPHONE CONVERSATIONS Check record start method from Telephone page in Settings tab. (page: 18 – Setting Telephone Record Start Method) FORGOT PASSWORD Only way to reset the password is reinstalling the program. In this case you will lose existing data. You may copy data folder to a safe place before uninstalling program. Even if you can’t use database, at least you have all recordings there. We recommend you set a related hint with password, so myLOG shows you hint if wrong password entered. CAN NOT RECORD DIGITAL TELEPHONE SETS Signals on digital telephone lines can not be recognized by myLOG. Digital telephone sets can only be recorded from earpiece of handset. In this case, record activating method must be selected as voice activated. SOME FEATURES DOES NOT WORK WITH DIGITAL TELEPHONE SETS Since voices are recorded from the signals of handset on digital telephone sets, below listed features can not be used; • Answering machine, • Calling number display (caller-ID), • Missed call display, • Pop-up for incoming calls, • Auto dialer, • Warning message play to callers. myLOG User Manual (1.1) Page: 23 / 24 TECHNICAL FEATURES AUDIO BANDWIDTH: Bandwidth is 100-10000Hz for both telephone and microphone recordings. Some telephones or PBXs might limit bandwidth to 300-3400Hz for telephone recording. COMPRESSION FORMAT: GSM 6.10 (22050Hz-Mono) REQUIRED DISK SPACE FOR RECORDINGS: 1 Hour recording occupies 13MB disk space. In other words, 77 hours of recording can be stored in 1GB space. POWER CONSUMPTION: 200mA max. Derived from USB. USB: Compatible with 1.1 and 2.0 REQUIRED COMPUTER CONFIGURATION CPU: Pentium-4 or better. Memory: 256MB minimum. USB: 1.1 or 2.0 Operating system: XP, XP-Pro, Server-2003, Vista. Sound card: Must exist. Required disk space: 20MB for program, 13MB/hour for recordings. myLOG User Manual (1.1) Page: 24 / 24