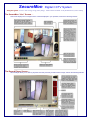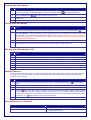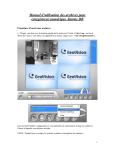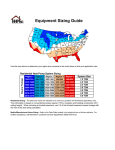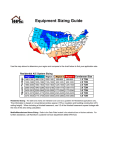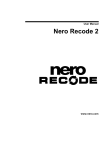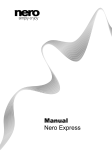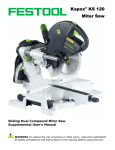Download SecureMon_CCTV_Guide_
Transcript
SecureMon Digital CCTV System Using this guide: to assist with viewing/ saving CCTV footage. Further details available in the full manual on systems desktop The SecureMon “Live” Screen … This screen displays “live” footage from the cameras displayed in your premises, and has the following features: The Record Player Screen … Record Player allows you to search, play back and save previously recorded video footage, and has the following features. Viewing Video Recordings … Step Action 1 From the live window, open Record Player by clicking on the Player button 2 Click the Calendar button 3 Choose Motion from the dropdown list, and then select the required camera that you wish to view from the camera dropdown list. 4 Double-click the required event time to view that video clip. from the Control Panel. to select the date you wish to view Saving Video Recordings … Step Action 1 Once you have identified the video clip to preserve, highlight it in the event list and click the Save button. 2 Select where you want to save the footage. This must be on the c: drive and it is recommended you create a new folder called Backup. Specify the name you wish to call the file (such as the footage date & camera number) and then click Save. You can also take snapshots and enlarge the pics if required PLEASE ensure that you delete the files from the “C” drive once you have coped them to disk etc. else you may fill up the whole C drive which reduces the performance of the application 3 You will be asked to enter and confirm a password – Unless directed by police tec. leave this blank and click OK. 4 The file will be saved as an executable file in the specified location – the file will contain the footage as well as the viewing program so the person receiving it can view the images simply by double clicking on it. Burning Video Recordings to CD … Step Action 1 Double-click the Nero StartSmart icon from your desktop. 2 Rest your mouse on the Star icon and then click Make Data Disc. 3 Click the Add button and browse to where you saved the footage. ( in the Backup Directory) 4 Double-click each of the required files to add them to the CD image, and click Finished when done. 5 Click Next, and specify a name for the CD such as CCTV <footage date> (e.g. CCTV 21092005). 6 Place a blank CD/DVD into the CD/DVD drive and click Burn. 7 The burn process will start, and the program will tell you when it is complete – click OK and the disc will be ejected. Masking Cameras … It may be necessary to mask off areas on some cameras (especially those pointing at the front door) to prevent continuous recording due to external movement – this takes up unnecessary disc space and shortens the amount of footage that is preserved on the computer. Step Action from the Control 1 From the live window, open the preferences window by clicking on the Preferences button Panel. 2 Select the Camera tab, and select the camera button for the one pointing at the door. 3 Click the Settings button next to Motion Detection. 4 Click the button, and click & drag your mouse to mask out an area then click again where you want the mask to finish. This tells the system to ignore movement in these areas, such as people or vehicles moving past the door/windows, and allows it to concentrate only on the key entry point. You may make many masks in each picture as required & the 5 button will clear all if you need to start again. Click OK once all masking has been done, and OK again to close the Preferences window. More information or assistance … Resource The SecureMon User Manual The SecureMon Helpdesk How? • • • Available from an icon on your desktop Phone 03 9686 8325 SALES 1300 726 549