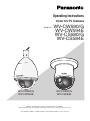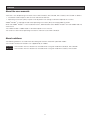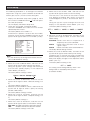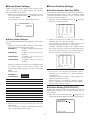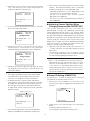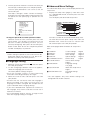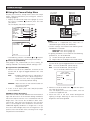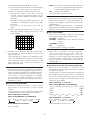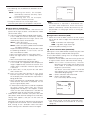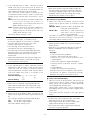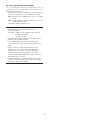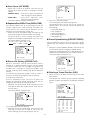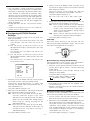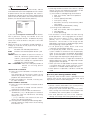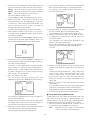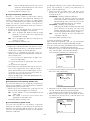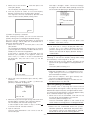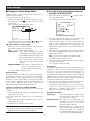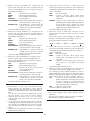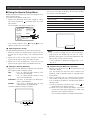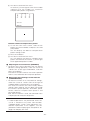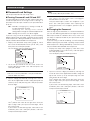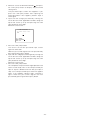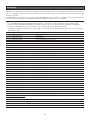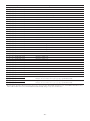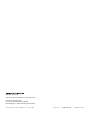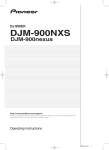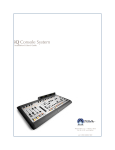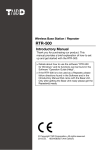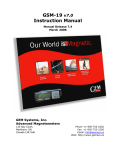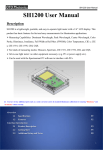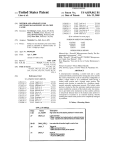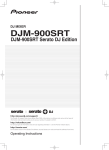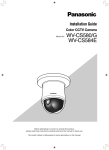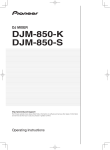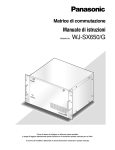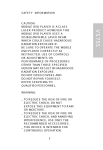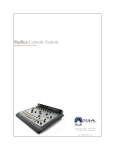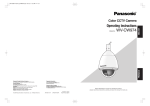Download WV-CW594E WV-CS580/G WV
Transcript
Operating Instructions Color CCTV Camera Model No. WV-CW590/G WV-CW594E WV-CW590/G WV-CW594E WV-CS580/G WV-CS584E WV-CS580/G WV-CS584E Before attempting to connect or operate this product, please read these instructions carefully and save this manual for future use. The model number is abbreviated in some descriptions in this manual. CONTENTS Preface . . . . . . . . . . . . . . . . . . . . . . . . . . . . . . . . . . . . . . . . . . . . . . . . . . . . . . . . . . . . . . . . . . . 3 Rs485 setup . . . . . . . . . . . . . . . . . . . . . . . . . . . . . . . . . . . . . . . . . . . . . . . . . . . . . . . . . . . . . . . 4 About the setup menus . . . . . . . . . . . . . . . . . . . . . . . . . . . . . . . . . . . . . . . . . . . . . . . . . . . . . . 5 n Displaying the Setup Menu . . . . . . . . . . . . . . . . . . . . . . . . . . . . . . . . . . . . . . . . . . . . . . . . 5 n Camera ID Settings . . . . . . . . . . . . . . . . . . . . . . . . . . . . . . . . . . . . . . . . . . . . . . . . . . . . . . . 5 n Scene Select Settings . . . . . . . . . . . . . . . . . . . . . . . . . . . . . . . . . . . . . . . . . . . . . . . . . . . . . 6 n Preset Position Settings . . . . . . . . . . . . . . . . . . . . . . . . . . . . . . . . . . . . . . . . . . . . . . . . . . . 6 n Language Setting . . . . . . . . . . . . . . . . . . . . . . . . . . . . . . . . . . . . . . . . . . . . . . . . . . . . . . . . 8 n Advanced Menu Settings . . . . . . . . . . . . . . . . . . . . . . . . . . . . . . . . . . . . . . . . . . . . . . . . . . 8 Camera settings . . . . . . . . . . . . . . . . . . . . . . . . . . . . . . . . . . . . . . . . . . . . . . . . . . . . . . . . . . . . 9 n Using the Camera Setup Menu . . . . . . . . . . . . . . . . . . . . . . . . . . . . . . . . . . . . . . . . . . . . . 9 Pan/tilt settings . . . . . . . . . . . . . . . . . . . . . . . . . . . . . . . . . . . . . . . . . . . . . . . . . . . . . . . . . . . . 14 n Using the Pan/Tilt Setup Menu . . . . . . . . . . . . . . . . . . . . . . . . . . . . . . . . . . . . . . . . . . . . 14 Alarm settings . . . . . . . . . . . . . . . . . . . . . . . . . . . . . . . . . . . . . . . . . . . . . . . . . . . . . . . . . . . . . 22 n Using the Alarm Setup Menu . . . . . . . . . . . . . . . . . . . . . . . . . . . . . . . . . . . . . . . . . . . . . . 22 Special settings . . . . . . . . . . . . . . . . . . . . . . . . . . . . . . . . . . . . . . . . . . . . . . . . . . . . . . . . . . . . 25 n Using the Special Setup Menu . . . . . . . . . . . . . . . . . . . . . . . . . . . . . . . . . . . . . . . . . . . . 25 Password settings . . . . . . . . . . . . . . . . . . . . . . . . . . . . . . . . . . . . . . . . . . . . . . . . . . . . . . . . . . 27 n Password Lock Settings . . . . . . . . . . . . . . . . . . . . . . . . . . . . . . . . . . . . . . . . . . . . . . . . . . 27 Shortcuts . . . . . . . . . . . . . . . . . . . . . . . . . . . . . . . . . . . . . . . . . . . . . . . . . . . . . . . . . . . . . . . . . 29 -2- Preface About the user manuals There are 2 sets of operating instructions for the WV-CW590/G, WV-CW594E, WV-CS580/G, WV-CS584E as follows. • Installation Guide: Explains how to install and connect devices. • Operating Instructions (PDF): Explains how to perform the settings and how to operate this camera. Adobe® Reader® is required to read these operating instructions (PDF) on the provided CD-ROM. When the Adobe® Reader® is not installed on the PC, download the latest Adobe® Reader® from the Adobe web site and install it. The model number is abbreviated in some descriptions in this manual. The screens used in these operating instructions show the case of WV-CW590/G. About notations The following notations are used when describing the functions limited for specified models. The functions without the notations are supported by all models. WV-CW590 : The functions with this notation are available when using the model WV-CW590/G, WV-CW594E. WV-CS580 : The functions with this notation are available when using the model WV-CS580/G, WV-CS584E. -3- Rs485 setup 8. Move the cursor to WAIT TIME, and then tilt the joystick left or right to select a wait time setting. The wait time is the time that the camera should wait before resending data when no receive acknowledgement (ACK) is returned after data is sent. Tilting the joystick cycles through the wait time display in the sequence shown below. (unit: ms) The factory default setting is OFF. The following procedure is to configure the RS485 setup when using the system controller to control the camera (pan, tilt, etc.) via the camera's data port. 1. Display the advanced setup menu (page 8), move the cursor to COMMUNICATION , and then press the CAM (SET) button. This will display the RS485 setup menu. 2. Check the unit number. (Installation Guide) The UNIT NUMBER item shows the unit number specified by DIP Switch 1. The factory default unit number is 1. If DIP Switch 1 specifies 1 to 96 as the unit number, move the cursor to UNIT NUMBER and then tilt the joystick left or right to select a unit number (1 to 96). OFF ↔ 100MS ↔ 200MS ↔ 400MS ↔ 1000MS 9.Move the cursor to ALARM DATA, and then tilt the joystick left or right to select an alarm data send mode setting. POLLING:Sends alarm data in response to a request by the system controller. AUTO1 :Sends alarm data each time an alarm signal is input. AUTO2 :Sends alarm data at five-second intervals. The factory default setting is AUTO2. 10.Move the cursor to DELAY TIME, and then tilt the joystick left or right to select a delay time setting. The delay time is the time the camera should wait before sending a receive acknowledge (ACK). The delay time display changes in the sequence shown below. (unit: ms) The factory default setting is OFF. **RS485 SETUP** 1 UNIT NUMBER ----SUB ADDRESS 19200 BAUD RATE 8 DATA BIT NONE PARITY CHECK 1 STOP BIT NOT USE XON/XOFF OFF WAIT TIME AUTO2 ALARM DATA --DELAY TIME RET TOP Note: • It is not necessary to configure the RS485 SET UP menu SUB ADDRESS setting. 3. Move the cursor to BAUD RATE, and then tilt the joystick left or right to select a baud rate setting. Tilting the joystick cycles through the baud rate (transmission speed) display in the sequence shown below. (unit: bits/s) The factory default setting is 19200. 2400 4800 9600 OFF ↔ 100MS This setting can be configured only when 2-line configuration is selected by DIP Switch 2. (Installation Guide) 19200 4. Move the cursor to DATA BIT, and then tilt the joystick left or right to select a data bit setting (7 or 8). The factory default setting is 8. 5. Move the cursor to PARITY CHECK, and then tilt the joystick left or right to select a parity bit setting (NONE, ODD, EVEN). The factory default setting is NONE. 6. Move the cursor to STOP BIT, and then tilt the joystick left or right to select a stop bit setting (1 or 2). The factory default setting is 1. 7. Move the cursor to XON/XOFF, and then tilt the joystick left or right to select an XON/XOFF setting. NOT USE: Disables XON/XOFF data flow control. USE : Enables XON/XOFF data flow control. The factory default setting is NOT USE. -4- About the setup menus 3. Use the joystick to move the cursor the character you want to input, and then press the CAM (SET) button. This will cause the selected character to appear in the camera ID input area. Repeat step 3 as many times as necessary to input all of the characters for the camera ID. (Example: DOOR) To input a blank space Move the cursor to SPACE, and then press the CAM (SET) button. To delete all previously input characters Move the cursor to RESET, and then press the CAM (SET) button. To change previously input characters Use the joystick to move the cursor to the camera ID input area. Next, tilt the joystick left and right to move the ↑ pointer to the character you want to change. Finally, use step 3 above to input the new character. This manual describe procedures for operating system controller WV-CU650. All setting configuration procedures start from the setup menu. This section explains how to display the setup menu and provides details about the menu items that it contains. n Displaying the Setup Menu l When using the WV-CU650 (1) Select the camera (this camera), and the monitor where displays the setup menu. (2) Press the MENU button to display LCD MENU CAM 101. (3) Press the ENTER button or CAM (SET) button to display CAMERA SETUP. (4) Press the F1 button. MODEL WV-CW590 SERIES CAMERA ID OFF SCENE SELECT PRESET POSITION LANGUAGE 1 2 3 4 → ADVANCED SETUP 5 CAMERA ID. --0123456789 ABCDEFGHIJKLM NOPQRSTUVWXYZ ().,'":;&#!?= +-*/%$ SPACE ---- POSI RET RESET DOOR............ Refer to the pages below for details. CAMERA ID 1 2 SCENE SELECT 3 PRESET POSITION 4 LANGUAGE 5 ADVANCED SETUP Camera ID Input area Camera ID Settings This page Scene Select Settings Page 6 Preset Position Settings Page 6 Language Setting Page 8 Advanced Menu Settings Page 8 4. Move the cursor to POSI, and then press the CAM (SET) button. This will display the ID position setting menu. 5. Use the joystick to select a camera ID display position, and then press the MON (ESC) button. This registers the camera ID display position and returns to the camera setting menu. Note: • The setup menus here are quick setup menus. n Camera ID Settings The camera ID is a series of alphanumeric characters that indicate the location of the camera. This item can be used to turn display of the camera ID on the monitor screen on or off, and to input the camera ID. 1. Move the cursor to CAMERA ID, and then tilt the joystick left or right to toggle camera ID display ON and OFF. 2. Select ON or OFF, and then press the CAM (SET) button. The factory default setting is OFF. DOOR -5- n Scene Select Settings n Preset Position Settings Display the scene select setting menu from the setup menu to configure scene select settings. First, display the scene select setting menu. 1. Display the advanced setup menu (page 8), move the cursor to SCENE SELECT , and then press the CAM (SET) button. This will display the scene select setting menu. l Position Number Selection (MAP) You could use the MAP item on the pan/tilt setup menu instead of the PRESET item to select a position number. The preset position number 1-4 can also be linked with alarm function (page 23). 1. Move the cursor to PRESET POSITION , and then press the CAM (SET) button. **SCENE SELECT** SCENE **PRESET POSITION** 1* 2 3 4 5 6 7 8 9 10 11 12 13 14 15 16 17 18 19 20 21 22 23 24 25 26 27 28 29 30 31 32 ID: 033-064 225-256 RET TOP OUTDOOR(L) LOAD RET TOP l Scene Select Settings 2. Move the cursor to the number you want to select, and then press the CAM (SET) button. This registers the position number setting and displays the preset setting menu. (this page) To select a position number in the range of 033 to 064, move the cursor to 33-64 in the lower left corner of the menu, and then press the CAM (SET) button. Preset numbers set subsequently are the same. Use the following procedure to configure scene select settings. 1. Move the cursor to SCENE, and then tilt the joystick left or right to change the scene setup. INDOOR (L) :Indoor setting (picture quality priority) INDOOR (H) :Indoor setting (sensitivity priority) OUTDOOR (L) :O u t d o o r s e t t i n g ( p i c t u r e quality priority) OUTDOOR (H) :Outdoor setting (sensitivity priority) **PRESET POSITION** 33 34 35 36 37 38 39 40 41 42 43 44 45 46 47 48 49 50 51 52 53 54 55 56 57 58 59 60 61 62 63 64 ID: 065-096 001-032 RET TOP Settings related to the picture switch depending on the scene settings. Scene select settings and relationship to other settings are shown in the table below. Default values: INDOOR (L) : WV-CS580 OUTDOOR (L): Notes: • An asterisk (*) to the right of a position number indicates that it already has a preset position assigned to it. The home position number is indicated by the letter H next to the asterisk (*). • When the cursor is located at a position number that has a position ID, the position ID text appears next to ID: on the menu screen. WV-CW590 AGC SENS UP SHUTTER INDOOR (L) MID OFF OFF INDOOR (H) HIGH ×2 AUTO OFF OUTDOOR (L) MID OFF AUTO OUTDOOR (H) HIGH ×2 AUTO AUTO BW DNR WHITE BAL INDOOR (L) OFF LOW ATW1 INDOOR (H) OFF HIGH ATW1 OUTDOOR (L) AUTO LOW ATW2 OUTDOOR (H) AUTO HIGH ATW2 l Position Setting (POSITION SET) The position setting can be used to specify the camera position (pan and tilt), the lens zoom setting, and the focus setting. 1.Move the cursor to POSITION SET and press the CAM (SET) button to display the position setting menu. PRESET NO. POSITION SET PRESET ID ON 2. Move the cursor to LOAD, and then press the CAM (SET) button. This will cause the setup you selected for SCENE in step 1 to be applied to the image. RET TOP DEL -6- 1* • When using a system device other than the WV-CU650/ CU950*, WJ-HD309A/HD316A over 65 position numbers cannot be set. (as of September 2005) * Operation procedure may vary depending on the version of the system controllers software. F or Ver.1.xx or earlier: only camera function operations are supported For Ver.2.xx or later: preset/PGM preset button is also supported. 2. Move the cursor to →PUSH SET to the right of PAN/ TILT, and then press the CAM (SET) button to display the PAN/TILT setting menu. **POSITION 1* ** PAN/TILT →PUSH SET ZOOM/FOCUS →PUSH SET PAN OFFSET SET ← 0.0 → RET TOP l 3. Use the joystick to position the camera, and then press the CAM (SET) button. The system controller etc. has a function for downloading (saving) and uploading (recovering) setting information for the camera. This function allows you to upload (recover) original setting information that has been downloaded (saved) before some unforeseen damage or malfunction causes setting information in the camera to be lost. However, there may be some slight differences in images from those uploaded (recovered) when the camera is changed. The "PAN OFFSET SET" function is for adjusting these differences. 1. Align the cursor with "PAN OFFSET SET" with the ← or → arrow, and press the CAM (SET) button to set the offset value. Set the offset value to 0.0, or in a range of -10.0 to +10.0. All preset positions for the camera's position are adjusted according to the offset value. **POSITION 1* ** PAN/TILT →PUSH SET ZOOM/FOCUS →PUSH SET TILT / PAN PAN OFFSET SET ← 0.0 → RET TOP 4. Move the cursor to → PUSH SET to the right of ZOOM/FOCUS, and then press the CAM (SET) button to display the ZOOM/FOCUS setting menu. **POSITION 1* ** PAN/TILT →PUSH SET →PUSH SET ZOOM/FOCUS ZOOM / djusting Camera Position When A Changing Cameras (PAN OFFSET SET) FOCUS Important: • D ata is not compatible with existing cameras. Uploading setting information from existing cameras will damage data in the camera. If data in the camera is damaged, download camera setting information from a camera that still has the factory settings and then upload it to the camera with the damaged data. PAN OFFSET SET ← 0.0 → RET TOP 5. Move the joystick left, right, up and down to adjust the position of the lens focus, and then press the CAM (SET) button. Notes: • Focusing may be difficult, because of the distortion caused by the curve of the dome cover, when the camera is at an angle that is close to horizontal. • A different position number can be selected by moving the cursor to the position number at the top of the position setting menu and tilting the joystick left and right. Pressing the CAM (SET) button will change to the setting screen for the newly selected position number. l Preset ID Setting (PRESET ID) The preset ID is a series of alphanumeric characters that indicate the location of the camera. 1. Move the cursor to PRESET ID, and then tilt the joystick left or right to toggle preset ID display ON and OFF. PRESET NO. 1 POSITION SET PRESET ID ON Align the cursor here **POSITION 1* ** PAN/TILT →PUSH SET ZOOM/FOCUS →PUSH SET RET TOP DEL PAN OFFSET SET ← 0.0 → RET TOP 2. Select ON or OFF, and then press the CAM (SET) button. The factory default setting is ON. This will display the preset ID setting menu. • The currently registered camera ID and preset ID appear at the bottom of the position setting menu. -7- 3. Use the joystick to move the cursor the character you want to input, and then press the CAM (SET) button. The text input procedure is the same as that for camera ID input. See steps 3 through 5 under “Camera ID Settings” on page 5 for information about inputting the text for the preset ID and specifying its position on the display. n Advanced Menu Settings The advanced setup menu can be displayed from the setup menu. 1. Display the setup menu (page 5), move the cursor to → ADVANCED SETUP, and then press the CAM (SET) button. This will display the advanced setup menu. PRESET NO. 1* 0123456789 ABCDEFGHIJKLM NOPQRSTUVWXYZ ().,'":;&#!?= +-*/%$ MODEL WV-CW590 SERIES CAMERA PAN/TILT ALARM SPECIAL COMMUNICATION SCENE SELECT LANGUAGE SPACE COPY POSI RET RESET → QUICK SETUP PASSWORD LOCK OFF FLOOR.......... To copy the preset ID of another position number Move the cursor to COPY, and then press the CAM (SET) button. This displays the preset ID of the position number preceding the one you are currently configuring. Each press of the CAM (SET) button scrolls back to the next sequential position number and displays its preset ID. 1 2 3 4 5 6 7 9 8 ALL items can be set on the advanced setup menu. To switch back to the quick setup menu from the detailed menu, move the cursor to →QUICK SET UP, and then press the CAM (SET) button. Refer to the pages below for details of setup menu items. 1 CAMERA 22 PAN/TILT 3 ALARM 4 SPECIAL 5 COMMUNICATION* 6 SCENE SELECT Notes: • When setting the preset ID, the camera ID will be displayed above the preset ID. The preset ID position has priority over other positions. n Language Setting 7 LANGUAGE 1. Move the cursor to LANGUAGE , and then press the CAM (SET) button. 2. On the 8-language selection menu that appears, select the language you want to use. The factory default setting is English. * A ll of the example screens in these Operating Instructions show English display messages. 3. Move the cursor to SET, and then press the CAM (SET) button. * The item that was set flashes when the language is being changed and stops flashing when the language has been changed. Do not operate the system controller when changing settings. * If you have selected either Japanese or Chinese as the language, only the IDs and titles can be set in katakana or Chinese. * The “LANGUAGE” display remains in English even when the language setting is changed. 8 QUICK SETUP 9 PASSWORD LOCK Camera settings Page 9 Pan/tilt settings Page 14 Alarm settings Page 22 Special settings Page 25 Rs485 setup Page 4 Scene select settings Page 6 Language setting This page About the setup menus Page 5 Password settings Page 27 * T his item appears only when RS485 settings are configured with the DIP switches. -8- Camera settings n Using the Camera Setup Menu Loss of detail in dark areas Display the camera setup menu from the setup menu (Advanced Menu) to configure camera settings (page 8). 1. Display the advanced setup menu (page 8), move Wash out of bright areas the cursor to CAMERA , and then press the CAM (SET) button. This will display the camera setup menu. **CAMERA SETUP** 1/2 CAMERA ID OFF ALC/MANUAL ALC SHUTTER AUTO AGC ON(MID) SENS UP OFF WHITE BAL ATW1 DNR LOW BW MODE AF MODE AUTO L **CAMERA SETUP** 2/2 ZOOM LIMIT X36 STABILIZER OFF 1 3 5 7 9 0 2 4 6 8 Two images digitally combined to create a clear final image Notes: • S UPER-D6 is supported only when ALC is selected for light control (ALC/MANUAL). • Camera settings are limited to the following when SUPER-D6 is turned on. SHUTTER:OFF, AUTO (page 10) SENS UP :OFF, AUTO (page 10) • If lighting conditions cause either of the following phenomena, turn off SUPER-D6. (1) Screen flickering or abnormal color (2) Digital noise in the bright areas of the screen A RET TOP * The following sections numbered 1 to A explain how to use each of the camera setup menu items. 1 Camera ID (CAMERA ID) 3. Move the cursor to SUPER-D6, and then tilt the joystick left or right to toggle between ON and OFF. ON : Turns on SUPER-D6. (Go to Step 6) OFF : Turns off SUPER-D6. (Go to Step 4) This is the factory default setting. See page 5 for information on the camera ID settings method. The factory default setting is OFF. 2 Light Control (ALC/MANUAL) 1. Move the cursor to ALC/MANUAL, and then tilt the joystick left or right to toggle between ALC and MANUAL. ALC :Enables automatic lens iris adjustment in accordance with subject brightness. Select this ALC when using SUPER-D6. This is the factory default setting. **ALC CONT** BACK LIGHT COMP SUPER-D6 OFF MASK SET LEVEL MANUAL: Adjust the lens iris with the IRIS button on the system controller. Fixes the lens iris. 2. If ALC is set in step 1, press the CAM (SET) button to set SUPER-D6. •I•••••0 + RET TOP 4. Move the cursor to MASK SET , and then press the CAM (SET) button. This will display the mask area screen, with the cursor in the upper left cell. 5. Mask the cells in the area where background lighting is bright. Masking an area will cause its brightness level to be ignored. SUPER-D6 (Super Dynamic 6) When there is wide variation between the illumination of light and dark areas of the location being monitored, the camera adjusts the lens iris in accordance with the bright areas. This causes loss of detail in dark areas. Conversely, adjusting lens brightness for the dark areas cause brighter area to become washed out. SUPER-D6 digitally combines an image that is set up for a clear view of bright areas with an image that is set up for a clear view of dark areas, creating a final image that preserves overall detail. -9- Use the following steps to perform masking (1) Tilt the joystick up and down, and left and right to move the cursor to a cell you want to mask. (2) Press the CAM (SET) button to mask the cell. Moving the cursor to a cell that is already masked causes the blinking pattern of the cursor to alternate between horizontal stripes and white. Pressing the CAM (SET) button while the cursor is located at a masked cell cancels the masking of the cell. To cancel all masking areas, press the F3 button. (3) After masking all of the cells you want, press the MON (ESC) button to return to the ALC CONT menu in step 1. AUTO : This setting, by moving the shutter automatical- ly when necessary, provides a clearer picture of extremely bright objects outdoors, etc. OFF :Fixed at 1/50 seconds. The factory default setting is AUTO. Notes: • When AUTO is selected for the shutter setting, fluorescent lighting may cause flickering of the picture. If this happens, select OFF for the shutter speed setting. • AUTO is disabled when MANUAL is selected for light control (ALC/MANUAL) and FIX is selected for electronic sensitivity enhancement (SENS UP). 4 Gain Control (AGC) 1. Move the cursor to AGC, and then tilt the joystick left or right to select a gain control setting. ON (LOW) : Low gain ON (MID) : Medium gain. This is the factory default setting. ON (HIGH): High gain OFF : Fixed gain The factory default setting is ON (MID). Note: • W hen AGC is turned on, the noise reduction function automatically activates under low illumination to reduce digital noise. This also, however, can cause afterimages to be generated by moving objects, and by panning and tilting the camera. For more information, see the DNR setting (page 11). 6. Move the cursor to LEVEL, and then tilt the joystick left and right to adjust the picture output level (picture contrast). If you selected ON in step 3 of this procedure, best results can be obtained by setting a contrast level that is somewhat high. A contrast level that is too high, however, may increase the tendency of afterimages and noise. 5 Electronic Sensitivity Enhancement (SENS UP) 1. Move the cursor to SENS UP, and then tilt the joystick left or right to select an electronic sensitivity enhancement setting. The electronic sensitivity enhancement setting can be changed only when OFF or AUTO is selected for the shutter speed (SHUTTER) setting. Tilting the joystick cycles through the settings display in the sequence shown below. Note: • If operation of the system controller's IRIS (OPEN, CLOSE) button during operation is done after the menu is closed, the LEVEL on the CAMERA menu is reflected and stored for these settings. However, if the camera is in a preset position, it is reflected as a parameter of the preset position. To return to the initial factory default level, execute the system controller’s iris reset. When SUPER-D6 is turned off When setting MANUAL of ALC/MANUAL 3 Shutter Speed (SHUTTER) 1. Move the cursor to SHUTTER, and then tilt the joystick left or right to select a shutter speed setting. Tilting the joystick cycles through the shutter speed settings display in the sequence shown below. When SUPER-D6 is turned off When setting MANUAL of ALC/MANUAL OFF X6 AUTO X10 AUTO X64 FIX OFF X2 FIX X32 FIX X16 FIX X10 FIX When SUPER-D6 is turned on OFF ↔ X2 AUTO ↔ X4 AUTO ↔ X6 AUTO X32 AUTO ↔ X16 AUTO ↔ X10 AUTO The factory default setting is OFF. When SUPER-D6 is turned on AUTO -10- X16 AUTO X32 AUTO X128 FIX 1/10000 ↔ 1/4000 ↔ 1/2000 ↔ X4 AUTO X256 FIX OFF ↔ AUTO ↔ 1/120 ↔ 1/250 ↔ 1/500 ↔ 1/1000 OFF X2 AUTO X512 FIX X6 FIX X4 FIX Note: • The following are the differences between AUTO and FIX. AUTO: S electing X32 AUTO, for example, automatically increases sensitivity, up to a maximum of 32 times. FIX : S e l e c t i n g X 3 2 F I X , f o r e x a m p l e , increases sensitivity 32 times. • Turning on SENS UP can cause digital noise and white spots (blemish) to appear in the picture. **ATW1** R •••I•••0 + B •••I•••0 + RET TOP Note: • W hite balance is adjusted in accordance with on-screen color temperature, which the camera detects automatically. Correct adjustment may not be possible if a strong light source is shining on the screen. 6 White Balance (WHITE BAL) 1. Move the cursor to WHITE BAL, and then tilt the joystick left or right to select a white balance mode (ATW1/ ATW2/ AWC). (1) Auto-Tracing White Balance Mode (ATW1/ATW2) In this mode, the camera continually monitors the color temperature of the light source and automatically adjusts white balance. ATW1: 2,700 K to 6,000 K. This is the factory default setting. ATW2: 2,000 K to 6,000 K (Mode recommended for sodium lighting) Proper white balance may not be possible under the following conditions. In such cases, use the AWC while balance mode. • When the subject contains mostly dark colors • When the light source is a deep blue sky or twilight • When illumination of the subject is low (2) Auto-Tracing White Balance Control (AWC) In this mode, the supported color temperature range is approximately 2,000 K to 10,000 K. This mode is best in locations where the light source is constant. (a) To select AWC, tilt the joystick left and select AWC→PUSH SET. (b) Press the CAM (SET) button to start white balance adjustment. PUSH SET is highlighted on the display while white balance adjustment is being performed. • PUSH SET becomes unhighlighted again when white balance adjustment is complete. Tilt the joystick right to display AWC. • If white balance adjustment cannot be completed for some reason, PUSH SET will remain highlighted on the display. If this happens, it could mean that the color temperature is outside the supported range, or that illumination is too low. 2. Select ATW1, ATW2, and AWC, then press the CAM (SET) button, either the ATW setting menu or the AWC setting menu appears, and you can fine tune the white balance. Move the cursor to R or B, and then tilt the joystick left or right to fine tune the level. The R is red and the B is blue, moving in the + direction makes the colors darker, moving in the - direction makes them lighter. 7 Digital Noise Reduction (DNR) 1. Move the cursor to DNR, and then tilt the joystick left or right to select a digital noise reduction (DNR) setting. LOW : Low DNR, Low afterimage. HIGH : High DNR, High afterimage The factory default setting is LOW. 8 Black and White Mode (BW MODE) Moving the cursor to BW MODE and pressing the CAM (SET) button displays a BW MODE setting menu. Use the BW MODE setting menu to configure black and white mode settings. 1. Move the cursor to BW, and then tilt the joystick left or right to select a black and white control setting. AUTO:T h e c a m e r a a u t o m a t i c a l l y s w i t c h e s between the color mode and the black and white mode in accordance with picture brightness (illuminance). The black and white mode is selected when lighting is low, while the color mode is selected for bright lighting. ON :Selects the black and white mode. OFF :Selects the color mode. This is the factory default setting. **BW MODE** BW LEVEL DURATION BURST(BW) TIME AUTO HIGH •I•• S L ON RET TOP Note: • The above setting cannot be configured when BW is selected for the ALARM IN 4 setting (page 24). -11- 2. If you selected AUTO in step 1, move the cursor to LEVEL and then tilt the joystick left to select the threshold illuminace level for switching between the color mode and the black and white mode. The illuminace shown below is based on the assumption that the camera is used in an area lit by halogen lamps, and that AGC on the menu is set to MID. LOW : Switches to the black and white mode when illuminance around the camera is approximately 1.5 lx or lower (when AGC ON (MID), SENS UP OFF is set). HIGH : Switches to the black and white mode when illuminance around the camera is approximately 3 lx or lower (when AGC ON (MID), SENS UP OFF is set). The factory default setting is HIGH. Note: • With some monitors and VTR models, output of a camera images in the black and white mode will not display a proper image unless a burst signal is provided. Select ON for this setting when using equipment that requires a burst signal. 9 Auto Focus (AF MODE) 1. Move the cursor to AF MODE, and then tilt the joystick left or right to select an auto-focus mode setting. MANUAL S.M.L: Auto focus does not operate after moving to a preset position. AUTO S.M.L : Auto focus is used automatically when PAN, TILT or ZOOM are used in manual operation. The letters S (Small), M (Medium), and L (Large) indicate the size of the auto-focus sensing area. The factory default setting is AUTO L. Note: • To obtain color images, a sufficient level of illuminance (approx. 30 lx or more) is required. • The switching illuminance level varies with subjects, light sources, and lenses. • The switching illuminance level varies in accordance with AGC setting (page 10). • The switching illuminances described above are reference values. The switching illuminance shall be decided based on the actual installation environment. • When near-infrared lamps are used, the image may be displayed out of focus and mode switching may not perform automatically. Notes: • Zooming up from WIDE can cause the image to go out of focus. • Auto-focus may not be possible with the types of objects listed below. For such objects, focus manually. Example: •Shiny or high intensity objects •Objects shot through wet or dirty glass •P ictures that are a mixture of distant and nearby objects •White walls and other single-color objects •Venetian blinds and other vertically striped objects •Slanted objects •Objects illuminated with low lighting Auto-focus focuses on the object in the centre of the picture, so objects around the outside periphery of the picture will not be in focus. 3. If you selected AUTO in step 1, move the cursor to DURATION TIME and then tilt the joystick left to select the time the camera should wait before switching between the color mode and the black and white mode after there is a change in the illuminance level. Available Settings : 2 s - 10 s - 30 s - 60 s (S) (L) Default Setting : 10 s : Zoom Limit (ZOOM LIMIT) 1. Move the cursor to ZOOM LIMIT, and then tilt the joystick left or right to select a zoom limit setting. When doing manual operation, zoom operation cannot go beyond the zoom limit. Optical zoom ranges from 1 to 36 magnifications, while digital zoom is used for higher magnifications (up to 720). The factory default setting is x36 (36x optical zoom). Note: • When AUTO is selected, switching between the color mode and the balck and white mode is not performed while pan, tilt, zoom, or focus is being performed. 4. Move the cursor to BURST (BW), and then tilt the joystick left or right to turn burst signal output on or off. This setting is for black and white mode display. ON : Turn on burst signal output. OFF :Turn off burst signal output. The factory default setting is ON. Notes: • If zoom limit is set to more than 36x, then zoom operation pauses at 36x magnification. • Increasing the zoom to over 36x magnification (digital zoom) decreases the resolution. • You cannot set a zoom magnification of greater than 36x as a preset position. -12- A Auto Image Stabilizer (STABILIZER) This function electronically compensates for an unstable camera image due to movement of a mounting pole or bracket. 1. Move the cursor to STABILIZER, and then tilt the joystick left or right to turn the stabilizer on or off. ON : Automatically compensates for an unstable image. OFF : Image stabilizer will not operate. This is the factory default setting. The factory default setting is OFF. Notes: • The stabilizer may not be effective for the following subjects. Example: • Objects illuminated with low lighting • Single-color objects (white walls etc) • Fast moving periodic action, such as mechanical vibration, may not be tracked. • The stabilizer does not work during PAN/TILT/ ZOOM/FOCUS or when the camera setup menu is open. • When set to ON, some effective pixels on the edge of the CCD are used by the stabilization function. This may result in a small reduction in resolution and a narrower angle of view. After activating the image stabilizer function, check that the field of view is correct. • Image stabilization may not function where there is excessive camera movement or when the scene is low light or low contrast objects. -13- Pan/tilt settings n Using the Pan/Tilt Setup Menu **PRESET POSITION** 1* 2 3 4 5 6 7 8 9 10 11 12 13 14 15 16 17 18 19 20 21 22 23 24 25 26 27 28 29 30 31 32 ID: 033-064 225-256 RET TOP Display the pan/tilt setup menu from the setup menu to configure pan and tilt settings. First, display the pan/tilt setup menu. 1. Display the advanced setup menu (page 8), move the cursor to PAN/TILT , and then press the CAM (SET) button. This will display the pan/tilt setup menu. **PAN/TILT PRESET 1 MAP HOME POSITION SELF RETURN AUTO MODE AUTOPAN KEY PATROL PRIVACY ZONE IMAGE HOLD DIGITAL FLIP PROPO.P/T SETUP**1/2 OFF OFF OFF AUTOPAN OFF OFF ON ON **PAN/TILT SETUP**2/2 AREA TITLE OFF TILT ANGLE 0˚ CLEANING OFF 1 3 5 7 9 A 2. Move the cursor to the number you want to select, and then press the CAM (SET) button. This registers the position number setting and displays the preset setting menu. (this page) To select a position number in the range of 033 to 064, move the cursor to 33-64 in the lower left corner of the menu, and then press the CAM (SET) button. Preset numbers set subsequently are the same. 2 4 6 8 > B C D **PRESET POSITION** 33 34 35 36 37 38 39 40 41 42 43 44 45 46 47 48 49 50 51 52 53 54 55 56 57 58 59 60 61 62 63 64 ID: 065-096 001-032 RET TOP RET TOP * The following sections numbered 1 to D explain how to use each of the pan/tilt setup menu items. Notes: • An asterisk (*) to the right of a position number indicates that it already has a preset position assigned to it. The home position number is indicated by the letter H next to the asterisk (*). • When the cursor is located at a position number that has a position ID, the position ID text appears next to ID: on the menu screen. Position Number Selection (PRESET) 1 Positions can be assigned numbers, each of which can be configured with a monitoring position and monitoring conditions. You can use either the PRESET item or the MAP item on the pan/tilt setup menu to select a position number. Position numbers 1 through 4 are used for alarm functions (pages 23 and 24) and operating them. 1. Move the cursor to the 1 next to the PRESET item, and then tilt the joystick left or right to change the position number to the one you want. 2. Press the CAM (SET) button. This registers the position number setting and displays the preset setting menu (this page). l Position Setting (POSITION SET) See pages 6 and 7 for information on the setting method. l Adjusting Camera Position When Changing Cameras (PAN OFFSET SET) PRESET NO. 1* POSITION SET PRESET ID ON ALC/MANUAL ALC AF MODE MANUAL L DWELL TIME 10S SCENE FILE OFF PRESET SPEED ••••••I255 L H See page 7 for information on the setting method. l Preset ID Setting (PRESET ID) See pages 7 and 8 for information on the setting method. RET TOP DEL l Light Control (ALC/MANUAL) See pages 9 and 10 for information on the setting method. You can adjust the lens iris setting on the detailed menu when MANUAL is set. Position Number Selection (MAP) 2 You could use the MAP item on the pan/tilt setup menu instead of the PRESET item to select a position number. 1. Move the cursor to MAP , and then press the CAM (SET) button. -14- l Auto Focus (AF MODE) **SCENE SHUTTER AGC SENS UP WHITE BAL VMD 1. Move the cursor to AF MODE, and then tilt the joystick left or right to select an auto-focus function setting. MANUAL S.M.L : Auto focus does not operate after moving to a preset position. AUTO S.M.L : A u t o f o c u s o p e r a t e s a f t e r moving to a preset position. The factory default setting is MANUAL L. FILE 1** AUTO ON(MID) OFF ATW1 OFF RET TOP 2. Press the CAM (SET) button. This will display the scene file setting menu. The following items can be set on the Scene file settings menu. See camera settings for details on each setting. • SHUTTER (page 10) • AGC (page 10) • SENS UP (page 10) • WHITE BAL (page 11) • VMD (page 22) lS equence/Sort DWELL Time (DWELL TIME) This section explains how to set the length of time the camera stops (time it stops rotating) and tapes the scene while in the various preset positions for the sequence and sort operations (page 16). 1. Move the cursor to DWELL TIME, and then tilt the joystick left or right to select a DWELL time setting. Tilting the joystick cycles through the stop time display in the sequence shown below. (unit: sec, min) The factory default setting is 10S. l Preset Speed Setting (PRESET SPEED) 2S ↔ 3S ↔ 5S ↔ 10S ↔ 30S ↔ 1MIN Set the speed the camera moves to the various preset positions for the sequence and sort operations (page 16). 1. Move the cursor to PRESET SPEED, and then tilt the joystick left or right to change the speed setting. Shifting the setting towards the L side decreases the speed, while shifting towards the H side increase it. The factory default setting is 255. 4MIN ↔ 3MIN ↔ 2MIN PRESET NO. 1 POSITION SET ON PRESET ID ALC ALC/MANUAL MANUAL L AF MODE 10S DWELL TIME OFF SCENE FILE PRESET SPEED ••••••I255 L H PRESET NO. 1 POSITION SET ON PRESET ID ALC ALC/MANUAL MANUAL L AF MODE 10S DWELL TIME OFF SCENE FILE ••••••I255 PRESET SPEED L H RET TOP DEL l Scene File Setting (SCENE FILE) Up to 10 scene files, each of which contains camera settings for a specific location (scene), can be stored in memory. Scene files are managed using scene file numbers from 1 through 10 (scene file number), and can be selected when configuring preset position settings. The following procedures explain how to select a scene file and how to configure scene file settings. RET TOP DEL l Deleting a Preset Position (DEL) 1. Move the cursor to DEL, and then press the CAM (SET) button. This deletes the contents of the currently selected position number and displays the position selection menu. (1)Selecting a Scene File Use this procedure when you want to apply the settings of a previously stored scene file when you are configuring the settings of a preset position. 1. Move the cursor to SCENE FILE, and then tilt it left and right to select the number of the scene file you want to select. The factory default setting is OFF. PRESET NO. 1 POSITION SET PRESET ID ON ALC ALC/MANUAL MANUAL L AF MODE DWELL TIME 10S SCENE FILE OFF PRESET SPEED ••••••I255 L H PRESET NO. 1 POSITION SET PRESET ID ON ALC/MANUAL ALC AF MODE MANUAL L DWELL TIME 10S SCENE FILE 1 PRESET SPEED ••••••I255 L H RET TOP DEL **PRESET POSITION** 1 2* 3* 4* 5* 6* 7* 8* 9* 10* 11* 12* 13* 14* 15* 16* 17* 18* 19* 20* 21* 22* 23* 24* 25* 26* 27* 28* 29* 30* 31* 32* ID: 033-064 225-256 RET TOP RET TOP DEL (2)Configuring Scene File Settings 1. Move the cursor to SCENE FILE, and then tilt it left and right to select the number of the scene file whose settings you want to configure (1 to 10). -15- 3 Home Position Setting (HOME POSITION) A currently configured preset position can be designated as the home position. Pressing the HOME button of the system controller will cause the camera to move to the currently specified home position. Use the following procedure to make a preset position the home position. The factory default setting is OFF. 1. Move the cursor to HOME POSITION, and then tilt the joystick left or right to select the position number of the preset position you want to make the home position. This causes the preset position whose position number you select to become the home position. If you do not want to use the home position function, select OFF for the HOME POSITION setting. Notes: • The HOME setting should be selected when you want to normally leave the camera in the home position and occasionally perform pan and tilt, or when you want to activate SEQ. • PTR1-4 displays only the set number of patrol routines (page 17). 5 Auto Mode Setting (AUTO MODE) Use the auto mode setting to specify the camera movement mode (OFF, SEQ, SORT, AUTOPAN, PATROL 1~4, AUTOTRACK). After selecting AUTOPAN, you can use the AUTOPAN setting menu to configure detailed settings. 1. Move the cursor to AUTO MODE, and then tilt the joystick left or right to select a camera movement mode setting. OFF :Manual movement only SEQ :S equentially switches between preset positions in position number sequence. (sequential movement) SORT:S equentially switches between preset positions counterclockwise, starting from the camera home position. (sort movement) AUTOPAN : Camera pans automatically within the range specified by PAN. Selecting AUTOPAN and pressing the CAM (SET) button will display the AUTOPAN setting menu, which can be used for configuring detailed settings. (page 17) PAT RO L 1 t o 4 : O per a te s th e ca me r a in accordance with patrol function settings. AUTOTRACK : Auto tracking is done for moving objects under the following conditions. The moving object must be larger than one of the screen blocks (1/48 of screen area), it must have 5 % comparative contrast with the background image. The factory default setting is OFF. Tilting the joystick cycles through settings in the sequence shown below. 4 Self Return Setting (SELF RETURN) The self return setting can be used to specify automatic return to a particular mode if a certain amount of time elapses without any operation being performed. 1. Move the cursor to SELF RETURN, and then tilt the joystick left or right to select a self return trigger setting. Tilting the joystick cycles through the self return display in the sequence shown below. (unit: sec, min) The factory default setting is OFF. ↔ ↔ OFF ↔ 1S ↔ 2S ↔ 3S ↔ ....... ↔ 10S ↔ 20S ↔ 30S ↔ 40S 30MIN ↔ 50S ↔ 60MIN ↔ 20MIN ↔ 10MIN ↔ 5MIN ↔ 3MIN ↔ 2MIN ↔ 1MIN 2. If you selected any setting other than OFF in step 1, press the CAM (SET) button and then tilt the joystick left or right to select a self return mode. OFF ↔ AUTO ↔ HOME ↔ APAN ↔ SEQ ↔ SORT TRK ↔ PTR4 ↔ PTR3 ↔ PTR2 ↔ PTR1 : In the auto mode, exits the auto mode when the trigger time elapses. AUTO : Auto mode setting not OFF, returns to the auto mode when the trigger time elapses, auto mode setting OFF, returns to the home position when the trigger time elapses. HOME :Returns to the home position when the trigger time elapses. APAN :Activates autopan when the trigger time elapses. SEQ :Activates the sequence function when the trigger time elapses. SORT :Activates the sort function when the trigger time elapses. PTR 1 to 4:Activates the patrol function when the trigger time elapses. TRK :After the trigger time elapses, the camera returns to the home position and then automatic tracking starts. Following that, after a set time, the camera returns to the home position and star ts to continue automatic tracking. The factory default setting is AUTO. OFF OFF ↔ SEQ ↔ SORT ↔ AUTOPAN ↔ PATROL1 ↔ PATROL2 AUTOTRACK ↔ PATROL4 ↔ PATROL3 Notes: • Automatic tracking covers a range from horizontal to directly below the camera. The digital flip function (page 20) does not operate. Also, the pan range can be limited by using the PAN LIMIT setting (page 17). • The automatic tracking function incorporated in this system easily tracks moving objects on screen. Moving subjects are not automatically tracked in the following situations. •When multiple moving subjects are on screen •When the subjects are moving very fast •When the image is dark •When the subject has little contrast •When moving objects are either large or small •When the image flickers •Auto mode is the mode currently in operation. Auto mode is automatically adjusted when changes are made to the operation or other settings using the system controller. -16- 4. Move the cursor to DWELL TIME, and then tilt the joystick left or right to select the start point and end point dwell time setting. Tilting the joystick cycles through the stop time display in the sequence shown below. (unit: sec) The factory default setting is 1S. Notes: • The auto mode is exited automatically whenever manual PAN/TILT or ZOOM/FOCUS is performed if AUTOPAN is operating and PAN/TILT does SEQ, SORT, PATROL, or AUTOTRACK movement. Note, however, that that the contents of the setting menu do not change. To return to the auto mode, open the setup menu and then close it again. The auto mode will also activate when the self return trigger time (page 16) elapses. • During operation, the lens may enter the refresh mode. • PATROL1-4 displays only the set number of patrol routines (this page). 0S ↔ 1S ↔ 2S ↔ 3S ↔ 5S ↔ 10S ↔ 20S ↔ 30S 5. Move the cursor to PAN LIMIT, and then tilt the joystick left or right to toggle it ON and OFF. ON :Limits manual panning to the zone between the start point and the end point. The TILT range is from horizontal to straight down. Select OFF for the ENDLESS setting (step 3) when using this setting. OFF :Allows manual panning outside the zone between the start point and the end point. The factory default setting is OFF. l Configuring AUTOPAN Detailed Settings 1. Perform the following steps to set the PAN start point and end point. (1) Move the cursor to POSITION, press the CAM (SET) button, and then move the cursor to START. (2) Use the joystick to move the camera to the desired PAN start point, and then press the CAM (SET) button. This defines the start point and moves the cursor to END. (3) Use the joystick to move the camera to the desired PAN end point, and then press the CAM (SET) button. This defines the start point and moves the cursor to POSITION. PAN LIMIT PAN LIMIT allows panning in the area from the start point to the end point specified in step 1, but not in the area from the end point to the start point. End point Camera AUTOPAN zone Start point 6 AUTOPAN Key Setting (AUTOPAN KEY) Set the operations of the camera when AUTOPAN is executed from the system controller. (page 16) 1. Move the cursor to AUTOPAN KEY, and then tilt the joystick left or right to select a camera movement mode setting. Tilting the joystick cycles through settings in the sequence shown below. The factory default setting is AUTOPAN. **AUTOPAN** POSITION SPEED ENDLESS DWELL TIME PAN LIMIT PAN LIMIT zone START END •••I•••128 L H OFF 1S OFF AUTOPAN ↔ SEQ ↔ SORT ↔ PATROL1 ↔ PATROL2 RET TOP AUTOTRACK ↔ PATROL4 ↔ PATROL3 2. Move the cursor to SPEED and then tilt the joystick left or right to select a panning speed setting. Shifting the setting towards the “H” (right) side increases the speed, while shifting towards the “L” (left) side decreases it. The factory default setting is 128. 3. Move the cursor to ENDLESS, and then tilt the joystick left or right to turn endless panning on or off. ON :Pans from the start point to the end point, and then continues to pan in the same direction from the end point to the start point. Select OFF for the PAN LIMIT setting (step 5) when using this setting. Panning will be repeated endlessly. OFF :Pans from the start point to the end point, and then reverses direction to pan from the end point to the start point. Panning is repeated endlessly. The factory default setting is OFF. Notes: • Auto Mode can be started, but not stopped, with the AUTOPAN key. • PATROL1-4 displays only the set number of patrol routines (this page). 7 Patrol Function Setting (PATROL) The patrol function remembers manual operations for later automatic playback when they are needed. 1. Aim the camera, with the menu closed, at the start point of the routine you want it to remember. 2. Move the cursor to NUMBER, and then tilt the joystick left or right to specify the number of patrol routines. Tilting the joystick cycles through settings in the sequence shown below. The amount of storage time available depends on the number of routines. The storage time display changes in the sequence shown below. (unit: sec, min) The factory default setting is 1 (2 MIN). -17- 1(2MIN) ↔ 2(1MIN) ↔ 4(30S) Notes: • Selecting LEARN to teach the camera a patrol routine causes the following parameters to be stored along with the camera movements. (1) Parameters at the Beginning of the Routine • PAN, TILT, ZOOM, and FOCUS positions • IRIS level • Shutter speed (SHUTTER) • Gain (AGC) setting • Electronic sensitivity enhancement (SENS UP) setting • White balance (WHITE BAL) setting (2)During Camera Movement • PAN, TILT, ZOOM, and FOCUS positions • IRIS operation • Preset positioning • T he auto-focus function does not work during patrol operations. The image goes out of focus when the camera zooms in from a wide angle (WIDE), this is caused by the zoom lens mechanism. The fuzziness in the image can be reduced by starting from a telephoto angle (TELE) when registering a zoom operation. • I n the patrol play mode, black and white automatic switching does not work. • In the patrol play mode, when the power of the system controller is turned on or off, the patrol play stops. In this case, press the PATROL PLAY button again. (If SELF RETURN is set to ON, the patrol play will start again after elapsing the setting return time.) • Patrol movement covers a range from horizontal to directly below the camera. The digital flip function (page 20) does not operate. • When you want to stop before the patrol memory is finished, either click "STOP" when the system controller is in LEARN mode or open the menu. • When patrol is in operation, auto-focus cannot be used. Note that the total patrol time is two minutes, and the time allowed for each routine depends on the number of patrol routines that are configured. The values in parentheses indicate the time of each patrol routine (two minutes for one pattern, one minute each for two patterns, 30 seconds each for four patterns). **PATROL** NUMBER PATROL1* PATROL2 PATROL3 PATROL4 4(30S) PLAY ---------- RESET RET TOP If you want to change the number of patrol routines from a previous setting, first delete all of the currently store patrol routines. To delete everything, move the cursor to RESET, and press the CAM (SET) button. 3. Move the cursor to a PATROL number (PATROL 1 through 4), and then tilt the joystick left or right to select a patrol setting. --- : Disables the selected patrol routine. PLAY : Performs the selected patrol routine. (see this page) LEARN :Select this option to teach the camera a series of movements (patrol routine). (An asterisk (*) to the right of a PATROL number indicates that it already has a patrol routine assigned to it.) (see this page) DEL → PUSH SET : Press the CAM (SET) button to d e l e t e a n e x i s t i n g p a t ro l routine. <When PLAY is selected> (1) Press the system controller’s F2 button to close the menu. The orientation of the camera moves to the stored start position, and the camera starts to playback the stored movement. (2) When the playback is finished, manually pan, tilt, zoom and focus. <When LEARN is selected> (1) Press the system controller’s F2 button to close the menu. The start position is stored, and the camera’s movements can be stored. (2) Operate the camera to store the movements. “LEARNING (***S)” is displayed in the centre of the screen when the movements are being stored. (unit: sec) * “(***S)” indicates the amount of time that remains for storing movements. (3) The setup menu is displayed and teaching stops. Storing movements stops when the remaining time reaches “0S”. 8 Privacy Zone Setting (PRIVACY ZONE) The privacy zone function makes it possible to mask specific areas of the scene (screen) from view. Up to eight privacy zones can be configured. Notes: • Certain camera orientations can cause privacy zone masked area to become visible. • The privacy zone function does not mask scene areas during the initialisation routine performed immediately after camera power is turned on. • T he zone position may shift if the stabilizer settings are change after setting the privacy zone. -18- 1. Move the cursor to PRIVACY ZONE, and then tilt the joystick left or right to select a privacy zone setting. ON (1) :Turns on the privacy zone function. (Grey) ON (2) :Turns on the privacy zone function. (Mosaic) OFF :Turns off the privacy zone function. The factory default setting is OFF. Use the following steps to configure privacy zones. 2. When the camera is set to "ON (2)", after accessing the zone setting menu by following the instructions in step 3 to 5, move the cursor to ZONE LEVEL, and then tilt the joystick left or right to change the concentration of the private zone . To set private zone by operating steps after step 3. 3. When PRIVACY ZONE is set to "ON (1)" or "ON (2)", move the cursor to PRIVACY ZONE, and then press the CAM (SET) button. This will display the ZONE NUMBER selection menu. The picture will be wide angle (WIDE) if there is no privacy zone defined for the current zone number. **ZONE NUMBER 7. Use the joystick to point the camera at the location to be masked, and then press the CAM (SET) button. This registers the camera position and returns to the zone setting menu. **ZONE NUMBER 1 /8** PAN/TILT →PUSH SET →PUSH SET ZOOM/FOCUS TILT / PAN ZONE ZONE SET RET LEVEL SCALE DEL TOP ••I••••2 •••I•••128 + 8. Move the cursor to →PUSH SET to the right of ZOOM/ FOCUS, and then press the CAM (SET) button. This will display the ZOOM/FOCUS setting menu. 9. Move the joystick left, right, up and down to adjust the position of the lens focus, and then press the CAM (SET) button. This completes the adjustment procedure and returns to the zone setting menu. Privacy zone should be set under low magnification. If the privacy zone is set under high magnification, it may shift. 1 /8** **ZONE NUMBER 1 /8** PAN/TILT →PUSH SET ZOOM/FOCUS →PUSH SET ZOOM / FOCUS RET TOP 4. Move the cursor to ZONE NUMBER, and then tilt the joystick left or right to select the zone number (1 to 8) you want to configure. An asterisk (*) to the right of the a number indicates that it already has a privacy zone configured for it. Selecting such a zone number zooms the picture to the zoom setting that was in effect when its privacy zone settings were configured. 5. Press the CAM (SET) button. This will display the zone setting menu. The appearance of the menu depends on zone settings. ZONE ZONE SET RET LEVEL SCALE DEL TOP ••I••••2 •••I•••128 + 10.Move the cursor to ZONE SCALE, and then tilt the joystick left or right to change the size of the zone frame. Shifting the setting towards the - side makes zone frame smaller, while shifting towards the + side makes it larger. Note, that the aspect ratio of the zone frame is always 3:4. Also, the size of the zone frame that can be set changes according to the zoom ratio. 11.Move the cursor to SET, and then press the CAM (SET) button. This completes the privacy zone setting procedure and returns to the zone number selection menu. Selecting DEL instead of SET deletes the zone settings and returns to the zone number selection menu. **ZONE NUMBER 1 /8** PAN/TILT →PUSH SET ZOOM/FOCUS →PUSH SET ZONE ZONE SET RET LEVEL SCALE DEL TOP ••I••••2 •••I•••128 + 9 Image Hold Setting (IMAGE HOLD) Image hold causes the current picture to be frozen until the camera finishes moving to a preset position. This function comes in handy when using a network interface unit for monitoring of camera images over a network. 1. Move the cursor to IMAGE HOLD, and then tilt the joystick left or right to toggle it ON and OFF. ON :Maintains the last image until the camera finishes moving to a preset position. The currently configured zone frame will appear in the centre of the picture. Performing the remaining steps of this procedure will delete the current zone frame and replace it with the new zone frame that you configure. 6. Move the cursor to →PUSH SET to the right of PAN/ TILT, and then press the CAM (SET) button. This will display the PAN/TILT setting menu. -19- OFF :Picture being picked up by the camera continues to be displayed as the camera moves to a preset position. The factory default setting is OFF. The direction indicators are N (north), NE (northeast), E (east), SE (southeast), S (south), SW (southwest), W (west), and NW (northwest). 1. Move the cursor to AREA TITLE, and then tilt the joystick left or right to turn the area title display function on or off. ON (NESW) :Displays direction indicators. Selecting ON (NESW) and pressing the CAM (SET) button will display the position (NESW) setting menu, which you can use for configuring detailed settings. (this page) ON (USER) :Displays user input text. Selecting ON (USER) and pressing the CAM (SET) button will display the area title (USER) selection menu, which you can use for configuring detailed settings. (page 21) OFF :Turns off display of area title direction indicators and text. The factory default setting is OFF. > Digital Flip Setting (DIGITAL FLIP) Normally, a camera needs to stop when it points straight down during tilt. With digital flip, however, the camera is able to tilt from 0° to 180° in a single motion. This makes it possible to track objects passing directly under the camera more smoothly. The picture is flipped vertically and horizontally when the camera is at an angle of around 135°. 1. Move the cursor to DIGITAL FLIP, and then tilt the joystick left or right to toggle it ON and OFF. ON :Turns on digital flip. Note that the tilt range becomes 0° to 90° when ON is selected for the PAN LIMIT setting. OFF :Turns off digital flip. With this setting, the tilt range is 0° to 90°. The factory default setting is ON. ( 1)When ON (NESW) is selected After selecting ON (NESW), you can use the position (NESW) setting menu to configure detailed settings. Once you set the northerly (N) direction for the camera, all other directions are displayed automatically. 1. Move the cursor to →PUSH SET to the right of PAN/ TILT, and then press the CAM (SET) button. This will display the PAN/TILT setting menu. Notes: • Digital flip is performed when the joystick is held straight downwards only. It is not performed when the joystick is tilted in any other direction. • W hen OFF is selected for DIGITAL FLIP, the following steps need to be performed in order to tilt the camera 180°. (1) Tilt the joystick downwards to point the camera straight down. (2) Tilt the joystick left or right to pan the camera 180°. (3) Tilt the joystick upwards. • M omentarily turn off DIGITAL FLIP and set the zoom limit to 36x magnification or less before setting a preset position directly from the WV-CU360C System Controller. You can turn these functions back on again after setting the preset position. Note that digital flip cannot be specified for the 90° to 180° tilt range. **DIRECTION(NESW)** PAN/TILT →PUSH SET ZOOM/FOCUS →PUSH SET POSI + N RET TOP 2. Use the joystick to point the camera north, and then press the CAM (SET) button. **DIRECTION(NESW)** →PUSH SET PAN/TILT →PUSH SET ZOOM/FOCUS POSI TILT / PAN + N A Proportional Pan/Tilt Setting (PROPO. P/T) This function optimizes the image by automatically adjusting the PAN/TILT (horizontal/vertical rotation) speed according to the zoom ratio. 1. Move the cursor to PROPO.P/T, and then tilt the joystick left or right to toggle it ON and OFF. ON :Pan/tilt speed is in inverse proportion to the zoom ratio. OFF :The speed is constant at the fastest level regardless of the zoom ratio. The factory default setting is ON. RET TOP 3. Move the cursor to →PUSH SET to the right of ZOOM/ FOCUS, and then press the CAM (SET) button. This will display the ZOOM/FOCUS setting menu. 4. Move the joystick left, right, up and down to adjust the position of the lens focus, and then press the CAM (SET) button. **DIRECTION(NESW)** →PUSH SET PAN/TILT →PUSH SET ZOOM/FOCUS POSI ZOOM / FOCUS + N B Area Title Setting (AREA TITLE) The area title function lets you display a direction indicator that appears in the picture to indicate the direction of the location being shown on the screen. Text can also be displayed in place of the direction indicators, if desired. RET TOP -20- 5. Move the cursor to POSI , and then press the CAM (SET) button. This will display the ID position setting menu. 6. Use the joystick to select an area title display position, and then press the MON (ESC) button. This registers the area title display position and returns to the area title (NESW) setting menu. See steps 3 through 5 under “Camera ID Settings” on page 5 for information about inputting the text for the area title and specifying its position on the display. AREA TITLE 1 0123456789 ABCDEFGHIJKLM NOPQRSTUVWXYZ ().,'":;&#!?= +-*/%$ SPACE ---- POSI RET RESET NORTH........... FLOOR 1 N (2) When ON (USER) is selected After selecting ON (USER), you can use the area title (USER) setting menu to configure detailed settings. You can use the following procedure to configure direction settings, and to input text associated with a particular direction indicator. 1. Move the cursor to 1, and then press the CAM (SET) button. This will display the position setting menu. An asterisk (*) to the right of an area title number indicates that it already has an area title assigned to it. If the there is already text associated with the direction you selected, it will appear under the cross mark (+). If there is no text associated with the direction, only the cross mark (+) will be displayed. FLOOR 1 NORTH 5. Repeat steps 1 through 4 for the other area numbers, if you want (2 to 8). Note: • T he area title is always displayed under the camera ID. If you specify different display position settings for the camera ID and the area title ID, the area title ID display position setting is used for both. CTilt Angle Setting (TILT ANGLE) Selecting -5° for the TILT ANGLE setting allows tilting past horizontal, in the range of -5° to 185°. 1. Move the cursor to TILT ANGLE, and then tilt the joystick left or right to toggle the setting between -5° and 10°. The factory default setting is 0°. **AREA TITLE(USER)** 1* NORTH 2 3 4 5 6 7 8 Notes: • Zooming to WIDE while -5° is selected for the TILT angle setting will cause the upper half of the picture to become hidden. • W ith certain subjects, AGC (gain control) can cause the image to become white. • When the TILTANGLE setting is no more than 10°, the dome cover may be shot. RET TOP RESET 2. Adjust the camera orientation (pan and tilt), zoom, and focus. Perform steps 1 through 4 under “(1) When ON (NESW) is selected” on page 20. DCleaning Settings (CLEANING) This camera uses a "slip ring" for transmission of electrical power and signals. A dirty slip ring can cause deterioration of picture quality and generation of noise. The cleaning function performs cleaning approximately once a week to keep the slip ring clean. 1. Move the cursor to CLEANING, and then tilt the joystick left or right to toggle it ON and OFF. The factory default setting is OFF. The text CLEANING appears in the centre of the screen while the cleaning process is being performed. **DIRECTION(USER) 1** PAN/TILT →PUSH SET ZOOM/FOCUS →PUSH SET + NORTH RET TOP DEL 3. Move the joystick to the right to align the cursor with the title display, and press the CAM (SET) button. This will display the area title setting menu. In the example screen shown in step 1, NORTH is the title name of area title number 1. 4. Input an area title. The text input procedure is the same as that for camera ID input. Note: • S elect OFF for CLEANING when the system controller uploads or downloads the preset data. This protects against the download or upload failure due to start up of the cleaning process. -21- Alarm settings n Using the Alarm Setup Menu l Configuring Detailed Motion Detector Settings for MOTION DET Display the alarm setup menu from the setup menu to configure alarm settings. First, display the alarm setup menu. 1. Display the advanced setup menu (page 8), move the cursor to ALARM , and then press the CAM (SET) button. This will display the alarm setup menu. **ALARM SETUP** VMD OFF PRESET ALM OFF ALARM IN/OUT 1 3 1. Move the cursor to MASK SET , and then press the CAM (SET) button. This will display the mask setting screen. **MOTION DET** LEVEL DWELL TIME 2 DISPLAY MODE ALARM MASK SET RECOVER TIME •••I•••131 + 2S OFF OFF RET TOP 2. Mask the areas of the screen that you do not want the motion detector to monitor for movement. To mask screen areas, use the same procedure as step 5 under "SUPER-D6 (Super Dynamic 6)" on page 9. After configuring mask settings, press the MON (ESC) button to return to the motion detector setting menu. 3. Move the cursor to ALARM, and then tilt the joystick left or right to toggle demo mode (see step 5) alarm output ON and OFF. ON :Turns on alarm output in the demo mode. OFF:Turns off alarm output in the demo mode. The factory default setting is OFF. 4. Move the cursor to DISPLAY MODE, and then press the CAM (SET) button. This activates the demo mode. RET TOP * The following sections numbered 1 to 3 explain how to use each of the alarm setup menu items. 1 Motion Detector Setting (VMD) 1. Move the cursor to VMD, and then tilt the joystick left or right to toggle it ON and OFF. OFF :Turns off the motion detector. MOTION DET : Alarm signal is output when motion is detected in the image. Selecting MOTION DET and pressing the CAM (SET) button displays the MOTION DET setting menu, which can be used for configuring detailed settings. SCENE CHANGE : Alarm signal is output when the camera is covered by cloth, a lid, spray paint or something. The factory default setting is OFF. Demo Mode The demo mode divides the screen into 48 blocks and monitors changes in the luminance in each block. It also masks any part of the picture where there is a change in average luminance that exceeds the currently specified detection sensitivity level. The demo mode results can be used to determine the optimum detection sensitivity level (step 5) and the areas of the screen that need to be masked (step 1). 5. Move the cursor to LEVEL, and then tilt the joystick left or right to set the detection sensitivity level. Shifting the setting towards the + side increases sensitivity, while shifting towards the - side decreases it. Repeat steps 4 and 5 until the optimum sensitivity level is obtained. Motion Detector The motion detector divides the screen into 48 blocks and monitors changes in the luminance in each block. When it detects any change (movement) in the image, it outputs an alarm signal. When a change (movement) in the image is detected while in the auto mode, the alarm signal is output and the camera stops at the preset position for a specified amount of time. Important: Conditions for SCENE CHANGE Monitoring might not be possible in the following situations. • If only one part of the screen is not covered, or if the covering is translucent Also, false detection might occur in the following situations. • When extreme changes in lighting occur, such as turning lights on an off • If pedestrian or vehicle traffic is heavy Detection Conditions Object Size :The moving object must be larger than one of the screen blocks (1/48 of the total screen area). Subject Contrast:T he contrast ratio between the background and the moving object must be at least 5 % (at the maximum LEVEL setting). Object Speed :The allowable time range for the object to pass from one edge of the screen to the other is 0.1 second to 0.8 second. Movement that is faster or slower than this cannot be detected. Note: • If you want to set a motion detector for each preset position, do the scene file setting (page 15). -22- 2 Preset Alarm Setting (PRESET ALM) Turning on the preset alarm will output an alarm from the video output port or alarm output connector when the camera completes a move to a preset position. An alarm is output in the following cases. • When the self return function is activated (page 16) and the camera finishes moving to the home position, and when switching to the auto mode. • When SEQ is selected for the auto mode (page 16), and the camera completes a move to a preset position during sequential movement • When SORT is selected for the auto mode (page 16), and the camera completes a move to a preset position during SORT movement • When AUTOPAN is selected for the auto mode, and the camera completes a preset move up to the AUTOPAN start point • When the camera completes a move to a preset position during manual operation • When PLAY is selected for the PATROL mode, and the camera completes a preset move up to the patrol start point Use the following procedures to configure preset alarm settings 1. Move the cursor to PRESET ALM, and then tilt the joystick left or right to toggle it ON and OFF. ON :Turns on the preset alarm function. OFF:Turns off the preset alarm function. The factory default setting is OFF. Note: • Size and speed limitations are relaxed somewhat when the contrast ratio between the background and the moving object is large. 6. Move the cursor to DWELL TIME, and then tilt the joystick left or right to select an alarm detect dwell time setting. After alarm detection, the next alarm is not detected until the specified dwell time elapses. Tilting the joystick cycles through the setting display in the sequence shown below. (unit: sec) The factory default setting is 2S. 2S ↔ 5S ↔ 10S ↔ 30S 7. Move the cursor to RECOVER TIME, and then tilt the joystick left or right to select an alarm reset time setting. Tilting the joystick cycles through the setting display in the sequence shown below. (unit: sec, min) If you set OFF, then it does not reset until some other operation is done. If AUTOTRACK is set, the camera starts automatic tracking when change (movement) is detected in the image during SEQ or SORT. The factory default setting is OFF. OFF ↔ 1MIN ↔ 2MIN ↔ 3MIN ↔ 5MIN ↔ 10MIN AUTOTRACK ↔ 60MIN ↔ 30MIN ↔ 20MIN Note: • Tu r n o ff t h e p re s e t a l a r m f u n c t i o n b e f o re downloading or uploading preset data. Notes: • M onitoring is usually done in SEQ mode, and when the camera detects change (movement) automatic tracking starts. To have the camera return to SEQ mode after a certain amount of time, set the SELF RETURN setting to SEQ. • Use the mask setting to mask areas where there is wind movement of curtains, etc. • Use a lower sensitivity level (LEVEL) setting for areas where illumination is low and prone to digital noise. Also note that operation error can occur when the illuminance of a subject is changed suddenly by the headlights of passing cars, turning lights on or off, etc. • There is a delay of about 0.2 second from the point that the camera detects change (movement) in the image and the point that a signal is sent to the alarm terminal of a VTR, etc. • Alarms are not output while the setting menu is displayed, unless demo mode alarm output is turned on. • Alarms are not output when PAN, TILT, ZOOM, FOCUS or other functions are operating. • When the motion detector is set to MOTION DET or SCENE CHANGE, it outputs alarm data during the blanking period. This can cause operational problems for a VTR or other device that uses a time code signal, etc. Turn off the motion detector when not using coaxial communication. • The motion detector is not intended for use as specialty device for the prevention of theft, fire, etc. The manufacture assumes no responsibility for any accidents that occur or any losses incurred while this product is being used. • When in the preset position the preset position settings are in effect. 3 Alarm Input/Output (ALARM IN/OUT) Use this setting to specify what operation the camera should perform when it an alarm signal is input to the alarm input connector or output from the alarm output connector. 1. Move the cursor to the ALARM IN/OUT and then press the CAM (SET) button. This will display the alarm setting menu. 2. Move the cursor to ALARM IN 1, and then tilt the joystick left and right to select the operation the camera should perform when an external signal is received by ALARM IN 1. OFF :Ignore alarm input signals. 1POSI :Move to preset position 1. AUTOPAN :Start autopan. PATROL1 :Start PATROL 1. AUTOTRACK1 :Move to preset position number 1, and then perform auto tracking. PATROL1 (S) :Start PATROL 1, and maintain the stored picture quality settings (page 17) even after completion. The factory default setting is OFF. **ALARM IN/OUT** ALARM IN1 OFF ALARM IN2 OFF ALARM IN3 OFF ALARM IN4 OFF CNT-CLS 1 TIME OUT CNT-CLS 2 COAX ALM OUT RET TOP -23- OFF 100MS OFF OFF 3. Move the cursor to ALARM IN 2, and then tilt the joystick left and right to select the operation the camera should perform when an external signal is received by ALARM IN 2. OFF :Ignore alarm input signals. 2POSI :Move to preset position 2. SEQ :Start sequential movement. PATROL2 :Start PATROL 2. AUTOTRACK2 :Move to preset position number 2, and then perform auto tracking. PATROL2 (S) :Start PATROL 2, and maintain the stored picture quality settings (page 17) even after completion. The factory default setting is OFF. 4. Move the cursor to ALARM IN 3, and then tilt the joystick left and right to select the operation the camera should perform when an external signal is received by ALARM IN 3. OFF :Ignore alarm input signals. 3POSI :Move to preset position 3. SORT :Start sort movement. PATROL3 :Start PATROL 3. AUTOTRACK3 :Move to preset position number 3, and then perform auto tracking. PATROL3 (S) :Start PATROL 3, and maintain the stored picture quality settings (page 17) even after completion. The factory default setting is OFF. 5. Move the cursor to ALARM IN 4, and then tilt the joystick left and right to select the operation the camera should perform when an external signal is received by ALARM IN 4. OFF :Ignore alarm input signals. 4POSI :Move to preset position 4. BW :Black and white display while signal is being input. PATROL4 :Start PATROL 4. AUTOTRACK4 :Move to preset position number 4, and then perform auto tracking. PATROL4 (S) :Start PATROL 4, and maintain the stored picture quality settings (page 17) even after completion. The factory default setting is OFF. 6. Move the cursor to CNT-CLS 1, and then tilt the joystick left and right to select the alarm output that should be performed over ALARM OUT 1 when an alarm is detected. OFF :No alarm output AUX1 :Output a contact close signal when AUX1 input is received from the system controller. ALARM :Output an alarm signal when an alarm is detected by the motion detector (page 22) or the preset alarm (page 23). After selecting this setting, perform step 7 to specify the alarm signal output time. The factory default setting is OFF. 7. Move the cursor to TIME OUT and then tilt the joystick left and right to select the alarm signal output time. Tilting the joystick cycles through the output time display in the sequence shown below. (unit: ms) The factory default setting is 100MS. 100 MS ↔ 200 MS ↔ 1000 MS ↔ 2000 MS ↔ 4000 MS 8. Move the cursor to CNT-CLS 2, and then tilt the joystick left and right to select the alarm output that should be performed from ALARM OUT 2 when an alarm is detected. OFF :No alarm output AUX2 :Output a contact close signal when AUX2 input is received from the system controller. BW :Output a contact close signal only while the camera is in the black and white mode. The factory default setting is OFF. 9. Move the cursor to COAX ALM OUT, and then tilt the joystick left or right to toggle it ON and OFF. This setting turns alarm controls whether an alarm is output when the camera moves to one of the preset positions specified for ALARM IN 1 through 4 (1POSI, 2POSI, 3POSI, 4POSI) in steps 2 through 5, above. ON :Output an alarm signal from the video output connector at the point the camera finishes moving to a preset position (number 1 through 4) when there is alarm input to ALARM IN (1 through 4). OFF :No alarm signal output The factory default setting is OFF. Notes: • Use PATROL 1 (S) to 4 (S) if you want to switch picture quality (for example to switch picture quality from day to night) when an alarm input is received. ALARM IN4 can be used combined with BW. To use the camera with this application, set the picture quality you want to switch before registering the patrol, then start the patrol registration and then end the registration immediately. • If you want to change the picture quality settings according to alarm input for PATROL 1 (S) to 4 (S), the settings are applied to the camera settings and are kept even after the camera is turned on again. • PATROL1(S)-4(S) displays only the set number of patrol routines (page 17). Notes: • The camera ignores alarm inputs during manual operation. • Turn off alarm outputs when the system controller downloads or uploads the preset data. -24- Special settings The names and types of displays for the alarm display are shown in the table below. n Using the Special Setup Menu Display the special setup menu from the setup menu to adjust picture quality. First, display the special setup menu. 1. Display the advanced setup menu (page 8), move the cursor to SPECIAL , and then press the CAM (SET) button. This will display the special setup menu. **SPECIAL SETUP** CHROMA GAIN ••••I••160 AP GAIN ••I•••• 22 PEDESTAL •I••••• 16 + DISPLAY ALARM PIX OFF → PUSH SET REFRESH CAMERA RESET → PUSH SET SER.NO. BFB03964 RET TOP 1 Name of display Type of alarm MOTION DET MOTION DET SCENE CHANGE SCENE CHANGE ALARM IN1 ALARM IN 1 ALARM IN2 ALARM IN 2 ALARM IN3 ALARM IN 3 ALARM IN4 ALARM IN 4 2 3 4 5 * This section explains items 1 through 5 on the special setup menu in that order. MOTION DET Type of alarm 1 Adjusting Picture Quality Use the following procedure to adjust picture quality. 1. Move the cursor to CHROMA GAIN, and then tilt the joystick left or right to adjust the CHROMA GAIN level. 2. Move the cursor to AP GAIN, and then tilt the joystick left or right to adjust the aperture level. 3. Move the cursor to PEDESTAL, and then tilt the joystick left or right to adjust the PEDESTAL level. Notes: • U se a shortcut (page 29) to switch between displaying or not displaying the pan, tilt, zoom positions (during pan, tilt and zoom operation) and type of alarm on the monitor screen. * The tilt position is displayed ranging from -5° to 90° to -5° 3 Compensating for Blemishes (PIX OFF) 1. Move the cursor to PIX OFF , and then press the CAM (SET) button. This will display the PIX OFF menu. Perform the following steps to perform blemish compensation on the pixels. 2. Select a position that has a blemish with the PIX OFF number, and then press the CAM (SET) button. This will display the blemish compensation pattern setting screen. (1) Use the joystick to move the cross cursor ( ) to the location of the defective pixels. (2) Move the cursor around the display until there are no more white spots (blemishes) visible, and then press the CAM (SET) button. This will store the blemish compensation pattern. 2 Setting the display (DISPLAY) 1. Move the cursor to DISPLAY, and then tilt the joystick left or right to select a display setting. OFF : Pan, tilt, zoom position displays and alarm are not displayed. ALL : Pan, tilt, zoom position displays and alarm are all displayed. POSITION : Only pan, tilt and zoom are displayed. Alarm is not displayed. ALARM : Only alarm is displayed. Pan, tilt and zoom positions are not displayed. The factory default setting is ALARM. 360°/ 90°/X001 Pan position Zoom ratio Tilt position* -25- (3) This returns to the PIX OFF menu. An asterisk (*) to the right of a PIX OFF number indicates that the number has a blemish compensation pattern assigned to it. 1 5 9 13 ** PIX OFF ** 2 3 4 6 7 8 10 11 12 14 15 16 000 000 RET TOP To delete a blemish compensation pattern (1) On the PIX OFF menu screen, select of the pattern you want to delete, and press the CAM (SET) button. This will display the blemish compensation pattern setting screen. (2) Press the F3 button. (3) This returns to the PIX OFF menu. This will delete the blemish compensation pattern and remove the asterisk (*) to the right of the applicable pattern number. 4 Adjusting the Preset Positions (REFRESH) 1. To correct for camera deviation from the preset positions during operation, move the cursor to →PUSH SET to the right of REFRESH, and then press the F3 button. The refresh function corrects the camera position when it starts to deviate from the preset positions. 5Returning Camera Settings to Their Defaults (CAMERA RESET) 1. To reset the camera to its initial default settings, move the cursor to →PUSH SET to the right of CAMERA RESET, and then press the F4 button. This resets the camera to it initial factory default settings. Note, however, that this does not change the camera's preset position, AUTOPAN, patrol, RS485, blemish compensation patter n and password settings. Also, after the camera is reset, the advanced menu is displayed, not the quick setup menu. Note: • I f above operations are performed while the cursor is located at any other item besides CAMERA RESET, further menu operations may become impossible. If this happens, use the procedure under "Displaying the Setup Menu" on page 5 to redisplay the menu. -26- Password settings n Password Lock Settings Note: • The factory default password is 123. Set the password lock on the setup menu. 4. Press the CAM (SET) button. This returns to the setup menu and toggles PASSWORD LOCK on or off. The password input screen will reappear if you press the CAM (SET) button after inputting the wrong password. If this happens, perform step 3 again. l Turning Password Lock ON and OFF The password lock function can be used to allow only authorized personnel to change camera settings. A password must be input in order to turn password lock on or off. ON :Prohibits changing any settings except for the password lock function. S e l e c t i n g t h i s s e t t i n g l i m i t s c a m e r a configuration changes to authorized personnel. OFF:Settings on all menus can be changed. If you are using a VTR for recording, turn off recording before inputting the password. Inputting the password while the picture is being recorded by a VTR will cause the password to be recorded with the picture. 1. Display the advanced setup menu (page 8), move the cursor to PASSWORD LOCK (ON or OFF), and then press the CAM (SET) button. This will display the password input menu. l Changing the Password After turning on password lock, it is recommended that you use the following procedure to change the factory default password to a different one. Also, make sure you keep a separate record of your password so you do not forget it. If you are using a VTR for recording, turn off recording before inputting the password. Inputting the password while the picture is being recorded by a VTR will cause the password to be recorded with the picture. 1. Display the setup menu (page 5), move the cursor to PASSWORD LOCK (ON or OFF), and then press the CAM (SET) button. This will display the password input menu. MODEL WV-CW590 SERIES CAMERA PAN/TILT ALARM SPECIAL COMMUNICATION SCENE SELECT LANGUAGE MODEL WV-CW590 SERIES CAMERA PAN/TILT ALARM SPECIAL COMMUNICATION SCENE SELECT LANGUAGE → QUICK SETUP PASSWORD LOCK OFF 2. To set the password for the first time, enter the factory default password "123" and then press the CAM (SET) button. → QUICK SETUP PASSWORD LOCK OFF Note: • You must use this procedure. The password Lock ON/OFF does not switch. 2. Input the current 3-digit password by moving the cursor to each of the applicable numbers along the top of the screen (0 to 9) and pressing the CAM (SET) button for each digit. The ↑ pointer will move to the right each time you input a digit. After you input all three digits, move the cursor to OK. If you make a mistake during input, move the cursor to RESET, press the CAM (SET) button, and then re-input the entire password. 3. Input a 3-digit password by moving the cursor to each of the applicable numbers along the top of the screen (0 to 9) and pressing the CAM (SET) button for each digit. ** PASSWORD? ** 0 1 2 3 4 5 6 7 8 9 ** PASSWORD? ** . . . 0 1 2 3 4 5 6 7 8 9 . . . OK RESET NEW PASSWORD RET TOP OK RESET NEW PASSWORD RET TOP The ↑ pointer will move to the right each time you input a digit. After you input all three digits, move the cursor to OK. If you make a mistake during input, move the cursor to RESET, press the CAM (SET) button, and then re-input the entire password. -27- 3. Move the cursor to NEW PASSWORD and press the CAM (SET) button to display the password setting menu. The password input screen will reappear if you press the CAM (SET) button after inputting the wrong password. If this happens, perform steps 2 and 3 again. 4. Input the new 3-digit password by moving the cursor to each of the applicable numbers along the top of the screen (0 to 9) and pressing the CAM (SET) button for each digit. Move the cursor to OK. ** NEW PASSWORD? ** 0 1 2 3 4 5 6 7 8 9 . . . OK RESET NEW PASSWORD RET TOP 5. Press the CAM (SET) button. This returns to the new password input screen again for verification. Note that you cannot register the new password by pressing the MON (ESC) button. 6. Input the new 3-digit password again by moving the cursor to each of the applicable numbers along the top of the screen (0 to 9) and pressing the CAM (SET) button for each digit. Move the cursor to OK. 7. Press the CAM (SET) button. This completes the password change operation and returns to the setup menu. If the new password you input in step 6 is different from the one you input in step 4, the new password input screen will appear again. If this happens, perform steps 4 through 7 again. Note that you cannot register the new password by pressing the MON (ESC) button. -28- Shortcuts Shortcuts are supported when you are using the system controller that has a CAM FUNCTION button. With shortcuts, you can configure camera functions by inputting function codes on the 10-key pad and then pressing the CAM FUNCTION button. The following is a list of all of the shortcuts that are supported by this camera. In addition, you can also move the camera to a preset position by inputting the applicable position number on the 10-key pad. Notes: • Turn off digital flip before registering preset positions. If NO REGS.; FLIP ON appears, do the setting again. • Shortcuts may not be performed if they are executed while a pan, tilt, zoom, or focus operation is in progress. • Shortcuts 1 through 64, 169, 170, and 301~556 can be saved as part of a patrol routine. • Except for shortcuts 169 and 170, executing any shortcut during patrol routine PLAY will cause the PLAY operation to stop. Controller Operation Setting [6] + [5] + [CAM FUNCTION] AUTOPAN ON [6] + [6] + [CAM FUNCTION] AUTOPAN OFF [6] + [7] + [CAM FUNCTION] Increases AUTOPAN speed one step. [6] + [8] + [CAM FUNCTION] Decreases AUTOPAN speed one step. [6] + [9] + [CAM FUNCTION] Sets AUTOPAN start point. [7] + [0] + [CAM FUNCTION] Sets AUTOPAN end point. [7] + [1] + [CAM FUNCTION] AUTO MODE: OFF [7] + [2] + [CAM FUNCTION] AUTO MODE: SEQ ON [7] + [3] + [CAM FUNCTION] AUTO MODE: SORT ON [7] + [4] + [CAM FUNCTION] Reverses AUTOPAN range. [7] + [6] + [CAM FUNCTION] ENDLESS: ON [7] + [7] + [CAM FUNCTION] ENDLESS: OFF [7] + [8] + [CAM FUNCTION] DIGITAL FLIP: ON [7] + [9] + [CAM FUNCTION] DIGITAL FLIP: OFF [8] + [0] + [CAM FUNCTION] PROPO.P/T: ON [8] + [1] + [CAM FUNCTION] PROPO.P/T: OFF [8] + [4] + [CAM FUNCTION] SUPER-D6: ON [8] + [5] + [CAM FUNCTION] SUPER-D6: OFF [8] + [6] + [CAM FUNCTION] AF MODE: AUTO [8] + [8] + [CAM FUNCTION] Performs auto focus. [8] + [9] + [CAM FUNCTION] Moves to home position. [9] + [0] + [CAM FUNCTION] BW: ON [9] + [1] + [CAM FUNCTION] BW: OFF [9] + [2] + [CAM FUNCTION] BW: AUTO [9] + [3] + [CAM FUNCTION] CAMERA ID: ON [9] + [4] + [CAM FUNCTION] CAMERA ID: OFF [9] + [5] + [CAM FUNCTION] AREA TITLE: ON (NESW) [9] + [6] + [CAM FUNCTION] AREA TITLE: ON (USER) [9] + [7] + [CAM FUNCTION] AREA TITLE: OFF [1] + [0] + [0] + [CAM FUNCTION] Adjusts camera position (REFRESH) [1] + [0] + [1] + [CAM FUNCTION] ~ Registers a position to a preset number (1 to 64). [1] + [6] + [4] + [CAM FUNCTION] [1] + [6] + [5] + [CAM FUNCTION] PATROL1: PLAY [1] + [6] + [6] + [CAM FUNCTION] PATROL1 - PATROL4: STOP [1] + [6] + [7] + [CAM FUNCTION] PATROL1: LEARN start [1] + [6] + [9] + [CAM FUNCTION] IRIS: OPEN -29- Controller Operation Setting [1] + [7] + [0] + [CAM FUNCTION] IRIS: CLOSE [1] + [7] + [1] + [CAM FUNCTION] SHUTTER: ON [1] + [7] + [2] + [CAM FUNCTION] SHUTTER: OFF [1] + [7] + [3] + [CAM FUNCTION] Increases shutter speed one step. [1] + [7] + [4] + [CAM FUNCTION] Decreases shutter speed one step. [1] + [7] + [5] + [CAM FUNCTION] AGC: ON [1] + [7] + [6] + [CAM FUNCTION] AGC: OFF [1] + [7] + [7] + [CAM FUNCTION] SENS UP: FIX ON [1] + [7] + [8] + [CAM FUNCTION] SENS UP: FIX OFF [1] + [7] + [9] + [CAM FUNCTION] Increases electronic sensitivity enhancement (FIX) one step. [1] + [8] + [0] + [CAM FUNCTION] Decreases electronic sensitivity enhancement (FIX) one step. [1] + [8] + [1] + [CAM FUNCTION] SENS UP: AUTO ON [1] + [8] + [2] + [CAM FUNCTION] SENS UP: AUTO OFF [1] + [8] + [3] + [CAM FUNCTION] Increases electronic sensitivity enhancement (AUTO) one step. [1] + [8] + [4] + [CAM FUNCTION] Decreases electronic sensitivity enhancement (AUTO) one step. [1] + [8] + [7] + [CAM FUNCTION] Pans 180° . [1] + [8] + [8] + [CAM FUNCTION] CLEANING: ON [1] + [8] + [9] + [CAM FUNCTION] CLEANING: OFF [1] + [9] + [0] + [CAM FUNCTION] BW AUTO switching time: 2 seconds [1] + [9] + [1] + [CAM FUNCTION] BW AUTO switching time: 10 seconds [1] + [9] + [2] + [CAM FUNCTION] BW AUTO switching time: 30 seconds [1] + [9] + [3] + [CAM FUNCTION] BW AUTO switching time: 60 seconds [1] + [9] + [4] + [CAM FUNCTION] PATROL2: PLAY [1] + [9] + [5] + [CAM FUNCTION] PATROL3: PLAY [1] + [9] + [6] + [CAM FUNCTION] PATROL4: PLAY [1] + [9] + [7] + [CAM FUNCTION] PATROL2: LEARN start [1] + [9] + [8] + [CAM FUNCTION] PATROL3: LEARN start [1] + [9] + [9] + [CAM FUNCTION] PATROL4: LEARN start [2] + [0] + [0] + [CAM FUNCTION] Turns on auto tracking. [2] + [0] + [1] + [CAM FUNCTION] STABILIZER: ON [2] + [0] + [2] + [CAM FUNCTION] STABILIZER: OFF [2] + [0] + [3] + [CAM FUNCTION] PAN, TILT, ZOOM, coordinate display ON [2] + [0] + [4] + [CAM FUNCTION] PAN, TILT, ZOOM, coordinate display OFF [2] + [0] + [5] + [CAM FUNCTION] Alarm display ON [2] + [0] + [6] + [CAM FUNCTION] Alarm display OFF [3] + [0] + [1] + [CAM FUNCTION] ~ Moves to a preset number (1 to 256).* [5] + [5] + [6] + [CAM FUNCTION] Example: Preset number 128 ➝ [4] + [2] + [8] + [CAM FUNCTION] [6] + [0] + [1] + [CAM FUNCTION] ~ Registers a position to a preset number (1 to 256).* [8] + [5] + [6] + [CAM FUNCTION] Example: Preset number 128 ➝ [7] + [2] + [8] + [CAM FUNCTION] * Do not do this operation with the previous dome type camera models (WV-CS850, WV-CS854 series, WV-CW860, WV-CW864 series, WV-CS570 and WV-CS574 series, WV-CW960, WV-CS950, CW970), doing so may cause a malfunction. -30- http://panasonic.net Importer's name and address to follow EU rules: Panasonic Testing Centre Panasonic Marketing Europe GmbH Winsbergring 15, 22525 Hamburg F.R.Germany © Panasonic System Networks Co., Ltd. 2011 sC1011-0 3TR006805AZB Printed in China