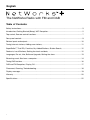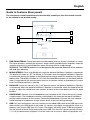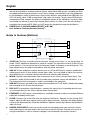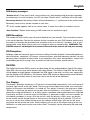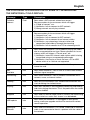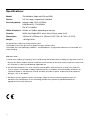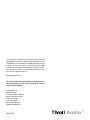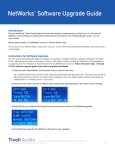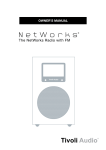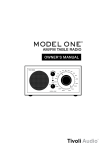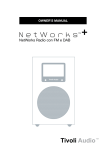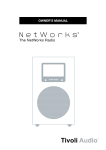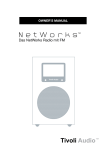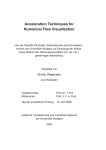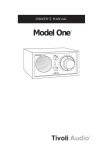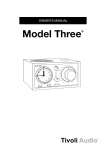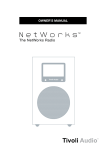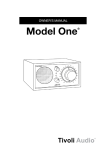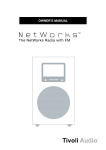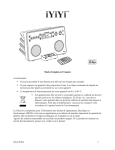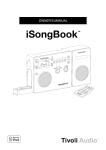Download "user manual"
Transcript
OWNER’S MANUAL English The NetWorks Radio with FM and DAB Table of Contents: Safety Instructions.............................................................................................................................. 3 Introduction; Getting Started (Setup); WiFi Reception....................................................................... 5 Top control; Remote control functions............................................................................................... 7 Rear panel controls............................................................................................................................ 9 Bottom inputs and outputs.............................................................................................................. 10 Tuning Internet stations; Adding new stations;................................................................................ 11 SuperBuffer™; Tivoli EQ; Favorites; My Added Stations; Station Search;........................................ 12 Podcasts; Local Stations; Setting the clock and date;.................................................................... 12 Languages; Re-set; Info; Software Upgrade; Setting the alarm...................................................... 13 Streaming music files from a computer........................................................................................... 14 Tuning DAB stations......................................................................................................................... 16 DAB and FM Reception; Display Off................................................................................................ 17 Placement; Cleaning; Troubleshooting............................................................................................. 18 Display messages............................................................................................................................ 19 Warranty........................................................................................................................................... 20 Specifications................................................................................................................................... 22 2 English Important Safety Instructions 1. Read these instructions. 2. Keep these instructions. 3. Heed all warnings. 4. Follow all instructions. 5. Do not use this apparatus near water. For example, do not use near a bathtub, in a wet basement, near a swimming pool, and the like. WARNING! Do not expose this product to rain or moisture. 6. Clean only with a dry cloth. 7. Do not block any ventilation openings. Install in accordance with the manufacturer’s instructions. 8. Do not install near any heat sources such as radiators, heat registers, stoves, or other apparatus (including amplifiers) that produce heat. 9. Do not defeat the safety purpose of the polarized or grounding-type plug. A polarized plug has two blades with one wider than the other. A grounding type plug has two blades and a third grounding prong. The wide blade or the third prong are provided for your safety. If the provided plug does not fit into your outlet, consult an electrician for replacement of the obsolete outlet. 10.Protect the power cord from being walked on or pinched particularly at plugs, convenience receptacles, and the point where they exit from the apparatus. 11. Only use attachments/accessories specified by the manufacturer. 12. Use only with the cart, stand, tripod, bracket, or table specified by the manufacturer, or sold with the apparatus. When a cart is used, use caution when moving the cart/apparatus combination to avoid injury from tip-over. 13. Unplug this apparatus during lightning storms or when unused for long periods of time. 3 English 14. Refer all servicing to qualified service personnel. Servicing is required when the apparatus has been damaged in any way, such as power-supply cord or plug is damaged, liquid has been spilled or objects have fallen into the apparatus, the apparatus has been exposed to rain or moisture, does not operate normally, or has been dropped. 15. The radio must be located such that the bottom AC socket and connected power cord are readily accessible. 16.This Class B digital device complies with the Canadian ICES-003. 17. For added protection for this product during a lightning storm, or when it is left unattended and unused for long periods of time, unplug it from the wall outlet. This will prevent damage to the product to lightning and power-line surges. 18. Operate this product only from the type of power source indicated on the bottom panel. For products using an external power supply, use an exact replacement if lost or damaged. For products operating from battery power, refer to the user manual. 19. Unplug this product from the wall outlet and refer servicing to qualified service personnel under the following conditions: a. When the power supply cord or plug is damaged. b. If liquid has been spilled or objects have fallen into the product. c. If the product has been exposed to water or rain. d. If the product does not operate normally by following the operating instructions. e. If the product has been dropped or damaged in any way. f. When the product exhibits a distinctive change in performance. 20. If the LCD becomes cracked and damaged, do not touch the liquid. 21. Keep this product a safe distance away from naked flame, such as a lit candle. 22. Do not expose this product to splashing or dripping. Objects containing liquid, such as vases or drinking glasses, should not be placed on top of this product. 23. The recommended operating temperature range is 41˚ F to 104˚ F (5˚ C to 40˚ C). This product can be recycled. Products bearing this symbol must NOT be thrown away with normal household waste. At the end of the product’s life, take it to a collection point designated for recycling of electrical and electronic devices. Find out more about return and collection points through your local authority. The European Waste Electrical and Electronic Equipment (WEEE) Directive was implemented to dramatically reduce the amount of waste going to landfills, thereby reducing the environmental impact on the planet and on human health. Please act responsibly by recycling used products. If this product is still useable, consider giving it away or selling it. 4 English NetWorks+ Instructions Congratulations on your purchase of the NetWorks+ radio with FM and DAB. We believe the NetWorks+ is one of the finest table radios on the market. Its sound quality, ease of use, unique features, and distinctive design are unmatched. We’ve taken the liberty of saving some diverse Internet radio stations to the station presets. After you connect your NetWorks+ to your network, please explore each preset and enjoy listening as you read through this owner’s manual. In order to take full advantage of what your new radio is capable of, please take a moment to read this owner’s manual and the safety instructions. If you have any questions, please do not hesitate to contact your dealer or distributor. Please save the carton and original packing should you ever need to ship your radio, as shipping damage is not covered by the factory warranty. On behalf of all of us, thank you for choosing Tivoli Audio and enjoy your new NetWorks+ radio. About Tivoli Audio Tivoli Audio was founded by Tom DeVesto with the mission of bringing simple to use, elegantly designed, high quality audio products to consumers. As CEO and head of research and development at his former company, Cambridge SoundWorks, Tom was responsible for the development of many of the best selling home entertainment and multi-media products on the market. He also held senior management positions in product development at both Advent and Kloss Video. *Cambridge SoundWorks is a registered trademark of Creative Labs, Singapore. Packed with your NetWorks+ you should find one each: •2.74 meter (9') power cord •Remote control (battery installed) •55.8cm (22") USB accessory cable Before you use your NetWorks+, you’ll need: •A broadband Internet connection. •A wireless (WiFi) network connected to your broadband Internet, preferably via a router. •Or an Ethernet cable (not included) for the Ethernet connection if WiFi is unavailable. Getting Started: 1. Be sure your wireless network is powered on and connected to your broadband Internet. 2. Connect the included power cord to the power input on the bottom of NetWorks+ and plug the other end of the cord into a wall outlet. 3. Press the power button on the remote control or the center of the top control wheel to turn the NetWorks+ on. 4. Select “Internet Radio” from the list of sources. 5. Select the WLAN country region nearest you even if WiFi won’t be used. 6. The NetWorks+ will automatically scan for all wireless networks. After the scan it shows names of the wireless networks found in addition to offering options to rescan, select a wired connection 5 English (Ethernet)*, or set up the wireless configuration manually. Use pq buttons on the remote control to highlight the network you want and then press Select. The display will show “Connecting”. After connecting you may begin using your NetWorks+. *If you prefer to connect using a direct Ethernet cable, connect the cable (not included) to the Ethernet input located on the bottom of NetWorks+ 7. If you are prompted to enter a password, your network uses a security encryption system. You must enter the correct code to allow NetWorks+ to communicate with your network. The codes are case sensitive so be sure to enter the code exactly as it is configured in your wireless network. Use the pq buttons to change character pages. Use the tu buttons to highlight characters and the Select button to enter the character. After you’ve selected all the characters for your password, press the ‘ ’ character to enter your password. a) the ‘<’ symbol = back space if you make an error b) the ‘ ’ symbol = enter completed password c) the ‘C’ symbol = cancel process and return to previous menu When selecting a blank space it will be represented by a blank space followed by an underscore indicating the position of the next character. NetWorks+ will now connect to your network. If the NetWorks+ fails to connect with the first attempt and you are sure you entered your password correctly, press the ‘ ’ symbol to repeat the connection rather than re-enter your password all over again. If your network uses an encryption system, Tivoli Audio strongly advises against turning it off. You should maintain proper security of your network. If several networks are available, you should connect only to the network you have an agreement to use. If you experience difficulty connecting to your network, consult our website (http://tivoliportal.com) or contact your dealer/distributor for further assistance. Should you ever need to manually initiate a network scan you can do so by entering the “Internet Setup” menu and selecting “Scan NetWorks+”. The “Internet Setup” menu will also allow you to view and edit current settings. Wired/Wireless connection: When changing from wireless to wired, after connecting the Ethernet cable to the input on the bottom of your NetWorks+ radio, enter the “Internet Setup” in the menu, access the “Manual Settings” option and select “Wired”. Be sure the cable is connected first before switching to Wired mode. The wireless connection is now disabled and no signal strength will be shown on the display. When changing from wired to wireless, rather then select “Wireless”, select “Scan for NetWorks+” in the “Internet Setup” menu and pick up from Step #6 under “Getting Started”. WiFi Signal Reception: The WiFi antenna is incorporated inside the NetWorks+. Locate the NetWorks+ for best WiFi signal reception. Reception can be affected by your home’s type of construction as well as other causes of interference. In Internet radio and music player modes the display will show WiFi signal reception in the lower right corner. This will not be shown when using an Ethernet cable. Note: WiFi networks can sometimes impart very low level random noise into the audio signal. This is not a fault of the NetWorks+ radio. 6 English Guide to Features (Top): 1 1. POWER/VOLUME/SNOOZE/MUTE: Briefly press the center of the control wheel to power NetWorks+ on. Press and hold the center of the control wheel to power NetWorks+ off. Rotate the wheel clockwise to increase the volume and counterclockwise to decrease the volume. Press the center of the wheel to activate Snooze after the alarm activates. The Snooze time is fixed at 7 minutes. Press the center of the wheel to mute the audio. The display will show an icon of a speaker with a line through it. Press again to restore audio output or adjust the volume. Guide to Features (Remote Control): MUTE SNOOZE ALARM SLEEP 1 2 3 SOURCE INFO 4 5 < 1. SOURCE: Press to view the master source list (Internet radio, DAB, Music Player, Auxiliary, FM) and use the pq buttons and the Select button to select the desired source. When the NetWorks+ is set to Internet radio, DAB, or FM, the display will show the last station tuned. VOLUME > 2. POWER: Press to power the NetWorks+ on or off. The radio will power on to the last source used. MENU SELECT 3. VOLUME +/–: Press the + button to raise the volume level or the – button to lower the volume level. If the audio ever sounds distorted, lower the volume level to avoid damaging the speaker. Adjusting the volume while the NetWorks+ is muted will cancel the muting. 4. pq: Press these buttons briefly to move up or down through the menu. 5. tu: Press to navigate through pages while in the main menu. Also used for highlighting characters when entering an Internet station’s name or entering your password (if required by your network). Also, press and hold the right arrow button to save a tuned Internet station to Favorites. 6. SELECT/MENU: Press briefly to select the item highlighted in the menu with an arrow, or press and hold to enter the main menu. 7. MUTE/SNOOZE: Press to mute the audio (an icon of a speaker with a line through it will show on the display) when the unit is playing and press again to restore sound or adjust the volume. Press to mute the alarm for 7 minutes after the alarm sounds. The alarm will re-sound after 7 minutes. During Snooze, a count down will be shown on the display except 7 English when the analog clock face is displayed. The Snooze time is not adjustable. 8. PRESETS #1-5/music player controls: Your NetWorks+ has five Internet radio stations already saved to the presets for you to enjoy. Should you wish to replace them with your own selections, press and hold a preset button to save the currently tuned station to a preset. “Preset Saved” will briefly show on the display. Once stored, press the preset button briefly to recall the station associated with that preset. There are 5 presets for Internet radio, 5 for DAB, and 5 for the FM band. If no station has been stored and the preset button is pressed, the display will show “Preset Empty”. Presets cannot be stored in Music Player mode. This will not work when the Source menu is displayed. 9. INFO: In Internet radio mode, the Info button will cycle through current status (“Playing” or “Station unavailable”), audio format, station description, genre, and station location. Each time a station is tuned the Info category will default to current playing status. When playing Podcasts, the Info button will cycle through Episode name, Description, Show description, Genre, and Location. In DAB mode, the Info button will cycle through status (i.e. “Playing”), Station frequency, Name, Genre, Signal error, and Bit rate/format. In Music Player mode, for Shared Media, the Info button will cycle through artist, song, album, and format. For Shared Folders and a USB device, the Info button will cycle between filename, path, and format. In FM mode, if RDS is available, the Info button will cycle through radio text, station frequency, and program type. If any category of information is not provided by the station the info category will be blank. 10. SLEEP: Press to start the 20 minute sleep timer. The NetWorks+ will display the remaining sleep time and automatically power off after 20 minutes. Press again to cancel the sleep timer. The amount of sleep time is not adjustable. 11.TUNING +/–: In FM mode only, use these buttons to move up or down through the FM frequencies. Press for 2 seconds and release to scan up or down to the next strongest FM station. In the main menu under “Scan setting” you can select the sensitivity of the scan from “Strong stations” only or “All stations”. Selecting “All stations” will cause the tuner to stop on more stations, including interference. When tuning FM stations from the NetWorks+ rear panel, use the pq buttons. 12. ALARM: Press to access the alarm menu with the NetWorks+ on or off. For more see “How To set the Alarm”. The sensor for the remote control is positioned in the lower left corner of the front panel display. When using the remote, aim it in this general direction. Sunlight flooding the sensor can sometimes cause erratic behavior. When replacing the remote’s battery, use a brand name 3V lithium button cell, model number CR2025. Install the battery so the positive side is facing you. Dispose of the spent battery according to your country’s regulations. Do not incinerate. When using the remote control within close proximity to the front panel remote sensor, you might notice some flashing of the display. This is normal. 8 English Guide to Features (Rear panel): The rear panel controls provide basic functionality should you lose the remote control or the remote is not located nearby. 1 6 2 4 3 5 1. DAB/FM ANTENNA: Extend and rotate the telescoping antenna for best reception. In strong FM signal locations, reducing the antenna’s length usually provides better reception. Keep the antenna retracted in its locked position when not being used to avoid damage. WARNING: The DAB/FM antenna is not designed to be removed. Removal of this antenna will void your warranty. 2. MONO/STEREO: Press in for Stereo only when the optional NetWorks+ Speaker is connected. The display will show an “ST” for Stereo. In FM mode, when the optional NetWorks+ Speaker is connected, placing the button in the Mono position during weak FM reception may help to reduce noise. The display will show an “M” when the Mono/Stereo button is in the Mono position. Note: It is possible for the source material (such as an Internet station) to be broadcast in mono even if the Stereo position is selected. 3. BALANCE: Leave this control in the “Left” position unless the optional NetWorks+ Speaker is connected. When the optional NetWorks+ Speaker is connected, rotate the knob to the left or right to adjust the sound from each speaker, or leave in the center detent position for equal balance. 4. HEADPHONE: Connect a set of headphones (not included) to this 3.5mm female mini stereo variable output. The headphone volume is controlled by the wheel on the top of NetWorks+ and the volume buttons on the remote. Connected headphones will mute the main speaker. Avoid listening to headphones at high volume levels to prevent hearing damage. 5. USB: For your convenience you may connect the included USB cable to the USB input and then connect your USB device to the cable. Or connect your digital storage device (such as a memory stick) to this USB Type A 2.0 input. The display will briefly show “USB device found”. Set the source to Music Player mode and select USB. Use the music player controls (Presets 1, 2, & 3) to control music playback. All of the tracks for an artist or album will playback until 9 English the end of that folder is reached and then repeat. Note: Some MP3 players, including the iPod, use dedicated software to playback music and to charge, and therefore won’t be recognized by the NetWorks+ radio. In these cases, when such a device is connected to the USB input, the LCD will briefly show “USB unsupported” and might not charge. To play these MP3 players, including the iPod, connect the player’s headphone output to the NetWorks+ Auxiliary input and charge the device (if necessary) through other means. If a Real music file will not play, it should be converted to MP3, WMA, or AAC format for playback through the NetWorks+. 6. PRESETS #1-5, SOURCE, MENU/SELECT, pq/t u: See “Guide to Features (Remote Control)”. Guide to features (Bottom): 1 8 6 ETHERNET 12VDC 1000mA 7 R-SPR 5 4 3 SUB OUT REC OUT MIX IN AUX IN 2 1. 12VDC/1A: Connect an optional external power supply to this input, or use an optional 1A fused, 12VDC adaptor for operation in a boat or camper. The connector must be 5.5mm/2.1mm center positive. It is normal for the external power supply to become warm during use. This input should never be used simultaneously with the power cord input. 2. AUX IN: To hear audio from another device such as a CD or MP3 player, connect said device’s audio output to this 3.5mm female stereo input. Note: You may need to adjust the volume level differently for an auxiliary device than the level used for radio listening. 3. MIX IN: Connect the audio output from a computer to this 3.5mm female stereo input. The computer’s audio will be mixed in with the audio from whatever source the NetWorks+ is in. The volume level of the computer’s audio is controlled by the computer. 4. SUB OUT: Connect one end of the audio cable included with Tivoli Audio’s Model Subwoofer (not included) to this 3.5mm female output. 5. REC OUT: To record from the NetWorks+, connect the inputs from a recording device (such as a cassette deck) to this 3.5mm female stereo fixed output. 6. ETHERNET: If a WiFi signal is unavailable or is unreliable, securely connect a standard Ethernet cable (not included) to this input. 7. R-SPR: Connect the male RCA from the optional NetWorks+ Speaker to this female RCA output, adjust the Balance control to the center detent position, and place the Mono/Stereo switch in the Stereo position. Bend the NetWorks+ Speaker connecting cable so the NetWorks+ radio sits flush. 8. POWER CORD INPUT: Insert the correct end of the included power cord securely into this input and connect the other end of the cord into an electrical outlet. Damage as a result of using the NetWorks+ with an incorrect voltage is not covered by the factory warranty. 10 English Helpful hint: When connecting mini cables (not included) to the bottom inputs and outputs, bend the cables so the NetWorks+ sits flush. Be sure the NetWorks+ is turned off when connecting/disconnecting audio cables. Internet Radio mode - Tuning Stations: 1. In Internet radio mode, press and hold the Select button to enter the main menu. 2. Select “Station List”. 3. Select “Stations” (or “Podcasts”). 4. Next, choose Location, Genre, or Station Search and press the Select button. Location allows you to choose from a list of countries. Genre allows you to choose from a list of formats. For a detailed description of Favorites and Station Search, see the section marked “Menu options and specific features” on the page below. Note: Tivoli Audio is not responsible for broadcast content. A Word About Internet Stations: Adding Internet stations: If there is an Internet station you do not see listed in the Stations menu, you can send Tivoli Audio an email (jn English) requesting the station be added: [email protected], or visit our dedicated NetWorks+ site at: http://tivoliportal.com. In your email you should include all information necessary to identify the station (station name, location, URL, etc). It’s also possible to add radio stations and view other information via Tivoli Audio’s dedicated site: http://tivoliportal.com. Unavailable, Please try later: Although this message is usually a result of a station’s URL not responding, exceeding the maximum number of listeners, or a slow connection between the server and the NetWorks+ radio, there might be other reasons. Some stations don’t broadcast 24 hours a day or 7 days a week, and some are not always on-line. Some stations will also change their audio formats (codecs) and/or streaming protocols, which can result in the stations no longer showing in the Stations list even though their websites can still be accessed on a computer. Still other stations might change their links. If you have a computer, try acquiring the Internet station using your PC to see if the results are the same. If you suspect the station is no longer broadcasting or its link is outdated, send Tivoli Audio an email (in English) so we can upgrade the station data: [email protected], or use the site: http://tivoliportal.com. This message might also be displayed when streaming a music file from a computer if the file is corrupted. 11 English Menu options and specific features: Note: A checkmark symbol ¸ is used to indicate the current setting. 1. SuperBuffer™ (found in the main menu in Internet radio mode only): Located in the main menu in Internet radio mode, this unique feature developed by Tivoli Audio increases the buffer time by four to reduce the frequency of drop-outs. If you experience an Internet radio station that is dropping out frequently, select “on” to engage this feature. The display will show “x4” when SuperBuffer™ is on. Loading of stations might take slightly longer whenever SuperBuffer™ is on. Drop-outs can be caused by different conditions. SuperBuffer ™ cannot eliminate drop-outs completely. 2. Tivoli EQ (found in main menu): Use the pq and Select buttons to adjust the Bass and Treble. The adjusted values will be shown in “User EQ”. Use the pq and Select buttons to turn Loudness On or Off. Turning Loudness on when listening at low volume levels is recommended since it boosts high and low frequencies resulting in a more natural sound. Use the pq and Select buttons to activate any one of the pre-set EQ settings. Selecting a preset EQ will over-ride any adjustment made to the Bass and Treble settings but Loudness will be unaffected. The “Flat” EQ restores the audio settings of the NetWorks+ to factory defaults, meaning Bass and Treble will be re-set to zero. However, if the Bass and Treble had been adjusted, those settings will still be shown in “User EQ”. Simply selecting “User EQ” will reactivate the Bass and Treble settings. In the EQ menu page, the numbers to the right hand side indicate the bass and treble settings. 3. Favorites (found under “Station list” in Internet radio mode only): In addition to storing five presets for Internet radio, you can save virtually an unlimited number of additional Internet stations in a menu called “Favorites”. While listening to an Internet station or Podcast you wish to save in Favorites, press and hold the right arrow button. Select whether you wish to store the station to Favorites. When you enter the Favorites list, select “Stations” or “Podcasts” (if you have also saved Podcasts). Use the arrow buttons to locate the station/ Podcast you want. Press the Select button to play the station/Podcast, or press and hold the right arrow key for the option to delete the station/Podcast. 4. My Added Stations (found under “Station list” in Internet radio mode only): Located under the “Stations” category, this will list any Internet stations you request Tivoli Audio to add to your radio only. 5. Station Search (found in “Stations” under “Station list” in Internet radio mode only): Use the pq buttons to change character pages. Use the tu buttons to highlight characters and the Select button to enter the character. a) the ‘<’ symbol = back space if you make an error b) the ‘ ’ symbol = enter station name c) the ‘C’ symbol = cancel process and return to previous menu When selecting a blank space it will be represented by a blank space followed by an underscore indicating the position of the next character. 6. Podcasts (found under “Station list” in Internet radio mode only): Podcasts are essentially recordings of a wide variety of media, especially radio programs and audio from TV broadcasts, though there are certainly many more categories. They are a convenient way of listening to past programs you may have missed or wish to listen to again. 7. Local Stations (found under “Stations” in Internet radio mode only): This allows faster access to stations in your country rather than searching by Location. 8. Clock and Date (found under “Settings”): To have the time and date set automatically, select “Auto Clock/Date” and then choose “Update from Internet”, Update from “DAB”, or “Update 12 English from FM” (RDS). Then select your Time Zone and indicate whether you want Daylight Saving Time (DST) on or off. Note the Time Zone and DST settings only work when “Update from Internet” is selected. For any of the auto updates to work, you must have consistent reception of Internet, DAB, or FM RDS with a time/date signal provided. Tivoli Audio is not responsible for inaccurate time/date information provided by the auto clock/date. To set the time manually, select “No Update”, and then select “Clock” under the “Settings” menu using the pq buttons and the Select button to set the hour. Repeat to set the minutes and press Select to save. Within this same “Settings” menu are additional options to set the date, clock format (time shown as digits or as a clock face in Off mode), and 12/24 hour mode. 9. Language (found under “Settings”): Use the pq and Select buttons to choose your language. 10. Factory Re-Set (found under “Settings”): Use the pq buttons and the Select button to initiate a factory re-set. If you choose “Yes”, a message will ask you to confirm this choice. A factory re-set will erase all presets, language selection, Favorites, date, clock, alarm, WiFi security password (if applicable), EQ settings, and any other customized settings. In the rare event you encounter an operational problem, unplug the NetWorks+ for a few seconds and plug it back in. If this fails to cure the problem, try the factory re-set. 11. Info (found under “Settings”): This shows information about your NetWorks+ radio which you might be asked to provide should you phone or email with questions about software or repair. This differs from the Info button on the remote control. 12.Software Upgrade (found in the main menu under “Internet Setup” in Internet radio mode only): A message will appear automatically in Internet radio mode advising you when new software is available. Otherwise, to check to see if an upgrade is available, access the “Internet Setup” in the main menu in Internet radio mode and select “Software Upgrade”. It is recommended you check for a software upgrade after completing initial set-up of your NetWorks+ to be sure its software is fully up-to-date. Several different upgrades might be necessary. The NetWorks+ will automatically re-boot after a successful upgrade. In the unlikely event you experience any odd behavior after a software upgrade, perform a factory reset. WARNING: It is vital the NetWorks+ not be powered off or unplugged during the software upgrade process or else the radio will require servicing to restore operation. How to set the Alarm: 1. Press the Alarm button on the remote or enter the “Alarm” menu under “Settings”. The Alarm button on the remote will access the alarm menu even when the NetWorks+ is off. 2. Select Alarm 1 or 2. 3. Select “Time”. Adjust the hours with the pq buttons and press Select to save and repeat the process for the minutes. You will see a message confirming the alarm time and alarm has been set. 4. Select the same alarm again to change the other options such as to set the alarm on or off, Schedule (whether you want the alarm to sound every day (“Daily”) at the set time, or only on weekdays, only on weekends, or just once); the source you wish to wake to; the volume level of the alarm (set by the pq buttons not the Volume buttons), and select “Save” to store the changes. 5. If you access the alarm menu while the NetWorks+ is off, once you’ve finished making and saving you’re adjustments, press the alarm button again or the Left arrow button (t) to return the NetWorks+ to off mode. 13 English Note: You must select “Save” after making any changes or else the changes will not be saved in memory. Alarm Quick Set: If you don’t need to change any settings in the alarm menu and just want to set the alarm to wake, press and hold the Alarm button on the remote control to set Alarm. 1. Press and hold again to set Alarm. 2. Press and hold again to set both Alarm 1 and 2. Or press and hold a fourth time to cancel both alarms. During a power outage, the alarm time(s) and clock will be maintained by an integrated back-up memory. However, if power is lost during the same time the alarm is set to activate, the alarm cannot activate. If you wish to wake to an Internet or FM station, be sure the station is broadcasting during the time the alarm is set to activate. If waking to an Internet radio station that is unavailable or takes too long to load, the alarm will default to the tone as a back-up. If waking to an Internet station and there is a problem connecting to your network, the NetWorks+ may not be able to default to the tone as a back up. If you are setting the alarm and are concerned about your network’s reliability, consider waking to the Tone, DAB, or FM. Note: Be sure headphones are not connected or the speaker will be muted and you will not hear the alarm sound. When the alarm sounds you have three options: 1) Press the Snooze button to mute the alarm for 7 minutes; 2) P ress any remote control button (except Power or Snooze) to turn the alarm off; or 3) P ress the power button to turn the NetWorks+ off but keep the alarm set. If no action is taken the alarm will sound for one hour and then shut off automatically. Music Player mode Set up: To access music files from your computer connected to the same network as the NetWorks+ and play them through the radio, you must configure the NetWorks+ to one of two methods available: Shared Media (UPnP: Universal Plug and Play) or Shared Folders (CIFS), with the former being the easier of the two methods. Shared Media also generally provides a wider selection of search criteria. If you already have Windows Media Player 11 installed on your computer along with music files, skip to “Operating Shared Media after Setup” to see if you can begin streaming now. Note: The generic term “PC” is used simply for convenience sake. For advice regarding streaming music from an Apple computer, please consult our web portal at http://tivoliportal.com 1. Shared Media (UPnP): (RECOMMENDED METHOD!) Media sharing uses Windows Media Player (WMP) 11 and above as media server. WMP 11 can be downloaded from Microsoft’s website (www.microsoft.com). The Share Media mode does not require any special setup in the NetWorks+, but your PC needs to be configured to allow the radio access to the media. You will only have to do it once following these steps: 1) Verify your PC Is connected to the same network (wired or wireless) as the NetWorks+. 2) Install WMP 11 if not already installed on your PC 3) Open WMP 11. To add new media files to the library, click the “Library” tab and “Add to Library”. If the folder list is not shown, click “Advanced Options”. Now click “Add” and select the folders you wish to add, then click “OK”. Click “OK” again to close the “Add to Library” page. 14 English 4) Turn the NetWorks+ on, press the Source button and select Music Player mode, then select “Shared media”. Now select your computer’s name. The NetWorks+ display will show “Unauthorized”. Click the “Library” tab on your computer In WMP 11 and select “Media sharing”. The NetWorks+ will be show as an “Unknown Device”. Select the unknown device and click “Allow”, then click “OK”. Press the Select button again to authorize the NetWorks+ to access the menu. Select “Music” from the NetWorks+ menu and select the rest of the options on the display until your music file starts playing. Operating Shared Media after Set-Up: 1) Select the Music Player mode under “Source” in the NetWorks+. 2) Select Shared Media. The NetWorks+ will scan for all available computers. If no computers are found the display will show “Empty”. Otherwise: 3) Use the pq buttons to highlight your computer and press Select. 4) S elect from the various media categories shown (Music, Playlists, etc). Note: Selecting “Video” or “Pictures” (if shown) will result in the display showing “Empty”. The actual menu structure from this point forward is provided by the media server not the NetWorks+ and might change across systems. Use the pq buttons to highlight the file you wish to play and press Select. As with the USB input, the Music Player cannot play back protected music files that use Apple’s proprietary coding. Songs or albums purchased through iTunes use this format. If any music files are in the Real Audio format. Also note there are many versions of the Real Audio format. If a Real music file will not play, it should be converted to MP3, WMA, or ACC format for playback through the NetWorks+. 2. Shared Folders (CIFS): (WINDOWS XP HOME) In order to set up the NetWorks+ to playback music stored on shared network drives computers, please follow the instructions below. 1) Press the “Start” key on your computer. 2) Select “All Programs”. 3) Select “Accessories”. 4) Select “Windows Explorer”. 5) Locate the folder you want to share. 6) Right click the folder and click “Sharing and Security”. 7) Do one of the following: a) If the “Share this folder on the network” check box is available, select the box and click “Okay”. b) If the “Share this folder on the network” check box is not available, your computer is not on a network. If you would like to set up a home or small office network, click the “Network Setup Wizard” link and follow the instructions to turn on file sharing. Once file sharing is enabled, start this procedure over again. 8) Turn on the NetWorks+, press the Source button, select Music Player mode and “Shared folders”. 9) Select the workgroup name and then select the computer name. Now select the desired folder and continue to select the folders you wish to access. Note for Windows VISTA: You have to turn on the Guest account via manage user accounts 15 English in the control panel in VISTA, then add access to either “Everyone” or “Guest” on the shared drive. You can create a new account for the NetWorks+ with a password if you are concerned about security. The Guest account has no password by default, so the NetWorks+ will connect to it from its factory default settings. Operating Shared Folders (CIFS) after Set-Up: 1) Select the Music Player mode under Source in the NetWorks+ and select “Shared Folders”. 2) NetWorks+ will search for all available domains and show all found domains. This may take a minute or so. 3) Once you select a domain, a list of PCs on the domain is displayed. 4) Select the PC you wish to access. 5) Once a Domain and PC have been chosen, a list of all of the shared folders in the system will be displayed. 6) Select a folder and a file to play within the folder. As with the USB input, the Music Player cannot play back protected music files that use Apple’s proprietary coding. Songs or albums purchased through iTunes use this format. Also note there are many versions of the Real Audio format. If a Real music file will not play, it should be converted to MP3, WMA, or AAC format for playback through the NetWorks+. DAB mode: Station List: Shows all available DAB stations. Use the pq buttons to highlight a specific station and the Select button to tune that station. Local Scan: Searches only for local DAB stations. Full Scan: Searches the entire DAB frequency range. This scan takes longer to complete than the Local Scan. If you move the NetWorks+ to another location, you must perform a new Full Scan so the radio will find the stations in the new location. Manual Tune: Press the pq buttons to manually tune specific DAB frequencies, then press Select to tune the displayed frequency. DRC: Dynamic Range Control allows you change the sound level of stations to make quiet passages louder to compensate for a noisy environment or when listening at a low volume level. Not all DAB stations broadcast DRC. The options are: DRC 0: Off. DRC Low: ½ of transmitted signal. DRC High: As transmitted. Station Order: Allows customizing the DAB station list. Press the pq buttons to cycle through: Alphanumeric, Ensemble (grouped by station frequencies), or Validity (inactive stations placed last). Press Select to set your preference. 16 English DAB display messages: “Station off-air”: From time to time, some stations may stop broadcasting to perform upgrades or maintenance. In such instances, the LCD will show “Station off-air” and there will be no audio. Secondary Services: Secondary stations will be indicated by a >> symbol next to the station name. Secondary services may not be available in your area. “?”: If this symbol appears next to the station name, it means the station is invalid or inactive. “Not Available”: Shown when tuning a DAB station with an insufficient signal. DAB Reception: The number of DAB stations you will receive depends on your location. Fully extend the antenna in the vertical position. Position the antenna for best reception for each DAB channel and/or move the radio to a location that provides best reception (such as in front of a window). Just as with analog radio, weak digital signals can have a negative affect on sound quality. WARNING: The DAB/FM antenna is not designed to be removed. Removal of this antenna will void your warranty. FM Reception: Buildings made with concrete, steel, or aluminum siding will hinder reception. Household appliances, electric blankets, computers, CD players, microwave ovens, and other electronic devices can also adversely affect reception or inject noise. If you experience this, move the NetWorks+ further from the offending device(s) or plug it into an electrical outlet not shared by another device. FM RDS: The Radio Data System (RDS) transmits text data along with the audio broadcast. Not all FM stations utilize RDS, thus, text may not be present with some stations. For stations using RDS, the text might still not appear or might appear scrambled if the RDS signal is too weak. In such cases, experiment with the position of the NetWorks+ FM antenna. Note: RDS content is determined by each individual FM station. If the content shown is inaccurate, that is not the fault of the NetWorks+. The Display: The display’s backlight and display LCD contrast are controlled automatically via a small sensor in the lower right corner of the front panel. There are no manual adjustments other than turning the display off whenever the NetWorks+ is turned off. This option is found in the main menu under “Settings”. If selected, the display will go dark after the NetWorks+ is turned off. This might be useful when using the NetWorks+ as an alarm clock in a bedroom and complete darkness is desired. The display will return to normal when the NetWorks+ is powered on again, the alarm sounds, or the snooze countdown is active. With the unit off, while the display is dark, press any button on the remote control (except Power or Alarm) to turn the display on for 5 seconds. This will allow you to see the time without having to turn the radio on and off again. With the unit off, press any button on the remote two times and the display will turn on or off without having to turn the NetWorks+ on and accessing the main menu. Note: The display can be affected by hot and cold temperatures. 17 English Placement: Place the NetWorks+ on a flat, stable surface. The NetWorks+ driver is shielded and may be used in close proximity to a computer monitor or television set. Do not obstruct the rear bass port. Placement in a bookcase, corner, or against a wall will inflate the bass. Cleaning: Never use any harsh cleansers or solvents on the NetWorks+ cabinet or plastic panels, as this could damage the finish. NOTE: Tivoli Audio cabinets use real wood veneers. Since natural wood varies greatly, it is not possible to achieve an exact wood color/grain match between models. You may also notice the wood darken over time with exposure to sunlight. Again, this is normal for real wood. TROUBLESHOOTING: If you are unable to get the NetWorks+ radio to connect to your WiFi network and you have a PC, confirm your PC can connect to your WiFi network to verify it is operational. Check that your network doesn’t restrict connections to particular MAC addresses. View the “NetWorks+” MAC address in the main menu under “Info”, shown as “Radio ID”. Check that a DHCP server is available, or that you configured a static IP address on the NetWorks+. You can configure a static IP address on the NetWorks+ in the main menu under “IR Set Up”. Check that your network’s firewall isn’t blocking any outgoing ports. If using an Ethernet cable, be sure the cable is fully inserted into the NetWorks+ Ethernet jack and you’ve selected “Wired” under ”Manual settings” in “Internet Setup”. In the rare event you encounter an operational problem, unplug the NetWorks+ for a few seconds and plug it back in. If this fails to cure the problem, try the factory re-set. 18 English The following is a description of SOME OF the messages the NetWorks+ could display: Message Type Description Failed to connect Error Seen when a WiFi network-related error occurs. Some examples of circumstances which will trigger a “Failed to connect” are: 1) NetWorks+ fails to connect to WiFi network 2) Wrong network security key entered Network error Error Seen when a server/connection-related error occurs. Some examples of circumstances which will trigger a “Network error” are: 1) NetWorks+ fails to connect to WiFi network 2) NetWorks+ fails to connect to an Internet station 3) NetWorks+ was streaming a Internet station and connection failed midway through the streaming 4) NetWorks+ fails to connect to a PC for streaming music Format error Error Seen when the NetWorks+ has a problem playing the media due to unsupported format type. Some examples of circumstances which will trigger a “Format error” are: 1) NetWorks+ tunes to a Internet radio station which is being transmitted using an unsupported audio codec 2) NetWorks+ tries to play a music file from a PC or USB device which is in a format not supported Read error Error Seen when a USB device is detected but its file system cannot be read. Not Available Info Seen when NetWorks+ tries to tune to a DAB station without sufficient signal reception. Connecting... Info Seen when NetWorks+ tries to establish connection with a network, server, or Internet station. Loading... Info Seen once the NetWorks+ has established connection and starts buffering the station/stream. Playing... Info Seen once NetWorks+ has completed connecting and loading, and starts playing the stream. This is the point when the station becomes audible. Stopped Info Seen when an Internet radio station is currently not transmitting or the station’s or music file’s stream is un-decodable. USB update Info Seen when the NetWorks+ is unplugged or loses power during a software upgrade and must be serviced to restore normal operation. Waiting for Ethernet Info Seen when the NetWorks+ is in “Wired” mode and an Ethernet cable is not connected or there’s a problem with the cable or the network. 19 English Limited Warranty: Tivoli Audio manufactures its products to very high standards and we are confident our products will perform well. Accordingly, we provide a limited warranty on this product against manufacturing defects in material and workmanship to the original owner. This warranty is non-transferable. Products purchased in the European Union and Norway have a minimum warranty term of two years. For countries where minimum warranty terms are determined by statute, the warranty term is the statutory period required. In all other locations, the warranty term is one year. This Limited Warranty covers the functionality of the product for its normal, intended use as specified in this Owner’s Manual. It does not cover a malfunction or damage that has resulted from improper or unreasonable use or installation, using the charger to charge alkaline batteries, faulty ancillary equipment, modifications, unauthorized repair, shipping damage or loss, abuse, accidents, use on improper voltage/current, power surges, lightning or other acts of God, excess moisture, normal wear and tear, commercial use, or purchase from unauthorized dealers. Proof of purchase as evidence the unit was purchased from an authorized dealer may be required for warranty service. Please contact the dealer of purchase or local distributor for warranty service or repair. Please refrain from opening this product or taking it apart as doing so will void this Limited Warranty. There are no user serviceable parts inside. Tivoli Audio will not pay for costs incurred due to correction of reception problems, elimination of externally generated static/noise, loss of time, inconvenience, loss of use of product, or damage caused by improper use of this product. In the event the product is returned during the warranty term and is eligible for service under this Limited Warranty, we will repair or replace any defective parts within a reasonable period of time and free of charge. THIS LIMITED WARRANTY GIVES YOU SPECIFIC LEGAL RIGHTS SUBJECT TO SPECIFIED CONDITIONS. YOU MAY ALSO HAVE OTHER LEGAL RIGHTS WHICH APPLY TO THE PRODUCT YOU HAVE ACQUIRED. THESE LEGAL RIGHTS VARY FROM COUNTRY TO COUNTRY. SOME PLACES DO NOT ALLOW THE EXCLUSION, RESTRICTION, OR MODIFICATION OF CERTAIN IMPLIED RIGHTS OR THEIR EFFECT. IN THOSE SITUATIONS THIS LIMITED WARRANTY WILL ONLY APPLY TO THE EXTENT THAT THE APPLICABLE LAW ALLOWS. The laws of your country may provide you with legal claims against the seller or manufacturer of this product. This Limited Warranty does not affect those rights. The provisions of the Limited Warranty are in lieu of any other warranties or conditions, except those provided by law. This Limited Warranty does not affect any legal rights provided to you by law and does not preclude any remedy you may have under law. In countries where liability limits are not precluded by statute, the maximum liability of Tivoli Audio shall not exceed the purchase price paid by you for the product. In countries where limitations of liability are precluded by law, Tivoli Audio shall be liable for no more than the direct damages for bodily injury, and/or real or personal property arising from the negligence of Tivoli Audio. Where not prohibited by law, Tivoli Audio shall not be liable for special, incidental, consequential, 20 English or indirect damages. Some places do not allow limitations on the exclusion or limitation of relief, special, incidental, consequential or indirect damages, or the limitation of liability to specified amounts, so the above limitations or exclusions may not apply to you. This Limited Warranty is void if the label bearing the serial number has been removed or defaced. If you purchased an extended service contract from your dealer and service is required after the term of this Limited Warranty has expired, please contact your extended service contract provider to obtain service. For your convenience, you may register your product for warranty service online at our website, www.tivoliaudio.com. There is no legal obligation for you to provide personal information. However, such information allows us to maintain a record of the Tivoli Audio products acquired by you and better understand the purchasers of our products. The information collected will be used for marketing purposes by Tivoli Audio and, where permitted, to contact you in relation to the products you have acquired or other products which might be of interest to you from Tivoli Audio or other companies. The information that you provide may be processed in another country. Please visit the Tivoli Audio FAQ section at http://tivoliportal.com prior to any request for warranty service as information available there may answer your questions or concerns. For your convenience, you may register your product for warranty coverage on-line at www.tivoliaudio.com. For service, please contact your dealer or local distributor. 21 Specifications: Model: The NetWorks Radio with FM and DAB Drivers: 3.5" full range, magnetically shielded Receiving bands: Internet radio: 2412-2472MHz DAB (Band III): 174-240MHz FM: 87.5-108MHz FM De-Emphasis: 50uSec or 75uSec depending on country Formats: WMA, Real Audio MP3, and in Music Player mode, AAC. Dimensions: 140mm W x 222mm H x 130mm D (5.51"W x 8.74"H x 5.12"D) Weight: 1.814 kg/4.0 lbs. All specifications subject to change without notice. Tivoli Audio reserves the right to make product changes without notice. Tivoli Audio, the Tivoli Audio logo, NetWorks+, and SuperBuffer™ are registered trademarks of Tivoli Audio, LLC. Patent Pending. End Users shall: a. Refrain from modifying, translating, reverse engineering, decompiling, disassembling or using other means to discover the Source Code or otherwise replicate the functionality of the Client Code, except to the extent that this restriction is expressly prohibited by applicable law. b. Disclaim Real NetWorks+ Inc. of all warranties and conditions other than those set forth in this End User License, express and implied, including implied warranties or conditions of merchantability and fitness for a particular purpose; and effectively exclude all liability for indirect, special, incidental and consequential damages, such as lost profits. c. Recognize that this product contains technology subject to certain intellectual property rights of Microsoft. Use or distribution of such technology outside of this product is prohibited without the appropriate license from Microsoft. 22 DECLARATION OF CONFORMITY Application of Council Directive(s): EMC Directive 2004/108/EC for CE Marking Standard(s) to which conformity is declared EN55013(2001)+A1(2003)+A2: 2006 EN55020(2002)+A1(2003)+A2: 2006 EN55022: 2006 EN61000-3-2: 2006 EN61000-3-3(1995)+A1(2001)+A2: 2005 EN300-328: 2006 EN301-489-1: 2005 IEC61000: 2004 Date of Tests: 18/04-12/06/2008 (DD/MM/YYYY) Report No: NEI-EMC-1-0803C086 CE Testing Company: Neutron Engineering Inc. Test Result: The EMC testing was performed on the submitted samples and found in compliance with council EMC Directive 2004/108/EC. Manufacturer/Applicant name: Tivoli Audio, LLC Manufacturer’s Address: Seaport Center, 70 Fargo Street, Suite 900, Boston, MA 02210 USA Importer’s Name: Importer’s Address: Type of Equipment: Internet table radio with and without DAB and FM and with and without matching NetWorks Speaker. Manufacturer’s model codes: NP, NPC, NF, NFC, N, and NC. Importer’s Brand name: Tivoli Audio NetWorks+ and NetWorks Importer’s model code: Same as Manufacturer’s Model code. Year of manufacture: 2008 I undersigned, hereby declare that the equipments specified above are manufactured by our company, Tivoli Audio, LLC and confirmed by above Directive(s) and Standard(s). Date: June 27, 2008 Authorized Signature Peter Christopher Skiera Authorized Full Name Senior Product Manager Position 23 This manual was written by Peter Skiera and cannot be reproduced in whole or in part without the permission of Tivoli Audio. The information included within this owner’s manual was accurate at the time of printing. Tivoli Audio shall not be held liable for operational, technical, or editorial errors/omissions. Visit our website for the latest version of the owner’s manual. http://tivoliportal.com For more information about other exciting products from Tivoli Audio, please visit our website or contact us directly (in English): Tivoli Audio, LLC Seaport Center 70 Fargo Street, Suite 900 Boston, MA 02210 USA 1.877.297.9479 1.617.345.0066 www.tivoliaudio.com [email protected] NW+0709