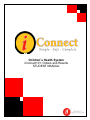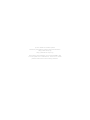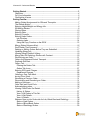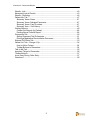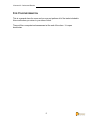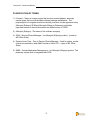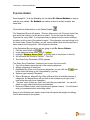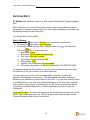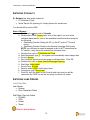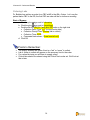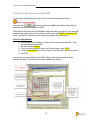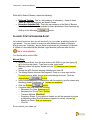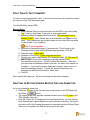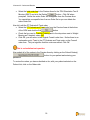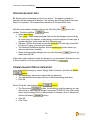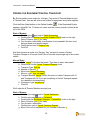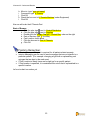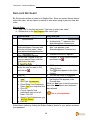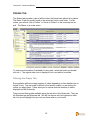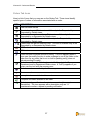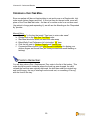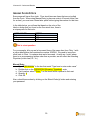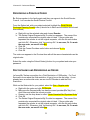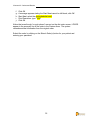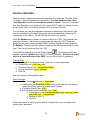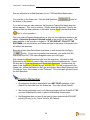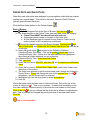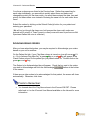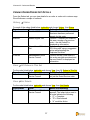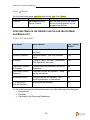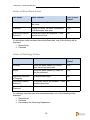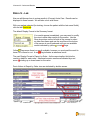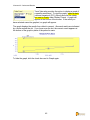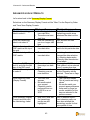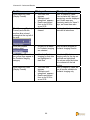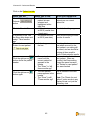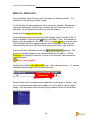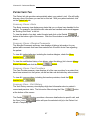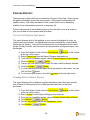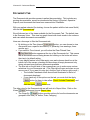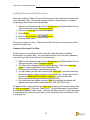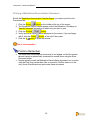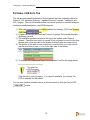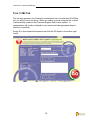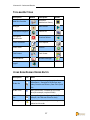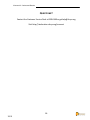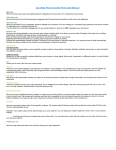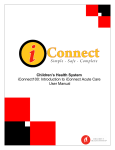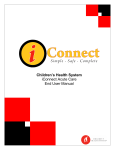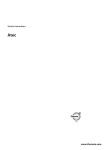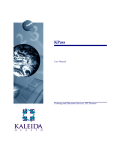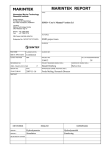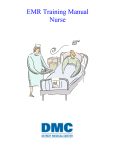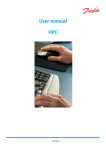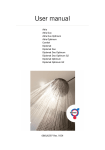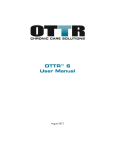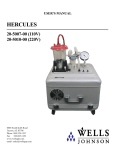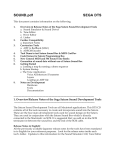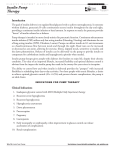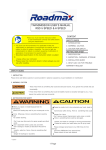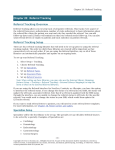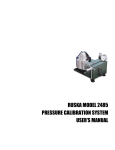Download results - IT Request For Access
Transcript
Children’s Health System iConnect101: Orders and Results STUDENT MANUAL © 2010 Children’s Health System Written by Information Systems iConnect Education http://www.chsys.org http://iteducation.chsys.org This training documentation is for CHS USE ONLY and is not for public use or distribution. There are no actual patients referenced in this training material. iConnect101: Orders and Results Getting Started ......................................................................................................... 3 Objectives .............................................................................................................. 4 For Your Information .............................................................................................. 5 Clarification of terms............................................................................................... 6 Getting Familiar........................................................................................................ 7 Making Patient Assignments for RNs and Therapists ............................................ 7 The Refresh Button ................................................................................................ 7 Entering Height/Weight and Allergy Info................................................................. 8 RN Allergy Review ................................................................................................. 9 Placing orders ...................................................................................................... 10 Entering Diets ....................................................................................................... 12 Entering Consults ................................................................................................. 13 Entering Labs Orders ........................................................................................... 13 Lab Priorities ..................................................................................................... 13 Ordering Labs ................................................................................................... 14 Using the Copy Function on the OEW .............................................................. 15 Allergy Status Unknown Alert ............................................................................... 16 Don’t Delete That Comment! ................................................................................ 17 Deleting or Editing Orders Before They are Submitted ........................................ 17 Updating Allergy Info ............................................................................................ 19 Viewing Allergy Details & History ......................................................................... 19 Allergy Alert for Radiology Studies with Contrast ................................................. 20 Discontinuing an Order ......................................................................................... 21 Orders for Equipment/Central Transport .............................................................. 22 Duplicate Diet Alert............................................................................................... 24 Orders Tab ........................................................................................................... 25 Filtering the Orders Tab .................................................................................... 25 Orders Tab Icons .............................................................................................. 27 Entering RVUs and Charges ................................................................................ 28 Department Charges ........................................................................................ 28 Ordering a One-Time Meal ................................................................................... 29 Issuing Floor Stock ............................................................................................... 30 Reordering a Previous Order................................................................................ 31 Discontinuing and Reordering an Order ............................................................... 31 Adding a Specimen .............................................................................................. 33 Order Sets and Quick Picks ................................................................................. 35 Acknowledging orders .......................................................................................... 36 Viewing Order/Order Set Details .......................................................................... 37 History Æ Status ............................................................................................... 37 View Æ All Orders in This Set ........................................................................... 37 View Æ Set Details ........................................................................................... 37 View Æ Details ................................................................................................. 38 Statuses Seen on the Orders tab for Lab, Blood Bank and Radiology ................. 38 Status of Lab Orders......................................................................................... 38 Status of Blood Bank Orders ............................................................................ 39 Status of Radiology Orders ............................................................................... 39 1 iConnect101: Orders and Results Results - Lab ........................................................................................................ 40 Advanced Look at Results .................................................................................... 43 Results - Radiology .............................................................................................. 46 Patient Info Tab .................................................................................................... 47 Summary Views: Alerts ..................................................................................... 47 Summary Views: Allergies/Comments .............................................................. 47 Summary Views: Care Providers ...................................................................... 47 Summary View – Visit History ........................................................................... 47 Printing Reports.................................................................................................... 48 Current List Reports (by Patient) ...................................................................... 48 Pending Nurse Collects Report......................................................................... 48 Documents Tab .................................................................................................... 50 Setting Document Tab Preferences .................................................................. 51 Printing a Medication Reconciliation Document ................................................ 52 External CHS Data Tab ........................................................................................ 53 Patient List Tab – Change it Up............................................................................ 54 How to Add a Column ....................................................................................... 54 Toolbar Buttons to Remember .......................................................................... 54 Talk to Me Tab ..................................................................................................... 55 Important Things to Remember ............................................................................ 56 Toolbar Buttons .................................................................................................... 57 Icons Seen During Order Entry ............................................................................ 57 Questions? ........................................................................................................... 58 2 iConnect101: Orders and Results GETTING STARTED This student manual is yours to keep. Feel free to make notes in the manual and take it back with you to your work area. We will follow this student manual during class using fictitious patients in a training environment, but the outlined steps should prove helpful to you when working with your patient’s information in the production environment. 3 iConnect101: Orders and Results OBJECTIVES The following topics will be covered in this class: 1. Enter Basic Patient Info for ordering 2. Enter Physician Orders 3. DC Physician Orders 4. Document RN & Therapist Assignments 5. Document Specimens Collected 6. Use COPY Function 7. Use REORDER Function 8. Take a closer look at Orders on the Orders tab 9. Enter Charges 10. Request Supplies 11. Issue Floor Stock 12. Handle Alerts 13. View Results 14. Print Reports & Documents 4 iConnect101: Orders and Results FOR YOUR INFORMATION This is a general class for users and you may not perform all of the tasks included in this course when you return to your area of work. There will be a computerized assessment at the end of the class. It is open book/notes. 5 iConnect101: Orders and Results CLARIFICATION OF TERMS 1) iConnect – Name of a large project that involves several phases, spanning several years that involves multiple software package installations. The purpose/goal is to migrate clinical functionality to a best of suite approach using Allscripts (Eclipsys) SCM and Allscripts (Eclipsys) Pharmacy to facilitate improved access to clinical information and infrastructure of CPOE. 2) Allscripts (Eclipsys) –The name of the software company 3) SCM – Sunrise Clinical Manager – An Allscripts (Eclipsys) product. (similar to MS Office Suite) 4) Sunrise Acute Care – Part of Sunrise Clinical Manager. Used for orders, results, clinical documentation, and eMAR (similar to Word, PP – a part of MS Office Suite) 5) SMM – Sunrise Medication Management – An Allscripts (Eclipsys) product. The pharmacy system that is integrated with SCM. 6 iConnect101: Orders and Results GETTING FAMILIAR MAKING PATIENT ASSIGNMENTS FOR RNS AND THERAPISTS While on the Patient List tab, double-click in the Nurse Assignment or Therapist Assignment field on the line for that patient. A pop-up box will appear. Type the name of the nurse or therapist in the appropriate box. This is a free-text field. This column may not be used in every unit or area. It WILL appear on the Tracker Board screens located on the unit if there is text there. Use professional names – parents and patients may be able to see the tracker board in your area. This is a test question. THE REFRESH BUTTON To make sure you are always looking at the most current information in the system, on the toolbar to update the screen. iConnect Acute Care use the Refresh button is a very dynamic system. We recommend using the refresh button frequently. 7 iConnect101: Orders and Results ENTERING HEIGHT/WEIGHT AND ALLERGY INFO To enter height, weight, and allergy information, click on the Enter Document button: This is a test question. 1. Use the drop-down to select Start of Browse if necessary 2. Click on Patient Profile under the Nursing sub-heading 3. Double-click on Patient Profile in the box below Document Name or select Patient Profile in the box below Document Name and click Open. 4. Enter Weight: 51kg 5. Enter height: 153cm which is roughly 60” or 5 ft. (Inches * 2.54) 6. Weight Estimated: No (assume you weighed the patient) 7. BSA (body surface area) and BMI (body mass index) are calculated for you 8. Isolation Precautions: Choose Contact 9. Use Red Itchy Man to document allergy info: choose Allergy Status Unknown and click OK 10. Click Save and enter your password. Once you enter new height, weight or allergy information, remember to use the to update the screen. Refresh button • • • Points to Remember: Height, weight and allergies can also be entered on the Inpatient Nursing Admission Assessment Radiology must have allergies documented when placing order for any study involving contrast Pharmacy must have weight and allergy information documented before any orders can be placed 8 iConnect101: Orders and Results RN ALLERGY REVIEW While on the Patient List screen, notice the red text “Unreviewed Allergies” in the Patient Header. Reviewing allergies is an RN Task that has to be performed one time per patient visit. To “review” allergies: 1. While on the Patient List tab, click on the “Red Itchy Man” toolbar once your patient is selected 2. Click the Mark as Reviewed button in the button Now that you’ve reviewed the allergies, notice: • no longer appears on the patient header 9 iConnect101: Orders and Results PLACING ORDERS Even though Dr. Yu is the Attending, he has asked Dr. Steven Baldwin to stop by and see your patient. Dr. Baldwin has written orders for a diet, consults, and some labs. Click the Enter Order button on the Patient Header . The Requested By box will appear. This box allows you to tell iConnect Acute Care who wrote the order(s) you are about to submit. Do not just use the Attending Physician for every order. It is important that you always use the correct ordering provider, as this is part of the patient’s record. If the physician you are looking for is not listed under Current Providers, you will need to select other and then perform a name search for the physician. We will practice this now. In the Requested By pop-up box we are going to add Dr. Steven Baldwin. 1. Click the radio button for 2. In the white box below Other, type in “baldwin” 3. Highlight “Baldwin, Steven Todd” (you may have to scroll down in the list) 4. We will leave the Source as “written.” Click OK. 5. The Order Entry Worksheet (OEW) appears The Order Entry Worksheet: (maximize your screen for best results) 1. Top Left is patient name and who is the ordering physician. 2. Allergy information is listed next 3. Requested By (if this is not the correct physician, you can click the radio button which will bring up the “Requested by” pop-up) 4. Session type is always “Standard” 5. Start of Browse vs. Manual Entry: Start of Browse lists all available choices in categories, but Manual Entry will just look at the characters you type to find orders that start with those characters 6. “Preview” area: Orders are “held” here until they are submitted. You can edit, delete or copy orders before they are submitted 7. Notice the Submit button (which includes your patient’s name). You will have to enter your password when submitting orders Keep in mind that there are certain orders that will require that weight and allergy info be documented in the system. 10 iConnect101: Orders and Results 11 iConnect101: Orders and Results ENTERING DIETS Dr. Baldwin has written an order for a 1600 calorie ADA diet with 3 snacks (diabetic diet.) Most order forms in iConnect Acute Care look the same but with different options. An asterisk (*) denotes a required field; you must supply information in that field. We will start by looking at a diet order form. You should still be on the OEW. Start of Browse: a. Click the plus sign next to Nutrition (you may need to scroll down) b. Click the plus sign next to Food Services c. On the right, double-click the Diet – Diabetic order form ( - Note the order form icon) This is a test question. i. Start Date: Today ii. Start Meal: Choose next scheduled meal iii. Diet Type: ADA with 3 snacks iv. Ethnic/Relig Food Preference: Yes v. Calories/Day: 1600 vi. Specify Food Preferences: No pork please vii. Notice the other options on the form, especially FLUID RESTRICTION. If a physician writes for fluid restriction, the only way food services will know about the restriction is for you to enter it on the diet order form. You will notice as you tab or click in another field on this form, occasionally additional fields appear on the screen. The fields appear only when necessary, based on your selections in various fields on the form. If you are ever unsure if there is a hidden field, you can click in any blank white space on the form (the comments box is usually a good choice.) Should you try to click OK on an order form without completing a required hidden field, you will be returned to the form to enter the information. Click the OK button. The diet order appears in the Preview Area at the bottom of the OEW. Don’t submit your order yet. We are going to place several orders into the Preview Area and submit them all at one time. 12 iConnect101: Orders and Results ENTERING CONSULTS Dr. Baldwin has also written orders for: • PT Evaluate & Treat • Social Service DC planning for Visiting Nurses for wound care You should still be on the OEW. Start of Browse: a. Click the plus sign next to Consults b. Double-click on the Consult order form on the right; if you look at the individual departments, most of the available consults are here except for the following: • Swallowing Function Study with OT (on the OT and/or PT Consult menu) • Swallowing Function Study (on the Speech Language Path menu) NOTE: you will need to create a separate order for a PT consult and an OT consult – they cannot be ordered from the same form c. Click the box next to PT Evaluate and Treat d. Date Requested: type “t” – the system will automatically enter today’s date e. Priority: Routine f. Don’t pick any options as we are going to edit them later. Click OK g. Click the box next to Social Service Discharge Planning h. Start Date: today’s date i. Priority/Time: Routine j. Reason: select VNA from the drop-down k. Instructions: type “wound care” l. Click OK; click OK again on the Consult order form and you will be returned to the OEW; we are still not ready to submit our orders ENTERING LABS ORDERS Lab Priorities Lab Collects: • Routine • Clinic Timed Lab Collect Staff • • • • Other Than Lab Collect ED-ASAP STAT Critical Timed This is a test question. 13 iConnect101: Orders and Results Ordering Labs Dr. Baldwin has written an order for a CBC w/diff in the AM x 3 days. Let’s say the patient had a CBC in the ER; the first CBC we order will be for tomorrow morning. Start of Browse: a. Click the plus sign next to Laboratory b. Click the plus sign next to Hematology c. Double-click the CBC/PLT with Auto Diff order on the right side • Collection Date: (Type “t+1” for tomorrow’s date) • Collection Priority/Time: Routine (lab to collect) • Collection Time: 06:00 • Comments/Instructions : “Draw from left only” d. Click OK • • • • Points to Remember: The priority selected will define if test is a “lab” or “nurse” to collect. Lab or Nurse to collect will appear on the summary line for the order For routine lab tests you will have to supply a time Critical labs should be ordered using the Critical Tests order set. We’ll look at that a later 14 iConnect101: Orders and Results Using the Copy Function on the OEW To save time, we will use the Copy Function to order the other two tests. This is a test question. Use the copy button to create two additional orders for the next two days after tomorrow as routine at 06:00. While still on the Order Entry Worksheet, select the order you want to copy from the preview area at the bottom of the screen, in this case, the CBC/PLT with Auto Diff order. You MUST select the order or the Copy button will not be active. Click the Copy Button: a. Choose the correct dates by clicking on the days in the calendar. They will turn red when selected b. Priority: choose Routine c. Time: you must supply a time for a Routine order; enter 06:00 d. Click the Add button (you must do this or the OK button will not be active) e. Click OK You should now see a total of three CBC orders in the preview area for three consecutive days. We still are not ready to submit our orders. 15 iConnect101: Orders and Results While still in Start of Browse, notice the following: • • Referred Testing: This is a sub-category of Laboratory. Some of these orders are sent out and some are done in house Procedure Outside CHS: This is its own category in the Start of Browse. Patient physically leaves the hospital for these procedures. Open message by clicking on the Message button ALLERGY STATUS UNKNOWN ALERT Let’s take a look at an alert you will receive if you try to place a radiology order for your patient. You can expect to receive an alert because we listed our patient’s allergy status as “Unknown,” and we have to document why the status is Unknown. A system of rules called MLMs (Medical Logic Modules) enforces rules like this. This is a test question. You should still be on the OEW. Manual Entry: • Select Manual Entry from the drop down on the OEW or just start typing “ct ab” in the box that reads, “Type here to enter order name” • Matching orders will appear; double-click the “CT Abdomen with Contrast” order • Review the NPO Protocol warning message and click OK • The Allergy Status Unknown Alert appears; There is no stop sign and the Proceed button is active, but we must acknowledge this alert. Click the • • • Acknowledge button In the Acknowledgement Comment box with the asterisk, type the reason why the allergy status is unknown (i.e. “parents not available”) Click the Proceed button Complete order form using the following: o Requested For Date: tomorrow (t+1) o Requested for Priority/Time: Routine o Transport Method: Wheelchair o Pregnancy Status: If your patient is female you will be required to choose a pregnancy status (this field does not appear for males); choose “no” o Reason for Exam: Rule out obstruction o Click OK Do not submit your orders yet. 16 iConnect101: Orders and Results DON’T DELETE THAT COMMENT! In order to review an important “don’t” in iConnect Acute Care, let’s pretend we have an order for a few TRH Stimulation tests. You should still be on the OEW. Manual Entry: a. Select Manual Entry from the drop down on the OEW or just start typing “trh” in the box that reads, “Type here to enter order name” b. Matching orders will appear; double-click the “TRH Stimulation Test 0 Minutes (OSET)” order (Notice the Linked Order Set icon next to the order. This means there are multiple orders on this order form that relate to one another or “go together”) c. d. e. f. g. h. This is a test question. Review the Warning Message; it just means the T3 test found on the following screen is only performed three days per week. Click OK Collection Date: today’s date Collection Priority/Time: Timed; enter the next hour Click the box next to the following TRH OrderSet Items: T3, TSH, and T4. IMPORTANT: Notice that a comment is already present in the Comments/Instructions box. DO NOT delete that comment. ANY time you encounter text already entered in this box, you want to be careful not to delete it. If you need to add an additional comment, type it next to or below the existing comment. This will be important later when you complete the Add Specimen task for these tests. Click OK Don’t submit the orders yet. We are now going to make some changes. DELETING OR EDITING ORDERS BEFORE THEY ARE SUBMITTED Let’s look at deleting orders first. • Select the T3 order in the Preview Area at the bottom of the OEW and click • • the Delete button The original order form appears; uncheck the box next to the T3 order in the TRH OrderSet Items list Click OK; Notice the T3 disappears from the Preview Area. No one will ever know that test was ordered because it wasn’t officially submitted. As long as an order is still in the Preview Area and not submitted using the Submit Order button for your patient, NO ONE will know about the order. 17 iConnect101: Orders and Results • Select the bold order line in the Preview Area for the TRH Stimulation Test 0 Minutes (OSET) and click the Delete button. Click OK when prompted. Notice the entire Order Set disappears from the Preview Area. You can delete one specific item from an Order Set or you can delete the entire Order Set. Now let’s edit the PT Evaluate & Treat order. • Select the PT Evaluate and Treat order from the Preview Area at the bottom • • of the OEW and click the Edit button Check the box next to Transfer Training and in the drop-down next to Weight Bearing as Tolerated, select Left Click OK; you will return to the original Consult order form. Notice there is an exclamation point ! next to the PT Evaluate and Treat order on the Consult order form. This just signifies that this order was edited. Click OK This is a simulation test question. Now submit all of the orders in the Preview Area by clicking on the Submit Order(s) button for your patient and entering your password. To review the orders you have submitted so far, with your patient selected on the Patient List, click on the Orders tab. 18 iConnect101: Orders and Results UPDATING ALLERGY INFO Dr. Yu has now provided allergy info on our patient. The patient is allergic to penicillin with an anaphylactic reaction. We currently have Allergy Status Unknown listed for our patient. Let’s update this information in iConnect Acute Care. With the correct patient selected, click on the “Red Itchy Man” icon on the toolbar. Click the Add New button. • Select New Allergy • Type: Drug – these categories/types help us find the allergen we are looking for more easily (for instance, a latex allergy is found under the Contact type; a contrast allergy is found under the Drug Category type) • Allergen: click the drop-down and choose Penicillin OR start typing “penicillin” in the box (if typing, you must type quickly!) • The Reaction Details box appears; choose Anaphylaxis (notice there is an unknown selection if needed) • When entering multiple allergies you can click the Apply ahead and click OK button; go Notice the screen updated to show the allergy info you just added; Click the box next to Show Inactive to see any previous allergy information . VIEWING ALLERGY DETAILS & HISTORY In the Allergies Summary box, select “Allergy Status Unknown” and click the Details • • • button. The Entered box shows who entered the info and when The Last Modified box shows who last modified that allergy and when Click OK Select “Penicillin” and click the Details • • • button. button for this allergy is active meaning you can The Discontinue discontinue or inactivate the allergy if necessary (CAREFUL! One click on this button and the allergy WILL be discontinued; to reinstate, click on details and click the Reinstate Click OK Click Close button) 19 iConnect101: Orders and Results ALLERGY ALERT FOR RADIOLOGY STUDIES WITH CONTRAST iConnect Acute Care will not allow you to place an order for a radiology item with contrast if allergy information has not been documented. Let’s take a look at what that alert looks like. This is a test question. Click the Enter Order button on the Patient Header if necessary. Select Dr. Yu; leave the Source as “Written” and click OK. Using Start of Browse: a. Select the plus sign next to Pediatric Imaging b. Select CT (Notice the other sub-menus, especially Diagnostic Radiology) c. Double-click on the Abdomen with Contrast CT order Review the NPO protocol message, and then press OK. You will get the “hard stop” for Error in Allergy Check. The stop sign is your first indication that this is a “hard stop” alert, meaning you cannot proceed. The other indication is that the Go Back button is the only button that is active. You would need to go back and document allergy info for your patient and then place the order. 20 iConnect101: Orders and Results DISCONTINUING AN ORDER Dr. Yu has now written an order to discontinue the Social Service Discharge Planning consult order we submitted earlier. There are two options for discontinuing orders. The first option is optimal if you are discontinuing several orders at one time. While on the Orders tab, click on the button. You may have to select the physician who DC/Cancel requested that the order be discontinued if the Requested By box appears. All of the active orders for your patient will appear on the next screen. To discontinue orders, simply check the boxes next to the orders you want to DC and click the OK button. Be sure to double-check the “By” field at the bottom of the screen and make sure the correct physician is displayed. If not, click Other. Don’t discontinue anything from this screen now. Click cancel. This is a test question. The second option for discontinuing an order is to select the order from the Orders Tab and right-click on the order. • Select the Social Service Discharge Planning order and right-click on it • In the box that appears, choose Discontinue/Cancel • If the Requested By box appears, select the provider who requested that the order be discontinued (in the case, Dr. Yu) and click OK • If you did not see the Requested By box, verify that the Requested By on the DC/Cancel screen has the correct provider listed; if not, click Other and choose the correct provider • You must supply a Reason when discontinuing an order; use the drop-down to select “Order Canceled per Physician Order” • Click OK Notice on the Orders tab that the Social Service Discharge Planning order is now italicized and the Status is “discontinued.” • • Points to Remember: Pharmacy will discontinue all medication orders Crediting a charge is done by discontinuing/canceling the order; be sure to choose “Crediting charge” as the reason 21 iConnect101: Orders and Results ORDERS FOR EQUIPMENT/CENTRAL TRANSPORT Dr. Yu has written some orders for a Surgery Tray and a K-Thermia Machine (and K-Thermia Pad). Now we will enter some orders for equipment and sterile supplies. . If the Requested By box Click the Enter Order button on the Patient Header appears, select Dr. Yu. If it does not, make sure the correct provider is listed at the top of the OEW. Start of Browse: a. Click the plus sign next to Sterile Processing b. Double-click the Sterile Processing Supplies CHRG order on the right c. Date of Service: type “t” for today d. Cart Location: leave blank (cart location is only needed if the item is not being ordered for a specific patient e. Check the box next to Surgery Tray f. Click OK Now that we have an order for a Surgery Tray, we need to create a Central Transport Request in iConnect Acute Care to have the tray brought up to the nurse’s station. Manual Entry: a. Type “central” in the box that reads “Type here to enter order name” b. Double-click on the Central Transport Request order c. Transport Type: Pick-up d. Number of Escorts: 1 e. Move from: Sterile Processing f. Move to: type “your unit name” g. Transport Method: carried (Notice the option to check Transport with IV and Transport with O2 if you are completing a Central Transport request for a patient to be transported) h. Comments: type “surgery tray” i. Click OK We’ll order the K-Thermia Machine and pad now. Start of Browse: a. Click the plus sign next to Central Distribution b. Click the plus sign next to Equipment c. Double-click the Equipment Charges – Central Dist. order on the right d. Date of Service: type “t” for today e. Cart Location: leave blank f. Click the box next to Central Transport Request g. Most of the info is completed for you; Number of Escorts: 1 22 iConnect101: Orders and Results h. i. j. k. l. Move to: type “your unit name” Comments: type ”K-Thermia” Click OK Check the box next to K-Thermia Machine (under Equipment) Click OK Now we will order the K-Thermia Pad. Start of Browse: a. Click the plus sign next to Central Distribution b. Click the plus sign next to Supplies c. Double-click the Supply Charges – Central Dist. order on the right d. Date of Service: type “t” for today e. Cart Location: leave blank f. Click the box next to Pad, K-Thermia g. Click OK • • • • Points to Remember: A Central Transport Request is required for all patient-related requests. Invision Messaging can be used to send messages that are not specific to a particular patient. (For example: changing a light bulb or replenishing oral syringes that are kept in the med room) If Cart Location is blank, items are brought up for a specific patient. If Cart location is specified, it is considered floor stock that is replenished to a specific location. Let’s not submit our orders yet. 23 iConnect101: Orders and Results DUPLICATE DIET ALERT Dr. Yu has also written an order for a Regular Diet. Since our patient already has an active diet order, we can expect to receive an alert when trying to place our new diet order. Manual Entry: a. Type “diet” in the box that reads “Type here to enter order name” b. Double-click on the Diet-Regular order on the right You do this: You see this: 1 Click 2 Use the drop down box next to Acknowledgment Comment and click the box that reads “I have read and acknowledge this alert.” 3 4 5 6 7 button Click button For the Diet- Regular order (the one you want to keep), click the radio button that says For the Existing Diet – Diabetic order (the one you want to DC), click the red Click OK • Start Meal: next scheduled meal • Diet Type: Unrestricted • Ethnic/Relig Food Preference: Select Yes from drop-down box • Click OK • Pop-up: Specify food preference may not be left blank. Click OK • Specify Food Preferences: type “No Pork Please” • Click OK • • • That button changes to A red asterisk “*” appears in the Acknowledgment comment box “I have read and acknowledge this alert” now appears in the Acknowledgement Comment box • Available Actions box appears • The grey “X” in the Actions Column becomes a red • DC/Canceled appears in the Action Taken Column • The button appears in the Undo Column • The new diet order form appears • You are returned to the OEW and the Regular Diet appears in the Preview Area What you don’t see is that the previous diet order (the diabetic diet) has been discontinued This is a test question. Submit these orders by clicking the Submit Order(s) button for your patient and enter your password. 24 iConnect101: Orders and Results ORDERS TAB The Orders tab provides a view of all the orders that have been placed for a patient. The Order ID can be quickly found on the summary line for each order. For lab orders, you will see “Lab to Collect” or “Nurse to Collect” on the summary line as well. The Status of an order varies. To view more information (if available) for any order, select that order and doubleclick on it. The original order form is displayed, but is not able to be edited. Filtering the Orders Tab Some patients will have a large number of orders depending on their health issue or length of stay. This can make it difficult to find specific orders you are looking for unless you apply filters. Filters allow you to narrow down the number of orders displayed on the Orders tab. There are two filtering tabs available along the left side of the Orders tab. They are the Standard tab and Alternate tab. We will not discuss all of the options for each tab, but we will highlight how you can use these tabs to your benefit. 25 iConnect101: Orders and Results Standard Tab • Display Format: allows you to display ALL orders but groups them together based on your selection; examples below o By Department: groups all orders based on the specific department they belong to o Requested by: groups all orders based on who the ordering provider is • Sort Sequence o Date/Time: displays all orders based on the date and time they are entered for o Order Name: additionally sorts your current view based on the order name Note: the Status, Order Selection and Display format options on the Standard tab can be customized using Preferences > Order Review on the Menu bar at the top of the screen. Instructions for customizing preferences can be found in the iConnect Orders and Results user manual on the Intranet. Alternate Tab • Priority: narrows down the list of orders based on the priority or priorities you select • Status: narrows down the list of orders based on the status or statuses you select (i.e. only Active orders or only Pending Collection orders) • Department: narrows down the list of orders based on the department(s) you select (i.e. only Laboratory orders) When filters are applied and not all orders are being shown on the Orders tab, you will see a message that reads, “Not all orders are being shown” at the top of the orders list. This is a test question. To clear filters, you must select the [All] option at the top of each filter. 26 iConnect101: Orders and Results Orders Tab Icons Here is a list of icons that you may see on the Orders Tab. These icons identify specific types of orders or information associated with an order. ICON DESCRIPTION View has been filtered Standard order set. This icon is available only in the Requested by or Requested by Details views. Order set with an order set form. This icon is available only in the Requested by or Requested by Details views. Linked order set. This icon is available only in the Requested by or Requested by Details views. Linked order set with an order set form. This icon is available only in the Requested by or Requested by Details views. STAT order PRN order Order has been modified and has a history. This icon appears when a user uses the modify function to make a change to one of the fields on the order form for any order that is not on hold or pending verify (does not include pending Rx verify). Order is a member of a linked orders set. Visible only in the By Department and by Department/Status views. A ToolTip appears if you hover over the icon with the mouse cursor Order has not been verified by the Pharmacy Alert on an order Incomplete document attached to an order Complete document attached to an order Order is pending verification of a maintenance action (for example: discontinue). The icon appears with a description such as: “A <maintenance action> request is pending verification.” 27 iConnect101: Orders and Results ENTERING RVUS AND CHARGES iConnect Acute Care treats everything like an order. This means that charges and RVUs will be entered the same way that all other orders are entered. RVUs and charges will not have an ordering provider because we do not receive written orders for these. You may, however, see the Requested By box when entering RVUs or charges. We recommend selecting the Attending Physician for any RVU entries or charges. In this example, Dr. Yu is our attending. Click the Enter Order button on the Patient Header . If the Requested By box appears, select Dr. Yu from the list of Current Providers. If it does not, make sure he is listed at the top of the OEW. Start of Browse: a. Click the plus sign next to Nursing Charges, Admitting & RVU. Notice the additional categories that appear b. Click the plus sign next to Acute Care c. Double-click the 4 East Charges form on the right d. Date of Service: today’s date e. RVU Quantity: type “99” (assume all charge sheets received by clerk have been tallied and this is the total for the patient) f. Press the <Tab> key on the keyboard g. The RVU box and the appropriate category is automatically selected for you h. Click OK Department Charges Department Charges are entered in a similar way, but they are in their own category under Start of Browse. Start of Browse: a. Click the plus sign next to Department Charges b. Click the plus sign next to Hearing & Speech c. Click the plus sign next to CHS – Clinic 2 – Hearing & Speech d. Double-click the Speech Charges form on the right e. Date of Service: today’s date f. Staff/Therapist: type your initials g. Click the box next to S/L Therapy Simple 15 min h. Click OK 28 iConnect101: Orders and Results ORDERING A ONE-TIME MEAL Since our patient still has not had anything to eat and is now on a Regular diet, let’s order some chicken fingers and fries. It is not yet time for the next meal, so we will place a One-Time Meal diet order. As there is no written order for a one-time meal (the patient is hungry and requesting it), we will use the Attending as the “Requested by” provider. Manual Entry: a. Type “diet” in the box that reads “Type here to enter order name” b. Double-click on the Diet-One Time Meal order c. Start Meal should be blank; we want this order asap d. Ethnic/Relig Food Preference: let’s just select “no” here e. Click the box next to Chicken Fingers and French Fries f. Comments/Other choices: type your favorite condiments for dipping your chicken fingers and french fries (ex. Honey mustard and ranch dressing or ketchup) Points to Remember: You will also notice a Diet - Replacement Tray order in the list of diet orders. This order should be used in instances where the meal tray was dropped, the child refused the food that was originally delivered, the child has eaten the original tray and is still hungry, the tray is missing from the meal cart, or something is “wrong” with the food on the tray. 29 iConnect101: Orders and Results ISSUING FLOOR STOCK Some areas will issue floor stock. Floor stock items are items that are not pulled from the Pyxis. When using Manual Entry to place an order in iConnect Acute Care for an item, you must use a three-letter prefix before typing the number for that item. In the table below, you will see that based on the color of the label or sticker that you found on the floor stock item, there is a unique prefix for that color. LABEL COLOR Blue Yellow Orange PREFIX PHA CSR SPT This is a test question. For our example, let’s say we’ve borrowed three of the same item from Clinic 1 with a yellow label/sticker that contains the number 3020304. We need to issue floor stock back to Clinic 1 to replace what we’ve borrowed. As with any “order” where there is no accompanying written order from a provider, we will select the Attending Physician (in this case, Dr. Yu.) Manual Entry: a. Type “CSR3020304” in the box that reads “Type here to enter order name” b. Double-click on the CSR3020304 (Dressing, Tegaderm) order c. Cart Location: select “Clinic 1” so the items will be replaced to their cart d. Quantity: 3 e. Click OK Now, submit these orders by clicking on the Submit Order(s) button and entering your password. 30 iConnect101: Orders and Results REORDERING A PREVIOUS ORDER Dr. Yu has spoken to the family again and they now agree to the Social Service Consult. Let’s reorder the Social Service Consult. From the Orders tab, with your patient selected, highlight the Social Service Discharge Planning Consult order (it should be in italics and the status should read discontinued) a. Right-click on the selected order and choose Reorder b. The Retain Original Requested By Provider box appears. The name of the provider who requested the original order is listed. If the provider who requested the reorder is not the original requestor, click the No radio button and click OK. Otherwise, click Yes and say OK. In our case, Dr. Yu wrote the new order, so we will click No c. Click OK d. Click the Current Providers radio button and choose Dr. Yu e. Click OK The order now appears in the Preview Area with all the same characteristics as the original order. Submit the order using the Submit Order(s) button for your patient and enter your password. DISCONTINUING AND REORDERING AN ORDER Let’s say Dr. Yu has now written for a Fluid Restriction of 1500cc/day. For Food Services to know about the fluid restriction, it has to be on the diet order. As we already have an active diet order, we can use DC/Reorder to add the Fluid Restriction. While on the Orders tab for your patient, select the Diet – Regular order. a. Right-click the order and click DC/Reorder b. Make sure the Requested By box has the correct provider (Dr. Yu); if not, click Other and select the correct provider c. Reason: use the drop-down to select “Order Canceled Per Physician Order” d. Click OK e. The Retain Original Requested By Provider box appears. The name of the provider who requested the original order is listed. If the provider who requested the reorder is not the original requestor, click the No radio button and click OK. Otherwise, click Yes and say OK. In our case, Dr. Yu wrote the new order, so we will click Yes 31 iConnect101: Orders and Results f. g. h. i. j. Click OK A message appears stating the Start Meal cannot be left blank; click OK Start Meal: select the next scheduled meal Fluid Restriction: type “1500” Click OK Notice that even though “no pork please” was not on the diet order screen, it DOES appear in the summary line of the order in the Preview Area. The system remembered that information from the original order. Submit the order by clicking on the Submit Order(s) button for your patient and entering your password. 32 iConnect101: Orders and Results ADDING A SPECIMEN When an order is placed that requires a specimen to be collected, it is either nurse to collect or lab to collect based on the priority. You must perform a task called “Add Specimen” for ALL orders that are nurse to collect. This is very important. If an Add Specimen is not performed, the order will NOT make it to the lab, so they will not know what to do with the specimen once it arrives in the lab. In most cases, an order that requires a specimen is entered into the system at the time it is collected and the Add Specimen is performed immediately following the submission of the order(s). We will use this process for our training. While Dr. Baldwin was in earlier, he ordered a Stool for C Diff. The specimen has now been collected. We are also going to place an order for a STAT Type and Screen for one unit of cross-matched PRBCs (Packed Red Blood Cells) written by Dr. Baldwin. We will place the orders and perform the Add Specimen task for both now. First, we will order the Stool for C Diff. Click the Enter Order Button on the Patient Header . If the Requested By box appears, select Dr. Baldwin from the list of Current Providers. If it does not, make sure he is listed at the top of the OEW. Use the Other option if necessary. Manual Entry a. Type “c diff” in the box that reads “Type here to enter order name” b. Double-click the C Diff Toxin order c. Collection Priority/Time: next half hour/Timed d. Source Description: Stool – Random e. Click OK Now we’ll place our Blood Bank orders. Start of Browse a) Click the plus sign next to Blood Bank b) Double-click the Blood Bank Orders order on the right; the form opens; notice the various options are categorized in boxes c) Collection Priority/Time: STAT d) List all patient known antibiotics: type “Cipro” ¾ Check the box next to Blood Bank Specimen, Type and Screen and PRBC Unit – Crossmatched ¾ Number of units: 1 ¾ Click OK Submit the orders by clicking on the Submit Order(s) button for your patient and entering your password. 33 iConnect101: Orders and Results Now we will perform an Add Specimen for our C Diff and Blood Bank orders. You must be on the Orders tab. Click the Add Specimen the bottom of the screen. button at If you did not have an order selected, the Specimen Type will be blank when the screen appears. This is not a problem. Simply select the Specimen Type for the specimen that has been obtained, in this case, choose Stool from the drop-down. This is a test question. Only one order will appear because there is only one stool specimen waiting to be added. Check the Specimen Collected by box at the bottom of the screen. The name defaults to the user who is logged in. IF YOU DID NOT COLLECT THE SPECIMEN, you should delete your name and type in the name of the person who did collect the specimen. Because we also have Blood Bank specimens to add, we will click the Apply button. (If you are only adding one specimen, you would click OK.) Notice the Stool for C Diff order disappears when you click Apply. Now choose the Blood Specimen type from the drop-down. We need to Add Specimen for the nurse to collect orders we have obtained specimens for. Check the box next to Type and Screen and Blood Bank Specimen. Double-check the name in the Specimen Collected by box and click OK. You will be returned to the Orders tab. Notice the Status for the Type and Screen, Blood Bank Specimen and Clostridium Toxin, Stool orders is now “Collected.” This is because you performed the Add Specimen. Points to Remember: • All specimens should be labeled with the LAST FOUR characters of the OrderID for that order from the Orders tab. This is the official OrderID. • We strongly encourage you to only label specimens with the OrderID AFTER you have submitted the order to prevent mislabeling of specimens. • Add Specimen does not need to be used for items ordered with ED-ASAP priority (ED only) or for Critical Tests for ED Patients. 34 iConnect101: Orders and Results ORDER SETS AND QUICK PICKS Order Sets and quick picks were designed to group together orders that are ordered together on a regular basis. They function the same; however, Quick Picks are typically geared toward the clinics. Click the Enter Order button on the Patient Header . Start of Browse: a) Order Sets appear first in the Start of Browse; Click the plus sign b) Pay close attention to the Critical Tests order set listed under this category a. Critical Tests MUST be ordered from this order set b. A physician phone number is required on the order form c. An Add Specimen task is required for any Nurse to Collect priority orders (except for ED, as previously mentioned) c) Quick Picks appear second in the Start of Browse; Click the plus sign next to Quick picks and double-click the Primary Care Quick Pick from the list on the right d) Notice the green check marks next to the Collection Date and Collection/Priority Time fields. Click on the green check mark next to Collection/Priority Time. Notice all of the blue fields that are highlighted – those fields will inherit whatever you put in that box e) Collection/Priority Time: Clinic-timed Lab Collect f) Time: next hour g) Check the box next to CBC/PLT with Auto Diff and Comprehensive Metabolic Panel h) Check the box next to Culture-Urine, Clean Catch (under Urine Orders near the bottom of the screen i) The order form appears for just the clean catch order; change the Collection Priority/Time to Timed and change the time to the next half hour (a red X will appear – we will discuss that in a moment) j) Medication Info: use the drop-down to select No Antibiotics k) Click OK Notice the green check that was next to Collection/Priority Time at the top of the screen is now a red X. That is not a problem – it means that something on this form has a different collection priority or time than the one located on this screen. Click on the red X and you will see that the order that is different is highlighted in pink. This is because we changed the priority and time of the clean catch order. Click OK. This is a test question. 35 iConnect101: Orders and Results Your three orders are now listed in the Preview Area. Rather than searching for each order individually, you were able to quickly select them and had we not changed the priority for the clean catch, you would have entered the date, time and priority for these orders once instead of entering the same info for each order three times. Submit the orders by clicking on the Submit Order(s) button for your patient and entering your password. (We will not go through the steps now, but because the clean catch order was entered with a priority of Timed (nurse to collect) we would need to perform an Add Specimen if/when the urine is collected.) ACKNOWLEDGING ORDERS After you have submitted orders, you may be required to Acknowledge your orders based on your unit’s workflow. On the Patient List tab, if your Flag New column is turned on (you will see an if it is – Go to Actions>Flag New-On), a green flag or a red flag will appear in the Check Orders column for the patient you just placed orders for. Double-click on the green or red flag. The Orders to be Acknowledged box will appear. Check the box next to the orders button at the bottom you wish to Acknowledge and click the Acknowledge of the screen. If there are no other orders to be acknowledged for that patient, the screen will close automatically. Otherwise, click close. Points to Remember: • You learned about the Flag New column in the iConnect100 CBT. Please refer back to it or the iConnect User Manual available on the Intranet for more information. 36 iConnect101: Orders and Results VIEWING ORDER/ORDER SET DETAILS From the Orders tab, you can view details for an order or order set in various ways. We will discuss a couple of methods. History Æ Status For each of the orders listed below, right-click and choose History, then Status Department Order Notice the following: Lab Stool for C Diff Status /Function – Collected; Add Specimen has been performed already for this order Nutrition Active Regular Diet Function – Reorder (old OrderID): this was a reorder of a previous order – the old OrderID is displayed as information Nutrition Discontinued Diabetic Reason – Suggested action: we Diet DC’d this order using a suggested action while handling the Duplicate Diet Alert Consults Discontinued Social Function column (new OrderID): Service Consult this order was later reordered and the new OrderID is displayed as information View Æ All Orders in This Set For the order listed below, right-click and choose View, then All Orders in This Set Department Order Notice the following: Consults Discontinued Social Lists all orders in the order set, Service Consult not just the Social Service order View Æ Set Details For the order listed below, right-click and choose View, then Set Details Department Order Notice the following: Consults Discontinued Social The original order set form Service Consult appears; The letters below next to an order indicate the following: • “C” = Complete • “D” = Discontinued • “A” would be Active 37 iConnect101: Orders and Results View Æ Details For the order listed below, right-click and choose View, then Details Department Order Point out Consults Discontinued Social Only the order form for the Social Service Consult Service Consult appears, not the original order set form STATUSES SEEN ON THE ORDERS TAB FOR LAB, BLOOD BANK AND RADIOLOGY Status of Lab Orders Lab Status What It Means Can I Cancel Order? Pending Lab work ordered. Due to be collected in the future. Yes Pending Collection Lab work ordered. Due to be collected today. Yes Collected “Nurse to Collect” lab order. Indicates an “Add Specimen” was done. Yes Specimen Received/ In Progress Lab work has been received in the lab for processing. No Preliminary Results Received Preliminary results are available. These results are not final. No Corrected Results Corrected results are available. This could be preliminary or final results. No 1 or more Final Results Received Final results are available. No If a lab order has been discontinued/canceled, one of the following will be displayed: • Discontinued • Canceled • Canceled by the Performing Department 38 iConnect101: Orders and Results Status of Blood Bank Orders Lab Status What It Means Can I Cancel Order? Pending Lab work ordered. Due to be collected in the future. Yes Collected “Nurse to Collect” lab order. Indicates an “Add Specimen” was done. Yes Preliminary Results Received Preliminary results are available. These results are not final. No If a blood bank order has been discontinued/canceled, one of the following will be displayed: • Discontinued • Canceled Status of Radiology Orders Lab Status What It Means Can I Cancel Order? Pending Study has been ordered for a future date, but not yet performed. Yes Active Study has been ordered for today, but not yet performed. Yes Specimen Received / In Progress Procedure has begun. No Preliminary Results Received Preliminary results are available. These results are not final. No 1 or more Final Results Received Final results are available. No If a radiology order has been discontinued/canceled, one of the following will be displayed: • Discontinued • Canceled • Canceled by the Performing Department 39 iConnect101: Orders and Results RESULTS - LAB Now we will discuss how to review results in iConnect Acute Care. Results can be displayed in three formats. We will take a look at all three. With your patient selected (for training, choose the patient with the last name Smith), click on the Results tab. The default Display Format is the Summary format. If no results appear immediately, you may need to modify the view to show older results on the screen. Use the Since drop-down on the left side of the screen to select an older time-frame and use the scroll bar at the bottom of the screen to scroll backward until you see available results indicated by yellow or red flags. Yellow flags mean there is a result available, however you must read the result to know if it is normal or not. A red flag indicates an abnormal result. The next Display Format is Report by Order. As the name implies, this lists the results in detail for each order. Abnormal numeric results are indicated by a red arrow pointing up or down based on the value. Panic Values in Report by Order view are indicated by double arrows. 40 iConnect101: Orders and Results Corrected Results in Report By Order view are indicated by an “H” icon. The final Display Format is Trend View. This format shows you trends for results that have been taken multiple times over a period of time. Panic Values in Trend View are indicated by double arrows. 41 iConnect101: Orders and Results Trend View also provides the option to display a graph of a specific result trend. To view the graph, select a result (choose Hematocrit (PCV), Blood) and click the check box next to Graph under Display Format. A graph will appear at the bottom of the screen. If the result you have selected cannot be graphed, no graph will appear. The graph displays the results from oldest to newest. Abnormal results are indicated by a circle around the dot. If you hover over the dot, the numeric result appears at the bottom of the graph in place of the patient’s name. To hide the graph, click the check box next to Graph again. 42 iConnect101: Orders and Results ADVANCED LOOK AT RESULTS Let’s return back to the Summary Display Format. Selections on the Summary Display Format act like “filters” for the Report by Order and Trend View Display Formats. Do this: What you’ll see: What just happened: Click the Hematology label to select it o Hematology label turns dark blue o The entire row turns dark blue o Now the Hematology row is no longer dark blue o The entire column turns dark blue We just selected all the Hematology results since (whatever the date is at the top) Now, we have no rows selected o That entire column turns dark blue By clicking the date we’ve changed the date selection. So, selecting dates works differently than the selection of row labels By using the <SHIFT> + Click method, we’ve selected these 3 consecutive days Now, for those 3 days, we’ve got the Chemistry results selected. There are no flags on those days o The Filter icon means “Not all results are being shown” o No results match your request appears because there were no flags (no results available) on the days we selected in the previous screen Now, in addition to the 3 blank chemistry cells, we have also selected the hematology results for that same period of time. Click the Hematology label to de-select it Click the first day of the CBC results at the top of the grid Click the last day of the CBC results Press the <SHIFT> key, hold it, and click the first day of the CBC result Click the Chemistry label to select it o The columns for all three days turn dark blue o Three boxes in the Chemistry row are now dark blue Click Report by Order (Display Format) o The Filter icon appears o No results match your request o Chemistry results performed from xxxx-2010 to xx-xx2010 Click Summary (Display Format) and then click the Hematology Label o Now, the 3 cells with the hematology results are also highlighted 43 Now, we’ve selected all results for this particular date iConnect101: Orders and Results Do this: What you’ll see: What just happened: Click Report by Order (Display Format) o The Filter icon appears o “Multiple result categories” appears o Results performed from xx-xx-2010 to xx-xx-2010 o All selections are cleared Now, in Report by Order view we have the 3 days of hematology results displayed and if there were any chemistry results for those 3 days, we’d see them also. o All cells for all dates for Pediatric Imaging are selected Now we have selected all Pediatric Imaging Results Click Summary (Display Format) and click the medium blue colored rectangle at the top left of the grid: Click the Pediatric Imaging label Click the date where the o All cells in Pediatric two yellow flags appear in Imaging for that date the Pediatric Imaging are highlighted in category dark blue Click Report by Order (Display Format) o The Filter icon appears o “Multiple result categories” appears o Results performed from xx-xx-2010 to xx-xx-2010 44 Clicking the blue box easily removed all selections Note that all Pediatric Imaging cells for the day we selected are highlighted The column stops and does not continue into the lab section Now, in Report by Order we see all results available for Pediatric Imaging only iConnect101: Orders and Results Click on the Patient List tab What you do: What you’ll see: What just happened: Click the Select All o All Patients on the patient lists are selected and highlighted with a dark blue o All Results since xxxx-2010 (results from 1 week ago) o All Results since xxxx-2010 (new date) We’ve selected all the patients on our current patient list o A check appears in the box Checking this box means that when we scroll to the next patient, our setting will be saved, and we should be looking at three month’s worth of that patient’s results Now, we’ve scrolled to the next patient. When we scrolled, the Since setting stayed the same because our “Retain for next patient” box was checked Patients button Click the Results Tab In Summary View, Use the Since drop down and select “Three months ago” Check the box next to Retain for next patient Click the right arrow button above the patient header Click the right arrow button again o The next patient name from the current patient list appears in the header o The “Since” is “still three months ago” o The next patient name appears in the header o The “Since” is still “Three months ago” 45 The default settings appear Now we are looking at three months of results We’ve scrolled to the next patient. Note: The “Retain for next patient” option works in any display format, not just the Summary view iConnect101: Orders and Results RESULTS - RADIOLOGY Now we will take a brief look at how to view results for Radiology orders. You should be on the Summary Display Format For the Pediatric Imaging department, there are results available. Because the results are indicated by a yellow flag, we cannot be sure if they are normal or abnormal. We will open each result to get more information. Double-click the flag for the CT order. Double-clicking brings up the Report by Order Display Format, but ONLY the CT result is displayed. Notice the plus sign on the Head CT row. This indicates a written report is available for this order. Click on the plus sign to view the report. The Expanded Result box appears and the report is displayed. When you are finished reading the report, click the Close button at the bottom right of the box. appears. This Notice at the top of the results screen that means it is possible there are more results available for this patient. Click on Summary in the Display Format box to return to the Summary view and see the remaining results. This is a test question. Double-click the flag for the MRA & MRI order. Notice the camera icon. To view the available radiology image, click on the camera icon. Syngo Viewer must be installed on the workstation for the image to display. If you are on a workstation that has Syngo installed, you will be able to view the digital image. If the workstation does not have Syngo installed you will see this screen: 46 iConnect101: Orders and Results PATIENT INFO TAB The Patient Info tab provides various details about your patient’s visit. We will briefly discuss a few of the items you can find on this tab. With your patient selected, click on the Patient Info tab. Summary Views: Alerts The Alerts summary view displays any alerts that you or others have handled for the patient. For example, the duplicate diet order alert we handled earlier would appear as “Existing Diet Order” in the list. To view the details of an alert, select the alert and click on the Details button at the bottom right of the screen. Click the Close button to return to the list of alerts. Summary Views: Allergies/Comments The Allergies/Comments summary view displays all allergy information for your patient and comments that have been entered into iConnect Acute Care regarding the patient. To view ALL patient allergies, including the inactive allergies, check the Show Inactive box . To view the modification history of an allergy, select the allergy (let’s choose Allergy Status Unknown) and click the History button. Summary Views: Care Providers The Care Provider summary view displays all of the care providers for a patient that have been entered into the system, as well as their role and date they were entered. To view ALL care providers, including the inactive providers, check the Show Inactive box . Summary View – Visit History The Visit History summary view displays high-level information about a patient’s current and previous visits. The list can be filtered using the Filter at the bottom of the screen. The Details button button providers a few more details about a specific visit, and the Open Visit(s) tab as a Temporary List. button will open the selected visit(s) in the Patient List 47 iConnect101: Orders and Results PRINTING REPORTS There are many reports that can be created by iConnect Acute Care. Some reports will gather information across the entire system. Other reports will be based on specific criteria. Still others are based on the current list the user is displaying, whether it is a criteria-based, personal or temporary list. We won’t discuss all of the available reports, but we will take a look at a couple to give you an idea of how to access and print them. Current List Reports (by Patient) This report displays a list of the patients in your current list displayed in order, by location and room number. An alphabetical list can be obtained by using Detailed Patient list (by Patient). Using the instructions below, the information on this report will be: Primary Provider, any comments, all care providers, all diagnosis types, and all allergies. 1) From the Patient List tab, click the Print Reports button on the toolbar at the top of the screen 2) Select Patient Lists from the Report Category drop-down list 3) From the list of available reports, choose Current Patient List (by Patient) 4) Click the Options button 5) There’s only one option, Print Primary Provider, which is already checked 6) Click the Preview button 7) If you are satisfied with the report that is generated on the screen, you can button click the Print 8) To close the report screen, click the X button in the top right corner Pending Nurse Collects Report This report displays a list of patients and their respective orders that were entered with a Nurse to Collect priority, but an Add Specimen task has not yet been performed 1) From the Patient List tab, click the Print Reports button on the toolbar at the top of the screen 2) Select Orders from the Report Category drop-down list 3) From the list of available reports, choose Pending Nurse Collects Report 4) Click Options button 5) Choose your unit(s) and choose Department: <ALL> 6) Click Preview button 48 iConnect101: Orders and Results 7) If you are satisfied with the report that is generated on the screen, you can click the Print button 8) To close the report screen, click the X button in the top right corner Points to Remember: • button to see if you can Don’t just click print. Click the Options customize or specify criteria for the selected report and then click Preview. This not only saves paper if the wrong report is printed, but prevents us from having patient information needlessly laying around and accessible. 49 iConnect101: Orders and Results DOCUMENTS TAB The Documents tab provides access to patient documentation. This includes any nursing documentation, as well as documents like History & Physical, Operative Reports, and documents that have been scanned into ChartMaxx. With your patient selected (for training, choose the patient with the last name Smith) click on the Documents tab. We will discuss two of the views available for the Documents Tab. The default view is the Summary View. This view is a graph format with check marks in the columns and rows where documents are available. Here are a few ways to filter the Documents tab: • • • • By clicking on the Time Interval button, you can choose to view documents from a specific time frame (i.e. yesterday, one week ago, three months ago) If you select a Time Interval, you will notice the Clear Filtered View button appears at the top of the Documents list. This means that all documents are not being shown and clicking on the button will return the view to its default setting A very helpful feature is the Hide empty rows and columns check box at the bottom left of the screen; checking this box clears all empty boxes and only shows columns/rows that have documents available The filter tab on the left side of the screen allows you to make some custom selections for your Documents tab. (This Filter tab will open and close as you mouse over it; if you want it to stay put, click the Tack in the top right corner.) o The Include Flowsheets check box will add flowsheets to the list of documents displayed o If you check any of the options on the tab, you must click the Apply button for them to take effect. Check “Include Flowsheets” and click the Apply button now. The other view for the Documents tab we will look at is Report View. Click on the Views button and choose Report View. • The Group By button provides options for how the documents are grouped in this view (i.e. Author, Date, Category) 50 iConnect101: Orders and Results Setting Document Tab Preferences Most users prefer the Report View on the Documents Tab, however the default view is the Summary View. This can be changed one time, and will save you a step in the printing process that we will discuss later. 1. While on the Documents tab, click on Preferences in the Menu Bar at the top of the screen and choose Document Review 2. Click on the View tab in the box that appears 3. Select Report 4. Click the Set as Default 5. Click the Close button button From now on when you log in, Report View will be the view you see when you click on the Documents tab. Creating a Document Tab Filter Another task you can perform to save time later when searching for specific documents is to create a filter. You can create the filter once, and use it whenever you need to quickly find a document of a certain type. 1. While on the Documents tab, click on Preferences in the Menu Bar at the top of the screen and choose Document Review 2. The Filters tab is displayed in the box that appears. Click on the Add New button to create a new filter for your Documents tab 3. Once you click Add New, a new screen appears 4. You will need to give the filter a name (type “Med Recs”), and then select the document types you want to appear in the filtered view. In this case, we will choose the Medication Reconciliation category so that only Med Rec documents will be displayed when we apply this filter 5. Once you select the category and click Add, the matching documents will appear in the right column under Selected. Click OK; Click Close To apply the filter, simply click on the Filters icon at the top of the screen and choose the filter you created (in this case, “Med Recs”). Only the Medication Reconciliation documents will appear on the screen. Selecting this filter will make it quick and easy to find the Med Rec document you wish to print, especially when your patient’s visit is a lengthy one. 51 iConnect101: Orders and Results Printing a Medication Reconciliation Document Select the Medication Reconciliation Transfer Report you want to print from the Documents tab. 1. Click the Printer button on the toolbar at the top of the screen 2. The Document Reports should appear; select the Admission, Discharge or Transfer Summary depending on which one you want to print 3. Click the Preview button 4. Verify the correct report is being displayed on the screen; if you are happy with it, click the Printer button at the top of the screen 5. Click the X button to close the window This is a test question. • • Points to Remember: The Medication Reconciliation documents do not appear on the Documents tab and cannot be printed until someone first creates them using the Enter Document button Nurses typically create the Medication Reconciliation document, but on some units the Clerk may create them (this is covered in ClinDoc class or on the unit); Nurse Practitioners can also create these documents 52 iConnect101: Orders and Results EXTERNAL CHS DATA TAB This tab provides specific information for your patient that was originally entered in CodoniX - ED, Allscripts (Eclipsys) - inpatient/iConnect, Logician - outpatient, and SIS - surgery. The only information pulled from those systems is: recorded allergies, medications and prescriptions, and ICD9 diagnosis. 1) With patient selected (use the SMITH patient for training), CLICK the External CHS Data tab 2) A report will run that will check the CodoniX, Logician, SIS and the Allscripts (Eclipsys) systems 3) The available systems are listed at the top of the screen under Select a System. Check the box next to a system if you only want to see info from that system (wait a few seconds for the screen to refresh after you check a box) 4) The source of the data is color coded, but to view the Key, you may need to use the scroll bars to see it – it is on the right side of the screen 5) To view the CCD (Medicaid Report) for the patient, look for the image below: Click the link to open the report. If no report is available, you will see “No CCD is available for this patient” You can also create a printable version of this document by click the Print to PDF button. 53 iConnect101: Orders and Results PATIENT LIST TAB – CHANGE IT UP Let’s take a look at a couple things you can do to change the view of your patient lists. • • Sorting Columns: By clicking on a column heading you will sort the column in ascending or descending order; you can also go to the File menu at the top of the screen and click on Sort List. You can sort the current patient list using three levels of criteria using this method. Locking/unlocking Columns: If you right-click and select Lock Columns for any column heading this will lock that columns and all columns to the left on the screen; now when you scroll to the right, those columns will remain in view. This is a test question. How to Add a Column Occasionally you may need to add a column that is not already shown on your patient list. To add a column: 1. Go to the View menu at the top of the screen and click on Column Selection 2. Find the Msg For Nsg (Message for Nursing) column in Available Columns list and select it 3. Click the Add button 4. Under the Displayed Columns, highlight the new column and use the Move Up and Move Down buttons to move the column where you like would it to appear in the column order; move “Msg for Nsg” right about RN Assignment 5. Click OK Notice the Msg for Nsg column now appears in the Patient List tab. If Pharmacy sends a message related to this patient, you will see a notification in that column. Another helpful column is the New Document Flag column. This column will help you know when Pharmacy has created an Intervention or Clarification Document. Toolbar Buttons to Remember Emergency Meds Handbook McKesson Medication History ChartMaxx Navigator Used to print the Code Sheet for patient Used to access the Lab Tests Online Handbook Used to display past medication history for patient Used to link to the patient’s medical record 54 iConnect101: Orders and Results TALK TO ME TAB This tab only appears in the Production environment next to the External CHS Data tab; you will not see it in training. When you submit an issue using this tab, a ticket is automatically created in the Customer Support Desk’s ticket system. A representative will quickly troubleshoot your issues and take appropriate steps to resolve your problem. Simply fill in the requested information and click the GO button in the bottom right corner. 55 iConnect101: Orders and Results IMPORTANT THINGS TO REMEMBER • Make sure you have selected the physician who wrote the order when entering orders! If you open an Order Entry Worksheet and have the wrong provider, you can click which will open the “Requested by” pop‐up box. • iConnect Acute Care treats everything as an order. All charges, RVUs, floor stock, sterile supply requests and Central Transport requests are entered using the Order Entry Worksheet. • Info on Alerts, Allergies and Care Providers can be viewed using the Patient Info tab. • Invision can be used to send messages that are NOT patient‐related. • Critical Tests must be ordered from the Critical Tests Order Set. • On the Orders tab, RIGHT‐clicking and selecting History > Status will show “who” did “what” related to that order. • On the Orders tab, RIGHT‐clicking and selecting the View option will provide details on the order and if applicable, the order set. • The easiest way to discontinue a single order is to select the order, RIGHT‐CLICK and select DC/Cancel. • To discontinue multiple orders on the Orders tab, click . • To document that therapy is no longer working with a patient, go to the Orders tab, select the order, RIGHT‐click and select Complete. • To print documents, go to the Documents tab . • To make an RN or Therapist Assignment, select the patient(s) and double‐click in the RN Assignment or Therapist Assignment column. • When looking at Orders or Results, always check to see if filtering is limiting what you see. . Look for this at the top of the screen: • Always use the Order ID on the summary line of the Orders tab. Specimens need to be labeled with the last four characters of the Order ID. 56 iConnect101: Orders and Results TOOLBAR BUTTONS Description Add Care Provider Button Description McKesson Medication History Allergies Next Patient ChartMaxx Navigator Emergency Medications Enter Order Lab Handbook Print Reports Refresh Find Patient Patient List Previous Patient Enter Document Button Task Viewer Worklist Manager Logoff ICONS SEEN DURING ORDER ENTRY Description Icon Notes Order Set Order Form Linked Order Set Message A group of orders arranged together for convenience. Examples of Order Sets seen today: Consults and Primary Care Clinic Quick Pick More information is needed on this order form (for example, required fields) A group of orders that “go together.” (for example, the TRH test shown in class) Indicates there is an important message related to this order 57 iConnect101: Orders and Results QUESTIONS? Contact the Customer Service Desk at 939‐6568 or [email protected] Visit http://iteducation.chsys.org/iconnect 58 10/10