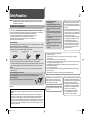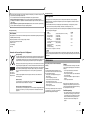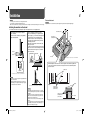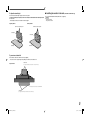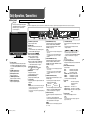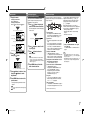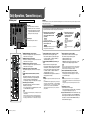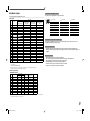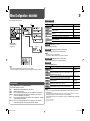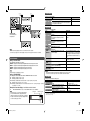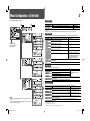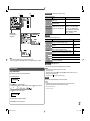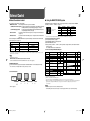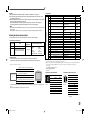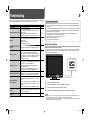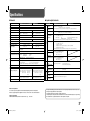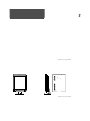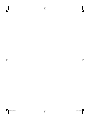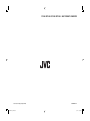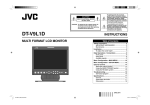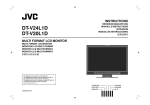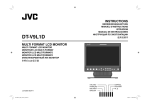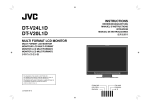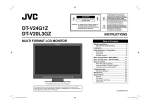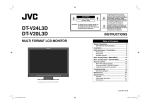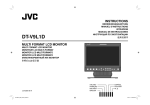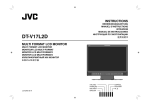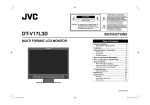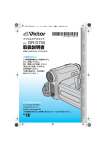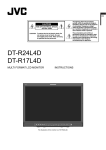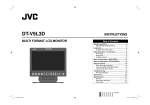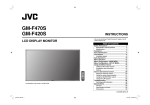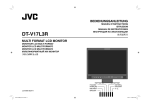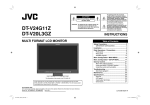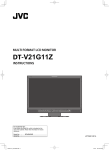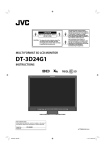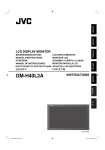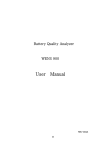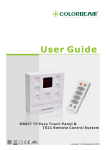Download JVC DT-V24L1DU 24 inch Multi-Format LCD Monitor user manual
Transcript
DT-V24L1D DT-V24L1 DT-V20L1D DT-V20L1 MULTI FORMAT LCD MONITOR INSTRUCTIONS Table of Contents Safety Precautions .............................................. 2 IMPORTANT SAFEGUARDS ........................... 2 Maintenance ..................................................... 3 Installation............................................................ 4 Using the monitor on the stand ........................ 4 Installing the monitor in the rack ....................... 5 Daily Operations / Connections ......................... 6 Front panel ....................................................... 6 Rear panel ........................................................ 8 Available signals ............................................... 9 Menu Configuration—MAIN MENU .................. 10 Menu Configuration—SET-UP MENU ............... 12 External Control................................................. 14 About the external control .............................. 14 Using the MAKE/TRIGGER system ................. 14 Using the serial communication ..................... 15 Troubleshooting................................................. 16 Self-check program ........................................ 16 The illustration of the monitor is of DT-V24L1D. Specifications .................................................... 17 General ........................................................... 17 Input/output terminals ..................................... 17 Dimensions ..................................................... 18 LCT2202-001A DT-V2420L1D_UA.indd 1 06.11.7 9:16:16 AM 2 Safety Precautions WARNING: TO REDUCE RISK OF FIRE OR ELECTRIC SHOCK, DO NOT EXPOSE THIS APPARATUS TO RAIN OR MOISTURE. NO OBJECTS FILLED WITH LIQUIDS, SUCH AS VASES, SHALL BE PLACED ON THE APPARATUS. IMPORTANT SAFEGUARDS Electrical energy can perform many useful functions. This unit has been engineered and manufactured to assure your personal safety. But IMPROPER USE CAN RESULT IN POTENTIAL ELECTRIC SHOCK OR FIRE. In order not to defeat the safeguards incorporated into this product, observe the following basic rules for its installation, use, and service. Please read these “IMPORTANT SAFEGUARDS” carefully before use. • All the safety and operating instructions should be read before the product is operated. • The safety and operating instructions should be retained for future reference. • All warnings on the product and in the operating instructions should be adhered to. • All operating instructions should be followed. POWER CONNECTION The power supply voltage rating of this product is AC 120 V (For U.S.A. and Canada) and AC 220 – 240 V (For European countries, Asian countries, and United Kingdom). The power cord attached conforms to the following power supply voltage and countries. Use only the power cord designated to ensure safety and EMC regulations of each countries. For U.S.A. and Canada: AC 120 V For European and Asian countries: AC 220 – 240 V Under the following conditions, 1. Turn off the power. 2. Unplug this product from the wall outlet. 3. Refer service to qualified service personnel. a) When the product emits smoke or unusual smell. b) When the product exhibits a distinct change in performance—for example, no picture or no sound. c) If liquid has been spilled, or objects have fallen on the product. d) If the product has been exposed to rain or water. e) If the product has been dropped or damaged in any way. f) When the power supply cord or plug is damaged. For United Kingdom: AC 220 – 240 V This plug will fit only into a grounded power outlet. If you are unable to insert the plug into the outlet, contact your electrician to install the proper outlet. Do not defeat the safety purpose of the grounded plug. • This product should be operated only with the type of power source indicated on the label. If you are not sure of the type of power supply of your home, consult your product dealer or local electric power company. Warning: • Do not use the same power cord for AC 120 V as for AC 220 – 240 V. Doing so may cause malfunction, electric shock or fire. Note for United Kingdom power cord only The plug of United Kingdom power cord has a built-in fuse. When replacing the fuse, be sure to use only a correctly rated approved type, re-fit the fuse cover. (Consult your dealer or qualified personnel.) • Do not install this product in the following places: – in a damp or dusty room – where the product is exposed to soot or steam, such as near the cooking counter or a humidifier – near heat sources – where condensation easily occurs, such as near the window • Do not place this product on an unstable cart, stand, or table. The product may fall, causing serious injury to a child or adult, and serious damage to the product. The product should be mounted according to the manufacturer’s instructions, and should use a mount recommended by the manufacturer. • Do not use this product near water. • Be sure to install the product in the place where proper temperature and humidity are kept (☞ “Operating conditions” on page 17). This product becomes hot during its use. Take enough care when handling the product. Do not attempt to service this product yourself, as opening or removing covers may expose you to dangerous voltages and other hazards. Refer all service to qualified service personnel. How to replace the fuse Open the fuse compartment with the blade screwdriver, and replace the fuse. Fuse U.S.A. only FCC NOTICE CAUTION: Changes or modifications not approved by JVC could void the user’s authority to operate the equipment. NOTE: This equipment has been tested and found to comply with the limits for a Class A digital device, pursuant to Part 15 of the FCC Rules. These limits are designed to provide reasonable protection against harmful interference when the equipment is operated in a commercial environment. This equipment generates, uses, and can radiate radio frequency energy and, if not installed and used in accordance with the instruction manual, may cause harmful interference to radio communications. Operation of this equipment in a residential area is likely to cause harmful interference in which case the user will be required to correct the interference at his own expense. DT-V2420L1D_UA.indd 2 • Make enough room for inserting or removing the power plug. Place the product as close to an AC outlet as possible. The main power supply for the product is controlled by inserting or removing the power plug. • When you install the product in a place where you cannot easily insert or remove the power plug from an AC outlet, do not use the provided power cord holder, and insert or remove the power cord from the AC inlet on the product. • When the product is left unattended and unused for a long period of time, unplug it from the wall outlet and disconnect the cable system. • Do not overload wall outlets, extension cords, or convenience receptacles on other equipment as this can result in a risk of fire or electric shock. • Use only the accessory cord designed for this product to prevent shock. Do not use the product for a long time if the sound is distorted. • Slots and openings in the cabinet are provided for ventilation. These ensure reliable operation of the product and protect it from overheating. These openings must not be blocked or covered. • Never push objects of any kind into this product through openings as they may touch dangerous voltage points or short-circuit the parts, which could result in a fire or electric shock. • Never spill liquid of any kind on the product. • Do not put heavy objects on the product. • Do not step on or hang on the product. 06.11.7 9:16:18 AM • Before connecting other products such as VCR’s and personal computers, you should turn off the power of this product for protection against electric shock. • Do not use attachments not recommended by the manufacturer as they may be hazardous. • When replacement parts are required, be sure the service technician has used replacement parts specified by the manufacturer or equivalents. Unauthorized substitutions may result in fire, electric shock, or other hazards. • Upon completion of any service or repairs to this product, ask the service technician to perform safety checks to determine that the product is in proper operating condition. European Union only Dear Customer, This apparatus is in conformance with the valid European directives and standards regarding electromagnetic compatibility and electrical safety. European representative of Victor Company of Japan, Limited is: JVC Technology Centre Europe GmbH Postfach 10 05 52 61145 Friedberg Germany European Union only EMC Supplement This equipment is in conformity with the provisions and protection requirements of the corresponding European Directives. This equipment is designed for professional video appliances and can be used in the following environments: • Controlled EMC environment (for example purpose built broadcasting or recording studio), and rural outdoors environment (far away from railways, transmitters, overhead power lines, etc.) In order to keep the best performance and ensure electromagnetic compatibility, we recommend to use cables not exceeding the following length: Cable Length Power cord (attached cable (H05VV-F 3 x 0.75 mm2)) Video signal cable (coaxial cable) Audio signal cable (shielded cable) DVI cable (shielded cable) RS-232C cable (shielded cable) (A straight cable with a D-sub 9-pin connector) RS-485 cable (twist pair cable) (A straight LAN cable) REMOTE cable (twist pair cable) (A straight LAN cable) 2.0 m 2.0 m 1.5 m 1.5 m 2.0 m 2.0 m 2.0 m The inrush current of this apparatus is 5.428 ampere. CAUTION Information for Users on Disposal of Old Equipment [European Union] This symbol indicates that the electrical and electronic equipment should not be disposed as general household waste at its end-of-life. Instead, the product should be handed over to the applicable collection point for the recycling of electrical and electronic equipment for proper treatment, recovery and recycling in accordance with your national legislation. Attention: This symbol is only valid in the European Union. By disposing of this product correctly, you will help to conserve natural resources and will help prevent potential negative effects on the environment and human health which could otherwise be caused by inappropriate waste handling of this product. For more information about collection point and recycling of this product, please contact your local municipal office, your household waste disposal service or the shop where you purchased the product. Penalties may be applicable for incorrect disposal of this waste, in accordance with national legislation. (Business users) If you wish to dispose of this product, please visit our web page www.jvc-europe.com to obtain information about the take-back of the product. [Other Countries outside the European Union] If you wish to dispose of this product, please do so in accordance with applicable national legislation or other rules in your country for the treatment of old electrical and electronic equipment. In case where the strong electromagnetic waves or magnetism are near the audio cable or the signal cable, the sound or the picture will contain noise. In such cases, please keep the cable away from the sources of the disturbance. Maintenance Unplug this product from the wall outlet before cleaning. Screen To avoid irreparable change in appearance of the screen such as uneven color, discoloration, scratches, be careful about the following: • Do not paste or stick anything with any glues or adhesive tapes. • Do not write anything on the screen. • Do not strike the screen with a hard object. • Avoid condensation on the screen. • Do not wipe the screen with solvent such as alcohol, thinner, or benzine. • Do not wipe the screen hard. If the screen gets stained, wipe it with a soft dry cloth, a soft damp cloth, or a soft cloth soaked in waterdiluted neutral detergent and wrung well. Cabinet To avoid the deterioration or damages of the cabinet such as its paint’s peeling away, be careful about the following: • Do not wipe the cabinet using solvent such as alcohol, thinner, or benzine. • Do not expose the cabinet to any volatile substance such as insecticides. • Do not remain any rubber or plastic in contact for a long time. • Do not wipe the cabinet hard. Wipe stains off the cabinet with a soft cloth. If the cabinet gets heavily stained, wipe it with a soft cloth soaked in water-diluted neutral detergent and wrung well, then wipe with a soft dry cloth. Ventilation openings • Use a vacuum cleaner to get rid of the dust around the intakes (all the openings). If a vacuum cleaner is not available, use a cloth and wipe it off. Leaving the dust around the intakes may prevent proper temperature control and cause damage to the product. 3 DT-V2420L1D_UA.indd 3 06.11.7 9:16:20 AM 4 Installation CAUTION • Do not rest your arm on the monitor or lean against the monitor. • Do not hold the LCD panel when installing the monitor. • Make sure to install the monitor securely to prevent the monitor from falling over, which causes damage to the monitor or injury. To detach the stand CAUTION • Lay the monitor on a cloth with the LCD panel facing down to prevent the LCD panel being damaged. 7 Using the monitor on the stand You can place the monitor in the following two ways when using the monitor on the supplied stand. You can tilt the monitor from about 6° upward to about 6° downward. • When the monitor is not tilted (0°), the guidelines align as illustrated below. About 6° 0° Screw (silver) About 6° Attachment screws When the stand plate is attached to the higher position of the stand body (☞ “To adjust the stand height” on page 5), you can lift the stand up by about 148° and place the monitor as illustrated below. • Remove the screws on the left and right sides of the stand (see the illustration below), then lift the stand up by about 148°. Make sure of attaching the removed screws after lifting up the stand. • To place the monitor as illustrated on the left again, remove the screws on the left and right sides of the stand, return the monitor angle to 0°, then attach the removed screws. Screw holes for stand attachment Stand About 148° Monitor The illustration of the monitor is of DT-V24L1D. When installing the stand to the monitor, insert the guides of the stand into the guide holes on the monitor to place the stand on the correct position. Then fix the stand firmly with the attachment screws. Guide holes Guidelines The illustration of the monitor is of DT-V24L1D. CAUTION • Be careful not to pinch your fingers in the gap between the monitor and the stand. • When the stand plate is attached to the lower position of the stand body (☞ “To adjust the stand height” on page 5), you cannot tilt the monitor downward. Guides The illustrations of the monitor are of DT-V24L1D. CAUTION • When lifting up the stand, lay the monitor on a cloth with the LCD panel facing down to prevent the LCD panel being damaged. • Be careful not to pinch your fingers in the moving parts. • Make sure to lift the stand up until it stops (about 148°); otherwise the monitor may fall over. • Place the monitor on a mat to avoid scratching the table surface. • Do not place the monitor in this way when the stand plate is attached to the lower position of the stand body (☞ “To adjust the stand height” on page 5). DT-V2420L1D_UA.indd 4 Monitor Screw holes for stand attachment (on the monitor) Screw holes for stand attachment (on the stand) Stand 06.11.7 9:16:21 AM To adjust the stand height You can select the stand height—higher position or lower position. To change the stand height, change the position of the stand plate as illustrated below after detaching the stand from the monitor. • For detaching the stand, see “To detach the stand” on page 4. <Higher position> 7 Installing the monitor in the rack (DT-V20L1D and DT-V20L1 only) Use a JVC’s RACK MOUNT ADAPTER (RK-C20L1; not supplied). CAUTION • Detach the stand first. • Ask your dealer to install. <Lower position> Screw holes for higher position Screw holes for lower position Stand plate Stand plate Stand body Stand body To prevent an accidental fall Fix the stand to a table or floor with M5 screws (not supplied). • Choose the screws of proper length corresponding to the thickness of the table or floor. <Top side view> Screw holes (See page 18 for the specifications of the screw holes.) The illustration of the monitor is of DT-V24L1D. Screw holes (See page 18 for the specifications of the screw holes.) 5 DT-V2420L1D_UA.indd 5 06.11.7 9:16:21 AM 6 Daily Operations / Connections 7 Front panel DT-V24L1 and DT-V20L1 do not have u, SDI 1 and SDI 2 buttons/lamps (i). Tally lamp NOTE This lamp is controlled by the tally function “NO EFFECT” is displayed when you press a button which is not available for the current input or signal format (the lamp lights even when the function does not actually work). of MAKE/TRIG. terminal (☞ “FUNCTION SETTING” on page 12 and “External Control” on page 14). 6 CONTRAST adjustment knob The illustration of the monitor is of DT-V24L1D. 1 Speakers (stereo) The speakers emit the same audio signal output from AUDIO ASSIGN (MONITOR OUT) terminals. ☞ “8 AUDIO ASSIGN (MONITOR OUT) terminals” on page 8 2 VOLUME adjustment knob Adjusts the speaker volume. 3 PHASE adjustment knob Adjusts the picture hue. 4 CHROMA adjustment knob Adjusts the picture color density. 5 BRIGHT adjustment knob Adjusts the picture brightness. Adjusts the picture contrast. 7 MUTING button Mutes the sound when a menu screen is not displayed. • To cancel the function, press the button again or turn the VOLUME adjustment knob. 8 Menu select buttons ( ¥ ¥ ¥ ) When a menu screen is displayed \ Selects or adjusts menu items. ☞ “Menu Operations” on page 7 When no menu screen is displayed \ Selects the audio channels of EMBEDDED AUDIO (DT-V24L1D and DT-V20L1D only). ☞ “Audio Channel Selection” on page 7 To display the set-up menu \ Press button while pressing button. ☞ “Menu Operations” on page 7 9 MENU button Displays the main menu. ☞ “Menu Operations” on page 7 p COLOR OFF button/lamp Displays only the luminance signal. q 1:1 button/lamp Displays the picture in the original resolution of the input signal. NOTE • This function does not work when the input video signal has higher resolution than the resolution of the panel (DT-V20L1D and DT-V20L1 only). • The aspect ratio of the picture may change depending on the input signal. w AREA MARKER button/lamp Activates/deactivates the settings of “MARKER SELECT,” “ASPECT SELECT,” “R-MARKER SELECT” and “R-ASPECT SELECT” in “AREA MARKER” (☞ page 10). NOTE • This function works when the picture is displayed in 16:9 aspect ratio. • The functions do not work when “MARKER SELECT” or “R-MARKER SELECT” is set to “OFF” in “AREA MARKER.” e SAFETY MARKER button/lamp Activates/deactivates the settings of “ASPECT SELECT,” “R-ASPECT SELECT,” “SAFETY MARKER” and “R-SAFETY MARKER” in “AREA MARKER” (☞ 10 page). NOTE • This function does not work when displaying the picture in the 1:1 mode. • The functions do not work when “SAFETY MARKER” or “R-SAFETY MARKER” is set to “OFF” in “AREA MARKER.” r SCREENS CHECK button/lamp Displays only the selected element (R, G, or B) of the video signal. • Each time you press this button, the screen changes in the following order. Normal screen Red screen Blue screen Green screen • The screen changes as above also when “SCR CHECK” is controlled with MAKE/TRIGGER system (☞ “External Control” on page 14). t ASPECT button/lamp Changes the aspect ratio of the picture from 4:3 to 16:9. • To return to 4:3, press the button again. • Use this function when the picture of 16:9 aspect ratio is squeezed into 4:3 format signal. y I / P MODE button/lamp Selects a proper mode corresponding to the input picture. • Each time you press the button, the mode changes as follows. • The mode changes as above also when “I / P MODE” is controlled with MAKE/TRIGGER system (☞ “External Control” on page 14). NOTE Memorized for each input. u T.C. (time code) button/lamp Displays the time data (time code) contained in the SDI signal. i INPUT SELECT buttons/lamps Selects an input. SDI 1 : HD/SD SDI (IN 1) terminal SDI 2 : HD/SD SDI (IN 2) terminal DVI : DVI-D (HDCP) terminal COMPO. / RGB : COMPO. / RGB terminal VIDEO 1 : VIDEO (INPUT 1) terminal VIDEO 2 : VIDEO (INPUT 2) terminal • The lamp for the selected input lights. o Power lamp Unlit : The monitor is completely off (the AC plug is not connected). Lights in Green : The monitor is on. Lights in orange : The monitor is off (standby). Flashes in orange : The monitor is in the suspend mode. ; Standby button Turns on and off (standby) the monitor. NOTE To disconnect the mains line completely, unplug the AC plug from the wall outlet. NOTE This function does not work when displaying the picture in the 1:1 mode. DT-V2420L1D_UA.indd 6 06.11.7 9:16:22 AM Menu Operations 1 Audio Channel Selection (DT-V24L1D and DT-V20L1D only) Display the menu. To display the main menu \ Press MENU button. To display the set-up menu \ Press button while pressing Select audio channels of EMBEDDED AUDIO signals to output from the speakers (L/R) and MONITOR OUT (L/R) terminals. button. 1 About the Status Display The monitor displays the status information below depending on the settings of the menu and buttons at the top of the screen. Press or button to display the screen for audio channel selection. You cannot display this screen when displaying a menu screen. When the main menu is displayed 1 Audio level meter* Selected item Selected item Operation guide When the set-up menu is displayed 2 Selected item 2 Press buttons to select the left (L) or right (R). Operation guide 3 Press buttons to select an audio channel. Press buttons to select an item, then press button. NOTE • You can select channels from 12 audio channels. • You have to choose a group of selectable audio channels before the channel selection (☞ “E.AUDIO GROUP” on page 11). 4 Ex.: When “AREA MARKER” is selected 3 Press buttons to select an item, then press buttons to make adjustments. 4 Press MENU button to return to the previous menu. • Pressing the button again finishes the menu operation. NOTE For some items, adjustments will be made by pressing in step 2 . Press MENU button to finish the audio channel selection. • Not displayed when no EMBEDDED AUDIO signal is input or “LEVEL METER ch” is set to “OFF” (☞ “AUDIO SETTING” on page 11). 2 Signal format • “NO SYNC” is displayed when no video signal is input. • “Out of range” is displayed for a noncompliant video signal input. When “COLOR SYSTEM” is set to “AUTO” (☞ “PICTURE FUNCTION” on page 11) and the noncompliant video signal is a composite one, “OTHERS” is displayed. 3 Setting of “COLOR TEMP.” ☞ “WHITE BALANCE SET.” on page 12 • “*” is displayed at the end of the indication when “HIGH” or “LOW” is selected in “COLOR TEMP.” and its drive levels or cutoff points are adjusted. 4 Displayed when “SYNC INPUT SEL.” is set to “EXT.” (external synchronization) ☞ “ SYNC FUNCTION” on page 11 5 Source name entered in “CHARACTER SET.” ☞ “INFORMATION” on page 13 • Displayed when “MONITOR NAME” is set to “ON” (☞ “INFORMATION” on page 13). • Displayed in large letters when “STATUS DISPLAY” is set to “OFF” or “AUTO” (☞ “INFORMATION” on page 13). 6 Time code* ☞ “u T.C. (time code) button/lamp” on page 6 • When the input signal includes no time code, “TC:– –:– –:– –:– –” is displayed. 7 CRC error indication* ☞ “CRC ERROR” in “INFORMATION” on page 13 • A red square is displayed when an error occurs. If you press INPUT SELECT button of the current input, the information below (2 – 4 and 8) is displayed in large letters for about three seconds. Then the status information on the left column (1 – 7) is displayed. When “STATUS DISPLAY” is set to “AUTO” or “ALWAYS”, the information below is also displayed in the cases below (☞ “INFORMATION” on page 13). • When you change the input • When the signal condition of the current input changes • When turn on the monitor 8 Setting of “COMPO./RGB SEL.” or the signal form of DVI input ☞ “COMPO./RGB SEL.” or “DVI INPUT SEL.” on page 10 NOTE • When “STATUS DISPLAY” is set to “OFF” or “AUTO” (☞ “INFORMATION” on page 13), 2 – 4 are not displayed at the top of the screen. • While displaying any of the status indications except 6 at the top of the screen, the picture is displayed below the status display area. * DT-V24L1D and DT-V20L1D only 7 DT-V2420L1D_UA.indd 7 06.11.7 9:16:23 AM 8 Daily Operations / Connections (cont.) 7 Rear panel DT-V24L1 and DT-V20L1 do not have 9 and p. AC inlet Power input connector. Connect the provided AC power cord to an AC outlet. • Attach the provided power cord holder to prevent accidental disconnection of the AC power cord (☞ the right). Security slot Install a security wire to this slot. CAUTION It is recommended not to use the power cord holder when installing the monitor in a monitor rack etc. where you cannot easily pull out the AC power cord from an AC outlet. Attaching the Power Cord Holder • The provided power cord holder prevents accidental disconnection of the AC power cord from the AC inlet. • The power cord holder consists of two parts, a case and a cover. 1 Attach the power cord holder case to the AC inlet, and attach the power cord holder cover to the case. CAUTION Use only the provided screws. CAUTION Make sure the plug will not be pulled out after the cover is attached. 2 Attach the power cord holder cover to the AC power cord. The illustration of the monitor is of DT-V24L1D. DT-V2420L1D_UA.indd 8 CAUTION A different plug shape will result in the cover being attached to a different position. 1 REMOTE (MAKE/TRIG.) terminal (RJ-45) 7 AUDIO ASSIGN (IN 1, IN 2) terminals (pin jack) Terminal for controlling the monitor by an external control. ☞ “External Control” on page 14 2 REMOTE (RS-485) terminals (RJ-45) Terminals for controlling the monitor by an external control. ☞ “External Control” on page 14 3 REMOTE (RS-232C) terminal (D-sub 9-pin) Terminal for controlling the monitor by an external control. ☞ “External Control” on page 14 4 VIDEO (INPUT 1, INPUT 2) terminals (BNC) Input (IN) and output (OUT) terminals for the composite signals. 5 COMPO./RGB (G/Y, B/PB/B-Y, R/PR/R-Y) terminals (BNC) Input (IN) and output (OUT) terminals for the analog component (color difference) or analog RGB signals. • Select the signal type in “COMPO./RGB SEL.” corresponding to the type of the input signal (☞ page 10). 6 EXT.SYNC (CS) terminals (BNC) Input (IN) and output (OUT) terminals for the external composite sync (Cs) signals. • To use these terminals, set “SYNC INPUT SEL.” to “EXT.” ☞ “SYNC FUNCTION” on page 11 Input terminals for the analog audio signals. • Select the video input to assign the audio signal in “AUDIO1 ASSIGN.” or “AUDIO2 ASSIGN.” (☞ “AUDIO SETTING” on page 11). 8 AUDIO ASSIGN (MONITOR OUT) terminals (pin jack) Output terminals for the analog audio signal. • The terminals output the audio signal through AUDIO ASSIGN (IN 1) or AUDIO ASSIGN (IN 2) terminals when you select the video input you have selected for “AUDIO1 ASSIGN.” or “AUDIO2 ASSIGN.” in “AUDIO SETTING” (☞ page 11). • The EMBEDDED AUDIO signal is decoded into an analog signal, then emitted. NOTE • The terminals are for all VIDEO (INPUT 1), VIDEO (INPUT 2) and COMPO./RGB. • When an external sync signal is input, external synchronization has priority over all VIDEO 1, VIDEO 2 and COMPO./RGB input. • The setting of “SYNC INPUT SEL.” is memorized for each input. 3 Plug in the AC power cord around the AC inlet on the rear of the monitor with two screws (provided). NOTE • The signal is output from this terminal only when the monitor is on. • The EMBEDDED AUDIO signal has priority over the audio signal input to AUDIO ASSIGN (IN 1) or AUDIO ASSIGN (IN 2) terminals when “SDI 1” or “SDI 2” is selected for “AUDIO1 ASSIGN.” or “AUDIO2 ASSIGN.” and the EMBEDDED AUDIO signal is input to HD/SD SDI (IN 1) or HD/SD SDI (IN 2) terminal. Tab NOTE To detach the cover, release the tab. 9 HD/SD SDI (IN 1, IN 2) terminals (BNC) Input terminals for the HD SDI and SD SDI signals. The terminals accept the following signals. • SMPTE292M HD SDI signal • SMPTE259M SD SDI signal • EMBEDDED AUDIO signals* including up to 12 audio channels with the sampling frequency of 48 kHz. NOTE The types of signals coming through the IN 1 and IN 2 terminals are automatically recognized—HD SDI or SD SDI signal. Note, however, that input is not changed automatically. p HD/SD SDI (SWITCHED OUT) terminal (BNC) Output terminal for the HD SDI and SD SDI signals. • The SDI signal of the current input (SDI 1 or SDI 2) is re-clocked and output. NOTE • When the input other than SDI 1 or SDI 2 is selected, the SDI signal of the input selected last time is re-clocked and output from this terminal. • The signal is output from this terminal only when the monitor is on. q DVI-D (HDCP) terminal Input terminal for the DVI-D signal. • Select the signal type in “DVI INPUT SEL.” corresponding to the type of the input signal (☞ page 10). *Using the audio level meter (DT-V24L1D and DT-V20L1D only) You can check the conditions of the current EMBEDDED AUDIO signals in the audio level meter. The setting for the level meter is selected in “LEVEL METER SETTING” (☞ “AUDIO SETTING” on page 11). 06.11.7 9:16:24 AM 7 Available signals Specification of DVI-D (HDCP) terminal Connect it to DVI-D output terminal on a personal computer. The following signals are available for this monitor. Video signals Pin No. Input terminal No. Signal name VIDEO (INPUT1, INPUT2) COMPO./RGB (Analog component/ analog RGB) HD/SD SDI (IN 1, IN 2)*1 (DT-V24L1D and DT-V20L1D only) DVI-D (HDCP) (Digital component/digital RGB) Input signal Pin No. Input signal Pin No. Input signal 1 T.M.D.S Data 2– 9 T.M.D.S Data 1– 17 T.M.D.S Data 0– 2 T.M.D.S Data 2+ 10 T.M.D.S Data 1+ 18 T.M.D.S Data 0+ 1 NTSC √ — — — 3 T.M.D.S Data 2 shield 11 T.M.D.S Data 1 shield 19 T.M.D.S Data 0 shield 2 PAL √ — — — 4 NC 12 NC 20 NC 3 SECAM √ — — — 5 NC 13 NC 21 NC 4 BW(50Hz/60Hz) √ — — — — √ — +5 V Power 22 480/60i DDC Clock 14 5 √ 6 T.M.D.S Clock shield 7 DDC Data 15 GND 23 T.M.D.S Clock+ 8 NC 16 Hot Plug Detect 24 T.M.D.S Clock– 6 576/50i — √ √ — 7 480/60p — √ — √ 8 576/50p — √ — √ 9 640∗480/60p — — — √ 10 720/60p — √ √ √ 11 720/50p — √ √ √ 12 720/30p — √ √ — 13 720/25p — √ √ — — 14 720/24p — √ √ 15 1080/60i — √ √ √ 16 1035/60i — √*2 √ — 17 1080/50i — √ √ √ 18 1080/60p — — — √ 19 1080/50p — — — √ 20 1080/30p — √ √ √ 21 1080/25p — √ √ √ 22 1080/24p — √ √ √ 23 1080/30psF — √*3 √*3 — 24 1080/24psF — √ √ — √ : Acceptable — : Not acceptable *1 Compatible with EMBEDDED AUDIO *2 Displays the picture as 1080/60i, and “1080/60i” is displayed in the status display (☞ page 7). *3 “1080/60i” is displayed in the status display (☞ page 7). Note for analog component/analog RGB signals The monitor is compatible with G on sync, Y on sync and composite sync (Cs) signals. The monitor is not compatible with separate sync (HS/VS) signals. Note for computer signals • Non-preset signals may not be displayed normally even if its frequency is within the acceptable range. • When a preset signal is input, the signal format is displayed on the screen. For other signals, the resolution is displayed. Note for connections • • • • • • Before making any connections, turn off all the equipment. Use a cord whose plugs correctly match the terminals on this monitor and the equipment. Plugs should be firmly inserted; poor connections could cause noise. When unplugging a cord, be sure to grasp its plug and pull it out. DO NOT connect the power cord until all connections are completed. Refer also to the user manual of each piece of equipment. Computer signals (preset) DVI-D (HDCP) terminals Screen resolution No. Signal name Horizontal Vertical Horizontal frequency (kHz) Vertical frequency (Hz) Scan system 1 VGA60 640 480 31.5 59.9 Non-interlace 2 WVGA60 852 480 31.5 59.9 Non-interlace 3 SVGA60 800 600 37.9 60.3 Non-interlace 4 XGA60 1024 768 48.4 60.0 Non-interlace 5 WXGA (1280) 1280 768 47.8 60.0 Non-interlace 6 SXGA60 1280 1024 64.0 60.0 Non-interlace 7 SXGA+60 1400 1050 64.0 60.0 Non-interlace 8 SXGA+60* 1400 1050 65.2 60.0 Non-interlace 9 WSXGA+60 1680 1050 65.2 60.0 Non-interlace 10 UXGA60*4 1600 1200 75.0 60.0 Non-interlace 11 WUXGA60*4 1920 1200 74.0 59.9 Non-interlace *4 For DT-V20L1D and DT-V20L1: When No. 10 or 11 signal is input, thin lines will become obscured because their signal resolution is higher than the screen resolution. 9 DT-V2420L1D_UA.indd 9 06.11.7 9:16:24 AM 10 Menu Configuration—MAIN MENU For the operation procedure, see page 7. PICTURE IMPROVEMENT Setting for the picture quality To do Item MOVING Reduce the lag of moving pictures which is peculiar to LCD. PICTURE*1 APERTURE FREQ.*2 APERTURE LEVEL*2 CTI*2 LTI*2 sub menu Select the frequency of the luminance signal compensated in OFF, LOW, HIGH “APERTURE LEVEL.” Compensate the frequency response of the luminance signal of the 01 – 10 video signal. Adjust the clearness of the outlines of the chrominance signal. OFF, NORMAL, HARD Adjust the clearness of the outlines of the luminance signal. OFF, NORMAL, HARD Display the sub menu which enables you to adjust the items of “PICTURE IMPROVEMENT” while viewing the actual picture. Restore the default settings for all the items in “PICTURE IMPROVEMENT.” reset Operation guide Shows the buttons for each operation. Setting value OFF, ON BACK LIGHT Setting value: –20 – 00 – +20 Adjusts the brightness of the display. DVI INPUT SEL. Setting value: AUTO, COMPO. (component), RGB Selects the signal type you want to use for DVI-D (HDCP) terminal. NOTE • DVI-D input of the monitor is compatible with HDCP. • Select “COMPO.” or “RGB” when the signal is not recognized correctly with “AUTO.” COMPO./RGB SEL. Setting value: COMPO. (component), RGB Selects the signal type you want to use for COMPO./RGB terminals. AREA MARKER*2 Setting for AREA MARKER functions NOTE • The menu automatically disappears in about 30 seconds after the last menu operation. • Some items may not appear on the menu depending on the input or the input signal. These items are not available. Technical information Setting of “MARKER SELECT” and “R-MARKER SELECT” The setting values and features are as follows. OFF LINE HALF HALF+L BLK. BLK. +L : : : : “MARKER SELECT” and “R-MARKER SELECT” do not function. Displays the area with an outline. The area outside the specified aspect ratio of the screen is displayed as a 50% transparency. The area of the specified aspect ratio of the screen is indicated by an outline, and the area outside of that is displayed as a 50% transparency. : The area outside the specified aspect ratio of the screen is black. Only the portion of the picture within the designated area is displayed. : The area of the specified aspect ratio of the screen is indicated by an outline, and the area outside of that becomes black so that only the area inside the line is displayed. DT-V2420L1D_UA.indd 10 Item MARKER SELECT ASPECT SELECT SAFETY MARKER R-MARKER SELECT R-ASPECT SELECT R-SAFETY MARKER To do Select the style of AREA MARKER whose aspect ratio is selected in “ASPECT SELECT.” Select the aspect ratio of AREA MARKER. You can display this AREA MARKER with AREA MARKER button on the front panel (☞ page 6) or by using external control (☞ page 14). Adjust the size of SAFETY AREA within the area marked with AREA MARKER. This AREA MARKER’s aspect ratio is selected in “ASPECT SELECT.” Select the style of AREA MARKER whose aspect ratio is selected in “R-ASPECT SELECT.” Select the aspect ratio of AREA MARKER. You can display this AREA MARKER by using external control (☞ page 14). Adjust the size of SAFETY AREA within the area marked with AREA MARKER. This AREA MARKER’s aspect ratio is selected in “R-ASPECT SELECT.” Setting value ☞ “Technical information” 4:3, 14:9, 13:9, 2.35:1, 1.85:1, 1.66:1 OFF, 80% – 100% ☞ “Technical information” 4:3, 14:9, 13:9, 2.35:1, 1.85:1, 1.66:1 OFF, 80% – 100% NOTE • To set up non-“R-” items, press AREA MARKER or SAFETY MARKER button. An external control system should not be operated at this time. • Using the external control, you can select either “R-” items or non-“R-” items to activate (☞ “External Control” on page 14). • When a picture is displayed in 4:3 aspect ratio, SAFETY AREA for the 4:3 area is displayed. • To display SAFETY AREA for the area of a picture displayed in 16:9 aspect ratio, set “MARKER SELECT” and “R-MARKER SELECT” to “OFF.” *1 DT-V24L1D and DT-V24L1 only *2 Memorized for each input. 06.11.7 9:16:25 AM PICTURE FUNCTION Setting for the screen display Item sub menu POSI. COLOR SYSTEM To do Select the contents and displaying position of “sub menu.” Select the color system. • If the picture is unstable with “AUTO,” select the appropriate color system other than “AUTO.” Setting value ☞ “Technical information” AUTO, NTSC, PAL, SECAM AUDIO SETTING Setting for the audio input/output Item BALANCE Operation guide Shows the buttons for each operation. NOTE • The menu automatically disappears in about 30 seconds after the last menu operation. • Some items may not appear on the menu depending on the input or the input signal. These items are not available. Technical information Setting of “sub menu POSI.” The setting values and features are as follows. LOWER1 : Displays the current setting and adjustment bar at the lower part of the screen. UPPER1 : Displays the current setting and adjustment bar at the upper part of the screen. LOWER2 : Displays the current setting at the lower part of the screen. UPPER2 : Displays the current setting at the upper part of the screen. NOTE The adjustment bar is not displayed for some items. NOTE • When selecting “BALANCE,” the adjustment bar is displayed at the lower part of the screen. • You cannot select the same input for both “AUDIO1 ASSIGN.” and “AUDIO2 ASSIGN.” Setting of “E.AUDIO GROUP” The setting values and selectable audio channels of EMBEDDED AUDIO are as follows. 1G : channel(s) 1/2/3/4/1+2/3+4/1 – 4 (1G) 2G : channel(s) 5/6/7/8/5+6/7+8/5 – 8 (2G) 1-2G : channel(s) 1/2/3/4/5/6/7/8/1+2/3+4/5+6/7+8/1 – 4 (1G)/5 – 8 (2G)/1 – 8 (1G+2G) 3G : channel(s) 9/10/11/12/9+10/11+12/9 – 12 (3G) 1-3G : channel(s) 1/2/3/4/5/6/7/8/9/10/11/12/1+2/3+4/5+6/7+8/9+10/11+12/1 – 4 (1G)/5 – 8 (2G)/9 – 12 (3G)/1 – 8 (1G+2G)/1 – 12 (1-3G) Example of the level meter display—Level indication and audio channels Ex.: To do Setting value Adjust the balance between the right and left L5 – L1, 0, R1 – R5 speakers. AUDIO1 ASSIGN. Select the video input which the audio signal SDI-1*1, SDI-2*1, DVI, COMP/RGB, VIDEO-1, through AUDIO ASSIGN (IN 1) terminal is VIDEO-2 assigned to. AUDIO2 ASSIGN. Select the video input which the audio signal through AUDIO ASSIGN (IN 2) terminal is assigned to. E.AUDIO Select the audio channel group of the ☞ “Technical information” GROUP*1, 2 EMBEDDED AUDIO signals. LEVEL METER Adjust the audio level meter display for the EMBEDDED AUDIO signals (☞ “Technical SETTING*1, 2 information”). LEVEL Select the audio channels used in the audio OFF, 12:78 (Displays the channels 1 – 6 at the METER ch level meter display. top left of the screen and 7 – 12 at the top right.), 13:24 (Displays the odd channels at the top left of the screen and the even channels at the top right.) BAR TYPE Select the color of the audio level meter display. 3COLORS (3 colors to indicate variations in input levels), W.100 (white) REFERENCE Select the standard input level. –20dB, –18dB LEVEL OVER LEVEL Select the input level’s lower limit indicated in –10dB, –8dB, –6dB, –4dB, –2dB red for the “3COLORS” display. BAR Select the brightness of the audio level meter HIGH, LOW BRIGHTNESS display. SYNC FUNCTION Setting for the synchronization with signals Item NO SYNC ACTION DELAY TIME SYNC INPUT SEL.*2 When “LEVEL METER ch” is set to “12:78” and ”BAR TYPE” is set to “3COLORS.” NOTE • When “BAR TYPE” is set to “W.100,” the standard input level set in the “REFERENCE LEVEL” is displayed with the line indication. The input level set in “OVER LEVEL” is not displayed. • The audio channel bar with no signal input is displayed in white for “3COLORS,” and in gray for “W.100.” OVER LEVEL REFERENCE LEVEL Setting value OFF, SUSPEND (suspend mode), GRAY B.(gray screen) 5sec., 20sec., 1min., 15min., 30min. INT., EXT. STD., QUICK *1 DT-V24L1D and DT-V20L1D only *2 Memorized for each input. Red Yellow Green DT-V2420L1D_UA.indd 11 QUICK SWITCHING To do Select the screen status when no signal is being input. Select the period until the screen status changes after signals stop coming in. Select the sync signal for the VIDEO and COMPO./RGB input. Select the quickness for switching the input. 11 06.11.7 9:16:26 AM 12 Menu Configuration—SET-UP MENU For the operation procedure, see page 7. FUNCTION SETTING Setting for the tally lamp Item TALLY SELECT TALLY BLINK To do Select the color of the tally lamp on the upper front panel. Select the blinking time of the tally lamp till it gets lighting. Setting value GREEN, RED OFF, 5sec., 8sec. NOTE The tally lamp is controlled using MAKE/TRIG. terminal of REMOTE terminals (☞ “External Control” on page 14). PICTURE SUB ADJ. Adjusts the standard level for the picture adjustment and selects the set-up level for the input video signal. Item CONTRAST*1 BRIGHT*1 Operation guide Shows the buttons for each operation. CHROMA*1 PHASE*1 NTSC SETUP*1 COMPO. LEVEL sub menu reset To do Adjust the standard level for the contrast adjusted with CONTRAST knob on the front panel. Adjust the standard level for the brightness adjusted with BRIGHT knob on the front panel. Adjust the standard level for the chroma adjusted with CHROMA knob on the front panel. Adjust the standard level for the phase adjusted with PHASE knob on the front panel. Select the set-up level of the input NTSC signal. Setting value –20 – 00 – +20 –20 – 00 – +20 –20 – 00 – +20 –20 – 00 – +20 00 (compliant with 0% set-up signal), 7.5 (compliant with 7.5% set-up signal) Select the level of the analog component signal. SMPTE (compliant with M2VTR signals), B75 (compliant with BetacamVTR 7.5% set-up signal), B00 (compliant with BetacamVTR 0% set-up signal) Display the sub menu which enables you to adjust the items in “PICTURE SUB ADJ.” while viewing the actual picture. Restore the default settings for all the items in “PICTURE SUB ADJ.” SIZE/POSI. ADJ. Adjusts the size and position of the picture. Item H SIZE*2 H POSITION*2 V SIZE*2 V POSITION*2 sub menu reset To do Setting value Adjust the horizontal picture size. Adjust the horizontal picture position. Varies depending on the other settings. Adjust the vertical picture size. Adjust the vertical picture position. Display the sub menu which enables you to adjust the items of “SIZE/POSI. ADJ.” while viewing the actual picture. Restore the default settings for all the items in “SIZE/POSI. ADJ.” WHITE BALANCE SET. Selects the color temperature and adjusts the drive level and cutoff point of each color (R/G/B). Item COLOR TEMP. R DRIVE, G DRIVE, B DRIVE*3 R CUT OFF, G CUT OFF, B CUT OFF*3 sub menu NOTE • The menu automatically disappears in about 30 seconds after the last menu operation. • Some items may not appear on the menu depending on the input or the input signal. These items are not available. DT-V2420L1D_UA.indd 12 reset To do Setting value Select the color temperature. HIGH(9300), LOW(6500), OTHER Adjust the drive level of each color (red, green, and blue). MIN – 000 – MAX (in 256 grades) Adjust the cutoff point of each color (red, green, and blue). MIN – 000 – MAX (in 256 grades) Display the sub menu which enables you to adjust the items in “WHITE BALANCE SET.” while viewing the actual picture. Restore the default settings for the drive levels and cutoff points of the selected color temperature. *1 Memorized for each input. *2 Memorized for each signal format. *3 Memorized for each color temperature (HIGH, LOW, OTHER). 06.11.7 9:16:27 AM REMOTE SETTING (☞ “External Control” on pages 14 and 15) Setting for the external control Item RS REMO SEL PARA REMO SEL PORT F1, PORT F2, PORT F3, PORT F4, PORT F5, PORT F6 Operation guide Shows the buttons for each operation. To do Select the input terminal used for an external control. Select the external control method for MAKE/TRIG. terminal. Assign the control functions to the pins of MAKE/TRIG. terminal (1 to 6) when selecting “SET” in “PARA REMO SEL.” Setting value RS232C, RS485 MAKE, TRIGGER, SET COLOR OFF, ASPECT, A.MARKER, S.MARKER, TIME CODE*1, 1:1, SCR CHECK, I/P MODE, SDI 1*1, SDI 2*1, DVI, COMP./RGB, VIDEO 1, VIDEO 2, EXT.SYNC, TALLY, TALLY SEL, MONI. NAME, MUTING, MARK.SEL, L.METER*1, STATUS, – – – (no function) INFORMATION Setting for the information display of the monitor Item MONITOR NAME CHARACTER SET.*2 STATUS DISPLAY CRC ERROR*1 NOTE • The menu automatically disappears in about 30 seconds after the last menu operation. • Some items may not appear on the menu depending on the input or the input signal. These items are not available. SUB HOUR METER MODEL VERSION HOUR METER To do Setting value Choose if the name entered in “CHARACTER SET.” is displayed on OFF, ON the screen (☞ “About the Status Display” on page 7). Enter an optional name for an input video source (10 characters at ☞ “Technical maximum). information” Choose if the information of the current input is displayed on the AUTO, OFF, ALWAYS screen (☞ “About the Status Display” on page 7). OFF, ON Choose if the CRC error indication for the input HD SDI signal is displayed on the screen (☞ “About the Status Display” on page 7). Display the total hours of use (unit: hour). You can reset this HOUR METER. Display the model name of the monitor. Display the version of the monitor. Display the total hours of use (unit: hour). This item is used for maintenance of the monitor. You cannot reset this HOUR METER. CONTROL LOCK Setting value: OFF, ON Turns on (or off) the control lock function to disable the buttons on the front panel. NOTE The following operations are available even though this function is activated. – Turning on/off the monitor button while pressing button) and turning “CONTROL LOCK” to “OFF” – Displaying the set-up menu (by pressing – Operating the monitor by an external control If you try other operations, “ Control lock on!” appears on the screen. Technical information Using “CHARACTER SET.” Enter a name for an input video source following the steps below. 1 Select “CHARACTER SET.” all reset Restores all the settings and adjustments of the monitor to the default. 2 Press buttons to select the first character. • Each time you press button, the character changes as follows. Press Space 3 Press button to reverse the order. NOTE • “HOUR METER” and the settings done by using the adjustment knobs on the front panel will not be reset. • After performing “all reset,” the monitor is turned off then turned on automatically. *1 DT-V24L1D and DT-V20L1D only *2 Memorized for each input. button to move the arrow to the next. 4 Repeat steps 2 and 3 (10 characters at maximum). 5 Press MENU button to store the source name. DT-V2420L1D_UA.indd 13 13 06.11.7 9:16:28 AM 14 External Control 7 About the external control 7 Using the MAKE/TRIGGER system This monitor has three external control terminals. • MAKE/TRIG. terminal : The following external control systems are available. (1) MAKE (make contact system) : Controls the function by short-circuiting the corresponding pin terminal to the GND pin terminal, or disconnecting (opening) it (☞ the right). (2) TRIGGER (trigger system) : Controls the function by inputting the pulse signal instantaneously to the corresponding pin terminal (☞ the right). • RS-232C terminal : Controls the monitor with RS-232C system. (☞ “Using the serial communication” on page 15) • RS-485 terminals : Controls the monitor with RS-485 system. (☞ “Using the serial communication” on page 15) Set the following items of “REMOTE SETTING” in set-up menu according to the external control terminal and control system you use (☞ page 13). MAKE/TRIG. terminal is configured as follows. You can assign a function to each pin terminal in “REMOTE SETTING” (☞ “PORT F1” – “PORT F6” on page 13). This is a female terminal. Pin No. 1 2 3 4 Pin name PORT F1 PORT F2 PORT F3 PORT F4 Pin No. 5 6 7 8 Pin name PORT F5 PORT F6 External control*3 GND *3 The external control (the 7th pin terminal) must be controlled by the MAKE (make contact) system. MAKE — MAKE TRIGGER — TRIGGER RS485*1 — To assign the functions to the pin terminals For the operation procedure, see page 7. 1 Select “REMOTE SETTING” on the set-up menu. 2 Set “PARA REMO SEL” to “SET.” 3 Select a pin name (“PORT F1” – “PORT F6”) which you want to assign a function to, then select the function you want to assign. • For selectable functions, see the tables below. RS232C*1 — Functions controlled by MAKE/TRIGGER system Control system Serial communication “RS REMO SEL” setting RS-485 RS-232C “PARA REMO SEL” setting *1 On the monitor connected to the personal computer etc, select the terminal the equipment actually connected to. On the other monitors, select “RS485.” Display Functions to be controlled Opening COLOR OFF ASPECT A.MARKER S.MARKER TIME CODE*4 1:1 SCR CHECK Color off Changes the aspect ratio. AREA MARKER display SAFETY MARKER display Time code display Displays in 1:1 mode. Screen check*5 *2 The controller is not commercially available. Consult your dealer if you need it. I/P MODE I/P MODE*5 ☞ “y I / P MODE button/lamp” on page 6 <Serial communication> SDI 1*4 SDI 2*4 DVI COMP./RGB Changes the input to “SDI 1.” Changes the input to “SDI 2.” Changes the input to “DVI.” Changes the input to “COMPO./ RGB.” Invalid Invalid Invalid Invalid NOTE • Control priority is as follows. MAKE > TRIGGER, serial communication, and buttons on the monitor • You can use the external control even when “CONTROL LOCK” is set to “ON” (☞ page 13). <MAKE/TRIGGER system> You can control the monitor by a personal computer or dedicated controller*2. For the details, see the right. Personal computer etc. RS-485 IN or RS-232C • See also page 15. DT-V2420L1D_UA.indd 14 RS-485 OUT RS-485 IN RS-485 OUT RS-485 IN RS-485 OUT Color 4:3 Off Off Off Off Shortcircuiting Monochrome 16:9 On On On On ☞ “r SCREENS CHECK button/lamp” on page 6 Valid Valid Valid Valid Display VIDEO 1 VIDEO 2 EXT.SYNC Functions to be controlled Opening Changes the input to “VIDEO 1.” Changes the input to “VIDEO 2.” Changes the sync signal. Shortcircuiting Valid Valid External sync Lights Red On Invalid Invalid Internal sync TALLY Controls the tally lamp. Unlit TALLY SEL Selects the color of the tally lamp. Green ☞ “MONITOR NAME” on page 13 Off MONI. NAME MUTING Muting on/off Off On MARK.SEL Selects the items of “AREA Non-“R-” ”R-” items MARKER”*6 items L.METER*4 Audio level meter display Off On ☞ “About the Status STATUS Status display*7 Display” on page 7 ——— No function — — *4 DT-V24L1D and DT-V20L1D only *5 Must be controlled with the TRIGGER system. *6 Selects which functions in “AREA MARKER” are activated, “R-” items or non-“R-” items (☞ page 10). *7 Displays the information shown when INPUT SELECT button of the current input is pressed (☞ “About the Status Display” on page 7). While controlling with MAKE (make contact) system, the information is displayed only at the moment of short-circuiting. NOTE • You cannot assign the same function to different pin terminals. • The TRIGGER system switches each function by short-circuiting the pin terminal for about 1 second and opening it. 06.11.7 9:16:29 AM Operation 1 Set “PARA REMO SEL” of “REMOTE SETTING” to “MAKE” or “TRIGGER” in the set-up menu. 2 Short-circuit the 7th pin terminal (external control) to the 8th pin terminal (GND) so that the monitor can be controlled by the external control. 3 When selecting “MAKE” (make contact) system: Operate each function by short-circuiting the corresponding pin terminal to the 8th pin terminal (GND) or opening it. When selecting “TRIGGER” system: Operate each function by pulse control, that is short-circuiting the corresponding pin terminal to the 8th pin terminal (GND) for about 1 second and opening it. <Command list> Type Basic commands NOTE • When changing the input with MAKE (make contact) system, only one pin terminal must be short-circuited. (Other pin terminals must be opened.) • When selecting the “TRIGGER” system, you can operate only one function at a time. Operate the functions one by one. 7 Using the serial communication You can control the monitor from a personal computer etc. via RS-485 or RS-232C terminal. <Communication specifications> Input terminal Cable RS-485 A straight LAN cable RS-232C A straight cable with a D-sub 9-pin connector (male for the monitor, female for the personal computer etc.) Terminal specification ☞ the right Communication specifications Baud Rate Data Bits Parity Stop Bits Flow Control Communication Code : : : : : : 4800 bps 8 bits No parity 1 bit No control ASCII Code <Command outline> • To start communication, send the connection command from the personal computer etc. • To terminate the communication, send the termination command from the personal computer etc. Example of communication procedures 1 Starting the communication: connection command (!00BCN1Cr) 2 Monitor’s status (@00BOKCr) Personal computer etc. Monitor 3 Selecting “SDI 1” input (!00BINACr) 4 Monitor’s status (@00BOKCr) No. 1*1 2*1 3 4 ! ! ! ! * * * * * * * * B B B B 5 ! * * B I D D S P x x Cr 6 ! * * B I D C H K x x Cr 7 ! * * B M E N U Cr 8 ! * * B U P Cr Moves the cursor upward ( ) No data 9 ! * * B D O W N Cr 10 11 12 13*1 14 15*2 16*2 17 18 19 20 21 22 23 ! ! ! ! ! ! ! ! ! ! ! ! ! ! * * * * * * * * * * * * * * * * * * * * * * * * * * * * B B B B B B B B B B B B B B Moves the cursor downward ( ) Makes setting/adjustment ( ) Makes setting/adjustment ( ) Displays the set-up menu Turns on the monitor Turns off the monitor (standby) Selects “SDI 1” input Selects “SDI 2” input Selects “DVI” input Selects “COMPO. / RGB” input Selects “VIDEO 1” input Selects “VIDEO 2” input Displays the status*3 Turns muting on/off Changes the aspect ratio No data No data No data No data No data No data No data No data No data No data No data No data 00: Off, 01: On 00: 4:3, 01: 16:9 A A S P P I I I I I I D A A Commands N 1 Cr N 0 Cr D S E T D R E T D D E W W N N N N N N I M S J J T 1 0 A B C D E F S U P R L U Cr Cr Cr Cr Cr Cr Cr Cr P T x x x Cr Cr Cr Cr P Cr Cr E x x x Cr Cr Functions Starts communication (connection) Terminates communication (termination) Assigns the control ID Initializes the control ID Data No data No data 01 – 99 No data 00: Hide 01: Display 00: Hide 01: Display Displays/hides the ID Flashes/hides the selected ID No. of the monitor Displays the main menu/Quits the menu operation No data No data *1 These commands can be used while the monitor is off (standby). *2 These commands are available for only DT-V24L1D and DT-V20L1D. *3 Displays the information shown when INPUT SELECT button of the current input is pressed (☞ “About the Status Display” on page 7). While controlling with MAKE (make contact) system, the information is displayed only at the moment of short-circuiting. • • • “**” is monitor’s ID. Normally, set to “00.” Enter the appropriate data to “xx”. “Cr” is 0Dh. <Specifications of RS-485 terminal> Pin No. 1 5 Terminating the communication: termination command (!00BCN0Cr) 6 Monitor’s status (@00BOKCr) • Commands starting with “!” are operation commands from the personal computer etc. For details, see <Command list> on the right. • Character strings starting with “@” are status returns from the monitor. C C I I This is a female terminal. <Specifications of RS-232C terminal> IN terminal signal OUT terminal signal Pin No. 1 NC TXD + TXD + 2 RXD 3 TXD 2 TXD – TXD – 3 RXD + RXD + 4 NC NC This is a female terminal. Signal 4 NC 5 GND 5 NC NC 6 NC 6 RXD – RXD – 7 RTS 7 NC NC 8 CTS 8 GND GND 9 NC • The 7th terminal and the 8th terminal are connected. 15 DT-V2420L1D_UA.indd 15 06.11.7 9:16:30 AM 16 Troubleshooting Solutions to common problems related to the monitor are described here. If none of the solutions presented here solves the problem, unplug the monitor and consult an authorized dealer or service center. Symptom No power supply No picture with the power on No sound “OTHERS” or “Out of range” appears. Probable cause and corrective action • Firmly insert the power plug. • Connect the signal cable firmly. • Turn on the power of the connected component and set the output correctly. • Select the correct input with INPUT SELECT buttons. • Check if the input signal format is acceptable to the monitor. • Connect the signal cable firmly. • Turn on the power of the connected component and set the output correctly. • Adjust the volume level. • Deactivate the muting function. • Check if the input signal format is acceptable to the monitor. • Connect the signal cable firmly. • Select the correct input with INPUT SELECT buttons. • Turn on the power of the connected component and output “NO SYNC” appears. video signals. Or, check if the video output of the component (video output setting of the VCR or graphic board of the computer) is set correctly. • Adjust the each picture adjustment knob on the front panel or adjust the items of “PICTURE SUB ADJ.” in the set-up menu. Or, perform “reset” in “PICTURE SUB ADJ.” Wrong color, no color • Select the proper color system (“COLOR SYSTEM”) in “PICTURE FUNCTION.” • Adjust the items of “WHITE BALANCE SET.” in the set-up menu. Or, perform “reset” in “WHITE BALANCE SET.” • Adjust the picture contrast or brightness by using the The picture becomes blurred. adjustment knobs on the front panel. Or, adjust “CONTRAST” or “BRIGHT” of “PICTURE SUB ADJ.” in the set-up menu. • Adjust the picture size (H SIZE/V SIZE) or position (H POSITION/V POSITION) of “SIZE/POSI. ADJ.” in the set-up menu. Wrong picture position, • For some signals, the picture cannot be displayed fully in the wrong picture size. effective screen area. There is no sure method to solve this problem. • Check if the input signal format is acceptable to the monitor. • The items which are not available for the current input or the Some items do not appear on current input signal are not displayed on the menu. Change the menu. the input or the input signal. Buttons on the monitor do • Set “CONTROL LOCK” in the set-up menu to “OFF.” not work. DT-V2420L1D_UA.indd 16 Page 8 6 • 8 • 9 6 • 8 • 9 7 • 9 6 • 8 • 9 The following are not malfunction. • When a still image is displayed for a long time, it may remain on the screen after the picture changes. This is due to the characteristics of the LCD display and is not malfunction. The remaining picture will disappear after a while. • The red spots, blue spots and green spots on the panel surface are a normal characteristic of LCD displays, and not a problem. The LCD display is built with very high precision technology; however, be aware that a few pixels may be missing or constantly lit. • The following symptoms are problems only when pictures or sounds are not played back normally. – A slight electric shock occurs when you touch the monitor. – The top and/or rear panel of the monitor becomes hot. – The monitor emits a cracking noise. – The monitor emits a mechanical noise. 7 Self-check program When the screen goes blank, and one or some of the INPUT SELECT lamps (COMPO. / RGB, VIDEO 1 and VIDEO 2) on the front control panel start flashing... This monitor has a self-check function, which allows it to detect malfunctions and alert you. This makes troubleshooting easier. Whenever a problem occurs, one or some of the INPUT SELECT lamps will flash. If this happens, follow the steps below and contact your dealer to resolve the problem. 6 • 11 • 12 6 • 12 The illustration of the monitor is of DT-V24L1D. 9 • 12 – 13 1 2 3 4 Check which lamps are flashing. Press the standby button to turn off (standby) the monitor. Disconnect the AC power cord from the AC outlet. Contact your dealer with the information about which lamps are flashing. NOTE • If you turn on the monitor soon after turning it off (standby) (or after a short-term power failure), or plug in the AC power cord soon after unplugging it, the INPUT SELECT lamps may flash, and no image may be displayed. When this happens, unplug the AC power cord and wait at least 10 seconds before plugging it in again. If the INPUT SELECT lamps does not flash, you can use the monitor as usual. 06.11.7 9:16:31 AM Specifications 7 General 7 Input/output terminals DT-V24L1D/DT-V24L1 Type Multi format LCD monitor Screen size Type 24 wide format DT-V20L1D/DT-V20L1 Model name VIDEO (INPUT 1) Type 20 wide format Aspect ratio 16:10 LCD panel 24˝ wide, active matrix TFT Effective screen size Width Height Number of pixels displayed 1 920 x 1 200 Number of colors displayed 16.77 million (256 colors for each RGB) Viewing angle (TYP.) 176° (Horizontally), 176° (Vertically) Brightness (at least) (TYP.) 400 cd/m2 Contrast ratio (TYP.) 1 000:1 Horizontal/vertical frequency (computer signal) H V VIDEO (INPUT 2) 20˝ wide, active matrix TFT Width Height : 518.4 mm (20 3/8˝) : 324 mm (12 3/4˝) : 433.4 mm (17 1/16˝) : 270.9 mm (10 5/8˝) 1 680 x 1 050 800:1 : 31.469 kHz – 75.000 kHz : 60 Hz ± 5 Hz H V Compliant video signal format ☞ “Available signals” on page 9 Input/output of analog component signal/analog RGB signal : 1 line, BNC connector x 6 Video signal : G/Y : 1 V(p-p), 75 Ω (including sync signal) B/PB/B-Y, R/PR/R-Y : 0.7 V(p-p), 75 Ω * The input (IN) and output (OUT) terminals are bridge-connected (auto termination). EXT.SYNC (CS) Input/output of composite sync signal : 1 line, BNC connector x 2, 0.3 V(p-p) – 4 V(p-p), 75 Ω (tri-level sync, negative polarity sync (bi-level), and BB) (including no video signal) * The input (IN) and output (OUT) terminals are bridge-connected (auto termination). HD/SD SDI (IN 1) Digital signal input (compatible with EMBEDDED AUDIO) : auto detection, 1 line, BNC connector x 1 Format HD SDI (DT-V24L1D and DT-V20L1D only) SD SDI Audio output Internal speaker Operating conditions Operating temperature : 5° C – 35 °C (41 °F – 95 °F) Operating humidity : 20 % – 80 % (non-condensing) * Slightly variable depending on ambient conditions for installation. Power requirements AC 120 V/AC 220 – 240 V, 50 Hz/60 Hz Rated current 1.15 A (AC 120 V)/0.67 A (AC 220 – 240 V) 1.00 A (AC 120 V)/0.60 A (AC 220 – 240 V) External dimensions (excluding protruding parts) Width : 564 mm (22 1/4˝) 564 mm (22 1/4˝) Height : 448.6 mm (17 3/4˝) 408 mm (16 1/8˝) 99 mm (4˝) Depth : 243 mm (9 5/8˝) (with the stand) (without the stand) Width : 477 mm (18 7/8˝) 477 mm (18 7/8˝) Height : 394.6 mm (15 5/8˝) 354 mm (14˝) 99 mm (4˝) Depth : 243 mm (9 5/8˝) (with the stand) (without the stand) 11.6 kg (25.5 lbs) (with the stand) 8.7 kg (19.1 lbs) (without the stand) 10.3 kg (22.7 lbs) (with the stand) 7.4 kg (16.3 lbs) (without the stand) Accessories HD/SD SDI Digital signal output (SWITCHED OUT) (compatible with EMBEDDED AUDIO) : 1 line switched out, BNC connector x 1 :1W+1W AC power cord x 1, Power cord holder x 1, Screw x 2 (for power cord holder) Notice on transportation This monitor is precision equipment and needs dedicated packing material for transportation. Never use any packing material supplied from sources other than JVC or JVC-authorized dealers. Options (not supplied) RACK MOUNT ADAPTER (DT-V20L1D and DT-V20L1 only): RK-C20L1 Audio AUDIO ASSIGN (IN 1) External control Weight Input/output of composite signal : 1 line, BNC connector x 2, 1 V(p-p), 75 Ω * The input (IN) and output (OUT) terminals are bridge-connected (auto termination). COMPO./RGB (G/Y, B/PB/B-Y, R/PR/R-Y) HD/SD SDI (IN 2) : BTA S-004B, SMPTE292M : ITU-R BT.656 : 525/625 SMPTE259M : 525 EMBEDDED AUDIO : SMPTE299M, SMPTE272M DT-V24L1/DT-V20L1 DVI-D signal input (compatible with HDCP) : DVI-D connector x 1 (compatible with DDC2B) : 31.469 kHz – 75.000 kHz : 60 Hz ± 5 Hz * Some signals within this frequency range may not be displayed (“Out of range” is displayed). DT-V24L1D/DT-V20L1D DVI-D (HDCP) 170° (Horizontally), 170° (Vertically) Video Model name Analog audio signal input : 1 line, RCA connector x 2, 500 mV (rms), high impedance AUDIO ASSIGN (MONITOR OUT) Analog audio signal output : 1 line, RCA connector x 2, 500 mV (rms) REMOTE (MAKE/ TRIG.) ☞ “Using the MAKE/TRIGGER system” on page 14 AUDIO ASSIGN (IN 2) REMOTE (RS-485) REMOTE (RS-232C) ☞ “Using the serial communication” on page 15 • For easy understanding, pictures and illustrations are shown by being emphasized, omitted or composed, and may be slightly different from actual products. • Design and specifications are subject to change without notice. • All company names and product names mentioned herein are used for identification purposes only, and may be the trademarks or registered trademarks of their respective companies. 17 DT-V2420L1D_UA.indd 17 06.11.7 9:16:32 AM 18 The illustrations of the monitor are of DT-V24L1D. The illustrations of the monitor are of DT-V20L1D. DT-V2420L1D_UA.indd 19 06.11.7 9:16:34 AM DT-V24L1D/DT-V24L1/DT-V20L1D/DT-V20L1 © 2006 Victor Company of Japan, Limited DT-V2420L1D_UA.indd 20 MULTI FORMAT LCD MONITOR 1106MKH-MW-VP 06.11.7 9:16:34 AM