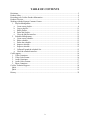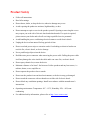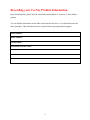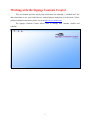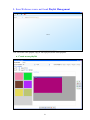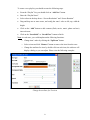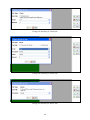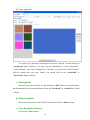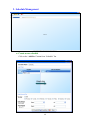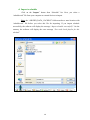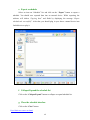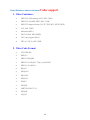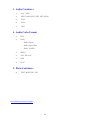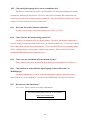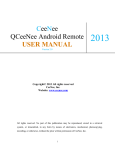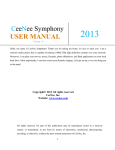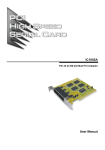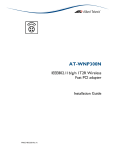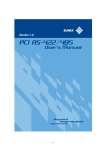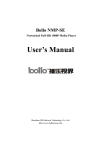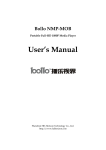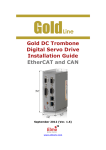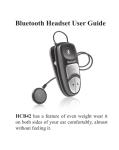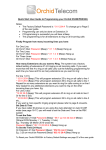Download CeeNee Orchid Signage Contents Creator USER MANUAL
Transcript
CeeNee Orchid Signage Contents Creator USER MANUAL 2014 Copyright © 2014 All rights reserved CeeNee, Inc. Website: www.ceenee.com All rights reserved. No part of this publication may be reproduced, stored in retrieval system, or transmitted, in any form by means of electronics, mechanical, photocopying, recording, or otherwise, without the prior written permission of CeeNee, Inc. 1 Disclaimer The information in CeeNee product documentation and on this User Manual has been carefully checked and is believed to be accurate; however, no responsibility is assumed for inaccuracies. CeeNee, Inc. reserves the right to make changes without further notice to any products to improve reliability, function or design. CeeNee, Inc. does not assume any liability arising out of the application or use of any product or circuit described; neither does it convey any license under its patent rights of others. CeeNee Orchid products line is for digital signage integrators use only. CeeNee general policy does not recommend the use of its consumer products in life support applications wherein a failure or malfunction of the product may directly threaten life or injury. Per the terms and conditions of sales of CeeNee, Inc., the user of CeeNee products in life support applications assumes all risks of such use and indemnifies CeeNee, Inc. against all damages. 2 TABLE OF CONTENTS Disclaimer ....................................................................................................................................... 2 Product Safety ................................................................................................................................. 4 Recording your CeeNee Product Information ................................................................................ 5 Product Overview ........................................................................................................................... 6 Working with the Signage Contents Creator .................................................................................. 7 1. Playlist Management ............................................................................................................ 8 a. Create a new playlist ........................................................................................................ 8 b. Copy a playlist ................................................................................................................ 11 c. Edit a playlist .................................................................................................................. 11 d. Delete the playlist ........................................................................................................... 11 e. Close the playlist interface ............................................................................................. 11 2. Schedule Management ....................................................................................................... 12 a. Create a new schedule .................................................................................................... 12 b. Edit a schedule ............................................................................................................... 13 c. Delete the schedule......................................................................................................... 13 d. Import a schedule ........................................................................................................... 14 e. Export a schedule ........................................................................................................... 15 f. Collapse/Expand the schedule list .................................................................................. 15 g. Close the schedule interface ........................................................................................... 15 Codec support ............................................................................................................................... 16 1. Video Containers ............................................................................................................... 16 2. Video Code Format ............................................................................................................ 16 3. Audio Containers ............................................................................................................... 17 4. Audio Codec Format .......................................................................................................... 17 5. Photo Containers ................................................................................................................ 17 CeeNee Technical Support ........................................................................................................... 18 Q&A .......................................................................................................................................... 19 Q&A .......................................................................................................................................... 19 History........................................................................................................................................... 22 3 Product Safety Follow all instructions. Heed all warnings. Do not throw, shake, or drop the device, otherwise damage may occur. Avoid exposing the product to moisture, high humidity, or dust. Do not attempt to repair or service the product yourself. Opening or removing the covers may expose you to the risk of electric shock and other hazards. If a repair is required, please contact your dealer and refer all servicing to qualified service personnel. Avoid handling the power cord during electrical storms to avoid electric shock. Unplug the device when unused for long periods of time. Do not overload power strips or extension cords. Overloading an electrical outlet can result in fire, electric shock, or device damage. Never push foreign objects into the device. Hold the outer power connector when removing the power cable. Pulling the power cable itself may damage the wires inside the cable and it can cause fire, or electric shock. Do not spray chemical at, or near the device. Maintain a distance of at least 3 feet between CeeNee products and any heat source, i.e. radiator, heater, oven, amplifier etc. Do not operate the product close to smoke. Do not use the product in an enclosed environment, or the device may get damaged. Do not touch the connector with wet hands to avoid the risk of electric shock. Do not block any ventilation openings. Install in accordance with the manufacturer’s instructions. Operating environment. Temperature: 0°C ~ 85°C, Humidity: 20% ~ 80% noncondensing. For additional safety information, please refer to http://www.ceenee.com/. 4 Recording your CeeNee Product Information In the following table, please write the serial and model numbers of your new CeeNee Orchid product. You can find this information on the label at the bottom of the device. You should also note the date of purchase. This information may be required when requesting technical support. Serial Number: Model Number: Purchase Date: System and Software Notes: 5 Product Overview Our HD digital signage player, the Orchid, is a complete solution to schedule and playback advertisements on both digital and analog displays. Users can use desktop, laptop computers, and even smart phones to manage the content easily. With Wi-Fi, 3G and 4G capabilities, Orchid can be placed and controlled at an isolate remote location where RJ45 cable running is not feasible. The Orchid also provides an intuitive directory and a file structure that can easily be created and maintained by any text-based editor. Therefore, this allows users to concentrate more on the content creation process. All of our products support the output resolutions up to Full HD 1080p. The HDMI and composite connectors with separate analog and digital audio outputs provide the flexibility when connecting to various display devices. 6 Working with the Signage Contents Creator This user manual provides step-by-step instructions on exporting a “schedule.xml” file and related data to use your Orchid device without Internet connection. For the latest CeeNee product information and news, please visit us at http://www.ceenee.com/. The Signage Contents Creator allows users to manage their contents: playlist and schedule. 7 1. Error! Reference source not found.Playlist Management User can create a new playlist, copy or edit a playlist, delete some playlists. a. Create a new playlist 8 To create a new playlist, you should execute the following steps: From the “Playlist” list, you should click on “Add New” button. Enter the “Playlist Name”. Select values in the drop boxes: “Screen Resolution” and “Screen Rotation”. Drag and drop one or more zones, and config the zone’s value as left, top, width & height. Click on the “Add” button to add contents (flash, movie, music, photo and text) into each zone. Click on the “Save&Add” or “Save&Close” button to finish. Note: in each zone, you could implement the following functions: o Change item’s order by clicking the “Up/Down” button. o Select a item and click “Remove” button to remove the item from the zone. o Change the attribute for item by double-click on each item, the software will display a dialog so you can adjust. Please view the following examples. Change the attribute for Text item 9 Change the attribute for Flash item Change the attribute for Photo item Change the attribute for Movie item 10 b. Copy a playlist You could copy a playlist by selecting an item on the “Playlist” list and clicking on “Copy&Add” button. However, you only copy the information as “Screen Resolution”, “Screen Rotation”, and “Zone Configuration”. Therefore, you must fill in “Playlist Name” add the contents into each zone. Finally, you should click on the “Save&Add” or “Save&Close” button to finish. c. Edit a playlist Select an item on the “Playlist” list and clicking on “Edit” button. You should change the information which you need and then click on the “Save&Add” or “Save&Close” button to finish. d. Delete the playlist Select one or more items on the “Playlist” list and click on the “Delete” button. e. Close the playlist interface Click on the “Close” button. 11 2. Schedule Management a. Create a new schedule Click on the “Add New” button from “Schedule” list. 12 You should execute the following steps to create a new schedule: Fill in the “Schedule Name”. Drag one or more playlists from “Playlists” table and drop them into “Selected Playlists” table. Select “Date and Time”. Click on the “Save&Add” or “Save&Close” button to finish. b. Edit a schedule Select an item on the “Schedule” list and clicking on “Edit” button. You should change the information which you need and then click on the “Save&Close” button to finish. c. Delete the schedule Select one or more items on the “Schedule” list and click on the “Delete” button. 13 d. Import a schedule Click on the “Import” button from “Schedule” list. Next, you select a “schedule.xml” file from your computer or external devices to import. Note: the “.ORCHID_DATA_CACHING” folder must has a same location with “schedule.xml” file before you select this file for importing. If you import schedule successfully, the software will display the message “Import schedule successfully”. On the contrary, the software will display the error message “You need check playlist for this schedule”. 14 e. Export a schedule Select an item on “Schedule” list and click on the “Export” button to export a schedule. You should save exported data into an external device. While exporting, the software will inform “Copying data” and finish by displaying the message “Export schedule.xml successfully”. After that, you should plug in your above external device into Orchid device to play it. f. Collapse/Expand the schedule list Click on the “Collapse/Expand” button to collapse or expand schedule list. g. Close the schedule interface Click on the “Close” button. Error! Reference source not found. 15 Error! Reference source not found. Codec support 1. Video Containers MPEG1/2/4 Elementary (M1V, M2V, M4V) MPEG1/2 PS (M2P, MPG, DAT, VOB) MPEG2 Transport Stream (TS, TP, TRP, M2T, M2TS, MTS) AVI, ASF, WMV Matroska (MKV) MOV (H.264), MP4, RMP4 FLV (only support H264) MP3+G, CD+G, MP3+XML 2. Video Code Format XVID SD/HD MPEG-1 MPEG-2 MP@HL MPEG-4.2 ASP@L5, 720p, 1-point GMC MPEG-4.10 (H.264) BP@L3 [email protected] [email protected] [email protected] WMV9 MP@HL SMPTE 421M (VC-1) MP@HL AP@L3 16 3. Audio Containers AAC, M4A MPEG audio (MP1, MP2, MP3, MPA) WAV FLAC OGG 4. Audio Codec Format DTS Dolby - Dolby Digital - Dolby Digital Plus - Dolby TrueHD MPEG AAC, HE-AAC DRA FLAC 5. Photo Containers JPEG, BMP, PNG, GIF Error! Reference source not found. 17 CeeNee Technical Support Important: Should you encounter any problem, please do not return this product to the store before carefully reading the user manual. You can also find answers for your technical support questions through e-mail support service at [email protected]. Besides, we also provide the page http://support.ceenee.com/create-new-ticket/ so you can create a new ticket. If you still need assistance, please visit us at www.ceenee.com Your CeeNee product includes one year manufacturer's limited warranty and a free lifetime technical support. Tampering and misusing the product will lead to warranty avoidance. The lifetime period commences on the date of your first telephone contact with CeeNee technical support. To keep you informed of new features and services, remember to register your CeeNee product online at https://ceenee.com/wp-signup.php Error! Reference source not found. 18 Q&A Q1. Where can I find information about the Orchid Digital Signage product? Please visit us at www.ceenee.com. Select PRODUCTS tab and then Digital Signage. You can also call us at 408-890-5018 or email us at [email protected]. Q2. After I purchased the Orchid device? What do I have to do next? There are two steps you need to do. First, configure your device(s). Second, use the web-based software to work with your device(s). Q3. How can I configure the device? Press and hold the SETUP button (right above the yellow button) on the remote control for about 10 seconds, and the admin configuration menu will be popped up. Use the alphanumeric key to login. The default user ID and password are admin and admin. The configuration page will come up. Please refer to our user manual for configuration information. Q4. How come some of the buttons on the remote control do not work? The Orchid box is not a media player. Therefore, most of the buttons on the remote control are disabled. Only three buttons are usable. They are i (info button), RETURN and SETUP buttons. Q5. How much does each device cost? We have different prices for customers depended on the volume. The more you buy the cheaper price you will get. Please email us at [email protected] with your requirement and estimated volume for the quotation. Q6. What are the pluses of your device compared to other digital signage devices? - Small (palm size) - Less power consumption (7-10 Watts per hour) - Solid state (no mechanical movements) - State of the Art technology - Cloud-based control and management - Conditional lifetime customer support - Designed and manufactured in California, USA. 19 Q7. How long is the warranty of the device? Each of our devices comes with ONE year manufacturer warranty. If anything happens to the device, please feel free to contact us for supports and services. Q8. Do we have to pay any fee for the online storage? We provide free online storage ranged from 500MB to 5 GB depended on the volume for the first two years. Extra online storage will cost $0.99 per GB. After that, we are going to charge a very small fee ranged from $3 to $5 per device per month depended on the volume for the online storage. Q9. Can we get any free sample to test out? We do not give out free sample to customers. However, potential customers will have discounted prices based on the number of samples they requested. Later on and within one year period, if the customers purchase a high volume, we are going to refund the differences when they purchased the samples. For example, for 1-9 boxes, each costs $350, and for 10-50 boxes, each costs $330. A customer purchased 2 devices to test out. The cost of each one was $350. A few months later, she decides to purchase 8 more boxes; so each of these boxes will cost $330. We also refund $40 for the first 2 boxes ($20 for each box) because the customer had purchased 10 boxes within one year. She meets the discounted requirements. Q10. What are the system requirements for your software? Our software runs on a web browser. The only requirement is the web browser must have JavaScript enabled. Q11. Does your software run on Safari browser? Our software can be run on any web browser such as Firefox, Safari, Chrome, IE, Opera, etc… 20 Q12. Can your digital signage device run as a standalone box? The answer can be both yes and no. Our Orchid device can run and display the content continuously without any interference. However, the process of loading the content from our cloud-servers to the device requires internet connection. Once the content is in the device’s local storage, it can run without any internet connection. Q13. Does your device have internet connection? Our device can connect to the internet using wire, WiFi, or 3G/4G. Q14. Can we browse the internet using your device? Our device is designed solely for digital signage. Therefore, the internet connection is used for pulling customized content to the device or controlling the device. We also have similar device that can be used for home entertainment. Users can watch HD movies, streaming online videos, singing karaoke, playing games, and browsing internet. Please contact us for more information about the home entertainment device. Q15. Can we use our customized software instead of yours? Please contact us for more information about using your own software on our devices. Q16. Can your box be used with other digital signage software like Scala’s or MediaSignage? Our digital signage device can be used with other digital signage software as long as these software are cross-compliable. Our device has MIPS-based CPU and runs on Linux. Q17. Do you have white-label boxes? Yes, we do. Please contact us for more information. For latest information, please go to our website http://www.ceenee.com 21 History Created/Modified By Date Revision Comment HMHT 06/02/2014 1.0 First release Error! Reference source not found. 22