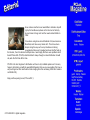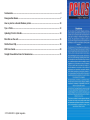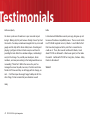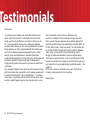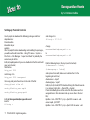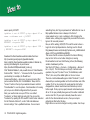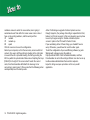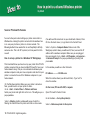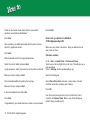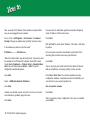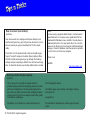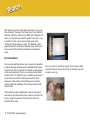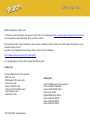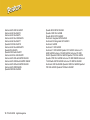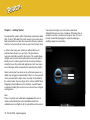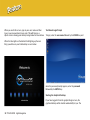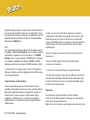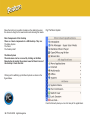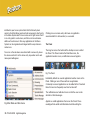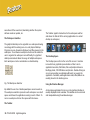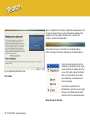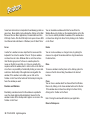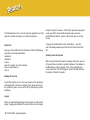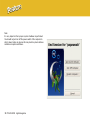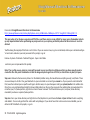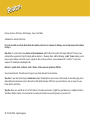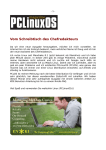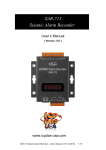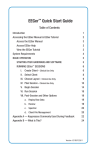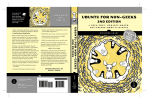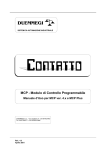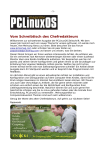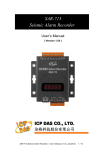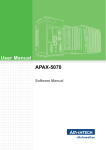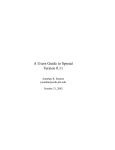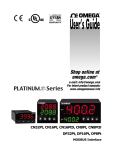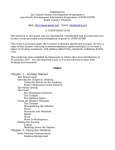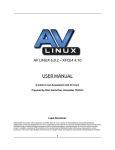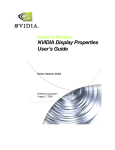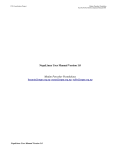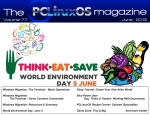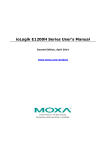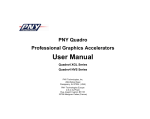Download to - ibiblio.org
Transcript
As we release another issue I would like to introduce myself. I go by the handle everywhere on the Internet as historyb, my real name is Doug and I am the new Assistant Editor in Chief. I have been using Linux since Mandrake 8.1 (now known as Mandriva) and I love every minute of it. There have been bumps along the way such as my Hardware not being recognized at times and I googled and searched for help on the Internet, then I transferred to Mepis Linux. I was happy but there were problems and I found PCLinuxOS (PCLOS) which did what I always thought a Linux Distribution should do, work the first time all the time. PCLOS is the best beginner's distribution out there in my humbled opinion and I am very happy to be helping out with the wonderful Magazine that you are now reading. We have a very exciting issue this month with articles ranging from the continuing KDE User Guide to an NVidia FAQ. Enjoy and keep using Linux (PCLinuxOS :) ) 2 PCLOS 2008 digital magazine Testimonials............................................................................................................................. 4 Dansguardian Howto............................................................................................................... 7 How to print to a shared Windows printer........................................................................... 10 Tips n Tricks........................................................................................................................... 13 Updating Pci.ids & Usb.ids................................................................................................... 14 Miro Miro on the wall............................................................................................................. 15 NVidia Driver FAQ.................................................................................................................. 18 KDE User Guide..................................................................................................................... 20 Straight forward directions for Remasterme....................................................................... 31 3 PCLOS 2008 digital magazine Hello everybody. Hello I've been a pclos user for well over a year now and am just loving it. Making my first post because frankly, i haven't yet had the need to. I've always somehow managed to fix my errors with google and the help of this forum. Many hours of reading and playing. I just figure its time to thank everyone out there for providing the best distro for a windows refugee, and making it easy for the change. Tex, and all your developers, forum members, and everyone working in the background deserve a resounding "Thank You". Within the course of a year I've managed to convert my wife, two sons, 2 brothers and a few friends to PCLinux and they are all happy with the change, as am I. Can't thank you all enough, happy holidays to all. One other thing, it's time to make that pass donation as well. I started out with Mandrake several years ago, but gave up on it because of hardware compatibility issues. Then a recent article in a PC World mag lead me to try Ubuntu. I was thrilled to find that Linux had progressed to the point that a novice like me could use it. Then, after several months with Ubuntu, I read about PCLOS on distrowatch. Ubuntu was great, but I've made the switch. I will be with PCLOS for a long time, I believe. Many thanks to all involved! mikej 4 PCLOS 2008 digital magazine Waldo22 Even though I'm quite new in this community I would like to share with you some thoughts about PCLOS; I'll try to do it by telling you my story about becoming a PCLOS user... So... After 8 long years of using Windows (lucky me: just 98SE and XP Pro SP2) as an average user on 5 or 6 different machines, at the end of November 2007 I felt an unexplained urge of switching to Linux... Being a very methodical and logical person, I started surfing the net in search for the best suitable distro for a complete "innocent" like me... I found out quickly that they are hundreds of distros available, many of them being freeware and some of them not. I kind of got deceived by this because until then I was convinced that all the Linux distros are available free of charges... Ok, so I learned my first lesson! Next I started filtering the long list of opportunities mainly by the live-CD criteria; then I downloaded 5 or 6 iso-s and burned them to cd-s or dvd-s. I'm speaking here about distros like Fedora core, Kubuntu, Ubuntu, Kiwi, etc. but not PCLOS yet! I tried every single one of them hoping to understand a minimum amount of knowledge about how they work. I simply just couldn't! Besides, without any exception, I could not even make any of them connect to the Internet... But I am also a very persevering person so I returned to the Net and read hundreds of forum pages about everyone of them... 5 PCLOS 2008 digital magazine Until one late night when I read a very praising post about PCLOS being the real solution (I think it was from an Ubuntu forum)... First thing next morning was to download the 2007 livecd; I restarted my laptop and... Could not believe my eyes: all my hardware was recognized and above all I was connected to the Internet!!! From that very moment I stopped searching for anything else. Being not sure about resizing my XP partition I purchased an external hdd and I installed PCLOS. A real piece of cake, a genuine child play... In less than 20 minutes it was done! The only problem I encountered was generated by my Windowslining ISP Angry who assigns different IP-s for the Linux clients and for the Windows clients; every switch between these OS-s made my cable modem dizzy and had to restart it... I solved the problem by simply purchasing a router! Wink About PCLOS what can I say that wasn't already been said on this forum?! It's strong, it's steady, it's friendly, it's modern, and most of all it's indeed RADICALLY SIMPLE! And for me that means lovely... See you next post! Regards, Peter Hi Everyone I've used linux as a desktop user since 2003 and have tried distros right, left and centre. I started with Suse linux which, frankly, was the only distribution I could get to load on my old PC. It was great but at the time if you added any hardware, wanted to add software, etc, linux was a nightmare for a newbie. Being adventurous (-ish) I experimented with other distros and got to like the debian package management system. Oddly enough, at the time Mandrake as it was then called had a newbie friendly reputation, but I found this not to be the case and as time has passed I've tried everything from Slackware to Puppy including some so obscure that you have to search hard to find them. As a computer hobbyist, I have picked up bits and pieces to help with the command line, learned all sorts of package systems and found bits of software that I like in all distributions. I've learned to love linux. I can partition with the best of them and even have an idea of what is happening when my computer carries out an 6 PCLOS 2008 digital magazine action (something I never knew as a Windows user). However, I've always found something missing in most linux OS's. I wonder if anyone else has always had the feeling that they'd like good bits from various distros but one distro didn't do it? Well, after 5 years, I think I've found it! I'm a bit shocked too as I'd tried PCLOS in the past and found it similar to Mandrake. Now I see it in a new light. I've found that things I had to struggle to make work elsewhere, work here without hassle. These are too numerous to list. I'm sure I will still play with other linuxes on a test box but I'm happy to use PCLOS everyday and look forward to a long mutually satisfying relationship with it. (Too gushing?) Off to work out how to contribute in some way. Thanks to all involved. Looking forward to fun computing Browneyman Dansguardian Howto by S. Christian Collins Setting up Parental Controls Use Synaptic to download the following packages and their dependencies: DansGuardian kdeadmin-ksysv webmin After Synaptic finishes downloading and installing the packages, you will need to edit some files. Using PC-menu -> System -> File Tools -> File Manager - Super User Mode" is probably the easiest way to do this. Edit /etc/squid/squid.conf (you can double-click the file and it will open up in Kwrite) find the line http_port 3128 and change it to filterip = 127.0.0.1 and change it to http_port 3128 transparent and replace them with (make sure to delete the # at the beginning of each line): daemonuser = 'squid' daemongroup = 'squid' Edit /etc/rc.d/rc.local (NOTE: double-clicking this file will execute it, so instead, right-click -> Open With -> Kwrite) Paste the following lines at the end of the file (make sure that wrapped lines in this document end up on one line in the text file): iptables -t nat -A OUTPUT -p tcp --dport 80 -m owner --uidowner squid -j ACCEPT iptables -t nat -A OUTPUT -p tcp --dport 3128 -m owner --uid- then copy and paste these lines to the end of the file: always_direct allow all cache_effective_user squid cache_effective_group squid Edit /etc/dansguardian/dansguardian.conf look for filterip = 7 PCLOS 2008 digital magazine change usernameidmethodproxyauth = on to usernameidmethodproxyauth = off find the following lines in the text (near the bottom): # daemonuser = 'nobody' # daemongroup = 'nobody' owner squid -j ACCEPT iptables -t nat -A OUTPUT -p tcp --dport 80 -m owner --uid-owner root -j ACCEPT iptables -t nat -A OUTPUT -p tcp --dport 80 -j REDIRECT --to-ports 8080 iptables -t nat -A OUTPUT -p tcp --dport 3128 j REDIRECT --to-ports 8080 Download the DansGuardian-webmin module from here: http://sourceforge.net/projects/dgwebminmodule/ Next, install the DansGuardian-webmin-module in Webmin by opening the following link in your browser: https://localhost:10000/webmin/edit_mods.cgi Click "Webmin Modules", and you will choose to "Install module from local file." Click the "..." to browse the file. If you saved it to your desktop, for example, the file will be at /home/user/Desktop/..., where user is your user name. After you've selected the file, click "Install Module". Now, click the "Servers" button at the top of your webmin browser and click "DansGuardian" to see the options. DansGuardian isn't running yet, but you can still edit configuration files if you want. Next, you need to make sure your PC has a so-called "hostname", or things might not work right. You can set the "hostname" by opening the PCLinuxOS Control Center and enter the tab "Network & Internet", section "Alter miscellaneous internet settings." Set a qualified hostname. You can invent 8 PCLOS 2008 digital magazine something fancy but "mypc.mynetwork.net" will do fine for now. A fully qualified domain name is always in the form of name.network.net (or .com, or whatever). After changing the domain name, a dialog may suggest that you restart the session. Ignore it for now and proceed. Now, as of this writing (12/01/07) PCLinuxOS seems to have a bug in the init script dependencies checking (see this thread: http://www.pclinuxos.com/index.php?option=com_smf&Itemid=26 &topic=35073.msg268580#msg268580). This means that the services required for the Internet filtering may not start in the correct order during boot, causing DansGuardian to not load. Until the bug is fixed, the following solution should work just fine. Start KsysV (PC Menu -> System -> Configuration -> Boot and Init -> KsysV). The first time you run KsysV, it will ask some questions. For your OS, select “Linux”, for distribution, select “Other”, then accept the default paths on the next screen. The main control window will appear. Under “Runlevel 5”, scroll down until you see dansguardian on the list and make note of the number (it's 92 on my system). We need squid to start before dansguardian, and we need network and network-up to start before squid. On my system, squid, network and network-up are all no. 99. As you probably have guessed, the earlier numbered services start first. If your system already shows the correct order for the aforementioned services, then your setup is probably not affected by this bug. Right-click on a service to change its sorting number. Use the up and down arrows to select the new number, since typing it sometimes doesn't take effect for some reason. Here is how I have set my sorting numbers, and this works just fine: 70 network 70 network-up 80 squid Click the save icon to save the configuration. Restart your computer, so that the necessary services will start on boot. One way to tell if everything is booting in the right order is to watch the init script while booting. Do this by pressing the ESC key while the system loads. Make note of anything that says [FAILED] to the right. If the services don't load in the correct order, then DansGuardian will fail with the message “error connecting to parent proxy”. Please note that the following action could possibly reset the startup order. 9 PCLOS 2008 digital magazine Action: Performing an upgrade of related system services through Synaptic, (the package chkconfig is responsible for this, I believe, but I'm not an expert in this area) meaning you may have to use KsysV again using the “Enable or disable system services” option in the PCLinuxOS Control Center. If you avoid doing either of those things, you shouldn't have to worry. Otherwise, you will need to reset the order again. To edit the configuration of your web filtering software, log onto Webmin with a browser using the address: https://localhost:10000. Click on Webmin Modules, and then DansGuardian to control the settings. Webmin can also be set up to allow remote administration from another computer. Hope this brings everyone up to date on this very useful application. How to to print print to to aa shared shared Windows Windows printer printer How by Intoit Source: PCLinuxOS Forums I've read a few posts about setting up a printer connected to a Windows box. Having the printer connected to the windows box is an easy way to share a printer on a home network. The following methods have worked for me and hopefully it will help someone else. This is for XP systems, but it may work for Vista as well. How to set up a printer in a Windows XP Workgroup. This tutorial will show you how to set up your printer from PCLOS and also assumes that you have installed PCLinuxOS, have your home network setup, that you can communicate between your windows computers and your Linux computers and also that your printer is connected to one of the Windows computers in your home network. On the Windows machine Make sure your printer is turned on. Next, you will need to set your printer to share. Go to ->Start ->Control Panel ->Printers and Faxes Select your printer and right click on the Icon. This will give you a pop-up window. Select ->Sharing. Another window will pop up. Select the Sharing tab. Select Share this printer and enter a share name. 10 PCLOS 2008 digital magazine (You will need this name later so you should write it down). Press OK Use the back arrow (<) to get back to the Control Panel. Select ->System ->Computer Name. Make a note of the Workgroup (write it down, you will need it). Next, we need the IP address of the windows computer. Make sure you are plugged into your network. Go to ->Start ->All Programs ->Accessories >Command Prompt In the pop-up window type "ipconfig"and press enter In the window you will see a line that reads IP Address.............:192.168.x.xxx. Write this number down (you will need it later). Type "exit" to close the window On the Linux (PCLinuxOS 2007) computer Open PCLinuxOS Control Center Go to Hardware -> Set up the printer(s) Select ->Add a new printer to the system Check the box beside "Auto detect printers connected to machines running Microsoft Windows" Press Finish Press Next How to set up a printer in a Windows XP Workgroup using KDE. After searching, you will be presented with the printer choices, select the appropriate printer. Press Next Printerdrake will search for the appropriate driver. Make sure your printer is turned on. Next, you will need to set your printer to share. (Windows machine) A pop-up appears asking if you want to set the printer as default. Go to ->Start ->Control Panel ->Printers and Faxes Select your printer and right click on the Icon. This will give you a pop-up window. Select ->Sharing. Another window will pop up. Make your choice and press Next Select the Sharing tab. The next window will be for printing the test page. Select Share this printer and enter a share name. (You will need this name later so maybe write it down). Select the correct model and press Next Make your choice and press Next In the next window choose Yes or No Press Next Congratulations, you should now have a printer on your network. 11 PCLOS 2008 digital magazine Press OK Use the back arrow to get back to the Control Panel. Select >System ->Computer Name. Make a note of the Workgroup (write it down, you will need it). Next, we need the IP address of the windows computer. Make sure you are plugged into your network. Here we enter the information gathered previously. Workgroup name, IP address, Printer share name. Go to ->Start ->All Programs ->Accessories ->Command Prompt In the pop-up window type "ipconfig" and press enter Press Next In the window you will see a line that reads IP Address.............:192.168.x.xxx. Write this number down (you will need it later). Type exit to close the window On the PCLinuxOS computer Open KDE Control Center Go to Peripherals -> Printers Select ->Administration tab Enter your Root password Select -> Add. The printer configuration window will appear. press Next KDE will build the printer driver database. This takes a little time, be patient. Here you select your printer manufacturer and model. (this is assuming that you don't require any special drivers) press Next You can now test your install. Select the Test button. If all went well you should have a test page printing in a few seconds. Select ->SMB shared printer (Windows) Press Next> Next> Next. The next few windows are some configuration windows. I usually leave them at the defaults, you can set them to your personal preferences. press Next Give your printer a name. I always use -Normal account- and enter root as user. I haven't encountered any problems going this route. Press Next Press Next 12 PCLOS 2008 digital magazine This is a summary of your configuration. Once you are satisfied, press Finish How to recover your desktop by DrDos Your mouse went on a rampage and all your desktop icons and the kicker panel are gone. All you have to look at is a nice picture. How do you get your desktop back? Pretty simple really. Press Alt+F2 on the keyboard and a Run box should pop up. Type in "kcontrol" and press the Enter (Return) button. When the KDE control panel appears just go through the Desktop settings and put everything to default. You can fine tune things later. In about five minutes your desktop will be back to normal. Hi All, I've been using a program called Floola. It can be found at www.floola.com. It is an open source application that has downloads for Windows, Linux, and Mac. You only have to download and extract it to your Ipod's drive. You can then browse to the file and run it and you get a full featured Ipod manager. I have the Windows and Linux versions copied to it so that I can run it from any computer. Check it out, xom4life http://www.foola.com Improving Video Playback Quality by DrDos This is going to be a big help for people who have problems playing videos and are getting washed out colors with too much brightness. The dev people might want to look at this too. What I've found is that modifying the driver preferences for the X11 server will give much better quality with Kaffeine and Mplayer. X11 (Ximage/Shm) drivers. For Mplayer, to to Preferences, Video and choose the I've tested all the available ones and these give the best results. 13 PCLOS 2008 digital magazine For Kaffeine player go to Settings, Xine Engine Settings and choose the opengl drivers. Updating Updating Pci.ids Pci.ids and and Usb.ids Usb.ids by Phinger Firstly, what are pci.ids and usb.ids files? Well, they are the database files used by the 'lspci' and 'lsusb' commands. They contain all known ID's used in PCI and USB devices, that is, ID's of vendors, devices, subsystems and device classes. These files are constantly being updated so it is important to keep our copies similarly up to date, so let's do it. These files reside in '/usr/share/' and if you look you'll see you have a copy of each file there now - albeit probably out of date. To ensure regular updates of these files I use 'anacron' to update them on a weekly basis. To achieve this, place your copies of the 'update-pciids.sh' and 'update-usbids.sh' scripts into the '/etc/cron.weekly/' directory. You will need to be 'root' to do this. Now we just need to ensure that 'anacron' is being started at boot. Open PCLinuxOS Control Centre (Administration Centre) and navigate to 'System -> Enable or Disable the System Services'. Ensure that 'anacron' has the 'On Boot' box ticked. Job done. Now, we don't want to wait a week to test the scripts, so let's navigate to '/etc/cron.weekly/' in Konqueror and then drop to a shell ( Press F4 ). Now su to root and type './update- 14 PCLOS 2008 digital magazine pciids.sh'. When it has completed we can then type './updateusbids.sh'. You can then open the new files in a normal text editor to see the date of this particular snapshot (about thirteen lines down from the top of the page ). There, all up to date. If you ever need to update quickly, rather than wait for the anacron job, you can use this method. I hope this has been informative. You can always visit the Linux PCI ID Repository at: http://pciids.sourceforge.net/ and your Linux USB ID Repository at: http://www.linuxusb.org/usb.ids# Links to the scripts on PCLOs website pciids.sh usbids.sh Miro Miro on the wall Gary L. Ratliff Sr. <[email protected]> This is from Snow White as we learned as children. “Mirror, Mirror, on the wall who's the greatest of them all. The purpose of this article is to introduce you to the video player: Miro. I ran across this in an issue of Linux Magazine I had just purchased while working on the article for REALbasic. This stated that it could play virtually any of the many video formats currently in use. As it is nearly impossible to obtain a PC without having Windows pre-installed on it, I will make the assumption that you have viewed videos in some of the formats currently used in this and also in some of the viewers in use on Linux, and specifically PCLinuxOS. There is Windows Media Player and the wmv format, Real Player and the rm format, Quicktime and the mov format. (As a funny aside in an earlier experience in obtaining software it seems that Windows kept trying to play my rpm file downloads in Real Player.) In Linux there is the Totem movie player, Kaffeine, Xine, Gstreamer, mplayer, kmplayer, and the VLC player to name just a few. I am not familiar with the Apple viewers, my only experience was using an emulator on my Atari computer which let me run 15 PCLOS 2008 digital magazine software for a very early version of the MAC. However, if you have used a MAC you know that it too is very capable of playing video files. Then of course there is the Flash player and the Shockwave player from Abode and the formats used on You Tube and Google Video. So wouldn't it be great to be able to use one video player regardless of whether you were running: Windows, MAC, or Linux? That is just what the Miro player promises and delivers. How to obtain Miro Shortly after reading the article in LM, I checked the Synaptic package manager to see if PCLinuxOS had a version of Miro available. And there it was. Previously we have shown how to use apt-get install to be a command line method for installing software. However, here we only recommend using Synaptic. Once you click on apply you will learn that the system will want to download 18 or more libraries in addition to the Miro package itself in order to correctly install this to your system. I also checked the Fluxbox version of PCLinuxOS and learned that this wanted to install 22 packages. My first attempt to download the system failed as the system reported that some of the libraries could not be found. The way to correct this is to go to the repositories section and select a different download site. Currently the default download site is from the University of Indiana. After choosing a different site, click the Reload button to download a list of all the available software. You should now be ready to install. Click on the Apply button and shortly you will have an install of Miro. To get this program for either Windows, or MAC, simply visit: http://www.getmiro.com Then download and install the version for your system Setting up to use Miro On its initial run, Miro will ask if you want to have it run on startup. Then it will ask if you would like it to search your system for videos and where it should look to find your videos. As I use my MYBOOK for archiving most of my downloads I had it search there and was able to find the lessons from the REALbasic TV website and view them. Next, it will have a set of predefined channels for the new user. One of these channels is using Miro and one should download and view the instructions offered. The video on the basics of Miro will show that there were some 1508 channels available. However, at present the system will report that there are now some 3500 channels from which you may chose to download videos. The program uses bit torrent for its method of download and will thus obtain videos in short order. Because I like old movies the iMovie channel and the Public Domain Movies were some of my first selections. However, you 16 PCLOS 2008 digital magazine will find channels for every taste. Next, if you which to create a channel the system offers to search You Tube and Google Videos for videos on any subject for which you may conduct a search. Then these search results are turned into a customized channel for you. (By searching for Linux I learned that there was a video demonstrating the PCLinuxOS is the fastest Linux install of all versions of Linux. This video runs just over 2 minutes and 20 seconds and shows a live real time install of the system.) The system will download the items as you select them. There are three settings once you select a desired channel: NEW will only download the items which arrive as NEW to the channel. ALL will download ALL the items available in the channel. And OFF will stop downloading from the selected channel. (One might be wary of selecting ALL in a channel which has many videos available as it will load up your hard drive till virtually full. If so, in order to install additional software or burn Cd's you will need to go to the channel and delete several items to free up room so you may use your system for these tasks. Once you've done this you may wish to turn that channel to OFF.) Other features of Miro Once you have obtained some videos you are ready to view them. You are able to select delete if you no longer want the video once viewed. If you find an item useful just select keep. Miro also lets you share a video with your friends. I sent a copy of an old movie: “Teenagers from Outer Space” to my brother in Nashville, Tennessee and also to the Editor of this magazine. Of course, as I wanted to learn how this worked, I also sent a copy to myself. Once the e-mail is opened it will contain a link. Clicking on this link will open a player. The Windows system played the movie by opening my Quicktime player. Opening the same e-mail in PCLinuxOS opened mplayer and played the movie. Recommendation So if you enjoy watching video on your computer and would like to explore what type of videos may be available the Miro player is hard to beat. Also it is possible to contribute to the developers of this system painlessly. There is an extension for the Firefox browser for Miro. This will set it up to contribute a percentage of any purchases you make from the Amazon web site to the developers of this software. This will allow you to contribute easily and also take advantage of the savings on books which Amazon offers. Videos which have been downloaded as well as those which were found in the initial search of your system are placed in the Library. To play the video from the Library just click on the thumbnail of the video. 17 PCLOS 2008 digital magazine Here is a picture of me with my dog Liz. This is really my wife's dog but she doesn't seem to know that. So she begs to go with me where ever I go. NVidia Driver FAQ Q: What nvidia driver should I use? A: It depends on what nvidia gfx card you have. Please refer to the nvidia website http://www.nvidia.com/object/unix.html and the corresponding supported products list for each driver release. We currently provide 6 'stable' nvidia driver releases via our repositories. Both the nvidia_71xx and the nvidia_96xx drivers are now considered "legacy drivers' by nvidia. For an explanation of these legacy drivers, please refer to the following: http://www.nvidia.com/object/IO_32667.html As a general guide, the current drivers support the following cards: nvidia_71xx Use this NVIDIA driver for these products: - RIVA TNT cards - RIVA/Aladdin TNT2 series cards - Vanta series cards - GeForce 256/DDR cards - GeForce2 GTS/Pro/Ti/Ultra cards - original Quadro cards - Quadro2 Pro cards 18 PCLOS 2008 digital magazine nvidia_96xx Use this NVIDIA driver for these products: GeForce2 MX/MX 400 0x0110 GeForce2 MX 100/200 0x0111 GeForce2 Go 0x0112 Quadro2 MXR/EX/Go 0x0113 GeForce4 MX 460 0x0170 GeForce4 MX 440 0x0171 GeForce4 MX 420 0x0172 GeForce4 MX 440-SE 0x0173 GeForce4 440 Go 0x0174 GeForce4 420 Go 0x0175 GeForce4 420 Go 32M 0x0176 GeForce4 460 Go 0x0177 Quadro4 550 XGL 0x0178 GeForce4 440 Go 64M 0x0179 Quadro NVS 0x017A Quadro4 500 GoGL 0x017C GeForce4 410 Go 16M 0x017D GeForce4 MX 440 with AGP8X 0x0181 GeForce4 MX 440SE with AGP8X 0x0182 GeForce4 MX 420 with AGP8X 0x0183 GeForce4 MX 4000 0x0185 Quadro4 580 XGL 0x0188 19 PCLOS 2008 digital magazine Quadro NVS 280 SD 0x018A Quadro4 380 XGL 0x018B Quadro NVS 50 PCI 0x018C GeForce2 Integrated GPU 0x01A0 GeForce4 MX Integrated GPU 0x01F0 GeForce3 0x0200 GeForce3 Ti 200 0x0201 GeForce3 Ti 500 0x0202 Quadro DCC 0x0203 GeForce4 Ti 4600 0x0250 GeForce4 Ti 4400 0x0251 GeForce4 Ti 4200 0x0253 Quadro4 900 XGL 0x0258 Quadro4 750 XGL 0x0259 Quadro4 700 XGL 0x025B GeForce4 Ti 4800 0x0280 GeForce4 Ti 4200 with AGP8X 0x0281 GeForce4 Ti 4800 SE 0x0282 GeForce4 4200 Go 0x0286 Quadro4 980 XGL 0x0288 Quadro4 780 XGL 0x0289 Quadro4 700 GoGL 0x028C KDE Users Guide Published by the United Nations Development Programme’s Asia-Pacific Development Information Programme (UNDP-APDIP) Kuala Lumpur, Malaysia Web: http://www.apdip.net/Email: [email protected] The material in this guide may be reproduced, republished and incorporated into further works provided acknowledgment is given to UNDP-APDIP. This work is licensed under the Creative Commons Attribution License. To view a copy of this license, visit http://creativecommons.org/licenses/by/2.0/ or send a letter to Creative Commons, 559 Nathan Abbott Way, Stanford, California 94305, USA. This guide has been modified by Papawoob to reflect the Linux distribution of PCLinuxOS 2007. You will also find much of it to be relevant to most KDE Desktop Environments. Preface This user guide is meant as an introductory guide for a user to use a modern personal computer (PC) running the Linux operating system. The main aim is to provide a self-learning 20 PCLOS 2008 digital magazine guide on how to use a modern Linux desktop system. It assumes that the user has no prior knowledge of Linux or PC usage. After going through the guide the reader should be in a position to start using a Linux desktop for both personal and office use. In particular he/she should be able to: access the Internet and use the WWW and Internet email manipulate and manage files, folders and the file system produce and print simple documents and presentation materials advance to become a power user by further self-learning and exploring Chapter 1 – Getting Started I've updated this guide to reflect the desktop environment called KDE. It's more "Windows" like, and it seems to have a few more bells and whistles. I've taken the screenshots from my computer, which isn't set up exactly the same as yours, but it's pretty close. In order to start using your system you will usually have to perform what is known as a user login. This procedure is necessary to identify yourself to the system. The system allows multiple users to use it concurrently and so it has to be able to identify a user in order to grant them the necessary privileges and rights to use the system and applications. Each user, upon successful login, will be assigned to his home directory (folder). Some systems may have been set up so that upon power-on, a default user is logged in automatically. If this is so, then you will not be presented with a login screen or prompt as described in the section below. You may skip on to the section entitled "Basic Navigation using the Mouse on the Desktop". I would however recommend reading this section in case you ever have to log out and log back in. Note: There is a special user called root or superuser (this user is usually created during the system installation) which has unlimited access and rights to all the system files and resources. 21 PCLOS 2008 digital magazine You only need to login as root if certain system level administrative tasks are to be carried out. Otherwise there is usually no need for a normal user to login as root. This is to prevent accidentally damaging the system by deleting or modifying important system files. When you reach this screen, type in your user name and then type in your password and press enter. This will bring up a splash screen showing your desktop being loaded as seen below: Text Based Login Prompt To login, enter the user name followed by the ENTER key and When the blue lights on the bottom finish lighting up the next thing you will see is your Kde desktop as seen below: when the password prompt appears, enter the password followed by the ENTER key. Starting the Graphical Desktop If you have logged in from the graphical login screen, the graphical desktop will be started automatically for you. The 22 PCLOS 2008 digital magazine graphical desktop presents a Graphical User Interface (GUI) for the user to interact with the system and run applications. If you have used the text-based screen login, you will have to start the graphical desktop manually by entering the command startx, followed by the ENTER key. Note: The graphical desktop that we will be using throughout most of this guide is called the KDE Desktop. There is another desktop environment in popular use on Linux systems – the GNOME Desktop. There is some coverage of GNOME later, comparing the similarities and differences between GNOME and KDE although we will not be covering the GNOME desktop in detail. For the rest of this user guide, when we refer to the graphical desktop or Desktop we shall be talking about the KDE Desktop unless stated otherwise. Using the Mouse on the Desktop Proper usage of the mouse is essential in order to have a rewarding and productive experience on the graphical desktop. Most Linux graphical desktops are designed for use with a 3button mouse. If you are using a 2-button mouse, during installation, it should have been configured to emulate the middle-button of a 3-button mouse by pressing both buttons simultaneously. 23 PCLOS 2008 digital magazine To click on a mouse the left button is depressed. (A mouse configured for a left-handed user will will need to have its right button depressed.) The right (or left button for a left-handed mouse) and middle buttons are usually used to invoke special or specific features of the GUI and instructions to do so will be explicitly given. The term "clicking on the mouse" means that you click on the mouse once. The term "double clicking" means that you click twice in succession on the mouse. To "select" an item means clicking it once with the mouse. The term "drag and drop" means that you will have to click on an item and while continuing to hold the mouse button down, drag the item to another place and on reaching its destination drop it by releasing the mouse button. Exercises Open the home / My System folder from the Desktop. Close the home folder window by clicking on the close window button at the top right-hand corner. Right-click on the trash icon, view its properties and close it back. Move the trash icon to another location on the desktop by using the mouse to drag it to the new location and releasing the mouse. Fig. The Menu System Main Components of the Desktop There are 3 main components to a KDE desktop. They are: The Menu System The Panel The Desktop Itself The Menu System The main menu can be accessed by clicking on the Main Menu button located at the extreme lower left hand corner of the desktop. It looks like this: Clicking on this will bring up the Menu System as shown in the figure below. From the Menu System you can start many of the applications 24 PCLOS 2008 digital magazine installed on your Linux system. Note that the Menu System consists of a Main Menu panel and sub-menu panels. Each entry in the Menu System which has an arrow on its right means that it is an entry point to a sub-menu, and there can be sub-menus within each sub-menu. In this way, applications in the Menu System can be organized and categorized for easy reference and access. To access a the sub-menu associated with a menu entry, move the mouse and rest it on the menu entry in question and a submenu panel will appear. Clicking once on a menu entry will cause an application associated with it to be launched, i.e. executed. The Panel The long bar across the bottom of the desktop screen is called the Panel. The Panel contains the Main Menu icon, the application launcher icons, a notification area and applets. Fig. The Panel Installed by default are several application launcher icons on the Panel. Clicking on one of these will run an application. Commonly accessed applications can be added to the Panel and those that are less frequently used can be taken off. The notification area holds alert icons so that the user can be alerted to critical messages. Fig. Main Menu and Sub-menu 25 PCLOS 2008 digital magazine Applets are small applications that run on the Panel. These usually perform useful and informative tasks like setting the sound level of the sound card, monitoring whether the system software needs an update, etc. The Workspace Switcher The graphical desktop can be regarded as a workspace drawing an analogy with the working area on a real physical tabletop. Programs are run, documents displayed and files opened on the workspace. To cut down on workspace clutter and to enable the user to organize his workspace more efficiently, the graphical desktop environment allows the usage of multiple workspaces. Each workspace can be considered as a virtual desktop. The Taskbar applet is located next to the workspace switcher and shows the titles of all the running applications in a virtual desktop (a workspace). The Desktop Space The Desktop space refers to the rest of the screen. It contains icons which are graphical representations of short-cuts to application launchers, file folders, files and peripheral devices like floppy disks, CD-ROM drives and printers. Double-clicking on an icon representing an application will launch or execute the application. Commonly used applications and/or files/folders are usually placed on the desktop space. Fig. The Workspace Switcher Using the Window Manager By default the user has 4 desktop workspace areas to work on. The workspace switcher represents each workspace as a small square and shows the applications running in each of them. To access a workspace click on the square with the mouse. An interactive application that is run on the graphical desktop, is usually displayed inside a window. This window can be accessed and manipulated using the window manager. The Taskbar 26 PCLOS 2008 digital magazine When an application is started an application window opens and a frame (see figure above) is placed around the window of the application. The top edge of the frame has a title bar that contains the title of the application. At the left hand corner of the title bar is the Window Menu button. Clicking on this button will open up the Window Menu. Fig. An Application Window Frame The Titlebar You can perform operations such as minimize, (un)maximize, shade, move, resize and close the window from this menu. At the right edge of the title bar there are three buttons which allow you to minimize, (un)maximize and close the window. To perform an operation in the Window Menu, open the menu by right clicking on the Window Menu button and then select the desired operation. Manipulating the Window 27 PCLOS 2008 digital magazine Some basic instructions to manipulate the windowing system are given here. More details can be obtained by clicking on the Main Menu and then on More Applications, Documentation and then KDE Help Center. After the KDE Help Center opens choose KDE User Manual and scroll down to ¨Windows, How To Work Them.¨ You can maximize a window which has focused from the Window Menu or by clicking on the maximize button on the title bar. You can similarly minimize the window. If the window does not have focus bring it into focus first by clicking on the Taskbar on the Panel. Focus Resize In order for a window to receive input from the mouse and the keyboard it has to be the window "in focus". Only one window can have focus at a time. Windows that are not in focus have their title bars grayed-out. To focus on a window place the mouse on the title bar and click on it. (You can actually click anywhere within the window, but it is safer to click on the title bar since there is no possibility of accidentally clicking on some item selection or functionality of the application running within the window.) If the window is not visible, you can click on the Taskbar on the Panel at the bottom of the Desktop to bring into focus the window you want. You can resize a window, i.e. change its size, by placing the mouse at an edge of the window and then drag the window to the desired size. Maximize and Minimize Maximizing a window means that the window is expanded to cover the whole desktop while minimizing it means that the window is taken off the desktop and it appears as an icon in the Taskbar on the Panel. 28 PCLOS 2008 digital magazine Move To move a window to another place on the desktop, place the mouse on the title bar and drag the window to the desired location. Close You can close a window which has focused from the Window Menu or by clicking on the close window button on the title bar. If the window does not have focus bring it into focus first by clicking on the Taskbar on the Panel. Note: Closing the window will terminate your application. Move to Workspaces The Window Menu can be used to move the application currently opened to another workspace or to all the workspaces. Exercises Open your home folder from the Desktop. Perform the following operations on the opened window: maximize it minimize it resize it move it to another area of the desktop place it on workspace 3 close it Ending the Session To end this chapter, you can exit your session on the desktop by performing what is known as a logout. If you do not want to use the system any more, you can turn it off by performing a system shutdown. Logout When you have finished working on the system, you will need to logout. Logging out will inform the system that you are no longer 29 PCLOS 2008 digital magazine using the system's resources. All the files opened and programs run by you will be closed and/or stopped unless you have specifically informed the system to keep them open or running for you. To logout, at the Main Menu select: Main Menu -> Log Out and at the dialog window select End Current Session and click OK. Shutting Down the System When you have finished using the computer and want to power it off, you will have to perform a system shutdown. To shutdown, at the Main Menu, perform a logout. Then at the graphical login screen select the "Turn Off Computer" option. You will also have the option to ¨Restart Computer.¨ Note: It is very important that a proper system shutdown is performed. You should not just turn off the power switch of the computer to shut it down. Failure to observe this may lead to system software and data corruption and failure. 30 PCLOS 2008 digital magazine Straightforward Directions for Remasterme by ruel24 Forum Link: Straightforward directions for Remasterme http://www.pclinuxos.com/index.php?option=com_smf&Itemid=58&topic=39717.msg304113#msg304113 This procedure is for the more experienced PCLOS-er, and there may be some pitfalls for newer users. Remember to back up any important data before performing any major work on your system, particularly where full directories etc are to be deleted. You'll be doing the majority of this from a root terminal. If you are new to Linux, to get a root terminal, either open a terminal and type 'su' and return and enter your root password at the prompt, or go to: Kmenu->System->Terminals->Terminal Program - Super User Mode and enter your root password at the prompt. Note: The .iso file you are going to create will be saved in your /root directory. Make sure that you have enough room to create this file. One point to remember is that the image may be larger than a CD-full, so check there is plenty of space. Step one: Unmount all unnecessary drives. For the default partition setup, that would mean everything except / and /home. There are several ways to do this. One good method is to open a terminal as root and type umount -a. If you opened a root terminal for this, leave the terminal open as you'll need it again. Another way is to open Konqueror and type system:/media in the address bar. Once there, any partitions/drives listed that show a little indicator on the icon the represents the partition/drive is mounted and it is not either your / or /home partition, right-click on it and choose 'unmount'. You'll need to leave your / and your /home directory mounted if you have a separate /home partition. Step two: Go to your home directory and right-click on the /tmp directory and choose Actions->Open As Root. Select everything and delete it. You can only perform this action with root privileges. If you do not have that action service menu installed, you can either install 'DoAsRoot' via Synaptic, or go to: 31 PCLOS 2008 digital magazine Kmenu->System->File Tools->File Manager - Super User Mode and delete the contents from there. If you do not wish to exclude /home from the remaster, and use it as a means for backup, you can skip step 3 and continue to step 4. Step three: In a root terminal, type kwrite /usr/bin/remasterme. Edit the file at the section that begins 'mklivecd'. There are two command line arguments in there that begin with two dashes (--). Between them, add the following: --nodir ^/home, making sure to leave a space between each of the, now 3, arguments. Also, make sure there is a space between the 'r' and the '^' in your new argument. It should look something like this: mklivecd --splash silent --md5sum --nodir ^/home --fstab=rw,noauto pclinuxos-2007.iso Save it and exit Kwrite. This will cause it to ignore your /home directory for the remaster. Step four: In your root terminal, type remasterme and wait. Assuming there are no errors, which usually is caused by typing errors while editing the remasterme script, it will produce a file called 'pclinuxos-2007.iso' in your /root directory. You can move it to your home directory from there. Step five: Burn your new ISO to a CD or DVD and test it to make sure it works. It might be a good idea to try a complete install in a Virtualbox, VMware, Qemu, or Xen environment, as well, just to make sure everything works as you want it to. 32 PCLOS 2008 digital magazine