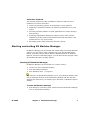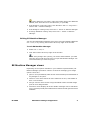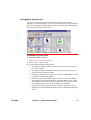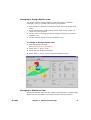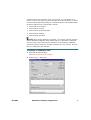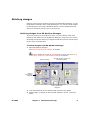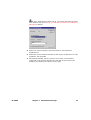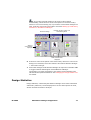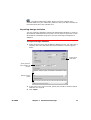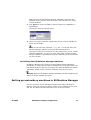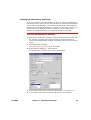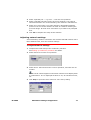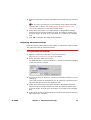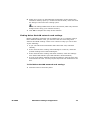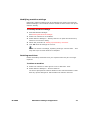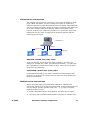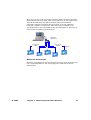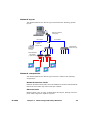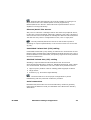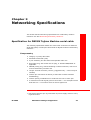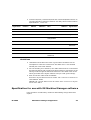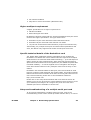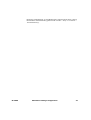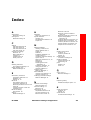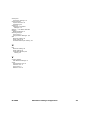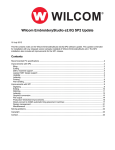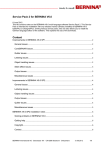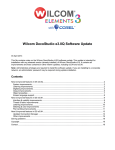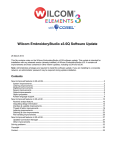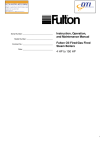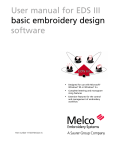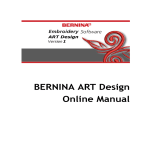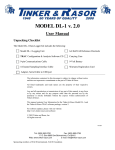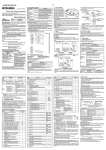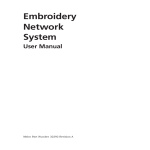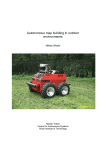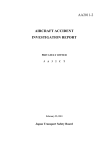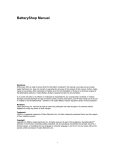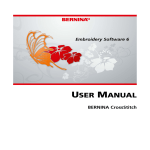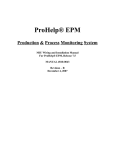Download Machine Manager Supplement
Transcript
Embroidery Software 2006 Machine Manager Supplement Copyright © 1998-2005 Wilcom International Pty Ltd. All rights reserved. No parts of this publication or the accompanying software may be copied or distributed, transmitted, transcribed, stored in a retrieval system or translated into any human or computer language, in any form or by any means, electronic, mechanical, magnetic, manual, or otherwise, or disclosed to any third party without the express written permission of: Wilcom International Pty Ltd. (A.B.N. 62 062 621 943) 146-156 Wyndham Street, Alexandria (Sydney) New South Wales, 2015, Australia PO Box 581, Alexandria, 1435 Phone: +61 2 9578 5100 Fax: +61 2 9578 5108 Email: [email protected] Web: http://www.wilcom.com.au The Stitch Processor (SP) portion of this product is protected by the following patents: US Patent Nº 4,821,662 European Patent Nº 0221163 Japanese Patent Nº 2029491 Curve Line Fill Stitching in this product is protected by US Patent No. 6,587,745. TrueView™ and Point & Stitch™ are trademarks of Wilcom International Pty Ltd. Portions of the imaging technology of this product are copyrighted by AccuSoft Corporation. The EPS File Import/Export Convertor used in this product is copyrighted by Access Softek, Inc. All rights reserved. Wilcom International Pty Ltd. makes no representation or warranties with respect to the contents of this publication and specifically disclaims any implied warranties of merchantable quality or fitness for any particular purpose. Further, Wilcom International Pty Ltd. reserves the right to revise this publication and to make changes in it from time to time without obligation of Wilcom International Pty Ltd. to notify any person or organization of such revisions or changes. The screen illustrations in this publication are intended to be representations, not exact duplicates of the screen layouts generated by the software. Subject to any warranties implied by law which are incapable of limitation or exclusion, the software is purchased ‘as is’ without any warranty as to its performance, accuracy, freedom from error or to any results generated through its use and without any implied warranty of merchantability or of fitness for any particular purpose for which the software is being acquired. The purchaser relies on its own skill and judgement in selecting the software for its own use and assumes the entire risk as to the results and performance of the software. Wilcom International Pty Ltd. specifically does not warrant that the software will meet the purchaser’s requirements or operate without interruption or error. Rev 1 July 2005 Chapter 1 ES Machine Manager ES Machine Manager is a tool for controlling the workflow of multiple embroidery machines. Its main tasks are to download designs to machines, manage queues, monitor machine and job status, and collect productivity and maintenance statistics. ES Machine Manager is machine- rather than design-oriented. It is ideally suited for use in larger embroidery factories where production managers and supervisors must know exactly what many machines are doing and how jobs are progressing. You can also use ES Machine Manager to send designs to machines from within ES Designer or Design Workflow, and then view and manage job queues. ES Machine Manager features Depending on the options available in your software implementation, ES Machine Manager allows you to: ! Download multiple designs to many machines ! Manage and view all design queues simultaneously in an embroidery machine network ! Change the design queues by drag-and-drop and cut-and-paste — i.e. move designs around in the queue or move designs to a different machine. Designs can even be moved between different brands and models of machine ! Delete one or more selected designs, or the entire design queue, using Delete or Cut, or Delete Queue ! Drag-and-drop or cut-and-paste one or many designs from Windows Explorer directly onto a ES Machine Manager queue ! Recall designs that were queued when ES Machine Manager was last closed. ES 2006 ES Machine Manager Supplement 1 Serial line feedback The following features are also available for machines that can send feedback via a serial connection: ! monitoring stitching progress of each design on each machine ! displaying a statistical summary of machine performance for a given period ! exporting machine statistics to other applications for further analysis and reporting ! producing sophisticated production analysis reports from machine feedback (including head, needle and thread break information, and performance for any given period) ! generating ready-made production efficiency reports. Starting and exiting ES Machine Manager ES Machine Manager can be started and closed using the normal Windows options. You can start it using a desktop icon, from the Windows Start button, by double-clicking the ES Machine Manager EXE file in Windows Explorer, and from inside ES Designer. You can also exit the program using the standard Windows program options. Starting ES Machine Manager ES Machine Manager can be started in a number of ways: ! via the File menu inside ES Designer ! from the Windows desktop ! from Windows Start > Programs. Tip If there is no ES Machine Manager icon on your Windows desktop, add one by making a shortcut of the ES Machine Manager EXE file and then dragging the shortcut to your desktop (see ‘Shortcuts’ in Windows Help for details). To start ES Machine Manager ! If ES Designer is not being used, double-click the ES Machine Manager icon on the Windows desktop. ES 2006 Chapter 1 ES Machine Manager 2 Tip If the desktop is not visible, right-click a blank area of the Windows taskbar, then select Minimize all Windows (or press M). ! If ES Designer is not being used, click Windows Start > Programs > Wilcom ES > Machine Manager. ! If ES Designer is being used, select File > Stitch to Machine Manager. ! If Design Workflow is being used, select File > Stitch to Machine Manager. Exiting ES Machine Manager You can close ES Machine Manager at any time using the standard Windows File > Exit, or by clicking the x button at the top right of the window. To exit ES Machine Manager ! Select File > Exit, or ! Click the x button at the top right of the window. Note If any designs are queued, you will be asked whether you want save the queue until the next time you open ES Machine Manager. We recommend that you save the queue. ES Machine Manager views Depending on the options available in your software implementation, ES Machine Manager provides a number of views for managing your design queues. These are: ! Queue view (the default) which shows each machine plus thumbnails of any designs in its queue. ! Machine view which shows all of the machines on line, with details of their current status. ! Design Details which shows a large thumbnail of the selected design plus all of its design details. ! Statistics which displays all of the details of designs sent to machines over a selected period plus feedback from machines that generate serial feedback. ES 2006 ES Machine Manager Supplement 3 Changing to Queue view The Queue view window provides a flexible visual environment for managing your design queues. You can scroll through all of your machines and see a thumbnail and brief details for all queued designs. Most designs are sent for stitching from this view. To change to Queue view 1 Start ES Machine Manager. See Starting ES Machine Manager. 2 Select View > Queue View. 3 Use the appropriate methods below: ! To change a design’s position in a queue, drag it to any position in the current queue. ! To stitch a design to a different machine, drag-and-drop it to any position in that machine’s queue. ! To delete a design from a queue, select it and press Delete. You will be asked to confirm the deletion. ! To stitch a copy of the same design in a queue, select the design, press Ctrl + C, then press Ctrl + V to paste the design in the queue. Alternatively, right-click the design, select Number of Runs, enter the number of runs required in the dialog and click OK. ! To add more designs to the queues, drag-and-drop one or more designs directly from Windows Explorer onto a ES Machine Manager queue. ES 2006 Chapter 1 ES Machine Manager 4 Tip Drag selected designs from Explorer over the minimized ES Machine Manager taskbar icon. ES Machine Manager will automatically maximize and allow you to drop the design/s onto a queue. Where necessary, you will be prompted to change machine format. Changing to Machine view Machine view displays details for all the machines in a factory. It shows the reference number (e.g., Machine 1) and model (e.g., Melco) of each machine, the name and icon of the last design that was downloaded, and the number of stitches and colors in the design. If no design is running on a machine, only the machine’s reference information and status are displayed. For machines without feedback, the download progress displays as a percentage. When the design is downloaded, the status displays as Downloaded & Stitching. Machines with serial feedback show the actual stitching progress of the current design and current machine status. To change to Machine view 1 Start ES Machine Manager. See Starting ES Machine Manager. 2 ES 2006 Select View > Machine View. ES Machine Manager Supplement 5 Changing to Design Details view The Design Details window displays a selected design for detailed (enlarged) viewing. It includes the following information: ! basic machine information including machine reference number and model ! design information including design name, stitch count, number of colors and color sequence ! current stitch count progress and percentage completion (serial line feedback only) ! current machine status (serial line feedback only). To change to Design Details view 1 Start ES Machine Manager. See Starting ES Machine Manager. 2 Select View > Queue View. 3 Right-click the design’s thumbnail. 4 Select View > Design Details from the dropdown menu. Changing to Statistics view ES Machine Manager automatically collects machine data for machines that support serial line feedback. This data provides summary statistics ES 2006 Chapter 1 ES Machine Manager 6 (collected from each machine) for a given period. You can display it on screen or export it to Excel, Access or text files for further analysis, or export it to the optional Reporting Utility for complete analysis of all available data. Summary statistics for each machine include: ! ! ! ! ! total number of stitches total number of stops total number of thread breaks total minutes stopped total minutes operated. Warning Once design stitching is finished, you need to wait two minutes before submitting statistics data. Before that, the information submitted may be wrong. This is because the operation of the Statistics database consumes system resources, causing a bottleneck in the system. To avoid this, it is delayed by two minutes. To change to Statistics view 1 Start ES Machine Manager. See Starting ES Machine Manager. 2 ES 2006 Select View > Statistics. ES Machine Manager Supplement 7 Stitching designs Designs can be sent for stitching directly from ES Machine Manager, or sent to ES Machine Manager from inside ES Designer. You can also send designs for stitching from the Design Workflow option. Use the method that best suits your workflow and the type of work you do. Stitching designs from ES Machine Manager If you are working in the production area, you will probably send most designs to the machines from ES Machine Manager. It allows you to monitor the design’s progress and lets you adjust the machine queues so that higher priority work is finished first. To stitch designs from ES Machine Manager 1 Open ES Machine Manager. See Starting ES Machine Manager for details. Note If no machines are set up, you must do so now. See Setting up embroidery machines in ES Machine Manager for details. Send next design Designs remain in queue until downloading starts Status of current design displayed Stitch and color data displayed ES 2006 2 Click the thumbnail of the machine that will stitch the design. 3 Add a design or designs to the selected machine’s queue. To do this, either: Chapter 1 ES Machine Manager 8 ! Select File > Open, browse to the folder containing the design(s), select the design(s) and click Open. ! Drag-and-drop, or cut-and-paste, designs onto the machine’s thumbnail from Windows Explorer. See also Changing to Design Details view. Note If you want queued designs to be sent to this machine automatically, select the Auto Download option in the Embroidery Machine Connection dialog. Or, if you want to control when designs are sent, clear the Auto Download option. See also Setting up embroidery machines in ES Machine Manager. 4 If the Auto Download option in the Embroidery Machine Connection dialog is not selected, select the machine and select Machine Manager > Send Next Design. Stitching designs from ES Designer If you are a designer, most of your designs will be sent to production from inside ES Designer. This minimizes the time you spend before getting back to the next design. In larger factories, the design’s progress will be monitored by production staff, but you can still monitor the design queue using ES Machine Manager if necessary. To stitch a design from ES Designer ES 2006 1 From ES Designer open or digitize a design. 2 Choose File > Stitch to Machine Manager. ES Machine Manager Supplement 9 Note If no machines have been set up, you will be prompted to add a new machine unit. See Setting up embroidery machines in ES Machine Manager for details. Melco ES 2006 3 Select the required machine from the Machine Identification dropdown list. 4 Select the correct machine format from the Output as Machine Format dropdown, and click OK. 5 ES Machine Manager opens in Queue View mode. The machines registered in the system appear in the left side of the window. The design(s) for stitching are queued to the right. Chapter 1 ES Machine Manager 10 Note If you want queued designs to be sent to this machine automatically, select the Auto Download option in the Embroidery Machine Connection dialog. Or, if you want to control when designs are sent, clear the Auto Download option. See also Setting up embroidery machines in ES Machine Manager. Send next design Designs remain in queue until downloading starts Status of current design displayed Stitch and color data displayed 6 If the Auto Download option in the Embroidery Machine Connection dialog is not selected, select the machine and select Machine Manager > Send Next Design. 7 Send other designs to ES Machine Manager as required. Press Alt + Tab to toggle between ES Designer and ES Machine Manager. The designs you send will appear in the design queues waiting to be stitched to the specified machines. See Changing to Design Details view for details. Design Statistics Design statistics, collected by ES Machine Manager from serial-interfaced embroidery machines, can be displayed on screen and exported in Excel, Access and text formats for analysis. ES 2006 ES Machine Manager Supplement 11 Note The optional Reporting Utility allows complete analysis of all available data from your embroidery machines. See your Wilcom dealer for full information about this valuable tool. Exporting design statistics You can export the statistics collected by ES Machine Manager in common spreadsheet, database and text formats. You can then use the power of your spreadsheet or database program to provide meaningful management statistics. To export design statistics 1 Select Statistics from the ES Machine Manager menu. Or, right-click a machine unit in the left panel and select Statistics from the popup menu. Export data to external file Specify period for which statistics are required Statistics viewing panels ES 2006 2 In the Date From and To fields, specify the period for which machine statistics are required. 3 Click Update. Chapter 1 ES Machine Manager 12 Data stored in the ES Machine Manager database is extracted and displayed in the Machine Statistics and Thread Breaks per Head viewing windows. 4 Click Export to export the data for further analysis in a database or spreadsheet. The Export Statistics dialog opens. 5 Choose an export report file format from the list, enter a suitable file name, and click OK. Note Do not add a file extension — e.g. TXT — to the file name. ES Machine Manager adds the correct extension automatically. The export report file is written to the \bin subdirectory of your current software installation. You can now view and further analyze the data using a database or spreadsheet program, depending on the file format you have chosen. Initializing the ES Machine Manager database ES Machine Manager will continue to collect machine data indefinitely. Periodically you may want to clear the database to free up disk space. You may decide to do so every time you export any required statistics to another application. Simply select Initialize Database from the File menu. Warning Once the ES Machine Manager database has been initialized, the data is no longer available for export. Setting up embroidery machines in ES Machine Manager You can access all of your available machines from within ES Machine Manager using the procedures below. Details can be modified at any time, and you can delete machines when they are no longer needed. ES 2006 ES Machine Manager Supplement 13 Setting up embroidery machines To set up a machine you need to define a name, the port it is attached to, and the protocol it uses. You can select whether to download automatically to the selected machine and — for machines that support serial feedback — whether to view design feedback as you stitch out. For every machine, you need to select the machine formats it supports. You can select from a selection of standard formats, or create new formats if necessary. To set up an embroidery machine 1 Connect the embroidery machine using the instructions that came with the machine. Carefully note the port settings, which must also be entered in the ES Machine Manager Embroidery Machine Connection dialog. 2 Start ES Machine Manager. See Starting ES Machine Manager for details. 3 Select Machine Manager > Add Machine. The Embroidery Machine Connection dialog opens. ES 2006 4 In the Name field, enter a name for the machine—e.g. Machine 1. 5 In the Model field, enter the brand and model of the machine. Chapter 1 ES Machine Manager 14 6 In the Info field, enter a comment as required. 7 In the Number of Heads field, enter the number of machine heads. 8 In the Number of Needles field, enter the number of needles. 9 In the Machine Type panel, select the compatible machine formats. To do this, select compatible machine types in the Available list, and click > to move them to the For this machine list. Select machine type supported machine types Click > to move machine types to the For this machine list Note Machine format values can be added or changed if required. See the ES Designer User Manual for details. 10 From the Port dropdown list, select the port to which the machine is connected. ! If you select a serial port (e.g. COM1, COM2 etc.), go to Adjusting serial port settings. ! If you select a parallel port (e.g. LPT1, LPT2, etc.), go to Adjusting parallel port settings. ! If you select Network, go to Adjusting network settings. ! If you select Ethernet, go to Adjusting ethernet settings. Adjusting serial port settings PC serial COM ports are male connectors, and can be either 9-pin or 25-pin. They are named COM1, COM2, COM3, etc. Read the instructions that came with the embroidery machine, and take particular note of the recommended Port and Protocol settings. Note You must be able to identify the ports on your computer. If in doubt, consult a PC technician. To adjust serial port settings 1 Complete the initial setup of the embroidery machine. See Setting up embroidery machines for details. ES 2006 ES Machine Manager Supplement 15 2 Select a serial port — e.g. COM1 — from the Port pulldown. 3 Select a serial protocol from the Protocol pulldown. The protocol selected should be one recommended by the machine’s manufacturer. 4 Click Setup to open the Serial Port Setup dialog. 5 Enter the Baud rate, Data Bits, Stop Bits and Parity and Handshaking settings for the device. Note The port settings must match those of the embroidery machine or selected device. The type of handshaking must match the type of cable you are using. Check the communications setup section of the documentation that came with the device. 6 Select Auto Download if you want designs in ES Machine Manager queues to be sent to this machine as soon as it finishes stitching the previous design. Or clear Auto Download if you want to be prompted first. 7 Select Feedback if you want to view machine feedback and/or collect machine statistics. This option is only available for machines that support serial line feedback. 8 Click OK to complete the setup of this machine. Adjusting parallel port settings Parallel ports are used to connect some embroidery machines. They are named LPT1, LPT2, etc. Read the instructions that came with the embroidery machine, and take particular note of the recommended Port and Protocol settings. To adjust parallel port settings 1 Complete the initial setup of the embroidery machine. See Setting up embroidery machines for details. ES 2006 Chapter 1 ES Machine Manager 16 2 Select a parallel port — e.g. LPT1 — from the Port pulldown. 3 Select a parallel protocol from the Protocol pulldown. The protocol selected should be one recommended by the machine’s manufacturer. 4 Select Auto Download if you want designs in ES Machine Manager queues to be sent to this machine as soon as it finishes stitching the previous design. Or clear Auto Download if you want to be prompted first. 5 Click OK to complete the setup of this machine. Adjusting network settings If an embroidery machine connection uses a Melco StarLAN network with a Melco StarLAN card, enter the network settings. To adjust network settings 1 Complete the initial setup of the embroidery machine. See Setting up embroidery machines for details. 2 Select Network from the Port pulldown. 3 Select Melco StarLAN from the Protocol pulldown, and enter the ID number. Note The ID number appears in the Melco machine’s LCD display when it is switched on. ID 1 is displayed as Machine 01, ID 2 as Machine 02, etc. 4 ES 2006 Click Setup to open the Melco Network Card Setup dialog. ES Machine Manager Supplement 17 5 Enter the IRQ, Base Address and DMA network card settings, and click OK. Note If you do not know the correct settings for the Melco StarLAN network card in this PC, see Finding Melco StarLAN network card settings for methods you can use to obtain them. 6 Select Auto Download if you want designs in ES Machine Manager queues to be sent to this machine as soon as it finishes stitching the previous design. Or clear Auto Download if you want to be prompted first. 7 Click OK to complete the setup of this machine. Adjusting ethernet settings Enter the following information when setting up embroidery machines that are connected using an ethernet network. To adjust ethernet settings 1 Open the Embroidery Machine Connections dialog. See Setting up embroidery machines for details. 2 Select Ethernet from the Port list. An additional field — Peripheral Name — and three checkboxes display in the Connected To panel. 3 From the Peripheral Name list, select the embroidery machine you are setting up. (The system searches automatically for all machines connected on the ethernet and adds them to the dropdown list.) ES 2006 4 Select Auto Download if you want designs in ES Machine Manager queues to be sent to this machine as soon as it finishes stitching the previous design. Or clear Auto Download if you want to be prompted first. 5 Select Auto Delete to automatically delete files from machine memory after stitching is complete. Chapter 1 ES Machine Manager 18 6 Select Auto Queue to automatically send designs to the head of the machine’s memory queue (i.e. as the next one to stitch). Clear it to send the design to the end of the existing queue. Note This setting is different from Auto Download, which only controls designs before they go to machine memory. 7 Click OK to complete the setup of this machine. Finding Melco StarLAN network card settings Before embroidery machines can be installed to run on a network using a Melco StarLAN network card, you need to know the card’s IRQ, Base Address and DMA settings. There are a number of ways you can do this. Try the following: ! If you can find the documentation that came with card, read that carefully. ! If the card has been working with ES Designer on this PC, check the present settings from inside ES Designer. ! If the card has been working with other software, check the settings from inside that software (see that software’s documentation). ! If none of the above methods provide the settings, open the PC’s case and examine the card. You may require help from a PC technician to do this. To find Melco StarLAN network card settings 1 ES 2006 Disconnect the PC from the power. ES Machine Manager Supplement 19 2 Open the PC case, and locate the Melco StarLAN network card. JP1 sets the Base I/O Address JP2 sets the IRQ address JP3 & JP4 (Sometimes named 'DREQ' and 'DACK' on the card) set the DMA address 3 Note the following settings: ! JP1 (which sets the Base I/O Address) ! JP2 (which sets the IRQ Address) ! JP3 & JP4 (DREQ and DACK on the card) set the DMA address — both must be set to the same setting, whether it is 0, 1 or 2. 4 Replace the PC case when finished. Modifying and deleting embroidery machines Machine settings can be changed at any time to suit your needs, and machines can be deleted from ES Machine Manager when they are no longer needed. ES 2006 Chapter 1 ES Machine Manager 20 Modifying machine settings Embroidery machine settings can be changed at any time from inside ES Machine Manager. The methods used are similar to those used to set up the machine initially. To modify machine settings 1 Start ES Machine Manager. See Starting ES Machine Manager. 2 Select the machine to be modified. 3 Select Machine Manager > Modify Machine to open the Embroidery Machine Connection dialog. 4 Follow the procedure in Setting up embroidery machines. 5 Click OK when all settings are correct. Note You will see a message, Updating Settings. Please Wait... This may take up to several minutes to complete. Deleting machines Delete embroidery machines from your system when they are no longer required. To delete a machine 1 Select the machine in either Queue View or Machine View. 2 Select Machine Manager > Delete Machine. You will be prompted to confirm deletion of the selected machine. Note that any queued designs for that machine will also be removed. ES 2006 ES Machine Manager Supplement 21 Chapter 2 Networking Embroidery Machines This section provides information about the three styles of embroidery machine for which networking solutions are required — serial-interfaced, parallel-interfaced, and ethernet-interfaced — and describes a variety of networking solutions for each. Most networked machines are serial-interfaced and these make up about 90% of installations. Parallel-interfaced machines, which are generally older in style, account for about 5% of the installed base. The newer style ethernet-interfaced machines also comprise a relatively small proportion of installations. Some configurations include a mixture of some or all of these machine types, so any networking solution needs to cater for all eventualities, including hybrid configurations. ES Machine Manager can theoretically support up to 128 machines under Windows 9x, or 256 machines under Windows NT 4. Serial-interfaced network solution Windows uses serial ports to connect the PC to all manner of peripheral devices (cutters, digitizers, scanners, printers, plotters, tape punch/readers), as well as embroidery machines. The number of serial ports needed by ES Designer varies according to the number of peripherals required. The following network solutions represent ‘pure’ serial-interfaced configurations — i.e. networking serial-interfaced embroidery machines only. A real-world environment may, however, also incorporate other interface types. ES 2006 ES Machine Manager Supplement 22 Simple serial connections The simplest way to provide serial ports is via the two standard PC serial ports, COM1 and COM2. You can increase the number of embroidery machines and other peripherals attached to a PC by adding extra COM ports. You can increase the number further by using a switch box that allows the PC to share existing COM ports between different peripherals. Note, however, that only one embroidery machine on a switch box can provide feedback at any one time. A simple serial-interfaced network has the following general layout: Supervisor PC COM port UTP or STP serial port Serial-interfaced machines Shielded Twisted Pair (STP) cable Serial connections, which need only eight conductors, generally use Category 5 (twisted pair) cable. This should be shielded — i.e. STP. With STP, capacitance increases with length of cable, which can cause signal drops over long distances. Unshielded Twisted Pair (UTP) cable Unshielded Twisted Pair (UTP) cable is sometimes used instead of STP because it is cheaper, but it should only be used over short distances to decrease interference. Multiple serial connections Where more than eight serial-interfaced embroidery machines are networked, a Multi-Port Serial Card can be used. These cards typically use only one IRQ to provide multiple serial ports — e.g. eight to 32 ports. Supported cards include: ! Comtrol RocketPort 8-port serial ISA/PCI card with fan-out cables ! 16-port PC Card and associated interface (requires an interface box). ES 2006 ES Machine Manager Supplement 23 Multi-Port Serial Cards are plugged directly into the PC ISA or PCI BUS. With multiple multi-port cards, a PC running Windows 9x can support up to 128 ‘virtual’ COM ports and thus potentially 128 serial-interfaced embroidery machines. Windows NT can support up to 256 machines. Proprietary software is required to make many ports available to the operating system. This is provided by the card manufacturer. This type of network has the following general layout. Multi-Port Serial Card UTP or STP cables UTP or STP cables serial port Multi-Port Serial Cards Multi-Port Serial Cards can provide anything from four ports upwards. They use a single IRQ address, and usually plug into a BUS slot on the PC motherboard. ES 2006 Chapter 2 Networking Embroidery Machines 24 Limitations Where many machines are involved, this type of layout can become very clumsy as it involves running a point-to-point connection from the supervisor PC to each machine, as shown in the following diagram. Parallel-interfaced network solution While relatively few machines are parallel-interfaced, they still appear in networked environments. The following network solutions represent ‘pure’ parallel-interfaced configurations which may not represent real-world situations. Simple parallel connections The simplest kind of pure parallel-interfaced network involves a single supervisor PC running Wilcom ES Machine Manager and up to three parallel-interfaced embroidery machines. (Windows 9x and NT support up ES 2006 ES Machine Manager Supplement 25 to four ‘native’ COM ports.) This type of network has the following general layout. Supervisor PC LPT port shielded 25-conductor unpaired cables parallel port Cable connections Parallel connections generally use shielded 25-conductor unpaired cable. Serial-to-parallel connections Embroidery machines which have only a paper tape reader parallel port can be networked with the aid of Wilcom Direct Connect Interface (iBox) boxes. Up to four machines can be connected directly to the PC using this type of configuration. This type of network has the following general layout. iBox Machine Interface Module LPT ports COM ports iBox serial cable iBox machine cable ES 2006 Chapter 2 paper tape reader port Networking Embroidery Machines 26 iBox Machine Interface Module The iBox is a hardware device that connects multi-head and monogram embroidery machines to a PC. Designs are transferred to the machine through the PC’s serial port via iBox to the paper tape reader port on the embroidery machine. The iBox buffers up to 85,000 stitches and transmits them in parallel to the embroidery machine. For more details, see the Wilcom iBox User Manual. Multi-parallel connections More than four parallel-interfaced embroidery machines can be networked using a Multi-Port Serial Card in conjunction with several iBox boxes. This becomes a very expensive option as the number of machines increases. Ethernet/Serial Thin Server solution Ethernet is a relatively inexpensive, widely-understood networking solution. It allows for wide propagation, ideal for a large or distributed factory situation. It also permits much more efficient cabling than other multi-serial connections. Although very few embroidery machines interface directly to Ethernet, you can add an Ethernet-to-Serial Thin Server connection. The great advantage of this type of network solution is that the Ethernet/Serial Thin Server is ‘owned’ by the supervisor PC and becomes an extension of that PC. Its ports appear as local ports on the supervisor PC, and feedback from the embroidery machines returns to ES Machine Manager as local data. ES 2006 ES Machine Manager Supplement 27 Network layout The Ethernet/Serial Thin Server type network has the following general layout: Network Interface Card (NIC) UTP cables Any Ethernet device (printer, etc) UTP cables UTP Ethernet Hub (4 ports and up) UTP Ethernet/Serial Thin Server (1 port and up) STP Network components The Ethernet/Serial Thin Server type network is made of the following components: Network Interface Cards Network Interface Cards (NIC) are now standard on most PC motherboards. Note that some NICs may cause interrupt conflicts. Ethernet Hubs Ethernet hubs come in many configurations and styles, starting from four ports. Most range from eight to 24 ports. ES 2006 Chapter 2 Networking Embroidery Machines 28 Note Both the NIC and Ethernet Hub must be capable of running at 10 Mbps because this is the fastest speed currently supported by Ethernet/Serial Thin Servers. Some Ethernet implementations are not capable of running that slowly. Ethernet/Serial Thin Servers Why ‘server’? Because it manages data to and from the peripheral device, in this case a serial-interfaced embroidery machine. Why ‘thin’? Because it does not have to do much apart from manage the data flow. Ethernet/Serial Thin Servers may come in configurations of one, four or eight ports. Note The only Ethernet/Serial Thin Server to date found to perform according to required specifications, is the Comtrol Ethernet Serial Hub (4 port). Unshielded Twisted Pair (UTP) cabling Unshielded Twisted Pair (UTP) cabling is sufficient for use between PC and Ethernet Hubs, and between Hubs and Ethernet/Serial Thin Servers. This is because Ethernet runs at 900 MHz, a frequency higher than most potential sources of interference. Shielded Twisted Pair (STP) cabling Shielding is required between Ethernet/Serial Thin Servers and serial-interfaced embroidery machines. Shielded Twisted Pair (STP) cables are recommended. Interference can come from three potential sources: ! High frequency welders used for welding plastic appliqué to fabrics ! Large motors ! Inductors (e.g. fluorescent light ballasts). Note The STP needs to be of the proper configuration to permit handshaking with the particular embroidery machine. Serial connections Both Ethernet/Serial Thin Servers and embroidery machines generally implement the RS232-C serial port standard of the Electronics Industry Association. ES 2006 ES Machine Manager Supplement 29 Hybrid serial/parallel network solutions The Ethernet/Serial Thin Server combination can service a completely hybrid environment incorporating elements of both serial-interfaced and parallel-interfaced network solutions. Simple scenario Both serial-interfaced and parallel-interfaced machines can be connected to a Ethernet/Serial Thin Server. (The parallel machines are connected through a iBox box added to the chain.) Network Interface Card (NIC) Ethernet Hub (4 ports and up) iBox serial cable Ethernet/Serial Thin Server (1 port and up) iBox Machine Interface Module STP STP ES 2006 Chapter 2 iBox machine cable Networking Embroidery Machines 30 Complex scenario Ethernet/Serial Thin Server technology can theoretically support a completely hybrid environment including and preserving legacy components. The following diagram shows one such scenario. Multi-Port Serial Card COM1 LPT1 Network Interface Card (NIC) LPT2 Ethernet Hubs (4 ports and up) Ethernet/Serial Thin Server (1 port and up) STP iBox serial cable iBox Machine Interface Module iBox machine cable ES 2006 ES Machine Manager Supplement 31 Chapter 3 Networking Specifications This section details networking specifications for embroidery machine networks. See also Networking Embroidery Machines. Specification for DB25M Tajima Machine serial cable The following specification details the serial cable connection for Ethernet Serial Hub (ESH) or Multi-port Serial Cards to Tajima Serial Port embroidery machines. Componentry ! ! ! ! Category 5 (CAT5) data cable Shielded Twisted Pair (STP) 4 pair stranded, plus foil shield with separate drain wire RJ45 male plug, with metal case on plug, or shielded DB9/DB25 as applicable ! DB25M (male) plug, without shielding on DB25 connector, with screw locks at embroidery machine end ! Length: nominal 5 meters (16 feet) (suggested only — others may be suitable) ! Custom pin connections as below (crossed with custom hardware handshaking) ! Custom pairing combinations to avoid RxD and TxD in same pair ! 2 conductors used for signal ground1 connection — one each paired with RxD and TxD — to minimize noise on these signal lines 1. RxD fixed reference (Pin 6) performed via power supply of device carrying RJ45 socket. ES 2006 ES Machine Manager Supplement 32 ! Crossed TxD/RxD, crossed DTR/CTS and crossed RTS/DSR conform to ‘Tajima Embroidery Machines Network Two-Way Serial Communication Specifications’, v1.00 rev1. Signal Name RJ45 Pin DB9 Pin DB25 Pin Wire DB25 Pin Signal Name RTS 1 7 4 Pair 1: Blue 6 DSR DTR 2 4 20 Pair 1: Blue/White 5 CTS Signal Gnd 3 5 7 Pair 2: Orange 7 Signal Gnd TxD 4 3 2 Pair 2: Orange/White 3 RxD RxD 5 2 3 Pair 3: Green 2 TxD DCD 6 1 8 Pair 3: Green/White - Fixed Reference DSR 7 6 6 Pair 4: Brown 4 RTS CTS 8 8 5 Pair 4: Brown/White 20 DTR Earth Gnd metal case metal case metal case Drain Wire Shield Foil - Guidelines ! Unshielded serial cables will work in good office conditions but are susceptible to electronic interference and data errors. Use shielded twisted-pair CAT5 cable instead. ! For the shielding to be effective, the cable shield must be connected at the Ethernet Serial Hub or Multi-port Serial Card plug, and thence to AC earth ground through the Ethernet Serial Hub. The cable must not be earth-grounded at the Tajima machine end (to avoid ground loops). ! Each end of this cable must be labelled: RJ45 end: Tajima Machine Serial Cable STP. Connect to RJ45 PC or HUB SERIAL PORT. DB25M end: Tajima Machine Serial Cable STP. Connect to Tajima Serial Port ONLY. Specification for use with ES Machine Manager software Large numbers of embroidery machines downloading at high data rates require: ES 2006 ES Machine Manager Supplement 33 ! Wide bandwidth in the Multi-Port Serial Card and interface serving them ! Large receive-FIFO buffers that allow feedback (multiple bursts) to be accepted and buffered whenever the software is momentarily unable to accept feedback ! High performance from the PC running the ES Machine Manager software. Large numbers of machines and high data rates require both high CPU specification and high serial performance. Specification ! ! ! ! ! Serial interface meeting RS-232C ! ! ! ! ! 36MHz ASIC I/O processor (maximum 8 ports per processor) Supplied driver software for Wilcom-supported CPU operating system Device driver control matching selected data bits, parity and stop bits PCI or ISA bus connector to suit CPU system 4 to 128 ports available in modules of 4, 8, 16 and 32 ports, with a maximum of four modules per CPU system I/O memory mapped design. This does not require IRQ allocation Receive FIFO buffer 1024 bytes per port Transmit FIFO buffer 256 bytes per port Data rate support (both PCI/ISA card and interface box if applicable) up to 230.4kbps on every port, with all ports in simultaneous use ! DB9, DB25 or RJ45 data connectors to match chosen serial cable system ! Agency approvals — for example: Canada EMC requirements USA FCC requirements UL product safety requirements European EMC requirements Surge protection EN 50082-1 and others as may be required for the territory of installation ! CPU and power supply guidelines RJ45 data connectors The Multi-Port Serial hardware should have RJ45 data connectors to minimize the use of adapters between cables and the data connectors. We offer these RJ45 connectors on our 4, 8, 16 and 32 port units. Wilcom ES 2006 Chapter 3 Networking Specifications 34 standard serial cables (see separate specification) will plug directly onto our Multi-Port Serial hardware, without intervening adapters. CPU capability Under Windows NT, a very general guideline to the required CPU capability is: ! up to 32 machines, Pentium 200 with 48Mb of RAM ! up to 64 machines, Pentium-II 400 with 64Mb of RAM ! up to 128 machines, multiple processor (2 to 4 CPUs) each Pentium-II 400 with 128Mb of RAM. ES Machine Manager PC The ability of a production supervisor to manage 128 machines is doubtful in a busy workshop. An architecture including multiple PCs running ES Machine Manager (for multiple production supervisors) is suggested here. The ES Machine Manager PC must power the Multi-Port Serial hardware installed in it. Wilcom Multi-Port Serial hardware draws power from all of the +5v, +12v and -12v arms of the PC power supply, as shown in the following: Number of Ports Power Supply +5v +12v -12v 4 ports 410mA 100mA 160mA 8 ports 600mA 110mA 160mA 16 ports 940mA 220mA 320mA 32 ports 1.9A 440mA 660mA Note If a modem is attached to the ES Machine Manager PC and is powered from a serial port, add the modem’s power consumption to the above figures. Basic multiport requirement Any Windows-compatible multi-port serial board (e.g. a Hostess, Decision or a lower-specification Comtrol board) will work with ES Designer. A basic configuration is: ES 2006 ES Machine Manager Supplement 35 ! No machine feedback ! Only iBox or serial connections (9600 baud rate). Higher multiport requirement A higher specification for a higher requirement is: ! Machine feedback ! Baud rate higher than 9600. ES Designer has been tested with the Comtrol RocketPort Multi-port Serial Card for this higher specification. The types tested were: ! RocketPort 4-port serial ISA & PCI cards with RJ45 sockets ! RocketPort 8-port Serial ISA card with Fan-out cables ! 16-port PCI Card and associated interface (requires an interface box). Theoretically, any multiple serial port card with similar specifications will work, but Wilcom only supports this model of multi-port serial card. Specific technical details of the RocketPort card The 36Mhz ASIC (Application Specific Integrated Circuit) enables the RocketPort to transmit and receive data at rates far higher than multiport cards based on conventional 16550 UART technology — up to 921 Kbps full duplex across all ports simultaneously. Along with improved throughput speed and reduced load on the host system CPU, the AIOPIC chip also adds increased reliability — it has the highest level of integration and longest mean time between failures of any multiport serial card currently on the market. RocketPort uses transmit FIFOs of 256 bytes, and receive FIFOs of 1024 bytes for multiport cards designed with 16550 UARTs. This helps eliminate bottlenecks at the serial controller level while conserving CPU resources. For more technical details, please refer to the RocketPort website at http://www.comtrol.com. Please refer to the setup documentation that came with the device for details on how to set up the device under Windows. Once the device is set up in Windows, ES Designer will recognize the ports and a list of the available ports will be available to choose from. Setup and troubleshooting of a multiple serial port card To set up and troubleshoot a multiple serial port card, refer to the troubleshooting section of the manual provided with the device, or refer to ES 2006 Chapter 3 Networking Specifications 36 the device manufacturer. To troubleshoot the regular serial ports, refer to the Windows troubleshooting guide found in Start > Help > Contents > Troubleshooting. ES 2006 ES Machine Manager Supplement 37 Index A H Auto Delete Ethernet setting 18 Auto Queue Ethernet setting 18 hardware setting up machines 13 hybrid networks complex 31 serial/parallel networks 30 simple 30 Ethernet hubs 28 Ethernet network interface cards 28 Ethernet/serial thin servers 29 hybrid serial/parallel networks 30 multiple parallel connections 27 multiple serial connections 23 serial to parallel connections 26 simple parallel connections 25 simple serial connections 23 C cabling STP with Ethernet 29 STP with serial 23 UTP with Ethernet 29 UTP with serial 23 connection settings Ethernet 18 Melco StarLAN 17 network 17 parallel ports 16 serial ports 15 D deleting machines from Machine Manager 21 design details view Machine Manager 6 E embroidery machines automatic download 14 feedback 14 setting up 13 Ethernet Auto Delete setting 18 connection settings 18 Ethernet/serial thin servers 29 hubs 28 network interface cards 28 networking 27 Ethernet setting Auto Queue 18 exiting Machine Manager 2 ES 2006 M Machine Manager deleting machines 21 design details view 6 exiting 2 features 1 initializing database 13 machine view 5 modifying machine settings 21 queue view 4 setting up machines 13, 14 starting 2 stitching 8 stitching from main application 9 summary statistics 12 using queue view 4 viewing statistics 6 machine view Machine Manager 5 Melco StarLAN network card settings 19 network settings 17 modifying machine settings Machine Manager 21 N network card settings Melco StarLAN 19 network settings 17 Ethernet 18 networking 22–31 all parallel machines 25 all serial machines 22 Ethernet and serial 27 P parallel connections multiple 27 serial to parallel 26 simple 25 parallel ports connection settings 16 parallel-interface hybrid networks 30 networking 25 ports parallel 16 serial 15 Q queue view 4 Machine Manager 4 R Reporting Utility statistical analysis option 12 S serial connections multiple 23 simple 23 serial devices recommended settings 15 ES Machine Manager Supplement 38 serial ports connection settings 15 serial-interface hybrid networks 30 networking 22 setting up machines in Machine Manager 13 StarLan — see Melco StarLAN starting Machine Manager 2 stitching designs queue view 4 using Machine Manager 8, 9 STP Ethernet cabling 29 serial cabling 23 shielded twisted pair cabling 29 U UTP Ethernet cabling 29 serial cabling 23 unshielded twisted pair cabling 29 V viewing designs with Machine Manager 4 views design details view 6 machine view 5 queue view 4 statistics view 6 ES 2006 ES Machine Manager Supplement 39