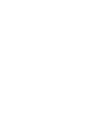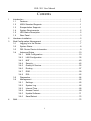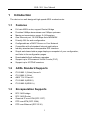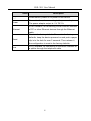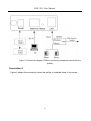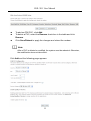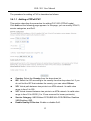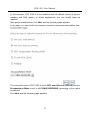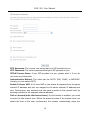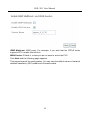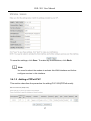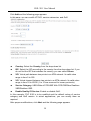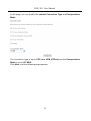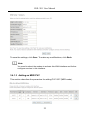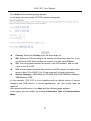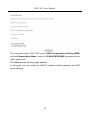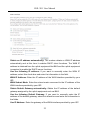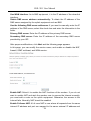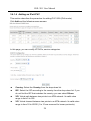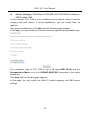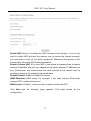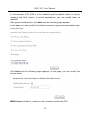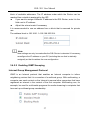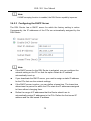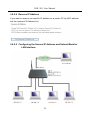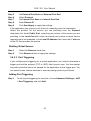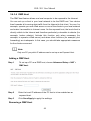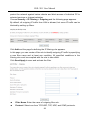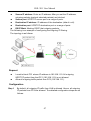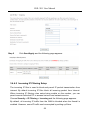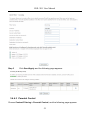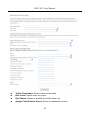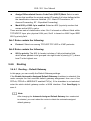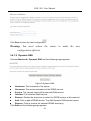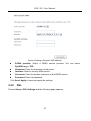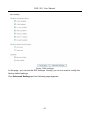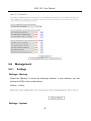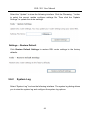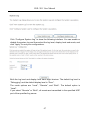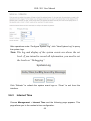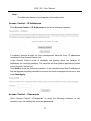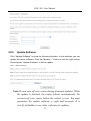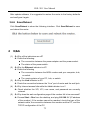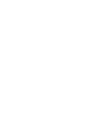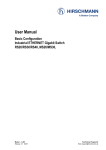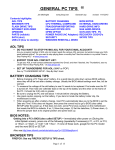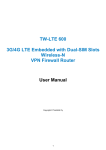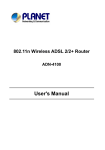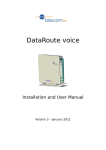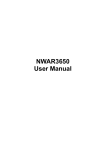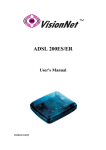Download DSL-X11 - LanTorg
Transcript
DSL-X11 One Port ADSL Modem Router User Manual DSL-X11 User Manual Contents 1 Introduction ........................................................................................................ 1 1.1 Features ................................................................................................ 1 1.2 ADSL Standard Supports....................................................................... 1 1.3 Encapsulation Supports......................................................................... 1 1.4 System Requirements ........................................................................... 2 1.5 LED Status Description.......................................................................... 2 1.6 Rear Panel............................................................................................. 3 2 Hardware Installation ......................................................................................... 5 3 Web Configuration Management ....................................................................... 7 3.1 Logging In to the Router ........................................................................ 7 3.2 System Status........................................................................................ 8 3.3 DSL Router Device Information............................................................. 9 3.4 3.5 3.6 4 Advanced Setup .................................................................................. 10 3.4.1 WAN Configuration ................................................................... 10 3.4.2 LAN Configuration .................................................................... 35 3.4.3 NAT........................................................................................... 40 3.4.4 Security..................................................................................... 45 3.4.5 Quality of Service...................................................................... 52 3.4.6 Routing ..................................................................................... 57 3.4.7 DNS .......................................................................................... 59 3.4.8 DSL........................................................................................... 62 Diagnostics .......................................................................................... 64 Management........................................................................................ 65 3.6.1 Settings..................................................................................... 65 3.6.2 System Log............................................................................... 66 3.6.3 Internet Time............................................................................. 68 3.6.4 Access Control.......................................................................... 69 3.6.5 Update Software ....................................................................... 71 3.6.6 Save/Reboot ............................................................................. 72 Q&A.................................................................................................................. 72 i DSL-X11 User Manual 1 Introduction The device is a well-designed high-speed ADSL modem/router. 1.1 Features Full rate ADSL router, support Router/ Bridge Provides 24Mbps downstream and 1Mbps upstream Maximum transmission range: 5.4 Kilometers One Ethernet port, 10/100 Mbps Auto-MDI/MDIX Friendly GUI for web configuration. Configurable as a DHCP Server on Your Network Compatible with all standard Internet applications Industry standard and interoperable DSL interface Simple web-based status page displays a snapshot of your configuration, and links to the configuration pages. Downloadable flash software upgrades Support up to 8 Permanent Virtual Circuits (PVC) Support up to 8 PPPoE sessions 1.2 ADSL Standard Supports ITU G.992.1 (G.dmt) Annex A ITU G.992.2 (G.lite) ANSI T1.413 Issue 2 ITU G.992.3(ADSL2) ITU G.992.5(ADSL2+) 1.3 Encapsulation Supports RFC 1483 bridge RFC 1483 Router Classical IP over ATM (RFC 1577) PPP over ATM (RFC 2364) PPP over Ethernet (RFC 2516) 1 DSL-X11 User Manual 1.4 System Requirements Recommended system requirements are: Pentium 300 MHZ or above Memory: 128 MB or above 10 M Base-T Ethernet or above Win9X, Win2000, WinXP, WinMe, WinNT Ethernet Network Card Please collect the following information from your ADSL service provider. This information is very helpful for your ADSL configuration. To keep a record for reference, you can fill in the column as follow: VPI VCI Encapsulation: VCMUX or LLC Protocol Standard User name Password Password protocol 1.5 LED Status Description The following table describes the LEDs of the device: LEDs Power Color Status Green On Description The device is powered on or the initiation of the device is successful. Off Red On The device is powered off. The device is self-testing, the self-test is failed or the software is upgrading. Link Green On The device has established a connection 2 DSL-X11 User Manual LEDs Color Status Description with the physical layer of the office end. Slow No signal is being detected. Blinks Data Green Fast The device is handshaking with the Blinks physical layer of the office end. On The device has a successful WAN connection (PPP dial-up is successful) in the routing mode and no data is being transmitted on the Internet. Blinks Data is being transmitted on the Internet in the routing mode. Off Red On The device is in the bridged mode. In the routing mode, after the successful synchronization, the WAN connection is failed (PPP dial-up is failed). Ethernet Green On The LAN connection is normal and activated. Blinks Data is being transmitted on the LAN or data is being transmitted on the Internet in the bridged mode. Off The LAN connection of the device is failed. 1.6 Rear Panel Rear Panel The following table describes the interfaces of the device: 3 DSL-X11 User Manual Items Description Power switch, power on or power off the device. Power Power interface, for connecting to the power adapter. The power adapter output is: 5 V DC 1A. RJ-45 interface, for connecting to the Ethernet interface Ethernet of PC or other Ethernet devices through the Ethernet cable. Reset to the factory defaults. To reset to the factory Reset defaults, keep the device powered on and push a paper clip in to the hole for over 5 seconds. Then release it, the configuration is reset to the factory defaults. Line RJ-11 interface, for connecting to the ADSL interface or a splitter through the telephone cable. 4 DSL-X11 User Manual 2 Hardware Installation Step 1 Connect the Line interface of the device and the Modem interface of the splitter through a telephone cable. Connect the phone to the Phone interface of the splitter through a cable. Connect the incoming line to the Line interface of the splitter. The splitter has three interfaces: Line: Connect to a wall phone jack (RJ-11 jack). Modem: Connect to the ADSL jack of the device. Phone: Connect to a telephone set. Step 2 Connect the Ethernet interface of the device to the network card of the PC through an Ethernet cable (MDI/MDIX). I Note: Use twisted-pair cables to connect with the hub or switch. Step 3 Plug one end of the power adapter to the wall outlet and connect the other end to the Power interface of the device. Connection 1 Figure 1 shows the application diagram for the connection of the router, PC, splitter and the telephone sets, when no telephone set is placed before the splitter. 5 DSL-X11 User Manual Figure 1 Connection diagram (Without connecting telephone sets before the splitter) Connection 2 Figure 2 shows the connection when the splitter is installed close to the router. 6 DSL-X11 User Manual Figure 2 Connection diagram (Connecting a telephone set before the splitter) Note: When connection 2 is used, the filter must be installed close to the telephone cable. See Figure2. Do not use the splitter to replace the filter. Installing a telephone directly before the splitter may lead to failure of connection between the device and the central office, or failure of Internet access, or slow connection speed. If you really need to add a telephone set before the splitter, you must add a microfilter before a telephone set. Do not connect several telephones before the splitter or connect several telephones with the microfilter. 3 3.1 Web Configuration Management Logging In to the Router 7 DSL-X11 User Manual – Open the Internet Explorer or Netscape Web browser and enter http://192.168.1.1 (default IP address). (1) Connect the router. Enter the user name and password. The default user name and password of the super user are admin and admin. The default user name and password of the common user are user and user. After logging in the router as a super user, you can query, configure, and modify all configurations of the router. You can also diagnose the router system. 3.2 System Status After finishing logging, “Device Info” interface appears. Four menus including Device Info, Advanced Setup, Diagnostics and Management are displayed on the left of the interface. 8 DSL-X11 User Manual LAN IP Address: The management IP address Default Gateway: No gateway in a pure bridging mode such as PPPoE or PPPoA .It is the address of the uplink equipment. DNS Server address: In PPPoE/PPPoA mode, DNS Server address is obtained from the uplink equipment. In a pure bridging mode, there is no DNS Server address. In that case, user must enter them manually. 3.3 DSL Router Device Information Choose Device Info, the following page appears. Choose items to view the corresponding information. 9 DSL-X11 User Manual 3.4 Advanced Setup Click Advanced Setup and the Advanced system setup page appears. The information is as follows: Advance Setup is key to DSL Router configuration. 3.4.1 WAN Configuration Choose Advance Setup > WAN, if the modem is already configured, the following page appears. 10 DSL-X11 User Manual To add an ATM PVC, click Add. To delete a PVC, select the Remove check box in the table and click Remove. Click Save/Reboot to apply the changes and reboot the modem. Note: After a PVC is deleted or modified, the system must be rebooted. Otherwise, the modification does not take effect. Click Add and the following page appears. 11 DSL-X11 User Manual The procedure for adding a PVC is described as follows. 3.4.1.1 Adding a PPPoE PVC This section describes the procedure for adding PVC 0/35 (PPPoE mode). Click Add and the following page appears. In this page, you can modify VPI/VCI, service categories, and QoS. Country: Select the Country from the drop-down list. ISP: Select the ISP according to the country from the drop-down list. If you do not find the ISP that matches the country, you can select Others. VPI: Virtual path between two points in an ATM network. Its valid value range is from 0 to 255. VCI: Virtual channel between two points in an ATM network. Its valid value range is from 32 to 65535 (1 to 31 are reserved for known protocols). Service Category: UBR Without PCR/UBR With PCR/CBR/Non Realtime VBR/Realtime VBR. Enable Quality Of Service: Enable or disable QoS. 12 DSL-X11 User Manual In this example, PVC 0/35 is to be modified and the default values of service category and QoS remain. In actual applications, you can modify them as required. After proper modifications, click Next and the following page appears. In this page, you can modify the Internet connection type and encapsulation type. The connection type of PVC 0/35 is set to PPP over Ethernet (PPPoE) and the Encapsulation Mode is set to LLC/SNAP-BRIDGING (according to the uplink equipment). Click Next and the following page appears. 13 DSL-X11 User Manual PPP Username: The correct user name that your ISP provides to you. PPP Password: The correct password that your ISP provides to you. PPPoE Service Name: If your ISP provides it to you, please enter it. If not, do not enter any information. Authentication Method: The value can be AUTO, PAP, CHAP, or MSCHAP. Usually, you can select AUTO. Enable Fullcone NAT: A full cone NAT is one where all requests from the same internal IP address and port are mapped to the same external IP address and port. Furthermore, any external host can send a packet to the internal host, by sending a packet to the mapped external address. Dial on demand (with idle timeout timer): If this function is enabled, you need to enter the idle timeout time. Within the preset minutes, if the modem does not detect the flow of the user continuously, the modem automatically stops the 14 DSL-X11 User Manual PPPoE connection. Once it detects the flow (like access to a webpage), the modem restarts the PPPoE dialup. If this function is disabled, the modem performs PPPoE dial-up all the time. The PPPoE connnection does not stop, unless the modem is powered off and DSLAM or uplink equipment is abnormal. PPP IP extension: If this function is enabled, the WAN IP address obtained by the modem through built-in dial-up can be directly assigned to the PC being attached to the modem (at this time, the modem connects to only one PC). From the aspect of the PC user, the PC dials up to obtain an IP addres. But actually, the dial-up is done by the modem. If this function is disabled, the modem itself obtains the WAN IP address. Use Static IP Address: If this function is disabled, the modem obtains an IP address assigned by an uplink equipment such as BAS, through PPPoE dial-up. If this function is enabled, the modem uses this IP address as the WAN IP address. Retry PPP password on authentication error:If this function is enabled, DSL will retry PPP password on authentication while authenticating with right password failure. Enable PPP Debug Mode: The PPP Debug Mode enables connection debugging facilities. If this function is enabled, pppd will log the contents of all control packets sent or received in a readable form. The packets are logged through syslog with facility daemon and level debug. After entering the PPP user name and password, click Next and the following page appears. In this page, you can modify the service name, and enable or disable the IGMP multicast and WAN service. 15 DSL-X11 User Manual IGMP Multicast: IGMP proxy. For example, if you wish that the PPPoE mode supports IPTV, enable this function. WAN Service: Enable it, unless you do not want to active the PVC. Click Next and the following page appears. This page shows all the configuration. You can view the default values of network address translation (NAT) enable and Firewall enable. 16 DSL-X11 User Manual To save the settings, click Save. To make any modifications, click Back. Note: You need to reboot the modem to activate this WAN interface and further configure services in this interface. 3.4.1.2 Adding a PPPoA PVC This section describes the procedure for adding PVC 0/36(PPPoA mode). 17 DSL-X11 User Manual Click Add and the following page appears. In this page, you can modify VPI/VCI, service categories, and QoS. Country: Select the Country from the drop-down list. ISP: Select the ISP according to the country from the drop-down list. If you do not find the ISP that matches the country, you can select Others. VPI: Virtual path between two points in an ATM network. Its valid value range is from 0 to 255. VCI: Virtual channel between two points in an ATM network. Its valid value range is from 32 to 65535 (1 to 31 are reserved for known protocols). Service Category: UBR Without PCR/UBR With PCR/CBR/Non Realtime VBR/Realtime VBR. Enable Quality Of Service: Enable or disable QoS. In this example, PVC 0/36 is to be modified and the default values of service category and QoS remain. In actual applications, you can modify them as required. After proper modifications, click Next and the following page appears. 18 DSL-X11 User Manual In this page, you can modify the Internet Connection Type and Encapsulation Mode. The connection type is set to PPP over ATM (PPPoA) and the Encapsulation Mode is set to VC/ MUX. Click Next, and the following page appears. 19 DSL-X11 User Manual In this page, you need to enter the PPP Username and PPP Password. PPP Username: The correct user name that your ISP provides to you. PPP Password: The correct password that your ISP provides to you. Authentication Method: The value can be AUTO, PAP, CHAP, or MSCHAP. Usually, you can select AUTO. Enable Fullcone NAT: A full cone NAT is one where all requests from the same internal IP address and port are mapped to the same external IP address and port. Furthermore, any external host can send a packet to the internal host, by sending a packet to the mapped external address. Dial on demand (with idle timeout timer): If this function is enabled, you need to enter the idle timeout time. PPP IP extension: If this function is enabled, the WAN IP address obtained by the modem through built-in dial-up can be directly assigned to the PC being attached to the modem (at this time, the modem connects to only one PC). 20 DSL-X11 User Manual Use Static IP Address: If this function is disabled, the modem obtains an IP address assigned by an uplink equipment such as BAS, through PPPoA dial-up. If this function is enabled, the modem uses this IP address as the WAN IP address. Retry PPP password on authentication error:If this function is enabled, DSL will retry PPP password on authentication while authenticating with right password failure. Enable PPP Debug Mode: The PPP Debug Mode enables connection debugging facilities. If this function is enabled, pppd will log the contents of all control packets sent or received in a readable form. The packets are logged through syslog with facility daemon and level debug. After entering the PPP user name and password, click Next and the following page appears. In this page, you can modify the service name, and enable or disable the IGMP multicast and WAN service. IGMP Multicast: IGMP proxy. For example, if you wish that the PPPoA mode supports IPTV, enable this function. WAN Service: Enable it, unless you do not want to active the PVC. Click Next and the following page appears. This page shows all the configuration. You can view the default values of NAT enable and Firewall enable. 21 DSL-X11 User Manual To save the settings, click Save. To make any modifications, click Back. Note: You need to reboot the modem to activate this WAN interface and further configure services in this interface. 3.4.1.3 Adding an MER PVC This section describes the procedure for adding PVC 0/37 (MER mode). 22 DSL-X11 User Manual Click Add and the following page appears. In this page, you can modify VPI/VCIs, service categories. Country: Select the Country from the drop-down list. ISP: Select the ISP according to the country from the drop-down list. If you do not find the ISP that matches the country, you can select Others. VPI: The virtual path between two points in an ATM network, and its valid value is from 0 to 255. VCI: Virtual channel between two points in an ATM network. Its valid value range is from 32 to 65535 (1 to 31 are reserved for known protocols). Service Category: UBR Without PCR/UBR With PCR/CBR/Non Realtime VBR/Realtime VBR. In this example, PVC 0/37 is to be modified and the default values of service category and QoS remain. In actual applications, you can modify them as required. After proper modifications, click Next and the following page appears. In this page, you can modify the Internet Connection Type and Encapsulation Mode. 23 DSL-X11 User Manual The connection type of PVC 0/37 is set to MAC Encapsulation Routing (MER) and the Encapsulation Mode is set to LLC/SNAP-BRIDGING (according to the uplink equipment). Click Next and the following page appears. In this page, you can modify the WAN IP address, default gateway, and DNS server settings. 24 DSL-X11 User Manual Obtain an IP address automatically: The modem obtains a WAN IP address automatically and at this time it enables DHCP client functions. The WAN IP address is obtained from the uplink equipment like BAS and the uplink equipment is required to enable the DHCP server functions. Use the following IP address: If you want to manually enter the WAN IP address, select this check box and enter the information in the field. WAN IP Address: Enter the IP address of the WAN interface provided by your ISP. WAN Subnet Mask: Enter the subnet mask concerned to the IP address of the WAN interface provided by your ISP. Obtain Default Gateway automatically: Obtain the IP address of the default gateway assigned by the uplink equipment such as BAS. Use the following Default Gateway: If you want to manually enter the IP address of the default gateway, select this check box and enter the information in the fields. Use IP Address: Enter the gateway of the WAN interface provided by your ISP. 25 DSL-X11 User Manual Use WAN Interface: As to BAS equipment, it is the IP address of the downlink interface. Obtain DNS server address automatically: To obtain the IP address of the DNS server assigned by the uplink equipment such as BAS. Use the following DNS server addresses: If you want to manually enter the IP address of the DNS server, select this check box and enter the information in the fields. Primary DNS server: Enter the IP address of the primary DNS server. Secondary DNS server: Enter the IP address of the secondary DNS server provided by your ISP. After proper modifications, click Next and the following page appears. In this page, you can modify the service name, and enable or disable the NAT, firewall, IGMP multicast, and WAN service. Enable NAT: Select it to enable the NAT functions of the modem. If you do not want to enable NAT and wish the modem user to access the Internet normally, you must add a route on the uplink equipment. Otherwise, the access to the Internet fails. Normally, NAT should be enabled. Enable Fullcone NAT: A full cone NAT is one where all requests from the same internal IP address and port are mapped to the same external IP address and 26 DSL-X11 User Manual port. Furthermore, any external host can send a packet to the internal host, by sending a packet to the mapped external address. Enable Firewall: Enable or disable IP filtering. IGMP Multicast: IGMP proxy. For example, if you wish that the MER mode supports IPTV, enable this function. WAN Service: Enable it, unless you do not want to active the PVC. Click Next and the following page appears. This page shows all the configuration. To save the settings, click Save. To make any modifications, click Back. Note: You need to reboot the modem to activate this WAN interface and further configure services in this interface. 27 DSL-X11 User Manual 3.4.1.4 Adding an IPoA PVC This section describes the procedure for adding PVC 0/38 (IPoA mode). Click Add and the following page appears. In this page, you can modify VPI/VCIs, service categories. Country: Select the Country from the drop-down list. ISP: Select the ISP according to the country from the drop-down list. If you do not find the ISP that matches the country, you can select Others. VPI: Virtual path between two points in an ATM network. Its valid value range is from 0 to 255. VCI: Virtual channel between two points in an ATM network. Its valid value range is from 32 to 65535 (1 to 31 are reserved for known protocols). 28 DSL-X11 User Manual Service Category: UBR Without PCR/UBR With PCR/CBR/Non Realtime VBR/Realtime VBR. In this example, PVC 0/38 is to be modified and the default values of service category and QoS remain. In actual applications, you can modify them as required. After proper modifications, click Next and the following page appears. In this page, you can modify the Internet connection type and encapsulation type. The connection type of PVC 0/38 is set to IP over ATM (IPoA) and the Encapsulation Mode is set to LLC/SNAP-ROUTING (according to the uplink equipment). Click Next and the following page appears. In this page, you can modify the WAN IP, default gateway, and DNS server settings. 29 DSL-X11 User Manual WAN IP Address: Enter the IP address of the WAN interface provided by your ISP. WAN Subnet Mask: Enter the subnet mask concerned to the IP address of the WAN interface provided by your ISP. Use the following Default Gateway: If you want to manually enter the IP address of the default gateway, select this check box and enter the information in the fields. Use IP Address: Enter the gateway of the WAN interface provided by your ISP. Use WAN Interface: As to BAS equipment, it is the IP address of the downlink interface. Use the following DNS server addesses: If you want to manually enter the IP address of the DNS server, select this check box and enter the information in the fields. Primary DNS server: Enter the IP address of the primary DNS server. Secondary DNS server: Enter the IP address of the secondary DNS server provided by your ISP. After proper modifications, click Next and the following page appears. In this page, you can modify the service name, and enable or disable the NAT, firewall, IGMP multicast, and WAN service. 30 DSL-X11 User Manual Enable NAT: Select it to enable the NAT functions of the modem. If you do not want to enable NAT and wish the modem user to access the Internet normally, you must add a route on the uplink equipment. Otherwise, the access to the Internet fails. Normally, NAT should be enabled. Enable Fullcone NAT: A full cone NAT is one where all requests from the same internal IP address and port are mapped to the same external IP address and port. Furthermore, any external host can send a packet to the internal host, by sending a packet to the mapped external address. Enable Firewall: Enable or disable IP filtering. IGMP Multicast: IGMP proxy. For example, if you wish that the IPoA mode supports IPTV, enable this function. WAN Service: Enable it, unless you do not want to active the PVC. Click Next and the following page appears. This page shows all the configuration. 31 DSL-X11 User Manual To save the settings, click Save. To make any modifications, click Back. Note: You need to reboot to the modem to activate this WAN interface and further configure services in this interface. 3.4.1.5 Adding a Bridge PVC This section describes the procedure for adding PVC 0/39 (Bridge mode). 32 DSL-X11 User Manual Click Add and the following page appears. In this page, you can modify VPI/VCIs, and service categories. Country: Select the Country from the drop-down list. ISP: Select the ISP according to the country from the drop-down list. If you do not find the ISP that matches the country, you can select Others. VPI (Virtual Path Identifier): Virtual path between two points in an ATM network. Its valid value range is from 0 to 255. VCI (Virtual Channel Identifier): Virtual channel between two points in an ATM network. Its valid value range is from 32 to 65535 (1 to 31 are reserved for known protocols). Service Category: UBR Without PCR/UBR With PCR/CBR/Non Realtime VBR/Realtime VBR. 33 DSL-X11 User Manual In this example, PVC 0/39 is to be modified and the default values of service category and QoS remain. In actual applications, you can modify them as required. After proper modifications, click Next and the following page appears. In this page, you can modify the Internet connection type and encapsulation type. Click Next and the following page appears. In this page, you can modify the service name. WAN Service: Enable it, unless you do not want to active the PVC. 34 DSL-X11 User Manual Click Next and the following page appears. This page shows all the configuration. To save the settings, click Save. To make any modifications, click Back. Note: You need to reboot the modem to activate this WAN interface and further configure services in this interface. 3.4.2 LAN Configuration You can use the LAN configuration to define an IP address for the DSL Router and configure the DHCP server. 35 DSL-X11 User Manual 3.4.2.1 Defining the Private IP Address for the DSL Router In this page, you can change the IP address of the device. The preset IP address is 192.168.1.1. This is the private IP address of the DSL Router, under which the device can be reached in the local network. It can be freely assigned from the 36 DSL-X11 User Manual block of available addresses. The IP address under which the Router can be reached from outside is assigned by the ISP. If you want to assign a different IP address to the DSL Router, enter it in the field next to IP address. Adjust the subnet mask if necessary. It is recommended to use an address from a block that is reserved for private use. The address block is 192.168.1.1~192.168.255.254. Note: New settings can only be made after the DSL Router is rebooted. If necessary, reconfigure the IP address on your PC (including the one that is statically assigned) so that it matches the new configuration. 3.4.2.2 Enabling IGMP Snooping Internet Group Management Protocol IGMP is an Internet protocol that enables an Internet computer to inform neighboring routers that it is a member of a multicast group. With multicasting, a computer can send content on the Internet to several other computers that have registered an interest in the content of the first computer. Multicasting can, for example, be used for multimedia programs for media streaming to recipients that have set up multicast group membership. 37 DSL-X11 User Manual Note: If IGMP snooping function is enabled, the DSL Router capability improves. 3.4.2.3 Configuring the DHCP Server The DSL Router has a DHCP server for which the factory setting is active. Consequently, the IP addresses of the PCs are automatically assigned by the DSL Router. Note: If the DHCP server for the DSL Router is activated, you can configure the network setting on the PC so that the option Obtain an IP address automatically is set up. If you deactivate the DHCP server, you need to assign a static IP address for the PCs that use the network settings. If the DHCP server is active, you can define a lease time. The lease time determines the period for which the PCs retain the IP addresses assigned to them without changing them. Define the range of IP addresses that the Router should use to automatically assign IP addresses to the PCs. Define the first issued IP address and the last issued IP address. 38 DSL-X11 User Manual 3.4.2.4 Reserve IP Address If you want to reserve one specific IP address for a certain PC by MAC address, edit the reserved IP Address List. 3.4.2.5 Configuring the Second IP Address and Subnet Mask for LAN Interface 39 DSL-X11 User Manual 3.4.3 NAT 3.4.3.1 Overview The DSL Router is equipped with the NAT function. With address mapping, several users in the local network can access the Internet via one or more public IP addresses. You can activate or deactivate the NAT function when you select these connection types of network protocol, for example, PPPoA, MER and IPoA. Once you add a WAN interface with PPPoE, the NAT function is activated by default. Otherwise, if selecting the type of Bridging, you could not configure NAT function. 3.4.3.2 Virtual Server Setup The Virtual Server page is used to define applications that require special handling by DSL router. All you need to do is to select the application protocol and the local IP address of the computer that is using or providing the service. You can also add new protocols, besides the most common ones provided by DSL router. Adding Virtual Servers Step 1 To set up virtual servers for a service, choose Advanced Setup > NAT > Virtual Servers Setup, and click Add. 40 DSL-X11 User Manual Step 2 Select a service or enter a custom server. Step 3 Set Server IP Address. Step 4 Enter the Server IP address of the computer that provides the service (the server in the Local Host field). Note: Unless an additional external IP address is added, only one LAN computer can be assigned to provide a specific service or application. 41 DSL-X11 User Manual Step 5 Set External Port Start and External Port End. Step 6 Select Protocol. Step 7 Set Internal Port Start and Internal Port End. Step 8 Enter Remote IP. Step 9 Click Save/Apply to apply the settings. If the application you require is not in the list, manually enter the information. Select the protocol for the service you are providing from the Protocol drop-down list. Under Public Port, enter the port number of the service you are providing. In the Local Port field, enter the internal port number to which service requests are to be forwarded. In the Local IP Address field, enter the IP address of the PC that provides the service. Deleting Virtual Servers Step 1 Select the Remove check box. Step 2 Click Remove button to apply the settings. 3.4.3.3 Port Triggering If you configure port triggering for a certain application, you need to determine a trigger port and the protocol (TCP or UDP) that this port uses. You then assign the public ports that are to be opened for the application to this trigger port. You can select known Internet services or manually assign ports or port blocks. Adding Port Triggering Step 1 To set up port triggering for a service, choose Advanced Settings > NAT > Port Triggering, and click Add. 42 DSL-X11 User Manual Select the required application from the Select an application drop-down list, or manually enter the information in the Custom application field. Trigger Port Start and Trigger Port End: Enter the port that is to be monitored for outgoing data traffic. Trigger Protocol: Select the protocol that is to be monitored for outgoing data traffic. Open Protocol: Select the protocol that is to be allowed for incoming data traffic Open Port Start and Open Port End: Enter the port that is to be opened for incoming traffic. Step 2 Click Save/Apply to apply the settings. Removing Port Triggering Step 1 Select the Remove check box. Step 2 Click Remove button to apply the settings. 43 DSL-X11 User Manual 3.4.3.4 DMZ Host The DMZ host feature allows one local computer to be exposed to the Internet. You can set up a client in your local network to be the DMZ host. Your device then forwards all incoming data traffic from the Internet to this client. You can, for example, operate your own Web server on one of the clients in your local network and make it accessible to Internet users. As the exposed host, the local client is directly visible to the Internet and therefore particularly vulnerable to attacks (for example, hacker attacks). Activate this function only when necessary (for example, to operate a Web server) and when other functions (for example, port forwarding) are inadequate. In this case, you should take appropriate measures for the clients concerned. Note: Only one PC per public IP address can be set up as an Exposed Host. Adding a DMZ Host Step 1 To set up a PC as a DMZ host, choose Advanced Setup > NAT > DMZ host. Step 2 Enter the local IP address of the PC that is to be enabled as an Step 3 Click Save/Apply to apply the settings. exposed host. Removing a DMZ Host 44 DSL-X11 User Manual Step 1 Step 2 3.4.4 Clear the DMZ Host Address. Click Save/Apply to apply the settings. Security Security is an important function of DSL. It protects resources of a private network from users from other networks, and prevents unauthorized Internet users from accessing private networks connected to the Internet. All messages entering or leaving the intranet (that is, the local network to which you are connected) must pass through the security checks, which checks each message and blocks those that do not meet the specific security criteria. Choose Security > IP Filtering and the following page appears. By default, the firewall is enabled. The firewall is used to block document transmissions between the Internet and your PC. It serves as a safety guard and permits only authorized documents to be sent to the LAN. Note: If the modem is configured to bridge mode only, IP filtering is disabled and the IP filtering interface does not appear. If no PVC of Bridge mode is configured, MAC filtering is disabled and the MAC Filtering interface does not appear. 3.4.4.1 Outgoing IP Filtering Setup When setup of outgoing IP filtering rules is enabled on the modem, various security functions for the local network are enabled at the same time. You can 45 DSL-X11 User Manual protect the network against hacker attacks and block access of individual PC to selected services or Internet websites. Choose Security > IP Filtering > Outgoing and the following page appears. By default, all outgoing IP traffic from LAN is allowed, but some IP traffic can be blocked by setting up filters. Click Add and the page for defining the IP filtering rule appears. In this page, you can create a filter rule to identify outgoing IP traffic by specifying a new filter name and at least one condition. All specified conditions in the filtering rule must be complied with the rule to take effect. Click Save/Apply to save and activate the filter. Filter Name: Enter the name of outgoing filter rule. Protocol: Select one from TCP/UDP, TCP, UDP, and ICMP protocols. 46 DSL-X11 User Manual Source IP address: Enter an IP address. After you set the IP address, outgoing packets (protocol selected packets) are blocked. Source port: UPD/TCP source port or a range of ports. Destination IP address: IP address of the destination (default: null). Destination port: UPD/TCP destination port or a range of ports. DSCP Mark: Marking DSCP that outgoing packets. The following is an example of configuring the outgoing IP filtering. The topology is as follows: Request I need to block PC1 whose IP address is 192.168.1.10. All outgoing UDP/TCP packet from that PC1 (192.168.1.10) is not allowed. Allow all outgoing traffic packet from PC2 (192.168.1.11). Configuration Step 1 By default, all outgoing IP traffic from LAN is allowed. Hence, all outgoing IP packets from PC2 are allowed. The detailed configuration steps are as follows: 47 DSL-X11 User Manual Step 2 Click Save/Apply and the following page appears: 3.4.4.2 Incoming IP Filtering Setup The incoming IP filter is used to block and permit IP packet transmisstion from internet. By default incoming IP filter block all incoming packet from Internet. When incoming IP filtering rules setup being enable on the modem, you can permit remote individual PC to access various local network service. Choose Security > IP Filtering > Incoming and the following page appears. By default, all incoming IP traffic from the WAN is blocked when the firewall is enabled. However, some IP traffic can be accepted by setting up filters. 48 DSL-X11 User Manual Click Add and the page for defining the IP filtering rule appears. In this page, you can create a filter rule to identify incoming IP traffic by specifying a new filter name and at least one condition. All specified conditions in the filter rule must be complied with the rule to take effect. Click Save/Apply to save and activate the filter. You must select at least one WAN interface to apply this rule. Filter Name: Enter the name of incoming filter rule. Protocol: Select one from TCP/UDP, TCP, UDP, and ICMP protocols. 49 DSL-X11 User Manual Source IP address: Enter an IP address. After you set the IP address, the incoming packets (protocol selected packets) are allowed. Source port: UPD/TCP source port or a range of ports. Destination IP address: destination IP (default: null). Destination port: UPD/TCP destination port or a range of ports. DSCP Mark: Marking DSCP that outgoing packets. WAN interfaces: You can select WAN interfaces and PVC. The following is an example of configuring the incoming IP filtering: Request I need to permit a PC whose IP address is 10.10.10.10. All Incoming TCP/UDP packet traffic from that PC (10.10.10.10) is allowed. Block all IP traffic from other PCS. Configuration Step 1 By default, all incoming IP traffic from Internet is blocked. Hence, all incoming IP packets from other PCS except PC (10.10.10.10) are blocked. Step 2 The detailed configuration steps are as follows: 50 DSL-X11 User Manual Step 3 Click Save/Apply and the following page appears: 3.4.4.3 Parental Control Choose Content Filtering > Parental Control, and the following page appears. 51 DSL-X11 User Manual Figure 3 Time restriction setup Click the Add button to display the following page. Figure 4 Adding a time restriction rule This page is used to control the time restriction to a special LAN device that connects to the DSL router. In this page, se the user name and configure the time settings. After finishing setting, click the click Save/Apply to save and apply the settings. 3.4.5 Quality of Service Many communication and multimedia applications require large, high speed bandwidths to transfer data between the local network and the Internet. However, for many applications there is often only one Internet connection available with limited capacity. QoS divides this capacity between the different applications and 52 DSL-X11 User Manual provides undelayed and continuous data transfer where data packets with higher priority are given preference. Click Quality of Service and the following page appears. Under Quality of Service, there are two network share modes: Queue Config and QoS Classification. 3.4.5.1 Enabling QoS In this page, you can configure QoS queue management. By default, the system enables QoS and sets a default DSCP mark to automatically mark incoming traffic without reference to particular classifier. Choose Advance Setup > Quality of Service and the following page appears: Select Enable QoS to enable QoS and set the default DSCP mark. Click Save/Apply to active QoS. 3.4.5.2 QoS - Queue Configuration The queuing in packet QoS becomes effective only when packet is forwarded to QoS-enabled PVC. Packet forwarding is determined by IP routing or bridging, not under control of the packet QoS. Click Queue Config and the following page appears. In this page, you can configure QoS Queue. A maximum of 24 entries can be configured. 53 DSL-X11 User Manual QoS Queue Configuration can allocate three queues. Each of the queues can be configured for a precedence value. The queue entry configured is used by the classifier to place ingress packets appropriately. Note: Lower integer values for precedence indicate higher priority for this queue relative to others. Click Add and the following page appears. Queue Configuration Status: Set to enable or disable a QoS queue. Queue: Select a specific network interface. The modem automatically allocates selected network interface to the queue. Queue Precedence: Select an integer value for queue precedence. After you select an integer value, the queue entry appropriately places to ingress packets. Lower integer values for precedence imply higher priority for this queue relative to others. 54 DSL-X11 User Manual 3.4.5.3 QoS - QoS Classification Some applications require specific bandwidth to ensure their data be forwarded in time. QoS classification can creates traffic class rule to classify the upstream traffic. Assign queue which defines the precedence and the interface and optionally overwrite the IP header DSCP byte. After QoS classification, QoS divides capacity between different applications and provides undelayed and continuous data transfer where data packet with higher priority is given preference. Click QoS Classification and the following page appears. In this page, you can configure network traffic classes. Click Add, and the following page appears. 55 DSL-X11 User Manual Traffic Class Name: Enter a name of the class. Rule Order: Select order for queue. Rule Status: Enable or disable this traffic class rule. Assign Classification Queue: Select a classification queue. 56 DSL-X11 User Manual Assign Differentiated Service Code Point (DSCP) Mark: Select a mark service that modifies the original packet IP header if all rules defined within the classification class are matched. (CS - Mark IP Precedence, AF Assured Forwarding, EF - Expedited Forwarding) Mark 802.1p if 802.1q is enabled: Select an 802.1p priority number that serves as the 802.1p value. There are two sets of classification rules. Set-1 is based on different fields within TCP/UDP/IP layer plus physical LAN port; Set-2 is based on MAC layer IEEE 802.1p priority field. Set-1 Rules contain the following: Protocol: Select one among TCP/UDP TCP UDP or ICMP protocols. Set-2 Rules contain the following: 802.1p priority: The 802.1p header includes a 3-bit prioritization field, which allows packets to be grouped into eight levels of priority (0-7), where level 7 is the highest one. 3.4.6 Routing 3.4.6.1 Routing – Default Gateway In this page, you can modify the Default Gateway settings. If the Enable Automatic Assigned Default Gateway checkbox is selected, this router accepts the first received default gateway assignment from one of the PPPoA, PPPoE or MER/DHCP enabled PVC(s). If the checkbox is not selected, enter the static default gateway and/or a WAN interface. Click Save/Apply to save it. Note: After changing the Automatic Assigned Default Gateway from unselected to selected, you must reboot the router to obtain the automatic assigned default gateway. 57 DSL-X11 User Manual If you want to use a default gateway, select the Enable Automatic Assigned Default Gateway check box to show the following page: Use Default Gateway: Select the Enable automatic Assigned Default Gateway box. Custom DSL router Default Gateway Enable Automatic Assigned Default Gateway Use Default Gateway IP Address Use Interface: interface that the packets pass through on the modem Click Save/Apply to apply the settings. 3.4.6.2 Static Routes Networking devices forward packets using route information that is either manually configured or dynamically learned using a routing protocol. Static routes are manually configured and define an explicit path between two networking devices. Unlike a dynamic routing protocol, static routes are not automatically updated and must be manually reconfigured if the network topology changes. The benefits of using static routes include security and resource efficiency. Static routes use less bandwidth than dynamic routing protocols and no CPU cycles are used to calculate and communicate routes. The main disadvantage to using static routes is the lack of automatic reconfiguration if the network topology changes. 58 DSL-X11 User Manual Static routes can be redistributed into dynamic routing protocols but routes generated by dynamic routing protocols cannot be redistributed into the static routing table. No algorithm exists to prevent the configuration of routing loops that use static routes. Static routes are useful for smaller networks with only one path to an outside network and to provide security for a larger network for certain types of traffic or links to other networks that need more control. In general, most networks use dynamic routing protocols to communicate between networking devices but may have one or two static routes configured for special cases. Adding Static Route Step 1 Enter destination network address. Step 2 Enter subnet Mask. Step 3 Enable Use Gateway IP Address and enter IP address. Step 4 Select use interface. Step 5 Click Save/Apply to apply the settings. Remove static route Select Remove box in the table, and click Remove to apply the settings. 3.4.7 DNS Domain Name System (or Service or Server) (DNS) is an Internet service that translates domain names into IP addresses. Because domain names are 59 DSL-X11 User Manual alphabetic, they are easier to remember. The Internet however, is really based on IP addresses. Every time you use a domain name, therefore, a DNS service must translate the name into the corresponding IP address. For example, the domain name www.example.com might translate to 198.105.232.4. The DNS system is, in fact, its own network. If one DNS server does not know how to translate a particular domain name, it asks other DNSs one by one, until the correct IP address is returned. 3.4.7.1 DNS Server In this interface, you can modify the DNS server settings. If the Enable Automatic Assigned DNS check box is selected, this router accepts the first received DNS assignment from one of the PPPoA, PPPoE or MER/DHCP enabled PVC(s) during the connection establishment. If the checkbox is not selected, enter the primary and optional secondary DNS server IP addresses. The interface is below. 60 DSL-X11 User Manual Click Save to save the new configuration. Warning: You must reboot the router to make the new configuration effective. 3.4.7.2 Dynamic DNS Choose Advanced > Dynamic DNS and the following page appears. Figure 5 Dynamic DNS Hostname: The hostname of the server. Username: The access username of the DDNS service. Service: The service name of the selected WAN service. Interface: The selected WAN service. Remove: Enable the check-box to select the DDNS service to be removed. Add: Click to add a DDNS service. The Add Dynamic DNS window opens. Remove: Click to remove the selected DDNS service(s). Click Add and the following page appears: 61 DSL-X11 User Manual Figure 6 Adding a Dynamic DNS address D-DNS provider: Select a DDNS service provider. You can select DynDNS.org or TZO. Hostname: Enter the hostname of the server. Interface: Select a routing WAN service. Username: Enter the access username of the DDNS service. Password: Enter the password. Click Save/ Apply to save and apply the settings. 3.4.8 DSL Choose Setup > DSL Settings and the following page appears. 62 DSL-X11 User Manual Figure 7 DSL settings In this page, you can set the DSL settings. Usually, you do not need to modify the factory default settings. Click Advanced Settings and the following page appears. 63 DSL-X11 User Manual Figure 8 DSL Advanced Settings Running tests in this page may make your DSL service inoperable. Do not change it unless your ISP asks you to. These tests are designed for use by an Internet Service Provider technician only. The DSL Advanced Settings page allows you to select a test mode, which you should only change when requested by your Internet Service Provider (ISP). 3.5 Diagnostics Click Diagnostics to show the interface. Your modem is capable of testing your DSL connection. The individual tests are listed below. If a test displays a fail status, click Rerun Diagnostic Tests at the bottom of this page to make sure the fail status is consistent. If the test continues to fail, click Help and follow the troubleshooting procedures. 64 DSL-X11 User Manual 3.6 3.6.1 Management Settings Settings - Backup Select the “Backup” to show the following interface. In the interface, you can backup the DSL router configurations. Settings - Update 65 DSL-X11 User Manual Select the “Update” to show the following interface. Click the “Browsing...” button to select the correct update configure settings file. Then click the “Update Settings” to update the router settings. Settings – Restore Default Click Restore Default Settings to restore DSL router settings to the factory defaults. 3.6.2 System Log Select “System Log” to show the following interface. The system log dialog allows you to view the system log and configure the system log options. 66 DSL-X11 User Manual Click “Configure System Log” to show the following interface. You can enable or disable the system log and then select the log level, display level and mode, and click “Apply” to end your configurations. Both the log level and display level have eight choices. The default log level is “Debugging” and the default display level is “Error”. The mode options are “Local”, “Remote”, and “Both”. The default option is “Local”. If you select “Remote” or “Both”, all events are transmitted to the specified UDP port of the specified log server. 67 DSL-X11 User Manual After operations under “Configure System Log”, click “View System Log” to query the system logs. Note: The log and display of the system events are above the set level. If you intend to record all information, you need to set the levels as “Debugging”. Click “Refresh” to refresh the system event logs or “Close” to exit from this interface. 3.6.3 Internet Time Choose Management > Internet Time and the following page appears. This page allows you to the modem's time configuration. 68 DSL-X11 User Manual 3.6.4 Access Control Access Control – Services Select “Access Control”-->”Services” to show the following interface. In the interface, you can enable/disable the FTP, HTTP, ICMP, TELNET and TFTP services. And the LAN side and WAN side show different configurations. 69 DSL-X11 User Manual Note: The WAN information is not displayed in the bridge mode. Access Control – IP Addresses Click Access Control > IP Addresses to show the following interface. If enabled, permits access to local management services from IP addresses contained in the Access Control List. If the Access Control mode is disabled, the system does not validate IP addresses for incoming packets. The services are the system applications listed in the Service Control List. Click Add to show the following interface. In the interface input the IP address of the management station permitted to access the local management services, and click Save/Apply. Access Control – Passwords Click “Access Control”-->”Passwords” to show the following interface. In the interface, you can modify the accounts passwords. 70 DSL-X11 User Manual 3.6.5 Update Software Click “Update Software” to show the following interface. In this interface, you can update the router software. Click the “Browse...” button to find the right version file and press “Update Software” to do the update. Note: Do not turn off your router during firmware updates. When the update is finished, the router reboots automatically. Do not turn off your router before the reboot is over. You must guarantee the update software is right and accurate. It is strictly forbidden to use other software for updates. 71 DSL-X11 User Manual After update software, it is suggested to restore the router to the factory defaults and configure it again. 3.6.6 Save/Reboot Click Save/Reboot to show the following interface. Click Save/Reboot to save and reboot the router. 4 Q&A (1) Q: Why all the indicators are off? A: Check the following: The connection between the power adaptor and the power socket. The status of the power switch. (2) Q: Why the Ethernet indicator is off? A: Check the following The connection between the ADSL modem and your computer, hub, or switch. The running status of your PC, hub, or switch. (3) Q: Why the Link indicator is off? A: Check the connection between the “Line” port of router and the wall jack. (4) Q: Why Internet access fails while the Link indicator is on? A: Check whether the VPI, VCI, user name, and password are correctly entered. (5) Q: Why does the web configuration page of the modem fail to be accessed? A: Choose Start > Run from the desktop, and ping 192.168.1.1 (IP address of the modem). If the modem cannot be reached, check the type of the network cable, the connection between the modem and the PC, and the TCP/IP configuration of the PC. 72 DSL-X11 User Manual (6) Q: How to load the default settings after incorrect configuration? A: To restore the factory default, keep the device powered on; push a needle into the hole for about 5 seconds, and then release. The default IP address and subnet mask of the modem are 192.168.1.1 and 255.255.255.0 respectively. User/password of super user: admin/admin. User/password of common user: user/user 73