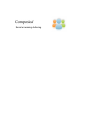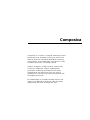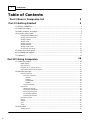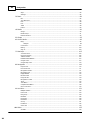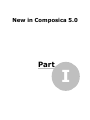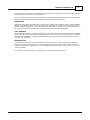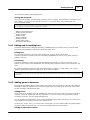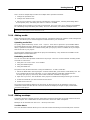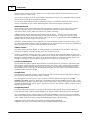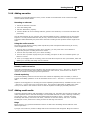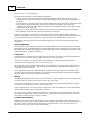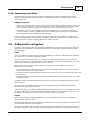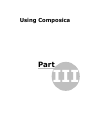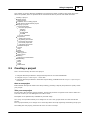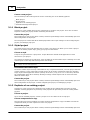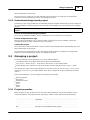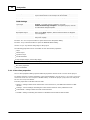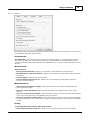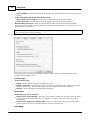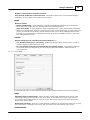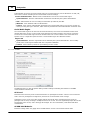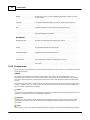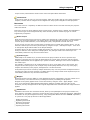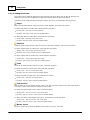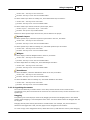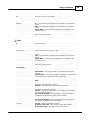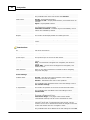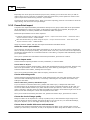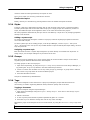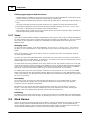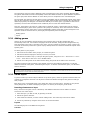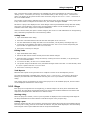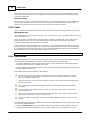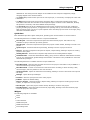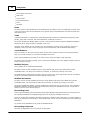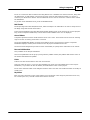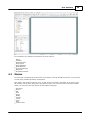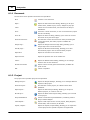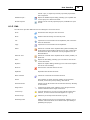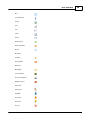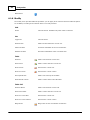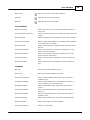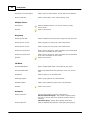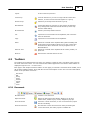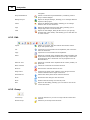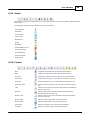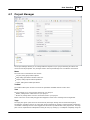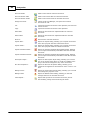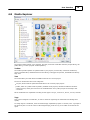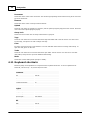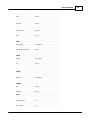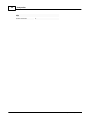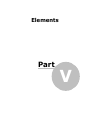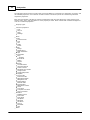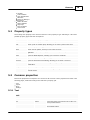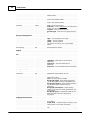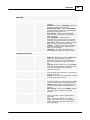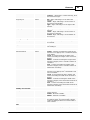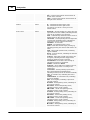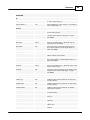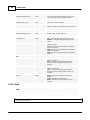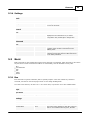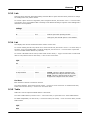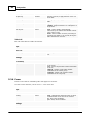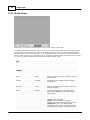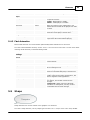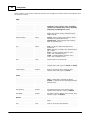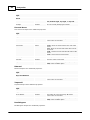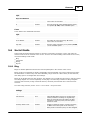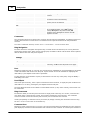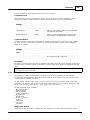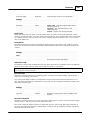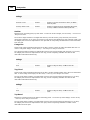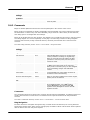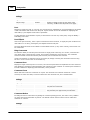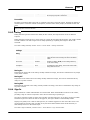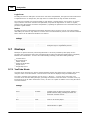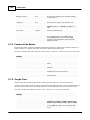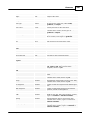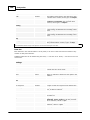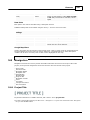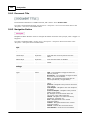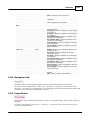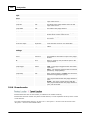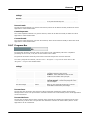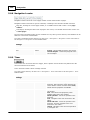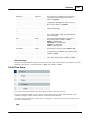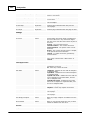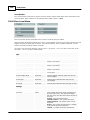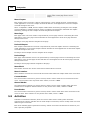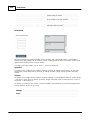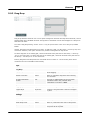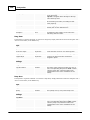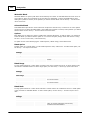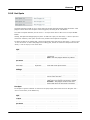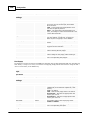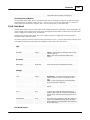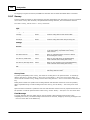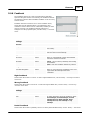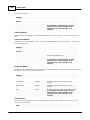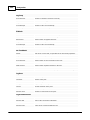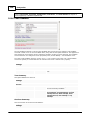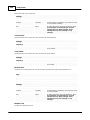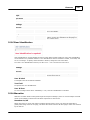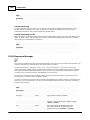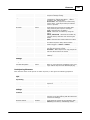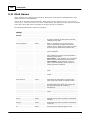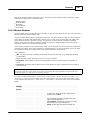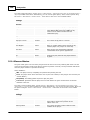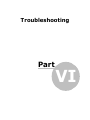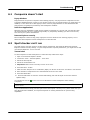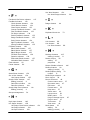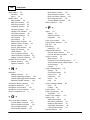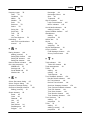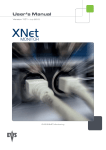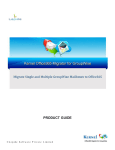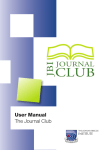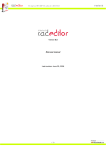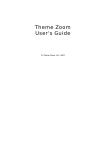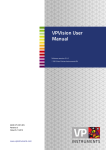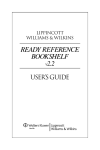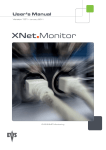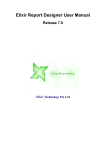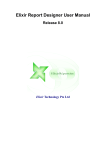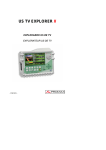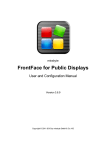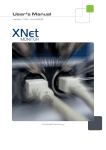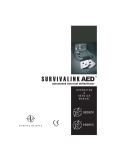Download 9 - Qarbon
Transcript
Social e-Learning Authoring Composica Com posic a is a robust e -Le a rning a ut horing sy st e m t ha t brings ne w m e a ning t o t he t e rm t e a m -w ork. Wit h it s pow e rful w e b-ba se d WY SIWY G a ut horing e nv ironm e nt , no progra m m ing is ne e de d t o c re a t e a m a zing int e ra c t iv e e -le a rning c ont e nt . Aut hors, de signe rs, subje c t m a t t e r e xpe rt s a nd re v ie w e rs c olla bora t e using a sophist ic a t e d groupw a re a ut horing e nv ironm e nt w it h t a sks m a na ge m e nt a nd pa ge -le v e l loc k out c ont rol, gra nt ing liv e ov e rv ie w of progre ss t hroughout t he de v e lopm e nt proc e ss. It s c om bina t ion of re usa ble le a rning obje c t s a nd im prov e d c olla bora t ion be t w e e n t e a m m e m be rs signific a nt ly short e ns de v e lopm e nt t im e . Composica © 2010 Composica Ltd. All rights reserved. No parts of this work may be reproduced in any form or by any means - graphic, electronic, or mechanical, including photocopying, recording, taping, or information storage and retrieval systems - without the written permission of the publisher. Products that are referred to in this document may be either trademarks and/or registered trademarks of the respective owners. The publisher and the author make no claim to these trademarks. While every precaution has been taken in the preparation of this document, the publisher and the author assume no responsibility for errors or omissions, or for damages resulting from the use of information contained in this document or from the use of programs and source code that may accompany it. In no event shall the publisher and the author be liable for any loss of profit or any other commercial damage caused or alleged to have been caused directly or indirectly by this document. I Composica Table of Contents 2 Part I New in Composica 5.0 4 Part II Getting Started 1 Starting Composica ...................................................................................................... 4 2 Creating ...................................................................................................... a project 4 3 Adding chapters ...................................................................................................... and pages 5 4 Designing...................................................................................................... a document 5 Editing ................................................................................................................................. and formatting text 6 Adding ................................................................................................................................. general elements 6 Adding ................................................................................................................................. activities 7 Adding ................................................................................................................................. media 8 Adding ................................................................................................................................. mashups 8 Adding ................................................................................................................................. narration 10 Adding ................................................................................................................................. social media 10 Sequencing ................................................................................................................................. and effects 12 5 Adding tests ...................................................................................................... and games 12 6 Previewing ...................................................................................................... the project 13 7 Publishing ...................................................................................................... 13 Part III Using Composica 16 1 Creating...................................................................................................... a project 16 Blank ................................................................................................................................. project Styled ................................................................................................................................. project Duplicate ................................................................................................................................. of an existing project Instructional ................................................................................................................................. design based project 17 17 17 18 2 Managing ...................................................................................................... a project 18 Project ................................................................................................................................. properties 18 Run-time properties ............................................................................................................ 19 Window ....................................................................................................................... 20 Settings ....................................................................................................................... 21 Social ....................................................................................................................... Media 22 SC....................................................................................................................... ORM 23 Project metadata ............................................................................................................ 24 Project ................................................................................................................................. tree 25 Adding documents ............................................................................................................ 27 Organizing documents ............................................................................................................ 28 Removing documents ............................................................................................................ 29 Document properties ............................................................................................................ 29 Importing documents ............................................................................................................ 32 PowerPoint ................................................................................................................................. import 33 Styles ................................................................................................................................. 34 Groups ................................................................................................................................. 34 Tags ................................................................................................................................. 34 Views ................................................................................................................................. 35 3 Mind Games ...................................................................................................... 35 Adding ................................................................................................................................. games 36 © 2010 C o m p o s ic a Ltd . I Contents II Game ................................................................................................................................. layers 36 4 Publishing ...................................................................................................... 37 Multi-SC ................................................................................................................................. O considerations 38 5 Collaborating ...................................................................................................... 39 Tasks ................................................................................................................................. Blogs ................................................................................................................................. C hats ................................................................................................................................. Dashboards ................................................................................................................................. Part IV User Interface 39 40 41 41 46 1 Menus ...................................................................................................... 46 Document ................................................................................................................................. Project ................................................................................................................................. Edit................................................................................................................................. View ................................................................................................................................. Insert ................................................................................................................................. Modify ................................................................................................................................. Format ................................................................................................................................. Layout ................................................................................................................................. Tools ................................................................................................................................. Help ................................................................................................................................. C ontext ................................................................................................................................. menu 47 47 48 49 49 51 55 56 57 57 57 2 Toolbars...................................................................................................... 58 Document ................................................................................................................................. Edit................................................................................................................................. Group ................................................................................................................................. Insert ................................................................................................................................. Format ................................................................................................................................. Layout ................................................................................................................................. Table ................................................................................................................................. Tools ................................................................................................................................. 58 59 59 60 60 61 61 61 3 Properties ...................................................................................................... pane 62 4 Project ...................................................................................................... pane 63 5 Select Project ...................................................................................................... 64 6 Select Document ...................................................................................................... 65 7 Project ...................................................................................................... Manager 66 Menu ................................................................................................................................. 67 Toolbar ................................................................................................................................. 68 8 Media Explorer ...................................................................................................... 70 Toolbar ................................................................................................................................. 71 9 Sequence ...................................................................................................... Manager 72 10 Status bar ...................................................................................................... 72 11 Keyboard ...................................................................................................... shortcuts 73 Part V Elements 77 1 Property...................................................................................................... types 78 2 Common...................................................................................................... properties 78 Text ................................................................................................................................. 78 Layout ................................................................................................................................. 81 © 2010 C o m p o s ic a Ltd . II III Composica Style ................................................................................................................................. 85 Settings ................................................................................................................................. 86 3 Basic ...................................................................................................... 86 Box ................................................................................................................................. Text ................................................................................................................................. Elements Link ................................................................................................................................. List................................................................................................................................. Table ................................................................................................................................. Frame ................................................................................................................................. 86 87 88 88 88 89 4 Media ...................................................................................................... 90 Image ................................................................................................................................. 90 Media ................................................................................................................................. Player 91 Flash ................................................................................................................................. Animation 92 5 Shape ...................................................................................................... 92 6 Social Media ...................................................................................................... 96 Blog ................................................................................................................................. 96 Widgets ............................................................................................................ 98 C omments ................................................................................................................................. 102 Rating ................................................................................................................................. 104 Sign ................................................................................................................................. In 104 7 Mashups ...................................................................................................... 105 YouTube ................................................................................................................................. Movie Universal ................................................................................................................................. Search Twitter ................................................................................................................................. Tweets Facebook ................................................................................................................................. Like Button Google ................................................................................................................................. C hart Google ................................................................................................................................. Map C hart 105 106 106 107 107 110 8 Navigation ...................................................................................................... 110 Project ................................................................................................................................. Title Document ................................................................................................................................. Title Navigation ................................................................................................................................. Button Navigation ................................................................................................................................. Link Popup ................................................................................................................................. Button Breadcrumbs ................................................................................................................................. Progress ................................................................................................................................. Bar Navigation ................................................................................................................................. Locator Timer ................................................................................................................................. Tree ................................................................................................................................. Menu C ompact ................................................................................................................................. Tree Menu One-Level ................................................................................................................................. Menu 110 111 111 112 112 113 114 115 115 116 118 119 9 Activities ...................................................................................................... 121 Multiple ................................................................................................................................. C hoice Point ................................................................................................................................. C lick Drag ................................................................................................................................. Drop Fill ................................................................................................................................. Blank Hot ................................................................................................................................. Spots Hot ................................................................................................................................. Word Survey ................................................................................................................................. Feedback ................................................................................................................................. Get ................................................................................................................................. a Hint 122 123 124 126 128 130 131 132 134 10 Other ...................................................................................................... 135 Variable ................................................................................................................................. 135 © 2010 C o m p o s ic a Ltd . III Contents IV Test ................................................................................................................................. Feedback User ................................................................................................................................. Identification Narration ................................................................................................................................. Sequence ................................................................................................................................. Manager 139 142 142 143 11 Mind Games ...................................................................................................... 145 Master ................................................................................................................................. Plumber Space ................................................................................................................................. Bubbles High ................................................................................................................................. Hops Rescue ................................................................................................................................. Mission Game ................................................................................................................................. Show Part VI Troubleshooting 146 147 148 149 150 152 1 Composica ...................................................................................................... doesn't start 152 2 Spell checker ...................................................................................................... can't run 152 Index 153 © 2010 C o m p o s ic a Ltd . IV New in Composica 5.0 Part I New in Composica 5.0 2 C omposica 5.0 is focused on high productivity and makes it incredibly easy to get started with authoring and reach advanced levels in a very short time. The new version touches on nearly every aspect of course development, adding new authoring features, streamlining existing features, and expanding on the variety offered to learners. Dashboards Dashboards have been overhauled and include a large, friendly menu, with the most common available options, a searchable projects tree or an outline tree, depending on context, and a new version of the dashboard widgets, which can now contain a lot more information in an easier to read format. Tasks can be accessed via a tab in the dashboard, enabling quick search and report capabilities. User Interface Faster application loading, course previewing, and overall better experience. Smoother menus, toolbars, and a new color scheme. Important elements from the Ins e rt menu now also have presence in toolbars, including Text, Media Player, Shapes and Navigation. Style rules can be assigned and created directly from the Fo rm a t toolbar. Elements Tree A collapsible elements tree shows all elements on the document in a hierarchical format, making it a breeze to find and select elements, as well as temporarily hide elements to make complex pages less cluttered in design mode. Elements are easy to identify in the tree by their content, source, or the new <Name> property. To read more about what's new in C omposica 5.0, see the detailed release notes. © 2010 C o m p o s ic a Ltd . Getting Started Part II Getting Started 4 This quick-start tutorial illustrates the basic usage of C omposica, and should bring you up to speed on its elementary features. Following through this chapter, you will learn everything you need to know to create a basic project and publish it. This tutorial only covers the essentials of each step, to help you quickly grasp the basics of C omposica. If you prefer an in-depth view, see Using C omposica. Starting C omposica C reating a project Adding chapters and pages Designing a document Editing and formatting text Adding general elements Adding activities Adding media Adding mashups Adding narration Adding social media Sequencing and effects Adding tests and games Previewing the project Publishing 2.1 Starting Composica Start C omposica by entering its URL in your web browser. If you don't know the URL, ask your system administrator. Preparing for the first login Popup blockers can prevent C omposica from starting properly. In addition, recent changes in Internet Explorer require that you add the C omposica URL to the Trusted Sites zone in order to enable all of its features. Prior to your first login, follow the simple instructions provided at the login screen, to disable any popup blocker and to add C omposica to the Trusted Sites Zone. Note that C omposica does not require the installation of any ActiveX objects. Logging in To log in, enter your Login and Password at the Login screen, and press the Login button. To avoid having to log in again from the same computer, check the Remember Me checkbox. L ogin may be s kipped by us ing the s ame L ogin as your Windows ac c ount us ername, and enabling I ntegrated Windows authentic ation on the web s erver. For more information, c ontac t your s ys tem adminis trator. Welcome to Composica Once logged in, you are presented with the C omposica Dashboard. The dashboard is a centralized information hub and provides easy access to the projects in the system. Use the Quick Start panel to open an existing project, start a new project or import an existing one. If you are an administrator, you can also open the administration panel. I f C ompos ic a does n't s tart, try T roubles hooting. 2.2 Creating a project The first step to working with C omposica is to create a new project. For more information about creating a project, see C reating a project. Start a new project Pressing the New Project button in the Quick Start panel launches the project creation wizard. The wizard offers various options, most of which are optional, for starting a new project. © 2010 C o m p o s ic a Ltd . 5 Composica To quickly start a new project: 1. Enter the project's title (providing a description and assigning groups and tags is optional), and press Next. 2. C hoose Styled Project, and press Next. 3. C hoose one of the available styles, and press Next. 4. Edit the basic project properties (all of which can be left at their default values), and press Next. 5. Press Finish to create the new project. Once the new project has been created, the Project Manager will open. The Project Manager allows you to configure the project, manage its outline, and set different project or document level settings. 2.3 Adding chapters and pages Each project consists of different chapters and pages. In the Project Manager you can create and manage the different chapters and pages of the project. Adding a chapter To add the first chapter, either use the Ed it > A d d C ha p te r Ins id e menu item or press the A d d C ha p te r Ins id e Se le c tio n toolbar button. This will create a new chapter inside the currently selected item, which is the project. You can now select the chapter and change its title, by altering the Title field. Adding a page Adding a page is very similar to adding a chapter. To add a page, simply select the tree item you wish to add the page in, such as the project or the chapter, and use the Ed it > A d d P a g e Ins id e menu item or press the A d d P a g e Ins id e Se le c tio n toolbar button. You can also choose to add a page after the chapter, by selecting the chapter and using the Ed it > A d d P a g e A fte r menu item or the A d d P a g e A fte r Se le c tio n toolbar button. A ll the options of the E dit menu are als o available by right- c lic king on a tree item. The project outline can be easily manipulated by using the C opy/Paste functionality or by simply dragging items from one location to another. When you're done manipulating the project outline, save your changes by using the P ro je c t > Sa v e P ro je c t menu item, or by pressing the Sa v e P ro je c t toolbar button. 2.4 Designing a document Page designing is at the core of C omposica. While designing, you insert and organize the elements and content that comprise the document. Elements include basic design elements such as boxes and separators, interactive elements such as multiple choice questions and hot spots, and navigational elements such as buttons, links, and menus. Design Document To start designing a document, choose the document you wish to design in the Project Manager, and use the Ed it > De s ig n Do c um e nt menu item or press the De s ig n Do c um e nt toolbar button. You can also simply double-click the document you wish to edit. A document can also be opened from the Project Dashboard, by selecting it in the Select Document panel, or by clicking on any of the document links in the dashboard widget's. The Open Document or Find Document buttons in the Quick Start panel provide additional means to opening documents. The editing area The familiar user interface of C omposica should allow you to quickly become familiar with its basic features. The main C omposica user interface consists of several toolbars and panels, and the large editing area. The editing area is a WYSIWYG (what you see is what you get) representation of the document. In this area you design the document's layout and edit its content. © 2010 C o m p o s ic a Ltd . Getting Started 6 You can start by Editing and formatting text. Saving the document Once you're done editing your document (and every once in a while), it's important to remember to save your changes. You can do so by using the Do c um e nt > Sa v e menu item, or by pressing the Sa v e Do c um e nt toolbar button. I f you forget to s ave your doc ument, and perform an operation whic h requires the doc ument to be c los ed, C ompos ic a will as k you whether you want to s ave or dis c ard your c hanges . Editing and formatting text Adding general elements Adding activities Adding media Adding mashups Adding narration Adding social media Sequencing and effects 2.4.1 Editing and formatting text C omposica provides text editing and formatting capabilities that are similar to ones of common word processors, along with more advanced methods for power-users. Editing text You can enter text into any element in the editing area, including the document itself. C omposica provides you all the common text editing capabilities such as C ut, C opy, Paste, Find and Replace, and more. Formatting C omposica provides you with quick formatting attributes through the Fo rm a t menu, and the Fo rm a t toolbar. You can quickly set text attributes such as Bold, Italic, Underline, Fonts, C olors, Alignment, and more. To set these attributes, select text and choose the attribute to apply on it. Alternatively, you can set attributes without selecting text to apply them to the entire text block. Bold, I talic , and U nderline behave differently. I f you pres s one of thes e without any text s elec ted, they bec ome ac tive, and are applied to any text entered. P res s ing them again will deac tivate them. T his behavior is s imilar to c ommon word proc es s ors . C omposica also features many more formatting properties, available through the Properties pane. 2.4.2 Adding general elements Elements are the building blocks of documents. Throughout your documents you will use many different elements for different purposes. Some elements simply serve the design of the document, while others provide navigation and interaction tools. Adding boxes A box is one of the simplest elements available, but also one of the more useful ones. A box is simply a container, which can contain text and other elements. You can use a box to arrange floating content around the document, and as a design building block. You can set different properties for a box such as its background, borders and many more, and you can set properties for its content, such as color, font and so on. To add a box, use the Ins e rt > B o x menu item or press the Ins e rt B o x toolbar button. An empty floating box will be added to the document. You can now manipulate this box and its content. Editing an element's content © 2010 C o m p o s ic a Ltd . 7 Composica You can edit the content of most elements, and they can contain rich content. Elements can also contain other elements, giving you endless possibilities. To edit an element's content, you need to select it, and then click inside of it. The editing caret will then be inside the element, and you can edit its content. An empty box Selected box Editing content Adding links Links allow you to link to outside URL's from your document. To add a link, use the Ins e rt > Link menu item or press the Ins e rt Link toolbar button. A new link will be added where the caret is located. To edit the link's URL: 1. Select the link. 2. Select the Settings tab in the Properties pane. 3. Select the <URL> property, and click its value to start editing. 4. C hoose whether to link to a local resource (Media Explorer button), whether to link to a new uploaded local resource (Upload button) or whether to link to an external address (Link button). To edit the link's text, simply edit its content, as explained above. You can also change the link's color and formatting as described in Editing and formatting text. Links automatically open in a new browser window but can also be set to open inside the project, by using a Frame element and the <Window Name> property. 2.4.3 Adding activities Activities are interactive elements, which you can add to your documents to make them interesting and appealing to viewers. Like all other elements, activities are highly customizable, both visually and functionally. Activity elements consist of several sub-elements, which you can reorganize, edit, and format. C omposica offers a variety of activities, which can be inserted from the Ins e rt menu or the Ins e rt toolbar . An activity element is added to the document with its default layout and settings, including all of the sub-elements essential for its functionality. Some activities are used as questions, and as such their "correct" state can be configured. This is configured differently for each activity, according to its usage. These activities are: multiple choice, point click, drag drop and fill blank. These activities also include a feedback element, which provides learners with feedback based on their selection. Other activities are simply used to add interaction and richness to the document, without having a correct or incorrect state. These activities are: hot spots, hot word and survey. C ustomizing and combining these activities can result in endless possibilities, allowing you to develop nearly any wanted scenario without the need for any programming or any advanced knowledge. Multiple choice questions A multiple choice activity allows to quiz viewers about a certain topic, and provide them with instant feedback. To add a multiple choice activity, use the Ins e rt > M ultip le C ho ic e menu item, or press the Ins e rt M ultip le C ho ic e toolbar button. The multiple choice question will be added to your document with its default basic layout. A multiple choice question consists of a question, several answers, a check answer button, and feedback. You can format any of these elements, and change their content. For information on editing their content, see Editing an element's content. © 2010 C o m p o s ic a Ltd . Getting Started 8 There are three simple steps to make the multiple choice question functional: 1. C hange the question's text. 2. C hange each answer's text. 3. Set the correct answer. This is done by selecting the correct answer, selecting the Settings tab in the Properties pane, and setting the value of <C orrect> to true. The multiple choice question is now ready and functional. There are many more options and possibilities for customizing and personalizing the activity. For more information, see Activities, Multiple C hoice. T he s ub- elements whic h c ompris e the ac tivity elements are often nec es s ary for the ac tivities to func tion properly. A void removing s uc h s ub- elements , unles s advis ed to do s o. 2.4.4 Adding media Media elements are often used to enrich documents. C omposica features an intuitive media management system, and allows you to embed all popular media formats in your documents. Uploading media files To quickly upload media files, use the T o o ls > U p lo a d ... menu item or press the U p lo a d toolbar button. The Upload dialog will open, allowing you to select multiple files and upload them to the central media library. Uploaded media files are contained along with your project, and are available to any developer that has access to your project. The files will be uploaded and added to the project's media library. They will then be available via the Media Explorer and the Media tree. Embedding media files You can now insert the uploaded media files to the project. There are several methods of adding media elements to a document: 1. Using the Ins e rt menu or the Ins e rt toolbar. 2. Using the Media Explorer. 3. Using the Media tree. The quickest way to add media files is using the Media tree. To add a media file: 1. Select the Media tab in the Project pane. Under the Media tab, you'll find the media library tree. The tree is divided into two main categories: P ro je c t, which holds the media files uploaded for the currently open project; and P ub lic, which holds media files available to all projects. 2. Open the P ro je c t tree. The media files of the project are divided according to their type or format. 3. Locate the media file you wish to add to the document. 4. Double-click on the file. The media element will be added to the document, at which point it can be positioned, sized, and customized. Audio and video files of numerous formats are displayed using the highly customizable universal media player. Y ou c an ins ert media elements ins ide other elements , by entering the element c ontent edit mode before ins erting the media. 2.4.5 Adding mashups C omposica provides a simple and quick integration of mashup elements from popular external services into the project. The customization of these elements is done from within C omposica. Mashups can be inserted from the Ins e rt > M a s hup s menu item. YouTube Movie The YouTube Movie element allows you to search and embed streaming movies directly from YouTube © 2010 C o m p o s ic a Ltd . 9 Composica into the course. This can become a good source of existing material that can be harnessed to create quick and effective training units. The <Source> property of the element provides an interface to search, sort, and finally embed YouTube movies based on their ID or associated keywords. You can preview the different movies found and press the Se le c t button to embed the movie. Once a movie is embedded you can control different aspects of the element from the Settings tab. Universal Search The Universal Search element allows the learner to perform a search in one or more search engines. This encourages the learner to be involved in retrieving the information, while remaining in the environment of the course, which can improve the quality of learning. Additional Search Engine elements can be added using the M o d ify > A d d Se a rc h Eng ine menu item according to need. Select each Search Engine sub-element and use its <Search In> property of the Settings tab to select one of the listed search engines to use. You can also set the value to custom and specify a URL for a search engine of your choice. The search results can be set to be displayed in an external window (default) or inside the page, using the <Show Results In> property under the Settings tab. The searched term can also be pre-populated by simply typing the term in the Text Field sub-element of the search. Twitter Tweets The Twitter Tweets element displays an updated twitter feed embedded in the document. This can be used to show updates on a topic, directly within the relevant document. Using the <Hashtag or Search> property, a query can be set for which tweets should be searched. The <From Twitterer> and <To Twitterer> properties can be used to look up tweets which are authored by or directed to a specific twitter user. These can be combined in order to create more specific queries, for example, searching for tweets containing a specific word coming from a specific user. Facebook Like Button The Facebook Like Button element allows learners to express interest in a document, and share it with their facebook friends, allowing for community interest in the course, and a social learning experience. The interface contains a button which users can use to "like" the document, and also lists the number (and possibly faces) of other people who liked this document. The look and feel of the interface can be customized using several properties. Google Chart The Google C hart element provides a quick and simple way to enrich the project with charts of several types, based on data entered directly into the element. The chart type is set in the <C hart / Type> property under the Settings tab (types include: line, columns, pie, venn and more). Each type is accompanied with several attributes such as: Size, C olors, Labels and Legend, to allow maximum control over its look and feel. Select each Data Point sub-element and from the Settings tab, use the <Data> property to enter the data and the <Label> property to add a label to that piece of data. Google Map Chart The Google Map C hart element is a variation of the Google C hart element. It provides the ability to create thematic maps of different geographical areas, based on data entered directly into the element. The <Geographical Area> property under the Setting tab (available in A d v a nc e d p ro p e rtie s view) lists different geographical areas. When a Data Point is selected, a country code (see links below) can be set in the <Label> property and this country will be highlighted on the map accordingly. Supported country codes: http://code.google.com/apis/chart/isocodes.html Supported state codes (USA): http://code.google.com/apis/chart/statecodes.html © 2010 C o m p o s ic a Ltd . Getting Started 10 2.4.6 Adding narration Narration is an important aspect of every course. It adds a new dimension to the content and helps learners absorb content better. Narrating an element 1. Select the element to narrate. 2. Go to the Settings tab. 3. Edit the <Narration> property. 4. C hoose whether to use an existing audio file, upload a new audio file, or record the narration now (see below). This will add narration to your element, and it will immediately become a participant in the document's sequence. You may add narration this way to every element on the document that requires narration. C omposica will automatically sequence these elements according to their position and the length of the audio. Using the audio recorder The audio recorder allows recording audio clips directly inside C omposica without having to use any external applications or tools. 1. Press on the R e c o rd button to begin. Once recording, you can press on the P a us e button to temporarily stop the recording and resume it later. 2. Press on the Sto p button once you're done recording. 3. Press on the P la y button to play back your recording, and press on the R e c o rd button again if you wish to re-record. 4. Once you're happy with the recording, name the audio file and press on the U p lo a d button, which will upload your recording and assign it to the element. J ava is required in order to rec ord audio. Disable/enable narration A Narration On/Off button can be inserted to the document using the Ins e rt > Na rra tio n > Na rra tio n O n/ O ff menu item. The function of the button is global to the entire course, so the learner can mute or restore the narration according to personal preference. Closed captioning A C losed C aptioning element in the document can contain the captioning of the narration, in order to support accessibility guidelines. It can be inserted from the Ins e rt > Na rra tio n > C lo s e d C a p tio ning menu item. C aptions can be toggled on or off using the C losed C aptioning On/Off element, available from the Ins e rt > Na rra tio n > C lo s e d C a p tio ning O n/O ff menu item. The function of this button is global to the entire course, so the learner can choose to show or hide the captions according to personal preference. 2.4.7 Adding social media C omposica provides authors with the ability to create highly rich, interactive and structured content, but it also empowers them to take full advantage of social media elements to create a learning community around each course. C ourses then become both formal and social by nature - learners can share knowledge with others, learn from each other, comment on and rate content, and more - all while browsing the course, without ever having to leave the learning environment. Blogs Blogs provide a very powerful method for learners to share their knowledge and benefit from each other's experience. A project can include any number of blogs that can be customized and configured. Blogs are inserted © 2010 C o m p o s ic a Ltd . 11 Composica from the Ins e rt > So c ia l M e d ia menu. The blog element consists of several widgets and buttons: The left area of the blog element includes default blog widgets (Recent Posts and Archive), that contain placeholders. In the published course these placeholders will provide access to the learner's blog posts. The top-left area of the blog element also includes default blog buttons (Blog Home, Add Post and Edit Post). Different properties provides control over the buttons' functionality. For example, the <Approval Required> and <Login Required> properties of the Add Post button can be used to set the requirements for adding a post. The right area of the blog element includes place holders for the actual blog posts and comments. After publishing, these will reflect the thread of posts and comments. Select any of the blog's sub-elements to customize their look and feel. Additional blog widgets and buttons can be added from the M o d ify menu , enabled when any of the blog elements are selected. When one of the post placeholders are selected, a rating element can be added from the M o d ify menu. Each blog can also be accessed and edited independently of the course, and includes an RSS feed for subscription. Remote RSS feeds A blog element can be configured to display the remote RSS/Atom feed of any other blog or other RSS/ Atom-based service, by simply pasting the external RSS address in the <External Feed> property under the Settings tab (available when the blog element is selected). The feed is presented using the full set of features available to regular blog elements. Comments C omments can be combined with any other C omposica element, so learners can add their input about a specific piece of content, the subject matter of the course or the course itself. A project can include any number of comment elements that can be customized and configured. C omments are inserted from the Ins e rt > So c ia l M e d ia menu. The C omments element consists of placeholders. In the published course these placeholders will reflect the thread of learner's comments. Edit the look and feel of the these sub-elements to customize the visual aspects of the comments. The <Approval Required> and <Login Required> properties of the Add C omment sub-element can be used to set the requirements for posting a new comment. Selecting the Add C omment element toggles the New C omment form, which can also be customized. Rating SC ORM supported Rating elements can be combined with any other C omposica element, so that learners are able to rate the content in the document level or the course level. A document can include any number of rating elements that can be customized and configured. Rating elements are inserted from the Ins e rt > So c ia l M e d ia menu. In the published course, the average rating of all previous votes will be displayed. To alter this behavior, use the rating element's <Accumulate Votes> property. The <Star C ount> property controls the rating range of a specific element. Different images can be set for the different states of the rating sub-elements (on, off and edit). Select any of the three star types and change its image using the <Source> property. Learner authentication Different social media elements can optionally require learners to be authenticated to the system. The authentication can be set to use LMS or Windows authentication; alternatively, custom authentication can be chosen. A Sign In element can be inserted to the project from the Ins e rt > So c ia l M e d ia menu to allow the learner to log in using custom authentication. © 2010 C o m p o s ic a Ltd . Getting Started 12 2.4.8 Sequencing and effects Sequencing elements can enrich the document and help learners digest information better as the document gradually builds. Sequencing can be combined with effects and narration to enhance the overall experience. Adding a sequence Select all the elements that should be sequenced (use Shift+C lick for multiple selection) and use the T o o ls > Se q ue nc e M a na g e r... menu item or press the Se q ue nc ing toolbar button. This will open the Sequence Manager dialog allowing you to configure the order, timing, effects, and more. Alternatively, you can manually assign elements to participate in the sequence by setting their <Sequence Active> property to yes, as well as their <Effect Type> property to the desired effect. Sequencing properties are available from the Style tab. Precise control over the associated effects, order, timing and many other settings is available in the Sequence Manager dialog. It is divided into two tabs; the Main tab controls common settings, while the Elements tab can be used to control the behavior of specific elements. 2.5 Adding tests and games C omposica has powerful testing and assessment capabilities that can be used for summary tests, self assessments and certification. C omprehensive performance information is communicated to an LMS through SC ORM. Tests Tests are added to the project outline in the Project Manager. As with any outline item, their position in the outline tree can be freely changed at any time. A test must have at least one section, so a default Test Section is included with every new test and additional sections can be added according to need. Sections contain pages with activities in them. The learner gets scored based on performance in these activities. When a test is selected in the outline tree, different aspects of its functionality can be set in the properties area. For instance: The Test Mode property determines if the test will use all available questions, or a set of questions selected at random out of a question bank. The Section Order and Question Order properties are used to set the order in which the questions will be presented. The Score Method property determines whether all sections have an equal score weight, or a custom weight per section. In addition, tests can be time limited, their pass score and the number of allowed attempts can be set and much more. Each Test Section has additional properties, which complement the test settings and allow further flexibility in the configuration of the test. Tests are inserted to the outline tree with an associated Test Results page. A Test Feedback element can be added to this page, to provide learners with a detailed report on their performance in the test. This element can be configured to show as much or as little information as required. Games Games employ powerful motivational elements such as competition, humor and the satisfaction of winning through applying a skill. C omposica Mind Games allow authors to utilize these elements and create experiences that learners can enjoy and from which they gain knowledge. Game elements can be added to test documents and wrap the functionality of the test. Games support all settings available to tests, and while using them, performance data can be recorded to an LMS via © 2010 C o m p o s ic a Ltd . 13 Composica SC ORM. C omposica offers a variety of attractive games, each with its unique approach, focus, and level of playability: Master Plumber, Space Bubbles, High Hops, Rescue Mission, Game Show. Games can be added using the Ins e rt > M ind G a m e s menu item or the G a m e P ic k e r toolbar button. Like all other elements, games are highly customizable, both visually and functionally. The author can adjust the difficulty level of the gameplay as well as the educational difficulty of the questions, and achieve the desired balance. When the game element is selected, the author can use its properties to set the number of questions per level, the background setup, the number of allowed attempts and many other parameters. Some of the properties are common to all games, while others are specific to each game. Each game consists of several layers that are used for visual and functional control. At run-time, the layers will be shown and hidden at different game states. Selecting the different layers for viewing and editing is done using the tabs at the top of the game element. Question pages in the game are displayed with the game design and background. 2.6 Previewing the project The editing area of C omposica provides a WYSIWYG view of the document, which means the way the document looks while you're editing it, is the way it will appear when published. However, you may wish to preview the document you're editing, to examine how it interacts with the viewer, and to view how all the elements integrate in the document. Previewing the document You can quickly preview the document you're currently working on, by using the Do c um e nt > P re v ie w Do c um e nt... menu item, or by pressing the P re v ie w Do c um e nt toolbar button. A new window will open, previewing how the document will look when published. P reviewing a doc ument requires the lates t c hanges to be s aved. I f you haven't s aved your c hanges , C ompos ic a will as k you if you wis h to s ave the c hanges you have made. Previewing the project Previewing the document shows you a preview of the current document within the project. To see how project will be viewed when published, you need to preview the project by using the P ro je c t > P re v ie w P ro je c t... menu item. 2.7 Publishing Publishing your project is the concluding step of your work with C omposica. Once pleased with how the project looks and functions, you can publish it in various different formats to produce the final course. The published course runs independently of C omposica, and doesn't require any special software installed. Published courses are separated to two main categories, online and offline. C ourses published online will be automatically placed on the web server, making them available without requiring any download. When publishing offline, C omposica will produce a package of one of several optional formats. Publish project To publish your project, use the P ro je c t > P ub lis h P ro je c t... menu item. The publish project dialog will open, allowing you to choose from several different publishing options. Publishing online To publish your work online, choose the Web Server option. Once processing is complete, you will be given the web address of the newly published course. You can © 2010 C o m p o s ic a Ltd . Getting Started 14 follow the link to view the published course, or use the C opy Address button to copy the URL to your clipboard. The course can also be published as a SC ORM 1.2 or SC ORM 2004 package. In this format, the system generates a content package, which is fully compliant with the standard specification and includes everything needed in order for the course to be immediately integrated with any SC ORM supported LMS. Publishing offline You can publish offline to several formats, such as an executable application, an installation package, a zip file, and a PDF document. C hoose the desired format, and press OK. Once the processing is complete, a File Download dialog will open allowing you to save the published material to your hard drive. You are also presented with a web link to the file, in case downloading fails or you wish to pass the link to other users. © 2010 C o m p o s ic a Ltd . Using Composica Part III Using Composica 16 This chapter covers the different possibilities of C omposica in-depth, including various tips and notes. Wherever possible, links are provided to the referential section to provide raw details and facts. C reating a project Blank project Styled project Duplicate of an existing project Instructional design based project Managing a project Project properties Run-time properties Window Settings Social Media SC ORM Project metadata Project tree Adding documents Organizing documents Removing documents Document properties Importing documents PowerPoint import Groups Tags Styles Mind Games Adding games Game layers Publishing Multi-SC O C onsiderations C ollaborating Tasks Blogs C hats Dashboards 3.1 Creating a project There are several ways to start a new project: 1. Using the New Project button in the Quick Start panel of one of the dashboards. 2. Using the P ro je c t > Ne w P ro je c t... menu item. 3. Using the New Project button in the Select Project dialog, available from the P ro je c t > O p e n P ro je c t... menu item. Start a new project Both methods will open the Start a New Project dialog, providing a step-by-step wizard to quickly create your project. Title your new project Project Title is the name the project will have, and the way it will be recognized in the future. Make sure to choose a name you can distinguish from other names. Description is an optional field, available for personal usage. The A s s ig n G ro up s button allows you to assign one or more user groups which can view and edit the project. The T a g s input allows you to assign one or more tags which can help organizing and tracking the project. Once titling the new project, press Next to move on to the next step. © 2010 C o m p o s ic a Ltd . 17 Composica Create a new project The second step of the wizard gives the choice of selecting one of the following options: Blank project Styled project Duplicate of an existing project Instructional design based project 3.1.1 Blank project C hoosing to create a blank project is the quickest way to create a new project. There are no further steps for creating the project, besides confirming the selection. Create the project Once confirmed, a new project will be created, and the Project Manager will be automatically opened to allow configuration of the project. The new project is created with all the default properties and no style settings. To start configuring the project, see Managing a project. 3.1.2 Styled project The styled project is the most standard way to create a new project. It allows you to create a project based on an existing system style, giving your project a basic theme. Choose a style A style is the general theme a project has. A style affects the default visual appearance of each document in your project. The styles tree consists of several styles, each consisting of several master layers. Selecting one of the master layers in each style will show a preview of that style. E ven though a s tyle is c onfigured for an entire projec t, eac h doc ument in the projec t c an override its s tyle and mas ter layer s ettings . See doc ument properties . Personalize the master layer The theme master layers are fully customizable as any C omposica document, once the project has been created. However, some of the built-in master layers can be quickly customized at the style selection stage. Styles which support this feature (namely M ix & M a tc h, C ris p, O ute r C urv e s and B lo x ) will show the customization panel when selected, allowing to change certain aspects such as colors and icons within the master layer. Create the project Once confirmed, a new project will be created, and the Project Manager will be automatically opened to allow configuration of the project. To start configuring the project, see Managing a project. 3.1.3 Duplicate of an existing project C hoosing to create a project as a duplicate of an existing project will list all the projects currently available. C reating projects from previously made projects can speed the process of creating similar projects. Choose a project Given a list of available projects, choose a project to use as a base for the new project. Choose components to copy Once choosing a project to duplicate, an option of which components to copy is available. C hoose the components which you want copied over to the new project. Create the project Once confirmed, a new project will be created, and the Project Manager will be automatically opened to © 2010 C o m p o s ic a Ltd . Using Composica 18 allow configuration of the project. The new project is created as an exact duplicate of the base project, according to the components selected. To start configuring the project, see Managing a project. 3.1.4 Instructional design based project C hoosing to create a project based on an instructional design template will list all the projects configured as such templates. C reating projects from previously made templates can speed the process of creating projects. T emplate projec ts are identic al to regular projec ts , exc ept that their P rojec t T ype property is s et to Instructional Design Template. Choose a instructional design template Given a list of available templates, choose a template to use as a base for the new project. Choose components to copy Once choosing a template to use, an option of which components to copy is available. C hoose the components which you want copied over to the new project. Create the project Once confirmed, a new project will be created, and the Project Manager will be automatically opened to allow configuration of the project. The new project is created based on the instructional design template, according to the components selected. To start configuring the project, see Managing a project. 3.2 Managing a project The Project Manager can be opened from one of the following places: The Manage button in the Quick Start panel of the Project Dashboard. The P ro je c t > M a na g e P ro je c t... menu item or the M a na g e P ro je c t toolbar button. Right-clicking on the outline tree in the Project pane, and choosing the M a na g e P ro je c t... option. Any changes you make in the Project Manager are not saved, until you use the P ro je c t > Sa v e P ro je c t menu item or the Sa v e P ro je c t toolbar button. Once saved, changes to the Project Manager cannot be undone. In the Project Manager, you can configure and manage the following: Project properties Project tree PowerPoint import Groups Tags Styles Tasks 3.2.1 Project properties When the project (root) is selected in the tree of the Project Manager, the project properties can be viewed and edited in the properties area. Following is a table of each property and its description. Title The name of the project, how it will be identified throughout C omposica. Description A description of the project, for personal usage. Version The version of the project. Style The style to use as default for the project. © 2010 C o m p o s ic a Ltd . 19 Composica Master Layer The master layer to use as default for the project. Only master layers relevant to the current style can be selected. Dynamic Layer The dynamic layer to use as default for the project. Global Settings Project Type Project - A regular project resulting in a course. Instructional Design Template - A template project, used as an instructional design template. Writing Direction The default writing direction for the project. Skip C hapter Pages When set to skip, chapters, tests and test sections are skipped from navigation. Persist Activities When on, the state of activities is maintained when navigating away from a page. Press the R un-tim e P ro p e rtie s button to open the Run-time Properties dialog. Press the P ro je c t M e ta d a ta button to open the Metadata Editor dialog. Use the P ro je c t T a g s field to assign tags to the project. The following properties can be overridden in each document's properties: Style Master Layer Dynamic Layer Persist Activities Skip C hapter Pages (named Skip Page) Writing D irec tion c an be overridden in the page level, by c hanging the doc ument's L ayout > D irec tion property. Run-Time properties Project metadata 3.2.1.1 Run-time properties The run-time properties dialog exposes different properties relevant to the run-time of the project. To edit the project's run-time properties, in the Project Manager, use the P ro je c t > R un-tim e P ro p e rtie s ... menu item or the R un-tim e P ro p e rtie s toolbar button, or select the project (root) in the tree and press the R un-tim e P ro p e rtie s button. Run-time properties are divided into four tabs: Window - settings related to the window the course launches in, and different behaviors of that window. Settings - various settings controlling the looks and the behavior of the published course. Social Media - settings related to social media elements. SC ORM - settings controlling the behavior of SC ORM communications with the LMS. © 2010 C o m p o s ic a Ltd . Using Composica 20 3.2.1.1.1 Window Window tab of the run-time properties dialog contains settings related to the window the course launches in, and different behaviors of that window. Document size Document Size - Size of the document (and not the window it opens in). This dictates the bounds of the document editing area in the project. C hoose one of the available recommended options (each option also specifies which target resolution it is appropriate for), or choose C ustom and specify custom bounds. Window launch Open project in New proportional window - Opens in a new window, proportional to the document size. New maximized / fullscreen window - Opens in a new window, in maximized or full-screen state, as possible. Current window - Opens in the current window. Current window and resize to fit - Opens in the current window, and attempts to resize the window to fit the document. Window behavior User must press a button to begin - When unchecked, the course starts automatically when entering the launch page. User may resize the window - When checked, the learner can change the size of the course window. User may select text and content - When checked, the learner can select text and other contents in the course using the mouse, and optionally copy the contents. User may invoke the context-menu - When checked, the learner can use the right mouse button to open the browser's native context-menu, which gives different options which may have undesirable results. Scaling If the window becomes smaller than the document Scale document down (zoom out) - Scale (zoom) the document down so it fits the window. © 2010 C o m p o s ic a Ltd . 21 Composica Show scrollbars - Keep the document at its original scale, and allow the learner to scroll around the window. If the window becomes larger than the document Scale document up (zoom in) - Scale (zoom) the document up so it fits the window. Center document - Keep the document at its original scale, and center it in the window. Window background color - When the window doesn't fit the document, stripes of the window's background color will show to accommodate for the space. This setting allows you to match the color of these stripes to your project. Sc aling will likely lead to los s of quality. D oc uments c ontaining flas h, media player, s hapes or mind games c annot be s c aled, and will fall bac k to alternative handling. 3.2.1.1.2 Settings Settings tab of the run-time properties dialog contains various settings controlling the looks and the behavior of the published course. Launch page Project launch page Styled - Shows a styled C omposica branded launch page. Styled - Customize - When selected, shows an U p lo a d Im a g e link, allowing to replace the brand of the styled launch page. The dimensions of the uploaded image should be 780 x 85 pixels. Minimal - Shows a minimal launch page with no branding. Restoration When the project is re-launched Restore state using LMS data - Stores the course state to the LMS, and restores it when the same learner launches the course again. Due to a limitation in SC ORM 1.2, this only works when using SC ORM 2004. Restore state using local computer data - Stores the course state to the local computer, and restores it when the course is launched again by the same computer user. Preloading © 2010 C o m p o s ic a Ltd . Using Composica 22 Number of documents to preload on launch Only preload media files of size less than - Threshold for image size, to avoid preloading large media files (such as videos) which might not be necessary. Media Media to include Detect automatically - Upon publishing, C omposica automatically detects which media files are being used in the project, and only includes these in the published product. All project media - In some situations, objects embedded in the course (such as Flash animations) depend on external assets. Because C omposica has no way to detect these files are being used in the project, all media files in the library must be included in the course. When publishing with all media included, care should be taken to maintain the library as minimal as possible in order to reduce the size of the published course. Visuals Disable ClearType font smoothing in Internet Explorer 7+ Yes, disable ClearType for everything - Disables C learType entirely for the course, in order to maintain consistency when effects are used. No, only disable ClearType on elements that are showing effects - Only disables C learType on elements which are using effects (due to an Internet Explorer limitation), while still using it everywhere else. 3.2.1.1.3 Social Media Social media tab of the run-time properties dialog contains settings related to social media elements. Blogs Show blog index in launch page - Shows an index of blogs which participate in the course in the launch page, linking to the external version of the blogs, so that learners can have quick and easy access to the blogs without having to enter the course, and search engines can find and include the blogs in their search results. Moderation password - When set, a moderation link is added to the course launch page and, by using the set password, a moderator can review, edit, and remove any social content of the course. Authentication © 2010 C o m p o s ic a Ltd . 23 Composica Authentication is used by the social media engine to recognize learners, and to allow them to add, edit, and remove content according to the social media element's settings. Learner Authentication - Method used to authenticate users to the social media engine. System Default - Uses the authentication method set as default by the system administrator. LMS - Authenticates the user according to information provided by the LMS. Windows - Uses Windows built-in authentication. Custom - Uses custom authentication provided by the social media engine. Any learner can sign up and log-in using the sign in element, which must be provided when this authentication method is used. Social Media Engine The social media engine is the heart of all social interactions, as it stores and maintains all the social related data of the course. For the social media elements to function properly, the learner must have access to the social media engine from the location where the course is taken. This means that for a specific course, it might be required to have a social media engine at a different location. Engine URL System Default - Uses the engine URL set as default by the system administrator. This normally points to the social engine installed with the C omposica installation. Custom - When selected, shows an input allowing to enter a URL A s tand- alone ins tallation of the s oc ial media engine is available, and will be given upon reques t. 3.2.1.1.4 SC ORM SC ORM tab of the run-time properties dialog contains settings controlling the behavior of SC ORM communications with the LMS. SCO Level Determines the hierarchy level at which documents are packaged into SC Os. A level of zero means the entire course is packaged as a single SC O, which is the recommended mode of usage. Setting the level to a non-zero value means that all documents at the specified hierarchy level are packaged into an SC O, resulting in multiple SC Os for the course. This can significantly impair the normal functionality of the course, and is strongly discouraged. For more information, read about Multi-SC O consideration. SCORM 2004 Behavior Behavior settings which only apply when SC ORM 2004 is used to communicate with the LMS. © 2010 C o m p o s ic a Ltd . Using Composica 24 Mark course as completed when the user - Defines when the course is considered to be completed, regardless of success status. Passes all participating tests and visits all pages Visits all pages Passes all participating tests Visits any page Mark course as passed when the user - Defines when the course is considered to be passes, regardless of completion status. Passes all participating tests Passes all participating tests and visits all pages SCORM 1.2 Behavior Behavior settings which only apply when SC ORM 1.2 is used to communicate with the LMS. Unlike SC ORM 2004, SC ORM 1.2 refers to the course either according to its completion status, or according to its success status. Mark lesson status as - Determines whether the course is referred to according to its completion status, or according to its success status. Passed/failed when tests exist, completed/incomplete otherwise Always completed/incomplete, even when tests exists Mark course as passed/completed when the user - Determines when the completion or success status is considered to be true. Passes all participating tests or, if no tests exist, visits all pages Passes all participating tests or, if no tests exist, visits any page Passes all participating tests and visits all pages N ote that when publis hing the c ours e in multi- SC O mode, any of thes e s ettings referring to the c ours e ac tually refers to eac h s ingle SC O . 3.2.1.2 Project metadata The project's metadata meets the SC ORM standard metadata definition. Even though providing metadata isn't required by the SC ORM standard, it is generally a good idea to provide such information if you plan to import the published course to a SC ORM conformant LMS, or include it in a cataloging system. To edit the project's metadata, in the Project Manager, use the P ro je c t > Ed it M e ta d a ta ... menu item, or select the project (root) in the tree and press the P ro je c t M e ta d a ta button. The following metadata can be configured: General © 2010 C o m p o s ic a Ltd . 25 Composica Language The language of the course. C atalog The name(s) of one or more catalog systems that contain an entry for the course. C atalog Entry The entry of the course in the catalog systems. Keywords A keyword list that describes the course, used as search terms. Purpose The purpose of the course. C ost Indicates whether a fee is charged for using the course. C opyright Indicates whether the course is copyrighted. Description The description of the course, will typically be included in catalog listing and displayed by LMS's. Educational Interactivity Type The type of interactivity provided by the course. Interactivity Level The level of interactivity provided by the course. Learning Resource Indicates the learning resource type. C ontext The educational context of the course. Semantic Density The level of semantic density of the course. Intended End User Indicates who the intended viewer is. Difficulty The difficulty of the course. Age Range The intended age range appropriate for the course. Learning Time The average time needed to complete the course. Description The description of the educational or pedagogical characteristics of the course. 3.2.2 Project tree The project tree represents the documents which comprise the project. The tree is separated to Outline and Resources trees. Outline The outline tree describes the skeleton of the project. The outline can be modified at any time, documents can be added, removed and rearranged at will through the Project Manager. The outline's tree root is the project node, which contains the project outline and properties which are global to the project. The outline tree describes a hierarchy of documents, each document can be one of the following types: a page, a chapter, a test, or a test section. Any document type can be designed and can contain any type of content supported by C omposica. Pages Pages are the most primitive document types. Pages can't contain other documents under them in the outline tree. Pages have several configurable properties. Chapters C hapters are menu pages, which contain other documents. C hapters can be used to arrange other documents into blocks, and can be configured to be skipped from the project's navigation in their properties. Tests Tests are the outer menu pages holding test sections and pages. A test has many different properties © 2010 C o m p o s ic a Ltd . Using Composica 26 unique to tests, which allow for tests to have scores and pass status determined. Test Sections Tests can be made up of one or more test sections, which are another type of menu pages. Similar to chapters, sections can be configured to be skipped from the project's navigation in their properties. Resources The resource tree is a repository of different resources which can be used and reused by the project's outline documents. Resources can be one of the following types: master layers, dynamic layers, widgets, and standalones. Any resource type can be designed like any other document, and can contain any type of content supported by C omposica. Master Layers Each document of the project can have a master layer assigned to it, either directly or inherited from its parent (see document properties). The master layer is shown behind the document, and can contain common project-wide elements, such as background, title, navigational elements and more. If your project uses one of the system styles, it already has one of that style's master layers. You can add more master layers from the system styles by using the Project > Add System Style... menu item or Add System Style toolbar button of the Project Manager. As master layers can be reused by multiple documents, they can save precious development time in not having to make the same changes in multiple places. Any changes made to the master layer are immediately reflected in any document which uses it. Dynamic Layers Additionally to the master layer, each document of the project outline can have a dynamic layer assigned. A dynamic layer can either be shown behind or in front of the document, and has special settings which allowed it to be applied only in specific scenarios, allowing it to be used to complement the master layer. For example, a dynamic layer can created with a tree menu, set to apply only to menu pages, and assigned to the entire project. Such a simple setup would quickly add menus to every menu page ( chapters and sections) in the project, managed from a central document. As dynamic layers can be reused by multiple documents, they can save precious development time in not having to make the same changes in multiple places. Any changes made to the dynamic layer are immediately reflected in any document which uses it. Widgets Widget documents give the ability to create template document configurations, and can contain one or more elements, or an entire document, including all contents, formatting and properties. Widgets can be quickly applied to the current document by using the Tools > Apply Widget... menu item, or by pressing the Apply Widget toolbar button. Applying a widget copies it to the current document, and any changes made to the original widget will not be reflected after the widget has been applied. Standalones Standalone documents are normal documents, but they don't participate in the project's outline tree, don't appear in navigation, and aren't counted as part of the project's completion objectives. Standalone documents can only be navigated to directly, using a Navigation Button set to the custom <Operation>, or opened in a new pop-up window via the Popup Button. Adding documents Organizing documents Removing documents Document properties Importing documents © 2010 C o m p o s ic a Ltd . 27 Composica 3.2.2.1 Adding documents Documents can be added by designing new documents and saving them, but can also be planned and added up front in the Project Manager, as blank documents which can later be designed. Following is a list of different document types and the ways they can be added to the project tree. Pages Pages can be added directly under the project, inside chapters, and inside test sections. To add a page inside an outline item, select that item and either: use the Ed it > A d d P a g e Ins id e menu item. press the A d d P a g e Ins id e Se le c tio n toolbar button. To add a page after an outline item, select that item and either: use the Ed it > A d d P a g e A fte r menu item. press the A d d P a g e A fte r Se le c tio n toolbar button. Chapters C hapters can be added directly under the project, inside other chapters, and inside test sections. To add a chapter inside an outline item, select that item and either: use the Ed it > A d d C ha p te r Ins id e menu item. press the A d d C ha p te r Ins id e Se le c tio n toolbar button. To add a chapter after an outline item, select that item and either: use the Ed it > A d d C ha p te r A fte r menu item. press the A d d C ha p te r A fte r Se le c tio n toolbar button. Tests Tests can be added directly under the project, and inside chapters. To add a test inside an outline item, select that item and either: use the Ed it > A d d T e s t Ins id e menu item. press the A d d T e s t Ins id e Se le c tio n toolbar button. To add a test after an outline item, select that item and either: use the Ed it > A d d T e s t A fte r menu item. press the A d d T e s t A fte r Se le c tio n toolbar button. Test Sections Test Sections can only be added directly under a test. Any documents inside a test must reside inside a test section, and a test must have at least one test section. To add a test section inside a test, select the test and either: use the Ed it > A d d T e s t Se c tio n Ins id e menu item. press the A d d T e s t Se c tio n Ins id e Se le c tio n toolbar button. To add a test section after another test section, select the test section and either: use the Ed it > A d d T e s t Se c tio n A fte r menu item. press the A d d T e s t Se c tio n A fte r Se le c tio n toolbar button. Master Layers To add a master layer, select the Master Layers folder in the tree, and either: © 2010 C o m p o s ic a Ltd . Using Composica 28 use the Ed it > A d d P a g e Ins id e menu item. press the A d d P a g e Ins id e Se le c tio n toolbar button. To add a master layer after an existing one, select that master layer and either: use the Ed it > A d d P a g e A fte r menu item. press the A d d P a g e A fte r Se le c tio n toolbar button. To add a master layer from the built-in system styles, either: use the P ro je c t > A d d Sy s te m Sty le ... menu item. press the A d d Sy s te m Sty le toolbar button. Read more about system styles and how they can be added to the project. Dynamic Layers To add a dynamic layer, select the Dynamic Layers folder in the tree, and either: use the Ed it > A d d P a g e Ins id e menu item. press the A d d P a g e Ins id e Se le c tio n toolbar button. To add a dynamic layer after an existing one, select that dynamic layer and either: use the Ed it > A d d P a g e A fte r menu item. press the A d d P a g e A fte r Se le c tio n toolbar button. Widgets To add a widget, select the Widgets folder in the tree, and either: use the Ed it > A d d P a g e Ins id e menu item. press the A d d P a g e Ins id e Se le c tio n toolbar button. To add a widget after an existing one, select that widget and either: use the Ed it > A d d P a g e A fte r menu item. press the A d d P a g e A fte r Se le c tio n toolbar button. Standalones To add a standalone, select the Standalones folder in the tree, and either: use the Ed it > A d d P a g e Ins id e menu item. press the A d d P a g e Ins id e Se le c tio n toolbar button. To add a standalone after an existing one, select that standalone and either: use the Ed it > A d d P a g e A fte r menu item. press the A d d P a g e A fte r Se le c tio n toolbar button. 3.2.2.2 Organizing documents The order and hierarchy of outline items is never final, and documents can be reordered and reorganized at any time. Documents in the resources tree cannot be moved, as each document is of a specific type. Dragging Reorganizing can most simply be achieved by dragging documents and dropping them in the desired location. While dragging, a semi-transparent clone of the document shows where the dragged item will be dropped. Dragging will only allow moving documents to a valid location. For example, only test sections are allowed to be dragged into a test, and only pages can be dragged into test sections. To create a copy of the dragged document, rather than move it, hold down the C trl-key while dragging. © 2010 C o m p o s ic a Ltd . 29 Composica The mouse cursor will show a plus [+] icon signifying that the document will be copied. Cut and Paste As an alternative, documents can be moved into or after other items using the C ut and Paste functions, which are less mouse-oriented: C ut the document you want to move by either using the Ed it > C ut menu item, or pressing the C ut toolbar button. To copy a document without moving the original, use the Ed it > C o p y menu item or the C o p y toolbar button. To move it after another item: Select the item you want to move it after. Paste by either using the Ed it > P a s te A fte r menu item, or pressing the P a s te A fte r toolbar button. To move it into another item: Select the item you want to move it into. Paste by either using the Ed it > P a s te Ins id e menu item, or pressing the P a s te Ins id e toolbar button. 3.2.2.3 Removing documents Documents can be removed at any time. Removing a document will delete its contents and its properties, and cannot be undone. To remove a document, select it and either: use the Ed it > R e m o v e menu item. press the R e m o v e toolbar button. After confirming the removal, the document will be removed from the system, and removed from the tree. Any removed content cannot be recovered. Removing an item requires the P rojec t M anager to immediately s ave any additional c hanges done before the removal. 3.2.2.4 Document properties Each document has several properties which can be configured in the properties area of the Project Manager, when the document is selected in the tree. Following is a table of each document type, its properties and their descriptions. T hroughout all properties , a s pec ial value of [ Inherit ] means the property is inherited from the parent outline item. Pages Title Title of the page. Style The style to use for the page. Master Layer The master layer to use for the page. Dynamic Layer The dynamic layer to use for the page. Skip Page No - The document isn't skipped from navigation, and shown in menus. Skip - The document is skipped from navigation, but shown in menus. Skip & Hide - The document is skipped from navigation, and shown in menus. Persist Activities When on, the state of activities is maintained when navigating away from the document. Page Tags Tags associated with the page. Chapters © 2010 C o m p o s ic a Ltd . Using Composica Title Title of the chapter. Style The style to use for the chapter. Master Layer The master layer to use for the chapter. Dynamic Layer The dynamic layer to use for the chapter. Skip Page No - The document isn't skipped from navigation, and shown in menus. Skip - The document is skipped from navigation, but shown in menus. Skip & Hide - The document is skipped from navigation, and shown in menus. Persist Activities When on, the state of activities is maintained when navigating away from the document. C hapter Tags Tags associated with the chapter. Tests Title Title of the test. Style The style to use for the test. Master Layer The master layer to use for the test. Dynamic Layer The dynamic layer to use for the test. Skip Page No - The document isn't skipped from navigation, and shown in menus. Skip - The document is skipped from navigation, but shown in menus. Skip & Hide - The document is skipped from navigation, and shown in menus. Persist Activities When on, the state of activities is maintained when navigating away from the document. Test Settings Test Mode Normal - Use all questions from all test sections. Global Bank - Use a given number of questions from all test sections. Section Bank - Use a given number of questions from each test section, specified in each test section's properties. No. of Questions The number of questions to use when Test Mode is set to Global Bank. Sections Order Normal - Uses the order of the test sections in the outline to determine the order of the sections. Random - Randomizes the order of the test sections. Questions Order Normal - Uses the order of the questions in the outline to determine the order of questions. Random - Randomizes the order of the questions. Test section pages are always skipped. Use Section Settings - Use the setting in each test section's properties to determine the order of the questions. Score Method Normal - Each section has the same weight on the score. Use Section Settings - Use the setting in each test section's properties to determine the score method. Time Limit Normal - No time limit will be coerced. Question Time Limit - Each question will be time limited. Global Time Limit - The entire test is time limited. © 2010 C o m p o s ic a Ltd . 30 31 Composica Time The time to limit by, according to Time Limit. Only available when Time Limit is other than Normal. Partial Answer Accept - Accept partial answers. Consider as Full - Accept partial answers, and consider them as full ones. Reject - Reject partial answers. Feedback Mode Delayed Feedback - Feedback is given at the end of the test. C heck buttons are always hidden. Immediate Feedback - Feedback is given immediately. C heck buttons are available by default. Pass Score The minimal score required for the test to be considered passed. Attempts The number of attempts possible for retaking the test. Allow Review Whether to show the review test link in the test feedback element. Participate in Global Score Whether the score of the test participates in the global score of the course. Test Tags Tags associated with the test. Test Sections Title Title of the test section. Style The style to use for the test section. Master Layer The master layer to use for the test section. Dynamic Layer The dynamic layer to use for the test section. Skip Page No - The document isn't skipped from navigation, and shown in menus. Skip - The document is skipped from navigation, but shown in menus. Skip & Hide - The document is skipped from navigation, and shown in menus. Persist Activities When on, the state of activities is maintained when navigating away from the page. Section Settings Questions Order Normal - Uses the order of the questions in the outline to determine the order of questions. Random - Randomizes the order of the questions. Only available when Questions Order in the test settings is set to Use section settings. No. of Questions The number of questions to use from the selected test section. Only available when Test Mode in the test settings is set to Section Bank. Section Type Question Pages - The pages in the section contain questions, and will be considered for score. Information Pages - The pages in the section contain informational material, and will no t be considered for score. Section Weight The weight, in percents, the score of this test section has on the total score of the test. To help determine the amount, use the V a lid a te Se c tio ns Sc o re button which shows the weight of each test section and whether the sum of weights is 100%. Only available when Score Method in the test settings is set to Use © 2010 C o m p o s ic a Ltd . Using Composica 32 section settings. Section Tags Tags associated with the test section. Master Layers Title Title of the master layer. Description A description of the master layer, for personal usage. Style The style to use for the master layer. When a master layer is assigned to an outline element, its style cannot be changed. Layer Tags Tags associated with the master layer. Dynamic Layers Title Title of the dynamic layer. Description A description of the dynamic layer, for personal usage. Style The style to use for the dynamic layer. Layer Position How to position the dynamic layer, relatively to the document. In design-time, the dynamic layer always shows under the document layer, regardless of this setting. Apply Layer to Whether to apply the dynamic layer to Chapter Pages Only, to Pages Only, or to All documents. Layer Tags Tags associated with the dynamic layer. Widgets Title Title of the widget. Description A description of the widget, for personal usage. Widget Tags Tags associated with the widget. Standalones Title Title of the standalone. Description A description of the standalone, for personal usage. Style The style to use for the standalone. Master Layer The master layer to use for the standalone. Dynamic Layer The dynamic layer to use for the standalone. Standalone Tags Tags associated with the standalone. 3.2.2.5 Importing documents Documents can be imported from other projects and templates. Importing items copies them into the current project's tree, at the requested position. Documents can be either imported: after the selected item, by either using the Im p o rt > Im p o rt A fte r... menu item or the Im p o rt A fte r Se le c tio n toolbar button. inside the selected item, by either using the Im p o rt > Im p o rt Ins id e ... menu item or the Im p o rt Ins id e Se le c tio n toolbar button. The import dialog shows a tree of projects and templates available on the system. The search box at the bottom of the dialog allows to filter projects or documents by tags or by text. © 2010 C o m p o s ic a Ltd . 33 Composica Expanding each of the projects shows the project's tree, allowing you to select each item you wish to import. When an item is selected, a snapshot of that document and a preview option are shown on the right. To import the selected item, press the Im p o rt button. Several items can be imported at once. When you're done importing, press the C lo s e button to close the import dialog, and return to the Project Manager. 3.2.3 PowerPoint import C omposica can import PowerPoint presentations directly into any project. Each slide in the presentation will be duplicated to a page in the outline, at the position requested. Once imported, the pages (the PowerPoint slides) are entirely editable and customizable within C omposica. PowerPoint presentations can be either imported: inside the selected item, by either using the Im p o rt > Im p o rt P o w e rP o int Ins id e ... menu item or the Im p o rt P o w e rP o int Ins id e ... toolbar button. after the selected item, by either using the Im p o rt > Im p o rt P o w e rP o int A fte r... menu item or the Im p o rt P o w e rP o int A fte r... toolbar button. Using any of these options, will open the Import PowerPoint Presentation wizard. Select the source presentation The first step is selecting the PowerPoint presentation to use as the source for the import. If PowerPoint files are already in the project's library, they will be shown in the tree, and new ones can be uploaded by pressing the Upload button. If no PowerPoint files are in the library, C omposica will automatically request you to upload one. Once you've uploaded and selected the PowerPoint presentation, press Next to continue. Choose import mode C hoose between importing all slides from the presentation, or selected slides. Select slides to import If you've chosen to import selected slides, a list of slide thumbnails will now be presented, showing every slide of the presentation. You can select/deselect any of the slides by pressing them, or using the selection buttons at the bottom, marking them for import. Once you've finished selecting which slides to import, press Next to continue. Choose slide sizing mode C hoose between importing slides at full size, which maximizes the size of the slide to fit the size of the document while maintaining proportions, or manually customizing the size position and master layer settings for the slides. Choose slide size, position, and Master Layer If you've chosen to customize slide's size, position and master layer, a sample slide will now be presented which can be scaled and moved around, like regular C omposica elements. On the right, you can set the slide's default master layer (which will show in the preview box, under the slide, once you make a selection), and also center the slide horizontally and vertically. On the bottom-right corner of the slide is an info box showing the current size and position of the slide. Once you've finished customizing the slide's size, position and master layer, press Next to continue. Choose the level of image quality Images in slides can be imported in a variety of quality levels, to best match the target usage in the slide. The higher the level of quality, the larger the files. If you are not sure, use the default settings, and just re-import if you are not happy with the quality or file size. Choose how to handle slide notes and comments C omposica can transform PowerPoint notes and comments into tasks on the relevant pages. C hoose whether you want notes, comments, or both, to be imported as tasks along with the slides. You can also © 2010 C o m p o s ic a Ltd . Using Composica 34 choose to mark the tasks generated by the import as done. Once you've made your choices, press Next to continue. Finalize the import Finally, confirm your selections by pressing Finish to close the wizard and import the slides. 3.2.4 Styles A style is a logic layer determining the basic look of each element in the project. C omposica includes several system styles that can be used within the project. A single project can contain any number of styles, and different styles can be applied to some or all of the documents in the project. All of the properties determined by the style can be overridden by a style rule or by changing properties directly on the element. Adding a system style To choose a system style during the creation of a project, select the styled project option and choose one of the built-in styles. To add a system style to an existing project, in the Project Manager, use the P ro je c t > A d d Sy s te m Sty le ... menu item or the A d d Sy s te m Sty le toolbar button to open the Add System Style dialog, choose a style and press OK. Assigning a system style Each document can have a system style assigned to it, either directly or inherited from its parent. To assign a style, use the Style setting for any document in the tree. 3.2.5 Groups Each project can be assigned one or more groups which can view and edit it. Groups can be used to organize projects between different teams of developers. To assign groups for the current project: 1. Open the Groups dialog, by using the P ro je c t > A s s ig n G ro up s menu item in the Project Manager, or by pressing the A s s ig n G ro up s button in the Start a New Project wizard. 2. C heck or uncheck the checkbox next to any of the groups, by pressing it. A group which is marked with a check is a group which can view and edit the project. 3. Press the OK button to finish. Groups are maintained by administrators. 3.2.6 Tags Tags can be assigned to each document in a project (including the project itself and Resources documents), to assist in organizing different assets, find them quickly and reuse them. Tagging a document Tags can be assigned using the Project Manager: 1. Open the Project Manager using the P ro je c t > M a na g e P ro je c t... menu item or the M a na g e P ro je c t toolbar button. 2. Select a document. 3. In the T a g s field, add relevant keywords separated by space or a comma. 4. Press the T a g C o lo r button to change the color of any of the used tags. Alternatively, tags can be assigned to the current document, by using the Do c um e nt > A s s ig n T a g s menu item. T ags are delimited by s pac es , s o to c reate multiple word tags us e an unders c ore or a das h. © 2010 C o m p o s ic a Ltd . 35 Composica Finding tagged projects and documents A tagged folder is available in the project and document trees in the dashboards, sorting the projects and documents by tag names allowing to quickly look up a specific tag. The C omposica Dashboard also provides a quick lookup search box for searching for specific tags (or text). The project manager provides a tag pane under the tree, allowing to lookup documents by tags. Searching for tagged documents across all projects is possible using the Do c um e nt > Find b y T a g s ... menu item, or the Find Document button in the Quick Start panel. Many dialogs give the option to search for projects and/or documents according to tags, including the Select Project dialog and the Import dialog. 3.2.7 Views Views allow creating different published configurations of the project, with varying contents and different run-time behavior. Each view can define which parts of the outline tree participate in it, and can override any of the run-time properties, allowing to create different configurations of the same project for different needs. Managing views To open the views manager, in the Project Manager, use the P ro je c t > M a na g e V ie w s ... menu item or the M a na g e V ie w s toolbar button, or select the project (root) in the tree and press the M a na g e V ie w s button. In the views manager, views can be added, removed, renamed, their trees can be defined, and their run-time properties edited. To add a view, press the Add toolbar button, and set the new view's name. To remove a view, select it and press the Remove toolbar button, or the Del key. To rename a view, select it and press the R e na m e toolbar button or the F2 key, and set the new name. To select which documents participate in the view, select the view, and using the project tree on the left check the documents you want to be part of the published course. Unchecked documents will not appear in the course, won't be part of the navigation, and won't be counted as part of the course's completion objectives. A document cannot be included if one of it's parent documents are unchecked. To customize the view's run-time properties, select the view and press the R un-tim e P ro p e rtie s toolbar button. This opens the Run-time Properties dialog, allowing to override any of the default settings as set in the project settings. Any property which is overridden can be restored to its default value, by pressing the b a c k to d e fa ult link. Previewing To preview a view, select it in the views manager and press the P re v ie w toolbar button. A project preview will be shown, showing only the documents included in the selected view, and using the customized run-time properties as specified. Alternatively, a view can be previewed while designing a document, using the Project > Preview Project... menu item. When views are available, the menu item will show a sub-menu including the available views, and choosing them will show a preview of the selected view. Publishing To publish a project using a specific view, use the View selection in the publish dialog. The publish dialog also provides access to the view manager, by pressing the M a na g e V ie w s icon next to the view selection. 3.3 Mind Games Games can enhance the learning process by creating a dynamic and interactive experience for learners. Games employ powerful motivational elements such as competition, humor, and the satisfaction of winning through applying a skill. C omposica Mind Games allow designers to utilize these elements and create experiences that learners can enjoy and from which they gain knowledge. © 2010 C o m p o s ic a Ltd . Using Composica 36 Through games, learners acquire different types of knowledge as each game develops different skills. The games offer different levels of Playability: Games like Master Plumber or Space Bubbles emphasize the game part, while Rescue Mission or Game Show put more emphasis on the educational part. On top of that, the designer has full control over the playability and the educational aspects of the game. Like all other elements, games are highly customizable, both visually and functionally. By adjusting the different properties, the designer can dictate the difficulty level of the game (regardless of the level of questions) as well as the educational level of difficulty and so create the desired balance. This way, the designer can cater for a wide range of students' needs; a student fluent in the subject learned should play a game where questions can quickly be answered, where the interaction would be more beneficial. On the other hand, a less knowledgeable student should play a game designed so all questions must be answered and so, thoroughly and repeatedly learn the subject. Adding games Layers 3.3.1 Adding games Games can only be added to test documents. Once inserted, they wrap the configuration and functionality of the test. Test sections and pages should be inserted, configured and designed like any test. Each page in the test is a question in the game, and can contain any activity or other content. The elements of an activity inserted in a game will, by default, follow the visual and functional aspects of the specific game. To add a game to your project: 1. Add a test to the outline of the project, to contain the game. 2. Add test sections and pages to the test, to meet your needs. 3. Edit the test created in step 1, and open the game picker, using the Ins e rt > M ind G a m e s > G a m e P ic k e r... menu item or the G a m e P ic k e r toolbar button. 4. Select one of the games in the Game Picker dialog, and press OK to add it to the document. The game inserted is fully functional, using default values for all its different properties. To edit the different elements of the game, read about game layers. To further customize the game, see the Mind Games reference. T he game element will maintain its proportions when res ized. I t is important to as s ure that the D oc u m en t Siz e in the Run T ime P roperties is s et to follow the s ame proportions . 3.3.2 Game layers A game is made up of several layers stacked on top of the game, which are general containers that can contain any C omposica elements. The layers are shown and hidden throughout the game according to their purpose. Each layer has a corresponding tab, in the switch-bar at the top of the game. The tabs are only shown during design time, to assist in designing the game. To edit any of the layers, press its tab. Inserting elements to a layer Every element in the game can be customized, and additional elements can be added. To add an element to one of the layers: 1. Show the layer you wish to edit, by pressing on its tab. 2. Select the game's element. 3. C lick inside the element, to enter content editing mode. The active layer will now be edited. 4. Insert any element by using the Insert menu or the Insert toolbar. Layers The following layers are available for all games: Common © 2010 C o m p o s ic a Ltd . 37 Composica Includes elements that are common to all the different states in the game. Should contain elements that should appear all throughout the game, and usually includes the game's main control buttons like He lp, M ute and Sta rt G a m e . Intro Displayed as the game loads, until the game starts. Usually contains the welcome message and the game's objectives and notes. Game Shown during the playing stage of the game (from the moment it starts to the moment it ends). C ontains elements relevant to the actual gameplay, such as the G a m e T im e r and the Sc o re . Popup The popup contains the question, which is shown throughout the game whenever needed. The popup tab toggles the popup layer on top of the active layer. Win Shown when the game ends, if the player has won. Usually contains feedback to the player. Lose Shown when the game ends, if the player has lost. Usually contains feedback to the player. Results Shown on top of the win/lose layer, containing the test feedback element. Only shown if <Show Results> is true. The results tab toggles the results layer on top of the active layer. Help Shown over other layers, when the learner presses the He lp button. C ontains a short description of the game, along with gameplay instructions. The help tab toggles the help layer on top of the active layer. 3.4 Publishing Publishing the project is the final step of the development process, taking all the different parts of the project and making it into a working course ready to be taken by learners. To publish your project, use the Publish button in the Project Dashboard, or the P ro je c t > P ub lis h P ro je c t... menu item to open the Publish Project dialog. Publish format C omposica provides several different publishing formats: Web Server - Publishes the project to the web-server on which C omposica is installed, providing with a link to be used by the learners. This option is only viable if the target audience of the course has access to the web-server. SCORM 1.2 Content Package - Generates a content package fully compliant with the SC ORM 1.2 specification. SCORM 2004 Content Package - Generates a content package fully compliant with the SC ORM 2004 specification. PDF Document - C reates a static PDF version of the course, which is ideal for print, and can also be provided as a portable document format. Zip File - Generates a compressed zip package which can be saved and later deployed anywhere. Executable Application - Publishes the course as a standalone executable application which can be executed on Windows platforms. Installation Package - C reates an installation package, for installing a standalone version of the course on the desired Windows platforms. View Allows publishing only a limited view of the project, which can include only a part of the project's outline tree, and can also have customized run-time properties. To publish a specific view, select the view. To edit a view, or create new views, press the M a na g e V ie w s icon. Read more about views. © 2010 C o m p o s ic a Ltd . Using Composica 38 Publish options The available options in the publish dialog depend on the selected publish format. Basic Student Tracking While deploying to a SC ORM supporting LMS is the recommended manner to track student's performance on the course, C omposica provides with a very simplistic alternative for non-LMS configurations. When basic student tracking is activated, a password is set to access the tracking results. In the published course, a link is available on the introduction page which, after entering the password, leads to a spreadsheet of the recorded data. Whenever possible, it's recommended to seek out an LMS alternative to basic student tracking, which provides much deeper and richer information tracking. LMS Notification - PENS When publishing as a SC ORM 1.2 or SC ORM 2004 content package, the PENS option is available. When activated, the course is deployed to the LMS using the PENS protocol. For the values to enter in the address, user and password fields, please refer to the user manual of your LMS product. Customize URL When publishing to the web server, a custom URL path can be chosen to which the course will be published. By default, the path is made up of the project's name, and the selected view (if any). PDF Document When publishing to a PDF document, several options are available which control the look of the result PDF: Convert to greyscale - When checked, the entire course is stripped of colors, and shown in shades of grey. Strip images, media and shapes - When checked, all images, media files, and shapes, are stripped from the course. Strip text and border colors - When checked, all text and element borders are stripped of color, and are shown in black. Strip fill images and colors - When checked, all fill images and fill colors are stripped, and are shown as transparent. Show activities in their correct state - When checked, all interactive activities are shown as if they were answered correctly, rather than showing in their initial unanswered state. Master Layer - Allows overriding the master layer for the entire course. When set to [ Inherit ], the predefined master layer settings are maintained. When set to [ None ], no master layer is shown. Dynamic Layer - Allows overriding the dynamic layer for the entire course. When set to [ Inherit ], the predefined dynamic layer settings are maintained. When set to [ None ], no dynamic layer is shown. Compression When publishing to an executable application, the compression of the executable can be chosen, which is a balance between the result file size, and the time it takes to open when executing. 3.4.1 Multi-SCO considerations In Multi-SC O mode, set in the SC ORM run-time properties, each page is packaged into a separate SC O, as opposed to the whole course being maintained in a single SC O. Why should Multi-SCO be generally avoided? C hoosing to publish as Multi-SC O presents the following limitations in the course, because of the very nature of how this feature works in LMSs: Many navigation elements will not work as expected: Because an SC O cannot directly link to another SC O in SC ORM, navigation buttons to other pages will not be able to function; © 2010 C o m p o s ic a Ltd . 39 Composica menus will not work properly; and branching will not be achievable. Because each document will become a single SC O independent of the others, breadcrumbs will not show the entire hierarchy; and the progress bar element will not work properly. In summary, most of the Ins e rt > Na v ig a tio n menu will not be of any use. The course "wrapper" will be stripped out, resulting in slower performance: Pre-caching of media before a page is reached will not take place since each SC O is autonomous and has no knowledge of other SC Os. Master Layers will need to be reloaded from scratch with each navigation (in single SC O mode Master Layers are not reloaded once they are rendered). C hapter pages will not be displayed (the chapters will be shown in the course structure, but only as containers of pages, they will not display their own content page). Assessments will need to be placed in their own chapters, which are then transformed into a single SC O. Test Results pages will not work otherwise. C ourses that are designed to operate as Multi-SC O will not be able to run independently (without an LMS). Multi-SC O courses will typically not have any menus or navigation (since the LMS is responsible for navigation in Multi-SC O mode), so when attempting to run such courses offline or outside of an LMS the learner has no way to progress through them. When creating Multi-SCO courses, what precautions should be taken? Avoid any of the navigation elements mentioned above. Avoid having content in chapter pages, always set Skip Page in the chapter properties to Skip. Place any assessment and its Test Results page inside their own separate chapter. Note that any chapter that contains a test will be created as one SC O, so other pages in this (sub-)chapter should generally be avoided. 3.5 Collaborating C omposica puts a high emphasis on collaboration in development. Projects can be developed by teams of people simultaneously, each author only locking the specific part of the project they're working on. The different user roles supported by C omposica allow different authors to control various aspects of the project, and each can contribute their knowledge and skills to the finished product. Groups further enhance the concept of teams, allowing each group member to only see the projects they're involved in. Beyond being able to work on the project together, C omposica offers several unique features to support collaboration: The task system helps authors keep track of the work getting done, and the work yet to be done. Team members can assign other members on tasks and discuss tasks through comments. The developer blogs provide a common place to share knowledge, and communicate effectively regarding the project. Each project in C omposica gets its own dedicated blog, where information relevant to the project can be kept integrated in the project. The chat system gives team members the ability to converse with each other in real-time, right in the development environment. Several personal or group chats can be maintained in parallel, and conversations can be saved as an integral part of the project. The dashboards are central information centers, centralizing application-wide and project-specific information in one clean and simple interface. 3.5.1 Tasks Tasks provide a smooth and organized project management methodology. The tasking system of a project is open to Developers, C ontributors and Reviewers with permissions to the project. Using Tasks The Related Tasks dialog shows a document's related tasks, along with their status, assignee, priority, © 2010 C o m p o s ic a Ltd . Using Composica 40 tags, comments and system audit trail. It is available from the Project Manager by using the T a s k s > M a na g e T a s k s ... menu item, the M a na g e T a s k s toolbar button, or the M a na g e T a s k s ... context menu option. The dialog can be opened for the active document, using the Do c um e nt > T a s k s ... menu item or the T a s k s toolbar button. The number of open tasks is indicated next to the document name in the outline tree of the project pane. If any of the tasks are assigned to the active user, the number will appear in bold. All tasks in a project are displayed in the Tasks widget of the Project Dashboard along with their details, where they can be filtered in various ways. An aggregation of tasks from all available projects is available in the Tasks widget of the C omposica Dashboard. Users involved in tasks (the opener and the assignee) also receive e-mail notifications for changes being done, tasks being completed and comments being added. Adding Tasks 1. Open the Related Tasks dialog. 2. Press the A d d toolbar button and enter the task description in the T a s k area. 3. Use the related fields to assign the task to a team member, set its priority and assign tags to it. 4. C omments can be added to the task by writing them in the A d d C o m m e nt area and pressing the A p p e nd button to append them to the C o m m e nts area. 5. Press O K to commit your changes. Editing Tasks 1. Open the Related Tasks dialog. 2. Select the task from the tasks list and perform the desired changes. 3. When the task is complete, change its status by checking the Sta tus checkbox, or by pressing the M a rk C lo s e d toolbar button. 4. To remove the task, use the R e m o v e toolbar button. 5. The system keeps an audit trail of any committed changes made to the task. To view this trail, check the Sy s te m option under the C o m m e nts area. 6. Press O K to commit your changes. Task Reports Different task reports can be generated for a complete overview of the development process. The Task Report dialog is available from using the T a s k s > T a s k s R e p o rt... menu item in the Project Manager, the Tasks tab in the dashboards and using the T a s k s R e p o rt button in the Related Tasks dialog. Task reports can be generated for the scope of the project or for all available projects, and the results can be displayed and filtered in various ways. 3.5.2 Blogs Each project in C omposica has an integral blog, so that developers can freely share information with each other. By using blogs, development teams can avoid communication bottlenecks and assure that important correspondence is attached to its related context. Starting a blog When the project is created, a Sta rt P ro je c t B lo g button is displayed in the Recent Blog Posts widget of the Project Dashboard. Press this button to add the first post to the project's blog. Adding a post Posts are added using the A d d P o s t button, which opens an editing form with various formatting options. Once the post is ready, press the Se nd button to submit it. The post will be displayed in the Recent Blog Posts widgets of the Project Dashboard and the C omposica Dashboard. © 2010 C o m p o s ic a Ltd . 41 Composica Other team members can now read the post and comment on it. Blog comments are displayed along their related post, as well as in the Recent Blog C omments widgets of the Project Dashboard and the C omposica Dashboard. External access Each post has a P e rm a link link, which can be used to view it independently of the project. Additionally, an RSS link is available from the Blog RSS Feeds widget of the Project Dashboard, allowing team members to subscribe and keep track of the blog using their favorite feed reader. 3.5.3 Chats Team members can efficiently communicate with each other in real-time using personal or group chats. Starting the chat The chat interface can be accessed using the V ie w > C ha t menu item, the C ha t toolbar button or the chat icon in the status bar. Press on any team member under the Online section to initiate a personal chat. Group chats can be initiated using the Sta rt a G ro up C ha t button and then inviting other team members. Developers, C ontributors, Reviewers and Viewers are all included. C hats can also be saved and function as a 'meeting log', so the information and discussions about the project becomes an integrated part of it. Press the Sa v e button to title and save the chat. Saved chats are available from the Saved C hats widgets of the C omposica Dashboard and the Project Dashboard, where searches can be performed to quickly find the required chat. C hats remain ac tive even when the c hat dialog is c los ed and c an be res umed at anytime. 3.5.4 Dashboards The dashboards provide a centralized information hub, where concurrent information about C omposica and its projects can be found and managed. C omposica consists of two dashboards: C omposica Dashboard, which appears after logging in to the application and displays aggregated information from all projects available to the user. Project Dashboard, which appears when accessing a specific project and displays information that is directly related to the project. Both dashboards provide the following utility buttons: The Da s hb o a rd P re fe re nc e s button provides control over the displayed widgets, the header color of each widget and the number of displayed entries. Press the R e s e t button to change back to the default configuration. Under the Tasks tab, the R e p o rt O p tio ns button shows or hides the task report options panel at the top of the report. The R e fre s h button reloads the dashboard contents so it reflects the most recently updated information. The P rint button, only available under the Tasks tab, prints a printer friendly version of the selected task report. The Ex p o rt to Dis k button, only available under the Tasks tab, saves a printer friendly version of the selected task report to disk, in HTML format. The Lo g o ut button, only available under the C omposica Dashboard, signs the user out of the system. The information presented in the dashboards is divided into tabs: Dashboard, Tasks, Blog and Projects (in the Project Dashboard Only): Under the Dashboard tab, the information is organized into widgets. The functionality of most of widgets is similar in both dashboards; however, some widgets are only available in one of the © 2010 C o m p o s ic a Ltd . Using Composica 42 dashboards. The arrangement of widgets in the dashboard can always be swapped by simply dragging widgets to the desired location. The Tasks tab provides a task report of the current project, or a summary of all projects in the main dashboard. The Blog tab provides each project with a developers blog, to help team members freely share information with each other and discuss development aspects. Under the main dashboard, the Blog tab provides a summary of all the available developers blogs. The Projects tab in the Project Dashboard provides a quick method to find and open a different project, providing a projects tree, a tagged tree for quick tag look-up, and a search box allowing to filter projects by tags or by text. A quick snapshot of the selected project is shown to the right, along with basic information about it. Quick Start Each dashboard provides a Quick Start panel, providing quick access buttons to common actions. The following buttons are available from the C omposica Dashboard: Last Project - Launches C omposica and opens the last accessed project. This button is only available if a project has been previously opened. New Project - Launches C omposica and opens the project creation wizard, allowing to create a new project. Open Project - Shows the Select Project dialog, allowing to choose a project to launch. Import - Launches C omposica and opens the Import / Export dialog, allowing to import an existing project to the system. Getting Started - Launches the C omposica help manual to the Getting Started chapter. Administration - Shows the administration dialog, giving access to different administrator functions, such as user management, global settings and activation. This button is only available for users with administrator privileges. The following buttons are available from the Project Dashboard: Last Document - Open the last accessed document in the project. This button is only available if a document has been previously opened. New Document - C reates a new document. Shows the Save As dialog, to allow choosing a title, document type, and tree position for the new document. Open Document - Opens the Select Document dialog, allowing to choose a document to be opened for design. Manage - Opens the Project Manager. Preview - Shows a quick preview of the entire project. Publish - Opens the Publish dialog. Import / Export - Opens the Import / Export dialog, allowing to import an existing project to the system, or export the current project. New Project - Opens the project creation wizard, allowing to create a new project. Find Document - Opens the Find Documents by Tags dialog, allowing to find documents by tags across all projects in the system. Widgets The following widgets are available: News Tasks Team Members Modified Projects Modified Documents Recent Blog Posts © 2010 C o m p o s ic a Ltd . 43 Composica Recent Blog C omments RSS Feeds Saved C hats Recent Publications Links My Notes News Provides a place to post global notes and administrative messages. These are displayed to all the users in the environment and are not attached to any specific project. Administrators can add new posts and edit existing ones. Tasks C omposica provides a comprehensive Tasks Management mechanism including task assignment, task priority, tags, task comments, task mail notification, audit trails, and more. The Project Dashboard displays tasks from the current project and the C omposica Dashboard displays tasks from all the projects that are available to the user. Using the Tasks widget the user can filter the relevant tasks in various ways, to plan the work more efficiently. Press on a task to open the project it's associated with, and the Related Tasks dialog. Team Members Users can easily see the current online status of each team member as well as the project/document they are currently working on, and have immediate access to it. In the Project Dashboard, pressing on an online user's name will initiate a chat with them. To update your own status message, press on the Status Message icon in the widget's header, edit your status, and press U p d a te . Modified Projects Only available in the C omposica Dashboard. Provides a list of recently modified projects, along with the last person who edited them and the modification time. The project can either be previewed, or opened by pressing on its name. The Modified Project widget also includes a Tag C loud. Press any of the tags to filter the list of modified projects, only showing projects associated with the selected tag. Modified Documents Provides a list of recently modified documents, along with the last person who edited them and the modification time. The document can either be previewed, or opened by pressing on its name. The Project Dashboard displays recently modified documents from the current project. The C omposica Dashboard displays recently modified documents from all projects available to the user, along with an option to preview each relevant project. Recent Blog Posts In the Project Dashboard, the Recent Blog Posts widget displays blog posts from the current project. In the C omposica Dashboard it displays blog posts from all projects available to the user. Press on a post's title to switch to the Blog tab and see a detailed view of that post. To comment about a post, press the Add C omment button. The Permalink link can be used to access the post from outside the dashboard. To go back to the dashboard view, press the Dashboard tab. Recent Blog Comments Provides an aggregated view of comments on blog posts. © 2010 C o m p o s ic a Ltd . Using Composica 44 Press on a comment's title to switch to the Blog tab and see a detailed view of that comment, along with its related post. To add another comment to the post, press the Add C omment button. To remove a comment, use the Remove button. The Permalink link can be used to access the comment from outside the dashboard. To go back to the dashboard view, press the Dashboard tab. RSS Feeds Developer blogs also offer RSS/Atom feeds, which developers can subscribe to in order to keep track of the blogs using their favorite feed reader. In the Project Dashboard, the Blog RSS Feeds widget displays a link to the feed for the current project's blog. In the C omposica Dashboard, a list of all the feeds available to the user is displayed. Saved Chats C omposica provides real-time chats between two or more users. These chats can be saved as 'meeting logs' to be later accessed, previewed or removed. The Project Dashboard displays recently saved chats from the current project, and the C omposica Dashboard displays recently saved chats from the all projects available to the user. The Saved C hats widget also provides a search functionality to quickly find a chat based on its content. Recent Publications Only available in the Project Dashboard. Lists recent publications of the project, along with the publish method, the publish date and the name of the author that initiated the publish. Links Authors can add common links to the work environment. Links can either be P ub lic, or P e rs o na l and available only to the user who added them. In the Project Dashboard, P ro je c t links can also be added, associated them to the current project. Press on the Add Link button in the widget's header to add a new link or the Edit Link button to modify an existing one. My Notes Each user has a personal 'To Do' notes widget. Any text entered in the widget is personal and can only be viewed by the user, and will remain there until it's removed. © 2010 C o m p o s ic a Ltd . User Interface Part IV User Interface 46 The C omposica user interface is divided into six main sections. Menus Toolbars Properties pane Project pane Project Manager Media Explorer Sequence Manager Status bar Keyboard shortcuts 4.1 Menus The menu bar is positioned at the top of the user interface. Through the different menus you get access to most of the possible operations of C omposica. Each page in this chapter denotes a menu. In each page you will find a description of the menu, and a list of all the menu's items, along with a description of each. If a menu item has an equivalent toolbar button, an icon next to the item will link to that toolbar's help page. Document Project Edit View Insert Modify Format Layout Tools Help C ontext menu © 2010 C o m p o s ic a Ltd . 47 Composica 4.1.1 Document The document menu provides document level operations. New C reates a new document. Open... Opens the Select Document dialog, allowing you to open outline items, master layers, menus, widgets or pop-ups. C lose C loses the current document, and returns to the Project Dashboard. Save Saves the current document, or if it's a new document, opens the Save As dialog. Save As... Opens the Save As dialog, allowing you to save the current document as any document type. Preview Document... Previews the current document. Even when previewing the current document, the entire project is available for navigation. Assign Tags... Opens the Assign Document Tags dialog, allowing you to assign tags to the current document. Find By Tags... Opens the Find Documents dialog, allowing you to find documents by tags in the current and other projects. Open Next Opens the next item in the outline tree. Open Previous Opens the previous item in the outline tree. Tasks... Opens the Related Tasks dialog, allowing you to manage tasks for the current document. Recent Documents Opens a list of recently opened documents, available for quick access. Exit C loses C omposica. 4.1.2 Project The project menu provides project level operations. Manage Project... Opens the Project Manager, allowing you to manage different aspects of the project. Preview Project... Previews the current project, as it will be shown when published. Open Project... Opens the Select Project dialog, allowing you to open a different project, or create a new one. New Project... Opens the Start a New Project dialog, allowing you to create a new project. Project Dashboard Shows or hides the Project Dashboard, containing various project related widgets. Tasks Report... Opens a task report for the current project, listing all/open/ closed tasks, and a summary of all tasks. Import / Export... Opens the Import / Export dialog, allowing you to export the current project into a special C omposica recognized file © 2010 C o m p o s ic a Ltd . User Interface format "cpa", or import a previously exported project back into C omposica. Publish Project... Opens the Publish Project dialog, allowing you to publish the current project in different formats. Recent Projects Shows a list of recently opened projects, available for quick access. 4.1.3 Edit The edit menu provides different tools for editing the current document. Undo Reverts the last change to the document. Redo Restores the last change reverted by undo. C ut C opies the current selection to the clipboard, and removes it from the document. C opy C opies the current selection to the clipboard. Paste Pastes the contents of the clipboard along with formatting and styles at the caret's position. Allows you to copy content and elements from other documents or from programs such as Microsoft Word. Paste as Text Pastes the contents of the clipboard at the caret's position, as plain text. Find... Opens the find dialog, allowing you to search for text in the current document. Replace... Opens the replace dialog, allowing you to search and replace text in the current dialog. Remove Removes the selected element or text. Duplicate Duplicates the selected element. Erase C ontent C lears the content of the selected element. Select Gives options to select elements relative to the selected element, such as the parent, sibling, child and all. Select Ancestor Shows a list of all ancestors of the selected element, allowing to select them. Drag Select Toggles drag select mode, allowing you to drag and select several elements with a single mouse click. Lock Group Locks an element so you can no longer edit its content and children, or locks several elements together in a group. Unlock Group Unlocks a previously locked element or group. Add Design Hint Adds a design hint to the current document, allowing you to maintain comments which aren't shown when previewing or publishing the project. © 2010 C o m p o s ic a Ltd . 48 49 Composica 4.1.4 View The view menu provides options for changing the look and feel of C omposica. Design Mode Switches to design mode, allowing you to edit your document visually in a WYSIWYG manner. HTML Mode Switches to HTML mode, allowing you to directly edit the source code of the document. This is no t re c o m m e nd e d for intermediate developers. C hat Opens the chat widget, listing all the users in your groups, showing their online status, and allowing you to chat with one or more of them. Editor Background A list of available backgrounds for the editing area. Toolbars Shows a list of all available toolbars, allowing you to toggle their visibility. Additionally, allows you to choose between showing no labels next to icons, showing labels to the right of selected icons, and showing labels under all icons. Layers Allows you to show, hide and edit the document's master layer and dynamic layer. Navigator Gives an option to show (a small or large) navigator, which provides quick navigation to elements relative to the selected element, such as parent, sibling and child. Elements Tree Gives options related to the Elements Tree, including the options to hide/show the selected element, to expand/ collapse the entire tree, and other options. Helpers Allows toggling several helpers on/off, including the selection prediction highlighting, the move/resize guidelines, and the positioning handle. Show Properties Pane Toggles the visibility of the Properties pane. Show Project Pane Toggles the visibility of the Project pane. Show Status Bar Toggles the visibility of the Status bar. Float Properties Pane Toggles the Properties pane between floating and docked modes. Float Project Pane Toggles the Project pane between floating and docked modes. Basic Properties Switches to basic properties mode, showing only the basic and most common properties in the property grid. Normal Properties Switches to normal properties mode, showing most of the properties in the property grid. Advanced Properties Switches to advanced properties mode, showing all of the available properties in the property grid. 4.1.5 Insert The insert menu allows you to insert different elements to the current document. To insert an element, simply choose it from the menu, and it will be inserted. The following elements can be inserted from the insert menu: © 2010 C o m p o s ic a Ltd . User Interface Box Text Elements Image Link List Table Frame Media Player Flash Animation Shape Narration Variable Social Media Mashups Navigation Test Feedback User Identification Multiple C hoice Point C lick Drag Drop Fill Blank Hot Spots Hot Word Survey © 2010 C o m p o s ic a Ltd . 50 51 Composica Mind Games 4.1.6 Modify The modify menu provides different operations you can apply to the selected element. Different options are available, according to the element which is currently selected. Link Unlink C ancels the link. Available only when a link is selected. List Toggle List C ancels the list. Add List Item Adds a list item below the current one. Indent List Item Increases indentation of the current list item. Outdent List Item Decreases indentation of the current list item. Table Add Row Adds a row below the current one. Add C olumn Adds a column after the current one. Remove Row Removes the current row. Remove C olumn Removes the current column. Add Topmost Row Adds a row at the top of the table. Add Leftmost C olumn Adds a column at the left of the table. Table Cell Add Row Below Adds a row below the current cell. Add C olumn After Adds a column after the current cell. Remove C urrent Row Removes the current row. Remove C urrent C olumn Removes the current column. Merge Rows Merges the current row with the one below it. © 2010 C o m p o s ic a Ltd . User Interface Merge C ells Merges the current cell with the one after it. Split Row Splits the current cell, horizontally. Split C ell Splits the current cell, vertically. Test Feedback Add Test Summary Adds a test summary item, showing information about the entire test. Add Test Sections Summary Adds a sections summary item, listing information about each section. Add Test Details Adds a test details item, showing the result of each question. Add C ustom Feedback Adds a custom test feedback item, showing custom feedback on a certain pre-set condition. Add Test Results Adds a test results item, showing the title and final score of the test. Add Passed Feedback Adds a test passed item, showing the passing score. Only shown when test is passed. Add Failed Feedback Adds a test failed item, showing the passing score. Only shown when the test is failed. Add Review Button Adds a review test item, allowing the viewer to review the test. Add Retake Button Adds a retake test item, allowing the viewer to retake the test. Feedback Move Up Moves the selected feedback item up. Move Down Moves the selected feedback item down. Add C ustom Feedback Adds a custom feedback item, shown when a specified condition is met. Add Range Feedback Adds a range feedback item, shown when the number of correct answers is in a specified range. Add Right Feedback Adds a right feedback item, shown when the answer is correct. Add Wrong Feedback Adds a wrong feedback item, shown when the answer is incorrect. Add Partial Feedback Adds a partial feedback item, shown when the answer is partially correct. Add Final Feedback Adds a final feedback item, shown after the last attempt. Add C lose Button Adds a close button, hides the feedback. Add Try Again Button Adds a try again button. © 2010 C o m p o s ic a Ltd . 52 53 Composica Add Show C orrection Button Adds a show correction button, shown after the last attempt. Add C heck Button Adds a check button, if one doesn't already exist. Multiple Choice Add Answer Adds an additional answer. To remove answers, simply remove them. Add Hint Adds a hint element. Drag Drop Add Drag Drop Pair Adds an additional drag drop pair of drag item and drop area. Add Drag Item To Pair Adds a drag item to the group of the selected item. Add Drop Area To Pair Adds a drop area to the group of the selected item Add Dummy Drag Item Adds a dummy drag item, which isn't taken into consideration in the score calculation for the activity.. Add Dummy Drop Area Adds a dummy drop area, which isn't taken into consideration in the score calculation for the activity.. Add Hint Adds a hint element. Fill Blank Add Writeable Blank Adds a writable blank which can be filled by the viewer. Add Selectable Blank Adds a selectable blank with options the viewer can choose from. Add Option Adds an option to the selected blank. Add Range Option Adds a range option to the selected blank. Add Mask Option Adds a mask (wildcard) option to the selected blank. Add Hint Adds a hint element. Hot Spots Design-Time View Sets how hot popups are shown in design-time. Show Contextual Popups - Only shows hot popups when they are in context (when their related hot spot is actively selected). Show All Popups - Shows all hot popups at all times. Add Hot Spot Pair Adds an additional hot spot pair of hot spot and hot popup. © 2010 C o m p o s ic a Ltd . User Interface Add Hot Spot To Pair Adds a hot spot to the group of the selected item. Add Hot Popup To Pair Adds a hot popup to the group of the selected item. Hot Popup Add Hot Popup C lose Button Adds a hot popup close button to the hot popup element. Survey Add Rating Item Adds a rating item, allowing takers to rate a question. Add Open Text Item Adds an open text item, allowing takers to freely write about a question. Add Send Button Adds a send button for submitting the survey. Add Final Message Adds a final message clause to the survey. Survey Item Move Item Up Moves a survey item up in the survey element. Move Item Down Moves a survey item down in the survey element. Media Player Add Stage Adds a stage to the player. Add C ontrols Adds a control set to the player. Add Play Button Adds a play button to the player. Add Progress Slider Adds a progress slider, showing the current playing position, to the player. Add Status Adds an information bar to the player. Add Volume Slider Adds a volume slider to the player. Add Mute Adds a mute button to the player. Add Separator Adds a separator to the player. Blog Add Blog Home Button © 2010 C o m p o s ic a Ltd . Adds a blog home button, for returning to the main blog screen. 54 55 Composica Add Add Post Button Adds an add post button for adding posts to the blog. Add Edit Post Button Adds an edit post button for editing posts on the blog. Add Remove Post Button Adds a remove post button for removing posts from the blog. Add Subscribe Link Adds an RSS/Atom subscription link to the blog. Add Recent Posts Widget Adds a recent posts widget, listing all the recent posts. Add Recent C omments Widget Adds a recent comments widget, listing all the recent comments. Add Archive Widget Adds an archive widget, listing all the posts on the blog by their dates. Add C ategories Widget Adds a categories widget, listing all the different tags associated with posts. Add Tag C loud Widget Adds a tag cloud widget, graphically showing tags and their usage in the blog. Add Top Rated Widget Adds a top rated widget, listing the highest rated posts. Blog Post Add Rating Adds a rating element to the post, enabling to rate each specific post. Blog Widgets Move Widget Up Moves a blog widget up in the widget container. Move Widget Down Moves a blog widget down in the widget container. Universal Search Add Search Engine Adds an additional search engine option the the universal search element. Google Chart Add Dataset Adds a dataset to the Google chart, duplicating the existing dataset. Add Default Dataset Adds a default dataset to the Google chart. Add Data Point Adds a data point to the Google chart. 4.1.7 Format The format menu allows you to control the formatting and style of different elements. Each of the operations are applied to the selected element, or to selected text in the document. © 2010 C o m p o s ic a Ltd . User Interface C reate Style Rule... C reates a style rule from the style of the selected element, as either a class or an element style rule. Style Rule Provides quick access to apply a style rule to the selected element, as an alternative to the <Style Rule> property. Flip Horizontally Horizontally flips the selected element and its children. C an also flip images, if requested. Bold Toggles the bold status of the selected element/text. Italic Toggles the italic status of the selected element/text. Underline Toggles the underline status of the selected element/text. Border Style Sets the border style of the selected element. Border Width Sets the border width of the selected element. Font Family Sets the font family of the selected element/text. Font Size Sets the font size of the selected element/text. Text Align Sets the text alignment of the selected element/text. Writing Direction Sets the writing direction of the selected element. Order Sets the depths (z-index) of the selected elements. C enter in Parent C enters the selected element, either vertically, horizontally, or both, within its parent element. Fit Fits the size and position of the selected element to its parent element, or of the parent element to the selected element. 56 4.1.8 Layout The layout menu provides several operations for controlling the layout of multiple elements. The menu is only available when multiple items are selected. Align Aligns the selected elements according to the actively selected element, either vertically or horizontally. Distribute Evenly distributes the selected elements' positions, either vertically or horizontally, according to the two outmost elements. Similar to space, but doesn't take the elements sizes into account. Space Evenly spaces the selected elements, either vertically or horizontally, according to the two outmost elements. Similar to distribute, but takes the elements sizes into account keeping the s p a c e s between them equal. Fit Size Fits the size of all elements to the actively selected element. © 2010 C o m p o s ic a Ltd . 57 Composica 4.1.9 Tools The tools menu provides miscellaneous useful tools. Apply Widget... Opens the Select Document dialog, allowing you to select a widget to apply in the current document. Media Explorer Opens the Media Explorer. Upload... Opens the multiple file upload dialog, allowing you to upload resources to your project. Sequence Manager... Opens the Sequence Manager. If elements are selected, they are the elements which will take part in the sequence. Spell C heck... C hecks spelling on the entire document. If errors are found, a dialog with suggestions is shown, allowing you to correct the error. After finishing, the status bar shows how many errors were found, and how many words were altered. C hange Password... Opens the change password dialog, allowing you to change your C omposica password. 4.1.10Help The help menu provides with helpful and informative options. C ontent and Index Opens the C omposica help manual. Getting Started Opens the C omposica getting started manual. Keyboard Map Shows a list of available keyboard shortcuts. Send Feedback About C omposica Opens the about dialog. 4.1.11Context menu The context menu appears when right-clicking on elements or on the document. The context menu allows for quick access to different options which are also available via the main menu. The options in the context menu are context sensitive, and only the relevant ones show according to the current selection. Select Ancestor Shows a list of all ancestors of the selected element, allowing to select them. Select Gives options to select elements relative to the selected element, such as the parent, sibling, child and all. See Ed it > Se le c t. Insert A clone of the Insert menu. Modify A clone of the Modify menu. Format A clone of the Format menu. © 2010 C o m p o s ic a Ltd . User Interface 4.2 Layout A clone of the Layout menu. Lock Group Locks an element so you can no longer edit its content and children, or locks several elements together in a group. Unlock Group Unlocks a previously locked element or group. Hide Element Temporarily hides an element, for the purpose of designing only. Hiding doesn't affect the actual document, and is only effective while editing. Show Element Shows a previously hidden element. C ut C opies the current selection to the clipboard, and removes it from the document. C opy C opies the current selection to the clipboard. Paste Pastes the contents of the clipboard along with formatting and styles at the caret's position. Allows you to copy content and elements from other documents or from programs such as Microsoft Word. Paste as Text Pastes the contents of the clipboard at the caret's position, as plain text. Remove Removes the selected element or text. 58 Toolbars The toolbars are positioned at the top of the user interface, below the menu, and allow quick access to the most useful menu items. You can customize the toolbars appearance and choose which toolbars to display through the V ie w > T o o lb a rs menu. Each page in this chapter denotes a toolbar. In each page you will find a screenshot of the toolbar, and a list of all the toolbar's buttons, along with the icon and a description of each. The icon links each toolbar button to its equivalent menu item. Document Edit Group Insert Format Layout Table Tools 4.2.1 Document New Document C reates a new document. Open Document Opens the Select Document dialog, allowing you to open outline items, master layers, menus, widgets or pop-ups. Save Document Saves the current document, or if it's a new document, opens the Save As dialog. Preview Document Previews the current document. Even when previewing the current document, the entire project is available for © 2010 C o m p o s ic a Ltd . 59 Composica navigation. Project Dashboard Shows or hides the Project Dashboard, containing various project related widgets. Manage Project Opens the Project Manager, allowing you to manage different aspects of the project. Tasks Opens the Related Tasks dialog, allowing you to manage tasks for the current document. Tags Opens the Assign Document Tags dialog, allowing you to assign tags to the current document. C hat Opens the chat widget, listing all the users in your groups, showing their online status, and allowing you to chat with one or more of them. 4.2.2 Edit Layers Allows you to show, hide and edit the document's master layer and dynamic layer. C ut C opies the current selection to the clipboard, and removes it from the document. C opy C opies the current selection to the clipboard. Paste Pastes the contents of the clipboard along with formatting and styles at the caret's position. Allows you to copy content and elements from other documents or from programs such as Microsoft Word. Paste as Text Pastes the contents of the clipboard at the caret's position, as plain text. Erase C ontent C lears the content of the selected element. Remove Removes the selected element or text. Drag Select Toggles drag select mode, allowing you to drag and select several elements with a single mouse click. Select Parent Selects the direct parent of the selected element. Undo Reverts the last change to the document. Redo Restores the last change reverted by undo. Find Opens the find dialog, allowing you to search for text in the current document. 4.2.3 Group Lock Group Locks an element so you can no longer edit its content and children. Unlock Group Unlocks a previously locked element. © 2010 C o m p o s ic a Ltd . User Interface 60 4.2.4 Insert Each button of the insert toolbar allows you to insert an element at the caret's position, identically to the Insert menu. The following elements can be inserted from the insert toolbar: Text Elements Insert Box Insert Image Insert Table Media Player Shape Navigation Insert Multiple C hoice Insert Drag Drop Insert Fill Blank Insert Hot Spots Game Picker 4.2.5 Format Bold Toggles the bold status of the selected element/text. Italic Toggles the italic status of the selected element/text. Underline Toggles the underline status of the selected element/text. Insert Link Inserts a link element, or converts the selected text to one. Insert List Inserts a list element, or converts the selected text to one. Insert Hot Word Inserts a hot word element, or converts the selected text to one. C olor Sets the text color of the selected element/text. Remembers the last used color. Fill C olor Sets the background color of the selected element/text. Remembers the last used color. Border C olor Sets the border color of the selected element. Remembers the last used color. Border Style Sets the border style of the selected element. Border Width Sets the border width of the selected element. Font Family Sets the font family of the selected element/text. Font Size Sets the font size of the selected element/text. © 2010 C o m p o s ic a Ltd . 61 Composica Text Align Sets the text alignment of the selected element/text. Writing Direction Sets the writing direction of the selected element. Order Sets the depths (z-index) of the selected elements. C enter in Parent C enters the selected element, either vertically, horizontally, or both, within its parent element. C reate Style Rule... C reates a style rule from the style of the selected element, as either a class or an element style rule. Style Rule Provides quick access to apply a style rule to the selected element, as an alternative to the <Style Rule> property. 4.2.6 Layout Align Aligns the selected elements according to the actively selected element, either vertically or horizontally. Distribute Evenly distributes the selected elements, either vertically or horizontally, according to the two outmost elements. Fit Size Fits the size of all elements to the actively selected element. T he layout toolbar is only ac tive when multiple elements are s elec ted. 4.2.7 Table Add Row Adds a row below the current one. Add C olumn Adds a column after the current one. Remove Row Removes the current row. Remove C olumn Removes the current column. Merge Rows Merges the current row with the one below it. Merge C ells Merges the current cell with the one after it. Split Row Splits the current cell, horizontally. Split C ell Splits the current cell, vertically. 4.2.8 Tools Spell C heck C hecks spelling on the entire document. If errors are found, a dialog with suggestions is opened, allowing you to correct the error. After finishing, the status bar shows how many errors were found, and how many words were altered. Sequence Manager Opens the Sequence Manager. If elements are selected, they are the elements which will take part in the sequence. Upload Multiple Files Opens the multiple file upload dialog, allowing you to upload resources to your project. © 2010 C o m p o s ic a Ltd . User Interface 4.3 Media Explorer Opens the Media Explorer. Apply Widgets Opens the Select Document dialog, allowing you to select a widget to apply in the current document. Help Opens the C omposica help manual. 62 Properties pane The properties pane allows you to modify different properties for elements in your project. The properties pane updates according to your current selection, and shows the real-time state of your elements. The properties pane consists of several tabs, and the properties grid. The tabs separate properties to 4 categories: Text, listing all the properties related to the text of the element and it's presentation. Layout, listing all the properties related to the element's layout and visual appearance. Style, listing all properties related to the styling of the element. Settings, listing miscellaneous element-specific settings. Properties grid The properties grid lists all the properties of the selected tab, and their current values, accordingly. The available properties can change from element to element. The properties list is divided into collapsible sub-categories. To change a property, select it on the grid, and click its value. Each property type has a different editor, allowing you to enter or select values which are appropriate for that property. C hanges are displayed in real-time, so you can instantly see their effect. In the Text and Layout tabs, an additional column is shown, containing specifity markers. When a property has a small circle set in the specifity column, it signifies that the property has been explicitly set on that element. When a property is explicitly set on an element, it overrides any settings inherited from its parents, the system style or any style rules. Pressing the marker will remove the property from the element, allowing it to regain its default or inherited value. When a property is removed by pres s ing the marker, it c annot be res tored by pres s ing it again. T o res tore it, you mus t manually s et it to the des ired value again. © 2010 C o m p o s ic a Ltd . 63 Composica Filtering properties All properties available in C omposica are divided to 3 levels: basic, normal, and advanced. You can choose to filter the properties you see to one of the levels, according to your level of expertise and personal preference. To switch between the different modes, use one of the three menu items: V ie w > B a s ic P ro p e rtie s, V ie w > No rm a l P ro p e rtie s, V ie w > A d v a nc e d P ro p e rtie s. T hroughout the elements referenc e advanc ed properties are marked by a darker bac kground c olor. Floating the pane To float the pane, either use the V ie w > Flo a t P ro p e rtie s P a ne menu item, or drag the pane by its caption from its default position. Once floating, you can drag the pane around and position it as you wish. To dock the pane, either toggle the V ie w > Flo a t P ro p e rtie s P a ne menu item off, or drag the pane back to its docked position. 4.4 Project pane The project pane allows you to overview three aspects of your project: the project tree, the media tree, and the elements tree Project tree The project tree is similar to the one in the Project Manager. The tree includes the entire outline tree, the resource documents, a recent tree of recently opened documents, and a tagged tree aggregating documents by their tags for quick lookup. The currently open document is marked in bold in the list. Next to each document's title, a number shows the number of currently open tasks on the document. If the number is bold, some of these tasks are assigned to the active user. To open a document from the tree for editing, double-click it or right-click it and use the O p e n Do c um e nt menu item. To preview a document, right-click it and use the P re v ie w Do c um e nt... menu item. Widgets can also be quickly applied from the tree, by right-clicking and using the A p p ly W id g e t menu © 2010 C o m p o s ic a Ltd . User Interface 64 item. Media tree The media library tree, identical to the one in the Media Explorer, lists all the available media files for the current project. The tree is divided into two main categories: Project, which holds the uploaded media files for the currently open project. Public, which is a public media repository available to all projects, divided into different sections. All the media files are separated according to their types: Im a g e s, A nim a tio ns, M o v ie s, So und s, and M is c . To insert a media file, double-click on it, and it will be inserted to the active document. Elements tree The collapsible elements tree shows all the elements in the document, in a hierarchical format, making it easier to understand the structure of the documents, to find elements in it, and to keep control of the document. Elements can be selected by pressing them in the tree, and multiple elements can be selected by holding down the Shift or C trl keys. The show/hide eye icon can be used to temporarily hide elements, to make complex documents less cluttered and more manageable, without affecting the actual document. The context menu can also be used by right-clicking elements in the tree. Some relatively positioned elements can be rearranged by dragging them around in the tree: feedback sub-elements, test feedback sub-elements, survey items, and blog widgets. Additional options related to the elements tree are available from the V ie w > Ele m e nts T re e menu: The entire tree can be expanded/collapsed using the V ie w > Ele m e nts T re e > Ex p a nd A ll and the V ie w > Ele m e nts T re e > C o lla p s e A ll menu items. All elements in the document can be shown/hidden using the V ie w > Ele m e nts T re e > Sho w A ll and the V ie w > Ele m e nts T re e > Hid e A ll menu items. When the V ie w > Ele m e nts T re e > A uto -C o lla p s e T re e option is checked, the tree is automatically collapsed to only show the selected element. When the V ie w > Ele m e nts T re e > Sta rt a s C o lla p s e d option is checked, the tree starts off as collapsed. This option is only available if auto-collapsing is turned off. Floating the pane To float the pane, either use the V ie w > Flo a t P ro p e rtie s P a ne menu item, or drag the pane by its caption from its default position. Once floating, you can drag the pane around and position it as you wish. To dock the pane, either toggle the V ie w > Flo a t P ro p e rtie s P a ne menu item off, or drag the pane back to its docked position. 4.5 Select Project The Select Project dialog lets you choose a project to open, from any project in the system you have access to. The Select Project dialog can be opened by using the Open Project button in the Quick Start panel of the C omposica Dashboard, or the P ro je c t > O p e n P ro je c t... menu item. The Select Project functionality is also available from the Projects tab in the Project Dashboard. The projects in the tree are divided by the following, for easy access: Recent - Lists the recently accessed projects. Tagged - Lists each tag, and the projects associated with that tag. All - Lists all projects, divided by: Type - Either Projects or Templates. © 2010 C o m p o s ic a Ltd . 65 Composica Group - Lists each user group, and the projects associated with that group. Owner - Lists each user, and the projects they own. Filter The Lo o k fo r input at the bottom of the dialog allows to search for projects by text or tags: Enter the desired text in the input; or Enter the desired tags in the input, separated by space or commas; or Press the the arrow to open the Filter by Tags dialog, where tags can be selected from a list or from a tag cloud. Press the Find button to commit the search. Search results will be shown in the projects tree. 4.6 Select Document The select document dialog is used in various situations where a document needs to be selected, such as when opening a document, or by certain properties which point to documents within the course, such as the Navigation Button <Navigate To> property. Tree The tree shows all documents in the project, along with a tagged tree aggregating the available documents by tags for quick access. In some usage scenarios, only documents of specific types will be available in the tree, as appropriate. Preview On the right-hand side of the dialog, a snapshot preview of the selected document is shown, unless the Show Snapshot checkbox is unchecked. The Preview link can be used to open a live preview of the selected document. © 2010 C o m p o s ic a Ltd . User Interface 4.7 66 Project Manager The Project Manager allows you to manage different aspects of your project including its outline and resources and its properties. Any changes made in the Project Manager are not effective until saved. Menu The main menu is divided into four menus: Project, listing project-wide options. Edit, listing operations relevant to the tree. Import, listing import related operations. Tasks, listing task related operations. Toolbar The toolbar offers quick access to most of the operations available from the main menu. Tree The tree allows you to overview two aspects of your project: Outline, listing all the outline items in your project. Resources, listing all the resource documents used in your project. Items in the tree can be easily dragged and dropped in order to be rearranged and reorganized. Tags The tags pane gives quick access to documents by their tags. All tags can be browsed through by pressing the A ll button, and one or more tags can be searched for using the Tags input and pressing the Find button. Selecting an item in the tagged tree selects the equivalent item in the project tree. The tags pane can be expanded and collapsed according to need, by resizing it, or collapsed completely using the © 2010 C o m p o s ic a Ltd . 67 Composica X button on the upper-right corner of the tagged tree. Properties The properties section allows you to view and change the properties available for the selected item in the tree. Each item may have different properties available. Read more about specific project properties and document properties. 4.7.1 Menu Project Run-time Properties... Opens the Run-time Properties dialog, allowing you to customize the appearance and behavior of the course in runtime. Manage Views... Opens the views management dialog, allowing you to create and manage the project's views. Edit Metadata... Opens the Metadata Editor dialog, allowing you to configure various project metadata. Add System Style... Opens the Add System Style dialog, allowing you to select one of the system styles listed, so it will be available to the project and can be assigned to any of the documents. Save Project Saves the current state of the project. Assign Groups... Opens the Groups dialog, allowing you to assign groups of users which can view and edit the project. Outline Report... Generates an outline report, listing the outline tree, starting from the currently selected document. In the outline report, press the U p button to move to the parent node's outline report. Remove Project... Removes the project from the system. Once the removal is confirmed, the project will be removed completely, and cannot be recovered. C lose C loses the Project Manager. Edit Design Document C loses the Project Manager, and opens the selected document for edit. Preview Document Previews the selected document. Add Page After Adds a page after the selected document. Add Page Inside Adds a page inside the selected document. Add C hapter After Adds a chapter after the selected document. Add C hapter Inside Adds a chapter inside the selected document. Add Test After Adds a test after the selected document. Add Test Inside Adds a test inside the selected document. © 2010 C o m p o s ic a Ltd . User Interface Add Test Section After Adds a test section after the selected document. Add Test Section Inside Adds a test section inside the selected document. C ut C opies the selected document to the clipboard, and removes it from the tree. C opy C opies the selected document to the clipboard. Paste After Pastes the document from clipboard after the selected document. Paste Inside Pastes the document from clipboard inside the selected document. Remove Removes the selected document. Import Import After... Opens the Import dialog, allowing you to import documents from other projects after the selected document. Import Inside... Opens the Import dialog, allowing you to import documents from other projects inside the selected document. Import PowerPoint After... Opens the Import PowerPoint Presentation dialog, allowing you to import a PowerPoint presentation after the selected document. Import PowerPoint Inside... Opens the Import PowerPoint Presentation dialog, allowing you to import a PowerPoint presentation inside the selected document. Import Style Rules... Opens the Import Style Rules dialog, allowing you to import class and element-type style rules from a different project. Tasks Manage Tasks... Opens the Related Tasks dialog, allowing you add and manage tasks for the selected document. Task Reports... Opens task reports for the selected document (and its descendants), listing and summarizing the tasks. 4.7.2 Toolbar Save Project Saves the current state of the project. Design Document C loses the Project Manager, and opens the selected document for edit. Preview Document Previews the selected document. Add Page After Adds a page after the selected document. Add Page Inside Adds a page inside the selected document. Add C hapter After Adds a chapter after the selected document. Add C hapter Inside Adds a chapter inside the selected document. Add Test After Adds a test after the selected document. © 2010 C o m p o s ic a Ltd . 68 69 Composica Add Test Inside Adds a test inside the selected document. Add Test Section After Adds a test section after the selected document. Add Test Section Inside Adds a test section inside the selected document. Design Document C loses the Project Manager, and opens the selected document for edit. C ut C opies the selected document to the clipboard, and removes it from the tree. C opy C opies the selected document to the clipboard. Paste After Pastes the document from clipboard after the selected document. Paste Inside Pastes the document from clipboard inside the selected document. Remove Removes the selected document. Import After... Opens the Import dialog, allowing you to import documents from other projects after the selected document. Import Inside... Opens the Import dialog, allowing you to import documents from other projects inside the selected document. Import PowerPoint After... Opens the Import PowerPoint Presentation dialog, allowing you to import a PowerPoint presentation after the selected document. Import PowerPoint Inside... Opens the Import PowerPoint Presentation dialog, allowing you to import a PowerPoint presentation inside the selected document. Add System Style... Opens the Add System Style dialog, allowing you to select one of the system styles listed, so it will be available to the project and can be assigned to any of the documents. Run-time Properties... Opens the Run-time Properties dialog, allowing you to customize the appearance and behavior of the course in runtime. Manage Views... Opens the views management dialog, allowing you to create and manage the project's views. Manage Tasks Opens the Related Tasks dialog, allowing you add and manage tasks for the selected document. Task Reports... Opens task reports for the selected document (and its descendants), listing and summarizing the tasks. © 2010 C o m p o s ic a Ltd . User Interface 4.8 70 Media Explorer The media explorer allows you to manage, preview, and select media files from the project library, the public library, or other projects' media repository. Toolbar The toolbar provides options to upload media to your project, record audio, refresh the media tree, remove uploaded files, download files from the library, and toggle the preview, thumbnails and find by tags view. Tree The media library tree lists all the available media for the current project. The tree is divided into three main categories: Project, which holds the uploaded media files for the currently open project. Public, which is a public media repository available to all projects, divided into different sections. Other Projects, which gives access to the media libraries of any other project the developer has access to. All the media files are separated according to their types: Im a g e s, A nim a tio ns, M o v ie s, So und s, and M is c . Tags Tags can be assigned to media files, in order to assist in organizing the media files and finding them quickly. To assign tags to a media file, enter the desired tags, separated by space or comma, in the T a g s input in the preview pane. To set the colors of the assigned tags, press the T a g C o lo r button to the side of the input. © 2010 C o m p o s ic a Ltd . 71 Composica To search for media files associated with one or more tags: Enter the desired tags in the T a g s input, separated by space or commas; or Press the the arrow to open the Filter by Tags dialog, where tags can be selected from a list or from a tag cloud. Press the Find button to commit the search. Search results will be shown in the media tree. Preview The preview pane shows a preview of the selected media file, along with information about it such as type, size, and dimensions. Thumbnails The thumbnails pane shows a tiled thumbnails layout, giving a quick view through the media files in the current folder. The zoom in/out buttons can be used to change the zoom level of the thumbnails display. Tagging Each media file in the Media Explorer can have one or more tags assigned to it in its Tags field, to assist in organizing different media files, find them quickly and reuse them when necessary. 4.8.1 Toolbar Upload Media Files Opens the Upload dialog, allowing you to select multiple files and upload them to the central media library. Record Audio Opens the Audio Record dialog, allowing you to record audio files straight inside C omposica. Refresh Media Files Refreshes the selected media folder. Remove Media Files Removes the selected media item from the Projects folder. After confirming the removal, the item will be removed from the system, and cannot be recovered. Download Media Files Allows downloading media files from the Media Explorer and storing them locally. Toggle Preview Pane Toggles the visibility of the preview pane. Toggle Thumbnails Toggles the visibility of the thumbnails pane. Find by Tags Toggles the visibility of the find by tags pane. © 2010 C o m p o s ic a Ltd . User Interface 4.9 72 Sequence Manager The sequence manager allows you to manage and configure effects and narration for your documents and elements. Several features may not be available in all modes. For information about the associated element, see the Sequence Manager element page. Main In the main tab, you can configure different properties for the sequence manager, control the type, speed, duration, and other properties of the sequence. Some effect types have additional properties which become available when selected. You can preview the current configuration by pressing on the preview area at the bottom. Elements When available, the elements tab allows you to specify attributes for each element. When set to inherit, the elements use the values configured in the main tab. It also enables you to change the order of appearance for the elements, when <Order> is custom. 4.10 Status bar The status bar shows useful information about the current C omposica activity. Status Shows the current activity status. Says "Ready" when C omposica is ready for user interaction. Project Shows the name of the active project. © 2010 C o m p o s ic a Ltd . 73 Composica Document Shows the name of the active document. The left and right pointing arrows allow moving to the next and previous documents. Element Shows the name of the currently selected element. Upload Shows an icon when an upload is in progress, and the upload progress popup has been closed. Press the icon to show the upload progress popup. Group Lock Shows a lock icon when the currently selected item is grouped. Tags Shows an icon when the current document has tags associated with it. Put the mouse over the icon to see the tags, and press it to edit or assign new tags. Chat Provides quick access to the chat interface. The icon will flash when there's incoming chat activity. To open the chat, press on the icon. Tasks Shows an icon when the current document has open tasks. Put the mouse over the icon to see task information, and press it to open the Related Tasks dialog. Mode Shows the current editing mode (Design or HTML). 4.11 Keyboard shortcuts Most frequently used operations in C omposica have keyboard shortcuts. To see an updated list of shortcuts, use the He lp > K e y b o a rd M a p menu item. Document New C trl+N Open... C trl+O Save C trl+S Preview Document... F9 C lose Alt+X Project Manage Project... F4 Preview Project... F8 Open Project... C trl+Alt+O Edit Undo C trl+Z Redo C trl+Y C ut C trl+X © 2010 C o m p o s ic a Ltd . User Interface C opy C trl+C Paste C trl+V Paste Special C trl+Alt+V Erase C ontent C trl+E Duplicate C trl+D Remove Del Drag Select Alt+Drag Select Parent C trl+W Select All C trl+A Find... C trl+F Replace... C trl+H View Design Mode C trl+Alt+E HTML Mode C trl+Alt+T Show Properties Pane Alt+O Show Project Pane Alt+R Insert Header 1 C trl+Alt+H Image C trl+M Link C trl+K Table C trl+T Hot Word C trl+Alt+W Modify Toggle List C trl+L Add Row C trl+Alt+R Add C olumn C trl+Alt+C Format Bold C trl+B Italic C trl+I Underline C trl+U Tools Apply Widget... Alt+W Media Explorer... F6 Upload... C trl+Alt+U Spell C heck... F7 © 2010 C o m p o s ic a Ltd . 74 75 Composica Help C ontent and Index F1 © 2010 C o m p o s ic a Ltd . Elements Part V 77 Composica The following element reference lists each element available in C omposica, its description, its usage, and its available properties. If an element consists of other sub-element, those are listed along with their respective properties. Each list of properties is divided to sections matching the tabs and sub-categories of the property grid, and the name, type, and description for each property is listed. Rows marked with a darker background color are advanced properties. Property types C ommon properties Text Layout Style Settings Basic Box Text Elements Link List Table Frame Media Image Media Player Flash Animation Shape Social Media Blog Widgets C omments Rating Sign In Mashups YouTube Movie Universal Search Twitter Tweets Facebook Like Button Google C hart Google Map C hart Navigation Project Title Document Title Navigation Button Navigation Link Popup Button Breadcrumbs Progress Bar Navigation Locator Timer Tree Menu C ompact Tree Menu One-Level Menu Activities Multiple C hoice Point C lick Drag Drop Hot Spots Fill Blank Hot Word Survey Feedback Hint Other © 2010 C o m p o s ic a Ltd . Elements Variable Test Feedback User Identification Narration Sequence Manager Mind Games Master Plumber Space Bubbles High Hops Rescue Mission Game Show 5.1 Property types Listed along each property in the element reference is the property's type. Following is a list of the possible property types and their descriptions: 5.2 Number Shows a number spin, allowing you to enter a number. Unit Shows a number spin, and a unit selection spin. Point Shows a pair of number spins, allowing you to enter a point on two axes. Text Shows an input, allowing you to enter text. Select Shows a list of options, which you can select one from. C olor Shows a color picker, allowing you to select a color, or transparent where applicable. Media Opens the Media Explorer, allowing you to select a media file. Style Rule Opens the style rules dialog, allowing you to select a style rule. Resource Opens the Select Document dialog, allowing you to select a resource. C ondition Opens the feedback conditions dialog, allowing to design a certain condition combination. String List Opens a dialog containing a list of strings, which can be edited and localized. YouTube Opens the YouTube movie selection dialog, allowing to search for and select a YouTube movie. Common properties Most of the properties in C omposica are common to all elements. These properties are listed in the following pages, divided according to the tabs of the property grid. Text Layout Style Settings 5.2.1 Text Basic Font Font Select Text's font name. C an also be set via the Fo nt Fa m ily toolbar button. Size Unit Text's font size. C an also be set via the Fo nt Size toolbar button. © 2010 C o m p o s ic a Ltd . 78 79 Composica C olor C olor Text color. C an also be set via the C o lo r toolbar button. Bold Select When on, shows text in bold. C an also be set via the B o ld toolbar button. Italic Select When on, shows text in ita lic s. C an also be set via the Ita lic toolbar button. Decoration Select none - No text decoration. underline - Text is underlined. C an also be set via the U nd e rline toolbar button. overline - Text has a line over it. line-through - Text has a line going through it. Text Align Select left - Text is aligned to the left. right - Text is aligned to the right. center - Text is centered. justify - Text is justified. C an also be set via the T e x t A lig n toolbar button. Letter Spacing Unit Spacing between letters. Small C aps Select When on, shows text in small capital letters Transform Select none - No text transformation. capitalize - First letter of each word is capitalized. uppercase - Text is transformed to uppercase. lowercase - Text is transformed to lowercase. Line Height Unit Distance between lines. Text Indent Unit Indentation of the first line of text. Text Autospace Select Autospacing and narrow space width adjustment of text. none - No extra space is added. ideograph-alpha - Extra spacing between runs of ideographic and non-ideographic text. ideograph-numeric - Extra spacing between runs of ideographic text and numeric characters. ideograph-parenthesis - Extra spacing between a normal (non-wide) parenthesis and an ideograph. ideograph-space - Extends the width of the space character when it is adjacent to ideographs. Word Wrap Select normal - C ontent exceeds the boundaries of its container. break-word - C ontent wraps to next line, and a word-break occurs when necessary. Text Overflow Select ellipsis - Display ellipsis (...) for overflowing text. Spacing and Alignment Normal Font Spacing and Alignment Wrapping and Direction © 2010 C o m p o s ic a Ltd . Elements clip - C lip overflowing text. Advanced Spacing and Alignment Text Justify Select auto - Automatically determine justification algorithm. distribute - Similar to newspaper, optimized for Asian languages, such as Thai. distribute-all-lines - Similar to distribute, but also justifies the last line of the paragraph. Optimized for ideographic text. inter-cluster - Justifies lines of text that contain no inter-word spacing. Optimized for Asian languages. inter-ideograph - Justifies lines of ideographic text, and increases or decreases both inter-ideograph and inter-word spacing. inter-word - Aligns text by increasing spacing between words, in each line but the last. kashida - Justifies lines of text by elongating characters at chosen points. Optimized for Arabic script languages. newspaper - Increases or decreases the spacing between letters and between words. Word Break Select normal - Allows line breaking within words. break-all - Behaves the same as normal for Asian text, yet allows the line to break arbitrarily for non-Asian text. Optimized for Asian text containing excerpts of non-Asian text. keep-all - Behaves the same way as normal for all non-Asian languages. Optimized for text that includes small amounts of C hinese, Japanese, or Korean. White Space Select normal - Lines of text break automatically. C ontent wraps to the next line if it exceeds the width of the object. nowrap - Line breaks are suppressed. C ontent does not wrap to the next line. Unicode Bidi Select normal - Element does not open an additional level of embedding. For inline elements, implicit reordering works across element boundaries. embed - Element opens an additional level of embedding. Reordering is implicit inside the element. bidi-override - Same as the embed, but this value overrides the implicit bidirectional algorithm. Writing Mode Select lr-tb - Text flows horizontally - from left to right, top to bottom. Used in Roman-based typography. tb-rl - Text flows vertically - from top to bottom, right to left. Non-wide-cell glyphs are rotated 90-degrees clockwise. Used in East Asian typography. Wrapping and Direction © 2010 C o m p o s ic a Ltd . 80 81 Composica 5.2.2 Layout Basic Size and Position Width Unit Width of the element. Height Unit Height of the element. Top Unit Offset from the top, according to <Position>. Left Unit Offset from the left, according to <Position>. Bottom Unit Offset from the bottom, according to <Position>. Right Unit Offset from the right, according to <Position>. Position Select static - Element has no special position, it follows the flow of its parent's content. absolute - Element is positioned relatively to its parent element. relative - Element is positioned relatively to its position in the flow of its parent's content. C olor C olor C olor to use as the background of the element. C an also be set via the Fill C o lo r toolbar button. Image Media Image to use as the background of the element. Style Select none - No border is shown. dotted - Border is a dotted line. dashed - Border is a dashed line. solid - Border is a solid line. double - Border is a double solid line. groove - 3d groove, in colors based on <Border C olor>. ridge - 3d ridge, in colors based on <Border C olor>. inset - 3d inset, in colors based on <Border C olor>. outset - 3d outset, in colors based on <Border C olor>. C an also be set via the B o rd e r Sty le toolbar button. Width Unit Thickness of the border. Only relevant when <Border Style> is other than none. C an also be set via the B o rd e r W id th toolbar button. C olor C olor Border color. C an also be set via the B o rd e r C o lo r toolbar button. Select repeat - <Fill Image> is tiled horizontally and vertically, to fit the element's size. no-repeat - <Fill Image> is not tiled. repeat-x - <Fill Image> is tiled horizontally, to Fill Borders Normal Fill Repeat © 2010 C o m p o s ic a Ltd . Elements fit the element's width. repeat-y -<Fill Image> is tiled vertically, to fit the element's height. Image Align X Select left - Align <Fill Image> to the left of the element. center - Align <Fill Image> to the center of the element, horizontally. right - Align <Fill Image> to the right of the element. Image Align Y Select top - Align <Fill Image> to the top of the element. center - Align <Fill Image> to the center of the element, vertically. bottom -Align <Fill Image> to the bottom of the element. Padding Unit Padding of the element, between its edges and its contents. Margin Unit Margin of the element from the content surrounding it. Vertical Overflow Select visible - C ontent exceeding the height of the element is not clipped, and a vertical scroll bar is not added. scroll - A vertical scroll bar is added, and content exceeding the height of the element is clipped. hidden - C ontent exceeding the height of the element is clipped, and a vertical scroll bar is not added. auto - C ontent exceeding the height of the element is clipped, and a vertical scroll bar is added when necessary. Horizontal Overflow Select visible - C ontent exceeding the width of the element is not clipped, and a horizontal scroll bar is not added. scroll - A horizontal scroll bar is added, and content exceeding the width of the element is clipped. hidden - C ontent exceeding the width of the element is clipped, and a horizontal scroll bar is not added. auto - C ontent exceeding the width of the element is clipped, and a horizontal scroll bar is added when necessary. Visibility Select inherit - Element inherits its visibility from it's parent element. visible - Element is visible. hidden - Element is invisible. Z Index Number A number indicating the element's position in the stacking order. An element with a higher number is displayed above an element with a lower number. Select none - Element is displayed in it's position in Padding and Margin Overflow and Scroll Visibility and Z-Order Float Float © 2010 C o m p o s ic a Ltd . 82 83 Composica its parent's content flow. left - C ontent of the parent element flows to the left of the element. right - C ontent of the parent element flows to the right of the element. Misc Direction Select ltr - C ontent flows from left to right. rtl - C ontent flows from right to left. C an also be set via the W riting Dire c tio n toolbar button. Mouse C ursor Select all-scroll - Arrows pointing up, down, left, and right with a dot in the middle, indicating that the page can be scrolled in any direction. auto - Automatically determine which cursor to display based on the current context. col-resize - Arrows pointing left and right with a vertical bar separating them, indicating an item/column can be resized horizontally. crosshair - A cross-hair. default - The default system cursor. hand - Hand with the first finger pointing up, indicating pressing the element will result in an action. help - Arrow with question mark, indicating help is available. move - C rossed arrows, indicating the element is to be moved. no-drop - Hand with a small circle with a line through it, indicating that the dragged item cannot be dropped over the element. not-allowed - C ircle with a line through it, indicating an action is not allowed. pointer - Identical to hand. progress - Arrow with an hourglass next to it, indicating that a process is running in the background. row-resize - Arrows pointing up and down with a horizontal bar separating them, indicating an item/row can be resized vertically. text - A vertical I-bar, indicating the text is editable. vertical-text - A horizontal I-bar, indicating the text is editable. wait - An hourglass, indicating a process is currently running. N-resize - North pointing arrow, indicating an item can be resized. NE-resize - North-east pointing arrow, indicating an item can be resized. NW-resize - North-west pointing arrow, indicating an item can be resized. S-resize - South pointing arrow, indicating an item can be resized. SE-resize - South-east pointing arrow, indicating an item can be resized. SW-resize - South-west pointing arrow, indicating an item can be resized. E-resize - East pointing arrow, indicating an item can be resized. W-resize - West pointing arrow, indicating an item can be resized. © 2010 C o m p o s ic a Ltd . Elements Advanced Fill Image Position X Unit Horizontal position of <Fill / Image>, according to <Fill / Image Align X>. Image Position Y Unit Vertical position of <Fill / Image>, according to <Fill / Image Align Y>. Top Style Select Same as <Border Style>, affecting only the top section of the border. Top Width Unit Thickness of the top section of the border. Only relevant when <Border Top Style> is other than none. Top C olor C olor C olor of the top section of the border. Right Style Select Same as <Border Style>, affecting only the right section of the border. Right Width Unit Thickness of the right section of the border. Only relevant when <Border Right Style> is other than none. Right C olor C olor C olor of the right section of the border. Bottom Style Select Same as <Border Style>, affecting only the bottom section of the border. Bottom Width Unit Thickness of the bottom section of the border. Only relevant when <Border Bottom Style> is other than none. Bottom C olor C olor C olor of the bottom section of the border. Left Style Select Same as <Border Style>, affecting only the left section of the border. Left Width Unit Thickness of the left section of the border. Only relevant when <Border Left Style> is other than none. Left C olor C olor C olor of the left section of the border. Padding Top Unit Padding of the element, between its top edge and its contents. Padding Right Unit Padding of the element, between its right edge and its contents. Padding Bottom Unit Padding of the element, between its bottom edge and its contents. Padding Left Unit Padding of the element, between its left edge and its contents. Margin Top Unit Margin of the element from the content to the top of it. Margin Right Unit Margin of the element from the content to the right of it. Margin Bottom Unit Margin of the element from the content to the bottom of it. Margin Left Unit Margin of the element from the content to the left of it. Borders Padding and Margin © 2010 C o m p o s ic a Ltd . 84 85 Composica Overflow and Scroll Scrollbar 3d Light C olor C olor C olor of the top and left edges of the scroll box, and scroll arrows of the scroll bar. Scrollbar Arrow C olor C olor C olor of the arrows of the scroll bar. Scrollbar Base C olor C olor Base color of the scroll bar. Scrollbar Dark Shadow C olor C olor C olor of the bottom and right edges of the scroll box, and scroll arrows of the scroll bar. Scrollbar Face C olor C olor Face color of the scroll bar. Scrollbar Highlight C olor C olor Highlight color of the scroll bar. Scrollbar Shadow C olor C olor Shadow color of the scroll bar. Line Alignment Select top - Vertically aligns text lines to the top. bottom - Vertically aligns text lines to the bottom. C lear Select none - Element can be displayed alongside floating content. left - Element is moved below any floating content on its left. right - Element is moved below any floating content on its right. both - Element is moved below any floating content. Page Break After (Print) Select always - In print, always insert a page break after an element. auto - In print, automatically determine whether to insert a page break after an element. Page Break Before (Print) Select always - In print, always insert a page break before an element. auto - In print, automatically determine whether to insert a page break before an element. Display Select block - Element is rendered as a block element. none - Element is not rendered. inline - Element is rendered as an inline element. Style Rule Style rule to apply to the element. Float Misc 5.2.3 Style Basic Style Rules Style Rule C ommon elements might als o have s tyle properties whic h relate to effec ts and narration. For more information, s ee the Sequenc e M anager element. © 2010 C o m p o s ic a Ltd . Elements 86 5.2.4 Settings Basic Misc Tooltip Text Advisory information to show when the mouse is over the element. Text A name associated with the element, to be displayed in the elements tree, for easier recognition. Only meaningful in design time. Tab Index Number Index of the element in the tabbing order. A negative value omits the element from the tabbing order. Hide Focus Select When off, focus is visibly indicated by a dotted rectangle around the element. Otherwise focus is not visibly indicated. Normal Misc Name Advanced Misc 5.3 Basic Basic elements are the simplest and most generic elements in C omposica, which are likely to be used in any document. These elements have little to no functionality, and can be fitted to many uses. Box Text Elements Link List Table Frame 5.3.1 Box Box elements are generic elements, with no specific purpose. A box can contain any content or elements, and can be used for laying out text or as a design building block. To insert a box element, use the Ins e rt > B o x menu item, or press the Ins e rt B o x toolbar button. Style Style Rules Mouse Over Style Style Rule Used when the mouse is over the button. Link To Text A URL to open when pressing the box. Window Name Text The name of the window to open the <Link To> URL in. If no window name is given, the URL Settings Link © 2010 C o m p o s ic a Ltd . 87 Composica will be opened in a new window. Only relevant when a URL is set. 5.3.2 Text Elements Text elements are generic elements, and their visual appearance is defined by the document's style. Each text element type can be customized by creating a style rule for that element. To learn more, see style rules. To insert a text element, use one of the Ins e rt > T e x t Ele m e nts menu items or the T e x t Ele m e nts toolbar button: Text He a d e r 1 - Large header He a d e r 2 - Medium header He a d e r 3 - Small header Sub s c rip t Sup e rs c rip t Fo o te r 1 - Large footer Fo o te r 2 - Small footer Ins truc tio ns C o m m e nt Q uo te Ho rizo nta l Se p a ra to r V e rtic a l Se p a ra to r M a rq ue e Marquee Marquees are special text elements, used to create scrolling text, and exhibit additional properties. Settings Marquee Behavior Select scroll - Text scrolls in from one end and out of the other. alternate - Text scrolls from one end to the other, and reverses when reaching the end. slide - Text scrolls in from one end and stops when reaching the other. Loop Select Number of times to repeat the scroll before stopping. infinitely never stops repeating. Direction Select The direction the text scrolls in. Step Size Number The size of each step of the scroll, in pixels. Step Delay Number The delay between each step of the scroll, in milliseconds. When <Behavior> is slide, s etting <L oop> to inf initely will not repeat the s c roll, and will only s lide the text onc e into pos ition. © 2010 C o m p o s ic a Ltd . Elements 88 5.3.3 Link Links are inline elements which allow linking external URL's to open when the link is pressed. To change an existing link's text, edit its content. To convert a piece of text to a hyperlink, select a segment of text, and use the Ins e rt > Link menu item, or press the Ins e rt Link toolbar button. Inserting a link without selecting a segment of text will append a link at the current position. Settings Link URL Text A URL to open when pressing the link. Window Name Text A target window name to open the link in. If no name given, the link will open in a new window. 5.3.4 List Lists display lines of text as list items with a marker next to each. To convert existing text to a list, select one or more lines of text, and use the Ins e rt > Lis t menu item, or press the Ins e rt Lis t toolbar button. To add an empty list, use the Ins e rt > Lis t menu item or press the Ins e rt Lis t toolbar button without any selection. To convert a list back to lines of text, select it and use the M o d ify > T o g g le Lis t menu item. To add a list item to a list, select it and use the M o d ify > A d d Lis t Ite m menu item. Style List List Style Type Select List Style Image Text List Style Position Select The marker type to appear next to each list item. outside - Marker is placed outside the text, and wrapped text is aligned after the marker. inside - Marker is placed inside the text, and wrapped text is aligned under the marker. List Item Each list item of the list is a list item element. To indent a list item, select it and use the M o d ify > Ind e nt Lis t Ite m menu item. To outdent a list item, select it and use the M o d ify > O utd e nt Lis t Ite m menu item. 5.3.5 Table Tables are used to represent tabular data in a document. To insert a table element, use the Ins e rt > T a b le menu item, or press the Ins e rt T a b le toolbar button. For table manipulation, see the M o d ify > T a b le menu items, the M o d ify > T a b le C e ll menu items, and the Table toolbar. Style Table © 2010 C o m p o s ic a Ltd . 89 Composica Outline Depth Number Thickness of the table's outline, in pixels. C ell Spacing Number Spacing, in pixels, to apply between each cell of the table. C ell Padding Number Padding, in pixels, to apply to each cell of the table. Border C ollapse Select separate - Adjacent borders are separated. collapse - Adjacent borders are collapsed to a single border. Table Layout Select auto - C olumn width is automatically determined by the widest unbreakable content in the column's cells. fixed - C olumn widths are fixed, according to specifically set widths, or by equally diving the table width between columns. Table Cell Each cell of the table is a table cell element. Style Table Cell Vertical Align Select Vertical alignment of the contents of the table cell. Select col - C urrent cell provides header information for its column. row - C urrent cell provides header information for its row. colgroup - Header cell provides header information for its column group. rowgroup - Header cell provides header information for its row group. Settings Accessibility Scope 5.3.6 Frame Frames are be used for embedding other web pages in a document. To insert a frame element, use the Ins e rt > Fra m e menu item. Style Frame Scrolling Select auto - Automatically determine when to show scrollbars based on the size of the content. no - Never show scrollbars. yes - Always show scrollbars. Settings Source © 2010 C o m p o s ic a Ltd . Elements Source Text The URL of the webpage to show in the frame. Text Name of the frame, as can be used in links <Window Name> to force links to target the frame. 90 Frame Window Name 5.4 Media Media elements are used to enrich documents. All of the available media types are managed through the Media Explorer, and can all be added and embedded in the document directly from it. To learn more about adding media elements, read about adding media. Image Media Player Flash Animation 5.4.1 Image Image elements are used to embed graphics in a document. To insert an image element, use the Ins e rt > Im a g e menu item, or press the Ins e rt Im a g e toolbar button. To learn more about adding images, read about adding media. Style Misc Image Interpolation Select normal - Regular resizing algorithm. bicubic - Uses high-quality bicubic image resampling, making images resize much more smoothly. Only effects Internet Explorer 7 and higher. Style Rule Used when the mouse is over the image. Media Image file to use as the source for the image element. Link To Text A URL to open when pressing the image element. Window Name Text The name of the window to open the <Link To> URL in. If no window name is given, the URL will be opened in a new window. Only relevant when a URL is set. Text Alternative text for viewers who cannot view the image. Style Rules Mouse Over Style Settings Source Source Link Accessibility Alternate Text © 2010 C o m p o s ic a Ltd . 91 Composica 5.4.2 Media Player Media player elements are used to embed video or audio clips in a document. To insert a media player element, use one of the Ins e rt > M e d ia P la y e r menu items or the M e d ia P la y e r toolbar button. A media player can either be inserted using the current style, which generally matches the color theme of the document's style, or the default style which is more generic and fits most styles. Like any other element, the media player can be completely customized after its added to the document. To learn more about inserting media elements, read about adding media. Style Player C ontrols Select Provides several preset layouts for the player. Source Media Video or audio file to use as the source for the media element. YouTube YouTube A YouTube movie to display in the standard media player. Auto Start Select When on, automatically starts the media when entering the page. Volume Number Determines the volume of the audio/video element, with 100 being full volume, and 0 being muted. Mute Select When on, the media player starts as muted. Window Mode Select windowed - Video is opaque overlays all contents in the document. opaque - Video is opaque, but can be overlayed by other elements in the document. transparent - Video can contain alpha transparency, and can be overlayed by other elements in the document. Transparency only Settings Source Media © 2010 C o m p o s ic a Ltd . Elements 92 works with certain video types. Player Visibility Select inherit - Media player inherits its visibility from it's parent element. visible - Media player is visible. hidden - Media player is invisible. Allow Seek Select When off, seeking in the audio/video is not allowed and the media will be played from start to finish. C ontext Menu Select When on, right-clicking on the media player shows the media player context menu. Select When on, prevents from navigating to the next page before the media finished playing. Navigation Lock Next Navigation 5.4.3 Flash Animation Flash media elements are used to Adobe (Macromedia) Flash animations in a document. To insert a flash animation element, use the Ins e rt > Fla s h A nim a tio n menu item. To learn more about inserting media elements, read about adding media. Settings Source Source Media Flash animation file to use as the source for the media element. Loop Select When on, the flash animation loops indefinitely when reaching its end. C ontext Menu Select When on, right-clicking on the flash animation shows an extended flash player context menu. Quality Select The quality of the flash animation. A lower quality could result in better performance, but also in degraded visual appearance. Transparency Select opaque - Blank sections of the flash animation are opaque, and content cannot be seen through. transparent - Blank sections of the flash animation are transparent, and any content underneath them is shown through. Flash Animation 5.5 Shape Shape elements are used to embed vector graphics in a document. To insert a shape element, use any shape type from the Ins e rt > Sha p e menu or the Sha p e toolbar © 2010 C o m p o s ic a Ltd . 93 Composica button. Shapes can be quickly rotated by pressing and dragging the rotation handle which appears when the shape is selected. Style Shape and Rotation Shape Select The type of the shape. One of the following: rectangle, oval, polygon, star, rectangle callout, oval callout, line, arrow, diamond, trapezoid, parallelogram, cross. Rotation Number Angle of the shape's rotation, in degrees. Shapes can also be quickly rotated using the rotation handle. Rotation Scaling Select normal - When resizing while rotated, shape maintains its original aspect ratio. stretch to fit - When resizing while rotated, shape is stretched to fit. Type Select none - No fill, the shape's background is transparent. solid - Solid fill, in a single color determined by <Fill / C olor>. linear - A linear gradient, between <Fill / C olor> and <Gradient C olor>. radial - A radial gradient, between <Fill / C olor> and <Gradient C olor>. C olor C olor Primary color to use for the fill. Opacity Number Opacity level (0-100) of the fill. Gradient C olor C olor Secondary color to use in a gradient fill. Only relevant when <Fill / Type> is linear or radial . Gradient Angle Number Angle for a gradient fill, in degrees. Only relevant when <Fill / Type> is linear. Gradient Opacity Number Opacity level (0-100) of the gradient fill. Type Select none - No stroke. solid - A solid stroke outlining the shape. dashed - A dashed stroke, alternating between solid and none. C olor C olor C olor to use for the stroke. Width Number Thickness of the outline stroke. Dash Spacing Number The spacing between stroke dashes. Only relevant when <Stroke / Type> is dashed. Dash Width Number The width of stroke dashes. Only relevant when <Stroke / Type> is dashed. Enabled Select When on, shows a drop shadow underneath the shape. C olor C olor C olor to use for the drop shadow. Opacity Number Opacity level (0-100) of the drop shadow. Fill Stroke Shadow © 2010 C o m p o s ic a Ltd . Elements Offset X Unit Horizontal displacement of the drop shadow from the shape. Offset Y Unit Vertical displacement of the drop shadow from the shape. Rectangle Rectangle shapes have additional properties. Style Shape and Rotation C orner Radius Number The radius to round corners by. 0 means corners are not rounded. Polygon Polygon shapes have additional properties. Style Shape and Rotation Points Number The number of corners in the polygon. Minimum of 3. C orner Radius Number The radius to round corners by. 0 means corners are not rounded. Star Star shapes have additional properties. Style Shape and Rotation Inner Radius The radius of the inner points. Points Number The number of spokes in the star. Minimum of 2. C orner Radius Number The radius to round corners by. 0 means corners are not rounded. Rectangle Callout Rectangle callout shapes have additional properties. Style Shape and Rotation C orner Radius Number The radius to round corners by. 0 means corners are not rounded. Orientation Select The direction of the callout tail. Either bottom left, bottom right, top right, or top left. Tail Style Number One of several (1-4) types of tails. Callout Oval Callout Rectangle callout shapes have additional properties. © 2010 C o m p o s ic a Ltd . 94 95 Composica Style Callout Orientation Select The direction of the callout tail. Either bottom left, bottom right, top right, or top left. Tail Style Number One of several (1-12) types of tails. Line and Arrow Line and arrow shapes have additional properties. Style Shape and Rotation C orner Radius Number The radius to round corners by. 0 means corners are not rounded. Arrow Head Select head - Show an arrow head at one end of the arrow. end - Show an arrow head at the other end of the arrow. both - Show an arrow head at both ends of the arrow. none - Don't show an arrow head. Head Shape Number The shape of the arrow head (-100 to 100). Head Size Number The size of the arrow head. Body Size Number Size of the body of the arrow, as a portion (0100) of the available space. Arrows Diamond Diamond shapes have additional properties. Style Shape and Rotation C orner Radius Number The radius to round corners by. 0 means corners are not rounded. Trapezoid Trapezoid shapes have additional properties. Style Shape and Rotation C orner Radius Number The radius to round corners by. 0 means corners are not rounded. Base Size Number The size of the trapezoid base, as a portion (0100) of the available space. Parallelogram Parallelogram shapes have additional properties. © 2010 C o m p o s ic a Ltd . Elements 96 Style Shape and Rotation C orner Radius Number The radius to round corners by. 0 means corners are not rounded. Tilt Number The amount of tilt of the parallelogram's bases, as a portion (0-100) of the available space. Cross C ross shapes have additional properties. Style Shape and Rotation 5.6 C orner Radius Number The radius to round corners by. 0 means corners are not rounded. Body Size Number The size of the cross body, as a portion (0-100 ) of the available space. Social Media Social media elements allow the author to develop a community around the course, and make the learners involved in the contents of the course. To learn more about adding social media to the course, read about adding social media. Blog C omments Rating Sign In 5.6.1 Blog Blogs are flexible platforms which let the learners participate in the content of the course. Blogs created in C omposica are highly configurable and customizable, and can be designed to present the information in various ways. For of this flexibility, blogs consist of a wide variety of sub-elements, each being open to reconfiguration and redesign. Blogs can be divided into two main sections: the widgets area, normally the left column; and the content area. Blog widgets are covered separately on this page. The main blog consists of a blog navigation element, post elements, a blog comments element, comment post elements and a comment form element. To insert a blog element, use the Ins e rt > So c ia l M e d ia > B lo g menu item. Settings Blog External Feed Text External RSS/Atom feed to use for the blog's content, instead of creating an original blog. When an external feed is provided, the blog operates in read-only mode, and new posts cannot be made. Summary Word C ount Number Number of words to show in a post's summary, or all to show entire posts in the summary. When posts are trimmed, they are also stripped © 2010 C o m p o s ic a Ltd . 97 Composica of any formatting, images and embedded content. Footer Notice Text A customizable line of text which is shown at the bottom of the external blog. Hide from Search Engines Select When on, the blog is hidden from search engine spiders, and is not indexed. Select Date format to use when showing post dates, where yyyy signifies year, mm signifies month, dd signifies day of the month, hh signifies hours, nn signifies minutes and ss signifies seconds. Misc Date Format Comments The comments element is a special case of a blog, slimmed down and simplified, for allowing learners to quickly add comments on a document. It consists of several post elements and an add post button element. To insert a comments element, use the Ins e rt > So c ia l M e d ia > C o m m e nts menu item. Blog Navigation Provides controls for navigation through the blog. C onsists of two sub-elements, for moving back and forward through the posts. When viewing a single post, the labels of these sub-elements will be replaced with the titles of the next and previous posts. Settings Blog Posts per Page Number Number of posts to show in each page of the summary, or all to show all posts in one page. Post Displays a single blog post. In run-time, the post element is duplicated for each post displayed, and filled in with information and content from the post. A post consists of several variables for displaying this information, a post ellipsis element and a permalink. A rating element can be added to a post, to allow learner's to rate any of the posts, using the Modify > Add Rating menu item Post Ellipsis Used in the post summary, when a post's contents have been trimmed, to signify the post contains more information. In run-time, pressing the post ellipsis shows the full post. The post ellipsis element can be edited to contain different text (or any other content), and its looks can be customized. Blog Comments Provides the ability to read and post comments on single posts in the blog. In run-time, comments are only shown when a single post is viewed, and not when showing the post summary. The comments element consists of several comment post elements, and a comment form element. Viewing and posting of comments can be prevented, by simply removing the comments element using the Ed it > R e m o v e menu item or the Delete key. Comment Post Displays a single comment post. In run-time, the comment post element is duplicated for each comment post displayed, and filled in with information and content from the comment. A comment post consists of © 2010 C o m p o s ic a Ltd . Elements 98 several variables for displaying this information, and a permlink. Comment Form Allows learners to add new comments on a post. The comment form element consists of a notice element, an author text field, a rich text element for the comment text, and a submit button. Settings Blog Requirements Login Required Select When on, only learners which are authenticated can post new comments. Approval Required Select When on, new comments don't show up in the blog until they are approved by a moderator. Comment Notice Providing the learner with notices regarding the comment posting process, the notice is only visible in run-time when such information is present. The textual content of these notices can be edited and localized via <Items>. Settings Notice Items String List Notices which can be displayed to the learner when trying to post a comment. Permalink Provides a permanent link to the post or comment in the blog's external version, allowing the learner to read the post or comment outside of C omposica, send the link to other people, bookmark the link and more. A lthough the permalink is a regular link element, it has s pec ial run- time func tionality and its <U RL > and <Window N ame> properties s hould be left blank. 5.6.1.1 Widgets Blog widgets, normally contained in the left column of the main blog element, provide different functionalities and aggregations of the blog's posts. Widgets can be added, removed, rearranged, and customized to the author's preference. To add widgets, use any of the M o d ify > B lo g menu items. To remove a widget, simply remove it by selecting it and using the Edit > Remove menu item or the Delete key. To reorganize widgets, use the M o d ify > M o v e W id g e t U p and M o d ify > M o v e W id g e t Do w n menu items. The following widgets are available: Blog Home Button Add Post Button Edit Post Button Remove Post Button Subscribe Link Recent Posts Recent C omments Archive C ategories Tag C loud Top Rated Blog Home Button Returns to the blog start page, containing the post summary. To insert a blog home button, use the © 2010 C o m p o s ic a Ltd . 99 Composica M o d ify > A d d B lo g Ho m e B utto n menu item. Style Style Rules Mouse Over Style Style Rule Used when the mouse is over the button. Add Post Button Adds a new post. To insert an add post button, use the M o d ify > A d d A d d P o s t B utto n menu item. When the add post button is selected, the post form is revealed, allowing to edit and customize it. Style Style Rules Mouse Over Style Style Rule Used when the mouse is over the button. Login Required Select When on, only learners which are authenticated can add new posts. Approval Required Select When on, new posts (or edited posts) don't show up in the blog until they are approved by a moderator. Settings Blog Requirements Edit Post Button Edits the current post. To insert an edit post button, use the M o d ify > A d d Ed it P o s t B utto n menu item. When the edit post button is selected, the post form is revealed, allowing to edit and customize it. Style Style Rules Mouse Over Style Style Rule Used when the mouse is over the button. Select author only - Only the original author of the post can edit it. logged in - Any authenticated user can edit the post. anyone - Anyone can edit the post. Settings Post Editing Edit By Remove Post Button Removes the current post. To insert a remove post button, use the M o d ify > A d d R e m o v e P o s t B utto n menu item. Style © 2010 C o m p o s ic a Ltd . Elements 100 Style Rules Mouse Over Style Style Rule Used when the mouse is over the button. Select author only - Only the original author of the post can remove it. logged in - Any authenticated user can remove the post. anyone - Anyone can remove the post. Settings Post Removal Remove By Post Form Allows learners to add new posts, and edit existing ones. The post form element consists of a notice element, several text fields, a rich text element for the post text, and a submit button. None of the fields are required, and any of them can be removed by selecting them and using the Ed it > R e m o v e menu item or the Delete key. Post Notice Providing the learner with notices regarding the posting process, the notice is only visible in run-time when such information is present. The textual content of these notices can be edited and localized via <Items>. Settings Notice Items String List Notices which can be displayed to the learner when trying to add or edit a post. Subscribe Link Provides the learners with an RSS/Atom feed link, which allows them to subscribe to the feed with their preferred feed reader and keep track of the blog from outside of C omposica. A lthough the s ubs c ription link is a regular link element, it has s pec ial run- time func tionality and its <U RL > and <Window N ame> properties s hould be left blank. Recent Posts Displays a summarized list of the recent blog posts. To insert a recent posts widget, use the M o d ify > A d d R e c e nt P o s ts W id g e t menu item. The recent posts widget consists of a widget title element, and several widget post elements. In runtime, the widget post element is duplicated for each post, and its comprising variables are filled in with information from the post. Settings Recent Posts Post C ount Number Number of recent posts to show, or all to show all posts. Recent Comments Displays a summarized list of the recent comments on blog posts. To insert a recent comments widget, use the M o d ify > A d d R e c e nt C o m m e nts W id g e t menu item. The recent comments widget consists of a widget title element, and several widget post elements. In run-time, the widget post element is duplicated for each post, and its comprising variables are filled in with information from the post. © 2010 C o m p o s ic a Ltd . 101 Composica Settings Recent Comments C omment C ount Number Number of recent comments to show, or all to show all posts. Summary Word C ount Number Number of words from the originating blog post to show, or all to show the entire post text. Archive Displays a list of all blog posts, by their dates. To insert an archive widget, use the M o d ify > A d d A rc hiv e W id g e t menu item. The archive widget consists of a widget title element, several archive group elements, and several widget post elements. In run-time, the archive group element is duplicated for each calendar month, and the widget post element is duplicated for each post with its comprising variables filled in with information from the post. Categories Shows a list of tags associated with posts in the blog, and the number of posts associated with each. To insert a categories widget, use the M o d ify > A d d C a te g o rie s W id g e t menu item. The categories widget consists of a widget title element, and several widget post elements. In run-time, the widget post element is duplicated for each tag, and its comprising variables are filled in with information associated with the tag. Settings Categories C ount Number Number of tags to show, or all to show all posts. Tag Cloud Shows a list of tags associated with posts in the blog, visually indicating which tag is the most associated with. To insert a tag cloud widget, use the M o d ify > A d d T a g C lo ud W id g e t menu item. The tag cloud widget consists of a widget title element, and several widget post elements. In run-time, the widget post element is duplicated for each tag, and its comprising variables are filled in with information associated with the tag. Settings Tag Cloud C ount Number Number of tags to show, or all to show all posts. Top Rated Displays a summarized list of the highest rated blog posts. To insert a top rated widget, use the M o d ify > A d d T o p R a te d W id g e t menu item. The top rated widget consists of a widget title element, and several widget post elements. In run-time, the widget post element is duplicated for each post, and its comprising variables are filled in with information from the post. © 2010 C o m p o s ic a Ltd . Elements 102 Settings Top Rated Post C ount Number Number of top rated posts to show, or all to show all posts. 5.6.2 Comments Blogs are flexible platforms which let the learners participate in the content of the course. Blogs created in C omposica are highly configurable and customizable, and can be designed to present the information in various ways. For of this flexibility, blogs consist of a wide variety of sub-elements, each being open to reconfiguration and redesign. Blogs can be divided into two main sections: the widgets area, normally the left column; and the content area. Blog widgets are covered separately on this page. The main blog consists of a blog navigation element, post elements, a blog comments element, comment post elements and a comment form element. To insert a blog element, use the Ins e rt > So c ia l M e d ia > B lo g menu item. Settings Blog External Feed Text External RSS/Atom feed to use for the blog's content, instead of creating an original blog. When an external feed is provided, the blog operates in read-only mode, and new posts cannot be made. Summary Word C ount Number Number of words to show in a post's summary, or all to show entire posts in the summary. When posts are trimmed, they are also stripped of any formatting, images and embedded content. Footer Notice Text A customizable line of text which is shown at the bottom of the external blog. Hide from Search Engines Select When on, the blog is hidden from search engine spiders, and is not indexed. Select Date format to use when showing post dates, where yyyy signifies year, mm signifies month, dd signifies day of the month, hh signifies hours, nn signifies minutes and ss signifies seconds. Misc Date Format Comments The comments element is a special case of a blog, slimmed down and simplified, for allowing learners to quickly add comments on a document. It consists of several post elements and an add post button element. To insert a comments element, use the Ins e rt > So c ia l M e d ia > C o m m e nts menu item. Blog Navigation Provides controls for navigation through the blog. C onsists of two sub-elements, for moving back and forward through the posts. When viewing a single post, the labels of these sub-elements will be replaced with the titles of the next and previous posts. © 2010 C o m p o s ic a Ltd . 103 Composica Settings Blog Posts per Page Number Number of posts to show in each page of the summary, or all to show all posts in one page. Post Displays a single blog post. In run-time, the post element is duplicated for each post displayed, and filled in with information and content from the post. A post consists of several variables for displaying this information, a post ellipsis element and a permalink. A rating element can be added to a post, to allow learner's to rate any of the posts, using the Modify > Add Rating menu item Post Ellipsis Used in the post summary, when a post's contents have been trimmed, to signify the post contains more information. In run-time, pressing the post ellipsis shows the full post. The post ellipsis element can be edited to contain different text (or any other content), and its looks can be customized. Blog Comments Provides the ability to read and post comments on single posts in the blog. In run-time, comments are only shown when a single post is viewed, and not when showing the post summary. The comments element consists of several comment post elements, and a comment form element. Viewing and posting of comments can be prevented, by simply removing the comments element using the Ed it > R e m o v e menu item or the Delete key. Comment Post Displays a single comment post. In run-time, the comment post element is duplicated for each comment post displayed, and filled in with information and content from the comment. A comment post consists of several variables for displaying this information, and a permlink. Comment Form Allows learners to add new comments on a post. The comment form element consists of a notice element, an author text field, a rich text element for the comment text, and a submit button. Settings Blog Requirements Login Required Select When on, only learners which are authenticated can post new comments. Approval Required Select When on, new comments don't show up in the blog until they are approved by a moderator. Comment Notice Providing the learner with notices regarding the comment posting process, the notice is only visible in run-time when such information is present. The textual content of these notices can be edited and localized via <Items>. Settings Notice © 2010 C o m p o s ic a Ltd . Elements Items String List 104 Notices which can be displayed to the learner when trying to post a comment. Permalink Provides a permanent link to the post or comment in the blog's external version, allowing the learner to read the post or comment outside of C omposica, send the link to other people, bookmark the link and more. A lthough the permalink is a regular link element, it has s pec ial run- time func tionality and its <U RL > and <Window N ame> properties s hould be left blank. 5.6.3 Rating Rating elements give the learners the ability to rate content, and express their views on different subjects. Rating elements consist of one or more rating on, rating off and rating edit elements, and usually contain several variables. The star images can be easily replaced, by replacing the images in these subelements. To insert a rating element, use the Ins e rt > So c ia l M e d ia > R a ting menu item. Settings Rating Accumulate Votes Select When on, votes are accumulated, and the rating shown is the average of all accumulated votes. Star C ount Number Number of stars (3-10) in the rating element, or the max rating. Description Text Description of the rating, to be sent to the LMS along with the score. Rating On Represents an active star in the rating. Usually contains an image, and can be customized to any image or any other content. Rating Off Represents a non-active star in the rating. Usually contains an image, and can be customized to any image or any other content. Rating Edit Represents an edit star in the rating. Usually contains an image, and can be customized to any image or any other content. 5.6.4 Sign In Sign in allows for custom authentication for social media. When authentication mode is set to custom, providing a sign in control is required in order to let learners sign up and log in. The sign in element is made up of the sign in button, and the login form. In run-time, the sign in button shows the login form. When the learner is logged in, the sign in button is automatically hidden. Signing in is global; once a learner has signed in, he remains logged in for the rest of the course. It is recommended to provide a sign in button in any document that contains social media elements, or alternatively have on in the master layer. To insert a sign in element, use the Ins e rt > So c ia l M e d ia > Sig n In menu item. © 2010 C o m p o s ic a Ltd . 105 Composica Login Form Providing the learners with space to enter their username and password, the login form also functions as a registration form. In design time, the login form is revealed when the sign in button is selected. The login form consists of several text fields, a login button, a register button, and a notice. In order to log in, learners enter their username and password, and press the login button. In order to register, learners enter their design username and password, repeating the password in the verification field, and press the register button. Notice Providing the learner with pertinent information about the sign in process, such as errors and missing information, the notice is only visible in run-time when such information is present. The textual content of these notices can be edited and localized via <Items>. Settings Notice Items 5.7 String List Notices which can be displayed to the learner during the login or registration process. Mashups Mashups are special elements, which integrate Web 2.0 services provided by third-party service providers into C omposica, while using C omposica native design and elements making them completely flexible and customizable. To learn more about adding mashups, read about adding mashups. YouTube Movie Universal Search Twitter Tweets Facebook Like Button Google C hart Google Map C hart 5.7.1 YouTube Movie YouTube movie elements are used to embed streaming movies and videos from YouTube in the course, using the native YouTube interface. YouTube movies can also be displayed using the Media Player. To insert a YouTube movie element, use the Ins e rt > M a s hup s > Y o uT ub e M o v ie menu item. The YouTube movie selection dialog will open, providing an interface to find and select a YouTube movie, by keywords or by its ID. After selected the movie, use the Ins e rt option to add the movie using the native YouTube interface. Settings Source Source YouTube YouTube movie to show in the player. Opens a special selection dialog, allowing to search for and select YouTube movies. C olor C olor C olor to use for the player. Show Border Select When on, a border is shown. Border C olor C olor C olor to use for the border. Only relevant when <Show Border> is yes. Allow Fullscreen Select When on, the fullscreen button is shown Player © 2010 C o m p o s ic a Ltd . Elements 106 allowing to view the movie in fullscreen. Loop Select When on, the movie loops when it reaches its end. Show Related Select When on, related movies are shown when the movie reaches its end. 5.7.2 Universal Search Universal search elements allow the learner to search in one or more search engines from within C omposica, without having to leave the learning environment. Universal search elements can contain one or more search engine elements. To insert a universal search element, use the Ins e rt > M a s hup s > U niv e rs a l Se a rc h menu item. Settings Universal Search Show Results In Select external window - Open a new window with the search results. frame - Show search results in a frame, in the current document. Read Only Select When on, the search term is predetermined and cannot be modified. Search Engine Each search engine element represents a choice of search engine the learner can use to make the lookup. Additional search engines can be added using the M o d ify > A d d Se a rc h Eng ine menu item. Settings Search Engine Search In Select The search engine to use. Custom will use the search engine defined in <C ustom URL>. C ustom URL Text A custom search engine URL, only relevant when <Search In> is Custom. The search query will be appended to the URL, so the URL should similar to the following format: my. web.site/search?q= 5.7.3 Twitter Tweets Twitter tweets element allows to embed a twitter feed in the document, which shows the most recent twitter updates when viewing the course. A twitter tweets element is basically an enhanced comments element, and as such it inherits the same basic properties and behaviors from it. Additionally to these properties, the twitter tweets element introduces several properties which allow configuring what tweets are displayed. To insert a twitter tweets element, use the Ins e rt > M a s hup s > T w itte r T w e e ts menu item. Settings © 2010 C o m p o s ic a Ltd . 107 Composica Twitter Hashtag or Search Text Show tweets containing the specified hashtag or search query. From Twitterer Text Show tweets from the specified author. To Twitterer Text Show tweets in reply to the specified user. Tweet Type Select Include only the most recent tweets, the most popular tweets, or a mixed aggregation of both. Tweet C ount Number Number of tweets to list. Select Date format to use when showing tweet dates, where yyyy signifies year, mm signifies month, dd signifies day of the month, hh signifies hours, nn signifies minutes and ss signifies seconds. Misc Date Format 5.7.4 Facebook Like Button Facebook like button embeds a standard facebook like interface in the document, allowing learners to express interest in a specific document, and share it with their facebook peers. To insert a facebook like button element, use the Ins e rt > M a s hup s > Fa c e b o o k Lik e B utto n menu item. Settings Facebook Like Button Title Select Displays like or recommend as the action taken. Layout Select A standard or minimal layout for the interface. C olor Scheme Select A light or dark color scheme, to better match the background of the document. Show Faces Select When on, shows the faces of people who liked this document. 5.7.5 Google Chart Google charts allow charting data, which is entered into the element, in one of several ways. Google chart elements consist of data set elements and data point elements, which describe the data of the chart. These elements are not visible when the course is published, they are fed into the chart. To insert a Google chart element, use the Ins e rt > M a s hup s > G o o g le C ha rt menu item. Settings Chart Appearance C hart Type Select The type of chart to display, either line, sparkline, columns, columns stacked, pie, 3d pie, venn, scatter, radar, map or meter . For the map chart type, see the Google Map C hart. © 2010 C o m p o s ic a Ltd . Elements 108 Width Unit Width of the chart. Height Unit Height of the chart. C olor C olor C olor of the chart. Background C olor C olor Background color of the chart. Area Type Select Fill type for the chart area, either solid, gradient, or stripes. Area C olor 1 C olor Primary fill color for the chart area. Area C olor 2 C olor Secondary fill color for the chart area, only relevant when <C hart / Area Type> is gradient or stripes. Gradient Angle Number Angle of the chart area gradient. Only relevant when <C hart / Area Type> is gradient. Title Text Title to show in the head of the chart. Size Unit Font size to use for chart title. C olor C olor Font color to use for chart title. Axis 1 Font Size Unit Font size for the first axis label. Axis 1 Font C olor C olor Font color for the first axis label. Axis 2 Font Size Unit Font size for the second axis label. Axis 2 Font C olor C olor Font color of the second axis label. Show Select When on, a legend is shown on the chart. Position Select Position to show the legend in, either bottom, top, right or left. Only relevant when <Legend / Show> is yes. Show Select When on, a grid is shown in the back of the chart. X Step Number Step between each grid line on the X-axis. Only relevant when <Grid / Show> is yes. Y Step Number Step between each grid line on the Y-axis. Only relevant when <Grid / Show> is yes. Line Segment Number Length of each line segment in the dashed grid line. Blank Segment Number Length of each blank segment in the dashed grid line, or 0 for a solid grid line. Width Number Width of each bar. Only relevant when <C hart / Type> is columns or stacked columns. Spacing Number Spacing between bars in each group. Only relevant when <C hart / Type> is columns or stacked columns. Groups Spacing Number Spacing between each group of bars. Only relevant when <C hart / Type> is columns or stacked columns. Title Axes Legend Grid Bars © 2010 C o m p o s ic a Ltd . 109 Composica Stripes Width Number The width of each stripe in the chart area. Only relevant when <C hart / Area Type> is stripes. Direction Select The direction of the chart area stripes, either vertical or horizontal. Only relevant when <C hart / Area Type> is stripes. Min Number Minimum point value to scale the chart by. To reset scaling, set both this and <Scaling / Max> to 0. Max Number Maximum point value to scale the chart by. To reset scaling, set both this and <Scaling / Min> to 0. Select Geographical area covered by the map chart. Only relevant when <C hart / Type> is map. Scaling Map Geographical Area M ore information about G oogle c hart options c an be found on G oogle C hart A P I . Data Set Each data set in the chart describes a set of points, or an axis. A data set element consists of any number of data point elements. Additional data sets can be added using the M o d ify > A d d Da ta Se t or M o d ify > A d d De fa ult Da ta Se t menu items. Settings Colors C olor C olor C olor of the dataset. When left undefined, inherits the color of the chart. Show Select When on, labels are shown for each point in the dataset. Dataset Label Text Label of the dataset, displayed on the axis. Width Number Width of the line described by the dataset. Line Segment Number Length of each line segment in the dashed line. Blank Segment Number Length of each blank segment in the dashed line, or 0 for a solid line. Show Select When on, markers are shown for each point in the data set. Type Select Type of points markers, either arrow, cross, diamond, circle, square or x. Only relevant when <Marker / Show> is yes. C olor C olor C olor of point markers. Only relevant when <Marker / Show> is yes. Size Number Size of point markers. Only relevant when Labels Line Marker © 2010 C o m p o s ic a Ltd . Elements 110 <Marker / Show> is yes. Priority Select Priority of point markers, either high, normal, or low. Only relevant when <Marker / Show> is yes. Data Point Each point in the chart is described using a data point element. Additional data points can be added using the M o d ify > A d d Da ta P o int menu item. Settings Point Label Text Label of the data point. Data Number Value of the data point. C olor C olor C olor of the data point. When left undefined, inherits the color of the data set. Google Map Chart Google map charts are special cases of the Google chart, used to create a map of geographical area. The geographical area covered by the map is defined by <Geographical Area>. Each data point's <Label> can be set to a country code or state code to highlight it on the map. See G oogle's lis t of s upported c ountry c odes , and of s upported s tate c odes for the U SA . 5.8 Navigation Navigation elements are used to provide information about the document in the scope of the entire project, and to provide navigation from the document to other documents of the project. Project Title Document Title Navigation Button Navigation Link Popup Button Breadcrumbs Progress Bar Navigation Locator Timer Tree Menu C ompact Tree Menu One-Level Menu 5.8.1 Project Title Project title elements are variable elements, with <Value> set to project title. To insert a project title element, use the Ins e rt > Na v ig a tio n > P ro je c t T itle menu item or the Na v ig a tio n > P ro je c t T itle toolbar button. © 2010 C o m p o s ic a Ltd . 111 Composica 5.8.2 Document Title Document title elements are variable elements, with <Value> set to location title. To insert a document title element, use the Ins e rt > Na v ig a tio n > Do c um e nt T itle menu item or the Na v ig a tio n > Do c um e nt T itle toolbar button. 5.8.3 Navigation Button Navigation buttons allow the viewer to navigate to another document on the project, when <Trigger> is triggered. To insert a navigation button, use the Ins e rt > Na v ig a tio n > Na v ig a tio n B utto n menu item or the Na v ig a tio n > Na v ig a tio n B utto n toolbar button. Style Style Rules Mouse Over Style Style Rule Used when the mouse is over the button. Pressed Style Style Rule Used while the mouse is pressed over the button. Disabled Style Style Rule Used when the button is disabled. Visited Style Style Rule Used once the button's target has already been visited. Trigger Select click - The navigation is triggered when the button is pressed. mouseover - The navigation is triggered when the mouse is over the button. timer - The navigation is triggered after an interval specified by <Trigger Delay>. Operation Select next - Navigate to the next document in the outline. previous - Navigate to the previous document in the outline. next chapter - Navigate to the next chapter in the outline. previous chapter - Navigate to the previous chapter in the outline. up - Navigate to the document above the current one in the outline hierarchy. custom - Navigate to a custom document, specified by <Navigate To>. back - Navigates back in the viewed documents history. forward - Navigates forward in the viewed documents history. refresh - Refresh the current document. close window - C lose the current window. Settings Behavior © 2010 C o m p o s ic a Ltd . Elements 112 finish test - Finish the current test. print - Print the current document. Navigate To Resource A specific outline document in the project to navigate to. Trigger Delay Unit When <Trigger> is timer, the interval to wait before triggering the navigation. Enabled On Select default - Button is not specifically enabled on special situations. first page - Button is enabled on the first page of the project. last page - Button is enabled on the last page of the project. first chapter page - Button is enabled on the first page of each chapter. last chapter page - Button is enabled on the last page of each chapter. first test page - Button is enabled on the first page of each test. last test page - Button is enabled on the last page of each test. Disabled On Select default - Button is not specifically disabled on special situations. first page - Button is disabled on the first page of the project. last page - Button is disabled on the last page of the project. first chapter page - Button is disabled on the first page of each chapter. last chapter page - Button is disabled on the last page of each chapter. first test page - Button is disabled on the first page of each test. last test page - Button is disabled on the last page of each test. Disabled Mode Select disable - Keep the button shown when disabled. hide - Hide the button when disabled. State 5.8.4 Navigation Link Navigation links are inline navigation button elements, with the appearance of a regular link. To insert an inline navigation link, use the Ins e rt > Na v ig a tio n > Na v ig a tio n Link menu item or the Na v ig a tio n > Na v ig a tio n Link toolbar button. You can optionally select text before inserting, which would convert the text segment to a navigation link element. 5.8.5 Popup Button Popup buttons open a standalone document or a URL in a new popup window, when <Popup Trigger> is triggered. To insert a popup button, use the Ins e rt > Na v ig a tio n > P o p up B utto n menu item or the Na v ig a tio n > P o p up B utto n toolbar button. © 2010 C o m p o s ic a Ltd . 113 Composica Style Popup Popup Top Unit The offset of the popup window from the top edge of the screen. Popup Left Unit The offset of the popup window from the left edge of the screen. Popup Width Unit The width of the popup window. Popup Height Unit The height of the popup window. Position C enter Select When on, automatically positions the popup window at the center of the screen. Resizable Select When on, the popup window can be resized by the viewer. Mouse Over Style Style Rule Used when the mouse is over the button. Pressed Style Style Rule Used while the mouse is pressed over the button. Source Resource The standalone document to open in the popup window. URL Text When no <Popup> set, the URL to open in the popup window. Popup Trigger Select click - The popup is triggered when the button is pressed. timer - The popup is triggered after an interval specified by <Popup Delay>. Popup Delay Unit When <Popup Trigger> is timer, the interval to wait before triggering the popup. Popup Mode Select modeless - The viewer can interact with the main project window while the popup window is open. modal - The viewer cannot interact with the main project window while the popup window is open, until it's closed. Style Rules Settings Source Behavior 5.8.6 Breadcrumbs Breadcrumbs show the current location, in relation to the outline hierarchy. Breadcrumb elements consist of a parent crumb element, a crumb separator element, and a current crumb element. To insert a breadcrumbs element, use the Ins e rt > Na v ig a tio n > B re a d c rum b s menu item or the Na v ig a tio n > B re a d c rum b s toolbar button. © 2010 C o m p o s ic a Ltd . Elements 114 Settings Behavior C an Navigate Select When on, breadcrumbs can be used to navigate to any documents they list. Parent Crumb The parent crumb element is a generic text element, which can be altered visually to affect the visual appearance of the breadcrumbs. Crumb Separator The crumb separator element is a generic element, which can be altered visually to affect the visual appearance of the breadcrumbs. Current Crumb The current crumb element is a generic text element, which can be altered visually to affect the visual appearance of the breadcrumbs. 5.8.7 Progress Bar Progress bars show the progress made on the entire course, indicated by either the completion percentage of the course, or by the current location in the outline. Progress bar elements consist of percent done elements and percent not done elements. To insert a progress bar element, use the Ins e rt > Na v ig a tio n > P ro g re s s B a r menu item or the Na v ig a tio n > P ro g re s s B a r toolbar button. Settings Behavior Indicate Select completion - Show indication of the completion status of the project. location - Show indication of the current location in the outline of the project. Progress Root Select project - Show global progress in the project. current chapter - Show local progress in the current chapter. Show Percentage Select When on, the progress bar shows a numeric presentation of the done percentage. Percent Done The percent done element is the segment of the progress bar showing the relative amount done throughout the course. The percent done element's contents can not be edited, but it's visual appearance can be customized. Percent Not Done The percent not done element is the segment of the progress bar showing the relative amount of the course that is yet to be done. The percent done element's contents can not be edited, but it's visual appearance can be customized. © 2010 C o m p o s ic a Ltd . 115 Composica 5.8.8 Navigation Locator Navigation locators show the current page number and the total number of pages. Navigation locator elements are generic elements, consisting of text and two variable elements: Page No., showing the current page number, is a variable element with <Value> set to page number. Total Pages, showing the total count of pages in the course, is a variable element with <Value> set to total pages. The text of the navigation locator can be modified as in any other generic element, and variables can be added or removed for customization. To insert a navigation locator element, use the Ins e rt > Na v ig a tio n > Na v ig a tio n Lo c a to r menu item or the Na v ig a tio n > Na v ig a tio n Lo c a to r toolbar button. Settings Behavior Mode Select project - Show global progress in the project. current chapter - Show local progress in the current chapter. 5.8.9 Timer Timers allow one of several actions to trigger, after a specific amount of time has passed since the document has been first viewed. Timer elements contain a timer message element. To insert a timer element, use the Ins e rt > Na v ig a tio n > T im e r menu item or the Na v ig a tio n > T im e r toolbar button. Settings Behavior Duration Unit The time from the first viewing of the document, after which the action specified by <Timer Action> will be executed. When auto, inherits the test properties if available. Timer Action Select Defines the action to execute once the timer has elapsed. auto - Inherits the test properties, when available. Otherwise, does nothing. check question - C heck the question in the document. next - Navigate to the next document in the outline. check and next - C heck the question in the document, and then navigate to the next document in the outline. custom - Navigate to the document specified by <Navigate To>. © 2010 C o m p o s ic a Ltd . Elements 116 none - Take no action. Navigate To Resource The document to navigate to once the timer has elapsed. Only relevant when <Timer Action> is custom. Navigate Delay Unit The time after the timer has elapsed before navigating to <Navigate To>. Only relevant when <Timer Action> is custom. Reset on Navigation Select When on, resets the timer when navigating away from the page. Visible Select When off, the timer isn't visible on screen, but the <Timer Action> is still executed after the timer has elapsed. Mode Select Defines the visual appearance of the timer. Only relevant when <Visible> is true. digital - A digital clock. horizontal - A horizontal bar. vertical - A vertical bar. boxed - A growing box. C ount Mode Select The direction to count in, either down or up. Show Message Select When on, shows the timer message element once the timer has elapsed. Only relevant when <Visible> is true. Update Interval Unit The time between each visual update to the timer. Only relevant when <Visible> is true. Appearance Timer Message The timer message element is a generic element, which is shown when the timer has elapsed. The timer message is only shown if <Show Message> is true, and <Visible> is true. 5.8.10Tree Menu Tree menus show a traversable menu of the project outline in the form of a tree. Tree menu elements consist of one or more: menu chapter elements, menu page elements, menu container elements, current marker elements, and done marker elements. To insert a tree menu element, use the Ins e rt > Na v ig a tio n > T re e M e nu menu item or the Na v ig a tio n > T re e M e nu toolbar button. Style Style Rules © 2010 C o m p o s ic a Ltd . 117 Composica Mouse Over C hapter Style Style Rule Used for menu chapter elements when the mouse is over them. Mouse Over Page Style Style Rule Used for menu page elements when the mouse is over them. C urrent C hapter Style Style Rule Used for chapter elements when they are the current chapter. C urrent Style Style Rule Used for page elements when they are the current page. Done Style Style Rule Used for page elements when the page is done. Menu Root Select Defines which document will be considered as the root of the menu. Any documents higher than the menu root will not be shown as part of the menu. project - The root of the project. current location - The current document. parent location - The parent of the current document. mixed - The current document if it's a chapter, or the parent document otherwise. custom - A custom document, specified by <C ustom Root>. C ustom Root Resource The document to consider as the root of the menu. Only relevant when <Menu Root> is custom. Levels Select The number of levels to show (threshold) beneath the root level. all - Show any number of levels. Start State Select collapsed - Initiates the tree with all chapters in collapsed state. expanded - Initiates the tree with all chapters in expanded state. expand one level - Initiates the tree with one level of chapters in expanded state, and the rest in collapsed state. expand two levels - Initiates the tree with two levels of chapters in expanded state, and the rest in collapsed state. Show Select all - Show any type of documents. chapters - Show only chapter documents. Auto Expand Select Automatically expand the menu to show the current page. Auto Scroll Select Automatically scroll the menu to show the current page. Show Empty C hapters Select When off, empty chapters are hidden from the menu. Hide Unvisited Select When on, documents which have not yet been visited are hidden from the menu. Select When on, chapters can be collapsed to hide the Settings Location Initial Appearance Behavior C ollapsible © 2010 C o m p o s ic a Ltd . Elements 118 documents underneath them. Toggle Sibling Select When on, expanding a chapter collapses all its sibling chapters. Disable Navigation Select When on, the menu is for display purposes only, and cannot be used for navigation. C urrent Marker Select Defines whether the current marker is shown. Done Marker Select Defines whether the done marker is shown. Started Marker Select Defines whether the started marker is shown. Mark C urrent C hapter Select all parents - Mark all parents of the current page as the current chapter. highest parent - Mark only the highest parent of the current page as the current chapter. nearest parent - Mark only the nearest parent of the current page as the current chapter. Markers Compact Tree Menu The compact tree menu is a modified tree menu, which is styled to be simple and compact. To insert a compact tree menu element, use the Ins e rt > Na v ig a tio n > C o m p a c t T re e M e nu menu item or the Na v ig a tio n > C o m p a c t T re e M e nu toolbar button. Menu Chapter Each chapter of the project's outline is represented by a menu chapter element. C ustomizing the visual appearance of one menu chapter element will alter the visual appearance of all menu chapter elements throughout the menu. When <C ollapsible> is true, and the chapter contains other documents, pressing the menu chapter element collapses or expands (hides or shows, accordingly) the documents underneath the chapter. Otherwise, pressing the menu chapter element navigates to the chapter. Menu Page Each page of the project's outline is represented by a menu page element. C ustomizing the visual appearance of one menu page element will alter the visual appearance of all menu page elements throughout the menu. Pressing a menu page element navigates to the page. Menu Container Menu container elements are used for each branch in the menu's hierarchy. Current Marker The current marker element is a generic element, which is used to mark the current document in the menu. C urrent markers are only shown when <Mark / C urrent> is true. Started Marker The started marker element is a generic element, which is used to mark a chapter which has been started but not completed. Started markers are only shown when <Mark / Started> is true. © 2010 C o m p o s ic a Ltd . 119 Composica Done Marker The current marker element is a generic element, which is used to mark which of the documents in the menu are done. Done markers are only shown when <Mark / Done> is true. 5.8.12One-Level Menu One-level menus show a traversable menu of one level of the project's outline. One-level menu elements consist of one or more: menu chapter elements, menu page elements, derived chapter elements, derived page elements, menu blockelements, menu container elements, current marker elements, and done marker elements. To insert a one-level menu element, use the Ins e rt > Na v ig a tio n > O ne -Le v e l M e nu menu item or the Na v ig a tio n > O ne -Le v e l M e nu toolbar button. Style Style Rules Mouse Over Sub-C hapter Style Rule Used for derived chapter elements when the mouse is over them. Mouse Over Sub-Page Style Rule Used for derived page elements when the mouse is over them. Mouse Over C hapter Style Style Rule Used for menu chapter elements when the mouse is over them. Mouse Over Page Style Style Rule Used for menu page elements when the mouse is over them. C urrent C hapter Style Style Rule Used for chapter elements when they are the current chapter. C urrent Style Style Rule Used for page elements when they are the current page. Done Style Style Rule Used for page elements when the page is done. Select Defines which document will be considered as the root of the menu. Any documents higher than the menu root will not be shown as part of the menu. project - The root of the project. current location - The current document. parent location - The parent of the current document. mixed - The current document if it's a chapter, or the parent document otherwise. custom - A custom document, specified by Settings Location Menu Root © 2010 C o m p o s ic a Ltd . Elements 120 <C ustom Root>. C ustom Root Resource The document to consider as the root of the menu. Only relevant when <Menu Root> is custom. Layout Select columns - Shows a column for each branch in the root level, with its derived documents underneath it. rows - Shows a row for each branch in the root level, with its derived documents side-by-side. bars - Shows a list of all the documents. pop menu - Shows a list of all the documents in the root level, with each branch opening a list of derived documents. drop down - Shows a column for each branch in the root level, with its derived documents dropping down from it. Start State Select collapsed - Initiates the tree with all chapters in collapsed state. expanded - Initiates the tree with all chapters in expanded state. expand one level - Initiates the tree with one level of chapters in expanded state, and the rest in collapsed state. expand two levels - Initiates the tree with two levels of chapters in expanded state, and the rest in collapsed state. Show Select all - Show any type of documents. pages - Show only page documents. chapters - Show only chapter documents. Auto Expand Select Automatically expand the menu to show the current page. Auto Scroll Select Automatically scroll the menu to show the current page. Show Empty C hapters Select When off, empty chapters are hidden from the menu. Hide Unvisited Select When on, documents which have not yet been visited are hidden from the menu. C ollapsible Select When on, chapters can be collapsed to hide the documents underneath them. Toggle Sibling Select When on, expanding a chapter collapses all its sibling chapters. Disable Navigation Select When on, the menu is for display purposes only, and cannot be used for navigation. C urrent Marker Select Defines whether the current marker is shown. Done Marker Select Defines whether the done marker is shown. Started Marker Select Defines whether the started marker is shown. Mark C urrent C hapter Select all parents - Mark all parents of the current page as the current chapter. highest parent - Mark only the highest parent of the current page as the current chapter. Initial Appearance Behavior Markers © 2010 C o m p o s ic a Ltd . 121 Composica nearest parent - Mark only the nearest parent of the current page as the current chapter. Menu Chapter Each chapter of the root level's outline is represented by a menu chapter element. C ustomizing the visual appearance of one menu chapter element will alter the visual appearance of all menu chapter elements throughout the menu. When <C ollapsible> is true, and the chapter contains other documents, pressing the menu chapter element collapses or expands (hides or shows, accordingly) the documents underneath the chapter. Otherwise, pressing the menu chapter element navigates to the chapter. Menu Page Each page of the root level's outline is represented by a menu page element. C ustomizing the visual appearance of one menu page element will alter the visual appearance of all menu page elements throughout the menu. Pressing a menu page element navigates to the page. Derived Chapter Each chapter underneath the root level is represented by a derived chapter element. C ustomizing the visual appearance of one derived chapter element will alter the visual appearance of all derived chapter elements throughout the menu. Pressing a derived chapter element navigates to the chapter. Derived Page Each page underneath the root level is represented by a derived page element. C ustomizing the visual appearance of one derived page element will alter the visual appearance of all derived page elements throughout the menu. Pressing a derived page element navigates to the page. Menu Block Menu blocks elements are used for each branch underneath the root level. Menu Container Menu container elements are used to hold documents underneath each chapter inside each menu block. Current Marker The current marker element is a generic element, which is used to mark the current document in the menu. C urrent markers are only shown when <Mark / C urrent> is true. Started Marker The started marker element is a generic element, which is used to mark a chapter which has been started but not completed. Started markers are only shown when <Mark / Started> is true. Done Marker The current marker element is a generic element, which is used to mark which of the documents in the menu are done. Done markers are only shown when <Mark / Done> is true. 5.9 Activities Activities are interactive elements, which are used for tests and for creating other interactive experiences for learners. Activities are the most complex of elements, and are usually made of several different types of elements. Each of the following pages represents an activity, and list each of the sub-elements it consists of, and their respective properties. © 2010 C o m p o s ic a Ltd . Elements 122 Multiple C hoice Point C lick Drag Drop Hot Spots Fill Blank Hot Word Survey Feedback Get a Hint 5.9.1 Multiple Choice Multiple choice activities consist of a question element, one or more answer elements, a check answer button, and a feedback element. To insert a multiple choice activity, use the Ins e rt > M ultip le C ho ic e menu item or the Ins e rt M ultip le C ho ic e toolbar button. Style Bullets Normal Bullet Media Used for answer bullets in its normal state. Pressed Bullet Media Used for selected answer bullets. Right Bullet Media Used for answer bullets marked as correct. Wrong Bullet Media Used for answer bullets marked as wrong. Answer Normal Style Rule Used for an answer in its normal state. Answer Over Style Rule Used for an answer when the mouse is over it. Answer Pressed Style Rule Used for an answer when its selected. Answer Right Style Rule Used for an answer which is marked as correct. Answer Wrong Style Rule Used for an answer which is marked as wrong. Shuffle Answers Select When on, randomizes the order of answers. Immediate C heck Select When on, the answer is checked immediately Style Rules Settings Behavior © 2010 C o m p o s ic a Ltd . 123 Composica when an answer is selected, and the check answer button is hidden. Limit Answer C ount Select When on, limits the amount of possible answers to the number of correct answers. Text Description of the activity, to be sent to the LMS along with the result. Misc Description Point Click Point click activities are modified multiple choice activities, with <Immediate C heck> set to true by default. Point click activities can be used for quickly creating questions where one answer out of several options should be pressed for a correct answer. To insert a point click activity, use the Ins e rt > P o int C lic k menu item. Question A question of the multiple choice activity is a generic element. A multiple choice activity can only have one question, and it should not be removed. To edit the question, simply edit the question element's content. Answer An answer of the multiple choice activity is a generic element. To add additional answers, use the M o d ify > A d d A ns w e r menu item. To remove an answer, simply select and remove it using the Ed it > R e m o v e menu item, or the Delete key. An answer is considered correct when <C orrect> is true, and all answers are incorrect by default. One or more answers can be set as correct. Settings Answer C orrect Select Marks the answer as correct or incorrect. © 2010 C o m p o s ic a Ltd . Elements 124 5.9.3 Drag Drop Drag drop activities consist of one or more pairs of drag item elements and drop area elements, a check answer button and a feedback element. A drag item is considered correct when dropped on a drop area that shares its index. To insert a drag drop activity, use the Ins e rt > Dra g Dro p menu item or the Ins e rt Dra g Dro p toolbar button. Usually, drag items and drop areas go in pairs. To add such a pair, use the M o d ify > A d d Dra g Dro p P a ir menu item. However, each "pair" can have any number of drag items or drop areas. To add a drag item to an existing pair, choose an element of the pair and use the M o d ify > A d d Dra g Ite m T o P a ir menu item. To add a drop area to an existing pair, choose an element of the pair and use the M o d ify > A d d Dro p A re a T o P a ir menu item. Dummy drag items and drop areas are ones which have an index of -1. Such dummy items aren't involved in the score calculation of the activity. Style Drag Drop Drag Opacity Number The opacity level (0-100) of the drag items while dragging. Animate C orrection Select When on, animates drag items when showing the correction. C orrection Animation Duration Unit The time (in milliseconds) for the correction animation to take. Only relevant when <Animation C orrection> is true. Dragging Style Style Rule Used for a drag item while it's being dragged. Dropped Style Style Rule Used for a drag item after it has been dropped in place. Shuffle Drag Items Select When on, randomizes the order of drag items. Shuffle Drop Areas Select When on, randomizes the order of drop areas. Reject Mismatched Drops Select When on, items dropped over a mismatched drop area will be rejected. Style Rules Settings Behavior © 2010 C o m p o s ic a Ltd . 125 Composica On Drop Align To Select center - Dropped items will align to the center of the drop area. top-left - Dropped items will align to the topleft of the drop area. Force C orrection Order Select Enforces the order in which to fix the items when showing correction, according to their order property. Allow Drop Over Select Allows dragging items over a drop area which already has an item attached to it. Text Description of the activity, to be sent to the LMS along with the result. Misc Description Drag Item A drag item is a generic element. To remove a drag item, simply select and remove it using the Ed it > R e m o v e menu item, or the Delete key. Style Style Rules Mouse Over Style Style Rule Used when the mouse is over the drag item. Dragging Style Style Rule Used for the drag item while it's being dragged. Dropped Style Style Rule Used for the drag item after it has been dropped in place. Number The index of the drag item, linking it to one or more corresponding drop areas. none creates a dummy drag item, which isn't taken into consideration in the score calculation for the activity. Settings Drag Item Drag Item Index Drop Area A drop area is a generic element. To remove a drop area, simply select and remove it using the Ed it > R e m o v e menu item, or the Delete key. Style Drop Area Opacity Number The opacity level (0-100) of the drop area. Drop Area Index Number The index of the drop area, linking it to one or more corresponding drag items. none creates a dummy drop area, which isn't taken into consideration in the score calculation for the activity. C orrection Order Number The order in which to fix the items when Settings Drop Area © 2010 C o m p o s ic a Ltd . Elements 126 showing correction, when <Force C orrection Order> is true. 5.9.4 Fill Blank Fill blank activities consist of a question element with one or more fill blank item elements, a check answer button, and a feedback element. Fill blank activities allow providing one or more writeable or selectable blanks, which needs to filled correctly to complete the activity. To insert a fill blank activity, use the Ins e rt > Fill B la nk menu item or the Ins e rt Fill B la nk toolbar button. Settings Behavior Shuffle Options Select When on, randomizes the order of the options of selectable blanks. Text Description of the activity, to be sent to the LMS along with the result. Misc Description Question The question element of the Fill Blank activity consists of the question along with the blanks of the activity. A fill blank activity can only contain one question, but a question can contain any number of blanks. The question element should generally not be removed. To add the question element in case of a removal, use the M o d ify > A d d Q ue s tio n menu item. Fill Blank Item Blanks are inline to the question, which means they are embedded along with the text of the question, to easily maintain the flow of the text. To add an inline blank to the question, you must first enter the question's content editing mode. To remove a blank, simply select and remove it using the Ed it > R e m o v e menu item, or the Delete key. A blank can be of two types: a writeable blanks, and a selectable blanks. Settings Fill Blank Item C ase Sensitive © 2010 C o m p o s ic a Ltd . Select When on, the entered answer must have the exact same case as the provided options. 127 Composica Writeable Blank Writeable blanks are open inputs which can be filled by the viewer. A writeable blank has a list of one or more options, which are considered as correct values for that blank. To add a writeable blank, when editing the question's content, at the position you wish to add the blank use the M o d ify > A d d W rite a b le B la nk menu item. Selectable Blank Selectable blanks provide the viewer with a list of options to choose from, in which one or more options can be correct. To add a selectable blank, when editing the question's content, at the position you wish to add the blank use the M o d ify > A d d Se le c ta b le B la nk menu item. Options Each blank has an option list, which is visible when selecting the blank. To add an option, you must first select the blank you wish to add the option to. To remove an option, simply select and remove it using the Ed it > R e m o v e menu item, or the Delete key. An option can be of the following types: a blank option, a blank range, and a blank mask. Blank Option A blank option is a normal option. To edit a blank option's value, edit its text. To add a blank option, use the M o d ify > A d d O p tio n menu item. Settings Blank Option C orrect Select Marks the option as a correct or incorrect answer. Blank Range A range option allows for a value within a certain range to be considered correct. A range option is only relevant for writeable blanks. To add a range option, use the M o d ify > A d d R a ng e O p tio n menu item. Settings Blank Range Lower Bound Number The lower bound of the range to be considered as a correct value. Higher Bound Number The higher bound of the range to be considered as a correct value. Blank Mask A range option allows for a value which matches a certain mask to be considered correct. A mask option is only relevant for writeable blanks. To add a mask option, use the M o d ify > A d d M a s k O p tio n menu item. Settings Blank Mask Mask Text A wildcard mask to be considered as a correct value. A regular expression can be used, enclosed in forward slashes. © 2010 C o m p o s ic a Ltd . Elements 128 5.9.5 Hot Spots Hot spots elements consist of one or more pairs of hot spot elements and hot popup elements. A hot popup is shown when the hot spot's event is triggered, according to its <Hot Event>. To insert a hot spots element, use the Ins e rt > Ho t Sp o ts menu item or the Ins e rt Ho t Sp o ts toolbar button. Usually, hot spots and hot popups go in pairs. To add such a pair, use the M o d ify > A d d Ho t Sp o t P a ir menu item. However, each "pair" can have any number of hot spots or hot popups. To add a hot spot to an existing pair, choose an element of the pair and use the M o d ify > A d d Ho t Sp o t T o P a ir menu item. To add a hot popup to an existing pair, choose an element of the pair and use the M o d ify > A d d Ho t P o p up T o P a ir menu item. Style Hot Spots Hide Mode Select effect - Use an effect (if defined) when hiding hot popups. plain - Hide hot popups without any effects. Visited Style Style Rule Used once a hot spot has been shown. Active Style Style Rule Used while a hot spot is active. Exclusive Popups Select When on, only one hot popup of this activity can be active at a time. Play Mode Select every time - Hot popups are reset to their initial state every time the document is visited. first time - Hot popups remain in their last shown state when the document is revisited. Style Rules Settings Behavior Hot Spot A hot spot is a generic element. To remove a hot spot, simply select and remove it using the Ed it > R e m o v e menu item, or the Delete key. Style Hot Spot Opacity Number The opacity level (0-100) of the hot spot. Mouse Over Style Style Rule Used when the mouse is over the hot spot. Visited Style Style Rule Used once a hot spot has been shown. Style Rules © 2010 C o m p o s ic a Ltd . 129 Composica Active Style Style Rule Used while a hot spot is active. Event Select mouseover - The hot popup is shown when the mouse is over the hot spot, and hidden when it leaves. click - The hot popup is shown/hidden each time the hot spot is pressed. timer - The hot popup is shown/hidden on a timer, according to <Timer Show Interval> and <Timer Hide Interval>. Toggle Select When on, the hot popup is shown/hidden each time the defined <Hot Event> is triggered. When off, the hot popup is never hidden. Hide All Popups Select When on, hides all other popups when being shown. Hide Spot on Event Select When on, hides the hot spot after being triggered for the first time. Timer Show Interval Unit When <Hot Event> is timer, the interval before showing the hot popup. Timer Hide Interval Unit When <Hot Event> is timer, the interval before hiding the hot popup, after showing it. Spot Index Number The index of the hot spot, linking it to one or more corresponding hot popups. Settings Behavior Hot Popup A hot popup is a generic element, available for edit when the hot spot associated with it is selected (see also M o d ify > De s ig n-T im e V ie w ). To remove a hot popup, simply select and remove it using the Ed it > R e m o v e menu item, or the Delete key. Style Style Rules Mouse Over Style Style Rule Used when the mouse is over the hot popup. Hide Event Select The event upon which to hide the hot popup (additionally to the behavior implied by <Hot Event>). none - No hiding. click - Hide the hot popup when it is clicked. mouseenter - Hide the hot popup when the mouse goes over it. mouseleave - Hide the hot popup when the mouse goes out of it. Initial State Select The starting state of the hot popup, either visible or hidden. Hot Popup Index Number The index of the hot popup, linking it to one or more corresponding hot spots. Settings Behavior Navigation © 2010 C o m p o s ic a Ltd . Elements Lock Next Navigation Select 130 When on, prevents from navigating to the next page before the hot popup is triggered. Hot Popup Close Button The hot popup close button gives a formal and clear way of closing the hot popup. To add a hot popup close button to a hot popup, use the M o d ify > A d d Ho t P o p up C lo s e B utto n menu item. To remove it, simply select it and remove it using the Ed it > R e m o v e menu item, or the Delete key. 5.9.6 Hot Word Hot words are inline elements, which allow easily adding interactivity embedded in a text paragraph. Hot words consist of a hot word element, and a hot word popup element which is shown when the hot word's event is triggered, according to its <Hot Event>. Hot words are similar to Hot Spots, but serve a specific purpose of triggering hot word popups on interaction with a segment of text. To insert a hot word, select a segment of text, and use the Ins e rt > Ho t W o rd menu item. Inserting a hot word without selecting a segment of text will append a hot word to the current text. Style Hot Word Hide Mode Select effect - Use an effect (if defined) when hiding hot word popups. plain - Hide hot word popups without any effects. Mouse Over Style Style Rule Used when the mouse is over the hot word. Visited Style Style Rule Used once the hot word has been shown. Active Style Style Rule Used when the hot word is active. Event Select mouseover - The hot word popup is shown/ hidden when the mouse is over/out the hot spot. click - The hot word popup is shown/hidden when the hot spot is pressed. Hide All Popups Select When on, hides all other popups when being shown. Link To Text A URL to open when pressing the hot word. Setting a URL voids the normal functionality of the hot word, and the hot word popup is never shown. Window Name Text The name of the window to open the <Link To> URL in. If no window name is given, the URL will be opened in a new window. Only relevant when a URL is set. Style Rules Settings Hot Word Link Hot Word Popup © 2010 C o m p o s ic a Ltd . 131 Composica A hot popup is a generic element, available for edit when the hot word associated with it is selected. 5.9.7 Survey Surveys enable the author to collect opinions and other information from the learners. Surveys consist of one or more survey item elements, an optional final message element, and a send button element. To insert a survey, use the Ins e rt > Surv e y menu item. Style Rating Images On Image Media Used for rating stars in their active state. Off Image Media Used for rating stars in their inactive state. Edit Image Media Used for rating stars when they're being set. Star C ount Number Number of stars (3-10) in the rating element, or the max rating, equivalent to the rating <Star C ount>. Store Items Scores Select When on, individual items' scores are stored when storing the survey. Store Survey Total Score Select When on, the total score of all participating items is stored when storing the survey. Store Survey Average Score Select When on, the average score of all participating items is stored when storing the survey. Text Description of the activity, to be sent to the LMS along with the result. Settings Behavior Misc Description Survey Item A question participating in the survey, can either be a rating item or an open text item. To rearrange items in the survey, use the M o d ify > M o v e Ite m U p and M o d ify > M o v e Ite m Do w n menu items. To remove items from the survey, simply remove them using the Ed it > R e m o v e menu item or the Delete key. Rating items consist of a question and a rating element and allow the learners to score the question, within a specified range. To add a rating item to the survey, use the M o d ify > A d d R a ting Ite m menu item. Open text items consist of a question a text area and allow the learners to freely express themselves on the question. To add an open text item to the survey, use the M o d ify > A d d O p e n T e x t Ite m menu item. Final Message A generic element (like box) which can be used to provide a final message to the learner upon completing the survey. The final message element can be removed, simply by removing it using the Ed it > R e m o v e menu item or the Delete key. © 2010 C o m p o s ic a Ltd . Elements 132 5.9.8 Feedback The feedback element is a part of all assessment activities. Upon checking the answer of an activity, the feedback element provides the learners with immediate feedback on the accuracy of their answer. Feedback elements consist of one or more feedback items, along with several optional buttons. The appearance and contents of each of these can be customized, similarly to other generic elements. The feedback element features are configured via the properties pane, and the M o d ify > Fe e d b a c k menu. Settings Behavior Attempts Number The number of incorrect attempts possible for this activity. Auto Fix Select When on, automatically corrects the answer after the last incorrect attempt. Match Size Select When on, automatically resizes the feedback element to match its contents. Hide Mode Select effect - Use an effect (if defined) when hiding the feedback. plain - Hide the feedback without any effects. Select When on, prevents from navigating to the next page before the attempts have been exhausted. Appearance Navigation Lock Next Navigation Right Feedback Shown when the answer is correct. To add a right feedback item, use the M o d ify > A d d R ig ht Fe e d b a c k menu item. Wrong Feedback Shown when the answer is incorrect. To add a wrong feedback item, use the M o d ify > A d d W ro ng Fe e d b a c k menu item. Settings Behavior When Select On which attempt to show the feedback, either first attempt, second attempt, second attempt and on, third attempt, third attempt and on, last attempt or any attempt. Partial Feedback Shown when the answer is partially correct. To add a partial feedback item, use the M o d ify > A d d P a rtia l © 2010 C o m p o s ic a Ltd . 133 Composica Fe e d b a c k menu item. Settings Behavior When Select On which attempt to show the feedback, either first attempt, second attempt, second attempt and on, third attempt, third attempt and on, last attempt or any attempt. Final Feedback Shown after the last attempt. To add a final feedback item, use the M o d ify > A d d Fina l Fe e d b a c k menu item. Custom Feedback Shown when a custom condition is met. To add a custom feedback item, use the M o d ify > A d d C us to m Fe e d b a c k menu item. Settings Behavior C ondition C ondition A combination of conditions upon which to show the custom feedback item. When Select On which attempt to show the feedback, either first attempt, second attempt, second attempt and on, third attempt, third attempt and on, last attempt or any attempt. Range Feedback Shown when the number of correct answers is in the specified range. To add a range feedback item, use the M o d ify > A d d R a ng e Fe e d b a c k menu item. Settings Behavior Lower Bound Number The lower bound of the range of correct answers. Higher Bound Number The higher bound of the range of correct answers. When Select On which attempt to show the feedback, either first attempt, second attempt, second attempt and on, third attempt, third attempt and on, last attempt or any attempt. Close Button Shown on every attempt. Hides the feedback element. To add a close button, use the M o d ify > A d d C lo s e B utto n menu item. Style © 2010 C o m p o s ic a Ltd . Elements 134 Behavior Mouse Over Style Style Rule Used when the mouse is over the button. Retry Button Shown on every incorrect attempt but the last. Hides the feedback element an allows for another attempt. To add a retry button, use the M o d ify > A d d T ry A g a in B utto n menu item. Style Style Rules Mouse Over Style Style Rule Used when the mouse is over the button. Select When on, the question gets reset when the retry button is pressed. Settings Behavior Reset Question Fix Button Shown on the last incorrect attempt. Fixes the activity to show the correct answers. To add a fix button, use the M o d ify > A d d Sho w C o rre c tio n B utto n menu item. Style Style Rules Mouse Over Style Style Rule Used when the mouse is over the button. Select When on, the feedback is hidden when the fix button is pressed. Settings Behavior Hide Feedback Check Button The check button resides outside of the feedback element, but is connected to it. Validates the answers of the activity, and gives feedback accordingly. Style Style Rules Mouse Over Style Style Rule Used when the mouse is over the button. 5.9.9 Get a Hint Hints are helper elements, which are added to existing activities to provide helpful hints to learners. Hint elements contain a hint popup element. A hint element can be added to the following elements: Multiple choice, by selecting a multiple choice element and using the M o d ify > A d d Hint menu item. Drag drop, by selecting a drag drop element and using the M o d ify > A d d Hint menu item. Fill blank, by selecting a fill blank element and using the M o d ify > A d d Hint menu item. © 2010 C o m p o s ic a Ltd . 135 Composica Style Get a Hint Hide Mode Select effect - Use an effect (if defined) when hiding the hint popup. plain - Hide the hint popup without any effects. Mouse Over Style Style Rule Used when the mouse is over the hint button. Visited Style Style Rule Used once the hint has been shown. Active Style Style Rule Used when the hint is visible. Hint Event Select mouseover - The hint popup is shown/hidden when the mouse is over/out the hint. click - The hint popup is shown/hidden when the hint is pressed. Score Decrease Unit The factor (in percents) by which to decrease the learner's score, once they view the hint. A value of 0 means the score will not be decreased. Show Once Select When on, the hint will only be shown once. Available After Unit The amount of time after which the hint will be available for viewing. Show Button Select effect - Use an effect (if defined) when showing the hint button. plain - Show the hint button without any effects. Style Rules Settings Behavior Hint Popup A hint popup is a generic element, available for edit when the hint button associated with it is selected. The hint popup is shown according to the hint <Hint Event>, and should contain any helpful hint to help the player solve the question at hand. 5.10 Other The following elements don't fit in any of the other categories. Variable Test Feedback User Identification Narration Sequence Manager 5.10.1Variable Variable elements are text elements which show a dynamic value according to <Value>. To insert a variable element, use the Ins e rt > V a ria b le menu item. © 2010 C o m p o s ic a Ltd . Elements 136 Settings Variable Value Select See information below for the list of options for <Value>. Value options The options available for <Value> may be extended according to the element the variable element is nested in. Following is a table of each element, and the options it adds. All Elements project title Title of the project, as specified in the project properties. location title Title of the current document, as specified in the document properties. page number Number of the current page out of the total pages in the course. total pages Total number of pages in the course. total done Total number of pages done in the course. chapter page number Number of the current page out of the total pages in the chapter. chapter total pages Total number of pages in the chapter. chapter total done Total number of pages done in the chapter. current global score C urrent overall score throughout the course. first name Learner's first name, as reported by the LMS. last name Learner's last name, as reported by the LMS. middle name Learner's middle name, as reported by the LMS. last global score Last overall score throughout the course. last status Last overall status of the course. total hours Hour part of the total amount of time spent by the viewer on the course. total minutes Minute part of the total amount of time spent by the viewer on the course. session hours Hour part of the amount of time spent by the viewer on the current session. session minutes Minute part of the amount of time spent by the viewer on the current session. user identification User identification, as supplied by the User Identification element. Multiple Choice correct answers Number of answers answered correctly. incorrect answers Number of answers answered wrong. total answers Total number of supplied answers. attempts left Number of attempts left. current attempt Number of the current attempt. total attempts Total number of attempts available. © 2010 C o m p o s ic a Ltd . 137 Composica Drag Drop correct answers Number of answers answered correctly. total answers Total number of supplied answers. attempts left Number of attempts left. current attempt Number of the current attempt. total attempts Total number of attempts available. Fill Blank correct answers Number of answers answered correctly. incorrect answers Number of answers answered wrong. total answers Total number of supplied answers. attempts left Number of attempts left. current attempt Number of the current attempt. total attempts Total number of attempts available. Test Feedback test title Title of the current test, as specified in the document properties. total questions Total number of questions in the test. total answers Total number of answers provided in the test. correct answers Total number of correct answers in the test. incorrect answers Total number of incorrect answers in the test. partial answers Total number of partial answers in the test. total score Total score achieved in the test. pass score Pass score defined for the test, as specified in the test settings. Blog Post post title Title of the post. post author Author of the post. post date Date of the post's submission. post tags Tags assigned to the post. post text Textual contents of the post. post index Index of the post within the list. comment count Number of comments on the post. Blog Comment Post comment author Author of the comment. comment date Date of the comment's submission. comment text Textual contents of the comment. comment index Index of the comment within the list. © 2010 C o m p o s ic a Ltd . Elements Blog Recent Posts post title Title of the post. post author Author of the post. post date Date of the post's submission. post index Index of the post within the list. Blog Recent Comments post title Title of the post which has been commented on. comment author Author of the comment. comment date Date of the comment's submission. comment text Textual contents of the comment. comment index Index of the comment within the list. Blog Archive post title Title of the post. post author Author of the post. post date Date of the post's submission. post index Index of the post within the list. Blog Categories tag label Label of the tag. post count Number of posts associated with the tag. Blog Tag Cloud tag label Label of the tag. post count Number of posts associated with the tag. Blog Top Rated post title Title of the post. post author Author of the post. post date Date of the post's submission. post index Index of the post within the list. rating score Average score for the post. rating votes Total number of votes for the post. Rating rating score Average score. rating votes Total number of votes. BAC KUP © 2010 C o m p o s ic a Ltd . 138 139 Composica Values of first name, last name, middle name, total hours, and total minutes all depend on values supplied by a SC ORM compliant LMS. 5.10.2Test Feedback The test feedback element is used to show feedback about a test once it's finished. Test feedback elements consist of one or more feedback items, along with several optional buttons. The appearance and contents of each of these can be customized, similarly to other generic elements. The feedback element features are configured via the properties pane, and the Modify > Test Feedback menu. To insert a test feedback element, use the Ins e rt > T e s t Fe e d b a c k menu item. For a test feedback element to operate, it must be linked to its relevant test via the <Linked Test> property. Settings Test Feedback Linked Test Resource Links the test feedback element to its relevant test. Test Summary Lists global statistics for the test. Settings Behavior C ondition C ondition A combination of conditions upon which to show the test summary feedback. When Select On which attempt to show the feedback, either first attempt, second attempt, second attempt and on, third attempt, third attempt and on, last attempt or any attempt. Sections Summary Lists each section of the test and its statistics. Settings © 2010 C o m p o s ic a Ltd . Elements 140 Behavior C ondition C ondition A combination of conditions upon which to show the sections summary feedback. When Select On which attempt to show the feedback, either first attempt, second attempt, second attempt and on, third attempt, third attempt and on, last attempt or any attempt. Test Details Lists each question in the test and its score. Settings Behavior C ondition C ondition A combination of conditions upon which to show the results details feedback. When Select On which attempt to show the feedback, either first attempt, second attempt, second attempt and on, third attempt, third attempt and on, last attempt or any attempt. Activate Review Links Select When on, each of the listed answers can be used to navigate back to their corresponding document. Show C orrect Answers Select When on, lists answers which are marked as correct. Show Incorrect Answers Select When on, lists answers which are marked as incorrect. Show Partial Answers Select When on, lists answers which are marked as partial. Appearance Custom Test Feedback A custom feedback shown on a pre-set condition combination. Settings Behavior C ondition C ondition A combination of conditions upon which to show the test custom feedback. When Select On which attempt to show the feedback, either first attempt, second attempt, second attempt and on, third attempt, third attempt and on, last attempt or any attempt. Resource If present, the document to navigate to when the condition is matched and the custom feedback is shown. Navigation Redirect To Test Results © 2010 C o m p o s ic a Ltd . 141 Composica Shows the final score of the test. Settings Behavior C ondition C ondition A combination of conditions upon which to show the test results feedback. When Select On which attempt to show the feedback, either first attempt, second attempt, second attempt and on, third attempt, third attempt and on, last attempt or any attempt. Test Passed Shows the pass score of the test, only shown if the test is passed. Settings Navigation Redirect To Resource If present, the document to navigate to when the is passed. Test Failed Shows the pass score of the test, only shown if the test is failed. Settings Navigation Redirect To Resource If present, the document to navigate to when the is failed. Review Test A button for reviewing the test, only shown when Allow Review in the test properties is on. Style Style Rules Mouse Over Style Style Rule Used when the mouse is over the button. C ondition C ondition A combination of conditions upon which to show the review button. When Select On which attempt to show the feedback, either first attempt, second attempt, second attempt and on, third attempt, third attempt and on, last attempt or any attempt. Settings Behavior Retake Test A button for retaking the test. © 2010 C o m p o s ic a Ltd . Elements 142 Style Style Rules Mouse Over Style Style Rule Used when the mouse is over the button. C ondition A combination of conditions upon which to show the re-test button. Resource The document to navigate to when pressing the button. If none set, defaults to the first page of the <Linked Test>. Settings Behavior C ondition Navigation Target 5.10.3User Identification User identification is used to identify the learner when basic student tracking is used. User identification can be based on any identifier wanted. A user identification element consists of a label, a text field, and an error message. To specify which identifier is wanted, change the text of the label. To insert a user identification element, use the Ins e rt > U s e r Id e ntific a tio n menu item. Settings Behavior Mandatory Select When on, user identification is required to leave the document it is on. User Id Label A descriptive text of the wanted identifier. Text Field An input for the user identification. User Id Error An error message shown when <Mandatory> is on, and user identification is not filled. 5.10.4Narration While the narration itself is managed through the Sequence Manager, there are several helper elements which can be added to enhance the narration experience for the learner. Narration On/Off Allows the learner to mute and restore narration throughout the course. The effect of this button is global; after being muted in one page, narration will remain muted in all other pages unless it is restored by the learner. © 2010 C o m p o s ic a Ltd . 143 Composica Style Style Rules Mouse Over Style Style Rule Used when the mouse is over the button. Muted Style Style Rule Used when narration is muted. Closed Captioning A generic element (like box) which can be used to provide closed captioning throughout the course. C losed captioning elements are unique, in that they are hidden by default and are only shown if activated by the learner using C losed C aptioning On/Off button. Closed Captioning On/Off Allows the learner to activate and deactivate closed captioning throughout the course. The effect of this button is global; after being activated in one page, closed captioning will remain activated in all other pages unless it is deactivated by the learner. Style Style Rules Mouse Over Style Style Rule Used when the mouse is over the button. Active Style Style Rule Used when closed captioning is active. 5.10.5Sequence Manager The sequence manager manages the sequential aspects of the document, like effects and narration. The sequence manager is a virtual element, and is not visible in runtime. To add sequencing to a document, use the T o o ls > Se q ue nc e M a na g e r... menu item, or press the Sequence Manager toolbar button. If elements are selected when first applying the sequence manager, these will be the elements that participate in the sequence. If no elements are selected, the top-most elements in the document hierarchy will participate in the sequence. To configure the global sequence settings, either select the sequence manager element and use the property grid, or use the Sequence Manager dialog. A sequence manager element can also be added automatically when applying effects or narration to the document or one of its elements. To learn more about adding sequences to the document, read about sequencing and effects. Style Sequencing Active Select When on, the effect sequence is enabled. Effect Type Select Type of effect to play by default. Effect Duration Unit Duration for each step of the effect sequence. Delay Unit Delay between each step of the effect sequence. Only relevant when <Effect Trigger> is timer or either. Order Select The order of steps of the effect sequence. Either determined by the positions of the elements on screen, random, or custom © 2010 C o m p o s ic a Ltd . Elements 144 which is specified by their order in the Sequence Manager dialog. Trigger Select timer - The sequence is advanced by a timer, controlled by <Effect Start After>, <Effect Duration> and <Effect Step>. moue click - The sequence is advanced by mouse clicks - each step is delayed until the mouse is pressed. Hide Mode Select Determines how elements are hidden after being shown by the sequence manager. none - Elements are not hidden. effect - Elements are hidden by using the effect. effect, interlaced - Elements are hidden by using the effect, while the next element gets shown. plain - Elements are hidden without an effect. Start After Unit Delay after showing the page before starting the effect sequence. Only relevant when <Effect Trigger> is timer or either. Play Mode Select every time - Effect sequence is played every time the document is viewed. first time - Effect sequence is only played the first time the document is viewed. Loop Select When on, the effect sequence is repeated infinitely. Select When on, prevents from navigating to the next page until the sequence has finished playing. Settings Navigation Lock Next Navigation Participating Elements Each element which can be part of an effect sequence, is also given the following properties: Style Sequencing Effect Active Select When on, the element participates in the effect sequence. Effect Type Select Type of effect for the element. Narration Media An audio file containing narration for the element, to be played along with the effect and be timed accordingly. Narration Volume Number Determines the volume of the narration, with 100 being full volume, and 0 being muted. Settings Narration © 2010 C o m p o s ic a Ltd . 145 Composica 5.11 Mind Games Game elements are a special type of elements, which have a high degree of flexibility both in their options and their visual appearance. Games can be inserted via the game picker, which can be opened using the Ins e rt > M ind G a m e s > G a m e P ic k e r... menu item or the G a m e P ic k e r toolbar button. The game picker also shows a thumbnail of the game, along with a short description of the game and its key attributes. The following properties are common to all games: Settings Behavior Replayable Select When off, the start game button is hidden after the game is started, and the game cannot be restarted at any point. Recycle Questions Select When on, questions are recycled once the learner exhausts the question list (and the game isn't over). When off, the game is ended once the learner exhausts the question list. Force One Attempt Select When on, a single attempt is forced on the game's questions. Show C ontinue Select always - Show the C o ntinue button at all times, allowing the learner to proceed before answering the question. after answer - Only show the C o ntinue button after the learner has answered the question. auto continue - Don't show the C o ntinue button, and automatically continue after the question has been answered. Show Score Select When on, score is displayed along with the game. Show Results Select When on, the results layer is shown after has ended. Sound (default) Select Determines the initial state of sounds in the game. When off, sounds are initially muted. Background Media Audio file to play as background music throughout the entire game. The volume for this sound can be set via <Volume / Background>. Background Volume Number The volume, in percents, for the background music. Start Media Audio file to play when the game is started. Question Media Audio file to play when a question is shown. C orrect Media Audio file to play when a question is answered correctly. Incorrect Media Audio file to play when a question is answered incorrectly. Win Media Audio file to play when the game is won. Appearance Sound Effects © 2010 C o m p o s ic a Ltd . Elements Lose Media 146 Audio file to play when the game is lost. Each of the following pages represents a game, and lists the game-specific settings, allowing to further customize the game to your personal needs. Master Plumber Space Bubbles High Hops Rescue Mission Game Show 5.11.1Master Plumber The goal of this game is to align the pipes correctly, so they will carry the fluid from one end to the other and not spill at any point along the way. The game starts with the pipes in randomized directions. The player clicks on a pipe in order to rotate it. Some pipes are broken and marked with a wrench icon. In order to fix a broken pipe and rotate it the player needs to answer a question correctly. If a pipe has not been fixed, the question will simply transfer to the next level. Once the player believes the pipes are properly aligned, the valve can be opened by clicking on it, and start the flow of fluid. Levels can be loaded from pre-made presets, using <Levels Presets>. Levels can be further customized using the level editor, which can be opened via <Levels Designer>. In the level editor, levels can either be created from scratch, or single levels can be imported from the level presets. Game attributes: Win: The player wins by completing all questions and passing the test, or by completing all levels (configurable). Lose: The player loses when time runs out, or the test is failed. Playability: Intermediate or advanced strategy/skills required to play the game, depending on levels. Test score: Questions that the player did not reach before the game ended will not be counted as part of the test. I n the G ame layer there is a Solve button, allowing the player to immediately s olve the pipe route. T his feature is us eful if the des igner would like to give the player the option to only ans wer the ques tions without s olving the puzzle. T his element will appear in run- time, unles s it's manually removed. To insert a muster plumber game, use the Ins e rt > M ind G a m e s > M a s te r P lum b e r m e nu ite m o r the G a m e P ic k e r > M a s te r P lum b e r toolbar menu item. Alternatively, you can use the game picker, which can be opened using the Ins e rt > M ind G a m e s > G a m e P ic k e r... menu item or the G a m e P ic k e r toolbar button. Settings Behavior Questions per Level Number The number of questions (wrenches) to display in each level. When set to 0, <C ycle Levels> should be set to false. Levels Preset Select Allows to choose one of the pre-made level sets. C hoosing a presets overwrites any level data in <Levels Designer>. user defined - Allows you to design your own set of levels, via <Levels Designer>. blank - Resets the level data to a blank set. Levels Designer Special A special property, which opens the level editor © 2010 C o m p o s ic a Ltd . 147 Composica when clicked. The property displays the number of levels in the active set. C hanging the level data via the editor automatically sets <Levels Preset> to user defined. When Spilled Select When failing a level (the fluid was spilled along the way), the game should: next level - continue to the next level, regardless. same level - let the player try the same level again. C ycle Levels Select When on, levels are cycled when all levels have been exhausted and questions still remain. When off, the game is ended once all levels have been exhausted. Level Time (sec) Select The time available for the player to complete each level. After the time has elapsed, the valve is automatically opened and the fluid starts flowing. Machine Type Select The visual appearance of the machine generating the fluid. A setting of mixed cycles through the different machines each level. Tile Type Number The visual appearance of the tiles. Tile Opacity Number The opacity level (0-100) of the tiles. Pipes C olor C olor The color of the pipes. Joints C olor C olor The color of the joints connecting between the pipes. Fluid C olor C olor The color of the fluid running through the pipes. Liquid Speed Select The speed of the fluid running through the pipes, once its starts pumping. Rotate Media Audio file to play when a pipe is rotated. Valve Media Audio file to play when the valve is opened. Success Media Audio file to play when the level has been completed successfully. Failure Media Audio file to play when the level has failed (fluid has spilled along the way). Appearance Sound Effects 5.11.2Space Bubbles This is a traditional 'bubbles' game, the goal is to pop all bubbles (in this case, stars or dices) and/or answer all questions. The player aims a cannon and fires it by clicking. If the fired item creates a cluster of at least 3 items of the same type, the cluster explodes. Some stars have questions attached to them. When attempting to explode a star with a question, the player is prompted with a question. A question star cannot be exploded unless the question attached to it is answered correctly. Game attributes: Win: The player wins by exploding all items and/or answering all questions (see <Win C ondition>). It's possible for a player to win the game, but still fail the test. Lose: The player loses when time runs out, questions run out, or the items are stacked too low. It's possible for a player to lose the game, but still pass the test. Playability: Intermediate strategy/skills required to play the game. Test score: Questions that the player did not reach before the game ended will not be counted as © 2010 C o m p o s ic a Ltd . Elements 148 part of the test. To insert a space bubbles game, use the Ins e rt > M ind G a m e s > G a m e Sho w m e nu ite m o r the G a m e P ic k e r > G a m e Sho w toolbar menu item. Alternatively, you can use the game picker, which can be opened using the Ins e rt > M ind G a m e s > G a m e P ic k e r... menu item or the G a m e P ic k e r toolbar button. Settings Behavior Questions Number The number of questions to attach to stars. Win C ondition Select clear all questions - The game is won when all questions have been cleared. clear all stars - The game is won when all the stars have been cleared. When Wrong Select Upon answering a question incorrectly: keep cluster - The rest of the cluster doesn't explode along with the question star. explode cluster - The rest of the cluster explodes, leaving only the question star. Missed Before Penalty Row Number The number of "missed" shots (shots which don't generate explosions) before a penalty row is added. A successful hit resets the counter. A value of 0 disables penalty rows. Galaxy Select The visual appearance of the stars. Star Sprites Select The number of different star sprites to use (a lower number will imply an easier game). Stars per Row Number The number of stars per each row. Rows Number The number of rows of stars. Show Background Select When off, the default background is hidden and the visual appearance of the game can be customized. Explode Media Audio file to play when a cluster explodes. Fire Media Audio file to play when a star is fired. Appearance Sound Effects 5.11.3High Hops The player guides a frog from the left bank of the pond to the right by hopping from one lily pad to the next. The player clicks on a lily pad to hop to, and needs to answer a question correctly to remain on the chosen lily pad. Game attributes: Win: The player wins by reaching the right bank. It's possible for a player to win the game, but still fail the test. Lose: The player loses when time runs out, questions run out, or lily pads run out. It's possible for a player to lose the game, but still pass the test. Playability: Basic strategy/skills required to play the game. Test score: Questions that the player did not reach before the game ended will not be counted as part of the test. Special features: The game can be played by two groups/people playing against each other. © 2010 C o m p o s ic a Ltd . 149 Composica To insert a high hops game, use the Ins e rt > M ind G a m e s > Hig h Ho p s m e nu ite m o r the G a m e P ic k e r > Hig h Ho p s toolbar menu item. Alternatively, you can use the game picker, which can be opened using the Ins e rt > M ind G a m e s > G a m e P ic k e r... menu item or the G a m e P ic k e r toolbar button. Settings Behavior Attempts Number Set the number of attempts per step (lily pad). Players Select The number of players to play the game, either one or two. When set to two, the lily pads on screen will be numbered to aid collaborative play. Steps per Row Number The number of lily pads in a row. Steps per C olumn Number The number of lily pads in a column. Frog C olor Select The player frog color, either red or purple. Show Ripples Select When on, ripples will be shown around the lily pads the player can jump to on each step. Show Pool Select When off, the pool is transparent allowing customization of the game's appearance. Media Audio file to play when the frog hops between lily pads. Appearance Sound Effects Hop 5.11.4Rescue Mission The goal of this game is to rescue the penguin from the hole in the ice by stacking fish under it. A fish comes to the penguin's aid when the player answers a question correctly. The top-most fish will vanish when the player answers a question incorrectly. Game attributes: Win: The player wins by completing all questions and passing the test. Lose: The player loses when when time runs out, the test is failed, or the penguin isn't rescued (see <Drown Mode>). Playability: No strategy/skills required to play the game. Test score: Questions that the player did not reach before the game ended will be counted as mistakes in the test. To insert a rescue mission game, use the Ins e rt > M ind G a m e s > R e s c ue M is s io n m e nu ite m o r the G a m e P ic k e r > R e s c ue M is s io n toolbar menu item. Alternatively, you can use the game picker, which can be opened using the Ins e rt > M ind G a m e s > G a m e P ic k e r... menu item or the G a m e P ic k e r toolbar button. Settings Behavior Drown Mode Select Determines whether the penguin drowns if the player fails to answer the question at the bottom of the sea. Switch Question Number The number of switch question lifelines made available to the player. © 2010 C o m p o s ic a Ltd . Elements 50:50 150 Number The number of 50:50 lifelines (reduces the number of answers by 50%) made available to the player. Landscape Select The visual appearance of the background. A setting of mixed cycles through the different landscape each level. Fish Type Select The visual appearance of the fish stacked under the penguin. A setting of mixed chooses a different fish type each round. Sea C ustom Select When on, uses <Sea / C olor> to determine the color of the sea. Sea C olor C olor A custom color to use for the sea. Only relevant when <Sea / C ustom> is true. Media Audio file to play when the player moves up a level. Appearance Sound Effects Level 5.11.5Game Show This is a gameshow-type trivia game, the player simply answers questions in order to get ahead in the game. Game attributes: Win: The player wins by completing all questions and passing the test. Lose: The player loses when time runs out, or the test is failed. Playability: No strategy/skills required to play the game. Test score: Questions that the player did not reach before the game ended will be counted as mistakes in the test. Special features: The player may use special lifelines, including "switch the question" and "fiftyfifty". When you ins ert an ac tivity to a game s how ques tion page, make s ure you s et the ac tivity s ize to take only half of the s c reen (as the other half is taken by the game's hos t). To insert a game show game, use the Ins e rt > M ind G a m e s > G a m e Sho w m e nu ite m o r the G a m e P ic k e r > G a m e Sho w toolbar menu item. Alternatively, you can use the game picker, which can be opened using the Ins e rt > M ind G a m e s > G a m e P ic k e r... menu item or the G a m e P ic k e r toolbar button. Settings Behavior Switch Question Number The number of switch question lifelines made available to the player. 50:50 Number The number of 50:50 lifelines (reduces the number of answers by 50%) made available to the player. Select The visual appearance of the game host. Media Audio file to play when the player continues to the next question. Appearance Game Host Sound Effects C ontinue © 2010 C o m p o s ic a Ltd . Troubleshooting Part VI Troubleshooting 6.1 152 Composica doesn't start Popup blockers Popup blockers can prevent C omposica from starting properly. If trying to launch C omposica from the C omposica Dashboard does not open a new window, make sure any popup blockers you might have are disabled, or have been set to allow popups. Some common popup blockers are the Windows XP SP2 popup blocker, and blockers provided by Internet Explorer toolbars. Anti-Virus applications Different anti-virus applications might wrongly identify C omposica as a security risk, and interfere with its normal operation. If you're experiencing trouble, try temporarily disabling your anti-virus services, and consult your system administrator. Internet Explorer security Internet Explorer's strict security policy might prevent some features from working properly. You're advised to add C omposica to Internet Explorer's Trusted sites list. 6.2 Spell checker can't run The spell checker requires access to certain system components, that might be blocked by Internet Explorer's default security settings. To grant C omposica the required permissions, you might need to add it to Internet Explorer's T rus te d s ite s list. Trusted sites To add C omposica to Internet Explorer's Trusted sites list, follow these steps: 1. Open a new Internet Explorer window. 2. C hoose the Tools > Internet Options... menu item. 3. Select the Security tab. 4. Select the Trusted sites icon. 5. Important: Make sure the Security Level is set to "Low". 6. Press the Sites... button. 7. Make sure the "Require server verification (https:) for all sites in this zone" checkbox is not checked. 8. Enter the URL of C omposica in the "Add this Web site to the zone" field. 9. Press the Add button. 10. Press the OK button to close the Trusted sites dialog, and click OK again to close the Internet Options dialog. You should now see the C omposica. T rus te d s ite s icon at the bottom of Internet Explorer when starting T hes e s teps may differ between different I nternet E xplorer vers ions . For more information, refer to the M ic ros oft I nternet E xplorer manual. If you've followed these steps, and the spell checker still reports a security error, please make sure you have Microsoft Word installed, as C omposica depends on it being installed for its spell checking capabilities. © 2010 C o m p o s ic a Ltd . 153 Composica Index -AActivity elements 121 adding (tutorial) 7 -BBasic elements 86 adding (tutorial) 6 Blog element 96, 102 adding (tutorial) 10 Blog Comments element 97, 103 Blog Navigation element 97, 102 Comment Form element 98, 103 Comment Notice element 98, 103 Comment Post element 97, 103 Permalink element 98, 104 Post element 97, 103 Post Ellipsis element 97, 103 Widget elements 98 Blog widget elements 98 Add Post Button element 99 Archive element 101 Blog Home Button element 98 Categories element 101 Delete Post Button element 99 Edit Post Button element 99 Post Form element 100 Post Notice element 100 Recent Comments element 100 Recent Posts element 100 Subscribe Link element 100 Tag Cloud element 101 Top Rated element 101 Box element 86 Breadcrumbs element 113 Crumb Separator element 114 Current Crumb element 114 Parent Crumb element 114 adding 27 adding (tutorial) 5 properties 29 Chats 41 Collaborating 39 Comments element 97, 102 adding (tutorial) 11 Common properties 78 Layout properties 81 Settings properties 86 Style properties 85 Text properties 78 Compact Tree Menu element 118 -DDashboards 41 Links widget 44 Modified Documents widget 43 Modified Projects widget 43 My Notes widget 44 News widget 43 Recent Blog Comments widget 43 Recent Blog Posts widget 43 Recent Publications widget 44 RSS Feeds widget 44 Saved Chats widget 44 Tasks widget 43 Team Members widget 43 Developer blogs 40 RSS feeds 44 Document design tutorial 5 Document Title element 111 Drag Drop element 124 Drag Item element 125 Drop Area element 125 Dynamic Layers adding 28 properties 32 -EElements reference 77 -CChapters 25 © 2010 C o m p o s ic a Ltd . Index Hot Word element 130 Hot Word Popup element -F- -I- Facebook Like Button element 107 Feedback element 132 Check Answer element 134 Check Button element 134 Close Button element 133 Custom Feedback element 133 Final Feedback element 133 Fix Button element 134 Partial Feedback element 132 Range Feedback element 133 Retry Button element 134 Right Feedback element 132 Wrong Feedback element 132 Fill Blank element 126 Blank Mask element 127 Blank Option element 127 Blank Range element 127 Fill Blank Item element 126 Question element 126 Selectable Blank element 127 Writeable Blank element 127 Flash element 92 Frame element 89 Image element Keyboard shortcuts 73 -LLink element 88 List element 88 List Item element 88 -M- Game Show element 150 Get a Hint element 134 Hint Popup element 135 Google Chart element 107 adding (tutorial) 9 Data Point element 110 Data Set element 109 Google Map Chart element 110 adding (tutorial) 9 Groups management 34 -H- © 2010 C o m p o s ic a Ltd . 90 -K- -G- High Hops element 148 Hot Spots element 128 Hot Popup Close Button element Hot Popup element 129 Hot Spot element 128 130 130 Mashup elements 105 adding (tutorial) 8 Master Layers 26 adding 27 properties 32 Master Plumber element 146 Media elements 90 adding (tutorial) 8 Media Explorer dialog 70 toolbar 71 Media Player element 91 Menu Layers 26 Menus reference 46 Context menu menu 57 Document menu 47 Edit menu 48 Format menu 55 Help menu 57 Insert menu 49 Layout menu 56 Modify menu 51 Project Manager menu 67 Project menu 47 Tools menu 57 View menu 49 Mind Games 35 adding 36 adding (tutorial) 12 154 155 Composica Menu Block element 121 Menu Chapter element 121 Menu Container element 121 Menu Page element 121 Started Marker element 121 Other elements 135 Mind Games 35 elements 145 layers 36 Modify menu 51 Blog element 54 Blog Post element 55 Drag Drop element 53 Feedback element 52 Fill Blank element 53 Google Chart element 55 Hot Popup element 54 Hot Spots element 53 Link element 51 List element 51 Media Player element 54 Multiple Choice element 53 Survey element 54 Survey Item element 54 Table Cell element 51 Table element 51 Test Feedback element 52 Universal Search element 55 Widget Container element 55 Multiple Choice element 122 Answer element 123 Question element 123 -P- -NNarration adding (tutorial) 10 Closed Captioning element 143 Closed Captioning On/Off element Narration On/Off element 142 Navigation Button element 111 Navigation elements 110 Navigation Link element 112 Navigation Locator element 115 New in Composica 5.0 2 -OOne-Level Menu element 119 Current Marker element 121 Derived Chapter element 121 Dervied Page element 121 Done Marker element 121 143 Pages 25 adding 27 adding (tutorial) 5 properties 29 Point Click element 123 Popup Button element 112 Pop-ups 26 PowerPoint importing 33 Progress Bar element 114 Percent Done element 114 Percent Not Done element 114 Project creation 16 Blank project 17 Duplicate of an existing project 17 Instructional design based project 18 Styled project 17 tutorial 4 Project management 18 groups 34 PowerPoint import 33 project tree 25 properties 18 styles 34 tags 34 Project Manager dialog 66 menu 67 toolbar 68 Project pane 63 Project properties 18 metadata 24 Project Title element 110 Project tree 25 adding documents 27 document properties 29 importing documents 32 organizing documents 28 removing documents 29 Properties pane 62 © 2010 C o m p o s ic a Ltd . Index Property types 78 Color 78 Condition 78 Media 78 Number 78 Point 78 Resource 78 Select 78 String List 78 Style Rule 78 Text 78 Unit 78 YouTube Selector 78 Publishing 37 multi-SCO considerations tutorial 13 38 -RRating element 104 adding (tutorial) 11 Rating Edit element 104 Rating Off element 104 Rating On element 104 Rescue Mission element 149 Run-time properties 19 SCORM tab 23 Settings tab 21 Social Media tab 22 Window tab 20 -SSelect Document dialog 65 Select Project dialog 64 Sequence Manager dialog 72 Sequence Manager element 143 adding (tutorial) 12 Shape element 92 Arrow 95 Cross 96 Diamond 95 Line 95 Oval 93 Oval Callout 94 Parallelogram 95 Polygon 94 © 2010 C o m p o s ic a Ltd . Rectangle 94 Rectangle Callout 94 Star 94 Trapezoid 95 Sign In element 104 Login Form element 105 Notice element 105 Social Media elements 96 adding (tutorial) 10 Space Bubbles element 147 Standalones adding 28 properties 32 Status bar 72 Styles adding 34 assigning 34 Styles management 34 Survey element 131 Final Message element 131 Survey Item element 131 -TTable element 88 Table Cell element 89 Tags management 34 Tasks 39 adding 40 editing 40 Task Reports 40 Test Feedback element 139 Results Details element 140 Re-Test element 141 Review Test element 141 Sections Summary element 139 Test Custom Feedback element 140 Test Fail element 141 Test Pass element 141 Test Results element 140 Test Summary element 139 Test Sections 26 adding 27 properties 31 Tests 25 adding 27 adding (tutorial) 12 properties 30 156 157 Composica Text elements 87 Comment element 87 Footer 1 element 87 Footer 2 element 87 Header 1 element 87 Header 2 element 87 Header 3 element 87 Horizontal Separator element 87 Instructions element 87 Marquee element 87 Quote element 87 Subscript element 87 Superscript element 87 Text element 87 Vertical Separator element 87 Timer element 115 Timer Message element 116 Toolbars reference 58 Document toolbar 58 Edit toolbar 59 Format toolbar 60 Group toolbar 59 Insert toolbar 60 Layout toolbar 61 Media Explorer toolbar 71 Project Manager toolbar 68 Table toolbar 61 Tools toolbar 61 Tree Menu element 116 Current Marker element 118 Done Marker element 119 Menu Chapter element 118 Menu Container element 118 Menu Page element 118 Started Marker element 118 Troubleshooting Spell checker 152 Starting Composica 152 Twitter Tweets element 106 User Id Label element User Interface reference 142 46 -VVariable element 135 Blog Archive element 138 Blog Categories element 138 Blog Post element 137 Blog Tag Cloud element 138 Blog Top Rated element 138 Comment Post element 137 Drag Drop element 137 Fill Blank element 137 Multiple Choice element 136 Rating element 138 Recent Comments element 138 Recent Posts element 138 Test Feedback element 137 -WWidgets 26 adding 28 properties 32 -YYouTube Movie element adding (tutorial) 8 105 -UUniversal Search element 106 adding (tutorial) 9 Search Engine element 106 User Identification element 142 Text Field element 142 User Id Error element 142 © 2010 C o m p o s ic a Ltd .