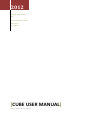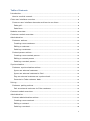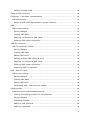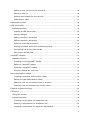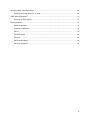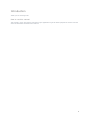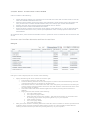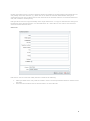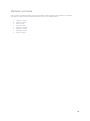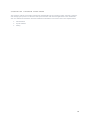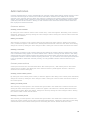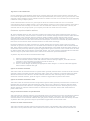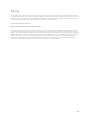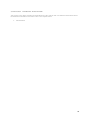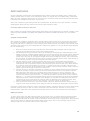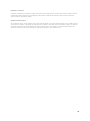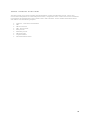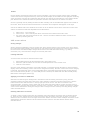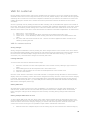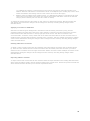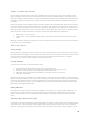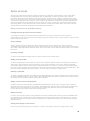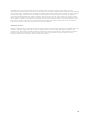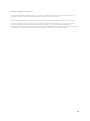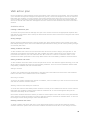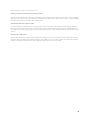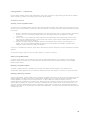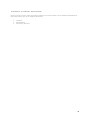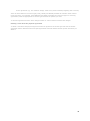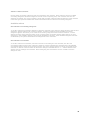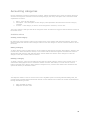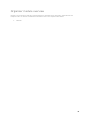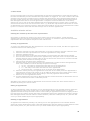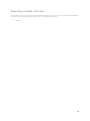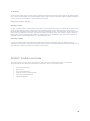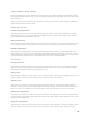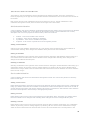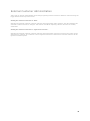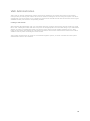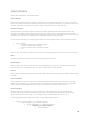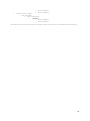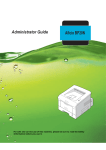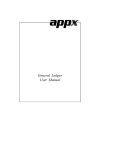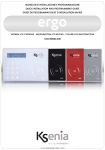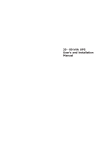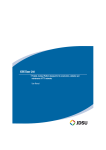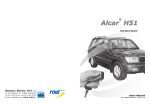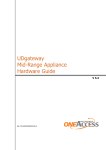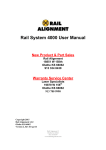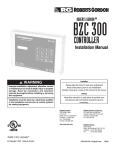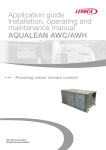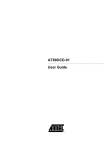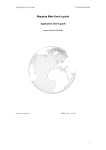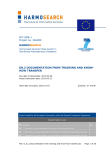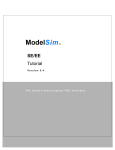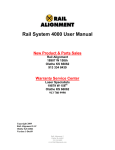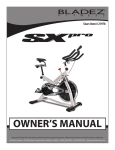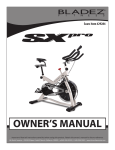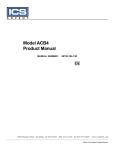Download Cube user manual
Transcript
2012 Infranet development Ltd. Cube development team Version 1.0 17.10.2012 [CUBE USER MANUAL] Cube system end-user manual Table of Contents Introduction ........................................................................................................................................ 7 How to use this manual.............................................................................................................. 7 Cube user interface overview ...................................................................................................... 8 Common user interface elements and how to use them .............................................. 8 Data grid ...................................................................................................................................... 8 Data form ..................................................................................................................................... 9 Modules overview ........................................................................................................................... 10 Customer module overview ........................................................................................................ 11 Administration .................................................................................................................................. 12 Customer actions ........................................................................................................................ 12 Creating a new customer..................................................................................................... 12 Editing a customer ................................................................................................................. 12 Deleting a customer............................................................................................................... 12 Contact person actions ............................................................................................................. 12 Creating a new contact person.......................................................................................... 12 Editing a contact person ...................................................................................................... 12 Deleting a contact person.................................................................................................... 12 Synchronisation ............................................................................................................................... 13 Customer synchronisation actions ....................................................................................... 13 Ignore an external customer.............................................................................................. 13 Ignore an external customer's field ................................................................................. 13 Flag en external customer as synchronised ................................................................. 13 Promote to Cube customer data ....................................................................................... 13 Pairing ................................................................................................................................................. 15 Customer pairing actions ......................................................................................................... 15 Pair an external customer to Cube customer .............................................................. 15 Contract module overview .......................................................................................................... 16 Administration .................................................................................................................................. 17 Contract administration actions ............................................................................................ 17 Creating a new contract ....................................................................................................... 17 Editing a contract .................................................................................................................... 17 Deleting a contract ................................................................................................................. 18 1 Setting contract state ........................................................................................................... 18 Sales module overview ................................................................................................................. 19 Customer - Field sales representative .................................................................................... 20 Available actions ......................................................................................................................... 20 Assign a field sales representative to the customer ................................................. 20 V&R ...................................................................................................................................................... 21 V&R screen actions .................................................................................................................... 21 Saving changes ....................................................................................................................... 21 Loading V&R data ................................................................................................................... 21 Applying corrections to V&R value ................................................................................... 21 Deleting V&R value corrections ......................................................................................... 21 V&R for customer............................................................................................................................ 22 V&R for customer actions ........................................................................................................ 22 Saving changes ....................................................................................................................... 22 Loading V&R data ................................................................................................................... 22 Editing V&R value ................................................................................................................... 22 Editing multiple V&R values at once ............................................................................... 22 Applying corrections to V&R value ................................................................................... 23 Deleting V&R value corrections ......................................................................................... 23 Exporting V&R for customer ............................................................................................... 23 V&R - New turnover ....................................................................................................................... 24 V&R screen actions .................................................................................................................... 24 Saving changes ....................................................................................................................... 24 Loading V&R data ................................................................................................................... 24 Editing V&R value ................................................................................................................... 24 Generating V&R - New turnover values ......................................................................... 24 Sales process.................................................................................................................................... 26 Sales process screen available actions .............................................................................. 26 Loading the sales processes for the customer ............................................................ 26 Saving changes ....................................................................................................................... 26 Canceling changes .................................................................................................................. 26 Adding a new potential ......................................................................................................... 26 Deleting a potential................................................................................................................ 26 2 Adding a new service to the potential ............................................................................ 26 Editing a service ...................................................................................................................... 26 Setting sales stages for the service................................................................................. 26 Attaching an offer ................................................................................................................... 27 Aftersales process .......................................................................................................................... 28 V&R action plan ............................................................................................................................... 29 Available actions ......................................................................................................................... 29 Loading a V&R action plan .................................................................................................. 29 Saving changes ....................................................................................................................... 29 Adding condition and action ............................................................................................... 29 Editing condition and action ............................................................................................... 29 Deleting condition and action ............................................................................................ 29 Setting condition and action execution priority .......................................................... 30 Previewing the action plan results ................................................................................... 30 Running an action plan ......................................................................................................... 30 cargoNET rebates ........................................................................................................................... 31 Available actions ......................................................................................................................... 31 Creating a new cargoNET rebate ...................................................................................... 31 Editing a cargoNET rebate................................................................................................... 31 Deleting a cargoNET rebate ................................................................................................ 31 Filtering rebates by customer ............................................................................................ 31 Ups authorization letters.............................................................................................................. 32 Creating a new ups authorization letter ........................................................................ 32 Editing an ups authorization letter................................................................................... 32 Adding a new set of revenue tiers to a letter .............................................................. 32 Deleting a set of revenue tiers from a letter ............................................................... 32 Finance module overview ............................................................................................................ 33 Collection ........................................................................................................................................... 34 Using this screen......................................................................................................................... 34 Available actions ......................................................................................................................... 34 Creating a note about the telephone call ...................................................................... 34 Deleting a note about the telephone call ...................................................................... 34 Creating a note about the payment agreement ......................................................... 34 3 Deleting a note about the payment agreement.......................................................... 35 Administration .................................................................................................................................. 36 Available actions ......................................................................................................................... 36 Set customer's accounting categories ............................................................................ 36 Set customer's accountant.................................................................................................. 36 Accounting categories ................................................................................................................... 37 Available actions ......................................................................................................................... 37 Creating a new category ...................................................................................................... 37 Editing a category................................................................................................................... 37 Deleting a category ................................................................................................................ 37 Daily cargoNET correction ........................................................................................................... 38 Checking for errors in shipments ..................................................................................... 38 Correcting a shipment .......................................................................................................... 38 Shipment correction rules ........................................................................................................... 39 Rules ................................................................................................................................................ 39 Creating a new rule................................................................................................................ 39 Editing a rule ............................................................................................................................ 39 Deleting a rule ......................................................................................................................... 39 Adding a new condition ........................................................................................................ 39 Deleting a condition ............................................................................................................... 39 Organiser module overview ........................................................................................................ 40 Calendar ............................................................................................................................................. 41 Available calendar actions ....................................................................................................... 41 Filtering the calendar by the field sales representative ........................................... 41 Creating an appointment ..................................................................................................... 41 Editing an appointment ........................................................................................................ 41 Deleting an appointment ..................................................................................................... 41 Reporting module overview ........................................................................................................ 42 Viewer ................................................................................................................................................. 43 Reporting viewer actions ......................................................................................................... 43 Opening a report ..................................................................................................................... 43 Exporting a report .................................................................................................................. 43 System module overview ............................................................................................................ 43 4 Permission and audit ..................................................................................................................... 44 Department actions ................................................................................................................... 44 Creating a new department ................................................................................................ 44 Editing a department ............................................................................................................. 44 Deleting a department .......................................................................................................... 44 User actions .................................................................................................................................. 44 Creating a new user............................................................................................................... 44 Editing a user ........................................................................................................................... 44 Deleting a user ........................................................................................................................ 44 Setting a user department .................................................................................................. 44 Setting user permissions ..................................................................................................... 44 Data Import ...................................................................................................................................... 46 SAP Import .................................................................................................................................... 46 Customer report ...................................................................................................................... 46 Ageing report............................................................................................................................ 46 cargoNET Import ......................................................................................................................... 46 Monthly actual data import ................................................................................................. 46 Daily turnover data import.................................................................................................. 46 SPS Import .................................................................................................................................... 46 Monthly actual data import ................................................................................................. 46 Service administration .................................................................................................................. 47 Attribute administration ........................................................................................................... 47 Adding a new attribute ......................................................................................................... 47 Editing an attribute ................................................................................................................ 47 Deleting an attribute ............................................................................................................. 47 Service administration .............................................................................................................. 47 Adding a new service ............................................................................................................ 47 Editing a service ...................................................................................................................... 47 Deleting a service ................................................................................................................... 47 Setting service attributes .................................................................................................... 48 External Customer Administration ........................................................................................... 49 Setting the external customer as "B2C" ........................................................................ 49 Setting the external customer to "Ignored in turnover" ......................................... 49 5 Working day administration........................................................................................................ 50 Setting working days for a year ........................................................................................ 50 V&R Administration ........................................................................................................................ 51 Locking a V&R month ............................................................................................................ 51 Used phrases .................................................................................................................................... 52 Cube customer ......................................................................................................................... 52 External customer .................................................................................................................. 52 Menu ............................................................................................................................................ 52 Module menu ............................................................................................................................ 52 Service ........................................................................................................................................ 52 Service attribute...................................................................................................................... 52 Service category ..................................................................................................................... 52 6 Introduction Thank you for choosing Cube. How to use this manual This manual is to be used side by side with an open application to get the better perspective and the overview of the functionalities described in this manual. 7 Cube user interface overview Cube UI consists of the following: Header bar which contains your company logo on the left and on the right currently logged in user full name and clickable notification inbox icon Menu bar which contains menu items where each represents a single module of the Cube system and every of those items contains clickable subitems that, once clicked, open module functionalities Another menu bar where opened module functionalities menu is showed Workspace where module functionalities are loaded Footer bar which contains current version of the system on the left and an "?" icon on the right which, when hovered with mouse cursor, shows quick explanation of the currently opened module screen functionalities As mentioned above, when module functionalites screen is opened its menu is loaded into the second menu bar as well. Common user interface elements and how to use them Data grid Data grid is used to display lists and consists of the following: Paging and filtering bar which contains from left to right: o Total number of items in the data grid o Advanced filtering button that once clicked opens a window with advanced filtering elements (note that this button is not present on all data grids) o Filter button that once clicked filters the data in the data grid by text entered in the data grid column headers (note that paging element on the right will have red background colour when any kind of filter is applied) o Clear filter button that clears all filters applied to the data (including advanced filters if applied) o Paging element that consists of the following: 'Go to first page' button 'Go to previous page' button Input field with current page number - this field can be used to go to specific page by entering page number and pressing Enter key on your keyboard Total number of pages 'Go to next page' button 'Go to last page' button Data grid column headers containing label for the data the column contains as well the input field used in filtering when previously mentioned Filter button is clicked. It is also possible to apply filters by entering the data into this input field and pressing Enter key on your keyboard 8 Data grid data represented in rows where each rows represents a single item Usually when data grid row is clicked it expands showing the details for the data loaded in that particular row and possibly some other element. (e.g. When the row is clicked in Customer Administration data grid it expands showing the list of contact persons and contracts for the selected customer as well as the buttons to add, edit or delete a contact person) Data grid allows common copy functionality of the single selected row. To copy row data from the data grid to be pasted to some external program (e.g. Microsoft Excel, etc.) select the row you wish to copy and press common windows shortcut Ctrl+c. Data form Data form is used to create and modify data and consists of the following: Data input fields where every field has a label in front of it and required field labels are written in bold font style Save and Cancel buttons used to save the data or to cancel the edit 9 Modules overview Cube consists of multiple modules where each module contains different functionalities. For detailed descriptions of each module functionalities please refer to the chapters below. Customer module Contract module Sales module Finance module Shipments module Organiser module Reporting module System module 10 Customer module overview The customer module covers tasks regarding the administration of the customer's data, customer's contacts, and managing the process of customer's data synchronisation with external applications Cube collaborates with. For additional informations about the detailed functionalities of each item refer to the chapters below. Administration Synchronisation Pairing 11 Administration Customer administration is used for administration of customer master data including contacts. Actions on this screen are taken through the module menu buttons and buttons contained in the details of the selected customer in the customer data grid. When the customer is selected in the customer data grid customer details appear. These details contain customer's contact persons and buttons for their manipulation and documents (contracts) linked to this customer. Clicking on each contract in this contract list shows contract details and links to physical contract documents. Customer actions Creating a new customer By clicking the "New customer" button in the module menu, a data form appears. After filling in the customer data fields, changes are saved by clicking the "Save changes" button. Clicking the "Cancel" button cancels the creation of the customer. Editing a customer After selecting a customer in the customer data grid and clicking the "Edit customer" button in the module menu, a data form appears. This data form is already filled with selected customer's data. When done editing, changes are saved by clicking the "Save changes" button. Clicking the "Cancel" button cancels the edit action. Deleting a customer After selecting a customer in the customer data grid and clicking the "Delete customer" button in the module menu confirmation dialog appears to confirm deletion of the customer. Clicking the "OK" button in this dialog confirms deletion of the selected customer and clicking the "Cancel" button cancels the action. Note that it is not possible to delete a customer that has anything referenced. (e.g. If customer has contact persons linked to it it is not possible to delete this customer) Usually, it is only possible to delete customers that were just created. Contact person actions Contact person actions are executed with buttons "New contact person", "Edit contact person" and "Delete contact person" located in the details part of the selected customer (details appear when the customer is selected in the customer data grid). Creating a new contact person By clicking the "New contact person" button, a data form appears. After filling in the contact person data fields, changes are saved by clicking the "Save changes" button. Clicking the "Cancel" button cancels the creation of the contact person. Editing a contact person After selecting a contact person in the contacts data grid located in the details of the selected customer and clicking the "Edit contact person" button, a data form appears. This data form is already filled with selected contact person's data. When done editing, changes are saved by clicking the "Save changes" button. Clicking the "Cancel" button cancels the edit action. Deleting a contact person After selecting a contact person in the contacts data grid located in the details of the selected customer and clicking the "Delete contact person" button confirmation dialog appears. Clicking the "OK" button in this dialog confirms deletion of the selected contact person and clicking the "Cancel" button cancels the action. 12 Synchronisation Used to administer synchronisation details of the customer data in the Cube system with the customer data from external applications Cube interfaces with. Except administration, this screen gives a good overview of the customer's data consistency among multiple systems by painting red each row in the data grid if customer data is different among multiple systems. General idea behind this screen is to go through the list of the customers that have one or more fields unsynchronised among multiple systems, correct that field(s) valcolue(s) in the external systems where data is unconsistent with data currently in Cube and in the end mark that customer as synchronised. This way the customer data in every single system your company uses will have fresh and correct values. Customer synchronisation actions All of the available actions on this screen are located in the module menu that is loaded when this screen is opened. To execute any of these actions a customer in the customer data grid must be selected. After selection of the customer in the customer data grid customer details containing another data grid with external customers linked to previously selected Cube customer appear. Each external customer in this newly appeared data grid has a mark in it's first column that shows which system it came from. Note that all possible actions on this screen are executed on these external customers or their fields accordingly. First three buttons for the action execution are "toggle" buttons and are used to mark a field or an entire customer as ignored or synchronised. You can think of these buttons as light switches with two states ON and OFF. If the external customer (the one in the data grid that appears in the details of selected Cube customer) is selected that was previously marked as ignored, toggle button "Ignore customer" in the module menu will have it's state pressed (ON). Same with the "Ignore field" button, just on the customer external field level and same with the "Flag as synchronised" button if the customer was marked as synchronised before. To perform any action on this screen follow these steps: 1. 2. 3. 4. Select an unsynchronised (painted red) Cube customer in the customer data grid Once the selected customer details with external customers data grid appear, select the external customer or one of it's fields you wish to execute an action on Execute one of the action explained below Save or cancel changes by clicking the appropriate "Save changes" or "Cancel" button that appears below customer external data grid Ignore an external customer This action marks an external customer as ignored which generally means that the correctness of this external customer's data is irrelevant and Cube should not notify (colour red a customer in customer data grid) about differences between Cube customer's and this external customer's data. Assuming that you have already selected an external customer, press the "Ignore customer" toggle button to perform this action. Ignore an external customer's field This action marks an external customer's single field as ignored which generally means that the correctness of this field value is irrelevant and Cube should not notify (colour red a customer in customer data grid) about differences between Cube customer's corresponding field value and this field value. Assuming that you have already selected an external customer's field you wish to ignore, press the "Ignore field" toggle button to perform this action. Flag en external customer as synchronised This action flags an external customer as synchronised and is to be performed once the unsychronised external customer data was corrected in the application this external customer comes from. This action paints the external customer in the external customer data grid green to notify users that it's data was already corrected. To perform this action, press the "Flag as synchronised" toggle button in the module menu. Promote to Cube customer data This action promotes selected customer external's field value to corresponding Cube customer's field value. This action is to be performed when Cube customer has incorrect data in a field and external customer has 13 correct data. To perform this action, select the customer external's field you wish to promote and press "Real data" button in the module menu. Delete link Since pairing of the Cube customers and external customers is done automatically sometimes because of incosistent data between multiple systems Cube pairs a wrong external customer to Cube customer. To delete this link execute this action by clicking the "Delete link" button in the module menu. 14 Pairing Since pairing of the Cube customers and external customers is done automatically, sometimes because of the incosistent data Cube cannot pair an external customer with one of the Cube customers. This screen is used to manually pair Cube customers with corresponding external customers and has single customer external data grid listing all of external customers that were not paired to Cube customers. Customer pairing actions Pair an external customer to Cube customer To pair an external customer to the Cube customer select a single external customer from the data grid. Once customer external is selected, press the "Pair" button in the module menu right after which a window should appear. This window contains a data grid with listed Cube customers and has in it's column headers, except the regular field name, values of the initially selected external customer so you can compare these values with the values of the Cube customers. Filter the data in the newly appeared data grid to find corresponding Cube customer for the initially selected external customer. Once found, select the Cube customer and press the "Pair" button to pair these customers or the "Cancel" button to cancel the action. 15 Contract module overview This module covers tasks regarding the administration of the contract data. For additional informations about the detailed functionalities of each item refer to the chapters below. Administration 16 Administration Used to manipulate contract data and metadata through creation, editing and deleting of the contracts and setting contract states. In Cube, every business document is a contract of a sort including offers, statements, NDAs, etc. Each contract is linked to one or more customers as parties of that contract and physical document is attached and available throught Cube user interface. The screen contains a regular data grid with all contracts listed. By selecting one of the contracts, a contract details appear showing all the customers and services that contract is about. Contract administration actions Each contract has a state and this state dictates which actions can be performed on a contract. Creating a new contract is always possible, but editing and deleting the contract is possible only when it is in "In creation" state. Creating a new contract New contract is created by clicking the "New contract" button in the module menu. Once clicked, the window for contract type selection appears and one of the offered contract types is to be selected and confirmed by clicking the "OK" button. Clicking the "Cancel" button in this window cancels the creation of the contract. After selection of the contract type and confirmation the contract form appears. To correctly fill this newly appeared form do the following: 1. 2. 3. 4. 5. Fill in the contract reference field and valid from and valid to fields. Note that valid to field is not required since contracts do not have to have expiration dates Add the physical documents to the contract by selecting the document type and pressing the "Add" button on the left. A window appears allowing you to select documents from the file system. Note that multiple documents can be added by holding the Ctrl key while selecting the documents on the file system. Also, this step can be repeated multiple times to add multiple documents. After confirmation the documents are added to the list and can be removed by selecting the document, right-clicking on it and selecting "Remove" from the contextual menu that appears Add the customers to the contract by placing the mouse cursor into the input field right below Customer selection label. This input field is an autocomplete box and when you start typing it will automatically offer you potential customers that have the typed phrase in their name. After selecting the customer in this autocomplete box, click the "+" button on the left to add the customer to the contract. This procedure can be repeated to add multiple customers to the contract. Added customers appear in the list in the bottom left corner of the form Link the services to the added customers by selecting one of the added customers in the bottom left list and by selecting a single service from the service hierarchical structure in the bottom right list. Note that service has world icon, everything above in the hierarchy are service categories, and everything below are service attributes. After selecting the customer in the bottom left list and the service in the bottom right list click the "<-" button in the middle to link the service to the customer. After the "<-" is clicked a window appears listing all the service attributes from which the appropriate attributes should be selected. Note that some attributes are selected and disabled because they are required for the service and cannot be removed. After the attributes were selected click the "Add" button to finish linking the service to the customer or click the "Cancel" to abort linking. Once all the fields were filled in, documents added, customers added and linked to the services the contract can be saved by clicking "Save changes" button or discarded by clicking the "Cancel" button During the creation of the contract to remove selected documents, selected customers or services linked to the customer select the item you wish to remove (document in the document list, customer or service in the bottom left list), right click on the selected item and click "Remove" from the contextual menu that appears. Editing a contract To edit a contract click the "Edit contract" button in the module menu. A contract data form appears already filled in with the edited contract's data. While editing follow the rules described in the Creating a contract section. Note that first step of contract creation, selecting a contract type, does not apply when editing because contract type cannot be changed with contract editing action. When done, to save changes click the "Save changes" button or the "Cancel" button to cancel the action. 17 Deleting a contract Contract is deleted by selecting a single contract from the data grid and clicking the "Delete contract" button. Confirmation dialog appears and clicking the "OK" button confirms the deletion of the contract while the "Cancel" button cancels the action. Setting contract state As mentioned above, each contract has a state and this state is set either automatically by the validity period values of the contract or manually by selecting the contract in the data grid and selecting a state you wish to set to the contract from the dropdown list in the module menu. Once both the contract and the state are selected confirm the action by clicking the "Edit state" button in the module menu. 18 Sales module overview The sales module covers tasks regarding the administration of sales and aftersales process, volume and revenue data manipulation for actual and planned values, configuration of the volume and revenue calculations in forecasting and administration of the rebates used in daily estimates. For the detailed informations about each feature read the following chapters. Customer - Field sales representative V&R V&R for customer V&R - New turnover Sales process Aftersales process V&R action plan cargoNet rebates UPS authorisation letters 19 Customer - Field sales representative Used to assing a field sales representative to the customer. The screen contains a single data grid with Cube customers listed. By selecting any of these Cube customers, details appear containing a data grid with listed external customers linked to that particular Cube customer. Last column of both the top level data grid and the data grid in the details contains the name of the currently assigned field sales representative to the Cube customer and to the external customer if the external application that external customer belongs to tracks field sales representative assignment at all. Available actions Assign a field sales representative to the customer To assign a field sales representative to the customer select a Cube customer in the data grid. Once the customer is selected, select the field sales representative you wish to assign from the dropdown list located in the module menu and press the "Save changes" button on the left to assing selected field sales representative to the selected customer. 20 V&R Used to display and edit total volume and revenue calculation. The screen consists of three parts; selectable volume and revenue categories hierarchy on the left, tabular display in the middle and the right part containing value corrections overview and comparison with the last year data for the selected item in the middle, tabular part. Module menu contains elements for parameter selection and buttons for the actions executions. Screen is generally used by loading the data and then selecting cells in the tables that appear in the middle of the screen. Each cell can be selected and then the corrections and comparison data appear on the right. Cells in the tabular data in the middle of the screen can be in different colours where each colour marks what actions are allowed on that field. Explanations are listed below: 1. 2. 3. White colour - cell is read only Green colour - cell is read only but allows corrections to be added to that cell's value Any colour with red border around the cell - cell has corrections applied and these corrections are visible by selecting that cell V&R screen actions Saving changes Saving changes to V&R data is done by clicking the "Save changes" button in the module menu. Once clicked the confirmation dialog appears where clicking the "OK" button saves the changes and "Cancel" button cancels the save action. Note that multiple changes can be done to the V&R data before saving (e.g. adding corrections, etc.) and all of these changes are saved by this action. Loading V&R data To load volume and revenue data follow these steps: 1. 2. 3. Select V&R type from the first dropdown list in the module menu Select the year the data is for from the second dropdown list in the module menu Click the "Load" button Once the "Load" button is clicked the screen fills with data. To navigate through the data use the hierarchical display on the left containing volume and revenue categories hierarchy. Once the volume and revneue category is selected, the middle part of the screen loads tables where each table represents the data for the selected item on the left and it's parents. (e.g. if the B2B parcels is selected, the tables with the data for B2B parcels, National and Total appear, bottom up) Applying corrections to V&R value Select the cell with the green background in the table to load the existing corrections (if any) and the comparison data in the right part of the screen. Once selected, to add the correction to that value, click the button marked with "Add correction" in the top right part of the screen. This adds a correction to the corrections table. To edit the values, double click in the Value field of the table to set the correction value or double click the Comment field to add the comment to the correction. This way mulitple corrections to multiple values can be added before saving the changes. All the changes are then saved by executing Saving changes action described above. Deleting V&R value corrections To delete a value correction select the cell containing value with existing corrections (has red borded around it). Once the cell is selected and the corrections for that value are loaded, select the correction you wish to delete from the corrections list on the right and click the "Delete correction" button. Multiple corrections can be deleted before saving the changes. All the changes are then saved by executing Saving changes action described above. 21 V&R for customer Used to display and edit volume and revenue calculation for the customer. The screen consists of three parts; selectable volume and revenue categories hierarchy on the left, tabular display in the middle and the right part containing value corrections overview and comparison with the last year data for the selected cell value in the middle, tabular part. Module menu contains elements for parameter selection and buttons for the actions executions. Screen is generally used by loading the data and then selecting cells in the tables that appear in the middle of the screen. Each cell can be selected and then the corrections and comparison data appear on the right. Values in the cells are edited by double clicking them. Cells in the tabular data in the middle of the screen can be in different colours where each colour marks what actions are allowed on that field. Explanations are listed below: 1. 2. 3. 4. White colour - cell is read only Green colour - cell is read only but allows corrections to be added to that cell's value Yellow colour - cell is editable by double clicking it and allows corrections to be added th that cell's value Any colour with red border around the cell - cell has corrections applied and these corrections are visible by selecting that cell V&R for customer actions Saving changes Saving changes to V&R data is done by clicking the "Save changes" button in the module menu. Once clicked the confirmation dialog appears where clicking the "OK" button saves the changes and "Cancel" button cancels the save action. Note that multiple changes can be done to the V&R data before saving (e.g. adding corrections, etc.) and all of these changes are saved by this action. Loading V&R data To load volume and revenue data follow these steps: 1. 2. 3. 4. Select the customer from the autocomplete box in the module menu by starting to type customer's name Select V&R type from the first dropdown list in the module menu Select the year the data is for from the second dropdown list in the module menu Click the "Load" button Once the "Load" button is clicked the screen fills with data. To navigate through the data use the hierarchical display on the left containing volume and revneue categories hierarchy. Once the volume and revneue category is selected, the middle part of the screen loads tables where each table represents the data for the selected item on the left and it's parents. (e.g. if the B2B parcels is selected, the tables with the data for B2B parcels, National and Total appear, bottom up) Editing V&R value As stated above, volume and revenue value is editable if it is contained in a cell with yellow background. To edit the value, double click the cell in the table and input the desired value. Multiple values can be edited before saving the changes. All the changes are then saved by executing Saving changes action described above. Editing multiple V&R values at once To edit multiple V&R values click the "Group value editor" button located above the hierarchical volume and revenue categories structure in the left part of the screen. Once clicked, new window appears allowing you to select the volume and revenue category category you wish to edit and to input the values for each of the volume and revenue value types. It is possible to input relative and absolute values here. Absolute values are multiplied by the count of working days in each month for the selected category. 22 (e.g. B2B parcels category is selected and for each volume and revenue value type number 100 is entered. When the "OK" button is clicked these values are multiplied by the working day count in each month and added to the existing value for each volume and revenue value type) Relative values are applied to the existing values. (e.g. B2B parcels category is selected and for each volume and revenue value type number 5 is entered. That means that all the values in the selected category will be raised by 5% once the "OK" button is clicked) To confirm the change click the "OK" button or click "Cancel" to discard the changes. Note that clicking the "OK" button does not save the changes. All the changes are saved by executing Saving changes action described above. Applying corrections to V&R value Select the cell with the green background in the table to load the existing corrections (if any) and the comparison data in the right part of the screen. Once selected, to add the correction to that value, click the button marked with "Add correction" in the top right part of the screen. This adds a correction to the corrections table. To edit the values, double click in the Value field of the table to set the correction value or double click the Comment field to add the comment to the correction. This way mulitple corrections to multiple values can be added before saving the changes. All the changes are then saved by executing Saving changes action described above. Deleting V&R value corrections To delete a value correction select the cell containing value with existing corrections (has red borded around it). Once the cell is selected and the corrections for that value are loaded, select the correction you wish to delete from the corrections list on the right and click the "Delete correction" button. Multiple corrections can be deleted before saving the changes. All the changes are then saved by executing Saving changes action described above. Exporting V&R for customer To export volume and revenue data for the customer follow the steps described in the Loading V&R data action above. Once the data is loaded, click the "Export" button in the module menu. Wait to the process to finish and when done the browser will offer you to save the exported Excel file. 23 V&R - New turnover Used to display and edit volume and revenue calculation for the new turnover. The screen consists of three parts; selectable volume and revneue categories hierarchy on the left, tabular display in the middle and the right part containing value corrections overview and comparison with the last year data for the selected item in the middle, tabular part. Module menu contains elements for parameter selection and buttons for the actions executions. Screen is generally used by loading the data and then selecting cells in the tables that appear in the middle of the screen. Each cell can be selected and then the corrections and comparison data appear on the right. Each cell can be selected and then the corrections and comparison data appear on the right. Values in the cells are edited by double clicking them. Cells in the tabular data in the middle of the screen can be in different colours where each colour marks what actions are allowed on that field. Explanations are listed below: 1. 2. White colour - cell is read only Yellow colour - cell is editable by double clicking it and allows corrections to be added th that cell's value Although corrections list exists on this screen it is not used because values in the volume and revenue data for new turnover are not correctable. V&R screen actions Saving changes Saving changes to V&R data is done by clicking the "Save changes" button in the module menu. Once clicked the confirmation dialog appears where clicking the "OK" button saves the changes and "Cancel" button cancels the save action. Note that multiple changes can be done to the V&R data before saving (e.g. adding corrections, etc.) and all of these changes are saved by this action. Loading V&R data To load volume and revenue data follow these steps: 1. 2. 3. 4. 5. Select V&R type from the first dropdown list in the module menu Select the year the data is for from the second dropdown list in the module menu Select the month from the third dropdown list in the module menu Optionally select the field sales representative you wish to load new turnover for Click the "Load" button Once the "Load" button is clicked the screen fills with data. To navigate through the data use the hierarchical display on the left containing volume and revneue categories hierarchy. Once the volume and revenue category is selected, the middle part of the screen loads tables where each table represents the data for the selected item on the left and it's parents. (e.g. if the B2B parcels is selected, the tables with the data for B2B parcels, National and Total appear, bottom up) Editing V&R value As stated above, volume and revenue value is editable if it is contained in a cell with yellow background. To edit the value, double click the cell in the table and input the desired value. Multiple values can be edited before saving the changes. All the changes are then saved by executing Saving changes action described above. Generating V&R - New turnover values To generate values for the field sales representative select "Aggregate" in the month selection dropdown list in the module menu and select the field sales representative you wish to generate values for. Load the V&R data. Once loaded, the "Values generator" button appears above the hierarchical volume and revneue categories structure. Clicking this button brings a new window to the front where volume and revenue category is to be 24 selected and values for volume and revenue value types are to be filled in. These values are applied to each month and multiplied by the number of working days in each month. Also, these values are automatically added to the new turnover aggregate. Once everything is filled in, click the "OK" button to confirm or "Cancel" to discard the changes. Note that clicking the "OK" button does not save the changes. All the changes are saved by executing Saving changes action described above. 25 Sales process Used to track sales process with the potential customers by field sales representatives. This screen offers functionalities that cover the named potentials with corresponding services being sold to the customer, parameters describing the potential benefits this customer will bring to the company, and the stages of the services in the sales process. The screen consists of three parts; left is the hierarchical structure of potentials and services being sold to the customer, in the middle is the data form containing all the data describing the service being sold and on the right there are two boxes, the upper one lists the current sales stage and the sales stage history of the selected service and the bottom one lists all the offers being sent to the customer with the ability to show the phyisical document attached to that offer. Sales process screen available actions Loading the sales processes for the customer To load all the ongoing and finished sales processes for the customer, select the customer from the autocomplete box in the module menu by starting to type the customer's name. Once selected, click the "Load" button in the module menu. Saving changes Saving changes is done by clicking the "Save changes" button in the module menu. Once clicked the confirmation dialog appears where clicking the "OK" button saves the changes and "Cancel" button cancels the save action. Note that multiple changes can be done to the sales process and all of these changes are saved by this action. Canceling changes To cancel all the pending changes click the "Cancel" button in the module menu. Adding a new potential To add a new potential for the customer click the "New potential" button located in the left part of the screen. This brings a new window to the front where the name for the potential is to be given. When the potential name field is filled in click the "OK" button to add the potential or "Cancel" to cancel the action. Note that this does not save the changes. All the changes are saved by executing Saving changes action described above, but the newly created potential will not be saved if you don't add any services to it right away. Deleting a potential To delete a potential right click the potential in the potentials list on the right. Contextual menu appears where the "Delete potential" option is to be clicked. Note that potenatials that contain services linked to them cannot be deleted and this "Delete potential" option will be disabled. Adding a new service to the potential To add a new service right click the potentital int the potentials list on the right. Contextual menu appears where the "Add service" option is to be clicked. This displays the data form with the data regarding this newly added service in the middle of the screen. Fill in the fields on this data form and to save all the changes execute the action described in the Saving changes above. Editing a service To edit a service simply select it in the potentials and services hierarchical structure on the left. Editable data form appears in the middle of the screen. When done changing the field values in the data form to save the changes execute Saving changes action described above. To discard the changes execute Canceling changes described above. Setting sales stages for the service Every service goes throught the set of stages. To set the sales stage for the service right click it in the 26 potentials and services hierarchical structure and and select the option "Change sales stage" from the contextual menu that appears. This brings a new window to the front containing several options; read only field with current stage, dropdown list to select the new stage, date field to set the date on which the service enters the selected stage, notes field to enter additional notes about the stage transition. Note that, in addition to previously mentioned fields, this window contains a list of services as well. This is used if you wish to set the same stage for multiple services and it is done by selecting the services you wish to set sales stage for. Once all the fields are filled in, to confirm the transition click the "Save changes" button to save the changes or click the "Cancel" button to discard them. Note that this immediately saves the changes and the "Save changes" button in the module menu does not have to be clicked in addition. Attaching an offer Offers are attached to the customer and all the existing offers for the selected customer are available in the list located in the lower right part of the screen. To attach an offer click the "New offer" button located in the module menu. New window appears containing a data form that should be filled in, attached physical files for the offer selected (by clicking the "Add new offer file" button) and changes saved by clicking the "Save changes" button or the "Cancel" button to discard the changes. 27 Aftersales process Used to track aftersales activities with the customer. The difference is that the sales process is based on potential customers while the aftersales process is based on existing customers. For the detailed information on how to use this screen refer to the Sales process section of this document. Only major difference that should be noted is that the values in the data form service editor in the sales process are absolute and in the aftersales process are relative. (e.g. In the sales process field sales representative is inputing the absolute values about the potential revenue, shipments, pieces or weight while in aftersales process these values indicate potential changes in percentage of the actual values) 28 V&R action plan Used in the planning and forecasting process and creation of the volume and revenue data. This screen allows you to describe the expected changes in the shipments, pieces, revenue and weight for the sets of customers that satisfy the conditions you enter and then from all this data the final volume and revenue is formed. The screen consists of two parts; hierarchical structure of volume and revenue categories and actions applied to services on the left and a data form that appears once the action from the hierarchical structure on the left is selected. Available actions Loading a V&R action plan To load an action plan select the V&R type and year in the module menu from the appropriate dropdown lists and click the "Load" button. Once clicked, the hierarchical structure volume and revneue categories and actions appears on the left. Saving changes Saving changes to V&R action plan is done by clicking the "Save changes" button in the module menu. Note that multiple changes can be done to the V&R action plan data before saving and all of these pending changes are saved by this action. Adding condition and action To add conditions and action to be executed select the volume and revenue category and right click it. The contextual menu appears and selecting the "New condition and action" option brings a new window to the front. Enter the name for your new action and click "OK" to add it or "Cancel" to cancel the action. To set conditions and action parameters to this newly added action refer to the Editing conditions and action below. Editing condition and action To edit conditions and action select it in the left part of the screen. The data form appears allowing you to edit all the values regarding this action and corresponding conditions. There are several subactions allowed while manipulating conditions data and are listed below. Adding a condition To add a new condition fill in the parameters in the upper part of the data form and click the "Add condition" button. This adds a new condition to the list of conditions. Removing a condition To remove an existing condition from the list of conditions, select a condition you wish to remove from the list and click the "Remove condition" button. Showing customers that satisfy the conditions To see all the customers that satisfy all the conditions currently in the conditions list click the "Show customer that satisfy the conditions" button located under the conditions list. A new window appears listing all the customers that satisfy all the conditions. Once all the conditions have been defined, to define an action impact on the data use the lower part elements of the data form. Select the months you wish to apply this action to and fill in the modifier values. To save all the changes execute Saving changes action described above. Deleting condition and action To delete condition and action right click it in the hierarchical structure on the left and select the "Delete condition and action" option. This removes the condition and action from the list. To save changes click the 29 "Save changes" button in the module menu. Setting condition and action execution priority Actions are executed in the order they are displayed in the hierarchical structure on the left. To move condition and action up or down in the list right click it and select the "Move up" or "Move down" option. To save changes click the "Save changes" button in the module menu. Previewing the action plan results To preview impact of all defined volume and revenue actions click the "Preview action plan" button located in the module menu. When the action is executed the system notifies you that the preview is available and you can reach it by loading a Volume and revenue action plan preview report using the Reports module of the Cube system. Running an action plan Once all the volume and revenue actions have been defined, to run an action plan on the volume and revenue data click the "Run action plan" button located in the module menu. Once the exection is executed the system notifies you that the action plan has been applied to the volume and revenue data. 30 cargoNET rebates Used to define rebates used in daily estimations. The screen consists of a single data grid with all the rebates listed. Selecting a rebate in the data grid shows the rebate details. Available actions Creating a new cargoNET rebate To create a new cargoNET rebate click the "New rebate" button located in the module menu. This brings a new window to the front containing a data form. Once the data form is loaded, follow the steps listed below to add a new rebate. 1. 2. 3. Select a customer from the autocomplete box on the top and click the "+" button to add a customer to the list. This can be repeated multiple times since the single rebate can be applied to multiple customers. Give a name to your rebate and select values for the other fields; what volume and revenue value type does the rebate depend on, what volume and revenue value type the rebate applies to and in what volume and revenue category Add the conditions using the elements located on the bottom of the window and clicking the "+" button. This can be repeated multiple times since the single rebate has multiple conditions and a different value if different condition is satisfied To remove a condition from the list, right click it and select an option "Remove" from the contextual menu that appears. To save the changes click the "Save changes" button or "Cancel" to discard. Editing a cargoNET rebate To edit a rebate select it in the data grid and click the "Edit rebate" button in the module menu. Editing a rebate is similar to creating a new one and for the detailed instructions read the Creating a new cargoNET rebate section above. Deleting a cargoNET rebate To delete a rebate select it in the data grid and click the "Delete rebate" button in the module menu. Confirmation dialog appears and to confirm the deletion click the "OK" button or "Cancel" to cancel the action. Filtering rebates by customer As previously stated, a single rebate can be applied to multiple customers so it can be hard to determine all the rebates applied to a single customer by looking at the rebates list. To simplify this process of finding all the rebates applied to a single customer use this action. To filter rebates by a single customer use the autocomplete box located in the module menu. Start typing the customer's name and select the customer you wish to filter the rebates by. When the customer is selected click the "Filter" button in the module menu. To clear the previously applied filter click the "Clear filter" button in the module menu. Indicator that the filter is applied is the same as on all data grids throughout the application - the pager element above the data grid has a red background. 31 Ups authorization letters The screen is used for administering the list of UPS authorization letters used by the logistics provider. The list of letters can also be filtered by customer on the top of the screen, selecting the customer and clicking the "Fiter" button filters the list according to the selected customer. Clicking the "Clear filter" button will remove the filter by customer. Creating a new ups authorization letter Two buttons start the process of creating a new letter, the "New letter" button opens a new window where all the data has to be entered and the "New as a copy of selected" opens a new window with as much data as possible taken from the currently selected letter. The process of entering the data for a new letter is as follows: 1. 2. 3. 4. 5. 6. 7. 8. 9. 10. 11. Enter the name of the letter, this will be something you can refer to later on. Enter the valid from date Enter the valid to date, if left empty the letter will be valid forever Choose the currency for the letter Choose whether the letter is for export or import Add a list of customers that are on the letter Add a list of services that are on the letter Add a list of zones that the letter is for Add a authorization letter override if necessary Add a document that has data about this letter Proceed to enter the revenue tiers for this letter After clicking the "Save changes" button the letter will be saved. Editing an ups authorization letter After selecting the appropriate ups authorization letter from the list clicking the "Edit letter" from the top menu brings up a new window. After you have made the needed changes clicking the "Save changes button will save the letter. Adding a new set of revenue tiers to a letter Since ups authorization letters can have multiple sets of revenue tiers this is done by clicking the "Create a new set of revenue tiers on this letter" button after selecting the letter from the list. A new window will appear where the data from the letter can not be changed and will be grayed out and the data you need to enter is as follows 1. 2. 3. 4. Add a list of services that are on the letter Add a list of zones that the letter is for Add a document that has data about this letter Proceed to enter the revenue tiers for this letter Clicking the "Save changes" button will add the new set of revenue tiers to the letter. Deleting a set of revenue tiers from a letter After selecting the letter from which you would like to remove the set of revenue tiers from, select the set of tiers you would like to delete from the list below the letter. Clicking the button "Delete selected set of revenue tiers" will delete the set of revenue tiers, after the usual confirmation dialog requesting you to confirm your decision. Take note that since a letter has to have at least one set of revenue tiers the last set of revenue tiers can never be deleted from a letter. 32 Finance module overview Finance module is used to track and analyse collection and customer debts. For the detailed functionalities of this module please refer to the chapters listed below. Collection Administration Accounting categories 33 Collection Used to track customer debts and collection. This is done by inputing data about contacts with customer and agreements about debts resolution. These agreements are later validated based on the customer's payments and if not fulfilled the Cube notifies accountants, field sales representatives and accounting managers about it. Using this screen First load the customer whose collection data is being managed by starting to type customer's name into the autocomplete box located in the module menu. Once selected note that screen is divided into four regions: 1. 2. 3. 4. Contact persons - the list of customer's contact persons Telephone calls - the list of all telephone calls that have ever been made with the customer Payment agreements - the list of all payment agreement that have ever been made with the customer. Selecting an item in that list shows the details about the payment agreement. Disabled and passed agreements are painted red while the active and future agreements have the normal background colour Ageing data - the list of ageing items describing customer's debts through time When the customer is loaded the actions listed below can be executed. Available actions Creating a note about the telephone call To make a note about the telephone call with the customer expand the Contact persons region of the screen and select a contact person you are communicating with. If the contact person is not listed, a new contact person can be added by clicking the "New contact person" button and filling in the newly appeared data form. Note that contact persons can be edited here as well by selecting the contact person in the data grid and clicking the "Edit contact person" button. Once the contact person is selected, a details appear containing input fields to enter a telephone call data; telephone call description and an optional reminder. If the reminder date is selected Cube will send a notification to the creator of the telephone call on the selected date. (e.g. You make a phone call but you do not accomplish the task you had in mind and have to call again tomorrow, in that case you put a reminder date on tomorrow and the Cube will notify you to make the call) After filling the fields, to save the telephone call click the "Add telephone call" button. Deleting a note about the telephone call To delete a previously created note about the telephone call expand the Telephone calls region of the screen and select a telephone call you wish to delete. Once selected click the "Delete telephone call" button. In certain situations telephone calls cannot be deleted (certain period of time passed since the note about call was created) and when that occurs the system will notify you appropriately. Creating a note about the payment agreement To create a note about the payment agreement expand the Payment agreements region of the screen and click the "New agreement" button. The data form with agreement fields appears. Explanation of the fields follows: Name - an arbitrary name of the agreement (e.g. My agreement) Description - the description of the agreement Is for entire due debt - the agreement states that the customer will pay the entire due debt. Selecting this option disables the Amount field below since it becomes redundant Amount - the amount of money that the customer will pay Check period in days - this value is used when the Cube checks if the agreement was fulfilled. This value indicates the period of time in which the customer should have fulfilled the agreement (e.g. If the check date is 5.5.2012 and this field value is 10, the Cube checks on the 5.5.2012 if the customer has paid the amount from the Amount field (or an entire due debt if that option was selected) in the period from 25.4.2012 to 5.5.2012) Check date - the date when the agreement is validated or, for recurring agreements, the date of first check Is recurring - when selected, this option opens additional input fields to describe the recurring pattern 34 for the agreement (e.g. The customer will pay 1000€ every week on Monday beginning with 5.5.2012) There are three different reccurence types; Daily, Weekly and Monthly available for selection. Each of these recurrence types, once selected, opens different input fields to describe the recurrence type. For recurring agreements, select the appropriate recurrence type and fill in the options you want. To save the agreement click the "Save changes" button or "Cancel" button to discard the changes. Deleting a note about the payment agreement To delete a note about the payment agreement select an agreement in the data grid and click the "Delete agreement" button. Note that active and past agreements cannot be deleted and the system will inform you about it. 35 Administration Used to assign accounting categories and an accountant to the customer. Each customer can have multiple accounting categories and these categories are later used in reporting. Also, each customer can have an assigned accountant. The screen contains a single data grid with customers listed. Selecting a single customer in this data grid opens the details that contain informations about customer's accounting categories. Available actions Set customer's accounting categories To set the customer's accounting categories, select the customer in the data grid. Once selected, click the "Set categories" button located in the customer's details. A window containing all the available accounting categories appears and allows you to select the accounting categories for the selected customer. To save changes click the "Save changes" button or the "Cancel" button to discard changes. Note that one or more categories in this available categories list might be disabled for selection. These disabled categories exist but are disabled by the system administrator for assignment to the customers. Set customer's accountant To set the customer's accountant, select the customer in the data grid. Once selected, click the "Set accountant" button located in the customer's detaisl. A window containing the dropdown list of all available accountants appear. Select the accountant and click the "Save changes" button to set the accountant to the customer or click the "Cancel" button to discard the changes. Note that there is a "-" marked button in this window used to unassign an accountant. After unassigning the "Save button" click is needed to save the changes as well. 36 Accounting categories Used to administer accounting categories by creating, editing and deleting them. These accounting categories can later be assigned to customers. Each accounting category has name, description and is active field. Field explanations are below. 1. 2. 3. Name - name for the category Description - short description for the category with explanation what does that customer category represent Is active - if the category is active it can be assigned to customers, if not it can't The sceen contains a data grid with all the categories listed. All actions are triggered with the buttons located in the module menu. Available actions Creating a new category By clicking the "New category" button in the module menu a new window with data form appears. Fill in this data form fields and click the "Save changes" button to save the changes or click the "Cancel" button to cancel the action. Editing a category To edit a category select a single category in the categories data grid and click the "Edit category" button in the module menu. Once the button is clicked, a new window with the data form appears and data form fields are already filled with category data. Edit the values of those fields and click the "Save changes" to save the changes or click the "Cancel" button to discard. Deleting a category To delete a category, select it in the data grid and click the "Delete category" button in the module menu. A confirmation dialog appears and to confirm the deletion click the "OK" button, to cancel click the "Cancel" button. Note that if the category being deleted is assigned to any customer the delete action will fail and the system will inform you about the reason. Shipments module overview The shipment module is used to correct errors in the cargoNET system concerning alternate billing units, the module checks imported shipments through the list of rules defined in the module, the module is administered through the following screens. Daily cargoNet correction Shipment correction rules 37 Daily cargoNET correction This screen is used for checking errors from a cargoNET "shipping per customer" report as well as showing a list of shipment to be corrected in the cargoNET system. Checking for errors in shipments To find errors in a particular period in time click the "Load new file" button. A window will appear where you can add files to a list of files to be checked, the files uploaded should be the "shipping per customer" report from the cargoNET system for the desired period you would like to check. After you have added all the files to the list clicking the "Save changes" button will start the action of checking for errors. Once the checking is complete a notification will be sent to you informing you that the shipment are ready for correction. Correcting a shipment All shipments that have to be corrected are in the list with a white background color, once you have corrected the shipment in the cargoNET system use the "Flag as corrected" button to mark the shipment as corrected. The "Flag ALL as corrected" will mark all the shipments in the list as corrected. Use this with caution as this action is not reversable. 38 Shipment correction rules This screen is used for defining the checking process of alternate billing units in the cargoNET system. One rule applies to one customer from the cargoNET system, but a customer can have multiple rules associated with it. Rules A rule consists of a customer to which it is applied to, a list of conditions, a billing unit value to use if the conditions are met and a billing unit value to use if the conditions are not met. A list of conditions for a rule is available buy clicking on the rule in the list. Creating a new rule Clicking the "New rule" button on the top menu brings up a window with the options for creating a new rule. Once you have selected the customer and the values if the conditions are and aren't met clicking the "Save changes" button creates the new rule. Editing a rule After selecting a rule in the list clicking on the "Edit rule" button brings up a window where you can change the details for the rule. After clicking the "Save changes" button the rule will be changed. Deleting a rule After selecting a rule in the list clicking on the "Delete rule" button a confirmation window will appear. Clicking the "OK" button will delete the rule. Please note that a rule can not be deleted if there are uncorrected shipments pending correction coming from this rule. Adding a new condition After selecting a rule in the list a list of conditions and options for them will appear. Click the "New condition" button and a new window will appear where you can enter the data for the condition. Deleting a condition After selecting a rule in the list a list of conditions and options for them will appear. Select a condition you would like to delete from the list and click the "Delete condition" button. A confirmation dialog will appear, clicking the "OK" button will delete the condition. 39 Organiser module overview Module is used mainly by field sales representatives to administer their daily tasks, appointments and telephone calls. For the list of detailed functionalities refer to the chapters listed below. Calendar 40 Calendar Used to track daily tasks in the form of appointments for field sales representatives. These tasks are linked to the sales and aftersales processes the field sales representative is engaged in. The screen consists of the small calendar on the left used in navigation and an element that represents the week with listed appointments on the right. Double clicking each of the listed items opens a data form with the details about that appointment. Note that appointment can be an actual appointment or telephone call and the difference can be told by observing an icon on each of the listed appointments. Each appointment has it's creator and it is created for someone where these two do not have to be the same. (e.g. Field sales representative John Smith can create an appointment for his colleague Jane Doe). Field sales representatives can only see the appointments created by them or created for them while the Sales manager can see all of the appointments. Available calendar actions Filtering the calendar by the field sales representative Once loaded, a calendar can contain a lot of items and this can be hard to observe. To filter the listed appointments by the field sales representative they are created by or created for simply select the field sales representative from the dropdown list placed in the module menu. Creating an appointment To create a new appointment the "New appointment" is to be clicked. Once clicked, the data form appears and it should be filled in in the following way: 1. 2. 3. 4. 5. Select the customer from the autocomplete box on the top by starting to type the customer's name Select the field sales representative for whom this appointment is being created Select the appointment type Fill in the date field by clicking the small calendar icon and selecting the date from the calendar Fill in the start and end time values for the appointment by clicking the clock icons by the fields and selecting the time value. If needed, after the time is selected, this values can be corrected manually by clicking inside the field end entering the value 6. Write the short description of the appointment 7. Reminders field is used to notify the person the appointment is created for about the appointment. Each of the available four values will notify the person accordingly: 1. 15 min - will notify 15 minutes before the start time of the appointment 2. 30 min - will notify 30 minutes before the start time of the appointment 3. 1 h - will notify 1 hour before the start time of the appointment 4. On the event day - will notify at 00:00 on the date of the appointment 8. Select the contact person(s) the appointment is held with. If the contact person the appointment is held with does not exist in the system, it can be added by clicking the "New contact person" button placed below the contact persons list and filling in the newly appeared data form fields 9. Select one or more appointment reasons 10. Link the appointment to the sales or aftersales activity if needed. Note that an appointment does not have to be linked to the sales or aftersales process. After filling in the data form fields an appointment can be saved by clicking the "Save changes" button or discarded by clicking the "Cancel" button. Editing an appointment To edit an appointment, select it by clicking once on the appropriate tile in the calendar and then clicking the "Edit appointment" button in the module menu or simply double click the appointment tile. To edit the appointment follow the steps described in above in the Creating an appointment section but skipping the first two steps since the customer and the field sales representative linked to the appointment cannot be changed. Note that appointments cannot be edited in certain situations (older than certain periods, etc.) but when this occurs you will be notified by the system appropriately. Deleting an appointment An appointment is deleted by selecting it by clicking once on the appropriate tile in the calendar and then clicking the "Delete appointment" button. Note that appointments cannot be deleted in certain situations (older than certain periods, etc.) but when this occurs you will be notified by the system appropriately. 41 Reporting module overview This module is used to list, open and export available reports in the Cube system. For the detailed explanations on how to use the reporting module please refer to the chapters listed below. Viewer 42 Viewer Used to list and open reports. Once opened, reports are listed in the data grid where each of the listed reports has a name and description and a button labeled "Show". Note that some of these buttons might be disabled if you don't have the permissions to open that particualr report. Reporting viewer actions Opening a report To open a report click the "Show" button in the same row containing the report you wish to open. Once clicked, a new window appears. If the report needs user input before loading, this input is done by using the user interface elements placed in the upper part of the newly appeared window. If needed, fill in these values from left to right and when done click the "View Report" button to load the report. Once loaded, report is shown in this window, but in most cases this display is unusable because of complexity of the reports and needs to be exported to some external application. (e.g. Microsoft Excel, etc.) Exporting a report To export a report once it's loaded press the button with marked with floppy disk icon. When pressed a contextual menu appears listing all the available export formats. Choose an appropriate format by clicking on it and wait until the report is exported ond offered to be saved. System module overview The system module covers mainly administrative tasks and manual data import tasks. For additional information about the detailed functionalities of each item refer to the chapters below. Permission and audit Data import Service administration External customer administration Working day administration V&R administration 43 Permission and audit Used for administration of users, departments and user roles. The screen is organized in hierarchical structure where departments are listed on top, users in the departments below them and finally user roles on the bottom of the hierarchy. Actions in this structure can be taken by right clicking an item you would like to edit or change. The following chapters describe these actions in detail. Department actions Creating a new department Right clicking the Departments node in the hierarchy gives the option to select "New department". A window will appear where you can choose the name of the department to be created. After selecting "Save changes" the new department will be available in the list. Editing a department Right clicking an existing department in the hierarchy gives the option "Edit". A new window will appear where you can change the name of the department. After selecting "Save changes" the department will be saved. Deleting a department Right clicking an existing department in the hierarchy gives the option "Delete". A confirmation window will appear asking you if you are sure you would like to permanently delete this department. By choosing "Cancel" nothing happens, by choosing "Ok" the department will be deleted and no longer visible in the list. Please take note however that a department can not be deleted if there are users in that department. User actions Creating a new user Right clicking an existing department in the hierarchy gives the option "New user". A new window will appear where you can enter the user data. After selecting "Save changes" the new user will be available in the list, listed under the department that was selected for the action. Editing a user Right clicking an existing user in the hierarchy gives the option "Edit". A new window will appear where you can change the data for this user. After selecting "Save changes" the user will be saved. Deleting a user Right clicking an existing user in the hierarchy gives the option "Delete". A confirmation window will appear asking you if you are sure you would like to permanently delete this user. By choosing "Cancel" nothing happens, by choosing "Ok" the user will be deleted and no longer visible in the list. Please take note however that a user can not be deleted if he has any permissions or has used the system in any way in the past. Setting a user department Right clicking an existing user in the hierarchy gives the option "Set department". A window will appear where you will be able to choose the department for the selected user. After selecting "Save changes" the user will be placed in the new department. Setting user permissions Right clicking an existing user in the hierarchy gives the option "Set permissions". A window will appear where you will be able to choose the permissions for the selected user. After selecting "Save changes" the users 44 permissions will be changed. 45 Data Import Used mainly for data import from other systems, the types of data import are described in the chapters below. SAP Import Customer report Clicking the "SAP - Customer report" option in the list and then the "Import" button. A window will appear asking you to select the file you would like to upload, this should be the "Customer Master Data" report taken from the SAP system. Ageing report Clicking the "SAP - Ageing report" option in the list and then the "Import" button. A window will appear asking you to select the file you would like to upload, this should be the "Ageing" report taken from the SAP system. cargoNET Import Monthly actual data import Clicking the "cargoNET - Monthy actual data import" option in the list opens the options for this import. A selection of month and year for the import is mandatory as well as a list of files to be imported via "Add file" button. The files to be imported are the "Shipping per customer 2" report from cargoNET. Once you have selected the appropriate files clicking the "Import" button will start the actual import. Daily turnover data import Clicking the "cargoNET - Monthy actual data import" option in the list opens the options for this import. A list of files should be added via the "Add file" button. The files that should be added are the "Shipping per customer 2" report from cargoNET for the current month. Once you have selected the appropriate files clicking the "Import" button will start the actual import. SPS Import Monthly actual data import Clicking the "SPS - Monthly actual data import" option in the list opens the options for this import. After selecting the month and year the import is ready to be started. Clicking the Import button starts the actual import. 46 Service administration The module is used for maintaining services provided by the logistics provider. These are organized in a hiararchy depending on the type of service provided and their characteristics and are shown on the left side of the module. Each service also has a list of attributes which can be linked to a service. The list of attributes is also maintained through this module, these are listed on the right side of the module. Attribute administration A list of company wide service attributes is administered through this module. Every service has to be descibed by these attributes whether it is or isn't offered by the logistics provider. Service attributes have a name, description and a few some properties that describe it, these are as follows: Is Is Is Is billed - is the service billed to the customer optional - is the service optional or mandatory published - is the service available to the public special - is the service a special service to the logistics provider Adding a new attribute Clicking on the "New attribute" button brings up a new window where the data for the service attribute is entered. After selecting "Save changes" the attribute will be placed in the list of attributes. Editing an attribute Selecting an attribute on the right side of the module and then clicking the "Edit attribute" button brings up a new window where the data for the service attribute can be changed. After selecting "Save changes" the changes to the attribute will take place. Deleting an attribute Selecting an attribute on the right side of the module and then clicking the "Delete attribute" button bring up a confirmation window. By choosing "Cancel" nothing happens, by choosing "Ok" the service attribute will be deleted and no longer visible in the list. Please take note however that a service attribute can not be deleted if there services using it. Service administration A list of company wide services is administered through this module. The services are placed in a hierarchy based on their type. Adding a new service Right clicking the bottom most node in the service type hierarchy gives the option "New service". Selecting this brings up a window where the service details can be entered. A name and description of the service as well as a trade direction and volume and revenue category this service is connected to. After selecting "Save changes" the service will be placed in the hierarchy in the appropriate position. Editing a service Right clicking on the service on the service hierarchy gives the option "Edit". This brings up a window where the service details can be changed. After selecting "Save changes" the service changes will take place. Deleting a service Right clicking on the service in the service hierarchy gives the option "Delete" which brings up a confirmation window. By choosing "Cancel" nothing happens, by choosing "Ok" the service will be deleted and no longer visible in the list. Please take note however that a service can not be deleted if it is used anywhere in the 47 system. Setting service attributes Right clicking on the service in the service hierarchy gives the option "Set attributes". This brings up a window where the list of attributes can be selected for this service. After selecting "Save changes" the changes to the service will take place. 48 External Customer Administration This screen is used for administration of two things regarding external customers. Both are controled using the toggle buttons on the top of the screen. Setting the external customer as "B2C" Selecting the external customer in the list and using the toggle button "B2C customer" the value whether this customer is a B2C customer is changed. This value is used when importing customer turnover for monthly actual data. Setting the external customer to "Ignored in turnover" Selecting the external customer in the list and using the toggle button "Ignored in turnover" this value can be changed for a customer. If a customer is set as "Ignored in turnover" the turnover from this customer will be ignored in all data imports. 49 Working day administration This screen is used for administering working days in a given year. Visually all dates that are marked red are non working days and the rest are working days. Setting working days for a year Selecting a year is done via two arrows on the top left part of the screen, the year is shown in the gap between the arrows. After making the appropriate selection you can mark all the non working days by clicking on them in the calendar below. When you have entered all the non working days for the year click "Save changes" in the top menu to save the settings for this year. 50 V&R Administration This screen is used for admintering volume and revenue months for any volume and reveue in the system, more precisely for locking and volume and revenue month for editing for all users using the system. The list is organized by year to be easier to use, selecting a year from the list will show all the volume and revenue types available for that year and thier coresponding months. Locking a V&R month After selecting the appropriate year you must locate the type of volume and revenue and its month you would like to lock. Clicking the button with the lock picture in the appropriate cell in the table brings up a confirmation window. In order to complete this action you have to type in the four digit number presented to you. After typing in the number and clicking the "OK" button the volume and revenue month will be locked. Users will be unable to edit any data concerning the locked month. Take caution as this action can never be reveresed through the system, to unlock a month the Cube system administrators have to be contacted. 51 Used phrases Phrases and explanations used in this manual. Cube customer Cube customer phrase represents customer's data that all operations throughout the system use. Any action through the system that needs a customer to perform uses one of these customers. (e.g. Sales process for the customer, Aftersales process for the customer, Volume and revenue for the customer, etc.) External customer External customer represents customer's data from another application that Cube interfaces with. Cube customers are linked to these external customers and one Cube customer can be linked to many external customers from different external applications. Cube does not perform any operations based on these external customers, but uses them as a reference to external data needed for Cube to operate. In Cube system customers are generally represented as an hierarchical structure with the following format: Cube customer o External customer from the billing system o External customer from the CRM o External customer from the logistics system o etc. This way Cube can identify any data coming from these external applications and link it to the Cube customer. Menu Phrase menu referrs to the static menu bar placed right below the header. Module menu Phrase module menu referrs to the menu bar placed right below the menu bar. This menu bar contains the elements (buttons, autocomplete boxes, etc.) of the module item currently opened. Service Service phrase mentioned throughout this manual refers to the service provided by the logistics provider to the customer. Service attribute Service attribute, as the name states, is an attribute that describes the service and each service can have multiple service attributes. You can think of service attributes as the components the service is built of and some of them represent additional services that can be sold to the customer with the service. Service category Services, their service attributes and service categories, in the Cube system, are represented as the hierarchical structure. These service categories are used in forecasting and estimations to group similar services and tell us the service type. (e.g. Transport service, Customs brokerage service, etc.) The following hierarchy describes how services are structured in Cube system: Top level service category (e.g. Transport services) o First subcategory (e.g. Domestic transport) Second subcategory (e.g. Intercity transport) SERVICE (e.g. B2B packages) Service attribute 1 52 Service attribute 2 Service attribute 3 Top level service category o First subcategory Second subcategory SERVICE Service attribute 1 Service attribute 2 Note that every service has three levels of categories above it and a list of service attributes that describe it. 53