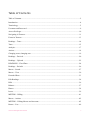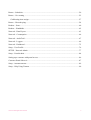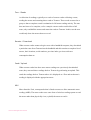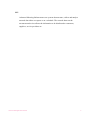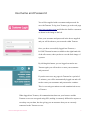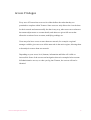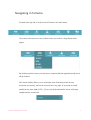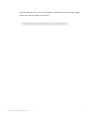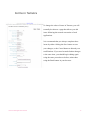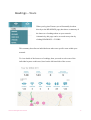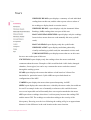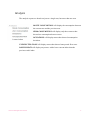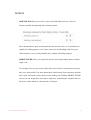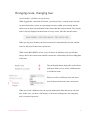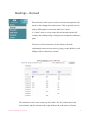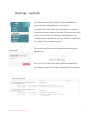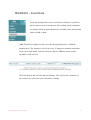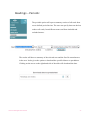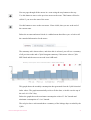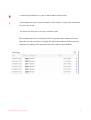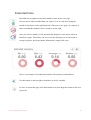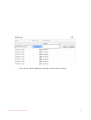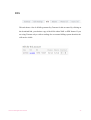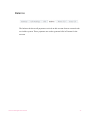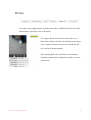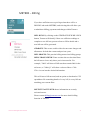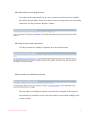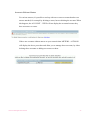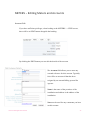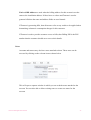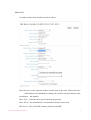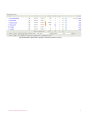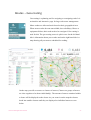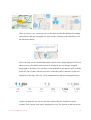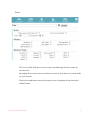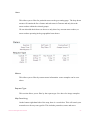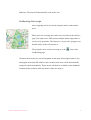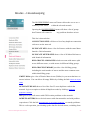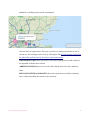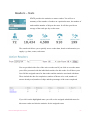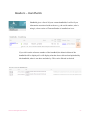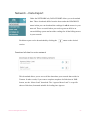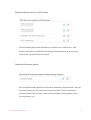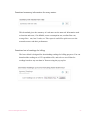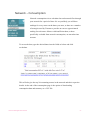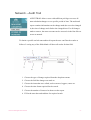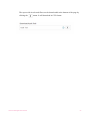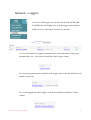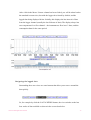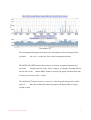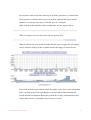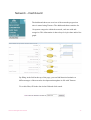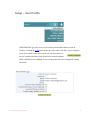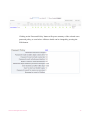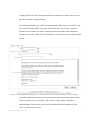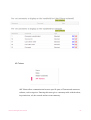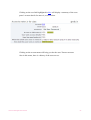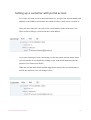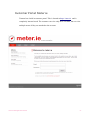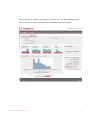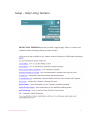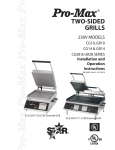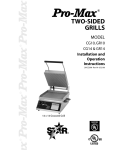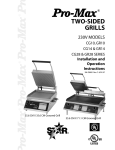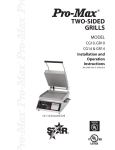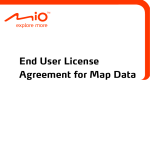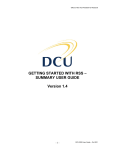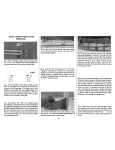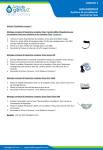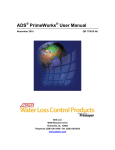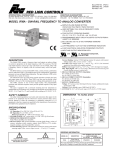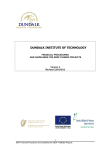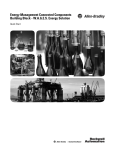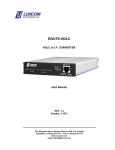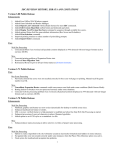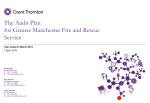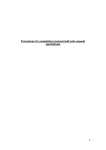Download temetra-webapp-user-manual (in progress v2)
Transcript
! ! Temetra Web Application Manual Version 2.0 July 2014! ! ! ! ! Table of Contents Table of Contents .................................................................................................................................2 Introduction ..........................................................................................................................................4 Terminology .........................................................................................................................................5 Username and Password ......................................................................................................................9 Access Privileges ...............................................................................................................................10 Navigating in Temetra ........................................................................................................................11 Forms in Temetra ...............................................................................................................................13 Readings – Tours ................................................................................................................................14 Tours ...................................................................................................................................................15 Analysis ..............................................................................................................................................17 Actions ...............................................................................................................................................18 Changing route, changing tour ...........................................................................................................19 Readings – Derived ............................................................................................................................20 Readings – Uploads ...........................................................................................................................22 READINGS – Fixed Date ..................................................................................................................24 Readings – Periodic ...........................................................................................................................26 Meters – Search ..................................................................................................................................27 Meters – View ....................................................................................................................................30 Extended Data ....................................................................................................................................33 Edit Readings .....................................................................................................................................34 Bills ....................................................................................................................................................36 Balance ...............................................................................................................................................37 Photos .................................................................................................................................................38 Issues ..................................................................................................................................................39 METERS – Billing .............................................................................................................................41 Meters – Actions ................................................................................................................................42 METERS – Editing Meters and Accounts .........................................................................................45 Routes – List ......................................................................................................................................49 Temetra Web Application Manual !2 Routes – Schedules ............................................................................................................................50 Routes – Geo-routing .........................................................................................................................52 GeoRouting Auto assign ................................................................................................................57 Routes – Housekeeping ......................................................................................................................58 Readers – Stats ...................................................................................................................................60 Readers – Handhelds ..........................................................................................................................62 Network – Data Export ......................................................................................................................63 Network – Consumption ....................................................................................................................66 Network – Audit Trail ........................................................................................................................67 Network – Loggers.............................................................................................................................69 Network – Dashboard ........................................................................................................................75 Setup – User Profile ...........................................................................................................................76 SETUP – Network Admin ..................................................................................................................77 Setup – Portal Admin .........................................................................................................................84 Setting up a customer with portal access: ..........................................................................................86 Customer Portal: Meter.ie ..................................................................................................................87 Setup – Announcements .....................................................................................................................89 Setup – Help Using Temetra ..............................................................................................................90 ! Temetra Web Application Manual !3 Introduction Temetra is a web-based application that allows you to asset manage your water meter network, collect and store readings for meters and generate bills or integrate with external billing applications. ! Temetra Web Application Manual !4 Terminology To avoid confusion, the terminology used in this document and throughout the web application is explained below: ! Network The network describes your entire collection of meters for a complete geographic or management area, for example the city of Waterford or Kerry County Council. The network includes all meters irrespective of type (district, domestic or industrial commercial), reading method (manual, wireless, logger) or purpose (monitoring or billing). Every meter in Temetra belongs to a single network. ! Scheme/DMA It is often useful to aggregate meters according to their water source, so Temetra allows each meter to belong to a single Scheme or District Metering Area (DMA). Schemes can contain sub-schemes and can span networks. For example, a scheme could include meters from the city of Waterford and County Waterford, even though they are organized into two different networks for the purposes of operations and billing. ! Route Each meter in Temetra belongs to a route, a grouping of meters primarily used to gather the meters together for reading by meter readers or reading systems. So if there are 2000 meters in the city of Waterford, it might be appropriate to divide these into 4 routes of approximately 500 meters each to break down the task of reading into manageable size. Temetra Web Application Manual !5 ! Meter Meters in Temetra hold all information associated with the physical installation of the meter. This includes meter type, serial number, reference numbers, GPS location, installation date, expected collection method etc. ! Account Accounts indicate the owner or operator of a meter. For a billing customer this will identify the property to which the connection and meter applies, external reference Ids, billing address if different, any special instructions etc. More than one meter can belong to an individual account, for example in the case of a property with more than one connection/meter, or in the case of a billing entity with more than one property. ! Meter Index The digits from a meter indicating the current volumetric flow. Depending on the meter type and size this will normally consist of up to 8 digits. For a metric meter this value will be in cubic metres (m³ or 1000 litres) and may or may not include digits after the decimal point. For manually read meters, the index normally consists of just the digits up to the decimal point (by convention the white on black digits on a meter index) with those after the decimal point discarded (by convention the white on red digits on a meter index). ! Reading A meter reading is a combination of a meter index, a date and time, a collection method and any meter reader comments. ! Temetra Web Application Manual !6 Tour / Reads A collection of readings, typically as a result of a meter reader collecting a route, reading the meters and returning those reads to Temetra. These reads are stored as a group so that a complete record is maintained of all meter reading activity. The tour does not have to be complete, so for example a meter reader could collect a full route, only read half the meters and return the reads to Temetra. In this case the tour would only show the meters that were read. ! Receive / Download When a meter reader wants to begin a tour with a handheld computer, they download a particular route from Temetra into the handheld and this contains a complete list of meters, their locations, serial numbers, previous index, previous reference consumption data etc. ! Send / Upload When a meter reader has done some meter readings on a previously downloaded route, they can send these readings back to Temetra by performing an upload. This sends the readings back to Temetra where it is displayed as a Tour and each meter's reading is displayed with the appropriate meter. ! MIU Meter Interface Unit, a transponder that is fitted to meters to allow automatic meter reading (AMR). The meter reader uses some form of wireless reading system to read the meter rather than physically view (eyeball) the meter to read it. ! Temetra Web Application Manual !7 AMI Advanced Metering Infrastructures are systems that measure, collect and analyse metered data either on request or on a schedule. The network between the measurement devices allows the information to be distributed to customers, suppliers, service providers etc. Temetra Web Application Manual !8 Username and Password You will be supplied with a username and password for use with Temetra. To log in to Temetra, go to the web page http://www.temetra.com/ and follow the link for customers as shown in the image to the left. Enter your username and password in the boxes supplied and you will be taken to your network within Temetra. ! Once you have successfully logged into Temetra, a LOGOUT button becomes available at the right hand side of the all screens, when you hover over the little image of a person. By clicking this button, you are logged out and to use Temetra again you will need to re-enter your username and password. ! If you do not access any pages in Temetra for a period of 15 minutes, you will be automatically logged out and will need to enter your username and password to continue. This is a security precaution to avoid unauthorised access to Temetra. ! When logged into Temetra, all communications between your browser and the Temetra servers are encrypted using SSL, making it extremely difficult for anyone to eavesdrop on your data, but also giving you an assurance that you are correctly connected to the Temetra servers. Temetra Web Application Manual !9 Access Privileges ! Every user of Temetra has an access level that defines the tasks that they are permitted to complete within Temetra. Some users are only allowed to view the data for their network and cannot modify the data in any way, other users can read meters but cannot adjust meter or account details, and others are given full access that allows the creation of new accounts, modifying readings etc. ! Users may also have access to more than one network, for example a regional manager could be given access to all the networks in the entire region, allowing them to do analysis on more than one network. ! Depending on your access level, buttons, information and links will visible or inaccessible. Some of the screens and navigation shown in examples below assume full administrative access, so when you log into Temetra, the screens will not be identical. Temetra Web Application Manual 1 ! 0 Navigating in Temetra ! Located at the top left of each screen in Temetra is the main menu. ! If you move the mouse over any of these items you will see a drop-down menu appear. ! ! By clicking on these items, you may move around within the application and access all the features. ! The Search facility allows you to search the entire Temetra network for any keywords you specify, and can be accessed on every page. If you need to search quickly at any time, hold [ALT] + [S] on your keyboard and the cursor will jump straight into the search area. ! ! ! Temetra Web Application Manual 1 ! 1 At the left bottom of every screen in Temetra is an indicator of the currently logged in user, the network and the current route. Temetra Web Application Manual 1 ! 2 Forms in Temetra ! To change the value of items in Temetra, you will normally be taken to a page that allows you edit items following the normal convention of web applications. ! It is recommend that you always complete these forms by either clicking the Save button to save your changes, or the Cancel button to discard your modifications. If you need to make further changes to the same item, you should begin editing again using the same procedure as before, rather than using the Back button in your browser. Temetra Web Application Manual 1 ! 3 Readings – Tours ! When you log into Temetra you will normally be taken directly to the READINGS page, that shows a summary of the latest set of readings taken on your network. Alternatively, this page can be accessed at any time by clicking READINGS -> TOURS. ! ! This summary describes an individual tour taken on a specific route within your network. ! To view details of the latest set of readings, then you need to select one of the individual reports on this tour, listed on the left hand side of the screen. Temetra Web Application Manual 1 ! 4 Tours WIRELESS READS report displays a summary of each individual reading done on this tour, and the other reports select a subset of the readings to display based on certain criteria. WIRELESS READS - report displays only the Automatic Meter Reading (AMR) readings that were part of this tour. MANUALLY READ WIRELESS report displays only the readings from wireless meters that were read manually this tour (eyeball reads). MANUAL READS report displays only the eyeball reads. WIRELESS AUDIT report displays audit data gathered by visually confirming (eyeball reads) the transmitted wireless read. UNREAD METERS report displays meters that are on this route but were not read as part of this tour. EXCEPTIONS report displays only the readings where the meter reader had comments about the meter. Examples of this would include visible leaks, damaged chambers, frozen pipes, but can be any comment the meter reader has entered through the reading system. LEAKS report displays the meters that indicate a leak based on 24 hour flow thresholds. In particular Actaris Cyble AMR can report leaks based on configurations of the MIU. TAMPER report displays the meters that reported tampering via MIU. SKIPS report displays the meters that were visited by the meter reader, but could not be read. For example in the case of manually read meters, this could be because access was impossible and will normally have an exception attached to the meter. GPS report shows readings where there is a discrepancy between the reading GPS and the meter GPS. The readings are ordered according to the severity of the discrepancy. Hovering over the icon following the reading will give an approximate distance for the difference in the read location to the meter location. Temetra Web Application Manual 1 ! 5 When viewing these reports, a summary of the available information is displayed. ! These reports provide details such as the account holder's reference number, the account holder's name, the connection reference number of the account holder, the meter reference number (if any), the date and time of the last reading, the meter index of the last reading and any comments that were recorded. ! You can choose to sort the listed results in order of name, read time or route sequence by clicking the blue links at the top of the report. By default, sort by route sequence is selected. The connection number is displayed as a link in blue and by clicking on this link you will be taken directly to the ACCOUNTS- VIEW screen for that particular connection reference number. More details about the ACCOUNT – VIEW screen can be found in later pages of this manual. ! Temetra Web Application Manual 1 ! 6 Analysis The analysis reports are based not just on a single tour, but more than one tour. ! ROUTE CONSUMPTION will display the consumption between the current tour and the previous tour. ZERO CONSUMPTION will display only those meters that showed no consumption between tours. DEVIATIONS will display meters that showed consumption deviation. UNEXPECTED FLOW will display meters that showed unexpected flow rates. LOWER INDEX will display any meters with a lower current index than the previous read's index. Temetra Web Application Manual 1 ! 7 Actions DOWNLOADS allows you to take a copy of an individual tour in a variety of formats, suitable for importing into external systems. ! These downloads are only for this particular tour and the route, so are probably not suitable for billing purposes. See a later section for downloading reads from your entire network, a set of reads probably more suitable for billing purposes. ! MERGE TOURS allows you to take the last two tours and combine them to make a single tour. ! For example, let's say your meter reader did a tour, but left 5 unread meters because they were inaccessible. You later obtain these reads directly from customers and add these reads via Temetra, where they become another tour. With the MERGE TOURS action, you can merge these tours into a single tour, containing the original reads via the meter reader and the 5 reads entered via Temetra. ! Temetra Web Application Manual 1 ! 8 Changing route, changing tour (Non Schedule / GeoRoute networks only) While logged into a network in Temetra, you always have a 'current' route selected. As described earlier, routes are a grouping of meters within your network and it's often easier to deal with individual routes rather than the entire network. The current route is always displayed at the bottom of every screen, after the network name. ! When you log in to Temetra, the most recent tour is automatically selected, and the route for this tour becomes the current tour. ! While on the READINGS screen, you will notice an indicator at the top left that always shows the current route and the current tour, indicated by the last reading date in the tour. The small pink button along-side each of these indicators allows you to select a different tour or a different route. ! When you select a different route, the latest tour for that route becomes the current tour. ! When you select a different tour, the reports display data from that newly selected tour. In this way, you have a full history of all meter reading tours, how long they took, exception reports etc. Temetra Web Application Manual 1 ! 9 Readings – Derived ! Derived meters allow you to work out certain consumption levels, based on the readings from other meters. This is typically used to prepare billing data for users that don't have a meter. A “virtual” meter is set up on the desired line and temetra will calculate the readings using existing meters around the confluence point. ! The power of derived meters is in the ability to describe relationships between water meters, giving you the ability to work billing reads for almost any scenario. ! ! ! The calculation can be seen on the top of the table. The first column shows the derived meter and the columns to the right delineate the read meters. All meter Temetra Web Application Manual 2 ! 0 reports (including the derived meters) can be accessed by clicking on the meter number highlighted in blue. Temetra Web Application Manual 2 ! 1 Readings – Uploads The upload section allows the user to upload GPMRI files, meter load sheets and updates for your network. To upload a file, click on the choose file button to select the desired file on your computer. Once the file has been selected it can be saved to temetra by clicking the upload button. The comments field is optional, but can help identify an upload later, for example "First readings on route 7" The most recent files previously uploaded are shown on the upload screen. ! ! ! The arrow to the right can be used to edit the uploaded file. Hovering over each icon will give a description of its function. ! Temetra Web Application Manual 2 ! 2 ! ! All uploads can be searched using the search bar on the right hand side of the page. ! Ref will filter by the upload reference field Comment will filter by user entered comments on upload files Type will allow you to search for just read bundles, or just uploaded files through the webapp User will show you all uploads by a particular user From and To are date fields, filtering by uploads submitted between the designated dates. Content will allow you to filter by the upload content Max displayed allows you to see more search results on the page. ! The final checkbox allows you to Hide reading files. these are the files uploaded from Temetra Reader. Temetra Web Application Manual 2 ! 3 READINGS – Fixed Date Fixed date readings allow you to reconstruct readings on a particular date for meters on the selected route. The readings can be calculated as estimates when enough information is available, taken from manual reads or AMR, or both. ! ! AMR Fixed Date readings are taken on a date designated by meter / AMR the manufacturers. The frequency varies from every 15 minutes to monthly reads taken on the 1st of each month. Temetra will store whatever FDRs the meter records, regardless of the intervals. ! Fill in the desired date and click the check button. This will provide a summary of the actions to be carried out as new fixed date readings. ! ! ! ! ! ! ! ! ! Temetra Web Application Manual 2 ! 4 ! ! ! ! ! ! ! ! ! ! ! ! ! ! ! ! ! Clicking on the 'confirm' button will upload the the new readings to Temetra. This will create an estimate only for the selected area. If the details are not correct, hitting the back button on your browser will revert back to the summery page. ! ! ! ! ! ! ! ! ! Temetra Web Application Manual 2 ! 5 Readings – Periodic ! The periodic option will open a summary section of all reads from a user defined period in time. The user can specify between the last reads or all reads, from different routes and from included and excluded meters. ! ! ! ! The results will show a summery of the selected area and the first 20 unread meters in the area. It also gives the option to download the specified data to a spreadsheet. Clicking on the arrow on the right hand side of the table will download the data. ! Temetra Web Application Manual 2 ! 6 Meters – Search Search allows you to quickly access meter or account data, based on information you supply. The supplied data does not need to be a complete word, reference or serial number. So for example, if you know the serial number of the meter you are looking for, then it is normally sufficient to enter the last 5 or 6 digits. If there is only one meter serial that contains these 5 digits then you will be taken directly to that meter. If there are several matches then you will see a list and can select the correct entry. ! ! ! You can add filters to your search. You can filter your search by meter, connection, billing or location details. If you select to filter by DMA you will get added filter fields: ! ! You can filter by more than one field: ! ! Temetra Web Application Manual 2 ! 7 Once you click on the search button, you are then presented with your list of meters: ! " ! Clicking on the blue link will take you directly to the meter. Once you have the list of meters from your compiled search, there is then the opportunity of downloading various files of data relating to these meters. ! " Temetra Web Application Manual ! 2 ! 8 ! Alternatively you can also use the search facility which is located on the top right of each page. ! Temetra Web Application Manual 2 ! 9 Meters – View The Meters View is one of the central screens in Temetra. On this screen you get a complete list of all information held in Temetra about a particular meter, its associated account, and all the readings taken for this meter. ! ! Depending on the data that has been filled in for the meter, you will not see all the possible fields displayed. For example, if there is no GPS co-ordinate stored for the meter installation, then this field is not displayed on the view screen. If you edit the meter details and fill in GPS co-ordinates, then that data will be displayed on the view screen. ! ! ! Temetra Web Application Manual 3 ! 0 You can page through all the meters in a route using the step buttons at the top. Use this button to move to the previous meter on the route. This button will not be visible if you are at the start of the route. Use this button to move to the next meter. If not visible, then you are at the end of the current route. ! Below the account and meter blocks is a tabbed menu that allows you to look at all the extended information for the meter. ! ! The summary tab is shown above, and when this is selected, you will see a summary of all previous reads and a Cyble histogram summary if this meter is has a Cyble MIU fitted and the most recent read is an AMR read. This graph shows the monthly consumption data generated from the Cyble historical index values. The graph automatically scales to fit the data, so in this case the top of the scale is 0.15m³/day. Below the graph shows the maximum consumption value of 3.2m³/month and minimum consumption of 1.6 m³/month. The red pies above each month show a summary of the leakage days recorded by the Cyble. Temetra Web Application Manual 3 ! 1 A solid red pie indicates every day in that month recorded a leak. An incomplete pie shows a quick summary of the number of days in the month that were record as a leak. ! So in this case only one or two days recorded a leak. ! The readings themselves are displayed below the graph on the Summary tab and show the exact date and time of reading, the index, the method of reading and any comments or reading codes entered by the meter reader on the handheld. ! Temetra Web Application Manual 3 ! 2 Extended Data Extended data is graphed in movable modules on the meter view page. You can choose what extended data you wish to view on each meter using the module icons shown on the right hand side of the meter view page. An example of some extended data modules can be seen here on the right. ! Once you select a module, it will automatically display for each meter until you minimise it again. This allows you to see only the data that you are interested in seeing at a glance, but keeps further information a single click away. ! Above is an example of an undocked module with summary extended data. Use this button on the top right to minimise (or dock) a module. To move it around the page click and hold this icon, then drag the module to the area you prefer. ! ! Temetra Web Application Manual 3 ! 3 Edit Readings If you have sufficient access privileges to edit readings, then you will see an EDIT READINGS tab. ! By selecting this tab you can add a new reading, modify or delete an existing reading. ! It may be impossible to modify some readings because they are in use elsewhere, for example as a billing read. To modify an existing reading, click the EDIT button alongside the reading and the screen will change to the edit reading form. ! ! ! ! Temetra Web Application Manual 3 ! 4 ! ! ! ! ! ! ! You can now edit the date/time, the index or the reader comment. ! Temetra Web Application Manual 3 ! 5 Bills ! This tab shows a list of all bills generated by Temetra for this account. By clicking on the download link, you obtain a copy of the bill in either XML or PDF format. If you are using Temetra only to collect readings for an external billing system then this tab will not be visible. ! Temetra Web Application Manual 3 ! 6 Balance ! The balance tab shows all payments received on this account from an external cash receivables system. These payments are used to generate bills in Temetra for the account. ! Temetra Web Application Manual 3 ! 7 Photos ! If you have stored digital photos with the meters then a PHOTOS tab will be visible and clicking it will show a list of all photos. ! The images shown in the list are reduced in size to make them visible in this tab. By clicking on the image, a new window will open on your screen with the full size version of the photograph. ! These photographs can be useful to record location, installation details and re-instatement quality for meter connections. ! ! ! Temetra Web Application Manual 3 ! 8 Issues The ISSUES tab will only be available to customers who have opted to use Temetra Issue Tracker. ! Temetra Issue Tracker allows you record work and customer service issues in a database, integrated with Temetra meter management. See http://www.temetra.com/ issuetracker/ for more details on this service. ! The ISSUES tab shows a list of all recorded issues with the selected meter. It records the status of the issue (i.e. resolved/ unresolved) and a summery of the problem that was noted. ! Clicking on the “Report New Issue” link” at the bottom of the issues table will allow the user to identify a new issue and assign it to the relevant person. Click create issue to submit the issue to Temetra issue tracker. ! Temetra Web Application Manual 3 ! 9 Temetra Web Application Manual 4 ! 0 METERS – Billing ! If you have sufficient access privileges then there will be a BILLING tab under METERS, and selecting this will allow you to administer billing, payments and charges within Temetra. ! BILL RUNS: By clicking on the GENERATE NEW BILL RUN button, Temetra will identify if there are sufficient readings to complete a new bill run, present a form to fill in details and a new bill run will be generated. CHARGES: This creates a table with relevant water charges and allowances for both the current and previous years. BILL GROUPS: This puts the billing meters into billing groups BILLS CROSS CHECK: Enter text into the text box that filters the bill runs to leave only those you're interested in. For example, "2006" will show all bill runs that contain 2006 in the reference, or "2006 Q1" will show a subset of these. Click 'Filter' to sort into the desired information. ! This will issue a bill run total, and an option to download a CSV spreadsheet file containing details of every bill, in every bill run matching your current filter. ! RECENTLY ACTIVATED shows information on recently activated meters. Please contact [email protected] for more details billing function in Temetra. Temetra Web Application Manual 4 ! 1 Meters – Actions ! If you have sufficient access privileges then you will see an ACTIONS tab under METERS. This screen has a list of common procedures that you may need to carry out on accounts or meters, like creating new accounts and meters. Some are simply instructions on how to carry out the task using other screens, or others allow you to initiate the procedure directly from this screen. ! Replace a meter The replace meter procedure should be used if you replace a meter on a connection. Using this procedure, all the details of the old meter and the reading that were made for this replaced meter are retained within Temetra for future access. Edit a meter in the way previously described and then click the “Replace this Meter With Another” link at the top of the page. ! ! This will present you with a new meter edit form that you should fill in with the details of the new meter. ! ! Temetra Web Application Manual 4 ! 2 Add new meter to existing account If you have an account already set up a new connection and meter has been added, then follow this procedure. In the case where a meter is being replaced on an existing connection, use the procedure “Replace a Meter”. ! ! Add new account and new meter Use this procedure for adding a completely new meter and account. ! ! ! Move a meter to a different account This procedure is normally used when a meter has been assigned to the incorrect account and you would like to move the meter and all its associated readings to the correct account. ! Temetra Web Application Manual 4 ! 3 Accounts Without Meters For various reasons, it's possible to end up with one or more accounts that have no meters attached, for example by deleting a meter, but not deleting the account. When this happens, the ACCOUNT – VIEW will not display the accounts because they have no meters or routes. ! If there are accounts without meters on your network then METERS – ACTIONS will display the above procedure and allow you to manage these accounts, by either deleting these accounts or adding new meters to them. ! ! ! ! Temetra Web Application Manual 4 ! 4 METERS – Editing Meters and Accounts ! Account Edit If you have sufficient privileges, when looking at the METERS → VIEW screen, there will be an EDIT button alongside the heading. ! By clicking the EDIT button you can edit the details of the account. ! The Account field allows you to enter any external reference for this account. Typically this will be an account id that has been assigned by an external billing system like Agresso. ! Name is the name of the premises of the installation and address is the address of the installation. ! Notes can be used for any comments you have on this account. Temetra Web Application Manual 4 ! 5 FAO and Bill Address are used when the billing address for this account is not the same as the installation address. If these have no values and Temetra is used to generate bills then the name and address fields are used instead. If Temetra is generating bills, then allowance refers to any credits to be applied when determining volumetric consumption charges for this customer. ! If Temetra is used to provide customer access to bills, then Billing PIN is the PIN number that the customer should use to access their details. ! Notes Accounts and meters may also have notes attached to them. These notes can be accessed by clicking on the relevant icon as shown below. ! ! This will open a separate window in which you can read the notes attached to the account. You can also edit or delete existing notes or create new notes for the account. ! ! ! Temetra Web Application Manual 4 ! 6 Meter Edit As with accounts, meter details can also be edited. Route Sequence is the sequence number for this meter in the route. When meters are downloaded to the handheld for reading, they will be stored in numeric order according to this number. Meter Type – select the meter type from the pop-up menu. Meter Serial – the manufacturer's serial number form the meter body MIU Serial – The Cyble MIU number, printed on the MIU Temetra Web Application Manual 4 ! 7 Meter Reference – Any external reference number for this meter (e.g. Agresso Meter Id) Collection Method – Manual, wireless, GSM etc. from the pop up list Exclude from handheld download – If checked, this meter will not downloaded to the handheld for reading. For example, if this meter is read on a fixed network or by GSM, there is normally no need to read by handheld also. Exclude from billing – If checked this meter and its reading will not be included in export files for billing. Location – Left, front etc. from the pop-up list GPS Location – Lon/Lat as Northing and Easting from GPS equipment Route – the route that this meter belongs to. By changing this you can move meters around between routes. DMA – The DMA./Scheme that feeds this meter. Meter Group – used to group meters for AMR purposes. Installation Date – the date this meter was installed. Comment – Any other information that you wish to store about this meter. ! ! There are a huge number of other fields available on Temetra. If these are filled in, the information will display with all other meter details. The fields will be hidden if they are not filled in. ! ! ! ! ! ! ! ! Temetra Web Application Manual 4 ! 8 Routes – List To view all of the routes in your network, click on ROUTES -> LIST. This will also display the total number of active meters, wireless read meters and the amount of billing meters. ! ! By clicking on the name of any of the displayed routes, you can view all of the meters on that route. From here we can see such details as the route sequence number, account reference number, account holders name, type of meter etc. In networks where the " icon appears, you can click this and create a scheduled route from routs list page. Temetra Web Application Manual 4 ! 9 Routes – Schedules ! Schedules is where you can view all scheduled routes within your network. Schedules are passed to us from the billing system with the expected read dates and all information needed to read the meter. There is a filter tool to assist you to view the appropriate routes. ! 1. If you want to perform a quick search, you can insert what data you have in here to narrow your search down. e.g. part of or all of the route reference or the name of the person the route is assigned to. 2. The dates between which you want the routes displayed 3. This is a drop down menu of the status of the routes. You can select routes that are assigned, Unassigned, completed, not started, unfinished etc. 4. This is to choose the types of routes i.e. current georoutes, current requested, every georoute, every requested. 5. This is an 'assigned to' drop down list of names. ! ! ! Temetra Web Application Manual 5 ! 0 Each schedule represents a group of meters (often a route) ! ! Temetra Web Application Manual 5 ! 1 Routes – Geo-routing Geo-routing is a planning tool for assigning or reassigning reads. It is an intuitive and interactive page for large scale meter management. Meter readers are allocated work based on their geographical area. When meter readers become unavailable, due to holidays, illness or equipment failure, their reads need to be reassigned. Geo-routing is used for this. The geo-routing screen is split in two. On the left hand side is information about your readers and on the right hand side is a map showing all your meters scheduled for reading. ! On the map you will see meters or clusters of meters (Clusters are groups of meters too close together to be shown individually). The amount of meters contained within a cluster will be displayed on the cluster. As you zoom in on the map the clusters break into smaller clusters until they are displayed as individual meters as seen below. ! Temetra Web Application Manual 5 ! 2 ! When you hover over a meter pin you see the meter details, the deadline for reading and whether it has been assigned to a meter reader. Clicking on the link takes you to the full meter details. ! Above the map you see detailed information about what is being displayed. This tool allows you to select which meters are to be displayed. You can display assigned, unassigned or all meters. You can also see the deadline for the meters. In the example below we can see that 14 meters need to be read today and 15 tomorrow in the area displayed on the map. There are 1,364 assigned meters and zero unassigned meters. ! ! ! ! On the left hand side you can see the meter readers that are available for meter reading. Their current work load is displayed as a bar. The colours on the bar use the Temetra Web Application Manual 5 ! 3 same key as the map. Pink showing their scheduled work load today, dark blue for tomorrow and so on. When you hover over a meter reader on the list you will see some icons appear on the right hand side. ! " ! The first icon (the little house) when hovered over will show you the boundary of the meter readers home zone. This is the geographic area within which they normally work. ! The second icon (the arrow) when hovered over will display the boundary of their workload within the current period, if you change the time period at the top of the map the boundary will change to reflect this. ! The third icon (the little person) when clicked on will show you only the meters assigned to that meter reader. Temetra Web Application Manual 5 ! 4 Filters ! ! The free text filter field above can be used to search through all meter readers on your network. By tapping the icon next to the text field you can show / hide the list of custom fields for your network. Fields can be added and removed on request, but are dependent on the data stored within Temetra. ! ! ! Temetra Web Application Manual 5 ! 5 Users This allows you to filter for particular users on the geo-routing page. The drop down menus will contain the list of teams and sub teams in Temetra and only show the meter readers within the selected groups. We can also add check boxes as above to only show key account meter readers, or meter readers operating in the geographical area shown. ! ! Meters This allows you to filter by custom meter information. some examples can be seen above. ! Request Type This section allows you to filter by the request type. See above for image examples. Map Searching On the bottom right hand side of the map, there is a search box. This will search your networks area for any text typed in. This includes postcodes, towns and street Temetra Web Application Manual 5 ! 6 addresses. The map will automatically zoom to the area. ! GeoRouting Auto assign Auto assigning can be carried out using the meter readers home areas. Home areas are set using the reader zone text field on the edit user page. The input can be GPS points (multiple format supported) or can be set by postcodes. The objective is to provide a polygon area that the meter reader will operate in. The polygon can be seen by hovering over the " icon on the GeoRouting page. ! All meters that need to be read will populate on the map as unassigned meters. Any unassigned meter that falls within a meter readers home area will be automatically assigned to them immediately. These meters will then be available on the handheld Temetra Reader software when the meter reader next logs in. Temetra Web Application Manual 5 ! 7 Routes – Housekeeping ! The HOUSEKEEPING menu on Temetra allows the user to see a summary of the issues within the selected network. Opening the HOUSEKEEPING menu will show a list of groups that Temetra will create for any problems that have arisen. ! This list is shown below: CONNECTION REFS will show a list of any duplicate connection references on the network. DUPLICATE MIUs shows a list of all meters with the same Meter Interface Unit information DUPLICATE METER REFS shows a list of all Meter References with identical information BILL GROUPS ANOMALIES include accounts with meters split across different routes, or with meters in different billing groups. BILL GROUPS SUMMARY provides a list of billing groups, including the total number of meters and the most common route within that billing group. EMPTY DMAs give a list of District Meter Areas (DMAs) in your area that have no meters in them . You can delete all empty DMAs by clicking the link Delete all empty DMAs DUPLICATE READS shows a list of the first 25 exact duplicate reads in the network. It gives an option to delete all duplicate reads by clicking. Delete all duplicate readings GPS gives a list of all meters with GPS location problems on the network. DERIVED METERS shows derived meters with data anomalies and with problem expressions. Click the link Automatically fix all simple problems to remedy problems. This is a safe operation, just cleaning up the data for derived meters, excluding from Temetra Web Application Manual 5 ! 8 handheld, excluding from network consumption READS AFTER REPLACEMENT shows a list of all incorrectly recorded readings since the time of replacement. This may occur due to reading a meter that is not in current use. All readings can be fixed by clicking the link Fix all readings incorrectly recorded after replacement, by moving to replacement meter . IMPOSSIBLE INDEX shows all meters in the network that have an index which is incompatible with the meter format. AMBIGUOUS READS gives a list of all reads with the same time but a different index. REPLACED METER ANOMOLIES shows the replaced meter and the replacing meter, while describing the reason for the anomoly. ! ! ! Temetra Web Application Manual 5 ! 9 Readers – Stats STATS provides the statistics on meter readers. You will see a summary of the number of readers on a particular route, the number of reads and the number of skip on the route. It will also provide an average of the reads per day on the route. ! The search tool allows you to quickly access reader data, based on information you supply e.g. dates, teams, sub-teams. ! You are provided with a list of the active readers and if you click on a readers name you will be presented with the individual statistics for this reader. It will show you a list of all the assigned routes for that reader and the statistics associated with them. These include the date for completion, number of Meters to be read, number of meters already read, number of skips and the percentage of the route completed. ! ! If you click on the highlighted name you will see the assigned scheduled routes for this meter reader and also the statistics for the assigned routes ! Temetra Web Application Manual 6 ! 0 ! ! Temetra Web Application Manual 6 ! 1 Readers – Handhelds Handheld gives a list of all your current handhelds. It will tell you information associated with each one e.g. the serial number, who is using it, what version of Temetra Reader is installed on it etc. ! If you click on the reference number of the handheld, the historical data of the handheld will be displayed. It will display what has been collected and uploaded by this handheld, when it was done and who by. This can be filtered as desired. ! Temetra Web Application Manual 6 ! 2 Network – Data Export Under the NETWORK tab, DATA EXPORT allows you to download data. These downloads differ from the those under the READINGS menu in that you can download the readings for all the meters in your network. These are useful when you need to generate bills in an external billing system and need the readings for all the billing meters in your network. ! Each data export can be downloaded by clicking the button on the desired section. ! Download all data for entire network ! This download allows you to access all the data about your network that resides in Temetra. In other words, if you want a complete snapshot of all the data in XML format, use the “Meter Load” download. The “Agresso Meter Load” is a specific subset of this data, formatted suitable for loading into Agresso. ! Temetra Web Application Manual 6 ! 3 Download data for use on a GPS device ! This download option enables the data to be transferred to a GPD device, with details restricted by its capabilities. Each option has information on the type and detail of data provided by the download. ! Download Customer details ! This will download the details of all customers within the selected network. This can be used to identify the size of the network and its details. The file contains the customers details such as names, address, phone numbers, billing address, meter account, balance, etc.. ! Temetra Web Application Manual 6 ! 4 Download summary information for every meter. This download gives the summery of each meter on the network. Information such as location and route, if its billable, meter consumption rate, median flow rate, average flow rate, last 5 reads, etc. This report is usefull for quick access to the networks meters and their performance. ! Download set of readings for billing The lower block is designed for downloading readings for billing purposes. You can download the readings as a CSV spreadsheet file, and select a cut-off date for readings based on any tour data in Temetra using the pop up list. ! ! ! Temetra Web Application Manual 6 ! 5 Network – Consumption Network consumption tries to calculate the total metered flow through your network for a period of time. It's very unlikely you will have readings for every meter on the dates you enter, so there are a number of strategies used by Temetra to provide an exact or approximated reading for each meter. Meters with insufficient data, or those specifically excluded from network consumption, are not taken into account. ! To access the data, type the desired dates into the fields as below and click recalculate. ! ! This will also give the top 20 consuming meters in the network and their respective details. At the end of the consumption page is the option of downloading consumption data and summery as a CSV file. Temetra Web Application Manual 6 ! 6 Network – Audit Trail AUDIT TRAIL allows a user with sufficient privilege to access all network admin changes over a specific period of time. The audit trail report contains information on the change made,the user who changed it, the time of change and a link to the changed item. For all changes made to meters, the meter account can be accessed via the blue like on screen as normal. ! To obtain a specific and relevant audit trail report the user can filter the results as follows. Leaving any of the fields blank will show all results for that field. 1. Choose the type of change required from the drop down menu. 2. Choose the field the change was made to. 3. Choose the items that were edited, such as meters, loggers, routes etc. 4. Choose the time frame required for the search. 5. Choose the number of items to be shown on the report. 6. Fill in the start date and end date for required search. ! ! ! ! Temetra Web Application Manual 6 ! 7 The report with its selected filters can be downloaded at the bottom of the page by clicking the button. It will download in CSV format. ! ! ! ! ! ! ! ! ! ! ! ! ! ! ! ! ! ! ! ! ! ! ! Temetra Web Application Manual 6 ! 8 Network – Loggers ! If you have GSM loggers on your network, then the NETWORK – LOGGERS tab will display a list of all the loggers, their channels and the meters to which these channels are attached. ! ! To view more details on a logger (installation dates, SIM card details, GSM signal strength history etc.), click on the desired link in the Logger column. ! To view the logged data from a channel on the logger, click on the link with the serial number of the meter. To view the logged data on the logger, click the desired link in the Meter / Sensor column. Temetra Web Application Manual 6 ! 9 After a link in the Meter / Sensor column has been clicked, you will be taken back to the standard Account view, but with the logger tab selected by default, and the logged data being displayed below. Initially, this displays the last interval of data from the logger channel (usually the last 24 hours of data). The display always has two components for a flow channel – the instantaneous flow in m3 / hour, and the consumption data for the same period. ! ! Navigating the logged data Surrounding these two views are some buttons that allow you to move around the data quickly. ! So, for example by click the LAST 4 WEEKS button, the view switches to the last four weeks of data available as shown in the screen shot below. Temetra Web Application Manual 7 ! 0 ! The consumption histogram now shows the consumption in the most logical time period for this view – in this case four weekly consumption blocks. ! ! The PREV and NEXT buttons shown above are used to navigate backwards and forwards through periods of time. So for example, if a graph is showing data for the last four weeks and the PREV button is pressed, the graph will then show data for the previous four weeks (if any). ! The ZOOM OUT button is used to “zoom out” from the graph and provide a wider range of data. By clicking this button the graph will display data for longer periods of time. ! Temetra Web Application Manual 7 ! 1 By clicking on either graph it is possible to zoom into a particular time period (Month, week, day). For example, by clicking on the above graph between the x-axis points of 12th January and 13th January, you will zoom into that particular day of data as shown below. ! ! Temetra Web Application Manual 7 ! 2 ! You may have noticed also that at the top of each line graph there is a small black line being drawn, and this shows you your position within all the data from this channel in exactly the same way a scroll bar does on a computer. When looking at the last 24hrs of the example data, the line appears like so: When viewing the last 4 weeks of data, the line appears like: When it is desired to view all the available data for a given logger, the ALL button can be clicked to display all the available data for that logger as shown below. If you look in the browser window below the graphs, you will see extra information about the displayed period regarding the exact start and end index during this period, the total consumption during this period, the average consumption per day and per hour and the consumption rate in litre per second. ! Temetra Web Application Manual 7 ! 3 Additionally, you can export all the logged data from the displayed period by clicking the yellow button in the “Download Logger flow data for displayed period” section at the bottom of the page. ! ! ! Temetra Web Application Manual 7 ! 4 Network – Dashboard ! The dashboard shows an overview of the networks progression since it started using Temetra. The dashboard shows statistics for 10 separate categories within the network, each one with subcategories. This information is then relayed via pie chart and/or line graph. ! By filling in the field at the top of the page, you can find historical statistics at different stages of the networks development throughout its life with Temetra. ! To set this filter, fill in the date in the field and click search. Temetra Web Application Manual 7 ! 5 Setup – User Profile ! USER PROFILE gives the user access to their personal information saved on Temetra. Clicking the Edit button at the top of the table, will allow you to change or create your details. In the edit section you can also choose to receive email notifications from Temetra for network updates and/or uploads from a handheld. Your account password can be changed by hitting the button. ! Temetra Web Application Manual 7 ! 6 SETUP – Network Admin ! The NETWORK ADMIN menu is only accessible to users with network administration privileges. It show the details of all users and permits certain editing features for your network and its personnel accounts. ! Clicking on the NETWORK ADMIN menu will open a page with the following sub menu to the left hand side of the screen. ! Users Users provides a list of all users on the network and their respective privileges within your Temetra network. An icon will be marked under the allowances and privileges that the user has been awarded. If the user does not have access to these privileges the space will remain blank. ! Results can be filtered by filling in the empty field over the table with any (or part of a) user name or id and clicking on filter. ! ! ! ! ! Temetra Web Application Manual 7 ! 7 ! ! Clicking on the 'Password Policy' button will open a summary of the selected users password policy, as seen below. All these details can be changed by pressing the 'Edit' button. ! ! Temetra Web Application Manual 7 ! 8 Clicking on the 'New User' button will allow the admin user to create new users for their network and set their privileges. ! On clicking this button, you will firstly be presented with a form as seen below. This form must be filled with the new users details. Edit the email content section to include the users name, user name, initial password and senders name. When the details are saved this email will be automatically sent to the new user with their login details. Once these details have been saved, the admin user will be presented with a second form to set the new users privileges. These can be set by simply checking or unchecking the relevant tasks. Once this second form has been completed, click 'Save' to return to the user list. Temetra Web Application Manual 7 ! 9 By clicking on a user id, as seen below with the blue link, the admin user can edit the users profile and change their permissions. ! The profile can be changed by clicking the 'Edit' button. When you have made the required changes to the profile, click on the 'Save' button. ! If a user requires a password reset for Temetra, this is where a person with Network Administrator rights can reset it for them. Select the user id of the person whose password you need to reset and then click on Send a password reset email. This sends sends an email to the user requesting that they change or renew their password. ! Clicking Merge this user into another joins two accounts, simply select the other account from the list and both will be merged. ! ! ! ! ! ! ! ! ! ! ! Temetra Web Application Manual 8 ! 0 Temetra Web Application Manual 8 ! 1 Roles Roles can be created to suit the needs of your company. Example: Meter Reader, Manager, Team Lead, Network Administer etc.. Privileges can then be granted as per necessity of the role. To create a new role, click on 'New Role'. ! ! ! Reader Comments ! Reader Comments shows the customised comments that are displayed on Temetra Reader for this network. If the user has sufficient permissions they may edit/delete current comments or add new ones. Temetra Web Application Manual 8 ! 2 ! ! ! API Tokens API Tokens allow communication between specific parts of Temetra and customers software, such as Agresso. Entering this menu gives a summary table with the token, its permissions, ref, the network and an events summary. Temetra Web Application Manual 8 ! 3 Setup – Portal Admin ! PORTAL ADMIN shows a list of users on the network who have an account with access to Meter.ie. Meter.ie is the customer access site for Local Authorities, Group Water Schemes and other suppliers who use the Temetra meter management service. ! ! Results can be searched and filtered by filling in the boxes at the top of the Portal Users table and clicking update. ! Results can be downloaded at the bottom of the page. ! ! ! ! ! Temetra Web Application Manual 8 ! 4 Clicking on the user link highlighted in blue will display a summary of the users portal account details for meter.ie, as seen below. ! ! Clicking on the account name will bring you the the users Temetra account. Also in this menu, there is a history of the users access. ! ! ! ! ! ! ! ! ! ! ! ! Temetra Web Application Manual 8 ! 5 Setting up a customer with portal access: To set up a user with access to the portal (meter.ie), you go to the account details and add their e-mail address and tick the box entitled 'Allow e-mail access via meter.ie': ! Once you have done this, you will see the e-mail address in the main meter view. There will be a little grey icon beside the e-mail address : ! If you click on this grey icon it will bring you into the portal account details where you can send the access details by clicking on the 'send details' button beside the question 'User sent access detail?' When the user has their details and has logged into meter.ie the icon beside their email in the customer view will change colour: ! Temetra Web Application Manual 8 ! 6 Customer Portal: Meter.ie Temetra has a built in customer portal. This is located at https://meter.ie and is completely internet based. The customer can view only their own data, but can view multiple meters if they are attached to the account. ! ! ! ! ! ! ! Temetra Web Application Manual 8 ! 7 ! ! Data is displayed visually using graphs. Customers can view the consumption and there is also the facility to download the consumption data for the meter. ! " Temetra Web Application Manual 8 ! 8 Setup – Announcements ! The announcements section shows all the recent announcements made on Temetra. These are usually an overview of the latest updates to the Temetra website and system. The announcements are all recorded here in chronological order. Older messages can be viewed by clicking the Older messages link. ! ! ! ! Temetra Web Application Manual 8 ! 9 Setup – Help Using Temetra HELP USING TEMETRA provides you with a support page. There is a link to user manuals and also frequently asked questions (FAQs) ! ! ! Temetra Web Application Manual 9 ! 0