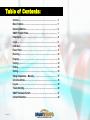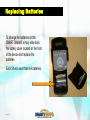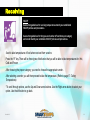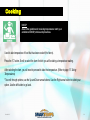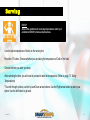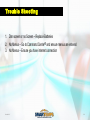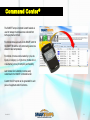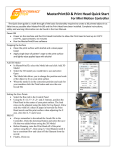Download SMART Shield® User Manual
Transcript
SMART Shield® User Manual Version 2.2 Introduction COLLECTS SMART Guard® Monitors Control Point Temps Thank you for choosing SMART Temps® Temperature Management and HACCP Compliance program! Our system is so SMART, you’ll never have to manually record another temperature! SMART Shield® Provides Total HACCP Control and Accountability We designed our SMART Temps System to make your job easier while increasing food safety. SMART Temps is a complete temperature monitoring system that utilizes SMART LINK® Technology to Collect and Report temperatures while protecting you and your customers. Temperatures from your freezers, refrigerators, coolers, hot holding cabinets, store rooms, and even food temps are recorded and reported automatically. Reports are managed online, giving you a summary of all the compliant and noncompliant items you need to know about. SMART Link® SMART Temps enables operators to manage HACCP systems. Notes throughout the manual reference key HACCP polices, procedures and recommendations. Monitors Critical Control Point Temps REPORTS SMART Command Center® PROTECTS Communicates data to the Command Center Version 2.2 2 Table of Contents: Controls………………………………………………………………………… 4 Menu Functions………………………………………………………………… 5 Replacing Batteries…………………………………………………………..… 6 SMART Temps® Probes……………………………………………………… 7 Powering On………………………………………………………………………8 Log-in………………………………………………………………………………9 Calibration……………………………………………………………………… 10 Flow of Food ……………………………………………………………………. 11 Receiving………………………………………………………………………….12 Prepping………………………………………………………………………….. 13 Cooking…………………………………………………………………………… 14 Holding……………………………………………………………………………. 15 Serving……………………………………………………………………………. 16 Taking Temperatures – Manually…………………………………………….. 17 Corrective Actions……………………………………………………………… 18 Log-out……………………………………………………………………………. 19 Trouble Shooting……………………………………………………………….. 20 SMART Command Center®…………………………………………………… 21 Contact Information……………………………………………………………. 22 Version 2.2 3 Controls The center button with the thermometer icon is used as the “Enter” button to make selections. Each letter button denotes the category for your food items: R: Receiving P: Preparation C: Cooking H: Holding S: Serving The Left and Right arrows direct you back and forth through the menu, with the Right arrow also acting as the “Enter” button. Up and Down arrows are used for scrolling through options. Version 2.2 The “Menu” button enables you to turn on the device access additional options. 4 Menu Functions Request New Menus - Used for manually updating food and users. Send Temperatures - Used for manually sending temperatures. Administrator Options - Requires password for system maintenance. Device ID - Unique SMART Shield® ID number. Link ID - Unique SMART Link® ID number. Show Firmware Version - Displays current software version. Calibrate Thermocouple - Select to manually calibrate SMART Shield®. Version 2.2 5 Replacing Batteries To change the batteries on the SMART Shield®, simply slide back the battery cover located on the front of the device and replace the batteries. Each Shield uses three AA batteries. Version 2.2 6 SMART Temps® Probes SMART Temps® Probe is used for taking instant temperatures of ready-to-eat foods. To connect a probe into the SMART Shield®, simply plug the two prongs into the top slot. Be sure to insert the large prong into the large slot and insert the small prong into the small slot. Version 2.2 HACCP Cleaning and sanitizing probes between food products and uses should follow established HACCP Guidelines 7 Powering On To power on your SMART Shield® for the first time or after each battery change, press the center temperature button located in the middle of the control panel. After the initial power-up, you may use any button to wake up the SMART Shield. *The SMART Shield will automatically shut off after five minutes of inactivity to conserve battery life. Version 2.2 8 Log-In After turning the device on, the screen will read “SMART-TEMPS” on top line and the SMART Shield® name on the second line. To begin reading and managing temperatures, the user must first choose the flow of food (“R”, “P”, “C”, “H”, “S”). Once the flow of food is selected, the device will display user names to choose from. Use the up and down arrows to scroll through choices and press the right arrow to select your choice to continue. Version 2.2 9 Calibration HACCP Calibration should occur within the established HACCP policies and procedures. After selecting calibrate from the Menu: Select YES to perform a calibration or NO if you want to be reminded later. To properly calibrate, have a cup of ice with just enough water to cover the ice. Insert the probe into the ice water and stir for 10 seconds. Click the up or down arrow until the number displays 32 degrees. Click the middle thermometer button or right arrow to save the change. Version 2.2 10 Flow of Food Each letter button at the top designates a single flow of food category such as: Receiving, Prepping, Cooking, Holding and Serving. Up and down arrow buttons allow for scrolling of user names and food items. The right arrow button is used to select an item. The center button is used to take the temperature of food. R: Receiving Version 2.2 P: Preparation C: Cooking H: Holding S: Serving 11 Receiving HACCP Assure that guidelines for receiving temperatures match your established HACCP policies and procedures. Assure that guidelines for the types and number of food items per category and vendor match your established HACCP policies and procedures. Used to take temperatures of food when received from vendors. Press the “R” key. There will be three types of deliveries that you will be able to take temperatures for: Hot, Cold and Frozen After choosing the proper category, you need to choose the appropriate vendor . After selecting a vendor, you will then proceed to take the temperature. (Refer to page 17: Taking Temperatures) *To scroll through options, use the Up and Down arrow buttons. Use the Right arrow button to select your option. Use the left button to go back. Version 2.2 12 Preparation HACCP Assure that guidelines for receiving temperatures match your established HACCP policies and procedures. Used to take temperatures of cold food during preparation. Press the “P” key. Scroll to select the item of which you will be taking a temperature reading. After selecting the item, you will need to proceed to take the temperature. (Refer to page 17: Taking Temperatures). *To scroll through options, use the Up and Down arrow buttons. Use the Right arrow button to select your option. Use the left button to go back. . Version 2.2 13 Cooking HACCP Assure that guidelines for receiving temperatures match your established HACCP policies and procedures. Used to take temperature of food that has been cooked (Hot items). Press the “C” button. Scroll to select the item of which you will be taking a temperature reading. After selecting the item, you will need to proceed to take the temperature. (Refer to page 17: Taking Temperatures) *To scroll through options, use the Up and Down arrow buttons. Use the Right arrow button to select your option. Use the left button to go back. Version 2.2 14 Holding HACCP Assure that guidelines for receiving temperatures match your established HACCP policies and procedures. Used to take temperatures of Hot / Cold foods being held before serving. Press the “H” button. Choose whether you are taking the temperature of a Cold or Hot food item. Choose the item you want to take a temperature of. After selecting the item, you will need to proceed to take the temperature. (Refer to page 17: Taking Temperatures) *To scroll through options, use the Up and Down arrow buttons. Use the Right arrow button to select your option. Use the left button to go back. Version 2.2 15 Serving HACCP Assure that guidelines for receiving temperatures match your established HACCP policies and procedures. Used to take temperatures of items on the serving line. Press the “S” button. Choose whether you are taking the temperature of Cold or Hot food. Choose the item you wish you temp. After selecting the item, you will need to proceed to take the temperature. (Refer to page 17: Taking Temperatures) *To scroll through options, use the Up and Down arrow buttons. Use the Right arrow button to select your option. Use the left button to go back. Version 2.2 16 Taking Temperatures Manually To take a temperature with the SMART Shield®, make sure the probe is connected to the device and insert the metal end of the probe into the food. *To take temperatures without sending the information, press the “left arrow” button multiple times until the display screen reads: “SMART Shield.” At this time you will be logged out of the system and can press the center thermometer button to take temperatures without logging the information. Version 2.2 17 Corrective Actions If, after taking temperatures of items, they are not within the appropriate range, you will be prompted to choose a corrective action. Some options for corrective actions may include: • “Retake Temperatures” • “Throw Item Away” • “Notify Supervisor” Note: You may have additional corrective actions assigned for corrective action as determined by your supervisor. To scroll through options, use the Up and Down arrow buttons. Use the Center thermometer or Right arrow button to select your option Version 2.2 18 Log Out When the SMART Shield® is left idle for a period of time, the device will automatically upload recorded temperatures and then go to sleep mode. Alternatively, you may log out of the SMART Shield by pressing the left arrow button multiple times until the display screen reads “SMART Shield,” and you will then be logged out. You will be required to log in each time you change categories. Version 2.2 19 Trouble Shooting 1. Dim screen or no Screen – Replace Batteries 2. No Menus – Go to Command Center® and ensure menus are entered 3. No Menus – Ensure you have internet connection Version 2.2 20 Command Center® The SMART Temps Command Center® website is used to manage the temperatures collected from both equipment and food. Food items/menus are sent via the SMART Link® to the SMART Shield® so only items being served are viewed to take temperatures. Food items or menus can be loaded by cycle, site by site, or category, (i.e. high school, middle school or elementary school) for simplicity and flexibility. Last minutes food substitution can be easily customized in the SMART Command Center. Custom HACCP reports can be generated for each piece of equipment and/or food items.. Version 2.2 21 Contact Information SMART Temps® 3640 Edison Lakes Parkway, Mishawaka, IN 46545 Phone: 877-272-3111 Fax: 574-257-7777 Email: [email protected] Website: www.SMART-Temps.com SMART Temps, LLC. ® 2007-2010. All rights reserved. This document may not be not be copied, modified, distributed or otherwise disseminated, in whole or part, without express written permission from SMART Temps, LLC. “SMART Temps” is a registered trademark of SMART Temps, LLC. Version 2.2 22