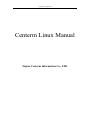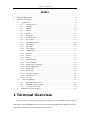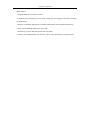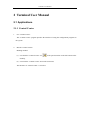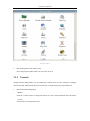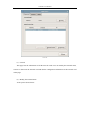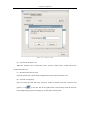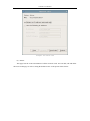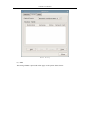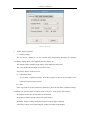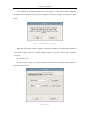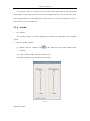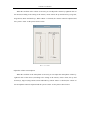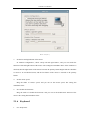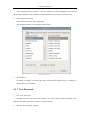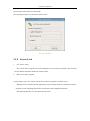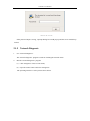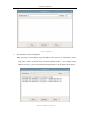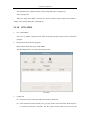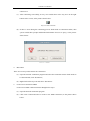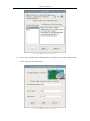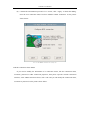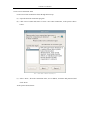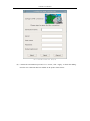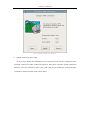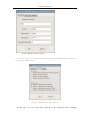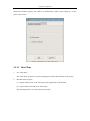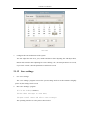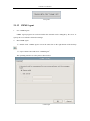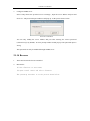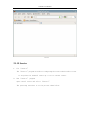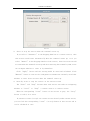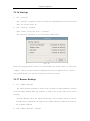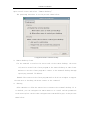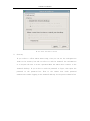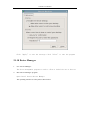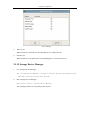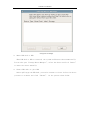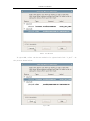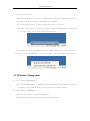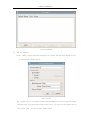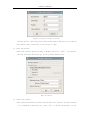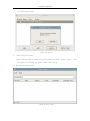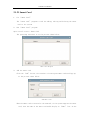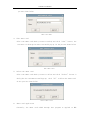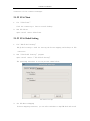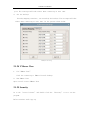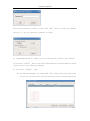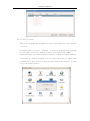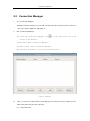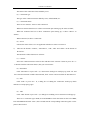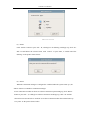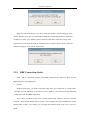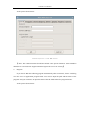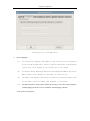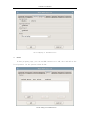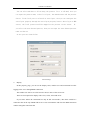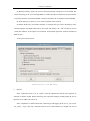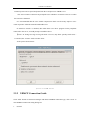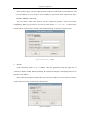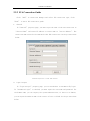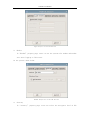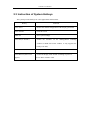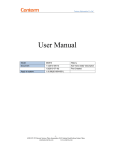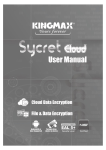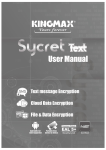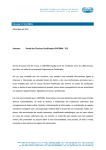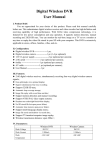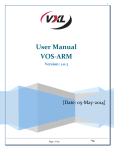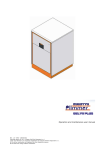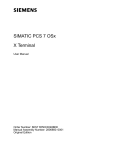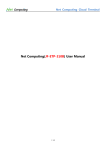Download Centerm Linux Manual
Transcript
Centerm Linux Manual Centerm Linux Manual Fujian Centerm Information Co., LTD Centerm Linux Manual Index 1 2 Terminal Overview ............................................................................................................. 2 Terminal User Manual............................................................................................................... 4 2.1 Applications .................................................................................................................. 4 2.1.1 Control Center ................................................................................................... 4 2.1.2 Network ............................................................................................................. 5 2.1.3 Display ............................................................................................................ 10 2.1.4 Sound .............................................................................................................. 14 2.1.5 Mouse .............................................................................................................. 16 2.1.6 Keyboard ......................................................................................................... 17 2.1.7 User Password ................................................................................................. 18 2.1.8 Screen Lock..................................................................................................... 19 2.1.9 Network Diagnosis .......................................................................................... 20 2.1.10 VPN/ADSL ..................................................................................................... 22 2.1.11 Date/Time ........................................................................................................ 31 2.1.12 Save settings .................................................................................................... 32 2.1.13 CDMS Agent ................................................................................................... 33 2.1.14 Browser ........................................................................................................... 34 2.1.15 Service ............................................................................................................. 35 2.1.16 Start up ............................................................................................................ 37 2.1.17 Remote Desktop .............................................................................................. 37 2.1.18 Device Manager .............................................................................................. 40 2.1.19 Storage Device Manager ................................................................................. 41 2.1.20 Printer Management ........................................................................................ 44 2.1.21 Smart Card ...................................................................................................... 48 2.1.22 ICA Client ....................................................................................................... 50 2.1.23 ICA Global Setting .......................................................................................... 50 2.1.24 VMware View ................................................................................................. 51 2.1.25 Security ........................................................................................................... 51 2.2 Connection Manager ................................................................................................... 54 2.2.1 RDP Connection Guide ................................................................................... 57 2.2.2 XDMCP Connection Guide............................................................................. 64 2.2.3 ICA Connection Guide .................................................................................... 66 2.3 Instruction of System Hotkeys .................................................................................... 69 1 Terminal Overview This terminal is a multi-functional network terminal based on embedded operation system and supports Microsoft RDP protocol, Citrix ICA protocol and XDMCP. Through these protocols, the terminal can connect to several different terminal servers. Centerm Linux Manual Main features: 1. Supports RDP, ICA and X11 protocols 2. Supports auto-connecting to server when starting up, auto logging in and auto executing the applications 3. Realizes centralized management, centralized maintenance and centralized monitoring 4. Easy system updating and function extension 5. Effectively prevents data interception and virus attack 6. Simple, fine and humanized user interface, can be easily operated by non-professionals Centerm Linux Manual 2 Terminal User Manual 2.1 Applications 2.1.1 Control Center 1. Use “Control Center” The “Control Center” program provides the interface of using the configuration programs in the system 2. Run the “Control Center” Running method: (1) Left click the “Control Center” icon in the quick start bar on the left bottom of the desktop; (2) Left click the “Control Center” item in the start menu The interface of “Control Center” is as below: Centerm Linux Manual Control Center 3. Run the programs in the control center Select the program, double click it or press enter to run it 2.1.2 Network Trough network management, you can modify the terminal name; activate, inactivate, configure the network card; add, edit and delete the router item, set the default router and set DNS, etc. 1. Run the network management Method Click the “Control Center” in the quick start bar or “start” menu and double click “Network” to run it. The interface is as the picture below: Centerm Linux Manual Network (1) General This page lists the information of all the network cards. You can modify the terminal name, activate or deactivate the network card and edit the configuration information of the network card in this page. (a) Modify the terminal name As the picture shows below: Centerm Linux Manual Modify the terminal name (b) Activate the network card When the network card is deactivated, click “activate” button and it would activate the selected network card. (c) Deactivate the network card Click the “Deactivate” button and it would deactivate the selected network card. (d) Network card property Select one network card and click “Property” button or double click the “network card property” icon in the task bar on the right bottom of the desktop, then the network card configuration program would pop up. As the picture shows below: Centerm Linux Manual Configure the network card (2) Router This page lists the router information of all the network cards. You can add, edit and delete the router in this page as well as setting the default router. As the picture shows below: Centerm Linux Manual Router Setting (3) DNS The setting of DNS is processed in this page. As the picture shows below: Centerm Linux Manual DNS Setting 2.1.3 Display 1. Use “Display” In “Display” property, you can customize the screen saver and screen resolution. The display properties include: screen saver, screen resolution, refresh rate and color depth, etc. 2. Run the “Display” property Operation method: (1) Right click on the desktop and select “display”; (2) Click the “control center” icon in the quick start bar or the start menu to open the control center and select “Display” in it. The running interface is as the picture shows below: Centerm Linux Manual Display Settings 3. Set the display properties (1) Display settings You can choose whether to use the function that automatically detecting the optimum resolution, display mode, color depth and primary display, etc. The “display mode” includes single display, clone, duplicate and extend; The “color depth” includes high color and true color; The primary display is DVI or VGA. (2) Optimum Settings If you check “Optimum settings”, then this program would set the resolution as the optimum resolution of the monitor. (3) DVI If the users want to set the resolution by themselves, please do not check “Optimum settings” in “Setting” tab, thus the output resolution of DVI can be set. As the picture shows below: “Resolution” button: Set the resolution of the monitor. “Refresh rate” button: Set the refresh rate of the monitor. “Rotation” button: used for setting the clockwise rotation degree of display “Detecting” button: used for detecting the suitable resolution of this display Centerm Linux Manual Set the resolution of DVI port (4) VGA If the users want to set the resolution by themselves, please do not check “Optimum settings” in “Settings” tab, thus the output resolution of VGA can be set. As the picture shows below: “Resolution” button: Set the resolution of the monitor. “Refresh rate” button: Set the refresh rate of the monitor. “Rotation” button: used for setting the clockwise rotation degree of display “Detecting” button: used for detecting the suitable resolution of this display Set the resolution of VGA port Centerm Linux Manual After finishing the parameter modification, click “Apply” or “OK” button, then a dialog box would pop up and prompt that the system will apply new display settings. As the picture shows below: Hints of saving display settings When the new display setting is applied, a dialog box would pop up and prompt whether to save the new setting. Click “ok” and the setting would be saved; click “cancel” and it would not be saved. (5) Screen Saver In “Screen Saver” page, you can select and set the screen saver program of the terminal, as the picture shows below: Screen Saver Centerm Linux Manual If you select “None” in “screen saver” page, then all the other items in this page would become gray; if you select one of the screen saver programs, then you can preview this screen saver program and also set the waiting time of the screen saver; if you need the screen saver to lock the screen, select “Lock Screen”. 2.1.4 Sound 1. Use “Sound” The “sound” program is used for adjusting the volume and microphone of the terminal system 2. Run the “Sound” program (1) Double click the “Sound” icon in the status bar on the right bottom of the desktop ; (2) Open “Control Center” and select “Sound” in it. The operating interface is as the picture shows below: Sound Adjust the volume Centerm Linux Manual When the scroll bar of the volume is focused, you can adjust the volume by right/left click of the mouse(according to the setting of the mouse), mouse wheel, the up and down keys, Page UP, Page Down, Home and End keys; When “Mute” is checked, the volume cannot be adjusted and the system is mute. As the picture shows below: Mute of Volume Adjust the volume of microphone When the scroll bar of the microphone is focused, you can adjust the microphone volume by right/left click of the mouse (according to the setting of the mouse), mouse wheel, the up and down keys, Page UP, Page Down, Home and End keys; When “Mute” is checked, the volume of the microphone cannot be adjusted and the system is mute. As the picture shows below: Centerm Linux Manual Mute of Microphone 2.1.5 Mouse 1. Use “Mouse” The “Mouse” property program is used for switching the left and right button of the mouse and mouse speed 2. Run “Mouse” program Open control center and select “Mouse”. The operating interface is as the picture shows below: Centerm Linux Manual Mouse Property 3. Set the left and right button of the mouse In “Button Configuration”, check “Swap left and right button”, and you can switch the function of left and right button of the mouse. The setting has immediate effect. If the checkbox is checked, then the right button of the mouse becomes the primary button. Right click the checkbox to restore it to not-checked status, and the left button of the mouse is restored to the primary button. 4. Set the mouse speed Drag the slider of “mouse speed” and you can set the mouse speed. The setting has immediate effect. 5. Set “double-click timeout” Drag the slider of “double-click timeout” and you can set the double-click timeout of the mouse. The setting has immediate effect. 2.1.6 Keyboard 1. Use “Keyboard” Centerm Linux Manual The keyboard property program is used for setting the keyboard language and keyboard model of the terminal as well as whether to enable NumLock key when the system boots up. 2. Run “Keyboard” property Open control center and select “Keyboard” The operating interface is as the picture shows below: Keyboard Property 3. NumLock key If “Enable as Startup” is checked, then after starting up, the NumLock key is enabled; or NumLock key is not enabled. 2.1.7 User Password 1. Use “User Password” Through using the “user password” program, you can set the user password which is the password for starting up/restart, screen saver and system lock. 2. Run the “user password” program Centerm Linux Manual Open control center and select “Password” The operating interface is as the picture shows below: Set user password 2.1.8 Screen Lock 1. Use “Screen Lock” The “screen lock” program is used for locking the screen when the terminal is not used and ensures that the terminal would not be used by others. 2. Run “screen lock” program Use the hotkey Ctrl + Alt + Del to call out the screen lock program to lock the screen. When the screen is locked, all the applications of the terminal cannot be used and you need to input the correct unlocking password to return to the system application interface. The operating interface is as the picture shows below: Centerm Linux Manual Unlock the screen If the password input is wrong, a prompt dialog box would pop up and the screen would keep locked. 2.1.9 Network Diagnosis 1. Use “Network Diagnosis” The “network diagnosis” program is used for checking the network status. 2. Run the “network diagnosis” program (1) Click “Diagnosis” clause in start menu; (2) Open the control center and select “Diagnosis” The operating interface is as the picture shows below: Centerm Linux Manual Network Diagnosis 3. The destination of network diagnosis When you ping a certain address, input this address in the text box of “Destination” and set ping times(5 times by default and 0 represents unlimited times). For example, pin the address 192.168.1.1, press enter and the operating interface is as the picture shows below: Ping the address 192.168.1.1 Centerm Linux Manual The destination box cannot be blank, or the prompt dialog box would pop up. Limit of ping times When you ping some address, the time box must be filled in with a number and cannot be blank, or the prompt dialog box would pop up. 2.1.10 VPN/ADSL 1. Use “VPN/ADSL” You can set ADSL connection and VPN connection through using network connection program. 2. Run the network connection program Open control center and select “VPN/ADSL” The operating interface is as the picture shows below: VPN/ADSL 3. Connection (a) You must create a connection clause first before connecting (b) If the connection clauses already exist, you only need to select the clause which needs to be connected and click “Connect”, and the system would search for the server and Centerm Linux Manual connect to it. (c) After connecting successfully, an tray icon would show in the tray area on the right bottom of the screen, as the picture shows below: Tray icon when connected (d) If there is error during the connecting process which leads to connection failure, then system would show prompt and detailed information for users to query, as the picture shows below: Fail to connect 4. Disconnect There are two ways to disconnect one connection: (a) Open the network connection program and select the connection clause which needs to be disconnected, click “disconnect”; (b) Right click on the tray icon and select “disconnect” 5. Create a new connection-ADSL Create a new ADSL connection clause through below steps: (a) Open the network connection program (b) Click “New” button and select to create a new ADSL connection, as the picture shows below: Centerm Linux Manual Set a new ADSL connection (Step 1) (c) Select “Next” and fill in the connection name, username and password, and then click “Next”. As the picture shows below: Set a new ADSL connection (Step 2) Centerm Linux Manual (d) Confirm the information input and if it is correct, click “Apply” to finish the adding. Now the new connection clause has been added in ADSL connection. As the picture shows below: Set a new ADSL connection (Step 3) Edit the connection clause-ADSL If you need to modify the information of a connection clause, like the connection name, username, password or other connection properties, then please open the network connection interface, select ADSL connection clause, click “edit” and you can modify the connection name, username or password. As the picture shows below: Centerm Linux Manual General configuration of ADSL connection In other tab, you can set the other properties of the connection clause, including the binding network card, disconnect/reconnect properties and whether to automatically connect upon starting up. As the picture shows below: Other configurations of ADSL connection Centerm Linux Manual Create a new connection-VPN Create a new VPN connection clause through below steps: (a) Open the network connection program (b) Click “New” button and select to create a new VPN connection, as the picture shows below: Set a new VPN connection(Step 1) (c) Select “Next”, fill in the connection name, server address, username and password and click “Next”. As the picture shows below: Centerm Linux Manual Set a new VPN connection (Step 2) (d) Confirm the information input and if it is correct, click “Apply” to finish the adding. Now the new connection has been added. As the picture shows below: Centerm Linux Manual Set a new VPN connection (Step 3) 6. Edit the connection clause-VPN If you need to modify the information of one connection clause, like the connection name, username, password or other connection properties, then please open the network connection interface, select one connection clause, click “edit” and you can modify the connection name, username or password. As the picture shows below: Centerm Linux Manual General configuration of VPN connection In security tab, you can set the encryption mode and authentication mode, as the picture shows below: Security configuration of VPN connection In other tabs, you can set the other properties of the connection clause, including Centerm Linux Manual disconnect/reconnect property and whether to automatically connect upon starting up. As the picture shows below: Other configuration of VPN connection 2.1.11 Date/Time 1. Use “Date/Time” The “Date/Time” program is used for configuring the current date and time of the system. 2. Run Date/Time program (1) Double click the time in the status bar on the right bottom of the desktop; (2) Open control center and select “Date/Time” The operating interface is as the picture shows below: Centerm Linux Manual Date/Time 3. Configure the current date/time of the system You can adjust the time area, year, month and date in date adjusting bar and adjust hour, minute and second in time adjusting bar. After clicking “ok”, the time parameters are saved; if you click “cancel”, then the parameters would not be saved. 2.1.12 Save settings 1. Use “save settings” The “save settings” program can save the system settings and even if the terminal is illegally power off, the settings can be saved. 2. Run “Save Settings” program (1) Use the hotkeys Shift+F2; (2) Run “Save settings” in start menu; (3) Open control center and select “save settings” The operating interface is as the picture shows below: Centerm Linux Manual Saving Data 2.1.13 CDMS Agent 1. Use “CDMS Agent” CDMS Agent program can set that whether the terminal can be managed by the server or specify the server which is allowed to manage. 2. Run CDMS Agent (1) Double click “CDMS Agent” icon in the status bar on the right bottom of the desktop ; (2) Open control center and select “CDMS Agent” The operating interface is as the picture shows below: CDMS Agent Centerm Linux Manual 3. Configure CDMS server Select “Only allows the specified server to manage”, input the server address and port and click “ok”. The password input window would pop up. As the picture shows below: Password Confirmation You can only modify the server address and port after entering the correct password (centerm123!@# by default). An error prompt window would pop up if the password input is wrong. This password can only be modified through CDMS server. 2.1.14 Browser 1. The Linux has Firefox browser installed 2. Run Firefox (1) Run “Firefox” in start menu; (2) Open control center and select “Firefox” The operating interface is as the picture shows below: Centerm Linux Manual firefox 2.1.15 Service 1. Use “Service” The “Service” program is used for configuring the service which needs to start or stop when the terminal starts up or on its current status. 2. Run “Service” program Open control center and select “Service” The operating interface is as the picture shows below: Centerm Linux Manual Service 3. Start or stop the service when the terminal starts up If you select “Automatic” in the dropping down box of a certain service, then this service would start automatically when the terminal starts up; or if you select “manual” in the dropping down box of the service, then this service would not start when the terminal starts up and after entering the terminal system, users can configure whether to start it by themselves. Click “Apply” button and the setting would be saved and validated. Click “Refresh” button to restore the configuration information currently saved that whether to start those services when the terminal starts up. 4. Directly start or stop the service on the current status The “Start” and “Stop” buttons after each service are used for configuring whether to “start” or “Stop” a certain service on current status. When the corresponding “start” button of one service is gray, the “Stop” button is valid; vice versa. If you want to start (or stop) one certain service directly under current status, you can click the corresponding “start” (or stop) button of this service and it can be validated at once. Centerm Linux Manual 2.1.16 Start up 1. Use “Startup” The “startup” program is used for setting the programs which need to be started when the system starts up 2. Run “Startup” program Open control center and select “Startup” The operating interface is as the picture shows below: Start Up Check the programs which need to be started when the system starts up and click “Apply” button, the new startup configuration can be validated. Click “Close”, the program would exit and the settings would not be saved. 2.1.17 Remote Desktop 1. Use “Remote Desktop” The remote desktop program is used for the settings of some parameters related with the remote desktop when the terminal is used as the server side of the remote desktop. Include: Whether allow the remote monitoring, select remote check or control and some security parameter settings of the terminal when the remote host connects the terminal desktop. 2. Run “Remote Desktop” program Centerm Linux Manual Open control center and select “Remote Desktop” The operating interface is as the picture shows below: Configuration Interface of Remote Desktop 3. Remote Desktop client For the terminal is used as the server side of the remote desktop, the users only need to install the client program of the remote desktop on some client machine to use this client program to connect to the terminal desktop through specifying terminal IP address. Remark:The version of the client program needs to be 3.3.4 or higher to support the function of checking the mouse status of the terminal. 4. Sharing Select whether to allow the remote host to monitor the terminal desktop. If it is checked, you can configure the remote monitor or control and the parameters in the security bar. Or the other configuration items would be gray. As the picture shows below: Centerm Linux Manual Do not allow the remote control 5. Security If you select to allow remote monitoring, then you can set the configuration items in the security bar and can select to ask the terminal for confirmation or to require the user to enter a password when the remote host connects to the terminal desktop. If you select to need the password to login, then input the password in the password box. That is the remote host needs password authentication when logging in the terminal desktop. As the picture shows below: Centerm Linux Manual Click “Apply” to save the settings. Click “Close” to exit the program. 2.1.18 Device Manager 1. Use “Device Manager” The device management program is used to allow or forbid the use of devices. 2. Run “Device Manager” program Open Control Center->Device Manager The operating interface is as the picture shows below: Centerm Linux Manual Device Manager 3. Allow to use When “Insmod” is checked, the corresponding device is allowed to use. 4. Forbid to use When “Insmod” is not checked, the corresponding device is not allowed to use 2.1.19 Storage Device Manager 1. Use “Storage Device Manager” The “Storage Device Manager” program is used for mounting and umounting the USB disk, mounting and ejecting the DVD 2. Run “Storage Device Manager” Open Control Center-> Storage Device Manager The operating interface is as the picture shows below: Centerm Linux Manual Storage Device Manager 3. Mount USB disk or DVD When USB disk or DVD is inserted, the system would mount them automatically. You can also open “Storage Device Manager”, select the device and click “mount” to mount the device manually. 4. Umount USB disk or eject DVD Before pulling up the USB disk, you need to un-mount it first. Select the device you want to un-mount and click “Umount”. As the picture shows below: Centerm Linux Manual Umount the USB disk To eject DVD, select the device needed to be ejected and click “eject”. As the picture shows below: Eject DVD Centerm Linux Manual 5. Use of the tray icon When inserting USB disk or DVD, a tray icon would appear in system notice area. Use this tray icon to open “Storage Device Manager”: (1) Use the left button of mouse and double click to open it (2) Right click this icon, the tag “Open Storage Device Manager” would pop up, left click it. As the picture shows below: If you need to umount the USB disk or eject DVD, please left click on the icon and select “Umount USB Disk” or “Eject DVD”. As the picture shows below: 2.1.20 Printer Management 1. Use “Printer Management” The “Printer Management” program is used for adding, editing and deleting the printers in the system. And you can check the printing tasks. 2. Run “Printer Management” Open control center-> Printer Management The operating interface is as the picture shows below: Centerm Linux Manual Printer Management 3. Add the printer Click “Add” button and the interface of setting new printers would pop up. As the picture shows below: Add a printer The “printer port” includes serial port and USB port. Please select the right printer port. For the printer with serial port, you can set the properties of the serial port. As the picture shows below: Centerm Linux Manual Property setting of serial port printer “Server driver” means the printer driver name used by ICA server to recognize the printer after connecting to the server via ICA. 4. Edit the printer Select the printer which you want to modify and click “edit”, the printer editing interface would pop up. As the picture shows below: Edit the printer 5. Delete the printer Select the printer which you want to delete and click “delete” button. A window for confirmation would pop up, click “ok” to delete the printer. As the Centerm Linux Manual picture shows below: Delete the printer 6. Check the print task: Select the printer to check its print tasks and click “print tasks”, the interface of checking the print tasks would pop up. As the picture shows below: Check the Print Tasks Centerm Linux Manual 2.1.21 Smart Card 1. Use “Smart Card” The “smart card” program is used for adding, editing and deleting the smart card in the system. 2. Run “Smart Card” program Open control center-> Smart Card The operating interface is as the picture shows below: Smart Card Program 3. Add the smart card Click the “add” button, the interface of setting new smart card would pop up, as the picture shows below: Add Smart Card When the smart card is inserted to the terminal, if the system supports the smart card, then the name of the smart card would display in “Name” list. As the Centerm Linux Manual picture shows below: Smart Card Name 4. Edit smart card Select the smart card which you want to modify and click “edit” button, the interface of editing the smart card would pop up. As the picture shows below: Edit Smart Card 5. Delete the smart card Select the smart card which you want to delete and click “delete” button. A dialog box for confirmation would pop up, click “ok” to delete the smart card. As the picture shows below: Delete Smart Card 6. Smart card application Currently, the smart card added through this program is applied in RDP Centerm Linux Manual connection of the connection manager. 2.1.22 ICA Client 1. Use “ICA Client” Used for connecting to Citrix virtual desktop 2. Run ICA Client Open control center->ICA Client 2.1.23 ICA Global Setting 1. Use“ICA Global Setting” ICA global setting is used for setting the device mapping and hotkeys of ICA connection 2. Run “ICA Global Setting” program Open control center->”ICA Global Setting” The operating interface is as the picture shows below: ICA Global Settings 3. Set ICA Device Mapping In device mapping interface, you can select whether to map USB disk and serial Centerm Linux Manual port. The setting would take effect when connecting at next time. 4. Set the hotkeys: In hotkey mapping interface, you can modify the hotkeys. The setting would take effect when connecting at next time. As the picture shows below: Hotkeys Setting 2.1.24 VMware View 1. Use“VMware View” Used for connecting to VMware Virtual desktop. 2. Run VMware View Open control center->VMware View 2.1.25 Security Go to the “control Center” and double click the “Security” icon to run the program. Below interface would pop up. Centerm Linux Manual The initial password is blank, so just click “OK” button to enter the program. Then you’ll see its operating interface as below: In “System Modification” frame, you can see two options “Allow” and “Forbid”. If you select “Allow”, then you can access and configure all the programs in control center and also the connection manager. If you select “Forbid”, then: (1) In connection manager, you cannot add, edit or delete the connection items, and you can only connect the exiting connection items, as the pictures blow: Centerm Linux Manual (2) In control center: Some of the programs are forbidden to access and others are still allowed to access. By default,when you select “Forbid” in security program,below programs are forbidden to access: Network,cloud client,cloud server,CDMS agent,Date/Time, ica global settings,services, startup and remote desktop. If you want to add more programs into this protection mode or remove some programs out of this protection mode,please inform us and then we’ll send you a new system version. Centerm Linux Manual 2.2 Connection Manager 1. Use “Connection Manager” Through connection manager, you can add, edit and delete the connection clauses. There are these type clauses: RDP, ICA, XDCMP, etc. 2. Run “Connection Manager” (1) Click the “connection manager” icon in the quick start bar on the bottom of the desktop; (2) Run Start Menu-> Connection Manager; (3) Open control center->connection manager; The operating interface is as the picture shows below: Connection Manager b) There is a list box in this interface which displays the connection clauses added by users. Each connection clause has four sub-items: (1) Connection name Centerm Linux Manual The name of the connection clause added by users (2) Connection type The type of the connection clause added by users, includes RDP, etc. (3) Connection Status There are two statuses: “Direct” and “connected” When not connected and not set as direct connection upon starting up, the status is blank; When not connected and set as direct connection upon starting up, it shows “Direct” in “Status”; When connected, it shows “connected” (4) Server It shows the name of the server or application which users want to connect to. c) There are the buttons “connect”, “Disconnect”, “edit”, “add” and “delete” on the bottom of the list box. The functions of these buttons are as below: (1) Connect Select one connection clause in the list box and then click “Connect” button or press Alt + C or double click the connection clause, thus you can connect it. (2) Disconnect Click “Disconnect” or press Alt + S, a “disconnect” dialog box would pop up, click “ok” and the selected connection would be disconnected; click “cancel” and it would not be disconnected. (3) Edit Click “Edit” or press Alt + E, a dialog box of editing the connection would pop which includes several property pages. (4) Add Click “Add” button or press Alt + A, a dialog box of adding a new connection would pop up There are 3 connection types: RDP, ICA and XDMCP. Check the button on the left of RDP, ICA and XDMCP and click “Next”, thus it would start the corresponding connection guide. As the picture shows below: Centerm Linux Manual Add a new session (5) Delete Click “Delete” button or press Alt + D, a dialog box for deleting would pop up, click “ok” and it would delete the selected item; click “cancel” or press ESC, it would cancel the deleting. As the picture shows below: (6) Direct When the connection manager is configured as “enabled when the system starts up”, the “Direct” button is available in connection manager. If one connection item has not been set as direct connection upon starting up, click “Direct” button or press Alt + T, a dialog box of direct connection would pop up, click “ok” and the selected item in current list box would be set as direct connection when the terminal starts up every time. As the picture shows below: Centerm Linux Manual When one connection item is set as direct connection upon the system starting up, click “direct” button or press Alt + T, a confirmation dialog box of canceling the direct connection would pop up, click “yes” and the system would cancel the direct connection setting of the selected item in current list box and the connection item would not connect directly when the terminal starting up. As the picture shows below: 2.2.1 RDP Connection Guide Click “Add” in connection manager, select RDP connection type and click “Next” to enter RDP connection setting dialog box. 1. General In this property page, you need to input the name of the new connection in “session name” and input server IP address or server name in “Server Address”; the connection name should not be the same with other RDP connections. If you check “Automatic login”, then it would automatically connect to the server with the username, password and domain name you input. You can inquiry the system administrator for the domain name; if there is no domain, you can input the machine name of the server or leave it blank. Centerm Linux Manual As the picture shows below: General Properties of New RDP Session 【 Note: The connection name should not include some special characters. Some Windows 2000 Server versions do not support automatic login to the server for security.】 2. Program If you check “Run the following program automatically when connected”, then it would log in to the server in application program mode. You need to input the path and file name of the program. And you can choose to input the name of the file folder where the program locates. As the picture shows below: Centerm Linux Manual Program Properties of New RDP Session 3. Device Mapping (1) Set serial port mapping. The number of the serial ports is recognized by the system automatically. Check a certain item and the corresponding serial port can be mapped as the serial port of the server. (2) Set Storage device mapping and map the local USB disk and DVD to the server. When storage device manager is disabled, it cannot be set. (3) Set smart card mapping. Check this item and you can map the smart card of the smart card list (smart card program) to the server. (4) Set audio properties: bring to this terminal, do not play, leave at the remote computer, sound mapping (needs the server to install the sound mapping software). As the picture shows below: Centerm Linux Manual Device Mapping of New RDP Session 4. Printer In this property page, you can use RDP connection to add, edit and delete the local printer. As the picture shows below: Printer Setting of New RDP Session Centerm Linux Manual You can select whether to allow using the printer. If it is allowed, then you can input the printer name, select local port, the manufacturer and the printer driver. If the local port is selected as serial port, then you can configure the serial port property through the serial port property button. After login to RDP server, the local printer would be mapped as the printer of the server. If you select the user defined printer, then you can input the user defined printer name and driver. As the picture shows below: Printer Settings 5. Display In this property page, you can set the display color, window size and connection bar after logging to the server through RDP connection. The window size can be set as full screen or 60% to 90% of the screen size. There are four options for display color: 8 bit, 16 bit, 24 bit and 32 bit. If you select “Show the connection bar only in full screen mode”, then there would be a connection bar on the top of RDP full screen. Users can minimize and close the RDP connection window using this connection bar. Centerm Linux Manual As the picture shows below: Display Properties of New RDP Session 6. Advance In this property page, you can set the advance settings and keyboard layout of RDP connection. If “Desktop background” is checked, then it would display the desktop background set on the server by the user after RDP successfully connects to the server. And users can modify the desktop background. This option needs the support of the server. If “Show window contents while dragging” is checked, then after RDP connection is successful, it would show the window contents when users drag the window. This option needs the server to support. If “menu and window animation” is checked, then after RDP connection is successful, when clicking the menu and minimizing or maximizing the window, it would display as animation. This option needs the server to support. The option “Themes” allows RDP connection to have the same theme settings with the server side. And you can modify the theme settings. Centerm Linux Manual If “Bitmap Caching” opens, the client would open bitmap caching area on local hard disk when connecting to the server through RDP. To enable this option would raise the performance (especially when the network bandwidth is narrow) and reduce the occupation of the bandwidth. In “keyboard layout” option, you can set the keyboard of the terminal. If “Enable shortcut key for window manager” is checked, then you can use the hotkeys of the window manager after RDP connection is successful. The hotkey Ctrl + Tab can also be used to switch the windows. If the option is not checked, all keyboard operations would be shielded in RDP session. As the picture shows below: Advance Properties of New RDP Session 7. Options If the connection mode is set as “Quick”, then the applications and the auto login bar in “Normal” would be invalid. When connecting, the connection manager would prompt the user to input the server address to connect to. If the “Clipboard” is enabled, then after connecting to and logging in the server, you can use the “paste”, “copy” and “clip” functions between server and terminal. For example: the text in Centerm Linux Manual terminal system can be copied and pasted into the word processor of RDP server. The “auto reconnect” function can prompt the users whether to reconnect to the server when the network is abnormal. It is recommended that the users enable compression which can obviously improve users’ visual experience when the network bandwidth is low. If “Attach to console” is checked, then when there is no driver program for the peripheral connected to the server, it would prompt to install the driver. 【Note:In “change user log in or log off mode” of server, only when “quickly switch users ” is canceled, the “console” mode can take effect. As the picture shows below: Options of New RDP Session 2.2.2 XDMCP Connection Guide Click “Add” button in connection manager and choose XDMCP connection type, click “Next” to enter XDMCP connection setting dialog box. 1. General Centerm Linux Manual In this property page, you must input the name of the new connection in “Session Name” and server IP address or server name in “Server Address”; the session name cannot be the same with other XDMCP connections. You can choose Xnest and Xserver for the connection program. Xserver has better compatibility. When you use Xserver, you can use Ctrl+Alt+Fn(3 <= n <= 12) to switch to the console and use Ctrl+Alt+F2 to switch to the terminal desktop. As the picture shows below: General Properties of XDMCP 2. Options If the connection mode is set as “Rapid”, then the applications and auto login bar in “General” would be invalid. When connecting, the connection manager would prompt the users to input the server address. If the connection program is Xnest, then you can set the window size to be full screen or 60% to 90% of the screen size. As the picture shows below: Options of XDMCP Centerm Linux Manual 2.2.3 ICA Connection Guide Click “Add” in connection manager and select ICA connection type, click “Next” to enter ICA connection guide. 1. General In “General” property page, you must input the name of the new connection in “Session Name” and server IP address or server name in “server address”. The connection name cannot be the same with other ICA connections. As the picture shows below: General Properties of New ICA Session 2. Login Scripts In “login scripts” property page, you can set whether to automatically login. If “Automatic Login” is checked, you must input the user name and password. For the domain name, you can inquiry the system administrator; if there is no domain, you can input the machine name of the server or leave it blank. As the picture shows below: Centerm Linux Manual Login Scripts of New ICA Session 3. Window In “Window” property page, users can set the system color number and window size after logging on ICA server. As the picture shows below: Window Properties of New ICA Session 4. Security In “security” property page, users can select the encryption level of ICA Centerm Linux Manual connection and set the firewall. As the picture shows below: Security Properties of New ICA Session 5. Options In “Options” property page, users can select ICA connection to do data compression and can choose whether to open the sound. As the picture shows below: Options of New ICA Session Centerm Linux Manual 2.3 Instruction of System Hotkeys The system provides hotkeys for some applications and functions. Hotkey Function Ctrl+Alt+S Restore the default configuration of the display parameters Ctrl+Alt+Del Lock the screen Shift+F2 Save system settings Ctrl+Tab (or Alt+Tab) Switch the windows on the desktop(When switching windows in RDP full screen window, it only supports the hotkey Ctrl+Tab) Ctrl+Alt+C Call out the control center Ctrl+Shift+F3(dual screen Switch the display mode and the switching sequence is: support) VGA->DVI->TWIN->VGA