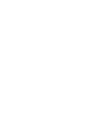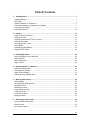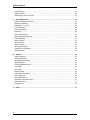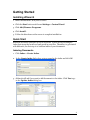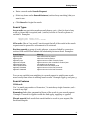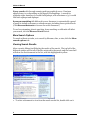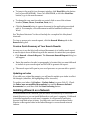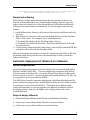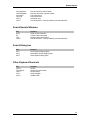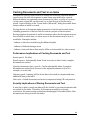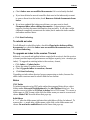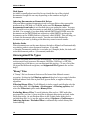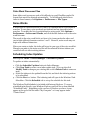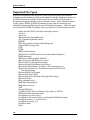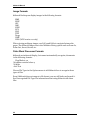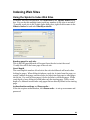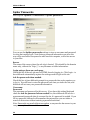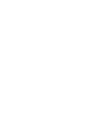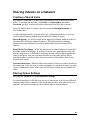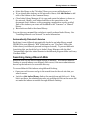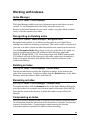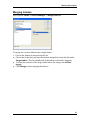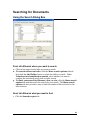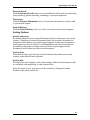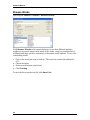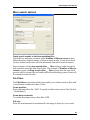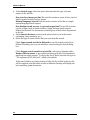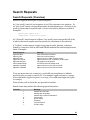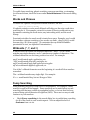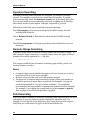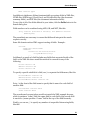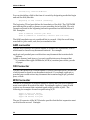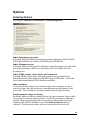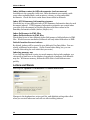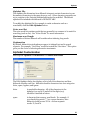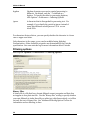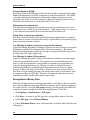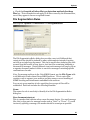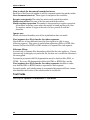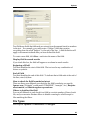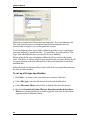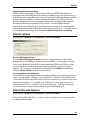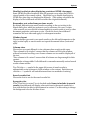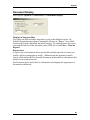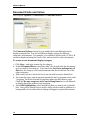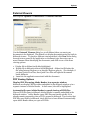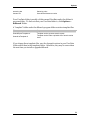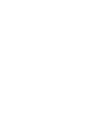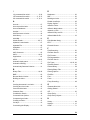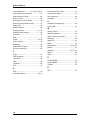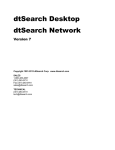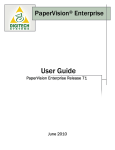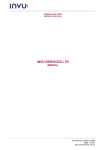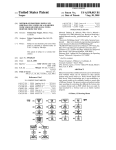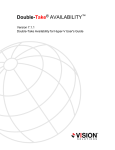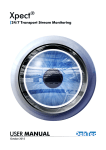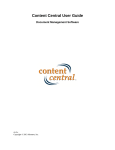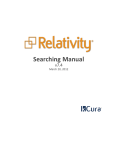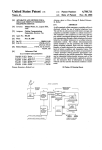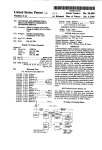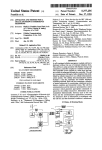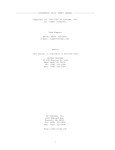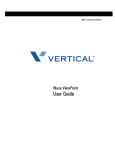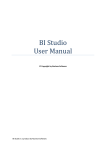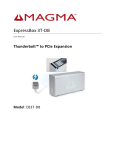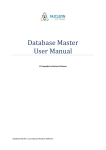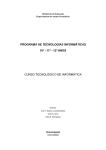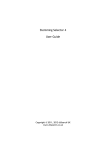Download dtSearch 7
Transcript
dtSearch Desktop dtSearch Network Version 7 User’s Manual Copyright 1991-2008 dtSearch Corp. www.dtsearch.com SALES 1-800-483-4637 (301) 263-0731 Fax (301) 263-0781 [email protected] TECHNICAL (301) 263-0731 [email protected] UK CONTACT www.dtsearch.co.uk [email protected] MORE WORLDWIDE DISTRIBUTORS See www.dtsearch.com Table Of Contents 1. Getting Started ........................................................................................................................ 1 Installing dtSearch........................................................................................................................ 1 Quick Start.................................................................................................................................... 1 Installing dtSearch on a Network ................................................................................................. 5 Automatic deployment of dtSearch on a Network........................................................................ 7 Command-Line Options ............................................................................................................... 9 Keyboard Shortcuts.................................................................................................................... 10 2. Indexes................................................................................................................................... 13 What is a Document Index? ....................................................................................................... 13 Creating an Index ....................................................................................................................... 13 Caching Documents and Text in an Index ................................................................................. 15 Indexing Documents .................................................................................................................. 16 Unrecognized File Types ........................................................................................................... 18 Noise Words............................................................................................................................... 19 Scheduling Index Updates ......................................................................................................... 19 Supported File Types ................................................................................................................. 20 3. Indexing Web Sites ............................................................................................................... 23 Using the Spider to Index Web Sites ......................................................................................... 23 Spider Options............................................................................................................................ 24 Spider Passwords ...................................................................................................................... 26 Login Capture............................................................................................................................. 27 4. Sharing Indexes on a Network............................................................................................. 29 Creating a Shared Index ............................................................................................................ 29 Sharing Option Settings ............................................................................................................. 29 Index Library Manager ............................................................................................................... 31 Searching Using dtSearch Web ................................................................................................. 33 5. Working with Indexes ........................................................................................................... 35 Index Manager ........................................................................................................................... 35 Recognizing an Existing Index ................................................................................................... 35 Deleting an Index ....................................................................................................................... 35 Renaming an Index .................................................................................................................... 35 Compressing an Index ............................................................................................................... 35 Verifying an Index....................................................................................................................... 36 List Index Contents .................................................................................................................... 36 Merging Indexes......................................................................................................................... 37 6. Searching for Documents .................................................................................................... 39 Using the Search Dialog Box ..................................................................................................... 39 Browse Words ............................................................................................................................ 42 More search options................................................................................................................... 43 iii dtSearch Manual Search History............................................................................................................................ 44 Search Reports .......................................................................................................................... 44 Searching for a List of Words..................................................................................................... 45 7. Search Requests ................................................................................................................... 47 Search Requests (Overview) ..................................................................................................... 47 Words and Phrases.................................................................................................................... 48 Wildcards (*, ?, and =)................................................................................................................ 48 Fuzzy Searching......................................................................................................................... 48 Phonic Searching ....................................................................................................................... 49 Stemming ................................................................................................................................... 49 Synonym Searching ................................................................................................................... 50 Numeric Range Searching ......................................................................................................... 50 Field Searching .......................................................................................................................... 50 AND connector ........................................................................................................................... 52 OR Connector ............................................................................................................................ 52 W/N Connector........................................................................................................................... 52 NOT and NOT W/N .................................................................................................................... 53 Variable Term Weighting............................................................................................................ 54 Search Macros ........................................................................................................................... 54 8. Options................................................................................................................................... 55 Indexing Options ........................................................................................................................ 55 Letters and Words ...................................................................................................................... 56 Alphabet Customization ............................................................................................................. 57 Filtering options .......................................................................................................................... 58 File Segmentation Rules ............................................................................................................ 61 Text Fields.................................................................................................................................. 62 File Types................................................................................................................................... 63 Search options ........................................................................................................................... 65 Search Results Options ............................................................................................................. 65 User Thesaurus.......................................................................................................................... 68 Document Display ...................................................................................................................... 69 Document Fonts and Colors ...................................................................................................... 70 External Viewers ........................................................................................................................ 71 Settings Files.............................................................................................................................. 72 9. Index ....................................................................................................................................... 75 iv Getting Started Installing dtSearch 1. Insert the dtSearch CD in your CD drive. 2. Click the Start button and choose Settings > Control Panel. 3. Click Add/Remove Programs. 4. Click Install. 5. Follow the directions on the screen to complete installation. Quick Start dtSearch can search terabytes of text in a second. It does this by building an index that stores the location of each word in your files. Therefore, to get started with dtSearch, the first step is to build an index of your documents. Indexing Documents 1. Click Index > Create Index. 2. In the Create index dialog box, enter a name for the index and click OK. 3. dtSearch will ask if you want to add documents to the index. Click Yes to go to the Update Index dialog box. 1 dtSearch Manual 4. Click Add folder... to add a folder to the list of folders to index. 5. Click Add web... to index a site using the dtSearch Spider. 6. Click Start Indexing to begin adding documents to your index. dtSearch automatically recognizes popular file types, including word processor files, databases, spreadsheets, PDF, RTF, ANSI text, ZIP, XML, and HTML. For a complete list of the file formats that dtSearch supports, see Supported File Types. Searching using the Index 1. Click the Search button on the dtSearch button bar, or press Ctrl+S, to open the Search dialog box. Indexes to search The top right of the dialog box shows a list of the indexes you have created; select one or more to search. Indexed word list The top left of the dialog box shows a list of the words in the currently selected index. If more than one index is selected for searching, you can select the index to display in the word list by clicking the down arrow above the word list. 2 Getting Started 2. Enter a search under Search Request. 3. Select any items under Search features (such as fuzzy searching) that you want to use. 4. Click Search to begin the search. Search Types Any words: use quotation marks around phrases, put + (plus) in front of any word or phrase that is required, and - (minus) in front of a word or phrase to exclude it. Examples: banana pear "apple pie" "apple pie" -salad +"ice cream" All words: like an "any words" search except that all of the words in the search request must be present for a document to be retrieved. Boolean search: a group of words, phrases, or macros linked by connectors such as AND and OR that indicate the relationship between them. Examples: Search Request apple and pear apple or pear apple w/5 pear apple not w/5 pear apple and not pear name contains smith apple w/5 xfirstword apple w/5 xlastword Meaning both words must be present either word can be present apple must occur within 5 words of pear apple must occur, but not within 5 words of pear only apple must be present the field name must contain smith apple must occur in the first five words apple must occur in the last five words You can use variable term weighting in a search request to weight some words more heavily than others in ranking search results. Example: apple:5 and pear:3 Search Features Wildcards Use * to match any number of characters, ? to match any single character, and = to match any digit. Stemming finds other grammatical forms of the words in your search request. Example: A search for applies would also find apply, applying or applied. Phonic search finds words that sound similar to words in your request, like Smith and Smythe. 3 dtSearch Manual Fuzzy search sifts through scanning and typographical errors. Fuzziness adjusts from 1 to 10 depending on the degree of misspellings. A search for alphabet with a fuzziness of 1 would find alphaqet; with a fuzziness of 3, it would find both alphaqet and alpkaqet. Synonym searching tells dtSearch to use a thesaurus to automatically expand a search to include synonyms or related concepts, including three optional levels. (Click Browse thesaurus to browse the entire thesaurus.) To see how stemming, phonic searching, fuzzy searching or wildcards will affect your search, click the Browse Words button. More Search Options To search without an index, or to search by filename, date, or size, click the More search options tab. Viewing Search Results After a search, dtSearch will display the results of the search. The top half of the dtSearch window will list all of the files retrieved in the search, and the lower half will show the first document in the list, with hits highlighted in yellow. 1. To select a document to view from the search results list, double-click on it. 4 Getting Started 2. To jump to the next hit in a document window, click Next Hit on the button bar (or press SPACEBAR). Press Ctrl+SPACEBAR, or click the Next Doc button, to go to the next document. 3. To change the way search results are sorted, click on one of the column headers (Name, Score, Location, Date, etc.). 4. Click the Launch button to open a document in the application associated with it. For example, a Word document would be launched in Microsoft Word. See "Keyboard shortcuts" in the on-line help for a complete list of keyboard shortcuts. To view or reuse a prior search request, click the Search History tab in the Search dialog box. Create a Quick Summary of Your Search Results An easy way to see the hits in all retrieved documents is to build a search report. A search report shows all hits along with the amount of context that you request. 1. Click Search > Search Report. The Generate Search Report dialog box will appear. 2. Enter the number of words (or paragraphs) of context that you want dtSearch to include in your search report and click OK to generate the report. 3. The search report will open in your word processor so you can edit or print it Updating an Index If you edit your original documents, you will need to update your index to reflect the changes (otherwise, hit highlighting will be incorrect). To update your index, click Index > Update Index (or press Ctrl+U). Check the Index new or modified documents box and the Remove deleted documents box, and then click the Start Indexing button. Installing dtSearch on a Network To install dtSearch on a network, you can either set dtSearch up to run from a shared directory or you can install dtSearch on each user's computer. If dtSearch is installed separately on each user's computer, it will generally load faster because local disk access is faster. In either case, users can use shared index libraries or Recognize Index in the Index Manager to access shared network indexes. 5 dtSearch Manual On Windows 2000/XP networks or networks with Microsoft CMS, you can also automatically deploy dtSearch. See "Automatic deployment of dtSearch on a network" for more information. Running dtSearch from a shared network folder To set dtSearch up to run from a shared network folder, 1. Install dtSearch in a folder on the server that each user will have read-only access to. 2. Create shortcuts for network users to run dtsrun.exe. 3. Use command-line options in the shortcuts to specify a private directory or shared index library for users. Command-line options /dir <folder> The /dir command-line option specifies a location for the user's personal dtSearch folder, if one is not already set up for that user. If the /dir commandline switch is not provided, dtSearch will see that is being run from a read-only directory and prompt the user for a folder to use for personal dtSearch settings. Using /dir prevents this prompt from occuring. Once a personal dtSearch folder is created, the location is stored in the registry and the user will not be prompted again for a dtSearch folder. /lib <index library> The /lib command-line switch specifies a shared index library providing a list of indexes. /cfg <options package> Specifies a dtSearch options package file, providing a list of indexes as well as other settings (such as default stemming rules). Examples Suppose dtSearch is installed in a network drive that all users see as P:\dtSearch. Assuming a standard installation, the dtSearch program files will be in P:\dtSearch\bin, and the network administrator's settings will be in P:\dtSearch\UserData. The network administrator has created some shared indexes, which will be listed in the index library P:\dtSearch\UserData\ixlib.ilb. The following shortcut will start dtSearch from any network workstation, with access to the indexes: P:\dtSearch\bin\dtsrun.exe /dir c:\dtsearch6 /lib P:\dtSearch\UserData\ixlib.ilb Now suppose that instead the network administrator installed dtSearch in P:\Program Files\dtSearch. The shortcut should be modified to use quotation marks around all filenames, because of the space in "Program Files": 6 Getting Started "P:\Program Files\dtSearch\bin\dtsrun.exe" /dir c:\dtsearch6 /lib "P:\Program Files\dtSearch\UserData\ixlib.ilb" Simple Index Sharing dtSearch has a simple index sharing feature that lets you share indexes on a network without the need for any command-line switches. Instead, users just make a shortcut to dtsrun.exe in the shared dtSearch BIN folder and dtSearch will detect the shared indexes automatically. To use the simple index sharing feature: 1. Install dtSearch in a directory on the server that each user will have read-only access to. 2. Run dtSearch on the server and accept the default location for the UserData folder on the server. For example, if you install dtSearch to C:\Program Files\dtSearch, the UserData folder will go in C:\Program Files\dtSearch\UserData. This folder should also be read-only for network users. 3. Create indexes using the default index library, which will be named IXLIB.ILB and which will be stored in the UserData folder. When a network user runs dtsrun.exe from the shared network folder, it will find the default index library and the user will automatically be able to search the indexes listed there. Automatic deployment of dtSearch on a Network System Requirements Automatic deployment requires network software that can automatically deploy Windows Installer (MSI) files. If you are deploying to computers that all have Windows 2000 or Windows XP, you can use Group Policy Objects in Microsoft's Active Directory to do this. On networks that also include Windows NT, ME, 98, or 95 machines, you can use Microsoft SMS. Two MSI files are used for automatic deployment: the dtSearchDesktop.msi file, which contains the program files, and the dtSearchPolicy.msi file, which contains the settings for your network installation. These files can be deployed and redeployed separately, so you can upgrade your dtSearch installation without losing your settings, and you can update your settings without the need to reinstall dtSearch. Steps to deploy dtSearch 1. Obtain the dtSearchDesktop.msi file that installs dtSearch Desktop. 2. Create one or more shared index libraries on a network share. 3. Create one or more shared indexes on a network share. 7 dtSearch Manual 4. Create a dtSearchPolicy.msi file that will configure your users' machines with information about the location of the shared index libraries. 5. Use Active Directory or Microsoft SMS to deploy the dtSearchDesktop.msi and dtSearchPolicy.msi files to your users. Each of these steps is described below. 1. Obtain the dtSearchDesktop.msi file that installs dtSearch Desktop. dtSearchDesktop.msi will be on your dtSearch CD, in a subfolder named for the version number. If you only have the dtSearch download file, open the file in Winzip or any other ZIP-compatible program to extract dtSearchDesktop.msi. The download file is in ZIP format even though it is an .exe file.) Copy the dtSearchDesktop.msi file to a network folder. 2. Create one or more shared index libraries on a network share An index library is just a list of index locations. Once you create a shared index library, you can add indexes to it later and users will automatically see the updated list. To create an index library, click Index > Index Manager in dtSearch Desktop, click the Index Library Manager button, and click Add Library in the Index Library Manager to create an empty index library. See "Index Library Manager" for more information. 3. Create one or more shared indexes on a network share Click Index > Create Advanced to create a new index and specify that it should be added to the shared library that you created in the previous step. You can also use Index Library Manager to add existing indexes to the shared library, as long as these indexes are also in a network folder. 4. Create a dtSearchPolicy.msi file To create a dtSearchPolicy.msi file, click Options > Create Group Policy... in dtSearch Desktop. A dtSearchPolicy.msi file can specify the following settings: Serial number You can use a single serial number to register as many user installations as your license covers. Providing a serial number in the Group Policy file eliminates the need for users to enter serial numbers themselves. Shared index libraries Specify the index libraries that should be included with this Group Policy. Once the index libraries have been set up, you can add or remove indexes in the libraries, and network users will automatically see the updates in their Search dialog box. 8 Getting Started Specify where each user's settings should be stored When first installed, dtSearch will prompt a user for the location of the folder for the user's settings. Specifying the folder in the Group Policy eliminates the need for this prompt. After setting up the Group Policy, click Save As to save the .MSI file to a location on your network that your users will be able to access. 5. Use Active Directory or Microsoft SMS to deploy the dtSearchDesktop.msi and dtSearchPolicy.msi files to your users. When the steps above are done, you will have two MSI files in a network folder: dtSearchDesktop.msi (the program files), and dtSearchPolicy.msi (the settings for your network). Using Microsoft SMS or Active Directory, you can automatically install these MSI files on all or part of your network. It does not matter which MSI file is installed first, and you can uninstall and reinstall, or redeploy, either MSI file without affecting the other. For more information on using Group Policy Objects in Active Directory, see: Q314934 HOW TO: Use Group Policy to Remotely Install Software in Windows 2000 (Microsoft web site article) Mark Minasi, Mastering Windows 2000 Server (Sybex) Jeremy Moskowitz, Windows 2000 Group Policy, Profiles and IntelliMirror (Sybex) For more information on using Microsoft SMS to install MSI packages, see: Deploying Windows Installer Setup Packages with Systems Management Server 2.0 (Microsoft web site article) Command-Line Options dtSearch Programs Program dtsearch.exe dtsearchw.exe dtsrun.exe dtindexer.exe dtindexerw.exe dtinfo.exe Purpose dtSearch Desktop (Windows 98/95/ME) dtSearch Desktop (Windows 2000/XP/NT/2003) Launcher to start dtSearch Desktop (will run either dtsearch.exe or dtsearchw.exe, depending on the operating system) dtSearch Indexer (Windows 98/95/ME) dtSearch Indexer (Windows 2000/XP/NT/2003) dtSearch diagnostic tools 9 dtSearch Manual The only difference between the Windows 98/95/ME and the Windows 2000/XP/NT/2003 versions of dtSearch and dtIndexer is Unicode support in the user interface. Both versions of dtSearch create and access indexes in exactly the same way, and both support Unicode in indexing and searching. The Windows 2000/XP/NT/2003 versions just take advantage of the Unicode dialog box elements present in Windows 2000, XP, NT, and 2003 Server. dtSearch Desktop Options Switch /lib [index library] /dir [folder] /cfg [options package] /xl Purpose Specify a shared index library to use Specify a UserData folder to use for settings files Specify an options package file to use Do not use index libraries other than the one specified on the command-line The /xl command-line switch is used with the /lib or /cfg switch to prevent indexes other than the ones specified on the command-line from being visible in dtSearch. The /dir command-line switch has no effect if a dtSearch folder already exists on the computer. It is used when running dtSearch from a network to specify a default local folder to use for dtSearch settings. See "Installing dtSearch on a Network" for more information. dtSearch Indexer Options Switch /i [index path] /a /c /r /o Purpose Specify the index to be updated Index new or modified documents Clear the index before adding documents Remove deleted documents from the index Compress the index after adding documents Filenames or directories that contain spaces should be quoted in command lines. If the path to dtIndexer.exe contains a space, it should also be quoted, like this: "C:\Program Files\dtSearch\dtIndexer.exe" /i "C:\Program Files\dtSearch\UserData\MyIndex" /c /a Keyboard Shortcuts Document Windows Key Spacebar Backspace Tab 10 Purpose Next hit in document Previous hit in document Switch to search results window Getting Started Ctrl+Spacebar Ctrl+Backspace Ctrl+Home Ctrl+End Ctrl+K Ctrl+P Next document in search results Previous document in search results Top of document End of document Advanced copy Print document or, if text is selected, print selected block. Search Results Windows Key Enter F8 Tab Ctrl+P Purpose Open current document Launch current document Switch to document window Print document or, if text is selected, print selected block. Search Dialog box Key Alt+1 Alt+2 Alt+3 Purpose Select Search Request pane Select More Search Options pane Select Search History pane Other Keyboard Shortcuts Key Ctrl+S Ctrl+Shift+S Ctrl+H Ctrl+I Ctrl+U Purpose Search Search in a new window Search history Index manager Update index 11 Indexes What is a Document Index? A document index is a database that stores the locations of all of the words in a group of documents except for noise words such as but and if. Once you have built an index for a group of documents, dtSearch can use it to perform very fast searches on those documents. A document index is usually about one fourth the size of the original documents, although this may vary considerably depending on the number and kinds of documents in the index. In general, the more documents in the index, the smaller the index will be as a percentage of your original documents. Creating an Index Menu option: Index > Create Index Name Enter the name of the index as it should appear in the Search dialog box. Location Enter the directory where dtSearch should store the index. By default, dtSearch will create indexes in your "UserData" folder. To specify a different location, click Options > Preferences > Indexing Options. Logging A Summary only log shows the number of files added or removed and a list of any files that could not be indexed. A Detailed log adds a list of every file added to the index. Advanced Options Menu option: Index > Create Index (Advanced) 13 dtSearch Manual Cache document text in the index Cache documents in the index dtSearch 7 indexes can store documents in either, or both, of two ways: (1) the entire original file can be stored, or (2) just the text of the file can be stored. Stored documents and text are compressed using ZIP compression. Storing the text of documents makes generation of search reports much faster, especially generation of the brief hits-in-context snippet in search results. For more information, see: Caching Documents and Text in an Index Case sensitive Check this box if you want dtSearch to take capitalization into account in indexing words. In a case sensitive index, APPLE, Apple, and apple would be three different words. This option is not recommended because most users would like to retrieve a document containing Apple in a search for apple. Accent sensitive Check this box if you want dtSearch to take accents into account in indexing words. Again, for most users this is not recommended, because this option increases the chance that you will miss retrieving a document if an accent was omitted in one letter. Fields to display in search results List the names of fields in your documents that you want to include in the search results list, along with other document properties such as the filename and date. Select the index libraries that should include this index When you create a new index, it is usually added to your default index library. The Create Index (Advanced) dialog box lets you add the index to other libraries in one step. This can be useful when you are sharing indexes on a network. 14 Indexes Caching Documents and Text in an Index In addition to storing word locations to enable fast searching, dtSearch indexes can also store the text of documents to make them open faster after a search. dtSearch indexes can optionally store documents in either, or both, of two ways: (1) the entire original file can be stored, or (2) just the text of the file can be stored. Option settings in the "Create Index (Advanced)" dialog box enable these features when an index is created. Storing the text of documents makes generation of search reports much faster, including generation of the brief hits-in-context synopsis in search results. Storing complete documents is useful in situations where the documents may not be accessible at search time, or where access to the documents may be slow or unreliable. Examples include: - Indexes of web sites created using the dtSearch Spider - Indexes of Outlook message stores - Indexes of network shares that may be offline or inaccessible for other reasons Performance Implications of Caching Documents and Text Search speed: No effect Search reports: Substantially faster if text is stored; no effect if only complete documents are cached Opening documents after a search: Can be substantially faster if complete documents are cached, and if access to the original documents is slow (for example, on a web site). Indexing speed: Indexing will be slower due to the need to compress and store additional data in the index. Index size: Cached documents and text are compressed using ZIP compression. Security Implications of Storing Documents and Text A user who is able to search an index will also be able to open any documents that are cached in the index. Therefore, if documents are subject to security restrictions, the same security restrictions should apply to the index folder, if the documents are being stored in the index. 15 dtSearch Manual Indexing Documents To add documents to a new index 1. Click Index > Create index to create the new index. Enter the name of the index to create and click OK. 2. dtSearch will ask if you want to add documents to the index. Click Yes. 3. In the Update Index dialog box, click Add folder... or Add file... to add folders or files to be indexed. You can also drag and drop files or folders from Explorer into the Update Index dialog box. A "<+>" after a folder name means that subfolders will also be indexed. Right-click a folder name to add or remove the <+> mark. 4. (Optional) Under Filename Filters, enter filters (*.DOC, *.TXT, etc.) to select documents to add. If you leave this blank, dtSearch will index all of the files in the directories you selected. Under Exclude Filters, enter filters (such as *.EXE) for any files you do not want to include in the index. 5. Click Start Indexing. To update an existing index Note: To schedule updates to occur automatically, see "Scheduling Index Updates." 1. Click Index > Update Index. 2. Select the index to update from the list. 3. Make any changes to the list of folders to be indexed. Click Remove to remove a folder or Add Folder... to add a folder. 16 Indexes 4. Check Index new or modified documents if it is not already checked. 5. If you have deleted or moved some files that were in the index and you want to remove them from the index, check Remove deleted documents from index. 6. If you have updated the index several times, you may want to check Compress index after adding documents. Compressing an index removes obsolete document information from an index. It can take a while (dtSearch completely reconstructs the index) but it makes the index smaller and makes searches faster. 7. Click Start Indexing. To rebuild an index To tell dtSearch to rebuild an index, check the Clear index before adding documents box, check the Index new or modified documents box, and click Start Indexing. To upgrade an index to the version 7 format dtSearch 7 can search and update indexes created with version 6, but the version 7 format provides improved performance and higher capacity (over 1 terabyte per index). To upgrade an existing index to the version 7 format, 1. 2. 3. 4. Click Index > Update Index. Select the index to update from the list. Check Upgrade index to version 7 format Click Start Indexing Upgrading an index takes about as long as compressing an index, because the entire index structure must be rebuilt with the new format. Notes UNC Paths To index documents using UNC paths rather than mapped letter drives, select folders under Network Neighborhood in the Add Folder dialog box. You can also convert a folder in the What to index list to UNC format. To convert a folder name to UNC format, right-click the folder name you want to convert and choose Make UNC from the menu that pops up. Subfolders A "<+>" after the folder name indicates that subfolders will also be indexed. To remove the <+> mark after a folder name, right-click on the folder name and choose Do not index subfolders from the menu that pops up. 17 dtSearch Manual Disk Space An index is usually about one-third to one-fourth the size of the original documents, though this can vary depending on the number and type of documents. Indexing Documents on Removable Drives When an index contains documents stored on floppy disk or other removable media such as a ZIP disk or CD-ROM, make sure that Remove deleted documents from index is not checked when you update the index. You may find it useful to store the documents on each disk in a subdirectory named after the disk. For example, if you have disks labeled SMITH and JONES, move the documents on the SMITH disk into a directory called SMITH, and move the documents on the JONES disk into a directory called JONES. This will help you to locate the documents after a search. You can see which disk has the documents you want by looking at the directory name in search results. Relative Paths When documents are on the same drive as the index, dtSearch will automatically use relative paths to store document locations. If you add c:\Sample\Documents\smith.doc to an index in c:\Sample\Index, the index will store the document path as ..\Documents\smith.doc. Unrecognized File Types dtSearch recognizes most file types automatically. If you are indexing only files such as major word processor documents, DBF files, ANSI text, or ZIP files containing any of the above, you can disregard this section. (To see a list of the file types that dtSearch recognizes, see Supported File Types in the on-line help.) "Binary" Files A "binary" file is a document that uses a file format that dtSearch cannot recognize. Settings in the Filtering options dialog box let you control whether dtSearch indexes such files as plain text, ignores them, or applies a filtering algorithm. Filtering Binary Files. To tell dtSearch to index, search, and display only the text in binary files, click Options > Preferences > Filtering options, and select the Filter text option under Binary Files. Excluding Binary Files. To avoid indexing files such as *.EXE and other program files, you can: (1) keep text files in separate directories and only index those directories, (2) use filename filters in the Update Index dialog box to exclude these files, or (3) use the option setting in Options > Preferences > Indexing Options > Excluded Files to automatically exclude binary files from indexing. 18 Indexes Older Word Processor Files Some older word processors such as WordPerfect 4.2 and WordStar used a file format that cannot be detected automatically. To tell dtSearch which files to index in these formats, click Options > Preferences > File Types. Noise Words A noise word is a word such as the or if that is so common that it is not useful in searches. To save time, noise words are not indexed and are ignored in index searches. To modify the list of words defined as noise words, click Options > Preferences > Letters and Words, and click the Edit button next to the noise word list name. The words in the noise word list do not have to be in any particular order, and can include wildcard characters such as * and ?. However, noise words may not begin with wildcard characters. When you create an index, the index will store its own copy of the noise word list. Changes you make to the noise word list will be reflected in future indexes you create but will not affect existing indexes. Scheduling Index Updates Menu option: Index > Index Manager > Schedule Updates To update an index automatically: 1. Click the Schedule Updates button in Index Manager. 2. Click New Task to create a new index update task. (You can also click Modify Task to change a pre-existing task or click Delete Task to remove a task.) 3. Select the indexes to be updated from the list, and check the indexing actions to be scheduled. 4. Click the Next >> button. The indexing task will open in the Windows Task Scheduler. Click the Schedule tab to set up the schedule for this task. The Windows Task Scheduler is included with Internet Explorer. To access scheduled tasks directly, open Windows Explorer and look for an item labelled "Scheduled Tasks". Depending on the version of Windows you have, it may appear at the end of the list under "My Computer" or it may appear under "Control Panel". 19 dtSearch Manual Supported File Types dtSearch can automatically recognize, index, search and display documents, including graphic marking of hits and multiple hit and file navigation options, in the following current formats. dtSearch uses its own built-in file viewers for document parsing and display, unless otherwise noted. In the dtSearch search results viewer, HTML and PDF documents appear with all formatting and embedded images and links exactly as in the original document. Other file types are converted to HTML for display, with varying levels of formatting preserved. Adobe Acrobat (PDF) all versions through version 7 Ami Pro Ansi Text ASF media files (metadata only) CSV (Comma-separated values) EBCDIC EML files (emails saved by Outlook Express) Eudora MBX message files GZIP HTML MBOX email archives MHT archives (HTML archives saved by Internet Explorer) MIME messages MSG files (emails saved by Outlook) Microsoft Access MDB files (see note 1) Microsoft Excel (through Excel 2003) Microsoft Outlook/Exchange (See note 2) Microsoft Outlook Express 5 and 6 (*.dbx) message stores Microsoft PowerPoint 97, PowerPoint 2000, PowerPoint XP, PowerPoint 2003 Microsoft Rich Text Format Microsoft Word for DOS Microsoft Word for Windows (through Word 2003) Microsoft Works MP3 (metadata only) Multimate Advantage II Multimate version 4 TAR Treepad HJT files Unicode (UCS16, Mac or Windows byte order, or UTF-8) WMV video files (metadata only) WordPerfect 4.2 (See note 3) WordPerfect (all versions from 5.0 through WordPerfect 2002) WordStar version 1, 2, 3 (See note 3) WordStar versions 4, 5, 6 WordStar 2000 Write 20 Indexes XBase (including FoxPro, dBase, and other XBase-compatible formats) XyWrite (See note 3) XML ZIP Automatically-detected fields The dtSearch Engine automatically detects fields in the following file formats: File format Fields Email files (Outlook Express, Eudora, MBOX, EML) Sender, Recipient, Subject Outlook items and .MSG files Sender, Recipient, Subject, contact fields (StreetAddress, CompanyName, etc.) Microsoft Word, Excel, PowerPoint Document summary information fields HTML META tags XML All fields DBF All fields CSV All fields (CSV, or comma-separated values, files must have a .csv extension, a list of field names in the first line, and must use tab, comma, or semicolon delimiters) PDF files Document Properties WordPerfect Document summary information fields Notes [1] Databases. Using ODBC, dtSearch can also index and display records in Access databases. Each record is treated as a separate document. (XBase databases are indexed without using ODBC.) [2] Outlook and Exchange. dtSearch Desktop can index Outlook and Exchange message stores using MAPI. [3] Older Word Processor Formats. dtSearch can index and display, but cannot automatically recognize, documents in the following formats: WordPerfect 4.2 WordStar versions before 4 XyWrite Ascii Text In dtSearch Desktop, click Options > Preferences > File Types tell dtSearch how to identify these types of files. 21 dtSearch Manual Image Formats dtSearch Desktop can display images in the following formats: BMP EPSF GIF IMG JPEG PCX PNG TIFF Targa WMF WPG (WPG version 1.0 only) When viewing multipage images, use PgUp and PgDn to navigate between the pages. The dtSearch image viewer also includes viewing options such as Zoom In, Zoom Out, Invert, Rotate, etc. Older Word Processor Formats dtSearch can index and display, but cannot automatically recognize, documents in the following formats: WordPerfect 4.2 WordStar versions before 4 XyWrite Ascii Text Choose File Types in the Options menu to tell dtSearch how to recognize these types of files. Even if dtSearch does not support a file format, you can still index and search it. See Unrecognized File Types for information about using dtSearch with these files. 22 Indexing Web Sites Using the Spider to Index Web Sites To index a web site with dtSearch, click Add Web in the Update Index dialog box. You can do this multiple times to add any number of web sites to an index. To modify a web site in the Update Index dialog box, right-click the name in the What to index list and select Modify web site. Starting page for web site This is the first page dtSearch will request from the site to start the crawl. Usually this will be the home page of the web site. Crawl depth The crawl depth is number of levels into the web site dtSearch will reach when looking for pages. When dtSearch indexes a web site, it starts from the page you specify, indexes that page, and then looks for links from that page to other pages on the site. For each of those pages, it looks for links to still more pages. With a crawl depth of zero, dtSearch would index only the starting page. With a crawl depth of 1, dtSearch would index only pages that are directly linked to the starting page. Authentication settings and Passwords... If the site requires authentication, click Passwords... to set up a username and password. 23 dtSearch Manual Allow Spider to access servers other than the starting server By default, the Spider will not follow links to servers other than the starting server. For example, if the start page for the crawl is www.dtsearch.com, the Spider will not follow links to support.dtsearch.com. To enable the Spider to follow links to other servers, check this box and list the other servers to include. You can use wildcards to specify the server names to match. For example, *.dtsearch.com would match www.dtsearch.com, support.dtsearch.com, and download.dtsearch.com. Stop crawl after __ files Use this setting to limit the number of pages the Spider should index on this web site. Stop crawl after __ minutes Use this setting to limit the amount of time the Spider will spend crawling pages on this web site. Skip files larger than __ kilobytes Use this setting to limit the maximum size of files that the Spider will attempt to access. Time to pause between page downloads Requiring the Spider to pause between page downloads can reduce the effect of indexing on the web server. User agent identification Some web sites behave differently depending on the web browser being used to access them. For these sites, you can use the User agent identification to specify a user agent name (for example, Internet Explorer 6) for the Spider to use. Spider Options Menu option: Options > Preferences > Spider options Spider Options 24 Indexing Web Sites Automatically log on to web sites on my local area network When you index web sites on your local area network, dtSearch can attempt to log on to the sites using your Windows username and password. Un-check this box if you would prefer not to use your Windows username and password to log on this way. Log on even if a site only supports non-secure authentication methods Some web sites only support "Basic" authentication, a type of authentication that requires your password to be sent across the internet without encryption. Uncheck this box to prevent dtSearch from logging on to a site that does not support secure authentication methods. Do not prompt for a password if access to a site is denied If the dtSearch Spider receives an "Access denied" response from a web site when it tries to download a page, and if no password is found for the site in the web site options, then the Spider will prompt for a user name and password to access the page. Check this box to prevent password prompts so that the Spider will continue without interruption. Use Internet Explorer to download web pages Under Windows XP and Windows 2000 SP 3 or later, the dtSearch Spider will use the WinHTTP library to download web pages, unless this box is checked. Use this option if you want the dtSearch Spider to use your Internet Explorer browser settings to access the internet (for example, to use a proxy server). Folder to use for temporary files By default, dtSearch will use a sub-folder under your Windows "TEMP" folder for temporary files downloaded by the Spider. You can specify a different location here if there is not enough space on the disk drive where your TEMP folder is located. Timeout limit for downloading pages This is the maximum amount of time that you want the Spider to wait for a web page to download before giving up and moving on to the next page. 25 dtSearch Manual Spider Passwords Menu option: Options > Preferences > Spider passwords You can use the Spider passwords settings to store a user name and password for sites that require login. Note that any password information you store this way will be accessible to anyone else who uses this computer, or who has access to your files. Server The name of the server where the web site is located. This should be the domain name only, without the "http://" or any filename or folder information. Login using a form on a web page Check this box if the web site uses an HTML form for logging in. Click Login... to have dtSearch automatically capture the settings used to login to this site. Ask for password when needed. Check this box to have dtSearch prompt for a password when a site requires you to log in. You will have to enter the password each time you index the site, and dtSearch will not save your password information. Username Password The username and password for this server. If you leave this setting blank and check the Ask for password when needed box, then dtSearch will ask for a username and password when it accesses the site, if a password is needed. If you fill in a password, dtSearch will remember the password so you can index or search on this server without entering a password each time. Note: Passwords are saved without encryption, so anyone who has access to your computer may be able to read them. 26 Indexing Web Sites Login Capture Menu option: Options > Preferences > Spider passwords > Login... Some web sites require you to fill out a web form to log in and gain access to the site. The Login capture dialog box provides a way to have dtSearch automatically capture all of the information on this form, so you can use the Spider to index the site. To have dtSearch capture your login information for a web site, (1) Enter the address of the login form under Enter web address and click Go to navigate to the login page. If the window is not large enough to see the login page, you can resize the Login capture dialog box to make it larger. (2) Login according to the instructions on the from, and (3) Click OK save the captured settings. After you login, you will see your username, passwords, and any hidden form variables listed under Captured login settings. Note: Passwords are saved without encryption, so anyone who has access to your computer may be able to read them. 27 Sharing Indexes on a Network Creating a Shared Index Any dtSearch index that is located on a network drive can be shared with other users. To create a shared index, click Index > Create index and under Location specify a location that other network users will be able to access. Once the shared index is created, other users can use Recognize Index to access the index. To share multiple indexes, you can either use a shared index library or you can create a shared options package that includes the indexes to share. Drive Mapping. To avoid possible drive mapping problems, build an index on the same drive as the documents it indexes. This prevents drive mapping problems because dtSearch uses relative paths rather than absolute paths in indexes. Read/Write Privileges. Write and read access to shared indexes is controlled by folder permission settings. If an index is stored on a network drive, any user who has write access to the folder containing the index will be able to update the index in dtSearch. Any user who has read access to the index will be able to search the index or perform other functions (such as Verify Index) that do not require write access. Concurrent Access. dtSearch allows any number of users to search an index at the same time. Only one user at a time can update or compress an index, so when a user is updating an index, other users will be able to search but not update the index. Sharing Option Settings Menu option: Options > Create Options Package An options package is a file that you can use to share some or all of your dtSearch option settings, such as macros or file segmentation rules, with other users on a network. An options package can also contain links to shared indexes. 29 dtSearch Manual Creating an Options Package To create an options package, 1. Select the type of package you want to create. A Temporary package lets other users run dtSearch with the settings you specify without changing their own settings. When a user opens a temporary package, dtSearch will apply the settings in the package only during that session, and will leave the user's own settings unchanged after dtSearch exits. A temporary package is a good way to give other users access to your indexes and settings without requiring them to change their own settings. A Permanent package will change the user's personal dtSearch settings to match the ones you added to the package. Settings such as macros or stemming rules will replace any settings the user already has. Indexes included in the package will be listed in a new index library that will be placed in the user's UserData folder. A permanent package gives network administrators an easy way to distribute a set of option settings throughout an organization. 2. Select the indexes to include in the package. The package will store the location of each index that you select, but will not include any of the index contents. Therefore, indexes selected should all be in shared network locations. 3. Select the option settings to include in the package. Any of the following settings can be included: Stemming rules, user thesaurus, macros, file type definitions, file segmentation rules, text field definitions, external viewer settings, and display options. 4. Click OK to create the package. 30 Sharing Indexes on a Network Using an Options Package To use an options package, browse to it in Windows Explorer and double-click on the name of the package. When you open a "temporary" package, dtSearch will open with the settings in the package. The Search dialog box will contain only the indexes listed in the package. When you open a "permanent" package, dtSearch will tell you which settings will be changed. You can then decide to (1) accept the changes, (2) run dtSearch with the changed settings on a temporary basis (as if the package was a temporary package), or (3) exit without changing anything. Index Library Manager Menu option: Index > Index Manager > Index Library Manager dtSearch uses index libraries to record the names and locations of the document indexes that you create. When you select indexes to search, or pick an index to update, compress, etc., the list of indexes displayed comes from your index libraries. If you are not sharing indexes on a network, you can ignore index libraries. dtSearch starts out with a library called IXLIB.ILB that will hold any indexes that you create. Most commonly, index libraries are used to create a shared list of indexes on a network drive. Another way to share indexes is to create an shared options package that includes index references. 31 dtSearch Manual Using the Index Library Manager To create a new index library click Add Library and enter the name of the library to create. To add a link to a shared network library, click Add Library and browse for the shared library to add. When you find the correct library, click the Open button and the library will be added to your list of index libraries, and any indexes in that library will appear in your "Indexes to Search" list in the Search dialog box. To remove a link to a shared network library, highlight the library to remove and click Remove Library. The library will not be deleted; it will just be removed from the list of libraries you are using in dtSearch. To add an index to the currently-selected library, click the Add Index button. Browse for the index to add and click Open when you find any of the files in the index (they will be named INDEX_I.IX, INDEX_N.IX, etc.). To remove an index from the currently-selected library, highlight the index to remove in the list of indexes, and click Remove Index. To remove an index and delete it from the disk, click Delete Index instead of Remove Index. Default Library for New Indexes Use the drop-down list at the bottom of the Index Library Manager to specify the index library to put new indexes into. How to Set up Shared Indexes 1. Make a shared index library on the network. To do this, click the Add Index Library button to create a new index library named "Common" or "Shared". 32 Sharing Indexes on a Network 2. Select this library as the "Working" library so you can add indexes to it. 3. If you already have indexes on the network to share, click Add Index to add each of the indexes to the Common library. 4. Close Index Library Manager if it is open and create the indexes to share on the network. Ideally, each index should be on the same drive as the documents that it indexes, so drive mapping complications can be avoided. Each of the indexes you create will be added to the "Common" or "Shared" library. 5. Have each user link to the shared library. You can also use command-line switches to specify a shared index library. See "Installing dtSearch on a Network" for more information. Automatically Detected Libraries Each time it runs, dtSearch automatically checks for an index library named IXLIB.ILB in your dtSearch "BIN" folder and in your "UserData" folder (the folder where your dtSearch personal settings are stored). To prevent dtSearch from doing this, un-check the box in Index Library Manager with the label "Automatically check for index libraries in the dtSearch program folder and in my UserData folder." Searching Using dtSearch Web dtSearch Web is a web server-based version of dtSearch. You can use dtSearch Desktop to search indexes on a dtSearch Web server, if the server administrator has set up the indexes to be accessible this way. To access dtSearch Web indexes using dtSearch Desktop, 1. Open your web browser and go to the search form for the web site that you want to access. 2. Look for a Get index library link on the search form and click on it. If the link is not there, the administrator who set up dtSearch Web on the server did not make the indexes accessible through dtSearch Desktop. 33 dtSearch Manual 3. When you click on the link, your browser will download a small text file named dtSearchWeb.ilb. Save this file anywhere and open it by clicking on it in Windows Explorer. Internet Explorer: When you click on the link, Internet Explorer will ask if you want to open the file or save it to disk. Select the option to save the file to disk, then click the Open button when the Download Complete message appears. Netscape: When you click on the link, Netscape will ask if you want to open the file or save it to disk. Select the option to open the file. Opera: Click with the right mouse button on the link and select Save link document to disk, then click on the dtSearchWeb.ilb file in Explorer to open it. 4. dtSearch Desktop will open and the indexes provided by the server will be listed in the Search dialog box with "(web)" next to them. Once you have done this, your list of indexes in dtSearch will include the dtSearch Web indexes. To search the indexes, select them in the Search dialog box along with any other indexes that you want to search. To remove some of the indexes, or to rename them in your index library, use Index Manager. Searches using dtSearch Web indexes will be similar to searching using local indexes, with a few differences. Because the index is located on a web server, the scrolling list of index words will be blank when you select a dtSearch Web index. When you click on a document in search results, the method used to highlight hits in the document will be determined by the web server, so any customizations you have done using the Display Options dialog box will not appear. 34 Working with Indexes Index Manager Menu option: Index > Index Manager The Index Manager enables you to get information about each index you have created. To see information about an index, move the cursor to it. Buttons in the Index Manager let you create, update, recognize, delete, rename, verify, or list the contents of an index. Recognizing an Existing Index Menu option: Index > Index Manager > Recognize Index Recognize Index enables you to add an existing index to your index library, making it accessible for searching or indexing. This can be useful on a network if you want to be able to search an index that another user created on the network. Use the Recognize Index dialog box to locate one of the files in the index you want to recognize and choose OK. (dtSearch index files have names like INDEX_R.IX and INDEX_V.IX. They always begin with INDEX and end with .IX) dtSearch will look in the directory for the index, extract the information it needs to recognize the index, and add the index to the list of indexes in the current index library. Deleting an Index Menu option: Index > Index Manager > Delete Index Deleting an index does not affect the original documents. It just removes the index from your system. To delete an index, click the Delete button in the Index Manager, select the index to delete, and click OK. Renaming an Index Menu option: Index > Index Manager > Rename index To rename an index, click the Rename button in the Index Manager dialog box, select the index to be renamed, enter the new name for the index, and click OK. Note that the name of the directory in which the index is stored will not be affected. Compressing an Index When you reindex a document that you had previously indexed, dtSearch marks the information about the old version of the document as "obsolete" but does not remove it from the index. Compressing an index removes this obsolete information and also optimizes the index for faster searching. 35 dtSearch Manual To compress an index, check the Compress index after adding documents box in the Update Index dialog box. Verifying an Index Menu option: Index > Index Manager > Verify index To verify that an index is in good condition, click the Verify button in the Index Manager dialog box. As dtSearch examines the index, it will list every word, filename, and directory name in the index. When dtSearch is done verifying the index, it will tell you whether the index has been damaged. List Index Contents Menu option: Index > List Index Contents To see a list of words, files, or fields in an index, click the List button. To save the list to a text file, click the Save button. If the list is very long, only partial results will appear in the display window due to memory limitations, but the list saved to disk when you click Save will be complete. Pattern to match To limit the list to certain words or names, enter the pattern to match here. You can use the * and ? wildcard characters and you can also use stemming, fuzzy searching, and phonic searching, just as in the Search dialog box. Include word counts Check Include word counts to see the number of times each word occurs next to the word in the list. Include field names in word list Check this box to see the fields that each word is found in. 36 Working with Indexes Merging Indexes Menu option: Index > Index Manager > Merge indexes To merge two or more indexes into a single index, 1. Choose the indexes to merge from the list. 2. Choose the index that you want the indexes merged into from the list under Target index. This list includes all of the indexes selected for merging. 3. To erase the contents of the target index before the merge, check Clear target. 4. Click Merge to start merging the indexes. 37 Searching for Documents Using the Search Dialog Box First, tell dtSearch where you want to search 1. Click on the name of each index you want to search. 2. To search without an index, click the More search options tab and then click the Add Folder button to select the folders to search. Under Unindexed and combination search, select whether you want to combine the unindexed search with an index search. 3. To limit your search by filename, date, or size, click the More search options tab and then enter the criteria for your search. The More search options tab also provides a way to limit the number of files retrieved to the most relevant. Next, tell dtSearch what you want to find 1. Click the Search request tab. 39 dtSearch Manual 2. Select one of the three search types: A boolean search request consists of a group of words, phrases or macros linked by search connectors such as AND and OR to precisely indicate the relationship between them. An "any words" search request consists of an unstructured natural language or "plain English" query. In a natural language search request, words such as AND and OR are disregarded. Use quotation marks to indicate a phrase, + (plus) to indicate a word that must be present, and - (minus) to indicate a word that must not be present. An "all words" search is like an "any words" search except that all of the words in the search request must be present for a document to be retrieved. 3. Enter a search request in the space provided. 4. Select the Search features to use in your search. Stemming searches other grammatical forms of the words in your search request. For example, with stemming enabled a search for apply would also find applies. Phonic search finds words that sound similar to words in your request, like Smith and Smythe. Fuzzy search sifts through scanning and typographical errors. Synonym searching tells dtSearch to use a thesaurus to find synonyms of words in your search request. dtSearch provides three ways to perform synonym searching: Check Synonyms to find synonyms using the WordNet concept network included with dtSearch. Check Related Words to find related words from the WordNet concept network. Check User thesaurus to find synonyms that you have defined in your own thesaurus. 5. Click Search to start the search. Search Tools Word List At the top of the search dialog box is a scrolling list of the words in the index you have selected. Next to each word is a number, which is the number of times the word occurs in the index. As you type in a search request, the list will scroll to the word you are typing. If you have selected more than one index to be searched, you can pick the index listed in the word list from the drop-down list on top of the word list. Fields Click the fields... button to see a list of the searchable fields in the selected indexes. 40 Searching for Documents Browse Words Click the Browse Words button to see how dtSearch will search for words using fuzzy searching, phonic searching, stemming, or synonym expansion. Thesaurus Click the Browse Thesaurus button to browse the thesaurus for words to add to your search request. Search History Click the Search history tab to see a list of your most recent search requests. Sorting Options Sort by relevance By default, dtSearch sorts retrieved documents by their relevance to your search request. Weighting of retrieved documents takes into account: the number of documents each word in your search request appears in (the more documents a word appears in, the less useful it is in distinguishing relevant from irrelevant documents); the number of times each word in the request appears in the documents; and the density of hits in each document. Sort by date Select date sorting to get the most recent documents that match your search request, rather than the most relevant. Sort by hits Sorting by hits uses a simple count of the number of hits in each document (with no automatic term weighting) to rank retrieved files. After the search is over, you can re-sort the results by clicking the column headers in the search results list. 41 dtSearch Manual Browse Words Menu option: Search > Search > Browse Words Click Browse Words in the search dialog box to see how dtSearch matches words in your search request with words in the index, using any combination of wildcards and fuzzy, phonic, stemming, or thesaurus search options. To see a list of matching words: 1. Type in the word you want to look up. The word can contain the wildcards * or ?. 2. Choose an index. 3. Select search features (see below) 4. Click Lookup To save the list of words in a file, click Save List. 42 Searching for Documents More search options Limit search results to the best matching files Check this box and enter a number under Number of files to return to have dtSearch return a limited number of items in search results. If you do not check the box, dtSearch will return all of the documents that match a search request. Enter a number for the Stop search after __ files setting to make the search halt when this many files have been found. For example, if Number of files to return is 5,000, and Stop search after __ files 25,000, then the search will proceed until at 25,000 files are found, and the best-matching 5,000 of these will be returned in search results. File Filters The File filters in the Search dialog box enable you to limit a search to files with a certain name, modification date, or size. Name matches Enter a filename filter like *.DOC. To specify a folder name, enter a filter like this: *\FolderName\* Name does not match To exclude documents enter a filter like *.EXE. File size Enter the maximum and/or minimum file size range (in bytes) for your search. 43 dtSearch Manual File date Select the type of date comparison you want (between two dates, before a date, after a date) and enter the relevant date or dates in the boxes following the comparison. Enter the date in the format appropriate for your location (MM/DD/YYYY in the U.S.). You can leave any of these fields blank. To clear all of the fields, click Clear filters. Unindexed Searching dtSearch can search without an index, and can combine indexed and unindexed searches in a single request. To search without an index, select the type of search to be performed under Search type (indexed search only, unindexed search only, or a combination of both types). Click Add File or Add Folder to select files or folders to be included in the unindexed search. Search History Select the Search History tab to see a list of prior searches. The list at the top shows the last 100 searches you have done. Below the list is the search request and list of files retrieved for the currently-selected search. Click Delete to delete a search from your search history. Click Delete all to delete all searches from your search history. To open a prior search in dtSearch, click the Open button. Click Insert to re-use a search request from a prior search. Search Reports Menu option: Search > Search Report A search report lists each hit found in each of the documents retrieved in a search with a specified number of words or paragraphs of context surrounding it. 44 Searching for Documents To create a search report from a Search Results window, choose Search Report from the Search menu, enter the amount of context (words or paragraphs) you want surrounding each hit in your report, and click OK. To include selected files in a search results list, hold down the CTRL key and click on the files you want included, then choose Search Report from the Search menu. After dtSearch generates a search report, it will open the search report in your word processor so that you can edit or print the report. The layout of search reports can be customized by editing the file SearchReportTemplate.rtf in your dtSearch templates folder. Searching for a List of Words Menu option: Search > Search for List of Words The Search for List of Words dialog box provides a way to search for a long list of words, and create a list of matching files, in a single step. The list of words can be in any of the file formats that dtSearch supports. To search for a list of words, 1. Create the word list in any of the file formats that dtSearch supports, such as Microsoft Word, WordPerfect, Excel, etc. 2. Click Search > Search for List of Words 3. Enter the name of the file with the list of words. To browse for the file, click the ... button. If some of the words in the list are not English words, the word list file should be in a format that is able to store Unicode text, such as Microsoft Word 97 or later, Microsoft Excel 97 or later, or the Unicode text format. 45 dtSearch Manual 4. Under Search type, select the option that describes the type of search request in the text file. One word or phrase per line The text file contains a series of lines, each of which contains a single word or phrase. Natural language search Treat the entire contents of the file as a single natural language search request. One Boolean (and, or not...) expression per line The text file contains a series of lines, each of which contains a single boolean search request. dtSearch will search for documents containing any of the boolean expressions in the list. 5. Under Search features, select search options that to use in the search (stemming, fuzzy searching, etc.) 6. Select the type of search results that you want from the search. Check Open search results in dtSearch to see the search results list in dtSearch Desktop, just as you would after a search using the Search dialog box. Check Export search results to a text file, and enter a filename under Name of file to create, to get a plain text listing with all of the documents matching the search request. To export the list to Excel, leave the file type as "Tab separated (CSV) for Excel", which is the default. If the search finds a very large number of files, the list of files in the text file will be complete, and the search results in dtSearch Desktop will display the best-matching 5,000 documents. 46 Search Requests Search Requests (Overview) dtSearch supports three types of search requests: An "any words" search is any sequence of text, like a sentence or a question. In an "any words" search, use quotation marks around phrases, put + in front of any word or phrase that is required, and - in front of a word or phrase to exclude it. Examples: banana pear "apple pie" "apple pie" -salad +"ice cream" An "all words" search request is like an "any words" search except that all of the words in the search request must be present for a document to be retrieved. A "boolean" search request consists of a group of words, phrases, or macros linked by connectors such as AND and OR that indicate the relationship between them. Examples: Search Request apple and pear apple or pear apple w/5 pear apple not w/5 pear apple and not pear name contains smith apple w/5 xfirstword apple w/5 xlastword Meaning both words must be present either word can be present apple must occur within 5 words of pear apple must occur, but not within 5 words of pear only apple must be present the field name must contain smith apple must occur in the first five words apple must occur in the last five words If you use more than one connector, you should use parentheses to indicate precisely what you want to search for. For example, apple and pear or orange juice could mean (apple and pear) or orange, or it could mean apple and (pear or orange). Noise words, such as if and the, are ignored in searches. Search terms may include the following special characters: Character ? = * % # ~ & ~~ Meaning matches any character matches any single digit matches any number of characters fuzzy search phonic search stemming synonym search numeric range 47 dtSearch Manual To enable fuzzy searching, phonic searching, synonym searching, or stemming for all search terms, check the boxes under Search features in the search dialog box. Words and Phrases To search for a phrase, use quotation marks around it, like this: apple w/5 "fruit salad" If a phrase contains a noise word, dtSearch will skip over the noise word when searching for it. For example, a search for statue of liberty would retrieve any document containing the word statue, any intervening word, and the word liberty. Punctuation inside of a search word is treated as a space. Example: can't would be treated as a phrase consisting of two words: can and t. 1843(c)(8)(ii) would become 1843 c 8 ii (four words). (To customize the way dtSearch handles punctuation in text, see Alphabet Customization.) Wildcards (*, ?, and =) A search word can contain the wildcard characters * and ?. A ? in a word matches any single character, and a * matches any number of characters. The wildcard characters can be in any position in a word. For example: appl* would match apple, application, etc. *cipl* would match principle, participle, etc. appl? would match apply and apple but not apples. ap*ed would match applied, approved, etc. Use of the * wildcard character near the beginning of a word will slow searches somewhat. The = wildcard matches any single digit. For example: N=== would match N123 but not N1234 or Nabc. Fuzzy Searching Fuzzy searching will find a word even if it is misspelled. For example, a fuzzy search for apple will find appple. Fuzzy searching can be useful when you are searching text that may contain typographical errors, or for text that has been scanned using optical character recognition (OCR). There are two ways to add fuzziness to your searches: 1. 48 Check Fuzzy searching in the search dialog box to enable fuzzy searching for all of the words in your search request. You can adjust the level of fuzziness from 1 to 10. Search Requests 2. Add fuzziness selectively using the % character. The number of % characters you add determines the number of differences dtSearch will ignore when searching for a word. The position of the % characters determines how many letters at the start of the word have to match exactly. Examples: ba%nana: Word must begin with ba and have at most one difference between it and banana. b%%anana: Word must begin with b and have at most two differences between it and banana. Phonic Searching Phonic searching looks for a word that sounds like the word you are searching for and begins with the same letter. For example, a phonic search for Smith will also find Smithe and Smythe. To ask dtSearch to search for a word phonically, put a # in front of the word in your search request. Examples: #smith, #johnson Check Phonic searching in the Search features section of the search dialog box to enable phonic searching for all of the words in your search request. Phonic searching is somewhat slower than other types of searching and tends to make searches over-inclusive, so it is usually better to use the # symbol to do phonic searches selectively. Stemming Stemming extends a search to cover grammatical variations on a word. For example, a search for fish would also find fishing. A search for applied would also find applying, applies, and apply. There are two ways to add stemming to your searches: 1. Check Stemming under Search features in the search dialog box to enable stemming for all of the words in your search request. (By default, the box is checked.) Stemming does not slow searches noticeably and is almost always helpful in making sure you find what you want. 2. To add stemming selectively, add a ~ at the end of words that you want stemmed in a search. Example: apply~ The stemming rules included with dtSearch are designed to work with the English language. These rules are in the file STEMMING.DAT. To implement stemming for a different language, or to modify the English stemming rules that dtSearch uses, edit the stemming.dat file. See the STEMMING.DAT file for more information. 49 dtSearch Manual Synonym Searching Synonym searching finds synonyms of a word that you include in a search request. For example, a search for fast would also find quickly. To enable synonym searching, check the Synonym search box in the search dialog box. You can also enable synonym searching selectively by adding the & character after certain words in your request. Example: improve& w/5 search dtSearch provides three ways to perform synonym searching: Check Synonyms to find synonyms using the WordNet concept network included with dtSearch. Check Related Words to find related words from the WordNet concept network. Check User synonyms to find synonyms that you have defined in your own thesaurus. Numeric Range Searching A numeric range search is a search for any numbers that fall within a range. To add a numeric range component to a search request, enter the upper and lower bounds of the search separated by ~~ like this: apple w/5 12~~17 This request would find any document containing apple within 5 words of a number between 12 and 17. Notes 1. A numeric range search includes the upper and lower bounds (so 12 and 17 would be retrieved in the above example). 2. Numeric range searches only work with positive integers. 3. For purposes of numeric range searching, decimal points and commas are treated as spaces and minus signs are ignored. For example, -123,456.78 would be interpreted as: 123 456 78 (three numbers). Using alphabet customization, the interpretation of punctuation characters can be changed. For example, if you change the comma and period from space to ignore, then 123,456.78 would be interpreted as 12345678. Field Searching When you index a database or other file containing fields, dtSearch saves the field information so you can perform searches limited to a particular field. For example, if you index an Access database with a Name field and a Description field, then you could search for apple in the Name field like this: 50 Search Requests Name contains apple In addition to databases, dtSearch automatically recognizes fields in XML files, HTML files (META tags), Word, Excel, and WordPerfect files (the document summary fields), and PDF files (the document information fields). To see a list of all of the fields defined in your index, click the fields button in the Search dialog box. Field searches can be combined using AND, OR, and NOT, like this: (City contains (Portland or Seattle)) and (Address contains (Washington)) The parenthesis are necessary to ensure that dtSearch interprets the search request correctly. Some file formats such as XML support nesting of fields. Example: <record> <name>John Smith</name> <address> <street>123 Oak Street</street> <city>Middleton</city> ... In dtSearch, a search of a field includes any fields that are nested inside of the field, so the XML file above would be retrieved in a search for any of the following: record contains oak address contains oak street contains oak To specify a specific subfield of a field, use / to separate the field names, like this: record/address contains oak address/street contains oak record/address/street contains oak Put a / at the front of the field name to specify that it cannot be a sub-field of another field: /record/name contains Smith /name contains Smith The second search request above would not match the XML example because, while it contains a "name" field, the name field is a sub-field of the record-field. A search for /name specifies a "name" field at the top of the field hierarchy. Finally, you can use // to specify any number of unspecified intervening fields, like this: 51 dtSearch Manual /record//city contains Middleton You can also define a field at the time of a search by designating words that begin and end the field, like this: (beginning to end) contains (something) The beginning TO end part defines the boundaries of the field. The CONTAINS part indicates the words or phrases you are searching for in the field. The only connector allowed in the beginning and end expressions in a field definition is OR. Examples: (name to address) contains john smith (name to (address or xlastword)) contains (oak w/10 lane) The field boundaries are not considered hits in a search. Only the words being searched for (john smith, oak, lane) are marked as hits. AND connector Use the AND connector in a search request to connect two expressions, both of which must be found in any document retrieved. For example: apple pie and poached pear would retrieve any document that contains both phrases. (apple or banana) and (pear w/5 grape) would retrieve any document that (1) contains either apple OR banana, AND (2) contains pear within 5 words of grape. OR Connector Use the OR connector in a search request to connect two expressions, at least one of which must be found in any document retrieved. For example, apple pie or poached pear would retrieve any document that contained apple pie, poached pear, or both. W/N Connector Use the W/N connector in a search request to specify that one word or phrase must occur within N words of the other. For example, apple w/5 pear would retrieve any document that contained apple within 5 words of pear. The following are examples of search requests using W/N: (apple or pear) w/5 banana (apple w/5 banana) w/10 pear (apple and banana) w/10 pear The pre/N connector is like W/N but also specifies that the first expression must occur before the second. Example: 52 Search Requests (apple or pear) pre/5 banana Some types of complex expressions using the W/N connector will produce ambiguous results and should not be used. The following are examples of ambiguous search requests: (apple and banana) w/10 (pear and grape) (apple w/10 banana) w/10 (pear and grape) In general, at least one of the two expressions connected by W/N must be a single word or phrase or a group of words and phrases connected by OR. Example: (apple and banana) w/10 (pear or grape) (apple and banana) w/10 orange tree If you enter an ambiguous search request, dtSearch will display a message warning you of the error. dtSearch uses two built in search words to mark the beginning and end of a file: xfirstword and xlastword. The terms are useful if you want to limit a search to the beginning or end of a file. For example, apple w/10 xlastword would search for apple within 10 words of the end of a document. NOT and NOT W/N Use NOT in front of any search expression to reverse its meaning. This allows you to exclude documents from a search. Example: apple sauce and not pear NOT standing alone can be the start of a search request. For example, not pear would retrieve all documents that did not contain pear. If NOT is not the first connector in a request, you need to use either AND or OR with NOT: apple or not pear not (apple w/5 pear) The NOT W/ ("not within") operator allows you to search for a word or phrase not in association with another word or phrase. Example: apple not w/20 pear Unlike the W/ operator, NOT W/ is not symmetrical. That is, apple not w/20 pear is not the same as pear not w/20 apple. In the apple not w/20 pear request, dtSearch searches for apple and excludes cases where apple is too close to pear. In the pear not w/20 apple request, dtSearch searches for pear and excludes cases where pear is too close to apple. 53 dtSearch Manual Variable Term Weighting When dtSearch sorts search results after a search, by default all words in a request count equally in counting hits. However, you can change this by specifying the relative weights for each term in your search request, like this: apple:5 and pear:1 This request would retrieve the same documents as apple and pear but dtSearch would weight apple five times as heavily as pear when sorting the results. Search Macros Menu option: Options > Preferences > Macros Macros can be useful for abbreviating long names or phrases that you use frequently, or abbreviating field definitions in field searches. A macro can contain anything that can be part of a search request. A macro has two parts: a Name, which you use to refer to the macro in search requests, and the Expansion, which is what the macro is expanded to. A macro name must begin with the @ character in search requests. For example, if you define the macro @IRC to mean internal revenue code, and then search for standard deduction w/3 @IRC, dtSearch will search for standard deduction w/3 internal revenue code. 54 Options Indexing Options Menu option: Options > Preferences > Indexing options Index document properties If checked, dtSearch will index document summary information fields in Office, PDF and WordPerfect documents and META tags in HTML files. Index filenames as text If checked, dtSearch will append the filename of each document to the end of the text during indexing, so that text in a filename will be searchable like other document text. Index HTML scripts, styles, links, and comments Normally HTML scripts, styles, links and comments are not indexed and dtSearch will index only visible text and META tags in HTML files. Check this box to make these hidden HTML elements searchable. Index numbers If your documents contain a lot of numbers and you do not expect to want to search for them, clear this checkbox to make dtSearch exclude numbers from your index. This will make your indexes smaller and will speed indexing. Enable numeric range searching By default, dtSearch indexes numbers both as text and as numeric values, which is necessary for numeric range searching. Use this flag to suppress indexing of numeric values in applications that do not require numeric range searching. Numbers will still be searchable as text if the Index numbers option is checkced. This setting can reduce the size of your indexes by about 20%. 55 dtSearch Manual Index hidden content in Office documents (such as macros) In addition to the normally visible text, Office documents can contain a wide range other embedded data, such as macros, viruses, or other embedded documents. Check this box to make these items visible in dtSearch. Index NTFS Summary Information streams Check this box to have dtSearch index NTFS Summary Information data for each document indexed. NTFS Summary Information properties are created when you right-click a document in Windows Explorer and enter values in the Summary Information fields (Author, Subject, etc.) Index field names in XML files Index field attributes in XML files Check these boxes to have dtSearch index field names or field attributes in XML files. If both boxes are unchecked, dtSearch will only index field values in XML. Default location for new indexes By default, indexes will be created in your dtSearch UserData folder. You can specify a different location here. (In the Create Index dialog box, you can override this setting for each index that you create.) Indexing memory use If you find that dtSearch is using too much memory during index updates, you can specify a limit here on the number of megabytes of memory that dtSearch may use. With more memory, dtSearch will be able to build indexes more quickly. Letters and Words Menu option: Options > Preferences > Letters and Words Changes to the hyphenation, noise word list, and alphabet settings take effect when you create a index new and will not affect existing indexes. 56 Options Alphabet File The alphabet file determines how dtSearch interprets certain characters in your documents (characters in the range from 32-127). Other character properties are set to conform to the Unicode Standard and cannot be modified. The default alphabet file included with dtSearch is DEFAULT.ABC. To modify the alphabet file (for example, to make a character such as + searchable) click the Edit Alphabet button. Noise word list The noise word list contains words that are generally too common to be useful in searching (such as the). See "Noise Words" for more information. Maximum word length The number of letters dtSearch will consider when indexing long words. Hyphenation By default, dtSearch treats hyphens as spaces in indexed text and in search requests. For example, "first-class" would be treated like "first class." This option gives you the choice of selecting alternative treatments. Alphabet Customization Menu option: Options > Preferences > Letters and words The Edit Alphabet dialog box displays a list of all of the characters and how dtSearch classifies each one. dtSearch classifies characters into four categories: letter, space, hyphen, and ignore. letter A searchable character. All of the characters in the alphabet (a-z and A-Z) and all of the digits (0-9) should be classified as letters. space A character that causes a word break. For example, if you classify the period (".") as a space character, then dtSearch would process U.S.A. as three separate words: U, S and A. 57 dtSearch Manual hyphen Hyphen characters can receive special processing in dtSearch. By default, only the '-' is defined as a hyphen. To specify the rules for processing hyphens, click Options > Preferences > Indexing Options. ignore A character that is disregarded in processing text. For example, if you classify the period as ignore instead of space then dtSearch would process U.S.A. as one word: USA. For characters that are letters, you can specify whether the character is a lower case or upper case letter. Only characters in the range 33-127 can be modified using Alphabet Customization. Other character properties are determined by the Unicode specification. See www.unicode.org for more information about Unicode. Filtering options Menu option: Options > Preferences > Filtering options Binary Files A binary file is a file that has a format dtSearch cannot recognize and that does not appear to be a plain text file. Use the "Binary files" setting to specify whether you want dtSearch to index these files as plain text, skip them entirely, or to filter out only the text of binary files. See "Advanced Filtering Options" below for information on how filtering is done. 58 Options Exclude filter list for new indexes When an index is created, dtSearch will use this option setting to initialize the list of filename filters to be excluded from the index. Advanced Filtering Options Binary files are files that dtSearch does not recognize as documents. Examples of binary files include executable programs, fragments of documents recovered through an "undelete" process, or blocks of unallocated or recovered data obtained through computer forensics. Content in these files may be stored in a variety of formats, such as plain text, Unicode text, or fragments of .DOC or .XLS files. Many different fragments with different encodings may be present in the same binary file. Indexing such a file as if it were a simple text file would miss most of the content. The dtSearch filtering algorithm scans a binary file for anything that looks like text using multiple encoding detection methods. The algorithm can detect sequences of text with different encodings or formats in the same file, so it is much better able to extract content from recovered or corrupt data than a simple text scan. Input files can be up to 2 Gb in size. The filtering algorithm is the same one used in the dtSearch ExText utility. Each binary file is first divided into blocks, and then the text is extracted from each block using the "Advanced filtering options" settings. Each block is given a filename based on the original document, the block number, the range of bytes in the file, and the language settings. Example: sample.bin #16 @4194303 - 4456704 (0, 1, 2) This name identifies the 16th block extracted from sample.bin, covering the range of data from offsets 4194303 to 4456704 in the input file. The numbers in parenthesis encode the language settings used to extract the text from this block. Languages to include The Languages to include setting is used to help the filtering algorithm to distinguish text from non-text data. It is only used as a hint in the algorithm, so if the text extraction algorithm detects text in another language with a sufficient level of confidence, it will return that text even if the language was not selected. Block size The Block size setting specifies how each input file is divided into blocks before being filtered. For example, if you specify a block size of 100 kilobytes, then a 1000 kilobyte file would be indexed as 10 separate blocks. Overlap blocks Overlapping blocks prevents text that crosses a block boundary from being missed in the filtering process. With overlapping enabled, each block extends 256 characters past the start of the previous block. 59 dtSearch Manual Extract blocks as HTML Extracting blocks as HTML has no effect on the text that is extracted, but it adds additional information in HTML comments to each extracted block. The HTML comments identify the starting byte offset and encoding of each piece of text extracted from a file. To see the comments, right-click anywhere in the text of a block that was retrieved in a search and select "View source". Minimum text segment size The minimum text segment size specifies how many text characters must occur consecutively for a block of text to be included. At the default value, 6, a series of 5 text characters surrounded by non-text data would be filtered out. Allow filter to insert word breaks The filter can automatically insert word breaks where appropriate (for example, where there is a lower-case letter followed by a capital letter) and to break up very long consecutive streams of letters. Use filtering to index corrupt or encrypted documents Apply the filtering algorithm to attempt to recover text from corrupt or encrypted documents, instead of just skipping these files during indexing. (By default, dtSearch will skip documents that are corrupt or encrypted, and will report a list of these files in the index update log.) Use filtering to index all documents Apply the filtering algorithm to index all documents, whether or not they appear to have a recognizable file format. This option is not recommended for most users. It will cause dtSearch to scan all files for segments of recognizable text, using the filtering algorithm only. This type of scan can find data that was intentionally hidden or accidentally left in documents such as text in unused streams in Microsoft Word or Excel files. However, this type of scan will miss data that is only accessible through a file format-aware scan of a document, such as compressed data in a PDF file. Therefore, therefore should only be used in combination with a standard file format-aware index. Recognition of Binary Files dtSearch will apply the binary filtering algorithm to a file that (a) does not match any of the document formats that dtSearch recognizes, and (b) does not appear to be a plain text file. Using the File types settings, you can specify that other files must also be indexed using the binary filtering algorithm. To do this, 1. Click Options > Preferences > File types 2. Click New... to create a new file type rule, and provide a name for the rule 3. Under File type, select Filtered Binary. 4. Under Filename filters, enter a filename filter to identify which files the rule will apply to. 60 Options 5. Check the Override all other file type detection methods for these files box. This will make the rule apply to all files covered by the filename filter, even if they appear to have a recognized format. File Segmentation Rules Menu option: Options > Preferences > File segmentation The File Segmentation Rules dialog box provides a way to tell dtSearch that certain text files should be indexed as many subdocuments instead of treating each file as a single large document. This can be useful when indexing files such as email logs that consist of long Ansi or Ascii text files containing hundreds or thousands of messages. Having dtSearch treat each message in a long log file as a separate document makes it easier to search for messages containing specific combinations of words. Note: For message archives in the Unix MBOX format, use the File Types table to tell dtSearch to index these files as MBOX archives. This is easier than creating a rule to segment your archives and also ensures correct handling of MIME encoding and attachments embedded in the archives. You can set up any number of rules specifying how groups of files will be subdivided. Each rule includes the following elements: Name The name of a rule is used only to identify it in the File Segmentation Rules dialog box. New document starts at This is a marker that indicates when a new document begins. For email message files, this is often part of a message header such as "Date:" or "From:". To avoid incorrectly splitting a message, this marker should be as unique as possible. 61 dtSearch Manual How to check for document boundaries in text Each line of the files a rule applies to will be compared against the marker under New document starts at. Three types of comparison are available: Require exact match The entire line must exactly match the marker. Match start of line The start of the line must match the marker. Match regular expression The marker is interpreted as a regular expression. A document boundary occurs when the marker is found anywhere in a line. To require a marker to begin at the start of a line, precede it with the ^ character. Ignore case Match a document boundary even if the capitalization does not match. First segment in a file is header for other segments Check this box to have dtSearch insert the first segment in a file in every following segment. This option is useful when segmenting XML or HTML files, because it allows the HTML or XML header to be repeated for each segment. Filename filters For each rule, a filename filter determines which files the rule applies to. If more than one rule could apply to a particular file, the first one to match the filename is the one applied. Documents processed with File Segmentation must be Ansi text files, XML, or HTML. If you use File Segmentation Rule with XML or HTML files, use the First segment in a file is header for other segments checkbox to make sure that the XML or HTML header is repeated for each segment. In search results, each subdocument in a segmented document will have a name that identifies the location of the subdocument in its disk file. Text Fields Menu option: Options > Preferences > Text fields 62 Options Text Fields are fields that dtSearch can extract from documents based on markers in the text. For example, you could create a "Subject" field that contains everything from the word "Subject:" to the end of the line. A field definition will apply to documents indexed after you have defined the field. To create a new field, click New... and enter the name of the field. Display field in search results If you check this box, the field will appear as a column in search results. Beginning of Field Text that identifies the start of this field. The text can be any combination of letters or symbols. End of Field Text that identifies the end of this field. To indicate that a field ends at the end of the line, enter $$$ here. How to check for field boundaries in text There are three ways dtSearch can check for the field boundaries you specify: Ignore case ("Example" would match "EXAMPLE", "example", etc.), Require exact match, and Match regular expressions. Where to look for this field You can tell dtSearch to only check for a field in a certain number of lines of each file, and you can enter filename filters to disable scanning for a field except in files matching the filters. File Types Menu option: Options > Preferences > File types 63 dtSearch Manual dtSearch recognizes most file formats automatically. If you are indexing only files such as word processor documents that dtSearch supports and can automatically recognize, you can disregard this section. If you are indexing other types of files, dtSearch provides a way to specify how you want dtSearch to process the files. For each filter, you can specify a "File Type" that tells dtSearch how you want the file to be handled. Before using the file type information, dtSearch will try to detect the format itself. Therefore, no matter what file type specifications you enter, dtSearch will recognize formats such as WordPerfect 8 or Microsoft Word that it can detect automatically. dtSearch checks the filename filters in the order that you created them and uses the first one that matches. To set up a file type specification 1. Click New... to create a new item, and enter a name to identify it 2. Under File type, select the file format that the rule should select. 3. Under Filename Filter, enter a filter to identify files with this format. 4. Check the Override all other file type detection methods for these files box if you want dtSearch to always apply the rule, even if a document appears to have a different format. 64 Options Default character encoding Plain text files, some older word processsor files, and HTML files written in languages other than English use a character encoding to specify the meaning of characters in the range from 128 to 255. For example, a Russian document might have the CP1251 encoding, which uses these characters for Cyrillic letters. By default, dtSearch will try to automatically detect the encoding of these types of documents based on an analysis of the contents. If you find that the autodetection is not working for your documents, you can specify the encoding that dtSearch should assume for documents that do not specify one. To do this, select an encoding from the drop-down list under Default character encoding. Search options Menu option: Options > Preferences > Search options Search dialog box fonts Use the Search dialog box fonts setting to change the fonts in the search dialog box to a font different from your system default. For example, you may want to use the Arial Unicode MS font (included with Microsoft Office) so that you can search for words in languages that your default system font cannot display. To change one of the fonts, un-check the Use default box and then click the Choose Font... button to select a font. Auto-complete search terms Check this box to have dtSearch automatically complete your search terms as you enter a search request. When you press SPACE or ), dtSearch will find the word in the index that starts with the letters you have typed so far, and insert that word in the search request. For example, you could type "examp" and a space and dtSearch would insert "example" in your search request. With this setting off, you can still auto-complete search terms by pressing Shift-SPACE. Search Results Options Menu option: Options > Preferences > Search results You can also right-click the <--> symbol in the top right corner of search results to change these settings. 65 dtSearch Manual Items to include in search results Check an item to add it to the columns displayed in search results. You can also directly change the size of columns in search results by resizing the header at the top of each column. To resize a column header, move the cursor to the space between the header and the next header, then click and drag. Always find the first hit when opening a document Check this box to have dtSearch to jump right to the first hit when a file is opened. Automatically open the first document in search results If this box is not checked, the document pane will be blank after a search until you double-click a document in search results. Display PDF files using Adobe Reader in a separate window dtSearch can display PDF files either embedded in the dtSearch window or in a separate instance of Adobe Reader. In both cases, hits will be highlighted. Display the PDF Title as the filename for PDF files Display the HTML <TITLE> as the filename for HTML files HTML and PDF files have "Title" property that usually provides a more informative name than the filename. For example, rpt2002.html might have the title "2002 Annual Report". Check this box to see the title rather than the filename in the search results list. (You can still see the filename for any item in search results by hovering the mouse over it and looking at the status bar at the bottom of the dtSearch window). 66 Options Disable JavaScript when displaying a retrieved HTML document Some HTML files have JavaScript that will generate errors when the HTML is viewed outside of its normal context. Check this box to disable JavaScript in HTML files when they are displayed in dtSearch. (This setting only affects the display of a file in dtSearch and will not affect the original document.) Remember sort order from previous search By default, dtSearch sorts search results according to the sort setting in the Search dialog box, which has options to sort by relevance, hit count, or date. After a search you can click the column headers in search results to sort by other document properties, such name or size. Check this box to have dtSearch remember this sort order and apply it to subsequent searches. Window layout Choose whether you want to see search results on the left and documents on the right (vertical split) or search results on top and documents below (horizontal split). Column sizes Choose how you want dtSearch to size columns when search results open. "Size columns to fit window" ensures that the columns will fit in the window without horizontal scrolling, even if some columns are too small to display all of the text. "Size columns to fit content" ensures that all columns are large enough for their content. "Remember column widths" tells dtSearch to remember manually-resized search results column widths. Tip: Click the <--> symbol in the upper left corner of search results to automatically resize columns to fit the window or the content. Each time you click the <--> symbol it will switch between these two methods of resizing. Search results font Choose the font to use for the search results list. Synopsis color If the "First hits in context" box is checked under Items to include in search results, then dtSearch will display, after each item in the search results list, a line with the first few hits in the document in context. Use this setting to change the background color for this line of text. 67 dtSearch Manual User Thesaurus Menu option: Options > Preferences > User Thesaurus A synonym group is a group of words or phrases that dtSearch treats as equivalent when performing a search. For example, if you define a synonym group to include improve, ameliorate, amend, better, and help, then a search for improve would also find any of the other words in the group. Synonym searching works in combination with other search features like stemming. If you enable both synonym searching and stemming in the above example, a search for amending would also find improving, helped, etc. To create a synonym group: 1. Click the New... button in the User Thesaurus tab of the Preferences dialog box and enter a name for the synonym group. The name you select has no effect on searching and is just used to identify the group. 2. Enter the words and phrases in the synonym group, one word or phrase on each line. To edit an existing group: 1. Click on a group in the list. The synonyms in that group will appear in the Synonyms list. 2. Edit the list, adding or deleting words or phrases as needed. 68 Options Document Display Menu option: Options > Preferences > Document display Display of long text files Very large text files can take a long time to open in the dtSearch viewer. By default, documents larger than 16 megabytes will open in "Report" view, which shows each hit with a specified amount of context. To switch between the report view and the full text of the document, press CTRL+R or click View > View as Report. Report view A report view of a document shows just the hits with the amount of context you specify, either in paragraphs or words. (dtSearch can also generate a search report, which shows this hits from all documents in the search in a document that opens in your word processor.) See Document Fonts and Colors for information on changing the appearance of documents in dtSearch. 69 dtSearch Manual Document Fonts and Colors Menu option: Options > Preferences > Fonts and colors The Fonts and Colors settings let you modify the format dtSearch uses to display retrieved files. You can set different display options for different categories of documents. For example, you could have all files with a .CPP or .H extension displayed using the Courier font, and use Arial for other documents. To create a new document display category 1. Click New... and enter a name for the category 2. Under Filename filters, enter filters like *.doc that identify the documents to be covered by this category. If you check the Use these settings for all files box, the category covers any documents that do not fall into one of the other categories. 3. Either select a font or check the box to use the web browser's default font. 4. For some file types, such as reports formatted as text or program source code, "wrapping" the text at the end of long lines makes the file harder to read. Check the Do not wrap text at the end of long lines box to tell dtSearch to display these files without word wrapping. 5. Under Hit highlighting, select the features that you want to use to identify hits. Using a font change such as bold or italics can be useful in addition to a background color because the font change will appear in printed documents. 70 Options External Viewers Menu option: Options > Preferences > External viewers Use the External Viewers dialog box to tell dtSearch how you want your documents to be displayed. The default is to display documents using the built-in dtSearch viewers. To specify a different viewing method, click New in the dialog box and enter a name for the application or document type, then enter one or more filename filters identifying the documents, and click on one of the three viewing options: 1. Display file in dtSearch with hits highlighted. 2. Display file in dtSearch without hits highlighted. dtSearch will display the file using Internet Explorer or an Internet Explorer plug-in. (For example, if you have Quick View Plus, then Quick View Plus will open the document inside dtSearch. 3. Launch in the application associated with the document. PDF Viewing Options Display PDF files using Adobe Reader in a separate window dtSearch can display PDF files either embedded in the dtSearch window or in a separate instance of Adobe Reader. In both cases, hits will be highlighted. Automatically open Adobe Reader to speed viewing of PDF files When a PDF file opens in dtSearch, Adobe Reader is running embedded in the dtSearch window. Adobe Reader opens PDF files much more quickly if it is already running separately when a PDF is opened in dtSearch. If you notice that PDF files open slowly in dtSearch, check this box to have dtSearch automatically open Adobe Reader when you open a PDF file. 71 dtSearch Manual Settings Files Menu option: Options > Change dtSearch Folder Your Personal dtSearch Folder is where dtSearch options files and search results are saved. When you run dtSearch the first time, dtSearch will ask where you want to put this folder. The default location is a "UserData" folder located under your dtSearch program folder (for example, c:\Program Files\dtSearch\UserData). A separate option setting controls the default location for new indexes. See Indexing Options for information on this setting. The Personal dtSearch Folder can be specified on the command-line by using the /dir command-line switch. Transfer my settings to the new folder Select this option to copy settings an existing folder to the new folder. Any settings in the new folder will be replaced. Use the settings already in the folder Select this option if the new folder already has a set of options files that you want to use. Files in this folder include: File default.abc extview.xml fields.xml filetype.xml fileseg.xml macros.xml 72 Purpose Alphabet definition file External viewer options Text fields definitions File type specifications File segmentation rules User-defined macros Options stemming.dat thesaur.xml Stemming rules User-defined thesaurus entries Your UserData folder is usually a folder named UserData under the dtSearch program folder. To find out what your UserData folder is, click Options > dtSearch Folder. A "template" folder under the dtSearch program folder contains template files: File SearchReportTemplate.rtf SearchListTemplate.rtf Purpose Template used to generate search reports. Template used to make a printable list of search results items. If you change these template files, save the changed versions in your UserData folder rather than in the templates folder. Otherwise, they may be overwritten the next time you install or upgrade dtSearch. 73 Index 75 / D /cfg command-line switch ......................5, 29 Databases................................................. 20 /dir command-line switch ...................5, 9, 72 DBF........................................................... 20 /lib command-line switch ...................5, 9, 31 Deleting an Index ...................................... 35 A Disable JavaScript .................................... 65 Accents ......................................................57 Display Options......................................... 70 Accent-sensitive index...............................13 dtSearch Folder ........................................ 72 Access Databases.....................................20 dtSearch Web indexes.............................. 33 Acrobat ......................................................71 dtsearch.noi File........................................ 19 Add Documents to Index ...........................16 dtSearchPolicy.msi file................................ 7 Add Library ................................................31 dtSearchWeb.ilb file .................................. 33 Add Web ....................................................23 E Adobe Reader......................................65, 71 Edit Alphabet dialog .................................. 57 Alphabet Customization.............................57 EPS........................................................... 20 Alphabet File..............................................56 External Viewers ....................................... 71 Alphabets...................................................57 F Ami Pro ......................................................20 Field Searching ......................................... 50 AND Connector..........................................52 File Date Search ....................................... 43 ANSI ....................................................18, 63 File Formats .............................................. 20 Applications ...............................................63 File Segmentation ..................................... 61 ASCII ...................................................18, 63 File Size Search........................................ 43 Automatic deployment .................................7 File Types ..................................... 18, 20, 63 Automatic Indexing ....................................19 Filename Search....................................... 43 Automatically Detected Libraries ...............31 Filtered Binary........................................... 58 B Filtering Binary Files ................................. 18 Binary Files ..........................................18, 58 Filtering Options........................................ 58 BMP ...........................................................20 FindPlus .................................................... 23 Browse Words in Index..............................42 Font........................................................... 70 Building an Index .......................................16 Fonts ......................................................... 65 C Fuzzy Searching ....................................... 48 Caching documents in an index ................15 G Caching text in an index ............................15 Generate Word List................................... 36 Case-sensitive index .................................13 Getting Started............................................ 1 Character Sets...........................................57 GIF ............................................................ 20 Combination Search ..................................39 Group Policy ............................................... 7 Command-Line Options...............................9 Group Policy Objects .................................. 7 Compressing an Index...............................35 H Creating an Index ......................................13 History....................................................... 44 Ctrl-keys.....................................................10 Hotkeys ................................................. 1, 10 Customizing the Display ............................70 HTML ........................................................ 71 76 Index Hyphens.....................................................56 Noise Words ....................................... 19, 56 I NOT Connector......................................... 53 Index Creating..................................................13 NOT W/N Connector................................. 53 Index Information .......................................35 Numbers ....................................... 50, 55, 56 Index Libraries .................................7, 29, 31 Numeric Range Searching........................ 50 Index Library Manager...............................31 O Index Manager...........................................35 Obsolete Documents ................................ 35 Index Numbers ..........................................50 ODBC........................................................ 20 Index Search..............................................39 Options............ 55, 61, 62, 63, 65, 70, 71, 72 Indexes ..........................................13, 16, 35 Options Package....................................... 29 Indexing Documents..................................16 OR Connector ........................................... 52 Indexing Options........................................55 Indexing Web Sites....................................23 Installing dtSearch ...................................1, 7 Installing dtSearch on a Network.................5 International ...............................................57 Internet Explorer ........................................71 Introduction ..................................................1 J NTFS Summary Information ..................... 55 P Passwords ................................................ 24 PCX........................................................... 20 PDF........................................................... 65 PDF Files .................................................. 71 Personal dtSearch directory ..................... 72 Phonic Searching...................................... 49 PKZIP........................................................ 20 JPEG .........................................................20 Proximity Search....................................... 52 K Punctuation ............................................... 48 Keyboard Shortcuts ...................................10 Q KWIC View.................................................44 Quick Start .................................................. 1 L Quick View ................................................ 71 Letters........................................................56 R List Words in Index ....................................36 Recognizing an Index ............................... 35 Login ..........................................................24 Remove Index........................................... 31 Lookup Words............................................42 Remove Library......................................... 31 M Renaming an Index................................... 35 Macros .......................................................54 S Merging Indexes ........................................37 Scheduled Tasks ...................................... 19 Microsoft Access Databases .....................20 Scheduling ................................................ 19 Microsoft SMS .............................................7 Scheduling Index Updates........................ 19 Microsoft Word...........................................20 Search..................................... 39, 44, 48, 49 N Search Dialog Box .................................... 39 Netscape....................................................71 Search Filters............................................ 43 Network..................................................5, 29 Search History .......................................... 44 Network Indexes ........................................29 Search Macros.......................................... 54 Network installation .....................................7 Search Reports ......................................... 44 77 dtSearch Manual Search Requests .............. 47, 48, 49, 52, 53 Unrecognized File Types .......................... 18 Search Requests (Overview).....................47 Update Index dialog .................................. 16 Search Results Format..............................65 User Thesaurus ........................................ 68 Search Terms ............................................48 UserData................................................... 72 Searching for a List of Words ....................45 V Searching Using dtSearch Web ................33 Variable Term Weighting .......................... 54 Setup Files.................................................72 Shared Indexes..........................................29 Sharing Indexes.................................5, 7, 29 Sharing Option Settings.............................29 Shortcuts....................................................10 SMS .............................................................7 Spider ..................................................23, 24 Spider Options ...........................................24 Stemming...................................................49 Supported File Types ................................20 Synonym Searching ..................................50 T Targa .........................................................20 Task Scheduler..........................................19 Text Fields .................................................62 TGA ...........................................................20 Thesaurus..................................................68 TIFF ...........................................................20 U UNC ...........................................................16 Unindexed Search ...............................39, 43 78 Verify Index ............................................... 36 W W/N Connector ......................................... 52 Web Site Indexing..................................... 23 What is a Document Index........................ 13 Wildcards .................................................. 48 WinHTTP .................................................. 24 WMF ......................................................... 20 WordPerfect .................................. 18, 20, 63 Words........................................................ 56 WordStar....................................... 18, 20, 63 WPG ......................................................... 20 Write.......................................................... 20 X XFIRSTWORD.......................................... 52 XLASTWORD ........................................... 52 XyWrite ..................................................... 20 Z ZIP ............................................................ 20