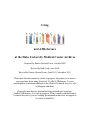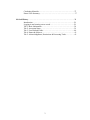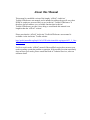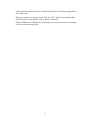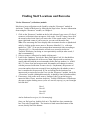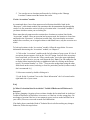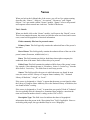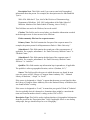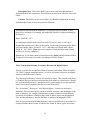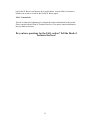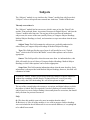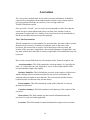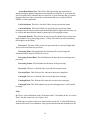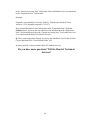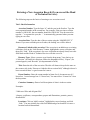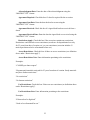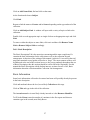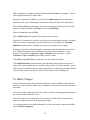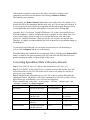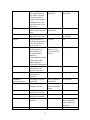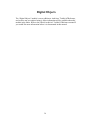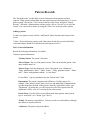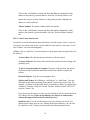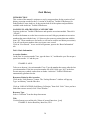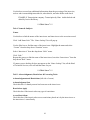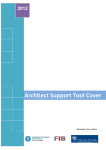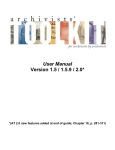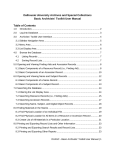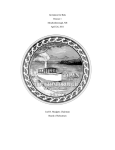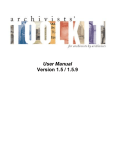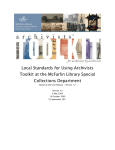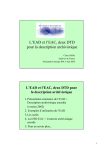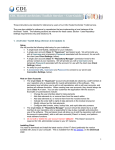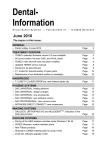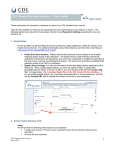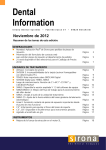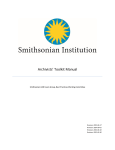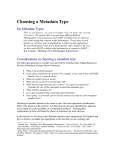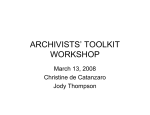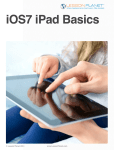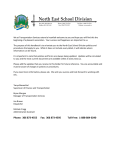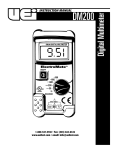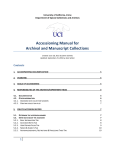Download ArchTool-manual Duke Univ Medical Center
Transcript
Using and ATReference at the Duke University Medical Center Archives Prepared by Dawne Howard Lucas, October 2009 Revised by Ruth Cody, June 2010 Revised by Dawne Howard Lucas, June 2011, November 2011 Please note that this manual is a work in progress. Its purpose is to answer your questions about using Archivists’ Toolkit/ATReference. You are encouraged to recommend additions to the Head of Technical Services, who will happily add them. Please also note that the information being entered into Archivists’ Toolkit/ATReference is a work in progress. Please consult with the Head of Technical Services if you are looking for information that does not appear to be where it should be! Table of Contents 1. About this manual………………………………………………………………..4 2. What is Archivists’ Toolkit/ATReference?..... ...................................................5 What is this and why are we using it?.........................................................5 Accessing Archivists’ Toolkit/ATReference…..………………………….5 3. Finding shelf locations and barcodes…………………………………………...7 Via the “Resources” (collections) module………………………………..7 Via the “Accessions” module……………………………………………..8 FAQ……………………………………………………………………….8 4. Names....................................................................................................................10 Tab 1: Details…………………………………………………………….10 Tab 2: Non-Preferred Forms, Accessions, Resources & Digital Objects..12 Tab 3: Contact Info………………………………………………………13 FAQ……………………………………………………………………...13 5. Subjects………………………………………………………………………….14 The only screen there is………………………………………………….14 FAQ……………………………………………………………………...15 6. Accessions……………………………………………………………………….16 Tab 1: Basic Information………………………………………………...16 Tab 2: Accession Notes………………………………………………….17 Tab 3: User Defined Fields………………………………………………17 Tab 4: Names & Subjects………………………………………………..18 Tab 5: Acknowledgments, Restrictions & Processing Tasks…………....18 FAQ……………………………………………………………………...19 Entering a New Accession Record………………………………………21 7. Resources (collections)………………………………………………………….25 Tab 4: Finding Aid Data………………………………………………...25 Tab 3: Notes Etc. & Deaccession………………………………………..25 Tab 2: Names & Subjects………………………………………………..26 Tab 1: Basic Description………………………………………………...27 Converting Spreadsheet Data to Resource Records…………………….30 8. Digital Objects…………………………………………………………………..34 9. Patron Records………………………………………………………………….35 Adding a Patron………………………………………………………….35 Visits……………………………………………………………………..36 Forms…………………………………………………………………….36 2 Circulating Materials…………………………………………………….37 Patron Visit Summary……………………………………………………37 10. Oral History…………………………………………………………………….38 Introduction……………………………………………………………..38 Logging in and creating a new record…………………………………..38 Tab 1: Basic Information………………………………………………..38 Tab 2: Accession Notes…………………………………………………39 Tab 3: User Defined Fields……………………………………………...40 Tab 4: Names & Subjects………………………………………………..41 Tab 5: Acknowledgments, Restrictions & Processing Tasks……………41 3 About this Manual This manual is a modified version of the lengthy “official” Archivists’ Toolkit/ATReference user manual, and is intended to address the specific ways that DUMCA employees are most likely to use Archivists’ Toolkit/ATReference. It therefore does not address every available function that Archivists’ Toolkit/ATReference provides, since doing so would make this manual even lengthier than the “official” version! Please note that the “official” Archivists’ Toolkit/ATReference user manual is available via the Archivists’ Toolkit website: http://archiviststoolkit.org/http%3A/%252Farchiviststoolkit.org/support/AT1_5_User %20Manual Feel free to refer to the “official” manual if the modified version does not meet your needs regarding a particular problem or question. If the modified version consistently does not meet your needs, please consult the Head of Technical Services, who can add more detail. 4 What is Archivists’ Toolkit/ATReference?*** What is this and why are we using it? According to the Archivists’ Toolkit website (http://archiviststoolkit.org/), The Archivists’ Toolkit™, or the AT, is the first open source archival data management system to provide broad, integrated support for the management of archives. It is intended for a wide range of archival repositories. The main goals of the AT are to support archival processing and production of access instruments, promote data standardization, promote efficiency, and lower training costs. According to the DUMCA’s Head of Technical Services, Archivists’ Toolkit is a collection management database that tracks information about accessions and collections all in one place. This includes name and subject authorities, donor information, and shelf locations. No running to the collection files, no silly Excel spreadsheets, and (hopefully) no wandering from office to office to ask for information that you just know exists somewhere! So basically, it’s designed to be one-stop shopping for collection and accession information. ***In 2011, the Rockefeller Archive Center introduced ATReference, an extension of the source core code of the Archivists’ Toolkit™ that supports the management of reference related activities in an archival setting, including registering patrons, recording visits and topics of research, and tracking researcher statistics and research products. We are now using ATReference, not Archivists’ Toolkit. Due to the close relationship between the development teams for both products, you should not notice much of a difference between the two products. To eliminate any confusion (or perhaps create more?), this manual refers to the product that we are using as Archivists’ Toolkit/ATReference. It points you to the online manuals for Archivists’ Toolkit, since Archivists’ Toolkit has much better online documentation than does ATReference at the present time.*** Accessing Archivists’ Toolkit/ATReference To access Archivists’ Toolkit/ATReference, simply click on the icon on your desktop or start menu. We are now using Version 2.5.0. Don’t worry if it takes a little bit of time to open. Once it opens, you will be prompted for your Username and Password. If you don’t remember what these are, consult the Director or the Head of Technical Services. All records are accessible in Archivists’ Toolkit/ATReference by double-clicking. When you select a module (“Names,” “Subjects,” “Accessions,” “Resources,” or “Digital Objects”) click on the “List All” button at the top of the screen. You can then 5 either scroll down the list of use the “Filter Search Results” box at the top right-hand side of the screen. When you are done reviewing a record, click the “Save” button on the bottom righthand side of the screen, then the “Close” button. Archivists’ Toolkit/ATReference/ATReference will prompt you to save the record if you attempt to close it without saving it first. 6 Finding Shelf Locations and Barcodes Via the “Resources” (collections) module Most boxes in our collections can be found by using the “Resources” module in Archivists’ Toolkit/ATReference by following the steps below. For more information about using the “Resources” module, see Chapter 6. 1. Click on the “Resources” module on the far left column of your screen. If a list of resources (collections) does not appear, click on the “List All” button. Once all of the resources have been listed, you can use the “Filter search results” box in the upper right-hand corner of your screen (or you can scroll down the list). Note: You can arrange the list to display either in numerical order or alphabetical order by clicking on the arrows next to “Resource Identifier” (i.e. collection number) or “Title.” [You can also arrange them in numerical order according to “Resource Id” (i.e., the order that the records were created in Archivists’ Toolkit/ATReference, but doing so is not particularly useful (in other words, I don’t recommend it).] 2. Select a resource (collection) by double-clicking on it. 3. Look for the “Instances” box on the “Basic Description” tab. It is the third box down on the right-hand side of the screen. Note: Unprocessed accessions are usually indicated with the accession number before the box number (i.e. A2009001 1/2). Once a box has been processed, this number will change to coalesce with the processed collection. In some cases (i.e. Snyderman), the presence of accession numbers does not necessarily have anything do with whether or not a box is considered to be processed. If you are looking for the location of an unprocessed accession and you don’t see it in the “Resources” module, check the “Accessions” module (although theoretically, it should be listed in both modules). 4. If necessary, click on the arrow next to “Instance Label” to put the boxes in numerical order. Please note that Archivists’ Toolkit/ATReference/ATReference does not recognize leading zeroes (so far as I can tell, anyway), so your list might look like this: Box 1 Box 10 Box 100 Box 11 And so forth and so on (yes, it’s a bit annoying). Once you find your box, double-click on it. The third box down contains the box’s bar code (if applicable). The location is listed toward the bottom of the screen, directly above the buttons. 7 5. You can also access locations and barcodes by clicking on the “Manage Locations” button toward the bottom the screen. Via the “Accessions” module As mentioned above, boxes from unprocessed collections should be listed in the “Resources” (collections) module, but sometimes this documentation slips through the cracks. It is also sometimes easier to look up a location in the “Accessions” module if you know which accession you are looking for. Please note that only unprocessed accessions have locations accessions listed in the “Accessions” module. Once an accession has been processed, the location is cleared out and listed in the “Resources” (collections) module only. Also note that the accessions module does not allow you to assign locations to individual boxes, only the accession as a whole. To look up locations via the “Accessions” module, follow the steps below. For more information about using the “Accessions” module, see Chapter 5 1. Click on the “Accessions” module on the far left column of your screen. If a list of accessions does not appear, click on the “List All” button. Once all of the accessions have been listed, you can use the “Filter search results” box in the upper right-hand corner of your screen (or you can scroll down the list). Note: You can arrange the list to display either in numerical order or alphabetical order by clicking on the arrows next to “Accession Number” or “Title.” [You can also arrange them using the other fields listed on the screen, but doing so won’t be particularly useful (in other words, I don’t recommend it).] 2. Select an accession by double-clicking on it. 3. Look for the “Locations” box on the “Basic Information” tab. It is located on the right-hand side of your screen. FAQ Q: What if a location listed in Archivists’ Toolkit/ATReference/ATReference is incorrect? A: Before changing a location, please evaluate whether the location listed in Archivists’ Toolkit/ATReference/ATReference is incorrect, or if the box is in the wrong place. Do not change a location if the box is in a temporary space (such as on the hold shelf or in your office). Please use out cards to make such indications. If in doubt, please consult the Head of Technical Services before making any changes. Otherwise, follow the steps below: 8 If a location is incorrect in the “Resources” (collections) module, click on the “Manage Locations” button, highlight the appropriate box, and then click on the “Remove Location Link” button. Once you have removed the location, click on the “Add Location Link” button and “Link” the correct location. If a location is incorrect in the “Accessions” module, highlight the incorrect location in the “Locations” box, click “Remove Location,” and then “Link” the correct location by clicking on “Add Location.” Q: What if I can’t find the box I’m looking for? A: It’s possible that the Head of Technical Services has not added the box Archivists’ Toolkit/ATReference/ATReference, or the box you are looking for no longer exists. If a box is not listed in Archivists’ Toolkit/ATReference, consult the Head of Technical Services, who will happily add it. As noted above, individual boxes cannot be listed in the “Accessions” module. If you know where an accession is located, click on “Add Location” and “Link” the correct location. If a location is not listed in Archivists’ Toolkit/ATReference and you don’t know where it is, consult the Head of Technical Services. Remember that processed accessions do not have location information listed in the “Accessions” module. Q: What if a barcode is incorrect or missing? A: If a barcode listed in Archivists’ Toolkit/ATReference is incorrect (i.e. you are looking at the barcode on the box and it does match the barcode on the screen), simply change the barcode in the “Container Barcode” field. A blank barcode field does not necessarily mean that the barcode is missing; it might just mean that the box in question doesn’t have one. If you happen to know that the box in question does have a barcode (i.e., it’s located at the LSC) and it’s not listed in Archivists’ Toolkit/ATReference, try looking it up in the catalog. If the barcode is not listed in the catalog, consult the Head of Technical Services, who can look up the barcode via Aleph. Do you have more questions? Tell the Head of Technical Services! 9 Names When you look at the left-hand side of the screen, you will see five options running down the side: “Names,” “Subjects,” “Accessions,” “Resources,” and “Digital Objects.” Let’s get started with the “Names” module. “Names” refers to all personal and corporate names entered into Archivists’ Toolkit/ATReference. Tab 1: Details When you double-click on the “Names” module, it will open to the “Details” screen. This screen contains the name, the source in which the name was found, and in some cases, some brief biographical or historical information. Fields commonly filled out for personal names: Primary Name: This field typically contains the authorized form of the person’s last name. Rest of Name: This field typically contains the authorized form of the rest of the person’s name (first name, middle initial, etc.). Dates: This field contains any birth or death dates that might accompany the authorized form of the name. Dates will not always be present. Fuller Form: This field contains the authorized fuller form of the person’s name. For example, if the authorized name is, “Roseberry, Jessica J. (Jessica Joy),” then the fuller form is “Jessica Joy.” The fuller form is not always present. Source: This field specifies the source in which the name was found. In most cases, the source will be “Library of Congress Name Authority File,” “National Library of Medicine,” “Aleph,” or “Local.” If the source is designated as “Aleph,” it means that the name was not found in either the Library of Congress Name Authority File or the National Library of Medicine, but was found in Duke’s catalog. If the source is designated as “Local,” it means that your good ol’ Head of Technical Services probably derived it themselves. Sometimes there might be a note that the name was found in another school’s catalog, such as UNC or ECU. Description Type: This field is used to indicate that there is biographical information about the person in the “Description Note” field, if applicable. Since we are dealing with people, the type should always be set to “Biography.” 10 Description Note: This field is used if you want to enter brief biographical information about the person. For example, the description note for Ann Bradfield Tyor is: Wife of Dr. Malcolm P. Tyor, chief of the Division of Gastroenterology, Department of Medicine, 1965-1985; and graduate of the Duke School of Medicine. Member of the Duke School of Nursing, class of 1946[?]. This field does not need to be filled out, but can be useful. Citation: This field is used to record where you found the information recorded in the descriptive note. It does not need to be filled out. Fields commonly filled out for corporate names: Primary Name: This field contains the first part of the corporate name. For example, the primary name for all departments at Duke is “Duke University.” Subordinate 1: This field contains the second part of the corporate name, if applicable. For example, subordinate 1 for “Duke University. Medical Center.” is “Medical Center.” Subordinate 2: This field contains the third part of the corporate name, if applicable. For example, subordinate 2 for “Duke University. Medical Center. Archives.” is “Archives.” Qualifier: This field contains any information kept in parentheses, if applicable. The qualifier is often a geographical location, such as “(Durham, N.C.)” Source: This field specifies the source in which the name was found. In most cases, the source will be “Library of Congress Name Authority File,” “National Library of Medicine,” “Aleph,” or “Local.” If the source is designated as “Aleph,” it means that the name was not found in either the Library of Congress Name Authority File or the National Library of Medicine, but was found in Duke’s catalog. If the source is designated as “Local,” it means that your good ol’ Head of Technical Services probably derived it themselves. Sometimes there might be a note that the name was found in another school’s catalog, such as UNC or ECU. Description Type: This field is used to indicate that there is biographical information about the person in the “Description Note” field, if applicable. Since we are dealing with people, the type should always be set to “Biography.” 11 Description Note: This field is used if you want to enter brief administrative information about the corporation. This field does not need to be filled out, but can be useful. Citation: This field is used to record where you found the information recorded in the descriptive note. It does not need to be filled out. An important note about name authorities: we might not agree with them, but we have to live with them. For example, the authorized Library of Congress heading for Dr. Busse is: Busse, Ewald W., 1917It’s tempting to add the death year to the end of it, isn’t it? Alas, we can’t do it. Imagine the confusion we’d have in the catalog if some items pertaining to Dr. Busse were listed under “Busse, Ewald W., 1917-“ and others were listed under “Busse, Ewald W., 1917-2004.” [Note: there are examples of such problems in the catalog, and they are, in fact, confusing.] Bottom line: if you think a name is listed incorrectly, please consult with the Head of Technical Services and do not make any changes yourself. Thanks! Tab 2: Non-preferred forms, Accessions, Resources & Digital Objects This tab is used to list non-preferred forms of names (such as that “Busse, Ewald W., 1917-2004” example mentioned above), as well as accessions, resources, and digital objects to which the name is linked. The “Non-preferred Names” section will usually be empty. This is because the Head of Technical Services has this wild notion that if the name isn’t listed on the “Details” tab, it automatically means it’s non-preferred. If you do happen to see non-preferred names listed, please remember that the list is not all-inclusive. The “Accessions,” “Resources,” and “Digital Objects” sections are much more important. These sections specify which accessions, resources, and digital objects the name is linked to. For example, Barbara Busse’s name is linked to seven different accessions, Ewald Busse is linked to the Ewald W. Busse papers, the Biographical Files, and his oral history, and Ortrude Busse is linked to the biographical files. Note: It is not uncommon for only the donor’s name to be linked to an accession. For example, Barbara Busse’s name is linked to the Ewald W. Busse papers accessions, 12 but Ewald W. Busse is not because he is not the donor. As noted above, his name is linked to the resource record for the Ewald W. Busse papers. Tab 3: Contact Info This tab is rather self-explanatory! It contains the contact information for the person. Please consult with the Head of Technical Services if you notice contact information that you think is incorrect. Do you have questions for the FAQ section? Tell the Head of Technical Services! 13 Subjects The “Subjects” module is very similar to the “Names” module (but with fewer tabs). “Subjects” refers to all topical terms entered into Archivists’ Toolkit/ATReference. The only screen there is The “Subjects” module has but one screen, which is more or less the “Details” tab and the “Non-preferred forms, Accessions, Resources & Digital Objects” tab from the “Names” module rolled into one. The top part of the screen lists the authorized subject term, the source of the term (usually Library of Congress Subject Headings, Medical Subject Headings, or local), and sometimes a scope note about what the term describes. Subject Term: This field contains the subject term, preferably authorized in either Library of Congress Subject Headings or Medical Subject Headings. Type: This field specifies the type of term. It will usually be set to “Topical Term,” which is the 650 field of the MARC record. Other options can be used as appropriate. Source: This field specifies where the term came from. As indicated above, this field will usually be set to Library of Congress Subject Headings, Medical Subject Headings, or local. Other options can be used as appropriate. Scope Note: This field contains information about what the term describes. Such information is often provided with Medical Subject Headings; however, this field will oftentimes be blank. As with the “Names” module, please do not make any changes to subject authorities without first consulting with the Head of Technical Services, even if you really, really, really, don’t like the heading! We will all sleep better at night. The rest of the screen displays the resources, accessions, and digital objects to which the subject is linked. Don’t be surprised if you don’t find any accessions linked to a subject (and vice versa). Subject linking is not usually done for accessions, but should always be done for processed resources. FAQ Q: Why does this module seem to be more incomplete than the others? A: Because it is! Like all of the modules, it is a work in progress. Subject headings were not included in the old Microsoft Access accessions database, so everything had to be added from scratch. 14 Do you have more questions? Tell the Head of Technical Services! 15 Accessions The “Accessions” module deals strictly with accessions information. It should be used to look up information about unprocessed accessions, not accessions that are part of processed collections (or resources, if we’re using Archivists’ Toolkit/ATReference-speak). Once you click “List All,” you can sort by accession number or title. Note that the screen also gives extent information (always in linear feet); whether or not an agreement is required and if so, whether or not it has been received; and whether or not the accession has been processed and cataloged. Tab 1: Basic Information This tab contains the accession number, the accession date, the name of the accession, the name of the resource it is linked to (usually the same as the name of the accession), the extent of the accession, a brief description of the accession, the location of the accession (if applicable), deaccession information (if applicable), and any other general notes about the accession (if applicable). Date information may also be present. Here are the relevant fields that you will encounter in the “Basic Description” tab: Accession number: This field contains the accession number. It is typically the letter “A,” followed by the year, followed by a two- or three-digit number. Older accession numbers might vary slightly. Resource Identifier: This field links the accession to the resource (collection) to which it belongs. Most accessions are linked to one resource (collection), but sometimes they are linked to more than one. The accession title and the resource (collection) title are often the same, but not always. Extent number: This field contains the extent of the collection. It is always measured in linear feet. Container summary: This field contains a brief summary of the contents of the accession. Deaccessions: This field contains any deaccession information about the accession. It is only used when applicable. Locations: This field contains location information for unprocessed accessions. 16 As noted in the section about finding shelf locations and barcodes, accession locations will only be listed if an accession is considered to be unprocessed. If you are looking for a shelf location of an unprocessed accession and it does not appear in the “Accessions” module, you may: 1) Look for the shelf location in the “Resources” module or 2) Consult with the Head of Technical Services to have the location added. As mentioned previously, location information for accessions cannot be entered at the box level. Therefore, an accession might be listed as being located on 14 h-5 and 14 h-6, but you are on your own to figure out which boxes are where. General Accession Note: This field is available to capture information that doesn’t neatly fit in any other field. For example, you might see something that says: Originally accessioned by University Archives. Transferred to Medical Center Archives, 1978. Originally acquired 11/12/1974. This was information stored in the old Microsoft Access database, and is useful for provenance purposes. Tab 2: Accession Notes Acquisition Type: This field is used to record whether the accession is a gift, a transfer, or acquired. “Acquired” is usually the catch-all for “we don’t know how we got this.” The other boxes on this tab are filled in as necessary, but you usually will not have to worry about them. Condition: This field is rarely used, but can be used to record unfavorable conditions (mold, etc.). Disposition Note: This field is used when applicable to track materials that have been dispersed across resources (collections), or to other institutions. For example, it can be used to record if part of an accession was transferred to University Archives, etc. Tab 3: User Defined Fields This tab contains some customized fields for recoding information about audiovisual materials. Any field that has the words “User Defined” is in fact not defined as 17 anything at all, and should be ignored. We are recording this information for ARL statistics. Audiovisual materials present: This box is checked if any audiovisual materials (photographs, negatives, slides, films, videos, computer disks, etc.) are present within the accession. Number of items: This field is used to record the number of audiovisual items present in the accession. Description: This field is used to record a more detailed description of the items (i.e. 3 VHS tapes, 5 audiocassette tapes, etc.) Tab 4: Names & Subjects This tab is used to record which names and subjects are linked to the accession record. The Head of Technical Services usually only links donor names to an accession record, and rarely links subject headings. Tab 5: Acknowledgments, Restrictions, & Processing Tasks Acknowledgment Sent: This box is checked if an acknowledgment (not an agreement) has been sent for an accession. Acknowledgments are not always applicable. Acknowledgment Date: This field contains the date an acknowledgment was sent, if applicable. Agreement Required: This box is checked if a donor agreement is required for an accession. Agreement Sent Date: This field contains the date a donor agreement was sent, if applicable. Agreement Received: This box is checked if a signed donor agreement has been received at the Archives. Agreement Received Date: This field contains the date the signed donor agreement was received. Restrictions Apply: This box is checked if the accession contains any access or use restrictions. Access Restrictions: This box is checked if there are any restrictions to access. 18 Access Restrictions Note: This field is filled specifying any restrictions to access. Examples include departmental records that are closed for 25 years from the date of creation, BOT materials that are closed for 50 years from the date of creation, materials that have donor restrictions, and materials that are covered by HIPAA, FERPA, or other regulations. Use Restrictions: This box is checked if there are any restrictions to use. Use Restrictions: This field is filled out specifying any restrictions to use. Examples include obsolete audiovisual formats that must be digitized before they can be viewed and materials that cannot be photocopied for copyright reasons. Processing Priority: This field can be used to specify whether an accession has a high, medium, or low processing priority. To date, it has not been used consistently (but might be in the future). Processors: The name of the person who processed the accession (if applicable). There can be more than one processor. Processing Plan: When applicable, this field specifies a processing plan determined by the Head of Technical Services. Processing Started Date: This field indicates the date the accession began to be processed. Processing Status: This field indicates the status of the processing. Processed: This box is checked if the accession has been processed. Processed Date: This field specifies when processing was completed. Cataloged: This box is checked if the accession has been cataloged. Cataloged Date: This field specifies when the accession was cataloged. Cataloged Note: This field contains any special cataloging notes. It will usually be empty. FAQ Q: There’s some information in the “Disposition Note” field under on the “Accession Notes” tab that seems to be out of place. Is it? A: When the accession records were imported into Archivists’ Toolkit/ATReference from the Microsoft Access database, some general information that probably best fits 19 in the “General Accession Note” field on the “Basic Information” tab was transferred to the “Disposition Note” field instead. Example: Originally accessioned by University Archives. Transferred to Medical Center Archives, 1978. Originally acquired 11/12/1974. Keep in mind that there is some information in the “Disposition Note” field that should be there. If you are not sure whether or not information in the “Disposition Note” field should be moved to the “General Accession Note” field, either leave it as is or consult with the Head of Technical Services. Q: I have some suggestions for how we can use the undefined “User Defined” fields. Can we add them to the “User Defined Fields” tab? A: Quite possibly. Consult with the Head of Technical Services. Do you have more questions? Tell the Head of Technical Services! 20 Entering a New Accession Record (if you are not the Head of Technical Services) The following steps are the basics of entering a new accession record: Tab 1: Basic Information Accession Number: Type the letter “A” and the year in the first box. Type the next sequential number in the second box. For example, if the previous accession number is A2010.099, the next number should be A2010.100. You do not need to type the “.” to separate the year; the “.” is automatically generated when you start typing in a new box. Accession Date: Type the date of the accession using the “MM/DD/YYYY” format. If you enter a month prior to October, the leading zero will be deleted. Resources Linked to this accession: If the accession is an addition to an existing collection, click on the “Link Resource” button, highlight the correct collection, and then click “Link.” If the accession is for a new collection not already listed, leave this field blank and the Head of Technical Services will take care of it. Resource Type: Select a resource type from the drop-menu. Your choices are “Collection” (for artificial collections such as the biographical files), “Papers” (for personal papers), and “Records” (for departmental records). Title: Enter the title of the accession. The title will almost always be the same as the resource title in the “Resources Linked to this accession field,” although it doesn’t have to match if there’s a good reason for it not to. Extent Number: Enter the extent number in linear feet (1 document case=0.5 linear feet; 1 record storage box=1.5 linear feet). You must select “:Linear feet” from the drop-menu. Container Summary: Enter a brief description of what is in the accession. Examples: “2008 travel files and old grant files” “plaques, certificates, correspondence, papers and illustrations, portraits, posters, memorabilia” Locations: Click on “Add Location,” highlight the correct location, and click “Link.” You may initially leave this field blank and go back and fill it in once a location has been determined. 21 The other fields on this tab are generally not used, but can be if needed. Tab 2: Accession Notes Acquisition Type: Select either “Gift” or “Transfer” from the drop-down menu. The other fields on this tab are generally not used, but can be if needed. Tab 3: User Defined Fields Use this tab only if the accession contains audiovisual materials. “Audiovisual materials” includes photographs, slides, moving images, computer disks, etc. Audiovisual materials present: Check this box if there are audiovisual materials present in the accession. Number of items: Enter the number of items. Guess if you have to. Description: Give a more thorough description of the items (are they photographs, slides, VHS tapes, etc.). Don’t enter information into any other fields in this tab, as they are not defined. Tab 4: Names & Subjects Name: Use this field to enter the donor’s (or the donor’s administrative assistant’s) name only. Click on “Add Name Link” and highlight a name from the list. Select “Source” from the Function drop-menu and click “Link.” If the name is not already on the list, click on “Create Name” and then “OK.” This will bring up a screen for entering personal names. See pp. 8-11 for entering name headings. If you are not comfortable determining an authorized form of a name, make a note of it so the Head of Technical Services can check it later. The subject field on this tab is generally not used, but can be if needed. See p. 12 for entering subject headings. Tab 5: Acknowledgments, Restrictions & Processing Tasks Acknowledgment Sent: Check this box if an acknowledgment has been sent to the donor or the donor’s administrative assistant. “Acknowledgment” can mean either a casual email to an administrative assistant, or a more formal “thank you” acknowledgment that does not include a deed (i.e. what we send when a deed is not required). 22 Acknowledgment Date: Enter the date of the acknowledgment using the “MM/DD/YYYY” format. Agreement Required: Check this box if a deed is required for the accession. Agreement Sent Date: Enter the date the deed was sent using the “MM/DD/YYYY” format. Agreement Received: Check this box if a signed deed has been received from a donor. Agreement Received Date: Enter the date the signed deed was received using the “MM/DD/YYYY” format. Restrictions Apply: Check this box if the accession contains any restrictions. Restrictions could include access restrictions (records are for departmental use only for 25 years from date of creation, etc.) or use restrictions (accession includes Umatic tapes that need to be reformatted before use). Access Restrictions: Check this box if there are access restrictions (see definition above under “Restrictions apply”). Access Restrictions Note: Enter information pertaining to the restrictions. Examples: “CLOSED per donor request” “Departmental materials restricted for 25 years from date of creation. Study materials may have further restrictions.” “No restrictions” “No known restrictions” Use Restrictions: Check this box if there are use restrictions (see definition above under “Restrictions apply”). Use Restrictions Note: Enter information pertaining to the restrictions. Examples: “Film needs to be digitized.” “Need to be reformatted for use.” 23 The other fields on this tab either are generally not used (but can be if needed), or are only used after processing and/or cataloging is completed. Almost done! Now click on the “Reports” button on the bottom of the screen and select “Accession Records” from the drop-menu. Print two copies (do not print the first page of the report, as it is not useful). Place one copy in the collection file. Place the other copy partially sticking out of the first box so it is identifiable on the shelf. Also, please label the boxes in pencil before placing them on the shelves. Example: “Lefkowitz A2010-100 1/2" “Lefkowitz A2010-100 2/2” 24 Resources (collections) The “Resources” module contains information about our collections. For some collections, the information in the resource module is the same as the finding aid. When you click on the “List All” button, you will notice that you can sort by collection number (“Resource Identifier”) or title. Double click on the name of the collection needed. A window will pop open that gives you access to this collection. It is important to note that this window cannot be minimized, and it can only be accessed by one person at a time. This is good to know if you want to open multiple windows for cross referencing, proofing, or cutting and pasting of information. In these cases, open the collection last. This window contains four tabs at the top – Basic Description, Names and Subjects, Notes, Etc. and Deaccessions, and Finding Aid Data. These components can be addressed in any order, although we will address them in reverse order in this manual. Before beginning the entries for these tabs, make sure the collection title appears in the left hand window of the screen and that it is highlighted. To access a tab, click on that tab. The tab in use will have a yellow bar at the top. Tab 4. Finding Aid Data This tab contains several fields, some of which will not be used. Click on Title and type in the title, for example, Guide to Somebody’s Papers. Click on Date and enter the current date. Click on Author and enter the name of the person creating the finding aid. Click on Description Rules and choose the option Describing Archives...(dacs). Click on Status and choose a status, most likely in process until the aid is finished. Make sure the Language area says English. Click on the Save disc icon at the bottom of the screen to save the information entered. Tab 3. Notes, Etc. and Deaccessions Select the note desired in the Add Notes, Etc. bar. Only a small portion of these are needed. Click on each note desired and fill in the note information in the area provided. Then click on OK to save the note. Those used most often are listed and described below. 25 Abstract – Should contain a brief overview of the collection including the source of the collection, the dates which the records span, the types of materials in the collection and the major topics of the collection. Should also contain a brief biographical or historical statement. Arrangement – Describes the arrangement of the collection including the series and/or subseries which the collection is broken into as well as whether it is in original order, alphabetical, chronological etc. Conditions Governing Access – Contains restrictions/specifications of access to the materials in the collection. Conditions Governing Use – Contains restrictions/specifications of access to use of the materials in the collection. Preferred Citation – Should read as follows- [Identification of item], name of collection, Duke University Medical Center Archives. Processing Information – Should read as follows – Processed by (insert name of processor). Immediate Source of Acquisition – Should include how the collection was acquired, the date and the access number of the collection. Biographical/Historical Note – Contains the biographical and/or historical information of the collection and its creator. Is usually longer than the biographical/historical information contained in the abstract, but it can be the exact same information. It should not be shorter than the biographical/historical information contained in the abstract. Scope and Contents Note – Contains a description of the materials in the collection, including the dates which the records span, the types of materials in the collection and the major topics of the collection. Is usually longer than the scope and contents information contained in the abstract, but it can be the exact same information. It should not be shorter than the scope and contents information contained in the abstract. Other notes may be added as deemed necessary. To remove a note, click on that note and click on Remove Note. Click on the Save Disc Icon to save the information. Tab 2. Names and Subjects This tab links the collections with related materials. 26 Click on Add Name Link, find and click on the name. At the function tab choose Subject. Click Link. Repeat to link the name as Creator and/or Source depending on the type and need of the collection. Click on Add Subject Link. A window will open with a variety of topics to link to the collection. Double click on each appropriate topic or single click on each appropriate topic and click Link. To remove either the subject or name links, click on it and then click Remove Name Link or Remove Subject Link accordingly. Tab 1. Basic Description The Basic Description Tab is the most time consuming and the most complicated. It contains the basic information for the collection as well as the collection list and arrangement. At the time of the writing of this manual, Archivist 2.0 was still in the trial stage and contained several quirks referred to as “bugs.” The most common of these will be addressed at the end of this section; however, they occur randomly throughout the use of Basic Description, thus this section should be read in full before beginning. For this manual the Basic Description with be broken into two sections for ease of use, Basic information about the collection and the Collection List/Arrangement. Basic Information Some basic information will need to be entered and some will possibly already be present in the basic description. Click on Level and choose the level, most likely Collection at this stage. Click on Title and type in the title of the collection. The Accession number is most likely already inserted as is the Resource Identifier. To fill in the Extent, enter the number of containers in the first square and choose a container type in the second, most likely Boxes. 27 Fill in the Container Summary with the linear feet of the collection and a box count, and a brief summary of the materials including source and inclusive dates of the collection and the types of materials. Enter the Date Expression in the yearly format of XXXX-XXXX. Make sure the Language option is on English. Then address the area to the lower right of the screen called Instances. Instances refers to the containers housing the collection and should include all containers. Click on Add Instance. In the box that opens choose the type of record, often mixed materials, especially if the collection is not fully processed. The next box will ask for Container 1 Type. Choose the appropriate container, such as boxes. Under this there is a tab for Container 1 Indicator. Type in the label or name of the container, for example, Box 1. If you have several containers to list, you can click on the +1 button at the bottom of the window. This will reduce the number of steps in adding more instances. Repeat the process until all containers/instances are added. Click OK to save the information. Collection List/Arrangement The collection list and arrangement will show graphically in the form of folders and titles in the screen on the left of the window. When you begin the collection list make sure the collection title is highlighted. To add a component of the collection click on the Add Child button at the bottom right of the screen. A bullet will appear under the collection title. Certain information must be filled out before Archivists’ Toolkit/ATReference will allow you to move on. If you attempt to save or do something else before this, Archivists’ Toolkit/ATReference will open a warning window telling you which fields need to be filled out. You must choose a Level for the component such as series, subseries, file etc. You must give the component a Title. If the component is a Series, then you should give a Container Summary of this series including its focus, dates, arrangement and type of materials. 28 If the component is a Series, you should also include the Extent, for example 1.5 boxes, following the directions for extent above. When the component is a Series, you also need to Add Instances for the containers which house the series, following the add instance directions under basic information. When adding additional components, if the next component is on the same level as the previous component which is highlighted, click on Add Sibling. Choose a Level and enter the Title. Select Add Instance and input the box location of the material. Typically if a component is at the file level, then no more information needs to be added. However, in some circumstances special instructions can be added in the Container Summary section, such as a notation of certain type of media such as a photo. Sometimes, most often with photographs, components may be broken down to an item level. When this happens, more information may be given for containers in Add Instances. For instance, Container 1 Type and Name may be Box, Box 1 and the Container 2 Type and Name may be folder, name of folder. Click OK and Save Disc Icon as needed to save the information added. *The Rapid Data Entry button located at the left hand bottom portion of the screen allows you to enter components in a speedier fashion. However, it does not allow you to Add Instances to link the location to those components as is desired by the Duke Medical Center Archives and is not typically useful in the creation of their finding aids. To Make Changes The list and arrangement of the collection should be visually available in the left hand screen as a series of folders which can be expanded or contracted to show the contents of that folder. If an item is in the wrong spot in the list, it can be clicked on and dragged and dropped to the correct location in the left screen. If an error in the level or title needs to be corrected, just click on the component and make the needed corrections in the appropriate fields. If a component needs to be deleted altogether you can click on that component and then click on Delete Component. 29 If the instance (container) is incorrect, this can be corrected by clicking on the component, and clicking on the instance and clicking on Remove Instance. Then add the correct instance. *Occasionally, the Remove Instance button does not actually remove the instance. You should click off of the component and then back on to see if it was removed as desired. If it was not, then you need to delete the component and then add it again. Because of this, you should double check that the Add Instance is accurate before clicking OK. *Another “bug” of Archivists’ Toolkit/ATReference 2.0, is that it occasionally freezes. When this happens, a window will open that shows a graphic of a bug which asks if you want to send a report. Often, the only way to end this quirk is to close and reopen Archivists’ Toolkit/ATReference. When you do this, you will lose any unsaved data. Therefore, it is highly recommended that you click on save after every addition/change to the finding aid. To proofread your finding aid, you can export a report and save it to the desktop to review. Click on Reports and save it to the desktop. When the finding aid is finished you can export the EAD by clicking on the Export EAD button. A window will open requesting a title. Fill in the title and check the box next to number components which is at the top right of the screen. Converting Spreadsheet Data to Resource Records Step 1. Go to “File” “Save As” and save the document as a CSV file (.csv) Step 2. Go to DUMC Archive\ArchTool\csv_template and copy the top line. Paste this line to the top line of your CSV file (make sure to create a new empty row and not to paste it over your content!). Step 3. Manipulate the information in your CSV file so that everything falls under the appropriate headers. The headers, with a brief explanation of each one, are below. Please do not delete any of the headers, even if you are not using them. Please remember that “series title,” “series number,” “file title,” “instance type,” and “container 1 number” are always required. Header title Definition/Example Example Required? series title The title of the series. Correspondence Yes series number series dates subseries number subseries title subseries dates The series number. The dates associated with the series. The subseries number. The title of the subseries. The dates associated with the subseries. 30 2 1961-1963 2.1 W. C. Davison Yes Yes, if information is available If applicable If applicable 1961 If applicable file id file title file dates extent physdesc internal only restrictions conditions governing access scopecontent note1 note2 instance type container 1 type A unique ID associated with a particular file. This field is used for collections such as Textiles, Photographs, and Realia, but is not used with most of our collections. The title of the folder (and in some cases, the item). The dates associated with the file (or item). How much there is (could be the number of items, the number of linear feet, etc.) General information about the physical characteristics of the materials that cannot be accommodated in other fields or notes that capture physical description information. Indication that the information is for repository use only. Indication that the information is restricted. Description of access restrictions. BLUE001 REAL047 Only if specifically instructed. Curriculum Committee Yes 1961-1963 Yes, if information is available No Brief description of the contents of the file. Other information that needs to be recorded. Other information that needs to be recorded. Type of materials in the container Type of container 3 items Videocassettes in this series are recorded in Hi-8 format. If applicable YES If applicable YES If applicable File is restricted until 2020. If applicable Contains letters from Sir William Osler. No No No Mixed materials Box (unless 31 Yes. Always type Mixed Materials unless otherwise instructed Yes. Always type otherwise instructed) container 1 number container 2 type container 2 number container 3 type container 3 number geogname geogname_source corpname corpname_source famname famname_source name name_source persname Number of the container Type of container Number of the container Type of container Number of the container Geographical subject heading Geographical subject heading source Corporate name heading Corporate name heading source Family name heading Family name heading source Personal name heading persname_source Personal name heading source subject subject_source Subject heading Subject heading source 1 Box unless otherwise instructed Yes Folder 1 No No Disk 1 No No Durham (N.C.) No Library of Congress Name Authority File Duke University. Medical Center. Library of Congress Name Authority File Trent family Library of Congress Subject Headings No Semans, Mary Duke Biddle Trent Library of Congress Name Authority File AIDS Vaccines Medical Subject Headings No No No No No No No No No No Step 4. Go to http://steady.heroku.com/csv/import and type in the required information. Choose the file to upload and hit “Upload.” The application will produce a EAD file. If you get an error message, determine what the problem is (ask for help if necessary), and try again. Step 5. Save the EAD file to DUMC Archive\Technical Services\Inventories\steady. Step 6. Open the file in the text editor of your choice (NoteTab, Dreamweaver, etc.), and add the <unitid> information below the <unittitle> and <date> fields at the beginning of the <archdesc>. See the example below. Look for the correct location around Line 35, 32 although the exact location will vary from document to document. Ask for help if necessary! <archdesc level="series"> <did> <unittitle>Ray E. Brown Papers, <date type="span">1926 - 1974</date></unittitle> <unitid>MC.0050</unitid> Step 7. Log into ATReference using the processing/processing username/password combo. Step 8. Go to the “Import” menu (located above the “Search” button) and select “Import EAD.” Step 9. Select the correct file and click on the “Import” button. The file should import into ATReference. If you get an error message, determine what the problem is (ask for help if necessary), and try again. Step 10. If this is all you have been asked to do, let the Head of Technical Services know that you are done! If you have been asked to do more work to finish the finding aid (this will already have been arranged with the Head of Technical Services), proceed as instructed! Do you have any questions for an FAQ section? Tell the Head of Technical Services! 33 Digital Objects The “Digital Objects” module is a new addition to Archivists’ Toolkit/ATReference, and we have not yet explored using it. More information will be available about this module in the future. Refer to the official Archivists’ Toolkit/ATReference manual if you would like more information before it is documented in this manual. 34 Patron Records The “Patron Records” module helps us track information about patrons and their requests. Filling out this information does not replace the paper tracking forms. To access patron records, click on the “Tools” menu at the top of the screen, and select “Patron Records.” When the “Administration window opens, click on “List All” to see all of the records. You can search for names by using the “Filter” box at the top of the window. Adding a patron To add a new patron record, click the “Add Patron” button located at the bottom of the screen. **Note: Do not add a new patron record if the patron already has a record. Individual visits and contacts should be recorded on the same patron record.** Tab 1: Patron Information Record the following information, if available: *denotes required information *Primary Name: The patron’s last name. *Rest of Name: The rest of the patron’s name. This can include the patron’s first name, middle initial, etc. *Patron Type: From the drop menu, select if the patron is an “Alumnus/a,” “Duke: administrative office,” “Duke: faculty,” “Duke: graduate student,” “Duke: staff,” “Duke: undergraduate student,” or “non-Duke.” If “non-Duke,” type an explanation into the “Patron Notes” field. Department: The patron’s departmental affiliation, if a Duke patron. For example, if the patron is from Creative Services and Marketing Communications, type that name into the field. If the patron is from Dr. Snyderman’s office, type “Snyderman” (by doing this, we can keep track of all of the requests from Dr. Snyderman’s office, even if it’s not always the same person). Patron Notes: Use this field to record information about patrons whose patron type is “non-Duke” (see “Patron Type” above). *Email: The patron’s email address. You may record two email address, although one address is usually sufficient. *Addresses: The patron’s physical address. 35 Click on the “Add Address” button and fill in the address information. If this address is the patron’s preferred address, check the “Preferred Address” box. Repeat this step for as many addresses as the patron provides, although one address is usually sufficient. *Phone Number: The patron’s phone and/or fax number. Click on the “Add Number” button and fill in the number information. If this number is the patron’s preferred number, click the “Preferred Phone Number” box. Tab 2: Visits, Forms and Services Use this tab to record information about individual visits and contacts. Since we do a lot of reference for patrons who do not visit the Medical Center Archives, the terms “Visits” and “Contacts” are used interchangeably. *Visits: Click on “Add Visit.” Use this option even if the patron does not physically visit the Archives. *Contact Date: The date the patron contacted us with the request. *Contact Archivist: The name of the archivist the patron has been working with (probably you!). *Topic/# of questions/time to complete: The topic of the question, the number of questions asked within the interaction, and the time taken to complete the request. Research Purpose: Type the research purpose here. Subjects and Names: By clicking on “Add Subject” or “Add Name,” you may add subjects and names pertaining to the patron’s request from a preset list. For example, if a patron is studying the history of pediatrics at Duke, you might select “Pediatrics” from the “Subjects” list and “Davison, Wilburt Cornell, 1892-1972” from the “Names” list. If you do not see the subject or name you are looking for, please contact the Head of Technical Services. Please do not add any new subject or name entries without the input of the Head of Technical Services. Duplicate visit: You can use this button to copy an existing visit record. If a patron comes in three days in a row looking at the same materials, you can click on “Duplicate Visit” instead of entering the same information three times. 36 *Forms: Click on “Add Form” to record a new Confidentiality Agreement, Patron Registration, or Permission to Publish. Select the “Form Type” from the drop menu. The date should be auto-generated. Once the form has been completed, check the “Completed” box. Type any other relevant information in the “Notes” field. Why is this cool? Because now it’s easy to tell if a patron has filled out a patron registration form within the fiscal year. Yay! Tab 3: Don’t worry about it! Tab 4: User Defined Fields (to be used for circulating materials) Use this tab to record information about circulating materials, if applicable. Earliest Outstanding Date: Type the earliest check-out date of circulating materials, if known. If the date is not known (in cases such as Cindy Mitchell, the Willard Lab, etc.), leave this field blank and see “Date and Description of Materials Checked Out” below. Materials Checked Out?: Check this box if the patron currently has materials checked out. Uncheck the box once all items have been returned. Date and Description of Materials Checked Out: Record the date of check out and a brief description of the materials. If the earliest outstanding date is not known (in cases such as Cindy Mitchell, the Willard Lab, etc.), type **Lots of items checked out prior to us using this screen.** in addition to the information for the current materials in question. Patron Visit Summary (to be used by the Librarian for Research, Outreach, & Education): From the “Tools” drop menu at the top of the screen, select “Patron Visit Summary.” Enter the start date and end date for the date range you wish to summarize. A screen will pop up with a summary of all visits/contacts during that date range. Do you have any questions for an FAQ section? Tell the Head of Technical Services! 37 Oral History INTRODUCTION This section of the manual is written as a step by step procedure for the creation of oral history accession records for the 2.0 version of Archivists’ Toolkit/ATReference for Duke Medical Center Archives. It does not include all of the options and possibilities available with Archivists’ Toolkit/ATReference. LOGGING IN AND CREATING A NEW RECORD Log into Archivists’ Toolkit/ATReference and open the accessions module. Then click “List All.” Scroll to the bottom to see the last accession on record. Only pay attention to accession numbers that start with the letter “A” (there are also some accessions that start with the letter “M.” These numbers are for books, so will not be used for oral history accessions). You will use the next number when you create a new record. Click on “New Record.” A new record will generate, open to the “Basic Information” tab. Tab 1: Basic Information Accession Number In the first “Accession number” box, type the letter “A,” and then the year. Do not put a space between the “A” and the year. EXAMPLE: A2011 Tab over to the next “Accession number” box. Type the number that comes after the last accession number. If the last accession number was A2011.040, type “041” in the box. Do not enter any symbols such as dots or dashes. Archivists’ Toolkit/ATReference automatically generates the dot. Resources Linked to this Accession Click on the “Link Resource” button. The “Lookup Resource” window will pop up. Type “oral history” into the filter box. Click on “OH.LOCATIONS Oral History Collection,” then click “Link.” Once you have linked the resource record, click “Close Window.” Resource Type Select “Collection” from the drop-down menu. Title Use this format to record the title: [Name of person] Interview, [year] EXAMPLE: Jessica Roseberry Interview, 2011 38 Extent Number Enter the number of items you have in the first box. Select “items” from the drop-menu in the next box. Container Summary Enter a brief summary of what the interview was about. Locations Click “Add Location.” The “Location Lookup” window will pop up. Type “OH” in the filter box to narrow the results to oral history locations. You can make the box wider by placing your cursor on the edge of the box and dragging it to left or right. Once you have found the correct location, click “Link,” and then “Close Window.” General Accession Note Type the interview number. EXAMPLE: 8th interview with Dr. Anlyan ***Click “Save.”*** Tab 2: Accession Notes Acquisition Type Select “Acquired” from the drop-down menu. Condition Use this box to record any preservation or technical problems with the interview, if needed. In most cases, you will leave this field blank. Disposition Note Type “Oral History.” External Documents Use this box to link any electronic documents that go with this interview, including the digital sound recording and transcript, if applicable. Click “Add Document.” In the “Title” field, type a brief description of what the file is. EXAMPLE 1: Transcript EXAMPLE 2: Audio file In the “HREF” field, type the filename and extension. It is helpful to type the entire file path, if the file path is not going to change. 39 Click “OK.” ***Click “Save.”*** Tab 3: User Defined Fields Date received Type the date the interview was completed. Use the MM/DD/YYYY format. EXAMPLE: 02/03/2011 Date copied (OH) Type the date the interview was copied. Use the MM/DD/YYYY format. EXAMPLE: 02/03/2011 Accessioned within 48 hours? Check this box if you are accessioning the interview within 2 business days of conducting it. Note: Accessioning within 2 business days is one of our SACS goals. Separated from collection? (OH) Check this box if the interview is separated from an archival collection. This box will probably never be checked for new interviews. Release form on file? (OH) Type “yes” if there is a release form on file. Type “pending” if you are waiting to receive the release form. Type “no” if there is not a release form on file, and there’s not likely to ever be a release form on file. In most cases, you will either type “yes” or “pending.” Transcript on file? (OH) Type “yes” if there is a transcript on file. Type “pending” if you are waiting to receive the transcript. Type “no” if there is not a transcript on file, and there’s not likely to ever be a transcript on file. In most cases, you will either type “yes” or “pending.” Electronic copy of transcript on file? (OH) Type “yes” if there is an electronic (i.e. digital) transcript on file. Type “pending” if you are waiting to receive the electronic copy of the transcript. Type “no” if there is not an electronic copy of the transcript on file, and there’s not likely to ever be an electronic copy of the transcript on file. In most cases, you will either type “yes” or “pending.” Additional OH information (OH) 40 Use this box to record any additional information about the processing of the interview, such as who is transcribing/transcribed it, who edited it, and who did the audit check. EXAMPLE: Transcription company: Transcription by Nina. Audit checked and edited by Jessica Roseberry. ***Click “Save.”*** Tab 4: Names & Subjects Names Use this box to link the names of the interviewer and interviewee to the accession record. Click “Add Name Link.” The “Name Lookup” list will pop up. Use the filter box to find the name of the interviewer. Highlight the name and select “Creator” from the drop-down “Function” menu. Select “Interviewer” from the drop-down “Role” menu. Click “Link.” Repeat this process to link the name of the interviewee, but select “Interviewee” from the drop-down “Role” menu. If a name you are looking for does not appear on the “Name Lookup” list, tell the Head of Technical Services, who will add the name for you. ***Click “Save.”*** Tab 5: Acknowledgments, Restrictions & Processing Tasks Acknowledgments and Restrictions (left side of screen) Acknowledgment Sent Check this box if a thank you note has been sent to the interviewee. Restrictions Apply Check this box if the interview has any type of restrictions. Access Restrictions Check this box if the interview has access restrictions placed on it by the interviewee or the interviewee’s estate/family. 41 Access Restrictions Note Use this box to explain the access restrictions, if any, placed on the interview by the interviewee or the interviewee’s estate/family. Use Restrictions Check this box if there the interview has use restrictions, such as being in an unusable format. This box will not be applicable to most new interviews. Use Restrictions Note Use this box to explain the use restrictions, if any. This field will not be applicable to most new interviews. EXAMPLE: Interview is on reel-to-reel audio tape and needs to be converted to digital format before it can be accessed. Processing tasks (right side of screen) The Oral Historian may use these fields to track workflow at his or her discretion. EXCEPTION: The Head of Technical Services will use the “Processed” and “Cataloged” check boxes, as well as the “Processed Date” and “Cataloged Date” boxes, to record when the interview has been processed and cataloged in Aleph and WorldCat. ***Click “Save.”*** 42