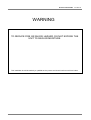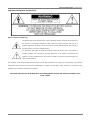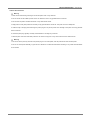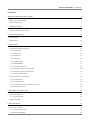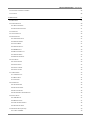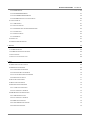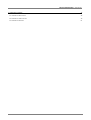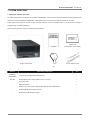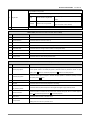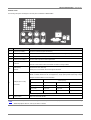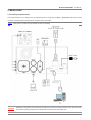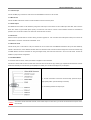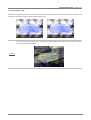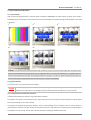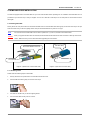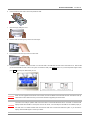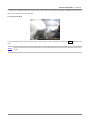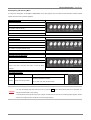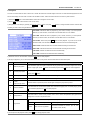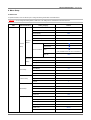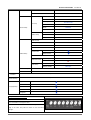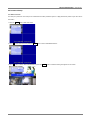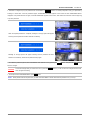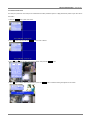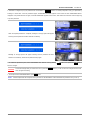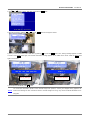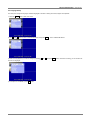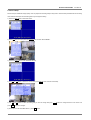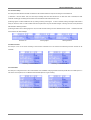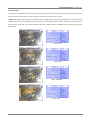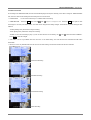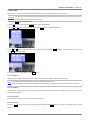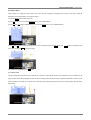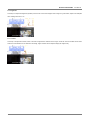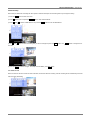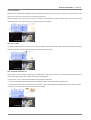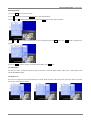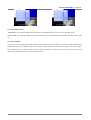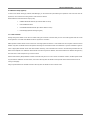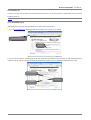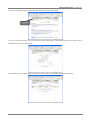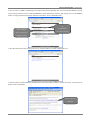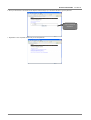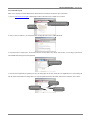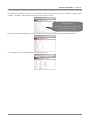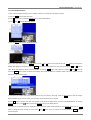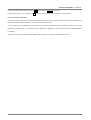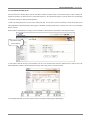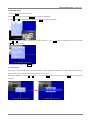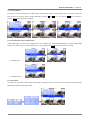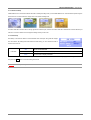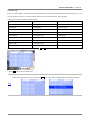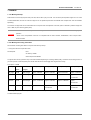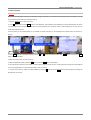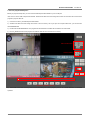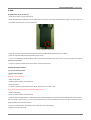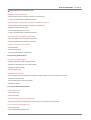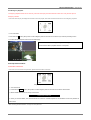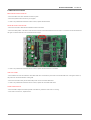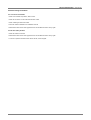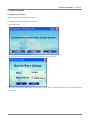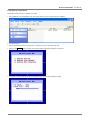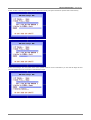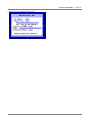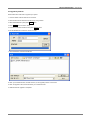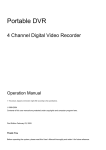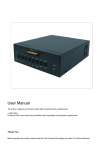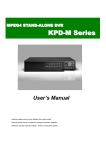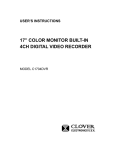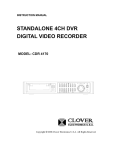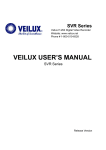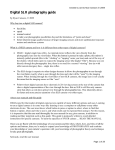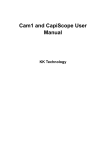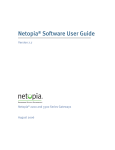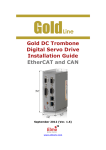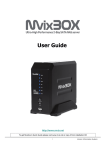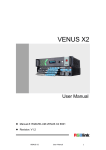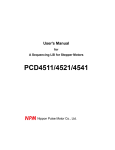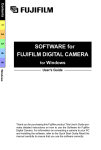Download Digital Video Recorder
Transcript
Digital Video Recorder Phoenix II Removable User Manual ※ The picture, diagram and function might differ according to the specifications. ©1999-2004 Contents of this user manual are protected under copyrights and computer program laws. First Edition April 20, 2005 Thank You Before operating the system, please read this User’s Manual thoroughly and retain it for future reference. Phoenix II Removable User Manual WARNING TO REDUCE FIRE OR SHOCK HAZARD, DO NOT EXPOSE THE UNIT TO RAIN OR MOISTURE. This installation should be made by a qualified service person and should conform to all local codes. 2 / 81 Phoenix II Removable User Manual Important Safeguards and Cautions Signs of Caution and Warning: The lightning flash with arrowhead symbol, within an equilateral triangle, is intended to alert the user to the presence of not insulated “dangerous voltage” within the product’s enclosure that may be of sufficient magnitude to constitute a risk of electric shock. This sign indicates that the user could die of wounded seriously if not used or installed properly. The exclamation point within an equilateral triangle is intended to alert the user to the presence of important operating and maintenance (servicing) instructions in the literature accompanying the appliance. This sign indicates that the user could be wounded or could expert property damage if not used or installed properly. The information in this manual is believed to be accurate as of the date of publication. Our company is not responsible for any problems resulting from the use thereof. The information contained herein is subject to change without notice. Revisions or new editions to this publication may be issued to incorporate such changes. THIS INSTALLATION SHOULD BE MADE BY A QUALIFIED SERVICE PERSON AND SHOULD CONFIRM TO ALL LOCAL CODES. 3 / 81 Phoenix II Removable User Manual Important Safeguards Must follow these details to prevent material damage beforehand. Electric Safety Warning To reduce a risk of fire or electrical shock. Do not expose this product to rain or moisture. Caution about lithium battery Warning 1. Change the battery after turning the power off of the DVR. 2. Connect the polarity of the lithium properly while changing. 3. Change with the same type of battery recommended by the DVR manufacturer. 4. Follow the instruction from battery manufacturer to change the battery. Safeguards Warning 1. Use the adaptor, which is supplied or recommended by the supplier. It may cause fire. 2. Do not dismantle or assemble the product. It may cause malfunction or fire. 3. Do not touch the product with wet hands. It may cause malfunction or fire. 4. Matters must be ensured to a professional for installation. It may cause malfunction, electric shock or fire. 5. Consult the place of purchase if the need for installation arises. Delinquent installation may be the reason for malfunction, electric shock or fire. 6. Ground applies to video products equipped with a 3-wire grounding type plug having a third (grounding) pin. This plug only fits into a grounding-type power outlet. If grounding is not done, it may cause malfunction or electric shock. 7. Ground connection must not touch gas pipe, water pipe or telephone line. If grounding is not done properly, it may cause electric shock. 8. Prevent metallic foreign substance inside the product. It may cause malfunction or electric shock. 9. Do not spray insecticide or flammable spray while driving. It may cause fire. 10. Prevent water from entering inside electrical parts. Clean with a dry towel or malfunction or electric shock could result. Caution 1. Use the power cord, which is supplied or recommended by the supplier. The internal fan rotates at high speed and may cause an accident. 2. Do not drop, give strong vibration, or shock to the product. It may cause malfunction. 3. The air inhaler on each sides and the fan of the back panel must not be blocked during installation. The internal temperature of the product would be greater than allowable and could cause malfunction or fire. 4. Do not touch the product or the power cord when there is thunder. It may cause electric shock. 5. Do not install the product near or on top of heating source. The internal temperature would be greater than allowable and could cause malfunction or fire. 6. Do not install the product on inclined or unstable location or where vibration could be committed. It may cause malfunction. 4 / 81 Phoenix II Removable User Manual Caution about the Power Warning 1. Must use the outlet of the grounding to connect the power cord. It may cause fire. 2. Do not connect on the middle of power cord or use extension cord. It may generate heat or cause fire. 3. Do not touch the power cord with wet hands. It may cause electric shock. 4. Keep power cord dry and protect from humidity. It may generate heat or cause fire. The power cord is not waterproof. 5. Hold the body of the plug while removing the power plug. Do not pull the power cord. Damage to the power cord may generate heat or cause fire. 6. Check the power plug regularly. Humidity and moderation in smoking may cause fire. 7. Remove power cord from outlet when product is not used for a long time. It may cause a short-circuit or electric shock. Warning 1. Do not turn off the power by removal of the power plug. To turn off the power, click the power button from the back panel. 2. Do not cut off the power artificially, or give shock or vibration to unit while the hard disk is activating. It may cause hard disk failure or loss of data. 5 / 81 Phoenix II Removable User Manual CONTENTS: IMPORTANT SAFEGUARDS AND CAUTIONS 3 SIGNS OF CAUTION AND WARNING: 3 IMPORTANT SAFEGUARDS 4 1. SYSTEM STRUCTURE 10 1.1 CHECK THE CONTENTS OF THE BOX 2. SYSTEM CONFIGURATION 10 11 2.1 FRONT PANEL 11 2.2 REAR PANEL 13 3. INSTALLATION 14 3.1 CONNECTING PERIPHERAL DEVICES 14 3.1.1 CAMERA INPUT 15 3.1.2 MONITOR OUT 15 3.1.3 SVHS OUTPUT 15 3.1.4 SERIAL PORT 15 3.1.5 ETHERNET 10/100 15 3.1.6 ALARM & RELAY 15 3.1.7 AUDIO INPUT AND OUTPUT 16 3.1.8 POWER INPUT (USING AS NORMAL DVR) 16 3.1.9 POWER INPUT (USING AS MOBILE DVR) 16 3.1.9 SWITCHING NTSC OR PAL 17 3.2 SYSTEM STARTUP AND SHUTDOWN 18 3.2.1 SYSTEM STARTUP 18 3.2.2 SYSTEM SHUTDOWN 18 3.2.3 COUNTERMEASURES AFTER ABNORMAL SHUTDOWN 18 3.2.4 HEART BEAT FUNCTION 19 4. REMOVABLE HDD INSTALLATION 20 4.1 INSTALLING NEW HDD 4.1.1 INSTALLING ORDER 20 20 4.2 REPLACING HDD 21 5. BASIC OPERATION 23 5.1 REAL TIME LIVE MODE 23 5.1.1 SCREEN CONFIGURATION 23 5.1.2 SINGLE SCREEN MODE 24 6 / 81 Phoenix II Removable User Manual 5.2 NAVIGATING AND SELECTING MENU 25 5.3 PLAYBACK 26 6. MENU SETUP 27 6.1 MENU TREE 27 6.2 PASSWORD SETUP 29 6.2.1 BASIC PASSWORD 29 6.2.2 ADVANCED PASSWORD 31 6.3 TIME SETUP 33 6.4 LANGUAGE SETUP 35 6.5 RECORD SETUP 36 6.5.1 OVERWRITE SETUP 37 6.5.2 RECORD ON/OFF 37 6.5.3 COLOR MODE 37 6.5.4 RECORD QUALITY 38 6.5.5 IDSM QUALITY 39 6.5.6 MOTION SENSITIVITY 40 6.5.7 RECORD SPEED 40 6.5.8 RECORD SCHEDULE 41 6.6 VOICE SETUP 42 6.6.1 VOICE RECORD 42 6.6.2 VOICE REPLAY 42 6.6.3 VOICE CHANNEL 42 6.6.4 VOICE VOLUME 42 6.7 CAMERA SETUP 43 6.7.1 CAMERA TITLES 43 6.7.2 BRIGHTNESS 44 6.7.3 CONTRAST 44 6.8 ALARM SETUP 45 6.8.1 ALARM ON/ OFF 45 6.8.2 ALARM ATTRIBUTE 46 6.8.3 VD LOSS ALARM 46 6.8.4 ALARM DWELL AND BUZZER OUT 46 6.9 DISPLAY SETUP 47 6.9.1 OSD DISPLAY 47 6.9.2 BORDER COLOR 47 6.9.3 TIME AND DATE FORMAT 48 6.9.4 SEQUENTIAL MODE 48 6.10 NETWORK SETUP (OPTION) 6.10.1 WHAT IS DDSN? 49 49 7 / 81 Phoenix II Removable User Manual 6.10.2 DDNS SIGN UP 50 6.10.3 DVR NETWORK SETUP 57 6.10.4 IP SHARING ROUTER SETUP 59 6.10.5 DVR MANAGER INSTALLATION AND SETUP 60 6.11 INITIALIZE SETUP 61 6.11.1 HDD FORMAT 61 6.11.2 FACTORY SETTING 62 6.11.3 USER MODE SAVE AND USER MODE RESTORE 62 6.11.4 CHANNEL SET 62 6.11.5 ADVANCED SETUP 63 6.11.6 POS SETUP 63 6.12 EVENT LOG 64 6.13 HDD AND SYS INFORMATION 65 7. BACKUP 66 7.1 CF MEMORY BACKUP 66 7.2 CF MEMORY RECORDING TIME TABLE 66 7.3 HOW TO BACKUP 67 7.4 HOW TO PLAY THE BACKUP FILES 68 8. FAQ 69 8.1 DVR POWER DOES NOT TURN ON 69 8.2 DVR OPERATION PROBLEM 69 8.2.1 SCREEN RELATED PROBLEM 69 8.2.2 RECORDING RELATED PROBLEM 70 8.2.3 PLAY AND SEARCH RELATED PROBLEM 70 8.2.4 EMERGENCY PLAYBACK 71 8.3 SETUP RELATED PROBLEM 71 8.4 MISCELLANEOUS PROBLEM 72 8.5 NETWORK PROGRAM PROBLEM 73 8.5.1 CONNECTION UNAVAILABLE 73 8.5.2 PICTURE QUALITY PROBLEM 73 8.6 HDD READING PROGRAM PROBLEM 74 8.6.1 HDD READING FAILURE 74 8.6.2 PICTURE QUALITY PROBLEM 74 8.6.3 BMP SAVING PROBLEM 75 8.6.4 AVI & KPEG SAVING PROBLEM 75 8.6.5 NEW VERSION UPDATE 75 8 / 81 Phoenix II Removable User Manual 9. FIRMWARE UPGRADE 76 9.1 UPGRADE BY SERIAL CABLE 76 9.2 UPGRADE BY COMPACTFLASH 78 9.3 UPGRADE BY NETWORK 81 9 / 81 Phoenix II Removable User Manual 1. SYSTEM STRUCTURE 1.1 Check the contents of the box The following components are supplied with PHOENIX II REMOVABLE. Check the DVR and the miscellaneous accessories are securely packed. As you unpack PHOENIX II REMOVABLE, please make sure to check all of the following components are included. Please inspect each component carefully to make sure that nothing is missing or damaged. When any of these items is missing or damaged, notify your dealer immediately. Keep the packing utilities for moving or storage purposes afterwards. Software CD Manual Phoenix II Removable (DVR Reader, DVR Manager) DC 24V Adaptor & Plug Key Model No. Model Name & Description Qty. PHOENIX II 4 Channel 120 FPS Digital Video Recorder Unit 1 DC24V Adaptor (Power supply adaptor, DC 24V, 1.5 Amps) 1 Power Plug Cable 1 Quick Start Manual 1 REMOVABLE DCP-24V - - Manual on CD (User’s Manual, DVR Manager Manual, DVR Reader Manual) - DVR Manager (Remote Viewing Program) - DVR Reader (HDD Reading Program) 1 10 / 81 Phoenix II Removable User Manual 2. SYSTEM CONFIGURATION 2.1 Front Panel The buttons on the front panel of the DVR have different functions for three different modes; Basic Mode for displaying the screen, Main Mode for setting the configurations and Play Mode for replaying. And the buttons on the front panel of the DVR can activate different functions. See the below table for each function of the buttons. BASIC MODE (when the DVR is in previewing the images) No. Buttons Functions Press this button to view full image from camera 1. 1 Camera 1 select The image from camera 1 will be paused if you press the button again. Press this button to view full image from camera 2. 2 Camera 2 select The image from camera 2 will be paused if you press the button again. Press this button to view full image from camera 3. 3 Camera 3 select The image from camera 3 will be paused if you press the button again. Press this button to view full image from camera 4. 4 Camera 4 select The image from camera 4 will be paused if you press the button again. 5 Quad screen select Press this button to view all four pictures (Quad) on one display screen 6 Alarm Off switch Press this button to turn OFF the buzzer. OSD (On Screen Display) OSD will initially be displayed on the screen. When the TITLE button is clicked once, the OSD on/off switch will disappear. Click TITLE button again and the text will reappear. 7 Press this button to display the Menu setup. Set the environment of the DVR according to the 8 Menu button user requirement. The ‘Power’ light indicates that the power is being supplied to the unit. (Red: Working). And the 9 Power/HDD LED ‘HDD’ light indicates when the camera image is being stored into or retrieved from the HDD (Hard Disk Drive). 11 / 81 Phoenix II Removable User Manual Jog Shuttle for easy control Jog-Shuttle Description Search image backward or forward frame by 10 Jog Shuttle Jog Center Circle of Jog-Shuttle frame Fast search backward or forward Shuttle (X2, X4, Outer Circle of Jog-Shuttle X16, X32, X256, X1024, X8192) 11 Compact Flash Slot Insert Compact Flash Card for backup. MENU MODE (when the user enters into main menu of DVR) No. Buttons Functions 1 Downward direction Press this button to move the cursor down. 2 Upward direction Press this button to move the cursor up. 3 Left direction Press this button to move the cursor to the left. 4 Right direction Press this button to move the cursor to the right. 5 Downward value Press this button to change numbers, letters or value (Downward). 6 Upward value Press this button to change numbers, letters or value (Upward). 7 Enter button Press this button to enter to the next menu. 8 Escape button Press this button to return to the previous menu. PLAY MODE (when the DVR is in playback mode) No. Buttons Functions Press this button again and again to decrease the play speed when the speed is higher than 1 Reduce play speed normal speed. When it is normal play speed, press this button to pause the screen. To play again, press button for backward playback and button for forward playback. Press the button again and again to increase the play speed to a maximum (x8192). To lower 2 Increase play speed the speed, press button. 3 Reverse playback Press this button to start backward playback of recording. 4 Playback Press this button to start forward playback of recording. Pause/ 5 Press this button to pause the picture. Press again and again to play frame by frame. Play frame by frame Press this button to convert and do pause each channel during play back. To restart playing, 6 Channel selection press 7 Enter button 8 Escape button for backward playback and for forward playback. Press this button to enter to the next menu. Press this button to return to the previous menu. Use to cancel the password just typed at the setting menu or to return to previous menu. 12 / 81 Phoenix II Removable User Manual 2.2 Rear Panel The following description and diagram is the rear panel of PHOENIX II REMOVABLE. 1 2 5 7 9 11 3 No. 4 6 8 Name 12 10 11* Functions 1~4 Camera Input (BNC) Connect to Camera (supports NTSC/PAL) 5 Monitor Out (BNC) Connect to the main monitor for camera image surveillance/management/playback 6 S-Video Secondary main monitor output 7~8 Audio Input and Output Connect Audio Input device and Output device. 9 LAN Port RJ-45 socket for 10/100 Ethernet connection. Link LED is lit when DVR is connected to the network. And Act LED is lit when the network connection is through 10Mbit. Alarm/Relay Connector for alarm and relay RS-232 Serial port to communicate with PC through RS-232 cable 10 DVR requires DC 12~30V adaptor. Do not use any other adaptors unless, it is approved by the dealer or installer. Please use the one supplied only. Large capacity HDD requires high voltage adaptor. See below table for more information. HDD Capacity Adaptor (DC 12~30V) 11 DC Adaptor Under 120GB Under 200GB Under 400GB 12V (3A) Supported - - 18V (2.5A) Supported Supported - 24V (1.5A) Supported Supported Supported Connector * The second power from the picture above is for the Mobile use. 12 Power Switch Use to turn the Power On/Off. Ensure that the specification of the DVR agrees with the specification for the peripheral devices. For details about adding NOTE additional peripheral devices, consult your dealer or installer 13 / 81 Phoenix II Removable User Manual 3. INSTALLATION 3.1 Connecting Peripheral Devices This section describes how to efficiently hook up peripheral devices for usage with PHOENIX II REMOVABLE. Below picture shows connection of the DVR with the peripheral devices. Install the DVR on flat surface. NOTE Install system in location with good ventilation to prevent overheating. Depending on the grounding, the coaxial cable connecting to the camera has danger of electric shock. Shut down power CAUTION of the system completely (unplug the power cable) before connecting video cable to BNC port. 14 / 81 Phoenix II Removable User Manual 3.1.1 Camera Input Connect the BNC plug of camera or video source into desired BNC connector on rear of DVR. 3.1.2 Monitor Out Connect the BNC cable of the monitor to ‘Video Out’ BNC connector of the rear panel. 3.1.3 SVHS Output One additional main monitor can be installed by using the S-Video output. If the monitor has an S-VIDEO input and cable, then connect to SVHS Out. SVHS out gives better picture quality. Or incase the user wants to connect to each individual monitors for simultaneous operation, then connect two monitors into ‘Video Out’ and ‘SVHS Out’ connector. 3.1.4 Serial Port RS232 connector provides DVR for remote viewing, firmware upgrade, etc. Use a RS-232 serial cable (Direct Cable) and connect the cable between ‘Connector’ on DVR and ‘COM PORT’ on PC. 3.1.5 Ethernet 10/100 Connect RJ-45 jack of LAN cable to LAN port. Network has to be TCP/IP base 10/100BASE-TX Ethernet LAN (Local Area Network), Internet or exclusive line, and IP address should be fixed one. Network function of DVR can retrieve images from across the network using 10/100Mb Ethernet Connector. Software can bring the images directly from DVR and save them in JPG or AVI file format. Consult the installer for proper network configuration. 3.1.6 ALARM & RELAY To connect an alarm or sensor, consult your installer or supplier for more information. Connect 9-Pin D Sub male connector to Serial Port of the DVR. And connect sensor (dry contact type). Separate the terminal block and wire all devices to desired pins. Connect each ground (GND) line to “GND” pins. See the below diagram for pin description. ① To make connections on the Alarm Connector Strip, place the strip on appropriate position. (See the drawing on left side) ② Do soldering between the strip and pin. You cannot connect more than AC125V, 0.3A in Alarm Output. In other word, you cannot use alarm that has a power more Caution than AC125V. 15 / 81 Phoenix II Removable User Manual 3.1.7 Audio Input and Output Connect Audio out device to Audio Output connector and connect Audio input device to Audio Input connector. It is the user’s responsibility to determine if local laws and regulations permit recording audio. CAUTION Input voltage of audio input device is line level and it should not be an audio input through the microphone. Use of audio output device with an amplifier is recommended. 3.1.8 Power Input (Using as normal DVR) Connect to main power cord of the system. The user must use the adaptor that has been given by installer. Before plugging-in the power cord to the system, check if the power is in accordance with the system specification (Single Phase AC 100~240V) The DVR can support a 120 GB or above HDD IF, AND ONLY IF you use 18V, 2.5 Ampere adaptor. If you use 12V, 3 Ampere adaptor, the DVR may not detect the HDD. See below table for more information. HDD Capacity CAUTION DC Adaptor Under 120GB Under 200GB Under 400GB 12V (3A) Supported - - 18V (2.5A) Supported Supported - 24V (1.5A) Supported Supported Supported 3.1.9 Power Input (Using as mobile DVR) Connect the power wire to vehicle power. The power has to be between DC 12V to DC 30V. Please connect the wire to vehicle power in order to use the DVR. CAUTION One is 12V ~ 30V. And another one is for ground. Check the cable before plugging. For normal use: Connect supplied adaptor. For mobile use: Connect power wire to the connector. Left slot is for + (PWR) and right slot is for – (GROUND). 16 / 81 Phoenix II Removable User Manual 3.1.9 Switching NTSC or PAL The DVR can be used with either NTSC or PAL mode. The system will automatically detect the video mode from channel 1 video source. If the camera 1 sets as NTSC mode, the system will turn to NTSC mode. VIDEO MODE switched to PAL MODE VIDEO MODE switched to NTSC MODE If the user had set the mode wrong or the monitor does not support different video mode, the screen may be in blank or the screen will be displayed as below. CAUTION 17 / 81 Phoenix II Removable User Manual 3.2 System Startup and Shutdown 3.2.1 System Startup After connecting all peripheral devices, connect the power to PHOENIX II REMOVABLE for system startup. The power will be turned on immediately and the unit will begin to check the HDD and will record immediately. The following message will be displayed on the middle of the screen. 1st 2nd 4th 5th 3rd WARNING: The DVR uses the time and date to index video on HDD that is how you find and view the images later. Changing time and date can cause the DVR to work improperly when you try to play back video. If you set the hour ahead, this is not a problem. But if you set the hour back there will be more than one recording at same time. Therefore, you need to be careful to date and time setting. If the time is incorrect when you install the unit, then we recommend you to set the time immediately. 3.2.2 System Shutdown To turn off the power, pull off the power plug from the DVR. If the power plug is pulled off while the system is operating, the currently recording file may not be closed properly. In CAUTION addition even though index file is not damaged, index information required for quick file search may be not saved. 3.2.3 Countermeasures after abnormal shutdown The DVR has been designed to operate for long periods without a problem. The operation of the system can be locked up however, when major parts (such as hard disk) function abnormally due to external electric shock, physical damage, or other various reasons. The system stops operating during abnormal situations, and the internal watchdog circuit is activated in order to reset the system for rebooting within 10 seconds. The system will then recover normally. However, if major parts (such as hard disk) are physically damaged, it is impossible to recover normally. This will cause continuous rebooting by watchdog or deadlock without reset. 18 / 81 Phoenix II Removable User Manual 3.2.4 Heart Beat Function However, there are occasions where system does not come back from the failure even after reset. For example, from effect of strong surge or ESD into the system can cause system halt and not be able to function. To prevent the occurrence of such cases as above, PHOENIX II REMOVABLE has applied Heart Beat Module into PHOENIX II REMOVABLE’s inner architecture. If PHOENIX II REMOVABLE encounters complication within 1 or 2 minutes then the Heart Beat function rush out forward. Heart Beat function is working; means it has ability to put power off and on. If Heart Beat is operating properly then, Heart Beat will automatically turn power off and on the system accordingly. PHOENIX II REMOVABLE are originally designed and developed for installing in automotive purpose. Therefore, our units obtain much more solid system than other CE approved products. Also, PHOENIX II REMOVABLE surge resistance level is much higher. Therefore, when there is strong surge or system halt attempt to defect our product’s performance, Heart Beat will be there to bring the system back to normal. 19 / 81 Phoenix II Removable User Manual 4. REMOVABLE HDD INSTALLATION The DVR is equipped with a removable HDD and you must install the HDD before operating the unit. Additional removable HDD can be purchased at your local PC shop or ask your supplier. You can use a HDD as a Video Tape. You can keep them for some while and reuse them again. 4.1 Installing New HDD Directly above the front panel buttons is removable hard disk drive slot. Hold the HDD and slide it gently into the slot until it stops. And pull down the handle and you will feel it getting locked. And put removable HDD rack key and turn it to right. Note You must lock the removable HDD case in order to operate unit. If you do not, the DVR cannot detect HDD. When you upgrade the DVR with new firmware, DVR will delete all the data that has been recorded on HDD by old firmware Caution version. Make sure that you know about this before upgrading the new firmware. DVR Main Body Removable HDD Box Enclosure 3.5” Hard Disk Drive Diagram 1 (Break down of Removable HDD) Diagram 2 (DVR with removable HDD) 4.1.1 Installing Order Please follow the following steps to install HDD. 1. Directly above the front panel buttons is removable hard disk drive slot. 2. Hold the HDD and slide it gently into the slot until it stops. 3. Pull down the handle until you will feel it getting locked. 4. Put removable HDD rack key and turn it to left. 20 / 81 Phoenix II Removable User Manual 5. Installation is now done. Turn on the DVR. If it is the new HDD or the HDD that has been used in other DVR or PC, the DVR will ask you to format the HDD in order to use in our system. To format the HDD, press ENTER button or if you have important images or data, press ESC and back up the data before you use. 4.2 Replacing HDD Please follow the following steps to replace HDD. 1. Turn off the power of the DVR. 2. Unlock the removable HDD by turning the key to the right. 3. Pull up the lever of removable HDD and pull it out gently. 4. Open the top by sliding gently against the handle. 5. Insert HDD and connect 40 PIN cable and power cable to HDD. 21 / 81 Phoenix II Removable User Manual 6. Put two screws on each side to secure the position of HDD. 7. Close the top by sliding the cover. 8. Hold the HDD and slide it gently into the slot until it stops. 9. Put removable HDD rack key and turn it to left to lock. 10. Installation is now completed. Turn on the DVR. If it is the new HDD or the HDD that has been used in other DVR or PC, DVR will ask you to format the HDD in order to use in our system. To format the HDD, press ENTER button or if you have important images or data, press ESC and back up the data before you use. When the user upgrades the DVR with new firmware, the DVR will delete all the data that has been recorded on HDD by CAUTION old firmware version. Make sure that you know about this before upgrading the new firmware. The DVR is now ready to operate. DVR cannot be turned on if the Hard Disk Drive door is not locked. In case the DVR displays ‘HDD NOT FOUND’ on the top left corner of the screen, it is most likely that the HDD is not installed properly or CAUTION the HDD rack is not locked. Please make sure that the HDD rack is locked and restart the system. If you still see the display, install the HDD again or contact your dealer. 22 / 81 Phoenix II Removable User Manual 5. Basic Operation 5.1 Real Time Live Mode Real time live image from cameras can be seen after inputting power. And the DVR will start recording. 5.1.1 Screen configuration 3 1 2 4 Above is the typical real time mode screen from 4 cameras. The following is the explanation of each item displayed on the screen from single to quad screen as above. 1. REC: REC mark appears when the DVR records any of four channels. If the user switches off all the recording option of all four channels, the screen will be shown as below. All channel’s recording option is off. Channel 1 recording option is on. 2. Channel Name: Shows camera title of the channel. See “Display Setup => Camera Name” chapter for a method to set and change camera tile. Camera name in red color is the channel that the DVR records. When the DVR is in Playback mode, color of the camera name will be in orange color. See the below picture for more detail. The DVR is recording channel 1 and channel 4. In Playback mode, the camera name is in orange color. 3. HDD CAPACITY DISPLAY: Each blue bar means that the DVR used 10% of HDD total capacity for recording video. For example, if three bars appear, this means the DVR has recording of 20% and reaching to 30%. When all the 10 bars appear, it means that the HDD is full. 23 / 81 Phoenix II Removable User Manual 4. Date and Time: Indicates present date and time of the system. When the recorded data is playback, indicated date and time will be those of the recorded image currently displayed. 5.1.2 Single Screen Mode To see an individual screen, press each channel button on the front panel. To return to quad screen mode, press QUAD button on the front panel. Check connection status of the camera BNC cable or monitor output cable on the rear panel when image of the monitor cannot NOTE be seen. 24 / 81 Phoenix II Removable User Manual 5.2 Navigating and Selecting Menu To change the configuration of PHOENIX II REMOVABLE and to start playback, the user needs to start Main Menu. Read the below carefully to set the menu and to start playback. On Previewing Mode No.1 Button: Select Channel 1 No.2 Button: Select Channel 2 No.3 Button: Select Channel 3 No.4 Button: Select Channel 4 No.5 Button: Select Quad Screen. On Playback Mode No 4 Button: Play forward No.3 Button: Play backward No.2 Button: Increase playback speed No.1 Button: Decrease playback speed No.5 Button: Pause the screen and play frame by frame. Setup Menu, Search Menu Mode No.1, No.2, No.3, No.4 Button: To Move direction No.5, No.6 Button: To change the value No.7 Button: Use this button to enter submenu, go to the next stage or set value. And press this button to save the Menu changes. Jog-Shuttle Description Jog Center Circle of Jog-Shuttle Shuttle Outer Circle of Jog-Shuttle Search image backward or forward frame by frame Fast search backward or forward (X2, X4, X16, X32, X256, X1024, X8192) 1. While escaping from the main menu, the DVR will save all the changes on the flash memory of the DVR. 2. To save the changes that were made in the menu, press the Enter button. Otherwise the DVR will not remember any CAUTION changes that were made in menu setting. 3. If the DVR turns off during the saving menu changes, the DVR may not save the menu setting changes properly. Please reset the menu again and allow the DVR to save the changes properly. 25 / 81 Phoenix II Removable User Manual 5.3 Playback The user can select date and time to search for a certain file within the recorded image of the DVR. To start backward playback from the last recorded image, the user does not need to set the date and time. Follow the below instruction to search by date and time. 1) Press the Menu button to enter ‘MAIN MENU’. Main menu will appear on the screen. 2) Press Enter button in Menu mode to enter ‘PLAY’ setup. 3) Navigate the ‘PLAY’ setup by pressing the , , and button and press , button to change the date and time. Set the date and time you wish to view using the below buttons. PLAY DATE: Indicate the date for playback by year, month, and day. If you have specific date that you want to watch, set the date on those fields and run ‘PLAY START’. PLAY TIME: Indicate the time for playback by hour, minute, second. If you have specific time that you want to watch, set the time on those fields and run ‘PLAY START’. PLAY START: Select and press Enter button to start playback. If you did not set ‘PLAY DATE and TIME’, then the DVR will play backward from the last recorded image file. FIRST DATE: Indicate the date which the DVR started recording for the first time FIRST TIME: Indicate the time which the DVR started recording for the first time LAST DATE: Indicate the date that the DVR recorded lastly. LAST TIME: Indicate the time that the DVR recorded lastly. 4) Place the cursor on ‘PLAY START’ and press Enter button to start playback. 5) During the playback, you can use same buttons to control in Play mode. See the below table for button description. No. Buttons Functions Press this button again and again to decrease the play speed when the speed is higher than normal 1 Reduce play speed speed. To play again, press button for backward playback and button for forward playback. Press the button again and again to increase the play speed to a maximum (x8192). To lower the 2 Increase play speed speed, press button. 3 Reverse playback Press this button to start backward playback of recording. 4 Playback Press this button to start forward playback of recording. Pause/ 5 Press this button to pause the picture. Press again and again to play frame by frame. Play frame by frame Press this button to convert and do pause each channel during play back. To restart playing, press 6 Channel selection for backward playback and 7 Enter button 8 Escape button for forward playback. Press this button to enter to the next menu. Press this button to return to the previous menu. Use to cancel the password just typed at the setting menu or to return to previous menu. Jog-Shuttle Description 10 Jog Center Circle of Jog-Shuttle Shuttle Outer Circle of Jog-Shuttle Search image backward or forward frame by frame Jog Shuttle Fast search backward or forward (X2, X4, X16, X32, X256, X1024, X8192) 6) To escape from the playback mode, press Esc button during playback mode. 26 / 81 Phoenix II Removable User Manual 6. Menu Setup 6.1 Menu Tree To operate the DVR, users can either input or change the setting values listed in the table below. CAUTION Main Do not change the setting written in RED color. The settings are for maintenance and advanced uses. Sub Classification SETUP Setting Category Record ON Color COLOR Record Quality Channel Default HIGH IDSM Sensitivity STANDARD Motion Sensitivity OFF Record Speed Select 30 FPS Record Continuous Setup Timer Record Record Schedule Alarm (Only available when user turn on the alarm) Alarm On 1 SEC Overwrite ON Warning Signal OFF Overwrite Setup Warning Duration 10 SEC Voice Record OFF Voice Replay ON Voice Setup Camera Setup Alarm Setup Display Setup Voice Channel 1 CH Voice Volume 8 Camera Title CAM1, CAM2, CAM3, CAM4 Brightness 0 Contrast 0 Alarm On/Off OFF Alarm Attribute NO VD Loss Alarm OFF Alarm Dwell 5 SEC Buzzer Out OFF Time Display ON Title Display ON Voice Display ON HDD Capacity ON Border Color WHITE Time Format 12 HOURS 27 / 81 Phoenix II Removable User Manual Date Format MM-DD-YY Sequential Mode OFF IP 192.168.001.002 Subnet Mask 255.255.255.000 Gateway 192.168.001.001 IP Setup Port Network Setup 2505 DHCP DISABLE MAC Address DDNS Setup 00-08-DC-03-04-47 ID DVR Password DVR Provider no use HDD Format - Factory Setting - User Mode Save - User Mode Restore Single Channel Channel Set Initialize Setup Quad Channel Time Set IDSM Display OFF H-SYNC Lock Set ON POS DATA OFF Advanced Setup POS Setup SERIAL SPEED 38400 bps Password Setup - HDD Information - BACKUP - Password Setup English Korean Language Setup Japanese Spanish Portuguese Setup Menu, Search Menu Mode No.1, No.2, No.3, No.4 Button: To Move direction No.5, No.6 Button: To change the value No.7 Button: Use this button to enter submenu, go to the next stage or set value. And press this button to save the Menu changes. 28 / 81 Phoenix II Removable User Manual 6.2 Password Setup 6.2.1 Basic Password This setup is to protect the unit’s setup from unauthorized use. Basic password system is 4-digit password to protect anyone who tries to enter Menu. 1. Press the MENU button to enter main menu. 2. Press button three times and press the ENTER button to enter ‘PASSWORD SETUP’. 3. Press button to select ‘NEW PASSWORD’ and press the ENTER button. Password entering box appears on the screen. 29 / 81 Phoenix II Removable User Manual 4. Password is 4 digits and put your password from combinations of 1, 2, 3, 4 buttons. You will be prompted to verify your password by entering it a second time. If the two passwords agree, ‘PASSWORD SETTING’ appears on the screen and then ‘PASSWORD SETUP’ reappears. If the password does not agree, ‘INVALID PASSWORD’ appears on the screen, then follows the instruction from the beginning to put new password. When the inputted password is completed, message on the right picture will appear informing that the password had been entered successfully. Message on the right picture will appear informing that the password had been entered not successfully. Please do the password setup again. 6. To enable the password system, select ‘PASSWORD: OFF’ and turn it on by pressing the , buttons. And press the Enter button to save the changes. To save the changes that you made in the menu, press the ENTER button. If you do not save the changes then the DVR CAUTION won’t recognize the setting. 7. To escape from the PASSWORD MENU, press ESC button. NOTE Basic password will be required when you enter into ‘MAIN MENU’. Please remember the password once you set up. 30 / 81 Phoenix II Removable User Manual 6.2.2 Advanced Password This setup is to protect the unit’s setup from unauthorized use. Basic password system is 4-digit password to protect anyone who tries to enter Menu. 1. Press the MENU button to enter main menu. 2. Press button once and press the ENTER button to enter ‘ SETUP’. 3. Press and 4. Press button to select ‘NEW PASSWORD’ and press the ENTER button. Password entering box appears on the screen. button to select ‘PASSWORD SETUP’ and press the ENTER button. 31 / 81 Phoenix II Removable User Manual 5. Password is 4 digits and put your password from combinations of 1, 2, 3, 4 buttons. You will be prompted to verify your password by entering it a second time. If the two passwords agree, ‘PASSWORD SETTING’ appears on the screen and then ‘PASSWORD SETUP’ reappears. If the password does not agree, ‘INVALID PASSWORD’ appears on the screen, then follows the instruction from the beginning to put new password. When the inputted password is completed, message on the right picture will appear informing that the password had been entered successfully. Message on the right picture will appear informing that the password had been entered not successfully. Please do the password setup again. 6. To enable the password system, select ‘PASSWORD: OFF’ and turn it on by pressing , buttons. And press the Enter button to save the changes. To save the changes that you made in the menu, press the ENTER button. If you do not save the changes then the DVR CAUTION won’t recognize the setting. 7. To escape from the PASSWORD MENU, press ESC button. NOTE Advanced password will be required when you enter into ‘SETUP MENU’. Please remember the password once you set up. 32 / 81 Phoenix II Removable User Manual 6.3 Time Setup This setup is to set date and time. The DVR uses the time and date to index video on HDD that is how you find and view the images later. Changing time and date can cause the DVR to work improperly when you try to play back video. If you set the hour ahead, this is not a problem. But if you set the hour back there will be more than one recording at the same time. Therefore you need to be careful for date and time setting. If you set the hour back from 2AM to 1AM, such as during the October Daylight Saving Time change over. And If you try to search for video between 1AM to 2AM, the DVR may not operate properly because there will be two hours of recorded video during this time period. To view video during this overlapping time period, you must start playback before 1AM, then the DVR will play both hours between 1AM and 2AM. You cannot do a backward search through overlapping time period. However, you can do a forward search. Input the current time and date accurately since the time and date of the system plays an important role in solving any problem with recorded image or event log. 1. Press the MENU button to enter main menu. 2. Press 3) Use button once and press the ENTER button to enter ‘ SETUP’. and button to select ‘INITAILIZE’ and press the Enter button to enter ‘INITIALIZE’. 33 / 81 Phoenix II Removable User Manual 4) Use and button to select ‘TIME SET’ and press the Enter button. 5) Navigate the fields by pressing and and use , buttons to change the number. 6) Once you have correct time, select ‘TIME SET’ by pressing and press the Enter button. Then, warning message appears on middle of screen. Press Enter button again, then second confirmation message appears on the middle of the screen. Press the Enter button again to set the time. Warning Message Confirmation Message 7) To escape from the MENU, press Esc button. The current time and date is stored in each recorded images with precision, and they are displayed during playback. Be NOTE cautious that although the time and date is stored in recorded images are wrong, they cannot be altered afterwards due to encryption. 34 / 81 Phoenix II Removable User Manual 6.4 Language Setup This setup is to change the language. Available languages at the time of writing are Korean, English and Japanese. 1. Press the MENU button to enter main menu. 2) Use and button to select ‘LANGUAGE SETUP’ and press Enter to 3) Select the language that you want to change by pressing and enter ‘LANGUAGE SETUP’. and press Enter button. At the time of writing, you can choose one from the six languages. 4) To escape from the MENU, press ESC button. 35 / 81 Phoenix II Removable User Manual 6.5 Record Setup Record setup is related with image quality. User may adjust the recording setup as they want to. Record Setup is related with the recording time. Read the description of each setting before you change the setting. 1) Press the Menu button to enter main menu. 2) Press button once and press the ENTER button to enter ‘SETUP MENU’. 3) Press the Enter button to enter ‘RECORD SETUP’. 4) Use and button to select the channel and press Enter for each channel record setup. 5) Use and button to select the setting that you want to change and press , buttons to change the level or the value. And press Enter to save the changes. 6) To escape from the ‘RECORD SETUP’, press ESC button. 36 / 81 Phoenix II Removable User Manual 6.5.1 Overwrite Setup This setup is to select whether the DVR overwrites the old recorded material or stops the recording once the HDD is full. 1) Overwrite: If the user select ‘OFF’, the DVR stops recording when the hard disk drive is full. But when ‘ON’ is selected, the DVR continues recording by overwriting the first index of the recorded file if the hard disk drive is full. 2) Warning Signal: The DVR notifies the user by making a warning sound signal. If ‘OFF’ is selected, nothing will happen when HDD is nearly full. However, when it is ‘ON’ and HDD is almost full (about 95% full), then the DVR will give a warning sound for a time period that was selected at ‘Warning Duration’ 3) Warning Duration: When ‘Warning Signal’ is ‘ON’, the DVR will make warning sound for selected amount of time. ‘Indefinite’ will make sound until the user acknowledges. Overwrite: On Warning Signal Warning Duration 6.5.2 Record On/Off This setup is to turn on and off the recording of each channel. Cameras set to ‘ON’ will record continuously and each camera can be controlled. Recording of camera 1 is on Recording of camera 1 is off 6.5.3 Color Mode This setup is to change the screen color mode between color and B&W. Changing to B&W mode will provide twice more disk space. If a color screen is not required, turn it to B&W to save the HDD space for longer recording. Color Mode is ‘B &W’ for Channel 1 Color Mode is ‘COLOR’ for Channel 1 37 / 81 Phoenix II Removable User Manual 6.5.4 Record Quality This setup is to set the recording quality for the corresponding channel. According to the selected record quality, the remaining capacity of recording time and its file size will be different. The setting value directly influences the byte size per image. For example, the byte size decreases as quality goes lower. In this case, blocking phenomena tends to appear, the artifact is caused by high compression. In contrast, blocking phenomena disappears as quality goes higher. In this case, the required storage space per image increases, which leads to shortening of total recording period. Therefore, give consideration to the necessary recording period, importance of each camera image, and quality of analog signal when setting the recording quality. The byte size decreases when the record quality setting decreases. The DVR has 4 different record quality levels. Record Quality: Very High Record Quality: High Record Quality: Standard Record Quality: Low For the same recording quality, frame size will vary according to various reasons such as recording picture quality setting, movement, complexity of the image and noise. Therefore, recording period will differ hugely according to the image particularity. NOTE Record Quality (Very High): 20~24 KB Record Quality (High): 15~20 KB Record Quality (Standard): 10~15 KB Record Quality (Low): 5~10 KB 38 / 81 Phoenix II Removable User Manual 6.5.5 IDSM Quality This setup is to change IDSM value of each channel. When the value is set to ‘HIGH’, save more images using IDSM method. This option is recommended only when there is not much movement in a camera such as parking lots, office, etc. * IDSM (Image Difference Store Method): The DVR only records the image difference when recording one place for a while. By doing this, the space in the HDD can be saved. Below picture will give the user an idea of what IDSM is all about. Orange mark (moving area) is the pixel that records on the HDD. The area without red mark will not be recorded on HDD. If the IDSM function is off, the whole area will be stored on HDD. IDSM = OFF IDSM = LOW IDSM = STANDARD IDSM = HIGH 39 / 81 Phoenix II Removable User Manual 6.5.6 Motion Sensitivity This setup is to change motion detection value of each channel. The images are recorded only if there is a movement. Higher value records any movement without skipping, and lower value skips small movements to extend the recording time. Motion Sensitivity Value Description Low If there is 30% movement out of whole screen, then the DVR will begin recording. Standard If there is 20% movement out of whole screen, then the DVR will begin recording. High If there is 10% movement out of whole screen, then the DVR will begin recording. OFF The DVR will begin recording whether there is no movement of screen. Motion Sensitivity: OFF Motion Sensitivity: LOW Motion Sensitivity: STANDARD Motion Sensitivity: HIGH 6.5.7 Record Speed Set the desired number of recorded images per second for the connected camera. Incase the user requires to record parking area or somewhere where there is not many movements made, and then we recommend lowering the FPS. By doing this, the space in the HDD is saved. Please see the below diagram for recommended value. Value Description 30 FPS 30 Frames per second 16 FPS 16 Frames per second 8 ~ 0.1 FPS 8 Frames per second (8 FPS) ~ 1 Frame per 10 seconds (0.1 FPS) Area FPS needed Parking 0.5 ~ 2 FPS (Car, people) Hallway in Building 1 ~ 2 FPS (Hallway, Street) Lobby, Entrance 2 FPS Office 2 FPS Money counting 3.75 ~ 7.5 FPS Traffic Control 5 ~ 30 FPS Casino 10 ~ 30 FPS If the user sets the recording speed less than 1 FPS, the camera name will be blinking. And the images with the camera CAUTION name in red color will be recorded on the HDD. If the user sets 0.1 FPS, a frame in 10 seconds will be recorded. CAUTION If the user wants to play recorded audio on DVR Reader program (HDD Reading Program), user must set above 16 FPS. 40 / 81 Phoenix II Removable User Manual 6.5.8 Record Schedule As according to the TIMER RECORD, the DVR will automatically begin and stop the recording. If the value is change to ‘TIMER RECORD’ then, enter hour and minute of stating time and ending time in 24-hours format. => CONTINUOUS : It is to record continuously. It is a default value of the setting. => TIMER RECORD : Press the Enter button and use and button to change the time. Press the Enter button again to save the changes. If the user press Return button, the DVR cannot recognize the setting changes. The DVR will only record during the time selected. - START (Starting Time): Set the time to begin recording. - STOP (Ending Time): Set the time to stop the recording. - NONE: You can set off recording by day. If you do not want use the unit on Monday, use and button and select ‘MONDAY’. Press Enter to save the changes. => Post Alarm: This is only available when the user turns on the alarm setting. The DVR will record for selected time after alarm deactivation. => Alarm On: This is only available when the user turns on the alarm setting. The DVR will record when the alarm activates. Continuous Recording Schedule Recording Post Alarm Recording Alarm Recording 41 / 81 Phoenix II Removable User Manual 6.6 Voice Setup Voice setup is to control voice recording function and recording volume. Follow the instruction before you set up. The DVR can play the recorded audio but DVR Reader (HDD Reading Program) cannot play the recorded audio due to CAUTION recording speed, frame sizes and sync of the file. 1) Press the Menu button to enter main menu. 2) Press button once and press the ENTER button to enter ‘SETUP MENU’. 3) Press and and 4) Use to select ‘VOICE SETUP’ and press the Enter button to enter ‘VOICE SETUP’. button to select the setting that you want to change and press , buttons to change the level or the value. And press Enter to save the changes. 5) To escape from the ‘VOICE SETUP’, press ESC button. 6.6.1 Voice Record Voice Record is to select voice record on and off. When it is ON, the DVR records the audio as well as the video. The DVR may not record audio when the recording speed is set to less 1 FPS. Note When the user uses the motion detection function, the DVR will record the audio continuously even the images are not stored. 6.6.2 Voice Replay Voice Replay is to select whether to play or not to play the audio during the playback. If the Voice Replay is ON, the DVR will play the audio during the playback. 6.6.3 Voice Channel Select the audio channel to use among the 4 audio input channels. 6.6.4 Voice Volume Press the , buttons to change the volume of the recorded audio. Press Enter button to save before you escape from the ‘VOICE SETUP’. 42 / 81 Phoenix II Removable User Manual 6.7 Camera Setup Camera Setup is to change the camera title of the screen and also modifying the brightness and contrast of the screen. Read the description of each setting before you change the setting. 1) Press the Menu button to enter main menu. 2) Press button once and press the ENTER button to enter ‘SETUP MENU’. 3) Press and 4) Use and to select ‘CAMERA SETUP’ and press the Enter button to enter ‘CAMERA SETUP’. button to select the setting that you want to change and press the Enter button. Use , buttons to change the level or the value. Press the Enter to save the changes. 5) To escape from the MENU, press ESC button. 6.7.1 Camera Titles Input the camera title of selected camera. Capital A to Z, number 0 to 9 and special character can be selected. Up to 6 characters can be typed. Inputted camera title is displayed as OSD (On-Screen Display) and is also stored in the recorded files afterwards. Therefore, when the file is played in the system or remote site, the camera title will be indicated as that stored in the file during recording. Default camera title is CAM1. 43 / 81 Phoenix II Removable User Manual 6.7.2 Brightness This setup is to adjust the brightness (shades) of the channel. If the entire image is dark or bright to a great extent, adjust to the adequate value. Setting values are -9~+9. 6.7.3 Contrast This setup is to adjust the contrast, which is the ratio of brightness to darkness of the image. Incase the value is increased to the extent where too much saturation is not observed in the image, higher contrast can be helpful to display the image vividly. 44 / 81 Phoenix II Removable User Manual 6.8 Alarm Setup Alarm Setup is related with controlling the alarm system. Read the description of each setting before you change the setting. 1) Press the Menu button to enter main menu. 2) Press button once and press the ENTER button to enter ‘SETUP MENU’. 3) Press and 4) Use and to select ‘ALARM SETUP’ and press the Enter button to enter ‘ALARM SETUP’. button to select the setting that you want to change and press the Enter button. Use , buttons to change level or the value. 5) Press the Enter to save the changes. To escape from the MENU, press ESC button. 6.8.1 Alarm On/ Off Select an alarm for the alarm. When the alarm activates, the DVR will start the recording. And the recording will be automatically turned off when the alarm deactivates. 45 / 81 Phoenix II Removable User Manual 6.8.2 Alarm Attribute Select the sensor type between N/O(Normal Open) and N/C(Normal Close). Circuit of N/O type is usually open, and the activation of the sensor occurs at the time of close, and N/C type works the reverse way. Check the setting of the sensor type (N/O or N/C), if the sensor does not operate properly. The alarm might not function if the actual connecting sensor type and the sensor type in the system setting are inconsistent. 6.8.3 VD Loss Alarm ‘VD LOSS ALARM’ operates only if there is loss of video by intruders or the connected camera BNC cable is disconnected or has been pulled off accidentally. The DVR will make a beep sound when there is loss of video. 6.8.4 Alarm Dwell and Buzzer Out Set the period for which the alarmed camera will be recorded and the relay output is turned on. The recording stops and alarm output is turned off when the setting period is elapsed. Set the alarm-operating period. => Sec (second: 1- 99): The signal of alarm starts and stops between specific time. => Hold: When the alarm signal is detected, Alarm is activated and does not stop. Restart DVR to stop the alarm. => Follow: When the alarm signal is detected, Alarm is activated. Alarm is deactivated when the signal stops or Alarm button is pressed. => Buzzer Out: To make a beep sound from the DVR when it alarmed. 46 / 81 Phoenix II Removable User Manual 6.9 Display Setup 1) Press the Menu button to enter main menu. 2) Press button once and press the ENTER button to enter ‘SETUP MENU’. 3) Press and 4) Use to select ‘DISPLAY SETUP’ and press the Enter button to enter ‘DISPLAY SETUP’. and button to select the setting that you want to change and press the Enter button. Use , buttons to change level or the value. 5) Press the Enter to save the changes. To escape from the MENU, press ESC button. 6.9.1 OSD Display This setup is to view or to hide the On Screen Display on the screen. On Screen Display includes ‘TIME’, ‘TITLE’, ‘HDD CAPACITY’ and ‘VOICE RECORDING’ display. 6.9.2 Border Color This menu is to change the color of border between the channels. Select one of five colors and they are Light Green, Yellow, Gray, White, and No Color. Default value is No Color. No Border Light Green Yellow 47 / 81 Phoenix II Removable User Manual Gray White 6.9.3 Time and Date Format ‘TIME FORMAT’ is to set the time display format. Time format can be selected either by 24-hour or 12-hour base (AM or PM). ‘DATE FORMAT’ is to set the date display format. Select the desired format in the date display from MM-DD-YY, DD-MM-YY and YY-MMDD. 6.9.4 Sequential Mode This setup is to set sequencing period when automatic screen sequencing mode is selected in real time live mode. Page Sequence indicates switching over from selected screen to the next screen in fixed period of time. Auto switch only apply if there is camera signal. This is essential function for users who don’t use all four cameras. If you put two cameras into Ch1 and Ch2 and set ‘2 Sec’, then the display will be switching between Ch1 and Ch2 in every 2 seconds. 48 / 81 Phoenix II Removable User Manual 6.10 Network Setup (Option) In order to use remote viewing by software, DVR Manager, you will need to setup the following four operations. And if the user uses the dynamic IP, user must have IP sharing router to view across the network. Please follow the instruction below in step by step. ¾ NAMEIP SERVICE SIGN UP (No need for Static IP users) ¾ DVR’s DDNS SETTING ¾ IP SHARING ROUTER SETUP (No need for Static IP users) ¾ DVR Manager (Remote Viewing Program) 6.10.1 What is DDSN? Viewing through the network can be done no matter what types of network connection that you have. The DVR supports Static IP as well as the dynamic IP. Our DVR offers DDNS function for dynamic IP connection. DDNS provides a static domain name to those who have high-speed connections or use leased lines with a dynamic Internet Protocol address. A dynamic IP address resolves the problem stemming from the limited number of IP addresses. A dynamic IP address is given to users of high-speed networks service and cable modems. Recently, even businesses that connect to the web through leased lines use DHCP due to depletion of IP addresses. Almost all the PCs have a dynamic IP address, which means that their IP address changes every time users turn on their computer or log on to the Internet. Domain Name Service (DNS) translates a domain name like www.yahoo.co.kr into a numeric IP address. However, the DNS system works only with static IP addresses. For this reason, most of PCs with a dynamic IP address cannot provide various Internet services such as running a homepage. Using a dynamic DNS server enables all the PCs with a dynamic IP address to have a domain name. 49 / 81 Phoenix II Removable User Manual 6.10.2 DDNS Sign Up At the time of writing, user can select one of three DDNS service provider. If you are using dynamic IP, please select one from the three providers and sign up. NOTE You may skip this part if you use Static IP. 6.10.2.1 IPUPDATER Sign Up IPUPDATER.com is a company who offers DDNS service. Please read below instruction. 1. Log on to www.ipupdater.com/. Default page as below is as below. Click on ‘SIGN UP’ to continue. http://www.ipupdater.com ‘SIGN UP’ 2. Once you click on ‘SIGN UP’, the below page can be seen. Please fill in the registration form. Your name, zip code and email address is required for sign up. Type the user name and password. When the form is filled in, click on ‘CREATE MY FREE ACCOUNT’ button. Personal Details Put user ID Put password 50 / 81 Phoenix II Removable User Manual 3. Sign up is now completed. Click the HOST ADD button on the left top corner of the website. Host Add 4. Type your ID on HOST section and you must leave the domain address field as ‘IPUPDATER.COM’. Leave the group section as ‘Unclassified’ and do not check other options. 7. The registration is now completed. Please print the page or make a note. You need the ID and Password for DVR setup. 51 / 81 Phoenix II Removable User Manual 6.10.2.2 DNIP Sign Up DNIP.net is a company who offers DDNS service. Please read below instruction. 1. Log on to www.dnip.net/. Default page as below is as below. Click on ‘SIGN UP’ to continue. http://www.dnip.net ‘SIGN UP’ 2. Click ‘I AGREE’ after reading the service agreement. I Agree Button 52 / 81 Phoenix II Removable User Manual 3. Once you click on ‘I AGREE’, the below page can be seen. Please fill in the registration form. Your name and email address is required for sign up and type the user name. On HOST INFORMATION, choose ‘Address Only’ as Service Type and type ‘0,0,0,0’ on IP ADDRESS section. You may type the service information. When the form is filled in, click on ‘REGISTER’ button. ID Email Address Select ‘ADDRESS Your name is required. ONLY’ and type the IP Address as 0.0.0.0 4. User needs to check their email to finish up the sign up. Check the email that you typed on Registration Form. 5. User will receive an email from DNIP and the subject of the email will be ‘[DNIP] Confirm your account dvr.dnip.net!’. Click the link in the email to confirm the registration. Click to confirm the registration. 53 / 81 Phoenix II Removable User Manual 6. Once you click the link on the email, Internet Explorer window will pop up on the screen as below. Type the password. Click to confirm the registration. 7. Registration is now completed. Please note your ID and password. 54 / 81 Phoenix II Removable User Manual 6.10.2.3 NameIP Sign Up Name IP is a company who offers DDNS service. Below instruction is based on the Name IP sign up procedure. 1. Log on to www.nameip.com/english/. Default page as below is as below. Click on ‘SIGN UP’ to continue. http://www.nameip.com/english/ ‘SIGN UP’ 2. Once you click on ‘SIGN UP’, you will see the same web page as below. Click on ‘FREE SERVICE’. 3. Once free service is signed up the, service will be done for 30 days without any charge. After 30 days, you can resign up the service. Click ‘AGREE’ after reading the service agreement. Service Agreement 4. Once the service agreement is agreed by the user, the below page can be seen. Please fill in the registration form. Once entering the User ID, please check whether it is being used or not. Type the password and fill in the details. When the form is filled in, click on ‘Next ’. Put user ID Personal Details Put password 55 / 81 Phoenix II Removable User Manual 5. Once the registration form is filled, the below page can be seen. Next, set and type the name of computer. Once the name is typed, click on ‘Duplicate’ to check whether it is in use or not. If dynamic IP is used, leave the option as it is and if you use Static IP, change the option to ‘Static IP – Leased line’. Check personal information and click on ‘Next’ to continue. Name of Computer (Type any name that is easy to remember. This name will be used as IP address) 6. When all the information is properly done, then click on ‘Next’ and if not, go back to previous step and change the information. 7. The registration is now completed. Please print the page or make a note. 56 / 81 Phoenix II Removable User Manual 6.10.3 DVR NETWORK SETUP In order to view the images remotely, set IP and DDNS in DVR menu. Please follow the below instruction. 1) Press the Menu button to enter main menu. 2) Press button once and press the ENTER button to enter ‘SETUP MENU’. 3) Press and to select ‘NETWORK SETUP’. 4) Press the Enter button to enter ‘NETWORK SETUP’. 5) If the used uses static IP, press the ENTER button and use and button to move right and left. Use , button to change the IP address. After putting the IP address, press the ENTER button to save the changes. If the used uses dynamic IP, use select ‘DHCP’ and change the option to ‘DHCP: ENABLE’ by pressing , button. Select ‘APPLY’ by pressing and and button to button and press the ENTER button to obtain IP address automatically. When the DVR obtains the IP address, make a note the IP address. It will be required for IP Share Router setting. 5. Change the port number. Select from 2500 to 2509 and any port number in the range. Press the Enter button to save the change. Please remember the IP and Port number. The information will be required to set the program. 6. Press Esc button to escape. If the user uses dynamic IP and signed for DDNS service, go back to ‘NETWORK SETUP’ by pressing Return button. Then, press button and press the ENTER button to enter ‘DDNS SETUP’. 7. Put your ID and Password that are registered in one of the three DDNS service registration. Press ENTER button and use button to change the value. To move the cursor, press and , buttons. Once you complete the entering, press the ENTER button to save the changes. 57 / 81 Phoenix II Removable User Manual 8. Select the DDNS service provider by pressing , button and press ENTER button to save. 9. Network setup of DVR is now finished. Press Esc button to escape. Follow the next chapter to set IP sharing router. 6.10.3.1 Information on IP setting - IP (Internet Protocol), Subnet Mask, Gateway: IP address and a subnet mask must be given to DVR in order to communicate with it over network. DVR requires a Static IP address, a Dynamic IP address or domain name. - DHCP (Dynamic Host Configuration Protocol): DHCP can be used to automatically assign IP addresses, to deliver TCP/IP stack configuration parameters such as the subnet mask and gateway. Set ‘ENABLE’ to obtain IP, Subnet Mask and Gateway address automatically. - Mac Addr: On a local area network, the MAC (Media Access Control) is your computer's unique hardware number. 58 / 81 Phoenix II Removable User Manual 6.10.4 IP SHARING ROUTER SETUP User must have the IP Sharing Router and user will need to forward the PORT number in Virtual Server Setup in order to retrieve the images from the DVR. The DVR uses Port no. 2500~2509 and Port no. 80 to transmit the images, so you will need to do Port Forwarding to use remote viewing in IP Sharing Router application. 1. Most of IP Sharing Router has own Port and IP setting web page. You will need to set Port Forwarding in Virtual Server Setup in this setting page. Below captured web page is setup page for ‘ANYGATE’ IP Sharing Router that our company uses. Click on Port Forwarding Setup to continue. Please contact IP Sharing Router’s company for more information or see the Router manual before continuing Router setup. Virtual Server Setup Port Forwarding 2. User needs to add new service in Port Forwarding. Put ‘80’ in Port number section and put IP address that you made a note in the DVR’s DDNS setup. Please do the same operation with port number that you set in the DVR’s IP setup. 3. IP Sharing Router setup is now done. Please continue to set remote viewing program, DVR Manager. 59 / 81 Phoenix II Removable User Manual 6.10.5 DVR Manager Installation and Setup NOTE Before continue, please read ‘DVR Manager’ manual and install the program before you use. Setup process of ‘DVR Manager’ program is very simple. Simply put Domain Name or the IP address in DVR Manager configuration. Please follow the instruction given below. 1. Run DVR Manager. 2. Click on the ‘SETTING’ icon on menu bar. Put Domain Name or IP address. Domain Name is the one that has been registered during the one of the three DDNS registration (IPREGISTER, DNIP or NAMEIP). If the ID is entered as ‘DVR’ and domain name as ‘dnip.net’, then Domain Name will be ‘DVR.dnip.net’. And put the Port number that you set in DVR’s ‘IP SETUP’ menu. ‘Your ID’.domain name Setting Or IP Address Port Number 3. DVR Manager setup is now done. Please read the attached DVR Manager manual for more information. 60 / 81 Phoenix II Removable User Manual 6.11 Initialize Setup 1) Press the Menu button to enter main menu. 2) Press button once and press the ENTER button to enter ‘SETUP MENU’. 3) Press and - Use and to select ‘INITIALIZE’ and press the Enter button to enter ‘INITIALIZE’. button to select the setting that you want to change and press , buttons to change the level or the value. Press the Enter to save the changes. - To escape from the MENU, press Return button. 6.11.1 HDD Format This setup is to format the HDD. Once you format the data, you cannot playback the deleted data. It will take less than 10 seconds to format the HDD. Once you start formatting, the DVR will ask you to continue. Select ‘HDD FORMAT’ by pressing and button and press the Enter button to continue or press the ESC button to escape from formatting. 61 / 81 Phoenix II Removable User Manual 6.11.2 Factory Setting This setup is to reset all the setting value to default setting. See Menu Tree chapter for default setting. Once you start factory setting, the DVR will ask you to continue. Select ‘FACTORY SETTING’ by pressing and button and press the Enter button to continue or press the ESC button to escape from formatting. 6.11.3 User Mode Save and User Mode Restore ‘USER MODE SAVE’ is to save all the changes made in menu setting by user. ‘USER MODE RESTORE’ is to restore ‘USER MODE SAVE’ in menu setting. Even if ‘FACTORY SETTING’ is run, simply pressing the Enter button can restore the menu setting. User Mode Save : User Mode Restore: 6.11.4 Channel Set This setup is to use the DVR in either single channel mode or quad (4Ch) mode. If user wants to use the DVR as single channel DVR, please set the DVR with single channel mode. 62 / 81 Phoenix II Removable User Manual 6.11.5 Advanced Setup ‘IDSM DISPLAY’ is to see the area where the DVR is actually recording when you set ‘IDSM SESITIVITY’. See the below capture image to know what it is. The area marked in orange color is the actual recording area. ‘H-SYNC LOCK SET’ is when there is wrong signal from camera input, and then ‘H-SYNC LOCK SET’ detects the incorrect data and put "NO VID" on screen. Please do not change the setting unless you ask to do. 6.11.6 POS Setup POS Setup is to make the DVR to record POS data from serial port along with the images from the camera. By setting POS Data within the POS Setup, you can control the DVR to record to record or not. OFF POS Data PARTIAL FULL Do not record POS data Use only 4 lines on the screen to display POS data Use full screen to display POS data SERIAL SPEED sets up the data transmitting rate between POS machine and the DVR. After choosing appropriate settings, select APPLY and press the Enter button to save the setting to the DVR. CAUTION POS system may not work with certain POS machines. 63 / 81 Phoenix II Removable User Manual 6.12 Event Log ‘Event Log’ screen displays a record of various events logged by the DVR. The list shows the dates and times when the event occurs. You can do Event Search in this menu. The Event Search function is used to find particular event, quickly and easily. Following is the category indicated on the Event Viewer. - FACTORY SET - CH2 ALARM - CH4 ALM CLEAR - POWER OFF - CH3 ALARM - CH1 VL CLEAR - POWER ON - CH4 ALARM - CH2 VL CLEAR - MENU START - CH1 VIDEO LOSS - CH3 VL CLEAR - MENU END - CH2 VIDEO LOSS - CH4 VL CLEAR - HDD FORMAT - CH3 VIDEO LOSS - TIME FROM - ALARM KEY - CH4 VIDEO LOSS - TIME TO - REPLAY START - CH1 ALM CLEAR - REPLAY END - CH2 ALM CLEAR - CH1 ALRAM - CH3 ALM CLEAR 1) Select the event that the user wants to view by pressing and button. 2) Press Enter button to play the specific event. User cannot select the events in grey color. Events data in grey color has been overwritten and those cannot be played. Those events can be selected but when the user press the Enter button to play, “Data is OVERLAPPED” message will be displayed. Note 64 / 81 Phoenix II Removable User Manual 6.13 HDD and SYS Information HDD INFORMATION is to view HDD and system information including size of installed HDD and current position of recording. 1) Press the Menu button to enter main menu and press Enter button to enter ‘SETUP’. 2) Use and button to select ‘HDD INFORMATION’ and press the Enter button to enter ‘HDD INFORMATION’. 3) See the HDD and DVR system information. Description of each field is as follows; => Model: Display model name and its model number (example: WDC-Western Digital, Maxtor-Maxtor) => Serial: Display serial number of HDD. => Total: Display the total capacity of HDD available for video storage in GB. => Usage: Display the current position of HDD. R2 means that the HDD has been overwritten twice. And P15.2 means that the HDD has used 15.2 percent of its memory. If the HDD has not been overwritten, the USAGE will be shown in GB and percentage. => First Record Date: Show you the date of the first image on the disk => First Record Time: Show you the time of the first image on the disk => System Version: Display the firmware version. 4) To go back to previous menu, press Esc button. 65 / 81 Phoenix II Removable User Manual 7. BACKUP 7.1 CF Memory Backup DVR features a built-in CF(Compact Flash) card slot, able to take up any CF cards. You can backup the important images on to CF cards and with DVR Reader, the user can view the images on the PC (USB Compact Flash Card Reader and Compact Flash Card are available separately). The number of images that can be downloaded onto a Compact Flash card depends on file size (which is affected by whether images are color or B/W, etc) and recording speed (FPS). User must switch off the system before inserting the CF card. Do not insert or take out the CF card during system operation. CAUTION * Some of the CompactFlash cards are not compatible with the DVR. SanDisk, TRANSCEND, Lexar Compact Flash cards are tested. 7.2 CF Memory Recording Time Table See the below recording time table for Compact Flash Memory backup. => Using DVR with the compact flash card: Part Required: DVR CF Memory 128MB USB Compact Flash Reader The figure below are for guide lines only as file sizes will differ depending on recording related quality, movement and recording channel. If you backup the all 4 channels (Quad), than the file sizes will be four times bigger than single channel saving. Free Space = 125MB Quality File No of Time (30 FPS) Time (20 FPS) Time (10 FPS) Time (5 FPS) Sizes Images Very High 35 KB 3657 images Approx. 2 Minutes Approx. 3 Minutes Approx. 6 Minutes Approx. 12 Minutes High 24 KB 5333 images Approx. 3 Minutes Approx. 4.5 Minutes Approx. 9 Minutes Approx. 17.5 Minutes Standard 15 KB 8533 images Approx. 4.5 Minutes Approx. 7 Minutes Approx. 14 Minutes Approx. 28.5 Minutes Low 10 KB 12800 images Approx. 7 Minutes Approx. 10.5 Minutes Approx. 21 Minutes Approx. 42.5 Minutes When images are recorded to a compact flash card from the DVR, they can only be replayed on the PC with USB Compact Flash Reader and DVR Reader program. 66 / 81 Phoenix II Removable User Manual 7.3 How to backup CAUTION User must switch off the DVR before inserting the CompactFlash card. Before start, you will need to insert the CF card before turning on the DVR. If you insert the card during the process, the DVR may not find the CF Card. So please insert the card before start up. 1. Press the MENU button to enter main menu. 2. Press button once and press Enter button to enter ‘BACKUP’. DVR will detect and initializing the Compact Flash Memory as shown on below image. If the CF memory has other data, then the DVR will ask you to format the memory. After formatting the CF card, user can access to the BACKUP menu. If the CF memory is not inserted properly or not inserted, the system will show you the message that the system does not have the CF memory. 3. Press Enter button and navigate the field by pressing and button and change the time with , buttons. And press the Enter button to save the changes. 4. Select the Channel that you want to backup. 5. Select the BACKUP START by pressing button and press Enter button to start backup. 6. The progress bar will show you the details. It will take approximately 2 minutes to save 1 minute video files. Saving time varies depends on the recording situation. Turn off the DVR and take out the CF memory. 7. To format the CF memory, select CF CARD FORMAT by pressing button and press Enter button to start formatting. Formatting will take less than 10 seconds. 67 / 81 Phoenix II Removable User Manual 7.4 How to play the backup files Before you play the backup files, you must connect USB Compact Flash Reader to your PC USB port. Insert the CF card to USB Compact Flash Reader. Windows will detect the extra storage drive which has the video file and the viewer program to play the video file. 1) Insert the CF memory to USB Compact Flash Reader. 2) Windows will detect the extra storage drive which is the CF memory. And if you open the Compact Flash drive, you will find a file called READER.EXE. 3) Double click the READER.EXE file. The program will start extraction and 8 files will be created in the same folder. 4) Run Dvr_Reader.exe file and the program will read the video file which is saved on CF memory. OSD On/Off Button Channel Select Frame by Frame Search Event Log Viewer Search Bar Playback and Search Buttons 5) The function of the button is exactly same as the DVR Reader (HDD Reading Program). See the CF VIEWER Manual for CF VIEWER operation. 68 / 81 Phoenix II Removable User Manual 8. FAQ 8.1 DVR power does not turn on - Check the connection of power cable to DVR. - Check the adaptor. See the adaptor and if the adaptor does not have a lit on the LED, please change the adaptor. You must use DC 12V ~ 30V adaptor. See the Picture 1 for more information. Picture 1 (Adaptor power check) - Check the connection and working status of Main compositions like Main Board, Rear Board and Front Board. - Check the cleanness inside the DVR (elimination of dust, dirt etc) - In case of no problem discovered from above checks, disconnect all the cable except power cable. And check the power flow using the DMM (Digital Multi Meter). - In case of no problem discovered from above checks, replace the main board. 8.2 DVR Operation Problem 8.2.1 Screen Related Problem => Entire Screen Problem MONITOR IS NOT WORKING - Check monitor power. - Check connection between monitor and DVR. - Check DVR power. - In case of no problem discovered from above checks, replace monitor if monitor is bad. MONITOR SCREEN IS NOT GOOD, FLICKERING AND BLURING - Adjust monitor setting. - Check connection between monitor and DVR. - Check the video mode (PAL/NTSC). The DVR detects video mode automatically. The system checks whether the video signal is NTSC or PAL from channel 1 video source. If you have connected PAL camera on channel 1 and NTSC cameras on the other channels, the system will recognized that the video source is PAL. - If the DVR and monitor does not have same video mode, the screen will be flickering. - Replace monitor if monitor is bad. 69 / 81 Phoenix II Removable User Manual => Partial malfunction of surveillance screen CERTAIN CHANNEL UNAVAILABLE - Check the camera power, connection or cleaning of connection part. - In case of the camera defect, replacement of camera. CERTAIN CHANNEL UNAVAILABLE, SHAKERING, BLURING, SPLITING, etc. - Check the camera power, connection or cleaning of connection part. - Adjustment of certain channel image. - Check the DVR Setting (NTSC or PAL). - In case of the camera defect, replacement of camera. CERTAIN CHANNEL TOO BRIGHT OR TOO DARK - Check the brightness and contrast level of the monitor. - Check the brightness and contrast level of the DVR. CHANNEL IS IN BLACK & WHITE MODE - Check the monitor. - Check the record setup. - Check the cable connection on Main board. 8.2.2 Recording Related Problem TOO SHORT STORAGE PERIOD - No Motion Sensitivity or IDSM mode setting made. - Adjustment of recording frame or recording schedule. - Adjustment of alarm recording. - Check the camera input. RECORDING UNAVAILABLE - Check if camera input works properly from surveillance screen. If there is no input, recording does not function. - Adjustment of camera screen. - Check recording frame or recording schedule. - Adjustment of system. 8.2.3 Play and Search Related Problem NO RECORDED DATA - Check camera input. - Check record setup. CERTAIN CHANNEL WITH NO RECORDED DATA - Check the record setup. Recording option of each channel can be controlled in recording setup. TOO LOW QUALITY RECORDED DATA - Check camera input. - Check the DVR Setting (NTSC or PAL). 70 / 81 Phoenix II Removable User Manual 8.2.4 Emergency Playback * Emergency playback feature can be used only if the user cannot play the video because of index error. Only use this option in emergency situation. - If the user wants to play the images but the DVR cannot be played, then follow the below instruction to do emergency playback. ⑴ Turn off the DVR. ⑵ Press and hold button (Gray button on above diagram) and turn the DVR on and wait until you see the previewing screen. ⑶ The DVR will start playback from the first recorded image. * User can search the video by pressing the searching buttons but the user cannot see the OSD of playback direction or the speed. 8.3 Setup Related Problem PASSWORD FORGOTTEN - If the user do not remember the password, please follow the below instruction. Diagram 1 (Password On/Off Switch) ⑴ Turn off the DVR. ⑵ Press and hold ENTER button (Gray button on above diagram) and turn the DVR on and wait for few seconds. ⑶ Below subtitle will be shown on the top of the screen. PASSWORD DISABLED ⑷ When you see the subtitle, turn off the DVR and turn it back on. Password system is now disabled. Put the new password to have it back. - After checking password deletion, change into new password. 71 / 81 Phoenix II Removable User Manual 8.4 Miscellaneous Problem BEEP SOUND DURING STARTUP - Check the Video Loss Alarm and status of alarm system. - Check the system version and ask to your supplier. - In case of no problem discovered from above checks, replace the Main Board. FRONT BUTTON & LED FAILURE - Check the connection cable between Main Board and Front Board - Check the cable position. The cable is 8 Pin but the connector on the Main Board is 9 Pin Connector. You need to connect the cable from the right. The black cable has to be connected on the far right. - In case of no problem discovered from above checks, replace the Main Board or Front Board. HDD NOT FOUND - Check whether the user has locked the removable HDD rack. And check the power LED of removable HDD rack. If the green LED is on, the power from the Power Board is working well. - Check the connection cable (40-PIN Flat Cable) at the rear of removable HDD frame. - In case of no problem discovered from above checks, replace the removable HDD frame. NOISE FROM THE DVR - Check the HDD. Replace the HDD if possible. Old HDD may make the noise when it is running. - If the noise is from the fan, replace the fan. 72 / 81 Phoenix II Removable User Manual 8.5 Network Program Problem 8.5.1 Connection Unavailable - Check which network has problem, DVR or client - Check the connection of LAN cable of DVR and/or Client - Check IP Setting of DVR and/or Client - Follow the network installation from installation manual - Download the latest version and upgrade the unit with the latest firmware. And try again. 8.5.2 Picture Quality Problem - Check the network connection - Download the latest version and upgrade the unit with the latest firmware. And try again. - In case of no problem discovered from above checks, contact supplier. 73 / 81 Phoenix II Removable User Manual 8.6 HDD Reading Program Problem 8.6.1 HDD Reading Failure - Check if you lock the removable HDD rack. - Check whether the removable HDD has recognized by OS. - Reboot the PC. - Go to BIOS and check whether the secondary Master HDD has read or not. - Check the connection cable of the HDD. - Check the cable connection of the removable HDD frame. - If the HDD is installed in removable HDD frame directly on the PC, please check the jumper setting of removable HDD frame and HDD. Jumper setting of HDD and the frame must be in MASTER mode. Western Digital Jumper Setting Mode Maxtor Jumper Setting Mode Seagate HDD Jumper Setting Mode Hitachi Jumper Setting Mode - If the HDD is installed in USB 2.0, please check the jumper of HDD. Jumper setting of HDD must be in MASTER mode. - If the HDD is installed in IEEE 1394 External HDD Device, please check the jumper setting of HDD. Jumper setting of HDD must be in MASTER mode. - In case of no problem discovered from above checks, change the HDD and if the new HDD worked, the old HDD may have an error on it. 8.6.2 Picture Quality Problem - Try to read the HDD from the DVR and check whether the DVR read the data from the HDD. - Check if there is any new version of the program and if there is, please download the new version and try again. - In case of no problem discovered from above checks, contact your supplier. 74 / 81 Phoenix II Removable User Manual 8.6.3 BMP Saving Problem - Saving option only available when you select one out of four channels. Check whether the user select one channel. 8.6.4 AVI & KPEG Saving Problem - Saving option only available when the user selects the saving area. Check whether the user has selected the area properly. - Check if the user has selected the appropriate file from the saving option. - KPEG file has a specific program to play the file. Check if the user has used a specific program to read the saved file. 8.6.5 New Version Update - In case of any problems discovered from using the software, please contact your supplier and download the latest version of the program. 75 / 81 Phoenix II Removable User Manual 9. Firmware Upgrade 9.1 Upgrade by Serial Cable Follow the below instruction to upgrade the firmware. 1. Connect RS-232 cable between the PC and the DVR. 2. Run Version.exe file. 3. Click ‘Port Setup’. Select the serial port and leave the ‘Baud Rate’ as it is and click ‘OK’. 3. Turn off the DVR. Press the ‘MENU’ button and hold it and turn on the DVR. You must hold the button until you hear the beep sound from the DVR. 76 / 81 Phoenix II Removable User Manual 4. Click ‘Upgrade’ button on the program and it will automatically upgrade the firmware to latest firmware version. 5. When the transferring the binary date is done, the DVR will show you the below message. If you hear the beep sound continuously in this process, it means that the date transferring was not fully done and you CAUTION need to restart the process. 6. Upgrade is now done. Go to ‘SYSTEM INFORMATION’ in ‘MAIN MENU’ to check whether the upgrade is done correctly. 77 / 81 Phoenix II Removable User Manual 9.2 Upgrade by CompactFlash Please follow below instruction to upgrade your system. 1. Copy the BIN file to the CompactFlash card. The memory should not have any data, other than a BIN file. 2. Turn off the system. 3. Plug the CompactFlash Card into the slot which is located on the front or right side of the DVR. 4. Press and hold ALARM button and switch on the system. Below image will be displayed on the screen. 5. Press button 1 and the DVR will check the CompactFlash card. Screen will be displayed as follow. 78 / 81 Phoenix II Removable User Manual 6. When the DVR check the CompactFlash card and read the file correctly, the system will erase the previous data on flash memory. 7. The system will check the status of flash memory. 8. When the checking is done, the system version will be updated. Please do not turn off the DVR. If you turn off at this stage, the DVR cannot be updated and has to be sent back to manufacturer for repair. 79 / 81 Phoenix II Removable User Manual 9. Upgrade is now done. Please restart the system 80 / 81 Phoenix II Removable User Manual 9.3 Upgrade by Network Please follow below instruction to upgrade your system. 1. Connect network cable to DVR’s RJ-45 connector. 2. Press the Menu button and select the SETUP by using V button. 3. Select NETWORK setup and press ENTER button. 4. Press ENTER button to enter IP setup. 5. Insert the IP and select the APPLY and press ENTER button. 6. Run UPGRADE.exe and insert IP and Port number. 7. Click OPEN button and select the BIN file. 8. When you click OPEN button, the DVR will show you the upgrade process on the screen. 9. When the upgrade is done, the DVR will ask you to restart the DVR. 10. Reboot the DVR. Upgrade is completed. 81 / 81