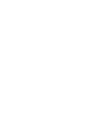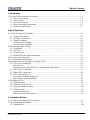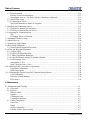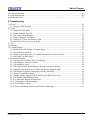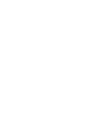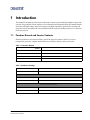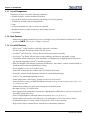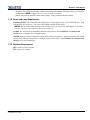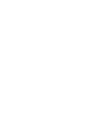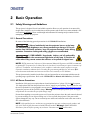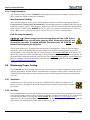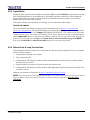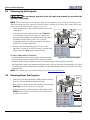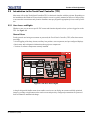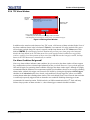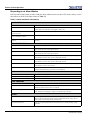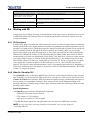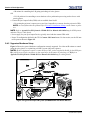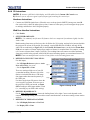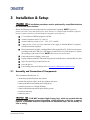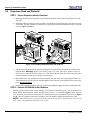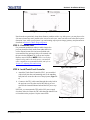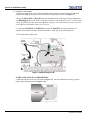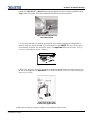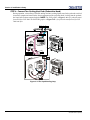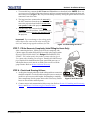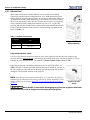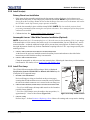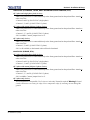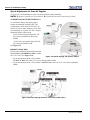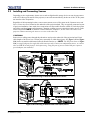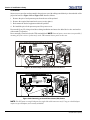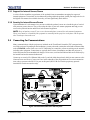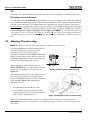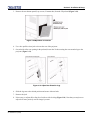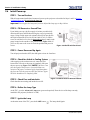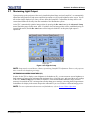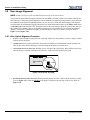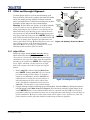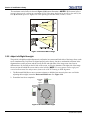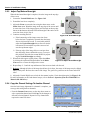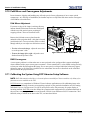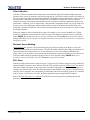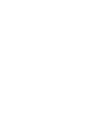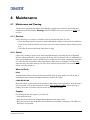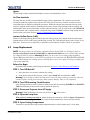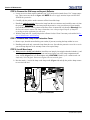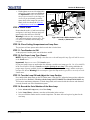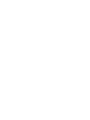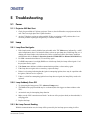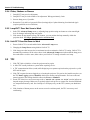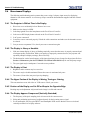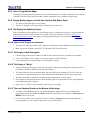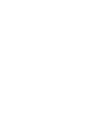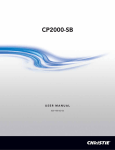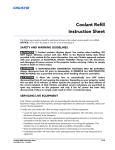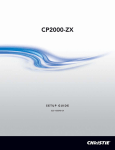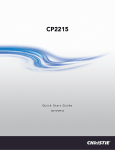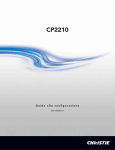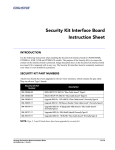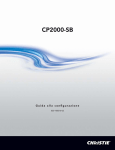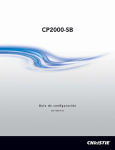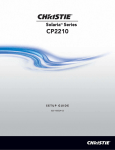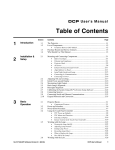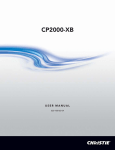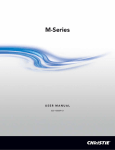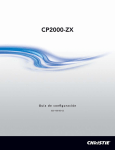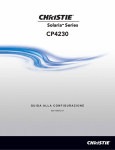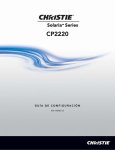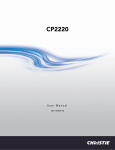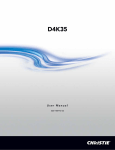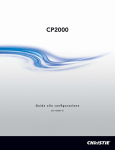Download Christie CP2000-SB Set Up Guide
Transcript
CP2000-SB SETUP GUIDE 020-100249-02 Table of Contents 1: Introduction 1.1 Purchase Record and Service Contacts ................................................................................................1-1 1.1.1 List of Components.......................................................................................................................1-2 1.1.2 New Features ................................................................................................................................1-2 1.1.3 List of All Features .......................................................................................................................1-2 1.1.4 Power and Lamp Requirements ....................................................................................................1-3 1.1.5 Software Requirements.................................................................................................................1-3 2: Basic Operation 2.1 Safety Warnings and Guidelines ..........................................................................................................2-1 2.1.1 General Precautions ......................................................................................................................2-1 2.1.2 AC/Power Precautions..................................................................................................................2-1 2.1.3 Lamp Precautions .........................................................................................................................2-2 Wear Protective Clothing ..............................................................................................................2-2 Cool the Lamp Completely ............................................................................................................2-2 2.2 Maintaining Proper Cooling .................................................................................................................2-2 2.2.1 Ventilation ....................................................................................................................................2-2 2.2.2 Air Filter .......................................................................................................................................2-2 2.2.3 Liquid Cooler................................................................................................................................2-3 2.2.4 Exhaust Duct & Lamp Fan Interlocks ..........................................................................................2-3 2.3 Powering Up the Projector ...................................................................................................................2-4 2.4 Powering Down the Projector...............................................................................................................2-4 2.5 Introduction to the Touch Panel Controller (TPC) ...............................................................................2-5 2.5.1 User Access and Rights ................................................................................................................2-5 General Users ................................................................................................................................2-5 Trained Operators, Advanced Users, Administrators and Installer ...............................................2-6 2.5.2 TPC Power-up Defaults ................................................................................................................2-6 2.5.3 Failed TPC Connection.................................................................................................................2-6 2.5.4 TPC Alarm Window .....................................................................................................................2-7 Can Alarm Conditions Be Ignored? ..............................................................................................2-7 Responding to an Alarm Window .................................................................................................2-8 2.6 Working with 3D ..................................................................................................................................2-9 2.6.1 3D Description..............................................................................................................................2-9 2.6.2 What Do I Need for 3D?...............................................................................................................2-9 2.6.3 Supported Hardware Setup ...........................................................................................................2-10 2.6.4 3D Instructions..............................................................................................................................2-11 Hardware Instructions ....................................................................................................................2-11 Web User Interface Instructions ....................................................................................................2-11 3: Installation & Setup 3.1 Assembly and Connection of Components ..........................................................................................3-1 3.2 Projection Head and Pedestal ...............................................................................................................3-2 3.2.1 Exhaust Duct.................................................................................................................................3-10 CP2000-SB Setup Guide 020-100249-02 Rev. 1 (05-2009) i Table of Contents 3.2.2 Install Lens(es) ..............................................................................................................................3-11 Primary Zoom Lens Installation ....................................................................................................3-11 Anamorphic Lens or 1.26x Wide Converter Installation (Optional) .............................................3-11 3.2.3 Install First Lamp ..........................................................................................................................3-11 3.2.4 Connecting to Power .....................................................................................................................3-12 Special Adjustments for Some AC Supplies .................................................................................3-14 3.3 Installing and Connecting Sources .......................................................................................................3-15 3.3.1 Support for Internal Servers/Source..............................................................................................3-17 3.3.2 Security for Internal Servers/Source .............................................................................................3-17 3.4 Connecting for Communications ..........................................................................................................3-17 TPC ................................................................................................................................................3-18 PC/Laptop, Server or Network ......................................................................................................3-18 3.5 Adjusting Tilt and Leveling ..................................................................................................................3-18 3.6 Initial Power-up ....................................................................................................................................3-20 3.7 Maximizing Light Output .....................................................................................................................3-21 3.8 Basic Image Alignment ........................................................................................................................3-22 3.8.1 Basic Optical Alignment Procedure..............................................................................................3-22 3.9 Offset and Boresight Alignment ...........................................................................................................3-23 3.9.1 Adjust Offset .................................................................................................................................3-23 3.9.2 Adjust Left/Right Boresight..........................................................................................................3-24 3.9.3 Adjust Top/Bottom Boresight ......................................................................................................3-26 3.9.4 Copy the Channel Settings To Another Channel ..........................................................................3-26 3.9.5 Add Auxiliary Lens.......................................................................................................................3-27 Anamorphic (1.25x) .......................................................................................................................3-27 Wide Converter Lens (1.26x) ........................................................................................................3-27 3.10 Fold Mirror and Convergence Adjustments .......................................................................................3-28 Fold Mirror Adjustment .................................................................................................................3-28 DMD Convergence ........................................................................................................................3-28 3.11 Calibrating the System Using DCP Librarian Setup Software ...........................................................3-28 Color Calibration ...........................................................................................................................3-29 Electronic Screen Masking ............................................................................................................3-29 PCFs (Rare) ....................................................................................................................................3-29 4: Maintenance 4.1 Maintenance and Cleaning....................................................................................................................4-1 4.1.1 Electrical .......................................................................................................................................4-1 4.1.2 Optical ...........................................................................................................................................4-1 When to Check ...............................................................................................................................4-1 Supplies ..........................................................................................................................................4-1 Cleaning the Lens ..........................................................................................................................4-2 Cleaning the Reflector ...................................................................................................................4-2 4.1.3 Other Components ........................................................................................................................4-2 Lamp Fan .......................................................................................................................................4-2 Igniter .............................................................................................................................................4-3 Air Flow Interlocks ........................................................................................................................4-3 Laminar Airflow Device (LAD) ....................................................................................................4-3 ii CP2000-SB Setup Guide 020-100249-02 Rev. 1 (05-2009) Table of Contents 4.2 Lamp Replacement ..................................................................................................................................4-3 4.3 Filter Replacement...................................................................................................................................4-6 4.4 Replacing a Lens .....................................................................................................................................4-7 5: Troubleshooting 5.1 Power .......................................................................................................................................................5-1 5.1.1 Projector Will Not Start ...................................................................................................................5-1 5.2 Lamp........................................................................................................................................................5-1 5.2.1 Lamp Does Not Ignite......................................................................................................................5-1 5.2.2 Lamp Suddenly Goes Off ................................................................................................................5-1 5.2.3 No Lamp Current Reading...............................................................................................................5-1 5.2.4 Flicker, Shadows or Dimness ..........................................................................................................5-2 5.2.5 LampLOC™ Does Not Seem to Work............................................................................................5-2 5.2.6 LiteLOC™ Does Not Seem to Work...............................................................................................5-2 5.3 TPC ..........................................................................................................................................................5-2 5.4 Ethernet....................................................................................................................................................5-3 5.5 Cinema Displays......................................................................................................................................5-3 5.5.1 Blank Screen, No Display of Cinema Image...................................................................................5-3 5.5.2 Severe Motion Artifacts...................................................................................................................5-3 5.5.3 Image Appears Squeezed or Vertically Stretched into Center of Screen ........................................5-3 5.5.4 No Image, Just Pink Snow...............................................................................................................5-3 5.6 Non-cinema Displays ..............................................................................................................................5-4 5.6.1 The Projector is ON but There’s No Display ..................................................................................5-4 5.6.2 The Display is Jittery or Unstable....................................................................................................5-4 5.6.3 The Display is Faint.........................................................................................................................5-4 5.6.4 The Upper Portion of the Display is Waving, Tearing or Jittering..................................................5-4 5.6.5 Portions of the Display are Cut Off or Wrap to the Opposite Edge ................................................5-4 5.6.6 The Display Appears Compressed (Vertically Stretched) ...............................................................5-4 5.6.7 Data is Cropped from Edges............................................................................................................5-5 5.6.8 Display Quality Appears to Drift from Good to Bad, Bad to Good ................................................5-5 5.6.9 The Display Has Suddenly Frozen ..................................................................................................5-5 5.6.10 Colors in the Display are Inaccurate.............................................................................................5-5 5.6.11 The Display is Not Rectangular....................................................................................................5-5 5.6.12 The Display is “Noisy” .................................................................................................................5-5 5.6.13 There are Random Streaks on the Bottom of the Image...............................................................5-5 CP2000-SB Setup Guide 020-100249-02 Rev. 1 (05-2009) iii 1 Introduction This manual is intended for trained users authorized to operate professional high-brightness projection systems. Only qualified Christie trained service technicians knowledgeable about all potential hazards associated with high voltage, ultraviolet exposure and high temperatures generated by the lamp and associated circuits are authorized to 1) assemble/install the projector and 2) perform service functions inside the projector. 1.1 Purchase Record and Service Contacts Should a problem be encountered with any part of the projector, contact a dealer. If you have purchased the projector, complete the Purchase Record, below and keep with your records. Table 1.1 Purchase Record Dealer: Dealer Phone Number: Pedestal and Head Serial Numbers*: Purchase Date: Installation Date: NOTE: Both serial numbers are located at the rear of the projector. Table 1.2 Ethernet Settings Default Gateway: DNS Server: CP2000-SB Projector Address: Projector: Subnet Mask: Touch Panel Controller Address: Touch Panel Controller Device: Subnet Mask: CP2000-SB Setup Guide 020-100249-02 Rev. 1 (05-2009) 1-1 Section 1: Introduction 1.1.1 List of Components Ensure that you have received the following components: • Pedestal on casters, with 4 retractable feet installed • Projector Head with lens mount (installed) and auxiliary lens mount (optional) • Touch Panel Controller with mounting hardware • Lamp • Lens (plus anamorphic or wide converter lens, optional) • Standard-security keys, high-security keys and assembly hardware • User Manual 1.1.2 New Features • Motorized Lens Mount automates the process of setting the Focus, Horizontal (X) and Vertical (Y) Offset, and Zoom. NOTE: TPC version 2.9 higher is required. 1.1.3 List of All Features • DLP Cinema 3-chip electronics with 2048 x 1080 native resolution • Versatile electronic and optical scaling to fill wide screens • CineBlack and CinePalette for deep film-like blacks and superior colorimetry • CineCanvas for flexible telecine-grade resizing, subtitling, and other text and graphic overlays • Two SMPTE 292M cinema inputs, used individually or simultaneously for high-speed dual-link processing, and each supporting CineLink®2 local link encryption • Dual DVI (Digital Visual Interface) connectors for alternative “non-cinema” content, used individually or simultaneously for high-speed dual-link processing • Screen brightness: Up to 14 fL on 90-ft. screen • Achievable contrast ratio 450:1 ANSI, 2100:1 full field on/off in center. • LampLOC motorized lamp alignment (automatic or custom bulb positioning) • LiteLOC for maintaining brightness over time • Simple single-button “Start Feature” function via Touch Panel Controller • Auto-detection of a variety of SMPTE 292M input formats (incoming interlaced formats require proper 3:2 or 2:2 pull-down time code) • Internal douser (shutter) for quick picture muting and cool stand-by mode • Bit depth of 45 bits, 35.2 trillion colors • New ruggedized lens mount that accepts the new High Brightness (HB) lenses as well as previously available High Contrast (HC) lenses • Choice of High Brightness and High Contrast zoom lenses (from 1.25:1 up to 8.5:1) • Optional Motorized Auxiliary Lens Mount (for 1.25x anamorphic or 1.26x wide converter lenses) • Communication ports for remote control of the projector via PC or other controller • High-security tamper-resistant lid lock, with all access electronically monitored 1-2 CP2000-SB Setup Guide 020-100249-02 Rev. 1 (05-2009) Section 1: Introduction • DC2K 3D Triple Flash functionality, capable of projecting full resolution 3D images under a 6:2 frame rate multiplication. NOTE: TI DLP version 13 series or higher is required. • HDCP decryption on both DVI inputs allows display of copy protected alternate content. 1.1.4 Power and Lamp Requirements POWER LEVELS: The CP2000-SB offers higher power for the largest venues. The CP2000-SB uses a 7 kW pedestal (P/N 101-101101-01). This is the only pedestal available for this model. NOTES: 1) The CP000-SB pedestal does not include an internal convenience outlet. 2) All 7 kW ballasts used in CP projectors are limited by software to 6.6 kW use. LAMPS: The CP2000-SB accommodates different lamps. Refer to the CP2000-SB User Manual (020100162-xx) for a complete list of supported lamps. OTHER: Optional Christie components include other primary zoom lenses, a motorized auxiliary lens mount and lens, DCP Librarian setup software, and high-security locks. Refer to the CP2000-SB User Manual (020100162-xx) for more information. 1.1.5 Software Requirements DLP version 14 series or higher TPC version 2.9 or higher CP2000-SB Setup Guide 020-100249-02 Rev. 1 (05-2009) 1-3 2 Basic Operation 2.1 Safety Warnings and Guidelines This projector is designed for safe and reliable operation. However safe operation is not assured by design alone; installers, service technicians, trained operators and all other users must maintain a safe environment at all times. Please read through and understand all warnings and precautions before attempting to operate the projector. 2.1.1 General Precautions Be aware of the following general precautions in all CP2000-SB installations: 1) Never look directly into the projector lens or at the lamp. The extremely high brightness can cause permanent eye damage. 2) For protection from ultraviolet radiation, keep all projector housings intact during operation. Protective clothing and safety goggles are recommended. 1) FIRE HAZARD. Keep hands, clothes, and all combustible material away from the concentrated light beam of the lamp. 2) Position all cables where they cannot contact hot surfaces or be pulled or tripped over. NOTES: 1) The American Conference of Governmental Industrial Hygienists (ACGIH) recommends occupational UV exposure for an 8-hour day to be less than 0.1 microwatts per square centimeters of effective UV radiation. An evaluation of your workplace is advised to assure employees are not exposed to cumulative radiation levels exceeding the government guidelines for your area. 2) Be aware that some medications are known to increase one's sensitivity to UV radiation. This projector must be installed on the floor only, and operated in an environment which meets the operating range specifications. Refer to the CP2000-SB User Manual (020-100162-xx) for details. 2.1.2 AC/Power Precautions Installation of this projector requires that an electrician hard-wire a 3-phase (Y) feed and a separate 15A single-phase feed from the pedestal toe to the AC supply in your building. You must also use only the correct pedestal for your geographic area as stated in Section 1.1.4 Power and Lamp Requirements. Operate the projector at the specified voltage. Warning! Do not attempt operation if the AC supply and pedestal are not within the specified voltage range. Do not allow anything to rest on the power cord. Locate the projector where the cord cannot be abused by persons walking on it or objects rolling over it. Never operate the projector if the power cable appears damaged in any way. Do not overload power outlets and extension cords as this can result in fire or shock hazards. NOTE: Only qualified service technicians are permitted to open any enclosure on the product, and only if AC has been fully disconnected at BOTH wall breakers. Warning! SHOCK HAZARD. Disconnect from AC before opening any enclosure. Disconnect at BOTH wall breakers. CP2000-SB Setup Guide 020-100249-02 Rev. 1 (05-2009) 2-1 Section 2: Basic Operation 2.1.3 Lamp Precautions Any Xenon arc lamp used in the CP2000-SB is under high pressure and must be handled with great care at all times. Lamps may explode if dropped or mishandled. Wear Protective Clothing Never open the lamp door unless you are wearing authorized protective clothing such as that included in a Christie Protective Clothing Safety Kit (598900-095). Recommended protective clothing includes-but may not be limited to-protective gloves, latex lab gloves, double-layer 0.040" acetate face shield, and a quilted ballistic nylon jacket or a welder's jacket. NOTES: 1) Christie's protective clothing recommendations are subject to change. 2) Any local or federal specifications take precedence over Christie recommendations. Cool the Lamp Completely 1) Never attempt to access the lamp while the lamp is ON. Wait at least 10 min. after lamp shut-off before powering down, disconnecting from AC and opening the lamp door. 2) SHOCK HAZARD. Disconnect from AC at BOTH wall breakers before opening the lamphouse. The arc lamp operates at a very high pressure that increases with temperature. Failure to allow the lamp to sufficiently cool prior to handling increases the potential for an explosion causing personal injury and/or property damage. After turning the lamp off, it is crucial that you wait at least 10 minutes before turning off the rest of the projector breakers, disconnecting AC and opening the lamp door. This provides enough time for the internal lamp cooling fans to properly cool the lamp. Cool completely before handling. Again, always wear protective clothing! For all other precautions critical for safe removal and replacement of the lamp, refer to Section 4.1 Maintenance and Cleaning. 2.2 Maintaining Proper Cooling The CP2000-SB high-intensity lamp and electronics rely on a variety of cooling components to reduce internal operating temperatures. Regular checking and maintenance of the entire cooling system is critical to prevent overheating and sudden projector failure, and helps to ensure reliable operation of all projector components over time. 2.2.1 Ventilation Vents and louvers in the projector covers provide ventilation, both for intake and exhaust. Never block or cover these openings. Do not install the projector near a radiator or heat register, or within an enclosure. 2.2.2 Air Filter It is recommended that you replace the air filter (located near the lens corner of the projection head) whenever you replace the lamp-or sooner, in dusty or dirty environments. A clogged filter reduces air flow, and can lead to overheating and failure of the projector. Check monthly. Refer to Section 4.3 Filter Replacement for instructions. It is also recommended that you visually check the laminar airflow device (LAD) just beyond the filter opening. The LAD should be nearly white or light gray in color. 2-2 CP2000-SB Setup Guide 020-100249-02 Rev. 1 (05-2009) Section 2: Basic Operation 2.2.3 Liquid Cooler The liquid cooler system circulates liquid to and from the DMDs in the CP2000-SB projection head, reducing their operating temperature to an acceptable level. Periodically check the coolant level visible through the gauge/window on the non-operator's side of the pedestal, and make sure that it remains between the two notches (preferably closer to the top notch). If the liquid cooling system should fail, it will trigger an over-temperature alarm window. FILLING THE COOLER The cooler should require filling only upon projector installation (refer to Section 3.1 Assembly and Connection of Components). Fill with Christie approved coolant Jeffcool E105 provided in the liquid coolant fill service kit (P/N 003-001837-02). Danger! HAZARDOUS SUBSTANCE - The coolant used in this product contains ethylene glycol. Use caution when handling. Do not ingest. Top up as necessary, watching the gauge closely. Important! Whenever coolant has been added or replaced, check for a possible airlock upon the next projector power-up. Refer back to Figure 3-33 Check Hose for Airlock Problem, on page 3-20. NOTE: Refer to the CP2000-SB User Manual (020-100162-xx) for all cooler operating details. 2.2.4 Exhaust Duct & Lamp Fan Interlocks Check/maintain both vane switches-one in the exhaust duct and one near the lamp fan-at least every 6 months. Check operation as follows: 1. Turn projector ON (lamp is not needed). 2. Turn extractor fan OFF. 3. Confirm that the TPC displays an alarm window indicating that the extractor fan vane switch has failed. Turn fan back on to correct. 4. Block air intake at rear corner of projector head on the operator's side. 5. Confirm that the TPC displays an alarm window indicating that the lamp fan vane switch has failed. Clear air intake to correct. Maintain vane switches as described in Section 2.2 Maintaining Proper Cooling. NOTE: If the exhaust duct becomes significantly blocked-or if a fan fails-the projector's airflow sensor should trigger a shutdown before the projector becomes overheated or unsafe. Regardless, check the airflow periodically. CP2000-SB Setup Guide 020-100249-02 Rev. 1 (05-2009) 2-3 Section 2: Basic Operation 2.3 Powering Up the Projector Do not attempt operation if the AC supply and pedestal are not within the specified voltage range. NOTE: This is a manual power-up procedure. Some cinema installations may include an automation system that controls lamp ignition in conjunction with other theatre variables such as house lights, audio, and the start of the feature from a digital media storage device/server. 1. Ensure that the breakers at the main wall panel for the CP are switched ON. 2. At the operator's side of the pedestal, set all CP2000-SB circuit breakers to ON-these are main AC (3-phase), the projection head (2-phase), and terminal block (single-phase). The MAIN AC light will be green if AC is present, components such as fans and power supplies will start up, and the TPC will begin initializing. 3. When the TPC has initialized (approx. 15-30 seconds, indicated by a green circle in the left corner), press the lamp button on the TPC Main menu to ignite the lamp. IF THE LAMP DOES NOT IGNITE: Figure 2-1 Power-Up Procedure • If a safety interlock switch is open (such as when the lamp door is ajar), the lamp cannot be struck-the TPC lamp button will be disabled until the interlock problem is resolved. An alarm window will also appear on the TPC. • If the lamp fails to ignite even though the interlock system is OK, the projector will automatically re-try ignition using 100% of the maximum power acceptable for the installed lamp. If this re-try also fails, a new lamp is likely needed. NOTE: For complete power-up troubleshooting, refer to Section 5 Troubleshooting. 2.4 Powering Down the Projector 1. At the TPC, press the lamp button (on Main menu) to turn the lamp off. You must hold the button down briefly. 2. Wait at least 10 minutes so that fans continue to cool the lamp. Warning! Be sure to wait for the cooling fans! 3. At the operator's side of the pedestal, set all breakers to OFF. NOTE: Manual shut-down only. Optional automation not yet available from Christie. Figure 2-2 Power-Down Procedure 2-4 CP2000-SB Setup Guide 020-100249-02 Rev. 1 (05-2009) Section 2: Basic Operation 2.5 Introduction to the Touch Panel Controller (TPC) Most users will use the Touch Panel Controller (TPC) as their main interface with the projector. Depending on the installation, this Windows™-based touch-sensitive screen is typically mounted on the rear of the projector or at some other convenient nearby location. Installers must pre-program it appropriately for use at the specific site. 2.5.1 User Access and Rights Whether or not you can access specific TPC menus and functions depends on how you have logged on to the TPC. See Figure 2-3. General Users For the general user having no username or password, the Touch Panel Controller (TPC) offers three menus providing: • On/off toggling of the lamp, shutter, auxiliary lens position, user test patterns, and pre-configured displays. • Basic status and/or diagnostic information about projector components. • Versions of software components currently installed. Figure 2-3 TPC User Access Rights A simple design with familiar menu icons enables a novice user to display an accurate and fully optimized image by pressing a single button on the touch-screen-and precisely configured presentations are protected from accidental or unauthorized change. CP2000-SB Setup Guide 020-100249-02 Rev. 1 (05-2009) 2-5 Section 2: Basic Operation Trained Operators, Advanced Users, Administrators and Installer In addition to the basic user rights shown in the Any User above, the TPC offers four distinct passwordprotected levels of use (shown in shaded areas in Figure 2-3). Each has all of the rights of lower levels, plus additional rights as described below: • Trained Operators can access the New Lamp function required when replacing the lamp. • Advanced users can access two additional menus (Custom and Advanced) where they can define all display setups and set the DVI processing path, configure 3D displays, optimize light output, record lamp changes, activate test patterns and set certain system preferences. • Administrators can also use five Admin submenus-Source, Screen, Gamut, IP Config, and GPIO-to define setup files as selectable choices for processing a variety of incoming signals. Source files set incoming resolution, offset (rare) and desired final aspect ratio, Screen files determine image cropping (masking), size of display area, and type of lens, and color Gamut information ensures color display standards are properly met in the current environment. In the IP Config menu, the administrator can define new Ethernet settings (IP network addresses) for the projection head and TPC. In the GPIO menu, the administrator can select pre-defined GPI or GPO macros. • Installers and other Service Personnel can access two additional configuration menus (General, and Lamp) as well as three more Status submenus (Server, Diag and Interrogator). The installer can define system operating parameters such as which projector is controlled by the TPC, and critical lamp parameters such as installed lamp type, fan speed and light level at the screen. Installers can also establish temperature scale preference, remote access rights, test pattern access rights, extent of data logging. An installer can see ID and error information for servers, as well as a detailed diagnostics log for in-depth troubleshooting. 2.5.2 TPC Power-up Defaults When the CP2000-SB powers up (refer to Section 2.3 Powering Up the Projector), the Touch Panel Controller will begin the steps of Initializing…, Attempting to log on…, and Updating status, displaying its progress on the TPC status bar at the bottom of the screen. When initializing is complete, all files are refreshed on the TPC and the system is in a ready-to-use default operating mode: •The Main menu appears on the Touch Panel Controller, where you can press the lamp button to turn on the lamp. •The most recently used display button is depressed (darkened). Upon turning on the lamp, the image will appear. 2.5.3 Failed TPC Connection If the TPC fails to initialize and instead displays a communication error such as No connection or Cannot locate Ethernet port or Waiting to Connect, there is likely a bad connection or address between the TPC and the rest of the projector. Check that TPC cabling is intact, and try again. Review Section 5 Troubleshooting and, if the problem persists, contact your network administrator. 2-6 CP2000-SB Setup Guide 020-100249-02 Rev. 1 (05-2009) Section 2: Basic Operation 2.5.4 TPC Alarm Window Identifies the new alarm condition. Blinking Red = New Alarm Condition. Select to “shunt” (disable) this alarm • Condition will persist until rectified, but will not trigger another alarm window. • Acknowledgements are discarded upon on next TPC power-up - alarm window will re-appear. Figure 2-4 Flashing Alarm Window In addition to the status bar at the bottom of any TPC screen, a full-screen red alarm window flashes if one of the alarm conditions shown in the left column of Table 2.1 is encountered. If a safety interlock fails, power will no longer reach the lamp (DC output is stopped), and the lamp button on the TPC Main menu will be disabled. NOTES: 1) A failed safety interlock automatically prevents power from going to the lamp and disables the lamp button on the TPC Main menu. Since most interlock alarm conditions are triggered by switches, regularly check the operation of these switch levers. 2) With interlock integrity restored, the lamp button on the TPC Main menu is automatically re-enabled. Can Alarm Conditions Be Ignored? Note every alarm window indicates a new condition. In a given session, the alarm window will not reappear for a condition that you have acknowledged (shunted) but not yet solved. However, if you cycle the projector OFF and ON again, any persisting alarm condition will trigger the alarm window again. Although it is highly recommended that the monitored over-temperature and fan speed conditions always be set to trigger a flashing alarm window (default), this trigger can be turned off if desired by clearing the appropriate Alarm Triggers checkbox in the Advanced menu. Once cleared, such conditions will only trigger the yellow or red Status warning button rather than a flashing alarm window. This can be helpful in rare cases where the alarm window is erroneously/repeatedly triggered with no detectable error condition. Disabling alarm triggers is not recommended for normal operation. Failed interlocks, an SSM communication fault, I2C fault, and lamp failures always produce an alarm window-i.e., these alarm triggers cannot be disabled or hidden. CP2000-SB Setup Guide 020-100249-02 Rev. 1 (05-2009) 2-7 Section 2: Basic Operation Responding to an Alarm Window Press the acknowledge button in order to hide the alarm window and access other TPC menus, and try to solve the problem as shown in the right column of Table 2.1. Table 2.1 Alarm Conditions and Solutions FAILED INTERLOCK Lamp door is open Make sure the lamp door is securely shut. Failed lamp fan Check for interference at vane switch. Ensure the 220V connection near Panel C at the rear of the projector head (on the underside) is still plugged in. Replace fan. Failed heat extractor (for external duct at the top of the projector) May not be turned on. 600 CFM required. Replacement heat extractor may be required. Failed auxiliary interlock (usually for fire alarms or automation systems) Check auxiliary switch wiring in pedestal. Check the external controlling device. Failed high-security lock (cinema use disabled) Lock the projector lid. If still failed, double-check the high-security lock itself, plus all related harnessing. OVER-TEMPERATURE Card cage is too hot Power down and cool projector. Ambient temperature may be too high. Check air filter and fan. Prism is too hot Power down and cool projector. Reduce lamp power. Ambient temperature may be too high. Check air filter and sensor. Check liquid cooler fan. Integrator is too hot Power down and cool projector. Reduce lamp power. Ambient temperature may be too high. Check air filter and sensor. Check liquid cooler fan. Red DMD is too hot Power down and cool projector. Reduce lamp power. Ambient temperature may be too high. Check fluid flow and level. Check air filter. Check liquid cooler fan. Blue DMD is too hot Power down and cool projector. Reduce lamp power. Ambient temperature may be too high. Check fluid flow and level. Check air filter. Check liquid cooler fan. SSM is too hot Power down and cool projector. Reduce lamp power. Ambient temperature may be too high. Check fluid flow and level. Check air filter. Ballast is too hot and has shut down Cool, then cycle the projector down-and-up normally. If the over-temp recurs, there is a cooling problem in the ballast that may require service. Check ballast fan. OTHER FANS TOO SLOW A primary fan is too slow or stopped Replacement fan may be required. Card cage fan is too slow or stopped Replacement fan may be required. Laminar airflow is too slow or stopped Replacement LAD filter or fan may be required. LAMP PROBLEMS Lamp Life has expired Replacement of the lamp is recommended. Unexpected lamp OFF Increase Lamp Power. Check that DMDs have not overheated. An interlock may have momentarily tripped. Lamp may have to be replaced. Lamp strike failed If interlocks are OK, ensure the 220V connection near Panel C at the rear of the projector head (on the underside) is still plugged in. If lamp re-try still fails, replace the lamp. OTHER 2-8 SSM Communication Error Check cabling. Cycle projector power for a normal start-up. Check LEDs on card cage boards, which can indicate a light engine problem instead. Check LVPS/Processor voltages. Also, if shutter or lamp are functioning normally, SSM likely OK. I2C Communication Error There may be a power problem with the main electronics (I2C). Check LVPS/Proc. voltage adjustments. CP2000-SB Setup Guide 020-100249-02 Rev. 1 (05-2009) Section 2: Basic Operation LENS MOUNT 2.6 A communications error with the ILS motor control board has occurred. Please ensure that all cabling is correctly connected. Check cabling. Cycle projector power for a normal start-up. ILS Motor Control Board - Sensor Failure This error will only be detected on a lens reset or lens calibrate. Check the sensors. It is cleared by cycling the projector power or performing a lens reset. ILS Motor Control Board - In Boot/Program Mode If this message remains for longer than 4 seconds, try repowering the TPC or upgrading the MCB software. ILS Motor Control Board - Main Code CRC Upgrade MCB software. Working with 3D A single projector can display 3D images as described below. Such images require a 3D-capable source as well as additional hardware and cabling in order to be displayed and interpreted correctly in a typical stereo 3D viewing environment. 2.6.1 3D Description In simple terms, images generated from a 3D-cinema source consist of a series of images (frames or fields) that alternate quickly between two slightly different viewpoints corresponding to the physical separation of our left and right eyes (called parallax). When these frames are displayed with enough speed and viewed with special glasses synchronized with the left/right (L/R) frame sequencing, the resulting “single” perceived image appears with much the same depth and perspective we sense in the real world. The new full resolution triple flash hardware (Brilliant3D) includes an FPGA Formatter Interface Board (FFIB) which allows for full 2K resolution using a 6:2 frame rate multiplication (Triple Flash). Triple Flash 3D is reference to a frame rate that is of a high enough frequency to eliminate flicker as noticeable by the eye. The standard frame rate for most 2D D-Cinema content is 24 frames per second (FPS) as it is for film. For 3D, the server splits the 3D content (video signal) into 2 interleaved signals of 24 FPS each by the server, for a total of 48 FPS input into the projector. The projector’s frame rate multiplication is set to 6:2, meaning the input frame rate is multiplied by 3 (Triple) for a total frame rate of 144 frames per second (Hz or FPS). For the Brilliant3D hardware, the TI DLP version 13.1 or higher is required. 2.6.2 What Do I Need for 3D? The CP2000-SB requires a 3D-capable SMPTE source and a few special hardware/software setups described here. Essentially you will connect two signals (one left eye, one right eye) to the projector, then use the TPC's Custom: 3D Control menu options to define and control the signal processing, synchronizing and output for devices used in your stereographic 3D display. These settings ensures critical ordering and timing of the incoming L/R frames so that they merge correctly into a convincing artifact-free 3D display without cross-talk, ghosting or other artifacts. System Requirements • CP2000-SB projector. Includes all standard 3D components: • FFIB (FPGA Formatter Interface Board): • TPC software v2.7.020 or higher • Main projector software v13.0.44 or higher • Two HD-SDI cinema signals (left and right) connected to the projector's SMPTE ports A and B. NOTE: Use of a single input consisting of both left and right data is not currently supported. • Sync Output Device: CP2000-SB Setup Guide 020-100249-02 Rev. 1 (05-2009) 2-9 Section 2: Basic Operation • IR emitter for controlling the L/R gating (switching) of active glasses OR • Pi-Cell polarizer for controlling a screen that has a silver polarization-preserving surface for use with passive glasses • Custom 3D Sync Output Cable (GPIO) such as available from RealD: • For routing the projector's output sync to your Sync Output Device-connect from the projector's GPIO. NOTE: Accessed from within the pedestal-refer to Section 3 Installation & Setup) to the emitter or polarizer. NOTE: Refer to Appendix D: GPIO from the CP2000-SB User Manual (020-100162-xx) for GPIO pinouts and other 3D sync cable details. • Power supply for your Sync Output Device, typically wired with the custom GPIO cable. • Proper 3D configuration defined in the TPC's Custom: 3D Control menu. For best results, use the 3D internal test pattern shown in Figure 2-5. 2.6.3 Supported Hardware Setup Figure 2-5 shows the general hardware configuration currently supported. Use either an IR emitter to control gating in active glasses, or a polarizing cell and Z-screen with passive glasses. NOTES: 1) All configurations require a custom 3D Sync Cable, such as supplied by RealD, for the GPIO port. 2) A pull-up power supply (not shown) is also required for the IR emitter or polarizing cell. 3) Refer to Appendix D: GPIO from the CP2000-SB User Manual (020-100162-xx) for cabling details. Figure 2-5 Typical Dual-Input 3D System (CP2000 Shown with Active Glasses) 2-10 CP2000-SB Setup Guide 020-100249-02 Rev. 1 (05-2009) Section 2: Basic Operation 2.6.4 3D Instructions NOTES: 1) Assumes a full 2048 x 1080 display, and 3D enabled in the Custom: 3D Control menu. 2) 3D stereo sync or reference signal is part of input signal, matching the vertical sync. Hardware Instructions 1. Connect two HD-SDI signals from a 3D media server to the projector's SMPTE cinema ports A and B. One carries left-eye data, the other right-eye data. Connect to either port; you will configure the projector to multiply and interleave the L/R signals properly. Web User Interface Instructions 1. Click Enable. 2. SET THE FRAME RATE: NOTE: 6:2 is commonly used for most 3D features which are comprised of resolutions slightly less than 2048 x 1080. Both incoming frame rates are likely too slow for flicker-free 3D viewing, and need to be increased within the projector for at least 96 Hz output. For example, a typical HD-SDI rate of 24Hz is still only 48 Hz when L/R are combined (see Figure 2-5). In the Custom: 3D Control menu, set the desired Frame Rate N:M ratio-or number of frames displayed per number of frames for complete data. For example, a setting of 6:2 creates 6 frames from 2 inputs (=144 Hz). The resulting frame rate cannot exceed the maximum frame rate possible in the projector-with 24 Hz full-screen incoming signals, use a maximum factor of 5:2. NOTE: Frame rate multiplication less than 6:2 may flicker at slow incoming frame rates. 3. DEFINE 3D SYNC INPUT LOCATION: For dual inputs, • Set L/R Input Reference option to Active Port: A/B =L/R or vice versa. Step 3 • Set the Input GPI to None. These two settings tell the rest of your 3D system that incoming 3D stereo sync information is included with the two L/R image data inputs rather than routed separately to the GPIO port. For future single-input 3D sources where the server supplies a separate 3D stereo sync to the projector's GPIO port instead, set Input GPI according to which input number is used (i.e., according to your GPIO cable wiring). Step 5 Step 6 Figure 2-6 Setup for 3D 4. DEFINE L/R DOMINANCE: For the Input Frame Dominance, choose the leading frame, left or right. Correct order depends on the cameras used during filming, and is needed to ensure smooth motions. An incorrect setting creates motion artifacts. 5. DEFINE SYNC DISPLAY LOCATION: • Set L/R Display Reference to Not Used. • Set Display GPI to None. CP2000-SB Setup Guide 020-100249-02 Rev. 1 (05-2009) 2-11 Section 2: Basic Operation 6. DEFINE SYNC OUTPUT: • Set L/R Output Polarity to Inverted. NOTE: If the display appears reversed, i.e. background appears close and foreground appears at a distance, you will need to ensure that the cable connecting server output A is connected to projection input A and the cable connecting server output B is connected to projection input B. • Set Output GPO according to which of the projector's GPIO outputs is currently wired to your emitter or polarizer. 7. CONNECT GPIO (OUTPUT): From the projector's GPIO port, connect your 3D stereo sync cable to your 3D controlling device such as an emitter or polarizer. NOTE: RealD 3D sync cable recommended. 8. ADJUST DISPLAY, SCREEN, ETC.: As desired, adjust the display, screen, image color, etc. 2-12 CP2000-SB Setup Guide 020-100249-02 Rev. 1 (05-2009) 3 Installation & Setup All installation procedures must be performed by a qualified technician in a restricted access location. Ensure the following tools and components are on hand before beginning. NOTE: In general, fasteners are metric sizes and require metric tools. However, to complete lamp installation, imperial tools are required, which are provided inside the lamp door of the projector. 3.1 12” screwdrivers: Phillips (magnetic) and flat Assorted wrenches such as 7/8” and 3/4” Assorted Allen keys such as 3/16”, 7/64”, 5/32”, and M3 3-phase 4-wire, 5-wire, or 6-wire connection of AC supply to Terminal Block 1 in pedestal (certified electrician required) Heat extractor (such as inline centrifugal blower Elicent model# AXC 315B) or roof extractor providing at least 450 CFM (2 or 3 kW lamps) or 600 CFM (4.5 or 6 kW lamps) at 8” exhaust duct opening @ 600 watts or lower. NOTE: Mount at an external location Lamp and protective clothing / safety gear Laptop computer with DCP Librarian setup software with Ethernet or standard RS-232 cable Vapor-free dustoff type compressed air can Latex lab gloves Lens cleaning tissue and solution (refer to Section 4.1 Maintenance and Cleaning) Assembly and Connection of Components These instructions describe how to: • mount the projection head onto the pedestal • position the projector relative to the port window and screen • connect pedestal-to-head cabling and cooling hoses • customize projector for CP2000-SB lamps • connect exhaust ducting and fill liquid cooling system • install lens and lamp • connect to power 1) DO NOT misplace High Security keys, which are packed with the projector. Replacement involves dispatching a field technician to the site at owner’s expense. 2) Qualified technician required for all installation steps. Do not modify circuits or wiring. CP2000-SB Setup Guide 020-100249-02 Rev. 1 (05-2009) 3-1 Section 3: Installation & Setup 3.2 Projection Head and Pedestal STEP 1 - Secure Projection Head to Pedestal a. Roll the pedestal as close as possible to its permanent location, with its front toe facing the port window wall. b. Inside the pedestal, at the rear of the top frame, turn the knob to extend the safety prop above the pedestal frame. This stop will then elevate the rear of the projection head until fingers are safely out of the way. See Figure 3-1 Step 1. Figure 3-1 Assembling Projection Head with Pedestal c. Lift the projection head onto the pedestal, aligning the four threaded rods with the four holes in the pedestal frame. Warning! Requires at least two people. For cable connections, maintain cable ties that have been trimmed, and those that are not. The front of the head will sit on the front of the pedestal frame and the rear will be elevated by the safety prop. d. Retract the safety prop until the rear of the projection head sits on the rear of the pedestal frame. All four threaded rods will be fully inserted through the holes in the top of the pedestal. Secure the safety prop (do not leave loose). e. Secure head-pedestal assembly with four washers/nuts tightened snugly on to the four threaded rods. STEP 2 - Position CP2000-SB at Port Window Roll the projector until its base is approximately 2 feet from the port window wall, 3 feet if auxiliary lens mount will be added (optional). Center with the theatre screen () if possible (Figure 3-2, A). If forced to be off-center (such as when a film projector is already present), try to optimize aim as shown in Figure 3-2, B. This will slightly increase side keystoning, but will minimize required horizontal lens offset. NOTE: Unlike film projectors, it is best to keep the projector lens surface as parallel to the screen as possible, even if it is significantly above the screen center. 3-2 CP2000-SB Setup Guide 020-100249-02 Rev. 1 (05-2009) Section 3: Installation & Setup Figure 3-2 Centering < > (Aerial Views) Note that when a particularly short throw distance combines with a very wide screen, you may have to forfeit some aim and stay more parallel to the screen. In such cases, some lens offset can reduce the keystone distortion. Later, when your projector is up-and-running, adjust precise image geometry and placement as described in Section 3.8 Basic Image Alignment. STEP 3 - Extend All Feet For permanent installations and more stable images, the projector should be firmly on the floor rather than on its casters. Extend (rotate) the foot located behind each caster until the lens opening is fairly well-centered with the port window (Figure 3-3). Lock top nut in place. Remove caster if desired. NOTE: There is no need to adjust leveling and/or tilt at this point—wait until all other components are mounted/installed, and refer to Section 3.5 Adjusting Tilt and Leveling. Figure 3-3 Adjust Feet STEP 4 - Install Touch Panel Controller a. Attach the Touch Panel Controller (TPC), pre-assembled with its ball joint base and mounting arm, to the matching ball joint base secured at the rear of the projector (Figure 34). b. Connect to the TPC cable routed through the nearby hole in the projector rear. The other end of this cable is pre-connected to the internal Ethernet hub and the 24V power supply. If desired, you can mount the TPC and its 24V power supply elsewhere at the site. Route the TPC cable through either the rear or front hole on the projector. Cap the unused hole. Figure 3-4 Typical TPC Mounting CP2000-SB Setup Guide 020-100249-02 Rev. 1 (05-2009) 3-3 Section 3: Installation & Setup STEP 5 - Connect Pre-Installed Cabling (Pedestal-to-Head) Numerous cables are pre-installed within the pedestal and must be routed up to the underside of the projection head, where they connect to one of three panels (or two IEC power sockets). Connect pedestal-to-head cabling as follows: NOTE: For all cable connections, keep cable ties that have been trimmed at manufacture, but remove temporary ties that are untrimmed and have tails. a. Open both pedestal doors (Figure 3-5). b. Open the rear side door on the operator’s side. c. SET BALLAST AC INPUT SWITCH: Before connecting the ballast to AC, set the ballast’s AC input switch to match the AC available at the site. Toggle left for nominal 200 VAC supplies and toggle right for 400 VAC supplies. The factory default is 200 VAC. d. BALLAST RS-232 CABLE: Connect the ballast’s RS-232 cable 34-002075 to Panel B (9-pin), routing through the small rectangular access hole in the front underside of the projection head (Figure 3-6). Figure 3-5 Open Projector for Access Figure 3-6 Connect Ballast RS-232 and Interlocks to Projection Head e. BALLAST INTERLOCK CABLE: Connect the ballast’s interlock cable 34-002007 to Panel C (9-pin), routing through the small rectangular access hole in the rear underside of the projection head (Figure 3-6). Ensure a second connector from Panel C to Panel B is connected (P/N 001-100376-01). The remaining third connector is a nonfunctional spare. 3-4 CP2000-SB Setup Guide 020-100249-02 Rev. 1 (05-2009) Section 3: Installation & Setup f. POWER CABLES TO HEAD: From behind the main AC breaker panel (within the pedestal), connect both identical power cables 34001992 to the IEC receptacles located near Panel B (100-230 VAC) and Panel C (200-230 VAC). Connect either cable to either receptacle (these cables are interchangeable) and secure with metal strainrelief clip provided (Figure 3-7). Figure 3-7 Connect Projector Breaker Power Cables to Projection Head Important! Components in the lamp compartment will require 200-230 VAC. NOTE: If you prefer to use an uninterruptible power supply (UPS) for supplying power to the projection head, route the UPS power cables through the pedestal toe and connect to the IEC receptacles on Panel B (100-230 VAC). In this case, only one power cable provided in the pedestal is used. g. CHECK ETHERNET AND TPC POWER: Within the pedestal, confirm that the power supplies for the Ethernet hub and TPC both connect to a power bar wired to the terminal block TB2 from either the facility power source or the existing projector wiring (Figure 3-8). No other components or external equipment should be connected here. Figure 3-8 Check TPC and Ethernet Hub Connections to Power CP2000-SB Setup Guide 020-100249-02 Rev. 1 (05-2009) 3-5 Section 3: Installation & Setup h. CONNECT LAMP LEADS: 1. Ensure the igniter door is open. From the ballast in the pedestal, route the main black and white lamp leads through the nearby hole in the underside of the projection head. See Figure 3-9. 2. Route the NEGATIVE (-) BLACK lamp lead through the hole in the lamp cooling compartment wall. Warning! 1) Ensure the PCB is directed toward the back and remains at least ¾” from the highvoltage terminal (with braid connection). 2) Route all igniter wires AWAY from 9-pin and 15-pin connectors. 3) Twist both ballast cables twice-per-foot. 3. Connect the POSITIVE (+) WHITE lamp lead to the POSITIVE (+) igniter terminal (3/4” wrench). This terminal also has a small PCB attached—stack this on top of the lamp lead. 4. Close and lock the igniter door. Figure 3-9 Connect Lamp Leads IN THE LAMP COOLING COMPARTMENT: 5. With the lamp door removed (refer back to Figure 3-5), turn the small knob and swing open the lamp cooling compartment door (Figure 3-10). Figure 3-10 Accessing Cathode End 3-6 CP2000-SB Setup Guide 020-100249-02 Rev. 1 (05-2009) Section 3: Installation & Setup 6. Route the NEGATIVE (–) BLACK lamp lead through the hole in the cooling compartment floor (Figure 3-11). The igniter wires from terminal 5 and the PCB are also routed here. Figure 3-11 Feed Black Lead into Compartment 7. A universal connector nut should be pre-installed on the cathode-end lamp post. Regardless of model or lamp size, this nut is 1.658” in overall length. See right. NOTE: The universal nut shown accommodates all models. Do not install a shorter nut. Important! Ball joint must move freely. If necessary, hand tighten with 9/64” Allen key. Figure 3-12 Connector Nut 8. With 3/16” Allen key, secure the NEGATIVE (–) BLACK lamp lead and the two igniter harnesses to the side of the connector nut. Important! Secure lamp lead FIRST on connector, then remaining two igniter wires on TOP. Figure 3-13 Secure Lamp Lead and Two Igniter Wires At this point, the lamp pre-wiring is complete. Leave lamp accessible for now. CP2000-SB Setup Guide 020-100249-02 Rev. 1 (05-2009) 3-7 Section 3: Installation & Setup STEP 6 - Connect Two Cooling Host Ends (Pedestal-to-Head) During operation, a closed loop of flexible tubing circulates cooling liquid stored in the pedestal to critical electronics components located in the front compartment of the projection head. Looking into the pedestal, the liquid will circulate counterclockwise. NOTE: The TOP graphic in Figure 3-14 is for pedestals manufactured before Fall 2006. The BOTTOM graphic in Figure 3-14 is for pedestals manufactured for Fall 2006 and after. Figure 3-14 The Liquid Cooling Loop 3-8 CP2000-SB Setup Guide 020-100249-02 Rev. 1 (05-2009) Section 3: Installation & Setup a. To create this loop, connect the OUT/warm and IN/cool hoses as described below. NOTE: Hose connections may not be labeled. Be sure to depress each hose connector tab before inserting the hose end, then release to seal (Figure 3-15). This prevents damage caused by forcing the gasket end into a closed connector. Listen for a click. b. The long loose hose connected to the reservoir is the OUT/warm hose from the projection head. Connect to the projection head location closest to the non-operator’s side of the projector. c. The short loose hose connected to the heat exchanger is the IN/cool hose. Connect to the projector head location closest to the operator’s side of the projector. Important! To prevent damage to the sealing gasket, always depress the connector tab when inserting the hose end. Avoid forcing together and listen for click. Figure 3-15 Connecting the Hoses STEP 7 - Fill the Reservoir Completely (Initial Filling for Hosts Only) After connecting the hoses, fill the cooler reservoir completely with Christie approved coolant Jeffcool E105 provided in the liquid coolant fill service kit (P/N 003-001837-02). Danger! HAZARDOUS SUBSTANCE - The coolant used in this product contains ethylene glycol. Use caution when handling. Do not ingest. Virtually all of this first supply of liquid will be drained into the hoses upon initial power-up, at which point the reservoir must be re-filled to the correct level at the gauge window. Refer to Section 3.6 Initial Power-up. STEP 8 - Check Lead Dressing & Hoses a. At this point, integral pedestal-to-head cabling and hose connection should be complete. Check all lead dressing and secure as neatly as possible to prevent extra cable lengths from dangling or touching other components. Provide proper strain relief as necessary. Ensure hoses are free of kinks and sharp turns. Figure 3-16 Fill Reservoir b. Connect sources and communication links at any time. Refer to Section 3.3 Installing and Connecting Sources and Section 3.4 Connecting for Communications. CP2000-SB Setup Guide 020-100249-02 Rev. 1 (05-2009) 3-9 Section 3: Installation & Setup 3.2.1 Exhaust Duct Warm exhaust air from the CP2000-SB must vent to outside of the building. Connect pre-installed outside-venting ductwork via 8” inside diameter fireproof ducting material attached to the projector’s top exit port. Confirm that 1) there are no obstructions or kinks within the ducting, 2) all air intake areas of the CP2000SB are clear and exposed, and 3) the vane switch at the exit duct is moving freely. The pre-installed outside-venting duct should be rigid for a 10” length at the projector and must also include a heat extractor/blower that maintains at least 450 to 600 CFM when measured at the projector exhaust opening, depending on the lamp. See Table 3.1. Table 3.1 Airflow Requirements Lamp (kW) Minimum Exhaust Airflow Rate 2 or 3 450 ft3/min. 4.5 or 6 600 ft3/min. Figure 3-17 Attach Exhaust Ducting CALCULATE CFM IN 8” DUCT: Use an air flow meter to measure the ft/min or ft/sec at the rigid end of the duct that will connect to the projector (measure right at the end). Then multiply the reading by the cross-sectional area of the 8” duct to calculate the cubic feet/min airflow. The formula is: Measured linear ft/min x 0.34 = CFM. Depending on the lamp, calculations should show 450 or 600 CFM airflow (see Table 3.1) in the 8” exhaust duct. Add extractors/boosters as needed for your site, as the vane switch (see right) will prevent the projector from operating if the airflow is inadequate. Do not mount extractor on the projector. NOTE: If the duct becomes significantly blocked—or if a fan fails—the projector should trigger an alarm before becoming overheated or unsafe. Regardless, check airflow regularly as described in Section 3. Secure with lens locking lever (down position).. Figure 3-18 Vane Switch Never disable a vane switch. Attempting to operate the projector with inadequate airflow can result in dangerous overheating of the projector. 3-10 CP2000-SB Setup Guide 020-100249-02 Rev. 1 (05-2009) Section 3: Installation & Setup 3.2.2 Install Lens(es) Primary Zoom Lens Installation 1. Fully insert the lens assembly straight into the lens mount opening all the way back without turning. With the lens fully back, it will seat properly within the lens mount. NOTE: High Contrast lenses (only) have a flat on the rear flange. Rotate the lens so that the flange clears two screws in the mount. Also ensure the UP label is at the top to ensure proper aperture orientation. 2. Lock the lens assembly in place with lens clamp DOWN. NOTE: The lens seals the projector head, preventing contaminants from entering the area of main electronics. Never attempt to operate the projector without a lens installed. 3. Calibrate the lens. See Section 3.8 Basic Image Alignment for details. Anamorphic Lens or 1.26x Wide Converter Installation (Optional) NOTE: Required only for 1.25x anamorphic lens or 1.26x wide converter lens producing 2.39:1 scope images. If the anamorphic or wide converter lens will be used, it is recommended that you now add the lens—and its motorized mount—so that the additional weight will be present when correcting later for final leveling and boresight adjustments. Install only for those installations requiring full-size 2.39:1 scope images (mostly sidemasking screens). 1. INSTALL THE AUXILIARY LENS MOUNT ON THE PROJECTOR At the front of the projector, install the motorized auxiliary lens mount hardware as described in the instructions provided with the auxiliary lens mount kit. 2. INSTALL THE AUXILIARY LENS Clamp the anamorphic or wide converter lens mount in place, following the instructions provided with the lens mount kit. For details, refer to Section 3.9.5 Add Auxiliary Lens. 3.2.3 Install First Lamp The CP2000-SB accommodates different lamps. Refer to Section 8: Specifications from the CP2000-SB User Manual (020-100162-xx) for a complete list of supported lamps. 1. REVIEW LAMP PRE-WIRING Review all lamp pre-wiring as described on the previous pages, ensuring that all leads and harnesses are connected correctly and that the universal cathode connector nut is secured to the rear lamp post. 2. CHECK LAMP CRADLE (ANODE END) LOCATION FOR YOUR LAMP • For 4.5 or 6.0 kW lamps, the lamp cradle must be as far forward as possible (factory default). • For 2.0 or 3.0 kW lamps, move the cradle to the rear position, i.e., Figure 3-19 Lamp Cradle Position approximately 1” closer to the reflector (Figure 3-19). 3. INSTALL LAMP Refer to Steps 7-10 from Section 4.4 Replacing a Lens. Observe all warnings and wear protective clothing. CP2000-SB Setup Guide 020-100249-02 Rev. 1 (05-2009) 3-11 Section 3: Installation & Setup 3.2.4 Connecting to Power Connecting the projector to your AC supply can vary according to the country in which the projector is installed. The five scenarios are explained below. For any installation, always follow the electrical code for your country. Warning! 1) Certified electrician required. Follow the Terminal Block 1 (TB1) Connections diagram located on the inside of the pedestal. 2) Installation of the pedestal’s conduit panel is MANDATORY to avoid risk of electric shock causing bodily harm or even DEATH. 1. From the AC power source, route the 3-phase wires, single-phase and ground wires into one of the knockout holes located on the pedestal’s conduit panel. Use appropriately sized strain relief connectors with the conduit panel. This will ensure adequate environmental sealing and prevent cables from wear and being accidentally torn out. Warning! Use of the conduit panel is mandatory to prevent electric shock. 2. Connect the incoming AC ground lead directly to the frame ground stud on the floor of the pedestal (Figure 3-20). Secure with both washers and nut provided, and ensure there are no other wires present at this stud. Warning! Connect ground FIRST to reduce shock hazard from high leakage. Figure 3-20 Connect Incoming Ground Wire 3. Refer to the Terminal Block 1 (TB1) Connections diagram provided on the inside of the pedestal door (operator’s side). As described for your model and site, connect all available wires to the large terminal block (TB1) located in the operator’s side of the pedestal. NOTES: 1) The Terminal Block 1 (TB1) described below accommodates up to 6 AWG wire. 2) For proper torque, a flat screwdriver with 4-6mm blade is recommended. 3) Ensure to refer to the Terminal Block 1 (TB1) Connections diagram located in the pedestal. 3-12 CP2000-SB Setup Guide 020-100249-02 Rev. 1 (05-2009) Section 3: Installation & Setup 180-235 VAC (N. AMERICA, JAPAN, MOST OF CENTRAL/SOUTH AMERICA, ETC.): If 3-phase and single-phase feeds (6-wire): •Make sure ground wire is connected directly to the frame ground stud on the pedestal floor. Attach no other wires here. •Connect L and N @ 200-230 VAC (single-phase) •Connect 1, 2, and 3 @ 180-235 VAC (3-phase) If 3-phase with neutral fed from 3-phase (5-wire): •Make sure ground wire is connected directly to the frame ground stud on the pedestal floor. Attach no other wires here. •Connect 1, 2, 3, and N @ 180-235 VAC (3-phase) •No L available. Connect jumper from 1 to L. If 3-phase only (4-wire): •Make sure ground wire is connected directly to the frame ground stud on the pedestal floor. Attach no other wires here. •Connect 1, 2, and 3 @ 180-235 VAC (3-phase) •No L or N available, so the internal outlet will not be functional. 342-456 VAC (EUROPE, ETC.): If 3-phase and single-phase feeds (6-wire): •Make sure ground wire is connected directly to the frame ground stud on the pedestal floor. Attach no other wires here. •Connect L and N @ 200-230 VAC (single-phase) •Connect 1, 2, and 3 @ 342-456 VAC (3-phase) If 3-phase with neutral fed from 3-phase (5-wire): •Make sure ground wire is connected directly to the frame ground stud on the pedestal floor. Attach no other wires here. •Connect 1, 2, 3, and N @ 342-456 VAC (3-phase) •No L available. Connect jumper from 1 to L. If 3-phase only (4-wire): This configuration is not possible. Use 5-wire or 6-wire only. Neutral is required. Warning! Ground (earth) connection is necessary for safety. Never compromise safety by returning current through the ground. CP2000-SB Setup Guide 020-100249-02 Rev. 1 (05-2009) 3-13 Section 3: Installation & Setup Special Adjustments for Some AC Supplies AC levels can vary depending on region. Check the following when installing. NOTES: 1) Requires voltmeter for up to 400 VAC. 2) Consult the Interconnect Drawing in pedestal. JUMPER FROM IGNITER TERMINAL 2: As set from the factory, the igniter jumper located on terminal 2 connects to T2. This configuration is used when 207-265 VAC are present (as it is for most countries). If you find your incoming AC is below 207 VAC, connect terminal 2 jumper to T1 instead. •If AC between terminals 2 and 3 is 207265, connect terminal 2 to T2 (factory default). • If AC between terminals 2 and 3 is 180207, connect terminal 2 to T1. See Figure 3-21. BALLAST 115 VAC TAPS: Ensure your nominal line between the terminals labeled 115V and COMMON (or 0V) is within 10% of 115 VAC. See Figure 3-22. Figure 3-21 Check Voltage and Position Jumper • If your measurement at the 115V terminal is 126.5V or more, move the 115V wires to the tap labeled –10%. • If your measurement at the 115V terminal is 103.5V or less, move the 115V wires to the tap labeled +10%. Figure 3-22 Check Voltage Between 115V and Common (“0V”) 3-14 CP2000-SB Setup Guide 020-100249-02 Rev. 1 (05-2009) Section 3: Installation & Setup 3.3 Installing and Connecting Sources Depending on site requirements, cinema servers such as digital media storage devices or non-cinema sources such as PCs either reside outside of the projector, or are rack-mounted directly in the rear of the CP. They must not interfere with CP operation. Regardless of their mounting location, sources must connect to one of four ports on the Communication and Source Connection Panel located on the underside of the projection head. They are typically connected as part of projector installation. Once made, these connections are inaccessible from the outside of a locked projector and can be considered secure and permanent. Changing or adding a source connection requires access via the locked CP pedestal. NOTE: To maintain radiated emissions compliance, do not connect I/0 cables to the projector without connecting the source or receiver at the other end. IF EXTERNAL Source/server cabling routes through the pedestal toe and up to the underside of the projection head. Limit cable length to 300 feet or less. Connect power externally or within the projector. See Figure 3-23 and Figure 3-24 (shown are models with internal outlet for North America, etc.). NOTE: The DVI ports shown in Figure 3-24 are single-link ports for single-link cable/connectors only. Connect two independent sources, or connect the Cine-IPM 2K to both ports for 10-bit processing. Using this pair of ports as a dual-link pair requires a special adapter (not available). Figure 3-23 Connecting an External Cinema Server/Source Figure 3-24 Connecting an External Non-cinema (DVI) Source CP2000-SB Setup Guide 020-100249-02 Rev. 1 (05-2009) 3-15 Section 3: Installation & Setup IF INTERNAL Sources/servers are often rack-mounted in the projector rear with cabling routed directly to the underside of the projection head. See Figure 3-25 and Figure 3-26. Install as follows: 1. Remove the pair of rack protector posts from the rear of the pedestal. 2. Remove the required horizontal rack covers (security plates). 3. Rack-mount the desired equipment within the pedestal. 4. Re-install the pair of rack protector posts. Keep extra covers. Do not modify any CP wiring or lead dress during installation and ensure the added device does not interfere with normal CP operation. Power normally is hard-wired to the TB2 terminal block. NOTE: Internal power connection is not possible if incoming AC feed is 4-wire 3-phase only, as the TB2 terminal has no power in this case. Figure 3-25 Connecting an Internal Cinema Server/Source Figure 3-26 Connecting an Internal Non-cinema (DVI) Source NOTE: The DVI ports are single-link ports for single-link cable/connectors only. Using as a dual-link pair requires a special adapter (not currently available). 3-16 CP2000-SB Setup Guide 020-100249-02 Rev. 1 (05-2009) Section 3: Installation & Setup 3.3.1 Support for Internal Servers/Source A series of holes around the top perimeter of the pedestal frame accommodates strapping for support of internal equipment. To maximize air circulation and cooling within the pedestal, install your longest devices in the highest rack-mount slot available where they will not significantly block airflow. 3.3.2 Security for Internal Servers/Source Upon installation of a rack-mount server or source within the pedestal, ensure to re-install the pair of vertical rack protector posts at the rear. They will overlap the sides of your rack-mount equipment and help prevent access to the pedestal interior and theft of rack-mounted equipment. NOTE: Keep on hand any extra CP rear covers (horizontal plates) removed for rack-mounted equipment. These covers must be re-installed if the equipment is removed from the projector in the future. Do not operate the CP with open slots at the rear. 3.4 Connecting for Communications Many communications with the projector are initiated on the Touch Panel Controller (TPC) mounted at the rear of the projector. Depending on the installation, you may also need certain other serial and/or Ethernet links to the CP2000-SB, such as from a server or PC functioning as a controller, or from an existing on-site network including other equipment. Connections are typically done at time of installation, and then the projector is locked and protected from unauthorized changes. In rare cases, serial and/or Ethernet links are needed only by the installer and are disconnected afterwards. Connect up to a total of five Ethernet links to the 5-port hub within the pedestal, which in turn connects to the Communication and Source Connection Panel at the underside of the projection head. For serial communications, always connect to the RS-232 A port on this panel (RS-232 B uses Christie-proprietary protocol intended for Christie accessories only). Figure 3-27 Communication Links with Projector CP2000-SB Setup Guide 020-100249-02 Rev. 1 (05-2009) 3-17 Section 3: Installation & Setup TPC Connect the TPC cable to the Ethernet hub within the pedestal (this is usually pre-connected from factory). PC/Laptop, Server or Network To communicate with the CP2000-SB from a computer, server or an existing network, connect the equipment to the Ethernet hub within the pedestal. If Ethernet is not available at your site, connect a standard serial cable to the RS-232 A port instead. This communication link is acceptable for using a PC/laptop to run Christie’s DCP Librarian or to download new software, but is too slow for server communications and does not support ASCII messaging to the TPC (which requires Ethernet). Connect RS-232 as shown in Figure 3-27, and route as shown in Figure 3-23, Figure 3-24, Figure 3-25, and Figure 3-26. NOTE: For serial communication using a PC, laptop or server, use only the RS-232 A port. The RS-232 B port utilizes Christie-proprietary protocol intended for Christie accessories only. Warning! The RS-232 B port is compatible with Christie accessories only. 3.5 Adjusting Tilt and Leveling NOTE: Disconnect from AC for these initial alignments. Images are not yet needed. In an ideal installation, the CP2000-SB lens surface is centered with and parallel to the screen. This orientation helps to ensure optimized lens performance with minimal offset (Figure 3-28). If this position is not possible (such as when the projector is significantly higher than the center of the screen), it is better to rely on offset rather than extra tilt. Before adjusting tilt, ensure the projector is as WELL-CENTERED () with the theatre screen as possible for your installation area (refer back to Figure 3-2). Figure 3-28 Tilt Projector to Match Screen Check with theatre personnel for the degree of screen tilt or measure this incline with a protractor at the screen. Then TILT the projector to closely match this screen tilt angle (Figure 3-29), following the instructions below: 1. Disconnect the projector from AC power. 2. Use a wrench to rotate front and rear feet until projector tilt matches screen tilt. You can achieve up to 12° tilt by adjusting the feet. Figure 3-29 Adjust 4 Feet for Tilt and Leveling In rare cases where additional tilt is needed, you can utilize the rear extender legs as described below. Important! For best optical performance, avoid tilting the projector excessively. Use vertical offset of the lens instead. 3-18 CP2000-SB Setup Guide 020-100249-02 Rev. 1 (05-2009) Section 3: Installation & Setup 3. Remove the rear bottom panel (2 top screws, 2 bottom tabs) from the CP pedestal (Figure 3-30). Figure 3-30 Open Rear of Pedestal 4. Use a low-profile scissor jack to elevate the rear of the projector. 5. On each side of the rear opening in the pedestal, loosen the 2 bolts securing the rear extender legs to the projector (Figure 3-31). Figure 3-31 Adjust Rear Extender Legs 6. Slide the legs out to the desired position and secure with two bolts. 7. Remove the jack. 8. If necessary, re-adjust all leveling feet for side-to-side leveling (Figure 3-29). Note that you may have to adjust level more precisely once an image is present. CP2000-SB Setup Guide 020-100249-02 Rev. 1 (05-2009) 3-19 Section 3: Installation & Setup 3.6 Initial Power-up STEP 1 - Turn on Breakers With all components installed and connected, power-up the projector as described in Steps 1 and 2 in Section 3.6 Initial Power-up. Do not ignite the lamp yet. Important! Do not ignite the lamp until you have defined the lamp type in Step 6 below. STEP 2 - Fill Reservoir a Second Time Upon initial power up, the first supply of coolant you added will drain into the hoses and fill them leaving the reservoir practically empty. Using Christie approved coolant Jeffcool E105 provided in the liquid coolant fill service kit (P/N 003-001837-02), re-fill the reservoir until the level is close to but not above the top mark on the gauge located on the outside of the pedestal door (Figure 3-32). If you over-fill, remove the reservoir from the pedestal and pour out excess. Figure 3-32 Re-fill and Check Level STEP 3 - Power Down and Up Again Turn all projector breakers OFF, then ON again to clear air from lines. STEP 4 - Check for Airlock in Cooling System After topping up the coolant reservoir, ensure the hose between the reservoir to the pump is completely full upon the next power-up (Figure 3-33). NOTE: If the hose is not full, this signifies the presence of an airlock that can interfere with proper circulation of the liquid throughout the projector. Turn the projector OFF then ON once again. The hose should now be completely filled. STEP 5 - Check Fans and Interlocks Figure 3-33 Check Hose for Airlock Problem Check that fans are running and interlocks are OK. STEP 6 - Define the Lamp Type At the TPC, go to the Advanced: Lamp menu (password required). Enter the size of the lamp currently installed in the projector (default is 2.0 kW). STEP 7 - Ignite the Lamp At the main menu of the TPC, press the LAMP button 3-20 . The lamp should ignite. CP2000-SB Setup Guide 020-100249-02 Rev. 1 (05-2009) Section 3: Installation & Setup 3.7 Maximizing Light Output Upon powering up the projector with a newly-installed/replaced lamp, activate LampLOC to automatically adjusts the lamp position to help ensure optimized operation as well as peak brightness at the screen. You do not need an image displayed yet. Once you have done this LampLOC adjustment, the lamp will be wellcentered and distanced correctly from the remainder of the illumination system. At the TPC, automatically optimize lamp position by pressing the Do Auto button in the Advanced: Lamp menu. Watch the gauge on this menu. After 2-3 minutes, the best lamp position will be established (using an internal light sensor) and the Do Auto button will no longer be disabled. At this point, light output is optimized. Optimize lamp position and light output. Figure 3-34 Align the Lamp NOTE: Lamp must be on and douser (shutter) open during LampLOC™ adjustment. However, the projector does not need to be displaying an image. DETERMINING SCREEN BRIGHTNESS (FL) In order for the TPC to display screen brightness in footlamberts (fL), you must measure screen brightness at both extremes of lamp power (minimum and maximum) for a given lamp type, and record these two readings in the TPC Admin: Lamp menu available to installers. These measurements establish a range (stored in memory) from which the TPC can interpolate all other lamp power settings, converting them to approximate footlamberts for display in the menus. Repeat the calibration if you ever switch to a different lamp type/size. NOTE: For more information about menus and footlamberts, refer to Section 2 Basic Operation. CP2000-SB Setup Guide 020-100249-02 Rev. 1 (05-2009) 3-21 Section 3: Installation & Setup 3.8 Basic Image Alignment NOTE: Assumes projector is fully assembled and powered up in its final location. This procedure ensures that the image reflected from the DMDs is parallel to and well-centered with both the lens and screen. This initial optical alignment is the foundation for optimizing images on the screen, and must be completed before final boresight adjustments. To save the focus, offset and zoom settings to the channel, you must make the adjustments using the motorized lens mount adjustment features in the Main: Lens menu or Custom: Lens menu from the TPC. Using the knobs on the lens mount to adjust the position does not save the settings to the channel. They are designed for temporary use and will therefore be lost once the channel changes. Ensure the CP2000-SB is properly positioned relative to the screen before you begin. Refer to Figure 3-2 and Figure 3-28. 3.8.1 Basic Optical Alignment Procedure 1. Display a good test pattern appropriate for analyzing image focus and geometry, such as a single crosshair centered across the image. 2. COARSE FOCUS: Do a quick preliminary focus and (if available) zoom adjustment with the primary lens only. Do not worry about consistency across the image at this point, just center focus. 3. CENTER THE IMAGE IN THE LENS: Holding a piece of paper at the lens surface, adjust offsets as necessary until the image is centered within the lens perimeter. A full white field works best for this. Figure 3-35 Level the Top Edge 4. RE-CHECK SIDE-TO-SIDE LEVELING: With a good test pattern on screen, double-check projector leveling (refer to Figure 3-4) so that the top edge of the image is parallel to the top edge of the screen. Refer to Figure 3-35. 3-22 CP2000-SB Setup Guide 020-100249-02 Rev. 1 (05-2009) Section 3: Installation & Setup 3.9 Offset and Boresight Alignment To ensure proper offset for your site and consistently good focus in all areas of the screen, a primary lens must be installed and its lens mount precisely adjusted in relation to internal optics as described below. If desired, an auxiliary lens can then be added to widen images for scope cinema displays. Warning! 1) If the Motorized Auxiliary Lens Mount (MALM) is present, ensure to move the MALM to the OUT position before performing any lens calibrate or reset functions on the Motorized Primary Lens Mount to prevent collision between the projection lens and the MALM. 2) Hazardous moving parts. Keep fingers and other body parts away. NOTES: 1) Projector must be fully assembled and powered up in its final location. 2) Keep clear of rotating parts. Remotely operated motors may start to spin without warning. 3) Avoid long hair, jewelry, and loose clothing exposure to the knobs during manual adjustment. 4) In case of emergency, unplug the line cord to immediately halt movement of the lens mount. Motorized Vertical Offset Vertical Offset Knob Anchor Bolt Horizontal Boresight Bolt Horizontal Offset Knob Lock/ Unlock Lens Motorized Horizontal Offset Focus Vertical Boresight Bolt Figure 3-36 Anatomy of the Lens Mount 3.9.1 Adjust Offset PProject an image with the primary lens only. Always adjust offset before boresight. Important! Ensure the correct lens is selected in the Advanced: Lens menu before calibration to ensure you will remain within the applicable boundary of the installed lens. NOTE: When adjusting the Focus, Offset, and Zoom, you may experience a slight delay in the response rate of the lens upon selecting the buttons. 1. Ensure Auto ILS is selected from the Main: Lens menu. NOTE: Enabling Auto ILS will over-write the pre-defined settings for this channel. To perform a temporary lens adjustment, uncheck Auto ILS and adjust the lens by clicking the necessary buttons or manually adjusting the focus, offset, and/or zoom knobs. All temporary adjustments will be lost when Auto ILS is selected again or if the channel changes. Figure 3-37 Intelligent Lens System 2. Using an framing test pattern (Framing.tga is recommended), adjust the Offset by clicking the up/down/ left/right buttons on the Main: Lens menu (Figure 3-37) as necessary to display a square image on the screen. NOTES: 1) You can also hold the buttons down for continuous movement. 2) For best optical performance, make sure to minimize keystone error by using offset more than aiming to center the image in off axis installations. 3) For best results, avoid extreme tilts or offsets. Corner vignettes on a white test pattern indicates extreme offset that should be avoided using mechanical alignment. CP2000-SB Setup Guide 020-100249-02 Rev. 1 (05-2009) 3-23 Section 3: Installation & Setup The maximum vertical offset is shown in Figure 3-38 (bottom illustration). NOTES: 1) Horizontal offset is just a few dozen pixels, resulting in a maximum of 52% of the image displayed on one side or the other of the lens. 2) Maximum offsets are slightly less when offsetting in both directions (H and V) at once. Figure 3-38 Vertical Offset Range 3.9.2 Adjust Left/Right Boresight The goal for left/right boresight alignment is to adjust the lens mount until both sides of the image focus on the screen simultaneously. Projectors are aligned properly at the factory, but due to mechanical tolerances in the alignment between the projector and the screen, the left and right sides of the image come into focus at different times. By focusing on the left side of the screen, we need to determine if the right side of the image focuses in front or behind the screen relative to the left side. NOTE: Use a test pattern with a single pixel vertical and horizontal line and perimeter frame such as DC2K Framing or RGB Alignment. 1. The Horizontal Hold Screw acts as counter-resistance to hold the lens mount in place once set. Before adjusting the boresight, loosen the Horizontal Hold Screw. See Figure 3-39. 2. Extend the lens focus completely. Horizontal Hold Screw Horizontal Boresight Bolt Figure 3-39 Horizontal Boresight 3-24 CP2000-SB Setup Guide 020-100249-02 Rev. 1 (05-2009) Section 3: Installation & Setup 3. Adjust the Focus to retract the lens using the down arrow on the Main: Lens menu. See Figure 3-40. Watch the image at the left edge of the screen until it comes into focus. If the image appears well-focused on the left edge but not on the right, determine if the right side focuses in front of or behind the screen. If the entire screen come into focus, skip to step 7. Focus Left Edge Center Figure 3-40 Adjust Focus 4. Continue retracting the lens. a. If the right side of the image comes into focus before the lens is completely retracted, then the image focuses in front of the screen. See Figure 3-41. To correct this problem, adjust the Horizontal Boresight bolt to direct or aim the lens mount towards the LEFT to balance out the left/right edges. See Figure 3-39. b. If the right side of the image fails to come into focus then the image focuses behind the screen. To correct this problem, direct the lens mount towards the RIGHT by adjusting the Horizontal Boresight accordingly. Figure 3-41 Aerial View Illustrating Misaligned Boresight 5. When both sides appear equally blurry, adjust the Offset by clicking the up/down/left/right buttons on the Main: Lens menu to re-center the image on the screen. 6. Repeat Steps 1 - 5 until both sides of the image are well focused. 7. Adjust the Horizontal Hold Screw to lock adjustments in place. Check boresight again. See Figure 3-39. CP2000-SB Setup Guide 020-100249-02 Rev. 1 (05-2009) 3-25 Section 3: Installation & Setup 3.9.3 Adjust Top/Bottom Boresight When the horizontal boresight is complete, focus the image at the top edge of the screen. 1. Loosen the Vertical Hold Screw. See Figure 3-42. 2. Extend the lens focus completely. 3. Adjust the Focus to retract the lens using the down arrow on the Main: Lens menu. Watch the image at the top edge of the screen until it comes into focus. If the image appears well-focused on the top edge but not on the bottom, adjust the Vertical Boresight. If the entire screen come into focus, skip to step 8. 4. Continue retracting the lens. Vertical Boresight Bolt Vertical Hold Screw Figure 3-42 Vertical Boresight a. If the bottom edge of the image comes into focus before the lens is completely retracted, then the image focuses in front of the screen. To correct this problem, adjust the Vertical Boresight bolt to direct or aim the lens mount UP towards the top of the screen to balance the top/bottom edges. Focus Top Center b. If the top edge of the image fails to come into focus then the image focuses behind the screen. To correct this problem, direct the lens mount DOWN by adjusting the Vertical Boresight accordingly. 5. When both sides appear equally blurry, adjust the Offset by clicking the up/down/left/right buttons on the Main: Lens menu to re-center the image on the screen. Figure 3-43 Adjust Vertical Boresight 6. Repeat Steps 2 - 5 until the top and bottom of the screen are both well-focused. 7. Refocus: Although all sides of the image should now be in focus, the center of the image may be slightly blurry at this point. Re-focus the center of the image. The goal is for good focus at the center and on all sides. 8. Adjust the Vertical Hold Screw to lock the lens mount in place. Check boresight again. See Figure 3-42. For more information on ILS and channel setups, refer to Section 3: Operation from the CP2000-SB User Manual (020-100162-xx). 3.9.4 Copy the Channel Settings To Another Channel Once the basic image alignment for a channel is complete, you can copy this setting between channels. • From the Custom: Lens menu, use the drop-down menu to select a particular channel and click Copy for the changes to affect the selected channel. Repeat for every channel that requires the same ILS values. Figure 3-44 Copy Channel Settings 3-26 CP2000-SB Setup Guide 020-100249-02 Rev. 1 (05-2009) Section 3: Installation & Setup 3.9.5 Add Auxiliary Lens If present, swing the auxiliary lens in position in front of the primary lens. It should magnify in the horizontal direction only, stretching the image straight across the screen—this requires that its aperture (visible within the lens) be vertically aligned with the screen. If the image appears skewed, loosen the locking ring on the auxiliary lens and rotate the lens as necessary until the wide image is horizontal. Refer to the Motorized Auxiliary Lens Mount Instruction Sheet (020-100036-xx) for details on mounting the anamorphic and wide converter lenses. Anamorphic (1.25x) 1. FOCUS PRIMARY LENS: With the auxiliary lens in place, re-focus the primary lens using focus knob. The goal is good focus at center and on all sides. 2. FOCUS ANAMORPHIC LENS: If horizontal focus in the image needs improvement, focus the auxiliary lens too—rotate its barrel as needed. 3. RECORD SERIAL NUMBER: Enter the serial number of your anamorphic lens in Advanced: Lens menu. Wide Converter Lens (1.26x) NOTE: Use a gauge block (or measuring device) to establish basic alignment of the wide converter lens to the primary lens. Use the Wide Converter lens with the following High Brightness or High Contrast Zoom lenses only: 1.45-1.8:1, 1.8-2.4:1, 2.2-3.0:1 or 3.0-4.3:1. 1. FOCUS PRIMARY LENS: With the auxiliary lens in place, re-focus the primary lens using focus knob. The goal is good focus at center and on all sides. 2. LENS CLEARANCE: Adjust clearance between the primary and wide converter lens to match the values in the following table. NOTE: Measure from front of prime lens to back of wide converter lens barrel. Zoom Lens Clearance 1.45 - 1.8:1 8.6 mm + 2 1.8 - 2.4:1 13.6 mm + 2 2.2 - 3.0:1 6 mm + 2 3.0 - 4.3:1 6 mm + 2 3. VERTICAL LENS POSITION: Adjust the converter lens vertically so that it is exactly on the center line with the pre-adjusted prime lens. 4. HORIZONTAL LENS POSITION: Adjust the converter lens horizontally so that it is exactly on the center line with the pre-adjusted prime lens. 5. PITCH ADJUSTMENT: Adjust the top and bottom clearance between the wide converter and prime lenses until they are equal, using a wedge gauge or small calipers. 6. YAW ADJUSTMENT: Adjust the two side clearances between the wide converter and prime lenses until they are equal, using a wedge gauge or small calipers. 7. RECORD SERIAL NUMBER: Enter the serial number of your converter lens in Advanced: Lens menu. CP2000-SB Setup Guide 020-100249-02 Rev. 1 (05-2009) 3-27 Section 3: Installation & Setup 3.10 Fold Mirror and Convergence Adjustments In rare instances, shipping and handling may affect the precise factory alignments of one or more optical components—as a final step of installation, the installer may have to adjust the fold mirror and/or convergence of the DMDs as described here. Fold Mirror Adjustment If a corner or edge of the image is missing, this may indicate that the fold mirror has become misaligned with the rest of the optical system, resulting in cropping of data. Correct as described below: Remove the fold mirror access plate from the underside of the projection head—this plate is located just below the lens. Two access holes will be revealed, through which you can adjust two fold mirror screws: • To raise or lower the image - adjust the screw closest to the operator’s side. • To move the image left or right - adjust the screw furthest from the operator’s side. Figure 3-45 Fold Mirror Adjustment DMD Convergence A convergence problem is evident when one or more projected colors (red/green/blue) appears misaligned when examined with a proper convergence test pattern—where normally the 3 colors should overlap precisely to form pure white lines throughout the image, one or more poorly converged individual colors may appear adjacent to some or all of the lines. Qualified service technicians can correct as described on the color label provided inside the projection head. 3.11 Calibrating the System Using DCP Librarian Setup Software NOTE: DCP Librarian described here is licensed software intended for Christie installers only. Many of its functions are now available at the TPC. DCP Librarian is a comprehensive Windows-based software application used for calibrating image color performance and defining electronic screen masking required in your particular installation, and for creating individual Projector Configuration Files (PCFs) and specific source files necessary for proper display of incoming material. DCP Librarian also defines the system/network configuration for communication links to the projector, transmitting information to and from the CP2000 via an Ethernet or RS-232 connection. Chief functions, many of which can be done at the TPC, are introduced below. 3-28 CP2000-SB Setup Guide 020-100249-02 Rev. 1 (05-2009) Section 3: Installation & Setup Color Calibration After the CP2000 is installed and all components are mechanically aligned for optimized light output and geometry at the screen, its electronic system processing must be calibrated to ensure accurate color display in the new environment. In this one-time global calibration, the installer measures initial colors at the screen and enters this data—called Measured Color Gamut Data—into Windows-based DCP Librarian software installed on a laptop. The software then calculates precise corrections needed for regaining the desired color performance—called Target Color Gamut Data—and essentially compensates for the type of port window (if present), screen, lens, light output, ambient light and other current environmental factors that affect color performance. Results are defined in a file, activated, and downloaded to projector memory to be used as a basis for all future displays. If there are changes to the environment in the future (for example, a new screen is installed), the CP2000 should be re-calibrated. Also note that correction for proper color balance sometimes reduces overall light output. NOTE: Most gamut functions are also now available in the TPC Gamut menu (password required). Multiple MCGD files can be saved for use in different situations, such as when an auxiliary lens is swapped on and off the projector. Electronic Screen Masking DCP Librarian also provides a powerful masking tool for precision cropping of the image to correct for geometry problems such as a keystoned image. The effect is similar to aperture plate filing typically done for correcting images from film projectors. As in the calibration of color, screen masking adjustments are global—that is, you can create a variety masks and download them to projector memory for use with sources as desired. Mask settings are distinct from aspect ratio or screen position settings. NOTE: Most screen functions are also now available in the TPC Screen menu (password required). PCFs (Rare) Numerous settings collected into a single Projector Configuration File further control processing variables for optimized display of specific source material. Each PCF file, typically created in DCP Librarian, pre-defines color space, target color gamut, source aspect ratio (resolution), and gamma (a.k.a. degamma) settings for a cinema or non-cinema source. Once the collected settings are downloaded to the projector’s internal memory, their PCF can be assigned to the corresponding CP2000 input connection and quickly applied via a controller such as Christie’s Touch Panel Controller. No further adjustment in processing should be required. Refer to the DCP Librarian User’s Manual for all DCP Librarian Setup Software operating details and procedures. CP2000-SB Setup Guide 020-100249-02 Rev. 1 (05-2009) 3-29 4 Maintenance 4.1 Maintenance and Cleaning To help ensure optimized performance and reliability, regularly check electrical, optical and other components as described below. Warning! SHOCK HAZARD. Disconnect from AC at BOTH wall breakers. 4.1.1 Electrical Do the following every 60 days or 500 hours (always disconnecting from AC first): • Check the contact surfaces of positive (anode) and cathode (negative) connections for cleanliness. • Clean electrical contact surfaces as necessary to prevent contact resistance from scorching connectors. • Verify that all electrical and lamp connections are tight. 4.1.2 Optical Unnecessary cleaning of optics can be more harmful than helpful, increasing the risk of degrading delicate coatings and surfaces. In this projector, check only the lens and lamp reflector-maintenance of other optical components requires a qualified service technician. Check these components periodically in a clean, dust-free environment using a high-intensity light source or flashlight. Clean them only when dust, dirt, oil or other marks are obvious. Never touch an optical surface with your bare handalways wear latex lab gloves. When to Check LENS: A small amount of dust or dirt on the lens has minimal effect on image quality-to avoid the risk of scratching the lens, clean the lens only if absolutely required. See below. LAMP REFLECTOR: Inspect the mirror surface (reflector) for cleanliness only during a lamp replacement, when the lamp is out. If necessary, clean as described below-ensure to wear protective clothing while inspecting or cleaning. Note that color on the reflector surface may vary-this is normal. Supplies For cleaning off dust and/or grease, you will need: • Soft camel-hair brush • Dust-free blower-filtered dry nitrogen blown through an anti-static nozzle. • Dust-free lens tissue such as Melles Griot Kodak tissues (18LAB020), Optowipes (18LAB022) or Kim Wipes or equivalent CP2000-SB Setup Guide 020-100249-02 Rev. 1 (05-2009) 4-1 Section 4: Maintenance • Lens cleaning solution such as Melles Griot Optics Cleaning Fluid 18LAB011 or equivalent. For lens only. • Methanol. For reflector only. • Cotton swabs with wooden stems only • Lens cleaning cloth/microfibre such as Melles Griot 18LAB024 or equivalent. Cleaning the Lens IF DUSTY: 1. Brush most of the dust off with a camel-hair brush and/or blow dust away with compressed air. 2. Fold a microfibre cloth smooth and gently wipe remaining dust particles off the lens. Make sure to wipe evenly with the smooth portion of the cloth that has no folds or creases. Do not apply pressure with your fingers-use the tension in the folded cloth itself to collect the dust. 3. If significant dust is still bound to the surface, dampen a clean microfibre cloth with lens cleaning solution (damp, not dripping). Wipe gently until clean. IF FINGERPRINTS, SMUDGES, OIL: 1. Brush most of the dust off with a camel-hair brush and/or blow dust away with compressed air. 2. Roll a lens tissue around a swab and soak in lens cleaning solution. Tissue should be damp but not dripping. 3. Gently wipe the surface using a figure-8 motion. Repeat until blemish is removed. Cleaning the Reflector IF DUSTY: 1. Brush most of the dust off with a camel-hair brush and/or blow dust away with compressed air. 2. If some dust remains, just leave as is-air circulating at the lamp is unfiltered, so some dust is inevitable. Avoid unnecessary cleaning. IF FINGERPRINTS, SMUDGES, OIL: 1. First brush dust off with a camel-hair brush and/or blow dust away with compressed air. 2. Fold a clean microfibre cloth and dampen with methanol. Make sure to wipe evenly with the smooth portion of the cloth that has no folds or creases. Do not apply pressure with your fingers-use the solution in the cloth to collect the dirt. 4.1.3 Other Components In a normal operating environment check, clean and treat the following components every 6 months or so to help ensure proper lamp and projector function: Lamp Fan A clogged lamp fan impeller or motor can reduce air flow, leading to possible overheating and failure of the lamp. Clean/treat the impeller as follows: 1. Vacuum loose dirt from the lamp fan impeller. 2. If necessary, use a brush with hot water and suitable detergent. Important! Do not bend the impeller blades or loosen the balancing weights. 4-2 CP2000-SB Setup Guide 020-100249-02 Rev. 1 (05-2009) Section 4: Maintenance Igniter Clean the high voltage terminal and insulator to remove accumulated dust or dirt. Air Flow Interlocks The lamp fan vane switch is located within the lamp cooling compartment. The extractor vane switch is located just inside the top duct on the projector lid. Check and, if necessary, clean the switches to remove accumulated dust or dirt that could impede movement. Within the exhaust duct connected at the top of the projector, adequate airflow must be maintained and routed to outside of the building. Inspect regularly and confirm that 1) there are no obstructions or kinks within the ducting, 2) all air intake areas of the CP2000-SB are unobstructed, and 3) exhaust airflow is within the range shown in Table 3.1. Ensure lamp wiring does not interfere with vane switch. Refer to Section 2.2 Maintaining Proper Cooling. Laminar Airflow Device (LAD) Whenever checking/replacing the air filter on the side of the projector, also visually check the small square laminar airflow device (LAD) just beyond the filter opening. The LAD should be nearly white in color-if very dark (rare), it may have to be replaced by a qualified service technician. Contact Christie or your dealer. 4.2 Lamp Replacement NOTE: For this procedure you will need a compatible Christie Xenon CDXL or CXL lamp as shown in Section 8: Specifications from the CP2000-SB User Manual (020-100162-xx)-never install a lamp intended for a different model or projector. Warning! 1) Make sure to use the correct wattage lamp supplied by Christie. 2) Lamp replacement is to be done by a qualified service technician only. 3) EXPLOSION HAZARD - Wear authorized protective clothing whenever the lamp door is open! Never apply a twisting or bending force to the quartz lamp body. Before You Begin Read and follow all other general lamp precautions in Section 2.1 Safety Warnings and Guidelines. STEP 1: Turn Off Main AC a. Allow the fans to run at least 10 minutes for cooling. b. At the breaker panel on the projector, set the 3-phase MAIN AC circuit breaker to OFF. Warning! Never attempt to remove the lamp when it is hot. The lamp is under great pressure when hot and may explode, causing personal injury and/or property damage. Allow to cool completely. STEP 2: Turn Off Remaining Circuit Breakers After allowing the fans to run for at least 10 minutes, turn OFF the remaining INTERNAL and PROJECTOR circuit breakers located on the breaker panel of the projector. STEP 3: Disconnect Projector from AC Supply Warning! SHOCK HAZARD. Disconnect from all AC at ALL wall breakers. STEP 4: Open the Lamp Door With protective clothing and shield on, unlock the lamp door and open it. Refer to Figure 3-5 Open Projector for Access, on page 3-4. If desired, release the latch mechanism to remove the door entirely. STEP 5: Open Cooling Compartment Turn knob to open the inner lamp cooling compartment and reveal the cathode end (-) of the lamp. CP2000-SB Setup Guide 020-100249-02 Rev. 1 (05-2009) 4-3 Section 4: Maintenance STEP 6: Remove the Old Lamp and Inspect Reflector a. Loosen set screws from negative/cathode (rear, 7/64”) and positive/anode (front, 3/16”) lamp connectors. These screws are shown in Figure 4-2. NOTE: Be sure to apply minimal torque and DO NOT STRESS the quartz tube. b. Carefully slip the positive anode connector off the front of the lamp. c. Handle the cathode end only. Unscrew the lamp from the rear connector and carefully remove it from the projector. Immediately place the lamp inside the protective cover (saved from previous installation) and then seal it in a heavy carton on the floor where it cannot fall or be bumped. Warning! Handle box with extreme caution. The lamp is hazardous even when packaged. Dispose of lamp box according to safety regulations for your area. d. With the lamp removed, visually inspect the reflector for dust. Clean if necessary as described in Section 4.1 Maintenance and Cleaning. STEP 7: Remove New Lamp from Protective Cover a. Remove tape, knurled nut and locking star washer (if present) securing the lamp within its cover. b. Handling at the ends only, extract the lamp from the cover. Set aside the protective cover for re-use in your next lamp disposal or for warranty return of an expired lamp. STEP 8: Install New Lamp a. With protective clothing and shield on, install the new lamp by inserting the threaded cathode (-) end of the lamp into the negative lamp connector nut located in the rear of the lamp compartment and screw in fully (Figure 4-1, left). Hand-tighten only. CAUTION! Handle by the cathode/anode end shafts only, never the glass. Do not over-tighten. Do not stress the glass. b. Rest the anode (+) end of the lamp on the lamp cradle (Figure 4-1) and slip the positive lamp connector over the bulb end. Figure 4-1 Install Bulb 4-4 CP2000-SB Setup Guide 020-100249-02 Rev. 1 (05-2009) Section 4: Maintenance c. Hand-tighten set screws in both negative and positive lamp connectors (Figure 42). Important! Proper electrical contact prevents resistance in the lamp connectors.If you accidentally touch the quartz body of the lamp with your bare hands, clean it as described in Section 4.1 Maintenance and Cleaning. STEP 9: Check Leads Ensure that the anode (+) lead between lamp and igniter is well away from any projector metal such as the reflector or firewall. Warning! Leads too close to metal parts will cause arcing during starting pulse. This is a SAFETY HAZARD, and the lamp may not ignite. Figure 4-2 Secure Bulb at Cathode (-) and Anode (+) Connectors STEP 10: Close Cooling Compartment and Lamp Door The projector will not operate unless the louvered door is locked shut. STEP 11: Turn Breakers to ON At the projector's breaker panel, turn all breakers to ON. STEP 12: Set Proper Lamp Type (Power) NOTE: Skip this step if your new lamp is the same size as the old lamp-the Lamp Type will still be correct in the Install menu. Important! Requires access to TPC Installer menu. If your new lamp is larger or smaller than the old lamp, record the new lamp type (2.0, 3.0, 4.5 or 6.0 kW) in the Touch Panel Controller's Install menu before igniting the new lamp. This setting establishes the proper range of power available for the installed lamp, ensuring that the new lamp is neither under-powered nor over-driven. Warning! Do not attempt to ignite the lamp until its type (kW) is correctly set in the Install menu. STEP 13: Turn the Lamp ON and Adjust the Lamp Position Press and hold the lamp button on the TPC Main menu. Using the TPC, adjust the lamp position within the projector. Refer to Section 3.7 Working with the Lamp in the CP2000-SB User Manual (020-100162-xx). This ensures maximum performance, with the lamp (bulb) well-centered with the reflector and distanced correctly from the rest of the illumination system. STEP 14: Record the Serial Number of the New Lamp a. In the Advanced: Lamp menu, select New Lamp. b. In the Lamp History submenu, enter the serial number in the text box. c. Save to record the number and to reset the lamp timer. The timer will now begin to log time for the new lamp. CP2000-SB Setup Guide 020-100249-02 Rev. 1 (05-2009) 4-5 Section 4: Maintenance 4.3 Filter Replacement Replace the air filter whenever the lamp module is replaced, or more frequently if operating the projector in a dusty or dirty environment. Check monthly in all cases. The filter is located on the operator's side of the projection head, near the front. See Figure 4-3. Before You Begin Read and follow all other general lamp precautions in Section 2.1 Safety Warnings and Guidelines. STEP 1: Turn Off Main AC a. Allow the fans to run at least 10 minutes for cooling. b. At the breaker panel on the projector, set the 3-phase MAIN AC circuit breaker to OFF. Warning! Never attempt to remove the lamp when it is hot. The lamp is under great pressure when hot and may explode, causing personal injury and/or property damage. Allow to cool completely. STEP 2: Turn Off Remaining Circuit Breakers After allowing the fans to run for at least 10 minutes, turn off the remaining INTERNAL and PROJECTOR circuit breakers located on the breaker panel of the projector. STEP 3: Disconnect Projector From AC Supply Warning! SHOCK HAZARD. Disconnect from all AC at ALL wall breakers. STEP 4: Open/Remove Filter Door Open filter door by loosening 2 corner screws (flat screwdriver), and lift off door (1. and 2. in Figure 4-3). STEP 5: Replace Air Filter Slide the filter up and discard. Insert the new air filter, following the labeling for proper inside/outside orientation. Slide all the way down into its slot (3. and 4. in Figure 4-3). Warning! Use only Christie filters. Never operate the projector without the filter installed. STEP 6: Close/Replace Filter Door With the filter in place, insert the bottom tabs of the filter door into the corresponding slots, close the filter door, and secure with 2 screws (5. and 6. in Figure 4-3). 4-6 CP2000-SB Setup Guide 020-100249-02 Rev. 1 (05-2009) Section 4: Maintenance Figure 4-3 Replacing the Air Filter 4.4 Replacing a Lens A variety of primary lenses can accommodate different throw distances and specific types of installations. See Section 8: Specifications from the CP2000-SB User Manual (020-100162-xx). To replace or change a lens: 1. Release the lens locking lever (UP position). 2. Pull out lens and replace with a different primary lens as described in Section 3.2.2 Install Lens(es). 3. Secure with lens locking lever (down position). 4. Calibrate the lens. See Section 3.8 Basic Image Alignment for details. CP2000-SB Setup Guide 020-100249-02 Rev. 1 (05-2009) 4-7 5 Troubleshooting 5.1 Power 5.1.1 Projector Will Not Start 1. Check for green Main AC light on projector. If not on, check all breakers on projector and at the wall. There are single-phase and 3-phase breakers. 2. Are the CP breakers staying on when enabled? If they are tripping to OFF position, there is an electrical problem requiring investigation by a certified electrician. 5.2 Lamp 5.2.1 Lamp Does Not Ignite 1. If the lamp button is entirely disabled (not selectable at the TPC Main menu, indicated by a red X on the lamp button), there is an interlock failure such as an open lamp door, failed lamp fan, etc. A flashing red alarm window also indicates this. Refer to solutions listed in the Alarm Conditions and Solutions table in Section 3: Operation from the CP2000-SB User Manual (020-100162-xx). 2. For SSM communication failures, re-boot and try again. 3. If a DMD temperature is too high (DMD over critical temp limit), the lamp will not ignite. Cool the projector and try again. 4. If the Status menu indicates a ballast communication problem, re-boot and try again. 5. If the lamp does not ignite after a second try, replace the lamp. 6. If there is no buzzing indicating that the igniter is attempting ignition, there may be a problem with the igniter (Christie service required). 7. If there is a brief buzz attempting ignition but a lamp does not ignite, the lamp likely needs to be replaced. 5.2.2 Lamp Suddenly Goes Off 1. Try increasing the lamp power (TPC Advanced Lamp menu). 2. The DMDs in the projection head may be overheated (this also triggers an alarm window at the TPC). 3. An interlock may be interrupting lamp function. 4. Make sure the 220V connection near Panel C at the rear of the projector head (on the underside) is still plugged in. 5. Replace the lamp. 5.2.3 No Lamp Current Reading With this communication error, the lamp will be powered by the last lamp power setting in effect. CP2000-SB Setup Guide 020-100249-02 Rev. 1 (05-2009) 5-1 Section 5: Troubleshooting 5.2.4 Flicker, Shadows or Dimness 1. LampLOC™ may need re-adjustment. 2. LampLOC™ may be in the middle of its adjustment. Wait approximately 2 min. 3. Increase lamp power, if possible. 4. Determine if it is mid-level grayscale flicker (beating)-adjust 3-phase balancing for minimized ripple (requires qualified service technician). 5.2.5 LampLOC™ Does Not Seem to Work 1. In the TPC Advanced Lamp menu, try adjusting lamp position using one button at a time-watch light level for changes indicating lamp movement. 2. If the motors do not respond via any TPC buttons, you can position the lamp manually within the projection head. UV danger. Qualified service technician only. 5.2.6 LiteLOC™ Does Not Seem to Work 1. Ensure LiteLOC™ is set and enabled in the Advanced: Lamp menu. 2. Changing the Lamp Power setting disables LiteLOC™. 3. If the lamp power has increased to its maximum in order to maintain a LiteLOC™ setting, LiteLOC™ is automatically terminated. If the values shown in the Advanced: Lamp menu indicate that the lamp power has reached this over-drive state, either reduce your LiteLOC™ setting or install a new lamp. 5.3 TPC 1. If the TPC fails to initialize, re-boot the projector and try again. 2. A failed TPC usually indicates a system failure requiring service. 3. A TPC communication failure (crash) while displaying a test pattern requires that the projector be cycled OFF and ON again. 4. If the TPC response becomes sluggish, try re-booting the projector. If it persists, the installer may have set the TPC Data Logging option to Detailed, which taxes memory and performance. For best results and normal operation, this setting should be reduced to Errors or Standard. 5. Erratic TPC behavior or an error message such as "Could not write to file" can also indicate an internal memory shortage. Make sure to regularly delete back-up files or corrupt files from the IPSM and/ or CompactFlash memory card. Save backups to a PC/laptop only, not the TPC (contact your administrator). 6. If the locations of button presses on the screen seem to be misinterpreted, the TPC screen may need recalibrating. 5-2 CP2000-SB Setup Guide 020-100249-02 Rev. 1 (05-2009) Section 5: Troubleshooting 5.4 Ethernet 1. If the TPC stalls at "Waiting to Connect", you have 30 seconds in which to enter a service login. Make sure the Ethernet settings are valid for your site-all devices should have the same subnet mask but unique IP addresses. 2. Make sure to save any address changes, and re-boot to implement all changes. 3. IP address shown in TPC Admin menu must match that of the projector. 4. If you still have trouble establishing communications with a projector added to an existing Ethernet network, the projector's IP address is likely in conflict with another address already in use. Contact your network administrator. 5.5 Cinema Displays 5.5.1 Blank Screen, No Display of Cinema Image 1. Confirm all power connections are still OK. 2. Make sure there is no lens cap present. 3. Make sure the douser/shutter is OPEN (button is on TPC Main menu). 4. Make sure there is not a full black test pattern selected for display. 5. Is the correct display file selected? Check the Touch Panel Controller. 6. Is the correct cinema port connected for this display file? Check connections. 5.5.2 Severe Motion Artifacts Most likely there is a synchronization problem with reversed 3/2 pull-down in 60Hz-to-24Hz film-to-digital conversion in your source. The display file needs correction. 5.5.3 Image Appears Squeezed or Vertically Stretched into Center of Screen Source data converted from film and pre-squeezed for CP2000-SB's display format may require use of the anamorphic lens to regain full scope image width and proper proportions. 5.5.4 No Image, Just Pink Snow 1. Make sure the projector's lid is not open. In the event it is open, close the lid and pause or stop the show on the server. Then, press play on the server and wait several seconds for the projector to receive the set of decryption keys (from the server). If after 30 seconds the projector doesn't recover, pause or stop the show and try playing again. If this doesn't work, try resetting the server. 2. Make sure the IP octets for the projector and the server (Eth1 port) match. 3. CineCanvas does not have the correct projector IP address. Check the IP address of the projector and server and change if necessary. They should match. CP2000-SB Setup Guide 020-100249-02 Rev. 1 (05-2009) 5-3 Section 5: Troubleshooting 5.6 Non-cinema Displays The following troubleshooting entries assume that you are using a 3rd-party input source for displaying alternative non-cinema material. As a first step, always consult the documentation supplied with the external equipment. 5.6.1 The Projector is ON but There’s No Display 1. Was a lens cover accidentally left on? Remove lens cover. 2. Make sure the douser is OPEN. 3. Is the lamp ignited? Press the lamp button on the Touch Panel Controller. 4. Is the correct DVI display button selected on the Touch Panel Controller? 5. Is AC power connected? 6. Is an active source connected properly? Check the cable connections and make sure the alternative source is selected. 7. Can you access test patterns? If so, check your source connections again. 5.6.2 The Display is Jittery or Unstable 1. If the non-cinema display is jittery or blinking erratically, ensure that the source is properly connected and of adequate quality for detection. With a poor quality or improperly connected source, the projector will repeatedly attempt to display an image, however briefly. 2. The horizontal or vertical scan frequency of the input signal may be out of range for the projector. Refer to Section 6: Maintenance from the CP2000-SB User Manual (020-100162-xx) for scan frequency ranges. 3. The sync signal may be inadequate. Correct the source problem. 5.6.3 The Display is Faint 1. Brightness and/or contrast may be set too low. 2. The source may be double terminated. Ensure the source is terminated only once. 3. The source (if non-video) may need sync tip clamping. 5.6.4 The Upper Portion of the Display is Waving, Tearing or Jittering This can sometimes occur with video or VCR sources. Check your source. 5.6.5 Portions of the Display are Cut Off or Wrap to the Opposite Edge Resizing may need adjustment. Adjust until entire image is visible and centered. 5.6.6 The Display Appears Compressed (Vertically Stretched) 1. The frequency of the pixel sampling clock is incorrect for the current source. 2. Sizing and positioning options may be adjusted poorly for the incoming source signal. 3. Use an anamorphic lens for typical HDTV and anamorphic DVD sources that have been re-sized and vertically stretched via 3rd-party software. 5-4 CP2000-SB Setup Guide 020-100249-02 Rev. 1 (05-2009) Section 5: Troubleshooting 5.6.7 Data is Cropped from Edges To display the missing material, reduce image size to fill the display area available in the projector, then stretch vertically to fill the screen from top to bottom. Add the anamorphic lens to regain the image width. 5.6.8 Display Quality Appears to Drift from Good to Bad, Bad to Good 1. The source input signal may be of low quality. 2. The H or V frequency of the input may have changed at the source end. 5.6.9 The Display Has Suddenly Frozen If the screen blacks out inexplicably, it is possible that excessive voltage noise on the AC or ground input has interrupted the projector's ability to lock on to a signal. Power down the projector (refer to Section 2.4 Powering Down the Projector) and unplug. Then plug in again and power up as usual (refer to Section 2.3 Powering Up the Projector). 5.6.10 Colors in the Display are Inaccurate 1. The color, tint, color space and/or color temperature settings may require adjustment at your input source. 2. Make sure you are using the proper PCF, TCGD and/or CSC file for this source. 5.6.11 The Display is Not Rectangular 1. Check leveling of the projector. Make sure that the lens surface and screen are parallel to one another. 2. Is the vertical offset correct? Adjust as necessary using the vertical offset knob. 3. Is the anamorphic lens straight? Rotate to orient aperture correctly. 5.6.12 The Display is “Noisy” 1. Display adjustment at your input source may be required. Adjust pixel tracking, phase and filter. Noise is particularly common on YPbPr signals from a DVD player. 2. The video input may not be terminated. Make sure the video input is terminated (75 ). If it is the last connection in a loop-through chain, the video input should be terminated at the last source input only. 3. The input signal and/or signal cables carrying the input signal may be of poor quality. 4. If the distance between the input source device and the projector is greater than 25 feet, signal amplification/conditioning may be required. 5. If the source is a VCR or off-air broadcast, detail may be set too high. 5.6.13 There are Random Streaks on the Bottom of the Image 1. If a 24Hz or 25Hz HDSDI signal or a 50 Hz SDI digital PAL signal, make sure to use non-cinema processing-delete the checkmark for Cinema checkbox in the Touch Panel Controller's Advanced menu. NOTE: password-protected. 2. Or, if you do not have access to the Touch Panel Controller's Advanced menu and cannot adjust the processing path, use your 3rd-party input source to crop off the streaks. CP2000-SB Setup Guide 020-100249-02 Rev. 1 (05-2009) 5-5