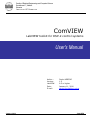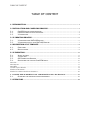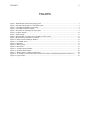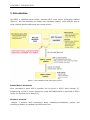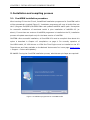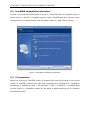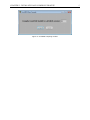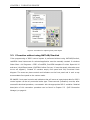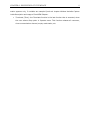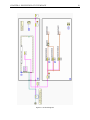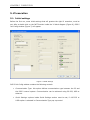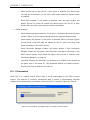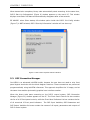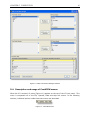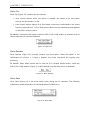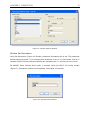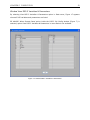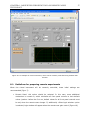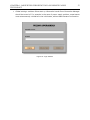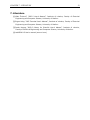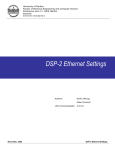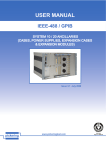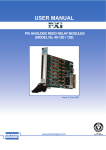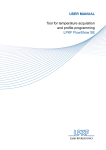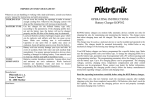Download ComVIEW
Transcript
Faculty of Electrical Engineering and Computer Science Smetanova 17, Maribor Slovenia I N S T I T U T E OF R O B O T I C S ComVIEW LabVIEW toolkit for DSP-2 control systems User's Manual Author : Version: LabVIEW Date: E-mail: January, 2010 Darko HERCOG 1.5 8.5 or higher January 11, 2010 [email protected] ComVIEW TABLE OF CONTENT i TABLE OF CONTENT 1. INTRODUCTION .............................................................................................................................................. 1 2. INSTALLATION AND COMPILING PROCESS ................................................................................... 3 2.1. 2.2. 2.3. COMVIEW INSTALLATION PROCEDURE ................................................................................................... 3 COMVIEW UNINSTALLATION PROCEDURE .............................................................................................. 4 VI COMPILATION ....................................................................................................................................... 4 3. VI CREATION PROCESS .............................................................................................................................. 6 3.1. 3.2. VI CREATION USING MATLAB/SIMULINK .............................................................................................. 6 VI CREATION WITHOUT USING MATLAB/SIMULINK ............................................................................. 7 4. DESCRIPTION OF VI TEMPLATE ............................................................................................................ 8 4.1. 4.2. FRONT PANEL ............................................................................................................................................. 8 BLOCK DIAGRAM ........................................................................................................................................ 8 5. VI EXECUTION ............................................................................................................................................... 11 5.1. INITIAL SETTINGS ................................................................................................................................... 11 5.2. VI EXECUTION ......................................................................................................................................... 13 5.3. DSP CONNECTION MANAGER ................................................................................................................ 14 5.4. DESCRIPTION AND USAGE OF COMVIEW MENUS ................................................................................ 16 Menu File ..................................................................................................................................................................... 17 Menu Operate .............................................................................................................................................................. 17 Menu Data ................................................................................................................................................................... 17 Variable Capture Window ........................................................................................................................................... 18 Window Set Decimation ............................................................................................................................................... 19 Window View DSP-2 Variables & Parameters ............................................................................................................ 20 6. LABVIEW WEB PUBLISHING TOOL AND REMOTE PANELS TECHNOLOGY ................................. 21 6.1. GUIDELINES FOR PREPARING REMOTE EXPERIMENTS ........................................................................... 22 7. LITERATURE.................................................................................................................................................... 24 FIGURES ii FIGURES Figure 1: DSP-2 Rapid Control Prototyping System ..................................................................................................... 1 Figure 2: Installation programme for ComVIEW toolkit............................................................................................... 3 Figure 3: ComVIEW uninstallation programme ............................................................................................................ 4 Figure 4: ComVIEW compiling window ....................................................................................................................... 5 Figure 5: Procedure for replacing front panel object ..................................................................................................... 7 Figure 6: VI block diagram .......................................................................................................................................... 10 Figure 7: Initial settings ............................................................................................................................................... 11 Figure 8: Downloading executable code to the DSP-2 control system ........................................................................ 13 Figure 9: DSP-2 Start Up Information’s Window ....................................................................................................... 14 Figure 10: DSP Connection Manager Window ........................................................................................................... 16 Figure 11: ComVIEW menu ........................................................................................................................................ 16 Figure 12: Menu File ................................................................................................................................................... 17 Figure 13: Menu Operate ............................................................................................................................................. 17 Figure 14: Menu Data .................................................................................................................................................. 17 Figure 15: Variable Capture Window .......................................................................................................................... 19 Figure 16: Set Decimation Window............................................................................................................................. 19 Figure 17: Window DSP-2 Variables & Parameters.................................................................................................... 20 Figure 18: An example of virtual instrument, which can be remotely controlled using classical web browser .......... 22 Figure 19: login window .............................................................................................................................................. 23 CHAPTER 1: INTRODUCTION 1 1. Introduction ComVIEW, a LabVIEW add-on toolkit, extends DSP-2 rapid control prototyping systems (Figure 1) with the possibility for friendly user interfaces creation, online analysis, and by using »Remote Panels« technology also remote control. Figure 1: DSP-2 Rapid Control Prototyping System Related DSP-2 documents More information’s about DSP-2 controller can be found in DSP-2 User's Manual [1]. Programming of DSP-2 control systems by using MATLAB/Simulink is described in DSP-2 Library for Simulink User's Manual [3]. Chapter’s overview Chapter 2 contains basic instructions about installation/uninstallation process and compiling procedure of installed ComVIEW toolkit files. CHAPTER 1: INTRODUCTION 2 In Chapter 3, creation of virtual instrument for individual DSP-2 application with or without using MATLAB/Simulink is described. Chapter 4 contains basic description of ComVIEW template virtual instrument. In Chapter 5, detailed description of virtual instrument execution procedure is presented. Chapter contains description of VI initial settings, binary code downloading processes, meaning and usage of DSP Connection Manager window and description of run-time menu. Chapter 6 describes possibility of remote control of LabVIEW virtual instrument using the Web. Chapter includes instructions for remote experiments development that are based on DSP-2 RCP systems. CHAPTER 2: INSTALLATION AND COMPILING PROCESS 3 2. Installation and compiling process 2.1. ComVIEW installation procedure After inserting CD into the CD unit, InstallShield installation programme for ComVIEW toolkit will be automatically invoked (Figure 2). Installation programme will copy all toolkit files into the C:\Program files\FERI\ComVIEW folder and updates LabVIEW search path. Prerequisite for successful installation of mentioned toolkit is prior installation of LabVIEW 8.5 (or above). If more than one versions of LabVIEW programme is installed on the PC, installation process will update search path only for the latest version of LabVIEW. CAUTION: after successful installation, all ComVIEW VI’s must be compiled. More about this option is described in Chapter »VI compilation« on page 4. For normally operation of ComVIEW toolkit, NI VISA drivers or VISA Run-Time Engine must be installed on the PC! These drivers are freely available on the National Instruments Inc. home page (www.ni.com > Support > Drivers and Updates). BE AWARE: During the ComVIEW installation process, administrator privileges are required! Figure 2: Installation programme for ComVIEW toolkit CHAPTER 2: INSTALLATION AND COMPILING PROCESS 4 2.2. ComVIEW uninstallation procedure In order to uninstall ComVIEW toolkit from the PC, select Add Remove Programs option in Control Panel. In the list of installed programs, select ComVIEW and after that the button Change/Remove. In dialog window, that will appear (Figure 3), select Remove option. Figure 3: ComVIEW uninstallation programme 2.3. VI compilation Before the first use of ComVIEW toolkit, all installed files must be compiled to the current version of LabVIEW (installed files has been compiled using LabVIEW 8.5). Compilation programme is available at Start > All Programs > FERI > ComVIEW > ComVIEW Mass Compile (Figure 4). Compilation results will be stored in MassCompile.log file (C:\Program files\FERI\comview). CHAPTER 2: INSTALLATION AND COMPILING PROCESS Figure 4: ComVIEW compiling window 5 6 CHAPTER 3: VI CREATION PROCESS 3. VI creation process 3.1. VI creation using MATLAB/Simulink In the latest version of DSP-2 library for Simulink [3], LabVIEW virtual instrument for selected Simulink model is automatically created during the code generation process, if »Generate LabVIEW Virtual Instrument« option is selected in DSP-2 options. Generated VI has the same name as the Simulink model (model.vi). If virtual instrument (model.vi) already exists in the folder, VI creation/update process will automatically update VI front panel. The numbers of front panel controls and indicators of automatically created VI depend on the numbers of Simulink parameters (those that are selected as Tunable Parameters), the numbers of DSP2_TT (DSP-2 To Terminal) and DSP2_FT (DSP-2 From Terminal) blocks in Simulink model. For each such block or parameter, the following object on the VI front panel is created: • Parameter: numerical control; • Blok DSP2_FT (DSP-2 From Terminal) : numerical control; • Blok DSP2_TT (DSP-2 To Terminal): numerical indicator; Numerical controls represent DSP-2 input data. On control value change event, the newest value is sent from the PC to the DSP-2 control system. VI indicators serve for numeric display of DSP-2 output data. Automatically created front panel can be accommodated to the custom needs. If the user wishes to change the front panel control or indicator, this can be done using the following procedure: place the cursor on the front panel object (control or indicator), press the right mouse button, in menu that appears select Replace (Figure 5) option and after that select new object from the Controls palette. BE AWARE: front panel objects can be only numerical scalar type! CHAPTER 3: VI CREATION PROCESS 7 Figure 5: Procedure for replacing front panel object 3.2. VI creation without using MATLAB/Simulink If the programming of DSP-2 control system is performed without using MATLAB/Simulink, LabVIEW virtual instrument for selected application must be manually created. In windows folder Start > All Programs > FERI >ComVIEW, ComVIEW template VI exists. Open this VI and save it by different name (CAUTION: before first use, VI must be saved, otherwise some errors will appear!). Created VI contains empty front panel and fully functional block diagram. The users can place controls and indicators on the front panel and in such a way accommodate front panel to the custom needs. BE AWARE: front panel controls and indicators that will serve as input/output data for DSP-2 control system can be only numerical scalar type. These controls (indicators) must be, after successful download procedure, »connected« with the appropriate DSP-2 variables. Detailed description of this connection procedure can be found in Chapter 5.3 Manager) on page 14. (DSP Connection CHAPTER 4: DESCRIPTION OF VI TEMPLATE 8 4. Description of VI template 4.1. Front panel Appearance of the VI front panel depends on the VI creation procedure. Detailed description of the VI creation procedure exists in Chapter 3.1 (VI creation using MATLAB/Simulink) and Chapter 3.2 (VI creation without using MATLAB/Simulink). 4.2. Block diagram ComVIEW template block diagram (Figure 6) is composed out of two while loops. The upper while loop must stay unchangeable, while the bottom while loop the user can modify to the custom needs. VI block diagram contains the following functions: • Initialization (Init): the function Initialization is the first function that is executed when the VI start button is pressed. In this function, the local/global variables and events are initialized, message queues are created, run-time menu is added to the VI front panel and an executable code download to the DSP-2 control system. Function Init contains the user interface where some initial setting can be set. More about this settings can be found in Chapter 5.1 on page 11; • Server: the function Message Server is »responsible« for the right transmission of messages between the PC and the DSP-2 control system. This function performs the following tasks: send/receive messages through the selected communication channel, check/generates CRC code, decompose received messages and sends variables values to the message queues, etc.; • Single Step: function Single Step must be placed inside the bottom while loop! Function performs two important tasks: o In each while loop iteration, this function automatically update those front panel indicators, that are connected via »DSP Connection Manager« (more about DSP Connection Manager exists in Chapter 5.3 on page 14) with the DSP-2 output variables. Function generates matrix of all sampled variables. Each variable on the DSP-2 target has its own identity number (ID number). Access to the individual sampled variable is possible by using Index Captured Variable function. In this case, variable ID (numeric value) must be connected to the second function input. Access to all sampled variables can be done using Index All Captured Variables function. CAUTION: on the output of mentioned functions, CHAPTER 4: DESCRIPTION OF VI TEMPLATE 9 matrix appears only, if variables are sampled (look sub chapter Window Variable Capture inside Description and usage of ComVIEW Chapter. • Terminate (Term): the Terminate function is the last function that is executed, when the user selects Stop option in Operate menu. This function releases all resources, close communication channel, empty used stacks, etc. CHAPTER 4: DESCRIPTION OF VI TEMPLATE Figure 6: VI block diagram 10 11 CHAPTER 5: VI EXECUTION 5. VI execution 5.1. Initial settings Before the first run, some initial settings that will grantee the right VI execution, must be set. After a double click on the INIT function inside the VI block diagram (Figure 6), DSP-2 Init Config window (Figure 7) will appear. Figure 7: Initial settings DSP-2 Init Config window contains the following controls: • Communication Type: this option defines communication type between the PC and the DSP-2 control system. Communication can be achieved using RS-232, USB or ethernet. • Serial Settings: options inside Serial Settings section must be set, if »RS-232 or USB« option is selected in Communication Type pop-up control. CHAPTER 5: VI EXECUTION o 12 Communication Channel: In Communication Channel pop-up menu, all available communication channels on the user’s PC appears. Communication channel, to which the DSP-2 control system is connected, must be selected. CAUTION: options in this control appear only, if VISA driver or VISA Run-Time Engine is installed on the PC. The latest version of NI VISA driver can be downloaded from the National Instruments Inc. home page (www.ni.com). o Maximal Communication baud rate: this pop-up control contains available communication baud rates. • Ethernet Settings: options inside Ethernet Settings section must be set, if »TCP/IP« option is selected in Communication Type pop-up control. • o Web Address: IP address of the DSP-2 system o Web Port: Web Port must be set to 14001. Executable File Name: in Executable File Name edit box, the full path to the DSP-2 executable file (dsp2b.hex) must be entered. This file will be downloaded to the DSP2 system, immediately after the VI run button is pressed. • Set Trigger: if Set Trigger option is selected, the trigger and sampling process will be automatically invoked, after the binary code starts executing on the DSP-2 target. Capture and trigger initial settings can be set up inside the Capture & Trigger Settings section. • Capture & Trigger Settings: this section is enabled, if Set Trigger option is selected. Controls inside this section enable initial trigger and sampling settings. Section includes the following controls: Trigger Source, Slope, Presamples, Decimation and DSP Variables. The meaning of Trigger Source, Trigger Value, Slope, Presamples and DSP Variables parameters is described in Chapter »Variable Capture« on page 18, while the meaning of the Decimation parameter is described in sub Chapter Window Set Decimation. During VI execution, capture and trigger parameter can be changed inside the Variable Capture window (menu Data->Variable Capture). • Remote Panels: if virtual instrument VI will be remotely controlled via the Web browser, then this option should be selected. More information’s about it can be found in Chapter 6. CHAPTER 5: VI EXECUTION o 13 Allow remote user to stop the VI: if this option is selected, the remote user can stop the VI execution (in this case, Stop option inside the Operate menu is enabled). o Show login window: if this option is selected, then the login window will appear (Figure 19), when the remote user takes control over the VI. In login window the user must enter username and email address. • Global Settings: o Show download progress window: if this option s selected, download progress window (Figure 8) will be shown during the binary code download process. o Show startup info window: if this option is selected, Start Up window (Figure 9) with some initial DSP data will appear on the PC, after the binary code starts executing on the DSP-2 system. o Show Connection Manager window: this option defines, if DSP Connection Manager window will be shown, after the binary code starts executing on the DSP-2 control system. More about this option can be found in Chapter »DSP Connection Manager« on page 14. o ComVIEW Instance ID: More than one instance of ComVIEW VI can execute at the same time on the same PC. This parameter defines VI instance number. This number must be different for each VI! 5.2. VI execution When the VI is started, DSp-2 binary code is firstly downloaded to the DSP-2 control system. The amount of currently transmitted data is shown in Downloading Progress indicator inside Downloading executable code to the DSP-2 Controller (Figure 8) window. Figure 8: Downloading executable code to the DSP-2 control system 14 CHAPTER 5: VI EXECUTION When transmission completes, binary code automatically starts executing. At the same time, DSP-2 Start Up Information’s (Figure 9) window appears on the user’s PC. This window displays some basic DSP data and automatically disappears after a few seconds. BE AWARE: when Show startup info window option inside the DSP-2 Init Config window (Figure 7) is NOT selected, DSP-2 Start Up Information’s window will not show up! Figure 9: DSP-2 Start Up Information’s Window 5.3. DSP Connection Manager ComVIEW is an advanced LabVIEW toolkit, because the user does not need to wire front panel objects terminals with the block diagram functions. These connections are performed programmatically using LabVIEW references. This approach simplifies the VI usage, and at the same time enables (automatic) graphical user interface creation. When the binary code starts executing on the DSP-2 control system, DSP Connection Manager (Figure 10) window appears on the PC. The Front Panel Controls list box contains the list of all VI front panel controls, while the Front Panel Indicators list box contains the list of all numerical VI front panel indicators. The DSP Input Variables, DSP Parameters and DSP Output Variables list boxes contain the names of all inputs, parameters and outputs of DSP-2 control system. CHAPTER 5: VI EXECUTION 15 BE AWARE: The names of inputs, outputs and parameters that appear in DSP Input Variables, DSP Parameters and DSP Output Variables list boxes inside the DSP Connection Manager window are retrieved from the DSP-2 target, therefore the content of these lists depend on the binary code that is executing on the DSP-2 control target! DSP Connection Manager enables the following definitions: • The value of which DSP output variable will be presented in which VI front panel indicator; • The value of which DSP input variable or DSP parameter will be set with which front panel control; There are three connection options: • DSP input variable ‹−› front panel control, • DSP parameter ‹−› front panel control, • DSP output Variable ‹−› front panel indicator. If one of the above mentioned couple is selected and one of the buttons (Add Input to Connections, Add Parameter to Connections, or Add Output to Connections) is pressed, selected couple is added to the Connection Table. When this action is performed, selected control or indicator is deleted from the Front Panel Controls or Front Panel Indicators list box. Individual couples can be deleted from the Connections Table list by using Delete Connection button, while all connections in Connection Table list can be deleted by using Clear all Connections button. When the OK button is pressed, DSP Connection Manager window disappears, and the Connection Table list is stored to the connections.txt file. By renewed VI execution, the Connection Table inside the DSP Connection Manager window is initialized from connections.txt file if this file already exists. If the VI is automatically created using the Simulink, then connections.txt file is automatically created during the code generation/VI creation process. BE AWARE: When option Show Connection Manager Window inside the DSP-2 Init Config window (Figure 7) is NOT selected DSP Connection Manager Window will not appear! 16 CHAPTER 5: VI EXECUTION Figure 10: DSP Connection Manager Window 5.4. Description and usage of ComVIEW menus When the VI is started, VI menu (Figure 11) appears on the top of the VI front panel. This menu is composed out of the File, Operate, Data and Help sub menus. In the following sections, individual options inside these sub menus are described. Figure 11: ComVIEW menu 17 CHAPTER 5: VI EXECUTION Menu File Menu File (Figure 12) contains only two options: • Save Control Values: when this option is pressed, the values of all front panel controls will be stored in .ini file. • Load Control Values: values of all front panel controls are reinitialized to the values that are retrieved from .ini file. New control values are also transmitted and updated on the DSP-2 control system. BE AWARE: If Remote Panel option inside the DSP-2 Init Config window is selected, then all items inside the File menu are disabled! Figure 12: Menu File Menu Operate Menu Operate (Figure 13) currently contains only Stop option. When this option or the combination of »Control + .« keys is pressed, the virtual instrument will logically stop executing. BE AWARE: When Allow remote user to stop the VI in Remote Panels section, inside the DSP-2 Init Config window (Figure 7) is NOT selected, then the Stop option is disabled! Figure 13: Menu Operate Menu Data Menu Data (Figure 14) is the most usable menu during the VI execution. The following subsections contain description of individual options in Data menu. Figure 14: Menu Data CHAPTER 5: VI EXECUTION 18 Variable Capture Window By selecting menu Data > Variable Capture (Figure 14), Variable Capture window (Figure 15) will appear. This window contains Variable Capture and Trigger sections. Variable Capture section contains the DSP Variables list box, where all DSP input and output variables are listed and the Number of Samples, where the number of samples for each variable can be set. Variables that we want to capture can be selected using one of the following procedures: • Mouse click on the variable. To select more than one variable, hold the Control key and use mouse click; • using arrow cursors and Space key; Selected variables are sampled (the sampling period depends on the algorithm period and the parameter Decimation) and store to the temporary memory on the DSP. When the sampling process is finished, captured data is transmitted from the DSP to the PC. The number of samples per variable depend Number of Samples parameter. In the current version of ComVIEW toolkit this parameter is preset to 250. In section Trigger, trigger parameters can be set. These parameters are: • Trigger Source: Trigger Source pop-up menu contains the list of all DSP-2 inputs and outputs variables. Parameter Trigger Source defines trigger source; • Slope: parameter Slope defines the slope of trigger variable. Slope can be positive (Rising Edge) or negative (Falling Edge); • Trigger Level: Trigger Level edit field defines the level of trigger variable, at which the sampling is started; • Presamples: parameter Presamples defines the number of samples that we want to capture, before sampling is started. Parameter Presamples must be less than parameter Number of Samples! • Enable Trigger: with this button Enable Trigger se enables or disables Trigger options; BE AWARE: When Remote Panel option is selected inside the DSP-2 Init Config window (Figure 7), Variable Capture window automatically closed after 60 seconds! 19 CHAPTER 5: VI EXECUTION Figure 15: Variable Capture Window Window Set Decimation Using Set Decimation (Figure 16) Window, parameter Decimation can be set. This parameter defines sampling period. If, for example this parameter is set to 10, that means, that all in Variable Capture window selected variables are sampled each 10. interrupt service routine. BE AWARE: When Remote Panel option is selected inside the DSP-2 Init Config window (Figure 7), Decimation window is automatically closed after 15 seconds! Figure 16: Set Decimation Window CHAPTER 5: VI EXECUTION 20 Window View DSP-2 Variables & Parameters By selecting View DSP-2 Variables & Parameters option in Data menu, Figure 17 appears where all DSP variables and parameters are listed. BE AWARE: When Remote Panel option inside the DSP-2 Init Config window (Figure 7) is selected, option View DSP-2 Variables & Parameters in menu Data is not available. Figure 17: Window DSP-2 Variables & Parameters CHAPTER 6: LABVIEW WEB PUBLISHING TOOL AND REMOTE PANELS TECHNOLOGY 21 6. LabVIEW Web publishing tool and Remote Panels technology Using LabVIEW Web publishing tool, LabVIEW front panels can be quickly and effortlessly publish on the Web. Once published, anyone on the Web with the proper permissions can access and control the experiment without installing LabVIEW. LabVIEW Web publishing tool automatically creates HTML document for selected LabVIEW virtual instrument (VI) and store it, by default, to the LabVIEW WWW folder. When a remote viewer enters appropriate URL address, the LabVIEW front panel appears in the Web browser. Once connected to the remote experiment, the client connection is automatically in a monitor state. If another client is controlling the remote experiment, the remote client is able to monitor the actions of the controlling client. To request control of the program, right click on the front panel and selection of Request Control is required. If another client has control, the controlling client is notified that control time has now become limited. Once the timeout occurs or the controlling client released control, application control is automatically switched to the requesting client. Once the user granted control, GUI controls become active and running the LabVIEW application is like running the application from the local environment. More information’s about LabVIEW Web publishing tool can be found on National Instruments Inc. home page (www.ni.com) Using described software and DSP-2 control hardware, “DSP-based remote control laboratory” has been realized. This remote laboratory is accessible on the following Web page: www.weblab.si. CHAPTER 6: LABVIEW WEB PUBLISHING TOOL AND REMOTE PANELS TECHNOLOGY 22 Figure 18: An example of virtual instrument, which can be remotely controlled using classical web browser 6.1. Guidelines for preparing remote experiments When the virtual instrument will be remotely controlled, these initial settings are recommended (Figure 7): • Remote Panel: this option should be selected. In this case, some additional mechanism is turned on, which reinitialize all front panel controls to their default values (caution: before the first run, default values for all front panel controls must be set) when the remote users change. If, additionally »Show login window« option is selected, login window will appear when the remote user gain control (Figure 19). CHAPTER 6: LABVIEW WEB PUBLISHING TOOL AND REMOTE PANELS TECHNOLOGY • 23 Global settings: switches Show start up information’s and Show Connection Manager should be turned of. For example in the case of power supply problem, experiments must autonomously reinitialize to the initial state, without administrator intervention. Figure 19: login window CHAPTER 7: LITERATURE 24 7. Literature [1] Milan Čurkovič, “DSP-2 User's Manual”, Institute of robotics, Faculty of Electrical Engineering and Computer Science, University of Maribor. [2] Evgen Urlep, “DSP Terminal User's Manual”, Institute of robotics, Faculty of Electrical Engineering and Computer Science, University of Maribor. [3] Darko Hercog, “DSP-2 Library for Simulink User's Manual”, Institute of robotics, Faculty of Electrical Engineering and Computer Science, University of Maribor. [4] LabVIEW 8.5 User's manual (www.ni.com)