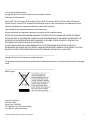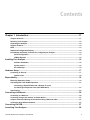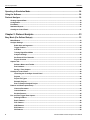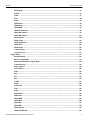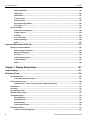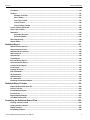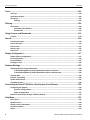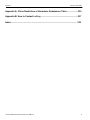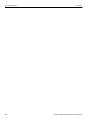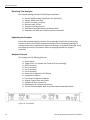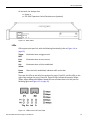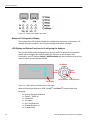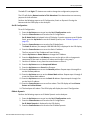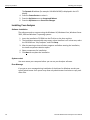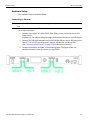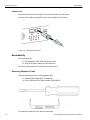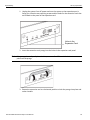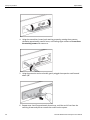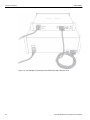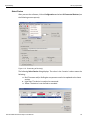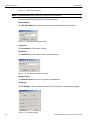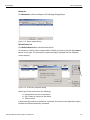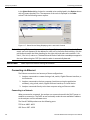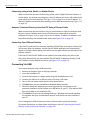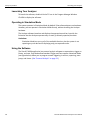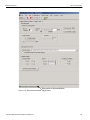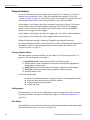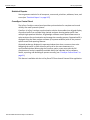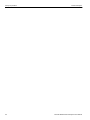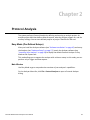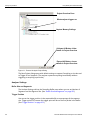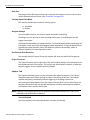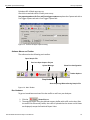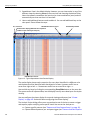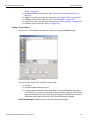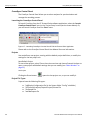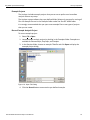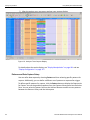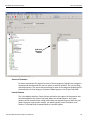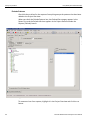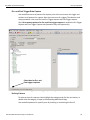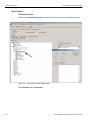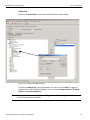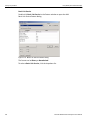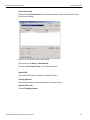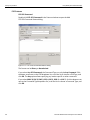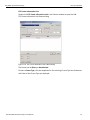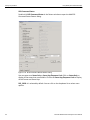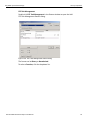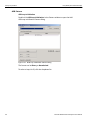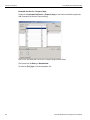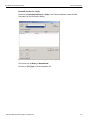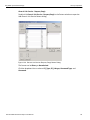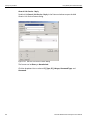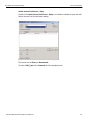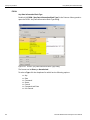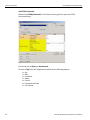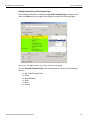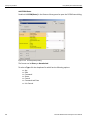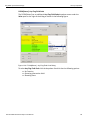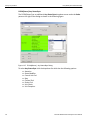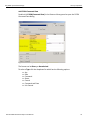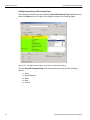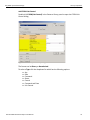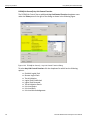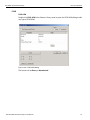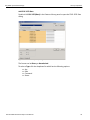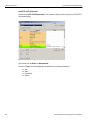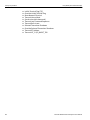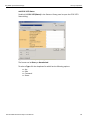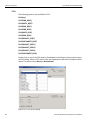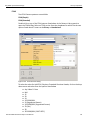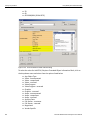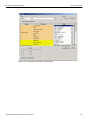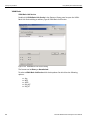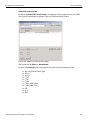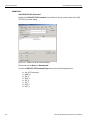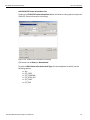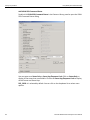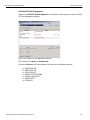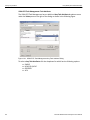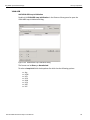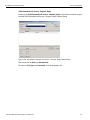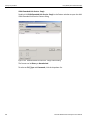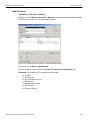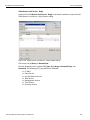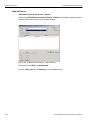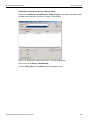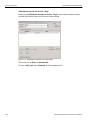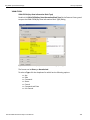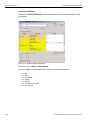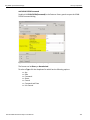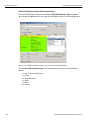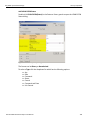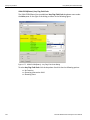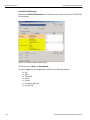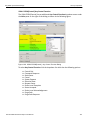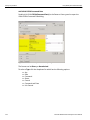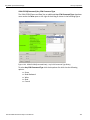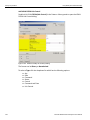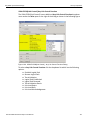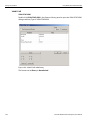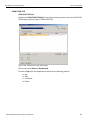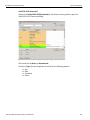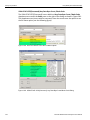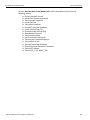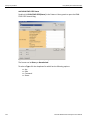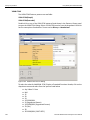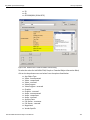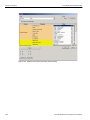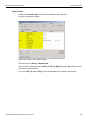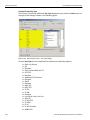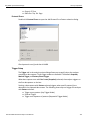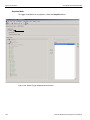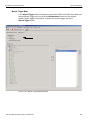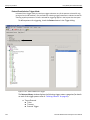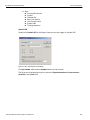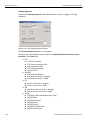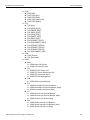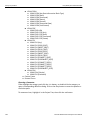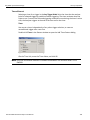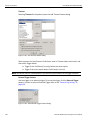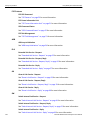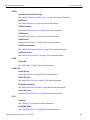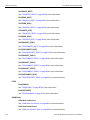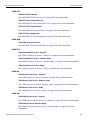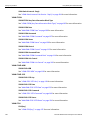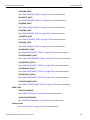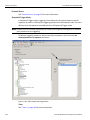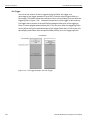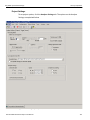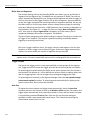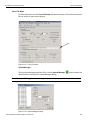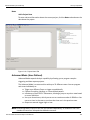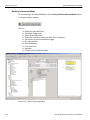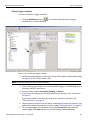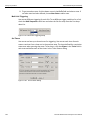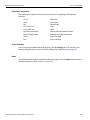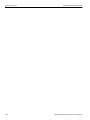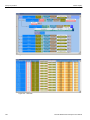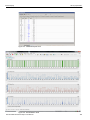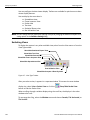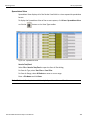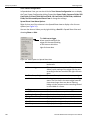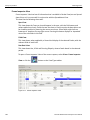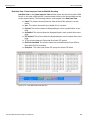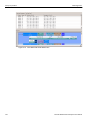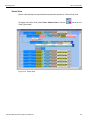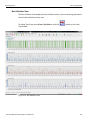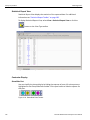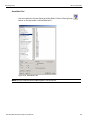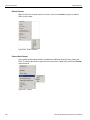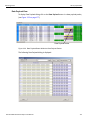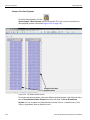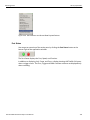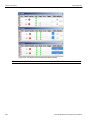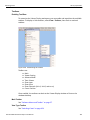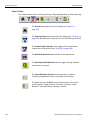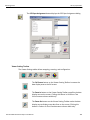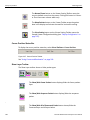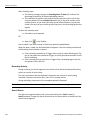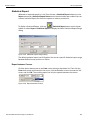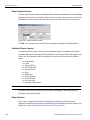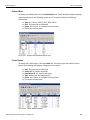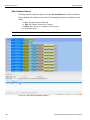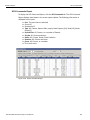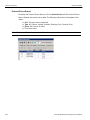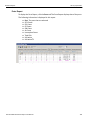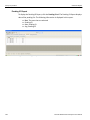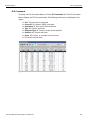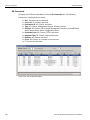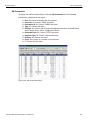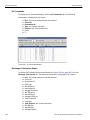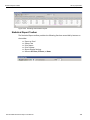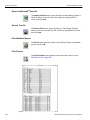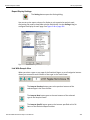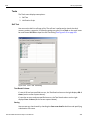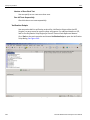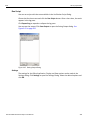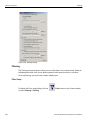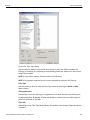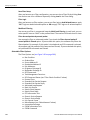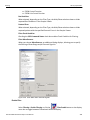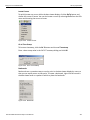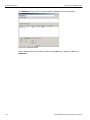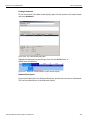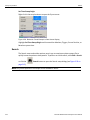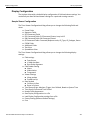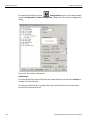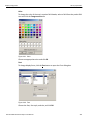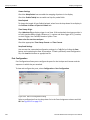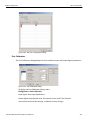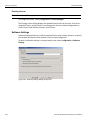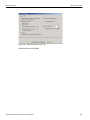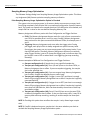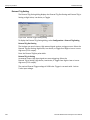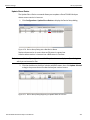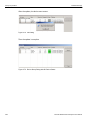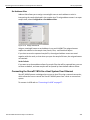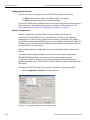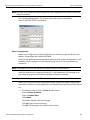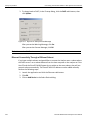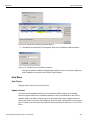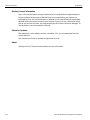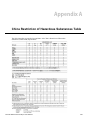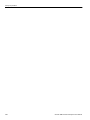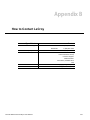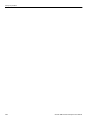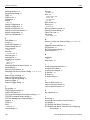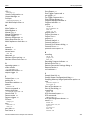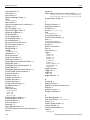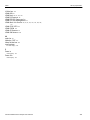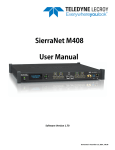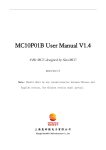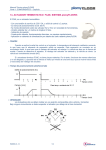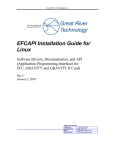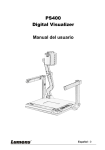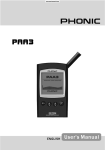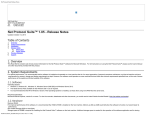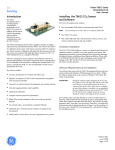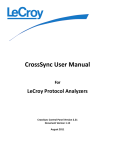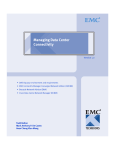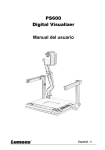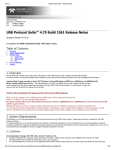Download Le Croy SierraFC M164 User Manual
Transcript
SierraFC M164
Fibre Channel Protocol Analyzer
User Manual
Software Version 4.0
Document Version 1.0
September 2011
LeCroy Protocol Solutions Group
Copyright © 2011 LeCroy Protocol Solutions Group. All rights reserved Trademarks and Servicemarks
LeCroy, CATC Trace, PCI Express, PETracer Edge, PETracer EML, PETracer ML, PETracer, PETrainer EML, PETrainer ML, PETracer Summit, Summit T2‐16, Universal Protocol Analyzer System, UPAS, and BusEngine are trademarks of LeCroy.
Microsoft and Windows are registered trademarks of Microsoft Corporation.
Intel and Pentium are registered trademarks of Intel Corporation.
All other trademarks and registered trademarks are property of their respective owners.
THE SPECIFICATIONS AND INFORMATION REGARDING THE PRODUCTS IN THIS MANUAL ARE SUBJECT TO CHANGE WITHOUT NOTICE. ALL INFORMATION, EXAMPLES AND RECOMMENDATIONS IN THIS MANUAL ARE BELIEVED TO BE ACCURATE BUT ARE REPRESENTED WITHOUT WARRANTY OF ANY KIND, EXPRESS OR IMPLIED. USERS ARE FULLY RESPONSIBLE FOR THEIR APPLICATION OF ANY PRODUCTS.
THE SOFTWARE LICENSE AND LIMITED WARRANTY FOR THE ACCOMPANYING PRODUCT ARE SET FORTH IN INFORMATION THAT SHIPPED WITH THE PRODUCT AND ARE INCORPORATED HEREIN BY THIS REFERENCE. IF YOU ARE UNABLE TO LOCATE THE SOFTWARE LICENSE OR LIMITED WARRANTY, CONTACT LeCroy FOR A COPY.
Copyright © 2011, LeCroy Corporation; All rights reserved.
This document may be printed and reproduced without additional permission, but all copies should contain this copyright notice.
WEEE Program LeCroy Corporation
3385 Scott Blvd.
Santa Clara, CA 95054
TEL: 800‐909‐7112 (USA and Canada)
TEL: 408‐653‐1260 (worldwide)
SierraFC M164 Protocol Analyzer User Manual
ii
Contents
Chapter 1: Introduction.........................................................................................11
Analyzer Overview.........................................................................................................................................11
Receiving Your Analyzer ..............................................................................................................................12
Unpacking the Analyzer ................................................................................................................................12
Analyzer Features..........................................................................................................................................12
LEDs ...............................................................................................................................................................13
Status and Configuration Display ................................................................................................................14
LCD Display and Button Functions for Configuring the Analyzer............................................................14
Set IP Configuration ............................................................................................................................15
IPMode Dynamic .................................................................................................................................15
Installing Your Analyzer............................................................................................................. 16
Software Installation ...........................................................................................................................16
System restart .....................................................................................................................................16
Error Message .....................................................................................................................................16
Hardware Setup .......................................................................................................................... 17
Connecting in General ..................................................................................................................................17
Cables to Use ......................................................................................................................................18
Expandability .............................................................................................................................. 18
Removing Expansion Cards .........................................................................................................................18
Cascading with CATC SYNC Expansion .....................................................................................................21
Connecting a SierraFC M164 and a Summit T3-16 via
the CATC Sync Expansion Card (ACC-EXP-002-X) .........................................................................21
Select Device .................................................................................................................................................23
Connecting via Ethernet ............................................................................................................ 26
Connecting to a Network ..............................................................................................................................26
Connecting using a Hub, Switch, or Similar Device...................................................................................27
Analyzer Connected Directly to the Host PC Using a Ethernet Cable......................................................27
Connecting Over Different Subnets.............................................................................................................27
Connecting Via USB ................................................................................................................... 27
Launching Your Analyzer .......................................................................................................... 28
SierraFC M164 Protocol Analyzer User Manual
3
LeCroy Corporation
Contents
Operating in Simulation Mode................................................................................................... 28
Using the Software ..................................................................................................................... 28
Protocol Analyzer ....................................................................................................................... 30
Viewing Captured Data .................................................................................................................................30
Configuration .................................................................................................................................................30
Port Status .....................................................................................................................................................30
Statistical Reports .........................................................................................................................................31
CrossSync Control Panel .............................................................................................................................31
Chapter 2: Protocol Analysis ...............................................................................33
Easy Mode (Pre-Defined Setups) .............................................................................................. 33
Main Window..................................................................................................................................................33
Analyzer Settings ..........................................................................................................................................34
Buffer Size and Segments ..................................................................................................................34
Trigger Position ...................................................................................................................................34
Auto Run ..............................................................................................................................................35
Training Signal Pack Mode ................................................................................................................35
Analyzer Settings ................................................................................................................................35
Set Protocol Error Detection ..............................................................................................................35
Project Overview .................................................................................................................................35
Capture Tab....................................................................................................................................................35
Software Menus and Toolbar .............................................................................................................37
Run Hardware ......................................................................................................................................37
Saving a Trace Capture ......................................................................................................................39
CrossSync Control Panel .............................................................................................................................40
Launching the CrossSync Control Panel .........................................................................................40
Projects ................................................................................................................................................40
Project File Types ...............................................................................................................................40
Example Projects ................................................................................................................................41
Run an Example Analysis Project .....................................................................................................41
Patterns and Data Capture Setup ................................................................................................................42
Choose a Parameter ...........................................................................................................................43
Include Patterns ..................................................................................................................................43
Exclude Patterns .................................................................................................................................44
Pre- and Post Trigger Data Capture.............................................................................................................45
Defining Patterns ................................................................................................................................45
Basic Patterns .....................................................................................................................................46
FCP Patterns ........................................................................................................................................50
ARB Patterns .......................................................................................................................................54
ELS Patterns ........................................................................................................................................55
GS Patterns ..........................................................................................................................................58
4
SierraFC M164 Protocol Analyzer User Manual
Contents
LeCroy Corporation
SW Patterns .........................................................................................................................................61
FICON ...................................................................................................................................................64
FCAE ....................................................................................................................................................77
FCVI ......................................................................................................................................................84
FCAV ....................................................................................................................................................85
VSAN Basic ..........................................................................................................................................88
VSAN Basic ..........................................................................................................................................90
VSAN ARB ...........................................................................................................................................95
VSAN ELS Patterns .............................................................................................................................96
VSAN-GS Patterns ..............................................................................................................................99
VSAN-SW Patterns ............................................................................................................................102
VSAN-FICON ......................................................................................................................................105
VSAN FCAE .......................................................................................................................................118
VSAN-FCAE-1553 ..............................................................................................................................119
VSAN-FCVI .........................................................................................................................................125
VSAN-FCAV .......................................................................................................................................126
Custom Frame ...................................................................................................................................129
Protocol Errors ..................................................................................................................................131
Trigger Setup ...............................................................................................................................................131
Snapshot Mode .................................................................................................................................132
Manual Trigger Mode ........................................................................................................................133
Pattern/Event/Infusion Trigger Mode ..............................................................................................134
Timers/External .................................................................................................................................139
Basic Patterns ...................................................................................................................................141
FCP Patterns ......................................................................................................................................142
ARB ....................................................................................................................................................142
ELS .....................................................................................................................................................142
GS .......................................................................................................................................................142
SW ......................................................................................................................................................142
FICON .................................................................................................................................................143
FCAE ..................................................................................................................................................143
FCAE-1553 .........................................................................................................................................143
FCVI ....................................................................................................................................................143
FCAV ..................................................................................................................................................144
VSAN Basic ........................................................................................................................................144
VSAN-FCP ..........................................................................................................................................145
VSAN-ARB .........................................................................................................................................145
VSAN-ELS ..........................................................................................................................................145
VSAN-GS ............................................................................................................................................145
VSAN-SW ...........................................................................................................................................145
VSAN-FICON ......................................................................................................................................146
VSAN-FCAE-ASM ..............................................................................................................................146
SierraFC M164 Protocol Analyzer User Manual
5
LeCroy Corporation
Contents
VSAN-FCAE-1553 ..............................................................................................................................146
VSAN-FCVI .........................................................................................................................................146
VSAN-FCAV .......................................................................................................................................147
Custom Frame ...................................................................................................................................147
Protocol Errors ..................................................................................................................................148
Sequential Trigger Mode ..................................................................................................................148
Pre-Trigger .........................................................................................................................................150
Project Settings ...........................................................................................................................................151
Buffer Size and Segments ................................................................................................................152
Trigger Position .................................................................................................................................152
Auto Run ............................................................................................................................................152
Trace File Name .................................................................................................................................153
Analyzer Settings ..............................................................................................................................154
Notes ..................................................................................................................................................155
Advanced Mode (User-Defined) .............................................................................................. 155
Working in Advanced Mode .......................................................................................................................156
Setting Trigger Conditions ...............................................................................................................157
Multi-Link Triggering ........................................................................................................................158
Set Timers ..........................................................................................................................................158
Useful Key Sequences ......................................................................................................................159
Project Settings .................................................................................................................................159
Notes ..................................................................................................................................................159
Chapter 3: Display Manipulation .......................................................................161
Viewer Display .......................................................................................................................... 161
Switching Views........................................................................................................................ 164
Spreadsheet View........................................................................................................................................165
Add, Edit and Delete Columns .........................................................................................................167
Frame Inspector View .................................................................................................................................168
Raw Data View - Frame Inspector View for 64b/66b Decoding .....................................................169
Packet View..................................................................................................................................................171
Text View ......................................................................................................................................................172
Bus Utilization View ....................................................................................................................................173
Statistical Report View................................................................................................................................174
Customize Display.......................................................................................................................................174
Show/Hide Port ..................................................................................................................................174
Show/Hide Field ................................................................................................................................175
Related Frames .................................................................................................................................176
Choose Data Format .........................................................................................................................176
Data Payload View.......................................................................................................................................177
Compare Two Data Payloads ...........................................................................................................178
6
SierraFC M164 Protocol Analyzer User Manual
Contents
LeCroy Corporation
Port Status ...................................................................................................................................................179
Toolbars .......................................................................................................................................................181
Enabling Tool Bars ...........................................................................................................................181
Main Toolbar ......................................................................................................................................181
View Type Toolbar ............................................................................................................................181
Viewer Toolbar ..................................................................................................................................182
Viewer Setting Toolbar .....................................................................................................................183
Cursor Position Status Bar.........................................................................................................................184
Show Layer Toolbar ....................................................................................................................................184
Status Bar.....................................................................................................................................................185
Recording Progress ..........................................................................................................................185
Recording Status ..............................................................................................................................185
Recording Activity.......................................................................................................................................186
Search Status...............................................................................................................................................186
Statistical Report ...................................................................................................................... 187
Report between Cursors.............................................................................................................................187
Report between Events...............................................................................................................................188
Statistical Report Content ..........................................................................................................................188
Report Options ............................................................................................................................................188
Ordered Sets ................................................................................................................................................189
Frame Report ...............................................................................................................................................189
Bus Conditions Report ...............................................................................................................................190
SCSI Commands Report .............................................................................................................................191
Protocol Errors Report................................................................................................................................192
Ports Report.................................................................................................................................................193
Pending IO Report .......................................................................................................................................194
ELS Commands ...........................................................................................................................................195
GS Commands.............................................................................................................................................196
SW Commands ............................................................................................................................................197
AL Commands .............................................................................................................................................198
Exchange Performance Report ..................................................................................................................198
Statistical Report Toolbar ........................................................................................................ 199
Export as Microsoft® Excel file..................................................................................................................200
Save as Text file...........................................................................................................................................200
Print Statistical Report................................................................................................................................200
Print Preview................................................................................................................................................200
Report Display Settings ..............................................................................................................................201
Link With Sample View ...............................................................................................................................201
Formatting the Statistical Report View................................................................................... 202
Filtering Column Content ...........................................................................................................................202
Sorting Column Content .............................................................................................................................202
Hiding Columns ...........................................................................................................................................202
Formatting Columns ...................................................................................................................................202
SierraFC M164 Protocol Analyzer User Manual
7
LeCroy Corporation
Contents
Tools .......................................................................................................................................... 203
Self Test........................................................................................................................................................203
Verification Scripts......................................................................................................................................204
Run Script ....................................................................................................................................................205
Settings ..............................................................................................................................................205
Filtering...................................................................................................................................... 206
Filter Setup...................................................................................................................................................206
Selectable Filter Options ..................................................................................................................208
Enable Filter .......................................................................................................................................210
Using Cursors and Bookmarks ............................................................................................... 210
Cursors.........................................................................................................................................................210
Search........................................................................................................................................ 214
Save Search Setup ......................................................................................................................................215
Search Direction ..........................................................................................................................................215
Search From.................................................................................................................................................215
Search Logic ................................................................................................................................................215
Search For....................................................................................................................................................216
Display Configuration .............................................................................................................. 217
Sample Viewer Configuration.....................................................................................................................217
Port Configuration.......................................................................................................................................220
Port Calibration............................................................................................................................................221
Floating License ..........................................................................................................................................222
Software Settings ..................................................................................................................... 222
Sampling Memory Usage Optimization .....................................................................................................224
If the Sampling Memory Usage Optimization Option is Checked ................................................224
If the Sampling Memory Usage Optimization Option is Not Checked .........................................225
Set Port Alias ...............................................................................................................................................225
External Trig Setting ...................................................................................................................................226
Update Sierra Device...................................................................................................................................227
Set Address Alias ........................................................................................................................................229
Connecting the SierraFC M164 to a Host System Over Ethernet......................................... 229
Configuring the System ..............................................................................................................................230
Dynamic Configurations ...................................................................................................................230
Static Configurations ........................................................................................................................231
Ethernet Connectivity Through a Different Subnet..................................................................................232
Help Menu.................................................................................................................................. 233
Help Topics ..................................................................................................................................................233
Update License ............................................................................................................................................233
Display License Information.......................................................................................................................234
Check for Updates.......................................................................................................................................234
About ............................................................................................................................................................234
8
SierraFC M164 Protocol Analyzer User Manual
Contents
LeCroy Corporation
Appendix A: China Restriction of Hazardous Substances Table ...................235
Appendix B: How to Contact LeCroy ................................................................237
Index:.................................................................................................................. 239
SierraFC M164 Protocol Analyzer User Manual
9
LeCroy Corporation
10
Contents
SierraFC M164 Protocol Analyzer User Manual
Chapter 1
Introduction
This manual describes installation and operation of the LeCroy
SierraFC M164™ Fibre Channel Protocol Analyzer and includes examples of typical applications.
Figure 1.1: LeCroy SierraFC M164 Protocol Analyzer
Analyzer Overview
The SierraFC M164 Protocol Analyzer helps Hardware, Firmware, Design, and Application Engineers troubleshoot and diagnose problems within their product. The analyzer supports capturing, triggering, and filtering.
The Analyzer provides for bi‐directional trigger and capture of exchanges, primitives, and patterns. You can capture all frames and/or exclude traffic. The Analyzer has a USB port and an Ethernet port to connect to a computer. You can cascade analyzer units for higher port counts. You can trigger manually or trigger on a specific Event.
The Analyzer provides a full range of views and statistical reports.
SierraFC M164 Protocol Analyzer User Manual
11
LeCroy Corporation
Receiving Your Analyzer
The analyzer package includes the following components:
SierraFC M164 Analyzer identified in the packing list
SierraFC M164 Quick Start
USB A‐B 2.0 cable, 1.8 meter
Ethernet cable, 10 feet
Three‐Prong AC power cord
Rack Mount and Rack Mount Installation Guide
Installation CD ROM with software and documentation
Unpacking the Analyzer
Inspect the received shipping container for any damage. Unpack the container and account for each of the system components listed on the accompanying packing list. Visually inspect each component for absence of damage. In the event of damage, notify the shipper and LeCroy Corporation. Retain all shipping materials for shipper’s inspection.
Analyzer Features
The Analyzer has the following features:
Power Switch
Trigger, Error, Link, Speed, and Frame LEDs (see next page)
Port 1 connector
Port 2 connector
Port 3 connector
Port 4 connector
Status and Configuration LCD Display
Configuration Buttons
Front Panel Configuration Buttons
External Trigger Input and Output
USB port for host connectivity
Ethernet port for network connectivity
19‐inch Rack Mountable. Refer to the Rack Mount Installation Guide.
Figure 1.2: Front Panel
12 SierraFC M164 Protocol Analyzer User Manual
LeCroy Corporation
On the back, the Analyzer has:
Power In
STX SYNC Expansion Card In/Out data ports (optional)
Figure 1.3: Back Panel
LEDs
LEDs support each port link, with the following functionality (refer to Figure 1.4 on page 13):
Trigger
Blue
Illuminates when a trigger occurs.
Error
Red
Illuminates when an error occurs.
Link
Yellow
Illuminates when a link is established.
Frame
Green
After the link is established, indicates traffic on the bus.
There are five LEDs on the left of the analyzer for ports P1 and P2, and five LEDs on the right of the analyzer for ports P3 and P4. These 10 LEDs indicate the speed of 1Gbps, 2Gbps, 4Gbps, 8Gbps and 16Gbps. Speed LEDs are off when there is no link (see the following figure and Figure 1.2 on page 12).
Figure 1.4: LEDs on the Left Front Panel
SierraFC M164 Protocol Analyzer User Manual
13
LeCroy Corporation
Figure 1.5: LEDs on the Right Front Panel
Status and Configuration Display
The Analyzer front LCD display indicates the configuration and status of operations. For example, during initialization, the LCD panel displays boot status messages.
LCD Display and Button Functions for Configuring the Analyzer
The SierraFC M164 can be configured from the unit itself. Five buttons are provided to enable you to configure the Analyzer. When you first turn on the Analyzer, after initialization, the LCD displays SierraFC_M164 Available with two arrows pointing up and down as shown in the illustration below.
Up Button
SierraFC_M164
Available
Left
Button
Right
Button
Down Button Center Button
LCD Display
Figure 1.6: LCD Display and Button on the Front Panel
When connected via ethernet or USB, the Up and Down buttons display the following:
14 Static or Dynamic IP Address
SierraFC_ M164 SN
Connection Unit Name
Set IP Configuration
IP Mode Dynamic, or
IP Mode Static
SierraFC M164 Protocol Analyzer User Manual
LeCroy Corporation
The Left and Right buttons are used to change the configuration properties.
The LCD will display Button Inactive In This MenuItem if the button does not serve any purpose for that selection.
Perform the following steps to set IP Configuration, Static on Dynamic IP using the buttons and the LCD display on the Analyzer:
Set IP Configuration
To set IP Configuration:
1. Press the Up Button once to get into the Set IP Configuration mode.
2. Press the Center Button once to select Set IP Configuration.
Set IP Mode Static is displayed in the LCD display. If you do not want to set IP Mode Static, press the Up Button to set the IP Mode Dynamic, see “IPMode Dynamic” on page 15).
3. Press the Center Button once to select Set IP Mode Static.
The Static IP address (for example: 188.168.040.036) is displayed in the LCD display.
4. Press the Center Button once to set the Static IP address.
The first numeral of the IP address will start blinking.
5. Use the Up Button or Down Button to change the IP Address.
6. Press the Right Button or Left Button to move to the right or left to change each component of the static or dynamic IP adress and change it using step 5.
7. Once the IP Address is set, press the center button to select it.
8. Press the Up Button once to Accept and Reboot.
9. Press the Up Button once Cancel the Changes.
10. Press the Up Button once to set the Gateway address. Repeat steps 4 through 9 to set the Gateway address.
11. Press the Up Button once to set the Subnet Mask address. Repeat steps 4 through 9 to set the Subnet Mask address.
12. Press the Up Button once to set the Static IP address. Repeat steps 4 through 9 to set the Static IP address.
13. Press the Center Button once to confirm reboot. The LCD display will read Center Button to Confirm Reboot.
14. The Analayzer will reboot. The LCD display will display the new IP Configuration.
IPMode Dynamic
Perform the following steps to set IP Mode Dynamic on the Analyzer:
1. Press the Up Button once to get into the Set IP Configuration mode.
2. Press the Center Button once to select Set IP Configuration.
Set IP Mode Dynamic is displayed in the LCD display.
3. Press the Center Button once to select Set IP Mode Dynamic.
SierraFC M164 Protocol Analyzer User Manual
15
LeCroy Corporation
Installing Your Analyzer
The Dynamic IP address (for example: 188.168.040.036) is displayed in the LCD display.
4. Press the Center Button to select it.
5. Press the Up Button once to Accept and Reboot.
6. Press the Up Button once Cancel the Changes.
Installing Your Analyzer
Software Installation
The software works on systems using the Windows® XP, Windows Vista, Windows Server 2003, 2008 and Windows 7 operating systems.
1. Insert the Installation CD‐ROM into the CD drive on the host machine.
2. The installation automatically starts setup, unless Auto Run is off. In that case, select the CD‐ROM from “My Computer” and click Setup.
3. After the warning to close all other programs and before starting the installation, the Install component selection opens.
4. Select components for installation.
5. Click Next to complete the installation.
System restart
You must restart your computer before you can use your Analyzer software.
Error Message
If you get an error message during installation of the drivers for Window, consult your system administrator. Your system may allow only administrator‐level users to copy such driver files.
16 SierraFC M164 Protocol Analyzer User Manual
LeCroy Corporation
Hardware Setup
Hardware Setup
The hardware setup is described below.
Connecting in General
Note: You must install the software before connecting the analyzer to the host machine for the first time.
To set up the analyzer:
1. Connect the analyzer to a 100V–240V, 50Hz–60Hz, power outlet and turn on the Power switch.
At power on, the analyzer will go through initialization as shown on the LCD display.
2. Connect the USB cable between the SierraFC M164 USB port and a USB port on the Host PC. The host PC operating system detects the analyzer and driver files.
(See “Connecting via Ethernet” on page 26 for Ethernet connectivity.)
3. Connect the analyzer as shown in the following figure. The figure shows one possible connection from an Initiator to a hard drive.
Figure 1.7: Analyzer Connections
SierraFC M164 Protocol Analyzer User Manual
17
LeCroy Corporation
Expandability
Cables to Use
Connect from Hard Drives using SFP and a cable suitable for your setup. Connect from Initiators using SFP and a cable suitable for your setup. Figure 1.8: Analyzer Connections
Expandability
You can expand by:
Cascading with CATC SYNC Expansion Cards Using the Power Expansion Card (optional) You can remove expansion cards with two simple tools.
Removing Expansion Cards
You can remove expansion cards using two tools:
Standard (flat blade) 3/16” screwdriver
LeCroy Extraction Tool (part number 230‐0160‐00
To remove an expansion card, follow these steps:
18 SierraFC M164 Protocol Analyzer User Manual
LeCroy Corporation
Expandability
1. Unplug the system from AC power and turn the system so the expansion port is facing you. Note the two retaining screws and the holes for the extraction tool that are located on the panel of the expansion card.
Holes in the
Expansion Card
2. Insert the extraction‐tool prongs into the holes in the expansion card panel.
Note: If the prongs do not slip easily into the holes, use a small nail file or similar device to remove paint from the prongs
3. Rotate the extraction tool to a horizontal position to lock the prongs into place and make a handle
SierraFC M164 Protocol Analyzer User Manual
19
LeCroy Corporation
Expandability
4. Using the screwdriver, loosen both retaining screws by rotating them counter‐
clockwise approximately two full turns, until feeling slight resistance. Do not force the retaining screws after two turns.
5. Using the extraction tool as a handle, gently wriggle the expansion card forward about 1/8”.
6. Repeat steps 4 and 5 approximately three times, until the card is free from the retaining screws and you can remove the card from the system.
20 SierraFC M164 Protocol Analyzer User Manual
LeCroy Corporation
Expandability
Cascading with CATC SYNC Expansion
You can use cascading of analyzer units for higher port count, by connecting the units through the optional CATC SYNC Expansion Card on the analyzer back.
Connecting a SierraFC M164 and a Summit T3-16 via the CATC Sync Expansion Card
(ACC-EXP-002-X)
A SierraFC M164 and a PCIe Summit T3‐16 are connected using their CATC Sync ports which require an optional expansion card (ACC‐EXP‐002‐X).
Note: Refer to relevant protocol analyzer user manual for instructions on how to install the expansion board.
To do so perform the following steps:
1. Make sure to stop any recordings in progress.
Note: You may plug/unplug the sync cable while the analyzer unit is powered on.
2. Connect the female end of the sync cable to the SYNC OUT port of the SierraFC M164.
3. Connect the male end of the sync cable to the SYNC IN port of the PCIe Summit T3‐16.
SierraFC M164 Protocol Analyzer User Manual
21
LeCroy Corporation
Expandability
Figure 1.9: An Example of Connecting a SierraFC M164 and a Summit T3-16
22 SierraFC M164 Protocol Analyzer User Manual
LeCroy Corporation
Expandability
Select Device
After you start the software, click on Configuration and select All Connected Devices (see the following screen capture).
Figure 1.10: Connecting to Device(s)
The following Select Device dialog displays. The colors in the ‘Location’ column mean the following:
Red: Firmware and/or BusEngine components need to be updated to the latest version
Light Blue: The device is ready to be connected.
Yellow: The device is not chained or cascaded.
SierraFC M164 Protocol Analyzer User Manual
23
LeCroy Corporation
Expandability
Figure 1.11: Select Device Dialog
Note: Click Refresh Device List to display all the devices on the network.
The Select Device dialog displays the following buttons:
Set Alias Name
Click Set Alias Name to display the Set device alias name dialog as shown below.
Figure 1.12: Set Device Alias Name Dialog
Disconnect
Click Disconnect to disconnect a device.
Add Device...
Click Add Device to add a device with a static IP address.
Figure 1.13: Add Device with Static IP Dialog
Remove Device
Click Remove Device to remove a previously added device.
IP Settings...
Click IP Setting to reset IP settings of a device. The following IP Setting dialog displays.
Figure 1.14: IP Setting Dialog
24 SierraFC M164 Protocol Analyzer User Manual
LeCroy Corporation
Expandability
Networks...
Click Networks to select an adapter. The following dialog displays.
Figure 1.15: Select Adapter Dialog
Refresh Device List
Click Refresh Device List to refresh the device list.
To connect to a device, select a device which is Ready to Connect and click the Connect button on the right. The Connection Properties dialog is displayed (see the following screen capture).
Figure 1.16: Connection Properties Dialog
Specify one of the actions from the following:
Automatically connect to the device
Ask if I want to connect to the device
Take no action
If ‘Automatically connect to the device’ is selected, the next time the application opens the device will be automatically connected.
SierraFC M164 Protocol Analyzer User Manual
25
LeCroy Corporation
Connecting via Ethernet
In the Select Device dialog chained or cascaded units are displayed in the Device column with a [ (square bracket) icon. The sequence of the units is displayed in the Order column. See the following screen capture.
Figure 1.17: Select Device Dialog Displaying Unit 1 and Unit 2 Chained
Note: When using STX Sync cards, you need to manually specify the order of the chained units. To match your unit sequence to the address for each unit in the Select Device dialog, click the pull down tab under the Order heading (on the right side) and select unit numbers: 1 for Unit 1, 2 for Unit 2, and so on. This determines the order in which the cascaded ports appear in the trace. When using the CATC Sync cards the order is automatically detected.
IMPORTANT!
Power up all units before starting the software.
Connecting via Ethernet
The Ethernet connection can have any of these configurations:
1. Analyzer connected to a network using a hub, switch, Gigabit Ethernet interface, or similar device.
2. Analyzer connected to the host computer (machine running the application software), using a hub, switch, Gigabit Ethernet interface, or similar device.
3. Analyzer connected directly to the host computer using an Ethernet cable. Connecting to a Network
When connected to a network, the analyzer can communicate with the DHCP server to establish a connection. The DHCP server continually sends the next available IP address to the analyzer until the software starts. The SierraFC M164 product uses the following ports:
TCP Ports: 4000 ‐ 4003
UDP Ports: 4027 ‐ 4029
26 SierraFC M164 Protocol Analyzer User Manual
LeCroy Corporation
Connecting Via USB
Connecting using a Hub, Switch, or Similar Device
When connected to the host machine using a hub, switch, Gigabit Ethernet interface, or similar device, the Analyzer must be given a static IP address such that it will reside on the same subnet as the host computer. See Figure 1.14 on page 24 to set the IP address. To add the IP address to the Select Device dialog, use the Add Device button (see Figure 1.13 on page 24).
Analyzer Connected Directly to the Host PC Using a Ethernet Cable
When connected to the host machine using a crossed ethernet cable, the Analyzer must be given a static IP address such that it will reside on the same subnet as the host computer. See Figure 1.14 on page 24 to set the IP address. To add the IP address to the Select Device dialog, use the Add Device button (see Figure 1.13 on page 24). Connecting Over Different Subnets
If the Host PC (with the Sierra software) and SierraFC M164 are on the same subnet, they will see each other’s broadcasts, and the SierraFC M164 application will automatically appear in the Select Device dialog, from which you can select a device (as described in the previous section).
If the Host PC and SierraFC M164 do not reside on the same subnet, they will not see each other automatically. You must add the SierraFC M164 IP address manually. To add the IP address, use the Add Device button (see Figure 1.13 on page 24). Connecting Via USB
To set up the Analyzer using a USB connection: 1.
2.
3.
4.
5.
6.
7.
Remove the Analyzer from its shipping container. Insert the Installation CD. Connect the Analyzer to a power outlet using the provided power cord. Connect the USB port to a USB port on the PC using a USB cable. Turn on the rear power switch and the front power switch. Click Next after you see the Add New Hardware Wizard window. Follow the Microsoft® Windows® on‐screen Plug‐and‐Play instructions for the automatic installation of the Analyzer as a USB device on your PC. (The required USB files are included on the Installation CD.)
8. Click Finish when you see the message that says “Windows has finished installing the software that your new hardware requires” and the file has been installed in your PC. Do not change from USB to Ethernet, or back, without power cycling the Analyzer.
To connect the Analyzer to a host system via ethernet, refer to“Connecting the SierraFC M164 to a Host System Over Ethernet” on page 229.
SierraFC M164 Protocol Analyzer User Manual
27
LeCroy Corporation
Launching Your Analyzer
Launching Your Analyzer
To launch the software, double‐click the FC Icon in the Program Manager Window.
Click OK to display the software.
Operating in Simulation Mode
The system operates in Simulation Mode by default if the software detects no hardware. However, you can operate in Simulation Mode directly, without installing the Analyzer hardware. The Analyzer software launches and displays the appropriate tool bar, but with the limitation that the Analyzer operates only on static, previously captured, bus data.
Limitations
Simulation Mode lets you try all of the available functions, but the system is not capturing any real data and is displaying only pre‐captured results.
Using the Software
The SierraFC M164 application has protocol analysis software to capture data, trigger on Events, and save. Easy Mode allows standard Trigger and Data capture. Advanced Mode (see figure below) allows you to program custom triggering in and out, capturing, state jumps, and timers. (See “Protocol Analysis” on page 33.)
28 SierraFC M164 Protocol Analyzer User Manual
LeCroy Corporation
Using the Software
Easy, switch to Advanced Mode
Figure 1.18: Easy/Advanced Mode Toggle Button
SierraFC M164 Protocol Analyzer User Manual
29
LeCroy Corporation
Protocol Analyzer
Protocol Analyzer
To use the software for protocol analysis (see on page 29), first select File > Protocol Analyzer for a new project or File > Open an existing protocol analysis .fcc file. (See “Protocol Analysis” on page 33.) You can also open a .fcs example file. Example files are in the Examples folder. You can also use Project Setup > Last Protocol Analyzer.
In Easy Mode, on the Capture tab, select to capture Everything or Pattern. For Pattern, select a Pattern. You can exclude patterns and frames. You can do this by dragging patterns from the Patterns Library pane into the Active pane. You can use different patterns for pre‐trigger and post‐trigger.
In Easy Mode, on the Trigger tab, select the trigger type. For Pattern, select the pattern.
In Easy Mode, on the Settings tab, select trigger position and memory use. Change the Analyzer settings if necessary. Change the port Speed if necessary.
Use Advanced Mode only after you become familiar with the hardware and software and have special needs. To start working with the protocol analyzer and software. See “Protocol Analysis” on page 33.
Viewing Captured Data
After data capture, the captured data is in the Viewer, see “Display Manipulation” on page 161. You can display the same data in:
Spreadsheet View: Shows Protocol Fields and Frames by time.
Frame Inspector View: Shows detail information about packet highlighted in Spreadsheet or Packet views.
Packet View: Shows hierarchical view of frames, sequences and exchanges.
Text View: Shows transaction frames, grouped in columns by port.
Statistical Report View
You can do the following:
Show or hide fields and ports, change port names, and change data format.
Show the layers and channels using their toolbars.
Decode using the Decode toolbar.
Search and Filter.
Configuration
For special work, you can use the Configuration menu to configure Port Alias, External Trig Setting, Software Settings, and Input/Output Signals. (“Display Manipulation” on page 161.)
Port Status
You can display an overview of the active ports by clicking the buttons at the bottom right of the main window (see “Port Status” on page 179).
30 SierraFC M164 Protocol Analyzer User Manual
LeCroy Corporation
Protocol Analyzer
Statistical Reports
You can generate statistics for all transports, commands, primitives, addresses, lanes, and errors (see “Statistical Report” on page 187).
CrossSync Control Panel
The LeCroy CrossSync control panel provides synchronization for complete end‐to‐end visibility into multi‐protocol systems. CrossSync is LeCroy’s analyzer synchronization solution that enables time‐aligned display of protocol traffic from multiple daisy‐chained analyzers showing packet traffic from multiple high‐speed serial busses. A lightweight software control panel allows users to select analyzers for synchronization and manage the recording process. Captured traffic is displayed using the latest analyzer software (in separate windows) with all the protocol specific search and reporting features.
Captured packets are displayed in separate windows that share a common time scale. Navigating the traffic in either direction will scroll to the same timestamp in a synchronized window. When using the CrossSync option, users can access the full complement of analysis capabilities available within the individual LeCroy software. Search, reporting, and decoding all operate normally (see “CrossSync Control Panel” on page 31). This feature is available with the LeCroy SierraFC Fibre channel Protocol Suite application.
SierraFC M164 Protocol Analyzer User Manual
31
LeCroy Corporation
32 Protocol Analyzer
SierraFC M164 Protocol Analyzer User Manual
Chapter 2
Protocol Analysis
The system performs Protocol Analysis by defining and running an analysis project. An analysis project definition defines what to capture, what the analyzer triggers on, and the memory settings. You can save defined projects as project *.fcc files for later use.
Easy Mode (Pre-Defined Setups)
After you install the Analyzer software (see “Software Installation” on page 16) and set up the Analyzer (see “Hardware Setup” on page 17), launch the Analyzer software (see “Launching Your Analyzer” on page 28) to display the default Protocol Analyzer in Easy Mode at the Capture tab.
This mode allows you to operate the analyzer with minimum setup. In this mode, you can perform only a Trigger and Data capture.
Main Window
Use Easy Mode to get a comprehensive overview of your analyzer’s capabilities:
On the Analyzer Menu Bar, click File > Protocol Analyzer to open a Protocol Analyzer dialog.
SierraFC M164 Protocol Analyzer User Manual
33
LeCroy Corporation
Easy Mode (Pre‐Defined Setups)
Project Overview Pane
What analyzer triggers on
Capture Memory Settings
Collapse All Button: hides
details in Project Overview
Expand All Button: shows
details in Project Overview
Figure 2.1: Protocol Analysis Project Dialog
The New Project dialog opens with default settings to capture Everything on the bus and to Trigger On on Snapshot. (The analyzer captures everything immediately without triggering on anything in particular).
Analyzer Settings
Buffer Size and Segments
The Analyzer Settings tab has the Recording Buffer pane where you can set Number of Segments and the Segment Size. (See “Buffer Size and Segments” on page 152.)
Trigger Position
You can set the trigger position in the captured buffer as a percentage of the segment size. Trigger point of 0% means the trigger point will be on the first packet in the buffer. (See “Trigger Position” on page 152.)
34 SierraFC M164 Protocol Analyzer User Manual
LeCroy Corporation
Easy Mode (Pre‐Defined Setups)
Auto Run
Checking the Auto Run option allows you to specify the number of concurrent runs that will be automatically carried out. (See “Auto Run” on page 152.)
Training Signal Pack Mode
This options provides two modes for training signals.
Unpacked
Packed
Analyzer Settings
You can enable the ports, set the port speed and disable scrambling.
Disabling a port can be used to save recording buffer space. A disabled port can still trigger the analyzer.
Auto Speed is the default port speed selection. It will automatically detect and display the line speed. In rare cases (such as debugging speed negotiation), it might be desired to set the analyzers speed manually. Note, that when the speed is set manually, traffic at different speeds will not be captured correctly.
Set Protocol Error Detection
You can select which Protocol Errors the analyzer will show and which will be ignored.
Project Overview
The Project Overview on the right side of the main window displays a comprehensive tree structured overview of the project. The project tree shows what to capture, on what the analyzer triggers, and the capture memory settings.
Capture Tab
The Capture tab allows you to set the parameters for capturing patterns. The Capture dialog box opens with default settings to capture Everything on the bus. The analyzer captures everything immediately without triggering on anything in particular.
You can drag and drop patterns from the Patterns Library pane into the Active Pane. You can select the pattern and use the Add and Remove arrows to move patterns between the Patterns Library and the Active pane.
Note: Capturing a 16GB trace requires you to capture the traffic with both ports (P1, P2 & P3, P4), otherwise, only an 8GB trace is captured.
Truncate Payload
Check this option to truncate payload after x‐number of Dword(s). SierraFC M164 Protocol Analyzer User Manual
35
LeCroy Corporation
Easy Mode (Pre‐Defined Setups)
Include and Exclude
arrows
Figure 2.2: Capture Dialog
Parameters
The Capture tab has the following parameters. See Figure 2.3 on page 37.
Exclude Idle
Check this to exclude Idles from the data capture.
Exclude RRDY
Check this to exclude RRDY primitives from the data capture.
Exclude Training Pattern
Check this to exclude Training Pattern primitives from the data capture.
Exclude ARBff
Check this to exclude ARBff primitives from the data capture.
Exclude NOS
Check this to exclude NOS primitives from the data capture.
36 SierraFC M164 Protocol Analyzer User Manual
Easy Mode (Pre‐Defined Setups)
LeCroy Corporation
Exclude traffic till both ports are up
Check this to exclude traffic till both ports are up.
Use separate patterns for Pre‐ and Post‐triggers captures replaces the Capture tab with a Pre‐Trigger Capture tab and a Post‐Trigger Capture tab.
Figure 2.3: Protocol Analysis Capture Dialog
Software Menus and Toolbar
The software has the following main toolbar. Open Sample File
Run Last Open Capture Project
Upload Manager
Show Port Configuration
Toolbar Options
Stop Hardware
Abort Capturing Without Saving Sample File
Figure 2.4: Main Toolbar
Run Hardware
To get an immediate overview of the bus traffic to and from your Analyzer:
Record button.
1. Click the 2. The analyzer begins filling the defined memory buffer with traffic on the bus. After the traffic fills the memory buffer, the traffic is uploaded to the viewer and all views are displayed, except the Statistical Report View. SierraFC M164 Protocol Analyzer User Manual
37
LeCroy Corporation
Easy Mode (Pre‐Defined Setups)
3. Spreadsheet View is the default display. However, you can view results in any of the different views by selecting View on the menu bar and choosing the desired View. Note: the software remembers the last view (or views combination) used, and will automatically use that next time it is launched.
4. How to add additional buttons need to add to 4. You can add additional keys to the view panel. Please follow the steps:
Show/Hide Protocol Layers
X,Y,T Cursors
Show/Hide port data
Relative time display (Between two sequential
packets on the same layer and port)
Data direction arrows
Figure 2.5: Typical Spreadsheet View Results Display
The results display shows each transaction for every layer identified in a different color and the data direction identified with data direction arrows. Upstream traffic has an arrow from right to left:. Downstream traffic has an arrow left to right: .
You can hide any layer by clicking the corresponding Show/Hide button on the menu bar. The system retains all captured data, but the display has only some data layers for simpler viewing.
You can configure the viewer display for test and viewing preferences (see “Viewer Display” on page 161 for details about configuring the viewer display).
The Analysis Project dialog offers you a comprehensive set of choices to create a trigger and capture project satisfying some specific need. You can set the Analyzer to:
38 Capture specific patterns (see “Patterns and Data Capture Setup” on page 42).
Capture different patterns pre‐ and post‐trigger (see “Patterns and Data Capture SierraFC M164 Protocol Analyzer User Manual
LeCroy Corporation
Easy Mode (Pre‐Defined Setups)
Setup” on page 42).
Exclude parameters from capture (see “Patterns and Data Capture Setup” on page 42).
Trigger on a pattern or sequence of patterns (see “Trigger Setup” on page 131).
Configure trace capture memory (see “Project Settings” on page 159).
Select file to save trace capture in memory (see “Project Settings” on page 159).
Include a project note (see “Notes” on page 159).
Saving a Trace Capture
You can save a Trace Capture for review at a later time using the Save As dialog. Figure 2.6: Save As Dialog
You can limit the range of the saved file. You can save:
All Traces
A range between selected cursors
A range between selected level of decoding. The levels allowed are dependent on the traffic in the trace. A trace with only Switch traffic might have the follow‐
ing levels available: ELS Cmd, Frame, GS Cmd, Sequence and SW Cmd, whereas a read‐write trace might have Frame, SCSI Cmd and Sequence available.
Save Filtered Sample checkbox saves a trace file without filtered data.
SierraFC M164 Protocol Analyzer User Manual
39
LeCroy Corporation
Easy Mode (Pre‐Defined Setups)
CrossSync Control Panel
The CrossSync Control Panel allows you to select analyzers for synchronization and manage the recording process.
Launching the CrossSync Control Panel
To launch CrossSync from the FC Protocol Suite software application, select the ‘Launch CrossSync Control Panel ‘entry in the ‘Project Setup’ menu (see the screen below). Or, you can launch CrossSync from the ‘Start’ menu.
Figure 2.7: Launching CrossSync from the SierraFC M164 Protocol Suite Application
Please refer to the CrossSync Control Panel User Manual for more information.
Projects
You can define a new project, starting with the default project definition, or modify the settings for the last project run.
New Default Project
To start a New project, select File on the main menu bar and choose Protocol Analyzer to open a new project with default settings that you can modify (see “Main Window” on page 33).
Last Project
Clicking the Green button opens the last project run, so you can modify it.
Project File Types
Projects have the following file types:
40 *.cfgDisplay Configuration file (in the System folder “Config” subfolder)
*.fccProtocol Analyzer/Capture Project/Viewer file
*.fcsSample file
*.wsfWorkspace file
SierraFC M164 Protocol Analyzer User Manual
Easy Mode (Pre‐Defined Setups)
LeCroy Corporation
Example Projects
The Analyzer includes example projects that you can use to perform an immediate analysis without any setup.
The Analyzer system software has a pre‐defined folder (directory) structure for storing all files. All example files are in the Examples folder under the SierraFC M164 folder.
It is strongly recommended that you open some example files to see types of projects that you can create.
Run an Example Analysis Project
To run an example project:
1. Select File > Open.
2. Locate example analysis projects by looking in the Examples folder. Examples are available for AdvanceCaptr, EasyCaptr, and Samples.
3. In the Samples folder, choose an example *.fcs file and click Open to display the example project dialog.
Figure 2.8: Open File Dialog
4. Click the Record button to execute the pre‐defined example.
SierraFC M164 Protocol Analyzer User Manual
41
LeCroy Corporation
Easy Mode (Pre‐Defined Setups)
5. After the project runs, you see an analyzer trace capture display. Figure 2.9: Analyzer Trace Capture Display
For details about the results display, see “Display Manipulation” on page 161 and see “Display Configuration” on page 217.
Patterns and Data Capture Setup
You can refine data capture by choosing Pattern and then selecting specific patterns for capture. Additionally, you can define a different set of patterns to capture after trigger.
To define specific patterns for capture, click the Pattern button to display the Capture tab for Pattern. You can drag and drop patterns from the Patterns Library pane into the Active Pane. You can select the pattern and use the Add and Remove arrows to move patterns between the Patterns Library and the Active pane.
42 SierraFC M164 Protocol Analyzer User Manual
LeCroy Corporation
Easy Mode (Pre‐Defined Setups)
Add and
Remove
arrows
Figure 2.10: Choosing Capture Patterns
Choose a Parameter
To choose a parameter for capture from any of these categories, highlight the category in the parameter window and click the +>> button to add the selection. You can also drag and drop a pattern. This opens selection dialogs for each of the categories displaying all of the parameters for that category. All patterns added appear in the Project Overview.
Include Patterns
This is the default selection. Check this box to allow for the capture of the patterns that have been added to the Project Overview. When you Include Patterns, only those patterns will be recorded, thus saving buffer space and emphasizing only what the user needs. However, to get proper context, you would typically need to include a lot of Patterns. To Exclude only unwanted Patterns is another option.
SierraFC M164 Protocol Analyzer User Manual
43
LeCroy Corporation
Easy Mode (Pre‐Defined Setups)
Exclude Patterns
Check this box to allow for the capture of everything except the patterns that have been added to the Project Overview. When you check the Exclude Patterns box, the Ordered Set category appears in the Pattern List, and the Exclude Idle item appears in the Project Overview under the Capture (Exclude) branch. Figure 2.11: Exclude Patterns Checked
To remove an item from capture, highlight it in the Project Overview and click the ‐<< button.
44 SierraFC M164 Protocol Analyzer User Manual
Easy Mode (Pre‐Defined Setups)
LeCroy Corporation
Pre- and Post Trigger Data Capture
You can define one set of patterns for capture prior to the occurrence of a trigger and another set of patterns for capture after the occurrence of a trigger. The selection and setup procedure is the same for both Pre‐Trigger capture and Post‐Trigger capture. Check Use separate patterns for Pre‐ and Post‐trigger captures to enable the Pre‐Trigger Capture and Post‐Trigger Capture tabs (instead of only the Capture tab).
Check box for Pre- and
Post trigger captures
Figure 2.12: Pre-Trigger and Post-Trigger Capture Dialog Enabled
Defining Patterns
To select an item for capture, either highlight the category and click the +>> button, or double‐click the category, to open a corresponding definition dialog. You can define patterns for specific ports by checking or unchecking the Port ID.
SierraFC M164 Protocol Analyzer User Manual
45
LeCroy Corporation
Easy Mode (Pre‐Defined Setups)
Basic Patterns
Connect/Disconnect
Double‐click Connect/Disconnect to open the Add Connect Disconnect Pattern dialog.
Figure 2.13: Connect Disconnect Pattern Dialog
Check Connect and/or Disconnect.
46 SierraFC M164 Protocol Analyzer User Manual
Easy Mode (Pre‐Defined Setups)
LeCroy Corporation
Ordered Set Double‐click Ordered Set to open the Add Ordered Set Pattern dialog. Figure 2.14: Ordered set Pattern Dialog
To select an Ordered Set, click the dropdown list. You can choose NOT to trigger on anything that is NOT the defined pattern. You can choose Frame Delimiters, Primitive Signals, or Primitive Sequences. Note: The Symbol pattern is only available on the Trigger tab, and when using the Ordered Set pattern, only the Exclude option is available.
SierraFC M164 Protocol Analyzer User Manual
47
LeCroy Corporation
Easy Mode (Pre‐Defined Setups)
Basic Link Service
Double‐click Basic Link Service in the Pattern window to open the Add Basic Link Service Pattern dialog.
Figure 2.15: Basic Link Service Pattern Dialog
The format can be Binary or Hexadecimal.
To select a Basic Link Service, click the dropdown list.
48 SierraFC M164 Protocol Analyzer User Manual
Easy Mode (Pre‐Defined Setups)
LeCroy Corporation
Link Control Frame
Double‐click Link Control Frame in the Pattern window to open the Add Link Control Frame Pattern dialog.
Figure 2.16: Link Control Frame Pattern Dialog
The format can be Binary or Hexadecimal.
To select a Link Control Frame, click the dropdown list.
Symbol 16G
The Symbol 16G cannot be added as a Capture Pattern. Training Sequence
The Training Sequence cannot be added as a Capture Pattern. Capture (Filter Out)
Exclude Training Sequence.
SierraFC M164 Protocol Analyzer User Manual
49
LeCroy Corporation
Easy Mode (Pre‐Defined Setups)
FCP Patterns
FCP SCSI Command
Double‐click FCP SCSI Command in the Pattern window to open the Add FCP SCSI Command Pattern dialog.
Figure 2.17: FCP SCSI Command Pattern Dialog
The format can be Binary or Hexadecimal.
If you select Any SCSI Command, the Command Type can only be Any Command. Click the down arrow next to the CDB dropdown list, scroll the list to choose a CDB Type, and click OK. The Any option allows specifying any vendor‐specific or other command. If you select MMC‐6, SBC‐3, SMC‐3, SPC‐4, SSC‐2, OSD‐2, or ADC‐3, click the down arrow next to the Command Type dropdown list, scroll the list to choose a Command Type, and click OK.
50 SierraFC M164 Protocol Analyzer User Manual
Easy Mode (Pre‐Defined Setups)
LeCroy Corporation
FCP Frame Information Unit
Double‐click FCP Frame Information Unit in the Pattern window to open the Add FCP Frame Information Unit Pattern dialog.
Figure 2.18: FCP Frame Information Unit Pattern Dialog
The format can be Binary or Hexadecimal.
To select a Frame Type, click the dropdown list. On selecting a Frame Type the Parameters and Value of that Frame Type are displayed.
SierraFC M164 Protocol Analyzer User Manual
51
LeCroy Corporation
Easy Mode (Pre‐Defined Setups)
SCSI Command Status
Double‐click SCSI Command Status in the Pattern window to open the Add SCSI Command Status Pattern dialog.
Figure 2.19: SCSI Command Status Pattern Dialog
You can capture on Status Only or Sense Key/Response Code. Click on Status Only to display all the states that are available. Click on the Sense Key/Response Code to display all the Format and Sense Keys.
RSP_CODE: It is selected by default. You can click on the dropdown list to select more options.
52 SierraFC M164 Protocol Analyzer User Manual
Easy Mode (Pre‐Defined Setups)
LeCroy Corporation
FCP Task Management
Double‐click FCP Task Management in the Pattern window to open the Add FCP Task Management Pattern dialog.
Figure 2.20: FCP Task Management Pattern Dialog
The format can be Binary or Hexadecimal.
To select a Function, click the dropdown list.
SierraFC M164 Protocol Analyzer User Manual
53
LeCroy Corporation
Easy Mode (Pre‐Defined Setups)
ARB Patterns
ARB Loop Initialization
Double‐click ARB Loop Initialization in the Pattern window to open the Add ARB Loop Initialization Pattern dialog.
Figure 2.21: ARB Loop Initialization Pattern Dialog
The format can be Binary or Hexadecimal.
To select a Loop Init ID, click the dropdown list.
54 SierraFC M164 Protocol Analyzer User Manual
Easy Mode (Pre‐Defined Setups)
LeCroy Corporation
ELS Patterns
Extended Link Service ‐ Request
Double‐click Extended Link Service ‐ Request in the Pattern window to open the Add Extended Link Service Pattern dialog.
Figure 2.22: Extended Link Service - Request Pattern Dialog
The format can be Binary or Hexadecimal.
To select an ELS_Type, click the dropdown list.
SierraFC M164 Protocol Analyzer User Manual
55
LeCroy Corporation
Easy Mode (Pre‐Defined Setups)
Extended Link Service ‐ Request, Reply
Double‐click Extended Link Service ‐ Request, Reply in the Pattern window to open the Add Extended Link Service Pattern dialog.
Figure 2.23: Add Extended Link Service - Request, Reply Pattern Dialog
The format can be Binary or Hexadecimal.
To select an ELS_Type, click the dropdown list.
56 SierraFC M164 Protocol Analyzer User Manual
Easy Mode (Pre‐Defined Setups)
LeCroy Corporation
Extended Link Service ‐ Reply
Double‐click Extended Link Service ‐ Reply in the Pattern window to open the Add Extended Link Service Pattern dialog.
Figure 2.24: Extended Link Service - Reply Pattern Dialog
The format can be Binary or Hexadecimal.
To select an ELS_Type, click the dropdown list.
SierraFC M164 Protocol Analyzer User Manual
57
LeCroy Corporation
Easy Mode (Pre‐Defined Setups)
GS Patterns
Generic Link Service ‐ Request
Double‐click Generic Link Service ‐ Request in the Pattern window to open the Add Generic Link Service Pattern dialog.
Figure 2.25: Generic Link Service Pattern Dialog
The format can be Binary or Hexadecimal.
Click the dropdown lists to select a GS_Type, GS_Subtype, Command Type, and Command.
58 SierraFC M164 Protocol Analyzer User Manual
Easy Mode (Pre‐Defined Setups)
LeCroy Corporation
Generic Link Service ‐ Request, Reply
Double‐click Generic Link Service ‐ Request, Reply in the Pattern window to open the Add Generic Link Service Pattern dialog.
Figure 2.26: Generic Link Service-Request, Reply Pattern Dialog
The format can be Binary or Hexadecimal.
Click the dropdown lists to select a GS_Type, GS_Subtype, Command Type, and Command.
SierraFC M164 Protocol Analyzer User Manual
59
LeCroy Corporation
Easy Mode (Pre‐Defined Setups)
Generic Link Service ‐ Reply
Double‐click Generic Link Service ‐ Reply in the Pattern window to open the Add Generic Link Service Pattern dialog.
Figure 2.27: Generic Link Service Pattern Dialog
The format can be Binary or Hexadecimal.
Click the dropdown lists to select a GS_Type, GS_Subtype, Command Type, and Command.
60 SierraFC M164 Protocol Analyzer User Manual
Easy Mode (Pre‐Defined Setups)
LeCroy Corporation
SW Patterns
Switch Internal Link Service ‐ Request
Double‐click Switch Internal Link Service ‐ Request in the Pattern window to open the Add Switch Internal Link Service Pattern dialog.
Figure 2.28: Switch Internal Link Service Pattern Dialog
The format can be Binary or Hexadecimal.
To select a SW_Type and a Command click the dropdown lists.
SierraFC M164 Protocol Analyzer User Manual
61
LeCroy Corporation
Easy Mode (Pre‐Defined Setups)
Switch Internal Link Service ‐ Request, Reply
Double‐click Switch Internal Link Service ‐ Request, Reply in the Pattern window to open the Add Switch Internal Link Service Pattern dialog.
Figure 2.29: Switch Internal Link Service-Request, Reply Pattern Dialog
The format can be Binary or Hexadecimal.
To select a SW_Type and a Command click the dropdown lists.
62 SierraFC M164 Protocol Analyzer User Manual
Easy Mode (Pre‐Defined Setups)
LeCroy Corporation
Switch Internal Link Service ‐ Reply
Double‐click Switch Internal Link Service ‐ Reply in the Pattern window to open the Add Switch Internal Link Service Pattern dialog.
Figure 2.30: Switch Internal Link Service Pattern Dialog
The format can be Binary or Hexadecimal.
To select a SW_Type and a Command click the dropdown lists.
SierraFC M164 Protocol Analyzer User Manual
63
LeCroy Corporation
Easy Mode (Pre‐Defined Setups)
FICON
Any Data Information Block Type
Double‐click FICON ‐ (Any Data Information Block Type) in the Patterns Library panel to open the FICON ‐ Any Data Information Block Type dialog.
Figure 2.31: FICON - (Any Data Information Block Type) Dialog
The format can be Binary or Hexadecimal.
To select a Type click the dropdown list which has the following options:
64 Any
Data
Command Status
Control
Command and Data
Link Control
SierraFC M164 Protocol Analyzer User Manual
LeCroy Corporation
Easy Mode (Pre‐Defined Setups)
Add FICON Data
Double‐click FICON(Data) in the Patterns Library panel to open the FICON Data dialog.
Figure 2.32: FICON (Data) Dialog
The format can be Binary or Hexadecimal.
To select a Type click the dropdown list which has the following options:
Any
Data
Command Status
Control
Command and Data
Link Control
SierraFC M164 Protocol Analyzer User Manual
65
LeCroy Corporation
Easy Mode (Pre‐Defined Setups)
Add FICON Command
Double‐click FICON(Command) in the Patterns Library panel to open the FICON Command dialog.
Figure 2.33: FICON (Command) Dialog
The format can be Binary or Hexadecimal.
To select a Type click the dropdown list which has the following options:
66 Any
Data
Command Status
Control
Command and Data
Link Control
SierraFC M164 Protocol Analyzer User Manual
LeCroy Corporation
Easy Mode (Pre‐Defined Setups)
FICON[Command]‐Any CCW Command Type
The FICON[Command] has an additional Any CCW Command Type dropdown menu under the Value pane on the right of the dialog as shown in the following figure.
Figure 2.34: FICON[Command] - Any CCW Command Type Dialog
To select Any CCW Command Type click the dropdown list which has the following options:
Any CCW Command Type
Sense Read‐Backward Write Read
Control
SierraFC M164 Protocol Analyzer User Manual
67
LeCroy Corporation
Easy Mode (Pre‐Defined Setups)
Add FICON Status
Double‐click FICON(Status) in the Patterns Library panel to open the FICON Status dialog.
Figure 2.35: FICON (Status) Dialog
The format can be Binary or Hexadecimal.
To select a Type click the dropdown list which has the following options:
68 Any
Data
Command Status
Control
Command and Data
Link Control
SierraFC M164 Protocol Analyzer User Manual
LeCroy Corporation
Easy Mode (Pre‐Defined Setups)
FICON[Status]‐ Any Flag‐Field Code
The FICON[Status] has an additional Any Flag‐Field Code dropdown menu under the Value pane on the right of the dialog as shown in the following figure.
Figure 2.36: FICON[Status] - Any Flag-Field Code Dialog
To select Any Flag‐Field Code click the dropdown list which has the following options:
No Function
Queueing Information Valid
Resetting Event
SierraFC M164 Protocol Analyzer User Manual
69
LeCroy Corporation
Easy Mode (Pre‐Defined Setups)
FICON[Status]‐Any Status Byte
The FICON[Status] has an additional Any Status Byte dropdown menu under the Value pane on the right of the dialog as shown in the following figure.
Figure 2.37: FICON[Status] - Any Status Byte Dialog
To select Any Status Byte click the dropdown list which has the following options:
70 Attention
Status Modifier
Control Unit End
Busy
Channel End
Device End
Unit Check
Unit Exception
SierraFC M164 Protocol Analyzer User Manual
LeCroy Corporation
Easy Mode (Pre‐Defined Setups)
Add FICON Control
Double‐click FICON(Control) in the Patterns Library panel to open the FICON Control dialog.
Figure 2.38: FICON (Control) Dialog
The format can be Binary or Hexadecimal.
To select a Type click the dropdown list which has the following options:
Any
Data
Command Status
Control
Command and Data
Link Control
SierraFC M164 Protocol Analyzer User Manual
71
LeCroy Corporation
Easy Mode (Pre‐Defined Setups)
FICON[Control]‐Any Control Function
The FICON[Control] has an additional Any Control Function dropdown menu under the Value pane on the right of the dialog as shown in the following figure.
Figure 2.39: FICON[Control] - Any Control Function Dialog
To select Any Control Function click the dropdown list which has the following options:
72 Control End
Command Response
Stack Status
cancel
System Request
Selective Reset
Request Status
Device Level Exception
Status Accepted
Device Level Acknowledgement
Purge Path
Purge Path Response
SierraFC M164 Protocol Analyzer User Manual
LeCroy Corporation
Easy Mode (Pre‐Defined Setups)
Add FICON Command‐Data
Double‐click FICON(Command‐Data) in the Patterns Library panel to open the FICON Command Data dialog.
Figure 2.40: FICON (Command Data) Dialog
The format can be Binary or Hexadecimal.
To select a Type click the dropdown list which has the following options:
Any
Data
Command Status
Control
Command and Data
Link Control
SierraFC M164 Protocol Analyzer User Manual
73
LeCroy Corporation
Easy Mode (Pre‐Defined Setups)
FICON[Command]‐Any CCW Command Type
The FICON[Command‐Data] has an additional Any CCW Command Type dropdown menu under the Value pane on the right of the dialog as shown in the following figure.
Figure 2.41: FICON[Command-Data] - Any CCW Command Type Dialog
To select Any CCW Command Type click the dropdown list which has the following options:
74 Sense Read‐Backward Write Read
Control
SierraFC M164 Protocol Analyzer User Manual
LeCroy Corporation
Easy Mode (Pre‐Defined Setups)
Add FICON Link‐Control
Double‐click FICON(Link‐Control) in the Patterns Library panel to open the FICON Link Control dialog.
Figure 2.42: FICON (Link-Control) Dialog
The format can be Binary or Hexadecimal.
To select a Type click the dropdown list which has the following options:
Any
Data
Command Status
Control
Command and Data
Link Control
SierraFC M164 Protocol Analyzer User Manual
75
LeCroy Corporation
Easy Mode (Pre‐Defined Setups)
FICON[Link Control]‐Any Link Control Function
The FICON[Link Control] has an additional Any Link Control Function dropdown menu under the Value pane on the right of the dialog as shown in the following figure.
Figure 2.43: FICON[Link Control] - Any Link Control Function Dialog
To select Any Link Control Function click the dropdown list which has the following options:
76 Establish Logical Path
Remove Logical Path
Test Initialization
Logical Path Established
Logical Path Removed
Test Initialization Result
Link‐Level Reject
Link‐Level Busy
Link‐Level Acknowledgement
SierraFC M164 Protocol Analyzer User Manual
Easy Mode (Pre‐Defined Setups)
LeCroy Corporation
FCAE
FCAE‐ASM Double‐click FCAE‐ASM in the Patterns Library panel to open the FCAE‐ASM dialog to add any Type of FCAE‐ASM.
Figure 2.44: FCAE-ASM Dialog
The format can be Binary or Hexadecimal.
SierraFC M164 Protocol Analyzer User Manual
77
LeCroy Corporation
Easy Mode (Pre‐Defined Setups)
FCAE‐1553 Any Double‐click FCAE‐1553(Any) in the Patterns Library panel to open the FCAE‐1553 dialog to add any Type of FCAE‐1553.
Figure 2.45: FCAE-1553 (Any) Dialog
The format can be Binary or Hexadecimal.
To select a Type click the dropdown list which has the following options:
78 Any
Data
Command Status
SierraFC M164 Protocol Analyzer User Manual
LeCroy Corporation
Easy Mode (Pre‐Defined Setups)
Add FCAE‐1553 Data
Double‐click FCAE‐1553(Data) in the Patterns Library panel to open the FCAE‐1553 Data dialog.
Figure 2.46: FCAE-1553(Data) Dialog
The format can be Binary or Hexadecimal.
To select a Type click the dropdown list which has the following options:
Any
Data
Command Status
SierraFC M164 Protocol Analyzer User Manual
79
LeCroy Corporation
Easy Mode (Pre‐Defined Setups)
Add FCAE‐1553 Command
Double‐click FCAE‐1553(Command) in the Patterns Library panel to open the FCAE‐1553 Command dialog.
Figure 2.47: FCAE-1553 (Command) Dialog
The format can be Binary or Hexadecimal.
To select a Type click the dropdown list which has the following options:
80 Any
Data
Command Status
SierraFC M164 Protocol Analyzer User Manual
LeCroy Corporation
Easy Mode (Pre‐Defined Setups)
FCAE‐1553[Command]‐Any Data Byte Count /Mode Code
The FCAE‐1553[Command] has an additional Any Data Byte Count /Mode Code dropdown menu under the Value pane on the right of the dialog as shown in Figure 2.46. The dropdown menu items could be truncated, hover the mouse over the option to see the full menu option (see the following figure).
Figure 2.48: Hover the Mouse to see the Full Menu Option
Figure 2.49: FCAE-1553[Command]- Any Data Byte Count/Mode Code Dialog
To select Any Data Byte Count/Mode Code click the dropdown list which has the following options:
Dynamic Network Control
Synchronize (without data word)
Transmit Status Sequence
Initiate Self‐Test
Transmitter Shutdown
Override Transmitter shutdown
SierraFC M164 Protocol Analyzer User Manual
81
LeCroy Corporation
Easy Mode (Pre‐Defined Setups)
82 Inhibit Terminal Flag (T/F)
Override Inhibit Terminal Flag
Reset Network Terminal Transmit Vector Word
Synchronize (with data word)
Transmit Last Command Sequence
Transmit Built In test
Selected Transmitter Shutdown
Override Selected Transmitter Shutdown
Transmit RT Address
Transmit NT_C‐D/S_BURST_TOV
SierraFC M164 Protocol Analyzer User Manual
LeCroy Corporation
Easy Mode (Pre‐Defined Setups)
Add FCAE‐1553 Status
Double‐click FCAE‐1553(Status) in the Patterns Library panel to open the FCAE‐1553 Status dialog.
Figure 2.50: FCAE-1553 (Status) Dialog
The format can be Binary or Hexadecimal.
To select a Type click the dropdown list which has the following options:
Any
Data
Command Status
SierraFC M164 Protocol Analyzer User Manual
83
LeCroy Corporation
Easy Mode (Pre‐Defined Setups)
FCVI
The following patterns are available for FCVI:
FCVI(Any)
FCVI(SEND_RQST)
FCVI(WRITE_RQST)
FCVI(READ_RQST)
FCVI(SEND_RESP)
FCVI(WRITE_RESP)
FCVI(READ_RESP)
FCVI(CONNECT_RQST)
FCVI(DISCONNECT_RQST)
FCVI(CONNECT_RESP1)
FCVI(CONNECT_RESP2)
FCVI(CONNECT_RESP3)
FCVI(DISCONNECT_RESP)
Double‐click on any of the FCVI patterns listed above in the Patterns Library panel to open the FCVI dialog. Select a FCVI service from the dropdown list which has the options listed above. The format can be Binary or Hexadecimal.
Figure 2.51: FCVI Service Dialog
84 SierraFC M164 Protocol Analyzer User Manual
LeCroy Corporation
Easy Mode (Pre‐Defined Setups)
FCAV
Two FCAV Patterns patterns are available:
FCAV(Simple)
FCAV(Extended)
Double‐click on any of the FCAV patterns listed above in the Patterns Library panel to open the FCAV dialog. Select an FCAV service from the dropdown list which has the two options listed above. Format can be Binary or Hexadecimal.
Figure 2.52: FCAV Service Dialog
To select the value for Add FCAV, Simple or Extended Container Header, click on the drop‐
down menu and select from the options listed below
Any Video Fr. Rate
Null
15
20
24
24*1000/1001
24 (Segmented frames)
24*1000/1001 (Segmented frames)
25 (PAL)
30
30*1000/1001 (29.97 NTSC)
SierraFC M164 Protocol Analyzer User Manual
85
LeCroy Corporation
Easy Mode (Pre‐Defined Setups)
50
60
60*1000/1001 (59.94 NTSC)
Figure 2.53: FCAV Container Header Values Dialog
To select the value for Add FCAV, Simple or Extended Object Information Block, click on the drop‐down menu and select from the options listed below
86 Any Object Type
Video ‐ uncompressed
Video ‐ compressed
Video ‐ reserved
Video Program
Video Program ‐ reserved
Graphics
Graphics ‐ reserved
Audio ‐ uncompressed
Audio ‐ compresses
Audio ‐ reserved
Ancillary Data
Full Stream ‐ structures
Full Stream ‐ reserved
Negotiated
Vendor Specific
SierraFC M164 Protocol Analyzer User Manual
Easy Mode (Pre‐Defined Setups)
LeCroy Corporation
Figure 2.54: FCAV Object Information Values Dialog
SierraFC M164 Protocol Analyzer User Manual
87
LeCroy Corporation
Easy Mode (Pre‐Defined Setups)
VSAN Basic
VSAN‐Basic Link Service
Double‐click VSAN‐Basic Link Service in the Patterns Library panel to open the VSAN‐
Basic Link Service dialog to add any Type of VSAN‐Basic Link Service.
Figure 2.55: VSAN-Basic Link Service Dialog
The format can be Binary or Hexadecimal.
To select a VSAN‐Basic Link Service click the dropdown list which has the following options:
88 Any
NOP
ABTS BA_ACC
BA_RJT
SierraFC M164 Protocol Analyzer User Manual
LeCroy Corporation
Easy Mode (Pre‐Defined Setups)
VSAN‐Link Control Frame
Double‐click VSAN‐Link Control Frame in the Patterns Library panel to open the VSAN‐
Link Control Frame dialog to add any Type of VSAN‐Link Control Frame.
Figure 2.56: VSAN-Link Control Frame Dialog
The format can be Binary or Hexadecimal.
To select a Frame type click the dropdown list which has the following options:
Any Link Control Frame Type
ACK_1
ACK_0
P_RJT
F_RJT
P_BSY
F_BSY_DATA_FRM
F_BSY_LINK_CTRL
LCR
NTY
END
SierraFC M164 Protocol Analyzer User Manual
89
LeCroy Corporation
Easy Mode (Pre‐Defined Setups)
VSAN Basic
Add VSAN‐FCP SCSI Command
Double‐click VSAN FCP SCSI Command in the Patterns Library panel to open the VSAN FCP SCSI Command dialog.
Figure 2.57: VSAN FCP SCSI Command Dialog
The format can be Binary or Hexadecimal.
To select a VSAN FCP SCSI Command Type select from the following options:
90 Any SCSI Command
MMC_6
SBC_3
SMC_3
SPC_4
SSC_2
OSD_2
ADC_3
SierraFC M164 Protocol Analyzer User Manual
LeCroy Corporation
Easy Mode (Pre‐Defined Setups)
Add VSAN‐FCP Frame Information Unit
Double‐click VSAN‐FCP Frame Information Unit in the Patterns Library panel to open the VSAN‐FCP Frame Information Unit dialog.
Figure 2.58: VSAN-Frame Information Unit Dialog
The format can be Binary or Hexadecimal.
To select a VSAN‐Frame Information Unit Type click the dropdown list which has the following options:
Any FCP_DATA
FCP_CONFIRM
FCP_XFER_RDY
FCP_CMD
FCP_RSP
SierraFC M164 Protocol Analyzer User Manual
91
LeCroy Corporation
Easy Mode (Pre‐Defined Setups)
Add VSAN‐SCSI Command Status
Double‐click VSAN‐SCSI Command Status in the Patterns Library panel to open the VSAN‐
SCSI Command Status dialog.
Figure 2.59: VSAN-SCSI Command Status Dialog
You can capture on Status Only or Sense Key/Response Code. Click on Status Only to display all the states that are available. Click on the Sense Key/Response Code to display all the Format and Sense Keys.
RSP_CODE: It is selected by default. You can click on the dropdown list to select more options.
92 SierraFC M164 Protocol Analyzer User Manual
LeCroy Corporation
Easy Mode (Pre‐Defined Setups)
Add VSAN FCP Task Management
Double‐click VSAN FCP Task Management in the Patterns Library panel to open the VSAN FCP Task Management dialog.
Figure 2.60: VSAN FCP Task Management Dialog
The format can be Binary or Hexadecimal.
To select a Function click the dropdown list which has the following options:
QUERY TASK SET
ABORT TASK SET
CLEAR TASK SET
QUERY UNIT ATTENTION
LOGICAL UNIT RESET
TARGET RESET
CLEAR ACA
SierraFC M164 Protocol Analyzer User Manual
93
LeCroy Corporation
Easy Mode (Pre‐Defined Setups)
VSAN‐FCP Task Management ‐Task Attribute
The VSAN‐FCP Task Management has an additional Any Task Attribute dropdown menu under the Value pane on the right of the dialog as shown in the following figure. Figure 2.61: VSAN-FCP Task Management Any Task Attribute Dialog
To select a Any Task Attribute click the dropdown list which has the following options:
94 SIMPLE
HEAD OF QUEUE
ORDERED
ACA
SierraFC M164 Protocol Analyzer User Manual
LeCroy Corporation
Easy Mode (Pre‐Defined Setups)
VSAN ARB
Add VSAN‐ARB Loop Initialization
Double‐click VSAN‐ARB Loop Initialization in the Patterns Library panel to open the VSAN‐ARB Loop Initialization dialog.
Figure 2.62: VSAN-ARB Loop initialization Dialog
The format can be Binary or Hexadecimal.
To select a Loop Init Id click the dropdown list which has the following options:
Any
LISM
LIFA
LIPA
LIHA
LISA
LIRP
LILP
SierraFC M164 Protocol Analyzer User Manual
95
LeCroy Corporation
Easy Mode (Pre‐Defined Setups)
VSAN ELS Patterns
VSAN‐Extended Link Service ‐ Request
Double‐click VSAN‐Extended Link Service ‐ Request in the Pattern window to open the Add VSAN‐Extended Link Service Pattern dialog.
Figure 2.63: VSAN-Extended Link Service - Request Dialog
The format can be Binary or Hexadecimal.
To select an ELS_Type and Command, click the dropdown list. 96 SierraFC M164 Protocol Analyzer User Manual
Easy Mode (Pre‐Defined Setups)
LeCroy Corporation
VSAN‐Extended Link Service ‐ Request, Reply
Double‐click VSAN‐Extended Link Service ‐ Request, Reply in the Pattern window to open the Add VSAN‐Extended Link Service ‐ Request, Reply Pattern dialog.
Figure 2.64: Add VSAN- Extended Link Service - Request, Reply Pattern Dialog
The format can be Binary or Hexadecimal.
To select an ELS_Type and Command, click the dropdown list. SierraFC M164 Protocol Analyzer User Manual
97
LeCroy Corporation
Easy Mode (Pre‐Defined Setups)
VSAN‐Extended Link Service ‐ Reply
Double‐click VSAN‐Extended Link Service ‐ Reply in the Pattern window to open the Add VSAN‐Extended Link Service Pattern dialog.
Figure 2.65: VSAN-Extended Link Service - Reply Pattern Dialog
The format can be Binary or Hexadecimal.
To select an ELS_Type and Command, click the dropdown list. 98 SierraFC M164 Protocol Analyzer User Manual
LeCroy Corporation
Easy Mode (Pre‐Defined Setups)
VSAN-GS Patterns
VSAN‐Generic Link Service ‐ Request
Double‐click VSAN‐Generic Link Service ‐ Request in the Pattern window to open the Add VSAN‐Generic Link Service ‐ Request Pattern dialog.
Figure 2.66: VSAN-Generic Link Service - Request Pattern Dialog
The format can be Binary or Hexadecimal.
Click the dropdown lists to select a GS_Type, GS_Subtype, Command Type, and Command. The following GS_Type options are available:
FC‐SW‐5
Event Service
Key Distribution Service
Alias Service
Management Service
Time Service Directory Service
SierraFC M164 Protocol Analyzer User Manual
99
LeCroy Corporation
Easy Mode (Pre‐Defined Setups)
VSAN‐Generic Link Service ‐ Request, Reply
Double‐click VSAN‐Generic Link Service ‐ Request, Reply in the Pattern window to open the Add VSAN‐Generic Link Service ‐ Request, Reply Pattern dialog.
Figure 2.67: VSAN-Generic Link Service-Request, Reply Pattern Dialog
The format can be Binary or Hexadecimal.
Click the dropdown lists to select a GS_Type, GS_Subtype, Command Type, and Command. The following GS_Type options are available:
100 FC‐SW‐5
Event Service
Key Distribution Service
Alias Service
Management Service
Time Service Directory Service
SierraFC M164 Protocol Analyzer User Manual
LeCroy Corporation
Easy Mode (Pre‐Defined Setups)
VSAN‐Generic Link Service ‐ Reply
Double‐click VSAN‐Generic Link Service ‐ Reply in the Pattern window to open the Add VSAN‐Generic Link Service ‐ Reply Pattern dialog.
Figure 2.68: VSAN-Generic Link Service - Reply Pattern Dialog
The format can be Binary or Hexadecimal.
Click the dropdown lists to select a GS_Type, GS_Subtype, Command Type, and Command. The following GS_Type options are available:
FC‐SW‐5
Event Service
Key Distribution Service
Alias Service
Management Service
Time Service Directory Service
SierraFC M164 Protocol Analyzer User Manual
101
LeCroy Corporation
Easy Mode (Pre‐Defined Setups)
VSAN-SW Patterns
VSAN‐Switch Internal Link Service ‐ Request
Double‐click VSAN‐Switch Internal Link Service ‐ Request in the Pattern window to open the Add VSAN‐Switch Internal Link ‐ Request dialog.
Figure 2.69: VSAN-Switch Internal Link - Request Dialog
The format can be Binary or Hexadecimal.
To select a SW_Type and a Command click the dropdown lists.
102 SierraFC M164 Protocol Analyzer User Manual
Easy Mode (Pre‐Defined Setups)
LeCroy Corporation
VSAN‐Switch Internal Link Service ‐ Request, Reply
Double‐click Switch Internal Link Service ‐ Request, Reply in the Pattern window to open the Add Switch Internal Link Service ‐ Request, Reply dialog.
Figure 2.70: VSAN-Switch Internal Link Service - Request, Reply Dialog
The format can be Binary or Hexadecimal.
To select a SW_Type and a Command click the dropdown lists.
SierraFC M164 Protocol Analyzer User Manual
103
LeCroy Corporation
Easy Mode (Pre‐Defined Setups)
VSAN‐Switch Internal Link Service ‐ Reply
Double‐click VSAN‐Switch Internal Link Service ‐ Reply in the Pattern window to open the Add VSAN‐Switch Internal Link Service Pattern dialog.
Figure 2.71: VSAN-Switch Internal Link Reply Dialog
The format can be Binary or Hexadecimal.
To select a SW_Type and a Command click the dropdown lists.
104 SierraFC M164 Protocol Analyzer User Manual
LeCroy Corporation
Easy Mode (Pre‐Defined Setups)
VSAN-FICON
VSAN‐FICON (Any Data Information Block Type)
Double‐click VSAN‐FICON(Any Data Information Block Type) in the Patterns Library panel to open the VSAN‐FICON(Any Data Information Block Type) dialog.
Figure 2.72: VSAN-FICON (Any Data Information Block Type) Dialog
The format can be Binary or Hexadecimal.
To select a Type click the dropdown list which has the following options:
Any
Data
Command Status
Control
Command and Data
Link Control
SierraFC M164 Protocol Analyzer User Manual
105
LeCroy Corporation
Easy Mode (Pre‐Defined Setups)
Add VSAN‐FICON Data
Double‐click VSAN‐FICON(Data) in the Patterns Library panel to open the VSAN‐FICON Data dialog.
Figure 2.73: VSAN-FICON (Data) Dialog
The format can be Binary or Hexadecimal.
To select a Type click the dropdown list which has the following options:
106 Any
Data
Command Status
Control
Command and Data
Link Control
SierraFC M164 Protocol Analyzer User Manual
LeCroy Corporation
Easy Mode (Pre‐Defined Setups)
Add VSAN‐FICON Command
Double‐click VSAN‐FICON(Command) in the Patterns Library panel to open the VSAN‐
FICON Command dialog.
Figure 2.74: VSAN-FICON (Command) Dialog
The format can be Binary or Hexadecimal.
To select a Type click the dropdown list which has the following options:
Any
Data
Command Status
Control
Command and Data
Link Control
SierraFC M164 Protocol Analyzer User Manual
107
LeCroy Corporation
Easy Mode (Pre‐Defined Setups)
VSAN‐FICON Command‐Any CCW Command Type
The VSAN‐FICON[Command] has an additional Any CCW Command Type dropdown menu under the Value pane on the right of the dialog as shown in the following figure.
Figure 2.75: VSAN-FICON[Command] - Any CCW Command Type Dialog
To select Any CCW Command Type click the dropdown list which has the following options:
108 Any CCW Command Type
Sense Read‐Backward Write Read
Control
SierraFC M164 Protocol Analyzer User Manual
LeCroy Corporation
Easy Mode (Pre‐Defined Setups)
Add VSAN‐FICON Status
Double‐click VSAN‐FICON(Status) in the Patterns Library panel to open the VSAN‐FICON Status dialog.
Figure 2.76: FICON (Status) Dialog
The format can be Binary or Hexadecimal.
To select a Type click the dropdown list which has the following options:
Any
Data
Command Status
Control
Command and Data
Link Control
SierraFC M164 Protocol Analyzer User Manual
109
LeCroy Corporation
Easy Mode (Pre‐Defined Setups)
VSAN‐FICON[Status]‐ Any Flag‐Field Code
The VSAN‐FICON[Status] has an additional Any Flag‐Field Code dropdown menu under the Value pane on the right of the dialog as shown in the following figure.
Figure 2.77: VSAN-FICON[Status] - Any Flag-Field Code Dialog
To select Any Flag‐Field Code click the dropdown list which has the following options:
110 No Function
Queueing Information Valid
Resetting Event
SierraFC M164 Protocol Analyzer User Manual
LeCroy Corporation
Easy Mode (Pre‐Defined Setups)
VSAN‐FICON[Status]‐Any Status Byte
The VSAN‐FICON[Status] has an additional Any Status Byte dropdown menu under the Value pane on the right of the dialog as shown in the following figure.
Figure 2.78: VSAN-FICON[Status] - Any Status Byte Dialog
To select Any Status Byte click the dropdown list which has the following options:
Attention
Status Modifier
Control Unit End
Busy
Channel End
Device End
Unit Check
Unit Exception
SierraFC M164 Protocol Analyzer User Manual
111
LeCroy Corporation
Easy Mode (Pre‐Defined Setups)
Add VSAN‐FICON Control
Double‐click VSAN‐FICON(Control) in the Patterns Library panel to open the VSAN‐FICON Control dialog.
Figure 2.79: VSAN-FICON (Control) Dialog
The format can be Binary or Hexadecimal.
To select a Type click the dropdown list which has the following options:
112 Any
Data
Command Status
Control
Command and Data
Link Control
SierraFC M164 Protocol Analyzer User Manual
LeCroy Corporation
Easy Mode (Pre‐Defined Setups)
VSAN‐ FICON[Control]‐Any Control Function
The VSAN‐FICON[Control] has an additional Any Control Function dropdown menu under the Value pane on the right of the dialog as shown in the following figure.
Figure 2.80: VSAN-FICON[Control] - Any Control Function Dialog
To select Any Control Function click the dropdown list which has the following options:
Control End
Command Response
Stack Status
Cancel
System Request
Selective Reset
Request Status
Device Level Exception
Status Accepted
Device Level Acknowledgement
Purge Path
Purge Path Response
SierraFC M164 Protocol Analyzer User Manual
113
LeCroy Corporation
Easy Mode (Pre‐Defined Setups)
Add VSAN‐FICON Command‐Data
Double‐click VSAN‐FICON(Command‐Data) in the Patterns Library panel to open the VSAN‐FICON Command Data dialog.
Figure 2.81: VSAN-FICON (Command Data) Dialog
The format can be Binary or Hexadecimal.
To select a Type click the dropdown list which has the following options:
114 Any
Data
Command Status
Control
Command and Data
Link Control
SierraFC M164 Protocol Analyzer User Manual
LeCroy Corporation
Easy Mode (Pre‐Defined Setups)
VSAN‐FICON[Command]‐Any CCW Command Type
The VSAN‐FICON[Command‐Data] has an additional Any CCW Command Type dropdown menu under the Value pane on the right of the dialog as shown in the following figure.
Figure 2.82: VSAN-FICON[Command-Data] - Any CCW Command Type Dialog
To select Any CCW Command Type click the dropdown list which has the following options:
Sense Read‐Backward Write Read
Control
SierraFC M164 Protocol Analyzer User Manual
115
LeCroy Corporation
Easy Mode (Pre‐Defined Setups)
Add VSAN‐FICON Link‐Control
Double‐click VSAN‐FICON(Link‐Control) in the Patterns Library panel to open the VSAN‐
FICON Link Control dialog.
Figure 2.83: VSAN-FICON (Link-Control) Dialog
The format can be Binary or Hexadecimal.
To select a Type click the dropdown list which has the following options:
116 Any
Data
Command Status
Control
Command and Data
Link Control
SierraFC M164 Protocol Analyzer User Manual
LeCroy Corporation
Easy Mode (Pre‐Defined Setups)
VSAN‐FICON[Link Control]‐Any Link Control Function
The VSAN‐FICON[Link Control] has an additional Any Link Control Function dropdown menu under the Value pane on the right of the dialog as shown in the following figure.
Figure 2.84: VSAN-FICON[Link Control] - Any Link Control Function Dialog
To select a Any Link Control Function click the dropdown list which has the following options:
Establish Logical Path
Remove Logical Path
Test Initialization
Logical Path Established
Logical Path Removed
Test Initialization Result
Link‐Level Reject
Link‐Level Busy
Link‐Level Acknowledgement
SierraFC M164 Protocol Analyzer User Manual
117
LeCroy Corporation
Easy Mode (Pre‐Defined Setups)
VSAN FCAE
VSAN‐FCAE‐ASM Double‐click VSAN‐FCAE‐ASM in the Patterns Library panel to open the VSAN‐FCAE‐ASM dialog to add any Type of VSAN‐FCAE‐ASM.
Figure 2.85: VSAN-FCAE-ASM Dialog
The format can be Binary or Hexadecimal.
118 SierraFC M164 Protocol Analyzer User Manual
LeCroy Corporation
Easy Mode (Pre‐Defined Setups)
VSAN-FCAE-1553
VSAN‐FCAE‐1553 Any Double‐click VSAN‐FCAE‐1553(Any) in the Patterns Library panel to open the VSAN‐FCAE‐
1553 dialog to add any Type of VSAN‐FCAE‐1553.
Figure 2.86: VSAN-FCAE-1553 (Any) Dialog
The format can be Binary or Hexadecimal.
To select a Type click the dropdown list which has the following options:
Any
Data
Command Status
SierraFC M164 Protocol Analyzer User Manual
119
LeCroy Corporation
Easy Mode (Pre‐Defined Setups)
Add VSAN‐FCAE‐1553 Data
Double‐click VSAN‐FCAE‐1553(Data) in the Patterns Library panel to open the VSAN‐
FCAE‐1553 Data dialog.
Figure 2.87: VSAN-FCAE-1553(Data) Dialog
The format can be Binary or Hexadecimal.
To select a Type click the dropdown list which has the following options:
120 Any
Data
Command Status
SierraFC M164 Protocol Analyzer User Manual
LeCroy Corporation
Easy Mode (Pre‐Defined Setups)
Add FCAE‐1553 Command
Double‐click VSAN‐FCAE‐1553(Command) in the Patterns Library panel to open the VSAN‐FCAE‐1553 Command dialog.
Figure 2.88: VSAN-FCAE-1553 (Command) Dialog
The format can be Binary or Hexadecimal.
To select a Type click the dropdown list which has the following options:
Any
Data
Command Status
SierraFC M164 Protocol Analyzer User Manual
121
LeCroy Corporation
Easy Mode (Pre‐Defined Setups)
VSAN‐FCAE‐1553[Command]‐Any Data Byte Count /Mode Code
The VSAN‐FCAE‐1553[Command] has an additional Any Data Byte Count /Mode Code dropdown menu under the Value pane on the right of the dialog as shown in Figure 2.81. The dropdown menu items could be truncated, hover the mouse over the option to see the full menu option (see the following figure).
Figure 2.89: Hover the Mouse to see the Full Menu Option
Figure 2.90: VSAN-FCAE-1553[Command]- Any Data Byte Count/Mode Code Dialog
122 SierraFC M164 Protocol Analyzer User Manual
LeCroy Corporation
Easy Mode (Pre‐Defined Setups)
To select Any Data Byte Count/Mode Code click the dropdown list which has the following options:
Dynamic Network Control
Synchronize (without data word)
Transmit Status Sequence
Initiate Self‐Test
Transmitter Shutdown
Override Transmitter shutdown
Inhibit Terminal Flag (T/F)
Override Inhibit Terminal Flag
Reset Network Terminal Transmit Vector Word
Synchronize (with data word)
Transmit Last Command Sequence
Transmit Built In test
Selected Transmitter Shutdown
Override Selected Transmitter Shutdown
Transmit RT Address
Transmit NT_C‐D/S_BURST_TOV
SierraFC M164 Protocol Analyzer User Manual
123
LeCroy Corporation
Easy Mode (Pre‐Defined Setups)
Add VSAN‐FCAE‐1553 Status
Double‐click VSAN‐FCAE‐1553(Status) in the Patterns Library panel to open the VSAN‐
FCAE‐1553 Status dialog.
Figure 2.91: VSAN-FCAE-1553 (Status) Dialog
The format can be Binary or Hexadecimal.
To select a Type click the dropdown list which has the following options:
124 Any
Data
Command Status
SierraFC M164 Protocol Analyzer User Manual
Easy Mode (Pre‐Defined Setups)
LeCroy Corporation
VSAN-FCVI
The following patterns are available for VSAN‐FCVI:
VSAN‐FCVI(Any)
VSAN‐FCVI(SEND_RQST)
VSAN‐FCVI(WRITE_RQST)
VSAN‐FCVI(READ_RQST)
VSAN‐FCVI(SEND_RESP)
VSAN‐FCVI(WRITE_RESP)
VSAN‐FCVI(READ_RESP)
VSAN‐FCVI(CONNECT_RQST)
VSAN‐FCVI(DISCONNECT_RQST)
VSAN‐FCVI(CONNECT_RESP1)
VSAN‐FCVI(CONNECT_RESP2)
VSAN‐FCVI(CONNECT_RESP3)
VSAN‐FCVI(DISCONNECT_RESP)
Double‐click on any of the VSAN‐FCVI patterns listed above in the Patterns Library panel to open the VSAN‐FCVI dialog. Select a VSAN‐FCVI service from the dropdown list which has the options listed above. The format can be Binary or Hexadecimal.
Figure 2.92: VSAN-FCVI Service Dialog
SierraFC M164 Protocol Analyzer User Manual
125
LeCroy Corporation
Easy Mode (Pre‐Defined Setups)
VSAN-FCAV
Two VSAN‐FCAV Patterns patterns are available:
VSAN‐FCAV(Simple)
VSAN‐FCAV(Extended)
Double‐click on any of the VSAN‐FCAV patterns listed above in the Patterns Library panel to open the VSAN‐FCAV dialog. Select a VSAN‐FCAV service from the dropdown list which has the two options listed above. Format can be Binary or Hexadecimal.
Figure 2.93: VSAN-FCAV Service Dialog
To select the value for AddVSAN‐ FCAV, Simple or Extended Container Header, click on the drop‐down menu and select from the options listed below
126 Any Video Fr. Rate
Null
15
20
24
24*1000/1001
24 (Segmented frames)
24*1000/1001 (Segmented frames)
25 (PAL)
30
30*1000/1001 (29.97 NTSC)
SierraFC M164 Protocol Analyzer User Manual
LeCroy Corporation
Easy Mode (Pre‐Defined Setups)
50
60
60*1000/1001 (59.94 NTSC)
Figure 2.94: VSAN-FCAV Container Header Values Dialog
To select the value for Add VSAN‐FCAV, Simple or Extended Object Information Block, click on the drop‐down menu and select from the options listed below
Any Object Type
Video ‐ uncompressed
Video ‐ compressed
Video ‐ reserved
Video Program
Video Program ‐ reserved
Graphics
Graphics ‐ reserved
Audio ‐ uncompressed
Audio ‐ compresses
Audio ‐ reserved
Ancillary Data
Full Stream ‐ structures
Full Stream ‐ reserved
Negotiated
Vendor Specific
SierraFC M164 Protocol Analyzer User Manual
127
LeCroy Corporation
Easy Mode (Pre‐Defined Setups)
Figure 2.95: VSAN-FCAV Object Information Values Dialog
128 SierraFC M164 Protocol Analyzer User Manual
Easy Mode (Pre‐Defined Setups)
LeCroy Corporation
Custom Frame
Double‐click Custom Frame in the Pattern window to open the Add Custom Frame Pattern dialog.
Figure 2.96: Custom Frame Pattern Dialog
The format can be Binary or Hexadecimal.
You can select a Header by checking EXT_H, DEV_H, NWK_H, and/or ASC_H. You can also select one or more headers.
If you check EXT_H and/or DEV_H, click the dropdown list to select more options.
SierraFC M164 Protocol Analyzer User Manual
129
LeCroy Corporation
Easy Mode (Pre‐Defined Setups)
Custom Frame‐Any Type
The Custom Frame has an additional Any Type dropdown menu under the Value pane on the right of the dialog as shown in the following figure.
Figure 2.97: Add Custom Frame - Any Type Dialog
To select Any Type click the dropdown list which has the following options:
130 Basic Link Service
ELS
Obsolete
IPv4, IPv6 and ARP over FC
SCSI‐FCP
Obsolete
Additional FCP Features
Obsolete
SBCCS
Obsolete
SBCC SCS
SBCC SCR
FC‐GS
FC‐SW
Obsolete
Intr‐Fab Rtr Inter. Link Srvs
HIPPI‐FP
FC‐AE 1553
FC‐ASM
FC‐VI
FC‐AV Container
ARINC 818
SierraFC M164 Protocol Analyzer User Manual
LeCroy Corporation
Easy Mode (Pre‐Defined Setups)
Generic FC Feat
RNID Gen. Top. Dis. Page
Protocol Errors
Double‐click Protocol Errors to open the Add Protocol Error Pattern selection dialog.
Figure 2.98: Protocol Error Pattern Dialog
Check protocol error(s) and then click OK.
Trigger Setup
The Trigger tab in the analysis project dialog allows you to specify when the analyzer completes a data capture. Three trigger modes are available: The default Snapshot, Manual Trigger, and Pattern/Event Trigger.
When data capture starts with Don’t care (Snapshot) selected, the analyzer triggers on the first data pattern on the bus. Starting a data capture with Pattern selected triggers when specific pattern(s) are detected in the captured data stream. The following three ways can trigger the analyzer with Pattern selected:
Trigger on any pattern (Any Trigger Mode)
External Trigger
Trigger on a sequence of patterns (Sequential Trigger Mode)
SierraFC M164 Protocol Analyzer User Manual
131
LeCroy Corporation
Easy Mode (Pre‐Defined Setups)
Snapshot Mode
To trigger immediately on any pattern, check the Snapshot button.
Figure 2.99: Default Trigger Snapshot Mode Selected
132 SierraFC M164 Protocol Analyzer User Manual
Easy Mode (Pre‐Defined Setups)
LeCroy Corporation
Manual Trigger Mode
In the Manual Trigger mode, the analyzer captures bus traffic continually from when you use the Manual Trigger until you click the Stop Hardware button (on the analyzer toolbar), which triggers the analyzer. To perform a manual trigger, check the Manual Trigger button.
Figure 2.100: Manual Trigger Mode Selected
SierraFC M164 Protocol Analyzer User Manual
133
LeCroy Corporation
Easy Mode (Pre‐Defined Setups)
Pattern/Event/Infusion Trigger Mode
In Pattern/Event Trigger mode, the Analyzer triggers whenever any of the patterns selected for trig‐
gering occurs (an OR condition). The procedure for selecting trigger parameters is identical to that for selecting capture parameters. All items selected for triggering appear in the Project Overview pane.
To define patterns for triggering, check the Pattern button in the Trigger dialog.
Figure 2.101: Select Patterns for Trigger
The Patterns Library window displays the following trigger pattern categories (for details on each of the trigger pattern refer to “Defining Patterns” on page 45):
134 Timers/External
Timer
Timeout
External Trigger
SierraFC M164 Protocol Analyzer User Manual
LeCroy Corporation
Easy Mode (Pre‐Defined Setups)
Basic
Connect/Disconnect
Symbol
Ordered Set
Basic Link Service
Link Control Frame
Symbol 16G
Training Sequence
Symbol 16G
Double‐click Symbol 16G in the Pattern Library to set the trigger on Symbol 16G.
Figure 2.102: Add Symbol 16G Dialog
The Sync Header value and the Symbol pattern can be entered.
The Ports can be selected and you can enter the Expected number of occurrences on each link in the Count field.
SierraFC M164 Protocol Analyzer User Manual
135
LeCroy Corporation
Easy Mode (Pre‐Defined Setups)
Training Sequence
Double‐click Training Sequence in the Pattern Library to set the trigger on Training Sequence.
Figure 2.103: Add Training Sequence Dialog
The Training Sequence pattern can be entered.
The Ports can be selected and you can enter the Expected number of occurrences on each link in the Count field.
FCP
FCP SCSI Command
FCP Frame Information Unit
SCSI Command Status
FCP Task Management
Custom Frame
ARB/ELS
ARB Loop Initialization
Extended Link Service ‐ Request
Extended Link Service ‐ Reply
GS
Generic Link Service ‐ Request
Generic Link Service ‐ Reply
SW
Switch Internal Link Service ‐ Request
Switch Internal Link Service ‐ Reply
FICON FICON (Any Data Information Block Type)
FICON (Data)
FICON (Command)
FICON (Status)
FICON (Control)
FICON (Command‐Data)
FICON (Link‐Control)
136 SierraFC M164 Protocol Analyzer User Manual
LeCroy Corporation
Easy Mode (Pre‐Defined Setups)
FCAE
FCAE‐ASM
FCAE‐1553 (Any)
FCAE‐1553 (Data)
FCAE‐1553 (Command)
FCAE‐1553 (Status)
FCVI
FCVI (Any)
FCVI (SEND_RQST)
FCVI (WRITE_RQST)
FCVI (READ_RQST)
FCVI (SEND_RESP)
FCVI (WRITE_RESP)
FCVI (READ_RESP)
FCVI (CONNECT_RQST)
FCVI (DISCONNECT_RQST)
FCVI (CONNECT_RESP1)
FCVI (CONNECT_RESP2)
FCVI (CONNECT_RESP3)
FCVI (DISCONNECT_RESP)
FCAV
FCAV (Simple)
FCVI (Extended)
VSAN
Basic
VSAN‐Basic Link Service
VSAN‐Link Control Frame
FCP
VSAN‐FCP SCSI Command
VSAN‐FCP Frame Information Unit
VSAN‐SCSI Command Status
VSAN‐FCP Task Management
ARB
VSAN‐ARB Loop Initialization
ELS
VSAN‐Extended Link Service‐Request
VSAN‐Extended Link Service‐Request, Reply
VSAN‐Extended Link Service‐Reply
GS
VSAN‐Generic Link Service‐Request
VSAN‐Generic Link Service‐Request, Reply
VSAN‐Generic Link Service‐Reply
SW
VSAN‐Switch Internal Link‐Request
VSAN‐Switch Internal Link‐Request, Reply
VSAN‐Switch Internal Link‐Reply
SierraFC M164 Protocol Analyzer User Manual
137
LeCroy Corporation
Easy Mode (Pre‐Defined Setups)
VSAN‐FICON VSAN‐FICON (Any Data Information Block Type)
VSAN‐FICON (Data)
VSAN‐FICON (Command)
VSAN‐FICON (Status)
VSAN‐FICON (Control)
VSAN‐FICON (Command‐Data)
VSAN‐FICON (Link‐Control)
VSAN‐FCAE
VSAN‐FCAE‐ASM
VSAN‐FCAE‐1553 (Any)
VSAN‐FCAE‐1553 (Data)
VSAN‐FCAE‐1553 (Command)
VSAN‐FCAE‐1553 (Status)
VSAN‐FCVI
VSAN‐FCVI (Any)
VSAN‐FCVI (SEND_RQST)
VSAN‐FCVI (WRITE_RQST)
VSAN‐FCVI (READ_RQST)
VSAN‐FCVI (SEND_RESP)
VSAN‐FCVI (WRITE_RESP)
VSAN‐FCVI (READ_RESP)
VSAN‐FCVI (CONNECT_RQST)
VSAN‐FCVI (DISCONNECT_RQST)
VSAN‐FCVI (CONNECT_RESP1)
VSAN‐FCVI (CONNECT_RESP2)
VSAN‐FCVI (CONNECT_RESP3)
VSAN‐FCVI (DISCONNECT_RESP)
VSAN‐FCAV
VSAN‐FCAV (Simple)
VSAN‐FCVI (Extended)
Custom Frame
Protocol Errors
Choosing a Parameter
Either highlight the category and click the +>> button, or double‐click the category, to open a corresponding definition dialog. Click on the Okay button to move the pattern to the Active pane.
To remove an item, highlight it in the Project Tree, then click the ‐<< button.
138 SierraFC M164 Protocol Analyzer User Manual
Easy Mode (Pre‐Defined Setups)
LeCroy Corporation
Timers/External
Selecting a timer for a trigger in the Any Trigger Mode limits the time that the analyzer looks for selected triggering conditions before triggering. The timer activates when the Project runs. If none of the selected triggering conditions occurs during the timer’s active time, the Analyzer triggers at the end of the time set for the timer.
Timer
You can set a timer independently of any other trigger selection, to cause an unconditional trigger after a set time.
Double‐click Timer in the Pattern window to open the Add Timer Pattern dialog.
Figure 2.104: Add Timer Pattern Dialog
Check a Time Unit, enter the Timer Value, and click OK.
Note: The timer and timeout resolution is limited to one DWORD. The minimum value is 12‐13 DWORD.
SierraFC M164 Protocol Analyzer User Manual
139
LeCroy Corporation
Easy Mode (Pre‐Defined Setups)
Timeout
Selecting Timeout for the pattern opens the Add Timeout Pattern dialog.
Figure 2.105: Add Timeout Pattern Dialog
Select a pattern for Start Events or End Events, enter a Timeout value, select units, and then select Trigger Mode:
Trigger If the ‘End Event(s)’ occur(s) before the timer expires
Trigger if the timer expires before ‘End Event(s)’ occur(s)
Note: You cannot select a Timeout pattern if you select any other pattern as the trigger condition.
External Trigger Pattern
You can trigger on an external trigger. To set up the trigger, click the External Trigger pattern. In order to select an External Trigger refer to the “External Trig Setting” on page 226.
Figure 2.106: Add External Trigger Pattern Dialog
140 SierraFC M164 Protocol Analyzer User Manual
Easy Mode (Pre‐Defined Setups)
LeCroy Corporation
Basic Patterns
Connect/Disconnect
See “Basic Patterns” on page 46.
Symbol
Double‐click Symbol in the Pattern window to open the Add Symbol Pattern dialog.
Figure 2.107: Add Symbol Pattern Dialog
Choose a symbol type by checking either the K Symbol or D Symbol option. If you choose the K symbol, click the down arrow in the Symbol dropdown list, choose a symbol on which to trigger, and click OK. The D Symbol choice does not have a down arrow. Count is the expected number of occurrences on each link. Default is 1.
Ordered Set
See “Ordered Set” on page 47 for more information.
Basic Link Service
See “Basic Link Service” on page 48 for more information.
Link Control Frame
See “Link Control Frame” on page 49.
Symbol 16G
See “Symbol 16G” on page 135.
Training Sequence
See “Training Sequence” on page 136.
SierraFC M164 Protocol Analyzer User Manual
141
LeCroy Corporation
Easy Mode (Pre‐Defined Setups)
FCP Patterns
FCP SCSI Command
See “FCP Patterns” on page 50 for more information.
FCP Frame Information Unit
See “FCP Frame Information Unit” on page 51 for more information.
SCSI Command Status
See “SCSI Command Status” on page 52 for more information.
FCP Task Management
See “FCP Task Management” on page 53 for more information.
ARB
ARB Loop Initialization
See “ARB Loop Initialization” on page 54 for more information.
ELS
Extended Link Service ‐ Request
See “Extended Link Service ‐ Request” on page 55 for more information.
Extended Link Service ‐ Request, Reply
See “Extended Link Service ‐ Request, Reply” on page 56 for more information.
Extended Link Service ‐ Reply
See “Extended Link Service ‐ Reply” on page 57 for more information.
GS
Generic Link Service ‐ Request
See “Generic Link Service ‐ Request” on page 58 for more information.
Generic Link Service ‐ Request, Reply
See “Generic Link Service ‐ Request, Reply” on page 59 for more information.
Generic Link Service ‐ Reply
See “Generic Link Service ‐ Reply” on page 60 for more information.
SW
Switch Internal Link Service ‐ Request
See “Switch Internal Link Service ‐ Request” on page 61 for more information.
Switch Internal Link Service ‐ Request, Reply
See “Switch Internal Link Service ‐ Request, Reply” on page 62 for more information.
Switch Internal Link Service ‐ Reply
See “Switch Internal Link Service ‐ Reply” on page 63 for more information.
142 SierraFC M164 Protocol Analyzer User Manual
Easy Mode (Pre‐Defined Setups)
LeCroy Corporation
FICON
Any Data Information Block Type
See “Any Data Information Block Type” on page 64 for more information.
FICON Data
See “Add FICON Data” on page 65 for more information.
FICON Command
See “Add FICON Command” on page 66 for more information.
FICON Status
See “Add FICON Status” on page 68 for more information.
FICON Control
See “Add FICON Control” on page 71 for more information.
FICON Command Data
See “Add FICON Command‐Data” on page 73 for more information.
FICON Link Control
See “Add FICON Link‐Control” on page 75 for more information.
FCAE
FCAE‐ASM
See “FCAE‐ASM” on page 77 for more information.
FCAE-1553
FCAE‐1553 Any
See “FCAE‐1553 Any” on page 78 for more information.
FCAE‐1553 Data
See “Add FCAE‐1553 Data” on page 79 for more information.
FCAE‐1553 Command
See “Add FCAE‐1553 Command” on page 80 for more information.
FCAE‐1553 Status
See “Add FCAE‐1553 Status” on page 83 for more information.
FCVI
FCVI(Any)
See “FCVI(Any)” on page 84 for more information.
FCVI(SEND_RQST)
See “FCVI(SEND_RQST)” on page 84 for more information.
SierraFC M164 Protocol Analyzer User Manual
143
LeCroy Corporation
Easy Mode (Pre‐Defined Setups)
FCVI(WRITE_RQST)
See “FCVI(WRITE_RQST)” on page 84 for more information.
FCVI(READ_RQST)
See “FCVI(READ_RQST)” on page 84 for more information.
FCVI(SEND_RESP)
See “FCVI(SEND_RESP)” on page 84 for more information.
FCVI(WRITE_RESP)
See “FCVI(WRITE_RESP)” on page 84 for more information.
FCVI(READ_RESP)
See “FCVI(READ_RESP)” on page 84 for more information.
FCVI(CONNECT_RQST)
See “FCVI(CONNECT_RQST)” on page 84 for more information.
FCVI(DISCONNECT_RQST)
See “FCVI(DISCONNECT_RQST)” on page 84 for more information.
FCVI(CONNECT_RESP1)
See “FCVI(CONNECT_RESP1)” on page 84 for more information.
FCVI(CONNECT_RESP2)
See “FCVI(CONNECT_RESP2)” on page 84 for more information.
FCVI(CONNECT_RESP3)
See “FCVI(CONNECT_RESP3)” on page 84 for more information.
FCVI(DISCONNECT_RESP)
See “FCVI(DISCONNECT_RESP)” on page 84 for more information.
FCAV
FCAV(SIMPLE)
See “FCAV(Simple)” on page 85 for more information.
FCAV(EXTENDED)
See “FCAV(Extended)” on page 85 for more information.
VSAN Basic
VSAN Basic Link Service
See “VSAN‐Basic Link Service” on page 88 for more information.
VSAN Link Control Frame
See “VSAN‐Link Control Frame” on page 89 for more information.
144 SierraFC M164 Protocol Analyzer User Manual
Easy Mode (Pre‐Defined Setups)
LeCroy Corporation
VSAN-FCP
VSAN‐FCP SCSI Command
See “Add VSAN‐FCP SCSI Command” on page 90 for more information.
VSAN‐FCP Frame Information Unit
See “Add VSAN‐FCP Frame Information Unit” on page 91 for more information.
VSAN‐FCP SCSI Command Status
See “Add VSAN‐SCSI Command Status” on page 92 for more information.
VSAN‐FCP Task management
See “Add VSAN FCP Task Management” on page 93 for more information.
VSAN-ARB
VSAN‐ARB Loop Initialization
See “Add VSAN‐ARB Loop Initialization” on page 95 for more information.
VSAN-ELS
VSAN‐Extended Link Service ‐ Request
See “VSAN‐Extended Link Service ‐ Request” on page 96 for more information.
VSAN‐Extended Link Service ‐ Request, Reply
See “VSAN‐Extended Link Service ‐ Request, Reply” on page 97 for more information.
VSAN‐Extended Link Service ‐ Reply
See “VSAN‐Extended Link Service ‐ Reply” on page 98 for more information.
VSAN-GS
VSAN‐Generic Link Service ‐ Request
See “VSAN‐Generic Link Service ‐ Request” on page 99 for more information.
VSAN‐Generic Link Service ‐ Request, Reply
See “VSAN‐Generic Link Service ‐ Request, Reply” on page 100 for more information.
VSAN‐Generic Link Service ‐ Reply
See “VSAN‐Generic Link Service ‐ Reply” on page 101 for more information.
VSAN-SW
VSAN‐Switch Internal Link ‐ Request
See “VSAN‐Switch Internal Link Service ‐ Request” on page 102 for more information.
VSAN‐Switch Internal ‐ Request, Reply
See “VSAN‐Switch Internal Link Service ‐ Request, Reply” on page 103 for more information.
SierraFC M164 Protocol Analyzer User Manual
145
LeCroy Corporation
Easy Mode (Pre‐Defined Setups)
VSAN‐Switch Internal ‐ Reply
See “VSAN‐Switch Internal Link Service ‐ Reply” on page 104 for more information.
VSAN-FICON
VSAN-FICON Any Data Information Block Type
See “VSAN‐FICON (Any Data Information Block Type)” on page 105 for more information.
VSAN-FICON Data
See “Add VSAN‐FICON Data” on page 106 for more information.
VSAN-FICON Command
See “Add VSAN‐FICON Command” on page 107 for more information.
VSAN-FICON Status
See “Add VSAN‐FICON Status” on page 109 for more information.
VSAN-FICON Control
See “Add VSAN‐FICON Control” on page 112 for more information.
VSAN-FICON Command Data
See “Add VSAN‐FICON Command‐Data” on page 114 for more information.
VSAN-FICON Link Control
See “Add VSAN‐FICON Link‐Control” on page 116 for more information.
VSAN-FCAE-ASM
VSAN-FCAE‐ASM
See “VSAN‐FCAE‐ASM” on page 118 for more information.
VSAN-FCAE-1553
VSAN-FCAE‐1553 Any
See “VSAN‐FCAE‐1553 Any” on page 119 for more information.
VSAN-FCAE‐1553 Data
See “Add VSAN‐FCAE‐1553 Data” on page 120 for more information.
VSAN-FCAE‐1553 Command
See “VSAN‐FCAE‐1553 Command” on page 146 for more information.
VSAN-FCAE‐1553 Status
See “Add VSAN‐FCAE‐1553 Status” on page 124 for more information.
VSAN-FCVI
FCVI(Any)
See “VSAN‐FCVI(Any)” on page 125 for more information.
146 SierraFC M164 Protocol Analyzer User Manual
Easy Mode (Pre‐Defined Setups)
LeCroy Corporation
FCVI(SEND_RQST)
See “VSAN‐FCVI(SEND_RQST)” on page 125 for more information.
FCVI(WRITE_RQST)
See “VSAN‐FCVI(WRITE_RQST)” on page 125 for more information.
FCVI(READ_RQST)
See “VSAN‐FCVI(READ_RQST)” on page 125 for more information.
FCVI(SEND_RESP)
See “VSAN‐FCVI(SEND_RESP)” on page 125 for more information.
FCVI(WRITE_RESP)
See “VSAN‐FCVI(WRITE_RESP)” on page 125 for more information.
FCVI(READ_RESP)
See “VSAN‐FCVI(READ_RESP)” on page 125 for more information.
FCVI(CONNECT_RQST)
See “VSAN‐FCVI(CONNECT_RQST)” on page 125 for more information.
FCVI(DISCONNECT_RQST)
See “VSAN‐FCVI(DISCONNECT_RQST)” on page 125 for more information.
FCVI(CONNECT_RESP1)
See “VSAN‐FCVI(CONNECT_RESP1)” on page 125 for more information.
FCVI(CONNECT_RESP2)
See “VSAN‐FCVI(CONNECT_RESP2)” on page 125 for more information.
FCVI(CONNECT_RESP3)
See “VSAN‐FCVI(CONNECT_RESP3)” on page 125 for more information.
FCVI(DISCONNECT_RESP)
See “VSAN‐FCVI(DISCONNECT_RESP)” on page 125 for more information.
VSAN-FCAV
VSAN-FCAV(SIMPLE)
See “VSAN‐FCAV(Simple)” on page 126 for more information.
VSAN-FCAV(EXTENDED)
See “VSAN‐FCAV(Extended)” on page 126 for more information.
Custom Frame
See “Custom Frame” on page 129 for more information.
SierraFC M164 Protocol Analyzer User Manual
147
LeCroy Corporation
Easy Mode (Pre‐Defined Setups)
Protocol Errors
See “Protocol Errors” on page 131 for more information.
Sequential Trigger Mode
In Sequential Trigger mode, triggering occurs whenever the system detects a specific sequence of patterns. Defining the triggering patterns sets the sequence order. You must define at least two patterns to enable selection of Sequential Trigger mode.
Note: Patterns, such as Primitives and Symbols or Frames, occurring very close together on different ports, cause an error in triggering.
To define a triggering sequence, select more than one pattern, then check the Use selected patterns in a sequence check box.
Figure 2.108: Select Sequential Trigger Mode
Timer
See “Timer” on page 139 for more information.
148 SierraFC M164 Protocol Analyzer User Manual
Easy Mode (Pre‐Defined Setups)
LeCroy Corporation
Defining Patterns
The definition of patterns for the sequential trigger mode is identical to the Pattern mode, with the following exception: In sequential triggering mode, all the pattern dialogs display the option for setting to count the expected number of occurrences on each link. This allows you to specify the number of times that the pattern must occur before triggering or proceeding in the trigger sequence.
Figure 2.109: Number of Occurrences
Note: The Events on each link are counted independently, causing a trigger whenever the number of occurrences on any link equals the specified value.
Triggering Order
As triggering patterns are defined and added, they are displayed in the Project Overview pane sequentially in the order that they were entered under the Trigger category. When the project runs, the analyzer detects the occurrence of each pattern in order and triggers on the last one.
You can re‐order the sequence of triggering patterns. To change the sequence order, highlight a trigger pattern and use the Up or Down arrow to move it to a new position.
Figure 2.110: Triggering Order
SierraFC M164 Protocol Analyzer User Manual
149
LeCroy Corporation
Easy Mode (Pre‐Defined Setups)
Pre-Trigger
You can set the amount of data to capture before and after the trigger, as a
percentage of pre‐trigger, between 0% and 100%. Position the pre‐trigger slider to a percentage. This feature allows the evaluation of bus activity leading up to and after the triggering Event. Figure 2.111: illustrates the operation of pre‐trigger in data memory.
Pre‐trigger data is capture of the specified percentage of data prior to the triggering Event. It cannot be guaranteed and may be 0. This can occur when the triggering Event occurs before storing the required amount of pre‐trigger Event data. In such a case, the data display shows fewer than the specified data points prior to the triggering Event.
Figure 2.111: Pre-Trigger Example, 20% Pre-Trigger
150 SierraFC M164 Protocol Analyzer User Manual
Easy Mode (Pre‐Defined Setups)
LeCroy Corporation
Project Settings
To set project options, click the Analyzer Settings tab. The options on the Analyzer Settings are explained below.
Figure 2.112: Setting Project Options
SierraFC M164 Protocol Analyzer User Manual
151
LeCroy Corporation
Easy Mode (Pre‐Defined Setups)
Buffer Size and Segments
The Analyzer Settings tab has the Recording Buffer pane where you can set Number of Segments and the Segment Size. The defaults are one segment of 25MB. The total size used is automatically displayed for you. Setting multiple segments will allow to trigger on the first occurrence of the trigger condition, fill up the first segment, then automatically re‐arm the trigger and repeat the remaining number of segments specified. You can use the slider button or click the up or down arrow to change memory usage for recording trace data. (Minimum size of memory is 1MB. Maximum size of memory is dependent on the hardware.) (See Figure 2.1: on page 34.) Enter an integer Num. of Segment, from 1 to 32, then enter an integer Segment Size in kilobytes, up to the memory size in megabytes divided by the number of segments. The default 1. The New Project dialog opens with default settings to capture Everything on the bus and to Trigger On on Snapshot. (The analyzer captures everything immediately without triggering on anything in particular.)
Each time a trigger condition occurs, the system records a new segment. You can use a Snapshot or Pattern trigger, but not Manual Trigger. As the same trigger automatically repeats, the system makes the number of segments that you entered.
Note: If the size of a data packet exceeds the buffer memory allocation, the project runs, but no data capture occurs. You must increase buffer memory size to a value greater than the packet size.
Trigger Position
You can set the trigger position in the captured buffer as a percentage of the segment size. Trigger point of 0% means the trigger point will be on the first packet in the buffer.
To upload segments automatically for display as the system creates them, do not select the checkbox.This defaults to 1, which defines the amount of data to capture before and after the triggering Event. You can change this percentage by dragging the slider.
To upload segments manually in the Segment Manager, select the Use upload manager (no automatic upload) checkbox. To upload segments automatically for display as the system creates them, do not select the checkbox.
Auto Run
To repeat the current capture and trigger setup automatically, check the Auto Run checkbox and enter the number of times in the Number of Run text box. The capture and trigger repeat automatically for the specified number of times, and the results are saved in consecutively numbered Trace.scs files. Each one will use the same settings as specified, and will create sequentially named traces. This is identical to pressing the record button several times in a row. 152 SierraFC M164 Protocol Analyzer User Manual
Easy Mode (Pre‐Defined Setups)
LeCroy Corporation
Trace File Name
Click the ellipses next to the Trace File Name text box and choose a file name and location for the results of your current project.
Figure 2.113: Trace File Name
Upload Manager
To view recorded segmented trace files, click the Upload Manager Record button, to display the Upload Manager dialog. button, beside the Note: The Upload Manager button is active (green) only after you record a trace.
Figure 2.114: Upload Manager Dialog
SierraFC M164 Protocol Analyzer User Manual
153
LeCroy Corporation
Easy Mode (Pre‐Defined Setups)
The dialog displays the segments in the format Segment1, Segment2, and so on.
Select segments by clicking the checkbox. You can also Select All or Deselect All segments.
You can Upload segments for display, Save segments as sample files, and Delete segments.
The Preview radio button allows a preview of an integer number of megabytes around the trigger position. You can set the trigger position as a percentage and select the segment number. Click the radio button to Show Traffic Summary with the preview. To show the preview, click the Preview button.
Analyzer Settings
Channel Enable
Check the relevant ports to enable them.
Note: If a Port ID check box has no check, the analyzer does not capture any patterns for that port. The system allocates trace memory for that port to its adjacent port, for example: P1 <‐> P2.
Speed
The default speed is Autospeed. You can also select the port speed from the
drop‐down list: 1.0 Gbps, 2.0 Gbps, 4.0 Gbps, 8.0 Gbps or 16 Gbps.
Disable Scrambling
If checked, causes the Analyzer to assume that no traffic is scrambled. By default, the Analyzer assumes the scrambling state of the devices under test.
Protocol Error Detection
Click the Set Protocol Error Detection button to open the Protocol Error Detection dialog.
Figure 2.115: Protocol Errors Dialog
Uncheck specific Protocol Errors in order to not display them in the sample view and Statistical Report.
154 SierraFC M164 Protocol Analyzer User Manual
LeCroy Corporation
Advanced Mode (User‐Defined)
Notes
Add a Project Note
To enter and save information about the current project, click the Notes tab and enter the data about the project.
Figure 2.116: Project Notes Tab
Advanced Mode (User-Defined)
Advanced Mode expands Analysis capability by allowing you to program complex triggering and data capture projects.
The Advanced Mode is a state machine with up to 23 different states. You can program each state individually to:
Trigger on a different Event or trigger unconditionally.
Capture Everything, Nothing, or a user‐defined pattern.
Include up to three ELSE IF statements, allowing a jump to any other state based on a user definition.
Use up to three timers, which you can set to a maximum value of 42949 ms. You can set a timer in the state or continue the timer set in the previous state.
Output an external trigger High or Low.
Note: In Advanced Mode, Events on each link are counted independently. A condition is met if the number of Events on a link equals the defined occurrence.
SierraFC M164 Protocol Analyzer User Manual
155
LeCroy Corporation
Advanced Mode (User‐Defined)
Working in Advanced Mode
To start working in the Advanced Mode, click the Easy, Switch to Advanced Mode button in an open Analyzer window.
You can:
Display the state definition
Set Output Trigger level
Select up to three timers
Define the If condition and up to three Else If conditions
Set number of occurrences before trigger
Set captured data
Set excluded data
Go to next state
Add state
Choose link for Sequencer setup
Figure 2.117: State Programming Dialog
156 SierraFC M164 Protocol Analyzer User Manual
Advanced Mode (User‐Defined)
LeCroy Corporation
Setting Trigger Conditions
To set the If and Else If trigger condition:
1. Click the Add Pattern button for a Pattern field and choose a trigger condition from the drop‐down list. Figure 2.118: Choosing a Trigger Condition
2. Define each selected pattern in the same way as in Easy Mode, as described starting on page 45. To use a timer, define it first.
Note: You can set a timer for any If or Else If condition.
3. Enter a value for the number of occurrences before trigger in the Cont field, up to a maximum of 65535 occurrences.
4. Choose a capture option: Everything, Nothing, or Pattern.
5. If you choose Everything, you can select primitives for exclusion. See “Parameters” on page 36.
If you choose Pattern, you can select patterns for inclusion or exclusion. See “Defining Patterns” on page 45.
6. Choose pattern(s) and click the +>> button to add them for capture or exclusion. You define each pattern the same way as in Easy mode (“Defining Patterns” on page 45).
7. For an output trigger, click the down arrow in the Ext. Out field and choose an output trigger level. Note: Do not use the LOW setting in Advanced Mode.
SierraFC M164 Protocol Analyzer User Manual
157
LeCroy Corporation
Advanced Mode (User‐Defined)
8. To go to another state, click the down arrow in the Go To field and select a state. If no other state has been defined, choose New State to add a state.
Multi-Link Triggering
You can set different triggering for each link. To set different trigger conditions for a link, check the Multi Sequencer check box and select the link for setup from the Port drop‐
down list.
Figure 2.119: Multi-Link Triggering Setup
Set Timers
You can set and use up to three timers for triggering. You can set each timer for each state or continue from a timer set in the previous state. The timer defined for a particular state starts when entering that state. To set timers, click the ellipses in the Timer field in each state and define each of the timers in the Timer Pattern dialog.
Figure 2.120: Timer Pattern Dialog
158 SierraFC M164 Protocol Analyzer User Manual
Advanced Mode (User‐Defined)
LeCroy Corporation
Useful Key Sequences
The following key sequences are active to assist you in navigating a defined state machine:
Ctrl+a
Insert
Del
Ctrl+c/Ctrl+Ins
Ctrl+v/Shift+Ins
Up/Down arrow keys
Page Up/Page Down
Home
End
Add State
Insert State
Delete State
Copy
Paste
Moves selection between states
Page Up and Page Down states
Go to first page
Go to end page
Project Settings
Prior to running the Advanced mode project, click the Settings tab. The options in the Settings dialog are the same as for the Easy Mode, described starting on page 151.
Notes
To include some descriptive information about the project, click the Notes tab and enter a brief descriptive note (See “Notes” on page 155).
SierraFC M164 Protocol Analyzer User Manual
159
LeCroy Corporation
160 Advanced Mode (User‐Defined)
SierraFC M164 Protocol Analyzer User Manual
Chapter 3
Display Manipulation
Viewer Display
After data is captured (Recorded), the Viewer displays a .fcs sample file in Packet View.
Note that statistics are available only after the whole trace has uploaded. Figure 3.1: Spreadsheet View
Figure 3.2: Frame Inspector View
SierraFC M164 Protocol Analyzer User Manual
161
LeCroy Corporation
Viewer Display
Figure 3.3: Packet View
Figure 3.4: Text View
162 SierraFC M164 Protocol Analyzer User Manual
LeCroy Corporation
Viewer Display
Figure 3.5: Statistical Report View
Figure 3.6: Bus Utilization View
SierraFC M164 Protocol Analyzer User Manual
163
LeCroy Corporation
Switching Views
You can configure the data viewer display. Toolbars are available for quick access to data viewer display features. You can display the same data in:
Spreadsheet view
Frame Inspector View
Packet view
Text view
Statistical Report view
Bus Utilization View
Note: You can change the view type when opening a sample by changing the default workspace or by saving options in the Software Setting dialog.
Switching Views
To display the capture in any other available view, select from the View menu or from the View Type toolbar. Show/Hide Statistical Report View
Show/Hide Text View
Show/Hide Packet View
Show/Hide Frame Inspector View
Show/Hide Spreadsheet View
Bus Utilization View
Show/Hide Compare 2 Data Payloads
Figure 3.7: View Type Toolbar
After you select a view, it appears in a separate window. To increase the new window display size, select View > Packet View or click the button to hide the Packet View.
Show/Hide Packet View When scrolling through a window display using the scroll bar, the displays in the other windows also scroll.
To rearrange the tiling, select the Window menu and choose Cascade, Tile Horizontal, or Tile Vertical.
164 SierraFC M164 Protocol Analyzer User Manual
LeCroy Corporation
Switching Views
Spreadsheet View
Spreadsheet View displays all of the Packet View fields in a time sequential spreadsheet format.
To display the Spreadsheet View of the current capture, click View > Spreadsheet View or click the button on the View Type toolbar.
Figure 3.8: Spreadsheet View
Save As Text/Excel
Select File > Save As Text/Excel to open the Save As Text dialog. For Save As Type, select Text Files or Excel Files.
For Save As Range, select All Packets or enter a cursor range.
Enter a File Name and click Save.
Note: The Save As Excel option is available only for Spreadsheet View and Text View.
SierraFC M164 Protocol Analyzer User Manual
165
LeCroy Corporation
Switching Views
Trace Viewer Configuration
In Spreadsheet View, you can also click the Trace Viewer Configuration icon to display the Trace Viewer Configuration dialog. Expand the Frame Fields, Sequence Fields, SCSI Cmd Fields, ELS Cmd Fields SW Cmd Fields, GS Cmd Fields, FICON Fields, Additional Fields, Text View and Spread Sheet View to change the settings.
Spread Sheet View Menu Options
Right‐click on any of the columns in the Spread Sheet view to display a list of menu options (see Figure 3.9).
You can also show or hide a port by right‐clicking a Port ID in Spread Sheet View and choosing Show or Hide.
This Add xxx to trigger allows a quick setting of the trigger for the next recording as the item on which the right click was done
Figure 3.9: Menu Options in Spread Sheet View
Bookmark
You can create bookmarks, delete and Goto bookmarks.
Add xxx to trigger
This option is context sensitive. This option allows a quick setting of the trigger for the next recording as the item on which the right click was done.
Set Time Stamp Origin:
There are four options to set time stamp origin.
•Absolute:
Sets the time stamp to zero when the recording starts. The first time in the trace might have the time stamp larger than zero due to filtering, hiding or other reasons such as recording started in the middle of a frame.
•Trigger:
Sets time to when the trace was triggered.
•Current Position: Sets time to the current position.
•Based on System Time: Sets time based on the system time.
Change Time Stamp Format: Select options to display time stamp format.
Goto Next: Displays options to go to the next location.
Goto Previous:
Displays options to go to the previous location.
Goto Response:
Displays options to go to the response location.
166 SierraFC M164 Protocol Analyzer User Manual
LeCroy Corporation
Switching Views
Hide: Change Background Color:
Change Foreground Color:
Software Setting:
Goto: This option is context sensitive, it displays the relevant option to hide it.
Displays colors to change the background.
Displays colors to change the foreground.
Select options to set the software. For detailed information see “Software Settings” on page 222.
Displays options to go to X or Y Position, Packet No., Time Stamp, Bookmark, Begin and End.
Add, Edit and Delete Columns
You can customize the columns display by adding, editing or deleting columns. Right‐click on the column header and select an option. Selecting Add Columns displays the following dialog.
Figure 3.10: Add Column to Spread Sheet View Dialog
SierraFC M164 Protocol Analyzer User Manual
167
LeCroy Corporation
Switching Views
Frame Inspector View
Frame Inspector View has lots of information that is available in Packet View, but not Spread‐
sheet View, so it is most useful in conjunction with the Spreadsheet View.
This view has the following three tabs:
Spec View: This view shows the Frame as it would appear in the spec, with the field names and values spelled out clearly. Fields that are too short to clearly contain the description can be viewed as tooltips by hovering the mouse over them. Some fields might have a a lowercase ‘e’ button at the top right corner. Pressing this button displays an ‘expanded’ view of the sub‐fields in this field.
Field View: This view shows, when applicable, a hierarchical display of the selected Packet, with the relevant fields in each level.
Raw Data View: This view shows Hex, 10‐bit and Running Disparity views of each dword in the selected packet.
To open a Frame Inspector View of the current capture, select View > Frame Inspector View or click the button on the View Type toolbar.
Figure 3.11: Frame Inspector View
168 SierraFC M164 Protocol Analyzer User Manual
LeCroy Corporation
Switching Views
Raw Data View - Frame Inspector View for 64b/66b Decoding
Raw Data View in the Frame Inspector View window shows the exact bit stream in 66b format. In this view, a 66 bits block is reconstructed similar to the received data (see the screen capture below). The following columns are displayed in the Raw Data View:
Index: This column demonstrates the index of the 66‐bits symbol in current blocks.
Sync: This column shows the Sync Header bits of a symbol.
Payload: This column shows the 8 payload bytes in each symbol before scram‐
bling.
Scrambled: This column shows the 8 payload bytes in each symbol after scram‐
bling.
FEC Payload: This column shows the 8 payload bytes in each symbol after scram‐
bling.
T: This column shows the Transcode Bit of each FEC symbol.
PN‐2112 scrambled: This column shows the scrambled value of each 65‐bits block with PN‐2112 scrambler.
Parity bits: This value (row) shows FEC parity bits of each FEC block.
Figure 3.12: FC16 Raw Data View with FEC
SierraFC M164 Protocol Analyzer User Manual
169
LeCroy Corporation
Switching Views
Figure 3.13: FC16 Raw Data View without FEC
170 SierraFC M164 Protocol Analyzer User Manual
LeCroy Corporation
Switching Views
Packet View
Packet View displays the captured data interpreted as packets in a hierarchical view.
To display the Packet View, select View > Packet View or click the View Type toolbar.
button on the Figure 3.14: Packet View
SierraFC M164 Protocol Analyzer User Manual
171
LeCroy Corporation
Switching Views
Text View
Text View (Frame List View) displays the captured data interpreted as transaction frames, grouped in columns by port.
To display Text View, select View > Text View or click the Type toolbar.
button on the View Figure 3.15: Text View
172 SierraFC M164 Protocol Analyzer User Manual
LeCroy Corporation
Switching Views
Bus Utilization View
The Bus Utilization View displays the bus utilization activity. You can select a graph area to view the bus utilization of that area.
To display Text View, select View > Text View or click the Type toolbar.
button on the View Figure 3.16: Bus Utilization View
SierraFC M164 Protocol Analyzer User Manual
173
LeCroy Corporation
Switching Views
Statistical Report View
Statistical Report View displays the statistics of the captured data. For additional information see “Statistical Report Toolbar” on page 199.
To display Statistical Report View, select View > Statistical Report View or click the button on the View Type toolbar.
Figure 3.17: Statistical Report View
Customize Display
Show/Hide Port
You can simplify the viewer display by hiding the captures of ports. All active ports are highlighted on the Show/Hide Ports toolbar. Click a port button to hide the capture for that port.
Figure 3.18: Show/Hide Ports Toolbar
174 SierraFC M164 Protocol Analyzer User Manual
LeCroy Corporation
Switching Views
Show/Hide Field
You can simplify the Viewer display by hiding fields. Click the Filtering Setup button on the top toolbar to Show/Hide items. Figure 3.19: Show/Hide Field
Note: Only the fields previously hidden appear in the restore list.
SierraFC M164 Protocol Analyzer User Manual
175
LeCroy Corporation
Switching Views
Related Frames
Right‐click a frame to open a short‐cut menu, then choose Goto to jump to a related frame in the viewer. Figure 3.20: Goto Command
Choose Data Format
You can display data values either in hexadecimal (default) decimal, binary, name and ASCII. To choose data format, right‐click the mouse over a data field, and choose Format and the format.
Figure 3.21: Format
176 SierraFC M164 Protocol Analyzer User Manual
LeCroy Corporation
Switching Views
Data Payload View
To display Data Payload dialog click on the Data Payload button in a data payload packet, (see Figure 3.22 on page 177).
Data Payload button
Figure 3.22: Data Payload Button Within the Data Payload Packet
The following Data Payload dialog is displayed.
SierraFC M164 Protocol Analyzer User Manual
177
LeCroy Corporation
Switching Views
Compare Two Data Payloads
To display data payloads, click the
Show compare 2 Data Payloads icon on the toolbar. This icon is active only when two data payloads packets are selected (Figure 3.23 on page 178).
Example of two data payload packets
Figure 3.23: Two Data Payload Packets
To compare two data payloads, select two different payload packets, right‐click and select one as Set As Reference Data Payload and select the other as Set As Second Data Payload. You can compare two data payloads in Packet View or a related frame in Text View or Spreadsheet View to display a menu. 178 SierraFC M164 Protocol Analyzer User Manual
LeCroy Corporation
Switching Views
Figure 3.24: Set Reference and Second Data Payload Packets
Port Status
You can get an overview of the active ports by clicking the Port Status button at the bottom right of the application window.
The Port Status displays the Port, Speed, and Function.
In addition to displaying Link, Frame, and Error, a display showing the% buffer full opens when a trigger occurs. The Error, Trigger and Buffer indicator columns are displayed only when recording.
SierraFC M164 Protocol Analyzer User Manual
179
LeCroy Corporation
Switching Views
Figure 3.25: Port Status Window Displaying Buffer Indicator
Note: If sample capture occurs with more than one unit active, additional Port Status windows display.
180 SierraFC M164 Protocol Analyzer User Manual
LeCroy Corporation
Switching Views
Toolbars
Enabling Tool Bars
To customize the Viewer Display workspace, you can enable and reposition the available toolbars. To display or hide toolbars, select View > Toolbars, then check or uncheck toolbars.
Figure 3.26: Customizing the Toolbar
Toolbars are:
Main
Viewer Setting
Advance Mode
Trace Viewer
Show Layer
Show View
Show Channels (Unit 1, Unit2, and so on)
Cursor Position
Once enabled, the toolbars can dock at the Viewer Display window or float on the windows desktop.
Main Toolbar
See “Software Menus and Toolbar” on page 37.
View Type Toolbar
See “Switching Views” on page 164.
SierraFC M164 Protocol Analyzer User Manual
181
LeCroy Corporation
Switching Views
Viewer Toolbar
The Viewer toolbar allows searching, filtering, collapsing/expanding, and data reporting. .
The Search button opens the search dialog (see “Search” on page 214).
The Filtering Setup button opens the Filter dialog (see “Filtering” on page 206) and allows you to specify the criteria for filtering the result.
The Enable Disable Filtering button toggles the result between a filtered and unfiltered view (see “Filtering” on page 206).
The Hide All Ordered Sets button hides all the ordered sets. The Pack Repeated Ordered Sets button toggles packing repeated ordered sets in one port.
The Expand/Collapse all Layers button expands or collapses Transport and Application layers to simplify results display.
The down arrow on the Go To button allows location of cursors or specific packets: Trigger Position, X Position, Y Position, Packet Number, Timestamp, Bookmark, Begin, and End.
182 SierraFC M164 Protocol Analyzer User Manual
LeCroy Corporation
Switching Views
The SCSI Spec Assignment button displays the SCSI Spec Assignment dialog. Viewer Setting Toolbar
The Viewer Setting toolbar allows wrapping, zooming, and configuration
The Full Screen button on the Viewer Setting Toolbar increases the data display area to the full screen.
The Zoom In button on the Viewer Setting Toolbar magnifies the data display area on the screen. Clicking this button in Column or Text View increases column width only.
The Zoom Out button on the Viewer Setting Toolbar scales the data display area to display more data lines on the screen. Clicking this button in Column or Text View decreases column width only.
SierraFC M164 Protocol Analyzer User Manual
183
LeCroy Corporation
Switching Views
The Normal Zoom button on the Viewer Setting Toolbar resets the zoom to default normal on the screen. Clicking this button in Column or Text View resets column width only.
The Wrap Packets button on the Viewer Toolbar wraps the packet data in the display to eliminate the need for horizontal scrolling.
The View Setting button on the Viewer Setting Toolbar opens the Sample Viewer Configuration dialog (see “Display Configuration” on page 217).
Cursor Position Status Bar
To display the cursor position status bar, select View>Toolbars > Cursor Position.
Figure 3.27: Cursor Position Toolbar
See “Using Cursors and Bookmarks” on page 210.
Show Layer Toolbar
The Show Layer toolbar shows or hides packet types.
The Show/Hide Frame Packets button displays/hides the frame packets layer.
The Show/Hide Sequence Packet button displays/hides the sequence packet. .
The Show/Hide All of Commands Packet button shows/hides the Command layer and all layers below.
184 SierraFC M164 Protocol Analyzer User Manual
LeCroy Corporation
Switching Views
The Order/Reorder Packets based on Time button toggles the time order of packets.
Status Bar
The Status bar is located at the bottom of the main display window. Depending on the current activity, the bar can be divided into as many as four segments. Recording Progress
When you begin recording, the left‐most segment of the Status Bar displays a Recording Progress Indicator. As recording progresses, the Progress Indicator changes to reflect the recording progress graphically:
In the Progress Indicator, a black vertical line illustrates the location of the Trigger Position you selected in Recording Options.
Pre‐Trigger progress is displayed in the field to the left of the Trigger Position in the before‐Trigger color specified in the Display Options. When the Trigger Position is reached, the progress indicator wiggles as it waits for the trigger. After the trigger occurs, the field to the right of the Trigger Position fills in the after‐Trigger color specified in the Display Options. When recording is complete, the upper half of the progress indicator fills in white, indicating the progress of the data upload to the host computer.
You should be aware of two exceptional conditions:
If a Trigger Event occurs during the before‐Trigger recording, the before‐Trigger color changes to the after‐Trigger color to indicate that not all the expected data was recorded pre‐Trigger. When you click Stop before or after a Trigger Event, the Progress Bar adjusts accordingly to begin uploading the most recently recorded data.
The Progress Bar fills with color in proportion to the specified size and actual rate at which the hardware is writing and reading the recording memory. However, the Progress Indicator is normalized to fill the space within the Status Bar.
Recording Status
During recording, the current Recording Status is displayed in the next segment. When you activate the Record function, this segment flashes one of the following messages (depending on the selected Recording Options):
Trigger?
Triggered!
Uploading
SierraFC M164 Protocol Analyzer User Manual
185
LeCroy Corporation
Switching Views
After recording stops,
The flashing message changes to Uploading data–x% done (x% indicates the percentage completion of the data uploading process). The traffic data is copied to disk (overwriting any previous version of this file) using the default file name data[sn].fcs where [sn] is the serial number of the analyzer chassis; or the name you assign as the default filename. You can also create a file name of your choice by specifying one in the Recording Options dia‐
log box.
To abort the upload process:
Press Esc on your keyboard
Again click OR
in the Toolbar. You are asked if you want to keep or discard the partially uploaded data.
When the data is saved, the Recorded Data file appears in the main display window and the Recording Status window is cleared.
If the recording resulted from a Trigger Event, the first packet following the Trig‐
ger (or the packet that caused the Trigger) is initially positioned second from the top of the display.
If the recording did not result from a Trigger Event, the display begins with the first packet in the traffic file.
Recording Activity
During recording, the fourth segment from the left of the Status Bar displays Recording activity as a series of vertical bars. The more vertical bars that are displayed, the greater the amount of activity being recorded. If there are no vertical bars, there is no recorded activity. During uploading, the percent of the completed upload is displayed.
Note: If packets are filtered from the recording or data are truncated, the recording activity is reduced.
Search Status
The right most segment displays the current search direction: Fwd (forward) or Bwd (backward). Change the search direction from the Search Menu or double‐click the Search Status segment. 186 SierraFC M164 Protocol Analyzer User Manual
LeCroy Corporation
Statistical Report
Statistical Report
Whenever a captured sample is in the Trace Viewer, a Statistical Report selection in the Report menu and a Statistical Report Button on the viewer toolbar are enabled. You can create a Statistical Report for the entire capture or select a portion of it.
To display a Statistical Report, click the Statistical Report button on the viewer toolbar or select Report > Statistical Report to display the Select Statistical Report Range dialog. Figure 3.28: Statistical Report Range Dialog
The default statistical report has All Samples. You can set a specific Statistical report range between defined cursor positions or Events.
Report between Cursors
Click the option button next to the From cursor selection drop down list. Then click the From down arrow and choose the 1st cursor, click the To down arrow to choose the 2nd cursor, and click OK. The resulting report has only the capture between the cursors.
Figure 3.29: Report between Cursors
SierraFC M164 Protocol Analyzer User Manual
187
LeCroy Corporation
Statistical Report
Report between Events
Click the option button next to the From the Event selection dropdown list, click the From down arrow to choose the 1st Event, then enter the number of its occurrence. Next click the To down arrow to choose the 2nd Event, then enter the number of its occurrence.
Figure 3.30: Report between Events
Click OK. The resulting report are limited to the capture between the defined Events.
Statistical Report Content
A complete statistical report consists of the following reports, accessed by clicking the corresponding tab in the dialog. The Bus Conditions and Protocol Errors tabs appear only if there are any changes to the bus condition in the trace or if there are any protocol errors.
Ordered Sets
Frame
Bus Conditions
SCSI Commands
Protocol Errors
Ports
Pending IO
ELS Commands GS Commands AL Commands Exchange Performance
Note: Results are displayed only for items that have been captured in the sample.
The data in the Statistical Report can be sorted in ascending or descending order by clicking on the column header.
Report Options
Some report categories offer options to display only specific items.These report categories incorporate drop‐down list boxes offering pre‐defined and custom options. For details see “Formatting the Statistical Report View” on page 202.
188 SierraFC M164 Protocol Analyzer User Manual
LeCroy Corporation
Statistical Report
Ordered Sets
To display the Ordered Sets, click the Ordered Sets tab. The Ordered Sets Report displays report data shown in the following screen shot. The report displays the following information:
Type: All, Custom, SOFn3, EOFn, EOFt, SOFi3 Port: The ports that are selected
Count: All, Custom, or a number of occurrences
%: Percent of total count
Figure 3.31: Ordered Sets Statistical Report View
Frame Report
To display the Frame Report, click the Frame tab. The report gives the statistics of the frame. The following information is displayed in this report:
Port: The ports that are selected
Source ID: All, Custom and other
Destination ID: All, Custom and other
Type: Select from the dropdown list
Count: All, Custom, or a number of occurrences
%: Percent of total count
Figure 3.32: Frame Statistical Report
SierraFC M164 Protocol Analyzer User Manual
189
LeCroy Corporation
Statistical Report
Bus Conditions Report
To display the Bus Conditions Report, click the Bus Conditions tab. The Bus Conditions Report displays the conditions of the bus. The following information is displayed in this report:
Port: The ports that are selected
Type: All, Custom, Disconnect, Connect
Count: All, Custom, or a number of occurrences
%: of total count
Note: The Bus Conditions tab appears only if there are any changes to the bus condition in the trace.
Figure 3.33: Bus Conditions Statistical Report
190 SierraFC M164 Protocol Analyzer User Manual
LeCroy Corporation
Statistical Report
SCSI Commands Report
To display the SCSI Command Report, click the SCSI Command tab. The SCSI Command Report displays data shown in the screen capture below. The following information is displayed in this report:
Port: The ports that are selected
Source ID
Destination ID
Type: All, Custom, Report LUNs, Inquiry, Read Capacity (10), Read (10), Mode Sense (6)
Payload Size: All, Custom, or a number of Dwords
Seq No: All, Custom and other
Status: All, Custom, Good, Check Condition
Duration: All, Custom and other
Count: All, Custom, or a number
%: of total count
Figure 3.34: SCSI Command Report
SierraFC M164 Protocol Analyzer User Manual
191
LeCroy Corporation
Statistical Report
Protocol Errors Report
To display the Protocol Errors Report, click the Protocol Errors tab.The Protocol Errors Report displays the protocol error data. The following information is displayed in this report:
Port: The ports that are selected
Type: All, Custom, Symbol Violation, Disparity Error, Primitive Error
Count: All, Custom, or other
%: of total count
Note: The Protocol Errors tab appears only if there are any protocol errors in the trace.
Figure 3.35: Protocol Errors Report
192 SierraFC M164 Protocol Analyzer User Manual
LeCroy Corporation
Statistical Report
Ports Report
To display the Ports Report, click the Ports tab.The Ports Report displays data of the ports. The following information is displayed in this report:
Port: The ports that are selected
SCSI Count
ELS Count
GS Count
SW Count
AL Count
Incomplete Count
Total XFer
Utilization
Utilization %
Figure 3.36: Ports Report
SierraFC M164 Protocol Analyzer User Manual
193
LeCroy Corporation
Statistical Report
Pending IO Report
To display the Pending IO Report, click the Pending IO tab.The Pending IO Report displays data of the pending IOs. The following information is displayed in this report:
Port: The ports that are selected
Pending IO
Max. Pending IO
Avg. Pending IO
Figure 3.37: Pending IO Report
194 SierraFC M164 Protocol Analyzer User Manual
LeCroy Corporation
Statistical Report
ELS Commands
To display the ELS Commands Report, click the ELS Commands tab. The ELS Commands Report displays the ELS Commands data. The following information is displayed in this report:
Port: The ports that are selected
Source ID: All, Custom, FABRIC, and other
Destination ID: All, Custom Fabric and other
Type: All, Custom, and other
Response Type: All, Custom, Accept and Incomplete
Duration: All, Custom and other
Count: All, Custom, or a number of occurrences
%: Percent of total count
Figure 3.38: ELS Commands Report
SierraFC M164 Protocol Analyzer User Manual
195
LeCroy Corporation
Statistical Report
GS Commands
To display the GS Commands Report, click the GS Commands tab. The following information is displayed in this report:
Port: The ports that are selected
Source ID: All, Custom, and other
Destination ID: All, Custom, and other
Type: All, Custom, Management Service, Directory Service
SubType: All, Custom, Fabric Device Management Interface, Unzoned Name Server, Name Server, Fabric Configuration Server
Command Code: All, Custom, FETCH, and other
Response Type: All, Custom, Reject and Accept
Duration: All, Custom and other
Count: All, Custom, or a number of occurrences
%: Percent of total count
Figure 3.39: GS Commands Report
196 SierraFC M164 Protocol Analyzer User Manual
LeCroy Corporation
Statistical Report
SW Commands
To display the SW Commands Report, click the SW Commands tab. The following information is displayed in this report:
Port: All, Custom and ports that are selected
Source ID: All, Custom, FABRIC and other
Destination ID: All, Custom, FABRIC and other
Type: All, Custom and other
SubType: All, Custom, Fabric Device Management Interface, Unzoned Name Server, Name Server, Fabric Configuration Server
Command Code: All, Custom, FETCH, and other
Response Type: All, Custom, Reject and Accept
Duration: All, Custom and other
Count: All, Custom, or a number of occurrences
%: Percent of total count
Figure 3.40: SW Commands Report
SierraFC M164 Protocol Analyzer User Manual
197
LeCroy Corporation
Statistical Report
AL Commands
To display the AL Commands Report, click the AL Commands tab. The following information is displayed in this report:
Port: All, Custom and ports that are selected
Source ID:
Destination ID:
Type: All, Custom and other
Duration: All, Custom and other
Count
%
Figure 3.41: AL Commands Report
Exchange Performance Report
To display the Exchange Performance Report (see Figure 3.42 on page 199), click the Exchange Performance tab. The following information is displayed in this report:
198 Port: All, Custom and ports that are selected
Source ID
Destination ID
R/W Type
Min Response
Max Response
Average Response
Min Efficiency
Max Efficiency
Average Efficiency
Total Command
Total Byte
Total Duration: All, Custom and other
Min RW/Sec
Max RW/Sec
Average RW/Sec
SierraFC M164 Protocol Analyzer User Manual
LeCroy Corporation
Statistical Report Toolbar
Figure 3.42: Exchange Performance Report
Statistical Report Toolbar
The Statistical Report toolbar provides the following functions accessible by buttons on the toolbar:
Export to Excel
Save as Text
Print Report
Print Preview
Report Display Settings
Move to X‐Cursor, Y‐Cursor, or None SierraFC M164 Protocol Analyzer User Manual
199
LeCroy Corporation
Statistical Report Toolbar
Export as Microsoft® Excel file
The Export to Excel button opens the Export to Excel dialog. Choose a folder in which to save the Excel file, choose an appropriate file name, and click Save.
Save as Text file
The Save as Text button opens the Export to Text dialog. Choose a folder in which to save the Text file, choose an appropriate file name, and click Save.
Print Statistical Report
The Print button opens the select printer dialog. Choose an available printer and click OK.
Print Preview
The Print Preview button displays a preview of the report to print. See Figure 3.43 on page 200.
Figure 3.43: Sample Print Preview of Report
200 SierraFC M164 Protocol Analyzer User Manual
LeCroy Corporation
Statistical Report Toolbar
Report Display Settings
The Setting button opens the Setting dialog.
You can set up the report columns for display to suit a particular analysis need, eliminating the need to show/hide columns individually. Use the Setting dialog to configure the display for each page. See Figure 3.44 on page 201.
Figure 3.44: Statistical Report Column Setting
Link With Sample View
When you select a type on any page of the Statistical Report, a set of navigation buttons allows you to examine each instance of that type in the Trace Viewer. The Jump to Previous button goes to the previous instance of the selected type in the Trace Viewer.
The Jump to Next button goes to the next instance of the selected type in the Sample Viewer. The Jump to Specific button goes to the instance specified as N of M items on the Statistical Report toolbar.
SierraFC M164 Protocol Analyzer User Manual
201
LeCroy Corporation
Formatting the Statistical Report View
The Move drop‐down list moves to the X‐Cursor, Y‐Cursor, or None.
Formatting the Statistical Report View
Initially the Statistical Report View contains all of the information in columns, but you can customize the display by:
Filtering columns by item
Sorting items by column
Hiding any column on the display
Filtering Column Content
To filter column content, click the down arrow in the heading for that column and choose the items to display. The default is All. By checking a specific item, you exclude everything but that item for display.
Choosing Custom allows you to specify more than one item for display. Check the items to display and click OK.
Sorting Column Content
To sort column content, click the heading for that column. Repeated clicking of the column heading sorts the column in ascending or descending order.
Hiding Columns
To hide a column, right‐click in the column and choose Hide. To unhide a column, right‐
click any column and choose Unhide.
Formatting Columns
To format a column, right‐click in the column and choose Format. The options are:
202 Hexadecimal
Binary
ASCII
Decimal
SierraFC M164 Protocol Analyzer User Manual
LeCroy Corporation
Tools
Tools
The Tools menu displays two options:
1. Self Test 2. Verification Script.
Self Test
You can use the built‐in self‐test utility. The self test is performed to check the clock, memory, serdes, crosspoint, LED/buzzer settings are good. Go to Tools on the main menu bar and choose Self Test to open the Self Test dialog. See Figure 3.45 on page 203.
Figure 3.45: Tools - Self Test Dialog
Test Result Column
If a test is OK and you specified one run, the Test Result column on the right displays OK: 1 times (see the screen capture above).
If a test has an error and you specified one run, the Test Result column on the right displays Error: 1 times (see the screen capture above).
Saving
You can save any check result by checking the Save error details check box and specifying a destination file name.
SierraFC M164 Protocol Analyzer User Manual
203
LeCroy Corporation
Tools
Number of Runs Each Test
You can specify to run a test more than once.
Run All Tests Sequentially
Check this box to run tests sequentially.
Verification Scripts
You can use the built‐in verification script utility. Verification Scripts utilize the VSE ('engine') to parse traces for specific events and reports. For additional details on VSE, refer to the Verification Script Engine for SierraFC Protocol Suite Reference Manual.
Go to Tools on the main menu bar and choose Verification Script to open the Verification Script dialog. See Figure 3.46.
Figure 3.46: Tools - Verification Script Dialog
204 SierraFC M164 Protocol Analyzer User Manual
LeCroy Corporation
Tools
Run Script
You can run scripts with the tests available in the Verification Script Dialog.
Choose the function to test and click the Run Scripts button. After a short time, the result appears in the log pane.
Click Expand Log to expand or collapse the log pane.
You can save the output. Click Save Output to open the Saving Output dialog. See Figure 3.47 on page 205. Figure 3.47: Saving Output Dialog
Settings
The settings for the Editor Application, Display and Save options can be made in the Settings dialog. Click Settings to open the Settings DIalog. Select the desired options and click OK.
SierraFC M164 Protocol Analyzer User Manual
205
LeCroy Corporation
Filtering
Figure 3.48: Settings Dialog
Filtering
The Filtering menu and options allow you to modify data in the sample viewer display to exclude packets with a set of user‐defined patterns and show the results in all views.
To set up filtering, you must have a viewer display open.
Filter Setup
To display the Filter setup dialog, click the or select Filtering > Filtering. 206 Filter button on the Viewer toolbar SierraFC M164 Protocol Analyzer User Manual
LeCroy Corporation
Filtering
Figure 3.49: Filter Setup Dialog
You can select or deselect each of the items shown in the Filter Options window for filtering, by checking or unchecking a corresponding check box. Items not in the current sample are in shade.
NOTE 1: If you select a group, that also selects all child items. NOTE 2: Only packets captured at run time are available for selection for filtering.
Filter Type
You can choose to show or hide the Filter Type items by checking the Show or Hide option button.
Filtering Direction
You can select items for filtering in a single direction or both directions by checking the corresponding Port. By default, all ports are enabled. Uncheck the port check boxes for ports not to include in the filter.
Filter Idle
Depending on the Filter Type (Hide/Show), Idle packets in the Sample Viewer are shown or hidden.
SierraFC M164 Protocol Analyzer User Manual
207
LeCroy Corporation
Filtering
Save Filter Setup
After you have set up a Filter configuration, you can save it as a Filter file by clicking Save. You can then use it on a different capture by clicking Load in the Filter dialog.
Filter Logic
After you have set up Filter options, you can set filter logic to And Related Items to apply “AND” logic on related selected options or OR to apply “OR” logic on all selected options.
Multilevel Filtering
You can set up a filter in a sequential steps by Multi level filtering. In each level, you can select specific items to “AND” to the previous level. The results of all levels show in views.
Filter descend packets by ascend packet
You can apply a filter on a descend packet if you check the Filter descend packet if ascend packet is filtered option. If you uncheck this option, the software only filters the filtered packet. For example, if this option is checked and any SCSI command is selected, all transport and link packets of this command are filtered,. If you unchecked this option, only selected SCSI commands are filtered.
Selectable Filter Options
The Filter Options are (see Figure 3.50 on page 209):
208 Bus Condition
Ordered Sets
Source Address ID
Destination Address ID
Pair Addresses
Originator Exchange ID
Responder Exchange ID
SCSI Commands
Task Management Functions
SCSI Command Status (see “Filter Check Condition” below)
Protocol Error
Extended Link Service Request
Extended Link Service Reply
Arbitrated Loop Request
Basic Link Service
Switch Fabric Request
Switch Fabric Reply
FCP Information Unit
Generic Service Request
Generic Service Reply
Link Control Frame
Miscellaneous (see “Miscellaneous” below)
Incomplete Exchange
FICON Information Unit
FICON Command
SierraFC M164 Protocol Analyzer User Manual
LeCroy Corporation
Filtering
FICON Control Function
FICON Link Control Function
Bus Condition
When selected, depending on the Filter Type, the Hide/Show selection shows or hides captured Bus Conditions in the Sample Viewer.
Protocol Error
When selected, depending on the Filter Type, the Hide/Show selection shows or hides captured packets with the specified Protocol Errors in the Sample Viewer.
Filter Check Condition
Checking the SCSI Command Status check box enables Check Condition for filtering.
Filter Miscellaneous
When you choose Miscellaneous, an additional dialog displays, allowing you to specify the filtering of State Range and/or External Signal In.
Figure 3.50: Filter State and/or External Signals
Enable Filter
Select Filtering > Enable Filtering or click the Filter Enable button on the display menu bar to toggle between Filtered and Unfiltered display.
SierraFC M164 Protocol Analyzer User Manual
209
LeCroy Corporation
Using Cursors and Bookmarks
Using Cursors and Bookmarks
Cursors
The data viewer display incorporates three cursors labeled X, Y, and T. All cursors are initially overlaid and positioned at location 0, which is the trigger position of the display. The Trigger, or T, cursor is the measurement reference and is always at location 0 in the display.
Positioning the X Cursor
To position the X‐Cursor within the viewer data display, click the left mouse button in the gray bar on the left side of the sample viewer next to the line in which to place the cursor. Positioning the Y Cursor
To position the Y‐cursor within the viewer data display, click the right mouse button in the gray bar on the left side of the sample viewer next to the line in which to place the cursor. Note: You can also left‐click to set the X‐cursor and right‐click to set the Y cursor in the Frame List View by clicking in the narrow strip on the very left side of a cell.
Time
Time differences between the cursors are displayed in the Cursor Position toolbar. To display the cursor position toolbar, select Toolbar from the view menu and choose Cursor Position.
Figure 3.51: Cursor Position Toolbar
210 SierraFC M164 Protocol Analyzer User Manual
Using Cursors and Bookmarks
LeCroy Corporation
Locate Cursors
To quickly locate any cursor within the data viewer display, click the Go To button and choose the cursor to locate. You can also locate a cursor by selecting Go To from the Edit menu and choosing the cursor to locate. Figure 3.52: Locate Cursor
Go to Time Stamp
To locate a timestamp, click the Go To button and choose Timestamp.
Enter a time stamp value in the Go To Timestamp dialog and click OK. Figure 3.53: Go to Time Stamp
Bookmarks
Bookmarks are a convenient way to mark a point in the data viewer display by name, so that you can rapidly return to that point. To create a bookmark, right‐click the mouse in the data viewer area on a packet in which to place the bookmark.
Figure 3.54: Bookmark
SierraFC M164 Protocol Analyzer User Manual
211
LeCroy Corporation
Using Cursors and Bookmarks
Click Bookmark from the fly out menu to open the Bookmark Comment Dialog.
Figure 3.55: Bookmark Dialog
Enter a description for the bookmark and click the Add button. Repeat for additional bookmarks.
212 SierraFC M164 Protocol Analyzer User Manual
Using Cursors and Bookmarks
LeCroy Corporation
Finding a Bookmark
To find a bookmark in the data viewer display, right‐click the mouse in the sample viewer and select Bookmark.
Figure 3.56: Go To Bookmark Dialog Box
Highlight the bookmark to which to go, then click the Go To button, or
double‐click the selection.
Figure 3.57: Bookmark Found Example in Data Viewer Display
Bookmark Description
To get a quick description of a displayed bookmark, position the tool tip over a bookmark. The name and description of the bookmark display.
SierraFC M164 Protocol Analyzer User Manual
213
LeCroy Corporation
Search
Set Time Stamp Origin
Right‐click in the sample viewer to open the fly out menu:
Figure 3.58: Bookmark Found Example in Data Viewer Display
Highlight Set Time Stamp Origin and choose either Absolute, Trigger, Current Position, or Based on system time.
Search
The Search menu and toolbar options permit you to examine any data capture file to quickly locate the packet or data pattern. To perform an initial search, select Edit > Search or click the page 215).
Search button to open the Search setup dialog (see Figure 3.59 on Note: Only items captured in the sample file are enabled for search. 214 SierraFC M164 Protocol Analyzer User Manual
Search
LeCroy Corporation
Figure 3.59: Search Data Pattern
You can continue to search the output file using Next Search (F3) or Previous Search (F4) for the same pattern, until you redefine the data capture search parameters.
Save Search Setup
After you have set up a Search configuration, you can save it as a Search configuration file by clicking Save. You can then use it on a different capture by clicking Load in the Search dialog.
Search Direction
Choose either Forward or Backward direction in which to perform the search.
Search From
Choose a starting point to begin or continue a search: Start of the sample file, Trigger Pointer, X Pointer, Y Pointer, or Last Found.
Search Logic
The default setting is Or Selected Items. With this setting, clicking Find Next locates all selected items in turn. If you choose And Selected Items, you can set a logical AND combination of items to find. Both options allow setting Advanced search features.
SierraFC M164 Protocol Analyzer User Manual
215
LeCroy Corporation
Search
Search For
Choose a category to search in the Search For window. Each of the search categories offers additional choices in the Search Items window to refine the search. Check items for the selected category.
Protocol Error
You can refine the search to locate packets with an error or without an error.
Data Pattern
Search for Data Pattern allows you to search for a specific Data Type, Pattern, and Length.
Data Pattern Only
Data Payload Length Only
Data Pattern and Data Payload Length
Search Domain
Click the Domain button and choose a search domain from all ports or a specific port. Search Sub Items
When searching SCSI Command Status, you can refine the search by selecting from a list of Sub Items.
When you check the SCSI Command Status, the Check Condition item appears in the Search Items Window, if a check condition has occurred. Clicking this enables Search Sub Items, allowing you to refine the search by specifying Sense Key, ASC, and ASCQ.
216 SierraFC M164 Protocol Analyzer User Manual
LeCroy Corporation
Display Configuration
Display Configuration
The Analyzer ships with a default display configuration of field and viewer settings. You can define your own field and viewer settings for a particular testing scenario.
Sample Viewer Configuration
The Trace Viewer Configuration dialog allows you to change the following fields and views:
Frame Fields
Sequence Fields
SCSI Command Fields
ELS Command Fields: ELS Command, Status, Loop Init ID
SW Command Fields: SW Command, Status
GS Command Fields: Command/Response code, GS_Type, GS_Subtype, Status
FICON Fields
Additional Fields
Text View
Spreadsheet View
The Trace Viewer Configuration dialog allows you to change the following display settings:
Field settings
Data format
Visible checkbox
Byte Order alignment
Field Header Setting
Name
Abbreviation
Foreground
Viewer Settings
Wrap packets
Enable tool tip
Data Payload
Columns in Row
Bytes in Column
Time Stamp Origin: Absolute, Trigger, User Defined, Based on System Time
Time Stamp Format and Time Format
Header Fields Appearance
Save Display Configurations in a file
Load Display Configuration settings from a file
Factory Setting (Restores Default Settings)
Font
SierraFC M164 Protocol Analyzer User Manual
217
LeCroy Corporation
Display Configuration
To customize the display, click the Configuration button on the Viewer toolbar, or select Configuration > Viewer Configuration, to open the Trace Viewer Configuration dialog. Figure 3.60: Trace Viewer Configuration
Field Settings
To view a packet field, select a field from the packet field tree and check the Visible box. Uncheck it to hide the field. To change the data format of a packet field, select the field and choose a data format from the Format drop‐down list.
218 SierraFC M164 Protocol Analyzer User Manual
LeCroy Corporation
Display Configuration
Color
To change the color of the text in a packet field header, select a field from the packet field tree and click the Foreground button
Figure 3.61: Color
Choose an appropriate color and click OK.
Font
To change display fonts, click the Font button to open the Font dialog box.
Figure 3.62: Font
Choose the font, font style, and size, and click OK.
SierraFC M164 Protocol Analyzer User Manual
219
LeCroy Corporation
Display Configuration
Viewer Settings
Check the Wrap Packet box to enable the wrapping of packets in the display.
Check the Enable Tooltip box to enable tool tips for packet fields.
Data Payload
To change the length of byte fields displayed, select from the drop‐down list to display in the Columns in Row and Bytes in Column box.
Time Stamp Origin
Check Absolute Trig to display trigger in real time. If left unchecked, the trigger position is t=0 with samples before trigger shown as a (‐) number and after trigger as a (+) number, or check Trigger, User Defined, Based on System Time.
Same color for start time and port
Check the appropriate Time Stamp Format and Time Format.
Save/Load Settings
You can save the customized configuration settings in a *.cfg file by clicking the Save button and completing the Save As procedure. To load a previously saved configuration file, click Load and choose an appropriate file.
Port Configuration
Port Configuration allows you to configure the ports for the Analyzer and Jammer and the
sequence in which they are attached.
To view and configure the ports, select Configuration > Port Configuration.
Figure 3.63: Set Port Configuration Dialog
Select a configuration from the drop down list in the Ports Assignment column and click OK. See Figure 3.65 on page 221.
220 SierraFC M164 Protocol Analyzer User Manual
LeCroy Corporation
Display Configuration
Figure 3.64: Set Port Configuration Dialog
Port Calibration
The Port Calibration dialog displays the Units and Ports Input and Output Signal parameters.
Figure 3.65: Port Calibration Dialog
To display the Port Calibration dialog, select
Configuration > Port Calibration.
Input Signals have Input Equalization.
Output Signals have Output Level, De‐emphasis Level, and Time Constant.
You can Save and Load the settings, or Restore Factory settings.
SierraFC M164 Protocol Analyzer User Manual
221
LeCroy Corporation
Software Settings
Floating License
Note: This feature will be applicable in the future version of the software.
To manage the license, select Configuration > License Manager.
The Floating License dialog displays the available functionality by Function, Total Ports, Assigned To ports, and Not Used. It also displays the Current License Configuration by License Type, Serial Number, Analyzer and InFusion.
Software Settings
Software Settings allow you to define template files for new Analyzer projects, to specify how sample files appear when opened, and to set Spec Assignment.
To perform software settings in an open sample view, select Configuration > Software Settings.
Figure 3.66: Software Settings Dialog General Tab
222 SierraFC M164 Protocol Analyzer User Manual
LeCroy Corporation
Software Settings
Figure 3.67: Software Settings Trace Tab
Set the options and click OK.
SierraFC M164 Protocol Analyzer User Manual
223
LeCroy Corporation
Software Settings
Sampling Memory Usage Optimization
The Software Settings dialog has a Sampling Memory Usage Optimization option. This Mem‐
ory Assignment (MA) feature optimizes sampling memory utilization.
If the Sampling Memory Usage Optimization Option is Checked
The system tries to use empty space in all memory banks to prevent any memory bank from filling completely. Each physical link is not necessarily assigned to a specific memory bank. The system can capture more sample data than if the MA option is unchecked, and sample file size is closer to the user‐defined Sampling Memory Size.
Memory Assignment efficiency varies with Port Configuration and Trigger Position:
FPGA: The Memory Assignment feature works for a pair of ports connected to one FPGA, for example ports 1 and 2 (or ports 3 and 4). Memory Assignment does not work for two ports connected to different FPGAs, for example ports 1 and 3.
Triggering: Memory Assignment only starts after the trigger point. During
pre‐trigger, each physical link is always assigned to a specific memory bank.
Post‐trigger, the system can try to use empty space in all memory banks, if you check the MA option. Therefore, Memory Assignment efficiency is maximum when Trigger Position is set to 0% (snap‐shot trigger) and is minimum when Trig‐
ger Position is set to 99% or when there is no triggering (you stop recording manually).
Here are examples of different Port Configurations and Trigger Positions:
One port configuration (A‐): Sample size is user‐specified sample size.
Two port pair configuration (A‐): Ports 1/2 and 3/4 are on the same FPGA, so Memory Assignment has an effect. If you use snapshot triggering, the sample size is near specified size.
Two port pair configuration (A‐): If you use manual stop, Memory Assignment has no effect. Sample size depends on port traffic loads.
Two port pair configuration (A‐): If trigger is set at 50%, and there is enough data to fill pre‐trigger, Memory Assignment has an effect. Sample size is typically near specified size.
Two port pair configuration (A‐): If trigger is set at 50%, but there is not enough data to fill pre‐trigger, Memory Assignment has an effect. Sample size is typically more than half specified size, with size determined by the amount of data cap‐
tured before trigger.
Two port pair configuration (AA): Ports 1/2 and 3/4 are not on the same FPGA, so Memory Assignment has no effect. If one port has heavy traffic, it may fill its memory bank and stop recording, resulting in smaller sample size than speci‐
fied.
NOTE 1: Checking this option does not affect the sample. It only allows larger sample sizes.
NOTE 2: If traffic is balanced on ports, sample size is the same whether you check or uncheck the Sampling Memory Usage Optimization option.
224 SierraFC M164 Protocol Analyzer User Manual
LeCroy Corporation
Software Settings
NOTE 3: Memory Assignment depends on traffic load distribution at the time when the system tries to re‐assign physical links to memory banks. Therefore, if you repeat a capture with the same Sampling Memory Size and Segment Number parameters, the resulting sample size may not be the same. However, if traffic load distribution is similar, sample size will be similar. NOTE 4: The buffer status indicator shows buffer by FPGA, not by port.
If the Sampling Memory Usage Optimization Option is Not Checked
Each physical link (or logical link if MUX is enabled) is assigned to a specific memory space (memory bank), depending on the Sampling Memory Size and Segment Number parameters.
Important: If any physical link fills its memory bank, the recording process stops. Other memory banks will typically be less than full (and can be empty). The sample file might be smaller than the user‐defined Sampling Memory Size. You might even think that the Analyzer malfunctioned. Set Port Alias
Port Alias allows you to assign a meaningful name to each port to assist in interpreting the results displayed in the sample view.
To assign port names in an open sample view, select Configuration > Set Port Alias.
Figure 3.68: Assign Port Alias
Assign a meaningful name to each port for each unit in use and click OK. The assigned names replace the port numbers in the sample view.
If you elect to save the capture sample file, the assigned port names are saved together with the result, so that when you open the sample file later, the assigned names are retained.
Set As Default
If you want to set these port aliases for sample files that will be captured later, you can set them as default, and new samples will be opened by these default port aliases.
SierraFC M164 Protocol Analyzer User Manual
225
LeCroy Corporation
Software Settings
External Trig Setting
The External Trig Setting dialog displays the External Trig Out Setting and External Trig In Setting as High Active, Low Active, or Toggle.
Figure 3.69: External Trigger Setting Dialog
To display the External Trig Setting dialog, select Configuration > External Trig Setting.
External Trig Out Setting
The Analyzer can send a Low or High external signal anytime a trigger occurs. Select the External Trig Out Setting: High Active, Low Active, or Toggle from High to Low or Low to High once (3.3 V output).
Enter the External TrigOut pulse width.
External Trig In Setting
An external Low or High input signal can cause triggering. Select the External Trig In Setting: High Active, Low Active, or Toggle from High to Low or Low to High once (3.3 V output).
The nominal External Trigger voltage is 0.818 volts. Trigger In can work with 1 volt to 5 volts input voltage.
226 SierraFC M164 Protocol Analyzer User Manual
Software Settings
LeCroy Corporation
Update Sierra Device
The Update Sierra Device command allows you to update a SierraFC M164 Analyzer whose current version is incorrect.
1. Click Configuration > Update Sierra Device to display the Device Setup dialog. Figure 3.70: Device Setup Dialog with a Bad Device Status
Devices whose version is correct have an OK status in a green box.
A device whose version is incorrect has a BAD status in a red box.
Note: You can click the ellipses (...) at the end of a file path and name to display an Open dialog, in which you can browse for files.
2. Click the checkbox to the left of a device with BAD status, then click Update Selected to begin the process that will make the Analyzer version correct.
Figure 3.71: Device Setup Dialog Beginning to Update Status of a Device
SierraFC M164 Protocol Analyzer User Manual
227
LeCroy Corporation
Software Settings
After the update, the device must restart.
Figure 3.72: Info Dialog
Then the update is complete.
Figure 3.73: Device Setup Dialog with OK Device Status
228 SierraFC M164 Protocol Analyzer User Manual
Connecting the SierraFC M164 to a Host System Over Ethernet
LeCroy Corporation
Set Address Alias
Address Alias allows you to assign a meaningful name to each address to assist in interpreting the results displayed in the sample view. To assign address names in an open sample view, select Configuration > Set Address Alias.
Figure 3.74: Assign Address ID
Assign a meaningful name to each address in use and click OK. The assigned names replace the address in the sample view, Search, filter,. and Statistical Report.
If you elect to save the captured sample file, the assigned address names are saved together with the result, so that when you open the sample file later, the assigned names are retained.
Set As Default
If you want to set these address aliases for sample files that will be captured later, you can set them as default, and new samples will be opened by these default address aliases. Connecting the SierraFC M164 to a Host System Over Ethernet
SierraFC M164 Systems are designed to connect to host PCs using a network connection, which allows the user to control the SierraFC M164 System from a local or remote host system. To connect via USB refer to “Connecting Via USB” on page 27.
SierraFC M164 Protocol Analyzer User Manual
229
LeCroy Corporation
Connecting the SierraFC M164 to a Host System Over Ethernet
Configuring the System
There are two ways of configuring a SierraFC M164 for network connectivity:
DHCP automatically assigns an IP address. DHCP is the default.
Static IP prompts you to enter a specific IP address.
The SierraFC M164 can be configured from the unit itself using the five buttons and the LCD display on the front panel of the analyzer. For additonal information, see “LCD Display and Button Functions for Configuring the Analyzer” on page 14. Dynamic Configurations
Dynamic configuration uses DHCP (Dynamic Host Configuration Protocol). Under DHCP, SierraFC M164 will issue a broadcast to any DHCP Server requesting configuration. If a DHCP server is present on the network, it will assign an IP address, Subnet Mask and a default GATEWAY (a router port IP address) to the SierraFC M164. The Gateway port will be used by SierraFC M164 to forward packets to IP addresses that do not reside within the same subnet. When using the dynamic configuration, the front panel display will only update the IP address. The subnet mask and gateway address will remain at the last values programmed (000.000.000.000 by default, or whatever was last programmed in the static configuration). While in dynamic mode, these parameters will have actually been programmed within the IP STACK inside the SierraFC M164, but are not displayed in the LCD display. To change from DHCP to Static IP, you must be connected to a device using USB:
1. Select Configuration > Setup IP from the menu bar.
Figure 3.75: Configuration Menu with Setup IP Command
230 SierraFC M164 Protocol Analyzer User Manual
Connecting the SierraFC M164 to a Host System Over Ethernet
LeCroy Corporation
Note: If you are connected to the device using Ethernet, the Configuration menu does not have the Setup IP command.
The IP Setting dialog appears. For IP Mode, two radio buttons are available:
Static IP and DHCP. DHCP is the default. Figure 3.76: Static IP Setup Dialog
Static Configurations
Within static configurations, SierraFC M164 must be manually programmed with an IP address, Subnet Mask and a default GATEWAY. Once SierraFC M164 has been programmed with the static network configuration, it will broadcast a UDP message on its own subnet stating that is on line and available for connection. Note: This broadcast is only on the subnet that includes the SierraFC M164 System. When the application is started on the Host PC, it will broadcast a UDP message on its own subnet asking all SierraFC M164s available to identify themselves. Note: This broadcast is only on the Host PC's subnet. If the Host PC and the SierraFC M164 System reside on the same subnet, they will see each other’s broadcasts and the application will automatically populate the Select Device list. 2. To change to Static IP, click the Static IP radio button.
Enter the Static IP Address.
Enter the Subnet Mask. Click Update. The system displays a warning message. Click Yes to get a success message.
Click OK. The message closes and the device resets. SierraFC M164 Protocol Analyzer User Manual
231
LeCroy Corporation
Connecting the SierraFC M164 to a Host System Over Ethernet
3. To change back to DHCP, in the IP setup dialog, click the DHCP radio button, then click Update.
Figure 3.77: Dynamic IP Setup Success Message
After you see the Warning Message, click Yes
After you see the Success Message, click OK.
Note: You can also click Reset.
Ethernet Connectivity Through a Different Subnet
If you have multiple subnets and would like to connect the Analyzer over a subnet where the DHCP server is on a subnet different from the host computer or the analyzer or if the Host PC and the SierraFC M164 System do not reside on the same subnet, they will not see each other automatically. The SierraFC M164 IP address must be added manually. Perform the following steps:
1. Launch the application and click the Ethernet radio button.
2. Click OK.
3. Click on Add Device in the Select Device dialog.
232 SierraFC M164 Protocol Analyzer User Manual
LeCroy Corporation
Help Menu
Figure 3.78: Select Device Dialog to Add New Device
4. The Add Device with Static IP will appear. Enter the IP address to add the device.
Figure 3.79: Add New Device with Static IP Address
Once the IP address is added, the application will then send a connection request to that IP address to connect to the SierraFC M164 System. Help Menu
Help Topics
Displays online help. You can also select F1.
Update License
A current license agreement with LeCroy entitles the Analyzer owner to continued technical support and access to software updates as they are published on the LeCroy website. When you obtain a license key, from the Help menu select Update License to display the Select License Key File dialog box. Enter the path and filename for the license key, or browse to the directory that contains the license key and select the *.lic file. Click Open.
SierraFC M164 Protocol Analyzer User Manual
233
LeCroy Corporation
Help Menu
Display License Information
Open a license information dialog to display a list of named features supported by the current software version Named features that are not enabled on your system are indicated by No in the Purchased column. Whether or not named features are enabled depends on the license key stored in your analyzer If you try to use a feature for which you do not yet have a license, the program displays the License Protection Message. To use the feature, you must purchase a license.
Check for Updates
Check whether a new software version is available. If so, you can download from the LeCroy web site.
You can select to Check for updates at application startup.
About
Displays LeCroy FC Protocol Suite software version information.
234 SierraFC M164 Protocol Analyzer User Manual
Appendix A
China Restriction of Hazardous Substances Table
The following tables are supplied in compliance with China’s Restriction of Hazardous
Substances (China RoHS) requirements:
SierraFC M8‐4 Protocol Analyzer User Manual
235
LeCroy Corporation
236 SierraFC M8‐4 Protocol Analyzer User Manual
Appendix B
How to Contact LeCroy
Type of Service
Call for technical support
Fax your questions
Write a letter
Contact
US and Canada:
1 (800) 909‐7112
Worldwide:
1 (408) 653‐1260
Worldwide:
1 (408) 727‐6622
LeCroy
Protocol Solutions Group Customer Support 3385 Scott Blvd. Santa Clara, CA 95054‐3115
USA
Send e‐mail
[email protected]
Visit LeCroy’s web site
http://www.lecroy.com/
SierraFC M8‐4 Protocol Analyzer User Manual
237
LeCroy Corporation
238 SierraFC M8‐4 Protocol Analyzer User Manual
Index
Symbols
.cfg file 220
.fcc files 33
.usb files 186
C
cables
usage 18
capture
A
About 234
absolute trigger 220
Add Device... 24
Add FICON Command 66
Add FICON Control 71
Add FICON Data 65
Add FICON Status 68
Add Pattern button 157
Add VSAN‐FCP Frame Information Unit
Add VSAN‐SCSI Command Status 92
address 237
Address Alias 229
Advanced Mode 28, 155
Analysis Project dialog 38
analyzer
parameter 43
pre and post trigger 45
Capture Tab 35
Capture tab 36
91
connecting 17
analyzer overview 11
application overview 28
ARB Loop Initialization Pattern dialog
Auto Run 16, 35, 153
B
Basic Link Service Pattern dialog
bookmarks 211
54
48, 49
finding 213
buffer
% full 179
Capture tab for Pattern
captured data 30
cascading 21
CATC Technical Support
Check for Updates 234
Choose Port Speed 154
color 219
column
42
237
hiding 202
column content
filtering 202
sorting 202
components 12
configuration 217
Configuration menu 30
Connect Disconnect Pattern dialog 46, 47
Connecting to a Network 26
contact 237
CrossSync Control Panel 31, 40
Current License Configuration field 222
cursor position status bar 184
cursors
locating 211
positioning 210
Custom Frame 129
Custom Frame Pattern dialog
129
D
data 30
data format 176
data.usb file 186
Decode toolbar 30
SierraFC M164 Protocol Analyzer User Manual
239
LeCroy Corporation
Index
defining patterns 149
Device Setup dialog 227
DHCP 230
DHCP server 26
Disconnect 24
display
file type
definition 40
206
check condition 209
options 208
save setup 208
type 207
filter enable 210
filtering 206
direction 207
filter
fonts 219
display Configuration 217
display configuration 217
display customization 218
Display License Information
display manipulation 164
Don’t care (Snapshot) 131
filtering column content 202
Floating License dialog 222
Frame List View 172
full screen
187
results display 183
E
Easy Mode 28, 33
e‐mail 237
Email CATC Support 237
Enable Tooltip box 220
error message
G
Generic Link Service Pattern dialog
Gigabit Ethernet interface 26
Go To button 182
Go To Timestamp dialog 211
Goto Response 176
startup 16
Ethernet
connecting with 26
H
hardware
Ethernet port 12
example files 41
exclude from capture
run 37
Help Topics
Idles 36
patterns 43, 44
RRDY 36
Expand/Collapse all Layers button 182
expandability 21
Export to Excel button 200
Extended Link Service Pattern dialog 55, 56, 57, 96, 97,
98
External Trig In Setting 226
External Trig Out Setting 226
External Trig Setting dialog 226
external trigger 12
External Trigger dialog 140
F
fax number 237
FCAE‐1553(Command) 80
FCAE‐1553(Status) 83
FCP Frame Information Unit Pattern dialog
FCP SCSI Command Pattern dialog 50
FCP Task Management Pattern dialog 53
features 12
FICON 64
field
show/hide 175
Field Settings
240 218
58, 59, 60, 99, 100,
101
233
I
Install component selection
Installation CD ROM 12
installing the analyzer 16
IP Settings... 24
IP Setup 229
IP Setup dialog 231
16
J
Jump to Next button 201
Jump to Previous button 201
Jump to Specific button 201
K
key sequences
51, 52
159
L
launching 28
Launching the CrossSync Control Panel 40
LCD display 14
LCD Display and Button Functions 14
LCD Display and Button Functions for Configuring the Analyzer 14
SierraFC M164 Protocol Analyzer User Manual
LeCroy Corporation
Index
LEDs
Ports Report 193
Post‐Trigger Capture tab 45
pre‐trigger 150
Pre‐Trigger Capture tab 45
Print Preview button 200
Program Manager Window
Progress Indicator 185
project
13
description 13
License Configuration
License Manager 222
link layer
222
command interpretation 38
Link With Sample View
201
M
Main Toolbar 181
Main Window 33
Manual Trig 131
Manual Trig button 133
manual trigger 133
Memory Assignment 224
Move drop‐down list 202
Multi Sequencer check box
158
reset 184
Notes tab 155
Number of Run text box 152
Number of Runs Each Test 204
in results display 185
P
Packet View 161, 164
packing list 12
Parameters window
pattern
131
R
recording
activity 186
progress 185
status 185
Recording Progress Indicator 185
Refresh Device List 25
Remote Connection Settings dialog
Remove Device 24
run hardware 37
16
Ordered Sets Report
output trigger 158
29
189
S
Sample View link 201
Sample Viewer Configuration dialog 217
Sampling Memory Usage Optimization option
save
134
definition 149
Pattern command
pattern definition
examples 41
file type definition 40
notes 155
settings 151, 159
project note 155
Project Overview 35
Project Tree 35
projects 40
Protocol Analysis 33
Protocol Analyzer 30
Protocol Error Pattern dialog
Protocol Errors 131
protocol errors report 192
N
network 26
Networks... 25
normal zoom
O
operating system
order reorder
28
42
in sequential trigger mode 149
Pattern field 157
Pattern mode 134
Pattern triggers 131
PETracer
setting up 27
port
show/hide 174
status 179
port alias 225
Port Status 30
SierraFC M164 Protocol Analyzer User Manual
224
partial trace capture 39
trace capture 39
Save as Text button 200
Save As Text dialog 165
scrambling
disable 154
SCSI Command report
SCSI commands
191
address display 38
SCSI Spec Assignment button
search 214
183
domain 216
for data pattern 215, 216
logic 215
save setup 215
status 186
sub items 216
241
LeCroy Corporation
search direction 215
search from 215
search items 216
Segment Manager dialog
select
Index
support 237
Switch Internal Link Service Pattern dialog
61, 62, 63,
64, 65, 66, 68, 71, 73, 75, 77, 78, 84, 85, 88, 89, 102, 103,
104, 105, 106, 107, 109, 112, 114, 116, 118, 119, 125, 126
Symbol Pattern dialog 141
153
item for capture 45
Select Device 23
selecting components for installation
self test 203, 204
Self Test dialog 203, 204
Sequential Trigger mode 148
sequential triggering 148
Set Alias Name 24
set IP Configuration 15
set IP Mode Dynamic 15
Set IP Mode Static 15
Set Protocol Error Detection 35
Set Time Stamp Origin 214
Setting button 201
Setting dialog 201
settings
T
Technical Support 237
telephone number 237
Test Result 203
text view 171, 172, 173, 174
time
16
relative display 38
Time Stamp Origin 214
Timeout Pattern dialog
timer 139
setup advanced mode 158
Timer Pattern dialog 139
tool bar 181
Toolbar command 181
Tools 203
Trace Capture 39
trigger
advanced mode 159
Settings tab 151, 159
Setup command 16
Setup IP command 230
Show Layer toolbar 184
Show/Hide All of Commands Packet 184
Show/Hide Field 175
Show/Hide Frame Packets button 184
Show/Hide Port 174
Show/Hide Sequence Packet button 184
SierraFC M8‐4 Protocol Analyzer 11
Simulation Mode 28
Snapshot mode 132
software installation 16
software overview 28
software settings 222
sorting column content 202
spreadsheet view 165
Static IP 230
statistical report
condition 157
external 140
manually 133
multi link 158
on symbol 141
on timer 139
position in memory 152
setting advanced 157
snapshot 132
Trigger Position 34
Trigger tab 131
triggering
order 149
triggering order
242 149
U
unpacking 12
Update License 233
Update Sierra Device command
USB port 12
using the cursors 210
Using the Software 28
column setting 201
content 188
options 188
save as text 200
Statistical Report toolbar 199
Statistical Report View 202
Statistical Reports 31
statistical reports 31
Status bar 185
Stop Hardware button 133
STX SYNC Expansion Card In/Out data ports
subnet 27
140
13
227
V
View Setting button 184
View Type Toolbar 161, 162, 164, 181
Viewer 30, 161
Viewer Setting toolbar 183
Viewer Settings 220
Viewing Captured Data 30
views 30
switching 164
SierraFC M164 Protocol Analyzer User Manual
LeCroy Corporation
Index
Visible box 218
VSAN ARB 95
VSAN Basic 84, 85, 125, 126
VSAN ELS Patterns 96
VSAN FCP SCSI Command 90
VSAN FCP Task Management 93
VSAN‐Basic Link Service 84, 85, 88, 125, 126, 143, 144, 146,
147
VSAN‐FCAE‐1553 119
VSAN‐FICON 105
VSAN‐GS Patterns 99
VSAN‐SW Patterns 102
W
web site 237
Website, CATC 237
Wrap Packet box 220
wrap packets
in results display 184
Z
Zoom In
results display 183
Zoom Out
results display 183
SierraFC M164 Protocol Analyzer User Manual
243