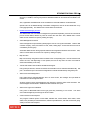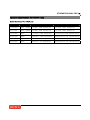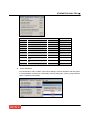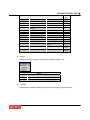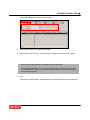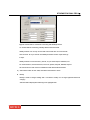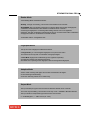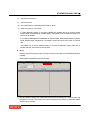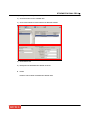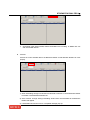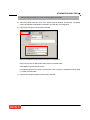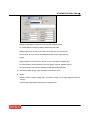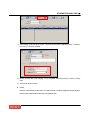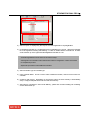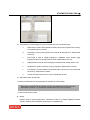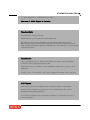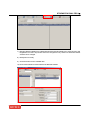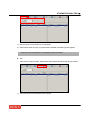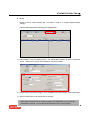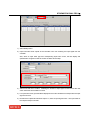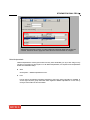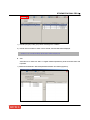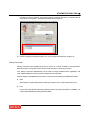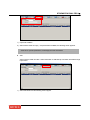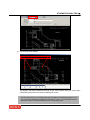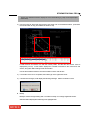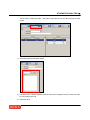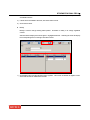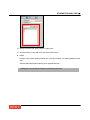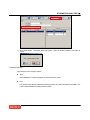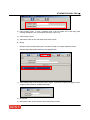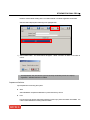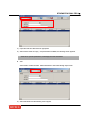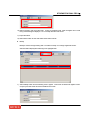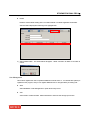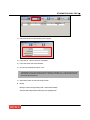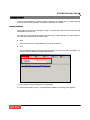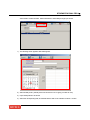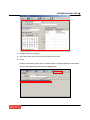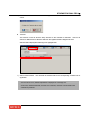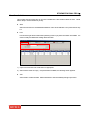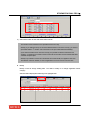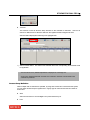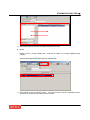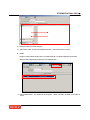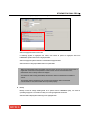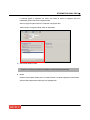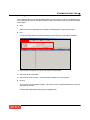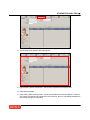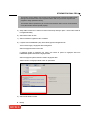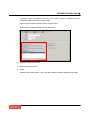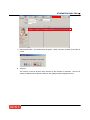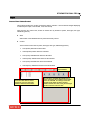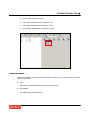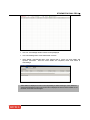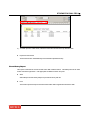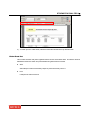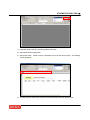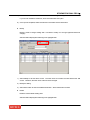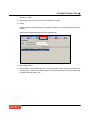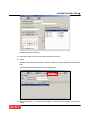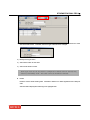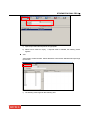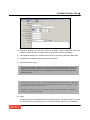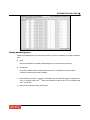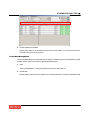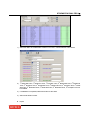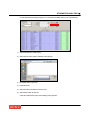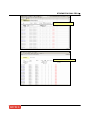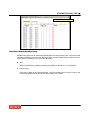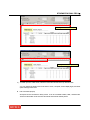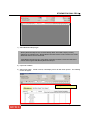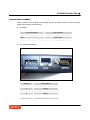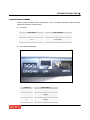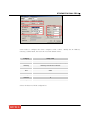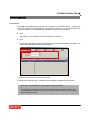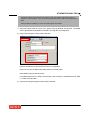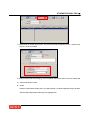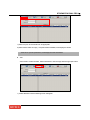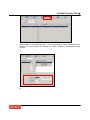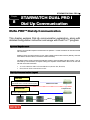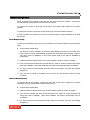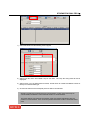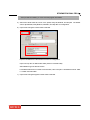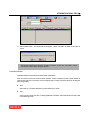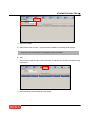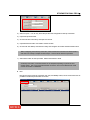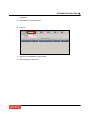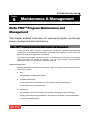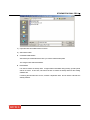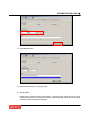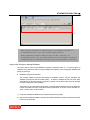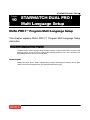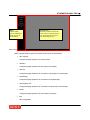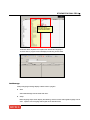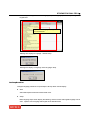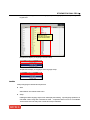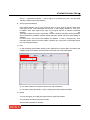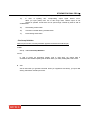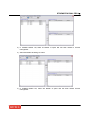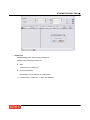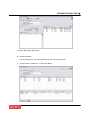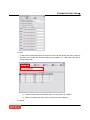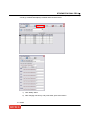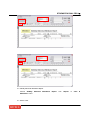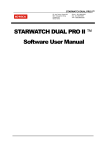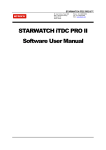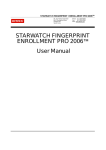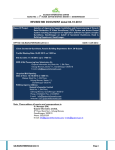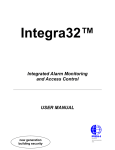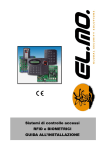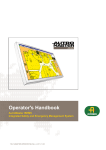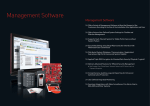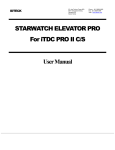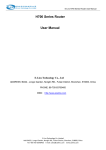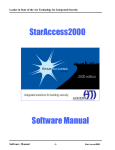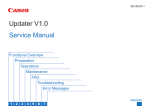Download STARWATCH DUAL PRO I™ Software User Manual
Transcript
STARWATCH DUAL PRO I™ 5F, Ace Techno Tower B/D 684-1 Deungchon-Dong Gangseo-Gu Seoul, Korea Phone : 82 2 2659 0055 Fax : 82 2 2659 0086 Web : www.idteck.com STARWATCH DUAL PRO I™ Software User Manual STARWATCH DUAL PRO I™ Table of Contents STARWATCH DUAL PRO I™ MAIN FUNCTIONS.......................................................................................................5 STARWATCH DUAL PRO I™ INSTALLATION ENVIRONMENT...............................................................................8 OPERATING SYSTEM ........................................................................................................................................................8 MINIMUM CONFIGURATION ...............................................................................................................................................8 RECOMMENDED CONFIGURATION ....................................................................................................................................8 PERFORMANCE CONFIGURATION .....................................................................................................................................9 OTHER CONFIGURATION (NETWORK, MODEM)......................................................................................................9 SYSTEM SPECIFICATION FOR TCP/IP LOOP..........................................................................................................10 STARWATCH DUAL PRO I™ INSTALLATION.........................................................................................................11 OPERATING SYSTEM ......................................................................................................................................................11 MICROSOFT OFFICE 97 PROGRAM .................................................................................................................................11 INSTALLATION.................................................................................................................................................................11 STARWATCH DUAL PRO I™ MAIN WINDOW ..........................................................................................................14 TITLE BAR AND MENU.................................................................................................................................................15 TITLE BAR AND MENU .....................................................................................................................................................15 MENU STRUCTURE AND SHORT CUT KEY.......................................................................................................................15 SHORTCUT ICON ..........................................................................................................................................................21 STATUS BAR..................................................................................................................................................................22 STANDARD ICON ..........................................................................................................................................................22 PROGRAM FOLDER .....................................................................................................................................................23 DATABASE STRUCTURE ............................................................................................................................................23 PROGRAM LOGIN .........................................................................................................................................................24 PROGRAM CONFIGURATION.....................................................................................................................................25 AREA/FLOOR DEFINITION ...............................................................................................................................................25 LOOP DEFINITION ...........................................................................................................................................................26 CONTROLLER DEFINITION...............................................................................................................................................32 BIOMETRIC READER DEFINITION.....................................................................................................................................34 DOOR/READER DEFINITION ............................................................................................................................................42 SET UP ............................................................................................................................................................................45 LOOP DEFINITION ...........................................................................................................................................................45 CONTROLLER DEFINITION...............................................................................................................................................51 BIOMETRIC READER DEFINITION.....................................................................................................................................58 DOOR/READER DEFINITION ............................................................................................................................................66 INPUT/OUTPUT DEFINITION.............................................................................................................................................71 IN/OUTPUT TIME SCHEDULE & SIGNAL TYPE ..................................................................................................................74 GLOBAL ANTIPASSBACK .................................................................................................................................................78 SYSTEM MANAGEMENT (SET DATE & TIME) ...................................................................................................................82 SYSTEM INITIALIZE..........................................................................................................................................................84 MASTERCARD MANAGEMENT.........................................................................................................................................85 DIAL-UP CONNECTION ...................................................................................................................................................87 2 STARWATCH DUAL PRO I™ MAP DEFINITION.............................................................................................................................................................92 DATABASE.....................................................................................................................................................................99 AREA/FLOOR DEFINITION ...............................................................................................................................................99 COMPANY DEFINITION ..................................................................................................................................................103 DEPARTMENT DEFINITION ............................................................................................................................................106 TITLE DEFINITION .........................................................................................................................................................109 ACCESS TYPE DEFINITION ............................................................................................................................................112 USER MANAGEMENT ....................................................................................................................................................115 DATABASE MANAGEMENT ............................................................................................................................................119 OPTION ........................................................................................................................................................................119 ACCESS CONTROL ....................................................................................................................................................124 HOLIDAY DEFINITION ....................................................................................................................................................124 TIME ZONE DEFINITION.................................................................................................................................................129 TIMESCHEDULE DEFINITION..........................................................................................................................................133 ACCESS GROUP DEFINITION ........................................................................................................................................137 CARD HOLDER MANAGEMENT ......................................................................................................................................142 DELETED CARD MANAGEMENT.....................................................................................................................................154 VISITOR MANAGEMENT ................................................................................................................................................156 VIEW ..............................................................................................................................................................................163 ACCESS DOOR STATUS/CONTROL ...............................................................................................................................163 TRANSACTION STATUS .................................................................................................................................................164 REPORT ........................................................................................................................................................................167 CARD HOLDER LIST REPORT........................................................................................................................................167 DELETE CARD HOLDER REPORT ..................................................................................................................................173 EVENT HISTORY REPORT .............................................................................................................................................174 ALARM HISTORY REPORT.............................................................................................................................................176 ACCESSIBLE DOOR LIST BY PERSON REPORT ..............................................................................................................177 ACCESSIBLE ID REPORT BY DOOR REPORT .................................................................................................................179 VISITOR EVENT LIST .....................................................................................................................................................180 LAST ACCESS EVENT REPORT .....................................................................................................................................182 TIME/ATTENDANCE....................................................................................................................................................183 WORK TIME DEFINITION ...............................................................................................................................................183 WORK HOLIDAY DEFINITION .........................................................................................................................................187 WORK TYPE DEFINITION ..............................................................................................................................................192 TIME / ATTENDANCE OPTION DEFINITION......................................................................................................................195 DAILY DATA MANAGEMENT ..........................................................................................................................................201 MONTHLY DATA MANAGEMENT ....................................................................................................................................206 YEARLY DATA MANAGEMENT .......................................................................................................................................208 BREAK TIME MANAGEMENT ..........................................................................................................................................210 ATTENDANCE REPORT (INDIVIDUAL/DAILY)...................................................................................................................214 ATTENDANCE REPORT (MONTHLY/YEARLY) .................................................................................................................219 BREAK TIME REPORT (DAILY) ......................................................................................................................................223 BREAK TIME REPORT (MONTHLY/YEARLY)...................................................................................................................227 TCP/IP COMMUNICATION..........................................................................................................................................231 IN USAGE WITH EXTERNAL TCP/IP CONVERTER ...............................................................................................231 COMMUNICATION VIA RS232 .......................................................................................................................................232 COMMUNICATION VIA RS422 .......................................................................................................................................233 EXTERNAL CONVERTER CONFIGURATION PROGRAM....................................................................................................234 3 STARWATCH DUAL PRO I™ S/W CONFIGURATION................................................................................................................................................237 LOOP DEFINITION .........................................................................................................................................................237 CONTROLLER DEFINITION.............................................................................................................................................242 SYSTEM REQUIREMENT ...........................................................................................................................................250 DIAL-UP COMMUNICATION LAYOUT......................................................................................................................250 MODEM CONFIGURATION ........................................................................................................................................251 HOST MODEM SETUP...................................................................................................................................................251 REMOTE MODEM SETUP ..............................................................................................................................................251 SERIAL INTERFACE PIN DEFINITIONS ...................................................................................................................252 CABLE ...........................................................................................................................................................................252 HOST CABLE ................................................................................................................................................................253 REMOTE CABLE ...........................................................................................................................................................253 S/W CONFIGURATION................................................................................................................................................254 LOOP DEFINITION .........................................................................................................................................................254 CONTROLLER DEFINITION.............................................................................................................................................259 DIAL-UP CONNECTION .................................................................................................................................................261 DUAL PRO™ PROGRAM’S DATABASE MAINTENANCE AND MANAGEMENT ..............................................265 DATABASE MANAGEMENT ............................................................................................................................................265 USING ACCESS PROGRAM TO MANAGE DATABASE ......................................................................................................271 USING MULTI LANGUAGE SETUP PROGRAM......................................................................................................273 SCREEN LAYOUT..........................................................................................................................................................273 SET LANGUAGE ............................................................................................................................................................275 SET MENU ...................................................................................................................................................................275 SET FORM....................................................................................................................................................................277 SET MESSAGE .............................................................................................................................................................278 SET DROPDOWNLIST...................................................................................................................................................279 SET ETC ......................................................................................................................................................................280 ADDED FUNCTIONS ...................................................................................................................................................282 SYSTEM MANAGEMENT............................................................................................................................................282 CARDHOLDER MANAGEMENT ................................................................................................................................288 4 STARWATCH DUAL PRO I™ STARWATCH DUAL PRO I Main Function Chapter 1 STARWATCH DUAL PRO I™ Introduction This chapter explains STARWATCH DUAL PRO I™ main functions and installation environment. STARWATCH DUAL PRO I™ Main Functions This program connects the controller and PC via Serial and TCP/IP communication to send and receive data. It uses the data received to run its many functions. The controller and program are mutually connected to provide access control for higher security. It also has a variety of applied additional functions to manage access control. The user’s event data can be used as basis for time attendance reporting, as well as access control in corporate environments. • Usable Device Usable device : STAR 505R , STAR FINGER007 , STAR ICON100 , STAR SR505R , STAR FINGER007SR , STAR ICON100SR. STARWATCH DUAL PRO I™ can control 6 different types of controllers. For that reason, Cardholder can use two different types of cards, 125 KHz type card and 13.56 MHz type card. • Multi Port Support This configuration can be applied from address 01 up to 99. Using Serial or TCP/IP communication, you can connect up to 99 communication loops. One port can connect up to 32 devices. However, if you go over the fixed number of devices in a communication loop, the PC resources may not support the setup. Use the port to gain the best possible communication management depending on the environment. • Multi Language Support Multi Language support has two main languages as default (Korean, English). Additionally, 5 other languages are supported through user’s input. Using a separate multi language definition program, the user can change the English characters into their own language as default to use the s/w in their own language. • Card Holder Management Function Combinations 5 STARWATCH DUAL PRO I™ Card Holder Management provide the customers the user’s basic information (name, company, dept, etc.) in addition, access group and time attendance data can be entered and modified in one screen. Also, registration and delete date can be scheduled for automatic deletion on selected date. Specific user can be deleted through card holder management, and can be recovered later on by managing separately. The deleted user current status can be known. • Deleted User Managing Function The deleted user from card holder management is processed separately, and can be recovered to put into normal status, without any need to re-enter the user data. Also, deleted user’s current status can be viewed as a report by making an inquiry. • Visitor Management Function Visitor management is processed by identifying the user as non regular card holder. Visitor’s data contains company, name, and reason for visit, visitor, visiting dept. Access area and time can be controlled by access group. Automatic delete function through specific date and time registered will erase card number. Also, visitor’s current status can be seen as a report by making an inquiry. • Map Function Map can be setup using area and floor as basis to the corresponding floor. Door and sensors are shown as icons, and depending on user options, the time of day when an event occurs will be shown automatically on the map. • TCP/IP and Serial Communication Simultaneous Support Using multi port function, network and serial communication can be activated simultaneously. Set port 1 as serial and port 2 as network configuration to activate simultaneously using both ports. • Alarm Event Acknowledgement Using Alarm Event Acknowledgement, when an event occurs, the manager can input detail of information to acknowledge the alarm. All alarm events must be acknowledged by the manager to have the alarm event cancelled. The acknowledged result is stored in database for later retrieval as a report. • Alarm Event Type Color Indication Using color to differentiate alarm event type gives easy monitoring in one screen. The alarm event acknowledged by the manager is shown in black. • Various Access Control Reports The program contains reports of card holder, deleted user, access status, alarm status, visitor status; user permitted per authorized door, individual permitted door, and final access area giving variety of access control reports. 6 STARWATCH DUAL PRO I™ • Work Attendance and Various Related Reports Work attendance management function is included in basic form; therefore a separate program is not necessary. Individual work hour and holiday setup is possible. You can configure expiration for date, month, and year to support report retrieval by making an inquiry for work hour data. Using the work hour data, you can calculate work hour, tardiness, leave of absence, overtime, holiday/weekend overtime, number of days worked, number of days of tardiness, and number of days of leave absence. User can modify the user data to reflect on expiration day, month, and year after the final worker ends the shift for the day. All work hour data can be sent to Excel file or text file to be used in other applications such as ERP. Reports support type by individual, day, month, month detail, yearly, and can be converted to look like HTML, PDF, and Excel format. • Various Export and Converting Function STARWATCH DUAL PRO I™ supports export and converting function through inquiry and report function. The file is sent as text or Excel format. In this case, connecting the file to other applications (time attendance, wage, and ERP) can be efficient. In converting function, the report is converted to Excel, HTML, and PDF in its original form. In this case, the file can be converted to be sent to the internet and email for data report transfer. • Various Options User can setup various options. You can setup event type indication, and saved database existence. By setting up .wav file for each event type, you can have an alarm event sound. Also, when an event occurs, email dispatch function can be used if email server is present at location. Email dispatch will be sent out to up to 3 people in matters to alarm event current status. Map indication existence can be setup by event type. • Uniformed User Interface User interface is uniformed by, using an icon for each function with one select operation for overall ease of use without difficulty. Also, button key by menu type and function can be setup to operate function at once. 7 STARWATCH DUAL PRO I™ STARWATCH DUAL PRO I™ Installation Environment Operating System STARWATCH DUAL PRO I™ is a 32 bit Windows compatible S/W. It operates in Windows 2000 Professional, Server Edition and higher versions, along with Windows XP Home and Professional Edition. The STARWATCH DUAL PRO I™ does not support Windows 95, ME, 98(SE) or NT 4.0. It is recommended the STARWATCH DUAL PRO I™ to be installed in Windows 2000 Professional or Windows XP Professional. These operating systems are powerful and stable for STARWATCH DUAL PRO I™ operations. Minimum Configuration Minimum configuration is no more than 20 controllers and 40 readers for the system. One or two port usage is suitable. Maximum users of less than 100-200 users are recommended in configuration. Memory expansion improves system functions therefore, having more memory is beneficial. 9 CPU: Pentium III-700 MHz or Higher 9 Memory: 128 Mb or Higher 9 HDD: 2 Gig min. 9 Port: 2 serial port or Higher 9 Network: 1 Ethernet card 9 OS: Windows 2000 Professional or Windows XP Home Recommended Configuration Recommended configuration is no more than 60 controllers and 120 readers for the system. Four port usages are suitable. Maximum users of no more than 500 users recommended in configuration. In this case, it is good to have a separate PC to operate independently. It is recommended to use general PC mfrs and servers matching configurations below. Memory expansion improves system functions therefore, having more memory is beneficial. 9 CPU: Pentium 4 or Higher 9 Memory: 256 Mb or Higher 9 HDD: 4 Gig or Higher 9 Port: 4 serial port (Needs Multi Port card) or Higher 9 Network: 1 Ethernet card 9 OS: Microsoft Windows 2000 Professional or Windows XP Professional 8 STARWATCH DUAL PRO I™ Performance Configuration Performance configuration is no less than 60 panels and 240 readers for mid to large size system. Also, 8 ports or no less is suitable for operation. Maximum users of no less than 500 users recommended in configuration. In this case, it is good to have a separate PC to operate independently. It is recommended to use general PC mfrs and servers matching configurations below. Memory expansion improves system functions therefore, having more memory is beneficial. 9 CPU: Pentium 4 or Dual processors. 9 Memory: 512 Mb or Higher 9 HDD: 8 Gig or Higher 9 Port: 8 serial port (Needs Multi Port card) or Higher 9 Network: 1 Ethernet card 9 OS: Microsoft Windows 2000 server or Windows XP Professional Other Configuration (Network, Modem) Besides using serial communication, STARWATCH DUAL PRO I™ can use TCP/IP and Dial Up using a modem for communications. In TCP/IP communication, there is an external converter (NetEye 1000S) giving you 1 types of converters. To use TCP/IP communication, you will need an external converter and the PC has to be able to use the network. If using a modem, you need to use an external modem. For assurance of tech support and device compatibility, we recommend 3 COM’s US Robotics 56K External Modem. For detailed explanation regarding TCP/IP and modem communication, please refer to chapter 7 (TCP/IP communication) and chapter 8 (Dial Up communication). 9 STARWATCH DUAL PRO I™ System Specification For TCP/IP Loop System Specification For TCP/IP Loop TCP/IP Loop Network HUB Minimum (CPU,MEMORY,OS) Recomended (CPU,MEMORY,OS) 10 and less switch , dummy P-III 866 , 128M , Win2000 Pro P-IV 2.0G , 256M . Win2000 Pro 20 and less switch , dummy P-III 866 , 256M , Win2000 Pro P-IV 2.8G , 256M . Win2000 Pro 30 and less switch P-IV 2.0G , 512M , Win2000 Pro P-IV HT 2.8G , 512M . Win2000 Server 50 and less switch XEON CPU , 512M , Win2000 Pro XEON DUAL CPU, 1G . Win2000 Server 70 and less switch XEON CPU , 512M , Win2000 Pro XEON DUAL CPU, 1G . Win2000 Server 99 and less switch XEON CPU , 1G , Win2000 Pro XEON DUAL CPU, 1G . Win2000 Server 10 STARWATCH DUAL PRO I™ Chapter 2 STARWATCH DUAL PRO I Installation Environment STARWATCH DUAL PRO I™ Installation This chapter explains STARWATCH DUAL PRO I™ installation. STARWATCH DUAL PRO I™ Installation Operating System The following is the STARWATCH DUAL PRO I™ installation OS. Microsoft Windows 2000 Professional Edition (SP4) Microsoft Windows 2000 Server Edition (SP4) Microsoft Windows XP Home Edition (SP2) Microsoft Windows XP Professional Edition(SP2) Also, it is not necessary, but we recommend installing Internet Explorer 6. If you do not have this browser, you can download at Microsoft Web Site. http://www.microsoft.com/downloads/search.aspx?displaylang=en Microsoft Office 97 Program STARWATCH DUAL PRO I™ uses the Microsoft Access 97 database within the Microsoft Office 97 application. Microsoft Office 97 program is not necessary, but for database and user operation, it makes it convenient. (Microsoft Office XP installation works the same) Installation is recommended, if program is obtained. Installation Find the Setup.exe file in Install files folder of the software CD and select it to initialize its installation. 11 STARWATCH DUAL PRO I™ As the following window shows on the screen, select “Next” in order to start the installation process. Select “I accept the terms in the System Requirement.” to accept the conditions of OS configuration. Select “Next” to install it in the default directory. In order to change its install directory, select” Change” and choose a folder to install the STARWATCH DUAL PRO I™. Select a folder in the Program Folder to install the STARWATCH DUAL PRO I™. Use the defaulted name. Click ‘OK’ button. 12 STARWATCH DUAL PRO I™ Click “Install” to start its process. 1) During the process it shows its status. Please wait. 2) If completed, it shows as below. Select “Finish” to finish it. 13 STARWATCH DUAL PRO I™ Chapter 2 STARWATCH DUAL PRO I Structure STARWATCH DUAL PRO I ™ Structure This chapter explains STARWATCH DUAL PRO I™ structure. It explains main screen structure, menu, standard icon, directory, and database file. STARWATCH DUAL PRO I™ Main Window STARWATCH DUAL PRO I™ main screen is differentiated into 4 parts. Top section consists of menu and tool bar, and middle contains screen activated by function. Bottom section shows status, and through the main screen, the user can initiate functions quickly and efficiently. 14 STARWATCH DUAL PRO I™ Short Cut Icon Function used frequently is able to be practiced at once by setting up short cut icon. Title Bar and Menu Menu which allows practicing title of program and/or all functions of STARWATCH DUAL PRO I™ is existed. Able to practice only by contracted key, for that contracted key is set up at each menu. (contracted key table reference) Program Area The screen of function selected in menu or short cut icon is shown in program practice area. The functions users want is executed through this area. Status Icons The date of computer, time and language selected currently etc. are shown. And log-in ID of log-in user is shown. Title bar and Menu Title bar and Menu Title bar shows program title and current version. Menu is categorized into 8 sections. Each menu contains sub-menus, which the user can activate functions by selecting the correlating sub-menu. Menu Structure and Short Cut Key Set Up It contains functions for communication relation, device definition, dial up setup, system log on (off), and quit. 15 STARWATCH DUAL PRO I™ System Shortcut Key Set Up ALT + S Loop Definition CTRL + A Controller Definition CTRL + B Door/Reader Definition CTRL + C Map Definition CTRL + R Input/Output Definition System Input/Output Point Definition CTRL + E Input/Output Time schedule/Type Definition CTRL + F Set Time CTRL + G Set Initialize CTRL + H Mastercard Management Dial-Up Chain Definition CTRL + I Logoff CTRL + K Quit CTRL + Q Database Database contains definition for company, department, title, area setup, map setup, user registration, management and options. Inputting the default user data will be used in user management. It also contains map function to setup by area and floor. Database management contains backup, recovery, and compression for data. 16 STARWATCH DUAL PRO I™ Database Short Cut Key Database ALT + D Area/Floor Definition CTRL + P Company Definition CTRL + L Department Definition CTRL + M Title Definition CTRL + N Access Type Definition CTRL + O User Definition CTRL + S Database Management CTRL + T Option CTRL + U Access Control Access Control menu contains sub functions for managing access control. It contains setup for work holiday, time schedule, user group, user management, and visitor management. 17 STARWATCH DUAL PRO I™ Access Control Short Cut Key Access Control ALT + A Holiday Definition F2 Time schedule Definition Time Zone Definition F3 Time schedule Definition F4 Access Group Definition F5 Card Holder Management F6 Deleted Card(ID) Management F7 Visitor Management F8 View View menu contains access door control status, event transaction status, and communication status to monitor functions. View Short Cut Key View ALT + V Access Door Control/Status CTRL + F1 Transaction Status CTRL + F2 Communication Status CTRL + F3 Report Report menu contains sub-menus for various reports. You can have 8 types of access control reports. 18 STARWATCH DUAL PRO I™ Report Short Cut Key Report ALT + R Card Holder Report CTRL + F4 Deleted Card Holder Report CTRL + F5 Event History Report CTRL + F6 Alarm History Report CTRL + F7 Accessible Door Report for Individual CTRL + F8 Accessible ID Report for Door CTRL + F9 Visitor Event History Report CTRL + F11 Access Door Report By Registered Person Registered Person Report By Access Door Last Access Event Report CTRL + F12 Time & Attendance Time & Attendance menu consists of sub-menus relating to the time attendance with the system. It contains definition for work time, work holiday, work type, data (daily, monthly, yearly) expiration, report, to operate functions easily. 19 STARWATCH DUAL PRO I™ Time / Attendance Short Cut Key Time/Attendance ALT + T Work Time Definition SHIFT + F2 Work Holiday Definition SHIFT + F3 Work Type Definition SHIFT + F4 Time/Attendance Option Definition Management Mode Definition CTRL+V Reader Definition CTRL+W Function Key Definition CTRL+Y Daily Data Management SHIFT + F5 Monthly Data Management SHIFT + F6 Yearly Data Management SHIFT + F7 Break Time Management SHIFT + F8 Report ID/Daily Attendance Report SHIFT + F9 Monthly/Yearly Attendance Report SHIFT + F11 Daily Break Time Report SHIFT+ CTRL+F1 Monthly Break Time Report SHIFT+ CTRL+F2 Window Window menu gives you options for horizontal or vertical viewing in a row. Window Window Horizontal Vertical Language Language menu contains multiple languages to change language of program for user. 20 STARWATCH DUAL PRO I™ Language Language Korean English User Language 1 User Language 2 User Language 3 User Language 4 User Language 5 Shortcut Icon Shortcut icon lets the user perform frequently used functions to quickly initiate jobs. The black label to the right of shortcut icons displays current activity data of program operation. Here are the types of shortcut icons. Short Cut Icons Time Zone Create access time code and access time setup. Time schedule Setup time schedule by day of the week access time code. Access Group Create group in access area. Card Holder Visitor Input, edit, and delete card holder data. Input, edit, and delete visitor data. Transaction Monitor current event transaction in real time. Door Control Monitor door control status and manual control doors. Map Definition Setup item location and area/floor map definition. 21 STARWATCH DUAL PRO I™ Report Language Logoff Quit Access control report inquiry and print out report. Language setup. Logoff from program. Quit program Status bar Status bar displays current date and time setup in PC. Also, it displays current language and user login ID. Standard Icon It explains standard icons used in STARWATCH DUAL PRO I™. You can see general icons in every screens of STARWATCH DUAL PRO I™. These icons perform their specified functions. The following explains each icon’s function. Standard Icon 1 Find Finds the data by search condition. Add Used for adding data and activates additional screen. Modify Used in modifying data and activates modify screen. Delete Used in data deletion and deletes the data. Close Closes the current active screen. Standard Icon 2 Transmit Batch Transmit Sends the current selected data to the controller. Sends the searched data and database info in batch format. 22 STARWATCH DUAL PRO I™ Standard Icon 3 Create Data Creates information result with original data. Standard Icon 4 Print Export Searched information is printed out. Exports searched information text as Excel file format. Program Folder It explains the folder where STARWATCH DUAL PRO I™ is installed. STARWATCH DUAL PRO I™ is installed in C:\Program Files\ IDTECK \ STARWATCH DUAL PRO I. User can change the drive and folder, where program is installed. During installation, it can install to other drive and folder if default folder is not used. Database Structure STARWATCH DUAL PRO I™ has 3 database files in structure, and all database file is created in Microsoft Access 97 file. But you can open a database file for reading a data, modifying a data in Access 2000, Access XP. Do not convert a database file to other database version (Access 2000, Access XP). The following is the database file creation. STAR-ACS.mdb This database file contains all saved information of device data, user data, event current alarm data, and is the main database file of STARWATCH DUAL PRO I access control system. This file is the most important database file, and needs user’s management. maintenance management chapter for detailed explanation. STAR-TAS.mdb 23 Refer to STARWATCH DUAL PRO I™ This database file is STARWATCH DUAL PRO I™’s attendance file, and contains all saved information of time attendance, work holiday, work type, end of (day, month, year). This file is most important database file in attendance function, and needs user’s management. STAR-LANGUAGE.mdb This multi language database file in STARWATCH DUAL PRO I™ contains all characters information displayed on screen in saved files. Chapter 4 STARWATCH DUAL PRO I Initial Setup STARWATCH DUAL PRO I™ Initial Setup This chapter explains installation items setup, after installing STARWATCH DUAL PRO I™. Program Login The following screen appears in initial program activation. Login gives program use authorization, and if this is first time login after installation, you will need to use default login information. Once the login screen appears, input admin for User ID. Password does not exist. Then press Enter or select Login button to go to main screen. 24 STARWATCH DUAL PRO I™ Program Configuration Area/Floor Definition Area/Floor configuration is used for default data creation to distinguish access door, reader, and sensors by installed locations. Multiple buildings can be designated by area, and the floors correlating to the area can be distinguished. Start Select Database->Area/Floor definition or press Ctrl+P on keyboard. Add Add is used to create the new data. Select Add to input data of area and floor through the input screen. 1) Select Add and the screen below appear. 25 STARWATCH DUAL PRO I™ 2) Input area code. If already registered code is used, it will not register, but only a new area code. 3) Input area name. Select floor then select Add button. It will show up in Floor List window. Repeat this procedure to add additional floors. 4) If all the floors are added to the area, select Save button to save. 5) Select Close to finish. Setup the area/floor definition prior to use, because the data is used in variety of ways for registration of access door, reader, input point of contact, and map configuration. Loop Definition Port definition describes Serial and TCP/IP communication loop connected to the PC. It supports up to 99 Loops, but keep in mind depending on PC performance, memory, and OS, supporting 99 Loops may not be possible. It is recommended to use adequate number of Loops for usage. Start Select Set Up-> Loop Definition or press Ctrl+A button on keyboard. Find 26 STARWATCH DUAL PRO I™ Find is used to get relevant information pertaining to the inquiry when information is available. It is used to edit and delete the existing data information. 1) Select Loop No. and Comm. Type as appropriate. 2) Select Find to make an inquiry. If inquired result is available, the following screen appears. If find has no specific parameters, it will display the entire information Find Add, Modify and Delete functions are all applied equally in input/output screen. Once you familiarize these functions, you can easily understand them as they are used equally in other input/output screens. Add Add is used to create new data. Select Add button to add work type data through input screen. 27 STARWATCH DUAL PRO I™ 1) Select Add button and the following screen appear. 2) Select Loop No and it will indicate Loop No not used. The Loop No. being used will not be displayed. 3) Select Comm. Type as Serial Chain for Serial, TCP/IP Chain for TCP/IP and Dial-UP Chain for Dial-Up as communication type. 4) Check mark Active for the correspond port to be able to communicate. Decide if correspond port will be active for communication. Active check mark Loop No communicates, but without a check mark will result in no communication. This option lets the user make the port inactive, if the port requires maintenance due to a problem in communication. User can fix the problem while other locations remain with active ports. 28 STARWATCH DUAL PRO I™ If the port data is modified, you must close the program and restart. 5) Select from Serial Chain tab, Comm. Port, Speed, Parity Bit, Data Bit, and Stop Bit. The default value is Speed 9600, Parity Bit None, Data Bit 8, and Stop Bit 1 for configuration. 6) Input screen changes if TCP/IP Chain is selected. Input the IP Address from the external converter for configuration. Input TCP Loop No. as default value 5000. (Port No. is fixed at 5000) Select Module Type as external version. For detailed instructions on TCP/IP communication, refer to chapter 7 STARWATCH DUAL PRO I™ TCP/IP Communication. 7) Input screen changes if Bypass TCP/IP Chain is selected. 29 STARWATCH DUAL PRO I™ Bypass TCP/IP Chain is used when connecting with WebEye Device. To use Surveillance monitoring, WebEye Device should be used. WebEye Device can not only connect with camera and also can communicate Like converter. So if you want to use WebEye Device there are couple of things to input. WebEye Device is communicate by TCP/IP, so you should input IP Address, Port No. And Device ID, Device Password, Com Port, Speed, Parity Bit, Data Bit, Stop bit. We recommend to read View Pro Installation Guide about detail information. 8) Select Save button to save data, and select Close button to finish. Modify Modify is used to change existing data. Find data to modify or to change registered work time category. Selected data is displayed as below figure in highlighted bar. 30 STARWATCH DUAL PRO I™ 1) Select Modify to see the above screen. The Port List is equal to registration screen. Therefore, the Loop No. cannot be modified. 2) Modify the items that need changing. Once completed, select Save button to save the modify data. 3) Select Close button to finish. Delete Delete is used to delete existing data. Find data to delete or to delete registered category list data. Selected data is displayed as below figure in highlighted bar. 31 STARWATCH DUAL PRO I™ 1) Select Delete button. The screen below will appear. Select Yes button to delete or No button to cancel. Deleting the registered port will erase all data of controller, access door, and reader. Please use extreme caution when using this function. Controller Definition Controller Definition explains data definition of controller Each device has its own communication address. By address type, the S/W data is defined and communicated. Also, each device can have its own function options, and these options are sent to the devices for application. Start Select Set Up->Controller Definition or press Ctrl+B button on keyboard. Add 1) Add is used to create the new data. Select Add to add controllers through the input screen 32 STARWATCH DUAL PRO I™ 2) Select Add and the following screen appear. 3) Select Loop No. It will display the Loop numbers from Loop registration. 4) Controller numbers not registered will be displayed in Unregistered Controller No. List. Select the Controller No. to register by selecting >> button or double clicking the controller number to add to the right hand side Registered Controller No. List window. 33 STARWATCH DUAL PRO I™ Controller registration must be done one at a time. This means after registering one controller number, you need to input the controller’s default data. Once this is done, select Save button to save this controller’s definition to finish. Repeat the procedure to add additional controllers. 5) Select Controller Type as controller type. 6) Select Door Type as 1 Door for operation. 7) Input Controller Name. It must be done because it is used to locate which controller is having the event when an event occurs. 8) Card memory definition is setup. The event memory is automatically defined depending on card memory. Define adequate card and event memory for operation. 9) Controller Default value is optional (It is not necessary for operation) 10) Select Save button to save data. 11) Select Close button to finish. Biometric Reader Definition Biometric Reader Definition defines Biometric Reader connected to the Controller. To transmit user’s fingerprint or manage reader it is required to setup Biometric Reader items. To transmit user’s fingerprint and manage reader Biometric Reader it needs to be composed with communication line and Biometric Reader should have address over 33. And reader address cannot have the same address with controller which connected to the same Port. . Refer to the Biometric Reader manual to setup. In this menu you can manage reader setup and reader function. Available function : FGR006 : Reader Mode , Fingerprint Mode , Adaptive Mode, Output Mode, Function Mode, Identification FINGER006 : Reader Mode , Fingerprint Mode , Adaptive Mode, Identification, LCD Display, Key Pad, Finger006P, Output Mode, Output Type, Input Mode 34 STARWATCH DUAL PRO I™ Reader Mode Card Reading Mode of Biometric Reader. RF Only, Through card reading, card number is transmitted to the controller. RF+FINGER, After card reading, fingerprint is confirmed. Both card reading and fingerprint confirmation are finished then card number is transferred to the controller. If scanning for fingerprint is not working after reading card the user is not registered fingerprint. And after confirmation of fingerprint the door is not opened then either confirmation of fingerprint is failed or confirmation of controller is failed. Confirmation failure : Unregistered User. Fingerprint Mode Set up the count of fingerprint in Biometric Reader. In Single mode. you should register fingerprint of one person two times. This makes the security rate of confirmation of fingerprint higher. In Dual Mode, fingerprints of different finger are registered separately. It is allowed to register one fingerprint two times. Dual Mode is for replacing broken fingerprint with second registered fingerprint. Adaptive Mode Used to make scanning rate higher. Not to make Confirmation rate higher. In Use Scanning module flicking. In Not Use Scanning module is on continuously. Output Mode Set up card data print type which transmit from Biometric Reader to the controller. This is the way transmitting Card number in RF Only or RF + FINGER in Biometric Reader. Set up controller’s receipt reader type which receive card number. 0 – 26 Bit Wiegand , 1 – ABA Track II (10 Char) 35 STARWATCH DUAL PRO I™ Must setup 0 – 26 Bit Wiegand in Controller. Function Mode Setup Biometric reader’s function. Reader Mode is to read card and confirm fingerprint. Reg Mode is same with the registration of fingerprint reading Master Card. When using this mode automatically changed to the fingerprint registration mode. After finishing fingerprint registration and deletion to use normally you should change to the Reader Mode. Identification This is Automatch function. This function makes it possible to grant cardholder verification only by fingerprint without card. If mode is Not Use, according to mode cardholder should verify by card or card + fingerprint. If mode is Use, it is possible to verify only by fingerprint without card or pin input. LCD Display This function is to show cardholder card verification status or card number. In Status mode, it displays verified status or not verified status after card or fingerprint verification has finished. In Use mode, it displays only card number regardless of verification success or verification failure. Key Pad This function is to set whether Key Pad will be used or not. 36 STARWATCH DUAL PRO I™ In Use mode, it is possible to verify card by using Key Pad. In Not Use mode, it is not possible to verify card by using Key Pad. Key pad won’t be operated. Finger006P This function is to set whether PIN mode will be used or not in Finger006. It will be set automatically and user won’t be allowed to use this mode. So don’t change this mode as you please. In Use mode, it will displayed as FINGER006P on LCD screen and this makes it possible to verify cardholder just by inputting Pin number. In Not Use mode, PIN mode will not be set. Start System -> Click Biometric Reader Definition. Or Press CTRL+C Add Add is used to make new data. When adding Biometric Reader Click Add and insert a new data. 37 STARWATCH DUAL PRO I™ 1) Click Add. Biometric Reader registration form is loaded. 2) Choose Loop number which connected to Biometric Reader. In Loop Registration only registered Loop numbers are shown. 3) Biometric Reader number which is not contained to the chosen Loop is shown to the Unregistered Biometric Reader No. In left side choose Biometric Reader number and click >> or double-click Biometric Reader then Biometric Reader numbers are registered to the right side Registered Biometric Reader No. Biometric Reader Registration should be setup once at a time. After Registering one Biometric Reader number, insert all the basic data. Insert is done then click save to finish setting up Biometric Reader. Add Biometric Reader and set up continuously as above explanation. 4) Choose Biometric Reader type. 5) Insert Biometric Reader name. This is used in Door/Reader Setup. 6) Set up Biometric Reader function. 38 STARWATCH DUAL PRO I™ 7) To apply the items to the Biometric Reader after saving items click Transmit button. 8) Click Save to save items. 9) Click Close to exit. 10) Set up all the items of added Biometric Reader as above. 11) There are 3 tabs you can choose. In ‘Select Biometric Reader’ If you select FGR006 then FGR006 tab will be enabled. Select Reader Mode, Fingerprint Mode, Adaptive Mode, Output Mode, Function Mode and Click ‘Save’ button to save the data. If you select FINGER006 then FINGER006 tab will be enabled. Select Reader Mode, Fingerprint Mode, Adaptive Mode, Identification, LCD Display, Keypad and Click ‘Save’ button to save the data ‘Set Initialize’ tab is used to initialize system or card data of Biometric reader. Select one to initialize and click ‘Save’ button to save the data. Modify Modify is used to change saved data. Through Find function find data or choose data which will be modified. Selected data is displayed as blue bar as below. 1) Biometric Reader’s Modify form is displayed. Biometric Reader’s Modify form should be same with Registration form but Loop number cannot be changed and only chosen one Biometric Reader address can be changed. 39 STARWATCH DUAL PRO I™ 2) Modify items to modify. 3) Click Save button to save modified data. 4) Click Transmit button to transmit data to the Biometric Reader. 5) Click Close to exit. 6) Modify items of added Biometric Reader as above. Delete Delete is used to delete saved Biometric Reader data. 40 STARWATCH DUAL PRO I™ 1) Click Delete. After clicking Delete, Delete confirmation form is loading. To Delete click Yes and not to delete click No. Transmit Transmit is to send inserted data to the Biometric Reader so that Biometric Reader can work properly. 1) When transmitting through Find function find the data to transmit or choose Biometric Reader to transmit in saved Biometric Reader List. 2) Click Transmit. Through clicking transmitting chosen items are transmitted to the Biometric Reader and applied. 3) If transmission error does not occur Completed message pops up. 41 STARWATCH DUAL PRO I™ 4) If error occurs message box displays the error message. In this case it needs to check Biometric Reader error or Communication status. Door/Reader Definition Door/Reader definition explains door and reader data. Door and reader are connected to each controller. Therefore, S/W needs to be defined regarding the door and reader data to control event occurrence and controller. Start Select Set Up->Door/Reader Definition or press Ctrl+C button on keyboard. Add Add is used to create the new data. Select Add to add Door/Reader data through the input screen. 1) Select Add button and the following screen appear. 42 STARWATCH DUAL PRO I™ 2) Select Loop No. and Controller No. 3) Anti-Pass back is configured. (For detailed explanation, refer to STARWATCH DUAL PRO I™ initial setup) 4) Input Door Info with area, floor, and name. Area and floor data is according to current installed access doors. (Configure the area/floor of access door through Database->Area/Floor Definition) For Door Name, input easily identified name for definition. 5) Access door contact type and lock type is optional. 6) Select Duress Mode if to be used, and input a 2-digit password to use Duress. 7) Input data for Reader (In) and Reader (Out). For Reader Name, input easily identified name for definition. For Reader Mode, select reader mode for operation. For all time schedules upon selecting card + pw(fingerprint) ID selection, you can configure to use depending on time to use card ID or card + pw(fingerprint) ID in specified time to change automatically. (This function is connected to time schedule; for detailed explanation, refer to STARWATCH DUAL PRO I™ initial setup) Configure Reader (In) and Reader (Out), if using 1 access door with 2 readers as In and Out, but if using only 1 reader, configure Reader (In) only. Reader (In) is controller and reader (Out) is exit reader. 8) Select Save button to save. 43 STARWATCH DUAL PRO I™ 9) Select Close button to finish. Antipassback Antipassback is the function when In/Out data of user is agreed upon to be given authorization for access. To use Antipassback, each door needs In/Out reader for operation. If the card was read going in, the same system needs to read it going out. If the card was not read going into the room, you cannot leave the room. Same apply, if the card was not read going out of the room, you cannot go into the room. Zone, Global Antipassback – Access control via controller connected to 2 or more system configuration. 2 or more readers act as set (In/Out reader) to grant access when In/Out data is agreed. Duress Mode Duress mode lets the user gain access when forced upon, by using the 2-digit pass code to activate the internal silent alarm during a duress event occurrence. Reader Mode Sends the configuration to the system of how the readers will be used. For example, if sending as RF +Password mode, the time schedule and reader mode are activated. It will operate in RF only mode during applied time schedule and RF + Password mode outside the applied time schedule. Once the communication configuration and reader registration is completed, you will need to exit the program and re-enter through login for the configurations to be applied. Once the program is restarted, if the configurations are accurate, the controller and program will be communicating. Check the status by communication status. If communication is not established, follow the steps below to check. Check the agreement of program configuration with device. Check device address configuration. 44 STARWATCH DUAL PRO I™ Initialize device. Check communication cable connection. Check converter. Check communication port configuration of PC, whether configured correctly and activating. STARWATCH DUAL PRO I Access Control Chapter 5 STARWATCH DUAL PRO I™ Access Control This chapter explains specific instructions on Access Control functions in STARWATCH DUAL PRO I™ Set Up System contains communications, controller, and directly related functions. Configurations are setup for communication port, controller data, reader, door, and various data. Also, the setup values are sent to the controller for application. System related functions are to proceed after controller and S/W initial installation, and these functions are not used frequently, but plays a critical part during initial setup. Loop Definition Port definition describes Serial and TCP/IP communication loop connected to the PC. It supports up to 99 Loops, but keep in mind depending on PC performance, memory, and OS, supporting 99 Loops may not be possible. It is recommended to use adequate number of Loops for usage. Start Select Set Up-> Loop Definition or press Ctrl+A button on keyboard. 45 STARWATCH DUAL PRO I™ Find Find is used to get relevant information pertaining to the inquiry when information is available. It is used to edit and delete the existing data information. 3) Select Loop No. and Comm. Type as appropriate. 4) Select Find to make an inquiry. If inquired result is available, the following screen appears. If find has no specific parameters, it will display the entire information Find Add, Modify and Delete functions are all applied equally in input/output screen. Once you familiarize these functions, you can easily understand them as they are used equally in other input/output screens. Add Add is used to create new data. Select Add button to add work type data through input screen. 46 STARWATCH DUAL PRO I™ 1) Select Add button and the following screen appear. 2) Select Loop No and it will indicate Loop No not used. The Loop No. being used will not be displayed. 3) Select Comm. Type as Serial Chain for Serial, TCP/IP Chain for TCP/IP and Dial-UP Chain for Dial-Up as communication type. 4) Check mark Active for the correspond port to be able to communicate. Decide if correspond port will be active for communication. Active check mark Loop No communicates, but without a check mark will result in no communication. This option lets the user make the port inactive, if the port requires maintenance due to a problem in communication. User can fix the problem while other locations remain with active ports. 47 STARWATCH DUAL PRO I™ If the port data is modified, you must close the program and restart. 5) Select from Serial Chain tab, Comm. Port, Speed, Parity Bit, Data Bit, and Stop Bit. The default value is Speed 9600, Parity Bit None, Data Bit 8, and Stop Bit 1 for configuration. 6) Input screen changes if TCP/IP Chain is selected. Input the IP Address from the external converter for configuration. Input TCP Loop No. as default value 5000. (Port No. is fixed at 5000) Select Module Type as external version. For detailed instructions on TCP/IP communication, refer to chapter 7 STARWATCH DUAL PRO I™ TCP/IP Communication. 7) Input screen changes if Bypass TCP/IP Chain is selected. 48 STARWATCH DUAL PRO I™ Bypass TCP/IP Chain is used when connecting with WebEye Device. To use Surveillance monitoring, WebEye Device should be used. WebEye Device can not only connect with camera and also can communicate Like converter. So if you want to use WebEye Device there are couple of things to input. WebEye Device is communicate by TCP/IP, so you should input IP Address, Port No. And Device ID, Device Password, Com Port, Speed, Parity Bit, Data Bit, Stop bit. We recommend to read View Pro Installation Guide about detail information. 8) Select Save button to save data, and select Close button to finish. Modify Modify is used to change existing data. Find data to modify or to change registered work time category. Selected data is displayed as below figure in highlighted bar. 49 STARWATCH DUAL PRO I™ 1) Select Modify to see the above screen. The Port List is equal to registration screen. Therefore, the Loop No. cannot be modified. 2) Modify the items that need changing. Once completed, select Save button to save the modify data. 3) Select Close button to finish. Delete Delete is used to delete existing data. Find data to delete or to delete registered category list data. Selected data is displayed as below figure in highlighted bar. 50 STARWATCH DUAL PRO I™ 2) Select Delete button. The screen below will appear. Select Yes button to delete or No button to cancel. Deleting the registered port will erase all data of controller, access door, and reader. Please use extreme caution when using this function. Controller Definition Controller Definition explains data definition of controller. Each controller has its own communication address. By address type, the S/W data is defined and communicated. Also, each controller can have its own function options, and these options are sent to the controllers for application. Complete all initial setup and reboot the program, and make certain communication is established before using transmit function. Start Select Set Up->Controller Definition or press Ctrl+B button on keyboard. Find Find is used to get relevant information pertaining to the inquiry when information is available. It is used to edit and delete the existing data information. 51 STARWATCH DUAL PRO I™ 1) Select Loop No. and Controller No. as appropriate. 2) Select Find to make an inquiry. If inquired result is available, it will display the results. If find has no specific parameters, it will display the entire information Add Add is used to create new data. Select Add button to add work type data through input screen. 1) Select Add button and the following screen will appear. 52 STARWATCH DUAL PRO I™ 2) Select Loop No. It displays only the Loop No. that was registered in Loop Registration. 3) Unregistered Controller No. List displays items not selected from Loop No. Select the Controller No. to be registered choosing and selecting >> button or double click the Controller No. to select and it will show up on the right hand side Registered Controller No. List. Controller registration must be done one at a time to setup. It will register one controller number with its basic data for configuration. Select Save button to complete the process. Repeat the procedure to add additional controllers. 4) Select Controller Type as controller type. 5) Input Controller Name. This is a must in order to define the location, when an event occurs to a controller. 6) Configure card memory. Depending on card memory setup, the event memory is automatically setup. Configure adequate amount of card and event memory. 7) After setup is completed in ‘Set Card ID Memory’, please click ‘Function Setting’ tab. Following screen will be shown up. 53 STARWATCH DUAL PRO I™ 8) These items in ‘Function Setting’ is Type in Controller and user can select the type. A. Stand Alone is used to select whether new data will be filed or ignored when memory is full. Default value is ‘Not Use’ B. Finger007P is used to select whether Pin mode will be activated or no. Default value is ‘Not Use’ C. Dual Finger is used to register fingerprint in registration mode whether single fingerprint is used or dual fingerprints are used. Default value is ‘Not Use’ D. Adaptive Mode is used to enhance fingerprint verification rate. Default value is ‘Use’ E. Identification is used to access door only by fingerprint. Default value is ‘Not Use’ F. LCD Display is to select whether access status will be shown up or card number will be shown up. Default value is ‘Status’ G. You can set Output Time 1Sec or 0.1Sec. Default value is 1Sec. 9) Select Save button to save data. 10) Select Transmit button to send setup data to controller for memory setup. When setup is performed for all controller, program, and related data, it is not active until transmitted to controller. It is possible the transmit function may not work properly. 11) Select Close button to finish. Modify Modify is used to change existing data. Find data to modify or to change registered controller category. Selected data is displayed as below figure in highlighted bar. 54 STARWATCH DUAL PRO I™ 1) Select Modify to see the following screen. The Controller Modify is equal to registration screen. However, the Loop No cannot be changed, and modify is possible to the selected controller address. A. B. 55 STARWATCH DUAL PRO I™ Modify the items that need changing. And 505R and ICON100 can be changed only LCD Display and Output Time in ‘Function Setting’. 2) Select Save button to save the modified information. 3) Select Transmit button to send setup data to controller for memory setup. When setup is performed for all controller, program, and related data, it is not active until transmitted to controller. It is possible the transmit function may not work properly. 4) Select Close button to finish. Delete Delete is used to delete existing saved data. Find data to delete or to delete registered controller category data. Selected data is displayed as below figure in highlighted bar. 56 STARWATCH DUAL PRO I™ 1) Select Delete button. The screen below will appear. Select Yes button to delete or No button to cancel. Deleting the registered controller will erase all data of controller, access door, and reader. Please use extreme caution when using this function. Transmit This function is used to send the setup functions to the controller for activation. Use Find to search for data transmit or select the data from the registered controller categories to send. Selected data is displayed as below figure in highlighted bar. 57 STARWATCH DUAL PRO I™ 1) Select Transmit button. This will send the selected data to the corresponding Controller No for application. If an error does occur, detailed explanation is displayed in a message box. In this case, retransmit the data, but if the error continues, check the communication and controller for problems. Biometric Reader Definition Biometric Reader Definition defines Biometric Reader connected to the Controller. user’s fingerprint or manage reader it is required to setup Biometric Reader items. To transmit To transmit user’s fingerprint and manage reader Biometric Reader it needs to be composed with communication line and Biometric Reader should have address over 33. And reader address cannot have the same address with controller which connected to the same Port. . Refer to the Biometric Reader manual to setup. In this menu you can manage reader setup and reader function. Available function : FGR006 : Reader Mode , Fingerprint Mode , Adaptive Mode, Output Mode, Function Mode, Identification FINGER006 : Reader Mode , Fingerprint Mode , Adaptive Mode, Identification, LCD Display, Key Pad, Finger006P, Output Mode, Output Type, Input Mode 58 STARWATCH DUAL PRO I™ Reader Mode Card Reading Mode of Biometric Reader. RF Only, Through card reading, card number is transmitted to the controller. RF+FINGER, After card reading, fingerprint is confirmed. Both card reading and fingerprint confirmation are finished then card number is transferred to the controller. If scanning for fingerprint is not working after reading card the user is not registered fingerprint. And after confirmation of fingerprint the door is not opened then either confirmation of fingerprint is failed or confirmation of controller is failed. Confirmation failure : Unregistered User. Fingerprint Mode Set up the count of fingerprint in Biometric Reader. In Single mode. you should register fingerprint of one person two times. This makes the security rate of confirmation of fingerprint higher. In Dual Mode, fingerprints of different finger are registered separately. It is allowed to register one fingerprint two times. Dual Mode is for replacing broken fingerprint with second registered fingerprint. Adaptive Mode Used to make scanning rate higher. Not to make Confirmation rate higher. In Use Scanning module flicking. In Not Use Scanning module is on continuously. Output Mode Set up card data print type which transmit from Biometric Reader to the controller. This is the way transmitting Card number in RF Only or RF + FINGER in Biometric Reader. Set up controller’s receipt reader type which receive card number. 59 STARWATCH DUAL PRO I™ 0 – 26 Bit Wiegend , 1 – ABA Track II (10 Char) Must setup 0 – 26 Bit Wiegend in Controller. Function Mode Setup Biometric reader’s function. Reader Mode is to read card and confirm fingerprint. Reg Mode is same with the registration of fingerprint reading Master Card. When using this mode automatically changed to the fingerprint registration mode. After finishing fingerprint registration and deletion to use normally you should change to the Reader Mode. Identification This is Automatch function. This function makes it possible to grant cardholder verification only by fingerprint without card. If mode is Not Use, according to mode cardholder should verify by card or card + fingerprint. If mode is Use, it is possible to verify only by fingerprint without card or pin input. LCD Display This function is to show cardholder card verification status or card number. In Status mode, it displays verified status or not verified status after card or fingerprint verification has finished. In Use mode, it displays only card number regardless of verification success or verification failure. 60 STARWATCH DUAL PRO I™ Key Pad This function is to set whether Key Pad will be used or not. In Use mode, it is possible to verify card by using Key Pad. In Not Use mode, it is not possible to verify card by using Key Pad. Key pad won’t be operated. Finger006P This function is to set whether PIN mode will be used or not in Finger006. It will be set automatically and user won’t be allowed to use this mode. So don’t change this mode as you please. In Use mode, it will displayed as FINGER006P on LCD screen and this makes it possible to verify cardholder just by inputting Pin number. In Not Use mode, PIN mode will not be set. Start System -> Click Biometric Reader Definition. Or Press CTRL+C Add Add is used to make new data. When adding Biometric Reader Click Add and insert a new data. 61 STARWATCH DUAL PRO I™ 12) Click Add. Biometric Reader registration form is loaded. 62 STARWATCH DUAL PRO I™ 13) Choose Loop number which connected to Biometric Reader. In Loop Registration only registered Loop numbers are shown. 14) Biometric Reader number which is not contained to the chosen Loop is shown to the Unregistered Biometric Reader No. In left side choose Biometric Reader number and click >> or double-click Biometric Reader then Biometric Reader numbers are registered to the right side Registered Biometric Reader No. Biometric Reader Registration should be setup once at a time. After Registering one Biometric Reader number, insert all the basic data. Insert is done then click save to finish setting up Biometric Reader. Add Biometric Reader and set up continuously as above explanation. 15) Choose Biometric Reader type. 16) Insert Biometric Reader name . This is used in Door/Reader Setup. 17) Set up Biometric Reader function. 18) To apply the items to the Biometric Reader after saving items click Transmit button. 19) Click Save to save items. 20) Click Close to exit. 21) Set up all the items of added Biometric Reader as above. 22) There are 3 tabs you can choose. In ‘Select Biometric Reader’ If you select FGR006 then FGR006 tab will be enabled. Select Reader Mode, Fingerprint Mode, Adaptive Mode, Output Mode, Function Mode and Click ‘Save’ button to save the data. If you select FINGER006 then FINGER006 tab will be enabled. Select Reader Mode, Fingerprint Mode, Adaptive Mode, Identification, LCD Display, Keypad and Click ‘Save’ button to save the data ‘Set Initialize’ tab is used to initialize system or card data of Biometric reader. Select one to initialize and click ‘Save’ button to save the data. Modify Modify is used to change saved data. Through Find function find data or choose data which will be modified. Selected data is displayed as blue bar as below. 63 STARWATCH DUAL PRO I™ 7) Biometric Reader’s Modify form is displayed. Biometric Reader’s Modify form should be same with Registration form but Loop number cannot be changed and only chosen one Biometric Reader address can be changed. 8) Modify items to modify. 9) Click Save button to save modified data. 10) Click Transmit button to transmit data to the Biometric Reader. 64 STARWATCH DUAL PRO I™ 11) Click Close to exit. 12) Modify items of added Biometric Reader as above. . Delete Delete is used to delete saved Biometric Reader data. 1) Click Delete. After clicking Delete, Delete confirmation form is loading. To Delete click Yes and not to delete click No. Transmit Transmit is to send inserted data to the Biometric Reader so that Biometric Reader can work properly. 65 STARWATCH DUAL PRO I™ 5) When transmitting through Find function find the data to transmit or choose Biometric Reader to transmit in saved Biometric Reader List. 6) Click Transmit. Through clicking transmitting chosen items are transmitted to the Biometric Reader and applied. 7) If transmission error does not occur Completed message pops up. 8) If error occurs message box displays the error message. In this case it needs to check Biometric Reader error or Communication status. Door/Reader Definition Door/Reader definition explains door and reader data. Door and reader are connected to each controller. Therefore, S/W needs to be defined regarding the door and reader data to control event occurrence and controller. Start Select Set Up->Door/Reader Definition or press Ctrl+C button on keyboard. Find Find is used to get relevant information pertaining to the inquiry when information is available. It is used to edit and delete the existing data information. 66 STARWATCH DUAL PRO I™ 1) Select Loop No. and Controller No. as appropriate. 2) Select Find to make an inquiry. If inquired result is available, the following screen appears. If find has no specific parameters, it will display the entire information Add Add is used to create new data. Select Add to add Door/Reader data through the input screen. 1) Select Add button and the following screen appear. 67 STARWATCH DUAL PRO I™ 2) Select Loop No. and Controller No. 3) Anti-Passback is configured. (For detailed explanation, refer to chapter 4 STARWATCH DUAL PRO I™ initial setup) 4) Input Door Info with area, floor, and name. Area and floor data is according to current installed access doors. (Configure the area/floor of access door through Database->Area/Floor Definition) For Door Name, input easily identified name for definition. 5) Access door contact type and lock type is optional. 6) Select Duress Mode if to be used, and input a 2-digit password to use Duress. 7) Input data for Reader (In) and Reader (Out). For Reader Name, input easily identified name for definition. For Reader Mode, select whether using card ID or card + pw for operation. (You will need keypad reader to use this setup) For all time schedules upon selecting card + pw ID selection, you can configure to use depending on time to use card ID or card + pw ID in specified time to change automatically. (This function is connected to time schedule; for detailed explanation, refer to chapter 4 STARWATCH DUAL PRO I™ initial setup) 8) Select Save button to save. 9) Select Transmit button to transmit setup data to controller for Antipassback Set up, Duress Mode, Reader Mode and Reader Mode Time schedule. When setup is performed for all controller, program, and related data, it is not active until transmitted to controller. It is possible the transmit function may not work properly. 10) Select Close button to finish. 68 STARWATCH DUAL PRO I™ Modify Modify is used to change existing data. Find data to modify or to change registered reader category. Selected data is displayed as below figure in highlighted bar. 1) Select Modify to see the following screen. The Reader/Door Definition is equal to registration screen. However, the Loop No and Controller No cannot be modified. 2) Modify category that needs changing. Once completed, select Save button to save modified data. 3) Select Transmit button to send setup data to controller. When setup is performed for all controller, program, and related data, it is not active until transmitted to controller. It is possible the transmit function may not work properly. 69 STARWATCH DUAL PRO I™ Complete all initial setup and reboot the program, and make certain communication is established before using transmit function. 4) Select Close button to finish. Delete Delete is used to delete existing data. Find data to delete or to delete registered data. Selected data is displayed as below figure in highlighted bar. 1) Select Delete button. The screen below will appear. Select Yes button to delete or No button to cancel. Transmit This function is used to send the setup functions to the controller for activation. Use Find to search for data transmit or select the data from the registered reader categories to send. Selected data is displayed as below figure in highlighted bar. 70 STARWATCH DUAL PRO I™ a. Select Transmit button. This will send the selected data to the corresponding Controller No for application. If an error does occur, detailed explanation is displayed in a message box. In this case, retransmit the data, but if the error continues, check the communication and controller for problems. Input/Output Definition In/Output Definition configures signal activation for specific outputs when an input signal occurs. It also sets how long in seconds the output signal will activate. It is also possible to setup a user preferred text display, when an input signal type occurs. Depending on Input/Output controller type setup, the data in reference to Input/Output signal using controller default value is automatically created and stored in the database. For this reason, the user does not have to Add or Delete, but the Input/Output signal, activated time, and point of input can be modified and transmitted. Input/Output data are automatically selected based on controller type entered from controller set up. This data is registered by default setting value of controller. Only modification is available to change setting value of input/output and download modified data to control. Refer hardware manual to setting default value for input/out based on controller type. Start 71 STARWATCH DUAL PRO I™ Select Set Up->Input/Output Definition List or press shortcut key Ctrl+E. Find Find is used to get relevant information pertaining to the inquiry when information is available. It is used to edit and delete the existing data information. 1) Select Loop No. and Controller No. as appropriate. 2) Select Find to make an inquiry. If inquired result is available it will display the results. If find has no specific parameters, it will display the entire information Modify Input/Output Point is automatically setup in default value depending on controller type. However, if the user modifies the Input/Output status, you can activate the Point differently. Select the Input Point of the controller to be modified. Selected data is highlighted. 72 STARWATCH DUAL PRO I™ 1) Select Modify button. 2) Input Point sets which outputs of the controller occur from receiving the input signal from the controller. Also, when an Input Point type and corresponding Input Point occurs, the text display and specified time of signal occurrence success or failure can be setup. 3) Select Area and Floor Location. Selecting the location of input signal occurrence lets the user check where the event location occurred. 4) For Input Point name, input the letters displayed in the event window that corresponds to the input signal occurrence. 5) Decide which outputs will activate in Output 1-5, when an input signal occurs. The input value for the Output is setup in seconds. 73 STARWATCH DUAL PRO I™ 00 sec for input will result in no signal for the corresponding output. Selecting from 01-99 sec will let the output activate for specified seconds. 6) Select Save button to save. 7) Select Transmit to send to controller. When setup is performed for all controller, program, and related data, it is not active until transmitted to controller. It is possible the transmit function may not work properly. 8) Select Close button to finish. Normal setting defines input form other controllers which are connected to controller can be changed by user. However, some of specific setting input values are fixed as exit and door contact depends on controller type. (Refer hardware manual for detail) Advanced set-up dose not accept signal from other controllers selected by user. Because advanced set up is fixed for internal input signal, specific value must be received. Therefore, Input type or name can not be entered when user modifies advanced set up. Modification of advanced set up allows changing activation time based on input signal In/Output Time schedule & Signal Type Configure the Time Schedule of Input/Output Point activation. This is connected to the Time Schedule, and the user can modify the signal occurrence of Input/Output Point. Basically, controller create signal for all inputs when it receives input signal. Moreover controller create output signal when any output signal is received. However, input and output signal can be controlled by time schedule. User may be able to activate input/output only based on time schedule. This function applied for connecting sensor in case of input, for connecting door lock in case of output. If you connect the sensor in specific input relay, and if it occurred event anytime, day and night detecting the situation. This case, surplus of event cause slowing the processing, which cause that the useless information would be stored. If you set the time schedule for input point connected sensor, such as 08:00~18:00 which will not operate during set time. Sensor works during 18:01~07:59. Except above time, the event will not occurred, even the sensor works. In case of output, if you connect the door lock to certain output, depending on the output status, which keep the continuously lock or release. 74 STARWATCH DUAL PRO I™ During the working hours (such as day time), you can set the door to be open, after working hours, the door automatically locks. If the registered card is presented after the working hours, the door opens once. In case output, within the time schedule, keep unlock, except this time, keep the lock the door. Start Select Set Up->Input/Output Definition List or press shortcut key Ctrl+E. Find Find is used to get relevant information pertaining to the inquiry when information is available. It is used to edit and delete the existing data information. 1) Select Loop No. and Controller No. as appropriate. 2) Select Find to make an inquiry. If inquired result is available it will display the results. If find has no specific parameters, it will display the entire information Modify Select the Input Point of the controller to be modified. Selected data is highlighted. 75 STARWATCH DUAL PRO I™ 1) Select Modify button. 2) Selecting the DropDownCombo of corresponding Input Point will display the contents setup in Time Schedule. Select the time schedule to apply. Default value for Time schedule content means it will not be applied. However, when an input occurs the signal is taken care of at that moment with a result of event. 3) Select Save button to save. 4) Select Transmit button to send to controller. 76 STARWATCH DUAL PRO I™ When setup is performed for all controller, program, and related data, it is not active until transmitted to the controller. It is possible the transmit function may not work properly. 5) Select Close button to finish. Output Point Time Schedule setup method and Input Point setup method is identical. Selecting the Drop Down Combo of corresponding Input Point will display the contents setup in Time Schedule. Select the time schedule to apply, then select Save and Transmit button to configure. You can configure signal handling method of controller, if the Input Point Type connected input controllers (Exit, Contact, Sensor, etc..) signal is NO or NC. 77 STARWATCH DUAL PRO I™ Selecting the Drop Down Combo of corresponding Input Point will display the NO and NC contents. Select the value to apply then select Save and Transmit button to configure. Global Antipassback Global Antipassback is used to grant access card only when cardholder go in by In-door and go out by Out-door in more than one door system. To set Global Antipassback, it is required to set Antipassback Enable in Door/Reader Setup. Start Click System -> Global Antipassback menu. Find Find is used to get relevant information pertaining to the inquiry when information is available. In Access right List, door group information which applied of Global Antipassback. In Door List by Group, the information of door information. 78 STARWATCH DUAL PRO I™ 1) Please input group code, group name according to the condition. 2) Please click Find button to search. If there is data, searched data will be displayed. If there is no condition filled, all the data will be displayed. Add Add button is to create new data. To register Global Antipassback, please click Add button and input data. 1) Please Click Add button. Global Antipassback Definition form will be popped up. 79 STARWATCH DUAL PRO I™ 2) Please input Global Antipassback group code and Global Antipassback group name. In the left side List, door information which will be applied of Antipassback will be displayed. Please move door information using >> button to Selected Global APB Door. To apply Global Antipassback, it required to check Global APB Activity. 3) After all setting has finished, please click Apply button. If Completed button pops up then click Close button. Modify Please select GAPB group which will be modified. 80 STARWATCH DUAL PRO I™ 1) Please select Global Antipassback group which will be modified and click Modify button. Global Antipassback Definition form will be popped up. 2) Please select the door which you want to modify and click >> or << button to apply or delete. If you don’t want to apply Global Antipassback, please uncheck Global APB Activity. 3) Please click Apply button after all modification has finished. Completed message will be popped up and click Close button. Delete This is to delete Global APB information which is already registered. 1) Please select Global APB group which will not be used any more. 81 STARWATCH DUAL PRO I™ 2) Please click Delete button. 3) If ‘GAPB-Delete the data you select’ message pops up, please click Yes button. Global APB which was registered will be deleted. System Management (Set Date & Time) This function resets the controller clock and date in controller. In general, initial installation of controller result in incorrect time data. Use this function to modify date and time. Start Select Set Up->System ->Set Time or press shortcut key Ctrl+G. 82 STARWATCH DUAL PRO I™ Setup 1. Auto-Transmission Time This function will download the time on computer once a day not to have time difference between time on computer and controller. When many numbers of controllers are connected, the controller may not show the same time with computer and this function will adjust this kind of differences. 2. Set Time 1) Change Date, Week, and Time value. (Displayed default value is time and date of the P.C.) 2) Select System List to define which controller to transmit to. 3) Select Transmit button to complete setup. 83 STARWATCH DUAL PRO I™ System Initialize This function is used to setup default status for all stored data or specified part in controller. System Initialize is differentiated as System Initialize, Card Data Initialize, Event Data Initialize, and Time Schedule Initialize. ¾ System Initialize: Setup of all stored data in controller to default value. ¾ Card Data Initialize: Setup of stored card data in controller to default value. ¾ Event Data Initialize: Setup of stored event data in controller to default value. ¾ Time Schedule Initialize: Setup of stored time schedule and work holiday data in controller to default value. Start Select Set Up-> System ->System Initialize or press shortcut key Ctrl+H. Setup 1) Select Initialize Type. 2) Select the System List to initialize. 3) Select Transmit button to initialize. You must verify all Initialize Type, before activating it. Also, use the function with caution, because the data will be modified in this function. 84 STARWATCH DUAL PRO I™ MasterCard Management MasterCard is used to change controller as setup mode. By verifying Mastercard, user can setup all functions in controller. And Mastercard Management is to transmit Mastercard to controller. Before transmission, card must be registered in Cardholder menu. Start Select Setup -> System -> Mastercard Management Import Cardholder Import Cardholder is used to get the relevant Mastercard information from cardholder management list. 1) In Mastercard Management form, there are ‘Import Cardholder’, ‘Transmit’, ‘Save’ buttons. ‘Import Cardholder’ is to import cardholder from Cardholder Management form to set as Mastercard. ‘Transmit’ button is to send imported data to controller. ‘Save’ button is to save imported card data as Mastercard. And there are 2 tabs ‘Fingerprint Recognition System List’ and ‘System List’ . ‘Fingerprint Recognition System List’ is to send Mastercard to FINGER007, FINGER006. This controllers require fingerprint data to set as Mastercard. And ‘System List’ is to send Mastercard to 505R, FGR006, ICON100. This controllers don’t require fingerprint data. 2) Click Import Cardholder button and Cardholder Management form will be popped up. Please select the card you want to set as Mastercard and click Import button or double click the selected line. 85 STARWATCH DUAL PRO I™ 3) Message like below will be popped up. This is to inform user that selected card will be deleted from the Cardholder Management form. If you want to delete the selected card and import the data, click ‘Yes’. Otherwise click ‘No’. If you click ‘No’ button, selected card will not be imported to the Mastercard Management form. 4) If you click ‘Yes’ Mastercard Management form will be disappeared and card information will be imported to the Mastercard Management form like below. 86 STARWATCH DUAL PRO I™ 5) Before transmission click save button to save imported data as Mastercard and select the controller you want to transmit. Click Transmit button to transmit card data to controller. After all the process has completed, ‘Completed’ message will be popped up. 6) As like ‘Fingerprint Recognition System List’, you can import and transmit in ‘System List’ . Dial-Up Connection Dial-Up Connection uses standard phone line to connect to a remote controller for communication. External modems are required for each site at remote and host to connect by phone line. Also, Dial-Up Connection Management can be used to manage multiple location registration, and when needed initiate the location’s remote controller and communication. Refer to chapter 8 (STARWATCH DUAL PRO I™ Dial-Up Communication) for detailed information. Start Select System->System Management->Dial-Up Connection List or press shortcut key Ctrl+G. Find Find is used to get relevant information pertaining to the inquiry when information is available. It is used to edit and delete the existing data information. 87 STARWATCH DUAL PRO I™ 1) Input Find Condition 2) Select Find to make an inquiry. If inquired result is available, the following screen appears. If find has no specific parameters, it will display the entire information Add Add is used to create new data. Select Add button to add Dial-Up Connection area data through input screen. 1) Select Add button and the following screen appear. 88 STARWATCH DUAL PRO I™ 2) Select Loop No. You can only select the port that was configured for Dial-Up Connection. 3) Input Dial-Up Chain Name. 4) Check mark Out Line if setup, and input Out Line No. 5) Input Remote Phone No. connected to remote modem. 6) Check mark Auto Dial-Up Connection if setup, and configure connection and disconnection time. When configuring Auto Dial-Up connection, you must verify the connection and disconnection time does not overlap in multiple locations. This will cause abnormal operation. 7) Select Save button to save input data. Select Close button to finish. In Dial-Up Connection, connection failure can be frequent depending on the phone line and modem status. This is a special characteristic occurrence, and it is possible for 2-3 reattempts before normal connection is established. Dial Dial can be used in Dial-Up Connection List, Add, and Modify screen, but we recommend use as possible in the Dial-Up Connection List screen. 89 STARWATCH DUAL PRO I™ 1) Use Find to locate connection or select from Dial categories to connect. Selected location is highlighted. 2) Select Dial for connection attempt. Hang Up 1) Select current established connect location. 2) Select Hang Up to disconnect. Modify Modify is used to change existing data. Find data to modify or to change registered content. 90 STARWATCH DUAL PRO I™ 1) Select data to Modify, then select Modify button. 2) Select Save button after data is modified to save. 3) Select Close button to finish. Delete Delete is used to delete existing data. Find data to delete or to delete registered content data. Selected data is displayed as below figure in highlighted bar. 91 STARWATCH DUAL PRO I™ 1) Select Delete button. The screen below will appear. Select Yes button to delete or No button to cancel. Map Definition This sets the map of each floor using the area/floor as basis. Door and sensor location can be designated on the map. This lets the user see which location the event occurred by the setup of the map to be displayed automatically, when the event occurs at the time. Start Select Set Up->Map Definition or press shortcut key Ctrl+R. Find Find is used to get relevant information pertaining to the inquiry when information is available. It is used to edit and delete the existing data information. 92 STARWATCH DUAL PRO I™ 1) Input or select Find condition. 2) Select Find to make an inquiry. If inquired result is available, the following screen appears. If find has no specific parameters, it will display the entire information Add Add is used to create new data. Select Add to input data of new map through the input screen. 1) Select Add and the screen below appear. 93 STARWATCH DUAL PRO I™ 2) Input Map Code and Map Name. 3) Select Area and Floor for the location to be implemented. 4) Select Map File. User can select file as bmp, jpg, wmf and can check the image file as shown above before applying. 5) Select Save button to save data. Map Item Setup This function configures access door and sensor for the setup area/floor location. This sets the sensor and access door location to be displayed on the real map to check status of sensor. 1) Select Map Item button. 94 STARWATCH DUAL PRO I™ 2) The following screen displays. The display of map setup is identical to real map in size. Also, as shown above, the current map’s corresponding access door and sensor is displayed as an icon. The door and sensor icon of corresponding map area data is automatically displayed. For a door, the setup of Reader/Door data during registration is used. It uses this data as basis to display the number of icons automatically on the corresponding map. 95 STARWATCH DUAL PRO I™ Sensor uses identical method to display the icons automatically, by setup of the Input/Output Point setup. 3) Use the mouse to select and drag the door and sensor icon to the desired location. (Hold down the mouse button to drag, and release the button to set) Locate the door and sensor icon with the mouse pointer, and the door and sensor name is displayed by tool tip. At the bottom displays the controller connected to the current door and sensor, along with data including names and location. Use the above data as basis to control the location of doors and sensors. 4) If re-location of the icon is completed, then select (X) on the right hand corner. 5) If location was changed, it will display the following message. Select Yes button to save. Modify Modify is used to change existing data. Find data to modify or to change registered content. Selected data is displayed as below figure in highlighted bar. 96 STARWATCH DUAL PRO I™ 1) Select Modify button and the following screen appear. This screen is identical to register screen. Map Code cannot be modified in this mode. 2) Modify Data. 3) Select Save button to save. 4) Select Map Item button to setup location. Once completed, select Close button to finish. 5) Select Close button to finish. 97 STARWATCH DUAL PRO I™ Delete Delete is used to delete existing data. Find data to delete or to delete registered content data. Selected data is displayed as below figure in highlighted bar. 1) Select Delete button. The screen below will appear. Select Yes button to delete or No button to cancel. 98 STARWATCH DUAL PRO I™ Database Database menu contains functions for Company, Department, Title, Area Data, User Management, Database Management, and Access Control Option. It is recommended to input all data if possible, because they are used as basis in initial input data for Access Control and Time & Attendance. Area/Floor Definition Area/Floor configuration is used for default data creation to distinguish access door, reader, and sensors by installed locations. Multiple buildings can be designated by area, and the floors correlating to the area can be distinguished. Start Click Database->Area/Floor definition or press Ctrl+P on keyboard. Find Find is used to get relevant information pertaining to the inquiry when information is available. It is used to edit and delete the existing data information. 1) Input or select Find condition. 2) Click Find to make an inquiry. If inquired result is available, the following screen appears. If find has no specific parameters, it will display the entire information 99 STARWATCH DUAL PRO I™ Add Add is used to create fresh data. Click Add to input data of area and floor through the input screen. 1) Click Add and the screen below appear. 2) Input area code. If already registered code is used, it will not register, but only a fresh area code. Do not overlap Area Code. 3) Input area name. 100 STARWATCH DUAL PRO I™ Select floor then click Add button. It will show up in Floor List window. Repeat this procedure to add additional floors. 4) If all the floors are added to the area, click Save button to save. 5) Click Close to finish. Modify Modify is used to change existing data inputted. Find data to modify or to change registered content. Selected data is displayed as below figure in highlighted blue bar. Selecting the Area will display the corresponding floors on the right hand side content. 1) Click Modify button and the following screen appears. This screen is identical to register screen. Area Code cannot be modified in this mode. 101 STARWATCH DUAL PRO I™ 2) Modify Area Name and data by Delete or Add function. 3) Click Save button to save data, then click Close button to finish. Delete Delete is used to delete existing inputted data. Find data to delete or to delete registered content data. Selected data is displayed as below figure in highlighted blue bar. Deleting the Area data will also delete the corresponding floor data. 102 STARWATCH DUAL PRO I™ 1) Click Delete button. The screen below will appear. Click Yes button to delete or No button to cancel. Company Definition Input company name using the system. Start Select Database->Company Definition or press shortcut key Ctrl+L. Find Find is used to get relevant information pertaining to the inquiry when information is available. It is used to edit and delete the existing data information. 103 STARWATCH DUAL PRO I™ 1) Input Company Code and Company Name as appropriate. 2) Select Find to make an inquiry. If inquired result is available, the following screen appears. If find has no specific parameters, it will display the entire information Add Add is used to create new data. Select Add button to add a data through input screen. 1) Select Add button and the following screen appear. 104 STARWATCH DUAL PRO I™ 2) Input Company Code. If using a registered code, it will not register and a code being used message is displayed. Do not overlap the Company Code in use. 3) Input Company Name. 4) Select Save button to save and select Close button to finish. Modify Modify is used to change existing data. Find data to modify or to change registered content. Selected data is displayed as below figure in highlighted bar. 1) Select Modify button and the following screen appear. This screen is identical to register screen. Company Code cannot be modified in this mode. 2) Modify data. 3) Select Save button to save data then select Close button to finish. 105 STARWATCH DUAL PRO I™ Delete Delete is used to delete existing data. Find data to delete or to delete registered content data. Selected data is displayed as below figure in highlighted bar. 1) Select Delete button. The screen below will appear. Select Yes button to delete or No button to cancel. The Department, Title, and Access Type can be setup as identical process in Company registration. Detailed instruction is omitted. Department Definition Input Department name using the system. Start Select Database->Department Definition or press shortcut key Ctrl+M Find Find is used to get relevant information pertaining to the inquiry when information is available. It is used to edit and delete the existing data information. 106 STARWATCH DUAL PRO I™ 3) Select Company and input Department Code and Department Name as appropriate. 4) Select Find to make an inquiry. If inquired result is available, the following screen appears. If find has no specific parameters, it will display the entire information Add Add is used to create new data. Select Add button to add a data through input screen. 5) Select Add button and the following screen appear. 107 STARWATCH DUAL PRO I™ 6) Select Company and Input Department Code. If using a registered cod e, it will not register and a code being used message is displayed. Do not overlap the Department Code in use. 7) Input Department Name. 8) Select Save button to save and select Close button to finish. Modify Modify is used to change existing data. Find data to modify or to change registered content. Selected data is displayed as below figure in highlighted bar. 4) Select Modify button and the following screen appear. This screen is identical to register screen. Company and Department Code cannot be modified in this mode. 5) Modify data. 108 STARWATCH DUAL PRO I™ 6) Select Save button to save data then select Close button to finish. Delete Delete is used to delete existing data. Find data to delete or to delete registered content data. Selected data is displayed as below figure in highlighted bar. 2) Select Delete button. The screen below will appear. Select Yes button to delete or No button to cancel. Title Definition Input Title name using the system. Start Select Database->Title List or press shortcut key Ctrl+N Find Find is used to get relevant information pertaining to the inquiry when information is available. It is used to edit and delete the existing data information. 109 STARWATCH DUAL PRO I™ 5) Input Title Code and Title Name as appropriate. 6) Select Find to make an inquiry. If inquired result is available, the following screen appears. If find has no specific parameters, it will display the entire information Add Add is used to create new data. Select Add button to add a data through input screen. 9) Select Add button and the following screen appear. 110 STARWATCH DUAL PRO I™ 10) Select Company and Input Title Code. If using a registered code, it will not register and a code being used message is displayed. Do not overlap the Title Code in use. 11) Input Title Name. 12) Select Save button to save and select Close button to finish. Modify Modify is used to change existing data. Find data to modify or to change registered content. Selected data is displayed as below figure in highlighted bar. 7) Select Modify button and the following screen appear. This screen is identical to register screen. Company and Title Code cannot be modified in this mode. 111 STARWATCH DUAL PRO I™ 8) Modify data. 9) Select Save button to save data then select Close button to finish. Delete Delete is used to delete existing data. Find data to delete or to delete registered content data. Selected data is displayed as below figure in highlighted bar. 3) Select Delete button. The screen below will appear. Select Yes button to delete or No button to cancel. Access Type Definition Input Access Type using the system. Start Select Database->Access Type Definition or press shortcut key Ctrl+O. Find Find is used to get relevant information pertaining to the inquiry when information is available. It is used to edit and delete the existing data information. 112 STARWATCH DUAL PRO I™ 7) Select Company and input Type Code and Title Name as appropriate. 8) Select Find to make an inquiry. If inquired result is available, the following screen appears. If find has no specific parameters, it will display the entire information Add Add is used to create new data. Select Add button to add a data through input screen. 13) Select Add button and the following screen appear. 113 STARWATCH DUAL PRO I™ 14) Select Company and Input Type Code. If using a registered code, it will not register and a code being used message is displayed. Do not overlap the Type Code in use. 15) Input Title Name. 16) Select Save button to save and select Close button to finish. Modify Modify is used to change existing data. Find data to modify or to change registered content. Selected data is displayed as below figure in highlighted bar. 10) Select Modify button and the following screen appear. This screen is identical to register screen. Company and Type Code cannot be modified in this mode. 11) Modify data. 114 STARWATCH DUAL PRO I™ 12) Select Save button to save data then select Close button to finish. Delete Delete is used to delete existing data. Find data to delete or to delete registered content data. Selected data is displayed as below figure in highlighted bar. 4) Select Delete button. The screen below will appear. Select Yes button to delete or No button to cancel. User Management This function registers the user to operate STARWATCH DUAL PRO I™. For default value (admin) is registered in the program, and you can register additional user or change authority of existing user. Start Select Database->User Management or press shortcut key Ctrl+S. Add Add is used to create new data. Select Add button to add new user through input screen. 115 STARWATCH DUAL PRO I™ 1) Select Add button and the following screen appear. 2) Input User ID. User ID cannot be overlapped. 3) Input User Name and User Password. 4) Check mark Administrator option or not. Administrator option gives authority to Add, Modify, and Delete user. Only the User who has this authority can perform these functions. User with no authority can use allowed functions, but not the above functions. 5) Select Save button to save then Close to finish. Modify Modify is used to change existing data. Select data to Modify. Selected data is displayed as below figure in highlighted bar. 116 STARWATCH DUAL PRO I™ 1) Select Modify to see the above screen. The Modify screen is equal to registration screen. User ID cannot be changed. 2) Modify data to change. 3) Select Save button to save data. 4) Select Close button to finish. Delete Delete is used to delete existing data. Find data to delete or to delete registered content data. Selected data is displayed as below figure in highlighted bar. 117 STARWATCH DUAL PRO I™ 1) Select Delete button. The screen below will appear. Select Yes button to delete or No button to cancel. User Permission This function sets the permission of use for each function type. User can only use functions with permission designation, and this function can setup entire function or parts of it. User Permission is categorized in menu type as shown above. User can setup use permission under each sub menu category under main category. 1) For use permission, check mark the item and if canceling use authority, uncheck mark item. 9 All Permission Grant: Setup all authority at once. 9 All Permission Cancel: Setup all authority as cancelled. 9 Select All: Setup use authority of corresponding menu at once. 9 Clear All: Cancel use authority of corresponding menu at once. 2) Once completed, select Save button to save. 3) Select Close button to finish. 118 STARWATCH DUAL PRO I™ Database Management Database Management describes the backup, restore, and database compact function of data using the STARWATCH DUAL PRO I™. Also, through backup, restore, and history, it provides the backup week cycle message from the last backup date. This is setup by the user at alert interval. Refer to chapter 9 STARWATCH DUAL PRO I™ Maintenance and Management for detailed information. Option Option lets the user activate additional functions on user setup. User can designate event type database store and display of data, and setup a separate sound file for playing out the sound during an event occurrence. Also, when the event occurs, the setup of designated email recipient will send out the event occur status automatically. Also, sets the option of map display when some event occurs with connection to the map display. Start Select Database->Option or press shortcut key Ctrl+U. Event Transaction Option This sets the whether or not to save Event Type database and to display event in Event Status screen. 119 STARWATCH DUAL PRO I™ 1) Checkmark the items for event occur display on monitor. If display is not necessary, cancel check mark. 2) Check mark the items for event occur database save. If save is not necessary, cancel the check mark. 3) Select Save button to save then select Close button to finish. 4) Select Close button to finish. Sound Option This designates sound file by event type. Once implemented, when an event occurs the setup sound file plays through a speaker with sound card in PC alerting the event status. 120 STARWATCH DUAL PRO I™ 1) Check mark the items for sound play during an event occurrence. If sound play is not necessary, cancel check mark. 2) Select Search button on bottom to find sound file. Selecting the file displays in Select Sound (Alarm) window. Right hand side window displays the matched sound file. Sound file can only be selected as wav. File. To play the sound, a PC with sound card and speaker is required. 3) Select Save button to save. 4) Select Close button to finish. Email Option This function sends out email up to 3 recipients when a specific event occurs if setup. Email contains date of event, time, event location, and type of event as data. To use this option, the operating PC must be connected to a network. This can be used with onsite mail server at company, and requires POP3 support to use this option. If POP3 is not supported, this option will not work. 121 STARWATCH DUAL PRO I™ 1) Checkmark the items for e-mail transaction during an event occurrence. If transaction is not necessary, cancel check mark. 2) Input Mail Server (SMTP) address. 3) Input Name and Email Address of up to 3 recipients. 4) Select Save button to save. 5) Select Close button to finish. View Map Option If a map is setup, it will automatically display when a specified event occurs. Here the event type map display presence is setup. View Map Option needs to be setup to display map automatically. 122 STARWATCH DUAL PRO I™ 1) Check mark the items for map display during an event occurrence. necessary, cancel check mark. 2) Select Save button to save. 3) Select Close button to finish. 123 If map display is not STARWATCH DUAL PRO I™ Access Control Access Control Management contains functions required for User Management. A Detail regarding access is setup and user registered. Setup data is transmitted to controller. Holiday Definition This function connects to Time Schedule to apply. Time Schedule can be setup from Mon-Sun with designated time for each day. For this function, the holiday data needs to be initially setup. Holiday Definition is to apply holiday to Time Schedule and transmit to controller to setup. Start Select Access Control ->Holiday Definition or press shortcut key F2. Find Find is used to get relevant information pertaining to the inquiry when information is available. It is used to modify and delete the existing data information. 1) Input Holiday Code and Holiday Name as appropriate. 2) Select Find to make an inquiry. If inquired result is available, the following screen appears. 124 STARWATCH DUAL PRO I™ Add Add is used to create new data. Select Add button to add holiday through input screen. 1) The following screen appears after selecting Add. 2) Select Holiday Code. (Holiday Code can be used from 01-10 giving 10 codes for use) 3) Input Holiday Name to be saved. 4) Select the corresponding date, and double click the date on the calendar or select >> button. 125 STARWATCH DUAL PRO I™ 5) If an exception is needed on a selected Holiday, select the corresponding date and double click or select << button. 6) Select Save button to save data, and select Close button to finish. Modify Modify is used to change existing data. Find data to modify or to change registered category. Selected data is displayed as below figure in highlighted bar. 1) Select Modify to see the following screen. The Modify screen is equal to registration screen. Holiday Code cannot be changed. 126 STARWATCH DUAL PRO I™ 2) Modify the items to be changed. 3) Select Save button to save data, and select Close button to finish. Delete Delete is used to delete existing data. Find data to delete or to delete registered content list data. Selected data is displayed as below figure in highlighted bar. 127 STARWATCH DUAL PRO I™ 1) Select Delete button. The screen below will appear. Select Yes button to delete or No button to cancel. Transmit This function is used to send the setup functions to the controller for activation. Use Find to search for data transmit or select the data from the registered reader categories to send. Selected data is displayed as below figure in highlighted bar. 1) Select Transmit button. This will send the selected data to the corresponding Controller No for application. If an error does occur, detailed explanation is displayed in a message box. In this case, retransmit the data, but if the error continues, check the communication and controller for problems. 128 STARWATCH DUAL PRO I™ Time Zone Definition This function sets the access time as 24 hours or divided into 5 time sections within 24 hours. These data is setup in Time Schedule as per day. Start Select Access Control->TimeSchedule Definition->Time Zone Definition List or press shortcut key F3. Find Find is used to get relevant information pertaining to the inquiry when information is available. It is used to modify and delete the existing data information. 1) Input Time Code and Time Code Name as appropriate. 2) Select Find to make an inquiry. If inquired result is available, the following screen appears. Add Add is used to create new data. Select Add button to add work holiday through input screen. 129 STARWATCH DUAL PRO I™ 1) The following screen appears after selecting Add. 2) Input Time Code. 3) Input Time Code Name. 4) Setup the time From/To for Time 1, Time 2, Time 3, Time 4, Time 5. For example, the screen below shows (00:00-01:59 No Access, 02:00-05:00 Access Grant, 05:01-08:59 No Access, 09:00-12:00 Access Granted, …) 130 STARWATCH DUAL PRO I™ 5) Select Save button to save and Close button to finish. The section of time schedule is set up within 24 hours of a day. Namely, if you intend to set up for 24 hours without division of 24 hours of a day, you have to input 0000-2400 in 1st section. The rest section is set up as 0000-0000 automatically. If you want to divide and use 24 hours of a day, it is possible to divide to maximum of 5 sections. To divide hours is mainly used to control the access time to work together with time schedule of input/output. Namely if you admit to access door at AM and don’t admit at PM, it is applied in this case. The division of time is needed, in case of application of Lock or Unlock of access door. Modify Modify is used to change existing data. Find data to modify or to change registered content category. Selected data is displayed as below figure in highlighted bar. 131 STARWATCH DUAL PRO I™ 1) Select Modify to see the following screen. The Time Code List screen is equal to registration screen. Time Code cannot be changed. 2) Modify the items to change. 3) Select Save button to save data, and select Close button to finish. Delete Delete is used to delete existing data. Find data to delete or to delete registered content list data. Selected data is displayed as below figure in highlighted bar. 1) Select Delete button. The screen below will appear. Select Yes button to delete or No button to cancel. 132 STARWATCH DUAL PRO I™ Timeschedule Definition This function uses Time Zone data to setup time schedule for each day. It is applied to the user to control access time, and is connected to the Input/Output Point time schedule. Time Schedule can create up to 10 codes, and time schedule within the codes are sent to the controller for activation. Setup the time schedule needed. Start Select Access Control ->Time Schedule List or press shortcut key F4. Find Find is used to get relevant information pertaining to the inquiry when information is available. It is used to modify and delete the existing data information. 1) Input Timeschedule Code and Timeschedule Name as appropriate. 2) Select Find to make an inquiry. If inquired result is available, the following screen appears. Add Add is used to create new data. Select Add button to add Timeschedule through input screen. 133 STARWATCH DUAL PRO I™ 1) The following screen appears after selecting Add. 2) Select Timeschedule Code. It will display only the registered codes. Use one of the 10 Codes. 3) Input Timeschedule Name. 4) Select Timeschedule Code to apply to each day. 5) Select Holiday Code to apply holiday, and if not used select Not Use. If Holiday Code was selected, Timeschedule Code for holiday needs to be selected. Selecting the Timeschedule Code will display at the bottom screen location, current selected time range in hour format. 134 STARWATCH DUAL PRO I™ 6) Select Save button to save. 7) Select Transmit button. This will send the selected data to the corresponding Controller No for application. 8) Select Close button to finish. Modify Modify is used to change existing data. Find data to modify or to change registered content category. Selected data is displayed as below figure in highlighted bar. 1) Select Modify to see the following screen. The Timeschedule List screen is equal to registration screen. Timeschedule Code cannot be changed. 135 STARWATCH DUAL PRO I™ 2) Modify the items to be changed. 3) Select Save button to save data. 4) Select Transmit button to send the selected data to the corresponding Controller No for application. Delete Delete is used to delete existing data. Find data to delete or to delete registered content list data. Selected data is displayed as below figure in highlighted bar. 1) Select Delete button. The screen below will appear. Select Yes button to delete or No button to cancel. 136 STARWATCH DUAL PRO I™ Transmit This function is used to send the setup functions to the controller for activation. Use Find to search for data transmit or select the data from the registered reader categories to send. Selected data is displayed as below figure in highlighted bar. 1) Select Transmit button. This will send the selected data to the corresponding Timeschedule Code for application. If an error does occur, detailed explanation is displayed in a message box. In this case, retransmit the data, but if the error continues, check the communication and controller for problems. Access Group Definition When multiple units of controller are operated, by using each access door connected to the system, you can create Access Group to register user in a group type to control access area as a whole or control as is. Start Select Access Control ->Access Right List or press shortcut key F5. Find 137 STARWATCH DUAL PRO I™ Find is used to get relevant information pertaining to the inquiry when information is available. It is used to modify and delete the existing data information. 1) Input Group Code and Group Name as appropriate. 2) Select Find to make an inquiry. If inquired result is available, the following screen appears. Add Add is used to create new data. Select Add button to add Access Group through input screen. 1) The following screen appears after selecting Add. 138 STARWATCH DUAL PRO I™ 2) Input Access Group Code. Do not overlap this code. 3) Input Access Group Name. 4) Select Timeschedule to apply. 5) Double click the Access Door from Available Access Door List, or select >> button to register and apply corresponding Timeschedule and apply corresponding Reader. The Timeschedule and Access Door work as a team to setup Access Group. This means the access door and Timeschedule setup correspond to use the configured access door(s). 6) Repeat the above method to register additional Access Group. Cancel Access Door by double clicking on selected door or select << button. 139 STARWATCH DUAL PRO I™ 7) Select Save button to save data, and select Close button to finish. Modify Modify is used to change existing data. Find data to modify or to change registered group category. Selected data is displayed as below figure in highlighted bar. 1) Select Modify to see the following screen. The Access Group is equal to registration screen. Therefore, the Access Group Code cannot be changed. 140 STARWATCH DUAL PRO I™ 2) Modify the items that need changing. 3) Select Save button to save the modified information. Select Close button to finish. Delete Delete is used to delete existing data. Find data to delete or to delete registered content data. Selected data is displayed as below figure in highlighted bar. 1) Select Delete button. The screen below will appear. Select Yes button to delete or No button to cancel. 141 STARWATCH DUAL PRO I™ Card Holder Management This function registers user ID card. Also basic personal data is to approve ID card, and related data is displayed and used as Find/Output data. At the time of registration, Access Group and Time/Attendance is setup also. Start Select Access Control ->Card Holder Management or press shortcut key F6. Card Holder Screen The Card Holder Screen has two modes. First screen is a normal mode. Second screen is a fingerprint management mode. The normal mode is used with STAR (SR) 505R, STAR ICON100 (SR). management mode is used with STAR FINGER007 (SR). - Card Holder List Screen : Normal Mode (Using a (SR)STAR 505R , STAR ICON100(SR)) 142 The fingerprint STARWATCH DUAL PRO I™ - Card Holder List Screen : Fingerprint Recognize Mode (Using FINGER007(SR)) - Card Holder Management Screen : Normal Mode - Card Holder Management Screen : Fingerprint Recognize Mode 143 STARWATCH DUAL PRO I™ Find Find is used to get relevant information pertaining to the inquiry when information is available. It is used to edit and delete the existing data information. 1) Select Find button. The screen will appear. 2) Input Company, Employee No, Name, and Card No as appropriate. Select Sort By and Sort Order. 3) Select Find to make an inquiry. If inquired result is available, the screen appears. Add 144 STARWATCH DUAL PRO I™ Add is used to create new data. Select Add button to add user data through input screen. 1) The following screen appears after selecting Add. If a Finger007 is installed, fingerprint management tab appears. 2) Input Employee No, Name, and Card No or Mifare Card No. This input is a requirement. Card No, Mifare No. is the ID number, and depending on card type, the digits range from 8-10. Employee No. must not overlap. It is used as a key to identify user. 145 STARWATCH DUAL PRO I™ Input 4 digits Password if using card+pw to authenticate. If you do not input a password, the default value of 0000 is setup. 3) Input user’s detailed information as basic data. 4) Input Issuing and Expire date. Putting a check mark on Auto Delete on Expired Date will delete the corresponding ID number. This software has the function of auto-deletion of ID number at the expiration date by transferring deletion order through communication after checking expiration date in S/W. It is processed only when the program operates under normal condition. But even though the program was ended, when it is operated again, registered persons who expiry date is set at former date than the date of PC and auto-deletion is checked are deleted automatically. In case that communication error is occurred, it may not be processed automatically, for that this function is done through the communication of program. 5) Select Access Right tab. This is used to limit the access area on the user by selecting placed Access Group or selecting Individual Access Door to limit the access area. If you limit the access through defined access group, choose defined access group and choose access group at the lower part. Then access door list included in access group is indicated at the bottom. 146 STARWATCH DUAL PRO I™ The setting of Individual access doors can be used at the access group setting mode in case the proper access group does not exist, or in case that you want to make and set the access group directly. In this case select setting of individual access doors and the time schedule in the same method with access group setting, then, double click the door to work with this time schedule. 6) Select Time & Attendance tab for Time & Attendance. This is used to apply Time & Attendance by input of corresponding data. Refer to chapter 6 STARWATCH DUAL PRO I™ Time Attendance for detailed information. Input Date Employed. Input Retirement Date if that is the case. For a user who is retired, cancel the time/attendance by removing check mark in Apply Time & Attendance. This option determines whether or not data is created. If selecting Apply Time & Attendance, user needs to select Work Time and Work Holiday. Work Time is applied per individual by using the Work Code setup. Work Holiday is applied per individual to calculate attendance on a holiday work. Work Time and Work Holiday needs to be setup initially through work in registration and work holiday registration. Select Save button to save data. Select Transmit button. This will send the selected data to the system for application. Refer to chapter 6 STARWATCH DUAL PRO I™ Time and Attendance regarding setup for Work Time and Work Holiday. 7) If system uses a FINGER007 (SR), select the fingerprint management tab. 147 STARWATCH DUAL PRO I™ This is used to apply a fingerprint data management. Select a fingerprint use/not use mode. If selecting applies a fingerprint use mode, user needs to upload a fingerprint data from FINGER007 system that stores a fingerprint data. Select a fingerprint system that has a card holder’s fingerprint data. Select ‘Receive a Fingerprint Data’ button to upload data. When it is transmitted lowing the setting of access group. So if a lot of access areas exited, it might take some time for transportation of data. And in case of communication error, transmission error or delay of time can happen. And when the data is being transmitted, transmission status is indicated in the middle of screen. This function will be operated only for normal communication status so that if the communication is lost, this function will not operate properly. Modify Modify is used to change existing data. Or if system uses a FINGER007 (SR), can uses an uploading fingerprint. Find data to modify or to change registered content list. Selected data is displayed as below figure in highlighted bar. 148 STARWATCH DUAL PRO I™ 1) Select Modify to see the following screen. The screen is equal to registration screen. Therefore, the Employee No. cannot be changed. 2) Modify items to change. Modify Detailed Information, Access Right, and Time & Attendance. 3) Select Save button to save data. 4) If system uses a FINGER007 (SR), select the fingerprint management tab. This is used to apply a fingerprint data management. 149 STARWATCH DUAL PRO I™ Select a fingerprint use/not use mode. If selecting applies a fingerprint use mode, user needs to upload a fingerprint data from FINGER007 system that stores a fingerprint data. Select a fingerprint system that has a cardholder’s fingerprint data. Select ‘Receive a Fingerprint Data’ button to upload data. 5) Select Close button to finish. If card no. or access group data was modified, you need to retransmit the data. Delete Delete is used to delete existing data. Find data to delete or to delete registered content list data. Selected data is displayed as below figure in highlighted bar. 150 STARWATCH DUAL PRO I™ 1) Select Delete button. The screen below will appear. Select Yes button to delete or No button to cancel. 2) Selecting Yes button will delete all ID cards in controller. Once completed, it will ask the user if the current data is going to be deleted from database in a message box. Selecting Yes will delete from database, and registered into Delete Management to be restored later. 3) Select Close button to finish. Individual Transmit This function transmits the selected data to the controller, and activates the setup functions. User is selected from the corresponding access group to be sent to the registered access door. 151 STARWATCH DUAL PRO I™ Batch Transmit This transmits the entire data through Find in means of Find Condition to the controller. If find has no specific parameters, it will display the entire information. In this case, selecting Batch Transmit will send entire registered data, but if specific parameter is used to find, it sends the found result completely. Upload Fingerprint data This function uploads a selected card holder’s fingerprint data from the fingerprint controller. 152 STARWATCH DUAL PRO I™ Batch upload fingerprint data This function uploads all card holders’ fingerprint data that is stored in fingerprint controller from fingerprint controller. 153 STARWATCH DUAL PRO I™ Deleted Card Management This function lets the user manage the deleted data from User Contents. If later on the deleted user is to be reinstated, this function recovers the data to register user without having to input the information all over again. Start Select Access Control Management->Deleted Card Management or press shortcut key F7. Find Find is used to get relevant information pertaining to the inquiry when information is available. 1) Input Company, Employee No, Name, and Card No as appropriate. 2) Select Sort By and Sort Order. 3) Select Find to make an inquiry. If inquired result is available, the screen appears. Recover This is used to recover deleted user data. Use Find to locate or registered deleted user content to select data for recovery. Selected data is displayed as below figure in highlighted bar. 154 STARWATCH DUAL PRO I™ 1) Select data to recover from Find or Contents. 2) Select Recover button to begin. Delete Delete is used to delete existing data. Find data to delete or to delete registered content list data. 1) Select Delete button. The screen below will appear. Select Yes button to delete or No button to cancel. 155 STARWATCH DUAL PRO I™ Visitor Management This function manages visitor access by means of temporary visit registration. The visitor is issued a card with setup of access area, and expire the access with input of Expire date automatically. Start Select Access Control Management->Visitor Management or press shortcut key F8. Find Find is used to get relevant information pertaining to the inquiry when information is available. It is used to edit and delete the existing data information. 1) Input Company, Name, Telephone No, and Card No as appropriate. 2) Select Sort By and Sort Order. 3) Select Find to make an inquiry. If inquired result is available, the screen appears. Add Add is used to create new data. Select Add button to add visitor information through input screen. 156 STARWATCH DUAL PRO I™ 1) The following screen appears after selecting Add. 2) Input Company, Name, and Card No. This input is a requirement and must be done. 3) Input visitor information. 4) Setup Issuing Date and Expire Date. Expire Date activates the automatic deletion of visitor ID. This means if the Expire Date matches the current PC time, the ID is automatically deleted from the controller through communication. 157 STARWATCH DUAL PRO I™ The function of auto-deletion of ID number at the expiration date is transferred deletion order through communication after check expiration date in S/W. It is processed only when the program is being operated normally. This function will be operated only for normal communication status so if the communication is lost, this function will not operate properly. 5) Setup visitor access area. Select from the Access Group already in place. This function needs to be registered initially. 6) Select Save button to save. 7) Select Transmit to register the ID to controller. 8) If system uses a FINGER007 (SR), select the fingerprint management tab. This is used to apply a fingerprint data management. Select a fingerprint use/not use mode. If selecting applies a fingerprint use mode, user needs to upload a fingerprint data from FINGER007 system that stores a fingerprint data. Select a fingerprint system that has a visitor’s fingerprint data. Select ‘Receive a Fingerprint Data’ button to upload data. 9) Select Close button to finish. Modify 158 STARWATCH DUAL PRO I™ Modify is used to change existing data. Find data to modify or to change registered content category. Selected data is displayed as below figure in highlighted bar. 1) Select Modify to see the following screen. The Visitor Management Modify is equal to registration screen. Therefore, Company and Name cannot be changed. 2) Modify data. You must transmit, if Card No and Access Group is changed. 3) If system uses a FINGER007 (SR), select the fingerprint management tab. This is used to apply a fingerprint data management. 159 STARWATCH DUAL PRO I™ Select a fingerprint use/not use mode. If selecting applies a Fingerprint Use mode, user needs to upload a fingerprint data from FINGER007 system that stores a fingerprint data. Select a fingerprint system that has a visitor’s fingerprint data. Select ‘Receive a Fingerprint Data’ button to upload data. 4) Select Save and Transmit button. 5) Select Close button to finish. Delete Delete is used to delete existing data. Find data to delete or to delete registered content data. 160 STARWATCH DUAL PRO I™ 1) Select Delete button. The screen below will appear. Select Yes button to delete or No button to cancel. Transmit This function is used to send the setup functions to the controller for activation. Use Find to search for data transmit or select the data from the registered reader categories to send. 161 STARWATCH DUAL PRO I™ 1) Select from Visitor List. 2) Select Transmit. Select Close to finish. 162 STARWATCH DUAL PRO I™ View Access Door Status/Control This function lets the user monitor access door status in real time. The icon status changes displaying in real time (Door Open, Door Closed, Lock, and Unlock) Also, the user can control Lock, Unlock of access door by location of (entire, area type, floor type, individual type door) Start Select View->Door Status/Control or press shortcut key Ctrl+F1. Control This is used to control door of (entire, area type, floor type, individual type door) ¾ Lock (Entire): Entire doors are locked. ¾ Unlock (Entire): Entire doors are unlocked. ¾ Lock (Area): Selected area doors are all locked. ¾ Unlock (Area): Selected area doors are all unlocked. ¾ Lock (Floor): Selected Floor doors are all locked. ¾ Unlock (Floor): Selected Floor doors are all unlocked. Access door control buttons The status of all access doors is showed as text. Able to control each door, once you click right button of mouse at access door. Access doors included appropriate area or floor as following the condition of area and/or floor are indicated. The change of icon will display as the status of doors changes. Able to control each door, once you click right button of mouse at access door. 163 STARWATCH DUAL PRO I™ ¾ Lock: Selected door is locked. ¾ Unlock: Selected door is unlocked. ¾ 3 sec Unlock: Selected door is unlocked for 3 sec. ¾ 5 sec Unlock: Selected door is unlocked for 5 sec. ¾ 10 sec Unlock: Selected door is unlocked for 10 sec. Transaction Status This function displays normal and alarm events when an event occurs. It lets the user to check the real time event status. Start Select View->Transaction Status or press shortcut key Ctrl+F2. Event Status This displays normal access events. 164 STARWATCH DUAL PRO I™ Alarm Status This displays various alarm events. It shows user access denied event, timeschedule error, and other input/output events. Also, in the event of an alarm, there is an Admin acknowledgement function. User needs to acknowledge alarm status. If the alarm event was not checked, it will load into the alarm status when program is rebooted. The number of alarm status loaded into the program is 3000 listings standard. If the user does not check the alarm status the alarm status will roll from the beginning and will not display again. 165 STARWATCH DUAL PRO I™ ¾ ACK. All: Acknowledge all alarm events currently displayed. ¾ ACK: Acknowledge alarm event selected with a mouse. ¾ Alarm Details: Acknowledge alarm event selected with a mouse can input details with Operator Comments. Once the alarm details are completed, select ACK button to acknowledge. Alarm Status is displayed in various colors depending on alarm event type. Also, when the Admin acknowledges an alarm event, the event is displayed in black to check whether or not the alarm event was acknowledged. 166 STARWATCH DUAL PRO I™ Report Card Holder List Report The registered user status in Card Holder Management can be outputted. Start Select Report->Card Holder List or press shortcut key Ctrl+F4. Print This function uses registered Card Holder data as basis to print Card Holder contents in agreement to Find Condition. 1) Select Report Type. Door Access Reports simply print employee’s number, name, company, department, title, and access group. Door Access Detail Reports print user’s personal information and their photo images. (It could cause system overload if access data has many lists with photo images to print or preview. 2) Input Company, Employee No, Name, and Card No as appropriate. 3) Select Sort By and Sort Order. 167 STARWATCH DUAL PRO I™ 4) Select Print button. If data is found, it will display how it will look when printed. The following screen will appear. Card Holder Report Card Holder Report (Detail) 5) To obtain print out of this screen, select the Print button located in the top left hand side. 168 STARWATCH DUAL PRO I™ File Conversion All reports can be converted to three different types of file. It can be converted to PDF, HTML, and Excel file. These converted files can be sent out via Internet and email to another person. 9 Export to Excel: Excel report file is created as appearing in print image. 9 Export to HTML: HTML report file is created as appearing in print image. 9 Export to PDF: PDF report file is created as appearing in print image. You will need Adobe Acrobat Reader to view the PDF file. 1) Select the button for the type of file conversion. 2) The following screen will appear. Input the file name and designate a folder location. 3) Select Save button. Depending on file conversion type, it may take some time to complete. 169 STARWATCH DUAL PRO I™ There are instances where it may take some time for the procedure to complete, depending on conversion file type and number of pages. PDF and Excel file conversion takes some time. You will need to wait until the mouse’s cursor hourglass display is finished. 4) Once conversion is completed, you can open the converted file to check file image. Opened converted to Excel file Opened converted to HTML file 170 STARWATCH DUAL PRO I™ Opened converted to PDF file Export This function is used to export specified file through Find data for storage. Selecting Export button can store data from Find in text and Excel file. 1) Input Search Condition. 2) Select Export button and the following screen appear. 171 STARWATCH DUAL PRO I™ 3) Input file location, name, and select file format. Select Save button to save. Export in Excel format Export in Excel format 172 STARWATCH DUAL PRO I™ Delete Card Holder Report The reports from deleted card holder in Card Holder Management are searched and printed. It searches and prints data registered in Delete Management. Start Select Report->Deleted Card Holder List Report or press shortcut key Ctrl+F5. Print This function prints the report of Deleted Card Holder List in agreement with registered deleted card holder data. 1) Input Company, Employee No, Name, and Card No as appropriate. 2) Select Sort By and Sort Order. 3) Select Print button. If data is found, it will display how it will look when printed. The following screen will appear. 173 STARWATCH DUAL PRO I™ 4) To obtain print out of this screen, select the Print button located in the top left hand side. Export and Conversion These functions are used identically to the methods explained formerly. Event History Report This report is searched as normal access event data of date and time. This data prints out all users’ access record through search. Use appropriate condition to search and print. Start Select Report->Event History Report or press shortcut key Ctrl+F6. Print This function prints the report of stored access status data in agreement with search data. 174 STARWATCH DUAL PRO I™ 1) Input Date (From), Date (To), and time period for each date. 2) Select other items as appropriate. 3) Select Print button. If data is found, it will display how it will look when printed. The following screen will appear. 4) To obtain print out of this screen, select the Print button located in the top left hand side. 175 STARWATCH DUAL PRO I™ Alarm History Report This report searches and prints alarm event data. All data related to alarm events are stored in database. Using date and time as Find Condition, the alarm event status is searched and printed. Start Select Report->Alarm History Report or press shortcut key Ctrl+F7. Print This function prints the report of stored alarm status data in agreement with search data. 1) Input Date (From), Date (To), and time period for each date. 2) Select other items as appropriate. 3) Select Print button. If data is found, it will display how it will look when printed. The following screen will appear. 176 STARWATCH DUAL PRO I™ 4) To obtain print out of this screen, select the Print button located in the top left hand side. Accessible Door List by Person Report This report uses Accessible Door as basis to search and print out corresponding access door applied to give user authority. Start Select Report->Accessible Door List by Person or press shortcut key Ctrl+F9. Print It will print out Accessible Door List by Person. 177 STARWATCH DUAL PRO I™ 1) Input Date (From), Date (To), and time period for each date. 2) Select other items as appropriate. 3) Select Print button. If data is found, it will display how it will look when printed. The following screen will appear. It also can be printed according to Report Type. Please select Access Group condition. 4) To obtain print out of this screen, select the Print button located in the top left hand side. 178 STARWATCH DUAL PRO I™ Accessible ID Report by Door Report This report is to select Accessible ID information according to Door. If you select Door information in Find Condition , ID information will be displayed according to Door. Start Select Report->Accessible ID Report by Door or press shortcut key Ctrl+F9. Print It will print out Accessible Person Report By Door. 1) Input Date (From), Date (To), and time period for each date. 2) Select other items as appropriate. Select Area, Floor, Access Door information. Sort By and Sort Order is optional File Condition. 3) Select Print button. If data is found, it will display how it will look when printed. The following screen will appear. 179 STARWATCH DUAL PRO I™ 4) To obtain print out of this screen, select the Print button located in the top left hand side. Visitor Event List This function searches and prints registered visitors’ access event status data. This data is stored in database and the user search and print this data using date and time as basis. Start Select Report->Visitor Event History Report or press shortcut key Ctrl+F11. Print It will print out Visitor Event List. 180 STARWATCH DUAL PRO I™ 1) Input Date (From), Date (To), and time period for each date. 2) Select other items as appropriate. 3) Select Print button. If data is found, it will display how it will look when printed. The following screen will appear. 4) To obtain print out of this screen, select the Print button located in the top left hand side. 181 STARWATCH DUAL PRO I™ Last Access Event Report This report is based on Last Access Event data to locate the current site the user is at, using the event occurrence data to search and print out. This data when used with controller Antipassback function can create accurate data, but if Antipassback is not used, the resulting data cannot be seen as accurate. Start Select Report->Last Access Event Report or press shortcut key Ctrl+F12. Print It will print out Last Access Event Report. 1) Input Date (From), Date (To), and time period for each date. 2) Select other items as appropriate. 3) Select Print button. If data is found, it will display how it will look when printed. The following screen will appear. 182 STARWATCH DUAL PRO I™ 4) To obtain print out of this screen, select the Print button located in the top left hand side. Chapter 6 STARWATCH DUAL PRO I Time & Attendance STARWATCH Program Time/Attendance This chapter explains STARWATCH program Time/Attendance in details. Time/Attendance Time/Attendance contains basic data configuration to create each individual time and attendance information. You can make inquiries to retrieve the information. You must configure this function to use Time/Attendance. Work Time Definition For Work Time Definition, work code is created to configure daily attendance, Saturday attendance, lunch hour, extension start hour, and next day standard hour. 183 STARWATCH DUAL PRO I™ Start Select Time/Attendance->Work Time Definition or press shortcut key Shift + F2. Find Find is used to get relevant information pertaining to the inquiry when information is available. It is used to edit and delete the existing data. 1) Select the Work Time Code and input Work Time Name. 2) Select Find to make an inquiry. If inquired result is available, the following screen appears. Add Add is used to create new data. Select Add button to add work time through input screen. 1) The following screen appears after selecting Add. 184 STARWATCH DUAL PRO I™ 2) Input Work Time Code (It must not be duplicated) 3) Input Work Time Name. 4) Configure each Time. Overtime is described as work performed after end of work schedule. 5) Once input is completed, select Save button to save data. 6) Select Normal Break Time Definition button. 185 STARWATCH DUAL PRO I™ 7) The Work Time Code and Work Time Name cannot be changed. Configure each Time. If you want to calculate a break time, check each break time use option. 8) Once input is completed, select Save button to save data. Select Close button. Modify Modify is used to change existing data. Find data to modify or to change registered work time category. Selected data is displayed as below figure in highlighted bar. 1) Select Modify to see the above screen. The Work Time List contains the same data as the Add screen. Therefore, the Work Time Code cannot be changed. 2) Modify the setting. 3) Select Save button to save the modified information. Select Close button to finish. Delete Delete is used to delete existing data. Selected data is displayed as below figure in highlighted bar. 186 STARWATCH DUAL PRO I™ 1) Select Delete button. The screen below will appear. Select Yes button to delete or No button to cancel. Work Holiday Definition Work Holiday Definition function configures work holiday to exclude from total attendance calculation. Start Select Time/Attendance->Work Holiday Definition or press shortcut key Shift+F3. Find Find is used to get relevant information pertaining to the inquiry when information is available. It is used to modify and delete the existing data. 187 STARWATCH DUAL PRO I™ 1) Select the appropriate Holiday Code and Holiday Name. 2) Select Find to make an inquiry. If inquired result is available, the following screen appears. Add Add is used to create new data. Select Add button to add work holiday through input screen. 1) The following screen appears after selecting Add. 188 STARWATCH DUAL PRO I™ 2) Input Work Holiday Code. (It must not be duplicated) 3) Input Work Holiday Name. 4) Input Work Holiday Date Name. 5) Select the work holiday date twice or select the date then press >> button. 189 STARWATCH DUAL PRO I™ 6) From the Selected Work Holiday Date list, delete the date by double clicking or selecting date and selecting << button. 7) Select Save button to save data, and select Close button to finish. Modify Modify is used to change existing data. Find data to modify or to change registered work holiday category. Selected data is displayed as below figure in highlighted bar. 1) Select Modify button. 2) Select Modify to see the following screen. The Work Holiday screen contains the same data as the Add screen. Therefore, the Work Holiday Code cannot be changed, except the holiday date included in selected holiday code. 190 STARWATCH DUAL PRO I™ Modify the items to be changed. 3) Select Save button to save data, and select Close button to finish. Delete Delete is used to delete existing data. Find data to delete or to delete registered work holiday list data. Selected data is displayed as below figure in highlighted bar. . 1) Select Delete button. The screen below will appear. Select Yes button to delete or No button to cancel. 191 STARWATCH DUAL PRO I™ Work Type Definition Work Type Definition configures late, leaving early, absence, business trip into work type code. Start Select Time/Attendance->Work Type Definition or press shortcut key Shift+F4. Find Find is used to get relevant information pertaining to the inquiry when information is available. It is used to modify and delete the existing data information. 1) Select the appropriate Work Type Code and Work Type Name. 2) Select Find to make an inquiry. If inquired result is available, the following screen appears. If find has no specific parameters, it will display the entire information. Add Add is used to create new data. Select Add button to add work type data through input screen. 192 STARWATCH DUAL PRO I™ 1) Select Add button and the following screen appear. 2) Input Work Type Code. 3) Input Work Type Name. 4) Select Save button to save data. 5) Select Close button to finish. Modify Modify is used to change existing data. Find data to modify or to change registered work type list. Selected data is displayed as below figure in highlighted bar. 193 STARWATCH DUAL PRO I™ 1) Select Modify to see the following screen. The Work Type Definition screen contains the same data as the Add screen. Therefore, the Work Type Code cannot be changed. 2) Modify Work Type Name. 3) Select Save button to save data. 4) Select Close button to finish. Work Type Code 01, 02, 03, and 04 is configured as default value for Normal, Late, Absence, and Holiday work. This value cannot be modified or deleted. Delete Delete is used to delete existing data. Find data to delete or to delete registered work holiday list data. Selected data is displayed as below figure in highlighted bar. 194 STARWATCH DUAL PRO I™ 1) Select Delete button. The screen below will appear. Select Yes button to delete or No button to cancel. Time / Attendance Option Definition To manage Time & Attendance, the Time & Attendance Definition must be registered. Management Mode Definition. 1) Select Check Mode Management to manage the Time & Attendance. If you select the First/Last time, Time & Attendance is only calculated by first/last time. In other words, the first time is the work-in time based on Work time. At selecting the Function key, Time & Attendance is calculated by set value of function key. If F1 is set by Work-In, Work-In Time is the first time using F1 and if F2 is set by Work-Out, Work-Out Time is the last time using F2. If you select the In/Out Reader, Work–In time is the first time read IN reader. And Work-Out time is the last time read OUT reader. 195 STARWATCH DUAL PRO I™ In case of Break Time management function, in that case you have to use Function key mode. And also you need to define each function key using Function Key Definition windows. Normally F1 is Work In, F2 is Work out, F3 is Break Start and F4 is Break End. Reader Option Time & Attendance Group is managed by Work Team. So, calculate Time & Attendance using Event data through reading readers included Time & Attendance Group. Find Find is used to get relevant information pertaining to the inquiry when information is available. It is used to modify and delete the existing data. 196 STARWATCH DUAL PRO I™ 1) Input Group Code and Group Name as appropriate. 2) Select Find to make an inquiry. If inquired result is available, the following screen appears. Add Add is used to create new data. Select Add button to add Time & Attendance Group through input screen. 1) The following screen appears after selecting Add. 197 STARWATCH DUAL PRO I™ 2) Input Group Code. Do not overlap this code. 3) Input Group Name. 4) Double click the Time & Attendance Door from Available Time & Attendance List, or select >> button to register. 5) Repeat the above method to register additional Time & Attendance Group. Cancel Time & Attendance Door by double clicking on selected door or select << button. 6) Select Save button to save data, and select Close button to finish. Modify 198 Door STARWATCH DUAL PRO I™ Modify is used to change existing data. Find data to modify or to change registered group category. Selected data is displayed as below figure in highlighted bar. 1) Select Modify to see the following screen. The Access Group is equal to registration screen. Therefore, the Access Group Code cannot be changed. 2) Modify the items that need changing. 3) Select Save button to save the modified information. Select Close button to finish. Delete Delete is used to delete existing data. Find data to delete or to delete registered content data. Selected data is displayed as below figure in highlighted bar. 199 STARWATCH DUAL PRO I™ 1) Select Delete button. The screen below will appear. Select Yes button to delete or No button to cancel. Function Key Definition Define the value of Function Key. This value is used when Time & Attendance is calculated by function key. 200 STARWATCH DUAL PRO I™ Daily Data Management Daily Data Management creates data from individually configured work time and work holiday using present normal access event data. This is called daily end data. Start Select Time/Attendance->Daily Data Management or press shortcut key Shift+F5. Create Work Data Create Work Data creates data from individually configured work time and work holiday using normal access event data. The created data is differentiated from normal access event, and saved as a separate data. 1) Select the From/To date for creating work data. 201 STARWATCH DUAL PRO I™ 2) Select Create Data button to begin work data. If there is no data, it will display a message as no data. If there is data, a progress bar is shown in relation to data creation progress. 3) Once completed, select OK button to finish data creation. Find Daily Work Data Find Daily Work Data is used to get relevant information pertaining to the inquiry when information is available. It is used to modify existing data information to send out, or when incorrect attendance data is found. 1) Select the From/To date for creating work data. 202 STARWATCH DUAL PRO I™ 2) Sort by date, company, department, employee ID, name, and attendance type as appropriate. 3) Select view format. 4) Select as View Minute or View Hour to see late, absence, overtime, and special duty by attendance type. 5) Select Find to make inquiry. If result is found, the data is displayed. Abnormal Attendance Data Modification After performing work data, you can check the daily attendance result by inquiry. If modification is needed, double click the result to open the modification screen. Click the data to be modified with double click 203 STARWATCH DUAL PRO I™ 1) Select the data to be modified with 2 selects on a mouse. It will activate the screen below. 2) Entry Date, Employee ID, and Name cannot be modified. Work IN Date/Time, Work OUT Date/Time, Late, Early Leave, Overtime, Extra Time, and Work Type can be modified. 3) If No Update is selected, the work data performed once more will not update the modified data. 4) If modification is completed, select Save button to save data. 5) Select Close button to finish. If the work-closing will be updated, event data is resorted by time & attendance setting value. But this will be available to update for event data when the modification date is the same of original entry date, otherwise it can not be update if the user check for invalid update when the all data closing. If modifying attendance data, you need to find the data results in minutes. Otherwise, the data results in hour cannot be modified. Find the data results in minutes to allow modification to the attendance data. Monthly work data uses Daily work data as basis. If daily work data is modified, it will reflect to monthly work data. Export This function sends out work data as text file or Excel file format. The files exported can be used in other attendance and wage programs, or connected to an ERP system to be used efficiently. 204 STARWATCH DUAL PRO I™ 1) Select Find button to make inquiry. 2) Select Export button and the following screen appear. 3) Designate folder to save into. 4) Input file format. 5) Select text file or Excel file for export format. 6) Select Save button to save file. If text file is selected for export, the following screen appears. 205 STARWATCH DUAL PRO I™ Monthly Data Management Monthly Data Management uses work data as basis to get total of individual type monthly attendance data. Start Select Time/Attendance->Monthly Data Management or press shortcut key Shift+F6. Create Data Work data is used as basis to create Monthly Work Data. Work data’s monthly total data is created by individual type monthly total data. 1) Select Monthly Work Data. This data is calculated using time attendance option configuration as basis. If configuring date as 25th end date, it will calculate from last month 26th up to selected month of 25th as end date. 2) Select Create Data button begin data creation. 206 STARWATCH DUAL PRO I™ Find Monthly Work Data This is used to find data created in Monthly Work Data. 1) Select Month, Company, Department, Employee ID, and Name as appropriate. 2) Select view option as View Minute or View Hour. 3) Select Find button to begin Monthly Work Data inquiry. If data is found, it will display in the screen. 207 STARWATCH DUAL PRO I™ Exporting Monthly Work Data Monthly Work Data can be exported in same manner as Work Data. It can be sent as text file or Excel file to be used in other programs. Yearly Data Management Yearly Data Management uses Monthly Data as basis to calculate total annual time attendance data for data creation. Data to be created is agreed with Monthly Data. Start Select Time/Attendance->Yearly Work Data or press shortcut key Shift+F7. Create Data Monthly data is used as basis for selected year’s monthly total data to create time attendance data. 208 STARWATCH DUAL PRO I™ 1) Select Year for yearly data. 2) Select Create Data button to begin yearly work data creation. Find Yearly Work Data This finds the completed yearly work data through inquiry. It is used to check yearly work data or exporting the data. 1) Select Year, Company, Department, Employee ID, and Name as appropriate. 2) Select view option as View Minute or View Hour, then select Find button. If data is found, it will display as following screen. 209 STARWATCH DUAL PRO I™ Exporting Yearly Work Data Yearly Work Data can be exported in same manner as Work Data. It can be sent as text file or Excel file to be used in other programs. Break Time Management To use Break Time Management correctly should use Function key mode. Otherwise, the data may not correct data. Break Time Management search data from individually configured work time and work holiday using daily end data. Start Select Time/Attendance->Break Time Management or press shortcut key Shift+F8. Find Break Time Data Find Break Time Data is used to get relevant information pertaining to the inquiry when information is available. It is used to modify existing data information to send out, or when incorrect break time data is found. 210 STARWATCH DUAL PRO I™ 1) Select the From/To date for creating work data. 2) Sort by date, company, department, employee ID, name, and attendance type as appropriate. 3) Select view format. 4) Select as View Minute or View Hour 5) Select Find to make inquiry. If result is found, the data is displayed. Abnormal Break Time Data Modification After performing work data, you can check the break time data result by inquiry. If modification is needed, double click the result to open the modification screen. 211 STARWATCH DUAL PRO I™ 1) Select the data to be modified with 2 selects on a mouse. It will activate the screen below. 2) 1st Break Start Time, 1st Break End Time, 1st Exception Time, 2nd Break Start Time, 2nd Break End Time, 2nd Exception Time, 3rd Break Start Time, 3rd Break End Time, 3rd Exception Time, 4th Break Start Time, 4th Break End Time, 5th Break Start Time, 5th Break End Time, 5th Exception Time can be modified. 3) If modification is completed, select Save button to save data. 4) Select Close button to finish. Export 212 STARWATCH DUAL PRO I™ This function sends out work data as text file or Excel file format. The files exported can be used in other attendance and wage programs, or connected to an ERP system to be used efficiently. 1) Select Find button to make inquiry. 2) Select Export button and the following screen appear. 3) Designate folder to save into. 4) Input file format. 5) Select text file or Excel file for export format. 6) Select Save button to save file. If text file is selected for export, the following screen appears. 213 STARWATCH DUAL PRO I™ Attendance Report (Individual/Daily) Individual/Daily Report is outputted using work attendance data as basis. This report displays Start work, Finish work, Late, Leave, Absence, and abnormal attendance modified data. Start Select Time/Attendance->Individual/Daily Report or press Shift + F9 on keyboard. Find and Print 214 STARWATCH DUAL PRO I™ Input Find Condition to print appropriate data. Input the conditions in the top part of screen, and how the report will be printed can be seen at the bottom part of screen. 1) Select type of Attendance Report. Individual Attendance Report find is From/To date of individual type data. Daily Attendance Report find is From/To date of daily type data. 2) Input Find Condition. 3) Select Print button. If data is found, it will display how it will look when printed. The following screen will appear. Individual Attendance Report 215 STARWATCH DUAL PRO I™ Daily Attendance Report 4) To obtain print out of this screen, select the Print button located in the top left hand side. You can operate the buttons next to the Print to zoom, compress, view multiple pages, and other options through these icons. File Conversion (Export) All reports can be converted to variety of files. It can be converted to PDF, HTML, and Excel file. These converted files can be sent out via Internet and email to another person. 9 Export To Excel: Excel report file is created as appearing in print image. 9 Export To HTML: HTML report file is created as appearing in print image. 216 STARWATCH DUAL PRO I™ 9 Export To PDF: PDF report file is created as appearing in print image. You will need Adobe Acrobat Reader to view the PDF file. 1) Select the button for the type of file conversion. 2) The following screen will appear. Input the file name and designate a folder location. 3) Select Save button. Depending on file conversion type, it may take some time to complete. There are instances where it may take some time for the procedure to complete, depending on conversion file type and number of pages. PDF and Excel file conversion takes some time. You will need to wait until the mouse’s cursor hourglass display is finished. 4) Once conversion is completed, you can open the converted file to check file image. 217 STARWATCH DUAL PRO I™ Opened converted to Excel file Opened converted to HTML file 218 STARWATCH DUAL PRO I™ Opened converted to PDF file Attendance Report (Monthly/Yearly) Monthly/Yearly report can be printed using Monthly Data and Yearly Data as basis. This report is total calculation of Monthly and Yearly work attendance data. Through detailed report, Monthly report can be checked by individual type of 1 month time attendance. Start Select Time/Attendance->Report->Monthly/Yearly Report or press Shift + F11 on keyboard. Find and Print Input Find Condition to print appropriate data. Input the conditions in the top part of screen, and how the report will be printed can be seen at the bottom part of screen. 219 STARWATCH DUAL PRO I™ 1) Select Attendance Report type. Monthly Attendance Report uses as basis Monthly Work Data to display monthly attendance by individual type. Monthly Attendance Report (Day by Day) displays one month attendance at once to check data. Yearly Attendance Report uses Yearly Work Data to display current time attendance, and the data is agreed with Monthly Attendance Report. 2) Input Find Condition. 3) Select Print button. If data is found, it will display how it will look when printed. The following screen will appear. 220 STARWATCH DUAL PRO I™ Monthly Attendance Report Yearly Attendance Report 4) To obtain print out of this screen, select the Print button located in the top left hand side. You can operate the buttons next to the Print to zoom, compress, view multiple pages, and other options through these icons. File Conversion (Export) All reports can be converted to variety of files. It can be converted to PDF, HTML, and Excel file. These converted files can be sent out via Internet and email to another person. 221 STARWATCH DUAL PRO I™ 9 Export To Excel: Excel report file is created as appearing in print image. 9 Export To HTML: HTML report file is created as appearing in print image. 9 Export To PDF: PDF report file is created as appearing in print image. You will need Adobe Acrobat Reader to view the PDF file. 1) Select the button for the type of file conversion. 2) The following screen will appear. Input the file name and designate a folder location. 3) Select Save button. Depending on file conversion type, it may take some time to complete. There are instances where it may take some time for the procedure to complete, depending on conversion file type and number of pages. PDF and Excel file conversion takes some time. You will need to wait until the mouse’s cursor hourglass display is finished. 222 STARWATCH DUAL PRO I™ Break Time Report (Daily) Break Time Report is outputted using work attendance data as basis. This report displays Break Start Time, Break End Time, and Break Exception time and abnormal attendance modified data. Start Select Time/Attendance->Break Time Report or press Shift + Ctrl + F1 on keyboard. Find and Print Input Find Condition to print appropriate data. Input the conditions in the top part of screen, and how the report will be printed can be seen at the bottom part of screen. 1) Input Find Condition. 2) Select Print button. If data is found, it will display how it will look when printed. The following screen will appear. 223 STARWATCH DUAL PRO I™ Break Time Report Break Time Report 3) To obtain print out of this screen, select the Print button located in the top left hand side. You can operate the buttons next to the Print to zoom, compress, view multiple pages, and other options through these icons. File Conversion (Export) All reports can be converted to variety of files. It can be converted to PDF, HTML, and Excel file. These converted files can be sent out via Internet and email to another person. 224 STARWATCH DUAL PRO I™ 9 Export to Excel: Excel report file is created as appearing in print image. 9 Export to HTML: HTML report file is created as appearing in print image. 9 Export to PDF: PDF report file is created as appearing in print image. You will need Adobe Acrobat Reader to view the PDF file. 1) Select the button for the type of file conversion. 2) The following screen will appear. Input the file name and designate a folder location. 3) Select Save button. Depending on file conversion type, it may take some time to complete. There are instances where it may take some time for the procedure to complete, depending on conversion file type and number of pages. 225 STARWATCH DUAL PRO I™ PDF and Excel file conversion takes some time. You will need to wait until the mouse’s cursor hourglass display is finished. 4) Once conversion is completed, you can open the converted file to check file image. Opened converted to Excel file Opened converted to HTML file 226 STARWATCH DUAL PRO I™ Opened converted to PDF file Break Time Report (Monthly/Yearly) Monthly/Yearly report can be printed using Monthly Data and Yearly Data as basis. This report is total calculation of Monthly and Yearly work attendance data. Through detailed report, Monthly report can be checked by individual type of 1 month time attendance. Start Select Time/Attendance->Report->Monthly Break Report or press Shift + Ctrl + F2 on keyboard. Find and Print Input Find Condition to print appropriate data. Input the conditions in the top part of screen, and how the report will be printed can be seen at the bottom part of screen. 227 STARWATCH DUAL PRO I™ 1) Select Break time Report type. Monthly Break time Report uses as basis Monthly Break Time Data to display monthly attendance by individual type. Monthly Break Time Report (Day by Day) displays one month Break time data at once to check data. Yearly Break Time Report uses Yearly Break Time Data to display current time attendance, and the data is agreed with Monthly Break time Report. 2) Input Find Condition. 3) Select Print button. If data is found, it will display how it will look when printed. The following screen will appear. Monthly Attendance Report 228 STARWATCH DUAL PRO I™ Yearly Attendance Report 4) To obtain print out of this screen, select the Print button located in the top left hand side. You can operate the buttons next to the Print to zoom, compress, view multiple pages, and other options through these icons. File Conversion (Export) All reports can be converted to variety of files. It can be converted to PDF, HTML, and Excel file. These converted files can be sent out via Internet and email to another person. 9 Export to Excel: Excel report file is created as appearing in print image. 9 Export to HTML: HTML report file is created as appearing in print image. 229 STARWATCH DUAL PRO I™ 9 Export to PDF: PDF report file is created as appearing in print image. You will need Adobe Acrobat Reader to view the PDF file. 1) Select the button for the type of file conversion. 2) The following screen will appear. Input the file name and designate a folder location. 3) Select Save button. Depending on file conversion type, it may take some time to complete. There are instances where it may take some time for the procedure to complete, depending on conversion file type and number of pages. PDF and Excel file conversion takes some time. You will need to wait until the mouse’s cursor hourglass display is finished. 230 STARWATCH DUAL PRO I™ Chapter 7 STARWATCH DUAL PRO I TCP/IP Communication DUAL PRO™ TCP/IP Communication This chapter explains TCP/IP communication explanation, along with detailed configuration instruction and usage with STARWATCH DUAL PRO I™ TCP/IP Communication TCP/IP communication takes place of existing serial communication, by using the already established network to communicate with the ACU device and program. TCP/IP communication method supported by ACU is 1 type. There is an external converter called Neteye1000S using TCP/IP. Neteye1000S RS422 communication with TCP/IP communication from program to device can be networked. It can connect 32 ACU devices via RS422 for operation. For instance, if using external type converter, each converter can connect 32 units. In this case, one fixed IP is needed for the external TCP/IP converter. In Usage with External TCP/IP converter If using external converter, it can connect up to maximum of 32 ACU devices. In this case, the communication must be connected via RS422 method. You can use RS232 or RS422 if external converter has only 1 unit of ACU connected. Connection method for external converter in RS232/RS422 is a bit different in wire connection and Piano Switch. 231 STARWATCH DUAL PRO I™ Communication via RS232 RS232 connection must be done in the following. Use a 9 pin female connector to the ACU device RS232 communication as shown below. Connection ACU device cable 9 pin connector TXD #2 pin (RXD) RXD #3 pin (TXD) GROUND #5 pin (GRD) Piano Switch Configuration Switch # Switch Status 1 On(Down) 2 Off(Up) 3 On(Down) 4 Off(Up) 5 On(Down) 6 Off(Up) 232 STARWATCH DUAL PRO I™ Communication via RS422 RS422 connection must be done in the following. Use a 9 pin female connector to the ACU device RS422 communication as shown below. Connection ACU device 9 pin connector TX+ #2 pin (RX+) RX+ #3 pin (TX+) TX- #7 pin (RX-) RX- #8 pin (TX-) Piano Switch Configuration Switch # Switch Status 1 Off(Up) 2 On(Down) 3 Off(Up) 4 On(Down) 5 Off(Up) 6 On(Down) 233 STARWATCH DUAL PRO I™ External Converter Configuration Program Using an external converter for TCP/IP communication requires a configuration program, along with an IP and some configuration processes. Program Installation The CD provided contains LAN converter IP configuration and operation status check. Install the program to configure the LAN converter IP from the PC. 1) Locate the NetEye1000_Setup.exe file in the CD and select on it to begin installation. 2) Select Next button to move on to following step. 3) Check the folder the program will be installed on to, then select Install button to begin. 234 STARWATCH DUAL PRO I™ 4) Once installation is completed, select OK button to finish. IP Configuration Select Start->Program->NetEye1000 to run program. Once programming is running, it will display the following screen showing all LAN converters connected to the network. The figure below shows 2 LAN converters connected. Each LAN converter needs to configure IP, Gateway, Subnet Mask, and Port. From the above figure, selecting the converter to be configured by double clicking will display the following screen. 235 STARWATCH DUAL PRO I™ User needs to configure the above categories with a value. Gateway, Subnet Mask, but leave the rest with default values. Modify the IP Address, Category Setup Value Mode Server IP Address IP Address received from network(No Duplication) Gateway Gateway received from network Subnet Mask Subnet Mask received from network Port 5000 BPS 9600 Parity None Data bit 8 Stop bit 1 Select OK button to finish configuration. 236 STARWATCH DUAL PRO I™ S/W Configuration Loop Definition Port definition describes Serial and TCP/IP communication loop connected to the PC. It supports up to 99 Loops, but keep in mind depending on PC performance, memory, and OS, supporting 99 Loops may not be possible. It is recommended to use adequate number of Loops for usage. Start Select Set Up-> Loop Definition or press Ctrl+A button on keyboard. Find Find is used to get relevant information pertaining to the inquiry when information is available. It is used to edit and delete the existing data information. 1) Select Loop No. and Comm. Type as appropriate. 2) Select Find to make an inquiry. If inquired result is available, the following screen appears. If find has no specific parameters, it will display the entire information Find Add, Modify and Delete functions are all applied equally in input/output screen. Once you familiarize these functions, you can easily understand them as they are used equally in other input/output screens. 237 STARWATCH DUAL PRO I™ Add Add is used to create new data. Select Add button to add work type data through input screen. 1) Select Add button and the following screen appear. 1) Select Loop No and it will indicate Loop No not used. The Loop No. being used will not be displayed. 2) Select Comm. Type as Serial Chain for Serial, TCP/IP Chain for TCP/IP and Dial-UP Chain for Dial-Up as communication type. 3) Check mark Active for the correspond port to be able to communicate. Decide if correspond port will be active for communication. Active check mark Loop No communicates, but without a check mark will result in no communication. 238 STARWATCH DUAL PRO I™ This option lets the user make the port inactive, if the port requires maintenance due to a problem in communication. User can fix the problem while other locations remain with active ports. If the port data is modified, you must close the program and restart. 1) Select from Serial Chain tab, Comm. Port, Speed, Parity Bit, Data Bit, and Stop Bit. The default value is Speed 9600, Parity Bit None, Data Bit 8, and Stop Bit 1 for configuration. 2) Input screen changes if TCP/IP Chain is selected. Input the IP Address from the external converter for configuration. Input TCP Loop No. as default value 5000. (Port No. is fixed at 5000) Select Module Type as external version. For detailed instructions on TCP/IP communication, refer to chapter 7 STARWATCH DUAL PRO I™ TCP/IP Communication. 3) Input screen changes if Bypass TCP/IP Chain is selected. 239 STARWATCH DUAL PRO I™ Bypass TCP/IP Chain is used when connecting with WebEye Device. To use Surveillance monitoring, WebEye Device should be used. WebEye Device can not only connect with camera and also can communicate Like converter. So if you want to use WebEye Device there are couple of things to input. WebEye Device is communicate by TCP/IP, so you should input IP Address, Port No. And Device ID, Device Password, Com Port, Speed, Parity Bit, Data Bit, Stop bit. We recommend to read View Pro Installation Guide about detail information. 4) Select Save button to save data, and select Close button to finish. Modify Modify is used to change existing data. Find data to modify or to change registered work time category. Selected data is displayed as below figure in highlighted bar. 240 STARWATCH DUAL PRO I™ 1) Select Modify to see the above screen. The Port List is equal to registration screen. Therefore, the Loop No. cannot be modified. 2) Modify the items that need changing. Once completed, select Save button to save the modify data. 3) Select Close button to finish. Delete Delete is used to delete existing data. Find data to delete or to delete registered category list data. Selected data is displayed as below figure in highlighted bar. 241 STARWATCH DUAL PRO I™ 1) Select Delete button. The screen below will appear. Select Yes button to delete or No button to cancel. Deleting the registered port will erase all data of controller, access door, and reader. Please use extreme caution when using this function. Controller Definition Controller Definition explains data definition of controller. Each controller has its own communication address. By address type, the S/W data is defined and communicated. Also, each controller can have its own function options, and these options are sent to the controllers for application. Complete all initial setup and reboot the program, and make certain communication is established before using transmit function. Start Select Set Up->Controller Definition or press Ctrl+B button on keyboard. Find Find is used to get relevant information pertaining to the inquiry when information is available. It is used to edit and delete the existing data information. 242 STARWATCH DUAL PRO I™ 1) Select Loop No. and Controller No. as appropriate. 2) Select Find to make an inquiry. If inquired result is available, it will display the results. If find has no specific parameters, it will display the entire information Add Add is used to create new data. Select Add button to add work type data through input screen. 1) Select Add button and the following screen will appear. 243 STARWATCH DUAL PRO I™ 2) Select Loop No. It displays only the Loop No. that was registered in Loop Registration. 3) Unregistered Controller No. List displays items not selected from Loop No. Select the Controller No. to be registered choosing and selecting >> button or double click the Controller No. to select and it will show up on the right hand side Registered Controller No. List. Controller registration must be done one at a time to setup. It will register one controller number with its basic data for configuration. Select Save button to complete the process. Repeat the procedure to add additional controllers. Select Controller Type as controller type. 4) Input Controller Name. This is a must in order to define the location, when an event occurs to a controller. 5) Configure card memory. Depending on card memory setup, the event memory is automatically setup. Configure adequate amount of card and event memory. 6) After setup is completed in ‘Set Card ID Memory’, please click ‘Function Setting’ tab. Following screen will be shown up. 244 STARWATCH DUAL PRO I™ 7) These items in ‘Function Setting’ is Type in Controller and user can select the type. a. Stand Alone is used to select whether new data will be filed or ignored when memory is full. Default value is ‘Not Use’ b. Finger007P is used to select whether Pin mode will be activated or no. Default value is ‘Not Use’ c. Dual Finger is used to register fingerprint in registration mode whether single fingerprint is used or dual fingerprints are used. Default value is ‘Not Use’ d. Adaptive Mode is used to enhance fingerprint verification rate. Default value is ‘Use’ e. Identification is used to access door only by fingerprint. Default value is ‘Not Use’ f. LCD Display is to select whether access status will be shown up or card number will be shown up. Default value is ‘Status’ g. You can set Output Time 1Sec or 0.1Sec. Default value is 1Sec. 8) Select Save button to save data. 9) Select Transmit button to send setup data to controller for memory setup. When setup is performed for all controller, program, and related data, it is not active until transmitted to controller. It is possible the transmit function may not work properly. 10) Select Close button to finish. Modify Modify is used to change existing data. Find data to modify or to change registered controller category. Selected data is displayed as below figure in highlighted bar. 245 STARWATCH DUAL PRO I™ 1) Select Modify to see the following screen. The Controller Modify is equal to registration screen. However, the Loop No cannot be changed, and modify is possible to the selected controller address. A. B. 246 STARWATCH DUAL PRO I™ Modify the items that need changing. And 505R and ICON100 can be changed only LCD Display and Output Time in ‘Function Setting’. 2) Select Save button to save the modified information. 3) Select Transmit button to send setup data to controller for memory setup. When setup is performed for all controller, program, and related data, it is not active until transmitted to controller. It is possible the transmit function may not work properly. 4) Select Close button to finish. Delete Delete is used to delete existing saved data. Find data to delete or to delete registered controller category data. Selected data is displayed as below figure in highlighted bar. 247 STARWATCH DUAL PRO I™ 1) Select Delete button. The screen below will appear. Select Yes button to delete or No button to cancel. Deleting the registered controller will erase all data of controller, access door, and reader. Please use extreme caution when using this function. Transmit This function is used to send the setup functions to the controller for activation. Use Find to search for data transmit or select the data from the registered controller categories to send. Selected data is displayed as below figure in highlighted bar. 248 STARWATCH DUAL PRO I™ 1) Select Transmit button. This will send the selected data to the corresponding Controller No for application. If an error does occur, detailed explanation is displayed in a message box. In this case, retransmit the data, but if the error continues, check the communication and controller for problems. 249 STARWATCH DUAL PRO I™ STARWATCH DUAL PRO I Dial Up Communication Chapter 8 DUAL PRO™ Dial-Up Communication This chapter explains Dial-Up communication explanation, along with detailed configuration instruction and usage with Dual Pro™ program. System Requirement Dial-Up communication requires some devices for operation. It needs 2 modems for host and remote site connection. Modem must be an external version for use, and the ability to auto answer function (Namely, when the host calls the remote modem, it answers to make connection) The DUAL PRO™ system supports the following modem, and as possible uses this modem. Also, to have Dial-Up communication, it requires making of a separate communication cable one for the host site and one for the remote site. • • 3Com U.S Robotics 56K Fax External Modem 2 (Remote Site, Host Site) Host, Remote Serial communication Cable Dial-Up Communication Layout Host Site Host Computer (With DUAL PRO™ Access Control Program) RS232C Host Cable Telephone Line Remote Site Converter (RS422/RS232) RS232C Remote Cable Max32 250 STARWATCH DUAL PRO I™ Modem Configuration Some configurations are required to setup the host and remote modem for operation. Configuration for communication speed and auto answer function is required. To configure the modem, it needs the manual, driver, and modem cable included in the modem package. To configure the modem environment, it requires the Hyper Terminal included in Windows. If Hyper Terminal is not installed, go to Control Controller and open Program Add/Delete file to install the program. Host Modem Setup To setup the Host Modem, all you need to do is modify the communication speed using the driver and cable. Communication Speed Setup This function is used to calibrate communication speed between ACU device and modem to be equal. When the modem is first installed, the speed value is setup at maximum speed. However, ACU device speed is 9600BPS, so the modem speed needs to be setup as 9600BPS for configuration. 1) Install the modem to Window 2000 or XP, and then install the driver for modem recognition. 2) Go to Control Panel and select Phone and Modem file. Select on modem properties and change the speed to 9600bps. (After driver installation, the speed is automatically setup at 115200bps) 3) Use Hyper Terminal to send Initialize Command (ATZ) to the modem, and check the message OK appears. 4) Once the above process is completed, turn the power off and disconnect cable for setup completion. Remote Modem Setup To configure the Remote Modem, it needs the driver and modem cable included in the modem package to setup the communication speed and auto answer. Communication Speed Setup 1) Install the modem to Window 2000 or XP, and then install the driver for modem recognition. 2) Go to Control Controller and select Phone and Modem file. Select on modem properties and change the speed to 9600bps. (After driver installation, the speed is automatically setup at 115200bps) 3) Use Hyper Terminal to send Initialize Command (ATZ) to the modem, and check the message OK appears. 251 STARWATCH DUAL PRO I™ 4) Once the above process is completed, turn the power off and disconnect cable for setup completion. Auto Answer Setup 1) Use Hyper Terminal to send Initialize Command (ATZ) to the modem, and check the message OK appears. 2) When OK message appears, input ATS0=1 and check the message OK appears. 3) When OK message appears, input AT&W and check the message OK appears. 4) Once the above process is completed, turn the power off and disconnect cable for setup completion. Serial Interface Pin Definitions DB-25 DB-9 Circuit Function Signal Source Computer/Modem 1 2 3 4 5 6 7 8 12 20 22 3 2 7 8 6 5 1 4 9 AA BA BB CA CB CC AB CF SCF SD CE Chassis Ground Transmitted Data Received Data Request to Send Clear to Send Data Set Ready Signal Ground Carrier Detect Speed Indicate Data Terminal Ready Ring Indicate Both Computer Modem Computer Modem Modem Both Modem Modem Computer Modem Cable Dial-Up communication requires a separate making of a cable. Host and Remote cable making process is different to each other. Refer to the wire layout below for the procedure. 252 STARWATCH DUAL PRO I™ Host Cable Remote Cable 253 STARWATCH DUAL PRO I™ S/W Configuration Loop Definition Port definition describes Serial and TCP/IP communication loop connected to the PC. It supports up to 99 Loops, but keep in mind depending on PC performance, memory, and OS, supporting 99 Loops may not be possible. It is recommended to use adequate number of Loops for usage. Start Select Set Up-> Loop Definition or press Ctrl+A button on keyboard. Find Find is used to get relevant information pertaining to the inquiry when information is available. It is used to edit and delete the existing data information. 1) Select Loop No. and Comm. Type as appropriate. 2) Select Find to make an inquiry. If inquired result is available, the following screen appears. If find has no specific parameters, it will display the entire information Find Add, Modify and Delete functions are all applied equally in input/output screen. Once you familiarize these functions, you can easily understand them as they are used equally in other input/output screens. Add Add is used to create new data. Select Add button to add work type data through input screen. 254 STARWATCH DUAL PRO I™ 1) Select Add button and the following screen appear. 2) Select Loop No and it will indicate Loop No not used. The Loop No. being used will not be displayed. 3) Select Comm. Type as Serial Chain for Serial, TCP/IP Chain for TCP/IP and Dial-UP Chain for Dial-Up as communication type. 4) Check mark Active for the correspond port to be able to communicate. Decide if correspond port will be active for communication. Active check mark Loop No communicates, but without a check mark will result in no communication. This option lets the user make the port inactive, if the port requires maintenance due to a problem in communication. User can fix the problem while other locations remain with active ports. 255 STARWATCH DUAL PRO I™ If the port data is modified, you must close the program and restart. 5) Select from Serial Chain tab, Comm. Port, Speed, Parity Bit, Data Bit, and Stop Bit. The default value is Speed 9600, Parity Bit None, Data Bit 8, and Stop Bit 1 for configuration. 6) Input screen changes if TCP/IP Chain is selected. Input the IP Address from the external converter for configuration. Input TCP Loop No. as default value 5000. (Port No. is fixed at 5000) Select Module Type as external version. For detailed instructions on TCP/IP communication, refer to chapter 7 STARWATCH DUAL PRO I™ TCP/IP Communication. 7) Input screen changes if Bypass TCP/IP Chain is selected. 256 STARWATCH DUAL PRO I™ Bypass TCP/IP Chain is used when connecting with WebEye Device. To use Surveillance monitoring, WebEye Device should be used. WebEye Device can not only connect with camera and also can communicate Like converter. So if you want to use WebEye Device there are couple of things to input. WebEye Device is communicate by TCP/IP, so you should input IP Address, Port No. And Device ID, Device Password, Com Port, Speed, Parity Bit, Data Bit, Stop bit. We recommend to read View Pro Installation Guide about detail information. 8) Select Save button to save data, and select Close button to finish. Modify Modify is used to change existing data. Find data to modify or to change registered work time category. Selected data is displayed as below figure in highlighted bar. 257 STARWATCH DUAL PRO I™ 1) Select Modify to see the above screen. The Port List is equal to registration screen. Therefore, the Loop No. cannot be modified. 2) Modify the items that need changing. Once completed, select Save button to save the modify data. 3) Select Close button to finish. Delete Delete is used to delete existing data. Find data to delete or to delete registered category list data. Selected data is displayed as below figure in highlighted bar. 258 STARWATCH DUAL PRO I™ 1) Select Delete button. The screen below will appear. Select Yes button to delete or No button to cancel. Deleting the registered port will erase all data of controller, access door, and reader. Please use extreme caution when using this function. Controller Definition Controller Definition describes ACU board’s data configuration. Each ACU device has its own communication address. Data is configured in S/W to each address to communicate with ACU. Each ACU can be configured with a variety of function options by sending the data for application. Start Select Set Up->Controller Definition or press shortcut key Ctrl+B. Add Add is used to create new data. If adding additional Controllers, select Add button and input data in the following screen. 259 STARWATCH DUAL PRO I™ 1) Select Add button and the following screen appear. 2) Select Loop No. It displays only the Loop No that was registered in Loop Registration. 3) Unregistered Controller No. List displays items not selected from Loop No. Select the Board No to be registered choosing and selecting >> button or double click the Board No to select, and it will show up on the right hand side Registered Controller No List. Controller registration must be done one at a time to setup. 260 STARWATCH DUAL PRO I™ It will register one Controller number with its basic data for configuration. Select Save button to complete the process. Repeat the procedure to add additional Controllers. 4) Select Controller Type as Controller Type. 5) Select Door Type as 1 door. 6) Input Controller Name. This is a must in order to define the location, when an event occurs to a Controller. 7) Configure card memory. Depending on card memory setup, the event memory is automatically setup. Configure adequate amount of card and event memory. 8) Default Controller value is optional. It is not necessary for operation. 9) Select Save button to save data. 10) Select Close button to finish. Dial-Up Connection Dial-Up Connection uses standard phone line to connect to a remote device for communication. External modems are required for each site at remote and host to connect by phone line. Also, Dial-Up Connection Management can be used to manage multiple location registration, and when needed initiate the location’s remote device and communication. Start Select Set Up->System Management->Dial-Up Connection List or press shortcut key Ctrl+G. Find Find is used to get relevant information pertaining to the inquiry when information is available. It is used to edit and delete the existing data information. 261 STARWATCH DUAL PRO I™ 1) Input Find Condition 2) Select Find to make an inquiry. If inquired result is available, the following screen appears. If find has no specific parameters, it will display the entire information Add Add is used to create new data. Select Add button to add Dial-Up Connection area data through input screen. 1) Select Add button, and the following screen appear 262 STARWATCH DUAL PRO I™ 2) Select Loop No. You can only select the port that was configured for Dial-Up Connection. 3) Input Dial-Up Chain Name. 4) Check mark Out Line if setup, and input Out Line No. 5) Input Remote Phone No. connected to remote modem. 6) Check mark Auto Dial-Up Connection if setup, and configure connection and disconnection time. When configuring Auto Dial-Up Connection, make certain that connection and disconnection time does not overlap in multiple location setups. This will cause abnormal operation. 7) Select Save button to save input data. Select Close button to finish. In Dial-Up Connection, connection failure can be frequent depending on phone line and modem status. This is a special characteristic occurrence, and if 2-3 reattempts are made normal connection is established. Dial Dial can be used in Dial-Up Connection List, Add, and Modify screen, but we recommend use as possible in the Dial-Up Connection List screen. 263 STARWATCH DUAL PRO I™ 1) Use Find to locate connection or select from Dial categories to connect. Selected location is highlighted. 2) Select Dial for connection attempt. Hang Up 1) Select current established connect location. 2) Select Hang Up to disconnect. 264 STARWATCH DUAL PRO I™ Chapter Maintenance & Management 9 DUAL PRO™ Program Maintenance and Management This chapter explains instructions for optimized program use through proper management and maintenance. DUAL PRO™ program’s Database Maintenance and Management In using the DUAL PRO™ program, it requires some management, especially ongoing database management. As the database becomes larger, it needs thorough managing by the user. Even if the data is few, database management is a requirement. The program running speed may become slower, as the database becomes larger, and abnormal closing of program may damage the database. The user should maintain ongoing database compression, backup, or copy the files to optimize program use. Database Management Database Management describes the compression, backup, and restore function of data in using the DUAL PRO™ program. Start Select Database->Database Management. Cardholder Data Backup In case of losing data of Cardholder it is recommended to backup Cardholder data. And the usage is same with Data Backup. Data Backup The advantage of this function is blocking the damage to the database, and improving the program performance through Data Backup. After backup is completed, compress the database to improve the database speed. 265 STARWATCH DUAL PRO I™ 1) Select the Event Data, Alarm Data, or Visitor Event Data for Backup Option. Safekeeping event data is a must, because it is used later on in reports and as original data for time attendance function. Keeping the original data lets the user restore data in the event of data abnormality in time attendance and access control results. You can use Microsoft Access 2000 or XP to manage the access user and device data in addition to the above. 2) Select the From/To of Backup Period Condition to define backup files. 3) After database backup, check delete if deleting original data, and check compress if compressing original data. 4) Select Backup button. 266 STARWATCH DUAL PRO I™ 5) Inputs file name and folder location to save in. 6) Select Save button. Cardholder Data Restore After backup of Cardholder Data is done you need to restore backup data The usage is same with Data Restore. Data Restore It is used to restore the backup data. If original data was deleted during backup, specific period data is not found. In this case, use restore function to restore the backup data into the existing database file. If restoring the same file twice occurs, it makes a duplication data. Do not restore a file that was already restored. 267 STARWATCH DUAL PRO I™ 1) Select the data to be restored. 2) Select File Open button. 3) Locate the backup file folder and select Open button. 268 STARWATCH DUAL PRO I™ 4) Select Restore button. 5) Restore status is shown on the progress bar. Backup Option Backup Option configures backup alert presence. Each event type backup alert cycle can be configured in week units. This alert cycle is based on last backup date. When the user configured week is past, backup message is displayed. 269 STARWATCH DUAL PRO I™ 1) To use Backup Alarm, check Backup Alarm Use/Unuse. 2) Configure Event Data for Backup Alarm in week units. 3) Configure Alarm Data for Backup Alarm in week units. 4) Configure Visitor Event Data for Backup Alarm in week units. 5) Select Apply button to save. When the configured reminder to backup occurs, it will display the following screen message. Database Management History This function manages history of backup and restores activities. Through this management, you will know when, who, and what did something to the database. 270 STARWATCH DUAL PRO I™ While using the existing DUAL PRO™ program, if reinstallation is needed, it is recommended to have a copy of the existing complete database. Backup and Restore function is limited to the event data. Therefore, it is recommended to have copy of complete database in a separate folder, if program is installed another PC or deleting the existing system and reinstallation is performed. Using Access Program to Manage Database The DUAL PRO™ uses Access database contained in Microsoft Office 97. If Access program is installed in a PC with DUAL PRO™ program installed and operating, it can manage the database files directly by opening it. Database Compress and Restore This function initiates Compress and Restore of database where it may be damaged, and database with frequent add and delete history. In Restore, database file that may have been damaged due to abnormal closing of program in general can use this function, but if the damage is severe, restore may not be possible. This function is recommended in weekly basis, if frequent add and delete is done to the database. It does not matter how many times this function is performed, so set the cycle at intervals of 1 week, 1 month, and 3 month to initiate. 1) Compress and Restore database file is opened using Access program. 2) Select Tools->Database Utilities->Compact and Repair Database to initiate compress and restore function as shown below. 271 STARWATCH DUAL PRO I™ When using the function of Compact and Restore, you need to make certain the DUAL PRO™ program is not running. If compacting database files in a server, or shared folder containing multiple user files, you need to make certain if anyone is opening the file that was selected for compact. To compact Access database, sole authority is needed to open/initiate correspond database. ] 272 STARWATCH DUAL PRO I™ 10 STARWATCH DUAL PRO I Multi Language Setup Chapter DUAL PRO I™ Program Multi Language Setup This chapter explains DUAL PRO I™ Program Multi Language Setup instruction. Using Multi Language Setup Program The DUAL PRO™ Multi Language Setup Program is used to configure DUAL PRO™ Program multi language support. It is for the user to configure the language preference, form, menu, drop down list, and message functions to input and modify data. Screen Layout Initiating the DUAL PRO™ Multi Language Setup Program will display the following screen. Main window consist of left hand side menu and right hand side function types. 273 STARWATCH DUAL PRO I™ Menu Function setting menu of multilingual setting program of DUAL PRO™ Program Area The screen of function selected in menu is shown in program practice area. The functions users want is executed through this area. Menu Layout Multi Language Setup Program menu and its function types are the following. 9 Set Language Configure language preference by character style. 9 Set Menu Configure language preference for the top part menu display. 9 Set Form Configure language preference for characters in input/output on screen display. 9 Set Message Configure language preference for characters in message display. 9 Set DropDown List Configure language preference for characters in all Drop Down Combo display. 9 Set Etc Configure language preference for the remaining categories. 9 Exit Save configuration. 274 STARWATCH DUAL PRO I™ Set Language Language configuration is the setup of fonts for each language type. Start Select Set Language from left hand side menu. Setup 1) Select language used in language category. 2) Select Screen Font 3) Select Save button to save data. Set Menu Setup language preference for top part of menu. Start Select Set Menu from left hand side menu. Setup Multi Language input screen display the following, and the Korean and English languages are shown. Input the user’s language with English as the standard base. 275 STARWATCH DUAL PRO I™ For example, if using User Define 1 language, input the language preference by looking at the English Row. Input the user’s language with English as the standard base. The above input will display the following screen. If all inputs are completed, select Close button to finish. Inputs are saved automatically without a separate save function. All user needs to do is input data. 276 STARWATCH DUAL PRO I™ As shown above, input the menu caption then select User Language 1 in DUAL PRO™ program, and it will display the following screen below. Set Form Setup of characters displayed in all input/output screen display. Start Select Set Form from left hand side menu. Setup Multi Language input screen display the following, and the Korean and English language can be seen. Input the user’s language with English as the standard base. For example, if using User Define 1 language, input the language preference by looking at the English Row. 277 STARWATCH DUAL PRO I™ Input the user’s language with English as the standard base. As shown above, input the form caption then select User Language 1 in DUAL PRO™ program and it will display the following screen below. Set Message Setup of language message display in DUAL PRO™ program. Start Select Set Message from left hand side menu. Setup Multi Language input screen display the following, and the Korean and English language can be seen. Input the user’s language with English as the standard base. 278 STARWATCH DUAL PRO I™ For example, if using User Define 1 language, input the language preference by looking at the English Row. Input the user’s language with English as the standard base. Message box display of Language: 1.Korean setup. Message box display of Language: User Language1 setup. Set DropDownList Configure language preference for input/output in all Drop Down Combo display. Start Select Set DropDownList from left hand side menu. Setup Multi Language input screen display the following, and the Korean and English language can be seen. Input the user’s language with English as the standard base. 279 STARWATCH DUAL PRO I™ For example, if using User Define 1 language, input the language preference by looking at the English Row. Input the user’s language with English as the standard base. DropDownList display of Language: 1.Korean setup. DropDownList display of Language: User Language1 setup. Set Etc Setup of language for default value input items. Start Select Set Etc from left hand side menu. Setup Initiating the Multi Language input screen will display the following. Input language preference in CAPTION column using REF CAPTION as base. A separate column for Etc is not available. These values cannot be setup due to fixed value setup in database. 280 STARWATCH DUAL PRO I™ However, using REF CAPTION as base to modify the CAPTION column value, the fixed value of data language can be modified. REF CAPTION cannot be modified. This value is for reference to language modification. The actual character displayed in program is the CAPTION column value. Input the user’s language with REF CAPTION as the standard base. The modified details in DUAL PRO™ Multi Language Setup Program is applied immediately without rebooting the DUAL PRO™ program. However, the current running screen needs to be closed and reopened to display the modified language. 281 STARWATCH DUAL PRO I™ STARWATCH DUAL PRO I 11 Additional Function Chapter Functions added to STARWATCH DUAL PRO I : Applied only to STARWATCH DUAL PRO I v2.00.00 or over. Added functions System management • Fire Group - Set controller’s input point on fire signal. According to fire signal, Fire Group function sets up emergency (fire) exit. When fire signal occurs, set access door will be open. Card holder management • • Personal Tracking - Personal Tracking function monitors being permanently stationed passer at Access Control System. Guard Tour - Guard Tour function register/manage patrolman card, patrol area and patrol time. And it manages to result according to patrol. A. Detailed description of added functions. System Management - Fire Group o Fire Group Set controller’s input point on fire signal. According to fire signal, Fire Group function sets up emergency (fire) exit. When fire signal occurs, set emergency (fire) exit will be open. In case of no set Fire Group, occurred fire signal will make open connected all access doors in system. - Fire Signal Definition Should set connected fire signal on controller’s input point to set Fire Group. 282 STARWATCH DUAL PRO I™ Start Set Up -> Input/Output Definition -> Set fire signal on connected input point with fire signal selecting controller’s input point Definition. Set up Input Point Definition Input/ Output Definition set up mutual operational relation to occur signal for specific output when input signal occurs. And Input/Output sets seconds if output signal operates for some time. In addition, when input signal occurs, type of input signal and text of indicated customized definition can set. According to setting door type of input/output controller, relational information about input/output signal conception by standard controller default value was created and saved automatically on database. On this account, user cannot need addition and deletion. In case of changing only some information about mutual occurrence relation, operation time, input point of input/output signal, user can modify and transfer. Find In case of existing set information already, Find is used when you search data in accordance with condition using Find condition. Therefore Find is used when you modify existing data. 4) You select condition in accordance with Port No. and Controller No. 5) You search clicking Find button. In case of existing found result, detail is indicated. Modify To set by fire signal, you modify Input point which fire signal was inputted. And you select controller’s input point to modify. Selected data is indicated on selection. 283 STARWATCH DUAL PRO I™ 9) You click Modify button. 10) 11) You select Area(Location), Floor(Location) information. If you select location which input signal occurs, you can confirm which event occurred any location at event occurrence. Set input point’s type on ‘Fire’. STARWATCH V2.00.00 recognizes selected input point to fire signal. 12) Input point name indicates showed text on event occurrence window when fire signal occurs. 13) From 1 to 15 output decides whether output separately operates or doesn’t operate when corresponding input signal (fire signal) occurs. 284 STARWATCH DUAL PRO I™ Inputted value on output set time (seconds) that output operates. 14) In case of inputting 00s, corresponding output signal doesn’t occur. When you input (select) from 01s to 99s range value, relative output as set second as operates. Access door can be open through controller by itself as well as STARWATCH 15) Save clicking a Save button. 16) Transmit to controller clicking Transmit button. 17) Finish clicking Close button. - Fire Group Definition When fire point occurs, Fire Group Definition appoints access door that will be open. Start Set Up -> Select Fire Group Definition. Find In case of having set information already, Find is used when you search data in accordance with condition inputting find condition. When you modify existing data, Find is used. Add Add is used when you generate new data. When you supplement Fire Group, you input data clicking ‘Add’ button on data input screen. 285 STARWATCH DUAL PRO I™ 12) Click ‘Add’ button. Then registration screen about Fire Group is showed. 13) Select fire point to register wished Fire Group. If fire point has set, fire point code is automatically allocated. 14) If set fire point doesn’t exist, you can’t set Fire Group. Fire point code is order of port number, controller number and input point number. 286 STARWATCH DUAL PRO I™ 15) When you input fire point signal, you select access door wished to open. Add to Fire Group clicking ‘>>’ button or cancel clicking‘<<’ button. 16) Save selected access door clicking ‘Save’ button. 17) When signal occurs on fire point, set Fire Group access door will be open on fire point. 287 STARWATCH DUAL PRO I™ Cardholder management - Personal Tracking - Guard Tour o Personal Tracking Personal Tracking monitors that access person has been stationed permanently. Start Set Up -> Personal Tracking Reader Definition Personal Tracking Reader Definition Set IN and OUT Reader List in appointed space for check-in management. Can understand that check-in condition about read and entered access person through set reader by space’s IN Reader. Check-out is processed about read and went out access person through set reader to space’s OUT Reader. 1) Execute on the reader’s registration about check-in management. 288 STARWATCH DUAL PRO I™ 2) In Available Reader List, select IN Reader of space that has been wished to check-in management. 3) Select IN Reader List clicking ‘>>’ button. 4) In Available Reader List, select Out Reader of space that has been wished check-in management. 289 STARWATCH DUAL PRO I™ Personal Tracking Report Finds/ Prints personal tracking report during check-in. Do leaving process about incorrect data too. 1) Report -> Personal Tracking Report 2) Click ‘Find’ button after you select Find Condition. And then it shows personal tracking report, final area and time during check-in. 290 STARWATCH DUAL PRO I™ 3) If you want to print about Personal Tracking Report, you must click ‘Print’ button. 4) If incorrect results come out real check-in condition differently, you can manage forcibly leaving process. You do leaving process selecting incorrect data and clicking ‘Yes’ button about inquiry that “Delete the data you select?” 291 STARWATCH DUAL PRO I™ o Guard Tour Register/Manage card, area and time of Guard Tour. Manage result according to Guard Tour. Start Access Control -> Guard Tour Guard Tour Definition Set employee, course and time etc. for guard tour. 1) Access Control -> Guard Tour -> Guard Tour Definition 292 STARWATCH DUAL PRO I™ 2) Select Guard List tab on Guard Tour List. Click ‘Add’ button to register employee for guard tour. 3) Select employee for guard tour among registered access persons. Add employee for guard tour clicking ‘Add’ button in Guard Tour List. 4) Close to register employee for Guard Definition clicking ‘Save’ button. 5) Select Guard Tour List tab on Guard Tour List window. Click ‘Add’ button to register course and time for guard tour. 293 STARWATCH DUAL PRO I™ 6) Select Guard Tour List tab on Guard Tour List window. 7) Input Guard Tour Code and Guard Tour Name. 8) If order is appointed, option that ‘Sequenced Guard Tour’ will be selected. If you check option that ‘Sequenced Guard Tour’, you can appoint ‘Check Time’. And employee for guard tour should progress patrol fitting Check Time. 8-1) In case of ‘Sequenced Guard Tour’, Set ‘Tour Time’. Set ‘Tolerance for Early Arrival’ and ‘Tolerance for Late Arrival’. For standard ‘Tolerance for Early early than ‘Tolerance for Early Arrival’. Arrival’, Guard Tour Employee patrols more For standard ‘Tolerance for Late late than ‘Tolerance for Late Arrival’. Arrival’, Guard Tour Employee patrols more 9) After selecting ‘Selected Check Point’, register Area for Guard Tour clicking ‘->’ button. 294 STARWATCH DUAL PRO I™ 10) Save data clicking ‘Save’ button. Guard Tour Status Use at real guard tour. Can start a guard tour and can see a guard tour list. 1) Access Control -> Guard Tour -> Guard Tour Status 295 STARWATCH DUAL PRO I™ 2) Select ‘Guard Tour Code’ that you wish to guard tour. 3) Select ‘Guard Tour Name’. 4) Start clicking ‘start a guard tour’. Selected person as guard tour employee makes card read in the reader which is selected as area for guard tour. 5) If Guard Tour Employee patrols, Touring List and Detail Touring List will show on the screen. 296 STARWATCH DUAL PRO I™ 6) If you cancel guard tour, you must select ‘Guard Tour’ wished to cancel in Detail Touring Cancel ‘Guard Tour’ clicking ‘Cancel’ button. Canceled Detail Touring List was not recorded. List. 7) If guard tour is completed, you must select guard tour that is wished to complete in Detail Touring List. Complete guard tour clicking ‘Close’ button. Completed detail touring list can be confirmed in Guard Tour Report. ※ Caution : If registered card for guard tour employee don’t try ‘start a guard tour’, it will be used as Employee Card. Only try to ‘start a guard tour’, it is recognized as guard tour. Guard Tour Report Find about completed guard tour report 1) Select Report -> Guard Tour Report. 2) Select ‘Find Condition’. That is Date(From), Date(To), Guard Tour Code and Guard Tour Name etc. 3) Print ‘Guard Touring Report’ clicking ‘Print’ button. 297 STARWATCH DUAL PRO I™ 298 STARWATCH DUAL PRO I™ STARWATCH DUAL PRO II 11 Additional Function Chapter Functions added to STARWATCH DUAL PRO II Applied only to STARWATCH DUAL PRO II v2.01.00 or over. Added functions Time & Attendance Management • Able to set over time about over time work (Over Time Definition) - It can calculate differently over time for each group about over time work. • Able to calculate work time except break time (Break Time Definition) - It can calculate work time except for break time. • Able to select paper size for Individual / Daily Attendance Report - It is added letter size paper on existing A4 size paper. • Weekly Attendance Report - It can calculate differently over time for each group about real overtime work. • Abnormal Attendance Report - It can display abnormal attendance which don’t “Work In” and “Work Out” between time & attendance records. 299 STARWATCH DUAL PRO I™ A. Detailed description of functions added Time and Attendance Management - o Able to set over time about overtime work (Over Time Definition) Able to calculate work time except break time Able to select paper size for Individual / Daily Attendance Report Weekly attendance Report Abnormal Attendance Report Able to set over time about overtime work (Over Time Definition) Calculate again overtime work applying over time for each group about real overtime work. When it isn’t set to apply over time about overtime work, over time work is saved by default. - Over Time Definition To apply over time about over time work, it should be set over time definition making over time by a day of the week. Over Time Definition Choose “Over Time Definition” of Time & Attendance (T) menu. And then set over time by a day of the week about over time work. Add When it needs to new over time about over time work, set over time pressing “Add” button. 300 STARWATCH DUAL PRO I™ Find In case of having information about over time work which has been already set, when it searches data which are in accord with condition inputting “Find Condition”. Use “Find” button if you wish to change existing data. 1) Choose suitable “Over Time Definition Code” and “Day Name” on condition. 2) Search list clicking “Find” button. When searched list exists, it displays. Modify 301 STARWATCH DUAL PRO I™ When data to change exist on over time definition which has been already set, you should modify choosing it. Selected data displays activated status as shown below. 1) Click “Modify” button. 2) After changing over time by a day of the week, press “Save” button. Delete 302 STARWATCH DUAL PRO I™ When you wish to delete “Over Time Definition” which has been already set, choose it and press “Delete” button. Card Holder Definition If you wish to apply over time which has been already set on Time & Attendance, you should choose “Over Time Definition Code” from “Card Holder Definition” of “Time & Attendance (T)” menu. If not, it will be calculated by one over time. 303 STARWATCH DUAL PRO I™ o Break Time Definition When you apply break time, except for break time automatically. “Individual/Daily Attendance Report” Choose “Break Time Definition” of “Time & Attendance (T)” menu. Break Time Definition 304 makes work time STARWATCH DUAL PRO I™ 1) Enter “Start Time” and “End Time”. 2) Check on right of “Use Break Time” to apply break time. 3) When “Start Time” and “End Time” of “Break Time” pass to the next day, choose on right of “Next Day End Time”. 4) When you run “Daily Data Management” of “Time & Attendance (T)”, it is automatically applied. o Individual / Daily Attendance Report It is possible to selective print adding “Letter size” to “A4 size paper” offered on “Individual / Daily Attendance Report”. (Applied function on all “Time & Attendance” reports related) o Weekly Attendance Report Support “Weekly/Monthly/Annual Attendance Report” from start day for search. 305 STARWATCH DUAL PRO I™ Week/Monthly/Annual Attendance Report Choose “Weekly/Monthly/Annual Attendance Report” from “Report” of “Time & Attendance” menu. Search / Print 1) Choose “Weekly Attendance Report” from “Select Report Type”. 2) Enter start and end date for search to “From” and “To”. 3) After choosing “Paper Size”, confirm pressing “Preview” button. 4) Print pressing “Print” button from the top left. o Weekly Attendance Report It can search and print about abnormal attendance which don’t “Work In” and “Work Out” between time & attendance records. 306 STARWATCH DUAL PRO I™ ID/Daily Abnormal Attendance Report Choose “ID/Daily Abnormal Attendance” menu. Attendance Search / Print 307 Report” from “Report” of “Time & STARWATCH DUAL PRO I™ 1) Choose “ID/Daily Abnormal Attendance Report” of “Select Attendance Report”. 2) Enter “From”, “To”, “Paper Size”, “Company” ,”Department”, “Employee No.”, “Name” and “Work Type”. 3) After choosing “Paper Size”, confirm pressing “Preview” button. 4) Print pressing “Print” button from the top left. 308