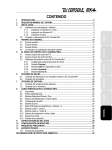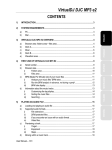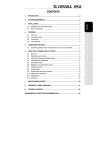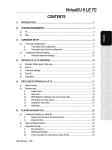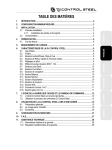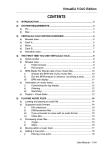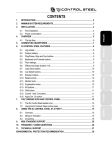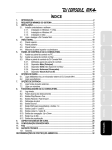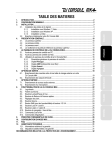Download CONTENTS
Transcript
INSTALLATION ................................................................................................................. 4 3.1. Installing drivers and software .................................................................................... 4 3.1.1. Installation in Windows 7 / Vista ..................................................................... 5 3.1.2. Installation in Windows XP.............................................................................. 7 3.1.3. Installation on Mac .......................................................................................... 8 3.2. Connecting and disconnecting your DJ Console 4-Mx............................................. 10 4. OVERVIEW ...................................................................................................................... 11 4.1. The top panel ............................................................................................................ 11 4.2. The back panel ......................................................................................................... 13 4.3. The front panel.......................................................................................................... 14 5. THE DJ CONSOLE 4-MX CONTROL PANEL ................................................................ 15 5.1. Accessing the control panel on PC........................................................................... 15 5.2. Accessing the control panel on Mac ......................................................................... 15 5.3. Using the DJ Console 4-Mx control panel ................................................................ 15 5.3.1. General control panel settings ...................................................................... 16 5.3.2. Main tab ........................................................................................................ 17 5.3.3. ASIO tab (not available on Mac)................................................................... 17 5.3.4. Audio tab (not available on PC) ................................................................... 18 5.3.5. Advanced tab ............................................................................................... 18 5.3.6. About tab...................................................................................................... 19 6. OUTPUT OPTIONS.......................................................................................................... 20 6.1. Connecting speakers and/or an external mixer to your DJ Console 4-Mx ............... 20 6.2. Connecting headphones ........................................................................................... 20 7. INPUT OPTIONS.............................................................................................................. 21 7.1. Connecting external audio sources .......................................................................... 21 7.2. Connecting a microphone ......................................................................................... 22 FRANÇAIS 3. DEUTSCH MINIMUM SYSTEM REQUIREMENTS.............................................................................. 3 NEDERLANDS 2. ITALIANO INTRODUCTION ................................................................................................................ 3 ESPAÑOL 1. ENGLISH CONTENTS 8. DJ CONSOLE 4-MX FEATURES.....................................................................................22 8.1. 8.2. 8.3. 8.4. 8.5. 8.6. 8.7. 8.8. 8.9. 8.10. 8.11. 8.12. 8.13. Jog wheels ................................................................................................................22 Faders (sliders) .........................................................................................................23 Play/Pause, and Cue buttons....................................................................................23 Stop button ................................................................................................................24 Rewind and Fast forward buttons .............................................................................24 Pitch settings .............................................................................................................24 Source buttons ..........................................................................................................24 Shift button (for loops/cue/sampler/effects), and buttons 1-6 ...................................25 Load on Left Deck / Load on Right Deck buttons......................................................25 Cue Select Left Deck / Cue Select Right Deck buttons ............................................25 Browser buttons: Up and Down.................................................................................25 Cue/Mix knob ............................................................................................................25 Equalization knobs ....................................................................................................25 9. DJING BASICS ................................................................................................................26 10. CONFIGURATION IN MIDI MODE...................................................................................27 11. FAQ ................................................................................................................................27 12. TECHNICAL SUPPORT...................................................................................................28 12.1. Warranty information .................................................................................................29 12.2. Additional warranty provisions...................................................................................29 ENVIRONMENTAL PROTECTION RECOMMENDATION .......................................................30 1. INTRODUCTION 2. MINIMUM SYSTEM REQUIREMENTS FRANÇAIS DJ Console 4-Mx functions with digital audio files, including MP3s. We would like to draw your attention to the fact that musical creations are protected by copyright and that you should comply with all applicable laws. We strongly encourage you to support artists by acquiring their works legally. DEUTSCH DJ Console 4-Mx comes bundled with a tailored version of the VirtualDJ mixing software, compatible with both PC and Mac: the software features an interface that has been tailored for the DJ Console 4-Mx, and supports 4-deck mixing. With many useful features and mixing functions, VirtualDJ makes it easy to mix like a pro! DJ Console 4-Mx measures 40cm x 25cm (15.7” x 9.8”): large enough for comfortable mixing with tons of controls, but still compact enough to be portable. DJ Console 4-Mx also includes its own carry bag, making it easy to take with you wherever you go. ENGLISH DJ Console 4-Mx is a high-performance DJ controller that opens up the doors to mixing music on your computer. DJ Console 4-Mx is a 4-deck controller, allowing you to control up to 4 audio tracks on independent decks, thereby giving you great flexibility in terms of mixing. Intuitive and fun to use, DJ Console 4-Mx lets you put your own mark on your favorite music and share it with your friends to host great parties or make creative mixes. Desktop/laptop PC with Intel Pentium III/Athlon 1.5GHz or compatible processor or higher Operating system: Microsoft Windows XP® / Vista® / 7™ (32 or 64-bit) 1GB RAM Available USB bus-powered port: USB 2.0 (recommended) or USB 1.1 Headphones and amplified speakers CD-ROM or DVD-ROM drive Graphics card supporting 1024 x 768 resolution Internet connection (strongly recommended) + 100MB free disk space for installing applications ITALIANO NEDERLANDS PC: Desktop/laptop Mac with 1.5 GHz processor (G4, G5, Core Duo Series) or higher Operating system: Mac OS 10.5 / 10.6 1GB RAM Available USB bus-powered port: USB 2.0 (recommended) or USB 1.1 Headphones and amplified speakers CD-ROM or DVD-ROM drive Graphics card supporting 1024 x 768 resolution Internet connection (strongly recommended) + 100MB free disk space for installing applications User Manual – 3/30 ESPAÑOL Mac: 3. INSTALLATION 3.1. Installing drivers and software On both PC and Mac: prior to inserting the installation CD-ROM in your computer, make sure that you have Administrator rights on your system. Do not install the DJ Console 4Mx with a Guest account: the installation may fail, as you need permission to write in the Documents folder to install the VirtualDJ software. - Insert the installation CD-ROM in your CD-ROM drive. The installation menu for your DJ Console 4-Mx appears automatically. - Click Install DJ Console 4-Mx. If the installation menu is not launched automatically: PC: - Double-click My Computer (Windows XP) or Computer (Windows Vista / 7). - Double-click the CD-ROM icon. - Double-click the installer package. Mac: - Open your Finder. - Double-click the CD-ROM icon. - Double-click the installer package. - Click on the option to install the DJ Console 4-Mx drivers and follow the on-screen instructions. 4/30 – User Manual 3.1.1. Installation in Windows 7 / Vista - Accept to install the software at each of these prompts to proceed with the installation. ITALIANO NEDERLANDS A dialog box appears, prompting you to connect DJ Console 4-Mx to your computer's USB port. DEUTSCH FRANÇAIS ENGLISH Once files have been copied to your computer, the drivers will be installed. Windows displays three prompts in succession, regarding installation of the various components. Your computer automatically detects the DJ Console 4-Mx and completes the installation of the required drivers. User Manual – 5/30 ESPAÑOL - Connect DJ Console 4-Mx to your computer's USB port, then click Next. Please note that installation of the drivers may take some time, depending on your computer’s performance. Let the installation procedure run its course and follow the on-screen instructions. You are notified when the installation is complete. The DJ Console 4-Mx icon appears in your Windows taskbar, next to the clock, indicating that your DJ Console 4-Mx is installed and ready for use: Please note that in Windows 7, you must click on the Windows taskbar in order to accept that the DJ Console 4-Mx icon be displayed in the taskbar. You are notified when the installation is complete. You should now install the VirtualDJ DJC Edition mixing software on your computer: - In the installation menu, click Install VirtualDJ DJC Edition and follow the on-screen instructions. The software is installed on your computer. When installation is complete, the VirtualDJ icon appears on your desktop. 6/30 – User Manual - Double-click the VirtualDJ icon and enter the VirtualDJ serial number, then click OK. The VirtualDJ serial number is indicated on a sticker with a barcode found on the underside of your DJ Console 4-Mx. The VirtualDJ serial number is in the following format: XXXX-XXXX-XXXXX/4-Mx. For more information on configuring your DJ Console 4-Mx, please refer to chapter 5. The DJ Console 4-Mx control panel. ENGLISH 3.1.2. Installation in Windows XP Once files have been copied to your computer, the drivers will be installed. - Connect DJ Console 4-Mx to your computer's USB port, then click Next. ESPAÑOL ITALIANO Your computer automatically detects the DJ Console 4-Mx and completes the installation of the required drivers. NEDERLANDS DEUTSCH FRANÇAIS A dialog box appears, prompting you to connect DJ Console 4-Mx to your computer's USB port. NOTE: Do not interact with any Windows hardware detection windows that may appear during the installation process; any such windows will disappear in a short while on their own. Please note that installation of the drivers may take some time, depending on your computer’s performance. Let the installation procedure run its course and follow the onscreen instructions. User Manual – 7/30 You are notified when the installation is complete. The DJ Console 4-Mx icon appears in your Windows taskbar, next to the clock, indicating that your DJ Console 4-Mx is installed and ready for use: You should now install the VirtualDJ DJC Edition mixing software on your computer: - In the installation menu, click Install VirtualDJ DJC Edition and follow the on-screen instructions. The software is installed on your computer. When installation is complete, the VirtualDJ icon appears on your desktop. - Double-click the VirtualDJ icon and enter the VirtualDJ serial number, then click OK. The VirtualDJ serial number is indicated on a sticker with a barcode found on the underside of your DJ Console 4-Mx. The VirtualDJ serial number is in the following format: XXXX-XXXX-XXXXX/4-Mx. For more information on configuring your DJ Console 4-Mx, please refer to chapter 5. The DJ Console 4-Mx control panel. 3.1.3. Installation on Mac A welcome screen is displayed, informing you as to what will be installed. 8/30 – User Manual - Follow the on-screen instructions. You may need to enter your password in order to proceed if Administrator access is required on your system. FRANÇAIS A dialog box appears, prompting you to connect DJ Console 4-Mx to your computer's USB port. ENGLISH Once files have been copied to your computer, the drivers will be installed. You are notified when the installation is complete. The DJ Console 4-Mx icon appears on your desktop, indicating that your DJ Console 4-Mx is installed and ready for use: User Manual – 9/30 ESPAÑOL Please note that installation of the drivers may take some time, depending on your computer’s performance. Let the installation procedure run its course and follow the onscreen instructions. ITALIANO NEDERLANDS Your computer automatically detects the DJ Console 4-Mx and completes the installation of the required drivers. DEUTSCH - Connect DJ Console 4-Mx to your computer's USB port. You should now install the VirtualDJ DJC Edition mixing software on your computer: - In the installation menu, click Install VirtualDJ DJC Edition and follow the on-screen instructions. The software is installed on your computer. - To launch the VirtualDJ software on your Mac, go to Applications and then select VirtualDJ. - Enter the VirtualDJ serial number, then click OK. The VirtualDJ serial number is indicated on a sticker with a barcode found on the underside of your DJ Console 4-Mx. The VirtualDJ serial number is in the following format: XXXX-XXXX-XXXXX/4-Mx. For more information on configuring your DJ Console 4-Mx, please refer to chapter 5. The DJ Console 4-Mx control panel. 3.2. Connecting and disconnecting your DJ Console 4-Mx Your DJ Console 4-Mx can be used in conjunction with another sound card, whether internal or external, without creating conflicts on your computer. Please note that in Windows operating systems, when you connect your DJ Console 4Mx, it becomes the system’s default sound card. The sound card previously set as the default sound card becomes the default sound card again when you disconnect the DJ Console 4-Mx. Therefore, once properly installed, you can connect and disconnect your DJ Console 4-Mx at any time, even when your computer is powered on, thanks to its USB hot-plug function (although you should never do so when DJ Console 4-Mx is playing or recording music, or else the application will terminate and display an error message). 10/30 – User Manual 4. OVERVIEW Your DJ Console 4-Mx features a variety of controls allowing you to interact with DJ software. You can control up to 4 independent decks in DJ software. Descriptions of the default function of each control are provided below. 2 3 4 5 6 7 8 9 10 11 12 13 14 15 16 17 18 19 20 21 22 23 24 33 32 31 30 29 28 27 26 25 1. 2. 3. 4. Microphone input (1/4" jack / 6.35mm) Microphone level control knob Microphone on/off button Deck Switch button: depending on the deck mode you select in the control panel, pressing this button will either: toggle between decks A and C, or B and D (in 4-deck mode, by default); give you access to a second set of buttons for the deck in question (in 2-deck extended mode); or have no effect (in 2-deck basic mode). Please see section 5.3.1. Advanced tab for more information. 5. Pitch Scale buttons: adjust the pitch scale in DJ software up or down (for example, change the pitch scale range from 6% to 12% in the VirtualDJ software) Tip: press Pitch Scale - and Pitch Scale + at the same time to reset the pitch: the virtual pitch fader returns to the central position (while the hardware fader doesn't move). User Manual – 11/30 ESPAÑOL 34 ITALIANO NEDERLANDS DEUTSCH FRANÇAIS 1 ENGLISH 4.1. The top panel 6. Shift button: converts buttons 1 to 6 on the corresponding deck into buttons 7 to 12, providing the equivalent of 12 buttons per deck. 7. 1-2-3-4-5-6 buttons: Apply loops on different numbers of beats, when in loop mode; apply the corresponding effect, when in effects mode. Functions include: loop in, loop out, hot cue 1/2/3/4, sampler record, sampler play and 4 effects 8. Rewind and fast forward: fast browsing inside the audio track 9. Press to toggle between computer audio files or an external audio source on the corresponding deck 10. Kill buttons: press to cut out/restore treble, medium and bass frequencies, respectively 11. Scratch button: disable or enable scratch mode 12. Folder button: browse in the upper directory; also functions as left arrow button 13. Master volume knob 14. Up and Down buttons: press to navigate within menus 15. Auto button: applies the “mix next” function, automatically mixing the track so that it plays next 16. Files button: browse in the currently selected folder; also functions as right arrow button 17. Set the gain for the corresponding deck 18. Increase or decrease Treble/Medium/Bass frequencies 19. Turn to modulate the selected effect or loop 20. Cue/Mix knob: adjust the mix of what's being played on your headphones - the track you’re cueing up in relation to the overall mix 21. Adjust the volume on your headphones 22. Pitch bend: decrease (-) or increase (+) speed of track (i.e. pitch) for accurate mixing 23. Pitch fader: adjust the playback speed of the track on the corresponding deck 24. Headphones input (1/4" jack / 6.35mm) 25. Stop button: stop playback of the track on the corresponding deck 26. Play/Pause track 27. Sync button: synchronize the beat with the beat of the track currently loaded on the opposite deck that you are controlling, if this beat is within the pitch range (if the reference beat is too far off, you must increase the pitch scale prior to pushing the Sync button) 28. Vinyl-style jog wheel with touch detection: a blue light in the center of the jog wheel lights up when the jog wheel is pressed down 29. Load selected track on the corresponding deck 30. Deck indicators: lights up to show you which deck is currently in use 31. Cross fader for seamless mixing between the decks 32. Volume fader: control the volume for the corresponding deck 33. Cue Select button: enable headphone monitoring on the corresponding deck 34. Cue button: set cue point (mark position in the track) on the corresponding deck These are descriptions of the DJ Console 4-Mx’s default functions in the VirtualDJ software, which may vary according to the application you are using. 12/30 – User Manual DJ Console 4-Mx has a USB connector on its back panel, allowing you to connect it to your computer. As DJ Console 4-Mx is USB bus-powered, no external power source is required. RCA mono output connectors 1-2 Ground Lift switch RCA mono input connectors 3-4 RCA mono input connectors 1-2 Phono ground connector NEDERLANDS DEUTSCH RCA mono output connectors 3-4 FRANÇAIS 4.2. The back panel ENGLISH Please note that the Cue/Mix knob is a software function only (and not a hardware function). This means that when you are using the VirtualDJ software, the knob functions as described above; while if you are not using DJing software, this knob will have no function – unless you map a “Cue to Mix” function onto it. 1/4” (6.35mm) mono output connector 1 USB connector When connecting a microphone, the microphone can only be used on input channels 12 (please see the front panel description, below). For more information on selecting input levels for inputs 1-2 and 3-4, please refer to chapter 5.3.1. General control panel settings. The Ground Lift switch, available on the 1/4” (6.35mm) mono output connectors 1 and 2, can be useful in the event that a ground loop is disturbing the connection between the console and a power amplifier. In a room with a proper electrical setup, it is safer and better to keep the Ground Lift switch Off (the default setting). The Ground Lift switch is not active on RCA outputs 1-2. User Manual – 13/30 ITALIANO 1/4” (6.35mm) mono output connector 2 ESPAÑOL 1/4” (6.35mm) mono output connectors 3-4 4.3. The front panel 1/4” (6.35mm) microphone input connector: channels 1-2 only 1/4” (6.35mm) headphone output connector Headphones: When using headphones, they are set to channels 3-4 by default; however, you can also set them to channels 1-2 instead. For more information, please refer to chapter 5.3.5. Advanced tab. Before using your DJ Console 4-Mx for the first time, you must unlock the jog wheels: the jog wheel locks are located on the underside of the controller, preventing the jog wheels from moving during shipment. If the locks are ON, you can turn the jog wheels, but you can’t push them down, which disables the touch detection feature. 14/30 – User Manual 5. THE DJ CONSOLE 4-MX CONTROL PANEL 5.1. Accessing the control panel on PC . To launch the DJ Console 4-Mx control panel, simply left-click the icon. In Windows, this icon consolidates all Hercules DJ products you may have installed on your system. You can select your DJ Console 4-Mx’s control panel by right-clicking the icon and choosing Select Device. By right-clicking the icon, you can also select to open the control panel (an alternative to leftclicking the taskbar icon as described above), get hardware information about your DJ Console 4Mx, check for updates for your DJ Console 4-Mx, or exit the control panel. Please note that in order to check for updates, you must have an active Internet connection. FRANÇAIS the clock display: ENGLISH An icon representing your DJ Console 4-Mx appears in the right-hand side of your taskbar, next to - Follow the on-screen instructions to install the update for your DJ Console 4-Mx. 5.2. Accessing the control panel on Mac - Access the control panel by double-clicking the icon on your desktop. 5.3. Using the DJ Console 4-Mx control panel The control panel allows you to manage your DJ Console 4-Mx’s various settings. The following sections will explain the various features of the control panel, as well as the differences that exist between the PC and Mac versions. User Manual – 15/30 NEDERLANDS If no new version is available, a message will appear indicating that you already have the latest version installed. If a new version is available, it will be downloaded and the setup will launch automatically. ITALIANO - If prompted by your system, allow your computer to access the Guillemot FTP server. ESPAÑOL - Right-click the DJ Console 4-Mx icon in the taskbar and select Check for updates. DEUTSCH To check for updates for your DJ Console 4-Mx: 5.3.1. General control panel settings PC Mac - Output Channels: There are 2 sets of software sliders (1-2, 3-4), which function as volume controls for the corresponding outputs. You can alter the balance (left/right) using the balance knob on top of each set of output channel sliders. You can click the link icon underneath the sliders to disable/enable the sliders moving together, as opposed to on their own. You can also mute the outputs by clicking the volume icon underneath the link icon. - Input Channels: You can select the appropriate input level for input channels 1-2 and 3-4: microphone, phono level, consumer line level (-10dBv), pro line level (+4dBu) or boosted line level (+8dBu) for channels 1-2; and phono level, consumer line level, pro line level or boosted line level for channels 3-4 (you can therefore only use a microphone on channels 1-2, and not channels 3-4). Select the input level that best corresponds to the output level of the audio source connected to input channels 1-2 and 3-4. Please note that when recording your microphone, you temporarily lose the use of inputs 1-2. When you use the talkover option for your microphone, your voice is mixed via hardware and you can still use inputs 1-2; however, you cannot record your microphone with this configuration. - Audio mode (Windows only, not available on Mac): Lets you select the appropriate audio mode for the applications you wish to use: - WDM is the standard Windows audio mode, also called DirectSound and WASAPI. Select this mode when using multimedia players, watching movies, and so on. - ASIO will only work with programs that support this driver mode (for more information, please refer to chapter 5.3.3. ASIO tab). VirtualDJ switches to ASIO mode automatically, but if you are using other programs, you must switch to ASIO mode manually before launching the application. You can only switch between modes when playback is stopped. - Select Device (Mac only): If you have more than one DJ Console 4-Mx controller connected to your Mac, you can switch between their control panels here. - MIDI pitch resolution: 7-bits is the default value. VirtualDJ automatically switches to 14-bit mode when the software is launched, and then reverts to 7-bits mode when you exit the software. 16/30 – User Manual 5.3.2. Main tab - You can disable and re-enable the jog wheels in this tab as well, and set their sensitivity. By default, all jog wheels are enabled; if you choose custom mode, only the jog wheels for Deck A and Deck B are enabled by default, although you can change this to your liking. - The configuration is set to 44100Hz (44.1kHz)/16-bit mode by default. The best audio setting for VirtualDJ is this default setting, which provides the best response time. For software where response time is not as important, you can play music in 24-bit mode (44.1kHz or 48kHz) in Windows (ASIO). - The most important setting is the ASIO buffer size. The default setting is 480 (10ms), which is a good average for most computers. Note that the smaller the ASIO buffer size, the shorter the response time. If you encounter audio problems (such as static or crackling), increase or decrease the ASIO buffer size until you find the correct setting for your computer (there are no ideal settings, as all computer configurations are different). - Changes to the ASIO settings can only be made while your application is not running. - Please note that when switching to 24-bit mode, inputs 3-4 are not available. User Manual – 17/30 ITALIANO When in ASIO mode, you can adjust the following settings: Sample Rate, Sample Size, ASIO Buffer Size. ESPAÑOL “Audio Stream Input/Output” is a multi-channel protocol for audio transfer developed by the Steinberg company. It allows a variety of programs to communicate with different sound cards and recognize all of the inputs and outputs available on the sound card, with short latency. Your DJ Console 4-Mx is ASIO 2.0 compliant. NEDERLANDS DEUTSCH FRANÇAIS 5.3.3. ASIO tab (not available on Mac) ENGLISH - You can disable/enable or adjust the talkover attenuation level in this tab, meaning the level by which the music is reduced when you activate the Mic On/Off button and are talking on your microphone (-6dB by default). 5.3.4. Audio tab (not available on PC) In the Audio tab (on Mac only), you can change the sample size from the default value (16-bit) to 24-bit. The best audio setting for VirtualDJ is the default setting of 16-bit/44.1kHz, which provides the best response time. For software where response time is not as important, you can play music in 24-bit mode (44.1KHz or 48 KHz) in Mac OS (Core Audio). 5.3.5. Advanced tab - This tab allows you to set the MIDI channel for controls (1-2, by default), in the event that there is some conflict between your DJ Console 4-Mx and another MIDI device. If you have more than one Hercules device installed on your system, the MIDI channel numbers are assigned in pairs by order of connection, i.e. incrementally (1-2, 3-4 and so on, up until 16). - You can adjust the cross fader settings according to your preference (BeatMix Curve by default). The different settings that are available affect the way that the cross fader functions as you move it from side to side, in relation to the central position: depending on how you will be mixing, you may wish for the cross fader’s action to be applied much more sharply when it is moved from the central position (meaning that if you move the cross fader even a little bit to the left, for example, the effect will be as though it had been moved all the way to the left; and the same when moving it to the right), or less sharply. You can experiment with the different curves 18/30 – User Manual available and easily switch from one to another, depending on the kind of mixing you are doing at any given time. You can also select 2-deck extended mode, in which Deck C and Deck D operate as shift buttons which convert the buttons on the decks into new buttons, but have no impact on the mixer area, on the jog wheels and on the Play, Cue and Stop buttons. If you wish, you can also select 2-deck basic mode, in which only Deck A and Deck B are enabled (only one function is assigned to each control). - This tab provides all of the information about the package, firmware, driver, MIDI mapping, DJ API and control panel versions you are using. Please refer to this information when contacting technical support. User Manual – 19/30 ESPAÑOL ITALIANO 5.3.6. About tab FRANÇAIS - Deck mode: 4 decks is the default setting (Decks A/C, B/D), which allows you to control 4 independent decks. In 4-deck mode, every control on each physical deck (transport buttons, jog wheel, fader, knobs), and every control on the left or right channel mixer (volume fader, EQ and Kill controls) can send 2 commands depending on the status of the virtual decks it controls. DEUTSCH USB streaming 1-2 (default) should always be used for standard operations (i.e with DJ software). USB streaming 1-2 plus your microphone, or USB streaming 1-2 plus line in 1-2 sends the signal of the selected source directly to the main output, mixed with the standard audio signal. This is similar to the talkover function, but without the attenuation. NEDERLANDS - Output 1-2 Hardware mix option lets you select the way that hardware mixing will be handled on output 1-2: USB streaming 1-2 (default), USB streaming 1-2 plus your microphone, or USB streaming 1-2 plus line in 1-2. ENGLISH - The headphone channels are set to output channels 3-4 by default. You can also set this to output channels 1-2, if you prefer; however, you will then hear the mix on your headphones instead of previewing your next track. 6. OUTPUT OPTIONS Two types of connectors are available for connecting speakers: RCA and 1/4" jack (6.35mm). The RCA connectors are mono outputs, each of which corresponds to one channel (left = white, and right = red). The 1/4" jack (6.35mm) connectors are also mono outputs. Select the type of connector according to the type of equipment you will be connecting. Normally, outputs 1-2 will be used for your live mix playing in the room, and outputs 3-4 will be used for monitoring or connecting an external mixer. 6.1. Connecting speakers and/or an external mixer to your DJ Console 4-Mx With the included VirtualDJ software, you can play your mix for the audience over a hi-fi system connected to outputs 1-2 on your DJ Console 4-Mx, for example, and preview upcoming songs on outputs 3-4, using your headphones or monitoring speakers. The included version of VirtualDJ is pre-configured to use the DJ Console 4-Mx’s builtin sound card exclusively. As such, it will not be possible to use your computer’s standard sound card or integrated speakers. A pair of speakers MUST be connected to Output 1-2 on the back of your DJ Console 4-Mx. - Make sure that your computer and other audio equipment is switched off. - Connect your main set of speakers to the Output 1-2 RCA plugs (plug 1 corresponds to the left speaker, plug 2 to the right speaker) or to the Output 1-2 1/4" jack (6.35mm) plugs. - The Output 3-4 RCA plugs play the same channels as those being played on the headphones, and can be used to connect monitoring speakers (which are used by DJs in clubs, for example, instead of headphones, when they are mixing in an enclosed DJ booth and separated from the audience by a window); or, if you upgrade your software to VirtualDJ Pro, you can use the Output 3-4 RCA plugs to connect an external mixer, and split up playback with Deck A played on Output 1-2, and Deck B played on Output 3-4. Your speakers and/or external mixer are now ready for use with your DJ Console 4-Mx. 6.2. Connecting headphones Your DJ Console 4-Mx features 1 headphone connector, on the front panel. Headphones are set to channels 3-4 by default, but can also be set to channels 1-2 instead (for more information, please refer to chapter 5.3.5. Advanced tab). The console has been designed to function with DJ headphones (stereo, impedance from 16 to 64 ohms). 20/30 – User Manual 7. INPUT OPTIONS You can even equalize your external audio sources and adjust their volume, just as you can with a computer audio track (you can use the Gain knobs to adjust the volume for each deck). This provides for seamless mixing and full control over the sound of your mix. You can select the input level for each deck in the DJ Console 4-Mx control panel (phono level, consumer line level, pro line level, or boosted line level), according the output level of the device you are connecting. For more information, please refer to chapter 5.3.1. General control panel settings. Be sure to select the appropriate input level for the device you are connecting; otherwise, you risk damaging your equipment. If you are using a turntable with a ground cable: - In the DJ Console 4-Mx control panel, select the Phono input level for the deck in question. - Connect the ground wire from your turntable to the ground connector on the DJ Console 4Mx’s back panel. Grounding helps to eliminate the interference which can otherwise occur with turntables, giving you crystal-clear sound. You can connect 2 ground wires from 2 turntables to the ground connector on your DJ Console 4-Mx without any problem. User Manual – 21/30 FRANÇAIS DEUTSCH NEDERLANDS Be sure to define your audio source type (i.e. the correct output level for the device you are connecting) in the control panel before connecting your audio source, and not after the audio source has been connected. Doing so will avoid any possible audio issues in terms of distorted sound. ITALIANO Your DJ Console 4-Mx features 2 stereo audio inputs on its back panel (2 pairs of 2 mono RCA connectors). Define your audio source type in the DJ Console 4-Mx control panel – it can be phono level, consumer line level (-10dBv), pro line level (+4dBu) or boosted line level (+8dBu) – and simply connect the audio source of your choice to the white (left) and red (right) RCA connectors: Input 1-2 for Deck A, and Input 3-4 for Deck B. This allows you to replace the computer audio track played on Deck A with the music played on Input 1-2, and replace the computer audio track played on Deck B with the music played on Input 3-4. ESPAÑOL Your DJ Console 4-Mx allows you to connect virtually any kind of analog audio source you might wish to use, including vinyl turntables. If you upgrade to VirtualDJ Pro (not included in this package), you can even use time-coded vinyl records or CDs to control music files stored on your computer, giving you the ultimate hands-on mixing experience and combining the best that the worlds of analog and digital have to offer. Now you can enjoy using hybrid mixing, combining computer audio tracks on one deck with an analog source connected to the other deck. ENGLISH 7.1. Connecting external audio sources You can use the two Source buttons on your DJ Console 4-Mx (Source 1 for Deck A, Source 2 for Deck B) to control the audio input for the corresponding deck. By default, the input is set to computer audio tracks: simply press the Source button to switch to the external audio source. Press the button again to disable the external source and return to computer audio (please see chapter 8.7. Source buttons). 7.2. Connecting a microphone Your DJ Console 4-Mx features one mono ¼" jack (6.35mm) plug on both its front and top panels. We recommend using a vocal microphone with an impedance of between 1 and 64 ohms. You can use your microphone to talk over the music and communicate with your audience (mix the microphone input with audio outputs 1-2, for example), or use your microphone to replace the music on Deck A with your voice. Please note that microphones requiring phantom power are not supported by DJ Console 4-Mx. Press the Mic On/Off button on your DJ Console 4-Mx to toggle the microphone on or off. You can use the volume knob to adjust the input volume for your microphone. The DJ Console 4-Mx features a talkover function for the microphone input, which automatically reduces the level of the music that's playing to allow you to be heard when you're speaking. The music level is restored once the microphone input is disabled. Please see chapter 5.3.2. Main tab for more information on adjusting the talkover attenuation function and using your microphone. 8. DJ CONSOLE 4-MX FEATURES 8.1. Jog wheels The jog wheels on your DJ Console 4-Mx emulate vinyl turntables: turning a jog wheel lets you scratch or move the cursor backward or forward within music tracks, allowing you to select the cue point where playback will start for the audience. The jog wheels are large in size (12cm in diameter – the size of a CD) and are touch sensitive: they detect when your hand presses down on them, allowing you to scratch, in the same way that your hand can physically stop the playback on a vinyl record. A blue light in the center of the jog wheel turns on to show the touch detection. The jog wheels are also very precise: the jog wheels’ rotation is detected with an accuracy of 256 steps per revolution. The jog wheels have dual functions: simply turn the jog wheels (using the sides of the wheels, or without putting too much pressure on the top) to use the seek function; or press down on the top of the wheels slightly in order to scratch. 22/30 – User Manual You can use the Scratch button to change the function of the jog wheels (scratch mode is enabled by default): press the button to switch to the seek function, allowing you to move backward or forward within a track. Press the button again to return to the default scratch function. You can also use the jog wheels to browse through music lists. When browsing through a directory containing lots of music files, simply turn the jog wheel while keeping the Up or Down button on your console pressed down in order to move through the list more quickly. Your DJ Console 4-Mx plays 1 stereo music track per deck (2 stereo music tracks simultaneously). The cross fader moves between the left and right decks, allowing the DJ to adjust the mix between 2 or 4 tracks. Setting the cross fader completely to the left means that the mix (the music the audience hears) comes 100% from the left decks: this is necessary, as you’re mixing with 4 decks. Setting the cross fader in the center means that the music comes 50% from the left deck and 50% from the right, and so on. Volume faders The left deck volume fader controls the volume of the music played on Deck A or C, while the right volume fader controls the volume of the music played on Deck B or D. NEDERLANDS Cross fader DEUTSCH FRANÇAIS 8.2. Faders (sliders) ENGLISH In the control panel, you can adjust the number of steps that the jog wheels register per revolution (this is not linked to the touch sensitivity on top of the jog wheels): you can either keep the default value, or divide it by a factor of 2, 4 or 8. The jog wheels can also be disabled via the control panel. Please see chapter 5.3.2. Main tab for more information. If the volume on one of the decks is not loud enough when the corresponding volume slider is set to its maximum level, simply adjust the Gain knob for that deck to increase the deck's maximum volume. ITALIANO Changing the volume on the different decks lets you adjust transitions between the 4 decks. These buttons are available for the 2 or 4 decks on the left and right of your DJ Console 4-Mx central mixer area. - Play/Pause: starts music playback, or pauses music playback at the current position in the track. - Cue: places a cue point (a marker where playback should start) at the current position in the track. User Manual – 23/30 ESPAÑOL 8.3. Play/Pause, and Cue buttons 8.4. Stop button The stop button stops playback of the track on the corresponding deck. 8.5. Rewind and Fast forward buttons These buttons, found just above the jog wheel on each deck, allow you to move quickly within music tracks: press the corresponding button to rewind or fast forward within a track (this is an easy way to quickly get to the exact point in a song that you're looking for). 8.6. Pitch settings - 2 or 4 Pitch faders (sliders): you can use the pitch faders to adjust the playback speed of a track, increasing or reducing its BPM (Beats Per Minute) rate, in order to make dancing easy by setting new music tracks at the same BPM as the previous track so that dancers don’t need to change their rhythm during the transition from one track to another. The pitch faders are more precise than on any other Hercules DJ controller, with 14-bit accuracy (versus 7-bit on other Hercules DJ controllers), 60mm pitch travel, and 2 buttons to control the software pitch scale (allowing you to change the pitch scale from 6% to 12% in VirtualDJ, for example). - Pitch Bend (- and +): you can use these buttons to temporarily increase or decrease the playback speed of a track. Adjustments made in this way are “elastic” adjustments, in that they are only temporary, and are no longer applied once the button is released. - Sync: pushing this button synchronizes the speed (BPM) of the music played on the corresponding deck to match the BPM rate of the music on the other deck. In general, adjusting the pitch changes the music’s speed and tone: faster means a higher tone, slower means a lower tone. 8.7. Source buttons Before enabling the Source buttons, make sure the Inputs field is set to Line-Ins in VirtualDJ’s Sound setup panel. If set to None, the Source buttons are disabled. Press the Source 1 or Source 2 buttons to replace the computer music track on Deck A or Deck B, respectively, with the audio source connected to the corresponding input. Press the button again to disable the external audio source pass-through and return to the computer music track. Be sure you have selected the appropriate input level (Phono, Line, Pro Line, Boost) in the DJ Console 4–Mx Control panel for the device you have connected; otherwise, you risk damaging your equipment (for more information, please refer to chapter 5.3.1. General control panel settings). You must then adjust the gain using the corresponding Gain knob for that deck on the DJ Console 4-Mx. 24/30 – User Manual 8.8. Shift button (for loops/cue/sampler/effects), and buttons 1-6 8.11. Browser buttons: Up and Down Use the Up and Down buttons to browse through folders and music libraries: move to the previous (Up) or next (Down) music file/directory. You can move through music lists more quickly by pressing the Up or Down button and turning the right jog wheel at the same time. 8.12. Cue/Mix knob Use the Cue/Mix knob to adjust the level of the track you are cueing up in relation to the overall mix on your headphones or monitoring speakers. The Cue side of the knob’s rotation represents the selected deck you are cuing up, while the Mix side represents the mix being played for your audience. 8.13. Equalization knobs Use the equalization knobs (Bass, Medium and Treble) for each deck to add color to your music with custom settings. For example: - Make dancing easier by enhancing the bass (the bass provides the tempo for dancing). - Remix songs by boosting the mids (the mids contain the singer’s voice) on one track and mixing it with another track on the other deck, where you’ve cut the mids. You can also manipulate the bass to make transitions between two tracks: - Synchronize the 4 tracks. - Cut out the mids and treble on both decks, keeping only the beat of the bass. - Move the cross fader from the first deck to the second, while restoring the mids and treble. User Manual – 25/30 FRANÇAIS DEUTSCH Use these buttons to choose which deck is being monitored on your headphones, when the Cue/Mix knob is set to the Cue position: you can use them to select between the 4 available decks. NEDERLANDS 8.10. Cue Select Left Deck / Cue Select Right Deck buttons ITALIANO Use these buttons to load the highlighted music track in the VirtualDJ software on the corresponding deck. ESPAÑOL 8.9. Load on Left Deck / Load on Right Deck buttons ENGLISH DJ Console 4-Mx provides the equivalent of 12 buttons per deck for effects, loops and Cue functions, thanks to the Shift button, which converts buttons 1 to 6 on each deck into buttons 7 to 12. Functions include: loop in, loop out, hot cue 1/2/3/4, sampler record, sampler play and 4 effects. 9. DJING BASICS For detailed information on how to use the bundled VirtualDJ mixing software, please refer to the VirtualDJ user manual, included on your DJ Console 4-Mx's installation CD-ROM or available for download on the Hercules Technical Support website (http://ts.hercules.com). First off, you will want to make sure that the audio files in your music library have been analyzed in the VirtualDJ software, which will determine the BPM (beats per minute) values of your tracks. Since mixing music tracks together involves synchronizing their beats while the two songs overlap with one another, you will need to select tracks whose BPM values are similar to one another, to make for seamless transitions from one track to the next. Alternatively, you might choose to mix a track with another track whose BPM value is half or double its own value (60 BPM and 120 BPM, for example), which can also make for a fairly smooth transition between tracks. Please note that analyzing files to determine their BPM values in the VirtualDJ software can take some time to complete, particularly if you are analyzing a large number of songs, and should be done in advance of a party; this process also consumes a lot of your computer's system resources while it is being carried out. We therefore recommend that you analyze the entire contents of your music library overnight, for example. The VirtualDJ software lets you create “virtual folders”: you can create a virtual folder by clicking on the red “virtual folder” icon in the software, and then assigning a title to the folder. A virtual folder contains a collection of shortcuts to tracks, allowing you to quickly access a group of tracks you have selected, like a playlist: dragging an audio track into a virtual folder will not physically move the file into that folder, but rather will create a shortcut to where the track is located. This is a very handy way to organize groups of songs for your DJing sets, and you can also make sure that groups of tracks in your virtual folders have similar BPM values to one another. You can use the file explorer in the VirtualDJ software to browse through your tracks, or use the search feature to find specific tracks, and then simply drag and drop them into your different virtual folders. While a track is being played on the left deck for the audience, the DJ presses the Cue Select Right Deck button on the DJ Console 4-Mx and uses headphones to listen to and adjust the next track to be played. The DJ might make adjustments to the track’s pitch (using the pitch faders and the Pitch Bend buttons), and make sure that its beat lines up properly with that of the track playing on the left deck. As the track on the left deck is nearing its end, the DJ starts moving the cross fader towards the right deck (and can use the volume faders for each deck to help with the transition as well), so that the audience gradually hears more of what is being played on the right deck in the mix. The DJ can adjust the EQ controls on each deck to help tracks blend in smoothly with one another: for example, by reducing the mid and treble frequencies on one deck, so that mostly just the bass frequencies (including the song’s beat) are heard as one song transitions into the next. While songs are playing, the DJ can also use the effects and looping features on the DJ Console 4-Mx to call attention to different parts of songs or their mix, to pump up the crowd and keep them dancing: the creative possibilities for mixing are endless – and with a bit of practice, you’ll be mixing like a pro in no time! 26/30 – User Manual 10. CONFIGURATION IN MIDI MODE 2. Can I use DJ Console 4-Mx without a computer? No, DJ Console 4-Mx cannot function at all without being connected to a computer. 3. Can I mix directly from audio CDs in the DJ mixing software? Yes, you can mix audio CDs directly from your CD/DVD-ROM drive in VirtualDJ. Simply load the CD-Audio track in your playlist on a DJ Console 4-Mx deck, as if it were an audio file, and you can mix it immediately. 4. Will DJ Console 4-Mx function when connected to a USB hub? Yes, as long as the USB hub’s power supply is connected. 5. Can I save the DJ mixes I create with DJ Console 4-Mx in an audio file? Yes, you can save your mix by clicking the REC button in VirtualDJ. 6. Is DJ Console 4-Mx able to control 4 decks in Traktor Pro? Yes – all you need to do is import a TSI file supporting a 4-deck control into Traktor Pro. If you are familiar with Traktor, you can map your own TSI file; or else download this kind of file from the Hercules technical support website (http://ts.hercules.com), in the downloads area: Product genre: DJ/Music > Product family: Controller with audio > Product name: DJ Console 4-Mx > Link: Software. User Manual – 27/30 FRANÇAIS DEUTSCH 1. Can I use DJ Console 4-Mx with DJ software other than the bundle included in the package? Yes: since your DJ Console 4-Mx functions as a MIDI controller and can send MIDI commands, it can be used with any software that accepts MIDI commands. Please see chapter 10. Configuration in MIDI mode. NEDERLANDS 11. FAQ ITALIANO For the list of MIDI controls, please refer to the Appendix at the end of this manual. ESPAÑOL Many music software applications that incorporate MIDI control feature a “learning mode”: simply click a button, turn a knob or jog wheel or move a slider on your DJ Console 4-Mx to link that control to a control in the software. Some popular applications to include a MIDI learning mode include: Native Instruments Traktor, Ableton Live, Mixvibes, and Image Line Deckadance. ENGLISH Your DJ Console 4-Mx can function as a MIDI controller: the buttons, knobs, faders and jog wheels can send MIDI signals that will then be interpreted by MIDI-capable software. In software that accepts MIDI commands, you must select your DJ Console 4-Mx as the MIDI controller. 12. TECHNICAL SUPPORT If you encounter a problem with your product, please go to http://ts.hercules.com and select your language. From there you will be able to access various utilities (Frequently Asked Questions (FAQ), the latest versions of drivers and software) that may help to resolve your problem. If the problem persists, you can contact the Hercules products technical support service (“Technical Support”): By email: In order to take advantage of technical support by email, you must first register online. The information you provide will help the agents to resolve your problem more quickly. Click Registration on the left-hand side of the Technical Support page and follow the on-screen instructions. If you have already registered, fill in the Username and Password fields and then click Login. By telephone: United States 1-866-889-5036 Free Canada 1-866-889-2181 Free United Kingdom 08450800942 Charges at local rate Denmark 80887690 Free Sweden 0200884567 Free Finland 0800 913060 Free 28/30 – User Manual Monday to Friday from 7am to 11am and from Noon to 5pm Saturday from 8am to 2pm Sunday from 8am to 10am (Eastern Standard Time) Monday to Friday from 7am to 11am and from Noon to 5pm Saturday from 8am to 2pm Sunday from 8am to 10am (Eastern Standard Time) Monday to Friday from Noon to 4pm and 5pm to 10pm Saturday from 9am to Noon and 1pm to 7pm Sunday from 9am to Noon and 1pm to 4pm Monday to Friday from 1pm to 5pm and 6pm to 11pm Saturday from 9am to 1pm and 2pm to 8pm Sunday from 10am to 1pm and 2pm to 5pm (English) Monday to Friday from 1pm to 5pm and 6pm to 11pm Saturday from 9am to 1pm and 2pm to 8pm Sunday from 10am to 1pm and 2pm to 5pm (English) Monday to Friday from 2pm to 6pm and 7pm to Midnight Saturday from 10am to 2pm and 3pm to 9pm Sunday from 11am to 2pm and 3pm to 6pm (English) ENGLISH 12.1. Warranty information Worldwide, Guillemot Corporation S.A. (“Guillemot”) warrants to the consumer that this Hercules product will be free from material defects and manufacturing flaws for a period of two (2) years from the original date of purchase. Should the product appear to be defective during the warranty period, immediately contact Technical Support, who will indicate the procedure to follow. If the defect is confirmed, the product must be returned to its place of purchase (or any other location indicated by Technical Support). Within the context of this warranty, the consumer’s defective product will, at Technical Support’s option, be either repaired or replaced. Where authorized by applicable law, the full liability of Guillemot and its subsidiaries (including for indirect damages) is limited to the repair or replacement of the Hercules product. The consumer’s legal rights with respect to legislation applicable to the sale of consumer goods are not affected by this warranty. This warranty shall not apply: (1) if the product has been modified, opened, altered, or has suffered damage as a result of inappropriate or abusive use, negligence, an accident, normal wear, or any other cause not related to a material defect or manufacturing flaw; (2) in the event of failure to comply with the instructions provided by Technical Support; (3) to software not published by Guillemot, said software being subject to a specific warranty provided by its publisher. EC COMPLIANCE NOTICE: this equipment has been tested and found to comply with the limits of the Council Directive 89/336/EEC of 3 May 1989 on the approximation of the laws of the Member States relating to electromagnetic compatibility, amended by Directive 93/68/EEC. In a domestic environment this product may cause radio interference in which case the user may be required to take adequate measures. CANADIAN COMPLIANCE NOTICE: this Class B digital apparatus meets all requirements of the Canadian Interference-Causing Equipment Regulations. USA COMPLIANCE NOTICE: this equipment has been tested and found to comply with the limits for a Class B digital device, pursuant to Part 15 of the FCC rules. Operation is subject to the following two conditions: (1) This device may not cause harmful interference, and (2) This device must accept any interference received, including interference that may cause undesired operation. These limits are designed to provide reasonable protection against harmful interference in a residential installation. This equipment generates, uses and can radiate radio frequency energy and, if not installed and used in accordance with the instructions, may cause harmful interference to radio communications. However, there is no guarantee that interference will not occur in a particular installation. If this equipment does cause harmful interference to radio or television reception, which can be determined by turning the equipment on and off, the user is encouraged to try to correct the interference by one or more of the following measures: - Reorient or relocate the receiving antenna. - Increase the separation between the equipment and receiver. - Connect the equipment into an outlet on a circuit different from that to which the receiver is connected. - Consult the dealer or an experienced radio/TV technician for help. In the event of malfunction during use due to electrostatic emission, you should exit the software, disconnect the device from the computer, then resume normal use by reconnecting the device to the computer, and restarting the software. User Manual – 29/30 DEUTSCH NEDERLANDS Declaration of conformity ITALIANO Hercules® is a registered trademark of Guillemot Corporation S.A. Intel® and Pentium® are registered trademarks of Intel Corporation. Microsoft® Windows® XP®, Vista® and 7™ are registered trademarks or trademarks of Microsoft Corporation in the United States and/or other countries. Mac and Mac OS are trademarks of Apple Inc., registered in the U.S. and other countries. VirtualDJ™ is a trademark of Atomix Productions. All other trademarks and brand names are hereby acknowledged and are property of their respective owners. Illustrations not binding. Contents, designs and specifications are subject to change without notice and may vary from one country to another. ESPAÑOL Trademarks FRANÇAIS 12.2. Additional warranty provisions In the United States of America and in Canada, this warranty is limited to the product’s internal mechanism and external housing. Any applicable implied warranties, including warranties of merchantability and fitness for a particular purpose, are hereby limited to two (2) years from the date of purchase and are subject to the conditions set forth in this limited warranty. In no event shall Guillemot Corporation S.A. or its affiliates be liable for consequential or incidental damage resulting from the breach of any express or implied warranties. Some States/Provinces do not allow limitation on how long an implied warranty lasts or exclusion or limitation of incidental/consequential damages, so the above limitation may not apply to you. This warranty gives you specific legal rights, and you may also have other legal rights which vary from State to State or Province to Province. Copyright © 2010 Guillemot Corporation S.A. All rights reserved. This publication may not be reproduced in whole or in part, summarized, transmitted, transcribed, stored in a retrieval system, or translated into any language or computer language, in any form or by any means, electronic, mechanical, magnetic, photocopying, recording, manual or otherwise, without the prior written permission of Guillemot Corporation S.A. Disclaimer Guillemot Corporation S.A. reserves the right to make changes to specifications at any time and without notice. The information provided by this document is believed to be accurate and reliable. However, no responsibility is assumed by Guillemot Corporation S.A. either for its use or for the infringement of patents or other rights of third parties resulting from its use. This product may exist in a light or special version for PC integration or other purposes. Certain functions detailed in this manual may not be available in these versions. Wherever possible, a README.TXT will be included on the installation CD-ROM detailing the differences between the supplied product and the product described in the present documentation. End-user software license Agreement for Hercules software IMPORTANT: please read the Agreement carefully prior to opening and installing the Software. By opening the Software package, you agree to be bound by the terms of this Agreement. The Software enclosed in this package is licensed, not sold, and is only available under the terms of the present license Agreement. If you do not agree with the terms hereafter, you must promptly return the Software within 15 days, together with the entire contents of the box, to the place of purchase. The Guillemot Corporation S.A. Software (hereafter named the “Software”) is copyrighted by Guillemot Corporation S.A. All rights are reserved. The term “Software” refers to all documentation and related material, including drivers, executable programs, libraries and data files. The purchaser is granted a license to use the Software only. The licensee also agrees to be bound by the terms and conditions of the present Agreement concerning copyright and all other proprietary rights for any third party Software, documentation and related material included in the Software package. Guillemot Corporation S.A. reserves the right to terminate this license in the event of failure to comply with any of the terms or conditions laid out in the present Agreement. On termination, all copies of the Software shall immediately be returned to Guillemot Corporation S.A.; the purchaser remaining liable for any and all resulting damages. License: 1. The license is granted to the original purchaser only. Guillemot Corporation S.A. retains all title to and ownership of the Software and reserves all rights not expressly granted. The licensee is not permitted to sub-license or lease any of the rights that are hereby granted. Transfer of the license is permitted, provided that the transferor does not retain any part or copy of the Software and the transferee accepts to be bound by the terms and conditions of the present Agreement. 2. The licensee may only use the Software on a single computer at any time. The machine-readable portion of the Software may be transferred to another computer provided it is previously erased from the first machine and there is no possibility that the Software can be used on more than one machine at any one time. 3. The licensee acknowledges the copyright protection belonging to Guillemot Corporation S.A. The copyright notice must not be removed from the Software, nor from any copy thereof, nor from any documentation, written or electronic, accompanying the Software. 4. The licensee is granted the right to make one back-up copy of the machine-readable portion of the Software on the condition that all copyright and proprietary notices are also reproduced. 5. Except where the present Agreement expressly permits, the licensee is strictly prohibited from engaging in, nor may he permit third parties to engage in, the following: providing or disclosing the Software to third parties; providing use of the Software in a network, multiple PCs, multiuser or time-sharing arrangement where the users are not individual licensees; making alterations or copies of any kind of the Software; making any attempt to disassemble, de-compile or reverse engineer the Software in any way or form, or engaging in any activity aimed at obtaining underlying information not visible to the user during normal use of the Software; making copies or translations of the User Manual. End-user software license Agreement for VirtualDJ Software Please carefully read the License contract displayed when installing the VirtualDJ software. Afterwards, you can view the text file installed on your computer at any time. ENVIRONMENTAL PROTECTION RECOMMENDATION At the end of its working life, this product should not be disposed of with standard household waste, but rather dropped off at a collection point for the disposal of Waste Electrical and Electronic Equipment (WEEE) for recycling. This is confirmed by the symbol found on the product, user manual or packaging. Depending on their characteristics, the materials may be recycled. Through recycling and other forms of processing Waste Electrical and Electronic Equipment, you can make a significant contribution towards helping to protect the environment. Please contact your local authorities for information on the collection point nearest you. 30/30 – User Manual APPENDIX: HERCULES DJ CONSOLE 4-MX MIDI CONTROLS MIDI messages sent by the DJ Console 4-Mx (Virtual MIDI In port) Note: values are expressed in hexadecimal base. Examples: “7F” means 127 in decimal base, Value 10 = 16 in decimal base In 9x 0A Value, 9 = Note On/Off MIDI command, x = 1st MIDI channel, 0A = 10 in decimal base In 9y 4B Value, 9 = Note On/Off MIDI command, y = 2nd MIDI channel, 4B = 75 in decimal base In Bx 23 Value, B = Control Change MIDI command, x = 1st MIDI channel, 23 = 35 in decimal base MIDI Control MIDI Message Message Type Value Description K1_DA 9x 01 Value Button-Toggling Output “7F” : Pressed – “00” : Released K2_DA 9x 02 Value Button-Toggling Output “7F” : Pressed – “00” : Released K3_DA 9x 03 Value Button-Toggling Output “7F” : Pressed – “00” : Released K4_DA 9x 04 Value Button-Toggling Output “7F” : Pressed – “00” : Released K5_DA 9x 05 Value Button-Toggling Output “7F” : Pressed – “00” : Released K6_DA 9x 06 Value Button-Toggling Output “7F” : Pressed – “00” : Released SHIFTED_K1_DA 9x 07 Value Button-Toggling Output “7F” : Pressed – “00” : Released SHIFTED_K2_DA 9x 08 Value Button-Toggling Output “7F” : Pressed – “00” : Released SHIFTED_K3_DA 9x 09 Value Button-Toggling Output “7F” : Pressed – “00” : Released SHIFTED_K4_DA 9x 0A Value Button-Toggling Output “7F” : Pressed – “00” : Released SHIFTED_K5_DA 9x 0B Value Button-Toggling Output “7F” : Pressed – “00” : Released SHIFTED_K6_DA 9x 0C Value Button-Toggling Output “7F” : Pressed – “00” : Released Cue_DA 9x 0D Value Button-Toggling Output “7F” : Pressed – “00” : Released Play_DA 9x 0E Value Button-Toggling Output “7F” : Pressed – “00” : Released CueSel_DA 9x 0F Value Button-Toggling Output “7F” : Pressed – “00” : Released Stop_DA 9x 10 Value Button-Toggling Output “7F” : Pressed – “00” : Released Sync_DA 9x 11 Value Button-Toggling Output “7F” : Pressed – “00” : Released Deck_DA 9x 12 Value Button-Toggling Output “7F” : Pressed – “00” : Released PIT_SP_DA 9x 13 Value Button-Toggling Output “7F” : Pressed – “00” : Released PIT_SM_DA 9x 14 Value Button-Toggling Output “7F” : Pressed – “00” : Released PIT_SR_DA 9x 15 Value Button-Toggling Output “7F” : Pressed – “00” : Released SOURCE_DA 9x 16 Value Button-Toggling Output “7F” : Pressed – “00” : Released KILL_T_DA 9x 17 Value Button-Toggling Output “7F” : Pressed – “00” : Released KILL_M_DA 9x 18 Value Button-Toggling Output “7F” : Pressed – “00” : Released Appendix – 1/12 KILL_B_DA 9x 19 Value Button-Toggling Output “7F” : Pressed – “00” : Released JOG_TOUCH_DA 9x 1A Value Button-Toggling Output “7F” : Pressed – “00” : Released Shift_State_DA 9x 1B Value Button-Toggling Output “7F” : Pressed – “00” : Released Shift_DA 9x 1C Value Button-Toggling Output “7F” : Pressed – “00” : Released PBM_DA 9x 1D Value Button-Toggling Output “7F” : Pressed – “00” : Released PBP_DA 9x 1E Value Button-Toggling Output “7F” : Pressed – “00” : Released Prev_DA 9x 1F Value Button-Toggling Output “7F” : Pressed – “00” : Released Next_DA 9x 20 Value Button-Toggling Output “7F” : Pressed – “00” : Released K1_DB 9x 21 Value Button-Toggling Output “7F” : Pressed – “00” : Released K2_DB 9x 22 Value Button-Toggling Output “7F” : Pressed – “00” : Released K3_DB 9x 23 Value Button-Toggling Output “7F” : Pressed – “00” : Released K4_DB 9x 24 Value Button-Toggling Output “7F” : Pressed – “00” : Released K5_DB 9x 25 Value Button-Toggling Output “7F” : Pressed – “00” : Released K6_DB 9x 26 Value Button-Toggling Output “7F” : Pressed – “00” : Released SHIFTED_K1_DB 9x 27 Value Button-Toggling Output “7F” : Pressed – “00” : Released SHIFTED_K2_DB 9x 28 Value Button-Toggling Output “7F” : Pressed – “00” : Released SHIFTED_K3_DB 9x 29 Value Button-Toggling Output “7F” : Pressed – “00” : Released SHIFTED_K4_DB 9x 2A Value Button-Toggling Output “7F” : Pressed – “00” : Released SHIFTED_K5_DB 9x 2B Value Button-Toggling Output “7F” : Pressed – “00” : Released SHIFTED_K6_DB 9x 2C Value Button-Toggling Output “7F” : Pressed – “00” : Released Cue_DB 9x 2D Value Button-Toggling Output “7F” : Pressed – “00” : Released Play_DB 9x 2E Value Button-Toggling Output “7F” : Pressed – “00” : Released CueSel_DB 9x 2F Value Button-Toggling Output “7F” : Pressed – “00” : Released Stop_DB 9x 30 Value Button-Toggling Output “7F” : Pressed – “00” : Released Sync_DB 9x 31 Value Button-Toggling Output “7F” : Pressed – “00” : Released Deck_DB 9x 32 Value Button-Toggling Output “7F” : Pressed – “00” : Released PIT_SP_DB 9x 33 Value Button-Toggling Output “7F” : Pressed – “00” : Released PIT_SM_DB 9x 34 Value Button-Toggling Output “7F” : Pressed – “00” : Released PIT_SR_DB 9x 35 Value Button-Toggling Output “7F” : Pressed – “00” : Released SOURCE_DB 9x 36 Value Button-Toggling Output “7F” : Pressed – “00” : Released KILL_T_DB 9x 37 Value Button-Toggling Output “7F” : Pressed – “00” : Released KILL_M_DB 9x 38 Value Button-Toggling Output “7F” : Pressed – “00” : Released KILL_B_DB 9x 39 Value Button-Toggling Output “7F” : Pressed – “00” : Released JOG_TOUCH_DB 9x 3A Value Button-Toggling Output “7F” : Pressed – “00” : Released Shift_State_DB 9x 3B Value Button-Toggling Output “7F” : Pressed – “00” : Released AUTOMIX 9x 3C Value Button-Toggling Output “7F” : Pressed – “00” : Released 2/12 - Appendix SCRATCH 9x 3D Value Button-Toggling Output “7F” : Pressed – “00” : Released FILES 9x 3E Value Button-Toggling Output “7F” : Pressed – “00” : Released FOLDERS 9x 3F Value Button-Toggling Output “7F” : Pressed – “00” : Released UP 9x 40 Value Button-Toggling Output “7F” : Pressed – “00” : Released DOWN 9x 41 Value Button-Toggling Output “7F” : Pressed – “00” : Released Shift_DB 9x 42 Value Button-Toggling Output “7F” : Pressed – “00” : Released PBM_DB 9x 43 Value Button-Toggling Output “7F” : Pressed – “00” : Released PBP_DB 9x 44 Value Button-Toggling Output “7F” : Pressed – “00” : Released Prev_DB 9x 45 Value Button-Toggling Output “7F” : Pressed – “00” : Released Next_DB 9x 46 Value Button-Toggling Output “7F” : Pressed – “00” : Released MIC 9x 47 Value Button-Toggling Output “7F” : Pressed – “00” : Released DECK_STATE_AC 9x 48 Value Button-Toggling Output “7F” : Deck C – “00” : Deck A DECK_STATE_BD 9x 49 Value Button-Toggling Output “7F” : Deck D – “00” : Deck B Load_DA 9x 4A Value Button-Toggling Output “7F” : Pressed – “00” : Released Load_DB 9x 4B Value Button-Toggling Output “7F” : Pressed – “00” : Released K1_DC 9y 01 Value Button-Toggling Output “7F” : Pressed – “00” : Released K2_DC 9y 02 Value Button-Toggling Output “7F” : Pressed – “00” : Released K3_DC 9y 03 Value Button-Toggling Output “7F” : Pressed – “00” : Released K4_DC 9y 04 Value Button-Toggling Output “7F” : Pressed – “00” : Released K5_DC 9y 05 Value Button-Toggling Output “7F” : Pressed – “00” : Released K6_DC 9y 06 Value Button-Toggling Output “7F” : Pressed – “00” : Released SHIFTED_K1_DC 9y 07 Value Button-Toggling Output “7F” : Pressed – “00” : Released SHIFTED_K2_DC 9y 08 Value Button-Toggling Output “7F” : Pressed – “00” : Released SHIFTED_K3_DC 9y 09 Value Button-Toggling Output “7F” : Pressed – “00” : Released SHIFTED_K4_DC 9y 0A Value Button-Toggling Output “7F” : Pressed – “00” : Released SHIFTED_K5_DC 9y 0B Value Button-Toggling Output “7F” : Pressed – “00” : Released SHIFTED_K6_DC 9y 0C Value Button-Toggling Output “7F” : Pressed – “00” : Released Cue_DC 9y 0D Value Button-Toggling Output “7F” : Pressed – “00” : Released Play_DC 9y 0E Value Button-Toggling Output “7F” : Pressed – “00” : Released CueSel_DC 9y 0F Value Button-Toggling Output “7F” : Pressed – “00” : Released Stop_DC 9y 10 Value Button-Toggling Output “7F” : Pressed – “00” : Released Sync_DC 9y 11 Value Button-Toggling Output “7F” : Pressed – “00” : Released PIT_SP_DC 9y 13 Value Button-Toggling Output “7F” : Pressed – “00” : Released PIT_SM_DC 9y 14 Value Button-Toggling Output “7F” : Pressed – “00” : Released PIT_SR_DC 9y 15 Value Button-Toggling Output “7F” : Pressed – “00” : Released SOURCE_DC 9y 16 Value Button-Toggling Output “7F” : Pressed – “00” : Released Appendix – 3/12 KILL_T_DC 9y 17 Value Button-Toggling Output “7F” : Pressed – “00” : Released KILL_M_DC 9y 18 Value Button-Toggling Output “7F” : Pressed – “00” : Released KILL_B_DC 9y 19 Value Button-Toggling Output “7F” : Pressed – “00” : Released JOG_TOUCH_DC 9y 1A Value Button-Toggling Output “7F” : Pressed – “00” : Released Shift_State_DC 9y 1B Value Button-Toggling Output “7F” : Pressed – “00” : Released Shift_DC 9y 1C Value Button-Toggling Output “7F” : Pressed – “00” : Released PBM_DC 9y 1D Value Button-Toggling Output “7F” : Pressed – “00” : Released PBP_DC 9y 1E Value Button-Toggling Output “7F” : Pressed – “00” : Released Prev_DC 9y 1F Value Button-Toggling Output “7F” : Pressed – “00” : Released Next_DC 9y 20 Value Button-Toggling Output “7F” : Pressed – “00” : Released K1_DD 9y 21 Value Button-Toggling Output “7F” : Pressed – “00” : Released K2_DD 9y 22 Value Button-Toggling Output “7F” : Pressed – “00” : Released K3_DD 9y 23 Value Button-Toggling Output “7F” : Pressed – “00” : Released K4_DD 9y 24 Value Button-Toggling Output “7F” : Pressed – “00” : Released K5_DD 9y 25 Value Button-Toggling Output “7F” : Pressed – “00” : Released K6_DD 9y 26 Value Button-Toggling Output “7F” : Pressed – “00” : Released SHIFTED_K1_DD 9y 27 Value Button-Toggling Output “7F” : Pressed – “00” : Released SHIFTED_K2_DD 9y 28 Value Button-Toggling Output “7F” : Pressed – “00” : Released SHIFTED_K3_DD 9y 29 Value Button-Toggling Output “7F” : Pressed – “00” : Released SHIFTED_K4_DD 9y 2A Value Button-Toggling Output “7F” : Pressed – “00” : Released SHIFTED_K5_DD 9y 2B Value Button-Toggling Output “7F” : Pressed – “00” : Released SHIFTED_K6_DD 9y 2C Value Button-Toggling Output “7F” : Pressed – “00” : Released Cue_DD 9y 2D Value Button-Toggling Output “7F” : Pressed – “00” : Released Play_DD 9y 2E Value Button-Toggling Output “7F” : Pressed – “00” : Released CueSel_DD 9y 2F Value Button-Toggling Output “7F” : Pressed – “00” : Released Stop_DD 9y 30 Value Button-Toggling Output “7F” : Pressed – “00” : Released Sync_DD 9y 31 Value Button-Toggling Output “7F” : Pressed – “00” : Released PIT_SP_DD 9y 33 Value Button-Toggling Output “7F” : Pressed – “00” : Released PIT_SM_DD 9y 34 Value Button-Toggling Output “7F” : Pressed – “00” : Released PIT_SR_DD 9y 35 Value Button-Toggling Output “7F” : Pressed – “00” : Released SOURCE_DD 9y 36 Value Button-Toggling Output “7F” : Pressed – “00” : Released KILL_T_DD 9y 37 Value Button-Toggling Output “7F” : Pressed – “00” : Released KILL_M_DD 9y 38 Value Button-Toggling Output “7F” : Pressed – “00” : Released KILL_B_DD 9y 39 Value Button-Toggling Output “7F” : Pressed – “00” : Released JOG_TOUCH_DD 9y 3A Value Button-Toggling Output “7F” : Pressed – “00” : Released Shift_State_DD 9y 3B Value Button-Toggling Output “7F” : Pressed – “00” : Released 4/12 - Appendix Shift_DD 9y 42 Value Button-Toggling Output “7F” : Pressed – “00” : Released PBM_DD 9y 43 Value Button-Toggling Output “7F” : Pressed – “00” : Released PBP_DD 9y 44 Value Button-Toggling Output “7F” : Pressed – “00” : Released Prev_DD 9y 45 Value Button-Toggling Output “7F” : Pressed – “00” : Released Next_DD 9y 46 Value Button-Toggling Output “7F” : Pressed – “00” : Released Load_DC 9y 4A Value Button-Toggling Output “7F” : Pressed – “00” : Released Load_DD 9y 4B Value Button-Toggling Output “7F” : Pressed – “00” : Released JOG_SEEK_DA Bx 01 Value Incremental – Coarse (128 values) 7F > 40 : CCW Slow>Fast – 01 > 3F : CW Slow>Fast FX_DA Bx 02 Value Incremental – Coarse (128 values) 7F > 40 : CCW Slow>Fast – 01 > 3F : CW Slow>Fast VOL_DA Bx 03 Value Analog – Coarse (128 values) 00 > 7F : Full Down > Full Up GAIN_DA Bx 04 Value Analog – Coarse (128 values) 00 > 7F : Full Down > Full Up PITCH_DA Bx 05 Value Analog – Coarse (128 values) 00 > 7F : Full Down > Full Up TREBLE_DA Bx 06 Value Analog – Coarse (128 values) 00 > 7F : Full CW : Full CCW MEDIUM_DA Bx 07 Value Analog – Coarse (128 values) 00 > 7F : Full CW : Full CCW BASS_DA Bx 08 Value Analog – Coarse (128 values) 00 > 7F : Full CW : Full CCW JOG_SEEK_DB Bx 09 Value Incremental – Coarse (128 values) 7F > 40 : CCW Slow>Fast – 01 > 3F : CW Slow>Fast FX_DB Bx 0A Value Incremental – Coarse (128 values) 7F > 40 : CCW Slow>Fast – 01 > 3F : CW Slow>Fast VOL_DB Bx 0B Value Analog – Coarse (128 values) 00 > 7F : Full Down > Full Up GAIN_DB Bx 0C Value Analog – Coarse (128 values) 00 > 7F : Full Down > Full Up PITCH_DB Bx 0D Value Analog – Coarse (128 values) 00 > 7F : Full Down > Full Up TREBLE_DB Bx 0E Value Analog – Coarse (128 values) 00 > 7F : Full CW : Full CCW MEDIUM_DB Bx 0F Value Analog – Coarse (128 values) 00 > 7F : Full CW : Full CCW BASS_DB Bx 10 Value Analog – Coarse (128 values) 00 > 7F : Full CW : Full CCW JOG_SEEK_DC Bx 11 Value Incremental – Coarse (128 values) 7F > 40 : CCW Slow>Fast – 01 > 3F : CW Slow>Fast FX_DC Bx 12 Value Incremental – Coarse (128 values) 7F > 40 : CCW Slow>Fast – 01 > 3F : CW Slow>Fast VOL_DC Bx 13 Value Analog – Coarse (128 values) 00 > 7F : Full Down > Full Up GAIN_DC Bx 14 Value Analog – Coarse (128 values) 00 > 7F : Full Down > Full Up PITCH_DC Bx 15 Value Analog – Coarse (128 values) 00 > 7F : Full Down > Full Up TREBLE_DC Bx 16 Value Analog – Coarse (128 values) 00 > 7F : Full CW : Full CCW MEDIUM_DC Bx 17 Value Analog – Coarse (128 values) 00 > 7F : Full CW : Full CCW BASS_DC Bx 18 Value Analog – Coarse (128 values) 00 > 7F : Full CW : Full CCW JOG_SEEK_DD Bx 19 Value Incremental – Coarse (128 values) 7F > 40 : CCW Slow>Fast – 01 > 3F : CW Slow>Fast Appendix – 5/12 FX_DD Bx 1A Value Incremental – Coarse (128 values) 7F > 40 : CCW Slow>Fast – 01 > 3F : CW Slow>Fast VOL_DD Bx 1B Value Analog – Coarse (128 values) 00 > 7F : Full Down > Full Up GAIN_DD Bx 1C Value Analog – Coarse (128 values) 00 > 7F : Full Down > Full Up PITCH_DD Bx 1D Value Analog – Coarse (128 values) 00 > 7F : Full Down > Full Up TREBLE_DD Bx 1E Value Analog – Coarse (128 values) 00 > 7F : Full CW : Full CCW MEDIUM_DD Bx 1F Value Analog – Coarse (128 values) 00 > 7F : Full CW : Full CCW BASS_DD Bx 20 Value Analog – Coarse (128 values) 00 > 7F : Full CW : Full CCW VOL_MAIN Bx 21 Value Analog – Coarse (128 values) 00 > 7F : Full CW : Full CCW XFADER Bx 22 Value Analog – Coarse (128 values) 00 > 7F : Full CW : Full CCW CUE_TO_MIX Bx 23 Value Analog – Coarse (128 values) 00 > 7F : Full CW : Full CCW JOG_SCR_DA Bx 24 Value Incremental – Coarse (128 values) 7F > 40 : CCW Slow>Fast – 01 > 3F : CW Slow>Fast JOG_SCR_DB Bx 25 Value Incremental – Coarse (128 values) 7F > 40 : CCW Slow>Fast – 01 > 3F : CW Slow>Fast JOG_SCR_DC Bx 26 Value Incremental – Coarse (128 values) 7F > 40 : CCW Slow>Fast – 01 > 3F : CW Slow>Fast JOG_SCR_DD Bx 27 Value Incremental – Coarse (128 values) 7F > 40 : CCW Slow>Fast – 01 > 3F : CW Slow>Fast PITCH_DA_LSBit Bx 28 Value Analog – Coarse (2 values) 00 : LSBit zero 01 : LSBit one PITCH_DB_LSBit Bx 29 Value Analog – Coarse (2 values) 00 : LSBit zero 01 : LSBit one PITCH_DC_LSBit Bx 2A Value Analog – Coarse (2 values) 00 : LSBit zero 01 : LSBit one PITCH_DD_LSBit Bx 2B Value Analog – Coarse (2 values) 00 : LSBit zero 01 : LSBit one Notes: - 6/12 - Appendix CW: ClockWise CCW: Counter ClockWise x: Depends on the MIDI channel assigned to the device for the first deck (0: MIDI channel 1; 1: MIDI channel 2…). y: Depends on the MIDI channel assigned to the device for the second deck (0: MIDI channel 1; 1: MIDI channel 2…). MIDI messages sent by the Host (Virtual MIDI Out port) MIDI Control MIDI Message Value Description K1_DA 9x 01 Value 00 : OFF – 7F: ON K2_DA 9x 02 Value 00 : OFF – 7F: ON K3_DA 9x 03 Value 00 : OFF – 7F: ON K4_DA 9x 04 Value 00 : OFF – 7F: ON K5_DA 9x 05 Value 00 : OFF – 7F: ON K6_DA 9x 06 Value 00 : OFF – 7F: ON SHIFTED_K1_DA 9x 07 Value 00 : OFF – 7F: ON SHIFTED_K2_DA 9x 08 Value 00 : OFF – 7F: ON SHIFTED_K3_DA 9x 09 Value 00 : OFF – 7F: ON SHIFTED_K4_DA 9x 0A Value 00 : OFF – 7F: ON SHIFTED_K5_DA 9x 0B Value 00 : OFF – 7F: ON SHIFTED_K6_DA 9x 0C Value 00 : OFF – 7F: ON Cue_DA 9x 0D Value 00 : OFF – 7F: ON Play_DA 9x 0E Value 00 : OFF – 7F: ON CueSel_DA 9x 0F Value 00 : OFF – 7F: ON Stop_DA 9x 10 Value 00 : OFF – 7F: ON Sync_DA 9x 11 Value 00 : OFF – 7F: ON PIT_SR_DA 9x 15 Value 00 : OFF – 7F: ON SOURCE_DA 9x 16 Value 00 : OFF – 7F: ON KILL_T_DA 9x 17 Value 00 : OFF – 7F: ON KILL_M_DA 9x 18 Value 00 : OFF – 7F: ON KILL_B_DA 9x 19 Value 00 : OFF – 7F: ON JOG_TOUCH_DA 9x 1A Value 00 : OFF – 7F: ON K1_DB 9x 21 Value 00 : OFF – 7F: ON K2_DB 9x 22 Value 00 : OFF – 7F: ON K3_DB 9x 23 Value 00 : OFF – 7F: ON K4_DB 9x 24 Value 00 : OFF – 7F: ON K5_DB 9x 25 Value 00 : OFF – 7F: ON K6_DB 9x 26 Value 00 : OFF – 7F: ON SHIFTED_K1_DB 9x 27 Value 00 : OFF – 7F: ON SHIFTED_K2_DB 9x 28 Value 00 : OFF – 7F: ON SHIFTED_K3_DB 9x 29 Value 00 : OFF – 7F: ON SHIFTED_K4_DB 9x 2A Value 00 : OFF – 7F: ON SHIFTED_K5_DB 9x 2B Value 00 : OFF – 7F: ON SHIFTED_K6_DB 9x 2C Value 00 : OFF – 7F: ON Appendix – 7/12 Cue_DB 9x 2D Value 00 : OFF – 7F: ON Play_DB 9x 2E Value 00 : OFF – 7F: ON CueSel_DB 9x 2F Value 00 : OFF – 7F: ON Stop_DB 9x 30 Value 00 : OFF – 7F: ON Sync_DB 9x 31 Value 00 : OFF – 7F: ON PIT_SR_DB 9x 35 Value 00 : OFF – 7F: ON SOURCE_DB 9x 36 Value 00 : OFF – 7F: ON KILL_T_DB 9x 37 Value 00 : OFF – 7F: ON KILL_M_DB 9x 38 Value 00 : OFF – 7F: ON KILL_B_DB 9x 39 Value 00 : OFF – 7F: ON JOG_TOUCH_DB 9x 3A Value 00 : OFF – 7F: ON AUTOMIX 9x 3C Value 00 : OFF – 7F: ON SCRATCH 9x 3D Value 00 : OFF – 7F: ON FILES 9x 3E Value 00 : OFF – 7F: ON FOLDERS 9x 3F Value 00 : OFF – 7F: ON K1_DC 9y 01 Value 00 : OFF – 7F: ON K2_DC 9y 02 Value 00 : OFF – 7F: ON K3_DC 9y 03 Value 00 : OFF – 7F: ON K4_DC 9y 04 Value 00 : OFF – 7F: ON K5_DC 9y 05 Value 00 : OFF – 7F: ON K6_DC 9y 06 Value 00 : OFF – 7F: ON SHIFTED_K1_DC 9y 07 Value 00 : OFF – 7F: ON SHIFTED_K2_DC 9y 08 Value 00 : OFF – 7F: ON SHIFTED_K3_DC 9y 09 Value 00 : OFF – 7F: ON SHIFTED_K4_DC 9y 0A Value 00 : OFF – 7F: ON SHIFTED_K5_DC 9y 0B Value 00 : OFF – 7F: ON SHIFTED_K6_DC 9y 0C Value 00 : OFF – 7F: ON Cue_DC 9y 0D Value 00 : OFF – 7F: ON Play_DC 9y 0E Value 00 : OFF – 7F: ON CueSel_DC 9y 0F Value 00 : OFF – 7F: ON Stop_DC 9y 10 Value 00 : OFF – 7F: ON Sync_DC 9y 11 Value 00 : OFF – 7F: ON PIT_SR_DC 9y 15 Value 00 : OFF – 7F: ON SOURCE_DC 9y 16 Value 00 : OFF – 7F: ON KILL_T_DC 9y 17 Value 00 : OFF – 7F: ON KILL_M_DC 9y 18 Value 00 : OFF – 7F: ON KILL_B_DC 9y 19 Value 00 : OFF – 7F: ON JOG_TOUCH_DC 9y 1A Value 00 : OFF – 7F: ON 8/12 - Appendix K1_DD 9y 21 Value 00 : OFF – 7F: ON K2_DD 9y 22 Value 00 : OFF – 7F: ON K3_DD 9y 23 Value 00 : OFF – 7F: ON K4_DD 9y 24 Value 00 : OFF – 7F: ON K5_DD 9y 25 Value 00 : OFF – 7F: ON K6_DD 9y 26 Value 00 : OFF – 7F: ON SHIFTED_K1_DD 9y 27 Value 00 : OFF – 7F: ON SHIFTED_K2_DD 9y 28 Value 00 : OFF – 7F: ON SHIFTED_K3_DD 9y 29 Value 00 : OFF – 7F: ON SHIFTED_K4_DD 9y 2A Value 00 : OFF – 7F: ON SHIFTED_K5_DD 9y 2B Value 00 : OFF – 7F: ON SHIFTED_K6_DD 9y 2C Value 00 : OFF – 7F: ON Cue_DD 9y 2D Value 00 : OFF – 7F: ON Play_DD 9y 2E Value 00 : OFF – 7F: ON CueSel_DD 9y 2F Value 00 : OFF – 7F: ON Stop_DD 9y 30 Value 00 : OFF – 7F: ON Sync_DD 9y 31 Value 00 : OFF – 7F: ON PIT_SR_DD 9y 35 Value 00 : OFF – 7F: ON SOURCE_DD 9y 36 Value 00 : OFF – 7F: ON KILL_T_DD 9y 37 Value 00 : OFF – 7F: ON KILL_M_DD 9y 38 Value 00 : OFF – 7F: ON KILL_B_DD 9y 39 Value 00 : OFF – 7F: ON JOG_TOUCH_DD 9y 3A Value 00 : OFF – 7F: ON BL_K1_DA 9x 41 Value 00 : OFF – 7F: ON BL_K2_DA 9x 42 Value 00 : OFF – 7F: ON BL_K3_DA 9x 43 Value 00 : OFF – 7F: ON BL_K4_DA 9x 44 Value 00 : OFF – 7F: ON BL_K5_DA 9x 45 Value 00 : OFF – 7F: ON BL_K6_DA 9x 46 Value 00 : OFF – 7F: ON BL_SHIFTED_K1_DA 9x 47 Value 00 : OFF – 7F: ON BL_SHIFTED_K2_DA 9x 48 Value 00 : OFF – 7F: ON BL_SHIFTED_K3_DA 9x 49 Value 00 : OFF – 7F: ON BL_SHIFTED_K4_DA 9x 4A Value 00 : OFF – 7F: ON BL_SHIFTED_K5_DA 9x 4B Value 00 : OFF – 7F: ON BL_SHIFTED_K6_DA 9x 4C Value 00 : OFF – 7F: ON BL_Cue_DA 9x 4D Value 00 : OFF – 7F: ON BL_Play_DA 9x 4E Value 00 : OFF – 7F: ON BL_CueSel_DA 9x 4F Value 00 : OFF – 7F: ON Appendix – 9/12 BL_Stop_DA 9x 50 Value 00 : OFF – 7F: ON BL_Sync_DA 9x 51 Value 00 : OFF – 7F: ON BL_Deck_DA 9x 52 Value 00 : OFF – 7F: ON BL_PIT_SR_DA 9x 55 Value 00 : OFF – 7F: ON BL_SOURCE_DA 9x 56 Value 00 : OFF – 7F: ON BL_KILL_T_DA 9x 57 Value 00 : OFF – 7F: ON BL_KILL_M_DA 9x 58 Value 00 : OFF – 7F: ON BL_KILL_B_DA 9x 59 Value 00 : OFF – 7F: ON BL_JOG_TOUCH_DA 9x 5A Value 00 : OFF – 7F: ON BL_K1_DB 9x 61 Value 00 : OFF – 7F: ON BL_K2_DB 9x 62 Value 00 : OFF – 7F: ON BL_K3_DB 9x 63 Value 00 : OFF – 7F: ON BL_K4_DB 9x 64 Value 00 : OFF – 7F: ON BL_K5_DB 9x 65 Value 00 : OFF – 7F: ON BL_K6_DB 9x 66 Value 00 : OFF – 7F: ON BL_SHIFTED_K1_DB 9x 67 Value 00 : OFF – 7F: ON BL_SHIFTED_K2_DB 9x 68 Value 00 : OFF – 7F: ON BL_SHIFTED_K3_DB 9x 69 Value 00 : OFF – 7F: ON BL_SHIFTED_K4_DB 9x 6A Value 00 : OFF – 7F: ON BL_SHIFTED_K5_DB 9x 6B Value 00 : OFF – 7F: ON BL_SHIFTED_K6_DB 9x 6C Value 00 : OFF – 7F: ON BL_Cue_DB 9x 6D Value 00 : OFF – 7F: ON BL_Play_DB 9x 6E Value 00 : OFF – 7F: ON BL_CueSel_DB 9x 6F Value 00 : OFF – 7F: ON BL_Stop_DB 9x 70 Value 00 : OFF – 7F: ON BL_Sync_DB 9x 71 Value 00 : OFF – 7F: ON BL_Deck_DB 9x 72 Value 00 : OFF – 7F: ON BL_PIT_SR_DB 9x 75 Value 00 : OFF – 7F: ON BL_SOURCE_DB 9x 76 Value 00 : OFF – 7F: ON BL_KILL_T_DB 9x 77 Value 00 : OFF – 7F: ON BL_KILL_M_DB 9x 78 Value 00 : OFF – 7F: ON BL_KILL_B_DB 9x 79 Value 00 : OFF – 7F: ON BL_JOG_TOUCH_DB 9x 7A Value 00 : OFF – 7F: ON BL_AUTOMIX 9x 7C Value 00 : OFF – 7F: ON BL_SCRATCH 9x 7D Value 00 : OFF – 7F: ON BL_FILES 9x 7E Value 00 : OFF – 7F: ON BL_FOLDERS 9x 7F Value 00 : OFF – 7F: ON BL_K1_DC 9y 41 Value 00 : OFF – 7F: ON 10/12 - Appendix BL_K2_DC 9y 42 Value 00 : OFF – 7F: ON BL_K3_DC 9y 43 Value 00 : OFF – 7F: ON BL_K4_DC 9y 44 Value 00 : OFF – 7F: ON BL_K5_DC 9y 45 Value 00 : OFF – 7F: ON BL_K6_DC 9y 46 Value 00 : OFF – 7F: ON BL_SHIFTED_K1_DC 9y 47 Value 00 : OFF – 7F: ON BL_SHIFTED_K2_DC 9y 48 Value 00 : OFF – 7F: ON BL_SHIFTED_K3_DC 9y 49 Value 00 : OFF – 7F: ON BL_SHIFTED_K4_DC 9y 4A Value 00 : OFF – 7F: ON BL_SHIFTED_K5_DC 9y 4B Value 00 : OFF – 7F: ON BL_SHIFTED_K6_DC 9y 4C Value 00 : OFF – 7F: ON BL_Cue_DC 9y 4D Value 00 : OFF – 7F: ON BL_Play_DC 9y 4E Value 00 : OFF – 7F: ON BL_CueSel_DC 9y 4F Value 00 : OFF – 7F: ON BL_Stop_DC 9y 50 Value 00 : OFF – 7F: ON BL_Sync_DC 9y 51 Value 00 : OFF – 7F: ON BL_PIT_SR_DC 9y 55 Value 00 : OFF – 7F: ON BL_SOURCE_DC 9y 56 Value 00 : OFF – 7F: ON BL_KILL_T_DC 9y 57 Value 00 : OFF – 7F: ON BL_KILL_M_DC 9y 58 Value 00 : OFF – 7F: ON BL_KILL_B_DC 9y 59 Value 00 : OFF – 7F: ON BL_JOG_TOUCH_DC 9y 5A Value 00 : OFF – 7F: ON BL_K1_DD 9y 61 Value 00 : OFF – 7F: ON BL_K2_DD 9y 62 Value 00 : OFF – 7F: ON BL_K3_DD 9y 63 Value 00 : OFF – 7F: ON BL_K4_DD 9y 64 Value 00 : OFF – 7F: ON BL_K5_DD 9y 65 Value 00 : OFF – 7F: ON BL_K6_DD 9y 66 Value 00 : OFF – 7F: ON BL_SHIFTED_K1_DD 9y 67 Value 00 : OFF – 7F: ON BL_SHIFTED_K2_DD 9y 68 Value 00 : OFF – 7F: ON BL_SHIFTED_K3_DD 9y 69 Value 00 : OFF – 7F: ON BL_SHIFTED_K4_DD 9y 6A Value 00 : OFF – 7F: ON BL_SHIFTED_K5_DD 9y 6B Value 00 : OFF – 7F: ON BL_SHIFTED_K6_DD 9y 6C Value 00 : OFF – 7F: ON BL_Cue_DD 9y 6D Value 00 : OFF – 7F: ON BL_Play_DD 9y 6E Value 00 : OFF – 7F: ON BL_CueSel_DD 9y 6F Value 00 : OFF – 7F: ON BL_Stop_DD 9y 70 Value 00 : OFF – 7F: ON Appendix – 11/12 BL_Sync_DD 9y 71 Value 00 : OFF – 7F: ON BL_PIT_SR_DD 9y 75 Value 00 : OFF – 7F: ON BL_SOURCE_DD 9y 76 Value 00 : OFF – 7F: ON BL_KILL_T_DD 9y 77 Value 00 : OFF – 7F: ON BL_KILL_M_DD 9y 78 Value 00 : OFF – 7F: ON BL_KILL_B_DD 9y 79 Value 00 : OFF – 7F: ON BL_JOG_TOUCH_DD 9y 7A Value 00 : OFF – 7F: ON SET_SHIFT_DA Bx 72 Value 00 : OFF – 7F: ON SET_SHIFT_DB Bx 73 Value 00 : OFF – 7F: ON SET_SHIFT_DC Bx 74 Value 00 : OFF – 7F: ON SET_SHIFT_DD Bx 75 Value 00 : OFF – 7F: ON SET_DECK_AC Bx 76 Value 00 : Deck_A – 7F: Deck_C SET_DECK_BD Bx 77 Value 00 : Deck_B – 7F: Deck_D SET_DECK_MODE Bx 78 Value 00 : Basic Control 01 : Extended Deck 02 : 4-Deck Mode SET_JW_SENS Bx 79 Value 00 : Most Sensitive -> 7F: Least Sensitive LOCK_JOG_DA Bx 7A Value 00 : OFF – 7F: ON LOCK_JOG_DB Bx 7B Value 00 : OFF – 7F: ON LOCK_JOG_DC Bx 7C Value 00 : OFF – 7F: ON LOCK_JOG_DD Bx 7D Value 00 : OFF – 7F: ON SET_XF_CURVE Bx 7E Value 00 : OFF – 7F: ON Update_All_Controls Bx 7F Value 00 : OFF – 7F: ON 1 Notes: - - 1: This command will send (on the Virtual MIDI In port) all updated states of all the following controls: Treble/Medium/Bass knobs, volume faders and the cross fader. It can be used by software to update its graphic controls to the current position of the corresponding DJ Console 4-Mx controls. x: Depends on the MIDI channel assigned to the device for the first deck (0: MIDI channel 1; 1: MIDI channel 2…). y: Depends on the MIDI channel assigned to the device for the second deck (0: MIDI channel 1; 1: MIDI channel 2…). 12/12 - Appendix
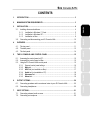
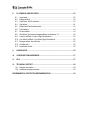
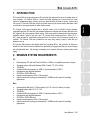
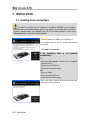
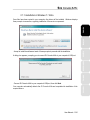

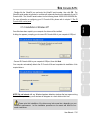
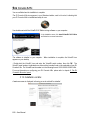
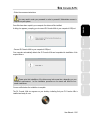


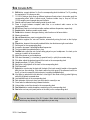
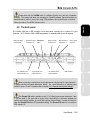
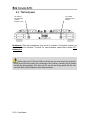
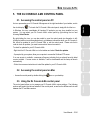
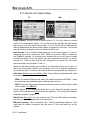
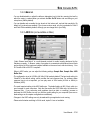
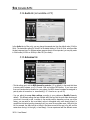
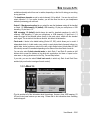

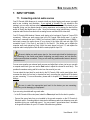



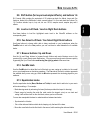



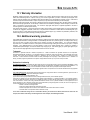
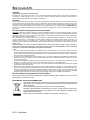
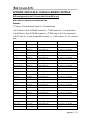
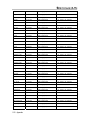
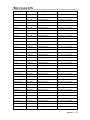
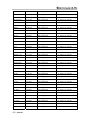
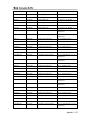
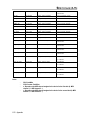
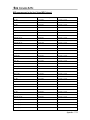
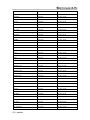
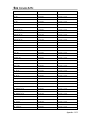
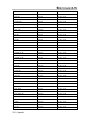
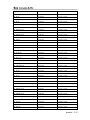

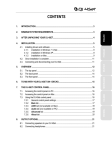
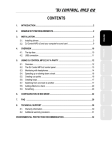
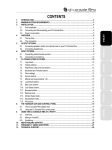
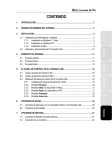
![[English] 2.2 MB](http://vs1.manualzilla.com/store/data/005801224_1-360c03496a849957940b8f23b39f430e-150x150.png)
![[English] 450 KB](http://vs1.manualzilla.com/store/data/005878868_1-e5f7783ea728201c5d3bf440f5f55954-150x150.png)
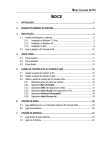
![[English] 1.05 MB](http://vs1.manualzilla.com/store/data/005996029_1-64e3e7fd30afe2bfde66bd2282cc28e3-150x150.png)
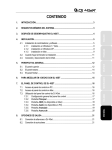
![[English] 2 MB](http://vs1.manualzilla.com/store/data/005915826_1-5de53fcb7415d947f34f2a85b18720a4-150x150.png)