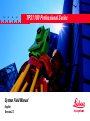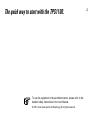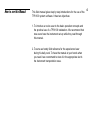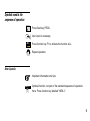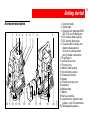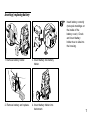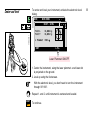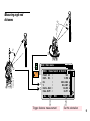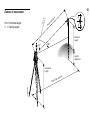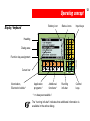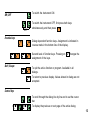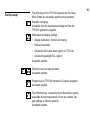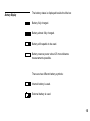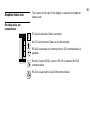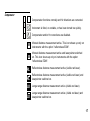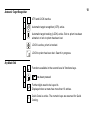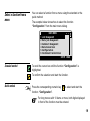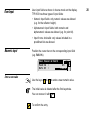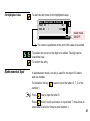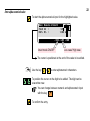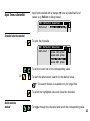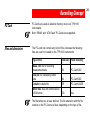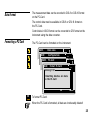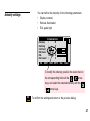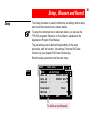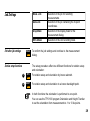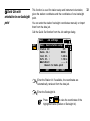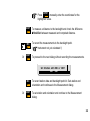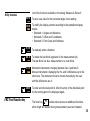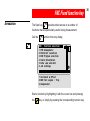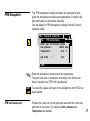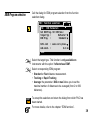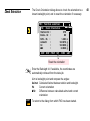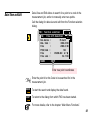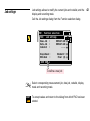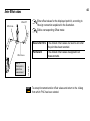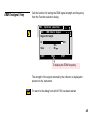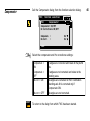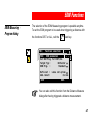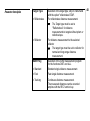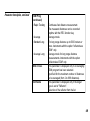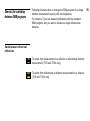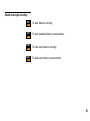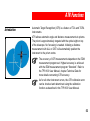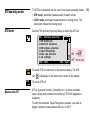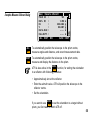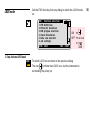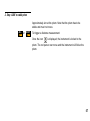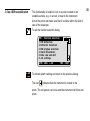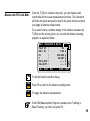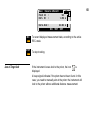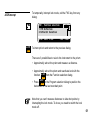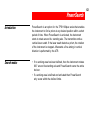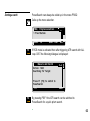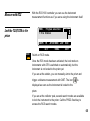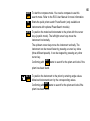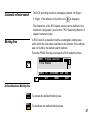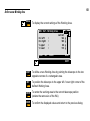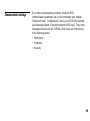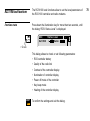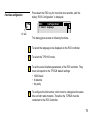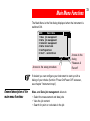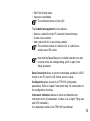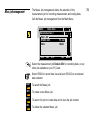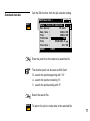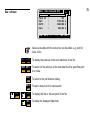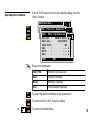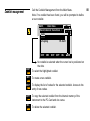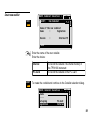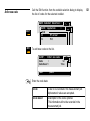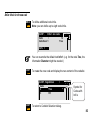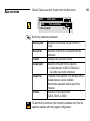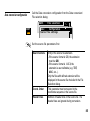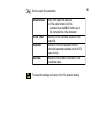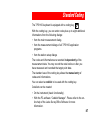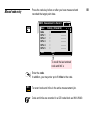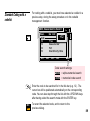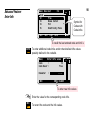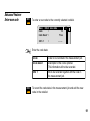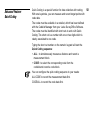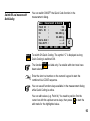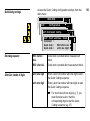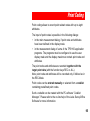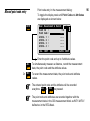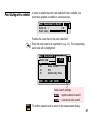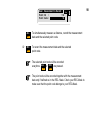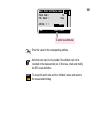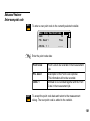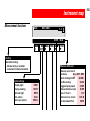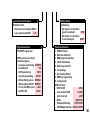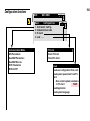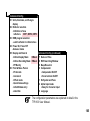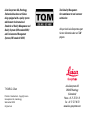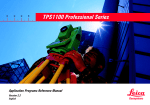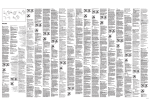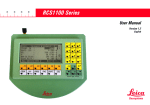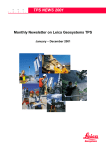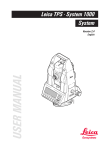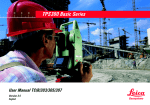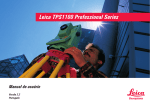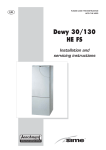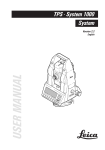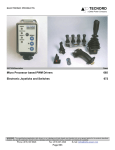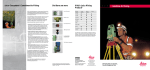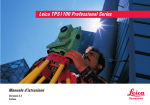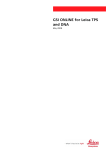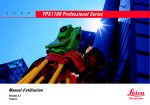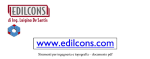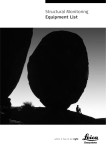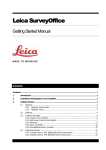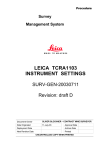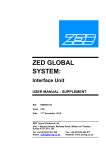Download TPS1100 Professional Series
Transcript
20 30 40 50 TPS1100 Professional Series System Field Manual English Version 2.2 The quick way to start with the TPS1100. To use the equipment in the permitted manner, please refer to the detailed safety instructions in the User Manual. © 2001 Leica Geosystems AG Heerbrugg, ® All rights reserved. 2 Contents Getting started 6 Operating concept 12 Recording Concept 24 Illumination, EGL 26 Setup , Measure and Record 28 FNC Fixed function key 36 EDM Functions 47 ATR Functions 53 PowerSearch 62 RCS Functions 64 Main Menu Functions 72 Standard Coding 87 Point Coding 95 Instrument map 102 3 How to use this Manual This field manual gives step by step introductions for the use of the TPS1100 system software. It has two objectives: 1. To introduce a novice user to the basic operation concepts and the practical use of a TPS1100 totalstation. We recommend that new users have the instrument set up while they read through this manual. 2. To serve as handy field reference for the experienced user during his daily work. To have the manual at your hands when you need it we recommend to store it in the appropriate slot in the instrument transportation case. 4 Symbols used in the sequence of operation PROG Press fixed key PROG. User input is necessary. ALL F1 Press function key F1 to activate the function ALL. Repeat operation. Other Symbols Important information and tips. NEW-J Optional function, not part of the standard sequence of operation. Here: Press function key labelled "NEW-J". 5 Getting started Instrument description 2 3 10 11 12 13 14 4 15 5 6 16 7 8 17 9 18 19 20 1100Z01 1 1 Carrying handle 2 Optical sight 3 Telescope with integrated EDM, ATR, EGL and PowerSearch 4 EGL flashing diode (yellow) 5 EGL flashing diode (red) 6 Coaxial optics for angle- and distance measurement; Exit port of red laser beam (only R-model instruments) 7 PowerSearch 8 Vertical drive screw 9 Focusing ring 10 Memory card housing 11 Horizontal drive screw 12 Footscrew (tribrach) 13 Display 14 Tribrach securing knob 15 Keyboard 16 Batteryholder 17 Battery 18 Bull's-eye bubble 19 Laser emission indicator lamp (yellow) - only XR-instruments 20 Exchangeable eyepiece 6 1100Z48 1100Z50 Inserting / replacing battery 2. Remove battery and replace. 3. Insert battery into battery holder. 1100Z12 1100Z49 1. Remove battery holder. Insert battery correctly (note pole markings on the inside of the battery cover). Check and insert battery holder true to side into the housing. 4. Insert battery holder into instrument. 7 To center and level your instrument, activate the electronic level dialog. MAIN\ MAIN MENU MC Center and level 1100QS01 Tilt L Tilt T MC ELECT. LEVEL :0,0004 g :0,0012 g L Plummet :50% CONT L.PL- Laser Plummet: ON/OFF 1. Center the instrument, using the laser plummet: a red laser dot is projected on the ground. 2. Level up using the footscrews. With the electronic level, you don’t need to turn the instrument through 90°/180°. Repeat 1. and 2. until instrument is centered and leveled. CONT F1 To continue. 8 Hz 1100QS03 Hz =0 Measuring angle and distances V 1100QS02 " ! MC Main\ Main menu MEAS\ Measurement & Record Point Id : 123 Refl. Ht. : 1.700 m Hz : 222.3444 g V : 82.3467 g Horiz.Dist : 14.235 m Elev.Diff. : 0.271 m ALL DIST REC Trigger distance measurement MC ! " SetHz >DISP Set Hz orientation 9 10 =0 Elements of measurement Hz Hz = Horizontal angle V = Vertical angle Slo dis pe tan ce Reflector height V Hz Height difference Instrument height 1100QS04 Horiz onta ta l dis nce MEAS\ Measurement & Record Point Id : 1 Refl. Ht. : 1.700 m Hz : 222.344 g V : 82.3467 g Horiz.Dist : 14.235 m Elev.Diff. : 0.271 m 1000QS36 ALL DIST REC MC Measuring to inaccessible points. Measuring angles and distances separately SetHz >DISP DIST Triggers distance measurement. F2 The vertical angle is retained after the distance measurement. 1000QS37 MEAS\ Measurement & Record Point Id : 2 Refl. Ht. : 1.700 m Hz : 222.544 g V : 82.3467 g Horiz.Dist : 14.235 m Elev.Diff. : 0.271 m ALL REC F3 DIST REC MC You can now determine the Hz angle of the inaccessible point. SetHz >DISP Record the displayed measurements. 11 Operating concept Battery icon Display / keyboard Status icons Input keys Heading Dialog area 1100QS05 Function key assignment Cursor bar Illumination, Electronic bubble * Application programs * Additional functions * Running info-bar Control keys * => always accessible ! The "running info-bar" indicates that additional information is available in the active dialog. 12 To switch the instrument ON. ON / OFF To switch the instrument OFF, first press both keys OFF Function keys ... simultaneously and then press . Dialog dependent function keys. Assignment is indicated in reverse mode in the bottom line of the display. Second level of function keys. Pressing on assignment of the keys. Quit / Escape changes the To quit the active function or program. Available in all dialogs. To return to previous display. Values altered in dialog are not accepted. Control keys To scroll through the dialog line by line and to set the cursor bar. To display the previous or next page of the active dialog. 13 Fixed key concept The white keys of the TPS1100 keyboard are fixed keys. Most of them are accessible anytime during operation. Standard coding key. Accessible from the measurement dialog and from the TPS1100 application programs. Illumination and display settings: • Display illumination, contrast and heating • Reticule illumination • Activate the Red Laser beam (option for TCR inst.) • Activate the guidelight EGL (option) Accessible anytime. Electronic level and laser plummet. Accessible anytime. Program key for TPS1100 standard or Geobasic programs. Accessible anytime. Fixed functions key: contains functions that shall be quickly accessible during measurement or from any location, like ppm settings or reflector selection. Accessible anytime. 14 Battery Display The battery status is displayed beside the title bar. Battery fully charged. Battery almost fully charged. Battery still capable to be used. Battery reserve power: about 25 more distance measurements possible. There are two different battery symbols: Internal battery is used. External battery is used. 15 The column to the right of the display is reserved for graphical status icons. Graphical status icon MC Recording device and communication PC-Card is inserted. Data is recorded. No PC-Card inserted. Data can not be recorded. RS 232 is selected as recording device. GSI-communication is possible. Remote Control (RCS) is active. RS 232 is selected for RCS communication. RS 232 is selected for GeoCOM communication. 16 Compensator Compensator functions normally and Hz directions are corrected. Instrument is tilted, or unstable, or has been turned too quickly. Compensator and/or Hz corrections are disabled. IR Infrared distance measurement active. This icon shows up only on instruments with the option "reflectorless EDM". IR Infrared distance measurement active and laserpointer switched on. This icon shows up only on instruments with the option "reflectorless EDM". RL Reflectorless distance measurement active (visible red laser). RL Reflectorless distance measurement active (visible red laser) and laserpointer switched on. LO Longe range distance measurement active (visible red laser). LO Longe range distance measurement active (visible red laser) and laserpointer switched on. 17 18 Automatic Target Recognition ATR and LOCK inactive. Automatic target recognition (ATR) active. Automatic target tracking (LOCK) active. But no prism has been aimed at or lock to prism has been lost. LOCK is active, prism is tracked. LOCK to prism has been lost. Search in progress. Key Mode Field # Functions available in the second level of functions keys. has been pressed. 123 C Further digits need to be keyed in. Displayed when a menu has more than 10 entries. Quick Code is active. The numeric keys are reserved for Quick Coding. You can select a function from a menu using the standard or the quick method. The example below shows how to select the function “Configuration” from the main menu dialog. 1 2 3 4 5 6 Standard method MAIN MENU Job Management Data job Management Codelist Management Data Conversion Configuration Instrument Calibration SETUP MEAS MC Select a function from a menu To scroll the cursor bar until the function “Configuration” is highlighted. To confirm the selection and start the function. Quick method Press the corresponding numeric key to select and start the function “Configuration”. For long menus with 10 items or more, both digits displayed in front of the function must be entered. 19 User Input User input field are shown in inverse mode on the display. TPS1100 has three types of input fields: • Numeric input fields: only numeric values are allowed (e.g. for the reflector height). • Alphanumeric input fields: both numeric and alphanumeric values are allowed (e.g. for point Id). • Input from a choicelist: only values included in a predefined list are allowed. Position the cursor bar on the corresponding input field (e.g. Refl. Ht.). Meas\ Measure & Record Point Id : Refl. Ht : Enter a new value Use the keys to 121 1.650 m MC Numeric input to enter a new numeric value. The initial value is deleted after the first keystroke. You can recover it with To confirm the entry. . 20 To start the edit mode for the highlighted value. Meas\ Measurement & Record Point Id : 121 Refl.Ht : 1.6500 m MC Edit highlighted value ->INS Insert mode ON/OFF The cursor is positioned at the end of the value to be edited. To position the cursor on the digit to be edited. The digit can be overwritten now. To confirm the entry. Alpha-numerical Input In alphanumeric mode, one key is used for the input of 3 letters and one number. For instance, the key is used to input the letters S, T, U or the number 1. Press Press once to input the letter S. twice in quick succession to input letter T, three times to enter letter U and four times to enter number 1. 21 22 Enter alpha-numerical value Meas\ Measure & Record Point Id : Refl. Ht. : 1210 1.650 m MC To start the alpha-numerical input for the highlighted value. ->INS ->LOW ->NUM Insert mode ON/OFF Low case/ High case The cursor is positioned at the end of the value to be edited. Use the key to to enter alphanumeric characters. To position the cursor on the digit to be edited. The digit can be overwritten now. You can change between numeric and alphanumeric input with the key To confirm the entry. . FNC\ Reflector Selection Refl.list : Leica circ. prism MC Input fields marked with a triangle ( ) have a predefined list of values (e.g. Refl.list in dialog below). Input from a choicelist Standard selection method FNC\ Reflector Selection Refl.list : Leica circ.prism Leica mini prism Leica_refl.tape Leica 360° prism MC To open the choicelist To set the cursor bar on the corresponding value. Or: ... To start the aphanumeric search for the desired value. The search feature is available only for longer lists. To select the highlighted value and close the choicelist. Quick selection method To toggle through the choicelist and select the corresponding value. 23 Recording Concept PC-Card PC-Cards are used as external memory device on TPS1100 instruments. Both “SRAM” and “ATA Flash” PC-Cards are supported. Files and directories The PC-card can contain any kind of files, whereas the following files are used or created on the TPS1100 instruments: Type of file Extension Fixed Directory Meas. Job: file for recording measurement data Data job: file containing control data GSI PC-Card:\GSI GSI PC-Card:\GSI Codelist: codelist file REF PC-Card:\CODE ASCII files: files with control data in ASCII format ASC free The filenames are all user defined. The file extension and the file location on the PC-Card are fixed, depending on the type of file. 24 The measurement data can be recorded in GSI-8 or GSI-16 format on the PC-Card. Data Format The control data must be available in GSI-8 or GSI-16 format on the PC-Card. Control data in ASCII format can be converted to GSI format on the instrument using the data converter. Formatting a PC-Card The PC-Card can be formatted on the instrument. Configuration PC-Card MAIN\ Format PC-Card Warning:1151 MC MAIN\ MC MAIN\ MC Main menu MC MAIN\ Formatting deletes all data on the PC-Card OK OK F4 ABORT To format PC-Card. When the PC-Card is formatted, all data are irretrievably deleted! 25 Illumination, EGL Display Heating Contrast Reticule EGL Red Laser ILLUMINATION $ : : X X :50% :50% X X :50% : X MC The illumination dialog can be called anytime. CONT DISP+ HEAT+ RETI+ EGL+ RedL+ Lights, heating: ON/OFF Use the function keys to switch the lights or the heating ON/OFF. HEAT+ F2 DISP+ F3 RETI+ F4 EGL+ F5 RedL+ F6 To turn the display heating on. To turn the display illumination on. To turn the reticule illumination on. To turn the EGL electronic guide light on (only for TPS1100 instruments with EGL option). To turn the red laser beam on (only for TPS1100 instruments with Refelctorless EDM). 26 • Display contrast • Reticule illumination • EGL guide light Display Heating Contrast Reticule EGL Red Laser OK Illumination $ : : X :50% ▼ X :50% X X :50% : X MC You can define the intensity for the following parameters: Intensity settings DISP+ HEAT+ RETI+ EGL+ RedL+ To modify the intensity, position the cursor bar on the corresponding field with the / -arrow keys, and select the desired intensity with the / OK F1 -arrow keys. To confirm the settings and return to the previous dialog. 27 Setup , Measure and Record The Setup procedure is used to define the job settings and to setup and orient the instrument on a known station. Setup To setup the instrument on an unknown station, you can use the TPS1100 programs Resection or Free Station, explained in the Applications Program Field Manual. The job settings can be defined independantly of the setup procedure, with the function “Job settings” from the FNC-fixed function key (see chapter FNC-fixed function key). Start the setup procedure from the main menu. F5 Job Settings : DEFAULT.GSI : DEFAULT.GSI : ----- Displ.Mask : REC-Mask : STN MC Main menu MAIN\ Meas Job Data Job Codelist NEW-J MC MAIN\ SETUP Polar QSET MEAS To define a new MeasJob. 28 Job Settings Meas. Job Data Job Disp.Mask REC-Mask Exit after job settings MEAS F6 Station setup functions Selection of the job for recording measurements. Selection of the job containing the fix point coordinates. Selection of the display mask for the measurement dialog. Selection of the GSI recording mask. To confirm the job settings and continue to the measurement dialog. The setup procedure offers two different functions for station setup and orientation: 1 STN 2 QSET F1 F4 For station setup and orientation by known azimuth. For station setup and orientation to a known backsight point. In both functions the orientation is performed to one point. You can use the TPS1100 program Orientation and Height Transfer to set the orientation from measurements to 1 to 10 tie points. 29 Station setup and orientation by given azimuth This function is used for station setup and instrument orientation, given the station coordinates and the azimut to a backsight point. Station data Call the Station function from the Job Settings dialog. F1 MAIN\ Job Settings MAIN\ Enter Station Data Station Id : ST1 Inst. Ht. : 1.600 m Stn. East : 0.000 m Stn. North : 0.000 m Stn. Elev. : 0.000 m Hz : 12.1300 g CONT MC STN MC 1 REC SetHz IMPOR To import station coordinates from data job Enter the Station Id and the instrument height. You can enter the station coordinates manually or import them from the data job. 30 SetHz MAIN\ Set Hz to any angle F4 N 12.1300 g Hz=0 HOLD =3 0.0 00 g Set Hz-direction Hz : SET MC Call the dialog for setting the instrument orientation. Orientation im uth Aim to the backsight point. SET ST1 1100QS06 F1 To set the orientation and return to the station data dialog. MAIN\ Enter Station Data Station Id : ST1 Inst. Ht. : 1.600 m Stn. East : 4132.143 m Stn. North : 3093.967 m Stn. Elev. : 450.070 m Hz : 30.000 g CONT REC F3 CONT F1 MC Az Enter the azimuth value (e.g. 30.0000g). REC SetHz IMPOR To record the station data in the measurement job (optional). To set the station and continue to the measurement dialog. 31 This function is used for station setup and instrument orientation, given the station coordinates and the coordinates of one backsight point. You can enter the station/ backsight coordinates manually or import them from the data job. Main\ QSET F4 Job settings Main\ Quick station setup Station Id : ST1 Backs. Id. : BS200 Inst. Ht. : 1.650 m Refl. Ht. : 1.700 m ∆HorizDist : ----- m Measure to Backs.point DIST MC Call the Quick Set function from the Job settings dialog. MC Quick Set with orientation to one backsight point 2 CONT INPUT Enter the Station Id. If available, the coordinates are automatically retrieved from the data job. Enter the Backsight Id. VIEW Press F5 to view the coordinates of the highlighted value (Station or Backsight Id). 32 INPUT Press F5 to manually enter the coordinates for the highlighted value. DIST F2 REC F3 Or CONT F4 To measure a distance to the backsight and check the difference ∆HorizDist between measured and computed distance. To record the measurements to the backsight point. ( Instrument not yet orientated !) To proceed to the next dialog without recording the measurements. Set Station with REC or CONT REC CONT REC F3 Or CONT F4 To record station data and backsight point Id. Sets station and orientation and continues to the Measurement dialog. To set station and orientation and continue to the Measurement dialog. 33 MEAS\ Measurement & Record Point Id : 123 Refl. Ht. : 1.700 m Hz : 222.3444 g V : 82.3467 g Horiz.Dist : ----- m Elev.Diff. : ----- m ALL DIST REC MC The dialog “Measurement & Record” can be called directly from the main menu or is displayed after the setup procedure. Measure and record SetHz >DISP Angles and distances can be measured and recorded with the following measurement functions. ALL key ALL REC key REC DIST and REC combination F1 F3 DIST F2 REC F3 One keystroke for measuring angles and distance, and for recording measurement data according to the selected REC-mask. To record displayed angles according to the selected REC-mask. To measure a distance and to display the measured distance. To record displayed distance and angles according to the selected REC-mask. 34 Utility functions List of the functions available in the dialog “Measure & Record”. SETHZ F5 >DISP F6 D INP F2 DEL B F3 I<>II F4 INDIV F5 FNC Fixed function key To set a new value for the horizontal angle circle reading. To modify the display content according to the predefined display masks: • Standard 1: Angles and distances • Standard 2: Offset and Coordinates • Standard 3: Point Code and Attributes To manually enter a distance. To delete the last block registered in the measurement job. The last block can be a measurement or a code block. Motorized instruments: changing between face I and face II. Manual instruments: displaying the Hz- and V-differences up to the other face. The instrument must be moved manually by the user until the differences are 0. To enter an individual point Id. After the entry of the individual point Id, the running point Id is displayed again. The fixed key provides direct access to additional functions, which might be needed during measurement (see next chapter). 35 FNC Fixed function key The fixed key provides direct access to a number of functions that are particularly useful during measurement. Call the function from any dialog. FNC\ Function selection 1 PPM Atmospheric 2 Reflector selection 3 EDM Program selection 4 Check Orientation 5 Data view and edit 6 Job settings MC Introduction 7 Increment & Offset 8 EDM Test signal / freq 9 Compensator Start a function by highlighting it with the cursor bar and pressing the -key, or simply by pressing the corresponding numeric key. 36 The PPM atmospheric dialog calculates the atmospheric ppm, given the atmospheric pressure and temperature. If needed, the ppm total value can be entered manually. Call the dialog for PPM atmospheric settings from the Function selection dialog. Function selection MC FNC\ FNC\ PPM Corrections Enter your corrections values Atm.pressure : 1020.0 mbar Temperature : 25.0 °C ppm total : MC PPM Atmospheric 10.9 CONT Enter the atmospheric pressure and the temperature. The ppm total value is computed, according to the “Barrel and Sears” equation (see TPS1100 User Manual). CONT F1 PPM total manual entry To accept the values and return to the dialog from which FNC has been started. Position the cursor bar on the ppm total value with the cursor key and enter a new value. The values for Atm. pressure and Temperature are deleted. 37 The Reflector selection dialog allows to select predefined reflectors from a list. The definition of new reflectors with corresponding addition constant is possible. Reflector Selection Function selection FNC\ Reflector Selection Select reflector type Refl.list : Leica circ.prism Add.const. : 0.0 mm MC FNC\ MC Call the dialog for Reflector selection settings from the Function selection dialog. DEF 1, 2, 3, for new reflector CONT DEF 1 DEF 2 DEF 3 To define a new reflector: the reflector name and addition constant can be defined. Select the reflector from the choicelist. The addition constant of the reflector is displayd as information. CONT F1 To accept the selection and return to the dialog from which FNC has been started. 38 Function selection FNC\ EDM Parameters Set EDM Prog. for DIST/ALL: Target Typ : Reflector EDM Prog. : Standard Refl.list : Add.const. : MC FNC\ MC Call the dialog for EDM program selection from the function selection dialog. EDM Program selection Leica circ.prism 0.0 mm CONT Select the target type. This function is only available on instruments with the option "reflectorless EDM". Select corresponding EDM program: • Standard or Fast distance measurement. • Tracking or Rapid Tracking • Average: the parameter “AVG n max”allows you to set the maximal number of distances to be averaged (from 2 to 999 distances). CONT F1 To accept the selection and return the dialog from which FNC has been started. For more details, refer to the chapter “EDM functions”. 39 The Check Orientation dialog allows to check the orientation to a known backsight point, and to reset the orientation if necessary. Function selection MC FNC\ FNC\ Check Orientation Station Id : STN Bscks. Id : BS Refl. Ht. : 1.600 Azimuth : 95.6670 Hz : 95.6650 ∆Hz : 0.0020 m g g g CONT LAST DIST POSIT SET VIEW MC Check Orientation Reset the orientation Enter the Backsight Id. If available, the coordinates are automatically retrieved from the data job. Aim to backsight point and compare the angles: Azimut Calculated Azimut between station and backsight. Hz Current orientation ∆Hz Difference between calculated azimut and current orientation. CONT F1 To return to the dialog from which FNC has been started. 40 Data View and Edit allows to search for a point or a code in the measurement job, and/or to manually enter new points. Data View and Edit Function selection FNC\ File & Pt.Selection Rec.device : PC-Card Mem. Size : 3936.0 KB Free : 2999.0 KB PtId/Code : 123 File : MYJOB.GSI A: File size : 54.7 KB SEARC MC FNC\ MC Call the dialog for data view and edit from the Function selection dialog. INPUT Enter new point coordinates Enter the point Id or the Code to be searched for in the measurement job. SEARC F1 CONT F1 To start the search and display the data found. To return to the dialog from which FNC has been started. For more details, refer to the chapter “Main Menu Functions”. 41 Job settings allows to modify the current jobs and codelist, and the display and recording mask. Job settings Function selection FNC\ Job Meas Job Data Job Codelist settings : DEFAULT.GSI : DEFAULT.GSI : ----- Displ.Mask : REC-Mask : MC FNC\ MC Call the Job settings dialog from the Function selection dialog. Standard 1 Polar (8) CONT NEW-J To define a new job Select corresponding measurement job, data job, codelist, display mask and recording mask. CONT F1 To accept values and return to the dialog from which FNC has been started. 42 Increment & Offset This dialog allows to define the increment of the point Id. The Cross, length and/ or elevation offsets can be defined for any target point, too. Function selection FNC\ Increment & Offset. Point Id : 200 Increment : 10 Offs.Cross : 0.000 m Offs.Lngth : 0.000 m Offs.Elev. : 0.000 m Offs.Mode : Reset after REC CONT MC FNC\ MC Call the Increment & Offset dialog from the Function selection dialog. OFS=0 Reset offset values to zero Increment Enter the point Id increment and the starting point ID in order to increase the running point no. after every record. For instance: Increment = 10; starting point Id = 200; point Id's are 210, 220, 230, 240, etc. 43 44 Enter Offset values Enter offset values for the displayed point Id, according to the sign convention explained in the illustration. Offset PT. Offs.Cross - Reset after REC Of fs. Ln Of fs. gth - Ln gth + Define corresponding Offset mode: Permanent Elev. +: Offset point is higher than measurement 1100QS07 Offs.Cross + The entered offset values are reset to zero after the point has been recorded. The entered offset values are applied to all measurements. CONT F1 To accept increment and/or offset values and return to the dialog from which FNC has been started. Call the function for testing the EDM signal strength and frequency from the Function selection dialog. FNC\ Function selection MC EDM Testsignal / freq 0% Tone CONT : 98% ON FREQ MC FNC\ EDM Return Signal Signal Strength 100% STOP To display the EDM frequency The strength of the signal returned by the reflector is displayed in procent on the instrument. CONT F1 To return to the dialog from which FNC has been started. 45 Call the Compensator dialog from the function selection dialog. FNC\ Function selection MC Compensator Compensat. : Hz-Corr. : MC FNC\ Compensator Compensator ON/OFF Hz Corrections ON/OFF On On CONT Select the compensator and Hz corrections settings: Compensat. = ON Compensat. = OFF Hz-corr. = ON Hz-corr. = OFF CONT F1 V-angles are corrected and relate to the plumb line. V-angles are not corrected and relate to the standing axes. Hz-angles are corrected for Hz/V collimation. Standing-axis tilt is corrected only if Compensat.=ON. Hz-angles are not corrected. To return to the dialog from which FNC has been started. 46 EDM Functions The selection of the EDM Measuring-program is possible anytime. To set the EDM program to be used when triggering a distance with FNC\ -fixed key. Function selection FNC\ EDM parameters Set EDM Prog. For DIST/ALL Target Typ : Reflector EDM Prog. : Standard Refl.list : Add. Const : CONT MC the functions DIST or ALL, call the MC EDM Measuring Program dialog Leica circ.prism 0.0 mm REFL You can also call this function from the Distance Measure dialog after having triggered a distance measurement. 47 Parameter description Target Type = Reflectorless = Reflector EDM Prog = Standard Selection of the target type; only on instruments with the option "reflectorless EDM". For reflectorless distance measurement. ! The Target type must be set to "Reflectorless" for distance measurements to targets without prism or reflective tape. For distance measurement to the selected reflector ! The target type must be set to reflector for normal and long range distance measurement. Selection of the EDM measurement program for the functions DIST and ALL. Standard single distance measurement. = Fast Fast single distance measurement. = Tracking Continuous distance measurement. The measured distances can be recorded anytime with the REC function key. 48 Parameter description, continued EDM Prog (continued) = Rapid Tracking = Average = Standard Long = Average Long AVG n max. Refl.Name Continuous fast distance measurement. The measured distances can be recorded anytime with the REC function key. Average mode. For long range distance up to 5000 meters or more. Instruments with the option "reflectorless EDM" only. Average mode for long range distance measurements. Instruments with the option "reflectorless EDM" only. This parameter is displayed only if an averaging EDM program has been selected. Input field for the maximum number of distances to be averaged (from 2 to 999 distances). This parameter is displayed only if the target type is set to "Reflector". Selection of the reflector from the list. 49 Following functions allow to change the EDM-program for a single distance measurement quickly with two keystrokes. Shortcut for switching between EDM-programs For instance, if you are measuring distances with the standard EDM-program, and you want to measure a single reflectorless distance. Switch between reflector and reflectorless ->RL F4 ->REF F4 To switch from measurement to a reflector to reflectorless distance measurement (TCR and TCRA only). To switch from reflectorless to distance measurement to a reflector (TCR and TCRA only). 50 Switch from single to tracking TRK F5 STD F5 RTRK F6 FAST F6 To start distance tracking. To start standard distance measurement. To start rapid distance tracking. To start rapid distance measurement. 51 MEAS\ Measurement & Record Point Id : 43 Refl. Ht : 1.750 m Horiz.Dist : REC REC F3 STOP F5 TEST MC When the instrument is tracking distances, you can edit point Id, Reflector Height, enter codes and record measurement data as usual. Measure and record in tracking mode 45.453 m STOP To record displayed measurement data, according to the active REC-mask. To stop tracking. 52 ATR Functions Introduction Automatic Target Recognition (ATR) is a feature of TCA and TCRA instruments. ATR allows automatic angle and distance measurements to prisms. The prism is approximatively targeted with the optical sight on top of the telescope. No focussing is needed. Initiating a distance measurement with ALL or DIST will automatically position the instrument to the prism centre. The accuracy of ATR measurements depends on the EDM measurement program set. Highest accuracy is achieved with the EDM measurement program “Standard”. Refer to the TPS1100 User Manual, chapter Technical Data for more details concerning ATR accuracy. As for all other instrument errors, the ATR collimation error can be checked and determined using the calibration function as described in the TPS1100 User Manual. 53 TCA/TCRA instruments can be used in two main operating modes: ATR operating modes • ATR mode: automatic measurements to static prisms. • LOCK mode: automatic measurements to moving prism. The instrument follows the moving prism. ATR mode FNC\ Function selection 1 PPM Definition 2 Reflector Selection 3 EDM program selection 4 Check Orientation 5 Data view and edit 6 Job settings ATR+ LOCK+ ATR+ MC Call the FNC fixed key from any dialog to switch the ATR on. ON >TRK >FAST ➜ OFF ➜ no icon To switch ATR on and return to the previous dialog. The ATR F1 icon ATRF1 Measure with ATR is displayed in the status icon column of the display. To switch ATR off. ATR is a general function. If switched on, it is active at station setup, during data collection and within all TPS1100 application programs. To start the Automatic Target Recognition process, you need to trigger a distance measurement with ALL or DIST. 54 Meas\ Measure & Record Point Id : 123 Refl. Ht : 1.700 m Hz : 222.3444 g V : 82.3467 g Horiz.Dist : ----- m Elev.Diff. : ----- m ALL ALL F1 DIST F2 DIST REC MC Example: Measure & Record dialog SetHz >DISP To automatically position the telescope to the prism centre, measure angles and distance, and record measurement data. To automatically position the telescope to the prism centre, measure and display the distance to the prism. SetHz ATR is also active in the F5 function, for setting the orientation to a reflector with following procedure: • Approximatively aim at the reflector. • Enter the azimuth value. ATR will position the telescope to the reflector centre. • Set the orientation. SetHz If you want to use F5 to set the orientation to a target without prism, you first need to switch ATR off. 55 FNC\ Function selection 1 PPM Definition 2 Reflector Selection 3 EDM program selection 4 Check Orientation 5 Data view and edit 6 Job settings ATR+ LOCK+ MC Call the FNC fixed key from any dialog to switch the LOCK mode on. LOCK mode ON ➜ OFF ➜ no icon >TRK >FAST or 1. Step: Activate LOCK mode LOCK+ F2 To switch LOCK on and return to the previous dialog. The icon confirms that LOCK is on, but the instrument is not tracking the prism yet. 56 2. Step: LOCK to stable prism Approximately aim at the prism. Note that the prism has to be stable and must not move. ALL F1 or DIST F2 To trigger a distance measurement. Once the icon is displayed, the instrument is locked to the prism. The rod person can move and the instrument will follow the prism. 57 2. Step: LOCK to unstable prism This functionality is helpful to lock to a prism located on an unstable surface, e.g. on a boat, or near to the instrument. Aim at the prism and make sure that it is visible within the field of view of the telescope. FNC\ Function selection 1 PPM Definition 2 Reflector Selection 3 EDM program selection 4 Check Orientation 5 Data view and edit 6 Job settings ATR+ LOCK- L.GO L.GO F3 MC To call the function selection dialog. >TRK >FAST To activate prism tracking and return to the previous dialog. The icon indicates that the instrument is locked to the prism. The rod person can move and the instrument will follow the prism. 58 Measure with ATR in Lock Mode Once the TC(R)A is locked to the prism, you can measure and record data with the usual measurement functions. The instrument will follow the prism and position itself to the prism centre everytime you trigger a distance measurement. Meas\ Measurment & Record Point Id : 123 Refl. Ht : 1.700 m Hz : 222.3444 g V : 82.3467 g Horiz.Dist : ----- m Elev.Diff. : ----- m ALL DIST REC MC If you want to have a realtime display of the distance betweeen the TC(R)A and the moving prism, you can start the distance tracking program, as explained below. SetHz >DISP To call the function selection dialog. >TRK F5 DIST F2 Press F5 to switch to the distance tracking mode. To trigger the distance measurement. If the EDM Measurement-Program is already set to Tracking or Rapid Tracking, you must only press F2 59 Horiz.Dist : REC REC F3 STOP F5 Loss of Target Lock TEST 60 MC Meas\ Measure & Record Point Id : 123 Refl. Ht : 1.700 m 45.453 m STOP To record displayed measurement data, according to the active REC-mask. To stop tracking. If the instrument looses lock to the prism, the icon displayed. is A beep signal indicates if the prism has not been found. In this case, you need to manually aim at the prism: the instrument will lock to the prism without additional distance measurement. FNC\ Function selection 1 PPM Definition 2 Reflector Selection ATR+ LOCK- L.INT L.INT F3 MC To temporarily interrupt lock mode, call the FNC key from any dialog. LOCK interrupt >TRK >FAST To interrupt lock and return to the previous dialog. There are 3 possibilities to re-lock the instrument to the prism: • Approximatily aim at the prism and measure a distance. • Approximatily aim at the prism and reactivate lock with the function L.GO from the Function selection dialog. F3 LAST • Press F5 in the Program selection dialog to position the instrument to the last recorded point. Note that you can’t measure distances to side shot points by interrupting the lock mode. To do so you need to switch the lock mode off. 61 PowerSearch Introduction PowerSearch is an option for the TPS1100plus series that enables the instrument to find a prism at any desired position within a short period of time. When PowerSearch is activated, the instrument starts to rotate around its standing axis. The transmitter emits a vertical laser swath. If the laser swath detects a prism, the rotation of the instrument is stopped. Afterwards a fine aiming in vertical direction is performed by the ATR. Search modes • If no working area has been defined, then the instrument rotates 360° around its standing axis and PowerSearch scans the entire horizon. • If a working area is defined and activated then PowerSearch only scans within the defined limits. 62 Starting a search PowerSearch can always be called up in the menu PROG: PROG\ Program selection 1 Free Station COMPS F2 WORK+ LAST RCS+ If RCS mode is activated then after triggering ATR search with ALL resp. DIST the following dialogue is displayed: Measure and Record Notice: 1460 Searching for Target MC PS PS MC Calls up the menu selection. PS / F2 Press F1 [PS] to switch to Starts PowerSearch PowerSearch PS PS F1 ABORT By pressing PS/F1 the ATR search can be switched to PowerSearch for a quick prism search. 63 RCS Functions RCS stands for Remote Control Surveying. RCS enables all TPS1100 instruments to be remote controlled. Especially qualified for this purpose are the instrument types with ATR. Introduction The keyboard of the RCS1100 Controller is the same as the TPS1100 keyboard. All functions and programs of TPS1100 instruments are available on the RCS1100. The communication between the instrument and the RCS1100 is established via radio modems. One radio modem (TCPS26) must be connected to the TCA’s serial port. As the RCS1100 has an integrated radio, no additional connections are needed. TCPS26 RCS1100 Controller RCS mode must be switched on at the instrument first. After all connections have been made, the RCS1100 can be switched on. This automatically switches on the instrument. After a few seconds, the display of the TCA appears on the RCS1100. For a complete description of the RCS1100 Controller and the RCS operation functions, please refer to the RCS1100 User Manual. 64 Lock the TCA/TCRA to the prism PROG\ Program selection 1 Free Station COMPS PS Hz/V RCS+ F6 JSTCK WORK+ LAST WORKA MC With the RCS1100 controller you can use the instrument measurement functions as if you were using the instrument itself. Measure with RCS RCS+ QUIT Switch on RCS mode. Once the RCS mode has been activated, the lock mode on instruments with ATR is switched on automatically, but the instrument is not locked to the prism yet. If you are at the station, you can manually aim to the prism and trigger a distance measurement with DIST. The icon is displayed as soon as the instrument is locked to the prism. If you are at the reflector pole, several search modes are available to lock the instrument to the prism. Call the PROG fixed key to access the RCS search modes. 65 COMPS F1 PS F2 JSTCK F3 To start the compass mode. You need a compass to use this search mode. Refer to the RCS User Manual for more information. Starts the quick prism search PowerSearch (only available on instruments with optional PowerSearch module) To position the motorized instruments to the prism with the cursor keys (joystick mode). The left/right cursor keys move the instrument horizontally. The up/down cursor keys move the instrument vertically. The instrument can be moved faster by pressing a cursor key twice (three different speeds). It can be stopped by pressing any other cursor key. Confirming with CONT F1 starts to search for the prism and locks if the prism has been found. Hz/V F2 To position the instrument to the prism by entering angle values. Motorized instruments turn by the corresponding values. Confirming with CONT starts to search for the prism and locks ifthe F1 prism has been found. 66 Automatic reflector search The RCS searching window is rectangular (default: Hz 30gon / is displayed. V 15gon). If the reflector is found the icon The dimensions of the RCS search window can be defined in the instrument configuration (see function "RCS Searching Window" in chapter Instrument map). In RCS mode it is possible to define a rectangular working area within which the instrument searches for the reflector if the reflector was not found by the default search methods. Working Area PROG\ Program selection 1 Free Station COMPS MC Press the PROG fixed key to access the RCS related functions. PS JSTCK WORK+ LAST RCS- HZ/V WORKA QUIT Activate/Deactivate Working Area WORK+ F4 WORKF4 To activate the defined Working Area. To deactivate the defined Working Area. 67 68 Define a new Working Area WORKA F4 To display the current settings of the Working Area. Hz left Hz right V upper V lower CONT DEF current 144 185 86 115 : : : : CENTR MC RCS: Def. Working Area g g g g SHOW QUIT CONT F1 DEF F2 CENTR F3 SHOW F6 To define a new Working Area by pointing the telescope to the two opposite corners of a rectangular area. To position the telescope to the upper left / lower right corner of the defined Working Area. To centre the working area to the current telescope position (retains the same size of the WA). To confirm the displayed values and return to the previous dialog. Communication settings If you have communication problems, check the RCS communication parameters set on your instrument (see chapter "Instrument map", "Configuration") and on your RCS1100 controller (see following chapter “Functions behind the FNC key”). They must correspond to those for the TCPS26, which were set in the factory to the following values: • 19200 baud • 8 data bits • No parity 69 The RCS1100 local functions allow to set the local parameters of the RCS1100 controller and radio modems. Functions status Press down the illumination key for more then two seconds, until the dialog “RCS\ Status Local” is displayed. RCS\ Batt RCS Status Local : Radio: MC RCS1100 local functions > 2 sec. This dialog allows to check or set following parameters: • RCS controller battery • Quality of the radio link • Contrast of the controller display • Illumination of controller display • Power off mode of the controller • Key beep mode • Heating of the controller display CONT F1 To confirm the settings and exit the dialog. 70 Press down the FNC key for more then two seconds, until the dialog “RCS\ Configuration” is displayed. RCS\ Configuration 1 Select language MC Functions configuration > 2 sec. This dialog gives access to following functions: To select the language to be displayed on the RCS controller. To select the TPS1100 mode. To set the serial interface parameters of the RCS controller. They must correspond to the TPCS26 default settings: • 19200 baud • 8 data bits • No parity To configure the link number, which must be changed at the same time on both radio modems. Therefore the TCPS26 must be connected to the RCS Controller. 71 Main Menu Functions The Main Menu is the first dialog displayed when the instrument is switched ON. MC MAIN\ Main Menu 1 Meas job management 2 Data job management 3 Codelist management 4 Data Conversion 5 Configuration 6 Instr. calibration SETUP MEAS Access to the setup procedure Access to the dialog "Measure & Record" If desired you can configure your instrument to start up with a dialog of your choice (function "Power On/Power Off" autoexec, see chapter "Instrument map”). General description of the main menu functions Meas. and Data job management allows to • Select the measurement and data jobs • View the job content • Search for point or code data in the job 72 • Edit Point Id and codes. • Input new coordinates. The maximal number of jobs is 60. The Codelist management function allow to • Select a codelist from the PC-card and internal memory. • Create a new codelist. • Add code and Info’s to an existing codelist. The maximal number of codelist is 32. A codelist can contain up to 500 codes. Note that the Meas/Data job or codelist selection can also be done in the Job settings dialog, which is part of the Setup procedure. Data Conversion allows to convert coordinates available in ASCII format on the PC-Card to GSI format, and vice versa. Configuration gives access to all TPS1100 configuration parameters. Refer to chapter “Instrument map” for a description of the configuration functions. Instrument calibration allows to check and determine the instrument errors (Compensator, V-index, Line of sight, Tilting axis and ATR collimation). It is explained in detail in the TPS1100 User Manual. 73 The Meas. job management allows the selection of the measurement job for recording measurement and coding data. Meas job management Main Menu Main\Selection < Meas Job DEFAULT.GSI RS232 CONT NEW EDIT > MC MAIN\ MC Call the Meas. job management from the Main Menu. PC-Card RS232 DEL αNUM Select the measurement job Default.GSI for recording data, or any other job available on your PC-Card. Select RS232 to record data via serial port (RS232) to an external data collector. CONT F1 NEW F2 EDIT F3 DEL F5 To select the Meas. job. To create a new Meas. job. To search for point or code data and to view the job content. To delete the selected Meas. job. 74 The Data job is a job containing fixed point coordinates, to be used within stakeout or any other program. The data job must be on the PC-Card in the GSI directory. Data job management Main Menu MAIN\Selection < Data Job DEFAULT.GSI CONT NEW EDIT > MC MAIN\ MC Call the Data job management from the Main Menu: PC-Card DEL αNUM Select the Data job. The Meas. job and the Data job can be the same. In this case, TPS1100 programs will automatically retrieve the first recorded coordinates of the specified point Id. CONT F1 NEW F2 EDIT F3 DEL F5 To select the Data job. To create a new Data job. To search for point or code data and to view the job content. To delete the selected Data job. 75 The functions explained in this section are available in the Meas. job and Data job management. Create new job Call the "New" function from the job selection dialog. F2 > M-JOB\ Create new job Device : PC-Card REC format : GSI Job name : Survey1 MC MAIN\Selection < NEW MC Meas./Data job management functions CONT Enter the name of the Meas. or Data job. F1 To create new job and continue to the job selection dialog. MAIN\Selection < Meas Job DEFAULT.GSI SURVEY1.GSI > PC-Card MC CONT 76 > Data\ File & Pt.Selection Rec.device : PC-Card Mem. Size : 3936.0 KB Free : 2999.0 KB PtId/Code : 123 File : MYJOB.GSI A: File Size : 54.7 KB SEARC INPUT F3 MC MAIN\Selection < EDIT MC Call the Edit function from the job selection dialog. Search and view data Enter the point Id or the code to be searched for. The decimal point can be used as Wild Card 12. search the points beginning with "12" .A. search the points containing "A" .5 search the points ending with "5" Select the search file. SEARC F1 To search for point or code data in the selected file. 77 Data View and Edit Point Id East North Elev. : : : : MC Data\ View / edit data 123 1154.453 m 3444.699 m 453.444 m CONT NEW S |<-- -->>| <<REP REP>> Values accessible with the cursor bar can be edited, e.g. point Id, Code, Info’s. |<-- -->| F3 F4 <<REP REP>> F5 F6 CONT F1 NEW S F2 |<-- -->| F3 F4 DEL F5 To display the previous or the next data block in the file. To search for the previous or the next data block for specified point Id or code. To return to the job Selection dialog. To start a new point Id or code search. To display the first or the last point of the file. To delete the displayed data block. 78 F3 > File & Pt. Selection Data\ Enter coordinate set Data job : SURVEY1.GSI A: Enter min. : PointId+E+N Indiv.PtId : 123 East : ----- m North : ----- m Elev. : ----- m INPUT F3 CONT MC Data\ MC MAIN\Selection < EDIT MC Call the "Edit" function from the job selection dialog, then the "Input" function. Input new point coordinates REC Enter point coordinates: REC F3 CONT F1 Or QUIT F6 Indiv. PtId Point Id of the new point East Easting coordinate North Northing coordinate Elev. Point Elevation (optional) To record the point coordinates in the selected job. To return to the File & Pt. Selection dialog. To return to the Main Menu. 79 Call the Codelist Management from the Main Menu. Codelist management Main Menu Main\Codelist Selection < Code ----Surveying PC-Card CONT NEW EDIT COPY DEL MC MAIN\ MC Note: if no codelist has been found, you will be prompted to define a new codelist. αNUM No codelist is selected when the cursor bar is positioned on the dots. CONT F1 NEW F2 EDIT F3 COPY F4 DEL F5 To select the highlighted codelist. To create a new codelist. To display the list of codes for the selected codelist. Access to the entry of new codes. To copy the selected codelist from the internal memory of the instrument to the PC-Card and vice versa. To delete the selected codelist. 80 CLIST\ < New Codelist F2 MC MAIN\ Codelist Selection NEW MC Create new codelist Name of the new codelist Name : Vegetation Device : Internal CONT Enter the name of the new codelist. Enter the device: Internal PC-Card F1 To create the codelist and continue to the Codelist selection dialog. MAIN\ Codelist Selection < Code ----Surveying PC-Card Vegetation Internal MC CONT to record the codelist i the internal memory of the TPS1100 instrument to record the codelist on the PC-Card 81 CLIST\ Vegetation Code 10 PP corner 13 Pit EDIT F3 F2 To add new codes to the list. CLIST\ Enter new code Code : 12 Code Descr : Tree CONT MC NEW < MC MAIN\ Codelist Selection < MC Call the Edit function from the codelist selection dialog to display the list of codes for the selected codelist. Define new codes |NEW-I Enter the code data: Code Code Descr Code to be recorded in the measurement job. Alphanumeric values are accepted. Description of the code: optional. This information will not be recorded in the measurement job. 82 Define Info's for the new code F4 To define additional code Infos. Note: you can define up to eight code Infos. CLIST\ Enter new code Code : 12 Code Descr : Tree Info MC NEW-I 1 You can overwrite the default text Info 1 (e.g. for the code Tree, the information Diameter might be needed.) F1 To create the new code and display the new content of the codelist. CLIST\ Vegetation Code 12 Tree 13 Pit CONT F1 < MC CONT * Symbol for Codes with Info's To return to Codelist Selection dialog. 83 Call the "Data conversion" function from the Main menu. Main Menu MAIN\ File selection Source path: MC MAIN\ A:\ MC Data conversion Set the file selection parameters: Source path Source file Format Output path Output file Format GO F1 Selection of the source file path on the PCCard Selection of the file to be converted from the choicelist. Display of the source file format. Selection of the path for the output file. ! Select the path "a:\GSI" for GSI-files to be further used on the instrument. Filename of the output file. The filename and its default extension can be modified. Note that the extension must be part of the filename. Selection of the output format. (GSI-8, GSI-16 or ASCII) To start the file conversion (the function is available only if the file selection matches with the program configuration). 84 CONF F2 File selection Conv\ Configuration Source file settings MC MAIN\ MC Call the Data conversion configuration from the Data conversion / File selection dialog. Data conversion configuration Set the source file parameters first: Search extens. Coord. Order Header lines Entry of the source file extension. - If the source format is GSI, the extension must be GSI - If the source format is ASCII, the extension is user definable (e.g. TXT, ASC, etc...). Only the files with defined extension will be displayed in the source file choicelist in the File Selection dialog. This parameter must correspond to the coordinate sequence in the source file. Number of header lines in the source file. The header lines are ignored during conversion. 85 Set the output file parameters: Default extens. Coord. Order Separator Decimals OK F1 Entry of the output file extension. ! If the output format is GSI, the extension must be GSI for further use of the converted file on the instrument. Selection of the coordinate sequence in the output file. Selection of the field separator from the choicelist (parameter available only for ASCII output format) Selection of the number of decimals for the coordinate output. To accept the settings and return to the File selection dialog. 86 Standard Coding The TPS1100 keyboard is equipped with a coding key, With the coding key, you can enter codes plus up to eight additional informations from the following dialogs: • from the main measurement dialog. • from the measurement dialogs of all TPS1100 application programs. • from the station setup dialogs The codes and informations are recorded independently of the measurement data. You may record the code before or after you have measured and recorded the target point data. The standard use of the coding key allows the manual entry of codes and informations. You can select a codelist to be used with the coding key. Codelists can be created: • On the instrument (basic functionality). • With the PC-software “Codelist Manager”. Please refer to the online help of the Leica SurveyOffice Software for more information. 87 Meas\ Code Info 1 Info 2 Info 3 Info 4 Info 5 REC Coding (Standard) : ----: ----: ----: ----: ----: ----- MC MEAS\ Measurement & Record MC Press the code key before or after you have measured and recorded the target point data. Manual code entry LAST To recall the last entered code and Info´s Enter the code. In addition, you may enter up to 8 Infos to the code. REC F1 To record code and Infos in the active measurement job. Code and Infos are recorded in a GSI code block as WI41-WI49. 88 For coding with a codelist, you must have selected a codelist in a previous step, during the setup procedure or in the codelist management function. Meas\ Code 12 13 14 15 REC New list MC MEAS\ Measurement & Record <12 MC Standard Coding with a codelist Tree House Corner Pit Electricity Pole NEW LAST INFO αNUM Code search settings: α αNUM = alpha-numerical search ->NUM = numerical code search Enter the code to be searched for in the title bar (e.g. 12 ). The cursor bar will be positioned automatically on the corresponding code. You can also step through the list with the UP/DOWN keys after having exited the search mode with the ENTER key. REC F1 To record the selected code, and to return to the previous dialog. 89 Meas\ New list <12 Code 12 Tree 13 House Corner 14 Pit 15 Electricity Pole REC NEW 90 MC Advanced Feature: Enter Info * Symbol for Codes with Code-Infos * αNUM LAST INFO To recall the last entered code and Info´s F4 To enter additional code Infos and/or check default Info values possibly defined in the codelist. Meas\ Enter Info value Code : 12 Code Descr : Tree Diameter REC : MC INFO ----NEW-I CLEAR To enter new Info values Enter the value for the corresponding code Info. REC F1 To record the code and the Info values. NEW F2 To enter a new code to the currently selected codelist. Meas\ Enter new code Code : Code Descr : Info 1 : 12 Tree MC Advanced Feature: Enter new code ----- Enter the code data: Code Code to be recorded in the measurement job. Code Descr Description of the code: optional This information will not be recorded. Info to be recorded together with the code in the measurement job. Info 1 REC F1 To record the code data in the measurement job and add the new code in the codelist. 91 Advanced Feature: Quick Coding Quick Coding is a special function for data collection with coding. With one keystroke, you can measure and record target points with code data. The codes must be available in a codelist, which has been defined with the Codelist Manager from your Leica SurveyOffice Software. The codes must be identified with short cuts to work with Quick Coding. The short cut is a number with one or two digits which is clearly associated to one code. Typing the short cut number on the numeric keypad will start the Quick Coding sequence: • ALL : to simultaneously measure a distance and record a measurement block. • CODE : to select the corresponding code from the codelist and record a code block. You can configure the quick coding sequence to your needs: ALL/CODE to record the measurement data first. CODE/ALL to record the code data first. 92 You can switch ON/OFF the Quick Code function in the measurement dialog. Switch ON and measure with Quick Coding MC Meas\ Measurement & Record Point Id : 112 Refl. Ht : 1.65 m Hz : 100.5463 g V : 99.8889 g Horiz.Dist : -----m Elev.Diff. : -----m ALL DIST REC QCOD+ HZ0 DSP Qcod+ F4 C To switch ON Quick Coding. The symbol “C” is displayed as long Quick Coding is switched ON. Qcod+ The function been selected. F4 is visible only if a codelist with short cuts have Enter the short cut number on the numeric keypad to start the combined ALL/CODE sequence. You can use all functions keys available in the measurement dialog while Quick Coding is active. You can edit values (e.g. Point Id). You need to position first the to start the cursor bar with the up/down arrow keys, then press edit mode for the highlighted value. 93 Configuration Conf\Instrument Config. Conf\ Point and Meas. Param. Increment : 1 Quick-Code : REC before ALL Quick-Code : with one digit Recording sequence Short Cut: number of digits MC Conf\ MC MAIN MENU MC Access the Quick Coding configuration settings from the main menu: MC Quick Coding settings REC before ALL Code block recorded before measurement block. REC after ALL Code block recorded after measurement block. with one digit Enter a short cut number with one digit to start the Quick Coding sequence. with two digit Enter a short cut number with two digits to start the Quick Coding sequence. ! For short cuts with one digit (e.g. 7), you must first enter a zero, then the corresponding digit to start the Quick Coding sequence (e.g. 07). 94 Point Coding Point coding allows to record point related codes with up to eight attributes. The input of point codes is possible in the following dialogs: • in the main measurement dialog, if point code and attributes have been defined in the display mask. • in the measurement dialog of some of the TPS1100 application programs. The programs must be configured to use the user display mask and the display mask must contain point code and attributes. The point codes and attributes are recorded together with the target point data (with the function keys REC or ALL). Note: point code and attributes will be recorded only if defined so in the REC-Mask. Point codes can be entered manually or selected from a codelist containing predefined point codes. Such a codelist can be created with the PC-software “Codelist Manager”. Please refer to the on-line help of the Leica SurveyOffice Software for more information. 95 Point code entry in the measurement dialog: Manual point code entry >DISP F6 Meas\ Measurement & Record Point Id : 112 Point Code : ----Attrib. 1 : ----Attrib. 2 : ----Attrib. 3 : ----Attrib. 4 : ----ALL DIST REC MC To toggle the display mask until Point Code and Attributes are displayed as shown below: SetHz >DISP Enter the point code and up to 8 attribute values. ALL F1 Or REC F3 To simultaneously measure a distance, record the measurement data, the point code and the attribute values. To record the measurement data, the point code and attribute values. The entered point code and its attributes will be recorded everytime ALL or REC are pressed. F1 F3 The point code and attributes are recorded together with the measurement data in the GSI measurement block as WI71-WI79 if defined so in the REC-Mask. 96 In order to enable the point code selection from a codelist, you must have selected a codelist in a previous step. Meas\ Measurement & Record Point Id : 112 Point Code : ----- MC Point Coding with a codelist Position the cursor bar on the point code field. Meas\ Measurement & Record Point Code <12 12 Tree 13 House Corner 14 Pit 15 Electricity Pole CONT NEW LAST ATRIB MC Enter the point code to be searched for (e.g. 12). The correponding point code will be highlighted: αNUM Code search settings: CONT F1 α αNUM = alpha-numerical search ->NUM = numerical code search To confirm selection and to return to the measurement dialog. 97 ALL F1 Or REC F3 MC Meas\ Measurement & Record Point Id : 112 Point Code : 12 To simultaneously measure a distance, record the measurement data and the selected point code. To record the measurement data and the selected point code. The selected point code will be recorded everytime ALL or REC are pressed. F1 F3 The point code will be recorded together with the measurement data only if defined so in the REC- Mask. Check your REC-Mask to make sure that the point code belongs to your REC-Mask. 98 Meas\ Measurement & Record Point Code 12 Tree 13 House Corner 14 Pit 15 Electricity Pole CONT NEW LAST ATRIB MC Advanced Feature: Enter attributes * * αNUM Symbol for Point Codes with Attributes To recall the last entered Point Code and Attributes ATRIB F4 To enter additional attribute values to the point code and/or check default values possibly defined in the codelist. 99 Attrib. 1 : CONT MC Meas\ Enter Attribute value Point Code : 12 PtC. Descr : Tree Mapple NEW-A CLEAR To enter new attributes Enter the value for the corresponding attribute. Note that user input is not possible if the attribute can not be recorded in the measurement job. In this case, check and modify the REC-mask definition. CONT F1 To accept the point code and the “Attribute” values and return to the measurement dialog. 100 Advanced Feature: Enter new point code F2 To enter a new point code to the currently selected codelist. Meas\ Enter New Point Code Code : 12 PtC. Descr : Tree Attrib. 1 : MC NEW ----- Enter the point code data: Point Code Point Code to be recorded in the measurement job. PtC. Descr Description of the Point Code: optional. This information will not be recorded. Attribute to be recorded together with the Point Code in the measurement job. Attrib. 1 CONT F1 To accept the point code data and return to the measurement dialog. The new point code is added to the codelist. 101 Measurement functions MAIN\ MAIN MENU MC Instrument map SETUP MEAS Coding Standard Coding: Manual entry or codelist selection if codelist selected Light settings Display light Display heating Reticule light EGL option Red Laser option DISP+ HEAT+ RETI+ EGL+ REDL+ Measure & Record Measure and record functions ALL, DIST, REC Quick Coding On/Off QCOD+ Set Hz reading SetHz Toggle display mask >DISP Manual distance input D INP Face I / Face II I<>II Delete last rec. block DEL B For individual Pt.Id INDIV 102 Level and Laser Plummet Shifted function - Electronic level display REDL+ - Laser plummet On/Off L.PI- Program selection TPS1100 Program list... RCS functions (not for all instrument types) - Compass positioning COMPS - PowerSearch PS - HZ/V positioning HZ/V - Joystick positioning JSTCK - Define Working Area WORKA - Working Area On/Off WORK+ - Turn to last REC-point LAST - RCS On/Off RCS+ Station Setup Job Settings - Set station + orientation given the azimuth STN - Set station + orientation to one backsight QSET Function selection 1 PPM Definition 2 Reflector Selection 3 EDM program selection 4 Check Orientation 5 Data View and Edit 6 Job settings 7 Increment & Offset 8 EDM Test signal/freq. 9 Compensator ATR functions - ATR On/Off ATR+ - Lock mode On/Off LOCK+ - Lock Interrupt L.INT - IR/RL >REF/>RL - Standard/Tracking >STD/>TRK - FAST/Rapid Tracking >FAST/>RTRK 103 104 MAIN MENU MC MAIN\ Main\ Configuration 1 Instrument Config. 2 Communication mode 3 PC-Card 4 Load ... Communication Mode GSI Parameters GeoCOM Parameters GeoCOM On-Line RCS Parameters RCS On/Off MC Configuration functions PC-Card Check PC-Card Format PC-Card Load Load user configuration from card Load system parameters from PCCard - Save current system parameters to PC-Card SAVE Load Application Load system language Instrument Config. 01 Units, Decimals, and V-angle display 02 Reflector selection - Definition of new reflectors DEF1, DEF2, DEF3 03 EDM program selection - switch reflector to reflectorless 04 Power On, Power Off Autoexec mode 05 Display and Record - Define Display Mask DMask - Define Recording Mask RMask - PPM entry 06 Point & Meas. Param - Pt.Id mode - Increment - Offset mode - Quick Code settings - Info/Attribute entry - Auto Dist. Instrument Config. (continued) 07 Date and Time 08 RCS Searching Window 09 Beep/Hz sector 10 Compensator - Compensator On/Off - Hz corrections On/Off 11 Hz System and Face 12 Alpha Input mode - Delay for character input 13 Language The configuration parameters are explained in detail in the TPS1100 User Manual. 105 Leica Geosystems AG, Heerbrugg, Switzerland has been certified as being equipped with a quality system which meets the International Standards of Quality Management and Quality Systems (ISO standard 9001) and Environmental Management Systems (ISO standard 14001). 710489-2.2.0en Printed in Switzerland - Copyright Leica Geosystems AG, Heerbrugg, Switzerland 2002 Original text Total Quality Management Our commitment to total customer satisfaction Ask your local Leica Geosystems agent for more information about our TQM program. Leica Geosystems AG CH-9435 Heerbrugg (Switzerland) Phone +41 71 727 31 31 Fax +41 71 727 46 73 www.leica-geosystems.com