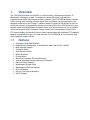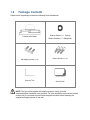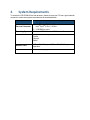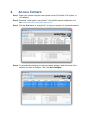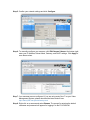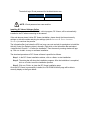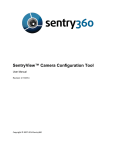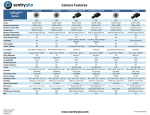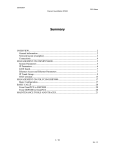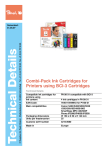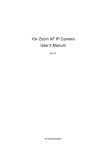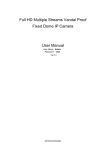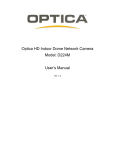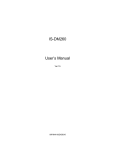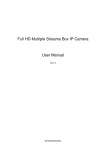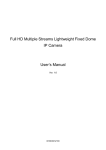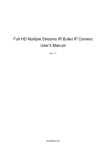Download FS-IP3000-M
Transcript
FS-IP3000-M User Manual Ver 1.0 ©Sentry360 2014 Table of Contents 1. Overview ............................................................................................................................ 3 1.1 Features ...................................................................................................................... 3 1.2 Package Contents........................................................................................................ 4 1.3 Dimensions .................................................................................................................. 5 1.4 Installation ................................................................................................................... 6 1.5 Connectors .................................................................................................................. 7 2. Connect Ethernet Cable.................................................................................................... 8 3. System Requirements ...................................................................................................... 9 4. Access Camera ................................................................................................................10 5. Configure Video Streams ................................................................................................14 6. Configuration Files Export/ Import .................................................................................15 Appendix A: Delete the Existing DC Viewer ..........................................................................16 Appendix B: Setup Internet Security .....................................................................................17 1. Overview The FS-IP3000-M camera is an MJPEG or H.264 encoding, 5.0 Megapixel resolution, IP addressable, 360 degree camera. It is designed to deliver full-motion, high-definition, progressive scan digital video across local area networks. The FS-IP3000-M features a design with no moving parts, creating a full 360 degree view. An optically corrected panoramic lens, designed exclusively for the FullSight™ camera, allows for immersive 360 degree live view as well as pan-tilt-zoom during playback with the use of Sentry360’s API or SDK with any 3rd party Network Video Recording Software Certified Partner. User Interface options of live or playback can be one of the following: Panoramic Display, Quad Virtual Camera display, Single Virtual PTZ camera display, or panoramic with two virtual camera display with calibrated PTZ capability between the panoramic image and virtual cameras. The FS-IP3000-M is a cost effective, highlevel, megapixel network camera. 1.1 • • • • • • • • • • • • • • • Features Progressive Scan CMOS Sensor Quad Streams Compression: H.264 Baseline/ Main/ High Profile + MJPEG Multi-language Support Tampering Alarm Wide Dynamic Range Motion Detection Privacy Masks Smart Picture Quality/ 3D Noise Reduction Vertical View Mode (Image rotation by 90 degrees) Network Failure Detection Weatherproof Dongle Cable Weatherproof (IP66 international) Micro SD support Security Torx against tampering ONVIF Support 1.2 Package Contents Please check the package contains the following items listed below. Camera (with Cable) Rubber Washer (×1, Casing) Rubber Washers (×3, Baseplate) Self-tapping screws (×3) Plastic Anchors (×3) Security Torx Quick Guide NOTE: The type of the supplied self-tapping screws is mainly for softer substrate/material installation such as wood. For other installation environment such as cement wall, it is required to pre-drill and use plastic anchors before fastening the supplied self-tapping screw on the wall. 1.3 Dimensions The FS-IP3000-M dimensions are shown below. 1.4 Installation We suggest installing the FS-IP3000-M according to the following steps to make sure the camera is waterproof. Step 1. Put the rubber washer in both sides of the holes on the bottom plate of the camera. Step 2. Align the installing hole to the target position and fasten the screws to attach the camera. Step 3. Refer to 1.5 CONNECTORS and 2. CONNECT ETHERNET CABLE to connect the cable and adjust the lens. Step 4. Align the arched parts on both the dome cover and bottom plate to attach the two parts firmly together. Fasten the security screws on the dome cover to finish installing the camera. 1.5 Connectors The diagram below shows the FS-IP3000-M reset button and various adjusting screws. Definition for each will be given as follows. Designation Description 1 Reset Button Restore to default setting; press the button with a proper tool 2 Lens Rotate the lens right/left to adjust focus 3 Focus Fixed Screw Loosen the screw to adjust the lens 4 Tilt Fixed Screw Loosen the screw to adjust tilt angle 5 Micro SD Card Slot For video recording storage 2. Connect Ethernet Cable Please follow the instructions below to connect the FS-IP3000-M Ethernet cable. The FS-IP3000-M supports an RJ-45 Dongle Cable. RJ-45 Dongle RJ-45 Dongle Cable Connection Run the Ethernet cable through the Waterproof RJ-45 Screw-On Plug. Then connect one end of the Ethernet cable to the RJ-45 dongle, tightening the sealing nut of the Waterproof RJ-45 Screw-On Plug completely. Next, connect the other end of the Ethernet cable to Power Sourcing Equipment (PSE) like hubs or routers. NOTE: Please use a PoE waterproof switch/hub so that the camera can work. 3. System Requirements To access the FS-IP3000-M via web browser, please ensure your PC has a good network connection, and meets system requirements as described below. Items System Requirement Personal Computer 1. Intel® Pentium® M, 2.16 GHz or Intel® CoreTM 2 Duo, 2.0 GHz Operating System 2. 2 GB RAM or more Windows VISTA/ Windows XP/ Windows 7 Web Browser Microsoft Internet Explorer 6.0 or later Firefox Chrome Safari Network Card 10Base-T (10 Mbps) or 100Base-TX (100 Mbps) operation Viewer ActiveX control plug-in for Microsoft IE 4. Access Camera Step 1. Power your camera using the correct power source (PoE switch, PoE injector, or 12V adapter). Step 2. Download, install, and run sentryView™, Sentry360’s camera configuration tool, here: http://sentry360.com/product/sentryview/ Step 3. Click the Scan button in sentryView™ to scan your network for connected cameras. Step 4. To automatically configure your camera network settings, check the boxes of the cameras you want to configure. Then click Auto Configure. Step 5. Confirm your network settings and click Configure. Step 6. To manually configure your cameras, click Edit Camera Values at the bottom right, enter your IP Address, Subnet Mask, Gateway, and DHCP settings. Click Apply to save these values. Step 7. Your cameras are now configured. If you are using sentryCore™ as your Video Management System, please download the latest version here: http://sentry360.com/product/sentrycore/ Step 8. Right click on a camera and select Browse. The prompt for entering the default username and password will appear for logging in to the FS-IP3000-M. The default login ID and password for the Administrator are: Login ID Password Admin 1234 NOTE: ID and password are case sensitive. Installing DC Viewer Software Online For the initial access to the FS-IP3000-M, a client program, DC Viewer, will be automatically installed to the PC when connecting to the camera. If the web browser doesn’t allow DC Viewer installation, please check the Internet security settings or ActiveX controls and plug-ins settings (refer to APPENDIX B: SETUP INTERNET SECURITY) to continue the process. The Information Bar (just below the URL bar) may come out and ask for permission to install the ActiveX Control for displaying video in browser. Right click on the Information Bar and select <Install ActiveX Control…> to allow the installation. Then the security warning window will pop up. Click on <Install> to carry on software installation. The download procedure of DC Viewer software is specified as follows. Step 1. In the DC Viewer installation window, click on <Next> to start installation. Step 2. The status bar will show the installation progress. After the installation is completed, click on <Finish> to exit the installation process. Step 3. Click on <Finish> to close the DC Viewer installation page. Once the DC Viewer is successfully installed, the FS-IP3000-M Home page will be able to correctly display as the figure below. Image and Focus Adjustment The image displays on the Home page when successfully accessing to the FS-IP3000-M. Adjust zoom and focus as necessary to produce a clear image. Note: Please refer to FS-IP3000-M MENU TREE for more button function detail. 5. Configure Video Streams Users can setup Video Resolution on the Video Format page of the user-friendly browser-based configuration interface. Video Format can be found under this path: Streaming > Video Format. Click on <Save> to confirm the setting. 6. Configuration Files Export / Import To export/ import configuration files, users can access the Maintenance page on the userfriendly browser-based configuration interface. The Maintenance setting can be found under this path: System > Maintenance. Users can export configuration files to a specified location and retrieve data by uploading an existing configuration file to the FS-IP3000-M. Export Users can save the system settings by exporting the configuration file (.bin) to a specified location for future use. Click on the <Export> button, and the popup File Download window will come out. Click on <Save> and specify a desired location for saving the configuration file. Upload To copy an existing configuration file to the FS-IP3000-M, please first click on <Browse> to select the configuration file, and then click on the <Upload> button for uploading. Appendix A: Delete the Existing DC Viewer For users who have installed the DC Viewer in the PC previously, please first remove the existing DC Viewer from the PC before accessing the FS-IP3000-M. Deleting the DC Viewer In the Windows <Start Menu>, activate <Control Panel>, and then double click on <Add or Remove Programs>. In the <Currently installed programs> list, select <DCViewer> and click on the button <Remove> to uninstall the existing DC Viewer. Deleting Temporary Internet Files To improve browser performance, it is suggested to clean up all the files in the <Temporary Internet Files>. The procedure is as follows. Step 1. In the web browser, click on the <Tools> tab on the menu bar and select <Internet Options>. Step 2. Click on the <Delete> button under the <Browsing History> section. Step 3. In the opened window, tick the box beside <Temporary Internet Files> and click on <Delete> to start deleting the files. Appendix B: Setup Internet Security If ActiveX control installation is blocked, please either set Internet security level to default or change ActiveX controls and plug-ins settings. Internet Security Level: Default Step 1. Start the Internet Explorer (IE). Step 2. Click on the <Tools> tab on the menu bar and select <Internet Options>. Step 3. Click on the <Security> tab, and select <Internet> zone. Step 4. Down the page, click on the <Default Level> button and click on <OK> to confirm the setting. Close the browser window, and restart a new one later to access the FS-IP3000-M. ActiveX Controls and Plug-ins Settings Step 1. Repeat Steps 1 ~ 3 of the previous section above. Step 2. Down the page, click on the <Custom Level> button to change ActiveX controls and plug-ins settings. The Security Settings window will pop up. Step 3. Under <ActiveX controls and plug-ins>, set ALL items (as listed below) to <Enable> or <Prompt>. Please note that the items vary by IE version. ActiveX controls and plug-ins settings: 1. Binary and script behaviors. 2. Download signed ActiveX controls. 3. Download unsigned ActiveX controls. 4. Allow previously unused ActiveX controls to run without prompt. 5. Allow Scriptlets. 6. Automatic prompting for ActiveX controls. 7. Initialize and script ActiveX controls not marked as safe for scripting. 8. Run ActiveX controls and plug-ins. 9. Only allow approved domains to use ActiveX without prompt. 10. Script ActiveX controls marked safe for scripting*. 11. Display video and animation on a webpage that does not use external media player. Step 4. Click on <OK> to accept the settings. A prompt window will appear for confirming the setting changes, click <Yes(Y)> to close the Security Setting window. Step 5. Click on <OK> to close the Internet Options screen. Step 6. Close the browser window, and restart a new one to access the FS-IP3000-M.