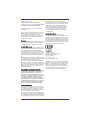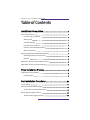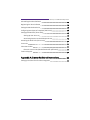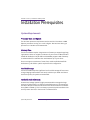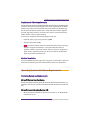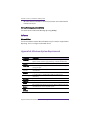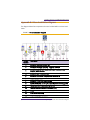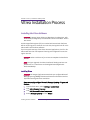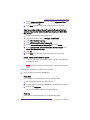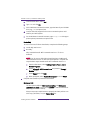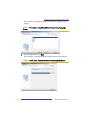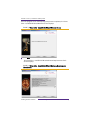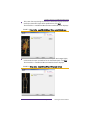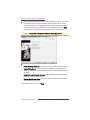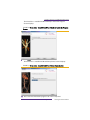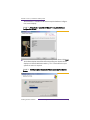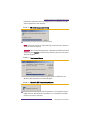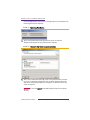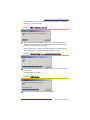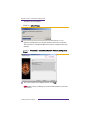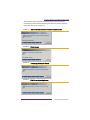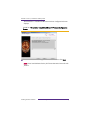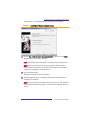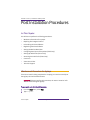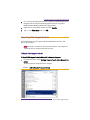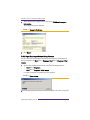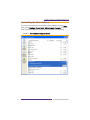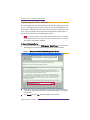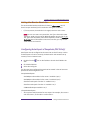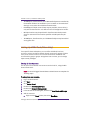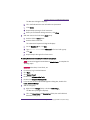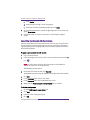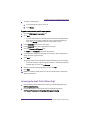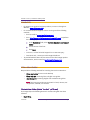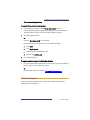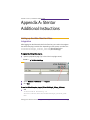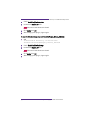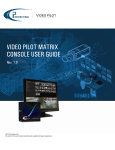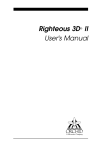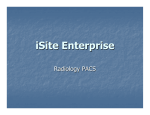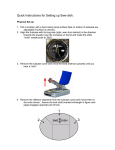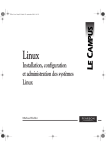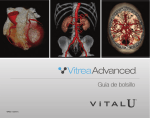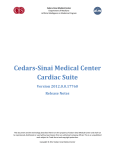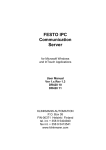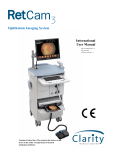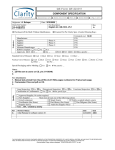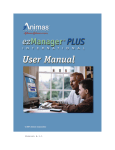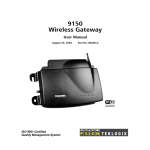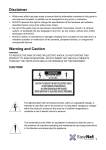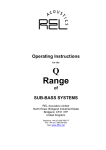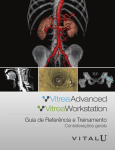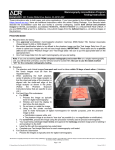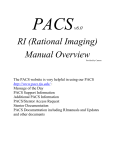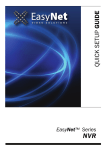Download Vitrea Installation and Setup Guide
Transcript
Vitrea 2 ® version 4.0 Installation and Setup Guide VPMC-8158B © Vital Images, Inc. 2007 Protected by U.S. Patents 5,986,662; 6,130,671; 6,219,059; 7,031,504; Other Patents Pending in the U.S. and other countries. VPMC-8158B Vitrea® 2 version 4.0 Installation & Setup Guide No part of this work may be reproduced, stored in a retrieval system, or transmitted in any form or by any means, electronic or mechanical, including photocopying and recording, or by any information storage or retrieval system without permission in writing from Vital Images. Trademarks Vitrea is a registered trademark of Vital Images, Inc. Microsoft, Microsoft Windows, and Microsoft Word are registered trademarks of Microsoft Corporation. Restricted Rights Legend If this software or documentation is delivered to the Department of Defense (DOD) of the U.S. Government, it is delivered with Restricted Rights as follows: Use, duplication or disclosure of the software by the U.S. Government is subject to restrictions as set forth in subparagraph (c)(l)(ii) of the Rights in Technical Data and Computer Software clause at DFARS 252.2277013. If this software or documentation is delivered to any unit or agency of the U.S. Government other than DOD, it is delivered with Restricted Rights and use, duplication or disclosure by the U.S. Government is subject to the restrictions as set forth in FAR 52.227-19 (c)(2). If the software or documentation is delivered to NASA, it is delivered with Restricted Rights subject to the restrictions set forth in 18-52.227-86(d) of the NASA FAR Supplement. Limits of Liability and Disclaimer of Warranty VITAL IMAGES SHALL HAVE NO LIABILITY OF ANY KIND FOR ANY DIRECT, INCIDENTAL OR CONSEQUENTIAL DAMAGES BASED ON ANY DEFECT, FAILURE OR MALFUNCTION OF THE SOFTWARE,OR USE OF ANY VITAL IMAGES DOCUMENTATION, WHETHER THE CLAIM IS BASED UPON WARRANTY, CONTRACT, TORT OR OTHERWISE. VITAL IMAGES MAKES NO WARRANTY, EXPRESS OR IMPLIED, INCLUDING BUT NOT LIMITED TO, ANY WARRANTY OF MERCHANTABILITY OR FITNESS FOR A PARTICULAR PURPOSE WHETHER ARISING FROM STATUTE, COMMON LAW, CUSTOM OR OTHERWISE. representatives of the user's employer, who is contractually obligated not to disclose same without the express written consent of Vital Images. The user of this software and any information contained therein shall not attempt to discern Vital Images' confidential and trade secret information and shall not reverse compile, disassemble, or otherwise reverse engineer this software or any information contained therein. Software License Notice This software is a licensed product of and is distributed by Vital Images, and may only be used according to the terms of that license on the system identified in the License Agreement. In the event of any conflict between these terms and the terms of any written agreement or agreement assented to through electronic means with Vital Images, the terms of such written or assented agreement shall control. MediMark® Europe 11 rue Emile ZOLA, BP 2332, 38033 GRENOBLE CEDEX 2, France Tel: +33 476 86 43 22 Fax:+33 476 17 19 82 email: [email protected] MediMark® Europe is an authorized representative in the European Community and acts on behalf of Vital Images, Inc. in the communication of safety-related incidents and regulatory matters with Competent Authorities in the European Community. Distributors are still the first line of communication with their customers regarding service and complaints. Notice of Confidentiality This software and the information in this software including, but not limited to, the ideas, concepts and know-how are proprietary, confidential and trade secret to Vital Images, and the information contained therein shall be maintained as proprietary, confidential and trade secret to Vital Images and shall not be copied or reproduced in any form whatsoever. This software and any information contained therein shall not be disclosed to anyone other than authorized VPMC-8158B Vitrea® 2 version 4.0 Installation & Setup Guide Table of Contents Installation Prerequisites............................................1 System Requirements . . . . . . . . . . . . . . . . . . . . . . . . . . . . . . . . . . . . . . . . . . . . 1 Processor Type and Speed: . . . . . . . . . . . . . . . . . . . . . . . . . . . . . . . . . . . . 1 Memory Size:. . . . . . . . . . . . . . . . . . . . . . . . . . . . . . . . . . . . . . . . . . . . . . . . 1 Hard Disk Storage: . . . . . . . . . . . . . . . . . . . . . . . . . . . . . . . . . . . . . . . . . . . 1 Hard Disk Fault Tolerance: . . . . . . . . . . . . . . . . . . . . . . . . . . . . . . . . . . . . . 1 Graphics and Video Requirements: . . . . . . . . . . . . . . . . . . . . . . . . . . . . . . 2 Monitor Resolution: . . . . . . . . . . . . . . . . . . . . . . . . . . . . . . . . . . . . . . . . . . 2 Operating Systems & Software Requirements . . . . . . . . . . . . . . . . . . . . . . . . . 2 Operating System and Components . . . . . . . . . . . . . . . . . . . . . . . . . . . . . 2 Software . . . . . . . . . . . . . . . . . . . . . . . . . . . . . . . . . . . . . . . . . . . . . . . . . . . 3 Appendix A: Minimum System Requirements . . . . . . . . . . . . . . . . . . . . . . . . . 3 Appendix B: Vitrea Installation Diagram. . . . . . . . . . . . . . . . . . . . . . . . . . . . . . 4 Vitrea Installation Process ......................................... 5 Installing the Vitrea Software . . . . . . . . . . . . . . . . . . . . . . . . . . . . . . . . . . . . . . 5 Installing Vitrea . . . . . . . . . . . . . . . . . . . . . . . . . . . . . . . . . . . . . . . . . . . . . . 5 Post Installation Procedures .....................................21 In This Chapter . . . . . . . . . . . . . . . . . . . . . . . . . . . . . . . . . . . . . . . . . . . . . . . . . 21 Workaround Procedure for laptops . . . . . . . . . . . . . . . . . . . . . . . . . . . . . . . . . 21 To manually set minimizeGLContexts: . . . . . . . . . . . . . . . . . . . . . . . . . . . 21 Repairing Vital Images Products . . . . . . . . . . . . . . . . . . . . . . . . . . . . . . . . . . . 22 To Repair Vital Images Products. . . . . . . . . . . . . . . . . . . . . . . . . . . . . . . . 22 VPMC-8158B i of ii Vitrea® 2 version 4.0 Installation & Setup Guide Uninstalling the Vitrea Software . . . . . . . . . . . . . . . . . . . . . . . . . . . . . . . . . . . 24 Registering the Vitrea Software . . . . . . . . . . . . . . . . . . . . . . . . . . . . . . . . . . . . 25 Setting the Monitor Resolution . . . . . . . . . . . . . . . . . . . . . . . . . . . . . . . . . . . . 26 Configuring Auto Export of Snapshots (PACS Only) . . . . . . . . . . . . . . . . . . . . 26 Setting Up HIPAA Tools (Vitrea Only). . . . . . . . . . . . . . . . . . . . . . . . . . . . . . . . 27 Setting Up User Accounts . . . . . . . . . . . . . . . . . . . . . . . . . . . . . . . . . . . . . 27 Associating User Accounts with Report Access . . . . . . . . . . . . . . . . . . . . 29 Accessing the Audit Trails (Vitrea Only) . . . . . . . . . . . . . . . . . . . . . . . . . . . . . 30 Contact Us . . . . . . . . . . . . . . . . . . . . . . . . . . . . . . . . . . . . . . . . . . . . . . . . . . . . 31 Vitrea User Guides . . . . . . . . . . . . . . . . . . . . . . . . . . . . . . . . . . . . . . . . . . . . . . 31 Electronic User Guides (Adobe® Acrobat® .pdf format) . . . . . . . . . . . . 31 Technical Support . . . . . . . . . . . . . . . . . . . . . . . . . . . . . . . . . . . . . . . . . . . . . . 32 Appendix A: Stentor Additional Instructions............. 33 Setting up the iSite Client for Vitrea Integration. . . . . . . . . . . . . . . . . . . . . . . 33 ii of ii VPMC-8158B Vitrea® 2 version 4.0 Installation & Setup Guide Installation Prerequisites System Requirements Processor Type and Speed: The minimum processor requirements are the Intel Dual Core Xeon or AMD Opteron processors running at 2.2 GHz or higher. Two Dual-core Xeon 5150 processors at 2.66 GHz are recommended. Memory Size: The Vitrea software requires a large amount of memory to support large imaging datasets. Vitrea can support a maximum of 3000 slices on Microsoft Windows® XP Professional 64-bit Edition with WOW64 support. 8GB of memory is recommended for customers that need datasets up to 3000 slices. Vitrea can support a maximum of 2000 slices on Microsoft Windows® XP Professional 32-bit Edition. 4GB is required for this configuration. Hard Disk Storage: The Vitrea software requires significant local hard disk storage for fast access to large imaging studies where each study could be up to 10GB. A minimum hard disk capacity of 250GB is recommended. Hard Disk Fault Tolerance: A server-level storage system is highly recommended to manage the large amounts of patient data in an efficient and reliable manner. The storage system where the patient data resides should include fault tolerance and redundancy (RAID-1 or RAID-5). This is necessary to proactively eliminate down time and to prevent data loss in the event of a hardware failure. System Requirements VPMC-8158B 1 Vitrea® 2 version 4.0 Installation & Setup Guide Graphics and Video Requirements: A high-performance Microsoft Windows® XP Professional compatible graphics card is required to take advantage of the visual capabilities of the Vitrea software. The video card should have advanced hardware accelerated support of the latest OpenGL specification, a fast video bus interface, high fillrate and large video memory. The video card's driver is also required to be stable, reliable and be in good standing. Currently, the supported professional graphics cards are: • • Nvidia FX 3400/3450/3500/4500 PCIe 256MB ATI FireGL X3/V5100 256MB NOTE The Vitrea installer checks for supported video drivers. A warning displays during the installation if a non-supported video driver is detected. However, the Vitrea installer does not install or configure any video drivers. Supported drivers can be found under the VideoDrivers folder on the Vitrea Installation CD. Monitor Resolution: The Vitrea software requires support for a single 20" monitor with a minimum resolution of 1280x1024 and the recommended resolution of 1600x1200. Operating Systems & Software Requirements Operating System and Components Microsoft Windows Operating System The Vitrea software requires either Microsoft Windows® XP Professional 32bit Edition Service Pack 2 or Microsoft Windows® XP Professional 64-bit Edition. Microsoft Internet Information Services (IIS) • 2 Microsoft Internet Information Services (IIS) version 5.1 on Windows XP Professional 32-bit. VPMC-8158B Operating Systems & Software Require- Vitrea® 2 version 4.0 Installation & Setup Guide • Microsoft Internet Information Services (IIS) version 6.0 on Windows XP Professional 64-bit. Microsoft Message Queuing (MSMQ) The latest version of Microsoft Message Queuing (MSMQ). Software Microsoft Word The Vitrea software requires Microsoft Word 2003 (or newer) to support Word Reporting. This is no longer included with Vitrea. Appendix A: Minimum System Requirements Component Description Processor: Intel Dual-Core Xeon or AMD Opteron processors running @ 2.2 GHz or higher; 2x Dual-core Xeon 5150 processor @ 2.66 GHz recommended Memory: 4GB SDRAM; 8GB recommended for 64-bit compatible systems Video Card: ATI FireGL™ X3/V5100 (X3 - AGP bus only) or NVIDIA Quadro® FX 3400/ 3450/3500/4500 Monitor: 20" monitor with 1280 x 1024 DPI resolution; 1600 x 1200 DPI recommended Network: Integrated Intel 100/1000 Base TX NIC card Hard Drive(s): 1 x 250GB S-ATA; 2 x 250GB S-ATA in RAID1 recommended for redundancy Disk Drive: 32x CDR/RW drive; 16x 4.7GB DVD+/RW drive recommended Keyboard: Easy Access Keyboard (PS/2, carbon) Mouse: Optical USB Scroll Mouse Operating System: Microsoft Windows XP Professional w/SP2; Microsoft Windows XP 64-bit recommended for 64-bit compatible system Other Software: Microsoft Word 2003 Appendix A: Minimum System RequirementsVPMC-8158B 3 Vitrea® 2 version 4.0 Installation & Setup Guide Appendix B: Vitrea Installation Diagram The diagram below lists components that are included within a Vitrea installation. FIGURE 1. Vitrea Installation Diagram Callout Number 4 Description 1 Microsoft Windows Installer 3.1 2 Microsoft Message Queuing - Triggers, Common 3 Microsoft Internet Information Services - Common Files, Snap-in, WWW Service 4 Microsoft .NET Framework 2.0 5 Microsoft SQL Server 2005 Express Edition SP 2 6 Adobe Reader 6.0.1 7 Microsoft Visual C++ 2005 runtime 8 MySQL AB MySQL server 4.0.12 and MyODBC Drivers 3.51.06 9 Python Software Foundation Python 2.2 10 External Communications Framework (ECF) 11 Vitrea 12 Vital Server Reporting 13 Vital Processing Framework VPMC-8158B Appendix B: Vitrea Installation Diagram Vitrea® 2 version 4.0 Installation & Setup Guide Vitrea Installation Process Installing the Vitrea Software CAUTION For general Vitrea Safety and Regulatory Considerations, refer to the Safety and Regulatory Considerations section of the Basic Vitrea 2 User Guide. A Vital Images field engineer (FE) or an authorized international distributor will be contacting you to schedule an on-site visit, during which the FE or distributor will install the Vitrea software. If you have purchased any of the Vitrea advanced applications, the FE or distributor will take care of all separate licensing and configuration issues during the site visit. CAUTION It takes a minimum of 30 minutes to complete the installation process. NOTE During an upgrade, the Vitrea installer will backup previous user preferences to: C:\Documents and Settings\All Users\Application Data\VitreaBackup. Installing Vitrea CAUTION Vital Images highly recommends that you configure Microsoft Message Queuing (MSMQ) and Microsoft Internet Information Services (IIS) before starting the Vitrea installation. Steps to manually configure Microsoft Message Queuing – Triggers and Common 1 From the Start menu, select | Settings | Control Panel. 2 Click Add or Remove Programs. 3 Click Add/Remove Windows Components. 4 Select Message Queuing and click Details. Installing the Vitrea Software VPMC-8158B 5 Vitrea® 2 version 4.0 Installation & Setup Guide 5 Select Triggers and Common only for 32-bit or Triggers and Core only for 64-bit and click OK. 6 Click Next on the Windows Components Wizard until finished. Steps to manually configure Microsoft Internet Information Services Common Files, Internet Information Services Snap-In, and World Wide Web Service 1 Insert the Windows XP Professional Disk. 2 From the Start menu, select | Settings | Control Panel. 3 Click Add or Remove Programs. 4 Click Add/Remove Windows Components. 5 Select Internet Information Services (IIS) and click Details. 6 Select Common Files, Internet Information Services Snap-In, and World Wide Web Service only. 7 Click OK. 8 Click Next on the Windows Components Wizard until finished. Ensure License.dat file resides on system • To ensure that the License.dat file is on your system, navigate to the C:\FlexLM directory. NOTE If you do not have the License.dat file, contact Technical Sup- port. Perform the steps below to complete the installation. 1 Insert the Vitrea CD into the CD-ROM drive. Vitrea Only If the CD does not automatically run, do the following steps: a On the Desktop, double-click My Computer. b Double-click the icon for the CD-ROM drive containing the Vitrea CD. c Double-click setup.exe. The Vitrea InstallShield Wizard dialog box displays. PACS Only If the CD does not automatically run, do the following steps: 6 VPMC-8158B Installing the Vitrea Software Vitrea® 2 version 4.0 Installation & Setup Guide a From the Start menu, select Run. b Type cmd and click OK. c On the Windows Command Processor, type the letter of your CD-ROM drive, e.g., “D:” and press Enter. d Contact Technical Support for the correct command options available for your PACS system. e On the Windows Command Processor, type setup.exe with appropriate optional parameters and press Enter. Sectra Only To ensure a successful Vitrea installation, complete the following steps: a Install IDS5 Version 10.x. b Run IDS5. IDS5 installs Microsoft .NET Framework version 1.1 if it is not detected. NOTE If you do not run IDS5 before installing Vitrea, the Microsoft .NET Framework version 2.0 will need to be repaired. Complete the steps below to repair the Microsoft .NET Framework version 2.0. 2 a From the Start menu, select Settings |Control Panel | Add or Remove Programs. b Select Microsoft .NET Framework 2.0 and press the Change/ Remove button. c Select Repair and click Next. d When prompted, select Restart the computer and click Finish. Complete the installation procedure listed below. McKesson Only The Group Policy Objects Allow active scripting and Allow paste operations via script must be set to Enabled in order for Vital Server Reporting to function correctly. Please contact your administrator to properly set these policies or to add "http://localhost/" to your Trusted sites list. Installing the Vitrea Software VPMC-8158B 7 Vitrea® 2 version 4.0 Installation & Setup Guide The Vitrea Suite - InstallShield Wizard Choose Setup Language screen displays. FIGURE 1. Vitrea Suite - InstallShield Wizard Choose Setup Language Screen 3 Select a language and click Next. The Vitrea Suite - InstallShield Wizard Preparing Setup screen displays. FIGURE 2. Vitrea Suite - InstallShield Wizard Preparing Setup Screen 8 VPMC-8158B Installing the Vitrea Software Vitrea® 2 version 4.0 Installation & Setup Guide Once the progress bar on the Preparing Setup Screen completes, the Vitrea Suite - InstallShield Wizard Welcome screen displays. FIGURE 3. Vitrea Suite - InstallShield Wizard Welcome Screen 4 Click Next. The Vitrea Suite - InstallShield Wizard Minimum Requirements Check Screen displays. FIGURE 4. Vitrea Suite - InstallShield Wizard Minimum Requirements Check Screen Installing the Vitrea Software VPMC-8158B 9 Vitrea® 2 version 4.0 Installation & Setup Guide 5 This screen lists any missing requirements. Review missing requirements carefully as these will impact Vitrea performance. Click Next. The Vitrea Suite - InstallShield Wizard Vitrea Install Path screen displays. FIGURE 5. Vitrea Suite - InstallShield Wizard Vitrea Install Path Screen 6 This screen determines the Vitrea installation path. Vital Images highly recommends that you use defaults for the installation path. Click Next. The Vitrea Suite - InstallShield Wizard VitreaData Screen displays. FIGURE 6. Vitrea Suite - InstallShield Wizard VitreaData Screen 10 VPMC-8158B Installing the Vitrea Software Vitrea® 2 version 4.0 Installation & Setup Guide 7 This screen determines the Vitrea patient data path location. The default is the defined location from a previous Vitrea install. If this is a fresh install, the default is the largest detected partition. Vital Images highly recommends that you use defaults for the installation path. Click Next. The Vitrea Suite - InstallShield Wizard Setup Type screen displays. FIGURE 7. Vitrea Suite - InstallShield Wizard Setup Type Screen 8 This screen lists four setup options. • • Install Desktop Shortcuts - select this option to install desktop shortcuts. Create Vitrea Users - select this option to create the Vitrea Users Windows security group, Vitrea Administrator, and Vitrea User Windows user accounts. • Install this application for all users - select this option to install Vitrea shortcuts to the all users profile. • Display What’s New Slides - select this option to view the What’s New slideshow after rebooting. Check desired options and click Next. Installing the Vitrea Software VPMC-8158B 11 Vitrea® 2 version 4.0 Installation & Setup Guide The Vitrea Suite - InstallShield Wizard Ready to Install the Program Screen displays. FIGURE 8. Vitrea Suite - InstallShield Wizard Ready to Install the Program Screen 9 Click Install. The Vitrea Suite - InstallShield Wizard Setup Status Screen displays. FIGURE 9. Vitrea Suite - InstallShield Wizard Setup Status Screen 10 This screen lists installation progress. No action is required. 12 VPMC-8158B Installing the Vitrea Software Vitrea® 2 version 4.0 Installation & Setup Guide The Vitrea Suite - InstallShield Wizard Prerequisite Software Configuration Screen displays. FIGURE 10. Vitrea Suite - InstallShield Wizard Prerequisite Software Configuration Screen 11 This screen lists the software prerequisites required for Vitrea. Click Next. The Software Update Installation Wizard Updating Your System Screen displays and installs Windows Installer 3.1 if it is not detected on your system. No action is required. FIGURE 11. Software Update Installation Wizard Updating Your System Screen Installing the Vitrea Software VPMC-8158B 13 Vitrea® 2 version 4.0 Installation & Setup Guide If Windows Components are not configured prior to installation, the Windows Components screen displays. FIGURE 12. Windows Components Screen 12 This screen configures Windows components. NOTE This screen pauses at “Time remaining: 0 seconds” for a minute or more. No action is required. CAUTION If you see the following screen, a Windows XP Professional Disk is required. Click Cancel to terminate the installation process and contact Technical Support. FIGURE 13. Files Needed Screen If Microsoft Framework 2.0 is not configured prior to installation, the Microsoft .NET Framework 2.0 Screen displays. FIGURE 14. Microsoft .NET Framework 2.0 Screen 13 This screen installs Microsoft .NET Framework 2.0 if not detected on the target machine. Microsoft .NET Framework 2.0 is installed to its default location. No action is required. 14 VPMC-8158B Installing the Vitrea Software Vitrea® 2 version 4.0 Installation & Setup Guide If the VitalSQLExpress Instance is not configured prior to installation, the Extracting Files Screen displays. FIGURE 15. Extracting Files Screen 14 This screen extracts Microsoft SQL files. No action is required. The Microsoft SQL Server 2005 Setup Screen displays. FIGURE 16. Microsoft SQL Server 2005 Setup Screen 15 This screen installs Microsoft SQL Server 2005 Express Edition Service Pack 2 if an approved configuration has not been detected. Microsoft SQL Server 2005 Express Edition is installed to its default location. No action is required. CAUTION Do not click Cancel on the Microsoft SQL Server 2005 Setup Screen. Installing the Vitrea Software VPMC-8158B 15 Vitrea® 2 version 4.0 Installation & Setup Guide If Adobe Reader 6.0.1 is not configured prior to installation, the Adobe Reader 6.0.1 Screen displays. FIGURE 17. Adobe Reader 6.0.1 Screen 16 This screen installs Adobe Reader 6.0.1 if it or a newer version is not detected on the target machine. Adobe Reader 6.0.1 is installed to its default location. No action is required. If Microsoft Visual C++ 2005 is not configured prior to installation, the Microsoft Visual C++ 2005 Redistributable Screen displays. FIGURE 18. Microsoft Visual C++ 2005 Redistributable Screen 17 This screen installs Microsoft Visual C++ runtime components. No action is required. The MySQL Screen displays. FIGURE 19. MySQL Screen 18 This screen installs MySQL. No action is required. 16 VPMC-8158B Installing the Vitrea Software Vitrea® 2 version 4.0 Installation & Setup Guide The Python Screen displays. FIGURE 20. Python Screen 19 This screen installs Python Software Foundation Python 2.2 if an approved configuration has not been detected. No action is required. The Vitrea Suite - InstallShield Wizard VI Products Configuration Screen displays. FIGURE 21. Vitrea Suite - InstallShield Wizard VI Products Configuration Screen 20 This screen installs Vital Images Products. Click Next. NOTE Mirada Fusion 7D displays in the list if Vitrea detects a license for this product. Installing the Vitrea Software VPMC-8158B 17 Vitrea® 2 version 4.0 Installation & Setup Guide The External Communications Framework (ECF), Vitrea, Processing Framework, and Vital Server Reporting Data Services screens display in succession. No action is required. FIGURE 22. External Communications Framework (ECF) Screen FIGURE 23. Vitrea Screen FIGURE 24. Processing Framework Screen FIGURE 25. Vital Server Reporting Screen 18 VPMC-8158B Installing the Vitrea Software Vitrea® 2 version 4.0 Installation & Setup Guide The Vitrea Suite - InstallShield Wizard VI Products Configuration Screen displays. FIGURE 26. Vitrea Suite - InstallShield Wizard VI Products Configuration Screen 21 This screen lists the Vital Images Products installs status. Click Next. NOTE Vitrea installs Mirada Fusion 7D if Vitrea detected a license for this product. Installing the Vitrea Software VPMC-8158B 19 Vitrea® 2 version 4.0 Installation & Setup Guide The Vitrea Suite - InstallShield Wizard Complete Screen displays. FIGURE 27. InstallShield Wizard Complete Screen 22 Be sure Yes, I want to restart my computer now is selected. Click Finish. The workstation shuts down, restarts. NOTE If you do not reboot your system, the Vitrea services will not start. NOTE When you first launch a new version of Vitrea, the system will rebuild the patient database if needed. This process will not complete unless you are logged on as Administrator. 23 Log in as Administrator. The patient database is rebuilt if needed. 24 The What’s New in Vitrea 2 slideshow automatically opens when the installation is complete. NOTE If you do not have the correct video card or driver, or if you have any other questions about these steps, contact Technical Support. See Contact Us. 20 VPMC-8158B Installing the Vitrea Software Vitrea® 2 version 4.0 Installation & Setup Guide Post Installation Procedures In This Chapter You will learn to perform the following procedures: • • • • • • • • • • • Workaround Procedure for Laptops Repairing Vital Images Products Uninstalling the Vitrea Software Registering the Vitrea Software Setting the Monitor Resolution Configuring Auto Export of Snapshots (PACS Only) Setting Up HIPAA Tools (Vitrea Only) Accessing the Audit Trails (Vitrea Only) Contact Us Vitrea User Guides Technical Support Workaround Procedure for laptops If the Vitrea install is being completed on a laptop, you need to manually set the registry value minimizeGLContexts. CAUTION Before you perform this procedure, be aware it contains infor- mation about editing the registry. To manually set minimizeGLContexts: 1 From the Start menu, select Run. 2 Type regedit. In This Chapter VPMC-8158B 21 Vitrea® 2 version 4.0 Installation & Setup Guide 3 On a 32-bit Operating System machine, navigate to HKLM\Software\Vital Images\Vitrea. On a 64-bit Operating System machine, navigate to HKLM\Software\Wow6432Node\Vital Images\Vitrea. 4 Right-click on minimizeGLContexts and select Modify. 5 Type 0 in the Value data: field. Click OK. Repairing Vital Images Products Vital Images products fully supports Microsoft Windows Installer’s "SelfRepair" functionality. NOTE Before you uninstall and reinstall Vital Products, Vital Images rec- ommends that you complete the repair process. To Repair Vital Images Products To Repair Vital Images Products Using Add or Remove Programs 1 From the Start menu, select Settings | Control Panel | Add or Remove Programs. The Add or Remove Programs Screen displays. FIGURE 1. Add or Remove Programs Screen 22 VPMC-8158B Repairing Vital Images Products Vitrea® 2 version 4.0 Installation & Setup Guide 2 Select desired Vital Images Product and select Click here for support information. The Support Info Screen displays. FIGURE 2. Support Info Screen 3 Click Repair. To Self-Repair Vital Images Products Using Shortcuts You can self-repair Vital Images Products by launching any of the shortcuts that are located in the Start Menu | Programs, Start Menu | Programs | Vital Images. 1 Select a Vital Images shortcut from one of the following locations: • • Start Menu | Programs Start Menu | Programs | Vital Images If a repair is needed, the following screen displays. FIGURE 3. Vitrea Screen 2 The Vital Images Product completes the self-repair. No action is required. Repairing Vital Images Products VPMC-8158B 23 Vitrea® 2 version 4.0 Installation & Setup Guide Uninstalling the Vitrea Software The Vitrea Suite allows you to uninstall the Vitrea software. From the Start menu, select Settings | Control Panel | Add or Remove Programs. The Vitrea Suite removes prerequisites and products described in this document. FIGURE 4. Add or Remove Programs Screen 24 VPMC-8158B Uninstalling the Vitrea Software Vitrea® 2 version 4.0 Installation & Setup Guide Registering the Vitrea Software The Vital Images FE or authorized distributor will start the registration process for you, including entering the serial number for your Vitrea workstation and obtaining the registration number. When they are finished installing the software, you must complete the End User License Agreement (EULA) steps, as well as the online portion of the registration process. NOTE For future reference, your Vitrea software serial number is located on the back of the CD case. Store the CD in a secure location in case you ever need to reinstall the software. To Register Vitrea Software: 1 From the Start menu, select All Programs I Start Vitrea 2 to launch Vitrea. The Welcome to the Vitrea Software registration window displays. FIGURE 5. Welcome to Vitrea Software Registration Screen 2 On the back of your Vitrea Software CD case, locate the serial number. Enter the ten digit number into the Serial Number textbox in the registration window. 3 Click Accept and click OK. The Vitrea application launches. Registering the Vitrea Software VPMC-8158B 25 Vitrea® 2 version 4.0 Installation & Setup Guide Setting the Monitor Resolution The recommended monitor resolution for Vitrea is 1600 x 1200. Your FE should set your monitor(s) to this resolution during the installation. • If, for any reason, the resolution is changed, reset it to 1600 x 1200. NOTE You can use 1280 x 1024 resolution, but if you choose this lower resolution, make sure you set the Windows taskbar to auto-hide. To do this, right-click the taskbar, then select Properties. Check the Aut0-hide the taskbar box. If the taskbar is not set to auto-hide, you may not see some buttons and controls. Configuring Auto Export of Snapshots (PACS Only) Auto Export must be configured at the same time as the ECF setup. In order for Auto Export to function correctly, the destination node must be set up correctly in the VI Communicator. 1 Double-click the dow. 2 Click the DICOM icon. 3 Select the Config tab. icon on the Taskbar to launch the ECFAdmin win- The alias you have configured also needs to be entered in the xml structure provided in VitreaConfiguration.xml: <SnapshotAutoExport> <DICOMExport ServerAlias=”alias name 1” enabled=”yes”/> <DICOMExport ServerAlias=”alias name 2” enabled=”yes”/> <SaveToLocation path=”location 1” enabled=”no”/> <SaveToLocation path=”location 2” enabled=”no”/> <COMInterfaceExport enabled=”no”/> </SnapshotAutoExport> • 26 You may have multiple entries for auto export. For example, alias name 1 and alias name 2, and location 1 and location 2. VPMC-8158B Setting the Monitor Resolution Vitrea® 2 version 4.0 Installation & Setup Guide • DICOMExport, SaveToLocation, and COMInterfaceExport are controlled by the enabled attribute. Set enabled to “yes” to switch on the mechanism. Setting it to any other value disables the mechanism. • DICOMExport multiple server aliases may be provided. A server alias is only valid for that machine. It is defined in the ECFConfiguration.xml file. • Multiple locations may be provided for SaveToLocation. Write permissions are assumed for the location specified and UNC paths may be used. • DICOMExport, SaveToLocation, and COMInterfaceExport may be enabled at any given time. Setting Up HIPAA Tools (Vitrea Only) For a specific Vitrea workstation, you can define individual local user accounts, and you can define network domain accounts for groups of Vitrea users, such as Techs or Docs. You can then associate an individual user account with a group or groups. Using these user accounts, you can assign report access privileges. Setting Up User Accounts You set up local and domain user accounts on the local PC, using the Windows Control Panel. NOTE You must be logged into Windows as Administrator to complete the following steps. To set up local user accounts: 1 Log in as Administrator. 2 Click Start. 3 Click Control Panel. 4 Double-click Administrative Tools. 5 Double-click Computer Management. 6 In the left side of the dialog box, double-click Local Users and Groups. 7 Add the new user: a Right-click the Users folder, then select New User... Setting Up HIPAA Tools (Vitrea Only) VPMC-8158B 27 Vitrea® 2 version 4.0 Installation & Setup Guide The New User dialog box displays. 8 b Fill in the fields with the user information and password. c Click Create. d Repeat steps a through c for all new users. e When you are finished adding new users, click Close. Add new users to the local Vitrea Users group: a Double-click the Users folder. b Double-click the new user. The <Username> Properties dialog box displays. c On the Member Of tab, click Add. d Type Vitrea Users or click Advanced to find and add a group. e Click OK. f Repeat steps b through e for all new users. To set up domain user accounts for network user groups: NOTE You must be logged into Windows as Administrator to complete the following steps. EXAMPLE Vitrea Docs, Vitrea Techs, etc. 1 If necessary, log in as Administrator. 2 Click Start. 3 Click Control Panel. 4 Double-click Administrative Tools. 5 Double-click Computer Management. 6 In the left side of the Computer Management dialog box, double-click Local Users and Groups. 7 Add the new group: a Right-click the Groups folder, and select New Group... The New Group dialog box displays. b 28 Fill in the Group Name and Description fields, then add individual Members to the group. VPMC-8158B Setting Up HIPAA Tools (Vitrea Only) Vitrea® 2 version 4.0 Installation & Setup Guide c Click Create. d Repeat steps a through c for all new groups. e When you are finished adding new groups, click Close. 8 On each Vitrea workstation, import the global groups into the Local user group Vitrea Users. 9 Create new users as usual and add users to their respective global groups. Associating User Accounts with Report Access Once you have defined local and domain user accounts, you can grant users access to reports, either by assigning users access to all reports or by defining report groups, then assigning users access to specific groups. All of this is done within ECFAdmin. To grant a user access to all web reports: 1 Log in as Administrator. 2 In the lower right corner of the screen, locate and double-click the blue V icon . NOTE You may need to click the left arrow button on the Taskbar to unhide all of the icons in the system tray. The ECFAdmin window opens. 3 On the left side of the window, click Security. The Web Reports User setup tab displays on the right side of the window. 4 Click Add. 5 In the Username field, enter a user name. 6 In the Password field, enter a password for the user. 7 Make sure the Allow access to view all reports box is checked. To define report groups: 1 Click the Web Reports Group Setup tab. 2 Click Add. 3 Enter the name of the report group. 4 Click OK. Setting Up HIPAA Tools (Vitrea Only) VPMC-8158B 29 Vitrea® 2 version 4.0 Installation & Setup Guide 5 To delete a report group: a In the Existing Groups list, select it. b Click Delete. To grant a user access to specific report groups: 1 Click the Web Reports User setup tab. 2 Click Add. • If you already entered a user name and password and assigned that user access to all reports, select the user in the Existing Users list, then click Modify instead of Add, and skip steps 3 and 4. 3 In the Username field, enter a user name. 4 In the Password field, enter a password for the user. 5 Clear the Access to All Reports box. The Add >> and << Remove buttons become active. 6 In the Available Groups for New User list on the left, select the group to which you want to grant access. 7 Click Add >>. The group moves into the Selected Groups for New User list on the right. • To remove access to a specific group, select it in the Selected Groups for New User list, then click << Remove. 8 When you are done assigning report access, click OK. 9 Click Quit. 10 Reboot to restart the web server (or use the Control Panel to restart the Apache web server). Accessing the Audit Trails (Vitrea Only) 1 Find the weekly Vitrea workstation audit log in the following directory: E:\VitreaData\AuditLog 2 Find the Web Report access audit log in the following directory: C:\Program Files\Apache Group\Apache\logs\access.log 30 VPMC-8158B Accessing the Audit Trails (Vitrea Only) Vitrea® 2 version 4.0 Installation & Setup Guide Contact Us • For general, non-technical support questions, contact us through our Web site: www.vitalimages.com. • For customer technical support, contact us using one of the following methods: • • Send an email to [email protected]. • Go to http://support.vitalimages.com/requestinfo.aspx and perform the following steps: a In the Destination field, select Technical Questions and Support Issues. b Fill out the rest of the form. c Click Send. • In the U.S., call the Technical Support line at 1.800.208.3005. • Outside the U.S., contact your Vital Images distributor. To provide feedback about this document or other Vital Images product documentation, send an email to [email protected]. Vitrea User Guides We provide the following methods for accessing the user documentation: • • • Vitrea User Guides shortcut on the Desktop Vitrea Help tab, containing links to English user guides User Manual CD, containing English and translated user guides NOTE The Vitrea user guides are translated in French, German, Italian, Spanish, Swedish, and Chinese. Electronic User Guides (Adobe® Acrobat® .pdf format) Vital Images ships the following electronic manuals along with the Vitrea software: • Basic Vitrea Contact Us VPMC-8158B 31 Vitrea® 2 version 4.0 Installation & Setup Guide • Vitrea Advanced Applications To access Vitrea electronic user guides: 1 On the Desktop, double-click the Vitrea User Guides shortcut. Internet Explorer displays a page containing links to the What's New in Vitrea? document and all of the user guides (English versions). 2 Click the appropriate link. OR Insert the User Manual CD in the CD Drive. • 3 If the CD does not automatically run, do the following steps: a Click Start. b Click My Computer. c Double-click the CD ROM drive icon. d Double-click autorun.exe. Click the desired link. To request a printed copy of the Vitrea User Guides: • Fill out the Printed Manual Request Form that came in the Vitrea software box and fax it to the number on the form. OR Send an email to Send an email to [email protected]. Technical Support Contact your System Administrator or your PACS vendor for information regarding Technical Support. 32 VPMC-8158B Technical Support Vitrea® 2 version 4.0 Installation & Setup Guide Appendix A: Stentor Additional Instructions Setting up the iSite Client for Vitrea Integration After logging into the iSite web site for the first time, you need to also register the Vitrea-iSite plug-in within iSite. Depending on the system, use either the VitreaISitePlugin_iSite32_ISE.htm (iSite Enterprise) or VitreaISitePlugin_iSite32_ISR.htm (iSite Radiology). To register the Vitrea-iSite plug-in: 1 Open the properties page ("p" in the circle in top-right corner). FIGURE 1. "p" in iSite Radiology 2 Select Machine Preferences then Plug-Ins. 3 Click Add. To use the iSite Enterprise plug-in (VitreaISitePlugin_iSite32_ISE.htm): 1 Add <installation directory of Vitrea>\Vitrea\bin\VitreaISitePlugin_iSite32_ISE. htm Setting up the iSite Client for Vitrea IntegrationVPMC-8158B 33 Vitrea® 2 version 4.0 Installation & Setup Guide 2 Check Enable in iSite Enterprise. 3 Uncheck the Disable API box. NOTE Be sure all other boxes are cleared. 4 Click Apply, then OK. 5 After setting up the plug-in, log-on again. To use the iSite Radiology plug-in (VitreaISitePlugin_iSite32_ISR.htm): 1 Add <installation directory of Vitrea>\Vitrea\bin\VitreaISitePlugin_iSite32_ISR.htm 2 Check Enable in iSite Radiology. 3 Uncheck the Disable API box. NOTE Be sure all other boxes are cleared. 4 Click Apply, then OK. 5 After setting up the plug-in, log-on again. 34 VPMC-8158B Setting up the iSite Client for Vitrea