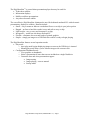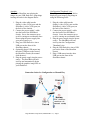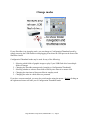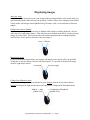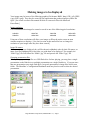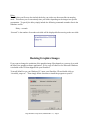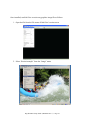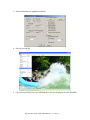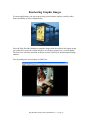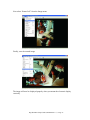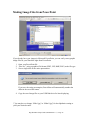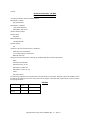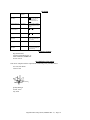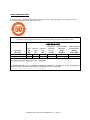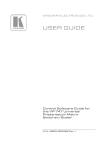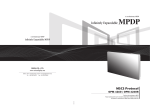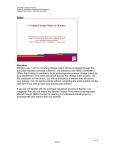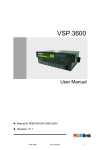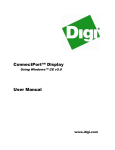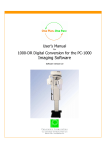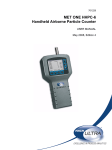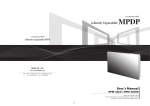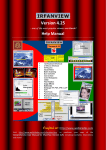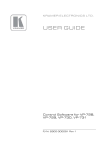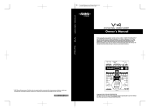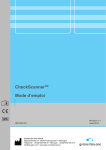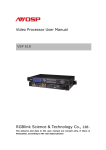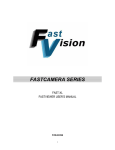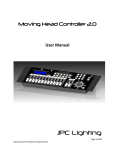Download Digi ShowBox
Transcript
Digi ShowBox ™ Presentation Player Setup Guide www.digi.com The Digi ShowBox™ is a stand-alone presentation player that may be used for: • Trade show exhibits • Information displays • Mobile workforce presentations • Any other electronic exhibit The cost-effective Digi ShowBox eliminates the need for dedicated notebook PCs with electronic presentations, displays or exhibits. Benefits include • Small – easy to mount or hide on a tradeshow floor or even slip in your jacket pocket • Rugged – no fans or hard drive make it easy and safe to carry or ship • Light weight – easy to carry and inexpensive to ship • Inexpensive – much less cost than a notebook PC • Flexible – eliminates the costs and hassle of printed graphics • Simple – simply put images on a USB flash drive and it is ready to begin playing The Digi ShowBox features several operation modes • Play mode o Auto play mode begins displaying images as soon as the USB drive is inserted o Manual play mode allows you to advance images with a mouse click • Configuration/Thumbnail mode o View graphics as thumbnails o Select a presentation if more than one are included on a single flash drive o Customize how and when presentations appear Image sorting Image playing – auto or manual Startup mode Digi ShowBox Setup Guide (90000898 Rev. C) – Page 1 Hook it up To set up your ShowBox to display graphics images, connect it to your display device and power source, and insert a USB flash drive with the graphics images. If you wish to configure the ShowBox or give your presentation manually, you may also insert a mouse. The connectors for the power adapter and the VGA display cable are on the back of the ShowBox chassis. The connectors for the USB flash drive and the optional USB mouse are on the front of the ShowBox chassis. The order things are connected will be different depending on whether you want to begin playing images automatically or first go to the configuration and thumbnail screen. Connection Order for Autoplay Digi ShowBox Setup Guide (90000898 Rev. C) – Page 2 Autoplay To have the ShowBox start playing the images on your USB flash drive, plug things in using the order in the diagram above: 1. Plug the video cable into the display’s video (VGA) port and the ShowBox’s video (VGA) port (on the back of the chassis). 2. Connect the power supply’s cable into the back of the ShowBox’s chassis. Screw the connector on to avoid it coming out accidentally later. Do not plug the power supply into your power source yet. 3. Plug your USB flash drive into a USB port on the front of the ShowBox chassis. 4. Optionally plug a USB mouse into the other USB port on the front of the ShowBox chassis (for manual slide advance). 5. Plug the power supply into the power source. The ShowBox will boot itself up and automatically begin playing the graphics image files on your flash drive. Configuration/Thumbnail view To configure the slide playback before displaying your images, plug things in using the following order: 1. Plug the video cable into the display’s video (VGA) port and the ShowBox’s video (VGA) port (on the back of the chassis). 2. Connect the power supply’s cable into the back of the ShowBox’s chassis. Screw the connector on to avoid it coming out accidentally later. 3. Plug the power supply into the power source. The ShowBox will boot itself up into the Configuration/ Thumbnail view. 4. Plug the USB flash drive into a USB port on the front of the ShowBox chassis. 5. Plug a USB mouse into the other USB port on the front of the ShowBox chassis. Connection Order for Configuration or Manual Play Digi ShowBox Setup Guide (90000898 Rev. C) – Page 3 Change modes If your ShowBox is in Autoplay mode, you can change to Configuration/Thumbnail mode by simply removing the USB flash drive and plugging it back into the USB port on the front of the ShowBox chassis. Configuration/Thumbnail mode may be used for any of the following: 1. Selecting which folder of graphic images to play if your USB flash drive has multiple folders of images 2. Changing the ShowBox startup mode (Autoplay or Configuration/Thumbnail) 3. Selecting whether to advance from slide to slide by time interval or mouse click 4. Changing the time interval between slides in autoplay mode 5. Changing the order in which slides are presented If you have a mouse attached, you may also switch modes using the mouse. Double clicking on the right mouse button will take you to Configuration/Thumbnail mode. Digi ShowBox Setup Guide (90000898 Rev. C) – Page 4 Configuration/Thumbnail Mode Several options exist in Configuration/Thumbnail mode: Choose graphics If more than one presentation is included on a single flash drive, each should be placed in its own folder. To select which presentation to play, navigate to the desired folder in the upper left navigation pane using the USB mouse (see picture above). If “Show” is selected in the “Thumbs” area at the bottom of the page, thumbnail images of the graphics files in that folder will be displayed in the thumbnails area. The font size to use to display the image file names can be set in the “Font” area at the bottom of the page. Choose startup mode In the “Start Mode” area at the lower left of this screen, choose “Slideshow” if you wish the ShowBox to boot up in Autoplay mode. Choose “Thumbnails” if you wish the ShowBox to boot up in Configuration/Thumbnails mode. Choose slide playing mode In the “Play Mode” area, choose “Auto” if you wish the graphic slides to play automatically with a specified time interval between slides. Choose “Manual” if you wish to advance from slide to slide by clicking the mouse. If you chose “Auto” for slide playing mode, use the up or down buttons in the “Interval” area to specify the time interval between each slide. Choose sorting rule In the “Sort” area, select your desired image order from the pull down menu. This will affect what order images are displayed when in play mode. Choices are alphabetic by file name or by date/time each image was created. Play Click on the “Play” button at the lower right of this screen to play the selected graphics. Digi ShowBox Setup Guide (90000898 Rev. C) – Page 5 Displaying images Auto play mode If you selected the Auto play mode, your images will loop automatically, in the sorted order you specified and with the delay interval you specified. If none of these were configured, the default is Auto mode with images sorted alphabetical by file name, with a 10 second interval between images. Change from Auto to Manual If you wish to change modes from Auto to Manual while images are being displayed, click on either the left or right mouse button. That will take you to manual mode where you may advance images by mouse click. [Note that the unit will continue displaying the last image displayed until a mouse click is given to advance to the next image.] Auto → Manual Manual play mode If you selected Manual play mode, your images will display in the sorted order you specified. To advance to the next image, click the left mouse button. To go back to the previous image, click the right mouse button. next image previous image Change from Manual to Auto If you wish to change modes from Manual to Auto, double click on the left mouse button. Double clicking on the right mouse button will take you to Configuration/Thumbnail mode. Manual → Auto [double click] → Configuration/Thumbnail [double click] Digi ShowBox Setup Guide (90000898 Rev. C) – Page 6 Making images to be displayed Your images may be in any of the following graphics file formats: BMP (.bmp), GIF (.gif), JPEG (.jpg), PNG (.png). They may be created by any application that produces images of these file types. [See a later section in this manual for how to create such files with Microsoft PowerPoint.] Image resolution It is recommended that images be created or saved in one of the following pixel resolutions: 640x480 800x600 1024x768 1280x1024 1366x768 1440x900 1400x1050 1600x1200 Using one of these resolutions will allow your images to fill up the entire screen on most common monitors or displays. [See a later section in this manual for how to change the resolution of your images after they have been created.] Image file names When your images are displayed, they will be shown in alphabetic order by their file names, so name your files alphabetically in the order you wish them to be displayed. For example, the “Slide12.jpg” file will follow the “Slide11.jpg” file and precede the “Slide13.jpg” file. Grouping presentation files When you copy your image files to a USB flash drive for later playing, you may place a single presentation on the flash drive or multiple presentations on a single flash drive. If you put more than one presentation on a single flash drive, keep each presentation’s image files in their own folder. The ShowBox’s Configuration/Thumbnail mode may then be used to select the desired presentation. Digi ShowBox Setup Guide (90000898 Rev. C) – Page 7 Configuring Image Resolution & Delay Resolution The ShowBox automatically configures the resolution at which images are displayed to match the native resolution of the LCD, plasma, or monitor display to which it is connected. In some cases, however, that resolution may be different than the resolution in which the images were created. In that case, the image may not fully fill the display space, as shown above. To reconfigure the ShowBox to use the image resolution of the images on the flash drive, add a text file called “slideshow.txt”. A sample of such a file is contained on the CD that shipped with this product. The slideshow.txt file should contain a text line specifying the resolution of the images (e.g. 1024 x 768). The format of the command in this file is: ScreenResolution = Width x Height x Refresh Width and Height are in pixels. Refresh is the screen refresh rate. Refresh is optional and may be omitted. Allowable values for ScreenResolution are: 640x480 640x480x60 640x480x72 800x600 800x600x60 800x600x75 1024x768 1024x768x60 1024x768x75 1280x1024 1280x1024x60 1280x1024x75 1280x1024x85 1366x768 1366x768x60 1440x900 1440x900x60 1400x1050 1400x1050x60 1400x1050x75 1600x1200 1600x1200x60 This file must be a raw text file, not a formatted file. If created in Microsoft Windows, it is recommended that the file be created by Notepad. If Microsoft Word is used to create this file, make sure to use “Save As” specifying “Plain text (*.txt)” as the file type. If a “slideshow.txt” file is present on the flash drive, the ShowBox will automatically reconfigure itself to use this resolution, causing the images to fill the display area. Digi ShowBox Setup Guide (90000898 Rev. C) – Page 8 Delay The slideshow.txt file may also include the delay you wish to use between slides in autoplay mode. This allows you to conveniently time your slides depending on the images in a specific presentation. To specify the delay simply include the following command as another line in the slideshow.txt file. Delay = seconds “Seconds” is the number of seconds each slide will be displayed before moving to the next slide. Resizing Graphics Images If you want to change the resolution of the graphics image files themselves, you may do so with the IrfanView graphics software application. A free copy of IrfanView for Microsoft Windows is included on the CD that shipped with your ShowBox. To install IrfanView on your Windows PC, insert your ShowBox CD and double click on “iview400_setup.exe”. Then simply follow directions to install the program on your PC. Digi ShowBox Setup Guide (90000898 Rev. C) – Page 9 Once installed, run IrfanView to resize any graphics image file as follows. 1. Open the file from the File menu of IrfanView’s main screen. 2. Select “Resize/resample” from the “Image” menu Digi ShowBox Setup Guide (90000898 Rev. C) – Page 10 3. Select the desired new graphics resolution 4. Save the resized file 5. Copy the resized file(s) to your USB flash drive for later displaying on your ShowBox. Digi ShowBox Setup Guide (90000898 Rev. C) – Page 11 Reorienting Graphic Images For some applications, you may want to hang your electronic display vertically rather than horizontally as in the example below. Since the Digi ShowBox displays rectangular images with the width as the longest image, you will need to rotate the vertical image for it to display properly on a vertical display. The IrfanView software described in the last section is perfect for performing this image rotation. Start by loading the vertical image in IrfanView. Digi ShowBox Setup Guide (90000898 Rev. C) – Page 12 Next select “Rotate Left” from the Image menu. Finally, save the rotated image. The image will now be displayed properly when you mount the electronic display vertically. Digi ShowBox Setup Guide (90000898 Rev. C) – Page 13 Making Image Files from PowerPoint If you already have your images in Microsoft PowerPoint, you can easily create graphic image files for your ShowBox right from PowerPoint. 1. Open your PowerPoint file 2. “Save As”, using a graphics file format (JPEG, GIF, BMP, PNG) as the file type. 3. Save a single slide or the entire presentation If you save the entire presentation, PowerPoint will automatically number the slides in the saved file names.* 4. Copy the saved image files to your USB flash drive for later displaying * You may have to change “Slide1.jpg” to “Slide01.jpg” for the alphabetic sorting to yield your desired results. Digi ShowBox Setup Guide (90000898 Rev. C) – Page 14 Regulatory and Other Information Digi ShowBox Setup Guide (90000898 Rev. C) – Page 15 © 2007 Digi, Digi International, the Digi logo, Presentation Player, and ShowBox are either trademarks or registered trademarks of Digi International, Inc. in the United States and/or other countries. IrfanView is a trademark of Irfan Skiljan. All other trademarks are the property of their respective holders. Information in this documentation is subject to change without notice and does not represent a commitment on the part of Digi International. Digi International provides this document “as is,” without warranty of any kind, either expressed or implied, including, but not limited to, the particular purpose. Digi International may make improvements and/or changes to this documentation or to the product(s) and/or program(s) described in this documentation at any time. Digi International assumes no responsibility of any errors, technical inaccuracies, or typographical errors that may appear in this documentation, nor liability for any damages arising out of its use. Changes are made periodically to the information herein; these changes may be incorporated in new editions of the publication. For U.S. Government use: Any provision of this document and associated computer programs to the U.S. Government is with “Restricted Rights.” Use, duplication, or disclosure by the government is subject to the restrictions set forth in, subparagraph (c) (1) (ii) of the Rights in Technical Data and Computer Software clause of DFARS 52.277-7013. For non-U.S. Government use: These programs are supplied under a license. They may be used, disclosed, and/or copied only as supplied under such license agreement. Any copy must contain the above copyright notice and restricted rights notice. Use, copying, and/or disclosure of the programs is strictly prohibited unless otherwise provided for in the license agreement. Federal Communications Commission (FCC) Regulatory Information (USA only) This equipment has been tested and found to comply with the limits for a Class B digital device, pursuant to Part 15 of the FCC Rules. These limits are designed to provide reasonable protection against harmful interference in a residential installation. This equipment generates, uses, and can radiate radio frequency energy and, if not installed and used in accordance with the instructions, may cause harmful interference to radio communications. However, there is no guarantee that interference will not occur in a particular installation. If this equipment does cause harmful interference to radio or television reception, which can be determined by turning the equipment off and on, the user is encouraged to correct the interference by one or more of the following measures: • Reorient or relocate the receiving antenna. • Increase the separation between the equipment and the receiver. • Connect the equipment into an outlet that is on a circuit different from the receiver. • Consult the dealer or an experienced radio/TV technician for help. Warning: The connection of a non-shielded interface cable to this equipment will invalidate the FCC Certification for this device. FCC Regulation - Part 15 Declaration of Conformity (DoC) This device complies with the requirements of the Code of Federal Regulations listed below: FCC Title 47 CFR, Part 15 Class B for a digital device. Operation is subject to the following two conditions: This device may not cause harmful interference, and This device must accept any interference received, including interference that may cause undesired operation. Department of Communication (DOC) Notice (Canada only) This Class B digital apparatus meets the requirements of the Canadian Interference-Causing Equipment Regulations. Cet appareil numérique de la Classe B respecte toutes les exigences du Règlement sur le matériel brouiller du Digi ShowBox Setup Guide (90000898 Rev. C) – Page 16 Canada. European Community - CE Mark Declaration of Conformity (DOC) According to ISO/IEC Guide 22 and EN 45014 Manufacturer’s Name: Digi International Manufacturer’s Address: 11001 Bren Road East Minnetonka, MN 55343 declares that the product Product Name: ShowBox Model Number(s): CP-DIS-M22-SB Product Options: All conforms to the relevant EU Directives listed here: EMC Directive 2004/108/EC| Low Voltage Directive 2006/95/EC R&TTE 1999/5/EC using the relevant section of the following EU standards and other normative documents: EMC: EN55022 Class B(2006) EN55024 (1998+A1,A2) EN61000-3-2(2000+A2) EN61000-3-3(1995+A1,A2) Safety: EN 60950 (2001) The following summarizes the specifications and requirements for EN55024, EN55022 Class B & CISPR 22 Class B emission and immunity tests. If the actual test levels are higher or different than required, these levels are listed in the appropriate tables. EN55022 Test Specification EN55022 Requirement Radiated Emissions — Class B Conducted Emissions CISPR 22 Class B Digi ShowBox Setup Guide (90000898 Rev. C) – Page 17 EN 55024 Test Specification EN55024 Requirement Electrostatic Discharge EN61000-4-2 +2,+4 kV direct contact +2,+4 kV and +8kV air (insulated surfaces) +2,+4 kV(HCP&VCP) indirect Radiated Immunity EN61000-4-3 3 V/m, 80Mhz-1000Mhz, amp mod 1kHz sine wave at 80% Electrical Fast Transient Burst EN61000-4-4 +0.5kV,+ 1kV (A/C) +0..5kV (I/O) Surge EN61000-4-5 +0.5kV,+ 1kV 1kV Conducted Immunity EN61000-4-6 3Vrms, .150Mhz to 80Mhz, amp mod. 1kHz wave at 80% Magnetic Immunity EN61000-4-8 1 A/m Not Applicable Voltage Dips & Interrupts EN61000-4-11 >95%10ms, 30%@500ms & >95%@5sec reduction at rated voltage European Contact Digi International Joseph-von-Fraunhofer Str. 23 44227 Dortmund, GERMANY 49-231-9747-0 UL/CSA Safety Information This device complies with the requirements of following safety standards below: UL 1950, 3rd edition CSA No. 950 Quality Manager Austin, Texas July 2006 Digi ShowBox Setup Guide (90000898 Rev. C) – Page 18 China RoHS statement: The Table of Toxic and Hazardous Substances/Elements and their Content shall apply to any product covered by this manual and labeled with the following symbol: The Table of Toxic and Hazardous Substances/Elements and their Content as required by China’s Management Methods for the Control of Pollution from Electronic Information Products Toxic and Hazardous Substances or Elements Part Name Lead (Pb) Mercury (Hg) (部件名称) 301-1002-08 (铅) X (汞) O (有毒有害物 有毒有害物质 有毒有害物质或元素) 或元素 Hexavalent Polybrominated Cadmium Chromium biphenyls (Cd) (Cr (VI)) (PBB) (镉) O (六价铬) O (多溴联苯) O Polybrominated diphenyl ethers (PBDE) (多溴二苯醚) O O: Indicates that this toxic or hazardous substance contained in all of the homogeneous materials for this part is below the limit requirement in SJ/T 11363-2006. 表示该有毒有害物质在该部件所有均质材料中的含量均在 SJ/T11363-2006 标准规定的限量要求以下. X: Indicates that this toxic or hazardous substance contained in at least one of the homogeneous materials used for this part is above the limit requirement in SJ/T 11363-2006. 示该有毒有害物质至少在该部件的某一均质材料中的含量超出 SJ/T11363-2006 标准规定的限量要求. Digi ShowBox Setup Guide (90000898 Rev. C) – Page 19 Digi International 11001 Bren Road East Minnetonka, MN 55343 [email protected] www.digi.com Corporate Headquarters: 952-912-3444 877-912-3444 Fax: 952-912-4952 Digi Europe: +49-231-9747-0 Digi Hong Kong: +852-2833-1008 Digi North America: 877-912-3444 Digi ShowBox Setup Guide (90000898 Rev. C) – Page 20