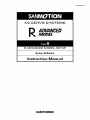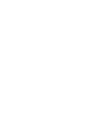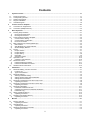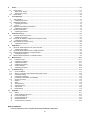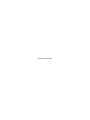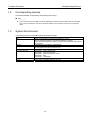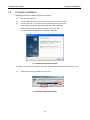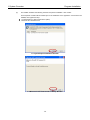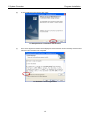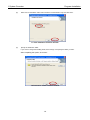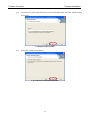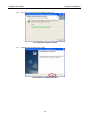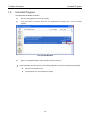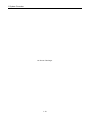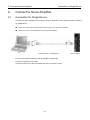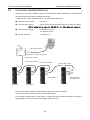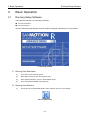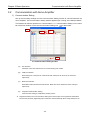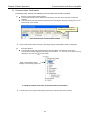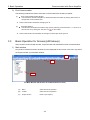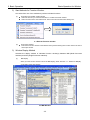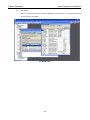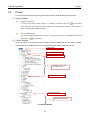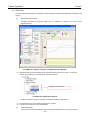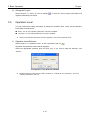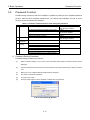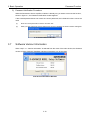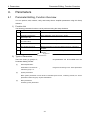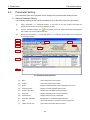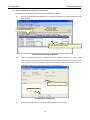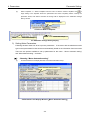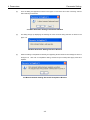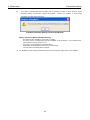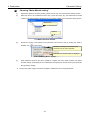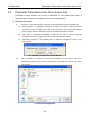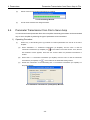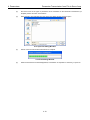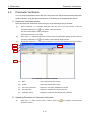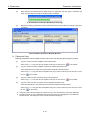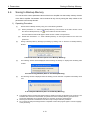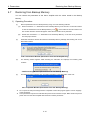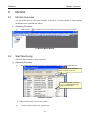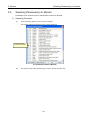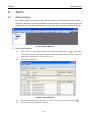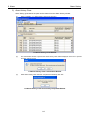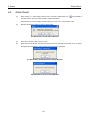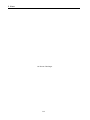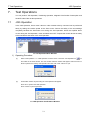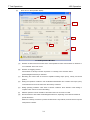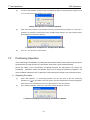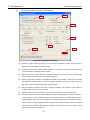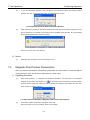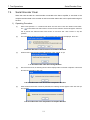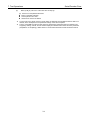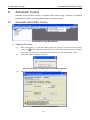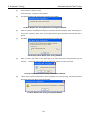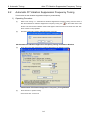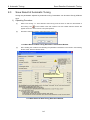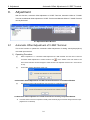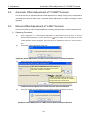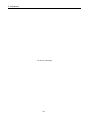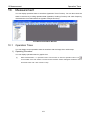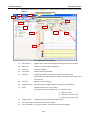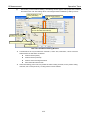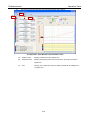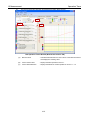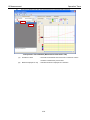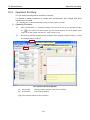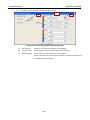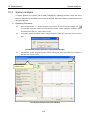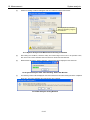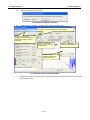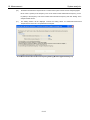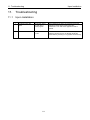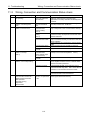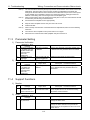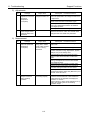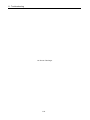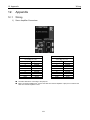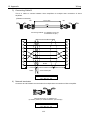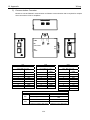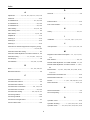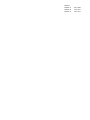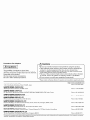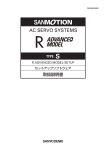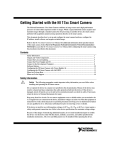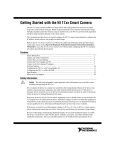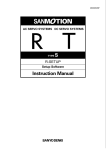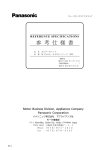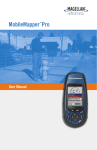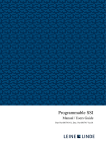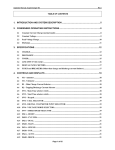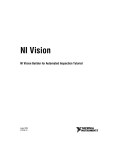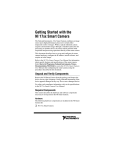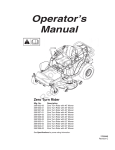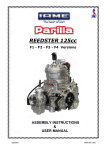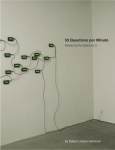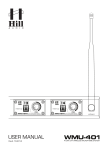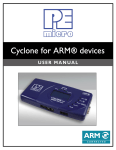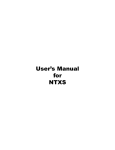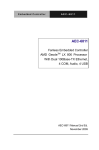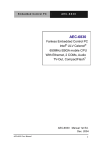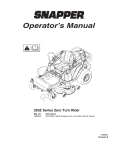Download Operating Manual for Servo Parameter Setting Software for HA
Transcript
M0008487C TYPE S R ADVANCED MODEL-SETUP Setup Software Preface Thank you for selecting our AC Servo Amplifier R ADVANCED MODEL. This User’s Manual is a support tool explaining the use and specifications of the Setup Software in order to completely utilize all the functions of the servo amplifier. ■ Keep this manual close when you start or adjust the Servo Amplifier so that it can be referred to at any time. ■ Refer to the Instruction Manual for the AC Servo Amplifier R ADVANCED MODELl together with the Setup Software manual. Note: Images of the message windows shown in this user’s manual are for reference only and may not match actual windows of the set-up software on the screen. i Contents 1. System Overview ................................................................................................................................................... 1-1 1.1 1.2 1.3 1.4 1.5 2. Functions Overview ............................................................................................................................................. 1-1 Corresponding devices ........................................................................................................................................ 1-2 System Environment ............................................................................................................................................ 1-2 Program Installation ............................................................................................................................................. 1-3 Uninstall Program................................................................................................................................................. 1-9 Connect to Servo Amplifier................................................................................................................................... 2-1 2.1 2.2 3. Connection for Single Device............................................................................................................................... 2-1 Connection (Multiple Devices) ............................................................................................................................. 2-2 Basic Operation ..................................................................................................................................................... 3-1 3.1 1) 2) 3.2 1) 2) 3) 3.3 1) 2) 3) 3.4 1) 2) 3) 4) 5) 3.5 1) 3.6 1) 2) 3.7 4. Running Setup Software ...................................................................................................................................... 3-1 Running from Start Menu.................................................................................................................................. 3-1 Running from Shortcut...................................................................................................................................... 3-1 Communication with Servo Amplifier.................................................................................................................... 3-2 Communication Setting .................................................................................................................................... 3-2 Communication Confirmation ........................................................................................................................... 3-3 End Communication ......................................................................................................................................... 3-4 Basic Operation for Screen(s)/Window(s) ............................................................................................................ 3-4 Main window..................................................................................................................................................... 3-4 Start Methods for Function Window. ................................................................................................................. 3-5 Window Display Method ................................................................................................................................... 3-5 Project.................................................................................................................................................................. 3-7 Project creation ................................................................................................................................................ 3-7 Project Window ................................................................................................................................................ 3-7 Project Setting .................................................................................................................................................. 3-8 Data Files ......................................................................................................................................................... 3-9 Saving the Project .......................................................................................................................................... 3-10 Operation Level.................................................................................................................................................. 3-10 Operation Level Selection .............................................................................................................................. 3-10 Password Function ............................................................................................................................................ 3-11 Password Setting Procedure .......................................................................................................................... 3-11 Password Verification Procedure.................................................................................................................... 3-12 Software Version Information ............................................................................................................................. 3-12 Parameters ............................................................................................................................................................. 4-1 4.1 1) 2) 4.2 1) 2) 3) 4.3 1) 4.4 1) 4.5 1) 2) 3) 4.6 1) 4.7 1) 5. Parameter Editing, Function Overview................................................................................................................. 4-1 Function List ..................................................................................................................................................... 4-1 Types of Parameters ........................................................................................................................................ 4-1 Parameter Setting ................................................................................................................................................ 4-2 Starting Parameter Setting ............................................................................................................................... 4-2 Setting General and System Parameters ......................................................................................................... 4-3 Setting Motor Parameters................................................................................................................................. 4-4 Parameter Transmission from Servo Amp to File................................................................................................. 4-8 Operating Procedure ........................................................................................................................................ 4-8 Parameter Transmission from File to Servo Amp................................................................................................. 4-9 Operating Procedure ........................................................................................................................................ 4-9 Parameter Verification........................................................................................................................................ 4-11 Parameter Verification window ....................................................................................................................... 4-11 Operating Procedure for Parameter Verification............................................................................................. 4-11 Parameter Copy ............................................................................................................................................. 4-12 Saving to Backup Memory ................................................................................................................................. 4-13 Operating Procedure ...................................................................................................................................... 4-13 Restoring from Backup Memory......................................................................................................................... 4-14 Operating Procedure ...................................................................................................................................... 4-14 Monitor ................................................................................................................................................................... 5-1 5.1 1) 5.2 1) 5.3 1) Monitor Overview ................................................................................................................................................. 5-1 Operating Procedure ........................................................................................................................................ 5-1 Start Monitoring.................................................................................................................................................... 5-1 Operating Procedure ........................................................................................................................................ 5-1 Selecting Parameter(s) to Monitor ....................................................................................................................... 5-2 Operating Procedure ........................................................................................................................................ 5-2 ii 6. Alarm ...................................................................................................................................................................... 6-1 6.1 1) 2) 6.2 7. Alarm History ....................................................................................................................................................... 6-1 Alarm Histor display.......................................................................................................................................... 6-1 Alarm History Clear .......................................................................................................................................... 6-2 Alarm Reset ......................................................................................................................................................... 6-3 Test Operations ..................................................................................................................................................... 7-1 7.1 1) 7.2 1) 2) 7.3 1) 7.4 1) 8. JOG Operation..................................................................................................................................................... 7-1 Operating Procedure ........................................................................................................................................ 7-1 Positioning Operation........................................................................................................................................... 7-3 Operating Procedure ........................................................................................................................................ 7-3 Notice ............................................................................................................................................................... 7-5 Magnetic Pole Position Presumption ................................................................................................................... 7-5 Operating Procedure ........................................................................................................................................ 7-5 Serial Encoder Clear ............................................................................................................................................ 7-7 Operating Procedure ........................................................................................................................................ 7-7 Automatic Tuning .................................................................................................................................................. 8-1 8.1 1) 8.2 1) 8.3 1) 9. Automatic Notch Filter Tuning .............................................................................................................................. 8-1 Operating Procedure ........................................................................................................................................ 8-1 Automatic FF Vibration Suppression Frequency Tuning ...................................................................................... 8-3 Operating Procedure ........................................................................................................................................ 8-3 Save Result of Automatic Tuning ......................................................................................................................... 8-5 Operating Procedure ........................................................................................................................................ 8-5 Adjustment............................................................................................................................................................. 9-1 9.1 1) 9.2 9.3 1) 9.4 10. 10.1 1) 10.2 1) 10.3 1) 11. 11.1 11.2 11.3 1) 2) 11.4 1) 2) 3) 4) 5) 6) 12. 12.1 1) 2) 3) 4) 5) Automatic Offset Adjustment of V-REF Terminal .................................................................................................. 9-1 Operating Procedure ........................................................................................................................................ 9-1 Automatic Offset Adjustment of T-COMP Terminal............................................................................................... 9-2 Manual Offset Adjustment of V-REF Terminal ...................................................................................................... 9-2 Operating Procedure ........................................................................................................................................ 9-2 Manual Offset Adjustment of T-COMP Terminal ................................................................................................... 9-3 Measurement ....................................................................................................................................................... 10-1 Operation Trace.............................................................................................................................................. 10-1 Operating Procedure ...................................................................................................................................... 10-1 Operation Scrolling ......................................................................................................................................... 10-7 Operating Procedure ...................................................................................................................................... 10-7 System analysis ............................................................................................................................................. 10-9 Operating Procedure ...................................................................................................................................... 10-9 Troubleshooting .................................................................................................................................................. 11-1 Upon Installation............................................................................................................................................. 11-1 Wiring, Connection and Communication Status check ................................................................................... 11-2 Parameter Setting .......................................................................................................................................... 11-3 Parameter Verification .................................................................................................................................... 11-3 Parameter Transmission (To Amplifier)........................................................................................................... 11-3 Support Functions .......................................................................................................................................... 11-3 Monitor ........................................................................................................................................................... 11-3 Alarm .............................................................................................................................................................. 11-3 Test Operation ................................................................................................................................................ 11-4 Automatic Tuning............................................................................................................................................ 11-4 Adjustments.................................................................................................................................................... 11-5 Measurement ................................................................................................................................................. 11-5 Appendix .............................................................................................................................................................. 12-1 Wiring ............................................................................................................................................................. 12-1 Servo Amplifier Connectors ............................................................................................................................ 12-1 Connecting Cable A........................................................................................................................................ 12-2 Connecting Cable B........................................................................................................................................ 12-3 Network terminator ......................................................................................................................................... 12-3 Communication Converter.............................................................................................................................. 12-4 Reference Material ・ Instruction Manual for Servo Amplifier R ADVANCED MODEL: M0008424 iii No Text on This Page. 1. System Overview Functions Overview 1. System Overview 1.1 Functions Overview R ADVANCED MODEL Setup Software (Setup Software hereafter) performs the following functions when connecting with the R ADVANCED MODEL Servo Amplifier (Servo Amp hereafter). Table 1-1 Function List No 1 2 3 4 5 6 7 ✔ ✔ ✔ Explanation Edit each parameter of Servo Amp Save the parameter values of Servo Amp in file Transmit values of parameter file to Servo Amp Verify parameter in parameter file with Servo Amp Save to Backup Memory* Back up parameters in Backup memory built into Servo Amp Restore from Backup memory* Restore parameters of Servo Amp with the values of Backup memory Monitor Monitor Servo Amp status Alarm Display alarm history Displays the present and past seven (7) Alarm Histories Alarm Reset Releases Alarm Test JOG Operation* Performs JOG Operation Operation Positioning Operation Performs Positioning Operation Serial Encoder Clear Clears multi-turn data and the status of the motor serial encoder Magnetic Pole Position Presumption Presumes the magnetic pole position of the linear motor Automatic Auto Notch Filter Tuning* Detects the resonance frequency of Tuning mechanical devices and sets up the torque command notch filter automatically Auto FF Vibration Suppression Detects the anti-resonance frequency of Frequency Tuning mechanical devices and sets the FF Vibration Suppression Frequency automatically Save Results of Auto Tuning Saves proper gain calculated by the Auto tuning function of the Servo Amp as the parameter Adjustment Auto Offset Adjustment of V-REF Adjusts the offset of Analog Terminal velocity/torque(force) command automatically Auto Offset Adjustment of T-COMP Adjusts the offset of the Analog torque(force) Terminal compensation command automatically Manual Offset Adjustment of V-REF Adjusts the offset of Analog Terminal velocity/torque(force) command manually Manual Offset Adjustment of Adjusts the offset of the Analog torque(force) T-COMP Terminal* compensation command manually Measurement Trace Operation++ Displays the status of the Servo Amp in waveform System Analysis*++ Analyzes the characteristics of mechanical devices, such as frequency response, etc. Operation Scrolling Displays multiple axes of the Servo Amp in waveform Some functions may not be used depending on the specifications of the Servo Amplifier. Functions with the * mark cannot be used together (simultaneously). Functions with the ++ mark cannot be used together (simultaneously). Parameters Function Parameter Setting Parameter Transmission (Servo Amp to File Parameter transmission (File to Servo Amp Parameter Verification 1-1 1.System Overview 1.2 Corresponding Devices Corresponding devices This Setup Software corresponds to the following Servo Amp: ■ RS2_____* ✔ 1.3 Some functions may be unable to be used depending on the Servo Amp model and/or the combined Servo motor and Encoder. You will not be able to select a menu and/or icon for the non-functioning items. System Environment The following system is required to utilize this Software Setup: PC CPU Memory Hard disk free space Display Corresponding OS Necessary Software Other IBM PC/AT Compatible machine Minimum:Equivalent to Intel Pentium 600MHz or greater. Recommended:Equivalent to Intel Pentium 800MHz or greater. When executing Operation scrolling, a selection with additional reserve space is necessary. 128MB(More than 256MB is recommended) 400MB or greater (including Microsoft .NET Framework 2.0) Greater than 800x600, Colors: 256 colors or greater Windows® 98/SE, Windows Me, Windows® 2000 Service Pack4 Windows® XP Service Pack2 or newer Windows® Vista Windows® 7 32bit/64bit Microsoft Internet Explorer 6.0 Service Pack 1 A RS-232C connection(COM) port or more 1-2 1.System Overview 1.4 Program Installation Program Installation Installation procedure of Setup Software is as follows: (1) Exit all active applications. (2) Insert the installation CD into the CD-ROM drive of the PC (name it E: drive) (3) From the Start menu on the task bar, select [Specify file name and Run(R)]. Click “Reference (B)”and select [E:Setup.exe]. Click “Open(O)”. After completing the specifying of the file name, click “OK”. The next window will appear and installation will begin. 1-1 Installation Preparation window An alternate way to start the installation is to double-click [Setup] in the [E:¥] folder after Explorer is run. (4) Select the language for installation and click “OK”. 1-2 Installation Selection window 1-3 1.System Overview (5) Program Installation The installer will detect the following modules and perform installation. Click “Install”. These required modules will be installed prior to the installation of the application. If these items are ◆ ◆ installed, then bypass this step. Crystal Reports For .NET Framework 2.0(X86) Microsoft .NET Framework 2.0 1-3 Crystal Report Installation window 1-4 Microsoft .NET Framework 2.0 Setup Window 1-4 1.System Overview (6) Program Installation To start installing Setup Software, Click “Next”. 1-5 Setup Software installation start window (7) This License Agreement window will be displayed. Please read the contents carefully and click “Next” if the terms and conditions are acceptable. 1-6 Software License Agreement 1-5 1.System Overview (8) Program Installation Select user for installation. Either select All Users or Administrator only and click “Next”. 1-7 User Installation selection window (9) Specify the destination folder. If you want to change the installing folder, click “Change” and specify the folder you want. After completing this option, click “Next”. 1-8 Destination folder selection window 1-6 1.System Overview (10) Program Installation If you use custom motor, input a keyword. If you use a standard product, click “Next” without inputting any keyword. 1-9 Keyword input window (11) Click “Install” to begin the installation. 1-10 Installation Confirmation window 1-7 1.System Overview (12) Program Installation This window will appear during installation. Please wait. 1-11 Installation Progress window (13) Installation has completed. Click “Finish”. 1-12 Installation Completed window 1-8 1.System Overview 1.5 Uninstall Program Uninstall Program Uninstall Setup Software as follows: (1) Exit all running applications before proceeding. (2) From Start Menu of windows, select the icon [Add/Remove Programs] and the next window appears. 1-13 Uninstall Window (3) ✔ ✔ Select ”R ADVANCED MODEL Setup Software”and click ”Remove”. When uninstalling this Setup Software, the following applications will not be uninstalled automatically: z Microsoft .Net Framework 2.0 z Crystal Reports For .Net Framework 2.0 (X86) 1-9 1.System Overview No Text on This Page. 1-10 2. Connect to Servo Amplifier Connection for Single Device 2. Connect to Servo Amplifier 2.1 Connection for Single Device Connect the Servo Amplifier and computer using an exclusive cable. (Optional product: Model # AL-00689703-01) ■ Connection to Servo Amp: Use the CN2 connector port on the front of the amplifier. ■ Connection to PC: Use the RS232C connection port (Dsub9 pin). PC Exclusive cable : AL-00689703-01 For connector model and wiring, refer to [Chapter 12 Appendix]. Connect to COM port on PC side. Connect to CN2 port on Servo Amplifier side. Do not connect to CN3. 2-1 Servo Amplifier 2. Connect to Servo Amplifier 2.2 Connection (Multiple Devices) Connection (Multiple Devices) Connect PC and Servo Amplifier using the communication cables listed below, communication converter and final connector (All optional products). A maximum of 15 Servo Amplifiers can be connected at the same time. ■ Communication Converter: SAU-024-01 ■ Communication Cable A: General RS-232C cable (both straight and cross cable are available) * CN3 of communication convertor (SAU-024-01) is a D-Sub 9pin male connector. ■ Communication Cable B: AL-00695974-01 (0.2m) AL-00695974-02 (3m) ■ Network Terminator: AL-00695977-01 (CN3) (COM) Communication cable A Communication convertor (SAU-024-01) (CN1) Communication cable B Communication cable B Communication cable B Communication cable B (CN2) (CN3) (CN2) (CN2) (CN2) (CN3) (CN3) (CN3) Network terminator (AL-00695977-01) <First axis> <Second axis> <Third axis> <’n th axis> Follow the illustration above for CN2 and CN3 connection of Servo Amplifiers. If you connect them in reverse order, communication will fail. For accurate communication, connect SW1 to 422A side and set SW2 according to the type of cable (straight or cross) connected to the higher position device. 2-2 3. Basic Operation Running Setup Software 3. Basic Operation 3.1 Running Setup Software There are two methods to run the Setup Software. ■ Run from Start Menu. ■ Run from Shortcut. After the following image appears, the main window will appear regardless of running method. 3-1 Running window 1) Running from Start Menu (1) Click “Start” on the Windows task bar. (2) Select [All Programs] to open the programs folder. (3) Select [SANYO DENKI] to open the SANYODENKI folder. (4) Click “R ADVANCED MODEL-Setup Software”. 2) Running from Shortcut (1) Double click the “R ADVANCED MODEL-Setup Software” Shortcut on the desktop. 3-2 Icon (Short-cut) 3-1 Chapter 3 Basic Operation 3.2 Communication with Servo Amplifier Communication with Servo Amplifier 1) Communication Setting Set up the necessary settings from this Communcation Setting window to communicate with the Servo Amplifier. The Communication Setting window appears upon running of the Setup Software. This window can also be opened from “Communication” >>> “Communication Setting” on the menu bar of the main window or from the Communication Setting Icon on the toolbar. (A) (C) (B) (D) 3-3 Communication Setting window (A) Axis selection: Check the correct axis selection box for communicating axis number. (B) COM port selection: Select COM port of computer to communicate with. COM port can be set up for each axis respectively. (C) Baud Rate selection: Select Baud rate from Baud rate selection list. Baud rate can be selected for each COM port respectively. (D) Complete Communication Setting: Communication setting is completed by clicking “Close”. ✔ Registered values in the Communication Setting in the New Project are recognized as initial values because the previously registered project values are read automatically when Setup Software is run. 3-2 Chapter 3 Basic Operation Communication with Servo Amplifier 2) Communication Confirmation Following are the methods of establishing communication with the Servo Amplifier. (1) From the Communication Setting window: Communication begins with a selected axis by clicking “Connect” at the right side of each axis selected. ◆ Communication starts with all axes (checked axes in axis selection boxes) by clicking “On-Line” at the lower left of the window. ◆ Change to “Connect” when communication is established. 3-4 Communication Conformation window ✔ When communication starts normally, a green light appears and amplifier models are displayed. (2) ◆ From Main Window Communication starts with all selected axes (axes checked in axis selection boxes on the Commincation Setting window) by selecting “Communication” >>> “On-Line” on the menu bar or by clicking the “On-Line” icon on the toolbar. When communication begins normally, the Axis lamp is green. 3-5 Project window at the time of Communication Confirmation ✔ The Axis lamp on the Project window lights green when communication starts normally. 3-3 3. Basic Operation Communication with Servo Amplifier 3) End Communication The following methods are used to terminate communication with the Servo Amplifier. (1) ◆ ✔ From Communication Setting window Communication with Servo Amplifier on selected axes/axis terminates by clicking “Disconnect” on the right side of each selected axis. When communication terminates, the light goes off. (2) ◆ From Main Window Commincation terminates with all Servo Amp axes by selecting "Communication” >>> “Off-Line” on the menu bar or by clicking the “Off-Line” Icon ✔ 3.3 on the toolbar. When communication is terminated, the Axis light on the Project windiw goes off. Basic Operation for Screen(s)/Window(s) Setup screens consist of Main window, Project window and Individual Function screens/windows. 1) Main window Can perform individual Function windows from the displayed function name in the menu (A) and/or the Project window (C) of the Main window. (A) (B) (C) 3-6 Main Window (At the time of Communication On-Line) (A) Menu: Select function and perform. (B) Toolbar: Select function and perform. (C) Project window: Refer to [3.4 Project]. 3-4 3. Basic Operation Basic Operation for Window 2) Start Methods for Function Window. Can select from one of two methods to perform individual functions. (1) ◆ ◆ From Menu and Toolbar of Main window Select the function you need from the Menu or Toolbar of the Main window. Select an axis from the axis selection list. The function window starts after clicking “OK”. 3-7 Execute Function window (2) ◆ From Project window Execute the Function window of the selected axis by double clicking the Function name in the tree of the Project window. 3) Window Display Method Switches the display method of individual function window(s) between MDI (Multi Document Interface) and SDI (Single Document Interface). (1) MDI display When you want function window to show the MDI display, select “Window” >>> “Window To MDI(M)” on the menu of the main window. 3-8 MDI Window 3-5 3. Basic Operation (2) Basic Operation for Window SDI Display When you want function window to show the SDI display, select “Window” >>> “Window To SDI(S)” on the menu of the main window. 3-9 SDI Window 3-6 3. Basic Operation 3.4 Project Project You can manage and save connecting axes values and/or individual data files as a Project. 1) Project creation (1) Create a new project. To create a new project, select “Project” >>> “New(N)” or click the “New” icon on the toolbar. Then, select the connecting axis of the amplifier on the “Communication Setting” window. Refer to [3.2.1 Communication Setting] for details. (2) Use an existing project. If you use an existing project, select “Project” >>> “Open(O)” on the menu of the Main window or click the “Open” icon on the toolbar. 2) Project Window Once the project is created and communication has been established with the Servo Amplifier, axis/axes values, available functions and registered data files will be displayed as a tree. Project name Current operation level Axis 1 name Available functions listed by respective axis Axis 2 name Operation scrolling Registered data file list. 3-10 Project Window 3-7 3. Basic Operation Project 3) Project Setting (1) Project property Set Project name, Author and Project Contents. To open the Project Property setting window, select the project name on the Project window and click right button, then select “Property” from the pop-up menu. 3-11 Project Property Window (2) Axis Property Set up the axis name. You can check software version for Servo Amplifier etc. Toopen the Axis Property window, select the axis name on the Project window and click right button, then select “Property” on the pop-up menu. 3-12 Axis Property Window 3-8 3. Basic Operation Project 4) Data Files You can register data file(s) for Operation Trace, System Analysis and Operation Scrolling to the project. (1) Registering data to project: To register data file(s) to the project, select “File” >>> “Addition To a Project” in the menu of each individual function. 3-13 Menu for “Add to a Project” in Operation Trace Window ✔ Registered data file is automatically saved under the following name format “date + consecutive number” and is displayed in the data file on the Project window. Registered data file name 3-14 Data file registered to project Registered data file to project is saved to a sub folder containing the project file. ✔ ✔ (2) Each data file can be saved without registering it to a project. The name of the data file can be changed later. Retrieve data file(s) You can retrieve saved data file(s) by double clicking the data file name on the Project window. 3-9 3. Basic Operation Project 5) Saving the Project Select “Project” >>> “Save” (or icon on toolbar) or “Save As”. Set up project information and registered data file(s) are saved. 3.5 Operation Level You Can limit/restrict editing parameters by setting the operation level. There are two operation levels: Basic and Advanced. ■ Basic : You can only edit Basic parameters of the Servo Amplifier. ■ Advanced : You can edit all parameters of the Servo Amplifier. ✔ Refer to the Instruction Manual for the Servo Amplifier in use for each parameter level. 1) Operation Level Selection Select “Project” >>> “Operation Level”, or click “Operation Level” icon . Operation level selection window will be displayed. Select the appropriate operation level and click “OK”. If you need to stop the selection, click “Cancel”. 3-15 Operation Level Selection Window ✔ Regarding Authority, make certain to select “Authority A”. “Authority B” and “Authority C” are for our company maintenance staff only. 3-10 3. Basic Operation 3.6 Password Function Password Function Partially limiting functions of the Servo Amplifier is possible by setting a Servo amplifier password function. With the Servo Amplifier password set, you cannot edit parameters as well as some functions unless the password is released. Table 3-1 Invalid or limited functions from setting the password No 1 Parameters Function Parameter setting Parameter transmission from file to Servo Amp Parameter verification 2 Alarm 3 Test Operation Automatic Tuning 4 5 Adjustment Save to Backup memory Restore from Backup memory Alarm History display Serial encoder clear Auto notch filter tuning Auto FF vibration suppression frequency tuning Save auto tuning results Auto offset adjustment of V-REF Terminal Auto offset adjustment of T-COMP Terminal Manual offset adjustment of V-REF Terminal Manual offset adjustment of T-COMP Terminal Explanation You can not edit parameters. Only viewing is possible. Invalid. You can not copy the value of files to Servo Amplifier. Invalid. Invalid. You can not clear alarm history. Only viewing is possible. Invalid. Invalid. Invalid. 1) Password Setting Procedure Password setting procedure is as follows: (1) Select “Password Setting” on the menu of the Parameter setting window. Password window will be displayed. (2) Input the password into each text box at “New Password” and “New Password (for a check)” and click “OK”. (3) Make sure to use 4-digit hexadecimal alphanumeric characters. (4) Set “0000” to release the password. (5) You cannot use “FFFF”. (6) Re-input power supply for Servo Amplifier to validate the new password. 3-16 Password Setting Window 3-11 3. Basic Operation Password Function 2) Password Verification Procedure While the Password to Servo Amplifier condition is already set, you wanto to execute the function , shown in figure 3-1, the Password Verification window appears. If the entered password does not match the current password, the individual functions cannot be used. (1) Enter the correct password into the box and click “OK”. (2) When you have entered the correct password for the Servo Amplifier, the function window will appear. 3-17 Password Enter Window 3.7 Software Version Information When “Help” >>> “Version Information” is selected from the menu of the main window, the Software version of Setup Software, Database and Motor Parameters can be checked. 3-18 Version Information Window 3-12 4. Parameters Parameter Editing, Function Overview 4. Parameters 4.1 Parameter Editing, Function Overview You can perform, edit, transmit, verify and backup Servo Amplifier parameters using this Setup Software. 1) Function List The following parameter functions can be performed using the Setup Software: No 1 Parameter Function Parameter Setting Explanation Edit individual parameters of the Servo Amplifier. 2 Parameter Transmission Servo Amp to file Save parameters of the Servo Amp in the file. 3 Parameter Transmission file to Servo Amp Transmit the value of the parameter file to the Servo Amplifier. 4 Parameter Verification Transmit the value of the parameter Servo Amp to the file. 5 Save to Backup memory Backup parameters to the built in Backup memory of the Servo Amplifier. 6 Restore from Backup memory Restore parameters of the Servo Amp with values from Backup memory. 2) Types of Parameters 2) Types of Parameters There are three (3) groups of parameters. All of these parameters can be modified from the Parameter Setting window: (1) General parameters: Parameters to set each servo gain and I/O function arrangement according to use. These parameters outline the group 0 - F. (2) System parameters: Basic system parameters such as those for classified power source, combining encoder, etc. These parameters outline the group “System Parameters”. (3) Motor parameters: Combining motor parameters. 4-1 4. Parameters 4.2 Parameter Setting Parameter Setting The parameters of the Servo Amplifier can be changed using the Parameter Setting function. 1) Starting Parameter Setting The Parameter Setting window can be executeted by any of the three (3) following procedures: (1) Select “Parameter” >>> “Parameter Setting” on the menu of the main window and select the appropriate axis number from the axis selection window. (2) Click the “Parameter Setting” icon on the toolbar of the main window and select the appropriate axis number from the axis selection window. (3) Double click “Parameter” >>> “Parameter Setting” >>> Parameter “Group Name” of the setting axis on the Project window. (A) (B) (C) (E) (I) (D) (J) (F) (G) (H) 4-1 Parameter Setting window (A) Menu : Select and perform each function. (B) Toolbar : Select and perform each function. (C) Model : Displays combined model of Servo Amplifier, Servo motor. (D) Combining motor : Displays currently combined motor model. (E) System information : Displays Servo Amplifier system information. (F) Group tab : Displays Parameter name and group number. (G) Parameter list : Displays selected group of Parameter. (H) Parameter edit history : Displays history of edited/changed parameter. (I) “Edit” : Opens edit window for general and system parameters. (J) “Select from the List” : Opens motor parameter selection window. 4-2 4. Parameters Parameter Setting 2) Setting General and System Parameters Procedure for setting General and System Parameters is as follows: (1) Click the group tab where the parameter to be changed is displayed and click the specific parameter to be changed. ① Click the Group Tab ② Edit window is opened by selecting parameter to be changed and double clicking. 4-2 Parameters List Display Window (2) Open the Parameter Edit window by double clicking the selected parameter or by clicking “Edit”. Inputs the setting values in the box provided (or select the setting value from the list box) and click “OK” or press the “Enter” key. The Edit window will close after the value is established and the new value will be displayed in the Input Value column of the parameter list. Input the value to be changed Estabish the value 4-3 Parameter Edit Window (3) Repeat the same procedures (1)-(2) for the other parameters to be changed. 4-3 4. Parameters (4) Parameter Setting Select “Amplifier” >>> “Write in amplifier” from the menu or click the “Write in Amplifier” icon to begin writing to the amplifier. When the parameters have been completely written correctly, the parameter values, both before and after the change will be displayed on the Parameter Change History window. Perform “Write in Amplifier”. 4-4 Icon for Write in Amplifier Motor model number after change. Motor model number before change. 4-5 Parameter Change History display 3) Setting Motor Parameters Follwoing windows show how to set up motor parameters. If the motor with the absolute encoder type is used, parameters for that can be set automatically based on the information from its encoder. There are two options available to set up parameters for the motor - “Motor Automatic setting” and ”Motor Manual setting” – as below. (A) (1) Choosing “Motor Automatic setting” On the Parameters List Display Window, Click “Motor Automatic Setup”. Click “Automatic Setup” button. 4-6 Parameters List Display Window(Motor Automatic Setting) 4-4 4. Parameters (2) Parameter Setting Then the dialog box appears as shown in the figure 4-7 and click “OK” button. Choosing “Cancel” button will stop its execution. 4-7 Motor Automatic Setting Confirmation Window (3) The dialog will pop up displaying the message for a few seconds during execution as shown in the figure 4-8. 4-8 Motor Automatic Setting Execution Window (4) When the setting is completed successfully, the appearing window will show the message as shown in the figure 4-9. Click “OK” to complete the setting, and then re-input control power supply of the servo amplifier. 4-9 Motor Automatic Setting Successful Completion Window 4-5 4. Parameters (5) Parameter Setting If an alarm is activated because the setting did not complete correctly for some reasons, “Motor Automatic Setting unsuccessful“ window will appears. Resolve the problem of unsuccessful completion, and then restart execution. 4-10 Motor Automatic Setting Unsuccessful Window Failure reasons for Motor Automatic Setting: ・ The status of servo amplifier is “Servo-ON” or “Alarm”. ・ The servo motor is not supported by the servo amplifier or set-up software.(It is not listed in the “Motor selection window” (Figure 4-11)) ・ The motor is not supported by “Automatic setting” . ・ Combination of the amplifier and the motor is not matched. ・ ”Encoder clear” has already been executed. ✔ To validate the motor change parameter, Re-input the control power supply of the servo amplifier. 4-6 4. Parameters (B) Parameter Setting Choosing “Motor Manual setting” (1) Open Motor Selection window by clicking “Select from the List” from the Parameter Setting window. (2) Select the motor to be combined and click “OK” or press the “Enter” key. The selected motor model number to be combined will be displayed in the Input Value column on the Parameter setting window. Select motor Establish 4-11 Motor Selection window (3) Perform the writing of the selected motor parameter into the Servo Amp by clicking the “Write in Amplifier” icon on the toolbar. Perform the writing of the selected motor parameter into the Servo Amplifier. Selected motor model number is displayed. 4-12 Combining Motor display (4) When writing the value into the Servo Amplifier is complete, the motor model numbers, both before and after change, will be displayed on the Parameter Change History window. Refer to [4-5 Parameter Change History display]. ✔ Re-input the power supply for the Servo Amplifier to validate the motor change parameter. 4-7 4. Parameters 4.3 Parameter Transmission from Servo Amp to File Parameter Transmission from Servo Amp to File Parameters of Servo Amplifier can be saved in parameter file. This enables batch setting of parameters into the other Servo Amplifier(s) from the saved parameter file. 1) Operating Procedure (1) Perform any of the following three (3) methods to transmit parameters from Servo Amplifier to file: (A) Select “Parameter” >>> “Parameter Transmission (To File)” from the menu or click the “Parameter Transmission (To File)” icon on the toolbar on the main window. Then, after the Axis Selection window appears, select the axis number where the parameter transmission is located. (B) Select “Disk” >>> “Parameter Transmission (To File)” from the menu or click the “Parameter Transmission (To File)” icon (C) on the toolbar of the Parameter Setting window. Double click “Parameter” on the transmitting axis >>>“Parameter Transmission (To File)” on the project window. 4-13 Parameter Transmission (To File) Window (2) When “Transmission” is clicked on the Parameter Transmission (To File) window, “Save As” is displayed. Specify the file name to be saved. The extension automatically becomes *ap1. Click “Save” to save the file. 4-14 Save As Dialog Window 4-8 4. Parameters (3) Parameter Transmission from Servo Amp to File Wait for a few seconds until the transmission is complete. 4-15 Transmitting Window (4) 4.4 The file will be created in the designated folder. Parameter Transmission from File to Servo Amp You can transmit saved parameter file to Servo Amplifier. Necessary parameters can be transmitted only to Servo Amplifier by selecting the type of parameters to be transmitted. 1) Operating Procedure (1) Perform any of the following three (3) methods to transmit parameters from the file to the Servo Amplifier. (A) Select “Parameter” >>> “Parameter Transmission (To Amplifier)” from the menu or click the “Parameter Transmission (To Amplifier) icon on the toolbar of the main window. Then, after the Axis Selection window appears, select the axis number where the parameter transmission is located. (B) Select “Disk” >>> “Parameter Transmission (To Amplifier)” from the menu or click the “Parameter Transmission (To Amplifier)” icon (C) on the toolbar of the Parameter Setting window. Double click “Parameter” on the transmitting axis >>>“Parameter Transmission (To Amplifier)” on the project window. 4-16 Parameter Transmission (To Amplifier) Window 4-9 4. Parameters (2) Parameter Transmission from File to Servo Amp Check the boxes of the types of parameters to be transmitted on the Parameter Transmission (To Amplifier) window and click “Transmission”. (3) Select the file to be transmitted from the “Open File” dialog window and click “Open”. 4-17 Open File Dialog Window (4) Wait for a few seconds until the transmission is complete. 4-18 Transmitting Window (5) When the Transission window isdisappeared, Transmission is completed. If necessary, re-power on. 4-10 4. Parameters 4.5 Parameter Verification Parameter Verification You can verify the parameter value of the Servo Amp with that of the parameter file because it likely could be different. Copy the different parameters (if necessary) to the amplifier and/or the file. 1) Parameter Verification window Open the Parameter Verification window using any of the following three (3) methods: (1) Select “Parameter” >>> “Parameter Verification” from the menu of the main window or click the “Parameter Verification” icon on the toolbar of the main window. The Axis number selection window will appear. Select the Axis number to be verified. (2) Select “Disk” >>> “Parameter Verification” from the menu of the Parameter Setting window or click the “Parameter Verification” icon (3) on the toolbar of the Parameter Setting window. Double click “Parameter” >>> “Parameter Verification” on the axis to be verified on the project window. (A) (D) (B) (C) (E) 4-19 Parameter Verification window (A) Menu : Select and perform each function. (B) Toolbar : Select and perform each function. (C) Servo Amp Information : Display the connecting amplifier/motor model. (D) File Information : Display the amplifier/motor model of the file. (E) Verification Result : Display the parameters that differed after verification. 2) Operating Procedure for Parameter Verification (1) Select “File” >>> “Open” from the menu or click the “Open” icon Verification window. 4-11 on the toolbar of the Parameter 4. Parameters (2) Parameter Verification Select the file to be verified from the dialog window of “Open File” and click “Open”. Verification will begin. The following window will be displayed during verification. 4-20 Parameter Verification Window (Processing) (3) Displays the differing parameters from the Verification Results window after the verification has been completed. 4-21 Parameter Verification Results Window 3) Parameter Copy Differing parameters can be copied to Servo Amp or file. The following are the types of copies: (1) Copy the value of the Servo Amplifier to file all parameters. Select “Copy” >>> “Copy the value of amplifier to file (All)“ or click the icon (2) on the toolbar. Copy the value of the Servo Amplifier to the file for selected parameters only. Select parameters to be copied from the Parameter Verification Results window. Select “Copy” >>> “Copy the value of amplifier to file (only in case of selection)“ from the menu or click the icon (3) on the toolbar. Copy the value of the file to the Servo Amp for all parameters. Select “Copy” >>> “Copy the value of amplifier to file (All)“ or click the icon (4) on the toolbar. Copy the value of the file to the Servo Amp for selected parameters only. Select the parameters to be copied from the Parameter Verification Results window. Select “Copy” >>> “Copy the value of amplifier to file (only in case of selection)“ from the menu or click the icon ✔ ✔ on the toolbar. When the value of the file changes as a result of a copy, save the file before closing the application. Parameters (such as motor parameters) that cannot be copied may be displayed in the Verification Results window. The background color of these parameters will be gray. 4-12 4. Parameters 4.6 Saving to Backup Memory Saving to Backup Memory You can save the current parameter values of the Servo Amplifier into the backup memory domain of the Servo Amplifier. Parameters can be restored at any time by saving the setup values of the parameters in the backup domain. 1) Operating Procedure (1) Perform Save to Backup memory using one of the following methods: (A) Select "parameter” >>> “Save to the Backup Memory” from the menu of the main window or click the "Save to Backup Memory” icon on the toolbar of the main window. The Axis selection window will appear. Select the axis number to be performed. (B) Double click “Parameter” >>> “Save to Backup Memory” on the Project window for the axis to be performed. (2) Saving to Backup Memory will begin processing by clicking “OK” on the Save to Backup Memory window. 4-22 Confirmation Window (Save to the Backup Memory) (3) The following window will be displayed while executing the backup. It displays the remaining data number. 4-23 Processing Window (Save to the Backup Memory) (4) The following window is displayed when the backup process has been completed successfully. Click “OK”. 4-24 Completed Window (Save to the Backup Memory) ✔ ✔ ✔ The standard value is saved in the backup memory domain at the time of shipment from our factory. The standard value cannot be restored after you perform this Save to Backup Memory operation once. Saving the parameters into a separate file prior to execution is strongly recommended. Refer to [4.3 Parameter Transmission from Servo Amp to File] for the save procedure. Do not power off until processing has been completed. Perform the program again in case of stoppage of the processing. 4-13 4. Parameters 4.7 Restoring from Backup Memory Restoring from Backup Memory You can restore the parameters of the Servo Amplifier with the values stored in the Backup Memory. 1) Operating Procedure (1) Restore parameters from the Backup Memory using one of the following methods: (A) Select “Parameter” >>> “Restoration from the Backup Memory” from the menu on the main window or click the “Restoration from the Backup Memory” icon on the toolbar of the main window. The Axis number selection window will appear. Select the axis number to be performed. (B) Double click “Parameter” >>> “Restoration from the Backup Memory” on the axis to be performed from the project window. (2) Parameter restoration with the value stored in the Backup Memory will begin after clicking “OK” on the Restoration window. 4-25 Confirmation Window (Restoration from the Backup Memory) (3) The following window appears while executing the restoration and displays the remaining data numbers. 4-26 Processing Window (Restoration from the Backup Memory) (4) The following window appears upon successful completion of the Restoration. Click “OK”. 4-27 Completed Window (Restoration from the Backup Memory) ✔ ✔ Do not power off until processing has been completed. Perform the program again in case of stoppage of the processing. Some parameters only become valid after the power source has been re-input. Make certain to input the power source for the Servo Amplifier after execution of these procedures. 4-14 5 Monitor Monitor Overview 5. Monitor 5.1 Monitor Overview You can check Data of each Servo Amplifier in real time. It is also possible to select specific parameters to be monitored from the list. 1) Operating Procedure (1) Select “Monitor” from the menu or from the toolbar, then select the axis to be monitored. 5-1 Monitor Menu Window 5.2 Start Monitoring Check the data of the Servo Amp in real time. 1) Operating Procedure (1) After clicking “Monitor Start” on the upper right of the window, a monitor data update will begin. “Monitor Start” will be displayed when monitor is not in use. Selection availability is Decimal <<< >>> Hexadecimal by right clicking Present Value. 5-2 Monitor Window ✔ (2) Displays “Monitor Stop” as in the above image. To stop the monitor update,click“Monitor Stop” 5-1 5. Monitor 5.3 Selecting Parameter(s) to Monitor Selecting Parameter(s) to Monitor Parameters to be monitored can be selected when monitor is stopped. 1) Operating Procedure (1) Click “Parameter Selection” when monitor is stopped. The following Parameter Selection window will be displayed. Check Parameter (s) to be monitored 5-3 Parameter Selection Window (2) Check the box (es) of the parameter(s) you want to monitor and click “OK”. 5-2 6 Alarm Alarm History 6. Alarm 6.1 Alarm History Alarm History display, Alarm History clear, and Alarm Reset can be performed from this window. It displays the last seven (7) alarms generated by the Servo Amplifier. It also indicates the state of the amplifier at the time the alarm is generated along with alarm generating time and alarm code name. 6-1 Alarm Menu Window 1) Alarm Histor display (1) Select “Alarm” >>> “Alarm History” from the menu or click the “Alarm History” icon on the toolbar of the main window. The Axis Number selection window will appear. Select the axis to display the alarm history for and click “OK”. Click “Cancel” to exit. (2) Alarm History is displayed. 6-2 Alarm History Window (3) Alarm History can be printed. Select “File” >>> “Print” from the menu or click the “Print” icon (4) If you want to quit, Click Windows exit button. 6-1 . 6. Alarm Alarm History 2) Alarm History Clear Alarm history generated in the past can be cleared from the Alarm History window. (1) Select “Amplifier” >>> “Alarm History Clear” from the menu. 6-3 Alarm History Clear Window (2) The confirmation window to perform the Alarm History Clear will be displayed. Click “OK” to perform and click “Cancel” to exit. 6-4 Alarm History Clear Confirmation Window (3) When Alarm History Clear has been completed successfully, click “OK”. 6-5 Alarm History Clear Successfully Completed Window 6-2 6. Alarm 6.2 Alarm Reset Alarm Reset (1) Select “Alarm” >>> “Alarm Reset” from the menu or click the “Alarm Reset” icon on the toolbar of the main window. The axis number selection window will appear. Select the axis you want to display the alarm history and click “OK”. Click “Cancel” to quit. (2) Displays confirmation window to perform Alarm Reset. 6-6 Alarm Reset Confirmation Window (3) Click “OK” to perform. Click “Cancel” to quit. (4) Alarm factors have all been removed and Alarm Reset was performed successfully. If not, a window will appear with the following: “Alarm Reset was not able to be performed”. 6-7 Alarm Reset Completed Successfully Window 6-8 Alarm Reset Unsuccessful Window 6-3 6. Alarm No Text on This Page. 6-4 7 Test Operations 7. JOG Operation Test Operations You can perform JOG Operation, Positioning Operation, Magnetic Pole Position Presumption and Serial Encoder Clear as test operations. 7.1 JOG Operation In the JOG Operation, Servo motor’s test run under constant velocity command can be performed easily by setting the rotation speed of the Servo motor. Secure the safety of the surroundings completely because the Servomotor runs during the JOG Operation. When the amplifier alarm occurs during the JOG Operation, motor excitation turns OFF. Prepare the control devices as ready to be used before execution of the JOG Operation. 7-1 Test Operation Menu Window 1) Operating Procedure (1) Select “Test Operation” >>> “JOG Operation” from the menu or click the “JOG Operation icon on the toolbar of the main window. The Axis number selection window will appear. Select the axis on which to perform the velocity JOG Operation and click “OK”. Click “Cancel” to quit. 7-2 Axis Selection Window (2) Confirmation window for performing the JOG Operation will appear. Click “OK” to perform the JOG Operation. Click “Cancel” to quit the operation. 7-3 JOG Operation Confirmation Window 7-1 7 Test Operations (3) JOG Operation Click “OK” for JOG Operation display. (A) (B) (C) (E) (D) (F) (G) 7-4 JOG Operation Window (A) Selection of alarm function at the time of the JOG Operation is ended. Choose either “is selected” or “is not selected” at the time of end. (B) Selection of stoppping method: Choose either “It will stop if a button is pushed” or “It will stop, if the execution button (Positive/Negative direction) is detached. (C) Monitoring the current state of the Servo Amplifier including torque (force), velocity and actual position. (D) Setting the operation conditions. JOG acceleration/deceleration time constant and torque (force) command limit can be set as well as the JOG velocity command. (E) Editing operating conditions. Click “Edit” to edit the conditions. Click “Decision” when editing is complete. Click “Cancel” to cancel the editing. (F) ON/OFF operation of motor excitation: Servomotor does not run if this is not ON. (G) Execution buttons. Click either Positive/Negative Direction, depending on the direction needed to operate the device. When the “It will stop, if a button is pushed” is selected as a stop method, the motor will not stop until a Stop button is clicked. 7-2 7 Test Operations (4) JOG Operation To end the JOG operation, click quit button of the Windows. When the following window appears, click “OK”. To continue the JOG operation, click “Cancel”. 7-5 End JOG Operation confirmation Window (5) When other factors prevent JOG operation from being performed during operation or at the start of operations (for example Communication errors, Amplifier alarm detection, etc.) the following window will be displayed and operation will stop. 7-6 Preparation incomplete for JOG Operation Window (6) 7.2 Click “OK”. You will return to main window. Positioning Operation In the Positioning Test Operation, by setting the feed velocity and the pulse number to be moved for the Servomotor moving the axis for a set number of the pulse can be performed easily. Secure the safety of the surroundings completely because the Servomotor runs during the Positioning Operation. When the amplifier alarm occurs during the positioning operation, the motor excitation switches to OFF. Prepare the control devices as “Ready to use” before execution. 1) Operating Procedure (1) Select “Test Operation” >>> “Positioning Operation” from the main menu or click the “Positioning Operation icon on the toolbar of the main window. The Axis number selection window will appear. Select the axis to be operated and click “OK”. Click “Cancel” to stop the operation. (2) The Positioning Operation performing confirmation window will appear. Click “OK”. 7-7 Positioning Operation performing Confirmation Window 7-3 7 Test Operations (3) Positioning Operation The Following Positioning Operation window appears. (B) (A) (C) (E) (D) (F) (G) 7-8 Positioning Operation Window (A) Selection of alarm function at the time of the Positioning Operation is ended. Choose either “is selected” or “is not selected” at the time of end. (B) Selecting operation mode. Single position operation or continuous round-trip positioning operation can be selected for a specified number of times. (C) Monitors the current state of the Servo Amplifier, including torque (force), velocity, actual position and the number of times of continuous repeating operation. (D) Setting the operating conditions. Acceleration/Deceleration time constant, torque (force) command limit, dwell time and the number of continuous repeating operations can be set to a value other than that of the number of the positioning pulse and feed velocity. (E) Edit the operating conditions. Click “Edit” to edit the conditions. Click “decision” when editing is complete. Click “Cancel” to stop the editing. (F) ON/OFF operation for motor excitation: The Servo motor will not run if the condition is OFF. (G) Execution buttons. Click either Positive/Negative Direction, depending on the direction needed to operate the device. The Positioning Operation is performed only once in a single direction when in Single Operation mode. The round-trip operation is repeated continuously for a specified number of times in Continuous Repeat Operation mode. When Zero (0) is specified as the number of operating times, the rond-trip operation will repeat an unlimited number of times until “Stop” is clicked. Pause time during operation can also be set. 7-4 7 Test Operations (4) Positioning Operation To quit the Positioning operation, click “quit”button of the Windows. When the following window appears, click “OK”. To continue the Positioning Operation click “Cancel”. 7-9 Positioning Operation End confirmation Window (5) When other factors prevent the Positioning Operation from being performed during operation or at the start of operations (for example Communication errors, Amplifier alarm detection, etc.) the following window will be displayed and operation will stop. 7-10 Preparation incomplete for JOG Operation Window Click “OK” to return to the main window. 2) Notice (1) 7.3 Pause time has a maximum 0.5 seconds margin of error. Magnetic Pole Position Presumption When you perform the Magnetic pole position presumption, the pole position is presumed without moving the motor at all. This function is performed for a linear motor. 1) Operating Procedure (1) Select “Test Operation” >>> “Magnetic Pole Position Presumption” from the menu or by clicking the “Magnetic Pole Position Presumption” icon on the toolbar of the main window. The Axis number selection window will appear. Select the axis to presume the magnetic pole position and click “OK”. Click “Cancel” to stop the operation. 7-11 Axis selection Window for Magnetic Pole Position Presumption (2) Confirmation window for execution will appear. Click “OK”. Secure the safety of your surroundings. Motor moves slightly. 7-5 7. Test Operations (3) Magnetic Pole Position Presumption Click “Cancel” to quit Magnetic Pole Position Presumption. 7-12 Magnetic Pole Position Presumption Execution Confirmation Window (4) Magnetic Pole Position Presumption is in progress. 7-13 Magnetic Pole Position Presumption Execution Window (5) When Magnetic Pole Position Presumption is complete, motor excitation will complete automatically. 7-14 Magnetic Pole Position Presumption Successful Completion Window (6) When the Magnetic Pole Position Presumption is not presumed successfully, the following window will appear. Check the status. (A) ◆ ◆ Factors for incompletion/malfunction: Linear sensor feedback error. Motor is sticking and cannot move. 7-15 Magnetic Pole Position Presumption Preparation Incomplete Window 7-6 7. Test Operations 7.4 Serial Encoder Clear Serial Encoder Clear When the motor encoder is a serial encoder connected to the Servo Amplifier, a zero-clear of the multiple revolution data in the encoder as well as encoder status clear can be performed using this function. 1) Operating Procedure (1) Select “Test Operation” >>> “Serial Encoder Clear” from the menu or click the “Serial Encoder Clear” icon on the toolbar of the main window. The Axis number selection window will appear. Select the axis to perform the Serial Encoder Clear function on and click “OK”. Click “Cancel” to stop the operation. (2) The confirmation window for execution of the Serial Encoder Clear will be displayed. Click “OK”. 7-16 Serial Encoder Clear Execution Confirmation Window (3) Serial Encoder Clear execution window will appear. Click “Cancel” to quit. 7-17 Serial Encoder Clear Processing Window (4) After several seconds, the following window will be displayed after successful completion of the Serial Encoder Clear operation. Click “OK”. 7-18 Serial Encoder Clear Successful Completion Window (5) When Serial Encoder Clear cannot be performed, the following window appears. Click “OK” and quit the operation. 7-19 Serial Encoder Clear Preparation Incomplete Window 7-7 7. Test Operations (6) Alarm (ALM_DF) will occur at the same time as step (5). (A) ◆ ◆ ◆ ✔ ✔ Serial Encoder Clear Factors for incompletion/malfunction Motor is operated externally. Cannot perform zero-clear. Alarm factors cannot be cleared. A case could occur where only the encoder status is cleared and the multiple revolution data is not cleared, which will depend on the parameter settings of the Servo Amplifier. There is a possibility that the encoder clear has already been performed when the operation was stopped by clicking “Cancel” and the window displayed “Serial Encoder Clear cannot be performed (Preparation un-completing)”. Make certain to confirm Serial Encoder PS Data of Monitor window. 7-8 8. Automatic Tuning 8. Automatic Notch Filter Tuning Automatic Tuning Automatic tuning functions consist of Automatic Notch Filter Tuning, Automatic FF Vibration Suppression Frequency Tuning and Save Results of Automatic Tuning. 8.1 Automatic Notch Filter Tuning 8-1 Automatic Tuning Menu Window 1) Operating Procedure (1) Select “Auto Tuning” >>> “Auto Notch Filter Tuning” from the menu or click the “Auto Notch Filter Tuning” icon on the toolbar of the main window. The Axis number selection window will appear. Select the axis to perform the “Auto Notch Filter Tuning” and click “OK”. Click “Cancel” to stop. (2) Confirmation window will appear. Click “OK”. 8-2 Auto Notch Filter Tuning Execution Confirmation Window (3) Click “Servo ON” after checking the conditions shown in the window. 8-3 Auto Notch Filter Tuning Window 8-1 8. Automatic Tuning (4) Automatic Notch Filter Tuning Click “Execute” to perform tuning. Click “Servo OFF” to stop the motor exitation. (5) The following window will appear when executing the operation. 8-4 Auto Notch Filter Tuning Execution in Progress Window (6) When the tuning is completed successfully, the following window will appear. Check the frequency to be set. Also, secure the safety of the surroundings because Servo ON status continues until “OK” is clicked. (7) Auto Notch Filter Tuning window (3) will be displayed by clicking “OK”. 8-5 Results of Auto Notch Filter Tuning Window (8) When you click “quit” button of the upper right of the Auto Notch Filter Tuning Windows (3), the following window will appear. Click “OK” to close. Click “Cancel” to return (3) window. 8-6 Close Auto Notch Filter Tuning Confirmation Window (9) When tuning cannot be performed or some irregularity occurs during tuning, the following window will appear and tuning will be closed involuntarily. 8-7 Auto Notch Filter Tuning Incomplete Window 8-2 8. Automatic Tuning 8.2 Auto FF Vibration Suppression Frequency Tuning Automatic FF Vibration Suppression Frequency Tuning This function set the vibration suppression frequency automatically. 1) Operating Procedure (1) Select “Auto Tuning” >>> “Automatic FF Vibration Suppression Frequency Tuning” from the menu or click the Automatic FF Vibration Suppression Frequency Tuning icon on the toolbar of the main window. The Axis number selection window will appear. Select the axis to be tuned and click “OK”. Click “Cancel” to stop operation. (2) Execution confirmation window will be displayed. Click “OK”. 8-8 Automatic FF Vibration Suppression Frequency Tuning confirmation Window (3) Click “Servo ON” after checking the conditions displayed in the following window: 8-9 Automatic FF Vibration Suppression Frequency Tuning Window (4) Click “Execute” to perform tuning. Click “Servo OFF” to servo off. 8-3 8. Automatic Tuning (5) Auto FF Vibration Suppression Frequency Tuning When tuning is performed, the following window will appear: Click “Cancel” to stop. 8-10 Automatic FF Vibration Suppression Frequency Tuning in Progress Window (6) Results of the operation execution will appear in the following window: To confirm the results of the tuning, click “OK”. 8-11 Automatic FF Vibration Suppression Frequency Tuning Results Window 8-4 8. Automatic Tuning 8.3 Save Results of Automatic Tuning Save Result of Automatic Tuning Saving the parameters adjusted by automatic tuning: Parameters can be saved five (5) different ways. 1) Operating Procedure (1) Select “Auto Tuning” >>> “Save Result of Auto Tuning” from the menu or click the “Save Result of Auto Tuning” icon on the toolbar of the main window. The Axis number selection window will appear. Click “OK”. Click “Cancel” to stop the operation. (2) Execution confirmation window will be displayed. Click “OK”. 8-12 Save Result of Auto Tuning Execution Confirmation Window (3) After checking the conditions and selecting the parameter combination to be saved in the following window, Click “Save the Monitor Value”. Specify the parameter combination to be saved. 8-13 Save Result of Auto Tuning Execution Window 8-5 8. Automatic Tuning (4) Save Results of Automatic Tuning Monitoring values from the auto tuning parameter monitor values are applied to the values for the selected parameters. Combination of parameters can be chosen from the following 5 options 8-14 Save Result of Auto Tuning Parameter Selection Window (5) Click “Close” on the upper right of the window to close the application. The confirmation window for ending the operation will appear. Click “OK”. 8-15 Save Result of Auto Tuning Ended Confirmation Window 8-6 9. Adjustment 9. Automatic Offset Adjustment of V-REF Terminal. Adjustment With this function, Automatic offset adjustment of V-REF Terminal, Automatic Offset of T-COMP Terminal, and Manual offset adjustment of V-REF Terminal and Manual Offset of T-COMP Terminal can be performed. 9-1 Adjustment Menu Window 9.1 Automatic Offset Adjustment of V-REF Terminal This is the function to operate the Automatic Offset Adjustment of analog velocity/torque(force) command input terminal. 1) Operating Procedure (1) Select “Adjustment” >>> “Automatic Offset Adjustment of V-REF Terminal” from the menu or click the “Automatic Offset Adjustment of V-REF Terminal” icon on the toolbar of the main window. The Axis number selection window will appear. Select the axis to be adjusted and click “OK”. Click “cancel” to stop. (2) Confirmation window will appear. Click “OK”. 9-2 Automatic Offset Adjustment of V-REF Terminal Execution Confirmation Window (3) The following window will be displayed when operation is completed normally: 9-3 Automatic Offset Adjustment of V-REF Terminal Successfully Completed Window ✔ Automatic offset cannot be completed normally when extremely high command voltage has been input. (Higher than 5v standard) 9-1 9. Adjustment 9.2 Automatic Offset Adjustment of T-COMP Terminal. Automatic Offset Adjustment of T-COMP Terminal This is the function to operate automatic offset adjustment for analog torque (force) compensation command input terminal. Refer to [9.1 Automatic Offset Adjustment of V-REF Terminal] for actual operation. 9.3 Manual Offset Adjustment of V-REF Terminal This is the function for manual offset adjustment of analog velocity/torque command input terminal. 1) Operating Procedure (1) Select “Adjustment” >>> “Manual Offset Adjustment of V-REF Terminal” from the menu or click the “Manual Offset Adjustment of V-REF Terminal” icon on the toolbar of the main window. The Axis number selection window will appear. Select the axis to be adjusted and click “OK”. Click “Cancel” to stop. (2) Confirmation window will appear. Click “OK”. 9-4 Manual Offset Adjustment of V-REF Terminal Execution Confirmation Window (3) Set the offset value in the following window manually: Click “Edit” to Edit/Setup offset value directly. In this case, the offset value will be set for Servo Amp when “Decision” is clicked. Can set the offset value for Servo Amp continuously with the Up/Down control on the right side of the offset value. 9-5 Manual Offset Adjustment of V-REF Terminal Execution Window (4) Click “End” to finish the offset adjustment. The following window will appear. Click “OK”. 9-6 Manual Offset Adjustment of V-REF Terminal End Confirmation Window 9-2 9. Adjustment 9.4 Manual Offset Adjustment of T-COMP Terminal. Manual Offset Adjustment of T-COMP Terminal This is the function for the manual offset adjustment of analog torque (force) compensation command input terminal. Refer to [9.3 Manual Offset Adjustment of V-REF Terminal for the actual operation]. 9-3 9. Adjustment . No Text on This Page. 9-4 10 Measurement 10. Operation Trace Measurement You can display operation status in waveform (Operation Trace Function). You can also check the status in real time by scrolling operation data (Operation Scrolling Function) and check frequency characteristics of mechanical devices (System Analysis Function). 10-1 Measurement Menu Window 10.1 Operation Trace You can display current operation status in waveform with the image of an oscilloscope. 1) Operating Procedure You can display operation status in graphic form. (1) Select “Measurement” >>> Operation Trace” from the menu or click the “Operation Trace” icon on the toolbar of the main window. The Axis number selection window will appear. Select the axis to be used and click “OK”. Click “Cancel” to stop. 10-1 10 Measurement (2) Operation Trace The following window will be displayed. Click “Trace Conditions Setting” to change individual trace conditions. Trace Conditions Setting (K) (B) (A) Displays information by switching tabs (H) (C) (F) (D) (G) (E) (I) (J) 10-2 Operation Trace Window (A) Add to Project : Register-Save current measurement data displayed in data file of Project. (B) Start Trace : Start trace operation under set conditions. (C) Stop Trace : Stop trace operation. (D) Trace Clear : Clear the measured waveform (E) CH Scale : Displays the selected channel scale. Attention is necessary here because this is the scale selected in “Scale CH” and does not link with the other scale channels. (F) Time-Axis : Setting for Time-Axis Range (G) Trigger Centering : Clicking displays the trigger position as the center of the waveform. (H) Cursor : Displays the data of the cursor position. The cursor moves to the clicked position: t1 = left click mouse t2 = right click mouse v1 = shift key + left click mouse v2 = shift key + right click mouse (I) Trigger Position : Indicates each vertical/horizontal trigger position. (J) Zero Level Position: Shows zero level for each channel. (K) Copy to Clipboard : Copy trace conditions and measured waveform to clipboard. 10-2 10 Measurement (3) Operation Trace After clicking “Trace Conditions Setting”, the following window appears. Setup/Input each condition in the window. Click “OK” after setting values. The changes will be invalidated by clicking “Cancel”. Click this button to call up the past setting. Specify trigger channel. Set sampling interval. Total Traceable time is calculated automatically. Select edge of trigger. Set Horizontal trigger position. Set Trigger level. 10-3 Trace Conditions Setting Window ✔ ✔ The data below can only be selected on Channel 1,3 and 5. Also, Channels 2, 4 and 6 cannot be selected when the data below is selected. z Position Monitor (Motor) z Position Monitor (External) z Position Command Integrated Value z Motor Serial Encoder PS Data When the buffering point is 256, it is possible to select 6 analog channels, at 512 points 3 analog channels, and at 1024 points only 1 analog channel can be selected. 10-3 10 Measurement (4) Operation Trace This window shows the view when the Channel Information tab is opened. (B) (A) (C) 10-4 Operation Trace Window (CH Information Tab) (A) Display section : Displays checked channel in graphic form. (B) Waveform Items : Displays selected signal name for each channel. Set range and offset of signals here. (C) Auto : Clicking “Auto” adjusts the range and offset automatically and displays the in graphic form. 10-4 10 Measurement (5) Operation Trace This window shows the view when the Measurement Value Tab is opened. (A) (B) (C) 10-5 Operation Trace Window (Measurement Value Tab) (A) Effective Value : Calculates data between the t-axis cursors of the selected channel and displays the resulting value. (B) Cursor Position Data : Displays the data specified at cursor t1. (C) Cursor Differential Data : Displays the difference of data specified in cursors v1 – v2. 10-5 10 Measurement (6) Operation Trace This window displays the view when the Measurement Information Tab is opened. (A) (B) 10-6 Operation Trace Window (Measurement Information Tab) (A) Overwrite of Trace : Overwrite the measured state of this time in waveform over the waveform measured the previous time. (B) Measure Displayed on Top : Selected waveform is displayed as a solid line. 10-6 10. Measurement 10.2 Operation Scrolling Operation Scrolling You can display operating state of waveform in real time. It is possible to display waveforms for multiple axes simultaneously when multiple axes Servo Amplifiers are connected. ✔ Sampling time is restricted depending on the processing capacity of the PC. 1) Operating Procedure (1) Select “Measurement” >>> “Operation Scrolling” from the menu or click on the “Operation Scrolling” icon on the toolbar of the main window. The Axis number selection window will appear. Select “Online” at the axis number and click “OK”. Click “Cancel” to stop. (2) The following Operation Scrolling window will appear. Click “Scrolling Conditions Setting” to change the individual scrolling conditions. (A) Scrolling Conditions Setting Information is displayed by switching tabs. (B) 10-7 Operation Scrolling Window (A) Start Scrolling : Starts the scrolling operation under the set conditions. (B) Stop Scrolling : Stops scrolling operation. Apply trace operation methods to other operations. 10-7 10. Measurement (3) Operation Scrolling The following is the Operation Scrolling Conditions window. (A) (C) (B) 10-8 Operation Scrolling Conditions Setting Window (A) Axis Selection : Select the axis of the Servo Amplifier to be displayed. (B) Selection Items : Display signal(s) for each channel that has been selected. (C) Sampling Period : Set the period to request data for the Servo Amplifier. Setting a short period for a low processing capacity PC results in extremely slow processing speed. So be careful. 10-8 10. Measurement 10.3 System analysis System analysis In system analysis, the system can be easily analyzed by operating the Servo Amp and Servo Motor for a duration of hundreds of ms to tens of seconds. Secure the safety; the Servo Motor runs during this function. 1) Operating Procedure (1) Select “Measurement” >>> “System Analysis” from the menu or click the “System Analysis” icon on the toolbar of the main window. The Axis number selection window will appear. Select the axis to be analyzed and click “OK”. Click “Cancel” to stop. (2) Confirmation window to perform System Analysis will appear. Click “OK” to proceed. Click “Cancel” to stop. 10-9 System Analysis Execution Confirmation Window (3) The following System Analysis Execution window will appear. Click “Data Measure & Analysis” to proceed. Click “Close” to stop. Close Click Data Measure & Analysis to start. 10-10 System Analysis Execution Window 10-9 10. Measurement (4) System analysis Window for setting conditions will appear. Set the conditions of data measurement. Set torque (force) command value and frequency range to be measured. 10-11 System Analysis Data Measurement & Analysis Window (5) After setting the conditions, check the safety and surroundings of the motor to be operated. Then, click “Servo ON”. Motor excitation starts and “Execute” button becomes effective. (6) Measurement will start by clicking “Execute”. The progress will be displayed in the status bar. 10-12 System Analysis Data “Now Reading” Status bar Window (7) The following window will be displayed when the measurement and data reading has been completed. Click “OK”. The motor excitation will continue until “OK” is clicked. 10-13 Data Analysis waiting Window 10-10 10. Measurement (8) System analysis Data is being analyzed. Please wait. 10-14 Data Under Analysis Window (9) When analysis is complete, the results will be displayed in graphic form. Cursor is displayed when box is checked. You can confirm the frequency, gain and phase at cursor position. Save the measurement conditions and the waveform to clipboard by clicking “Save to Clipboard”. Cursor 1 moves to its frequency with a left click of the mouse. 0% of the restriction incidence rate is desirable. Cursor 2 moves to its frequency with a right click of the mouse. 10-15 System Analysis Results Window ✔ Adjust the torque(force) command value so that the torque(force) restriction status incidence rate, while being measured, is 0%. 10-11 10. Measurement (10) System analysis Antiresonance/resonance frequencies of a model control system can be set from analyzed graphs. Move cursor t1 (Green) to the frequency to be set for model control antiresonance frequency; cursor t2 (Yellow) to the frequency to be set for model control resonance frequency and click “Setting” in the analysis results window. (11) The Setting window will be displayed. Confirm the setting values for antiresonance/resonance frequencies and click “OK”. Set parameters at this point. 10-16 Resonance/antiresonance Frequency Setting Window (System Analysis) 10-12 11. Troubleshooting Upon Installation 11. Troubleshooting 11.1 Upon Installation No. 1 2 Error message Insufficient hard disk space Major cause Not enough space on hard disk to install program Check points – Corrective Mesures About 400MB of HD space is required because this application needs space for Microsoft .NET Framework 2.0 as well as the application itself to operate. Cannot install OS/IE versions are too old. Installation cannot continue if the OS and IE(Internet Explorer) versions are too old. Please rebuild the environment by referring to 1.3 [System Environment]. 11-1 11. Troubleshooting 11.2 Wiring, Connection and Communication Status check Wiring, Connection and Communication Status check No. 1 Malfunction-Error message “Error occurred at the time of port opening.” Major cause Communication port cannot be used with this software. 2 Communication status check results in “Receiving Data Error” Communication status check results in “Timeout error”. Error in the settings of the communication port. Error in communication velocity setting. Note 1) Error in Axis selection setting. Note 1) 3 Failure of the communication cable. Control power supply 4 5 Communication status check results in “Overlap”. Note 3) Communication status check results in “Not-corresponding” Wrong operation due to noise Setting error related to communication. (when multiple amps are connected) Wrong operation due to noise. Version mismatch. Software mismatch. 6 When executing the following, communication shuts down. -Write/Transmit parameter -Test Operation -Automatic Tuning -Adjustment -Measurement “Parameter lock function” for password is set. 11-2 Check points – Corrective measures Check if the communication port connected with a cable (PC side) has been used with other applications or if Setup Software has already been activated. Check if the communication port connecting cable (PC side) matches the “COM Port”. Check if the communication baud rate of the Servo Amp corresponds to the “Communication Velocity”. Check if the Communication axis number selection of the Servo Amp corresponds to the chosen “Axis Number Selection”. Check if the communication cable for the Servo Amp is connected correctly to both the PC side and the (D-sub9 pin). Check that there is no break in the communication cable. Check the Control Power supplied to the Amp. Apply countermeasures. Note2) Check if the communication axis number settings overlap in the connected amplifiers. Note 1) Apply countermeasures. Note 2) This Setup Software is not corresponding to the Servo Amplifier software version. Install the latest version of the Setup Software. R ADVANCED MODEL Setup Software cannot communicate with Amp,RS1,RR1. Use R-SETUP Software to communicate with those models. R ADVANCED MODEL Servo Amp cannot communicate with R-SETUP Software. Permit “Parameter Edit”. Refer to [3.6 Password Function]. 11. Troubleshooting Note 1) Note 2) The communication baud rate (GroupA-20) and the communication axis number can be set at parameters. The initial value is #1 for the axis number and 38400bps for the baud rate. Changes for the baud rate and axis number become valid when re-input of the control power for the amplifier is accomplished. However, the initial value and the setting procedure are different or the setting cannot be changed due to the amplifier types. When communication cannot be performed correctly due to noise, the noise influence should be reduced by the following countermeasures: z Ground the Servo Amplifier and PC appropriately. z Keep the Servo Amplifier and PC away from the noise source. z Install noise filter. Note 3) 11.3 Wiring, Connection and Communication Status check When “Overlap” remains after countermeasures are implemented, take one of the following measures: z Turn OFF the Servo Amplifier control power and turn it on again. z Disconnect the communication cable (amplifier side) and reconnect it. Parameter Setting 1) Parameter Verification No. 1 2 Malfunction - Error message Because of mismatch in amplifier type and amplifier main ID file communication cannot be established. “Amplifier ID is not supported” Major cause Check point – Corrective measure The type of amplifier is different. Cannot verify because connecting amplifier type is different than the parameter file to be verified. Tried to verify with old version amplifier file. Update Setup Software to latest version. 2) Parameter Transmission (To Amplifier) No. 1 11.4 Malfunction - Error message Because of mismatch in amplifier and amplifier ID file communication cannot be established. Major cause Type of amplifier is different. Check point – Corrective measure Cannot transmit because connecting amplifier type is different than the parameter file to be transmitted. Support Functions 1) Monitor No. 1 Malfunction - Error message “Communication error occurred at Axis x. Cause: Timeout error” Major cause Breaking of communication cable. Check point – Corrective measure Check if the communication cable between Servo Amplifier and PC is connected correctly, has broken or disconnected. 2) Alarm No. 1 Malfunction - Error message “Alarm reset could not be performed” Major cause Alarm state is active. Check point – Corrective measure Cannot reset because alarm state is active. Change the alarm state. An alarm that cannot perform alarm reset exists. Change the alarm state and re-input both the control power of the amplifier and the main circuit power source. 11-3 11. Troubleshooting Support Functions 3) Test Operation No. 1 2 3 4 Malfunction - Error message “*** cannot be performed (Preparation incomplete).” Major cause Check point – Corrective measure Servo Amplifier is not ready. (Not in SRDY mode). Other support function is being performed. Check if the Alarm state is active. Change the alarm state. Encoder clear cannot be performed. (outputs ALM_DF). Motor does not run in Positioning Operation or Velocity JOG Operation Motor is operating externally. Encoder clear cannot be performed if the motor is operating with more than 50min-1(mm/s) externally from some factor. Check the Velocity Command setting or specified pulse number. “Magnetic Pole Position Presumption has not been performed (completing abnormally)” (ALM_44h) Could not successfully complete for some reason. Setting error. Over-travel, etc. Check if the main circuit power is supplied. Exit other support functions (Velocity JOG, Position JOG, Auto tuning, Adjustments, System analysis, etc.) if not already done. Communication error has occurred for some reason. Initiate Communication Confirmation again. Cannot perform when Test Operation, Auto Tuning, and Adjustment functions are initiated from Digital Operator. Cannot perform when switching control mode. Over-travel is still effective. Change the Over-travel status. Check the operational range of the motor (approx.+-10mm) Check the force command value for the Magnetic Pole Position Presumption. Magnetic Pole Position Presumption cannot be completed successfully if the value is not sufficient against stationary friction. Check if the polarity of the linear encoder signals or wiring of the motor power line has been reversed. 4) Automatic Tuning No. 1 Malfunction - Error message “*** cannot be performed (Preparation incomplete).” Major cause Servo Amplifier is not ready. (Not in SRDY mode). Other support function is being performed. Check point – Corrective measure Check if the Alarm state is active. Change the alarm state. Check if the main circuit power is supplied. Exit other support functions (Velocity JOG, Position JOG, Auto tuning, Adjustments, System analysis, etc.) if not already done. Communication error has occurred for some reason. Initiate Communication Confirmation again. Cannot perform when Test Operation, Auto Tuning, and Adjustment functions are initiated from Digital Operator. Cannot perform when switching control mode. Cannot use Auto tuning when Over-travel has occurred. Change the status of Over-travel. Cannot perform correct measurement while holding brake release delay time (BOFFDLY) and perform at the same time. 11-4 11. Troubleshooting Support Functions 5) Adjustments No. 1 Malfunction - Error message “***Automatic Offset Adjustment cannot be performed. (Preparation incomplete)” Major cause Check point – Corrective measure Specified analog voltage exceeds 5.2V. Check analog voltage input. Automatic Offset cannot be performed if the voltage exceeds 5.2V in adjustment. Communication error occurred for some reason. Initiate Communication Confirmation again. Cannot perform when Test Operation, Auto Tuning and Adjustment functions are initiated from Digital Operator. Cannot perform when switching control mode. 2 Manual Offset Setting Value changed when Automatic Offset was performed. The Offset values of auto-offset and manual offset are the same in value. The manual offset changed when auto-offset was performed. 6) Measurement No. 1 Malfunction - Error message “System Analysis cannot be performed. (Preparation incomplete)” Major cause Servo Amplifier is not ready. (Not in SRDY mode). Other support function is being performed. Check point – Corrective measure Check if the Alarm state is active. Change the alarm state. Check if the main circuit power is supplied. Exit other support functions (Velocity JOG, Position JOG, Auto tuning, Adjustments, System analysis, etc.) if not already done. Communication error has occurred for some reason. Initiate Communication Confirmation again. Cannot perform when Test Operation, Auto Tuning, and Adjustment functions are initiated from Digital Operator. Cannot perform when switching control mode. Cannot use Auto tuning when Over-travel has occurred. Change the status of Over-travel. Cannot perform correct measurement while holding brake release delay time (BOFFDLY) and perform at the same time. 2 Window response is delayed or inactive during Scrolling Operation Limited by PC processing capacity 11-5 This depends on the processing ability/capacity of the PC because real time communication is implemented for the amplifier and displays its waveform on window. Adjust it either by closing other applications or by setting the sampling time of the Scrolling Operation longer. 11. Troubleshooting No Text on This Page. 11-6 12. Appendix Wiring 12. Appendix 12.1 Wiring 1) Servo Amplifier Connectors Servo Amplifier Side : CN2 MUF-RS8DK-GKXR J.S.T. Mfg. Co., Ltd. Number of pins Signal name 1 422RXD+ 2 422RXD3 422TXD+ 4 +5V 5 232RXD 6 422TXD7 232TXD 8 GND Shell Shield ■ ■ Servo Amplifier Side : CN3 MUF-RS8DK-GKXR J.S.T. Mfg. Co., Ltd. Number of pins Signal name 1 422RXD+ 2 422RXD3 422TXD+ 4 +5V 5 NC 6 422TXD7 NC 8 GND Shell Shield Use CN2 cable when connecting to the (first) PC. When connecting multiple axes, connect the cable from the first amplifier or (first) PC to CN2 and the cable from the last amplifier to CN3. 12-1 12. Appendix Wiring 2) Connecting Cable A Connect the (first) computer and the first Servo Amplifier (RS-232CTerminal). COM 9 5 6 1 CN2 Connecting Cable A : AL-00689703-01 1 2 1 3 2 4 3 5 4 6 6 7 8 9 5 7 8 PC Side (COM) JEZ-9S-3(LF) J.S.T. Mfg. Co., Ltd. Number of pins Signal name 1 DCD 2 RD 3 TD 4 DTR 5 SG 6 DSR 7 RS 8 CS 9 RI Servo Amplifier Side : CN2 MUF-PK8K-X J.S.T. Mfg. Co., Ltd. Number of pins Signal name 1 NC 2 NC 3 NC 4 NC 5 RXD 6 NC 7 TXD 8 SG Case Shield ■ Use shielded wire for cable. ■ Connect cable (shielded wire) to case of amplifier side connector. Do not connect to the case of the PC connector. ■ Do not wire except to the specified terminals shown on the wiring diagram. 12-2 12. Appendix Wiring 3) Connecting Cable B This is a cable to connect between Servo amplifiers for multiple axes connection of Servo amplifiers. (RS422A connection) CN1 NO.8 200 or 3000 CN2 NO.1 NO.8 NO.1 Cable Connecting Cable B : AL-00695974-01 (0.2m) AL-00695974-02 (3m) 1 1 2 2 3 3 4 4 5 5 6 6 7 7 Shield 8 Notes: 8 shows twisted pair CN1 / 2 Common MUF-PK8K-X J.S.T. Mfg. Co., Ltd. 4) Network terminator Connector to end RS422A communication for multiple axes connections of Servo Amplifier. NO.8 NO.1 Network terminator: AL-00695977-01 (A resistor (120ohm) is inserted between 1pin and 2pin) Connector model number MUF-PK8K-X J.S.T. Mfg. Co., Ltd. 12-3 12. Appendix Wiring 5) Communication Converter Module to convert RS232C communication to RS422A communication that is required for multiple axes connections of Servo Amplifiers. STRAIGHT CROSS 422A SW2 SW1 CN1 (232C/422A) 232C POWER CN3 (PC) CN2 (422A) Communication Converter: SAU-024-01 CN1 MUF-RS8DK-GKXR J.S.T. Mfg. Co., Ltd. Number of pins Signal name 1 2 3 4 5 6 7 8 shell 422TXD+ 422TXD422RXD+ +5V 232TXD 422RXD232RXD GND Shield Number SW1 SW2 CN2 MUF-RS8DK-GKXR J.S.T. Mfg. Co., Ltd. Number of pins Signal name 1 422TXD+ 2 422TXD3 422RXD+ 4 +5V 5 6 422RXD7 8 GND shell Shield CN3 DELC-J9PAF-23L9E J.S.T. Mfg. Co., Ltd. Number of pins Signal name 1 DCD 2 RD 3 TD 4 DTR 5 SG 6 DSR 7 RS 8 CS 9 RI shell Shield SW Selection Selection 232C 422A RS232C signal of CN1 is valid RS422A signal of CN1 is valid STRAIGHT CROSS Cable between PC-CN3 Under the straight cable spec. 12-4 Cable between PC-CN3 Under the cross cable spec. Index D A Data File ..................................................................... 3-9 Adjustment .............. 1-1, 3-11, 9-1, 9-2, 11-2, 11-4, 11-5 E Advanced ................................................................. 3-10 AL-00689703-01......................................... 2-1, 2-2, 12-2 Effective Value ......................................................... 10-5 AL-00695974-01................................................ 2-2, 12-3 End Communication ................................................... 3-4 AL-00695974-02................................................ 2-2, 12-3 H Alarm History.............................................. 3-11, 6-1, 6-2 Alarm History Clear .................................................... 6-2 History ................................................................. 4-7, 6-1 Alarm Reset ................................................. 1-1, 6-1, 6-3 I Amplifier ID............................................................... 11-3 Authority A................................................................ 3-10 Installation ............................ 1-3, 1-4, 1-6, 1-7, 1-8, 11-1 Authority B................................................................ 3-10 J Authority C ............................................................... 3-10 Automatic FF Vibration Suppression Frequency Tuning JOG Operation .............................. 1-1, 7-1, 7-2, 7-3, 7-5 .................................................................. 8-1, 8-3, 8-4 M Automatic Notch Filter Tuning .................................... 8-1 Automatic Offset Adjustment of V-REF Terminal 9-1, 9-2 Magnetic Pole Position Presumption ....1-1, 7-1, 7-5, 7-6, Automatic Tuning .....................1-1, 3-11, 8-1, 11-2, 11-4 11-4 Axis Property .............................................................. 3-8 Main Window....................................................... 3-3, 3-4 Axis Selection......................................4-8, 4-9, 7-1, 10-8 Manual Offset Adjustment of T-COMP Terminal . 1-1, 9-3 Manual Offset Adjustment of V-REF Terminal.... 1-1, 9-2, B 9-3 Basic ...................................................3-1, 3-4, 3-10, 4-1 Measurement ... 1-1, 10-1, 10-5, 10-6, 10-7, 10-9, 10-10, Baud Rate selection ................................................... 3-2 11-2, 11-5 Measurement Information Tab ................................. 10-6 C Measurement Value Tab .......................................... 10-5 Channel Information ................................................. 10-4 Monitor ............................... 1-1, 5-1, 7-8, 8-5, 10-3, 11-3 Communication Cable A............................................. 2-2 Motor Parameter ............................................... 3-12, 4-4 Communication Cable B............................................. 2-2 N Communication Confirmation ................... 3-3, 11-4, 11-5 Communication Converter................................. 2-2, 12-4 Network Terminator .................................................... 2-2 Communication Setting .........................3-2, 3-3, 3-4, 3-7 Not-corresponding .................................................... 11-2 Connecting Cable A ................................................. 12-2 O Connecting Cable B ................................................. 12-3 Connection for Single Device ..................................... 2-1 Operation Level ........................................................ 3-10 Cursor Position Data ................................................ 10-5 Operation Scrolling .................. 1-1, 3-9, 10-1, 10-7, 10-8 Operation Trace............ 3-9, 10-1, 10-2, 10-4, 10-5, 10-6 vi Index Operation Trace Window...............10-2, 10-4, 10-5, 10-6 SDI Display................................................................. 3-6 Overlap............................................................ 11-2, 11-3 Selecting Parameter(s) to Monitor .............................. 5-2 Serial Encoder Clear .............................1-1, 7-1, 7-7, 7-8 P Servo Amplifier Connectors...................................... 12-1 Parameter Change History.................................. 4-4, 4-7 Software Version ...................................................... 3-12 Parameter Edit ........................................... 4-1, 4-3, 11-2 SW1................................................................... 2-2, 12-4 Parameter Setting 1-1, 4-1, 4-2, 4-7, 4-8, 4-9, 4-11, 11-3 SW2................................................................... 2-2, 12-4 Parameter Verification..............1-1, 4-1, 4-11, 4-12, 11-3 System Analysis1-1, 3-9, 10-1, 10-9, 10-10, 10-11, 10-12, 11-5 Password Function.......................................... 3-11, 11-2 System Parameters ............................................. 4-1, 4-3 Positioning Operation ........... 1-1, 7-1, 7-3, 7-4, 7-5, 11-4 Project ... 3-2, 3-3, 3-4, 3-5, 3-7, 3-8, 3-9, 3-10, 4-2, 4-13, T 10-2 Test Operation... 1-1, 3-11, 7-1, 7-3, 7-5, 7-7, 11-2, 11-4, Project Property.......................................................... 3-8 11-5 Project Setting ............................................................ 3-8 Project Window .......................................................... 3-7 Troubleshooting........................................................ 11-1 R V Running Setup Software ............................................ 3-1 Velocity JOG Operation............................................ 11-4 Version Information .................................................. 3-12 S Save Result of Automatic Tuning ............................... 8-5 W Save to Backup Memory ................................... 1-1, 4-13 Wiring .............................................................. 11-2, 12-1 vii Release Revision A Revision B Revision C Dec. 2008 Feb. 2010 Mar. 2012