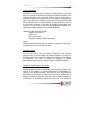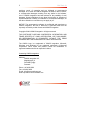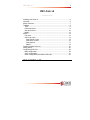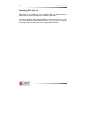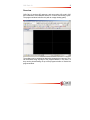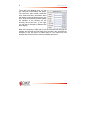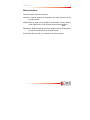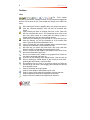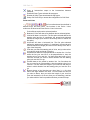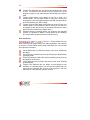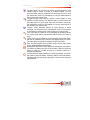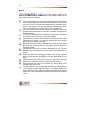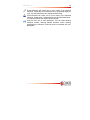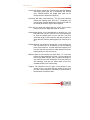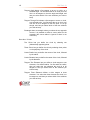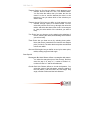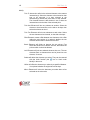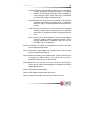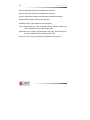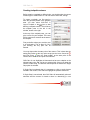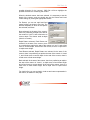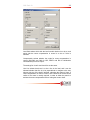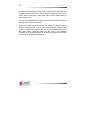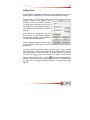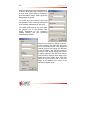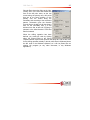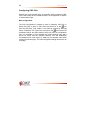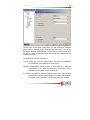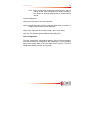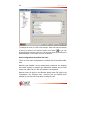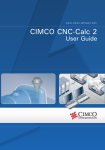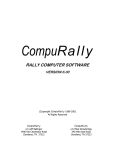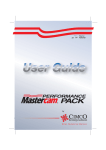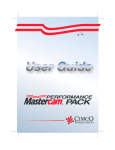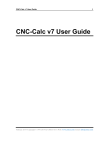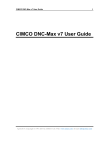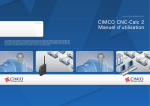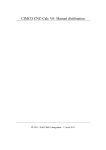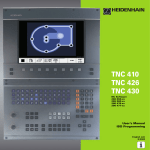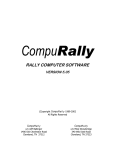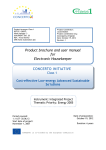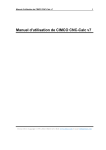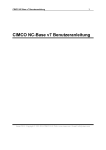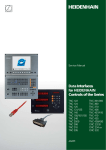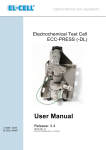Download CNC-Calc v2
Transcript
www.cimco-software.com CIMCO CNC-Calc 2 User Guide CNC-Calc v2 1 License Information Information in this document is subject to change without notice and does not represent a commitment on the part of CIMCO Integration. The software described in this document may be used or copied only in accordance with the terms of the license. The purchaser may make one copy of the software for a backup, but no part of this user manual may be reproduced, stored in a retrieval system, or transmitted in any form or by any means electronic or mechanical, including photocopying and recording for any purpose other than the purchaser’s personal use, without prior written permission from CIMCO Integration. TERMS OF USE FOR SOFTWARE Software: CNC-Calc v2 Version: 2.x.x Date: October 2004 Copyright © 2004 by CIMCO Integration Notice: CIMCO Integration reserves the right to make changes to the CNC-Calc v2 Software at any time and without notice. Software License You have the right to use the number of licenses of the enclosed program, which you have bought from CIMCO Integration. You may not distribute copies of the program or related documentation to any persons or companies. You may not modify the program or related documentation without the prior written consent of CIMCO Integration. Disclaimer of all Warranties and Liability CIMCO Integration makes no warranties, either express or implied, with respect to the software, its quality, performance, merchantability, or fitness for any particular purpose. The entire risk as to its quality and performance is with the buyer. Should the CNC-Calc v2 software prove defective following its purchase, the buyer (and not CIMCO Integration, its distributor, or its retailer) assumes the entire cost of all necessary 2 CNC-Calc v2 servicing, repair, of correction and any incidental or consequential damages. In no event will CIMCO Integration be liable for direct, indirect, or consequential damages resulting from any defect in the software, even if CIMCO Integration has been advised of the possibility of such damages. Some jurisdictions do not allow the exclusion or limitation of implied warranties or liability for incidental or consequential damages, so the above limitation or exclusion may not apply to you. NOTICE: The accompanying software is confidential and proprietary to CIMCO Integration. No use or disclosure is permitted other than as expressly set forth by written license with CIMCO Integration. Copyright © 2004 CIMCO Integration. All rights reserved. THIS SOFTWARE CONTAINS CONFIDENTIAL INFORMATION AND TRADE SECRETS OF CIMCO INTEGRATION. USE, DISCLOSURE, OR REPRODUCTION IS PROHIBITED WITHOUT THE PRIOR EXPRESS WRITTEN PERMISSION OF CIMCO INTEGRATION. The CIMCO Logo is a trademark of CIMCO Integration. Microsoft, Windows, and Windows NT are registered trademarks of Microsoft Corporation. Other brand and product names are trademarks or registered trademarks of their respective holders. Contacting CIMCO Integration Address: CIMCO Integration I/S Maglebjergvej 6 DK-2800 Lyngby Denmark Phone: +45 4585 6050 Fax: +45 4585 6053 E-mail: [email protected] Web: http://www.cimco-software.com CNC-Calc v2 3 CNC-Calc v2 _____________ Installing CNC-Calc v2 ............................................................................. 4 Overview................................................................................................... 5 Mouse functions........................................................................................ 7 Toolbars.................................................................................................... 8 Tools ..................................................................................................... 8 Points and Lines ................................................................................... 9 Arcs and Circles .................................................................................. 10 Modify.................................................................................................. 12 Menus ..................................................................................................... 14 File menu ............................................................................................ 14 CNC-Calc menu .................................................................................. 14 Draw Points / Lines ......................................................................... 14 Draw Arcs / Circles .......................................................................... 16 Draw Special ................................................................................... 17 Modify .............................................................................................. 18 Creating toolpath contours ..................................................................... 21 Drilling holes ........................................................................................... 25 Configuring CNC-Calc ............................................................................ 28 Main configuration............................................................................... 28 Color configuration.............................................................................. 31 Other configurations that affect CNC-Calc ......................................... 32 Manual – Updated March 11, 2005 4 CNC-Calc v2 Installing CNC-Calc v2 CNC-Calc v2 is installed as part of CIMCO Edit v5. Please see the CIMCO Edit v5 documentation for installation instructions. If you are upgrading and existing installation (without CNC-Calc v2), then you do not need to reinstall CIMCO Edit v5, you only need to copy the new keyfile (named “license.key) to the appropriate directory. CNC-Calc v2 5 Overview CNC-Calc v2 can draw 2D geometry, and can produce NC code in ISO and Heidenhain conversational format for contours and drilling cycles. The program window looks like this (with an empty drawing pane): The toolbars can be arranged as desired by dragging them around. They can be docked along any edge of the program window, in any order, or they can be placed floating on top of the program window or outside the program window. 6 CNC-Calc v2 To the left of the drawing pane, you see the CNC-Calc and Element Info panes. The CNC-Calc pane shows coordinate entry fields and other information about the activity you are performing at any give time, while the Element Info pane shows the statistics of the element you are hovering the mouse over. To the right, you can see an example of Element Info pane display. Most of the functions in CNC-Calc v2 can be accesses both through the toolbars and through the CNC-Calc menu, though a few functions are accessed in the File menu in CIMCO Edit v5. The manual will first describe the mouse functions, then the toolbars and menus. CNC-Calc v2 7 Mouse functions The mouse has a number of functions: Left button: Selects whatever is described in the lower left corner of the program window. Middle button (on most mice, pressing the scroll wheel): Fit the geometry icon. to the graphics area. This can also be done with the Right button: Drag the drawing across the graphics area by holding down the right mouse button as you drag the mouse. Scroll wheel: Zoom in and out, centered on the cursor position. 8 CNC-Calc v2 Toolbars Tools The Tools toolbar handles file operations, toolpath functions, zoom, snap and configuration access. The functions on the Tools toolbar are directly in the CNC-Calc menu. New Drawing will clear the graphics area (you will get a chance to save any unsaved changes). New can also be accessed with Ctrl-N. Open Drawing will open an existing CNC-Calc v2 file. Open can also be accessed with Ctrl-O. The downwards arrow next to the open icon gives access to a recent files list, making it easy to reopen a file which you have been editing recently. Save saves the drawing to your hard disk. If it is the first time you save the drawing, you will be prompted for a file location and name. Save can also be accessed with Ctrl-S. Layout Toolpath lets you chain a toolpath contour, and then export it as ISO or Heidenhain Conversational NC code. Drill Hole lets you select drill points and a drill cycle, and then export it as ISO or Heidenhain Conversational NC code. Zoom in centered on the middle of the graphics area. Zoom in can also be accessed with Page Down. Zoom out centered on the middle of the graphics area. Zoom out can also be accessed with Page Up. Zoom All fits the drawing to the graphics area. This can also be done by clicking the middle button on the mouse (on most mice, pressing the scroll wheel), or with Ctrl-End. Zoom Window lets you zoom in on an area, which you select by first clicking at one corner, then dragging the rectangle and clicking at the opposite corner. Snap to Grid snaps to the grid points. Snap to Points snaps to points drawn by the user. Snap to Center Points snaps to the centers of circles and arcs. Snap to Mid points snaps to the midpoints of elements. Snap to End points snaps to the endpoints of elements. CNC-Calc v2 9 Snap to Intersections snaps to the intersections between elements. Enable All Snap Types activates all snap types. Disable All Snap Types deactivates all snap types. Setup CNC-Calc lets you access the configuration for CNC-Calc. Points and Lines The line toolbar draws lines defined in different ways, and also points. The functions in the Points / Lines toolbar can be found under Draw Points / Lines in the menu. Point will draw a point at the selected position. Between 2 Points will draw a line between the two selected points. Vertical will draw a vertical line. The first point selected defines the starting point (and the X coordinate), the second point selected defines the length (and need not be directly above or below the first point). Horizontal will draw a horizontal line. The first point selected defines the starting point (and the Y coordinate), the second point selected defines the length (and need not be directly to the left or right of the first point). Polar lets you select the starting point of a line, and you then select (or write) the angle and length of the line. Perpendicular draws a line perpendicular to another line. You first select the line your new line is to be perpendicular to, then the starting point of your new line. You then select the length of your new line, and last you select in which direction from the starting point your new line is to go. Parallel draws a line parallel to another line. You first select the line your new line is to be parallel to, then the starting point of your new line. You then select the length of your new line, and last you select in which direction from the starting point your new line is to go. Bisector draws a line bisecting two other lines, i.e. a line that halves the angle between two lines. You first select the two line you want to bisect, then you select the length of your new line (from the intersection of the two lines you are bisecting), and last you select which of the four possible solutions you want to keep. 10 CNC-Calc v2 Tangent Two Elements lets you draw a line tangent to two circles or arcs. You select the two circles or arcs your new line is to be tangent to, and then you select which of the solutions you want to keep. Tangent Angle draws a line tangent to an arc or circle, at a selected angle. You first select the arc or circle your new line is to be tangent to, then the angle and length, and last you select which of the two solutions you want to keep. Tangent Through Point draws a line tangent to an arc or circle, to a selected point. You first select the arc or circle your new line is to be tangent to, then the point it is to go though, and last you select which of the two solutions you want to keep. Rectangle draws a rectangle where you select the two opposite corners. It is possible to define a corner radius for the rectangle (the corner radius is ignored if there is not room for it). Arcs and Circles The Arcs / Circles toolbar lets you draw full circles (360 degree arcs), arcs and bolt patterns. The functions in the Arcs / Circles toolbar can be found under Draw Arcs / Circles and Draw Special in the menu. Center Radius lets you define the center of the circle, followed by the radius. Two Points lets you define the circle by selecting two (diametrically opposite) points. Three Points lets you define the circle by selecting three points on the periphery of the circle. Center Diameter lets you define the center of the circle, followed by the diameter. Tangent Two Elements lets you define a circle tangent to two elements, of a defined radius. You first write the radius, then you select the two elements the circle is to be tangent to. Last you select which of the solutions you want to keep. CNC-Calc v2 11 Tangent Center on Line lets you define a circle tangent to one element, with its center on a line, of a defined radius. You first write the radius, then you select the line the center is to be on, and the element the circle is to be tangent to. Last you select which of the solutions you want to keep. Tangent through Point lets you define a circle tangent to one element, through a point, of a defined radius. You first select the point the circle is to go through, then write the radius, and select the element the circle is to be tangent to. Last you select which of the solutions you want to keep. Tangent Three Elements defines a circle tangent to three elements. You select the three elements the circle is to be tangent to, and then you select which of the solutions you want to keep. Two Points lets you draw an arc by selecting the endpoints of the arc, entering the radius, and selecting which solution you want to keep. Three Points lets you draw an arc by selecting three points. Note, that the arc created will not cross the zero degree point (3 o'clock); The order the three points are selected in does not matter. Start and End Angles lets you define an arc by its center point, radius, starting angle and end angle. Rectangular Bolt Hole Pattern defines a rectangular bolt pattern. You select the start point (one of the corners), and then enter the step in X, step in Y, number of holes in X, number of holes in Y and the hole diameter. Circular Bolt Hole Pattern defines a circular bolt pattern. You select the center of the bolt pattern, select the radius of the bolt pattern, and then enter the start angle, step angle, number of holes and the hole diameter. 12 CNC-Calc v2 Modify The modify toolbar modifies the geometry in different ways. The functions in the Modify toolbar can be found under Modify in the menu. Trim To Intersection will trim the selected element to the nearest intersection(s). Select the element to be trimmed on that part to be removed; It is then trimmed to the intersection(s) nearest the point where it was selected. The trimmed element is also broken in two, if there are intersections on both sides of the selected point. Trim One Element will trim one element to another. Select the element to be trimmed first, on the side to be kept, then select the element to trim to. Trim Two Elements will trim two elements to each other. Select the two elements to be trimmed, on the side to be kept. Fillet Elements creates a fillet between two elements, with a fillet radius the user selects. It is optional, whether the two elements should also be trimmed to the fillet. Break Elements will divide an element into two pieces. First select the element to be broken into two, then select the point at which it should be divided. Join Elements will join two selected elements into one. The two elements have to elements that can be joined into one element, of course. Delete will delete the elements you select. They can be restored with the Undo function (the icon or Undo under Modify in the menu. Offset Elements will offset the elements you select by a specified distance. It is optional whether the original should be kept. Mirror Elements will mirror the elements you select about a line selected as the mirror axis. Translate Elements will translate the elements you select along a vector defined by selecting two points. It is optional whether the original should be kept, and it is possible to create multiple copies, where each copy is translated one step further along the selected vector. CNC-Calc v2 13 Rotate Elements will create one or more copies of the selected elements, rotated around a selected point, at a specified angle per copy. It is optional whether the original should be kept. Scale Elements will create one or more copies of the selected elements, scaled about a selected point by a specified scale factor. It is optional whether the original should be kept. Undo will undo one or more operations. This can mean deleting elements created, restoring deleted elements, and/or undoing modifications to elements. Undo can also be accessed with CtrlBackspace. 14 CNC-Calc v2 Menus Most of the CNC-Calc v2 functions that are accessed through the CNCCalc menu, but there are a few that are accessed through the File menu. File menu Close closes the active file. If the active file has been modified, then the user will be prompted to save it. Close can also be accessed with Ctrl-F4. Close All closes all open files. If any files have been modified, then the user will be prompted to save them. Save saves the drawing to your hard disk. If it is the first time you save the drawing, you will be prompted for a file location and name. Save can also be accessed with Ctrl-S. Save As will save the drawing under a different name. Exit closes CIMCO Edit v5, and thus also CNC-Calc v2. If any files have been modified, then the user will be prompted to save them. Exit can also be accessed with Alt-F4 (Alt-F4 is a Windows standard). CNC-Calc menu New Drawing will clear the graphics area (you will get a chance to save any unsaved changes). New can also be accessed with Ctrl-N. Open Drawing will open an existing CNC-Calc v2 file. Open can also be accessed with Ctrl-O. Draw Points / Lines Point will draw a point at the selected position Between 2 points will draw a line between the two selected points. CNC-Calc v2 15 Vertical will draw a vertical line. The first point selected defines the starting point (and the X coordinate), the second point selected defines the length (and need not be directly above or below the first point). Horizontal will draw a horizontal line. The first point selected defines the starting point (and the Y coordinate), the second point selected defines the length (and need not be directly to the left or right of the first point). Polar lets you select the starting point of a line, and you then select (or write) the angle and length of the line. Perpendicular draws a line perpendicular to another line. You first select the line your new line is to be perpendicular to, then the starting point of your new line. You then select the length of your new line, and last you select in which direction from the starting point your new line is to go. Parallel draws a line parallel to another line. You first select the line your new line is to be parallel to, then the starting point of your new line. You then select the length of your new line, and last you select in which direction from the starting point your new line is to go. Bisector draws a line bisecting two other lines, i.e. a line that halves the angle between two lines. You first select the two line you want to bisect, then you select the length of your new line (from the intersection of the two lines you are bisecting), and last you select which of the four possible solutions you want to keep. Tangent Two Elements lets you draw a line tangent to two circles or arcs. You select the two circles or arcs your new line is to be tangent to, and then you select which of the solutions you want to keep. 16 CNC-Calc v2 Tangent Angle draws a line tangent to an arc or circle, at a selected angle. You first select the arc or circle your new line is to be tangent to, then the angle and length, and last you select which of the two solutions you want to keep. Tangent Through Point draws a line tangent to an arc or circle, to a selected point. You first select the arc or circle your new line is to be tangent to, then the point it is to go though, and last you select which of the two solutions you want to keep. Rectangle draws a rectangle where you select the two opposite corners. It is possible to define a corner radius for the rectangle (the corner radius is ignored if there is not room for it). Draw Arcs / Circles Two Points lets you define the circle by selecting two (diametrically opposite) points. Three Points lets you define the circle by selecting three points on the periphery of the circle. Center Radius lets you define the center of the circle, followed by the radius. Center Diameter lets you define the center of the circle, followed by the diameter. Tangent Two Elements lets you define a circle tangent to two elements, of a defined radius. You first write the radius, then you select the two elements the circle is to be tangent to. Last you select which of the solutions you want to keep. Tangent Three Elements defines a circle tangent to three elements. You select the three elements the circle is to be tangent to, and then you select which of the solutions you want to keep. CNC-Calc v2 17 Tangent Center on Line lets you define a circle tangent to one element, with its center on a line, of a defined radius. You first write the radius, then you select the line the center is to be on, and the element the circle is to be tangent to. Last you select which of the solutions you want to keep. Tangent through Point lets you define a circle tangent to one element, through a point, of a defined radius. You first select the point the circle is to go through, then write the radius, and select the element the circle is to be tangent to. Last you select which of the solutions you want to keep. Two Points lets you draw an arc by selecting the endpoints of the arc, entering the radius, and selecting which solution you want to keep. Three Points lets you draw an arc by selecting three points. Note, that the arc created will not cross the zero degree point (3 o'clock); The order the three points are selected in does not matter. Start and End Angles lets you define an arc by its center point, radius, starting angle and end angle. Draw Special Rectangular Bolt Hole Pattern defines a rectangular bolt pattern. You select the start point (one of the corners), and then enter the step in X, step in Y, number of holes in X, number of holes in Y and the hole diameter. Circular Bolt Hole Pattern defines a circular bolt pattern. You select the center of the bolt pattern, select the radius of the bolt pattern, and then enter the start angle, step angle, number of holes and the hole diameter. 18 CNC-Calc v2 Modify Trim To Intersection will trim the selected element to the nearest intersection(s). Select the element to be trimmed on that part to be removed; It is then trimmed to the intersection(s) nearest the point where it was selected. The trimmed element is also broken in two, if there are intersections on both sides of the selected point. Trim One Element will trim one element to another. Select the element to be trimmed first, on the side to be kept, then select the element to trim to. Trim Two Elements will trim two elements to each other. Select the two elements to be trimmed, on the side to be kept. Fillet Elements creates a fillet between two elements, with a fillet radius the user selects. It is optional, whether the two elements should also be trimmed to the fillet. Break Elements will divide an element into two pieces. First select the element to be broken into two, then select the point at which it should be divided. Join Elements will join two selected elements into one. The two elements have to elements that can be joined into one element, of course. Delete will delete the elements you select. They can be restored with the Undo function (the icon or Undo under Modify in the menu. Offset will offset the elements you select by a specified distance. It is optional whether the original should be kept. Mirror Elements will mirror the elements you select about a line selected as the mirror axis. CNC-Calc v2 19 Translate Elements will translate the elements you select along a vector defined by selecting two points. It is optional whether the original should be kept, and it is possible to create multiple copies, where each copy is translated one step further along the selected vector. Rotate Elements will create one or more copies of the selected elements, rotated around a selected point, at a specified angle per copy. It is optional whether the original should be kept. Scale Elements will create one or more copies of the selected elements, scaled about a selected point by a specified scale factor. It is optional whether the original should be kept. Undo will undo one or more operations. This can mean deleting elements created, restoring deleted elements, and/or undoing modifications to elements. Undo can also be accessed with Ctrl- Backspace. Zoom in centered on the middle of the graphics area. Zoom in can also be accessed with Page Down. Zoom out centered on the middle of the graphics area. Zoom out can also be accessed with Page Up. Zoom All will fit the drawing to the graphics area. This can also be done by clicking the middle button on the mouse (on most mice, pressing the scroll wheel), or with Ctrl-End. Zoom Window lets you zoom in on an area, which you select by first clicking at one corner, then dragging the rectangle and clicking at the opposite corner. Snap to Grid snaps to the grid points. Snap to Points snaps to points drawn by the user. Snap to Center points snaps to the centers of circles and arcs. 20 CNC-Calc v2 Snap to Mid points snaps to the midpoints of elements. Snap to End points snaps to the endpoints of elements. Snap to Intersections snaps to the intersections between elements. Enable All Snap Types activates all snap types. Disable All Snap Types deactivates all snap types. Layout Toolpath lets you chain a toolpath contour, and then export it as ISO or Heidenhain Conversational NC code. Drill Holes lets you select drill points and a drill cycle, and then export it as ISO or Heidenhain Conversational NC code. Setup CNC-Calc lets you access the configuration for CNC-Calc. CNC-Calc v2 21 Creating toolpath contours Before creating a toolpath or drilling holes, you should select the correct machine type in CIMCO Edit v5. This can also be done later, though. To create a toolpath, you first need to have the geometry drawn in the graphics area. You then select CNC-Calc Æ Layout Toolpath or the icon to start defining a toolpath contour. This will show the toolpath pane to the left in the window, shown to the right. At the top of the toolpath pane, you can give a name for your toolpath. The name will be output as a comment at the start of the toolpath. First you define where your machine zero is in the drawing. This is often X0 Y0 in your drawing, but any point can be entered. You must then select the start point of the contour. This is best done by setting End Points as the only active snap (use the icons Cancel All and End Points from the Snap toolbar), as the start point of the contour has to be at the end point of an element. CNC-Calc v2 now highlights all elements that have an endpoint at the selected start point, and you have to select which of them you want the contour to start along. The behavior then depends on whether the Single Step option is selected. If Single Step is selected, then it is necessary to click on each element needed in the contour; CNC-Calc will highlight the possible selections. If Single Step is not selected, then CNC-Calc will automatically select all elements until the contour is closed or there is a branching (i.e. two 22 CNC-Calc v2 possible direction for the contour). CNC-Calc will then highlight the possible selections for continuing the contour. When the desired contour has been selected, it is necessary to set the depth of the contour, and you should also set the Retract and Lead In/Out settings by clicking the appropriate buttons. For Retract, you can set rapid and feed retract heights, as shown to the right. The behavior depends on which of the options are selected, as follows: None selected: At the start of the contour, there is a positioning at rapid to the start of the contour in X and Y, and a feed move to contour depth. The contour ends at depth (there is no retract). Rapid Retract selected, Feed Retract not selected: At the start of the contour, there is a positioning at rapid to the start of the contour in X and Y, and a feed move to contour depth. At the end of the contour, there is a rapid move to rapid retract height. Feed Retract selected, Rapid Retract not selected: At the start of the contour, there is a positioning at rapid to the start of the contour in X and Y, and a feed move to contour depth. At the end of the contour, there is a feed move to feed retract height. Both selected: At the start of the contour, there is a positioning at rapid to the start of the contour in X and Y, a rapid move to feed retract height and a feed move to contour depth. At the end of the contour, there is a feed move to feed retract height, and a rapid move to rapid retract height. For Lead In/Out, you can set lead in, lead out and cutter compensation in the control, as shown on next page. CNC-Calc v2 23 Lead Side selects which side the lead in and/or lead out is to be to, and which side the cutter compensation in control is to be to if that is selected. Compensation selects whether the codes for cutter compensation in control (G41/G42 and G40 for ISO, RR/RL and R0 for Heidenhain conversational) are to be output. The settings for Lead In and Lead Out are the same. Use Line selects that there is to be a line in the lead, and it can be selected whether that line is to be perpendicular or tangent to the next element (the arc of the lead if selected, otherwise the contour). Note: If cutter compensation in control is active, then a lead line of more than the radius of the cutter is usually required, in order to allow the control to activate the cutter compensation before cutting the contour itself. 24 CNC-Calc v2 Use Arc selects that there is to be an arc in the lead, and the radius and sweep in degrees can be set. Note: If cutter compensation in control is active, then the lead arcs usually must have a radius greater than the radius of the cutter. The two arrows between the Lead In and Lead Out areas will copy the settings from one lead to the other. When the toolpath has been defined, you create NC code by clicking either the Export Editor or the Export Clipboard button. Export Editor opens a new editor tab, with the NC code for the toolpath already in the tab, while Export Clipboard places the NC code in the Windows clipboard, so it can be pasted into an existing NC program (or any other document, in any Windows application). CNC-Calc v2 25 Drilling holes Before creating a toolpath or drilling holes, you should select the correct machine type in CIMCO Edit v5. This can also be done later, though. To drill holes, you first need to have the geometry drawn in the graphics area (usually in the form of circles or points). You then select CNC-Calc Æ Drill Holes or the icon to start defining drill points. This will show the drilling pane, shown to the right. At the top of the drilling pane, you can give a name for your drilling operation. The name will be output as a comment at the start of the drilling operation. First you define where your machine zero is in the drawing. This is often X0 Y0 in your drawing, but any point can be entered. You then select the positions where you need to drill. This is usually done with snap to circle center and/or snap to points active, and the other snap types off. Select CNC-Calc Æ Disable All Snap Types from the menu (or the icon), then CNC-Calc Æ Snap to Points and/or Snap to Center Points (or the and/or icon) to set the snap settings. Initially, the drill points will be drilled in the order they are selected, but the order can be changed with the Reorder Circ and Reorder Rect options. 26 CNC-Calc v2 When the drill points have been selected, it is time to define which type of drilling cycle is to be used. That is done by clicking the Drill Parameters button, which opens the dialog shown to the left. You select the type of drilling cycle from the dropdown menu at the top, and then fill in the relevant parameters for drill cycle. To reorder the drill points, you click either the Reorder Circ or the Reorder Rect button, depending on the reordering method desired. The two reordering methods work like this: Reorder Circ shows the dialog to the left. Center specifies the center the drill points are to be sorted around, Start Angle the starting angle of the sorting (the direction to the first hole), and CW and CCW the direction of the sorting. Zigzag will move in a pattern where the tool will move back to near the center once all holes along a give angle have been drilled, while Forth and Back will move the drill over to the next angle at the distance from center of the last hole at a given angle. CNC-Calc v2 27 Reorder Rect shows the dialog to the right. Primary Axis is the axis that defines the flow of the drill point order; as the tool moves along the primary axis, drill points that are at the same position on the primary axis are sorted along the secondary axis according to the movement pattern. Orientation gives the direction from the first to the last hole for the primary axis; for the secondary axis, it is the direction from first to last hole if Zigzag is selected, or the initial direction if Forth and Back is selected. When the drilling operation has been defined, you create NC code by clicking either the Export Editor or the Export Clipboard button. Export Editor opens a new editor tab, with the NC code for the drilling operation already in the tab, while Export Clipboard places the NC code in the Windows clipboard, so it can be pasted into an existing NC program (or any other document, in any Windows application). 28 CNC-Calc v2 Configuring CNC-Calc Perhaps the most important thing to remember when configuring CNCCalc is that except for the toolbar positions, the configuration is specific to each machine type. Main configuration The main configuration is easiest to enter by selecting CNC-Calc Æ Setup CNC-Calc or Setup Æ CNC-Calc from the menu, or the icon from the CNC-Calc Tools toolbar. It can also be entered by selecting Setup Æ Machine / File Types from the menu or the icon from the file operations toolbar, and then selecting CNC-Calc from the configuration tree. It is important to have selected the correct machine type, and it should be noted, that the selection between ISO and Heidenhain conversational NC code output is made by the template used when creating the machine type. The main configuration dialog can be seen on next page. CNC-Calc v2 29 The top part of the main configuration are the settings for toolpath output, with the settings for the drawing grid at the bottom. The correct settings for toolpath output depend on the machine and control that is to run the NC code, you should consult the programming manual for the machine if in doubt. The settings for toolpath output are: Turning: Select this for turning (lathe) output. This option is unavailable for Heidenhain conversational NC code output. Diameter programming: Selects whether X axis output is in diameter measurement or in radius measurement. This option is only available if turning (lathe) output is selected. Arc center is specified as diameter: Selects whether the I value for arcs is specified in diameter measurement or in radius measurement. This option is only available if turning (lathe) output is selected. 30 CNC-Calc v2 Show plot as positive X/I: Selects whether the X/I output is in the X+ or the X- direction. This option is only available if turning (lathe) output is selected. Always add sign: Selects whether the sign of the coordinate always is output (giving a + sign on positive and zero coordinates), or the sign is only output on negative coordinates. Modal X/Y values: Selects whether the coordinates are modal or not. Modal coordinates means the coordinates are only output when changed, while non-modal coordinates means both X and Y are output on every line, regardless of whether they are changed or not. Arc Type: Absolute arc center: The arc center is given in absolute I and J coordinates. Relative to start: The arc center is given in I and J coordinates, relative to the start point of the arc. Radius (R) values: The arc radius is given (with the address R), rather than the arc center. Number of decimal: All coordinates are rounded to this number of decimals, and if padding with trailing zeroes is selected below, coordinates are padded with trailing zeroes to this number of decimals. Trailing 0’s: X123.000: Coordinates are padded with trailing zeroes to the number of decimal selected above, if rounding results in fewer non-zero decimals. X123.0: Whole numbers are output with one trailing zero. Other coordinates are output rounded to the number of decimals selected above, without trailing zeroes. CNC-Calc v2 31 X123.: Whole numbers are output with a decimal point, with no trailing zeroes. Other coordinates are output rounded to the number of decimals selected above, without trailing zeroes. The grid settings are: Show grid: Select this to have the grid visible. Show sub-grid: Select this to have a sub-grid visible when zoomed in to a degree that shows few main grid points. Show origin: Select this to have lines along X and Y zero visible. Grid size: This sets the spacing between main grid points. Color configuration The color configuration is entered by selecting Colors in the configuration tree (after entering the configuration and selecting the correct machine type), and scrolling down to the CNC-Calc colors in the list. The color configuration dialog is shown on nect page. 32 CNC-Calc v2 To change the color of a CNC-Calc element, either left click the element , or you can in the list to select it and click the select color button double-click the element in the list. The color can then be picked from a standard palette, or a custom color can be defined. Other configurations that affect CNC-Calc There are a few other configurations in CIMCO Edit v5 that affect CNCCalc. Machine type template: As has already been mentioned, the template used when creating a machine type determines whether the NC code output from CNC-Calc is in ISO or Heidehain conversational. Machine under file types: In the Machine dialog under File types in the configuration, the Comment start, Comment end and Decimal point settings are used by CNC-Calc when creating NC code.