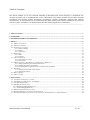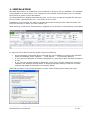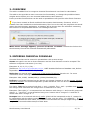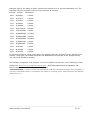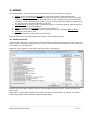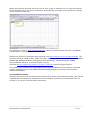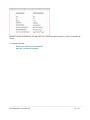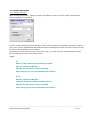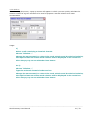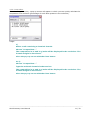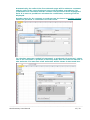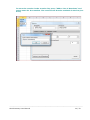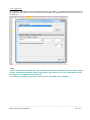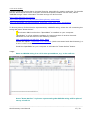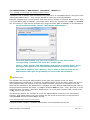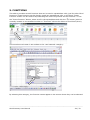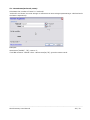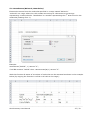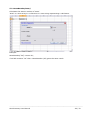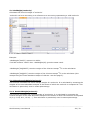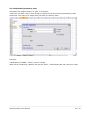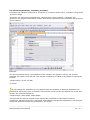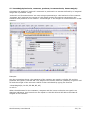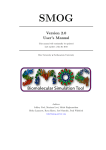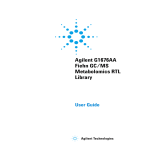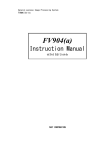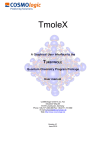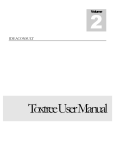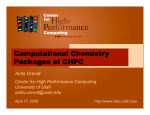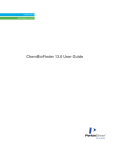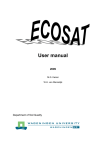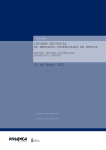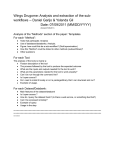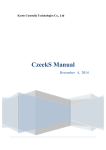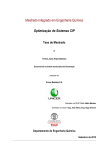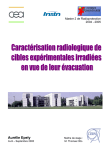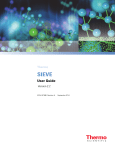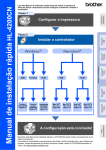Download Stoichiometry USER MANUAL
Transcript
Stoichiometry USER MANUAL This manual describes the functions and menus contained in the Stoichiometry add-in for Microsoft® Excel. Requirements: this software requires at least Microsoft Excel 2007 (Windows and Excel are trademarks of Microsoft Inc.) “Stoichiometry” © 2010-2013 by Hugo Bauweleers. Website: http://chemistry-in-excel.jimdo.com "Stoichiometry" IS DISTRIBUTED "AS IS". NO WARRANTY OF ANY KIND IS EXPRESSED OR IMPLIED. YOU USE IT AT YOUR OWN RISK. THE AUTHOR WILL NOT BE LIABLE FOR DATA LOSS, DAMAGES, LOSS OF PROFITS OR ANY OTHER KIND OF LOSS WHILE USING OR MISUSING THIS SOFTWARE. You may not copy, emulate, clone, rent, lease, sell, modify, decompile, disassemble, otherwise reverse engineer, or transfer the program, or any subset of the program. Installing and using "Stoichiometry" signifies acceptance of these terms. If you do not agree with these terms you must remove the "Stoichiometry" files from your storage devices and cease to use this product. Table of Contents _____________________________________________________________________________________ The add-in enables you to use chemical formulae in Microsoft Excel. Once entered in a worksheet cell, chemical formulae can be formatted and used in calculations. This add-in provides for the basic chemical calculations like formula weight, percentage composition, reaction coefficients, dilutions and reaction stoichiometry. It also enables you to define and use abbreviations that replace sometimes long formula names or parts of formulae; the abbreviations are afterwards recognized in calculations. _____________________________________________________________________________________ 1. INSTALLATION ............................................................................................................................................................. 3 2. OVERVIEW ..................................................................................................................................................................... 4 3. ENTERING CHEMICAL FORMULAE ....................................................................................................................... 4 4. MENUS ............................................................................................................................................................................. 6 4.1. MOLECULE SEARCH. ................................................................................................................................................... 6 4.2. CHEMICAL FORMAT. ................................................................................................................................................... 7 4.3. QUICK CALCULATIONS ............................................................................................................................................... 9 4.3.1. Molecule Weight. ............................................................................................................................................................. 9 4.3.2. Dilution. .......................................................................................................................................................................... 10 4.3.3. Composition. .................................................................................................................................................................. 11 4.4. REACTIONS. .............................................................................................................................................................. 12 4.4.1. Define. ............................................................................................................................................................................ 12 4.4.2. Calculate. ........................................................................................................................................................................ 15 4.5. CELL OPERATIONS. ................................................................................................................................................... 16 4.5.1. Extract atoms to a range.................................................................................................................................................. 16 4.5.2. Draw Smiles. .................................................................................................................................................................. 17 4.6. ABBREVIATIONS: (“ADD/DELETE”, “INTRODUCE”, “REMOVE”). .............................................................................. 19 4.6.1. Adding and Deleting user defined abbreviations: ........................................................................................................... 19 4.6.2. Deleting abbreviations from the list: ............................................................................................................................... 19 4.6.3. Introducing/Removing abbreviations in formulas in the spreadsheet: ............................................................................ 20 4.7. SETTINGS. ................................................................................................................................................................. 21 4.7.1. Changing the atom and isotope weights: ........................................................................................................................ 21 4.7.2. Changing the format: ...................................................................................................................................................... 22 4.8. HELP SCREENS .......................................................................................................................................................... 23 4.9. ABOUT SCREEN. ........................................................................................................................................................ 23 5. FUNCTIONS .................................................................................................................................................................. 24 5.1. ATOMCOUNT(MOLECULE, ATOM) ............................................................................................................................. 26 5.2. ATOMEXTRACT(MOLECULE, ATOMINDEX) .............................................................................................................. 27 5.3. ATOMNUMBER(ATOM).............................................................................................................................................. 28 5.4. MOLWEIGHT(MOLECULE) ......................................................................................................................................... 29 5.4.1 MonoIsotopicWeight(molecule) ........................................................................................................................ 29 5.4.2. NominalWeight(molecule) ................................................................................................................................ 29 5.5. MOLFRACTION(MOLECULE, PART) ............................................................................................................................ 30 5.6. REACCOEF(MOLECULE, REACTANTS, PRODUCTS) ..................................................................................................... 31 5.7. REACWEIGHT(MOLECULE, REACTANTS, PRODUCTS, KNOWNMOLECULE, KNOWNWEIGHT) ....................................... 32 ____________________________________________________________________________ Stoichiometry User Manual 2 / 32 1. INSTALLATION Microsoft Excel has to be installed on your computer in order to use this software. The software is developed as an Excel add-in, but compiled in a file named “Stoichiometry.exe” to compact the file and to speed up the calculations. The distributed file is zipped (Stoichiometry.zip), so you have to open the zipped file and copy the file inside, “Stoichiometry.exe”, to a folder of your choice. Installation is not needed, the add-in is started by double-clicking the file “Stoichiometry.exe” from the directory in which you have copied it in. After starting, a new menu “Stoichiometry” appears as can be seen in the following screenshots. In case the add-in does not start, please check the following: Are the settings in Microsoft Excel such that the use of addins and macros are allowed? Check the settings under “Options” – “Trust Center” - “Trust Center Options” Is your antivirus program or firewall configured in a way that it does not block programs to run? If you use non-english settings in Windows, check if the Unicode settings are correctly installed. See Windows Control Panel Region/Language settings look for Unicode settings and adapt as indicated in the picture below. Although the add-in is a Unicode program, in some cases changing this setting can help. ____________________________________________________________________________ Stoichiometry User Manual 3 / 32 2. OVERVIEW The add-in enables Excel to recognize chemical formulae and use these for calculations. This add-in also provides a menu to access the functionality, to change the predefined atom weights and to define your own chemical abbreviations and reactions. It also provides functions that can be used in spreadsheet cells just like other Excel functions. If you have created an Excel workbook that contains Stoichiometry functions, a link is created from that workbook to the Stoichiometry files. Due to the way the programs are stored within the Stoichiometry application, a message will be shown when the workbook containing the functions is reopened afterwards. This message looks like: When such a message appears, you have to choose “Continue” because the links to the Stoichiometry files will be restored automatically afterwards. 3. ENTERING CHEMICAL FORMULAE Chemical formulae can be entered in spreadsheet cells as text strings. Atoms are typed in as one to three characters and the first character must be a capital. The software recognizes 118 atoms (H to Uuo). Examples: H, Al, Cr, Fe, C, Ba, … [Reference: http://www.nist.gov/physlab/data/comp.cfm , NIST Standard Reference Database 144, Online: September 1999 - Download: July 2012] Molecules are entered with a maximum of 24 levels of brackets. See also 4.1. for more information about inserting formulae from a database of molecules. Examples: CH4, Al2O3, CaSO4(H2O)2, (CH2N(CH2COOH)2)2, … Indices are generally integers but can also be non-integer. Beware to use the correct decimal separation symbol. The decimal separation symbol that Excel uses can be found in the options screen of Excel. For clarity, ions can be entered with their + and – symbols. The + and – symbols must precede the charge value otherwise the charge value is believed to be unity. Examples: “Na+1(OH)-1” is interpreted as one Na atom with charge +1 and one OH group with charge -1. “Ca+2Cl2-“ is interpreted as being one Ca atom with a charge of +2 and two Cl atoms each with a charge of –1. Isotopes have to be entered with the § prefix: §36Cl will be interpreted as the Cl isotope 36. In combination with the above mentioned syntax rules, one can enter “Ca+2§36Cl2-“. If two § characters precede the atom name, the software will calculate the isotope weight using the weight of the most abundant isotope of that atom. ____________________________________________________________________________ Stoichiometry User Manual 4 / 32 Example: §§Cl is the same as §35Cl, because this isotope of Cl is the most abundant one. The following list gives a partial overview of the isotopes of chlorine: Isotope Weight Abundance 28Cl 28,02851 0,000% 29Cl 29,01411 0,000% 30Cl 30,00477 0,000% 31Cl 30,99241 0,000% 32Cl 31,98569 0,000% 33Cl 32,9774519 0,000% 34Cl 33,97376282 0,000% 35Cl 34,96885268 75,760% 36Cl 35,96830698 0,000% 37Cl 36,96590259 24,240% 38Cl 37,96801043 0,000% 39Cl 38,9680082 0,000% 40Cl 39,97042 0,000% 41Cl 40,97068 0,000% 42Cl 41,97325 0,000% In a chemical formula, when using §30Cl, the software will take 30.00477 as the weight of this isotope; using §§Cl, the software will take 34,96885268 as the weight of this isotope (being 35 Cl, the most abundant isotope). The software recognizes 3178 isotopes. The list of isotopes can be seen in the “Settings” screen. [Reference: http://www.nist.gov/physlab/data/comp.cfm , NIST Standard Reference Database 144, Online: September 1999 - Download: July 2012] “Chemical format” In order to make the spreadsheet cells with chemical formulae more readable, a function “Chemical Format” is provided in the menu to correctly upper- and lowercase the different indices (see 4.1.). ____________________________________________________________________________ Stoichiometry User Manual 5 / 32 4. MENUS The Stoichiometry menu is divided in several groups (see the pictures on page 3): 1. Searching for molecules and formatting cells which contain chemical formulae; 2. a group of quick calculations (molecule weight, dilution of a given solution, percentage composition of a given chemical and calculation of the coefficients of a given chemical reaction). These calculations are made in a pop-up box where the data are typed in and the result of the calculation appears in the box; 3. cell operations to extract all the composing atoms of a chemical and to draw pictures of SMILES strings in the spreadsheet; 4. defining reactions and calculating with stored reactions; 5. a group of functions that enable you to work with your own chemical abbreviations; 6. settings for this add-in, and 7. some informative screens (short help function). Each of these menus will be explained in detail in the following sections. 4.1. Molecule search. Formulae for molecules can be found in an included list of chemicals using this menu option. In order to find a chemical, type part of the name or chemical formula in the search box and press “Find name” or “Find formula”. Example: type “pipera” in the search box and press <Find name>: Searching for the name “pipera” gives a list of possible molecules which contain this string in their name. When part of a formula is typed in the search box and <Find formula> is clicked, a list with molecules appears whose formula contains these atoms. ____________________________________________________________________________ Stoichiometry User Manual 6 / 32 When the molecule has been found in the list, click “Copy to selected cell” to copy the formula to the selected cell on the active worksheet. Automatically, the name of the molecule is copied in the comment of the cell: For reference, a link to www.ChemSpider.com is added to find chemical formulae, its SMILES representation or properties. [Reference] The list of chemicals was retrieved from http://webbook.nist.gov/chemistry/download/ [P.J. Linstrom and W.G. Mallard, Eds., NIST Chemistry WebBook, NIST Standard Reference Database Number 69, National Institute of Standards and Technology, Gaithersburg MD, 20899, http://webbook.nist.gov, (retrieved August, 2010).] and from http://en.wikipedia.org/wiki/List_of_inorganic_compounds (retrieved August 2010). The author does not take any responsibility as to the accurateness of the names or formulae. Further information and more elaborate searching algorithms can be found on the above mentioned websites. 4.2. Chemical Format. Selecting this menu item will format the selected cells. If the cells contain text data, they will be replaced with formatted text. Examples of non-formatted (column B) and formatted cells (in column C) are given in the following screenshot: ____________________________________________________________________________ Stoichiometry User Manual 7 / 32 Remark: atoms preceded by two §§ signs (for “most abundant isotope”) will be formatted as Atom. § To format formulae: Select the cells to be formatted Choose “Chemical Format” ____________________________________________________________________________ Stoichiometry User Manual 8 / 32 4.3. Quick Calculations 4.3.1. Molecule Weight. After choosing this menu, a pop-up screen will appear in which you can quickly calculate the formula weight of a molecule. It takes a valid chemical formula as input, which can be typed in the textbox “Molecule”. When a cell on the current spreadsheet was selected when accessing this screen, the text of that cell will be filled in automatically in the textbox. An amount of several units (mmol, mol, kmol, mg, g, kg) can be given as data and the result can be expressed in any of the same units. Usage: 1) Select a cell containing a chemical formula Choose “Molecule Weight…” Change the amount or units if desired Close the pop-up screen with the Close button Or 2) Choose “Molecule Weight…” Type the molecule formula in the text box Change the amount or units if desired Close the pop-up screen with the Close button ____________________________________________________________________________ Stoichiometry User Manual 9 / 32 4.3.2. Dilution. After choosing this menu, a pop-up screen will appear in which you can quickly calculate the amount needed of a given solution to be used to prepare a second solution at a lower concentration. Usage: 1) Select a cell containing a chemical formula Choose “Dilution…” Change the amount and/or units of the stock solution and the desired solution, the required amount of the stock solution will be displayed in the result box. Close the pop-up screen with the Close button Or 2) Choose “Dilution…” Type the molecule formula in the text box Change the amount and/or units of the stock solution and the desired solution, the required amount of the stock solution will be displayed in the result box. Close the pop-up screen with the Close button ____________________________________________________________________________ Stoichiometry User Manual 10 / 32 4.3.3. Composition. After choosing this menu, a pop-up screen will appear in which you can quickly calculate the composition of a molecule (percentage of each atom present in the molecule). Usage: 1) Select a cell containing a chemical formula Choose “Composition…” The composition in % and in g/mole will be displayed in the result box. The formula weight is also shown. Close the pop-up screen with the Close button Or 2) Choose “Composition…” Type the molecule formula in the text box The composition in % and in g/mole will be displayed in the result box. The formula weight is also shown. Close the pop-up screen with the Close button ____________________________________________________________________________ Stoichiometry User Manual 11 / 32 4.4. Reactions. 4.4.1. Define. This pop-up screen lets you calculate the coefficients of a chemical reaction, defined by a ‘reagents range’ and a ‘products range’. After calculation of the coefficients, an amount of a chosen molecule can be entered and the amounts of all the other molecules will be displayed in the results box. The amounts calculated are for a reaction with a 100% yield (no equilibrium reaction). The reaction can be saved in a list for later use by pressing “Add to List of Reactions”. (see §4.4.2.) LIMITATION: although in most of the cases the coefficients of a given reaction will be found, there are some reactions in which it will not be possible by the used calculation algorithm. Usage: Enter each reactant of the reaction in a separate cell in the spreadsheet, e.g. in the cells A1 to A2 Enter each product of the reaction in a separate cell in the spreadsheet, e.g. in the cells A3 to A4 Each reactant and product must be entered as a neutral chemical (no charged molecules like radicals or ions). Select the reactants range (A1:A2), then hold down the Ctrl-key and select the products range (A3:A4). The result is two separate ranges that are selected. Choose “Reaction…” ____________________________________________________________________________ Stoichiometry User Manual 12 / 32 Automatically, the cells of the first selected range will be taken as reactants and the cells of the second selected range will be taken as products. The coefficients are calculated and the reaction will be shown in the highlighted field. If it was not possible to calculate the coefficients, a message will be displayed. Another range for the reagents or products can be chosen by double-clicking either the products or reactants box in this form. To calculate amounts needed (of reactants) or produced (of products), select one of the reactants or products in the drop down box and enter an amount of this molecule. The amounts of all molecules will be shown in the result box. ____________________________________________________________________________ Stoichiometry User Manual 13 / 32 To store the reaction in the reaction list, press “Add to List of Reactions” and type a name for the reaction. The reaction will then be available in the list (see 4.4.2) ____________________________________________________________________________ Stoichiometry User Manual 14 / 32 4.4.2. Calculate. By choosing “Calculate”, the list of stored reactions (see §4.4.1.) is opened. By selecting one of the reactions, calculations can be continued by selecting the appropriate chemical and entering an amount. Usage: -Select a reaction from the list. The coefficients will be calculated and the first reagent will be selected by default. Enter a quantity in the ‘amount’ box for calculation of the amounts of all reagents and products. -To delete a reaction, select the reaction in the list and press “Delete”. ____________________________________________________________________________ Stoichiometry User Manual 15 / 32 4.5. Cell Operations. 4.5.1. Extract atoms to a range. This function finds all the individual atoms / isotopes of one or several molecules and puts them in the cells that you specify. Usage: Select “Extract Atoms” from the menu; A first pop-up screen appears to select the cells that contain the molecules; then a second pop-up screen is shown to fill in the range in which the atoms should be placed; choose a range large enough to hold all the atoms (1 atom/cell); After selecting OK, the atoms will be put to the selected cells. Alternative: Select the range containing the molecules, then hold down the Ctrl-key and select the range where the atoms should be put. The result is two separate ranges that are selected. Choose “Extract Atoms” ____________________________________________________________________________ Stoichiometry User Manual 16 / 32 4.5.2. Draw Smiles. A picture often tells more than a chemical formula, especially for organic molecules. To describe the two-dimensional structure of organic chemicals a special notation can be used, called “SMILES strings”. More information on these strings can be found at: http://www.daylight.com/smiles/ http://www.daylight.com/dayhtml/doc/theory/theory.smiles.html http://en.wikipedia.org/wiki/Simplified_molecular_input_line_entry_specification To draw a picture of the molecule represented by a SMILES string, select the cell containing the string and press “Draw Smiles”. This button ONLY works when “OpenBabel” is installed on your computer. “OpenBabel” is a free software package for interconversion of various chemical notations and can be found on the following location: http://openbabel.org/wiki/Get_Open_Babel Choose the option: Download v2.3.2 Installer (which was tested with Stoichiometry) or a more recent version. Install the OpenBabel on your computer to activate the “Draw Smiles” button. Usage: Enter a SMILES string in a cell in the spreadsheet, e.g. in the cell A1 : Press “Draw Smiles”. A picture representing the SMILES string will be placed on top of cell A1 ____________________________________________________________________________ Stoichiometry User Manual 17 / 32 Remarks: The size of the drawing is by default 200 pixels. The size of the drawings can be changed in the “Settings” screen (see 4.7.2.). It is important to choose a suitable pixel setting because the quality of the picture reduces when scaled inside Excel. By default, hydrogen atoms are not shown in the pictures, but this setting can also be changed in the Settings” screen (see 4.7.2.). ____________________________________________________________________________ Stoichiometry User Manual 18 / 32 4.6. Abbreviations: (“Add/Delete”, “Introduce”, “Remove”). 4.6.1. Adding and Deleting user defined abbreviations: A powerful way of dealing with sometimes long formulas is to use abbreviations. Using the menu “Add/Delete abbreviation…” they can be defined for later use in the spreadsheet. Example: Suppose that you work often with citric acid or citrates in formulas and reactions, then you could define “Cit” as C6H5O7, the citrate anion. Doing so, formulas like “H3Cit” or Na2HCit can be entered in cells and the program will recognize these “Cit” as C6H5O7 in all calculations. To define abbreviations, choose “Add/Delete abbreviation…” Fill in the abbreviation (e.g. Cit) in the lower box on the left and the corresponding formula in the lower box on the right. Click on “Add” and the new abbreviation will appear in the list above. (Error messages will appear if non allowed abbreviations are typed in the box) The buttons “Backup” and “Restore” let you make a backup of the list of abbreviations and give the possibility to restore the abbreviations. Important note: The software will use these abbreviations in the order they appear in the list. When abbreviations are introduced in a formula, the abbreviations in the list will be taken one by one and compared with the formula in the cell. When the same sequence of characters is found, these will be replaced by the abbreviation. Suppose you have defined abbreviatons that refer to formulas that are almost the same, e.g. Aq for H2O and Perh for H2O2 . Then, when Aq is in the list before Perh, the action “Introduce abbreviation” on a cell which contains H2O2 would result in Aq2 ,which is not correct. Therefore two buttons are foreseen to move the abbreviations in the list (“Up” and “Down” buttons). With these buttons you can arrange the list in the correct order; for the previous example Perh should be before Aq in the list. 4.6.2. Deleting abbreviations from the list: Using the button “Delete” a selected abbreviation can be deleted from the list. ____________________________________________________________________________ Stoichiometry User Manual 19 / 32 4.6.3. Introducing/Removing abbreviations in formulas in the spreadsheet: When abbreviations are defined as explained above, these can be used in the spreadsheet. To introduce abbreviations, select the cells that contain formulas in which you want to exchange atom groups with their corresponding abbreviation and select “Introduce abbreviation(s)” To remove abbreviations, select the cells that contain formulas in which you want to exchange abbreviations with their corresponding atom groups and select “Remove abbreviation(s)” Example: In the following screen shot the abbreviation “Cit” as defined in the screen on the previous page, is removed: Select the cell containing “Cit” and choose “Remove abbreviation(s)” The abbreviation will be replaced by “(C6H5O7)” as shown below: This can be reverted back by using “Introduce Abbreviation” , resulting in “H3Cit”. ____________________________________________________________________________ Stoichiometry User Manual 20 / 32 4.7. Settings. The settings menu lets you adapt the weights of the atoms as well as change the formatting of the abbreviations. Usage: Choose “Settings…” 4.7.1. Changing the atom and isotope weights: In the “Atom Weights” tab of the form, a list of all atoms that are recognized is shown. By selecting a particular atom, a different value for the atom weight can be entered in the text box. After clicking “Save” and “OK”, this weight will be used by the software to perform all calculations afterwards. To restore the default atom weights, click “Reload built-in atom weights”. In the tab “Isotope Weights” the same procedure can be followed to change the isotope weights. ____________________________________________________________________________ Stoichiometry User Manual 21 / 32 4.7.2. Changing the format: Click “Format Settings” and select the format options you prefer; click “OK” There are options for the formatting of the abbreviations (bold, italic and/or underline). Auto column width adjusts the width of the column to the longest molecule name at the moment when this cell is formatted with the “Chemical Format” function. Significant digits specifies the number of digits that will be shown and used for the calculations of molecular weights. If this setting is chosen, the number of digits will be taken of the atom with the least number of digits in the database. Example: The following weights are known in the database: Atom Weight Na 22.98976928 Cl 35.453 Suppose the weight of NaCl is calculated, then the result will be 58.44276928 when the “Significant digits” is OFF and 58.443 when the setting is ON (flagged). This setting can lead to (rather small) inaccuracies in certain calculations like fractions: The fraction of Cl in NaCl is 35.453 / 58.44276928 = 0.606627654 with this setting OFF, and 35.453 / 58.443 = 0.606625259 when the setting is ON (flagged). Smiles drawing shows two user definable options: -the option to include hydrogen atoms in the drawings; -the size of the drawing in pixels (limited to minimum 50 and maximum 1500 pixels). The default value is 200 pixels. ____________________________________________________________________________ Stoichiometry User Manual 22 / 32 The buttons “Backup” and “Restore” will backup and restore the abbreviations, the atom- and isotope weights that you have changed using the “Settings” form and the list of reactions. 4.8. Help screens Some quick help is provided in the “Help” menu item. 4.9. About screen. This screen informs you about the version number and software key. The support button gives the possibility to enter a licence string. If you like this software and use it regularly, you can donate to support further development. 1) To donate: use PayPal (www.paypal.com) with these data: Recipient's Email: [email protected] Amount: your choice Currency: Euro (preferred; or another currency) Category : Private, choose "gift" Email Subject: Your email address 2) Then send your product code to me by email: You can find your product code by clicking "Stoichiometry" -> "About" in Microsoft Excel when the Stoichiometry add-in is active. It is indicated by the "Product Code" field. You can copy it from there by selecting it, pressing Ctrl-C and then paste it in your email by pressing Ctrl-V. 3) I will send you the licence key by return email after I received the gift. As a sponsor you will get a personal license key via email. Enter this key by clicking the button "Enter licence key". Then the support messages won't come up again. You will also be informed of updates of the software. ____________________________________________________________________________ Stoichiometry User Manual 23 / 32 5. FUNCTIONS This add-in provides several functions that can be used in spreadsheet cells, just like other Excel functions. These functions can be directly typed into spreadsheet cells, or the Excel “Insert Function” button can be used to help selecting the correct arguments for the functions. To use the “Insert Function” button, select a cell in the spreadsheet and click the “fx” button (which is normally located on the standard toolbar or “Formulas” tab on the ribbon of Excel 2007/2010). The functions of the add-in are located in the “User Defined” category: By selecting this category, the function names appear in the screen where they can be selected: ____________________________________________________________________________ Stoichiometry User Manual 24 / 32 Depending on other add-ins that are loaded, or macro’s in the PERSONAL.XLS workbook, it is possible that other functions also appear in this list. If you have created an Excel workbook that contains a Stoichiometry function, a link is created from that workbook to the Stoichiometry files. Due to the way the programs are stored within the Stoichiometry application, a message will be shown when the workbook containing the function is reopened afterwards. This message looks like: When such a message appears, you have to choose “Continue” because the links to the Stoichiometry files will be restored automatically afterwards. ____________________________________________________________________________ Stoichiometry User Manual 25 / 32 5.1. AtomCount(molecule, atom) Calculates the number of 'atom' in 'molecule' 'molecule' and 'atom' are text strings or references to text strings representing a valid molecule and atom respectively. Example: atomcount("CaCO3", "O") returns 3; if cell B6 contains "CaCO3" then =atomcount(b6,"O") gives the same result. ____________________________________________________________________________ Stoichiometry User Manual 26 / 32 5.2. AtomExtract(Molecule, AtomIndex) Extracts the atoms from the molecules specified in a range named ‘Molecule’. 'molecule' is a range where the cells contain text strings or references to text strings representing a valid molecule. ‘AtomIndex’ is a number representing the nth atom found in the molecules (starting from 1). Example: atomextract("CaCO3", 1) returns “C”; if cell B6 contains "CaCO3" then =atomextract(b6,1) returns “C”. With this function all atoms of a number of molecules can be extracted as shown in the example below (by copying the formula in cell C6 to all cells in the range): ____________________________________________________________________________ Stoichiometry User Manual 27 / 32 5.3. AtomNumber(atom) Calculates the atomic number of 'atom' 'atom' is a text string or a reference to a text string representing a valid atom. Example: AtomNumber("Ca") returns 20; if cell A2 contains "Ca" then =AtomNumber (A2) gives the same result. ____________________________________________________________________________ Stoichiometry User Manual 28 / 32 5.4. MolWeight(molecule) Calculates the formula weight of 'molecule' 'molecule' can be a text string or a reference to a text string representing a valid molecule. Example: =MolWeight("CaCl2") returns 110.9834; if cell A5 contains "CaCl2" then =MolWeight(A5) gives the same result. =MolWeight(“Ca§36Cl2”) uses the weight of the chlorine isotope 36 Cl in the calculation. =MolWeight(“Ca§§Cl2”) uses the weight of the chlorine isotope 35Cl in the calculation (this isotope being the most abundant isotope of chlorine- see also page 5). 5.4.1 MonoIsotopicWeight(molecule) This function calculates the mono-isotopic weight of a molecule. It is calculated by summing the weights of the most abundant isotopes of the atoms of which the molecule is composed of. This calculation is particularly used in mass spectroscopy. 5.4.2. NominalWeight(molecule) This function calculates the nominal weight of a molecule. It is calculated by summing the nominal weights of the most abundant isotopes of the atoms of which the molecule is composed of (e.g. C=12, H=1, O=16, …). This calculation is particularly used in mass spectroscopy. ____________________________________________________________________________ Stoichiometry User Manual 29 / 32 5.5. MolFraction(molecule, part) Calculates the weight fraction of 'part' in 'molecule' 'molecule' and 'part' can be text strings or references to text strings representing valid molecules. The name of a single atom can also be used for 'part'. Example: =MolFraction("H2SO4", "SO4") returns 0.9794 With cell A6 containing "H2SO4" and cell C6 "SO4", =MolFraction(A6, C6) returns 0.9794 ____________________________________________________________________________ Stoichiometry User Manual 30 / 32 5.6. ReacCoef(molecule, reactants, products) Calculates the reaction coefficient of 'molecule' in a reaction defined by a 'reactants' range and a 'products' range. 'molecule' is a text string representing a valid molecule of the reaction. 'reactants' and 'products' are ranges of cells which contain text strings representing the reactants and products of the reaction. Example: See the screenshot above: the reactants of the reaction are typed in cells A1..A3 and the products are typed in cells A5..A8. The reaction coefficient of UOCl2 is calculated by typing the formula =ReacCoef(A1, A1:A3, A5:A8) in cell B1. By converting the addresses of the reagents and the reactants to absolute addresses (by pressing F4 when the cursor is located in the formula in the text A1:A3 respectively in the text A5:A8), the formula changes to =ReacCoef(A1, $A$1:$A$3, $A$5:$A$8) This formula can then be copied to the cells B2:B3 and B5:B8 to calculate all reaction coefficients, because during the copy Excel automatically changes the addresses in the formula except the addresses which are preceded by the $ sign. ____________________________________________________________________________ Stoichiometry User Manual 31 / 32 5.7. ReacWeight(molecule, reactants, products, knownmolecule, knownweight) Calculates the weight of 'molecule' consumed or produced in a reaction defined by a 'reagents' range and a 'products' range. 'molecule' and 'knownmolecule' are text strings representing a valid molecule of the reaction. 'reactants' and 'products' are ranges of cells which contain text strings representing the reactants and products of the reaction. 'knownweight' is the weight of 'knownmolecule' in that reaction. Example: See the screenshot above: the reactants of the reaction are typed in cells B1..B3 and the products are typed in cells B5..B8. The weight of the known molecule (UO2Cl2) is typed in cell A5 and the weight of the unknown UOCl2 is then calculated by typing the formula =ReacWeight(B1, B1:B3, B5:B8, B5, A5) in cell C1. When the addresses for the reactants, reagents and the known molecule are typed in as absolute addresses, this formula can be copied to cells B2..B3 and B5..B8 to calculate all weights in this reaction. ____________________________________________________________________________ Stoichiometry User Manual 32 / 32