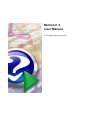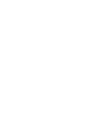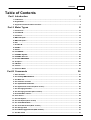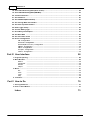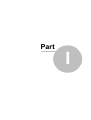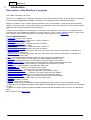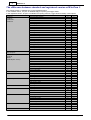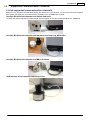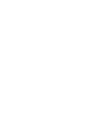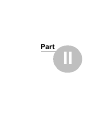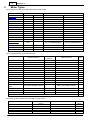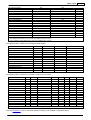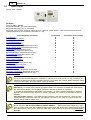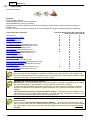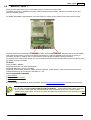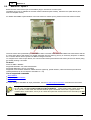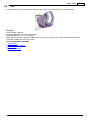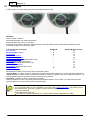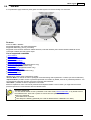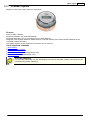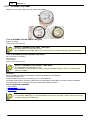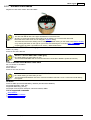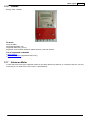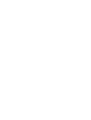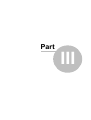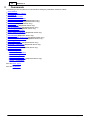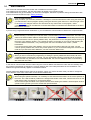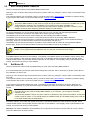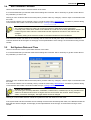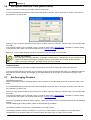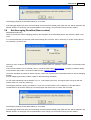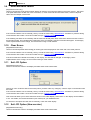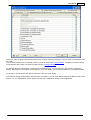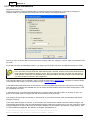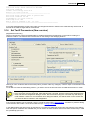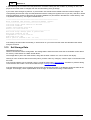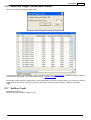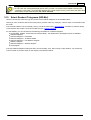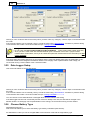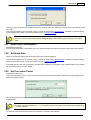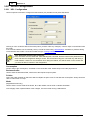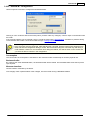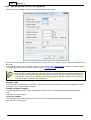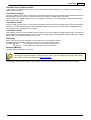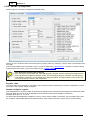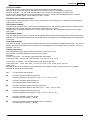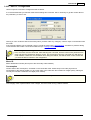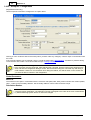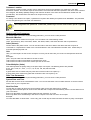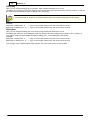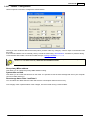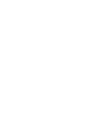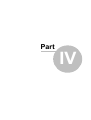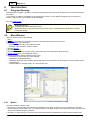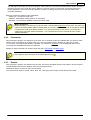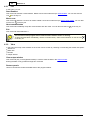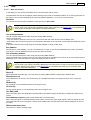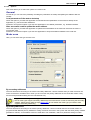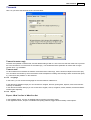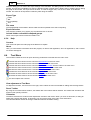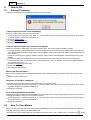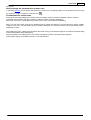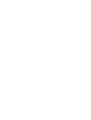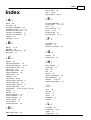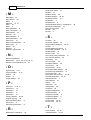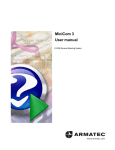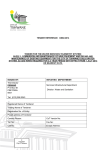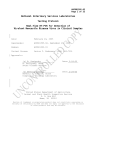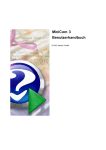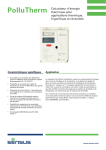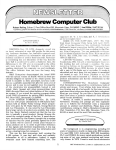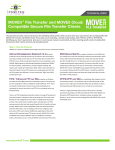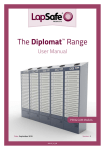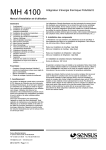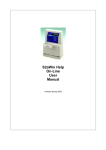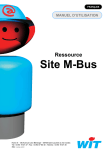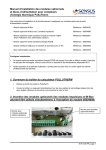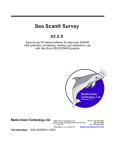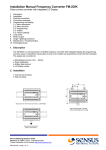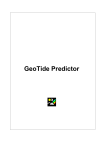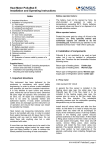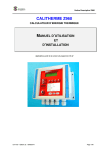Download ˙ţc Ů M i n i C o m 3
Transcript
MiniCom 3 User Manual © 2010 Sensus Metering Systems Contents I Table of Contents Part I Introduction 2 1 Installation ................................................................................................................................... 3 2 Registration ................................................................................................................................... 3 3 Supported ................................................................................................................................... Communication Channels 5 Part II Meter Types 8 1 PolluTherm ................................................................................................................................... 10 2 PolluStat ................................................................................................................................... E 11 3 PolluCom ................................................................................................................................... 12 4 MBus 2P ................................................................................................................................... Input 1 13 5 MBus 2P ................................................................................................................................... Input 2 14 6 HRI ................................................................................................................................... 15 7 Residia-M ................................................................................................................................... 16 8 HRI-Mei ................................................................................................................................... 17 9 HRI-C0................................................................................................................................... 18 10 PolluMUK ................................................................................................................................... E 18 11 DYNAMIC ................................................................................................................................... Hyb/Ele 19 12 DYNAMIC ................................................................................................................................... Encoder 20 13 Encoder ................................................................................................................................... ER56 MBus 21 14 Accupuls ................................................................................................................................... 22 15 FM-2D/K ................................................................................................................................... 22 16 Calmex ................................................................................................................................... 23 17 Unknown ................................................................................................................................... Meter 23 Part III Commands 26 1 Start Readout ................................................................................................................................... 27 2 Set Primary ................................................................................................................................... MBus Address 28 3 Set Meter ................................................................................................................................... ID 28 4 Set Customer ................................................................................................................................... Location 29 5 Set System ................................................................................................................................... Date and Time 29 6 Set System ................................................................................................................................... Date and Time (New version) 30 7 Set Averaging ................................................................................................................................... Duration 30 8 Set Averaging ................................................................................................................................... Duration (New version) 31 9 Reset ................................................................................................................................... Min/Max Values 32 10 Clear Errors ................................................................................................................................... 32 11 Set LCD ................................................................................................................................... Option 32 12 Set LCD ................................................................................................................................... Option (New version) 32 13 Set Tariff ................................................................................................................................... Parameters 34 14 Set Tariff ................................................................................................................................... Parameters (New version) 35 15 Set Storage ................................................................................................................................... Date 36 16 Read Data ................................................................................................................................... Logger Values (New version) 37 17 Set Bus ................................................................................................................................... Credit 37 © 2010 Sensus Metering Systems II MiniCom 3 18 Select................................................................................................................................... Readout Telegrams (New version) 38 19 Select................................................................................................................................... Readout Telegrams (HRI-Mei) 39 20 Collision ................................................................................................................................... Detection 40 21 Set Password ................................................................................................................................... 40 22 Set Password ................................................................................................................................... (New version) 41 23 Set Cooling ................................................................................................................................... Meter Parameters 41 24 Set Pulse ................................................................................................................................... Input Parameters 41 25 Data Logger ................................................................................................................................... Setup 42 26 Choose ................................................................................................................................... Battery Type 42 27 Read Daily ................................................................................................................................... Consumption 43 28 Set Baud ................................................................................................................................... Rate 43 29 Set Correction ................................................................................................................................... Factor 43 30 Device................................................................................................................................... Configuration 44 HRI - Configuration .......................................................................................................................................................... 44 Residia-M - Configuration .......................................................................................................................................................... 45 Residia-M (New .......................................................................................................................................................... version) - Configuration 46 HRI-Mei - Configuration .......................................................................................................................................................... 48 HRI-C0 - Configuration .......................................................................................................................................................... 51 Accupuls - Configuration .......................................................................................................................................................... 52 Calm ex - Configuration .......................................................................................................................................................... 55 Part IV User Interface 58 1 Program ................................................................................................................................... Opening 58 2 Main Window ................................................................................................................................... 58 Meters Com m ands Results Output .......................................................................................................................................................... 58 .......................................................................................................................................................... 59 .......................................................................................................................................................... 59 .......................................................................................................................................................... 61 3 Menu ................................................................................................................................... 61 File View Tools Help .......................................................................................................................................................... 62 .......................................................................................................................................................... 62 .......................................................................................................................................................... 63 .......................................................................................................................................................... 68 4 Tool Bars ................................................................................................................................... 68 Part V How to Do 70 1 Solving ................................................................................................................................... Problems 70 2 How To ................................................................................................................................... Scan Meters 70 Index 73 © 2010 Sensus Metering Systems Part I 2 1 MiniCom 3 Introduction Description of the M iniCom 3 program Last update of document: 29.9.2010 MiniCom 3 is a software tool for setting the parameters of utility water and heat meters, as well as system components, made by SENSUS METERING SYSTEMS. The program is not designed for other manufacturers' meters. MiniCom 3 enables the user to set his specific parameters, such as meter address, meter ID (part of the secondary address), customer location, system date and time, tariff parameters. This is done through the communication interface (MBus terminal, inductive interface and optical interface). In order to use all of MiniCom 3's commands, it is necessary to be registered. If your version is not registered, some commands will not be available and therefore you won't be able to run them. In the unregistered version, you will not be able to view the input window and generate only the logger values export. See also Registration. List of supported meters: PolluTherm - energy meter - totaliser PolluTherm (New version) - energy meter - totaliser, firmware 2 PolluStat E - ultrasonic heat meter PolluStat E (New version) - ultrasonic heat meter, firmware 2 PolluCom E/C - compact heat meter PolluCom E/C (New version) - compact heat meter, firmware 2 PolluCom M (New version) - compact heat meter, firmware 2 MBus 2P Input 1 - external meter (water, electricity, gas, others) connected to the PolluTherm or PolluStat E or PolluCom E/C or PolluCom M. MBus 2P Input 2 - external meter (water, electricity, gas, others) connected to the PolluTherm or PolluStat E or PolluCom E/C or PolluCom M. HRI - a comprehensive pulse and data system for remote reading of a residential meter Residia-M - a data system for remote reading of a Sensus Residia apartment meter HRI-Mei - a comprehensive pulse and data system for remote reading of a C&I meter Residia-M (New version) - a data system for remote reading of a Sensus Residia apartment meter HRI-C0 - a data system for remote reading of a residential meter with Sensus protocol PolluMUK E - multijet universal coaxial apartment water meter DYNAMIC Hybrid * - register for cold water meters "Hybrid" DYNAMIC Electronic * - register for cold water meters "Electronic" DYNAMIC Encoder MBus ** - register for cold water meters "Encoder" MBus DYNAMIC Encoder MiniBus ** - register for cold water meters "Encoder" MiniBus Encoder ER 56 MBus ***- register for cold water meters "Encoder ER 56" MBus Encoder ER 56 MiniBus ***- register for cold water meters "Encoder ER 56" MiniBus Accupuls - complementary AMR systems for pulse output meters FM-2D/K - frequency converter Calmex - energy meter - totaliser *) MiniCom 3 has put together DYNAMIC Hybrid and DYNAMIC Electronic under one name, DYNAMIC Hyb/Ele **) MiniCom 3 has put together DYNAMIC Encoder MBus and DYNAMIC Encoder MiniBus under one name, DYNAMIC Encoder ***) MiniCom 3 has put together Encoder ER 56 MBus and Encoder ER 56 MiniBus under one name, Encoder ER 56 MBus More information under Meter Types. © 2010 Sensus Metering Systems Introduction 3 MBus communication protocol MiniCom 3 uses MBus protocol to communicate with meters. This protocol is defined by the international standard IEC870. It is supposed that the program user understands the basic principles of MBus communication and can assess the risks of the programming within the complex MBus installation. An error can affect all connected meter. Detailed information about MBus can be found at www.m-bus.com. MBus uses two types of addresses: primary and secondary. MiniCom 3 supports both. Some meters support both, while others only support the primary address. Details can be found under Meter Types. MBus communication uses the most common baudrates of 300 and 2400 bps. MiniCom 3 is able to communicate using both rates. Some meters support both, while others support only one. Details can be found under Meter Types. Sensus communication protocol MiniCom 3 uses Sensus protocol to communicate with some of the meters (e.g. HRI-C0). Detailed information about Sensus can be found at www.sensus.com. It is supposed that the program user understands the basic principles of Sensus communication and can assess the risks of programming within the installation. 1.1 Installation The Installation of the program M iniCom 3 The installation program of the current version of MiniCom 3 can be found on the SENSUS METERING SYSTEMS, http://www.imsemea.com website. Minimum requirements To install MiniCom 3 it is necessary to have at least the following: Microsoft Windows NT 4.0 (Intel) operating system with SP3 installed or Windows 2000 or Windows XP or Windows 98 SE or Windows ME Administrative Privileges on the system for Windows NT 4.0 and Windows 2000 and Windows XP during installation Microsoft Internet Explorer 5 or higher if running on NT 4, Windows 98 64 megabytes of RAM (128 MB recommended) Super VGA monitor (600x800) Disk Space required: 2 MB of free space in the target directory. One COM port on your computer or its full-functioning equivalent, such as USB/COM converter First installation To install MiniCom 3, do the following: 1. Run the file mc3XXX.exe (XXX is the version of the software), which you can get from SENSUS METERING SYSTEMS. 2. Continue according to the Wizard on the screen. Reinstallation or upgrade For reinstallation or upgrade simply run the file mc3XXX.exe again and continue according to the Wizard on the screen. Removing the software from the computer Use Windows "Control Panel" | "Add or Remove Programs". 1.2 Registration Registration of the M iniCom 3 program After registration you will be able to use all the commands on MiniCom 3. To register you have go to menu: "Help" | "About". Click on "Register" and enter your name and password, which you have received from SENSUS METERING SYSTEMS. Contact Sensus GmbH Hannover Meineckestrasse 10 30880 Laatzen Germany Tel: +49 5102 74 0 Fax: +49 5102 74 3339 http://www.sensus.com e-mail: [email protected] © 2010 Sensus Metering Systems 4 MiniCom 3 The difference between standard and registered version of M iniCom 3 The "Output window" is available only in the registered version. In the standard version, "Export" is available only for exporting the logger values. In the registered version, "Export" is available for exporting readouts, logger values and daily consumptions. Meters PolluTherm PolluStat E PolluCom E/C PolluCom M MBus 2P Input 1 MBus 2P Input 2 HRI Residia-M HRI-Mei Residia-M (New version) HRI-C0 PolluMuk E DYNAMIC Hyb/Ele DYNAMIC Encoder Encoder ER 56 MBus Com m ands STD REG X X X X --------------X X --X X X ------X X X X X X ------X --X X X X --X X ----X X X X X X X X X X X X X X X X X X X X X X X X X X X X X X X X X X X X X X X X X X X X Set Baud Rate 2400 X X X X X X Set primary MBus address Set meter ID Set customer location Reset min/max values Device configuration Set primary MBus address Set meter ID Reset min/max values Device configuration X X X X --X X ----- X X X X X X X X X Set primary MBus address Set meter ID Set customer location Set system date and time Set averaging duration Reset min/max values Clear errors Set LCD option Set tariff parameters Set storage date Read data logger values Select readout telegrams Collision detection Set passw ord Set cooling meter parameters Set pulse input parameters Data Logger Setup Choose battery type Read Daily Consumption Set correction factor Set primary MBus address Set meter ID Set primary MBus address Set meter ID Set customer location Set system date and time Reset min/max values Clear errors Set storage date Select readout telegrams Set passw ord Device configuration Device configuration Set primary MBus address Set system date and time Set storage date Set primary MBus address Set system date and time Reset min/max values Set storage date Set primary MBus address Set meter ID Set primary MBus address Set Baud Rate 300 Accupuls FM-2D/K Calmex © 2010 Sensus Metering Systems Introduction 1.3 5 Supported Communication Channels List of supported communication channels MiniCom 3 only supports communication through the serial port of your computer. So you need a computer equipped with at least one COM port or its full-functioning equivalent, such as USB/COM converter. Interface RS-232 of the computer and optical read head To attach the optical read head to PolluCom E/C, use the adapter for the optical read head (Best. Nr.: 68503675). Interface RS-232 of the computer and inductive read head (e.g. MDK 6921) Interface RS-232 of the computer and MBus terminals USB interface of the computer and Harry device © 2010 Sensus Metering Systems Part II 8 2 MiniCom 3 Meter Types List of supported meter types with addresses and baud rates: PolluTherm PolluStat E PolluCom MBus 2P Input 1 MBus 2P Input 2 HRI Residia-M HRI-Mei HRI-C0 PolluMUK E DYNAMIC Hyb/Ele DYNAMIC Encoder Encoder ER 56 MBus Accupuls FM-2D/K Calmex MBus address primary secondary YES YES YES YES YES YES YES YES YES YES YES YES YES YES YES YES not MBus not MBus YES YES YES YES Baud rates 300 2400 YES, autodetection YES, autodetection YES, autodetection YES, autodetection YES, autodetection YES, autodetection YES, autodetection YES, autodetection YES, autodetection YES, autodetection YES, autodetection YES, autodetection YES, autodetection YES, autodetection YES, autodetection YES, autodetection not MBus not MBus YES, autodetection YES, autodetection YES, autodetection YES, autodetection YES YES YES - YES - YES (no autodetection) YES (no autodetection) YES YES YES YES YES - YES, autodetection YES, autodetection YES YES, autodetection YES, autodetection - List of supported meter types with interfaces: Optical interface YES YES YES YES YES YES -/- Inductive interface MBus terminals PolluTherm YES* (Terminals 51, 52) YES (with MBus Module; 24, 25) PolluStat E YES* (Terminals 51, 52) YES (with MBus Module; 24, 25) PolluCom E/C YES* (Terminals 51, 52) YES (with MBus Module; 24, 25) MBus 2P Input 1 YES* (Terminals 51, 52 YES (with MBus Module; 24, 25) MBus 2P Input 2 YES* (Terminals 51, 52 YES (with MBus Module; 24, 25) HRI YES* (green and brown) YES (green and brown) Residia-M YES* (green and brown) YES (green and brown) HRI-Mei YES* (green and brown) YES (green and brown) HRI-C0 PolluMUK E YES DYNAMIC Hyb/Ele YES* YES DYNAMIC Encoder YES ( ONLY MiniBus Version) YES ( ONLY MBus Version) Encoder ER 56 YES ( ONLY MiniBus Version) YES ( ONLY MBus Version) MBus Accupuls YES* YES FM-2D/K YES* YES Calmex YES YES * Inductive interface can be connected through MiniPad and inductive head. Harry YES - The following table contains the commands for heat meters: Start Readout Set primary MBus address Set meter ID Set customer location Set system date and time PolluTherm, PolluStat E, PolluCom PolluTherm, PolluStat E, PolluCom New version YES YES YES YES YES YES YES YES YES YES Calmex YES YES * YES * © 2010 Sensus Metering Systems Meter Types Set averaging duration YES Reset min/max values YES Clear errors Set LCD option YES Set tariff parameters YES Set storage date Read data logger values Select readout telegrams Collision detection Set passw ord Set cooling meter parameters Set pulse input parameters Data Logger Setup Choose Battery Type Read Daily Consumption YES Set correction factor Device configuration * Can only be used w ith the command "Device configuration" ** This command is available only for the meter type PolluTherm (New version) *** This command is NOT available for the meter type PolluStat E (New version) YES YES YES YES YES YES YES YES YES YES YES YES YES YES** YES YES*** - 9 YES * YES The following table contains the commands for water meters: PMUK E DYNAMIC Hyb/Ele DYNAMIC Encoder Encoder ER56 MBus Start Readout YES YES YES YES Set primary MBus address YES YES YES YES Set meter ID - - YES - Set customer location - - - - Set system date and time YES YES - - Set averaging duration - - - - Reset min/max values - YES - - Set LCD option - - - - YES YES - - Set tariff parameters - - - - Read data logger values - - - - Set Baud Rate 300 - - - YES Set Baud Rate 2400 - - - YES Set storage date The following table contains the commands for other types of meters: HRI Residia-M Residia-M (New version) HRI-Mei HRI-C0 Accupuls FM-2D/K Unknow n Start Readout YES YES YES YES YES YES YES YES Set primary MBus address YES YES YES YES - YES YES - Set meter ID YES YES YES YES - YES YES - Set customer location - - YES YES - YES - - Set system date and time - - YES YES - YES * - - Set averaging duration - - - - - - - - Reset min/max values - - YES YES - YES YES - Clear errors - - YES YES - - - - Set LCD option - - - - - - - - Set storage date - - YES YES - - - - Set tariff parameters - - - - - - - - Read data logger values - - - - - - - - Select readout telegrams - - YES YES - - - - Set passw ord - - YES YES - - - - YES YES YES YES YES YES - - Device configuration * Can only be used w ith the command "Device configuration" See also Registration, for the commands divided according to the standard or registered version. © 2010 Sensus Metering Systems 10 2.1 MiniCom 3 PolluTherm Energy meter - totaliser. Features Protocol: MBus / MiniBus Supported baudrates: 300, 2400 autodetection Supported addressing: primary, secondary Supported communication interfaces: MBus terminals (optional), optical interface, inductive interface (the inductive interface MiniPad can be connected to terminals 51 + 52) List of supported commands Start Readout Set primary MBus address Set meter ID Set customer location Set system date and time Set averaging duration (Registered version only) Reset min/max values (Registered version only) Clear errors (Registered version only) Set LCD option (Registered version only) Set tariff parameters (Registered version only) Set storage date (Registered version only) Read data logger values Set bus credit (Registered version only) Select readout telegrams Collision detection Set password (Registered version only) Set cooling meter parameters Set pulse input parameters Data Logger Setup Choose Battery Type (Registered version only) Read daily consumption (Registered version only) Set correction factor (Registered version only) PolluTherm X X X X X X X X X X X - PolluTherm (New version) X X X X X X X X X X X X X X X X X X X X X X System date and time: For some types of meter (PolluTherm, PolluStat E, PolluCom E/C, PolluCom M) it is only possible to set values for the date and time which are higher than the current values. Be cautious: before setting the values, check them thoroughly. The higher values cannot be changed. Activation of a meter using optical interface: PolluTherm - For meter communication via optical interface it is necessary to activate the meter display first. If the display blinks, it isn't activated. You have to hold the red button for 2 seconds. To activate the optical interface and enable communication, you have to hold the red button for another 3 seconds. The interface remains active for 3 minutes, after which it is necessary to reactivate the optical interface. PolluTherm (New version) - To activate the optical interface, push the red button for 1 second, before starting MiniCom 3 command. After this, the interface is active for 1 hour. After any communication the interface will be active for another hour. PolluTherm (New version) - using a heat meter with activated external inputs: Do not check the Use broadcast address (address 254dFFh) option (under Option: Meter Scan Tab) when you have 1 heat meter with activated external inputs connected. In this case 1 physical meter behaves like 3 virtual meters, and if you do check this option then virtual meters for the external inputs will not be detected. © 2010 Sensus Metering Systems Meter Types 2.2 11 PolluStat E Ultrasonic heat meter. Features Protocol: MBus / MiniBus Supported baudrates: 300, 2400 autodetection Supported addressing: primary, secondary Supported communication interfaces: MBus terminals (optional), optical interface, inductive interface (the inductive interface MiniPad can be connected to terminals 51 + 52) List of supported commands Start Readout Set primary MBus address Set meter ID Set customer location Set system date and time Set averaging duration (Registered version only) Reset min/max values (Registered version only) Clear errors (Registered version only) Set LCD option (Registered version only) Set tariff parameters (Registered version only) Set storage date (Registered version only) Read data logger values Set bus credit (Registered version only) Select readout telegrams Set password (Registered version only) Set cooling meter parameters (Registered version only) Set pulse input parameters (Registered version only) Data Logger Setup Read daily consumption (Registered version only) PolluStat E X X X X X X X X X X X PolluStat E (New version) X X X X X X X X X X X X X X X X X X X System date and time: For some types of meter (PolluTherm, PolluStat E, PolluCom E/C, PolluCom M) it is only possible to set values for the date and time which are higher than the current values. Be cautious: before setting the values, check them thoroughly. The higher values cannot be changed. Activation of a meter using optical interface: PolluStat E - For meter communication via optical interface it is necessary to activate the meter display first. If the display blinks, it isn't activated. You have to hold the red button for 2 seconds. To activate the optical interface and enable communication, you have to hold the red button for another 3 seconds. The interface remains active for 3 minutes, after which it is necessary to reactivate the optical interface. PolluStat E (New version) - To activate the optical interface, push the red button for 1 second, before starting MiniCom 3 command. After this, the interface is active for 1 hour. After any communication the interface will be active for another hour. PolluStat E (New version) - using a heat meter with activated external inputs: Do not check the Use broadcast address (address 254dFFh) option (under Option: Meter Scan Tab) when you have 1 heat meter with activated external inputs connected. In this case 1 physical meter behaves like 3 virtual meters, and if you do check this option then virtual meters for the external inputs will not be detected. © 2010 Sensus Metering Systems 12 2.3 MiniCom 3 PolluCom Compact heat meter. Features Protocol: MBus / MiniBus Supported baudrates: 300, 2400 autodetection Supported addressing: primary, secondary Supported communication interfaces: MBus terminals (optional), optical interface, inductive interface (PolluCom E MiniBus cable) To attach the optical read head to PolluCom E/C, use the adapter for the optical read head (Best. Nr.: 68503675). List of supported commands Start Readout Set primary MBus address Set meter ID Set customer location Set system date and time Set averaging duration (Registered version only) Reset min/max values (Registered version only) Clear errors (Registered version only) Set LCD option (Registered version only) Set tariff parameters (Registered version only) Set storage date (Registered version only) Read data logger values Select readout telegrams Collision detection Set password (Registered version only) Set cooling meter parameters (Registered version only) Set pulse input parameters (Registered version only) Data Logger Setup Read daily consumption (Registered version only) Set correction factor (Registered version only) PolluCom E/C PolluCom E/C PolluCom M (New version) (New version) X X X X X X X X X X X X X X X X X X X X X X X X X X X X X X X X X X X X X X X X X X X X X X X X X X System date and time: For some types of meter (PolluTherm, PolluStat E, PolluCom E/C, PolluCom M) it is only possible to set values for the date and time which are higher than the current values. Be cautious: before setting the values, check them thoroughly. The higher values cannot be changed. Activation of a meter using optical interface: PolluCom E/C - For meter communication via optical interface it is necessary to activate the meter display first. If the display blinks, it isn't activated. You have to hold the red button for 2 seconds. To activate the optical interface and enable communication, you have to hold the red button for another 3 seconds. The interface remains active for 3 minutes, after which it is necessary to reactivate the optical interface. PolluCom E/C (New version) and PolluCom M (New version) - To activate the optical interface, push the red button for 1 second, before starting MiniCom 3 command. After this, the interface is active for 1 hour. After any communication the interface will be active for another hour. PolluCom E/C (New version) and PolluCom M (New version) - using a heat meter with activated external inputs: Do not check the Use broadcast address (address 254dFFh) option (under Option: Meter Scan Tab) when you have 1 heat meter with activated external inputs connected. In this case 1 physical meter behaves like 3 virtual meters, and if you do check this option then virtual meters for the external inputs will not be detected. © 2010 Sensus Metering Systems Meter Types 2.4 13 MBus 2P Input 1 External meter connected to input 1 of the MBus plug-in unit with two contact inputs. The MBus plug-in unit is available for the heat meters PolluTherm (New version), PolluCom E/C (New version) and PolluCom M (New version). For details about MBus implementation of the heat meter's 2 contact inputs, please see the heat meter's manual. The three meters are represented by 2 virtual MBus slaves and the heat meter itself. The heat meter is the main MBus heat meter device and the 2 contact input devices will answer to a request separately from the other by primary or secondary response. In addition, the 2 contact devices will accept the bus address change command. To configure the 2 contact input devices, the communication takes place with the heat meter (as the main device) using the already existing commands. Features Protocol: MBus / MiniBus Supported baudrates: 300, 2400 autodetection Supported addressing: primary, secondary Supported communication interfaces: MBus terminals (optional), optical interface, inductive interface (the inductive interface MiniPad can be connected to terminals 51 + 52) List of supported commands Start Readout Set primary MBus address Set meter ID For more settings of the MBus 2P input parameters, see the Set Pulse Input Parameters command for heat meters. Using 1 heat meter with activated external inputs: Do not check the Use broadcast address (address 254dFFh) option (under Option: Meter Scan Tab) when you have 1 heat meter with activated external inputs connected. In this case 1 physical meter behaves like 3 virtual meters, and if you do check this option then virtual meters for the external inputs will not be detected. © 2010 Sensus Metering Systems 14 2.5 MiniCom 3 MBus 2P Input 2 External meter connected to input 2 of the MBus plug-in unit with two contact inputs. The MBus plug-in unit is available for the heat meters PolluTherm (New version), PolluCom E/C (New version) and PolluCom M (New version). For details about MBus implementation of the heat meter's 2 contact inputs, please see the heat meter's manual. The three meters are represented by 2 virtual MBus slaves. The heat meter is the main MBus heat meter device and the 2 contact input devices will answer to a request separately from the other by primary or secondary response. In addition, the 2 contact devices will accept the bus address change command. To configure the 2 contact input devices, the communication takes place with the heat meter (as the main device) using the already existing commands. Features Protocol: MBus / MiniBus Supported baudrates: 300, 2400 autodetection Supported addressing: primary, secondary Supported communication interfaces: MBus terminals (optional), optical interface, inductive interface (the inductive interface MiniPad can be connected to terminals 51 + 52) List of supported commands Start Readout Set primary MBus address Set meter ID For more settings of the MBus 2P input parameters, see the Set Pulse Input Parameters command for heat meters. Using 1 heat meter with activated external inputs: Do not check the Use broadcast address (address 254dFFh) option (under Option: Meter Scan Tab) when you have 1 heat meter with activated external inputs connected. In this case 1 physical meter behaves like 3 virtual meters, and if you do check this option then virtual meters for the external inputs will not be detected. © 2010 Sensus Metering Systems Meter Types 2.6 15 HRI A comprehensive (high resolution pulse) pulse and data system for remote reading of a residential meter. Features Protocol: MBus / MiniBus Supported baudrates: 300, 2400 autodetection Supported addressing: primary, secondary Supported communication interfaces: MBus terminals, inductive interface (the inductive interface MiniPad can be connected to MBus terminals) pulse output List of supported commands Start Readout Set primary MBus address Set meter ID Device configuration © 2010 Sensus Metering Systems 16 2.7 MiniCom 3 Residia-M A data system for remote reading of a Sensus Residia apartment meter. Features Protocol: MBus / MiniBus Supported baudrates: 300, 2400 autodetection Supported addressing: primary, secondary Supported communication interfaces: MBus terminals, inductive interface (the inductive interface MiniPad can be connected to MBus terminals) pulse output List of supported commands Start Readout Set primary MBus address Set meter ID Set customer location Set system date and time Reset min/max values (Registered version only) Clear errors (Registered version only) Set storage date (Registered version only) Select readout telegrams Set password (Registered version only) Device configuration Residia-M X X X X Residia-M (New version) X X X X X X X X X X X Residia-M (New version) units support three configuration modes: “Service Mode ” is used for access to privileged commands during device production or service (not used in MiniCom). “Operator Mode ” provides access to password protected commands. By default, there is no password protection. You can activate the protection property using the command “Set Password”. “User Mode ” provides access to unprotected commands. MiniCom implements some commands protected under Operator Mode. For this reason you might need to set the password options for communication with the HRI-Mei meter. Residia-M (New version) - using the password: You can decide whether to use a password or not under Tools | Meter Parameters, or by double click on the selected meter. There are 3 options to choose from the operator modes: Don't use password Ask before each command Use always the following password (it is used as default with the "00000001" hex value). © 2010 Sensus Metering Systems Meter Types 2.8 17 HRI-Mei A comprehensive (high resolution pulse) pulse and data system for remote reading of a C&I meter. Features Protocol: MBus / MiniBus Supported baudrates: 300, 2400 autodetection Supported addressing: primary, secondary Supported communication interfaces: MBus terminals, inductive interface (the inductive interface MiniPad can be connected to MBus terminals) pulse output List of supported commands Start Readout Set primary MBus address Set meter ID Set customer location Set system date and time Reset min/max values (Registered version only) Clear errors (Registered version only) Set storage date (Registered version only) Select readout telegrams Set password (Registered version only) Device configuration HRI-Mei units support three configuration modes: “Service Mode ” is used for access to privileged commands during device production or service (not used in MiniCom). “Operator Mode ” provides access to password protected commands. By default, there is no password protection. You can activate the protection property using the command “Set Password”. “User Mode ” provides access to unprotected commands. MiniCom implements some commands protected under Operator Mode. For this reason you might need to set the password options for communication with the HRI-Mei meter. Using the password: You can decide whether to use a password or not under Tools | Meter Parameters, or by double click on the selected meter. There are 3 options to choose from the operator modes: Don't use password Ask before each command Use always the following password (it is used as default with the "00000001" hex value). © 2010 Sensus Metering Systems 18 2.9 MiniCom 3 HRI-C0 A data system for remote reading of a residential meter with Sensus protocol. Features Protocol: Sensus Supported baudrates: Supported addressing: Supported communication interfaces: List of supported commands Start Readout Device configuration HRI-C0 meter uses Sensus protocol. HRI-C0 does not use MBus protocol like most of the meters supported by the MiniCom. You can communicate only with one meter at a time (no bus communication possible), and for connecting the meter you need the Harry interface device. 2.10 PolluMUK E Multijet universal coaxial apartment water meter. Features Protocol: MBus Supported baudrates: 300, 2400 autodetection Supported addressing: primary, secondary (only for "Start Readout") Supported communication interfaces: MBus terminals, optical interface The PolluMUK E does not support the command to set the meter ID. List of supported commands Start Readout Set primary MBus address Set system date and time Set storage date (Registered version only) Secondary addressing: For secondary addressing, only the Start Readout command is supported. All other commands must be executed using primary addressing. © 2010 Sensus Metering Systems Meter Types 2.11 19 DYNAMIC Hyb/Ele Register for cold water meters "Hybrid" or "Electronic". Features Protocol: MBus / MiniBus Supported baudrates: 300, 2400 autodetection Supported addressing: primary, secondary (only for "Start Readout") Supported communication interfaces: MBus terminals, inductive interface (the inductive interface MiniPad can be connected to MBus terminals) The Hyb/Ele registers do not support the command to set the meter ID. List of supported commands Start Readout Set primary MBus address Set system date and time Reset min/max values (Registered version only) Set storage date (Registered version only) Secondary addressing: For secondary addressing, only the Start Readout command is supported. All other commands must be executed using primary addressing. © 2010 Sensus Metering Systems 20 2.12 MiniCom 3 DYNAMIC Encoder Register for cold water meters "Encoder" MBus and MiniBus. Text on DYNAMIC Encoder MBus cable grey M-Bus: no polarity Protocol: EN 1434 / IEC 870 Attention - DYNAMIC Encoder MBus cable grey Be careful what type of Encoder you use. The DYNAMIC Encoder MBus will not communicate when connected to MiniBus (inductive interface). Text on DYNAMIC Encoder MiniBus cable black Do not connect to an M-Bus ! red: Signal <+> black: Ground Protocol: EN 1434, IEC 870 Attention - DYNAMIC Encoder MiniBus cable black Be careful what type of Encoder you use. The DYNAMIC Encoder MiniBus cannot be connected to MBus terminals. Such a connection would destroy the register. Features Protocol: MBus (DYNAMIC Encoder MBus), MiniBus (DYNAMIC Encoder MiniBus) Supported baudrates: 300 Supported addressing: primary, secondary (only for "Start Readout") Supported communication interfaces: MBus terminals (DYNAMIC Encoder MBus), inductive interface (DYNAMIC Encoder MiniBus can be connected through inductive head to MBus terminals) List of supported commands Start Readout Set primary MBus address Set meter ID Secondary addressing: For secondary addressing, only the Start Readout command is supported. All other commands must be executed using primary addressing. © 2010 Sensus Metering Systems Meter Types 2.13 21 Encoder ER56 MBus Register for cold water meters "Encoder" MBus. Attention - Supported baudrates: This Encoder ER 56 does not support autodetection of the baud rate. Should you encounter problems with meter scan or readout, try to set the other baud rate. Baud rate of the meter scan can be changed in Options dialog. The baud rate of the meter reading can be changed by double clicking on the meter in the Meters window, or by clicking the button on the right on your mouse and selecting the command Meter Parameters, or by choosing from the main commands menu "Tools" | "Meter Parameters". Text on Encoder ER56 MBus cable grey M-Bus: no polarity Protocol: EN 1434 / IEC 870 Attention - Encoder ER56 MBus cable grey Be careful what type of Encoder you use. The Encoder ER56 MBus will not communicate when connected to MiniBus (inductive interface). Text on Encoder ER56 MiniBus cable black Do not connect to an M-Bus ! red: Signal <+> black: Ground Protocol: EN 1434, IEC 870 Attention - Encoder ER56 MiniBus cable black Be careful what type of Encoder you use. The Encoder ER56 MiniBus cannot be connected to MBus terminals. Such a connection would destroy the register. Features Protocol: MBus (Encoder ER56 MBus), MiniBus (Encoder ER56 MiniBus) Supported baudrates: 2400, 300 Supported addressing: primary Supported communication interfaces: inductive interface, MBus List of supported commands Start Readout Set primary MBus address Set Baud Rate 300 / 2400 © 2010 Sensus Metering Systems 22 2.14 MiniCom 3 Accupuls Complementary AMR systems for pulse output meters. Features Protocol: MBus / MiniBus Supported baudrates: 300, 2400 autodetection Supported addressing: primary, secondary Supported communication interfaces: MBus terminals, inductive interface (the inductive interface MiniPad can be connected to MBus terminals) List of supported commands Start Readout Set primary MBus address Set meter ID Set customer location Reset min/max values Device configuration (Registered version only) 2.15 FM-2D/K Frequency converter. Flow-totalization of 2 water meters. Features Protocol: MBus / MiniBus Supported baudrates: 300, 2400 autodetection Supported addressing: primary, secondary Supported communication interfaces: MBus terminals, inductive interface (the inductive interface MiniPad can be connected to MBus terminals) List of supported commands Start Readout Set primary MBus address Set meter ID Reset min/max values (Registered version only) © 2010 Sensus Metering Systems Meter Types 2.16 23 Calmex Energy meter - totaliser. Features Protocol: MBus Supported baudrates: 300 Supported addressing: primary Supported communication interfaces: MBus terminals, inductive interface List of supported commands Start Readout Device configuration (Registered version only) 2.17 Unknown Meter A meter which isn't among the supported meters but has been detected by MiniCom 3, is listed as Unknown. The only command you can send to this "new" meter is "Start Readout". © 2010 Sensus Metering Systems Part III 26 3 MiniCom 3 Commands The following is the complete list of commands for setting the parameters of Sensus meters: Start Readout Set Primary MBus Address Set Meter ID Set Customer Location Set System Date and Time Set Averaging Duration (Registered version only) Reset Min/Max Values (Registered version only) Clear Errors (Registered version only) Set LCD Option (Registered version only) Set Tariff Parameters (Registered version only) Set Storage Date (Registered version only) Read Data Logger Values Select Readout Telegrams (Registered version only) Collision Detection Set Password (Registered version only) Set Cooling Meter Parameters (Registered version only) Set Pulse Input Parameters (Registered version only) Data Logger Setup Choose Battery Type (Registered version only) Read Daily Consumption (Registered version only) Set Baud Rate 300 / 2400 Set correction factor (Registered version only) Device Configuration o HRI - Configuration o Residia-M - Configuration o HRI-Mei - Configuration o HRI-C0 - Configuration o Accupuls - Configuration (Registered version only) o Calmex - Configuration See also Meter Types. See also Registration. © 2010 Sensus Metering Systems Commands 3.1 27 Start Readout This command activates the meter readout and is available for all meter types. If the readout goes successfully, the new read values will appear in the Results window. If the readout does not go successfully, an "Error" box will appear. Solutions to problems during communication with meters can be found under the topic "Solving Problems". Line of communication: After you select your command, MiniCom 3 will begin to communicate with the meter using the serial port you selected at the time of program opening. During this time the green LED icon in the lower right corner in the Status Bar changes colour to red. Then there is only one function in the program, "Abort communication", that can be selected. Communication status is indicated in the Status Bart to the left of the coloured LED icon. If you are using a registered version of MiniCom 3, you can follow the communication in detail in the "Output window". Meter parameters: Before selecting a command you must first check communication parameters of the meter. The meter you select must have its MBus address and baudrate set correctly (for the communication with just one meter we recommend the common primary address 254). The parameters can be changed by double clicking on the meter in the "Meters" window, or by clicking the button on the right on your mouse and selecting the command "Meter Parameters", or by choosing from the main commands menu "Tools" | "Meter Parameters". If you don't know the exact meter address, and you are communicating with just one meter, use the common primary address 254, which every meter replies to. If you are communicating with more than one meter and you don't know their addresses, use the command "Meter scan". Using the common primary addresses (254 und 255): When you send a command for programming or setting the primary addresses 254 and 255, all of the connected meters execute this command. You risk accidentally sending a command to all connected meters that was only intended for one meter. Don't use the common addresses when communicating with more than one meter. In the case of communication with the meter using the common address 254 where the meter was successfully read, the program automatically exchanges the common address 254 in the meter parameters for the real address. The address change automatically appears in the Meters window. The last read meter address will be saved in the program. When you connect another meter you have to change the meter address. In the case of one meter to the common address 254. Using the optical interface: When using the optical read head, it is necessary to first ensure that the head is in the correct position on the meter. The cable should be parallel to the straight vertical side of the meter, with the LED icons on the head and the meter connecting as on the picture below. Some meters require activation of the optical interface before starting the readout. The description of each specific meter type tells you how to activate the optical interface. © 2010 Sensus Metering Systems 28 3.2 MiniCom 3 Set Primary MBus Address Use this command to set the primary MBus address of the meter. Clicking on "OK" sends the data to the meter (even if you don't make any changes). "Cancel" stops communication with the meter. If the command doesn't run successfully, still try to read the meter using "Start Readout". Solutions to problems during communication with meters can be found under the topic "Solving Problems". Primary MBus address: The primary MBus address (1-250) must be unique among the meters connected to one MBus line (to one serial COM port). Therefore, such an address can be used just once within the MBus line. Having more than one meter in the system with the same primary address generates a collision, so the address cannot be used, neither for parameter setting nor meter readout. For primary addresses you can use values fitting within one byte, from 0 to 255, with the following limitations: The address 0 should only be used for new meters which haven't yet been configured. The addresses 251 and 252 can't be used, because they are reserved for the MBus standard. The address 253 can't be used, because it is used during communication via secondary MBus addresses. The address 254 can't be used, because it is reserved for communication with all meters at once (broadcast address with reply). When you use 254 all meters receive the communication and reply to it. The address 255 can't be used, because it reserved for communication with all meters at once (broadcast address without reply). When you use 255 all meters receive the communication but they do not reply to it. Allowed primary addresses: Meters can be programmed with addresses from 0 to 250, but we recommend not using 0. If the MBus address has been set successfully, it will appear in the Meters window in the Address column (when using the primary address). If the meter has already been read, in the Results window the address will be changed. These changes enable further communication with the meter with its new address. To thoroughly check implementation of the change, we recommend running a meter readout. 3.3 Set Meter ID Use this command to set the meter ID (Identification) as a part of the secondary MBus Address. It is recommended that you read the meter before starting this command. This is necessary to get the current value of the parameter you want to set. Clicking on "OK" sends the data to the meter (even if you don't make any changes). "Cancel" stops communication with the meter. If the command doesn't run successfully, still try to read the meter using "Start Readout". Solutions to problems during communication with meters can be found under the topic "Solving Problems". If you set the meter ID before reading the meter, in the dialog window there will appear in the space "Meter ID" the default value "12345678". If you set the meter ID after the reading the meter, the current ID number will appear in the window. Secondary MBus address: The meter ID is a part of the secondary MBus address. If you change it, you change the secondary address as well. The secondary address consists of 4 parts: meter ID, manufacturer code, version and medium. It should be unique among all meters, so you should always set a different meter ID. The default setting of the meter ID is the serial number from the manufacturer. If the Meter ID has been set successfully, it will appear in the Meters window in the "Meter ID" column (when using the secondary address). If the meter has already been read, in the Results window the meter ID will be changed. These changes enable further communication with the meter with its new address. To thoroughly check implementation of the change, we recommend running a meter readout. Attention: The meters PolluMUK E and DYNAMICs do not support the command to set the meter ID. In this case the meter ID is identical to the meter number. © 2010 Sensus Metering Systems Commands 3.4 29 Set Customer Location Use this command to set the customer location of the meter. It is recommended that you read the meter before starting this command. This is necessary to get the current value of the parameter you want to set. Clicking on "OK" sends the data to the meter (even if you don't make any changes). "Cancel" stops communication with the meter. If the command doesn't run successfully, still try to read the meter using "Start Readout". Solutions to problems during communication with meters can be found under the topic "Solving Problems". Customer Location: The customer location has nothing to do with the meter ID or Fabrication Number parameters. It normally uses a value which serves as the identifier of a meter site in the utility distribution network. This number stays the same even if the meter itself has been replaced or the name of the customer has changed. The delivery setting of the customer location is the serial number from the manufacturer. If the customer location has been set successfully and the meter has already been read, in the Results window the customer location will be changed. To thoroughly check implementation of the change, we recommend running a meter readout. 3.5 Set System Date and Time Use this command to set the system date and time of the meter. It is recommended that you read the meter before starting this command. This is necessary to get the current value of the parameter you want to set. Clicking on "OK" sends the data to the meter (even if you don't make any changes). "Cancel" stops communication with the meter. If the command doesn't run successfully, still try to read the meter using "Start Readout". Solutions to problems during communication with meters can be found under the topic "Solving Problems". System date and time: For some types of meter (PolluTherm, PolluStat E, PolluCom E/C, PolluCom M) it is only possible to set values for the date and time which are higher than the current values. Be cautious: before setting the values, check them thoroughly. The higher values cannot be changed. Clicking on "Use PC date and time" sends the system time from the user's PC to the meter. If the system date and time have been set successfully and the meter has already been read, in the Results window the date and time will be changed. To thoroughly check implementation of the change, we recommend running a meter readout. © 2010 Sensus Metering Systems 30 3.6 MiniCom 3 Set System Date and Time (New version) Use this command to set the system date and time of the meter. It is recommended that you read the meter before starting this command. This is necessary to get the current value of the parameter you want to set. Clicking on "OK" sends the data to the meter (even if you don't make any changes). "Cancel" stops communication with the meter. If the command doesn't run successfully, still try to read the meter using "Start Readout". Solutions to problems during communication with meters can be found under the topic "Solving Problems". Clicking on "Use PC date and time" sends the system time from the user's PC to the meter. System date and time: For some types of meter (PolluTherm, PolluStat E, PolluCom E/C, PolluCom M) it is only possible to set values for the date and time which are higher than the current values. Be cautious: before setting the values, check them thoroughly. The higher values cannot be changed. Password (hex) The meters (Firmware II; new version) require a password in hex format to change the system date and time. If the system date and time have been set successfully and the meter has already been read, in the Results window the date and time will be changed. To thoroughly check implementation of the change, we recommend running a meter readout. 3.7 Set Averaging Duration (Registered version only) Use this command to set the averaging period for the calculation of the tariff setting and for the maximum values of the meter. It is recommended that you read the meter before starting this command. This is necessary to get the current value of the parameter you want to set. Clicking on "OK" sends the data to the meter (even if you don't make any changes). "Cancel" stops communication with the meter. If the command doesn't run successfully, still try to read the meter using "Start Readout". Solutions to problems during communication with meters can be found under the topic "Solving Problems". The meter calculates the maximum values of power, volume flow, flow and return temperature based on the set averaging duration. The set averaging period also provides a basis for the tariff setting calculation. The averaging duration can be set in a range between 3 and 765 minutes. The averaging duration is always a multiple of 3. If you set a number which is not a multiple of 3, this value will be rounded down to the nearest multiple of 3 and the program will ask the user to confirm this new value. © 2010 Sensus Metering Systems Commands 31 The averaging duration pre-set before delivery is 15 minutes. If the averaging duration has been set successfully and the meter has already been read, this item will be changed in the Results window. To thoroughly check implementation of the change, we recommend running a meter readout. 3.8 Set Averaging Duration (New version) (Registered version only) Use this command to set the averaging period for the calculation of the tariff setting and for the maximum values of the meter. It is recommended that you read the meter before starting this command. This is necessary to get the current value of the parameter you want to set. Clicking on "OK" sends the data to the meter (even if you don't make any changes). "Cancel" stops communication with the meter. If the command doesn't run successfully, still try to read the meter using "Start Readout". Solutions to problems during communication with meters can be found under the topic "Solving Problems". The meter calculates the maximum values of power, volume flow, flow and return temperature based on the set averaging duration. The set averaging period also provides a basis for the tariff setting calculation. For the meter PolluStat E and the firmware 2 it is 3 - 1440 minutes (24 hours). The highest value can be set with the special check box "One day (1440 min)". The averaging duration is always a multiple of 3. If you set a number which is not a multiple of 3, this value will be rounded down to the nearest multiple of 3 and the program will ask the user to confirm this new value. The averaging duration pre-set before delivery is 15 minutes. If the averaging duration has been set successfully and the meter has already been read, this item will be changed in the Results window. To thoroughly check implementation of the change, we recommend running a meter readout. © 2010 Sensus Metering Systems 32 3.9 MiniCom 3 Reset Min/Max Values (Registered version only) Use this command to reset (without further dialog) all minimum and maximum values in the meter memory. This refers to all peak values from the last use of this command, or, if this command has never been used, it refers to all peak values from the lifespan of the meter. If the command doesn't run successfully, still try to read the meter using "Start Readout". Solutions to problems during communication with meters can be found under the topic "Solving Problems". If the resetting has been set successfully and the meter has already been read, these items will be set back to zero in the Results window, and a window with confirmation of the successfully executed command will appear. To thoroughly check implementation of the change, we recommend running a meter readout. 3.10 Clear Errors (Registered version only) Use this command (without further dialog) for clearing the errors displayed on the meter and in the result protocol. If the command doesn't run successfully, still try to read the meter using "Start Readout". Solutions to problems during communication with meters can be found under the topic "Solving Problems". If the errors have been cleared successfully on the display, the data will be changed. To thoroughly check implementation of the change, we recommend running a meter readout. 3.11 Set LCD Option (Registered version only) Use this command to set the LCD display and data which will be shown there. Clicking on "OK" sends the data to the meter (even if you don't make any changes). "Cancel" stops communication with the meter. If the command doesn't run successfully, still try to read the meter using "Start Readout". Solutions to problems during communication with meters can be found under the topic "Solving Problems". This command allows you to select the items shown on the meter display. Some items on the display can be faded in or out. For details, see the documentation (user manual) for your individual meter. To see if the LCD option has been set successfully, check the meter display. 3.12 Set LCD Option (New version) (Registered version only) Use this command to set the LCD display and data which will be shown there. © 2010 Sensus Metering Systems Commands 33 Clicking on "OK" sends the data to the meter (even if you don't make any changes). "Cancel" stops communication with the meter. If the command doesn't run successfully, still try to read the meter using "Start Readout". Solutions to problems during communication with meters can be found under the topic "Solving Problems". For the New versions of PolluTherm, PolluCom E/C and PolluCom M, you can select any item shown on the meter display. Some items on the display can be faded in or out. For details, see the documentation for your individual meter. To see if the LCD option has been set successfully, check the meter display. If you want to change several meters with the same LCD options, you can save different settings for different kind of LCD options. You can load different pre-set options and sent this configuration directly to the single meter. © 2010 Sensus Metering Systems 34 3.13 MiniCom 3 Set Tariff Parameters (Registered version only) Use this command to set the tariff parameters to enable and active the tariff function on the meter according to a selected condition. The tariff function is based also on the setting of the averaging duration. Clicking on "OK" sends the data to the meter (even if you don't make any changes). "Cancel" stops communication with the meter. To be able to access the tariff setting function, you have to check the first check box "Enable tariff function on meter". Time delay after selecting this command First, the meter must be connected. After selecting this command, first the current meter parameters are read, and then the configuration dialog is shown. We recommend using this command only after doing a meter readout. If there is a communication error during the readout, this will be shown on the screen and you won't be able to continue in the configuration. If the command doesn't run successfully, still try to read the meter using "Start Readout". Solutions to problems during communication with meters can be found under the topic "Solving Problems". In the default setting the tarif function is switched off. You have to activate this function first (the top item in the dialog). Then the specific conditions are available and you can select the tariff condition and its limit value. Please keep in mind the specified physical unit. If, after selecting the command "Set tariff parameters" and before setting the new condition by clicking on "OK", the physical connected meter is changed, then the new tariff setting won't go through. If the setting has been made successfully, it will be shown on your screen and the meter will calculate further values using the new tariff. If you check "Save changes to protocol", a protocol file in text format will be created to document these changes - the corresponding time and the newly set tariff parameters with the setting time (system time of your PC). This file is named using the fabrication number of the meter (for example, 23660127.txt) and stored in the MiniCom 3 main directory. This is, when installed as suggested, the directory "C:\Program Files\MiniCom 3". ================================================================= Meter PolluTherm (New version), Fabrication Number 71350023 © 2010 Sensus Metering Systems Commands 35 ------------------------------------------------------Old tariff setup: Tariff function is disabled Old tariff treshold: Current tariff energy value: N/A Read at: 23.2.2010 13:51:48 ------------------------------------------------------New tariff setup: Average power is greater than New tariff treshold: 100 kW Programmed at: 23.2.2010 13:52:08 Time stamp is PC time End of protocol (MiniCom 3 ver. 3.6.0.63) ================================================================= If you reset tariff parameters for the same meter, all changes will shown in the file in the order that they were made. In that file all the made changes will be documented. 3.14 Set Tariff Parameters (New version) (Registered version only) Use this command to set the tariff parameters to enable and active the tariff function on the meter according to a selected condition. The tariff function is based also on the setting of the averaging duration. Clicking on "OK" sends the data to the meter (even if you don't make any changes). "Cancel" stops communication with the meter. To be able to access the tariff setting function, you have to check the first check box "Enable tariff function on meter". Time delay after selecting this command First, the meter must be connected. After selecting this command, first the current meter parameters are read, and then the configuration dialog is shown. We recommend using this command only after doing a meter readout. If there is a communication error during the readout, this will be shown on the screen and you won't be able to continue in the configuration. If the command doesn't run successfully, still try to read the meter using "Start Readout". Solutions to problems during communication with meters can be found under the topic "Solving Problems". In the default setting the tarif function is switched off. You have to activate this function first (the top item in the dialog). Then the specific conditions are available and you can select the tariff condition and its limit value. Please keep in mind the specified physical unit. © 2010 Sensus Metering Systems 36 MiniCom 3 If, after selecting the command "Set tariff parameters" and before setting the new condition by clicking on "OK", the physical connected meter is changed, then the new tariff setting won't go through. If you check "Save changes to protocol", a protocol file in text format will be created to document these changes - the corresponding time and the newly set tariff parameters with the setting time (system time of your PC). This file is named using the fabrication number of the meter (for example, 23660127.txt) and stored in the MiniCom 3 main directory. This is by default the directory "C:\Program Files\MiniCom 3". ================================================================= Meter PolluTherm (New version), Fabrication Number 71350023 ------------------------------------------------------Old tariff setup: Tariff function is disabled Old tariff treshold: Current tariff energy value: N/A Read at: 23.2.2010 13:51:48 ------------------------------------------------------New tariff setup: Average power is greater than New tariff treshold: 100 kW Programmed at: 23.2.2010 13:52:08 Time stamp is PC time End of protocol (MiniCom 3 ver. 3.6.0.63) ================================================================= If the setting has been made successfully, it will be shown on your screen and the meter will calculate further values using the new tariff. 3.15 Set Storage Date (Registered version only) Use this command to set the storage date. The storage date is when the meter stores the accumulated current data to its memory. These values are called "stored values". The storage date is part of the meter readout, along with the other counters or it can be read on the display. Clicking on "OK" sends the data to the meter (even if you don't make any changes). "Cancel" stops communication with the meter. If the command doesn't run successfully, still try to read the meter using "Start Readout". Solutions to problems during communication with meters can be found under the topic "Solving Problems". If the new date has been set successfully and the meter has already been read, in the Results window the date will be changed. To thoroughly check implementation of the change, we recommend running a meter readout. © 2010 Sensus Metering Systems Commands 3.16 37 Read Data Logger Values (New version) Use this command to receive the logger values. If the command doesn't run successfully, still try to read the meter using "Start Readout". Solutions to problems during communication with meters can be found under the topic "Solving Problems" The number of read and shown logger values can be determined by the user in the first window. The maximum number of logger values of the chosen meter type is shown in the window, as well. The data appears in table form (tab Data logger). 3.17 Set Bus Credit (Registered version only) Use this command to set bus credit on or off. © 2010 Sensus Metering Systems 38 MiniCom 3 Clicking on "OK" sends the data to the meter (even if you don't make any changes). "Cancel" stops communication with the meter. If the command doesn't run successfully, still try to read the meter using "Start Readout". Solutions to problems during communication with meters can be found under the topic "Solving Problems". The MBus credit ensures the lifespan of battery-operated devices through their whole calibration validity. The read out frequency of the meter depends on, for example, the addressing type, the number of connected meters, the temperature probe and the battery type. The meter handles a specified amount of communication a day (as defined by the meter clock). MiniCom is not able to read the current setting of the bus credit, when you run this command the dialog always displays a default value "Set bus credit on". The Bus credit should be set off solely for the initiation of MBus. Keeping the mode at "Set bus credit off" reduces the lifespan of the battery. If you require unlimited communication and the meter is battery-operated, you should switch to a meter which uses a power supply unit. 3.18 Select Readout Telegrams (New version) Use this command to select the type and number of readout telegrams for the "New version" heat meters. Clicking on "OK" sends the data to the meter (even if you don't make any changes). "Cancel" stops communication with the meter. If the command doesn't run successfully, still try to read the meter using "Start Readout". Solutions to problems during communication with meters can be found under the topic "Solving Problems". For the heat meters in the new version, you can choose the type and settings of the readout telegrams: All telegrams - the default value; the meter will use all telegrams, including telegrams with statistical and historical values. One telegram - meter will use only the standard telegram containing current values (1st telegram). One telegram extended - you can decide about the length of the telegram - the meter will use only 1 telegram with fixed MBus structure containing only the current value of the heat consumption and volume. This is available only for compatibility with older AMR systems. Using the option "Fixed (fixed length)" telegram Please remember that when you set the readout telegrams of the heat meter to the "Fixed (fixed length)" telegram, then the meter will no longer be recognised by the MiniCom software. The MiniCom will not be able to recognise the meter type based on this type of readout telegram.If you need to switch the meter to fixed length telegram please do this as the last command in the configuration procedure. If you send the order "All telegrams", you can read the meter with MiniCom again. If the new readout telegrams setting has been set successfully, then, after running a meter readout, you will see the correct number of counters shown on the display in the Results window. © 2010 Sensus Metering Systems Commands 39 Using 1 heat meter with activated external inputs: Do not check the "Fixed (fixed length) option when you have 1 heat meter with activated external inputs connected. In this case 1 physical meter behaves like 3 virtual meters, and if you do check this option then virtual meters for the external inputs will not be detected. 3.19 Select Readout Telegrams (HRI-Mei) Use this command to select the type and number of the readout telegrams for the HRI-Mei meters. Clicking on "OK" sends the data to the meter (even if you don't make any changes). "Cancel" stops communication with the meter. If the command doesn't run successfully, still try to read the meter using "Start Readout". Solutions to problems during communication with meters can be found under the topic "Solving Problems". For the HRI-Mei, you can choose from the following combinations of readout telegrams: All (Standard, Statistic, Fixed Data, All Historical Data) - the default value, all telegrams which are available Standard Telegram Standard Telegram + Fixed Data Standard Telegram + All historical data Standard Telegram + Last Month's Telegram Statistic Telegram Standard Telegram + Statistic telegram Test telegram If the new readout telegrams setting has been set successfully, then, after running a meter readout, you will see the correct number of counters shown on the display in the Results window. © 2010 Sensus Metering Systems 40 3.20 MiniCom 3 Collision Detection Use this command to enable or disable the collision detection among the meters. Clicking on "OK" sends the data to the meter (even if you don't make any changes). "Cancel" stops communication with the meter. If the command doesn't run successfully, still try to read the meter using "Start Readout". Solutions to problems during communication with meters can be found under the topic "Solving Problems". MiniCom is not able to read the current setting of the collision detection. When you run this command, the dialog always displays "Collision detection is ENABLED" as the default value. 3.21 Set Password (Registered version only) This command enables you to set a new password for the meter. Clicking on "OK" sends the data to the meter (even if you don't make any changes). "Cancel" stops communication with the meter. If the command doesn't run successfully, still try to read the meter using "Start Readout". Solutions to problems during communication with meters can be found under the topic "Solving Problems". The above window will be shown only for the HRI-Mei command. You can decide whether to use a password or not under Tools | Meter Parameters, or by double click on the selected meter or by clicking the button on the right on your mouse. Using this command you set the password within the meter. Please make sure, you use the correct password for the MiniCom communication with the meter. More under HRI-Mei. To thoroughly check implementation of the change, we recommend sending a command with the option "Ask before each command" checked. © 2010 Sensus Metering Systems Commands 3.22 41 Set Password (New version) (Registered version only) This command enables you to set a new password for the meter. This command is available only for new versions of heat meters. Warning for new version of heat meters when setting password: Password can be set only once. If it already differs from the default manufacturer value (0), you will not be able to change it again. To thoroughly check implementation of the change, we recommend sending the "Set System Date and Time" command, which requires the password. 3.23 Set Cooling Meter Parameters This command enables you to set the inlet temperature and the temperature difference in degrees Celsius. Clicking on "OK" sends the data to the meter (even if you don't make any changes). "Cancel" stops communication with the meter. If the command doesn't run successfully, still try to read the meter using "Start Readout". Solutions to problems during communication with meters can be found under the topic "Solving Problems". The actual value may differ slightly from that programmed, as the meter operates with an internal data format. If the cooling meter parameters have been set successfully and the meter has already been read, the cooling parameters will be changed in the Results window. To thoroughly check implementation of the change, we recommend running a meter readout. 3.24 Set Pulse Input Parameters The new versions of heat meter may have up to 2 pulse MBus meters connected. This command enables you to set these connected meters. © 2010 Sensus Metering Systems 42 MiniCom 3 Clicking on "OK" sends the data to the meter (even if you don't make any changes). "Cancel" stops communication with the meter. If the command doesn't run successfully, still try to read the meter using "Start Readout". Solutions to problems during communication with meters can be found under the topic "Solving Problems". Using 1 heat meter with activated external inputs: Do not check the Use broadcast address (address 254dFFh) option (under Option: Meter Scan Tab) when you have 1 heat meter with activated external inputs connected. In this case 1 physical meter behaves like 3 virtual meters, and if you do check this option then virtual meters for the external inputs will not be detected. If the pulse input parameters have been set successfully and the meter has already been read, the parameters of the connected meters will be changed in the Results window. To thoroughly check implementation of the change, we recommend running a meter readout of the connected meters. 3.25 Data Logger Setup This command enables to set the data logger. Clicking on "OK" sends the data to the meter (even if you don't make any changes). "Cancel" stops communication with the meter. If the command doesn't run successfully, still try to read the meter using "Start Readout". Solutions to problems during communication with meters can be found under the topic "Solving Problems". You can choose to store instantaneous or averaged values and the interval of the storing. If the data logger has been set successfully and the meter has already been read, the data will be changed in the Results window. To thoroughly check implementation of the change, we recommend running a meter readout. 3.26 Choose Battery Type (Registered version only) This command enables you to select the battery type used by PolluTherm (New version). For PolluTherm PT 500 you can set a higher MBus communication credit with the larger battery type. © 2010 Sensus Metering Systems Commands 43 Clicking on "OK" sends the data to the meter (even if you don't make any changes). "Cancel" stops communication with the meter. If the command doesn't run successfully, still try to read the meter using "Start Readout". Solutions to problems during communication with meters can be found under the topic "Solving Problems". MiniCom is not able to read the current setting of the battery type. When you run this command, the dialog always displays "Select battery type small (AA)" as a default value. 3.27 Read Daily Consumption (Registered version only) The command reads daily consumption from FW1 and FW2 meters and shows the results under "Daily Consumption". 3.28 Set Baud Rate Use this command for setting the baud rate of the meter to 300 or 2400 bps. If the command doesn't run successfully, still try to read the meter using "Start Readout". Solutions to problems during communication with meters can be found under the topic "Solving Problems". If the baud rate has been set successfully, the data will be changed. To thoroughly check implementation of the change, we recommend running a meter readout. 3.29 Set Correction Factor (Registered version only) This command enables you to set the correction factor by PolluTherm (New version), PolluCom E/C (New version) and PolluCom M (New version). This correction factor is used for correcting the consumption values when adding special antifreeze mixtures to the supplied water. Set correction factor: The value must range between 0,5 - 1,5. To change the value, the meter must be opened for programming, i.e. seal is opened. To see if the correction factor has been set successfully, check the meter display. © 2010 Sensus Metering Systems 44 3.30 MiniCom 3 Device Configuration 3.30.1 HRI - Configuration Use this special command to configure the HRI-B DATA (not possible for solo pulse HRI) device. Clicking on "OK" sends the data to the meter (even if you don't make any changes). "Cancel" stops communication with the meter. If the command doesn't run successfully, still try to read the meter using "Start Readout". Solutions to problems during communication with meters can be found under the topic "Solving Problems". Time delay after selecting this command First, the meter must be connected. After selecting this command, first the current meter parameters are read, and then the configuration dialog is shown. We recommend using this command only after doing a meter readout. If there is a communication error during the readout, this will be shown on the screen and you won't be able to continue in the configuration. Consumption Current value of the consumption, set based on the connected meter. Please keep in mind the physical unit. Backward buffer Used to clear the backward buffer, which stores the loop-back input impulse. D-Value This is the pulse multiplier by which the device multiplies its pulse count to calculate the consumption. Always enter the value in units shown i.e. l/imp. Mode (Registered version only) Used to set the current mode of the device, B1 to B4. Details can be found in HRI documentation. To thoroughly check implementation of the changes, we recommend running a HRI readout. © 2010 Sensus Metering Systems Commands 45 3.30.2 Residia-M - Configuration Use this special command to configure the Residia-M device. Clicking on "OK" sends the data to the meter (even if you don't make any changes). "Cancel" stops communication with the meter. If the command doesn't run successfully, still try to read the meter using "Start Readout". Solutions to problems during communication with meters can be found under the topic "Solving Problems". Time delay after selecting this command First, the meter must be connected. After selecting this command, first the current meter parameters are read, and then the configuration dialog is shown. We recommend using this command only after doing a meter readout. If there is a communication error during the readout, this will be shown on the screen and you won't be able to continue in the configuration. Consumption The current value of consumption is set based on the connected meter. Please keep in mind the physical unit. Backward buffer By checking the "Clear backward buffer", the backward buffer will be cleared. The backward buffer stores the loop-back input impulse. Measured medium Choose medium measured by the device. To thoroughly check implementation of the changes, we recommend running a Residia-M readout. © 2010 Sensus Metering Systems 46 MiniCom 3 3.30.3 Residia-M (New version) - Configuration Use this special command to configure the Residia-M (New version) device. Clicking on "OK" sends the data to the meter (even if you don't make any changes). "Cancel" stops communication with the meter. If the command doesn't run successfully, still try to read the meter using "Start Readout". Solutions to problems during communication with meters can be found under the topic "Solving Problems". Time delay after selecting this command First, the meter must be connected. After selecting this command, first the current meter parameters are read, and then the configuration dialog is shown. We recommend using this command only after doing a meter readout. If there is a communication error during the readout, this will be shown on the screen and you won't be able to continue in the configuration. Register value The current value of consumption is set based on the connected meter. Please keep in mind the configuration of "liters per rotation" and "number of digits in register". Number of digits in register This value defines the amount of digits at the electronic register for the consumption value against the mechanical meter. This value cannot be changed. Liters per rotation This value defines the quality rating of the mechanical pointer which Residia-M (New version) detects. This value cannot be changed. © 2010 Sensus Metering Systems Commands 47 Checkbox Clear rotation counters If this checkbox is selected and you click on "OK", the internal counters positive Accu, negative Accu and Negative Index will be set to zero! Limit time for leakage This time value can be set from 1 to 59 minutes and defines the time that must be elapsed without flow after which the Residia-M (New version) will set the internal event flag "No Leakage". Default value is 5 minutes. If internal event "No Leakage" doesn't occur in a time space of 24 hours, the "Leakage Flag" will be set at Residia-M (New version) status word. Limit time for break This time value can be set from 1 to 59 minutes and defines the time that must be elapsed with a flow more than that defined in "Limit flow for Break" after which the Residia-M (New version) will set the "Break Flag" at Residia-M (New version) status word. Default value is 5 minutes. Limit flow for break This value can be set in m3/h and defines the flow rate that must be exceeded for a dedicated time (see : Limit time for Break), after that the Residia-M (New version) will set the "Break Flag" at Residia-M (New version) status word. Default value is 288 m3/h, if litres per rotations is set to 10. Billing day Every month on this day at midnight the current value of the consumption is stored. The Residia-M (New version) accepts only values from 1 to 28 for the billing day! Example: Bill_day: 1 -> copy made on the first of every month at 00:00 o'clock Bill_day: 28 -> copy made on the 28th of month at 00:00 o'clock Measured Medium Choose medium measured by the device. Measured medium Changing the measured medium requires a service mode. If you are changing the medium, please enter the correct service mode password in Meter parameters. To thoroughly check implementation of the changes, we recommend running a Residia-M (New version) readout. © 2010 Sensus Metering Systems 48 MiniCom 3 3.30.4 HRI-Mei - Configuration Use this special command to configure the HRI-Mei device. Clicking on "OK" sends the data to the meter (even if you don't make any changes). "Cancel" stops communication with the meter. If the command doesn't run successfully, still try to read the meter using "Start Readout". Solutions to problems during communication with meters can be found under the topic "Solving Problems". Time delay after selecting this command First, the meter must be connected. After selecting this command, first the current meter parameters are read, and then the configuration dialog is shown. We recommend using this command only after doing a meter readout. If there is a communication error during the readout, this will be shown on the screen and you won't be able to continue in the configuration. Register value The current value of consumption is set based on the connected meter. Please keep in mind the configuration of "liters per rotation" and "number of digits in register". Number of digits in register This value defines the amount of digits at the electronic register for the consumption value against the mechanical meter. With this value the user can align the HRI-MEI to the mechanical meter which HRI-MEI is mounted to. Possible values are 5, 6, 7, 8, or 9. For bulk meters like MeiStream-D 8 digits is common, which means 6 digits on the drums. For the smaller units, there are 3 pointers and HRI-MEI detects the smallest pointer, which rotates once every 10 liters (unit of second pointer). © 2010 Sensus Metering Systems Commands 49 Liters per rotation This value defines the quality rating of the mechanical pointer which HRI-MEI detects. With this value the user can align the HRI-MEI to the mechanical meter which HRI-MEI is mounted to. Possible values are 1, 10, 100, 1000. This depends on the mechanical construction of the water meter. For bulk meters like MeiStream-D, 10 liters per rotation is common, which means HRI-MEI detects the complete rotation of the smallest pointer, which rotates once every 10 liters. Checkbox Clear rotation counters If this checkbox is selected and you click on "OK", the internal counters positive Accu, negative Accu and Negative Index will be set to zero! Limit time for leakage This time value can be set from 1 to 59 minutes and defines the time that must be elapsed without flow after which the HRI-MEI will set the internal event flag "No Leakage". Default value is 5 minutes. If internal event "No Leakage" doesn't occur in a time space of 24 hours, the "Leakage Flag" will be set at HRI-MEI status word. Limit time for break This time value can be set from 1 to 59 minutes and defines the time that must be elapsed with a flow more than that defined in "Limit flow for Break" after which the HRI-MEI will set the "Break Flag" at HRI-MEI status word. Default value is 5 minutes. Limit flow for break This value can be set in m3/h and defines the flow rate that must be exceeded for a dedicated time (see : Limit time for Break), after that the HRI-MEI will set the "Break Flag" at HRI-MEI status word. Default value is 288 m3/h, if litres per rotations is set to 10. Output pulse value This value determines the value for output pulses and the unit is litres or m3. Which values are possible depends on value: litres per rotation: Examples: for litres / per rotation = 10 following output pulse value are possible output pulse value ={10l, 25l, 50l, 100l, 250l, 500l, 1 m3, 2.5 m3, 5 m3, 10 m3} and for litres / per rotation = 100 following output pulse value are possible output pulse value ={100 l, 250 l, 500 l, 1 m3, 2.5 m3, 5 m3, 10 m3, 25 m3, 50 m3, 100 m3} Pulse mode HRI-MEI can be set for six different output modes which are called B1 to B6, or pulse output can be completely switched off. Explanation of pulse modes: Off : no output pulses will produced B1 : Pulseout1 generates balanced pulses OC Pulseout2 generates error signal OC ( log "1" - Ok / log "0" - Error) B2 : Pulseout1 generates forward pulses OC Pulseout2 generates reverse pulses OC B3 : Pulseout1 generates forward and reverse pulses OC Pulseout2 generates direction signal OC ( log "1" - Fwd. / log "0" - Rev.) B4 : Pulseout1 generates balanced pulses OC Pulseout2 generates error signal OC ( log "1" - Error / log "0" - Ok) B5 : Pulseout1 generates "Opto-OD" pulses Pulseout2 open means log "1" forever B6 : Pulseout1 generates balanced NAMUR pulses as "OD-AM" Pulseout2 open means log "1" forever © 2010 Sensus Metering Systems 50 MiniCom 3 Remarks: Pulseout1 Pulseout2 Common(GND) OC balanced pulses Opto-OD pulses Namur pulses : : : : : white wire of the HRI-MEI cable. yellow wire of the HRI-MEI cable. grey wire of the HRI-MEI cable. means open collector(drain) transistor at output. means only forward pulses. (occurring reverse pulses had to be compensated first.) : three current levels which can code forward and reverse signals. For more details see HMN 0001! : two current level signal. For details see EN 50227. Pulse duration The length of output pulse can be varied for pulse output mode B1, B2, B3 and B4. Possible values are 32 ms, 128 ms or 500 ms. Be careful not to make the impulse length too long because of high output pulse rates! For 500ms pulse length and a duty cycle for 50 %, a maximum output frequency of only 1 Hz is allowed ! Default length of 32 ms should be suitable for most devices - only for mechanical relays longer times may be necessary. Measured Medium Choose medium measured by the device. Measured medium Changing the measured medium requires a service mode. If you are changing the medium, please enter the correct service mode password in Meter parameters. Billing day Every month on this day at midnight the current value of the consumption is stored. The HRI-MEI accepts only values from 1 to 28 for the billing day! Example: Bill_day: 1 -> copy made on the first of every month at 00:00 o'clock Bill_day: 28 -> copy made on the 28th of month at 00:00 o'clock Error Mask You can select or deselect several events out of a list which will be combined with an "OR" function. If one of the selected events will occur, HRI-MEI will activate the output I2 (Error) in pulse mode B1 or B4. You can find out by reading test telegram, which of the chosen events was responsible for activating output I2. If you press button "OK" this value will be programmed to HRI_MEI. Example: You select AL_TAMPER and AL_MAGNET and ERR_PICKUP and ERR_HARDWARE the Hex-word "A810" will occur. If you press then button "OK" ( means value will be written to HRI-MEI) HRI -MEI will set output I2 (yellow cable) if a tamper_alert or a magnet_alert or a pickup_error or a hardware_error appear. To thoroughly check implementation of the changes, we recommend running a HRI-Mei readout. © 2010 Sensus Metering Systems Commands 51 3.30.5 HRI-C0 - Configuration Use this special command to configure the HRI-C0 device. It is recommended that you read the meter before starting this command. This is necessary to get the current value of the parameter you want to set. Clicking on "OK" sends the data to the meter (even if you don't make any changes). "Cancel" stops communication with the meter. If the command doesn't run successfully, still try to read the meter using "Start Readout". Solutions to problems during communication with meters can be found under the topic "Solving Problems". Time delay after selecting this command First, the meter must be connected. After selecting this command, first the current meter parameters are read, and then the configuration dialog is shown. We recommend using this command only after doing a meter readout. If there is a communication error during the readout, this will be shown on the screen and you won't be able to continue in the configuration. Meter ID Meter identification number (also a part of the secondary meter address). Consumption Current value of the consumption, set based on the connected meter. Please keep in mind the physical unit. Configuration of the HRI-C0 enables you to set the index of the meter with the resolution 6+3 digits (liters), although it can only be read with a resolution of 6 digits (cubic meters). Readout of the HRI-C0 also decodes units and multipliers. To thoroughly check implementation of the changes, we recommend running a HRI-C0 readout. © 2010 Sensus Metering Systems 52 MiniCom 3 3.30.6 Accupuls - Configuration (Registered version only) Use this special command to configure the Accupuls device. Clicking on "OK" sends the data to the meter (even if you don't make any changes). "Cancel" stops communication with the meter. If the command doesn't run successfully, still try to read the meter using "Start Readout". Solutions to problems during communication with meters can be found under the topic "Solving Problems". Time delay after selecting this command First, the meter must be connected. After selecting this command, first the current meter parameters are read, and then the configuration dialog is shown. We recommend using this command only after doing a meter readout. If there is a communication error during the readout, this will be shown on the screen and you won't be able to continue in the configuration. Global Parameters Meter ID The meter ID of Accupuls in combination with the customer code (SEN, MEI, SPX), version number and medium (Water, Heat...) make up the secondary address. The secondary address of each meter should be unique. Fabrication Number The Fabrication number, also called Factory ID, has nothing to do with the meter ID or Customer ID or customer location parameters. The fabrication number is assigned to the meter at the time of manufacture by Sensus Metering System GmbH. It cannot be changed. © 2010 Sensus Metering Systems Commands 53 Customer Location The customer location number normally uses a value which serves as the identifier of a meter site in the utility distribution network. This number stays the same even if the meter itself has been replaced or the name of the customer has changed. The delivery (default) setting of the customer location is the same as the fabrication number from the manufacturer. This number does not have to be unique for every meter. Password For writing some values of Accupuls, a password is required. After delivery this password is "00000000". The password can be changed using the command "Set Password". Don't forget this new password - without the password you cannot write to some special registers! Medium and Unit Parameters To change (write a new value to) the following parameters, you must enter a valid password. Measured Medium Here you can enter a medium for Accupuls. You can select one of the following media: Other, Oil, Electricity, Gas, Heat outlet, Steam, Hot Water, Water, Heat Cost Allocator and Compressed Air. Index (Volume) Current value of the pulse counter. You can set this index to the same value of the device that the Accupuls is connected to. It represents the value of the connected device in the units selected in the field "Unit". Please keep in mind the specified physical unit. Unit Here you can find pairs of units for the Accupuls. For every unit for the index you can find a correspondent "flow rate unit". Examples: (watt * hour) for index unit and watts for the unit for "flow" cubic meters for index unit and liters per second for the "flow" cubic meters for index unit and cubic meters per hour for the "flow" Pulse Multiplier (Value) This value specifies the quality rating of the pulse input of Accupuls. The following entries are possible: 0.001, 0.01, 0.025, 0.1, 0.25, 1, 2.5, 5, 10, 25, 50, 100, 250, 500 and 1000. Example: a) pulse value of 0.25 means every 4th pulse will increment index of Accupuls by 1. b) pulse value of 50 means every pulse will increment index of Accupuls by 50. Date Time Parameters To change (write a new value to) the following parameters, you must enter a valid password. System Date and Time Set the date and time of the internal device clock. You can use the button "Use PC date and time" to set the internal meter clock on your computer time. Next Due Date On this date Accupuls will store the current (volume) index to the year value memory location. The copy action will take place at 23:59 on this due date and Accupuls will automatically set the next due date for one year in the future. Enter only valid dates and avoid entering dates like this: 29.02.05, 31.04.04! Enter only dates which are definitely in the future in respect to the real time clock of Accupuls. Example: set "Next Due Date" to 28.02.2007 -> then every year on that day the meter will store the value of yearly consumption. © 2010 Sensus Metering Systems 54 MiniCom 3 Billing Day Here you can change the billing day of Accupuls, which should have values from 1 to 28. The billing day is the day of the month when the volume index was copied into the monthly memory location. A copy will be made one minute before the value of "Billing Hour" (see below). Attention: Avoid entries like 29, 30 and 31, because several months do not have enough days for this feature! Example: Billing Day:1, Billing Hour: 0 Billing Day:15, Billing Hour: 15 -> copy of current index made on the last of the month at 23:59 -> copy of current index made on the 15th of the month at 14:59 Billing Hour Here you can change the billing hour of Accupuls, which should have values from 0 to 23. The billing hour is the hour of the billing day when the volume index was copied into the monthly memory location. A copy will be made one minute before the value of "Billing Hour" on the "Billing day" (see above). Example: Billing Day:1, Billing Hour: 0 -> copy of current index made on the last of the month at 23:59 Billing Day:15, Billing Hour: 15 -> copy of current index made on the 15th of the month at 14:59 To thoroughly check implementation of the changes, we recommend running a meter readout. © 2010 Sensus Metering Systems Commands 55 3.30.7 Calmex - Configuration Use this special command to configure the Calmex device. Clicking on "OK" sends the data to the meter (even if you don't make any changes). "Cancel" stops communication with the meter. If the command doesn't run successfully, still try to read the meter using "Start Readout". Solutions to problems during communication with meters can be found under the topic "Solving Problems". Do not forget to switch the Calmex meter into programming mode (it can't be done through MiniCom 3 - see Meter Manual). Otherwise this function will fail. New primary MBus address This allows you to change the primary MBus address setting. System date and time This allows you to set the date and time on the meter. It is possible to use the same settings that are on your computer ("Set to PC date and time"). New storage dates: Date 1 and Date 2 You can select two dates when the meter will store the consumption values to the memory. To thoroughly check implementation of the changes, we recommend running a meter readout. © 2010 Sensus Metering Systems Part IV 58 MiniCom 3 4 User Interface 4.1 Program Opening After opening the program, you have to choose the right COM port through which the MiniCom 3 will communicate with the meters. If you choose an invalid or unavailable communication port number, an error dialog will appear and you will have to choose a valid number or the program will be terminated. See also COM number. Program opening: The application can be started only once. When attempting to open the program for the second time, a warning that the application is already running will appear. 4.2 Main Window The main window contains the following: Menu Tool bars with icons for quickly opening chosen commands and settings from the menu Window Meters with 2 tab pages: o Supported - with the list of all supported meters o Scanned - with all already scanned meters Window Results Window Commands Window Meter Info - with a picture of the chosen meter and some information about this type Output window (only in the registered version) Status bar with the following features (left to right): o quick help for chosen item from user interface o registered or unregistered version o information about the communication status (with which communication port the program is communicating and at what baudrate) o coloured LED icon showing activity on communication port 4.2.1 Meters The Meters window contains 2 tabs: Supported - on this tab page all supported (by SENSUS) meter types are listed, so you can select the command without needing to do a meter scan. If you want to select a command, simply choose the proper meter type and in the window Command the proper command. Scanned - on this tab page you will find a list of all meters which were detected using the command "Meter scan". © 2010 Sensus Metering Systems User Interface 59 This tab page is blank after you open the program. After scanning, a list of the scanned meters is shown. This list is erased by the next scan. When the primary address is used for scanning, then the list of scanned meters uses primary addresses. When the secondary address is used for scanning, then the list of scanned meters uses secondary addresses. Both lists contain the following meter parameters: o Meter type - the name of meter type o Address - meter MBus address (primary or secondary) o Baudrate - communication baudrate of the meter 300 or 2400 Meter parameters: Before selecting a command you must first check communication parameters of the meter. The meter you select must have its MBus address and baudrate set correctly. The parameters can be changed by double clicking on the meter in the Meters window, or by clicking the button on the right on your mouse and selecting the command "Meter Parameters", or by choosing from the main commands menu "Tools" | "Meter Parameters". 4.2.2 Commands After opening the program, this window may be blank. The commands will become available after you select a meter. There is a list of commands for a single meter type. The Commands window is different for every type of meter. To use all the commands which MiniCom 3 provides, you need to be registered. In the unregistered version some commands are unavailable and cannot be selected. Details for using commands can be found under the topics Commands and Meter types. Command description: Quick help for every command can be viewed with the icon 4.2.3 . Results After opening the program, this window may be blank. The results will appear after the first readout. All read counters and identification data from the telegram head on the meter are listed. Identification data is shown first, with name and value. The counters each have its number, name, value, unit, value type, tariff, storage number and device number. © 2010 Sensus Metering Systems 60 MiniCom 3 Data shown in this table can be filtered and sorted and ordered. The columns in the "Results" tab can be showed, hidden or moved. © 2010 Sensus Metering Systems User Interface 4.2.4 61 Output This function is available only in the registered version. It shows the status and details of communication with the meter. The above window shows: A description of running communication, e.g. "Reading RAM (4 bytes at address 0242)..." A list of all sent and received bytes in hexadecimal format, e.g. "Sending bites: >> 10|5B|06|61|16" Readout results are shown in the order of the list of counters. The data in the "Output window" can be erase only with the command (only in the registered version) View | Clear output window. 4.3 Menu All MiniCom 3 commands which are common for all meters can be found in the main menu. File o Start Readout o Meter scan o Abort communication o Exit View o Status bar o Meter Info o Results o Output window o Clear output window o Restore panels Tools o Meter parameters o COM number o Options o Language o Export Help o Contents o About... © 2010 Sensus Metering Systems 62 4.3.1 MiniCom 3 File In this menu you can: Start Readout This command activates a meter readout. Details can be found under the topic Start Readout. You can also use the icon or the key F5. Meter scan This command performs a scan for all meters. Details can be found under the topic How to scan meters. You can also use the icon or the key F6. Abort communication This command immediately stops the communication with the meter. You can also use the icon or the key F7. Exit This command closes MiniCom 3. You cannot exit the program when communication with the meter is running: To stop communication immediately, use the command "File" | "Abort communication" or use the icon or the key F7. 4.3.2 View In this menu the setup of the windows on the screen can be chosen by checking or unchecking the window view option : Status bar Meter Info Results Output window Clear output window This command (only in the registered version) is used to erase the data in the Output window. Erasing the data is only possible through this command. Restore panels Use this command to restore the default view of the program window. © 2010 Sensus Metering Systems User Interface 4.3.3 Tools 4.3.3.1 Meter Parameters 63 In this dialog you can set the parameters for the communication with the meter. The parameters can also be changed by double clicking on the meter in the Meters window, or by clicking the button on the right on your mouse and selecting the command "Meter Parameters", or by the icon in the tool bar. Baudrate You can set the communication baudrate in bites per sec as 300 or 2400 . Supported baudrates: Not all meter types support both baudrates! Please check under the topic Meter types to see whether the meter types you intend to read support the selected baudrate. Use primary address You will communicate with the meter using the primary MBus address. Use this method when: - Only one meter is connected, and you can communicate with the meter via the common address 254. - More meters are connected, and you know the primary addresses of all connected meters and these addresses are all different. In all other cases we recommend using the secondary address or doing a meter scan. Bus address Set the primary meter address. You can use values from 0 to 250, or the common addresses 254 or 255. You should only use the common addresses if there is just one meter connected. Use secondary address You will communicate with the meter using the secondary MBus address. Use this method when you have more than one meter connected to one MBus line or when you do not know the primary addresses of the connected meters or when their addresses are the same. Support of secondary addressing : Not all meter types support secondary addressing! The meter Calmex cannot be read using the secondary address. Please check under the topic Meter types to see whether the meter type you intend to read supports secondary addressing. Meter ID Meter identification number (ID), it is a part of the secondary MBus address. Eight-position decimal value. Manufacturer (H) The manufacturer can be set in one of two forms: as a hexadecimal value in the range of 0-FFFF or as a string of 3 types. Medium (H) Set a medium. It is a hexadecimal value in the range of 0-FF. Version (H) Set the version number. It is a hexadecimal value in the range of 0-FF. Use SND_NKE When using this option, the SND_NKE command will be sent before doing a readout.This is needed to activate some meters. Send wakeup sequence (This section applies only for some meters) When using the optical or inductive interface of the meters, some meter types might require a wake-up sequence to be sent before the start of communication. Please do not modify these settings and use the default settings if you are not an expert. Wakeup character (hex.) Character to be used in wakeup signal. © 2010 Sensus Metering Systems 64 MiniCom 3 Wakeup character count Number of wakeup characters to be sent in wakeup signal. Wakeup parity Parity for wakeup signal. Delay after wakeup sequence Length of the communication break after wakeup signal transmission, in milliseconds. Operator mode (This section applies only for HRI-Mei meters) There are 3 options to choose from: Don't use password Use when your meters are not protected with a password. Ask before each command (the set password will be required before every command to this meter) Use when you have protected meters and want to enter a different password for each meter. Use always the following password(hex) (it is used as default with the "00000001" hex value) Use when you have protected meters and want to always use the same password for all the meters. 4.3.3.2 COM Number Set the communication port number (COM Number) in the range from 1 to 255. If you choose an invalid or unavailable communication port number, an error dialog will appear and you will have to choose a valid number in order to continue. Port cannot be opened: COM cannot be opened when you set an invalid COM port number or when the port is being used by another application. If you don't know the communication port number, a complete list of active ports can be found by clicking on "Start" | "Control Panel" | "System" | "Hardware" | "Device Manager" | "Ports (COM and LPT)." © 2010 Sensus Metering Systems User Interface 4.3.3.3 65 Options This menu allows you to select the options for a meter scan. General On this tab you can check the possibility of loading the parameters at startup and updating the address after the readout: Load parameters of the meters at startup Check this option if you want this application to load the last-used parameters on the meters at startup of the application, e.g. last-used meter addresses. Please do not check this option if you want this application to use default parameters, e.g. broadcast address. After successful readout update the meter address Check this option if you want this application to update the meter address in the meter list each time the meter is successfully read. Please do not check this option if you want this application to keep the broadcast address in the meter list. M eter scan Here you can select the type of meter scan: By secondary addresses The scan will be done according to the meters' secondary addresses. Use this method when you have more than one meter connected to one MBus line or when you do not known the primary addresses of the connected meters or they are the same (the default setting from the manufacturer is 0). Support of secondary addressing : Not all meter types support secondary addressing! The meter Calmex cannot be read using the secondary address. Please check under the topic Meter types to see whether the meter type you intend to read supports secondary addressing. By primary addresses The scan will be done according to the meters' primary addresses. Use this method when all connected meters are programmed with different primary addresses. Having more than one meter in the system with the same primary address generates a collision, so the address cannot be used within one installation, neither for parameter setting nor meter © 2010 Sensus Metering Systems 66 MiniCom 3 readout. Address range Select the range of primary addresses. If you are sure of the primary addresses of the connected meters, you can restrict the range for the scanning. Otherwise you should keep it set at 0-250. Primary addressing : The meter scanning by primary addresses always begins with the common address 254, no matter what the selected range of addresses is. This accelerates the meter scan in most cases when just one meter is connected. When more meters are connected, then scanning with the address 254 evokes a collision and the scanning goes to the selected range. Use broadcast address (address 254dFFh) Applies only to the primary address scan. If checked, then the primary address scan will check all the addresses from the range, but first it will check the broadcast address 254. This is useful when you have only one meter connected (the meter will be detected with the broadcast address no matter what its current address is). If not checked, then the primary address scan will check all the addresses from the range without the broadcast address. This is the recommended setting when more meters are connected. Do not check this option when you have 1 heat meter with activated external inputs connected. In this case 1 physical meter behaves like 3 virtual meters and if you do check this option then virtual meters for the external inputs will not be detected. Using 1 heat meter with activated external inputs: Do not check the Use broadcast address (address 254dFFh) option (under Option: Meter Scan Tab) when you have 1 heat meter with activated external inputs connected. In this case 1 physical meter behaves like 3 virtual meters, and if you do check this option then virtual meters for the external inputs will not be detected. Repeat request count Select a number of requests (1-5) for one address for the meter scan. More repetition extends the scanning time but increases the probability of scanning all the meters. Scanned baudrates Select a baudrate for the meter scan. Should just one baudrate be selected, only the addresses with this baudrate will be scanned. Should both baudrates be selected, they will be scanned in the order shown, which can be changed with the arrow. In this case all the addresses with the first baudrate will be scanned first and after that, all addresses with the second baudrate. Support of baudrates: Not all meter types support both baudrates. Please check under the topic Meter types to see whether the meter type you intend to read supports the selected baudrate. Start meter scan on startup By selecting this checkbox the meters will be scanned automatically after the program is opened. © 2010 Sensus Metering Systems User Interface 67 Timeouts Here can you select the timeouts for the communication: Timeout for meter reply Timeouts are specified in milliseconds, and the default setting is 800 ms. This is the time that the meter has to process the sent command. It is not the time for the whole reply. You should extend this parameter for meters with a longer reaction time, e.g. DYNAMIC. Timeout scale To allow sufficient time between the readout command and the meter reply, set the timeout multiple for the meter reply. You can select the number by which the timeout will be multiplied for sending and receiving of data. Increase this option, e.g. when there are problems on the serial line. 4.3.3.4 Language In this menu you can choose the language for the user interface of MiniCom 3. In the version for Western Europe you can choose from: English, German, (Portuguese, Spanish, French and Finnish currently not available). In the version for Eastern Europe you can choose from: English, Czech, Hungarian, Polish, Russian, Slovak and SerboCroatian (latin alphabet). 4.3.3.5 Export Export - What You See Is What You Get In the standard version, "Export" is available only for exporting the logger values. In the registered version, "Export" is available for exporting readouts, logger values and daily consumptions. © 2010 Sensus Metering Systems 68 MiniCom 3 With this dialog you can choose the export settings of the read data. This dialog exports the data shown in the Results window. This function is available only when the Results window is visible and the table inside is activated. When viewing the graph in this window, the export cannot be done. To save the logger chart, use the icon "Save" in the Results window. The data can be exported or saved only after doing the readout. Export Type HTML XML Excel (default) Text File name The exported data will be saved in the file under the name specified at the start of exporting. Export Selection This selection enables you to export only the selected rows or all rows. Include hidden rows within collapsed groups Check if the export should contain the hidden rows. 4.3.4 Help Contens This command opens the index page of the MiniCom 3 Helpfile. About Here you can find basic information about the program, its version and registration, who it is registered to, and a contact for service and support. 4.4 Tool Bars The tool bars contain the icons for quick launching of selected commands from the main menu: executes the same function as the command Start Readout in the main menu executes the same function as the command Meter scan in the main menu executes the same function as the command Abort communication with the meter in the main menu executes the same function as the command Meter parameters in the main menu executes the same function as the command COM number in the main menu executes the same function as the command Options in the main menu executes the same function as the command Language in the main menu executes the same function as the command Export in the main menu this arrow adjusts the Tool bars View adjustment of Tool Bars To adjust the tool bars, use the arrow on the right, which makes the menu accessible for adding and removing buttons. Reset Toolbar By using the command "Reset Toolbar", the default view of the buttons will be restored. This means that all buttons will appear in their primary locations. Customize The button Customize is used for further adjustment of buttons and menus. When you click on this button, a dialog for editing the Tool bars will appear. In this dialog you can set the layout of the main menu and buttons. The command Reset cancels all changes made and restores the default setting. © 2010 Sensus Metering Systems Part V 70 MiniCom 3 5 How to Do 5.1 Solving Problems In MiniCom 3, these are the general error warnings and their causes: Timeout expired. Device is not responding. MiniCom 3 didn't receive any reply from the meter. Check the physical connection of the meter, e.g. a loose cable. If using a read head, check its position, and if using an optical interface, its activation (Firmware 1). Check the COM number. Check the Meter parameters. Repeat the command. Timeout expired. Response is invalid or incomplete. MiniCom 3 received an invalid reply. The meter started to reply, but its reply was incomplete or invalid. It could be because of the primary address collision. When using the common primary address 254, check that just one meter is connected. When using another primary address, check that the entered address corresponds with the meter address. It could be caused by the secondary address collision. Check that the entered address corresponds with the meter address. It could be caused by a physical disconnection during the communication with the meter. Check the physical connection of the meter, e.g. a loose cable. If using a read head, check its position, and if using an optical interface, its activation (Firmware 1). Increase the timeouts for meter reply. Repeat the command. The meter may be defective. Meter type does not match. MiniCom 3 successfully performed the meter readout, but the selected meter type doesn't match the selected meter type. Select the correct meter type. Response is invalid or incomplete. The ongoing communication with the meter was broken or the meter is faulty. Check the physical connection of the meter, e.g. a loose cable. If using a read head, check its position, and if using an optical interface, its activation (Firmware 1). Repeat the command. Error setting parameters from DCB. The selected COM port has become unavailable. This can happen when using the USB devices in particular, and when unplugging the device during the communication process. Check the physical connection of the meter, e.g. a loose cable. If using a read head, check its position, and if using an optical interface, its activation (Firmware 1). Repeat the command. 5.2 How To Scan Meters When you have more than one meter connected to one MBus line and you don't know all their addresses or even their numbers, it is best to use the command Meter scan. The meter scan can be started with the command from the main menu, "File" | "Meter scan", or with the icon , or with © 2010 Sensus Metering Systems How to Do 71 the key F6. How to change the parameters for a meter scan In the dialog Options you can specify the options for a meter scan. The dialog Options can be started in the main menu by clicking on "Tools" | "Options" or with the icon . Fundamentals for a meter scan Scanning by secondary addresses is easier and more reliable, because secondary address collision is almost impossible, and all meters with the exception of Calmex support secondary addressing. When just one meter is connected and you want to do a scan, use the primary addressing. When you scan the meters using primary addresses and no meters are detected, it can be caused by primary address collision. In this case, use the meter scan by secondary addresses or connect the meters one by one and set unique addresses for them. After starting the scan, a dialog with information about the running communication appears. It shows the baudrate being used and the address being searched for. After the operation, the dialog with the scan result including the number of scanned meters appears. These meters appear in the Meters window, on the tab Scanned. © 2010 Sensus Metering Systems Index Index Data system 18 Date 29, 30 Date and time 29, 30 -A- -E- About 68 Accupuls 22 Accupuls-configuration 52 Activation of meter 10, 11, 12 Activation of PolluComt E 12 Activation of PolluStat E 11 Activation of PolluTherm 10 Address 58 Averaging 30, 31 Encoder ER56 MBus 21 Energy meter 10, 11, 23 Error 70 Error messages 70 Export 37, 67 Export results 67 External meter 13, 14 -BBattery 37, 42 Baudrate 58 Baudrate for meter scan Bus credit 37 -FFixed date 36 FM/2-DK 22 Frequency converter 65 -GGeneral 65 Graph export -C- 37 Calmex 23 Calmex-configuration 55 Change date and time 29, 30 Choose Battery Type 42 Clear errors 32 Clear output window 62 Collision Detection 40 COM number 64 COM port 64 Commands 26, 59 Communication channels 5 Communication port 64 Communication protocol 2 Compact heat meter 12 Configuration 44, 45, 46, 48, 51, 52, 55 Contact 3 Cooling 41 Cosmos Electronic 19 Cosmos Encoder 20 Cosmos Hyb/Ele 19 Cosmos Hybrid 19 Current version 3 Customer location 29 -H- -D- Language 67 Limit values 30, 31 Logger 37 Logger graph 37 Data Logger Setup 42 © 2010 Sensus Metering Systems 22 Harry interface 5 Heat meter 12 Help 68 HRI 15 HRI-C0 18 HRI-C0 configuration 51 HRI-configuration 44 HRI-Mei 17, 39, 65 HRI-Mei configuration 48 -IIcons 68 IEC-870 2 Input 1 13 Input 2 14 Installation 3 Interface 5 -L- 73 74 MiniCom 3 Read logger values 37 Readout 27 Readout results 59 Readout telegram 38, 39 Registered version 2, 3 Registration 3 Requirements 3 Residia-M (New version) - Configuration Residia-M configuration 45 Rest min/max values 32 Results 59 RS-232 5 -MMain Menu 61 Main window 58 MBus 2 MBus 2P 13, 14 Menu 61 Meter 8 Meter baudrates 8 Meter commands 8 Meter display 32 Meter ID 28 Meter interface 8 Meter parameters 63 Meter scan 70 Meter scan parameters Meter types 8 Meters 58 MiniCom 2 Minimum requirements -S70 3 -NName and password 3 New version 30, 31, 32, 35, 37, 38, 41 Number of communication port 64 -OOptical head 5, 27 Optical interface 5, 27 Options 65 Output 61 Output window 61 -PPassword 3, 40, 41 PolluCom E 12 PolluMuk E 18 PolluStat E 11 PolluTherm 10 Primary address 28, 63 Program opening 58 Pulse and data system 17 Pulse input 41 Pulse input parameters 41 Scanned 58 Secondary address 63 Select readout telegrams 38, 39 Sensus 2 Sensus Metering Systems 2 Set averaging duration 30, 31 Set Baud Rate 43 Set bus credit 37 Set cooling meter parameters 41 Set customer location 29 Set display 32 Set LCD option 32 Set MBus address 28 Set meter ID 28 Set password 40, 41 Set primary MBus address 28 Set pulse input parameters 41 Set storage date 36 Set system date and time 29, 30 Set tariff parameters 34, 35 Standard version 3 Start Readout 27 Startup 58 Status bar 58 Storage date 36 Supported 58 Supported addresses 8 Supported bauds 8 Supported channels 8 Supported interface 8 Supported meters 2 System date 29, 30 System time 29, 30 -T- -RRead Daily Consumption 46 43 Tariff condition 34, 35 Tariff parameters 34, 35 © 2010 Sensus Metering Systems Index Time 29, 30 Timeout 65 Timeout scale 65 Totaliser 10, 23 -UUknown 23 Ultrasonic energy meter 11 Unregistered version 2, 3 -VVersion 3 View 62 -WWater meter 15, 18, 19, 20, 21, 22 Window Commands 59 Window Meters 58 Window Results 59 © 2010 Sensus Metering Systems 75