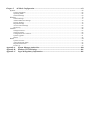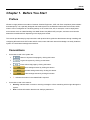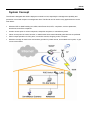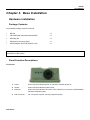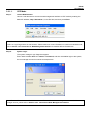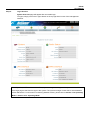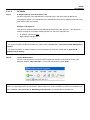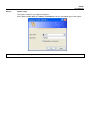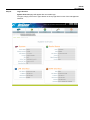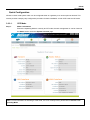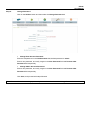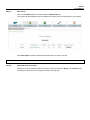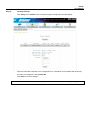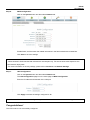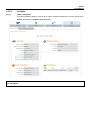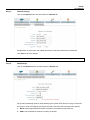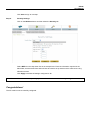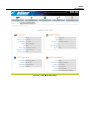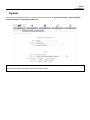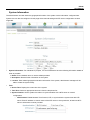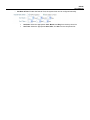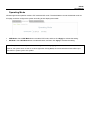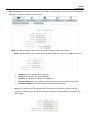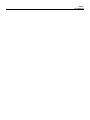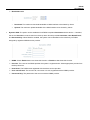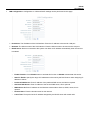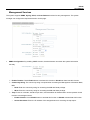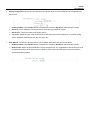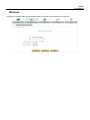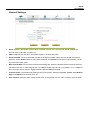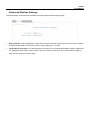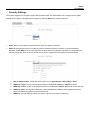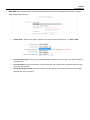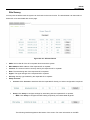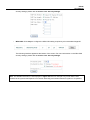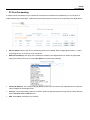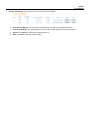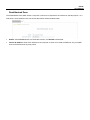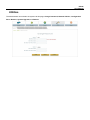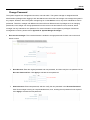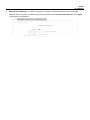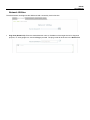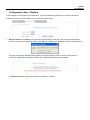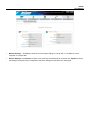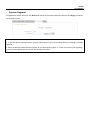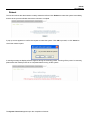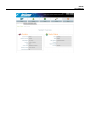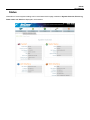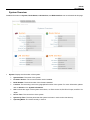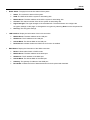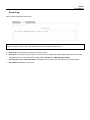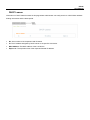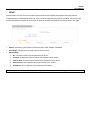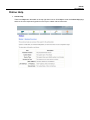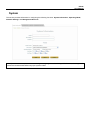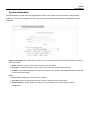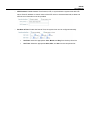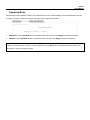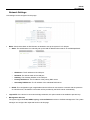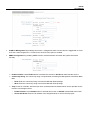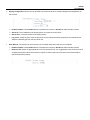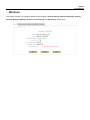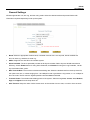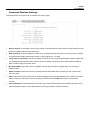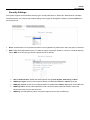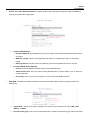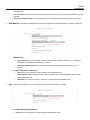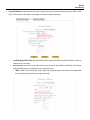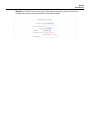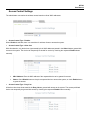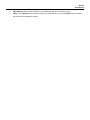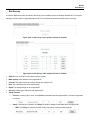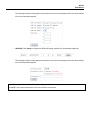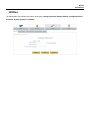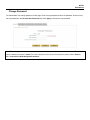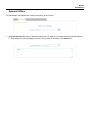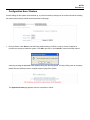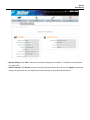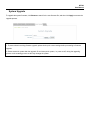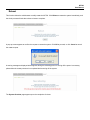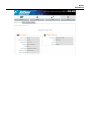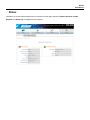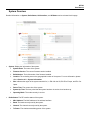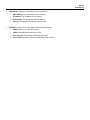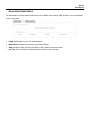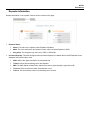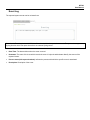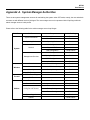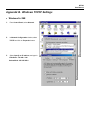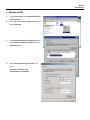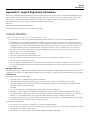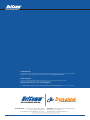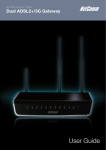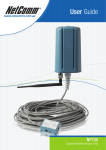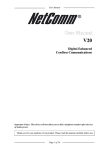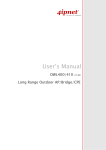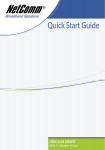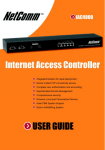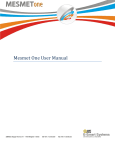Download NP726 UG - Netcomm
Transcript
NP726 - Outdoor Wireless Access Point User Guide NP726 User Guide www.netcomm.com.au Table of Contents Chapter 1. Before You Start ......................................................................................................................3 Preface .................................................................................................................................................................3 Conventions .........................................................................................................................................................3 Chapter 2. System Overview .....................................................................................................................4 Introduction of NP726 .........................................................................................................................................4 System Concept ...................................................................................................................................................5 Chapter 3. Base Installation .....................................................................................................................6 Hardware Installation...........................................................................................................................................6 Package Contents ........................................................................................................................................................6 Panel Function Descriptions........................................................................................................................................6 Hardware Installation Steps.........................................................................................................................................7 Software Configuration........................................................................................................................................7 Instruction to Web Management Interface ..................................................................................................................7 Quick Configuration..................................................................................................................................................14 Chapter 4. CPE Mode Configuration.....................................................................................................23 System................................................................................................................................................................25 System Information ...................................................................................................................................................26 Operating Mode ........................................................................................................................................................28 Network Settings .......................................................................................................................................................29 Management Services ...............................................................................................................................................34 Wireless..............................................................................................................................................................36 General Settings ........................................................................................................................................................37 Advanced Wireless Settings ......................................................................................................................................38 Security Settings........................................................................................................................................................39 Site Survey ................................................................................................................................................................41 Firewall ..............................................................................................................................................................43 IP/ Port Forwarding...................................................................................................................................................44 Demilitarized Zone....................................................................................................................................................46 Utilities...............................................................................................................................................................47 Change Password ......................................................................................................................................................48 Network Utilities .......................................................................................................................................................50 Configuration Save / Restore ....................................................................................................................................51 System Upgrade ........................................................................................................................................................53 Reboot .......................................................................................................................................................................54 Status..................................................................................................................................................................56 System Overview ......................................................................................................................................................57 Event Log ..................................................................................................................................................................59 DHCP Leases ............................................................................................................................................................60 UPnP .........................................................................................................................................................................61 Online Help........................................................................................................................................................62 Chapter 5. AP Mode Configuration .......................................................................................................63 System................................................................................................................................................................65 System Information ...................................................................................................................................................66 Operating Mode ........................................................................................................................................................68 Network Settings .......................................................................................................................................................69 Wireless..............................................................................................................................................................72 General Settings ........................................................................................................................................................73 Advanced Wireless Settings ......................................................................................................................................74 Security Settings........................................................................................................................................................75 Repeater Settings.......................................................................................................................................................79 Access Control Settings ............................................................................................................................................82 Site Survey ................................................................................................................................................................84 Utilities...............................................................................................................................................................86 Change Password ......................................................................................................................................................87 Network Utilities .......................................................................................................................................................88 Configuration Save / Restore ....................................................................................................................................89 System Upgrade ........................................................................................................................................................91 Reboot .......................................................................................................................................................................92 Status..................................................................................................................................................................94 System Overview ......................................................................................................................................................95 Associated Client Status............................................................................................................................................97 Repeater Information.................................................................................................................................................98 Event Log ..................................................................................................................................................................99 Appendix A. System Manager Authorities...........................................................................................100 Appendix B. Windows TCP/IP Settings ...............................................................................................101 Appendix C. Legal & Regulatory Information....................................................................................101 NP726 User Manual Chapter 1. Before You Start Preface NP726 is a high performance outdoor Customer-Premise Equipment, CPE, with IP67 compliance (dust resistant and waterproof). It is a specially designed dual-mode system for the Wireless Internet Service Provider, WISP, where it can be configured as a wireless gateway or an Access Point, AP; for example, it can be deployed at environments such as a Multi Dwelling Unit/ Multi Tenant Unit (MDU/ MTU) complex, and serve as a last-mile alternative to traditional DSL depending on the deployment needs. This manual provides step-by-step instructions with pictorial aid to guide the administrator through installing and configuring NP726 for both CPE mode and AP mode; users with basic network knowledge can easily install the system via a web-based management interface. Conventions • Conventions used in the system are: ¾ : Return to System Homepage by clicking this button. ¾ : Logout the system by clicking on this button. ¾ : Enter Online Help page by clicking this button. ¾ : Save settings entered by clicking this button. ¾ : Activate settings entered by clicking this button. ¾ : Clear settings entered by clicking this button. ¾ • : Indicate information in the related field is required. Conventions used in this manual: ¾ Warning: Indicate there is caution or warning message to inform something which might damage the system. ¾ Note: Indicate information that the user shall pay attention to. NP726 User Manual Chapter 2. System Overview Introduction of NP726 The 802.11 b/g compliant NP726 is an outdoor wireless device that can be used for dual purposes. Either it can be deployed as a traditional fixed wireless Access Point (AP) or it can be used as a Customer Premises Equipment (CPE) that connects to Wireless Internet Service Provider’s, WISP’s, wireless outdoor network. The metal sealed NP726 is compact in size and weatherproof. Included is a mounting kit, which can be used to mount the NP726 on a pole or wall. It is suitable for both indoor and outdoor usage with its 200mW output power, which is higher than a typical indoor AP (100mW), and lower than a typical WISP’s outdoor AP (500mW). NP726 User Manual System Concept The NP726 is designed with WISP’s deployment needs in mind, especially the management capability and permission control with respect to management roles. The NP726 can be used in many applications as can be seen below: • Wireless CPE for Multi Dwelling Unit, MDU, Multi Tenant Unit, MTU, complexes, such as apartments, dormitories, and office complexes. • Outdoor access point for school campuses, enterprise campuses, or manufacture plants. • Indoor access point for hotels, factories, or warehouses where metal industrial grade devices are preferred. • Public hotspot operation for café, parks, convention centers, shopping malls, or airports. • Wireless coverage for both indoor and outdoor grounds for private resorts, acre estate/home’s yards, or gulf course communities. NP726 User Manual Chapter 3. Base Installation Hardware Installation Package Contents The standard package contents of NP726: y NP726 x1 y CD-ROM (with User Manual and QSG) x1 y Mounting Kit x1 y Waterproof Connector Pack x1 y Power adapter and PSE (48VDC 0.4A) x1 Warning: It is highly recommended to use all the supplied components other than any substitute to ensure best performance of the system. Panel Function Descriptions Front Panel 1. Power: Green LED ON indicates power on, and OFF indicates power off. 2. WLAN: Green LED ON indicates system ready. 3. Ethernet: Green LED ON indicates connection, OFF indicates no connection, and BLINKING indicates transmitting data. 4. PoE Connector: Rear Panel For connection to power sourcing equipment (PSE). NP726 User Manual 1. N-type Connector: For connection to antenna. Hardware Installation Steps Please follow the steps mentioned below to install the hardware of NP726: 1. Connect N-type antenna to the N-type connector on the rear panel. 2. Connect PSE to the PoE connector on the front panel. 3. Connect an Ethernet cable to the PSE and the other end to a computer. 4. Power on the PSE in order to supply power to NP726. Software Configuration Instruction to Web Management Interface NP726 provides a user friendly web management interface for configuration. As the NP726 is a dual mode system which can be configured into either a gateway or access point as desired, it is recommended the system manager NP726 User Manual follows the respected installation procedures of the desired mode in order to properly setting up the system. • Default IP Address: The default IP address and Subnet Mask for the CPE mode and AP mode are as follows: Mode CPE Mode AP Mode IP Address 192.168.10.1 192.168.26.1 Subnet Mask 255.255.255.0 255.255.255.0 Furthermore, there are two system management accounts for maintaining the system, root and admin, and each of which will have different levels of management capabilities. The root manager account is empowered with full privilege while the admin manager is with partial; for more information on the privileges of these two accounts, please refer to Appendix A. System Manager Privileges. • Default User Name and Password: The default User name and Password for both root manager account and admin manager account are as follows: Mode CPE Mode AP Mode Manager Account Root Account Admin Account Root Account User name root admin root Password admin admin admin NP726 User Manual 3.2.1.1. CPE Mode Step 1: Launch Web Browser Launch a web browser to access the web management interface of CPE mode by entering the default IP address, http://192.168.10.1, in the URL field, and then press Enter. Note: The default IP addresses for CPE mode and AP mode are different. Using an incorrect default IP address will result in no Login Page shown in web browser. Please make sure correct IP address is used for the desired mode; refer to Section 3.2.1. Instruction to Web Management Interface for detailed default IP addresses. Step 2: System Login The system manager Login Page then appears. Enter “root” as User name and “admin” as Password, and then click OK to login to the system; the root manager account is used as an example here. Note: For more information on default User name and Password for both root manager account and admin manager account, please refer to Section 3.2.1. Instruction to Web Management Interface. NP726 User Manual Step 3: Login Success System Overview page will appear after successful login. To logout, simply click on the Logout button on the top right hand corner of the management interface. Note: By default, CPE mode is enabled. Thus, system manager must login to the system via the CPE mode login page at the first time login to the system. The system manager is then able to switch between modes afterwards. For information on switching between modes, please refer to Section 4.1.2. Operating Mode or Section 5.1.2. Operating Mode. NP726 User Manual 3.2.1.2. AP Mode Step 1: IP Segment Set-up for Administrator’s PC Set the IP segment of the administrator’s computer to be in the same range as NP726 for accessing the system. Do not duplicate the IP address used here with IP address of NP726 or any other device within the network. Example of IP Segment: The value for underlined area can be changed as desired; the valid range is 1 ~ 254. However, 1 shall be avoided as it is already used by NP726; use 100 as an example here. • IP Address: 192.168.26.100 • Subnet Mask: 255.255.255.0. Note: 1. For more information on default IP addresses, please refer to Section 3.2.1. Instruction to Web Management Interface. 2. For more information on setting IP address of the administrator’s computer, please refer to Appendix B. Windows TCP/ IP Setting. Step 2: Launch Web Browser Launch a web browser to access the web management interface of AP mode by entering the default IP address, http://192.168.1.1, in the URL field, and then press Enter. Note: The default IP addresses for CPE mode and AP mode are different. Using an incorrect default IP address will result in no Login Page shown in web browser. Please make sure correct IP address is used for the desired mode; refer to Section 3.2.1. Instruction to Web Management Interface for detailed default IP addresses. NP726 User Manual Step 3: System Login The system manager Login Page then appears. Enter “root” as User name and “admin” as Password, and then click OK to login to the system. Note: There is only one system manager account in AP mode, i.e. the root account. NP726 User Manual Step 4: Login Success System Overview page will appear after successful login. To logout, simply click on the Logout button on the top right hand corner of the management interface. NP726 User Manual Quick Configuration NP726 is a dual mode system which can be configured either as a gateway or an access point as desired. This section provides a step-by-step configuration procedure for basic installation on both CPE mode and AP mode. 3.2.2.1. CPE Mode Step 1: Mode Confirmation Ensure the Operating Mode is currently at CPE mode; the web management UI can be viewed at the Status section under the System Overview page. Note: For more information in switching to CPE mode, if it is not currently active, please refer to Section 5.1.2 – Operating Mode. NP726 User Manual Step 2: Change Password Click on the Utilities button and then select the Change Password tab. • Change Root Account Password Enter the old password in the Old Password field; default password is admin. Enter a new password, and verify it again in the New Password field and Re-enter New Password field respectively. • Change Admin Account Password Enter a new password, and verify it again in the New Password field and Re-enter New Password field respectively. Click Save, and proceed with steps followed. Note: For more information on change password, please refer to Section 4.1.1. Change Password. NP726 User Manual Step 3: Site Survey Click on the Wireless button and then select the Site Survey tab. The system will automatically scan and display the results on all AP existing near by the system. Click Scan Again if the AP to be associated with were not found on the list. Note: The scan result displayed here is an example only. Step 4: Select AP to be Associated Search for the AP to be associated with from the scan list provided in Step 3; use wireless as an example here where the AP is encrypted via WEP security type. NP726 User Manual Step 5: Security Settings Click Setup of the wireless, and a related encryption configuration box will appear. Enter the information required in the configuration box. Information to be entered shall be exactly the same as configured in the wireless AP. Click Save to save the settings. Note: For more information on security settings, please refer to Section 4.2.3 – Security Settings. NP726 User Manual Step 6: WAN Configuration Click on the System button and then select Network tab. Enable Static, and then enter the related information in the field marked with red asterisks. Click Save to save the settings. Note: 1. Values entered in fields marked with red asterisks are samples only. The actual values shall depend on the actual network deployment. 2. For more information on security settings, please refer to Section 4.1.3. Network Settings. Step 7: LAN Configuration Click on the System button and then select Network tab. The LAN Configuration page is on the same page as WAN Configuration. Enter the IP address and Netmask of the LAN port. Click Apply to activate all settings configured so far. Note: For more information on LAN Configuration, please refer to Section 4.1.3 – Network Settings. Congratulations! The CPE mode is now successfully configured. NP726 User Manual 3.2.2.2. AP Mode: Step 1: Mode Confirmation Ensure the Operating Mode is currently at AP mode; the web management UI can be viewed at the Status section under the System Overview page. Note: For more information in switching to AP mode, if it is not currently active, please refer to Section 4.1.2. Operating Mode. NP726 User Manual Step 2: Change Password Click on the Utilities button and then select the Change Password tab. Enter a new password, and verify it again in the New Password field and Re-enter New Password field respectively. Click Save, and proceed with steps followed. Note: For more information to change password, please refer to Section 5.3.1 Change Password. NP726 User Manual Step 3: Network Settings Click on the System button and then select the Network tab. Enable Static, and then enter the related information in the field marked with red asterisks. Click Save to save the settings. Note: For more information on network settings, please refer to Section 5.1.3 – Network Setting. Step 4: SSID Settings Click on the Wireless button and then select the General tab. Set up the broadcasting SSID for easily identifying the system when device is trying to associate the service. Enter the following information required in the blank field, and others are optional. 1. Band: Select appropriate band where the system is located from drop down list. 2. SSID: Use the default IP address or specify as desired. NP726 User Manual Click Save and go to next step. Step 5: Security Settings Click on the Wireless button and then select the Security tab. Select WEP from the drop down list as an example here. Enter the information required in the blank field, and the same information will also be used to set up devices which will then be using NP726’s services. Click Apply to activate all settings configured so far. Note: For more information on security settings, please refer to Section 5.2.3 – Security Settings. Congratulations! The AP mode is now successfully configured. NP726 User Manual Chapter 4. CPE Mode Configuration When CPE mode is active, the system acts as a gateway where it connects to the WAN wirelessly, and provides Ethernet connection to users via wired LAN. This section will guide you through setting up the CPE mode with graphical illustrations. NP726 provides functions as stated below where they can be configured via a user-friendly web-based interface. OPTION System System Information Operating Mode FUNCTION Network Settings Management Services Wireless Firewall Utilities IP/ Port Change Forwarding Password Advanced Demilitarized Network Wireless Settings Zone Utilities General Settings Security Settings Site Survey Configuration Save / Restore System Upgrade Reboot Table 4-1: CPE Mode Functions Status System Overview Event Log DHCP Lease UPnP Status NP726 User Manual Figure 4-1: CPE Mode Main Page NP726 User Manual System This section provides information in configuring the following functions: System Information, Operating Mode, Network Settings, and Management Services. Note: System restart is required when a reminding message appears after clicking APPLY button; all settings entered and saved will take effect only after the system restart. NP726 User Manual System Information The administrator can later obtain the geographical location of the system via the information configured here. System time can also be configured via this page where manual setting and NTP server configuration are both supported. y System Information: For maintenance purpose, it is recommended to have the following information stated as clear as possible. ¾ Name: Enter a desired name or use the default provided. ¾ Description: Denote further information of the system. ¾ Location: Enter related geographical location information of the system; administrator/ manager will be able to locate the system easily. y Time: ¾ Device Time: Display the current time of the system. ¾ Time Zone: Select an appropriate time zone from the drop down list. ¾ Synchronization: Set the system time either via synchronization with a NTP server or manual configuration. o NTP Enabled: Enable Network Time Protocol, NTP, to synchronize the system time with NTP server. Enter IP address or domain name of the NTP server to be synced with; at least one NTP server’s information must be provided. NP726 User Manual o Set Date & Time: Enable Set Date & Time; the system time can be configured manually. ▬ Set Date: Select the appropriate Year, Month, and Day from the drop down list. ▬ Set Time: Select the appropriate Hour, Min, and Sec from the drop down list. NP726 User Manual Operating Mode NP726 supports two operation modes: CPE mode and AP mode. The administrator can set the desired mode via this page, and then configure the system according to their deployment needs. • CPE Mode: Check CPE Mode button to enable CPE mode, and then click Apply to activate the setting. • AP Mode: Check AP Mode button to enable AP Mode, and then click Apply to activate the setting. Note: The system immediately asks for a reboot right after clicking Apply in order to activate the mode selected. However, the system does not ask for a reboot right after clicking Save; the mode selected will take effect upon next reboot or power cycle to the system. NP726 User Manual Network Settings WAN and LAN settings can be configured via this page. NP726 User Manual • WAN Configuration: Information entered here shall follow the network setting as the AP to be associated with. Otherwise, the WAN connection cannot be set up. ¾ Mode: Check either Static or DHCP button as desired for setting up the IP of WAN port. o o Static: The administrator can manually set up the WAN IP address if static IP is available/ preferred. ▬ IP Address: The IP address of the WAN port. ▬ Netmask: The Subnet mask of the WAN port. ▬ Gateway: The Gateway IP address of the WAN port. ▬ Primary DNS Server: The IP address of the primary Domain Name System, DNS, server. ▬ Secondary DNS Server: The IP address of the substitute DNS server. DHCP: This connection type is applicable when the NP726 is connected to a network with the presence of a DHCP server; all related IP information required will be provided by the DHCP server automatically. NP726 User Manual NP726 User Manual ¾ Bandwidth Limit: o Download: The maximum download bandwidth of WAN interface to be shared by clients. o Upload: The maximum upload bandwidth of the WAN interface to be shared by clients. • Dynamic DNS: The option can be enabled to bind FQDN-compliant Host Name with this device. If enabled, the service Provider must be chosen from the drop-down list with provided Host Name, User Name/E-mail, and Password/Key. When DDNS is enabled, the system can be identified on the Internet by its FQDN assigned by registered DDNS service provider. ¾ DDNS: Check Enable button to activate this function or Disable to deactivate this function. ¾ Provider: The name of the DDNS provider the system is registered with. Select appropriate provider from the drop down list. ¾ Host Name: The FQDN name registered with the above service provider. ¾ User name/ E-mail: The account ID, user name or e-mail, registered with the DDNS provider. ¾ Password/ Key: The password of the account with the DDNS provider. NP726 User Manual • LAN Configuration: Configuration on LAN and DHCP settings can be performed via this page. ¾ IP Address: The IP address of the LAN interface. Enter the IP address to be used for LAN port. ¾ Netmask: The Subnet mask of the LAN interface. Enter the Subnet mask to be used for the LAN port. ¾ DHCP Server: Devices connected to the system can obtain an IP address automatically when this service is enabled. o Enable/ Disable: Check Enable button to activate this function or Disable to deactivate this service. o Start IP / End IP: Specify the range of IP addresses to be used by the DHCP server when assigning IP address to clients. o Preferred DNS Server: Enter IP address of the preferred DNS server; this field is required. o Alternate DNS Server: Enter IP address of the second DNS server; this is optional. o WINS Server IP: Enter IP address of the Windows Internet Name Service, WINS, server; this is optional. o Domain Name: Enter the domain name for this network. o Lease Time: Time period of the IP address assigned by the DHCP server will remain valid. NP726 User Manual Management Services The system supports SNMP, Syslog, UPnP, and Auto Reboot functions for easy management. The system manager can configure the respected function via this page. • SNMP Configuration: By enabling SNMP function, the administrator can obtain the system information remotely. ¾ Enable/ Disable: Check Enable button to activate this function or Disable to deactivate this function. ¾ Community String: The community string is required when accessing the Management Information Base, MIB. ¾ o Read: Enter the community string for accessing the MIB with Read privilege. o Write: Enter the community string for accessing the MIB with Write privilege. Trap: Events on cold start, interface up & down, and association & disassociation can be reported via this function to an assigned server. o Enable/ Disable: Check Enable button to activate this function or Disable to deactivate this function. o Server IP Address: Enter the IP address of the assigned server for receiving the trap report. NP726 User Manual • Syslog Configuration: Event can be exported to an external server for record keeping and management via this function. ¾ Enable/ Disable: Check Enable button to activate this function or Disable to deactivate this function. ¾ Server IP: The IP address of the Syslog server for receiving the reported events. ¾ Server Port: The port number of the Syslog server. ¾ Log Level: Assign the type of the severity level on the events that will be reported to an external Syslog server. Select the desired type from the drop down list. • Auto Reboot: The system can be functioning in a healthier state when this service is enabled. ¾ Enable/ Disable: Check Enable button to activate this function or Disable to deactivate this function. ¾ Reboot Time: Select an appropriate time from the drop down list. It is suggested to have the time set at an off-peak period when reboot has minimum impacts to online users since all users in the network will be disconnected during reboot. NP726 User Manual Wireless This section will guide users through wireless setting for NP726 to associate with its uplink AP. NP726 User Manual General Settings • Band: Select an appropriate wireless band, or disable if the service is not required; bands available are 802.11b, 802.11g and 802.11b+802.11g. • SSID: Assign Service Set ID for the wireless system to be associated with. • Short Preamble: The short preamble provides 56-bit Synchronization field to improve WLAN transmission efficiency. Check Enable button for using Short Preamble, and Disable for using the Long Preamble, 128-bit Synchronization field, option. • Max Transmit Rate: The maximum wireless transmitting rate. Select the desired rate from the drop down list; the options are auto, or value ranging from 1 to 54Mbps for 802.11g and 802.11 b/g modes, or 1 to 11Mbps for 802.11b mode. The AP uses the highest possible rate when Auto is selected. • Transmit Power: The wireless transmitting power of the system. Select among Auto, Lowest, Low, Medium, High, and Highest from the drop down list. • ACK Timeout: Setup the value of ACK timeout such as the number from 0 to 255, or units in micro seconds. NP726 User Manual Advanced Wireless Settings The administrator can set the RTS threshold, and fragmentation threshold via this page. • RTS Threshold: Tuning the Request to Send, RTS, threshold will help the system control its access to medium and alleviate the hidden node problem. Enter a value ranging from 1 to 2346. • Fragmentation Threshold: The value specifies the maximum size of packet allowed before data is fragmented into multiple packets. Please use this value to tune the wireless connection if lots of retransmission happens. Enter a value ranging from 256 to 2346. NP726 User Manual Security Settings The system supports two encryption types, WEP and WPA-PSK. The administrator can configure the encryption settings via this page, or disregard the encryption by selecting None from the drop down list. • None: Data is unencrypted during transmission when this option is selected. • WEP: Wired Equivalent Privacy is a data encryption mechanism based on a 64-bit or 128-bit shared key algorithm. Select WEP as the security type from the drop down list as desired. The WEP key configured here must be exactly the same as the key on the access point or repeater that this system is associated with. ¾ 802.11 Authentication: Enable the desire option among Open System, Shared Key, or Auto. ¾ WEP Key Length: Check on the respected button to enable either 64-bit or 128-bit key length. ¾ WEP Key Format: Check on the respected button to enable either ASCII or Hex format for the WEP key. ¾ WEP Key Index: The key index selected is used to designate the WEP key during data transmission. Select the desired key index from the drop down list. ¾ WEP Key: Provide WEP key value; the system supports up to 4 sets of WEP keys. NP726 User Manual • WPA-PSK: WI-Fi Protected Access Pre-shared Key allows the system in accessing the network by using the WPA-PSK protected access. ¾ Cipher Suite: Select an encryption method to be used from the drop down list, i.e. TKIP or AES ¾ Pre-shared Key Type: Check on the respected button to enable Pre-shared key type, either PSK (Hex) or Passphrase. ¾ Pre-shared Key: Enter the information for pre-shared key; the format of the information shall according to the key type selected. ¾ Group Key Update Period: The time interval for the Group Key to be renewed. Enter the time-length required; the unit is in second. NP726 User Manual Site Survey Access points located around the system can be found via the scan function. The administrator can then select a desired AP to be associated with via this page. Figure 4-2-4-1: AP Scan Result • SSID: Service Set ID of the AP or repeater found around the system. • MAC Address: MAC address of the respected AP or repeater. • Channel: The channel number currently used by the respective AP or repeater. • Rate: The transmitting rate of the respected AP or repeater. • Signal: The signal strength of the respected AP or repeater. • Security: Security type enabled by the respected AP or repeater. • Setup/ Connect: ¾ Connect: Click Connect to associate with the respected AP directly; no further configuration is required. ¾ Setup: Click Setup to configure settings for associating with the respected AP or repeater. o WEP: Click Setup to configure the WEP setting required by to-be-associated target AP. The following interface appears at the bottom of the screen. For more information on the WEP NP726 User Manual security settings, please refer to Section 4.2.3- Security Settings. o WPA-PSK: Click Setup to configure the WPA-PSK setting required by to-be-associated target AP. The following interface appears at the bottom of the screen. For more information on the WPA-PSK security settings, please refer to Section 4.2.3- Security Settings. Note: The detailed information of AP displayed in Figure 4-2-4-1 is for example only. Actual data of APs available to the system shall depend on the actual networking environment where the system is in operation. NP726 User Manual Firewall Current firewall functions supported are IP/ Port forwarding and DMZ, Demilitarized Zone. The administrator can open a certain area in the network to the Internet for limited and controlled access for special purpose such as gaming server or conferencing center. NP726 User Manual IP/ Port Forwarding A certain area in the network can be exposed to the Internet in a limited and controlled way for on-line game or video conferencing via this page. Please ensure the internal port to be used is not occupied by other applications. • Service Name: Name of the IP/ Port Forwarding service to be added. Enter an appropriate name, i.e. Game for gaming service or Phone for voice call service. • External Port Range: The range of the external port used for the respected service. Select an appropriate range form the drop down list or select User Define to set the range manually. • Internal IP Address: The corresponding IP address of the LAN host used for the respected service. Enter the LAN IP address of the assigned host. • Protocol: The communication protocol of session. Select an appropriate protocol type from the drop down list, either TCP/ UCP, TCP or UDP protocol. • Add: Click Add to activate the new creation. NP726 User Manual • IP/ Port Forwarding: The information of the current service available. ¾ External Port Range: The port range of the external port used for the respected service. ¾ Internal IP Address: The corresponding IP of the internal host used for the respected service. ¾ Delete: Click Delete to remove the respected service. ¾ Edit: Click Edit to alter the current setting. NP726 User Manual Demilitarized Zone The Demilitarized Zone, DMZ, allows a computer or server to be exposed to the Internet for special purpose, i.e. a web server, where external users can access the location without authentication. • Enable: Check Enable button to activate this function, and Disable to deactivate. • Internal IP Address: Enter the IP address of the computer or server to be used as DMZ host; only one DMZ host can be activated at any time period. NP726 User Manual Utilities The administrator can maintain the system via this page; Change Password, Network Utilities, Configuration Save / Restore, System Upgrade, and Reboot. NP726 User Manual Change Password The system supports two management accounts, root and admin. The system manager is assigned with full administrative privileges when logging in with the root account where the root manager can manage the system in any respect. However, when the system manager logs in via the admin account, only basic maintenance can be performed. Therefore, manager with different accounts will have different levels of privileges such as changing passwords; root manager can change passwords for both root account and admin account, however, admin manager can only maintain its own password. For more information on the respective privileges of these two management accounts, please refer to Appendix A. System Manager Privileges. • Root account manager: The root administrator is entitled to change passwords for both root account and admin account. ¾ Root Account: Enter the original password and new password, and then verify the new password in the Re-enter Password field. Click Apply to activate the new password. ¾ Admin Account: Enter new password, and then verify the new password in the Re-enter Password field. Root manager is acting as a superintendent here; thus, entering the old password is not required. Click Apply to activate the new password. NP726 User Manual • Admin Account Manager: The admin manager can change its respected password. Enter the original password and new password, and then verify the new password in the Re-enter Password field. Click Apply to activate the new password. NP726 User Manual Network Utilities The administrator can diagnose the WAN and LAN connectivity via this function. • Ping Host (Domain/ IP): Enter the desired domain name or IP address of the target device for diagnosis purpose, i.e. www.google.com, and click Ping to proceed. The ping result will be shown in the Result field. NP726 User Manual Configuration Save / Restore Current settings on the system can be backed up, or previous backed up settings can be restored as well as resetting the system to factory default can be performed via this page. • Reset to Default: Click Reset to load the factory default settings of NP726. A pop-up screen will appear to reconfirm the request to restart the system. Click OK to proceed, or click Cancel to cancel the restart request. A warning message as displayed below appears during the rebooting period. If turning off the power is necessary, please allow the restart process to be completed before turning off the system. The System Overview page appears upon the completion of reboot. NP726 User Manual y Backup Settings: Click Save to save the current system settings to a local disk, i.e. the HDD of a local computer or Compact Disc. y Restore Settings: Click Browse to search for a previously saved backup file, and then click Upload to restore the settings; the system will be configured to the same settings as specified in the backup file. NP726 User Manual System Upgrade To upgrade the system firmware, click Browse to search for the new firmware file, and then click Apply to execute the upgrade process. Note: 1. To prevent data loss during firmware upgrade, please back up the current settings before proceeding to firmware upgrade. 2. Please restart the system after the upgrade. Do not interrupt the system, i.e. power on/off, during the upgrading process or the restarting process as this may damage the system. NP726 User Manual Reboot This function allows the administrator to safely restart the NP726. Click Reboot to restart the system immediately, and the whole process will take about three minutes to complete. A pop-up screen appears to confirm the request to restart the system. Click OK to proceed, or click Cancel to cancel the restart request. A warning message as displayed below appears during the rebooting period. If turning off the power is necessary, please allow the restart process to be completed before turning off the system. The System Overview appears upon the completion of reboot. NP726 User Manual NP726 User Manual Status Information of current system settings can be overviewed via this page; statuses of System Overview, Event Log, DHCP Lease and UPnP are displayed in this interface. NP726 User Manual System Overview Detailed information on System, Radio Status, LAN Interface, and WAN Interface can be reviewed via this page. • System: Display the information of the system. ¾ System Name: The name of the system. ¾ Firmware Version: The current firmware version installed. ¾ Build Number: The build number of the firmware installed. ¾ Location: The reminding note on the geographical location of the system. For more information, please refer to Section 4.1.1. System Information. ¾ Site: Indicate the region of the system was built for, i.e. EN-A for the US, EN-E for Europe, and EN-J for Japan. ¾ Device Time: The current time of the system. ¾ System Up Time: The time period that the system has been in service since last boot-up. ¾ Operating Mode: The mode currently in service. NP726 User Manual • Radio Status: The physical connection status of the system. ¾ Status: The connection status of the system. ¾ SSID: The SSID of the AP the system is associating with. ¾ MAC Address: The MAC address of the AP the system is associating with. ¾ Channel: The channel number of the AP the system is associating with. ¾ Signal Strength: The signal strength of the associated AP. The administrator can configure the encryption settings via this page, or disregard the encryption by selecting None from the drop down list. ¾ • • Security: The encryption settings. LAN Interface: Display the information of the LAN connection. ¾ MAC Address: The MAC address of the LAN port. ¾ IP Address: The IP address of the LAN port. ¾ Subnet Mask: The Subnet Mask of the LAN port. ¾ DHCP Server: Indicate whether the DHCP server function is enabled. WAN Status: Display the information of the WAN connection. ¾ Mode: Indicate either Static or DHCP mode. ¾ MAC Address: The MAC address of the WAN port. ¾ IP Address: The IP address of the WAN port. ¾ Subnet Mask: The Subnet Mask of the WAN port. ¾ Gateway: The gateway IP address of the WAN port. ¾ Bandwidth: Indicate the limits of data transmission for both upload and download. NP726 User Manual Event Log All the system events are shown here. Note: As the Event Log is stored in RAM, it will be refreshed after the system is restarted. The system also supports a Syslog function which can report the event to an external Syslog server. • Date/ Time: The date and time when the event occurred. • Hostname: The name of the host which records the event. It helps the administrator identify the source of the reported events. For more information, please refer to Section 4.1.4 Management Service. • Process name (with square brackets): Indicate the process with which the specific event is associated. • Description: Description of the event. NP726 User Manual DHCP Leases Information on DHCP leases is stated in this page where administrator can easily search for LAN IP/MAC address binding information and the lease period. • No: Item number of the respected LAN IP leased. • IP: The IP address assigned by DHCP server to the specific LAN device. • MAC Address: The MAC address of the LAN device. • Expires in: The expiration time of the respected leased IP address. NP726 User Manual UPnP Devices within LAN can communicate with hosts at WAN via the mapped ports without performing manual configuration by the administrator when the UPnP, Universal Plug-and-Play, feature is enabled; the device using this service shall also support UPnP function. All devices currently using this service will be listed in this page. • Status: Indicate the current status of UPnP function, either enabled or disabled. • Port Range: Indicate the port range used for UPnP function. • IGD Portmap: ¾ No: The item number of the respected UPnP device. ¾ Protocol: Indicate the Protocol used by the respected UPnP device. ¾ Internal Port: The internal port number of the respected UPnP device. ¾ External Port: The mapped external port number of the system. ¾ IP Address: The IP address of the respected UPnP device. Note: For more information on UPnP configuration, please refer to Section 4.1.4-Management Services. NP726 User Manual Online Help ¾ Online Help: There is a Help button allocated on the top right hand corner. Click Help to enter the Online Help page, and then click the respected hyperlink on the topic to obtain further information. NP726 User Manual Chapter 5. AP Mode Configuration When AP mode is activated, the system can be configured as an Access Point or Access Point/Repeater at the same time. This section provides information in configuring the AP mode with graphical illustrations. NP726 provides functions as stated below where they can be configured via a user-friendly web based interface. OPTION System Wireless Utilities Status System Information General Settings Change Password System Overview Operating Mode Network Settings Advanced Wireless Settings Security Settings Network Utilities Configuration Save / Restore FUNCTION Management Services Repeater Settings System Upgrade Access Control Settings Site Survey Table 5-1: AP Mode Functions Reboot Associate Client Status Repeater Information Event Log NP726 User Manual Figure 5-1: AP Mode Main Page NP726 User Manual System This section provides information in configuring the following functions: System Information, Operating Mode, Network Settings, and Management Services. Note: System restart is required when a reminding message appears after clicking APPLY button; all settings entered and saved will take effect only upon system restart. NP726 User Manual System Information The administrator can later obtain the geographical location of the system via the information configured here. System time can also be configured via this page where manual setting and NTP server configuration are both supported. y System Information: For maintenance purpose, it is recommended to have the following information stated as clear as possible. ¾ Name: Name the system. Enter a desired name or use the default. ¾ Description: Further information of the system. Enter further information as an identifier. ¾ Location: Enter related geographical location information of the system; administrator/manager will be able to locate the system easily. y Time: ¾ Device Time: Display the current time of the system. ¾ Time Zone: Select an appropriate time zone from the drop down list for the system. ¾ Synchronization: Set the system time either via synchronization with a NTP server or manual configuration. NP726 User Manual o NTP Enabled: Enable Network Time Protocol, NTP, to synchronize the system time with NTP server. Enter IP address or domain name of the NTP server to be associated with; at least one NTP server’s information must be provided. o Set Date & Time: Enable Set Date & Time; the system time can be configured manually. ▬ Set Date: Select the appropriate Year, Month, and Day from the drop down list. ▬ Set Time: Select the appropriate Hour, Min, and Sec from the drop down list. NP726 User Manual Operating Mode NP726 supports two operation modes; CPE mode and AP mode. The administrator can set the desired mode via this page, and then configure the system according to their deployment needs. • CPE Mode: Check CPE Mode button to enable CPE mode, and then click Apply to activate the setting. • AP Mode: Check AP Mode button to enable AP Mode, and then click Apply to activate the setting. Note: The system immediately asks for a reboot right after clicking Apply in order to activate the mode selected. However, the system does not ask for a reboot right after clicking Save; the mode selected will take effect upon next reboot or power cycling the system. NP726 User Manual Network Settings LAN settings can be configured via this page. • Mode: Check either Static or DHCP button as desired to set up the system IP of LAN port. ¾ ¾ Static: The administrator can manually set up the LAN IP address when static IP is available/preferred. o IP Address: The IP address of the LAN port. o Netmask: The Subnet mask of the LAN port. o Gateway: The Gateway address of the LAN port. o Primary DNS Server: The IP address of the primary DNS server. o Secondary DNS Server: The IP address of the substitute DNS server. DHCP: This configuration type is applicable when the NP726 is connected to a network with the presence of a DHCP server; all related IP information will be provided by the DHCP server automatically. • Layer2 STP: If the device is connected to bridge networks, this option needs to be enabled to prevent loop. • Management Services The system supports VLAN, SNMP, Syslog, and Auto Reboot functions to facilitate management. The system manager can configure the respected function via this page. NP726 User Manual • VLAN for Management: By enabling this function, management traffic from the device is tagged with a VLAN ID. Enter a value ranged from 1 to 4094 for the VLAN ID if the option is enabled. • SNMP Configuration: By enabling SNMP function, the administrator can obtain the system information remotely. ¾ Enable/ Disable: Check Enable button to activate this function or Disable to deactivate this service. ¾ Community String: The community string is required when accessing the Management Information Base, MIB. ¾ o Read: Enter the community string to access the MIB with Read privilege. o Write: Enter the community string to access the MIB with Write privilege. Trap: Events on cold start, Interface up & down, and association & disassociation can be reported via this function to an assigned server. o Enable/ Disable: Check Enable button to activate this function or Disable to deactivate this function. o Server IP Address: Enter the IP address of the assigned server to receive the trap report. NP726 User Manual • Syslog Configuration: Event can be reported to an external server for record keeping and management via this function. ¾ Enable/ Disable: Check Enable button to activate this function or Disable to deactivate this function. ¾ Server IP: The IP address of the Syslog server to receive the event report. ¾ Server Port: The port number of the Syslog server. ¾ Log Level: Assign the type of the severity level on the events that will be reported to the external server. Select the desired type from the drop down list. • Auto Reboot: The system can be functioning in a healthier state when this service is enabled. ¾ Enable/ Disable: Check Enable button to activate this function or Disable to deactivate this function. ¾ Reboot Time: Select an appropriate time from the drop down list. It is suggested to have the time set at an off-peak period when reboot has minimum impacts to online users since all users in the network will be disconnected during reboot. NP726 User Manual Wireless The system manager can configure related wireless settings, General Settings, Advanced Settings, Security Settings, Repeater Settings, Access Control Settings, and Site Survey via this page. NP726 User Manual General Settings NP726 supports 802.11b, 802.11g, and 802.11b/g mode. Select the desired mode and proceed further with information required respectively to set up the system. • Band: Select an appropriate wireless band, or disable if the service is not required; bands available are 802.11b, 802.11g, and 802.11b+802.11g. • SSID: Assign Service Set ID for the wireless system. • Short Preamble: The short preamble provides 56-bit Synchronization field to improve WLAN transmission efficiency. Check Enable button for using Short Preamble, and Disable for using the Long Preamble, 128-bit Synchronization field, option. • Max Transmit Rate: The maximum wireless transmitting rate. Select the desired rate from the drop down list; the options are auto, or values ranging from 1 to 54Mbps for 802.11g and 802.11 b/g modes, or 1 to 11Mbps for 802.11b mode. The AP uses the highest possible rate when Auto is selected. • Transmit Power: The wireless transmitting power of the system. Select among Auto, Lowest, Low, Medium, High, and Highest from the drop down list. • ACK Timeout: Setup the value of ACK timeout such as the number from 0 to 255, or units in micro seconds. NP726 User Manual Advanced Wireless Settings The administrator can further tune up wireless LAN via this page. • Beacon Interval: The duration of time for the system to transmit beacon frames. Enter a value between 25 and 500ms; the default value is 100 milliseconds. • RTS Threshold: Tuning the Request to Send, RTS, threshold will help the system control its access to medium and alleviate the hidden node problem. Enter a value ranging from 1 to 2346. • Fragmentation Threshold: The value specifies the maximum size of packet allowed before data is fragmented into multiple packets. Please use this value to tune the wireless connection if lots of retransmission happens. Enter a value ranging from 256 to 2346. • Broadcast SSID: When this function is enabled, devices within the valid coverage range can receive the system’s SSID. • Station Isolation: When this function is enabled, devices associated with the system can not communicate with each other. • IAPP: IAPP, Inter-Access Point Protocol, allows messages to be exchanged between APs in order to provide a faster roaming for users when users are moving across APs. Select Enable radio button to activate this function. • 802.11g Protection: Associated stations with 802.11g access will be benefited from enabling this option since their transmission rate will not be affected with surrounding existence of 802.11b stations. NP726 User Manual Security Settings The system supports several wireless security types, namely WEP, 802.1X, WPA-PSK, WPA-RADIUS, and MAC. The administrator can configure the wireless settings via this page or disregard the setting by selecting None from the drop down list. • None: Authentication is not required and data is not encrypted during transmission when this option is selected. • WEP: WEP, Wired Equivalent Privacy, is a data encryption mechanism based on a 64-bit or 128-bit shared key. Select WEP as the security type from the drop down list as desired. ¾ 802.11 Authentication: Enable the desired option among Open System, Shared Key, or Auto. ¾ WEP Key Length: Check on the respected button to enable either 64-bit or 128-bit key length. ¾ WEP Key Format: Check on the respected button to enable either ASCII or Hex format for the WEP key. ¾ WEP Key Index: The key index selected is used a as the key during data transmission. Select the desired key index from the drop down list. ¾ WEP Key: Provide WEP key value; the system supports up to 4 sets of WEP keys. NP726 User Manual • 802.1X: When 802.1X Authentication is enabled, please refer to the following Dynamic WEP and RADIUS settings to complete the configuration. ¾ Dynamic WEP Settings: o Dynamic WEP Key: By enabling this function, the system will automatically generate WEP keys for encryption. o WEK Key Length: Check on the respected radio button to enable either 64 bits or 128 bits key length. o ¾ Rekeying Period: The time interval the WEP key will then be updated; the unit is in second. Primary RADIUS Server Settings: o Host: Enter the IP address or Domain Name of the RADIUS server. o Authentication Port: The port number used by RADIUS server. Use the defaul, 1812, or enter port number specified. o • Secret Key: The secret key for the system to communicate with RADIUS server. WPA-PSK: The data transmission between the AP and associated clients will be encrypted by WPA PreShared-Key. ¾ Cipher Suite: Select an encryption method to be used from the drop down list, either TKIP, AES (WAP2), or Mixed. ¾ Pre-shared Key Type: Check on the respected button to enable pre-shared key type, either PSK (Hex) NP726 User Manual or Passphrase. ¾ Pre-shared Key: Enter the value for pre-shared key; the format of the key value shall follow the key type selected. ¾ • Group Key Update Period: The time interval for the Group Key to be renewed; the unit is in second. WPA-RADIUS: The RADIUS authentication and data encryption will be both enabled if this option is selected. ¾ WPA Settings: o Cipher Suite: Select an encryption method to be used from the drop down list, i.e. TKIP (WPA), AES (WPA), TKIP(WAP2), AES (WAP2), or Mixed. o Group Key Update Period: The time interval the Group Key will then be renewed; unit is in second. ¾ Primary RADIUS Server Settings: o Host: Enter the IP address or Domain Name of the RADIUS server. o Authentication Port: The port number used by RADIUS server. Use the defaul, 1812, or enter port number specified. o • Secret Key: The secret key for the system to communicate with RADIUS server. MAC: The MAC authentication can be selected by providing the following information. ¾ Primary RADIUS Server Settings: o Host: Enter the IP address or Domain Name of the RADIUS server. NP726 User Manual o Authentication Port: The port number used by RADIUS server. Use the defaul, 1812, or enter port number specified. o Secret Key: The secret key for the system to communicate with RADIUS server. NP726 User Manual Repeater Settings The system can serve as an Access Point, a Repeater, or an Access Point with Repeater depending on deployment needs. Select the desired mode from the drop down list, Repeater Type, and proceed with respected settings. • None: When None is selected, the system is acting as an Access Point only; therefore, no further setting on the Repeater tab is required. • WDS: When WDS is selected, the system is acting as an Access Point with WDS Repeater. ¾ MAC: Enter the MAC address of the WDS peer. Click Add to add it into the list. ¾ MAC Address: Indicate the MAC address of the WDS peer. ¾ Enable: Check Enable button to activate the respected WDS link. ¾ Delete: Check Delete button, and click Delete to remove the respected WDS peer from the list. ¾ Security Type: Configure an appropriate security type for the WDS link, either None or WEP; the type needs to be the same as that configured on WDS peer. o WEP Key Length: Select the key length required from the drop down list, either 64 bits or 128 bits. o WEP Key Format: Select the key format required from the drop down list, either ASCII or Hex format. o WEP Key: Provide the WEP key value. The key value should follow the selected Key Format. NP726 User Manual • Universal Repeater: Please provide the SSID of upper-bound AP and select security type (None, WEP, or WPAPSK). Site-survey tool will assist in this regard to provide necessary information. ¾ The SSID Upper-Bound AP: Specify the SSID of the upper-bound AP the system will assist to extend its wireless service coverage. ¾ Security Type: Select the security type used by upper-bound AP, either WEP or WAP-PSK. The security settings should follow the configuration of the upper-bound AP. o WEP: IF WEP is the security type used by upper-bound AP, the system will need to be configured with the same settings acquired from the upper-bound AP. NP726 User Manual o WPA-PSK: IF WPA-PSK is the security type used by upper-bound AP, the system will need to be configured with the same settings acquired from the upper-bound AP. NP726 User Manual Access Control Settings The administrator can restrict the wireless access based on clients’ MAC addresses. • Access Control Type - Disable: When Disable is selected, there is no restriction for wireless clients to access the system. • Access Control Type - Allow List: With this selection, only the devices (represented by their MAC addresses) stated in the Allow List are granted with access to the system. The device can temporarily be denied for service by checking the respected Disable button manually. ¾ MAC Address: Enter the MAC address of the respected device to be granted for access. ¾ Status: Check Disable button to deny the respected device to access the system, or check Enable button to grant the access. • Access Control Type - Deny List: All devices other than those stated in the Deny List are granted with access to the system. The access-prohibited device can temporarily be granted with access by checking the respected Disable button manually. NP726 User Manual ¾ MAC Address: Enter the MAC address of the respected device to be denied for access. ¾ Status: Check Disable button to grant access to the respected device, or check Enable button to prohibit the device from accessing the system. NP726 User Manual Site Survey If Universal Repeater function is enabled, Site Survey tool is enabled to scan surrounding available APs. The system manager can then select an appropriate/desired AP to be connected to extend its wireless service coverage. Figure 5-2-6-1: Site Survey- when repeater function is disabled. Figure 5-2-6-2: Site Survey- when repeater function is enabled. • SSID: Service Set ID of the AP found around the system. • MAC Address: MAC address of the respected AP. • Channel: The channel number currently used by the respective AP. • Rate: The transmitting rate of the respected AP. • Signal: The signal strength of the respected AP. • Security: Security type enabled by the respected AP. • Setup/ Connect: ¾ Connect: If security type is none, click Connect to associate with the respected AP; no further configuration is required. ¾ Setup: If security type is present, click Setup to configure settings to associate with the respected AP. o WEP: Click Setup to configure the WEP setting required by to-be-associated target AP. NP726 User Manual The following interface will then appear at the bottom of the screen and please provide the same settings from to-be-associated target AP. o WPA-PSK: Click Setup to configure the WPA-PSK setting required by to-be-associated target AP. The following interface will then appear at the bottom of the screen and please provide the same settings from to-be-associated target AP. Note: The detailed information of AP displayed in Figure 5-2-6-2 is for example only. Actual shown data of APs available to the system shall depend on the actual network environment. NP726 User Manual Utilities The administrator can maintain the system via this page: Change Password, Network Utilities, Configuration Save & Restore, System Upgrade, and Reboot. NP726 User Manual Change Password The administrator can change password via this page. Enter the original password and new password, and then verify the new password in the Re-enter New Password field. Click Apply to activate the new password. Note: There is only one administrator account available for AP mode, namely root administrator account. The user name is root and password is admin. For more information on the account and password, please refer to Section 3.2.1. Instruction to Web Management Interface. NP726 User Manual Network Utilities The administrator can diagnose the network connectivity via this function. • Ping Host (Domain/ IP): Enter the desired domain name or IP address of the target device for diagnosis purpose, i.e. www.google.com, and click Ping to proceed. The ping result will be shown in the Result field. NP726 User Manual Configuration Save / Restore Current settings on the system can be backed up, or previous backed up settings can be restored as well as resetting the system back to factory default can be performed via this page. • Reset to Default: Click Reset to load the factory default settings of NP726. A pop-up screen will appear to reconfirm the request to restart the system. Click OK to proceed, or click Cancel to cancel the restart request. A warning message as displayed below appears during the rebooting period. If turning off the power is necessary, please allow the restart process to complete before turning off the system. The System Overview page appears upon the completion of reboot. NP726 User Manual y Backup Settings: Click Save to save the current system settings to a local disk, i.e. the HDD of a local computer or Compact Disc. y Restore Settings: Click Browse to search for a previously saved backup file, and then click Upload to restore the settings; the system will then be configured to the same settings as specified by the backup file. NP726 User Manual System Upgrade To upgrade the system firmware, click Browse to search for the new firmware file, and then click Apply to execute the upgrade process. Note: 1. To prevent data loss during firmware upgrade, please back up the current settings before proceeding to firmware upgrade. 2. Please restart the system after the upgrade. Do not interrupt the system, i.e. power on/off, during the upgrading process or the restarting process as this may damage the system. NP726 User Manual Reboot This function allows the administrator to safely restart the NP726. Click Reboot to restart the system immediately, and the whole process will take about three minutes to complete. A pop-up screen appears to confirm the request to restart the system. Click OK to proceed, or click Cancel to cancel the restart request. A warning message as displayed below appears during the rebooting period. If turning off the power is necessary, please allow the restart process to be completed before turning off the system. The System Overview page appears upon the completion of reboot. NP726 User Manual NP726 User Manual Status Information of current system settings can be overviewed via this page; statuses of System Overview, Clients, Repeater, and Event Log are displayed in this interface. NP726 User Manual System Overview Detailed information on System, Radio Status, LAN Interface, and AP Status can be reviewed via this page. • System: Display the information of the system. ¾ System Name: The name of the system. ¾ Firmware Version: The current firmware version installed. ¾ Build Number: The build number of the firmware installed. ¾ Location: The reminding note on the geographical location of the system. For more information, please refer to Section 4.1.1. System Information. ¾ Site: Indicates the region of the system was built for, i.e. EN-A for the US, EN-E for Europe, and EN-J for Japan. • ¾ Device Time: The current time of the system. ¾ System Up Time: The time period that the system has been in service since last boot-up. ¾ Operating Mode: The mode currently in service. Radio Status: The RF interface status of the system. ¾ MAC Address: The MAC address of the wireless interface. ¾ Band: The band currently used by the system. ¾ Channel: The channel currently used by the system. ¾ Tx Power: The wireless transmitting power of the system. NP726 User Manual • • LAN Interface: Display the information of the LAN interface. ¾ MAC Address: The MAC address of the LAN port. ¾ IP Address: The IP address of the LAN port. ¾ Subnet Mask: The Subnet Mask of the LAN port. ¾ Gateway: The gateway IP address of the LAN port. AP Status: Display the AP configuration information of the system. ¾ BSSID: Basic Service Set ID of the AP. ¾ ESSID: Extended Service Set ID of the AP. ¾ Security Type: Security type activated by the system. ¾ Online Client: Number of clients currently associated to the AP. NP726 User Manual Associated Client Status The administrator can obtain detailed Information such as ESSID, MAC Address, SNR, and Idle Time of all associated clients via this page. • ESSID: ESSID which the device is associated with. • MAC Address: Indicate the associated client’s MAC address. • SNR: Indicate the SNR, Signal to Noise Ratio, of the respective client’s association. • Idle Time: Time period that the associated client is inactive (units in second). NP726 User Manual Repeater Information Detailed information on the repeater function can be reviewed in this page. • • Repeater Status: ¾ Status: The status of the repeater, either Enabled or Disabled. ¾ Mode: The mode selected for the repeater function, either Universal Repeater or WDS. ¾ Encryption: The encryption type used, none, WEP, or WPA-PSK. Universal Repeater: This table will appear when Universal Repeater is enabled; table for WDS Repeater will be displayed when WDS mode is used. ¾ SSID: SSID of the upper-bound AP to be associated with. ¾ Tx Rate: Indicate the transmitting rate of the Repeater. ¾ SNR: The SNR, Signal to Noise Ratio, indicates the relative signal strength to upper-bound AP. ¾ Tx Count: The accumulative number of transmission count. ¾ Tx Error: The accumulative number of transmitting error occurred. NP726 User Manual Event Log The reported system events can be reviewed here. Note: As the Event Log is stored in RAM, it will be refreshed after the system is restarted. The system also supports a Syslog function which can report the event to an external Syslog server. • Date/ Time: The date and time when the event occurred. • Hostname: The name of the host which records the event. It helps the administrator identify the source of the reported events. • Process name (with square brackets): Indicate the process with which the specific event is associated. • Description: Description of the event. NP726 User Manual Appendix A. System Manager Authorities There are two system management accounts for maintaining the system under CPE mode; namely, the root and admin accounts are with different levels of privileges. The root manager account is empowered with full privilege while the admin manager account is with partial. Please refer to the following table for the admin manager account’s privileges. Main Menu Sub Menu Group Admin Privilege System Information Read Time Read Operating Mode Read WAN Configuration Read Dynamic DNS Read & Write LAN Configuration Read & Write SNMP Configuration Read Syslog Configuration Read UPnP Configuration Read & Write Auto Reboot Read General General Settings Read Advanced Advanced Wireless Settings Read Security Security Settings Read System Information Operating Mode System Network Management Services Wireless Firewall Site Survey Read IP/Port Forwarding Read & Write DMZ Read & Write Password Admin Password Network Utilities Utilities Config Save & Restore Read & Write Read & Write Reset to Default Read Backup Settings Read & Write Restore Settings Read System Upgrade Read Reboot Read & Write NP726 User Manual Appendix B. Windows TCP/IP Settings • Windows 9x / ME 1. From Control Panel, select Network. 2. In Network Configuration window, select TCP/IP and click on Properties button. 3. Select Specify an IP address, and type in: IP Address: 192.168.1.100 Subnet Mask: 255.255.255.0 NP726 User Manual • Windows 2000 1. From Control Panel, select Network and Dialup Connections. 2. Click right on Local Area Connection icon and select Properties. 3. In Local Area Connection Properties window, select Internet Protocol (TCP/IP) and click on Properties button. 4. Select Use the following IP address, and type in: IP Address: 192.168.1.100 Subnet Mask: 255.255.255.0 NP726 User Manual • Windows XP 1. From Control Panel, select Network and Internet Connections and then click on Network Connections. 2. Click right on Local Area Connection icon and select Properties. 3. In Local Area Connection Properties window, select Internet Protocol (TCP/IP) and click on Properties button. 4. Select Use the following IP address, and type in: IP Address: 192.168.1.100 Subnet Mask: 255.255.255.0 NP726 User Manual Appendix C: Legal & Regulatory Information This manual is copyright. Apart from any fair dealing for the purposes of private study, research, criticism or review, as permitted under the Copyright Act, no part may be reproduced, stored in a retrieval system or transmitted in any form, by any means, be it electronic, mechanical, recording or otherwise, without the prior written permission of NetComm Limited. NetComm Limited accepts no liability or responsibility, for consequences arising from the use of this product. NetComm Limited reserves the right to change the specifications and operating details of this product without notice. NetComm is a registered trademark of NetComm Limited. All other trademarks are acknowledged the property of their respective owners. Customer Information ACA (Australian Communications Authority) requires you to be aware of the following information and warnings: (1) This unit shall be connected to the Telecommunication Network through a line cord which meets the requirements of the ACA TS008 Standard. (2) This equipment has been tested and found to comply with the Standards for C-Tick and or A-Tick as set by the ACA . These standards are designed to provide reasonable protection against harmful interference in a residential installation. This equipment generates, uses, and can radiate radio noise and, if not installed and used in accordance with the instructions detailed within this manual, may cause interference to radio communications. However, there is no guarantee that interference will not occur with the installation of this product in your home or office. If this equipment does cause some degree of interference to radio or television reception, which can be determined by turning the equipment off and on, we encourage the user to try to correct the interference by one or more of the following measures: • Change the direction or relocate the receiving antenna. • Increase the separation between this equipment and the receiver. • Connect the equipment to an alternate power outlet on a different power circuit from that to which the receiver/TV is connected. • Consult an experienced radio/TV technician for help. (3) The power supply that is provided with this unit is only intended for use with this product. Do not use this power supply with any other product or do not use any other power supply that is not approved for use with this product by NetComm. Failure to do so may cause damage to this product, fire or result in personal injury. GNU General Public License This product includes software code that is subject to the GNU General Public License (“GPL”) or GNU Lesser General Public License (“LGPL”). This code is subject to the copyrights of one or more authors and is distributed without any warranty. A copy of this software can be obtained by contacting NetComm Limited on +61 2 9424 2059. Product Warranty The warranty is granted on the following conditions: 1. This warranty extends to the original purchaser (you) and is not transferable; 2. This warranty shall not apply to software programs, batteries, power supplies, cables or other accessories supplied in or with the product; 3. The customer complies with all of the terms of any relevant agreement with NetComm and any other reasonable requirements of NetComm including producing such evidence of purchase as NetComm may require; 4. The cost of transporting product to and from NetComm’s nominated premises is your responsibility; and, 5. NetComm does not have any liability or responsibility under this warranty where any cost, loss, injury or damage of any kind, whether direct, indirect, consequential, incidental or otherwise arises out of events beyond NetComm’s reasonable control. This includes but is not limited to: acts of God, war, riot, embargoes, acts of civil or military authorities, fire, floods, electricity outages, lightning, power surges, or shortages of materials or labour. 6. The customer is responsible for the security of their computer and network at all times. Security features may be disabled within the factory default settings. NetComm recommends that you enable these features to enhance your security. The warranty is automatically voided if: 1. You, or someone else, use the product, or attempts to use it, other than as specified by NetComm; 2. The fault or defect in your product is the result of a voltage surge subjected to the product either by the way of power supply or communication line, whether caused by thunderstorm activity or any other cause(s); 3. The fault is the result of accidental damage or damage in transit, including but not limited to liquid spillage; NP726 User Manual 4. Your product has been used for any purposes other than that for which it is sold, or in any way other than in strict accordance with the user manual supplied; 5. Your product has been repaired or modified or attempted to be repaired or modified, other than by a qualified person at a service centre authorised by NetComm; and, 6. The serial number has been defaced or altered in any way or if the serial number plate has been removed. Limitations of Warranty The Trade Practices Act 1974 and corresponding State and Territory Fair Trading Acts or legalisation of another Government (“the relevant acts”) in certain circumstances imply mandatory conditions and warranties which cannot be excluded. This warranty is in addition to and not in replacement for such conditions and warranties. To the extent permitted by the Relevant Acts, in relation to your product and any other materials provided with the product (“the Goods”) the liability of NetComm under the Relevant Acts is limited at the option of NetComm to: • Replacement of the Goods; or • Repair of the Goods; or • Payment of the cost of replacing the Goods; or • Payment of the cost of having the Goods repaired. All NetComm ACN 002 490 486 products have a standard 12 months warranty from date of purchase. However some products have an extended warranty option (refer to packaging). To be eligible for the extended warranty you must supply the requested warranty information to NetComm within 30 days of the original purchase by registering on-line via the NetComm web site at www.netcomm.com.au Product Warranty NetComm products have a standard 12 months warranty from date of purchase. However some products have an extended warranty option, via registering your product online at the NetComm website www.netcomm.com.au. Technical Support If you have any technical difficulties with your product, please refer to the support section of our website. www.netcomm.com.au/support Note: NetComm Technical Support for this product only covers the basic installation and features outlined in the Quick Start Guide. For further information regarding the advanced features of this product, please refer to the configuring sections in the User Guide or contact a Network Specialist. www.dynalink.co.nz NETCOMM LIMITED PO Box 1200, Lane Cove NSW 2066 Australia P: 02 9424 2070 F: 02 9424 2010 E: [email protected] W: www.netcomm.com.au DYNALINK NZ 224b Bush Road, Albany, Auckland, New Zealand P: 09 448 5548 F: 09 448 5549 E: [email protected] W: www.dynalink.co.nz Trademarks and registered trademarks are the property of NetComm Limited or their respective owners. Specifications are subject to change without notice. Images shown may vary slightly from the actual product.