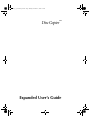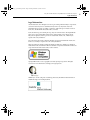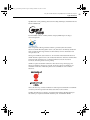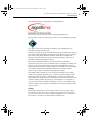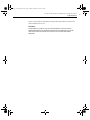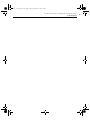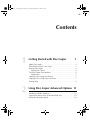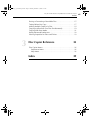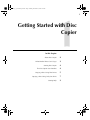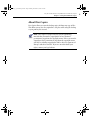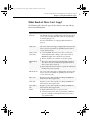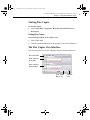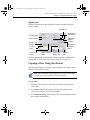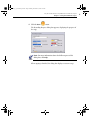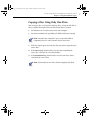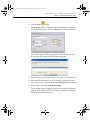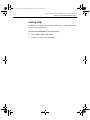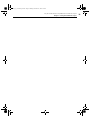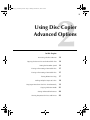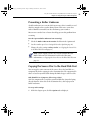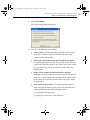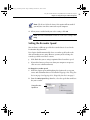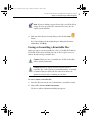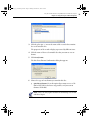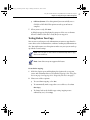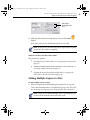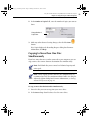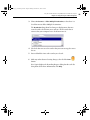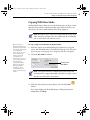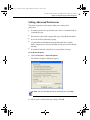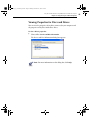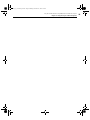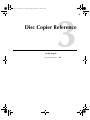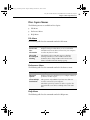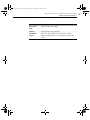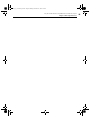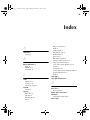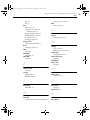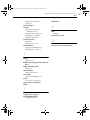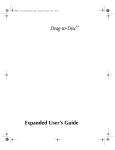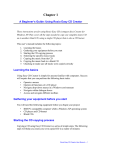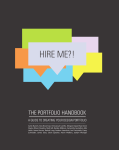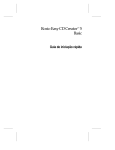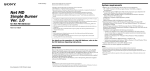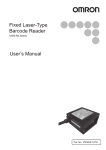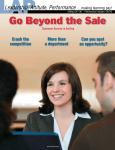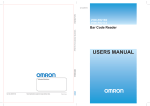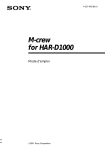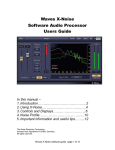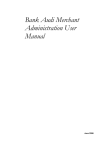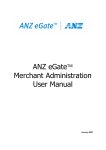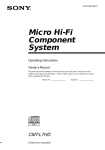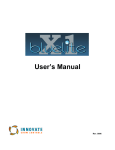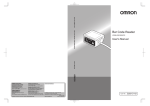Download Disc Copier™
Transcript
ECDC_6_0_UserGuide_DC.book Page i Monday, December 16, 2002 3:37 PM Disc Copier™ Expanded User’s Guide ECDC_6_0_UserGuide_DC.book Page ii Monday, December 16, 2002 3:37 PM Easy CD & DVD Creator 6 Expanded User’s Guide: Disc Copier Legal Information Legal Information ©1994–2003 Roxio, Inc. All rights reserved. No part of this publication may be reproduced, stored in a retrieval system, or transmitted in any form or by any means, electronic, mechanical, photocopying, recording or otherwise, without the prior written consent of Roxio, Inc., 455 El Camino Real, Santa Clara, CA 95050. Roxio, the Roxio logo, the burning CD logo, Easy CD & DVD Creator, The Digital Media Suite, Disc Copier, DVD Builder, Label Creator, AudioCentral, Creator Classic, Roxio Player, Roxio Updater, and Drag-to-Disc are trademarks of Roxio, Inc., which may be registered in some jurisdictions. Easy CD Creator, PhotoSuite, and Web-CheckUp are registered trademarks of Roxio, Inc. in the U.S., and may be registered in some other jurisdictions. Microsoft, Windows, Windows Media, the Windows Media logo, Windows 98, Windows 2000, Windows Me, and Windows XP are trademarks or registered trademarks of Microsoft Corporation in the United States and/or other countries. QDesign MP3 Audio Codec. Copyright 1999-2000. QDesign Corporation. All rights reserved. For more information, visit http://www.qdesign.com. MPEG Layer-3 audio compression technology licensed by Fraunhofer IIS and Thomson multimedia. http://www.iis.fhg.de/amm/. ii ECDC_6_0_UserGuide_DC.book Page iii Monday, December 16, 2002 3:37 PM Easy CD & DVD Creator 6 Expanded User’s Guide: Disc Copier Legal Information mp3PRO audio coding technology licensed from Coding Technologies, Fraunhofer IIS and Thomson multimedia. For DVD Builder software - Primary interface design by XEODesign®, Inc. http:// www.xeodesign.com. ® Music recognition technology and related data are provided by Gracenote and the Gracenote CDDB® Music Recognition Service (sm). Gracenote is the industry standard in music recognition technology and related content delivery. For more information visit www.gracenote.com. Gracenote is CDDB, Inc. d/b/a “Gracenote.” CD and music-related data from Gracenote CDDB® Music Recognition Service (sm) © 2000, 2001 Gracenote. Gracenote CDDB2 Client Software © 2000, 2001 Gracenote. U.S. Patents Numbers #5,987,525; #6,061,680; #6,154,773, and other patents issued or pending. CDDB is a registered trademark of Gracenote. The Gracenote logo and logotype, the Gracenote CDDB logo and logotype, and the “Powered by Gracenote CDDB” logo are trademarks of Gracenote. Music Recognition Service and MRS are service marks of Gracenote. Adobe, the Adobe logo, Acrobat and Reader are either registered trademarks or trademarks of Adobe Systems Incorporated in the United States and/or other countries. VST Plug-in Technology by Steinberg. Copyright © 2002 Steinberg Media Technologies AG. Steinberg is a registered trademark of Steinberg Soft- und Hardware GmbH. iii ECDC_6_0_UserGuide_DC.book Page iv Monday, December 16, 2002 3:37 PM Easy CD & DVD Creator 6 Expanded User’s Guide: Disc Copier Legal Information Audio effect engine licensed by Algorithmix www.algorithmix.com. This software is based in part on the work of the Independent JPEG Group. Ogg Vorbis audio compression technology provided courtesy of the Xiph.Org Foundation. Some digital content © 1994-2002 Hemera* Technologies Inc. All Rights Reserved. * Trademark of Hemera Technologies Inc. Monotype and Century Poster are trademarks of Monotype Typography Limited registered in U.S. Patent and Trademark Office and certain other jurisdictions. Creepy, Curlz, Falstaf, Figaro, Palace Script, Plump, M Gothic, M Mincho, and Team are trademarks of the Monotype Corporation and may be registered in certain jurisdictions. Adolescence is a trademark of Lunchbox Digital Typeface Library. Banjoman is a trademark of Paul Veres. Bermuda and Wendy are trademarks of LetterPerfect Design. Eraser Dust is a trademark of Intecsas. Footlight is a trademark of the Monotype Corporation registered in the U.S. Patent and Trademark Office and may be registered in certain jurisdictions. KidType and Paint are trademarks of DS Design. Mistral is a trademark of Trip Productions BV. Orbus Multiserif is a trademark of Charles Anderson. Space Toaster is a trademark of Exploding Font Company. The TWAIN Toolkit is distributed as is. The developer and distributors of the TWAIN Toolkit expressly disclaim all implied, express or statutory warranties including, without limitation, the implied warranties of merchantability, non-infringement of third party rights and fitness for a particular purpose. Neither the developers nor the distributors will be liable for damages, whether direct, indirect, special, incidental, or consequential, as a result of the reproduction, modification, distribution or other use of the TWAIN Toolkit. All other company or product names are trademarks and/or registered trademarks of their respective owners. Changes The material in this document is for information only and is subject to change without notice. While reasonable efforts have been made in the preparation of this document to assure its accuracy, Roxio, Inc. assumes no liability resulting from errors or omissions in this document, or from the use of the information contained herein. iv ECDC_6_0_UserGuide_DC.book Page v Monday, December 16, 2002 3:37 PM Easy CD & DVD Creator 6 Expanded User’s Guide: Disc Copier Legal Information Roxio reserves the right to make changes in the product design without reservation and without notification to its users. Disclaimer IF THIS PRODUCT DIRECTS YOU TO COPY MATERIALS, YOU MUST HAVE PERMISSION FROM THE COPYRIGHT OWNER OF THE MATERIALS TO AVOID VIOLATING THE LAW WHICH COULD RESULT IN DAMAGES OR OTHER REMEDIES. v ECDC_6_0_UserGuide_DC.book Page vi Monday, December 16, 2002 3:37 PM Easy CD & DVD Creator 6 Expanded User’s Guide: Disc Copier Legal Information vi ECDC_6_0_UserGuide_DC.book Page vii Monday, December 16, 2002 3:37 PM vii Contents 1 Getting Started with Disc Copier 2 Using Disc Copier Advanced Options 11 About Disc Copier. . . . . . . . . . . . . . . . . . . . . . . . . . . . . . . . . . . . . What Kinds of Discs Can I Copy? . . . . . . . . . . . . . . . . . . . . . . . . . Starting Disc Copier . . . . . . . . . . . . . . . . . . . . . . . . . . . . . . . . . . . Exiting Disc Copier. . . . . . . . . . . . . . . . . . . . . . . . . . . . . . . . . . The Disc Copier User Interface . . . . . . . . . . . . . . . . . . . . . . . . . . . Options tab . . . . . . . . . . . . . . . . . . . . . . . . . . . . . . . . . . . . . . . Copying a Disc Using Two Drives. . . . . . . . . . . . . . . . . . . . . . . . . Copying a Disc Using Only One Drive . . . . . . . . . . . . . . . . . . . . . Getting Help . . . . . . . . . . . . . . . . . . . . . . . . . . . . . . . . . . . . . . . . . 1 2 3 4 4 4 5 5 7 9 Preventing a Buffer Underrun . . . . . . . . . . . . . . . . . . . . . . . . . . . 12 Copying the Source Disc to the Hard Disk First . . . . . . . . . . . . . . 12 Setting the Recorder Speed . . . . . . . . . . . . . . . . . . . . . . . . . . . . . 14 ECDC_6_0_UserGuide_DC.book Page viii Monday, December 16, 2002 3:37 PM Easy CD & DVD Creator 6 Expanded User’s Guide: Disc Copier Contents Erasing or Formatting a Rewritable Disc . . . . . . . . . . . . . . . . . . . Testing Before You Copy . . . . . . . . . . . . . . . . . . . . . . . . . . . . . . . Making Multiple Copies of a Disc . . . . . . . . . . . . . . . . . . . . . . . . Copying to More than One Disc Simultaneously . . . . . . . . . . . . . Copying With Raw Mode . . . . . . . . . . . . . . . . . . . . . . . . . . . . . . Setting Advanced Preferences . . . . . . . . . . . . . . . . . . . . . . . . . . . Viewing Properties for Discs and Drives . . . . . . . . . . . . . . . . . . . 3 Disc Copier Reference 15 17 18 19 21 22 23 25 Disc Copier Menus . . . . . . . . . . . . . . . . . . . . . . . . . . . . . . . . . . . 26 Preferences Menu. . . . . . . . . . . . . . . . . . . . . . . . . . . . . . . . . . 26 Help Menu . . . . . . . . . . . . . . . . . . . . . . . . . . . . . . . . . . . . . . . 26 Index 29 viii ECDC_6_0_UserGuide_DC.book Page 1 Monday, December 16, 2002 3:37 PM 1 Getting Started with Disc Copier In this chapter About Disc Copier 2 What Kinds of Discs Can I Copy? 3 Starting Disc Copier 4 The Disc Copier User Interface 4 Copying a Disc Using Two Drives 5 Copying a Disc Using Only One Drive 7 Getting Help 9 ECDC_6_0_UserGuide_DC.book Page 2 Monday, December 16, 2002 3:37 PM Easy CD & DVD Creator 6 Expanded User’s Guide: Disc Copier Chapter 1: Getting Started with Disc Copier About Disc Copier Disc Copier allows you to make backup copies of almost any type of disc. This allows you to store the original in a safe place while using the backup as your primary disc instead. Note Disc Copier is designed to assist you in reproducing material that you own the copyright for or have obtained permission to copy from the copyright owner. Unless you own the copyright or have permission to copy from the copyright owner, you may be violating copyright law and be subject to payment of damages and other remedies. If you are uncertain about your rights, contact your legal advisor. 2 ECDC_6_0_UserGuide_DC.book Page 3 Monday, December 16, 2002 3:37 PM Easy CD & DVD Creator 6 Expanded User’s Guide: Disc Copier Chapter 1: Getting Started with Disc Copier What Kinds of Discs Can I Copy? The following table shows the types of discs that you can copy and any other related information. Type of Disc Notes Data CD The Raw Mode option (available in the Options tab) allows you to copy some data discs that cannot be copied using a normal copying process. For more information, see Copying With Raw Mode on page 21. Audio CD The source drive must support digital audio extraction (the drive is tested to determine its capabilities the first time a source disc is inserted). Drag-to-Disc (DirectCD) ■ ■ Mixed-Mode CD ■ ■ Some CD-ROM drives may not be able to read a disc made with DirectCD or Drag-to-Disc. If your drive is MultiRead capable, there should be no problems. The disc should be closed before you begin copying. The source drive must support digital audio extraction (the drive is tested to determine its capabilities the first time a source disc is inserted). If your mixed-mode CD cannot be copied, the CD may be formatted to prevent copying. Enhanced CD The source drive must support digital audio extraction (the drive is tested to determine its capabilities the first time a source disc is inserted). Photo CD Requires a source drive capable of reading CD-ROM XA. Most current drives support this. Video CD Requires a source drive capable of reading CD-ROM XA. Most current drives support this. Super Video CD Requires a source drive capable of reading CD-ROM XA. Most current drives support this. DVDs ■ ■ Requires DVDs that are not copy protected. Some drives may not be able to copy DVDs of different types. For example, a DVD-R drive may not be able to copy a DVD+R disc. 3 ECDC_6_0_UserGuide_DC.book Page 4 Monday, December 16, 2002 3:37 PM Easy CD & DVD Creator 6 Expanded User’s Guide: Disc Copier Chapter 1: Getting Started with Disc Copier Starting Disc Copier To start Disc Copier: ■ Choose Start Menu > Programs > Roxio Easy CD & DVD Creator 6 > Disc Copier. Exiting Disc Copier You can exit Disc Copier in any of these ways: ■ Choose File > Exit. ■ Click the standard Close icon on the top right corner of the dialog box. The Disc Copier User Interface Each time you start Disc Copier, it displays using the default window size. Disc Copier Menus Name of Selected Source Drive Name of Selected Destination Drive Click to Display Options Tab Begin Disc Copy 4 ECDC_6_0_UserGuide_DC.book Page 5 Monday, December 16, 2002 3:37 PM Easy CD & DVD Creator 6 Expanded User’s Guide: Disc Copier Chapter 1: Getting Started with Disc Copier Options tab Click the Options tab to show or hide the Options portion of the Disc Copier window. Copy Options Turn On Raw Mode Copying Recorder Speed Toggle Buffer Underrun Prevention Copies to Make Change Cache Settings Make Current Settings the Default Location of Cache Current Cache Setting Select Location of Cache Click to Close Options Tab Begin Disc Copy For more information about using the advanced options available in the Options tab, see Using Disc Copier Advanced Options on page 11. Copying a Disc Using Two Drives This procedure explains the simplest way of copying a disc using a source drive and a destination recorder. Note For information about copying a disc using a single drive, see Copying a Disc Using Only One Drive on page 7. To copy a disc: 1 With Disc Copier open, insert the disc you want to copy into your source drive. 2 In the Source drop-down list box, select the drive containing the source disc. (This may be selected by default.) 3 In the Destination drop-down list box, select the destination recorder that contains the blank disc. 5 ECDC_6_0_UserGuide_DC.book Page 6 Monday, December 16, 2002 3:37 PM Easy CD & DVD Creator 6 Expanded User’s Guide: Disc Copier Chapter 1: Getting Started with Disc Copier 4 Click the Burn button. The Recording Progress dialog box appears, displaying the progress of the copy. Note For more information about the different parts of this dialog box, click Help. When copying is finished, the dialog box displays a status message. 6 ECDC_6_0_UserGuide_DC.book Page 7 Monday, December 16, 2002 3:37 PM Easy CD & DVD Creator 6 Expanded User’s Guide: Disc Copier Chapter 1: Getting Started with Disc Copier Copying a Disc Using Only One Drive You can copy a disc even if you have only one drive, as long as that drive is also a recorder. You might want to do this for one of these reasons: ■ You only have one recorder connected to your computer ■ You want to minimize the possibility of a buffer underrun occurring Note You must have enough free space on your hard disk to temporarily store the entire contents of your source disc. 1 With Disc Copier open, insert the disc that you want to copy into your source drive. 2 In the Source drop-down list box, select the drive containing the source disc. (This may be selected by default.) 3 In the Destination drop-down list box, select the same drive that is selected for the source drive. Note If you only have one drive, this drive displays by default. 7 ECDC_6_0_UserGuide_DC.book Page 8 Monday, December 16, 2002 3:37 PM Easy CD & DVD Creator 6 Expanded User’s Guide: Disc Copier Chapter 1: Getting Started with Disc Copier 4 Click the Burn button. The Recording Progress dialog box appears, displaying the progress as the contents of the source disc are temporarily saved to your hard disk. When Disc Copier is finished copying the contents of the source disc to your hard disk, the Insert Media dialog box appears. 5 Remove the source disc from the drive, and replace it with a blank disc. 6 If the blank destination disc has a faster write speed than the source disc, you can select a faster speed from the Write Speed drop-down list. 7 When you are ready, click Continue Recording. The Recording Progress dialog box appears once again, displaying the progress as the contents of the source disc are copied from your hard disk to the blank destination disc. 8 ECDC_6_0_UserGuide_DC.book Page 9 Monday, December 16, 2002 3:37 PM Easy CD & DVD Creator 6 Expanded User’s Guide: Disc Copier Chapter 1: Getting Started with Disc Copier Getting Help In addition to the printed user manual, online help is available throughout the Disc Copier application. You can access online help in any of these ways: ■ Choose Help > Disc Copier Help. ■ For help on a dialog box, click Help. 9 ECDC_6_0_UserGuide_DC.book Page 10 Monday, December 16, 2002 3:37 PM Easy CD & DVD Creator 6 Expanded User’s Guide: Disc Copier Chapter 1: Getting Started with Disc Copier 10 ECDC_6_0_UserGuide_DC.book Page 11 Monday, December 16, 2002 3:37 PM 11 Using Disc Copier Advanced Options In this chapter Preventing a Buffer Underrun 12 Copying the Source Disc to the Hard Disk First 12 Setting the Recorder Speed 14 Erasing or Formatting a Rewritable Disc 15 Erasing or Formatting a Rewritable Disc 15 Testing Before You Copy 17 Making Multiple Copies of a Disc 18 Copying to More than One Disc Simultaneously 19 Copying With Raw Mode 21 Setting Advanced Preferences 22 Viewing Properties for Discs and Drives 23 ECDC_6_0_UserGuide_DC.book Page 12 Monday, December 16, 2002 3:37 PM Easy CD & DVD Creator 6 Expanded User’s Guide: Disc Copier Chapter 2: Using Disc Copier Advanced Options Preventing a Buffer Underrun A buffer underrun is an event in which your source drive is unable to send data fast enough to the recorder during a burn. This causes errors that make a blank disc unusable, but does not damage your recorder. Most newer recorders have a feature that helps prevent this problem from occurring. How do I prevent buffer underruns from occurring? ■ Check the Buffer Underrun Prevention check box in the Options tab ■ Set the recorder speed (see Setting the Recorder Speed on page 14) ■ Change the cache setting to Always Cache (see Copying the Source Disc to the Hard Disk First on page 12) Note When copying a source disc to your hard disk first, the Buffer Underrun check box must be unchecked. For more information, see Copying the Source Disc to the Hard Disk First on page 12. Copying the Source Disc to the Hard Disk First You can copy the entire contents of the source disc to the hard disk as a temporary file, before copying it to the destination disc. The temporary file that is created on your hard disk during this kind of copy is called a cache. Why Should I Use a Temporary File to Copy a Disc? Since the temporary file is copied to your hard disk first (instead of going directly from the source disc to the destination disc), this helps prevent buffer underruns. To set up cache settings: 1 With Disc Copier open, click the Options tab to display it. 12 ECDC_6_0_UserGuide_DC.book Page 13 Monday, December 16, 2002 3:37 PM Easy CD & DVD Creator 6 Expanded User’s Guide: Disc Copier Chapter 2: Using Disc Copier Advanced Options 2 Click Cache Settings. The Cache Settings dialog box appears. 3 You can set the following cache options: ■ Always Cache. Select this option if you want the contents of the source disc to always be copied to the hard disk cache before copying to the destination disc. ■ Cache Only If Source/Destination Drive Speeds Do Not Match. Select this option if you want the contents of the source disc to be copied to the hard disk only if the speed of the source drive cannot keep up with the speed of the destination recorder. This is the default option. ■ Do Not Cache (Match Source/destination Drive Speeds If Necessary). Select this option if you want to copy directly from the source disc to the destination disc, but you also want Disc Copier to slow down the destination recorder if the source drive cannot keep up with it. ■ Never Cache the Source Disc. Select this option if you want to always copy directly from the source disc to the destination disc without performing either of the following actions: ■ Changing the recorder speed ■ Copying the source disc to a hard disk first 13 ECDC_6_0_UserGuide_DC.book Page 14 Monday, December 16, 2002 3:37 PM Easy CD & DVD Creator 6 Expanded User’s Guide: Disc Copier Chapter 2: Using Disc Copier Advanced Options Note The Never Cache the Source Disc option will not work if you only have one drive connected to your computer. 4 When you are satisfied with your cache settings, click OK. Note For more information on how to set the cache settings, click Help. Setting the Recorder Speed You can choose a different speed for the recorder that is selected in the Destination drop-down list. Disc Copier should automatically detect a recorder speed based on the drive and media you are using. However, you may need to change the recorder speed for one of these reasons: ■ If the blank disc you are using is optimized for a lower drive speed ■ If your drive burns at a faster rate than your computer can process (this can cause a buffer underrun) To change the recorder speed: 1 With Disc Copier open and displaying the Options tab, set up your source and destination drives as described in Copying a Disc Using Two Drives on page 5 or Copying a Disc Using Only One Drive on page 7. 2 From the Write Speed drop-down list, select the speed that works best for your recorder. Change Recorder Speed Here 14 ECDC_6_0_UserGuide_DC.book Page 15 Monday, December 16, 2002 3:37 PM Easy CD & DVD Creator 6 Expanded User’s Guide: Disc Copier Chapter 2: Using Disc Copier Advanced Options Note If you are making a copy with one drive, you will be able to change the write speed after the contents of the source disc are copied to your hard disk. 3 Make any other advanced setting changes, then click the Burn button. Disc Copier displays the Recording Progress dialog box. For more information, click Help. Erasing or Formatting a Rewritable Disc Before you copy to a used rewritable disc such as a CD-RW, DVD-RW, or DVD+RW, the disc must be blank. You can use Disc Copier to erase or format (thereby erasing) rewritable discs. Caution When you erase a rewritable disc, all files on that disk will be deleted permanently. Caution If you have copied extremely sensitive data to a rewritable disc (such as private personal information), we strongly recommend that you destroy the disc rather than choose the option of erasing it and re-recording over the data. To erase or format a rewritable disc: 1 Insert the disc you want to erase or format into a rewritable recorder. 2 Choose File > Device and Disc Information. The Device and Disc Information dialog box appears. 15 ECDC_6_0_UserGuide_DC.book Page 16 Monday, December 16, 2002 3:37 PM Easy CD & DVD Creator 6 Expanded User’s Guide: Disc Copier Chapter 2: Using Disc Copier Advanced Options 3 Click the plus sign (+) next to the name of the recorder that contains the used rewritable disc. The properties of the recorder display, represented by different icons. 4 Click the name of the used rewritable disc that you want to erase or format. 5 Click Erase/Format. The Disc Erase/Format Confirmation dialog box appears. 6 Choose the type of erase/format you want for this disc: ■ Quick Erase/Format: Select this option if you want to erase a CDRW or DVD-RW in the fastest way possible, or if you want to format a DVD+RW. Note This is the only option available for formatting a DVD+RW with Disc Copier. 16 ECDC_6_0_UserGuide_DC.book Page 17 Monday, December 16, 2002 3:37 PM Easy CD & DVD Creator 6 Expanded User’s Guide: Disc Copier Chapter 2: Using Disc Copier Advanced Options ■ Full Erase/Format: Select this option if you want to fully erase a CD-RW or DVD-RW. This option can take up to an hour to complete. 7 When you are ready, click Start. A dialog box appears, displaying the progress of the erase or format. When it is finished, this disc is ready for you to copy to it. Testing Before You Copy You can run a test that passes the information you want to copy from the source drive to the destination drive, without recording any information to disc. You might want to use this option to make sure your system can keep up with the record settings. Note You can also use this feature to automatically make a copy after a successful test. Note Some drives may not support this feature. To test before copying: 1 With Disc Copier open and displaying the Options tab, set up your source and destination drives as described in Copying a Disc Using Two Drives on page 5 or Copying a Disc Using Only One Drive on page 7. 2 Choose one of these options: ■ To test without copying, select Test. ■ To automatically make a copy after a successful test, select Test then Copy. ■ To change back to the default copy setting (copying occurs without any test), select Copy. 17 ECDC_6_0_UserGuide_DC.book Page 18 Monday, December 16, 2002 3:37 PM Easy CD & DVD Creator 6 Expanded User’s Guide: Disc Copier Chapter 2: Using Disc Copier Advanced Options Select One of These Options At a Time 3 Make any other advanced setting changes, then click the Burn button. Disc Copier runs the test and informs you if it is successful. Note If you selected Test then Copy, Disc Copier begins copying as soon as a successful test completes. What Do I Do If the Test Was Unsuccessful? You can try these options: ■ Lowering the speed of the drive (see Setting the Recorder Speed on page 14) ■ Turning on Buffer Underrun Prevention if it is not turned on (see Preventing a Buffer Underrun on page 12) ■ Copying the source disc to the hard disk first (see Copying the Source Disc to the Hard Disk First on page 12) Making Multiple Copies of a Disc To make multiple copies of a disc: 1 With Disc Copier open and displaying the Options tab, set up your source and destination drives as described in Copying a Disc Using Two Drives on page 5 or Copying a Disc Using Only One Drive on page 7. Note When you are making multiple copies, each blank disc you use must be of identical capacity and write speed. 18 ECDC_6_0_UserGuide_DC.book Page 19 Monday, December 16, 2002 3:37 PM Easy CD & DVD Creator 6 Expanded User’s Guide: Disc Copier Chapter 2: Using Disc Copier Advanced Options 2 In the Number of Copies field, enter the number of copies you want to burn. Change Number of Copies Here 3 Make any other advanced setting changes, then click the Burn button. Disc Copier displays the Recording Progress dialog box. For more information, click Help. Copying to More than One Disc Simultaneously If you have more than one recorder connected to your computer, you can copy a source disc to more than one destination disc simultaneously. Note Each blank disc you use must be of identical capacity and write speed. Note When copying to more than one disc simultaneously, we recommend you raise the maximum software buffer size using the Advanced Options dialog box. For more information, see Setting Advanced Preferences on page 22. To copy to more than destination disc simultaneously: 1 Insert the disc you want to copy into your source drive. 2 In the Source drop-down list box, select the source drive. 19 ECDC_6_0_UserGuide_DC.book Page 20 Monday, December 16, 2002 3:37 PM Easy CD & DVD Creator 6 Expanded User’s Guide: Disc Copier Chapter 2: Using Disc Copier Advanced Options 3 Choose Preferences > Allow Multiple Destinations, so that there is a check box next to Allow Multiple Destinations. The Destination drop-down list changes to display more than one recorder, with a check box next to each one. Each recorder that is connected to your computer has a check box next to it. 4 Check the box next to each recorder that you want to copy the source disc to. 5 Insert a blank disc into each recorder you selected. 6 Make any other advanced setting changes, then click the Burn button. Disc Copier displays the Recording Progress dialog box for each disc being burned. For more information, click Help. 20 ECDC_6_0_UserGuide_DC.book Page 21 Monday, December 16, 2002 3:37 PM Easy CD & DVD Creator 6 Expanded User’s Guide: Disc Copier Chapter 2: Using Disc Copier Advanced Options Copying With Raw Mode The Raw Mode feature allows you to make backup copies of single-session data discs that cannot be copied by normal copy settings. In order to use this feature, the source and destination drives must support it. Note Raw Mode copies a disc much slower than the average copy, and is not always guaranteed to successfully copy. We recommend you use this feature only when necessary. Tip Disc Copier is designed to assist you in reproducing material that you own the copyright for or have obtained permission to copy from the copyright owner. Unless you own the copyright or have permission to copy from the copyright owner, you may be violating copyright law and be subject to payment of damages and other remedies. If you are uncertain about your rights, contact your legal advisor. To copy a single-session data disc using Raw Mode: 1 With Disc Copier open and displaying the Options tab, set up your source and destination drives as described in Copying a Disc Using Two Drives on page 5 or Copying a Disc Using Only One Drive on page 7. 2 Check the Raw Mode check box. Check the Raw Mode Option Note This option will not be available unless your source and destination drives support Raw Mode, and there is a single-session data disc inserted into the source drive. 3 Make any other advanced setting changes, then click the Burn button. Disc Copier displays the Recording Progress dialog box. For more information, click Help. 21 ECDC_6_0_UserGuide_DC.book Page 22 Monday, December 16, 2002 3:37 PM Easy CD & DVD Creator 6 Expanded User’s Guide: Disc Copier Chapter 2: Using Disc Copier Advanced Options Setting Advanced Preferences The advanced options in Disc Copier allow you to change these preferences: ■ Determine whether the speed of the source drive is set automatically or customized by you ■ Prevent Disc Copier from copying if the types of media do not match ■ Detect the track length during copying ■ Set minumum and maximum memory limitations for a software buffer (temporary area on your hard disk used by your recorder during burning) ■ Determine if you want a log file to be generated for each copy To set advanced options: 1 Choose Preferences > Advanced Options. The Advanced Options dialog box appears. Note For detailed information on this dialog box, click Help. 2 When you are satisfied with your settings, click OK. 22 ECDC_6_0_UserGuide_DC.book Page 23 Monday, December 16, 2002 3:37 PM Easy CD & DVD Creator 6 Expanded User’s Guide: Disc Copier Chapter 2: Using Disc Copier Advanced Options Viewing Properties for Discs and Drives You can view the properties of any drive connected to your computer and the properties of any discs inside those drives. To view a drive’s properties: ■ Choose File > Device and Disc Information. The Device and Disc Information dialog box appears. Note For more information on this dialog box, click Help. 23 ECDC_6_0_UserGuide_DC.book Page 24 Monday, December 16, 2002 3:37 PM Easy CD & DVD Creator 6 Expanded User’s Guide: Disc Copier Chapter 2: Using Disc Copier Advanced Options 24 ECDC_6_0_UserGuide_DC.book Page 25 Monday, December 16, 2002 3:37 PM 25 Disc Copier Reference In this chapter Disc Copier Menus 26 ECDC_6_0_UserGuide_DC.book Page 26 Monday, December 16, 2002 3:37 PM Easy CD & DVD Creator 6 Expanded User’s Guide: Disc Copier Chapter 3: Disc Copier Reference Disc Copier Menus The following menus are available in Disc Copier: ■ File Menu ■ Preferences Menu ■ Help Menu File Menu The following table lists the commands under the File menu. Command Description Device and Disc Information Displays a dialog box that allows you to access detailed information about any drives connected to your computer, as well as any discs in a drive. Show USB Record Speed Warning Check this box if you want Disc Copier to display a warning each time you select a USB recorder as the destination drive. Using a USB recorder increases the chances of buffer underruns during copying. Preferences Menu The following table lists the commands under the Preferences menu. Command Description Advanced Options Displays a dialog box that allows you to configure advanced preferences for Disc Copier. Allow Multiple Destinations This option is only available if you have more than one recorder connected to your computer. Check this option if you want to be able to copy the disc inserted in the source drive to multiple discs at the same time. Help Menu The following table lists the commands under the Help menu. 26 ECDC_6_0_UserGuide_DC.book Page 27 Monday, December 16, 2002 3:37 PM Easy CD & DVD Creator 6 Expanded User’s Guide: Disc Copier Chapter 3: Disc Copier Reference Command Description Disc Copier Help Opens the Disc Copier Help. Tutorial Opens the Disc Copier Tutorial. About Disc Copier Opens the About dialog box for Disc Copier, which displays the application's version number and copyright notice. 27 ECDC_6_0_UserGuide_DC.book Page 28 Monday, December 16, 2002 3:37 PM Easy CD & DVD Creator 6 Expanded User’s Guide: Disc Copier Chapter 3: Disc Copier Reference 28 ECDC_6_0_UserGuide_DC.book Page 29 Monday, December 16, 2002 3:37 PM 29 Index A audio discs copying 3 B buffer underruns 18 cache 12 definition 12 preventing 12 C cache definition 12 options for 13 reasons for using 12 CD-RW erasing 15 copying audio discs 3 data discs 3 DirectCD discs 3 discs 5 Drag-to-Disc discs 3 DVDs 3 enhanced CDs 3 mixed-mode CDs 3 multiple discs 18 photo CDs 3 Raw Mode copying 21 setting recorder speed for 14 single-session data discs 21 source disc to hard disk first 12, 18 SVCDs 3 testing before 17 to more than one disc simultaneously 19 used rewritable discs 15 VCDs 3 copyright 2 copyright information ii D data discs 3 about copying 3 digital audio extraction 3 DirectCD copying discs made with 3 Disc Copier ECDC_6_0_UserGuide_DC.book Page 30 Monday, December 16, 2002 3:37 PM Easy CD & DVD Creator 6 Expanded User’s Guide: Disc Copier Index about 2 help 9 discs ability to copy 3 copying to more than one simultaneously 19 copying using two drives 5 making multiple copies 18 recorder speed 14 viewing properties 23 Drag-to-Disc copying discs made with 3 drive viewing properties 23 DVD copying 3 DVD+RW formatting 15 DVD-RW erasing 15 E copying source to first 12 help for Disc Copier 9 L log file setting preferences 22 M making copies of discs 5 multiple copies of a disc 18 media types setting preferences 22 mixed-mode CDs copying 3 MultiRead 3 music discs copying 3 enhanced CD copying 3 erasing CD-RW discs 15 DVD-RW discs 15 O F P formatting DVD+RW 15 photo CDs copying 3 preferences 22 H hard disk copying source disc to hard disk first 12 online help for Disc Copier 9 R Raw Mode 3 30 ECDC_6_0_UserGuide_DC.book Page 31 Monday, December 16, 2002 3:37 PM Easy CD & DVD Creator 6 Expanded User’s Guide: Disc Copier Index conditions needed for 21 copying 21 record settings 17 recorder copying to more than one simultaneously 19 setting speed for copying 14 testing before copying 17 viewing properties 23 recorder speed 14 lowering 18 setting preferences 22 rewritable discs copying to used RW discs 15 preparing before a copy 15 S setting preferences 22 simultaneous copying to more than one disc 19 single-session data discs copying 21 software buffer setting preferences 22 source discs copying to hard disk first 12 speed of recorder for copying 14 Super Video CD See SVCD SVCD 3 T testing before copying 17 track length detection setting preferences 22 trademarks ii V VCD copying 3 video CD. See VCD W write speed. See recorder speed 31