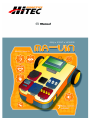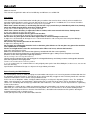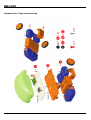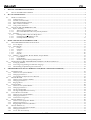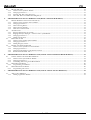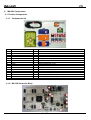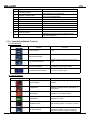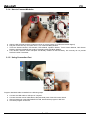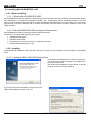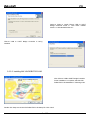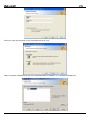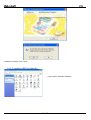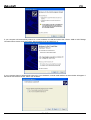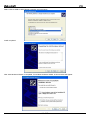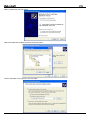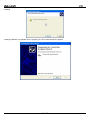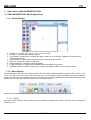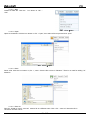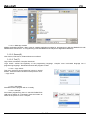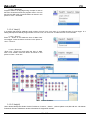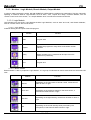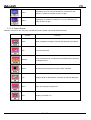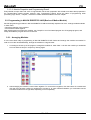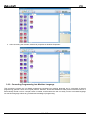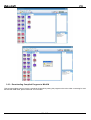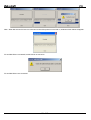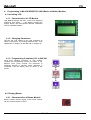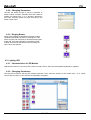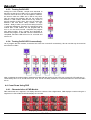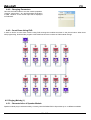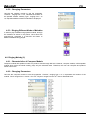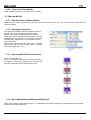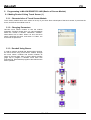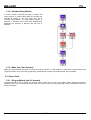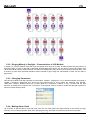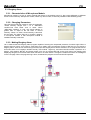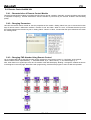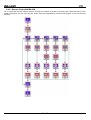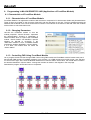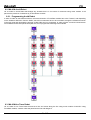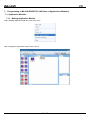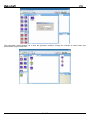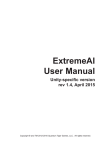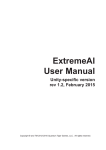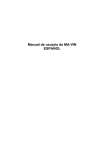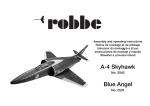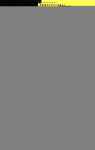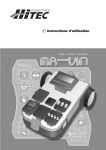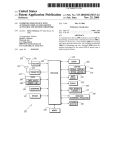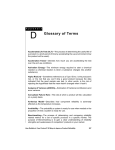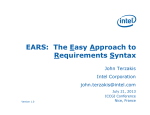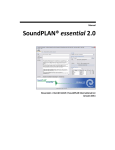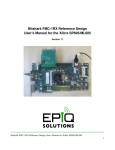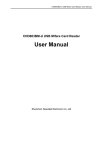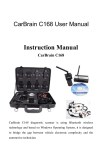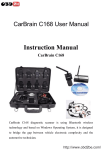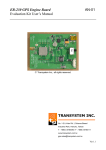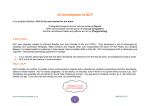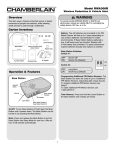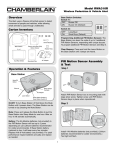Download MA-VIN - RobotShop
Transcript
About the manual This manual is organized in order of level of difficulty and different uses of MA-VIN. Precautions This manual contains crucial information including the precautions that must be taken seriously to insure trouble free operation of MA-VIN robot as well as prevent damage for the user and others. In addition, this user manual should be placed in a place where it is accessible to as many users as possible. When inner content of battery is accidentally put into one’s eyes, wash the eyes immediately with clean, flowing water and follow the procedures given by a medical doctor. It may cause serious damage to the eyes if kept untreated. When inner content of battery is exposed to skin or clothes, make sure to wash with clean, flowing water. It may cause damage to skin if put unwashed. Do not dissemble or tamper with any part of the machine. It might cause electrocution or damage due to malfunction of the machine. Do not touch any inner part of the machine exposed due to external damage such as fall. It might cause electrocution or damage on user. Take out the batteries and ask for professional help from Multiplex Modellsport GmbH & Co.KG Do not exert any extreme pressure on the machine. It might cause damage or fire. Do not apply any inflammable chemical such as benzene, paint thinner etc. Do not place any part of the machine near naphthalene or camphor. Plastic case might melt or cause fire and electrocution. When not in use, take out the batteries. Keep parts away from any infant. Make sure that batteries are inserted the right way round and with the correct polarity. Do not mix new and used batteries or mix batteries of different types - always use a complete set of new batteries of the same type when replacing batteries. Do not recharge non-rechargeable batteries. Use the correct charger for the size and type of rechargeable battery and always remove rechargeable batteries from the toy before recharging them. Remove exhausted batteries from the product. In use of a power pack, we recommend to use only original power packs from Hitec/Multiplex, in other cases, we can not take over warranty. Specifications and Product Design are subject to change without prior notice Before Reading the MA-VIN Manual Our contemporary society is swiftly changing to accommodate not only the ever increasing amount of information but also the ubiquitous intelligent machines. Constituents of the society now daily struggle to more efficiently handle the enormous amount of information as well as better satisfy individual needs. In this new era of ‘ubiquitous’ robots, intelligent robots will play a crucial part in improving people’s lives. The intelligent robots, also referred to as ‘personal robots’, will therefore play a crucial role in our future society, altering our lifestyles, cultures etc. Combining with already huge multimedia and IT industries, such robots are also expected to rise significantly in their market values. Hitec/Multiplex. is willing to take a bold step forward in order to accommodate such changes of our society. Based on our R&D effort, we create market-based and human-friendly robots. We, as the forerunners in the field of anthropocentric robotics, will incorporate the diverse contents from informatics, education and entertainment. We promise to bring the technology together with a suitable market. Thank you for purchasing the education robot, MA-VIN! Exploded View / Explosionszeichnung 1. HOW TO ASSEMBLE MA-VIN BODY..................................................................................................................................... 3 1.1. 2. HOW TO ASSEMBLE MA-VIN BODY ...................................................................................................................................... 3 MA-VIN COMPONENTS ............................................................................................................................................................ 5 2.1. PRODUCT COMPONENTS ......................................................................................................................................................... 5 2.1.1. Components list................................................................................................................................................................. 5 2.1.2. MA-VIN Controller Body .................................................................................................................................................. 5 2.1.3. Input/Output Module Function ......................................................................................................................................... 6 2.1.4. How to Connect Modules .................................................................................................................................................. 7 2.1.5. Using Connection Port...................................................................................................................................................... 7 2.2. INSTALLING MA-VIN ROBOTICS LAB ............................................................................................................................... 8 2.2.1. Before Installing................................................................................................................................................................ 8 2.2.1.1. 2.2.1.2. 2.2.2. Installing ........................................................................................................................................................................... 8 2.2.2.1. 2.2.2.2. 2.2.2.3. 3. What is MA-VIN ROBOTICS LAB? ......................................................................................................................................... 8 MA-VIN ROBOTICS LAB User System Requirements ............................................................................................................ 8 Installing USB to USB-UART Bridge Driver............................................................................................................................. 8 Installing MA-VIN ROBOTICS LAB ........................................................................................................................................ 9 Installing USB Drive Manually................................................................................................................................................. 12 BASIC USES OF MA-VIN ROBOTICS LAB.......................................................................................................................... 17 3.1. MA-VIN ROBOTICS LAB CONFIGURATIONS .................................................................................................................... 17 3.1.1. Screen Display ................................................................................................................................................................ 17 3.1.2. Menu Display .................................................................................................................................................................. 17 3.1.2.1. 3.1.2.2. 3.1.2.3. 3.1.2.4. 3.1.2.5. 3.1.3. File(F) ....................................................................................................................................................................................... 17 Source(S) .................................................................................................................................................................................. 19 Tool(T)...................................................................................................................................................................................... 19 View(V) .................................................................................................................................................................................... 20 Help(H) ..................................................................................................................................................................................... 20 Modules : Logic Module, Branch Module, Output Module ............................................................................................ 21 3.1.3.1. 3.1.3.2. 3.1.3.3. Logic Module............................................................................................................................................................................ 21 Output Module .......................................................................................................................................................................... 22 Module Properties and Programming Result............................................................................................................................. 23 3.2. PROGRAMMING IN MA-VIN ROBOTICS LAB (BASICS OF MOTION MODULE)................................................................... 23 3.2.1. Arranging Modules ......................................................................................................................................................... 23 3.2.2. Converting Programming into Machine Language ........................................................................................................ 24 3.2.3. Downloading Compiled Program to MA-VIN................................................................................................................. 25 4. PROGRAMMING IN MA-VIN ROBOTICS LAB (BASICS OF MOTION MODULE)..................................................... 27 4.1. INSCRIBING LCD .................................................................................................................................................................. 27 4.1.1. Characteristics of LCD Module ...................................................................................................................................... 27 4.1.2. Changing Parameters ..................................................................................................................................................... 27 4.1.3. Programming Completed; D/L to MA-VIN ..................................................................................................................... 27 4.2. RINGING BUZZER.................................................................................................................................................................. 27 4.2.1. Characteristics of Buzzer Module ................................................................................................................................... 27 4.2.2. Changing Parameters ..................................................................................................................................................... 28 4.2.3. Ringing Buzzer ................................................................................................................................................................ 28 4.3. LIGHTING LED ..................................................................................................................................................................... 28 4.3.1. Characteristics of LED Module ...................................................................................................................................... 28 4.3.2. Changing Parameters ..................................................................................................................................................... 28 4.3.3. Turning On/Off LED ....................................................................................................................................................... 29 4.3.4. Turning On/Off LED Consecutively ................................................................................................................................ 29 4.4. COUNT DOWN USING FND................................................................................................................................................... 29 4.4.1. Characteristics of FND Module...................................................................................................................................... 29 4.4.2. Changing Parameters ..................................................................................................................................................... 30 4.4.3. Count Down Using FND................................................................................................................................................. 30 4.5. RINGING MELODY (1)........................................................................................................................................................... 30 4.5.1. Characteristics of Speaker Module ................................................................................................................................. 30 4.5.2. Changing Parameters ..................................................................................................................................................... 31 4.5.3. Ringing Different Kinds of Melodies............................................................................................................................... 31 4.6. RINGING MELODY (2)........................................................................................................................................................... 31 4.6.1. Characteristics of Compose Module ............................................................................................................................... 31 4.6.2. Changing Parameters ..................................................................................................................................................... 31 4.6.3. Create Your Own Melody................................................................................................................................................ 32 1 of 43 4.7. MOVING MA-VIN................................................................................................................................................................ 32 4.7.1. Characteristics of Motor Module.................................................................................................................................... 32 4.7.2. Changing Parameters ..................................................................................................................................................... 32 4.7.3. Spinning MA-VIN in One Direction ................................................................................................................................ 32 4.7.4. Move MA-VIN Forward/Backward/Right/Left ................................................................................................................ 32 5. PROGRAMMING IN MA-VIN ROBOTICS LAB (BASICS OF SENSOR MODULE)...................................................... 33 5.1. MAKING DOORBELL USING TOUCH SENSOR (1) ................................................................................................................... 33 5.1.1. Characteristics of Touch Sensor Module ........................................................................................................................ 33 5.1.2. Changing Parameters ..................................................................................................................................................... 33 5.1.3. Doorbell Using Buzzer.................................................................................................................................................... 33 5.1.4. Doorbell Using Melody................................................................................................................................................... 34 5.1.5. Make Your Own Doorbell ............................................................................................................................................... 34 5.2. ALARM CLOCK ..................................................................................................................................................................... 34 5.2.1. Ringing Melody after 10 Seconds.................................................................................................................................... 34 5.2.2. Ringing Melody in Daylight – Characteristics of CdS Module....................................................................................... 35 5.2.3. Changing Parameters ..................................................................................................................................................... 35 5.2.4. Making Alarm Clock ....................................................................................................................................................... 35 5.3. BURGLARY ALARM .............................................................................................................................................................. 36 5.3.1. Characteristics of Microphone Module .......................................................................................................................... 36 5.3.2. Changing Parameters ..................................................................................................................................................... 36 5.3.3. Making Burglary Alarm .................................................................................................................................................. 36 5.4. REMOTE CONTROLLED MA-VIN.......................................................................................................................................... 37 5.4.1. Characteristics of Remote Control Module..................................................................................................................... 37 5.4.2. Changing Parameters ..................................................................................................................................................... 37 5.4.3. Changing FND Number Using Remote Control ............................................................................................................. 37 5.4.4. Remote Controlled MA-VIN............................................................................................................................................ 38 6. PROGRAMMING IN MA-VIN ROBOTICS LAB (APPLICATIONS OF FRONT/REAR MODULE)............................ 39 6.1. CHARACTERISTICS OF FRONT/REAR MODULE ...................................................................................................................... 39 6.1.1. Characteristics of Front/Rear Module ............................................................................................................................ 39 6.1.2. Changing Parameters ..................................................................................................................................................... 39 6.1.3. Controlling FND Using Front/Back Module .................................................................................................................. 39 6.2. MA-VIN AVOID ROBOT ....................................................................................................................................................... 40 6.2.1. Programming Avoid Robot ............................................................................................................................................. 40 6.3. MA-VINLINE TRACE ROBOT ............................................................................................................................................... 40 6.3.1. Programming Line Tracer .............................................................................................................................................. 41 7. PROGRAMMING IN MA-VIN ROBOTICS LAB (USE OF APPLICATIONS MODULES) ............................................ 42 7.1. APPLICATION MODULES ....................................................................................................................................................... 42 7.1.1. Making Application Module............................................................................................................................................ 42 2 of 43 1. How to Assemble MA-VIN Body 1.1. How to Assemble MA-VIN Body 1. Check if you are missing any of the MA-VIN components 2. Tighten the screws on the battery pack 3. Assemble the left gear box 4. Assemble the right gear box 5. Attach the cover to gear box 6. Screw the cover to the gear box 3 of 43 7. Attach the Front/Rear sensor 8. Take out the main board 9. Attach the main board to the body of MA-VIN 10. Screw the main board to the body 11. Connect LCD, power supply, motor etc. to the body 12. Put the cover on the body 4 of 43 2. MA-VIN Components 2.1. Product Components 2.1.1. Components list No. 1 2 3 4 5 6 7 8 9 10 11 12 13 14 15 16 Components Main Board Gear Box Battery Box Front/Rear Sensor Module LCD Wheels USB Download Cable Case Speaker Buzzer FND LED CDS Touch Sensor Switch Screw Qty. 1 2 1 1 1 2 1 1 1 1 1 1 1 1 1 14 Usage Controls MA-VIN MA-VIN driver motor AAA 1.5V * 4 Equipped with assistant wheels; perceives front/rear environment Displays 2*8 letters MA-VIN driver wheels Connector to PC External protection cover Plays melodies Buzzes Displays 0~9, A, B, C, D, F Controls 4 LED’s Perceives the light intensity Perceives touch sense 1~7 switch input Needed in assembling MA-VIN 2.1.2. MA-VIN Controller Body 5 of 43 No. Komponente 1 LCD display panel 2 3 4 5 6 7 8 9 10 POWER LED(Red LED) Power switch DL Jack Download LED(Green LED) Motor Connector Module Connector IR Receptor Microphone Power Connector 11 Power Jack Beschreibung can be personalized. 2 lines, 8 letters each line, total 16 letters can be displayed displays the status of power supply by DC 5V turns on and off the power connects to download cable displays the download status connects DC motor to the MA-VIN body connects module to KIT(1~5) receives remote control signal perceives sound supplies DC 5V power supplies DC 5V power (when supplying power with other adaptors) 2.1.3. Input/Output Module Function 1) Input Module Typ Module Function controls output according to Tact S/W input Switch Module controls output according to light input CdS Sensor Module Touch Sensor Module Microphone Module Front/Rear Sensor Module controls output according to touch sense input internally installed in KIT; controls output according to sound input Schall installed in frame as a button; total 6 (front 3, rear 3) controls output 2) Output Module Typ Module Function Buzzer Module buzzes FDN Module displays one digit number, depending on input value LED Module displays 4 LED output values LCD Module displays 2 x 8 text Speaker Module plays melody; plays 1.5 octave, 18 notes DC Motor Module controls output by connector time; directional control; controls velocity by variable resistance (optional category) 6 of 43 2.1.4. How to Connect Modules a. Align the MA-VIN body and the module as shown in (picture) (texts on module and board aligned) b. Plug the module into any of number from 1 to 5 of MA-VIN Body Module. c. There are Buzzer Module, LED Module, FND Module, Speaker Module, Touch Sensor Module, CdS Sensor Module, and Switch Module that could be plugged into MA-VIN Body Module. d. LCD, Buzzer, Remote Control Receptor are already installed on MA-VIN Body. We currently do not provide Remote Control Transmitter. 2.1.5. Using Connection Port Program download cable is installed in the following steps: a. b. c. d. Connect the USB cable to USB port of computer. Connect the other end of USB cable to DL(Download) Jack of MA-VIN control board. After programming in MA-VIN ROBOTICS LAB, download the program to MA-VIN. Check the program in MA-VIN. 7 of 43 2.2. Installing MA-VIN ROBOTICS LAB 2.2.1. Before Installing 2.2.1.1. What is MA-VIN ROBOTICS LAB? MA-VIN ROBOTICS LAB is a software for programming the movements of MA-VIN. Generally, controlled robots need to be programmed in C programming language. However, such programming requires significant devotion of time and effort. In order to make programming easier, we have created MA-VIN ROBOTICS LAB in GUI setting. Such icon-based programming according to different kinds of modules has already made the robotics education experience much more effective and fun. 2.2.1.2. MA-VIN ROBOTICS LAB User System Requirements MA-VIN ROBOTICS LAB runs optimally under the following systems. If lacking any, we recommend upgrading your system. • 200 MB hard-disk space • 100 MB hard-disk space • 256 MB or above RAM • Intel Pentium III or above processor or compatible processors • OS Microsoft Windows 2000, XP etc. . 2.2.2. Installing Installing MA-VIN ROBOTICS LAB starts with inserting the setup CD into CD-ROM. First install USB to UART Bridge Driver 2.2.2.1. Installing USB to USB-UART Bridge Driver Click USB to UART Bridge Driver • CP2101_Drivers.exe. The window on the right will appear at the beginning of the driver install process. The initial screen disappears, and the window on the left will show. Click ‘next’ to begin installing. If you agree with license information concerning CP2101 USB to UART Bridge Controller, click ‘Yes’. 8 of 43 Select a folder to install CP2101 USB to UART Bridge Controller Driver in. Click ‘Next’. Default folder is “C:\SiLabs\MCU\CP2101”. CP2101 USB to UART Bridge Controller is being installed. 2.2.2.2. Installing MA-VIN ROBOTICS LAB After CP2101 USB to UART Bridge Controller Driver installation is complete, start MA-VIN ROBOTICS LAB installation in following order. Double click Setup.exe in MA-VIN ROBOTICS LAB Setup CD. Click “Next” 9 of 43 Enter your name and the name of your organisation and click “next”. Select “Complete” Installation and click next. The default folder of installation is “C:\Program Files\MA-VIN”. 10 of 43 Click “Install”. MA-VIN ROBOTICS LAB is being installed. 11 of 43 Installation complete. Click “Finish”. 2.2.2.3. Installing USB Drive Manually Control Panel • Add New Hardware 12 of 43 If your computer will automatically search for a new hardware to install and shows the CP2101 USB to UART Bridge Controller Driver window as shown below, skip procedure 3)~6) and start from 7). If your computer does not automatically search for a new hardware, manual install window as shown below will appear. If MA-VIN is connected to the PC, select ‘Yes’ as below. 13 of 43 Select ‘CP2101 USB to UART Bridge Controller’ and click ‘Next>’ Install completed After ‘Add Hardware Wizard’ is completed, ‘Found New Hardware Wizard’ as shown below will appear. 14 of 43 Select ‘(Advanced)’ and click ‘Next>’. Select the folder that contains the drivers as shown below. Check if the folder is the right one, and click ‘Next’. 15 of 43 Installing Installing Hardware is completed when ‘Completing The Found New Hardware’ appears. 16 of 43 3. Basic Uses of MA-VIN ROBOTICS LAB 3.1. MA-VIN ROBOTICS LAB Configurations 3.1.1. Screen Display 1. Main Menu : contains “file”, “source”, “tool”, “view”, and “help”. 2. Tool Bar : icons of the selected menu options 3. Logic Module : includes branch modules and logic modules, such as sensors, needed for programming the movements of MA-VIN. 4. Output Module : output module of MA-VIN; includes motor and LED modules. 5. Main View : space for programming MA-VIN 6. Module Properties : indicates module’s properties 7. Programming Result : displays MA-VIN ROBOTICS LAB programming process 8. Application Module : functions made by logic modules and output modules can be used as modules. 3.1.2. Menu Display Knowing different menu options and tool bar buttons is the first step of learning programming. Each “file”, “source”, “tool”, “view”, and “help” has its own menu within. Click the menu for its submenu. Using icon toolbar can ease the burden of having to click through the submenus. Once you get used to using MA-VIN ROBOTICS LAB, toolbar will become much handier than the menu. We will now talk about menu and toolbar buttons : Main menu and toolbar are as shown as below. The most commonly used menu functions are in icons. 3.1.2.1. File(F) New, Open, Save These are the most basic functions needed for programming. It opens a new file, opens a created file, and saves a file. 17 of 43 3.1.2.1.1. New Creates a blank file. Click the “new” icon button or “file” • Abb. 1 File Æ New 3.1.2.1.2. Open Opens a created file. Click the icon button or “file” ->”open”, then select a file to open and click “open” Abb. 2 File Æ Open 3.1.2.1.3. Save Saves a file. Click the icon button or „file“ -> „save“. Give the file a name in “filename”. There is no need for adding “.izi” extention. 3.1.2.1.4. Save As Save As : Similar to “save”, “save as” saves a file in a different name. Click “file” • “save as”. Name the file in “file name” and click “save”. 18 of 43 3.1.2.1.5. Make app module Making Application Modules : Menu used in creating application modules for programming in MA-VIN ROBOTICS LAB. Details will be described in “VI. Programming in MA-VIN ROBOTICS LAB (Use of Application Modules)”. 3.1.2.2. Source(S) View Source, Edit Source, External Source not offered. 3.1.2.3. Tool(T) Logic Check, Simulation, Compile, Download ‘Logic Check’ verifies the legitimacy of the programming language. ‘Compile’ turns icon-based language into C programming language. ‘Download’ transmits the program to robot. 3.1.2.3.1. Logic Check This menu checks if the programming is done in logical fashion. Press the button as shown in the picture or ‘tool’ → ‘logic check’. 3.1.2.3.2. Simulation Simulates how the program will run in reality. 3.1.2.3.3. Compile Icon-based programming done in MA-VIN ROBOTICS LAB gets re-written in C language. Press the button as shown in the picture or ‘tool’ • ‘compile’. 19 of 43 3.1.2.3.4. Download Program written in C language using ‘Compile’ is sent to MA-VIN. ‘Download’ saves the program done in PC into MA-VIN via USB cable. Press the button as shown in the picture or ‘tool’ • ‘download’. 3.1.2.4. View(V) In a setting that requires relatively small number of menu icons, use ‘zoom in’ to make the size of icons bigger. In a setting that requires relatively large number of menu icons, use ‘zoom out’ to make the size of icons smaller. 3.1.2.4.1. Zoom In Zoom In : Zooms in and make the size of ‘Main View’ icons bigger. Press the button as shown in the picture or ‘view’ • ‘zoom in’. 3.1.2.4.2. Zoom Out „Zoom Out : Zooms out and make the size of ‘Main View’ icons smaller. Press the button as shown in the picture or‘view’ • ‘zoom out’. Abb. 3 Zoom Funktion 3.1.2.5. Help(H) Unter diesem Menüpunkt finden Sie die Funktionen „Content“, „Search“, „Online Update“ und „MA-VIN info“. Mit diesen Funktionen können Hilfethemen andere Informationen eingesehen werden. 20 of 43 3.1.3. Modules : Logic Module, Branch Module, Output Module In order to make programming easier, MA-VIN ROBOTICS LAB divides the modules into categories of function. Generally speaking, a module is either a ‘Logic Module’, such as “start”, “end”, “repeat” and “delay”, a ‘Branch Module’, such as “remote control” and “touch sensor”, or a ‘Output Module’ which controls the movement of MA-VIN. 3.1.3.1. Logic Module Logic Module icons are purple. Logic Modules include ‘Logic Modules’, such as “start” and “end”, and ‘Branch Modules’, such as “remote control” and “touch sensor”. 3.1.3.1.1. Logic Module Indicates starting and end point of MA-VIN program. Modul Module Function Start Program start Repeat Repeats the program as many times as the whole number indicates Delay Whole numbers from 1 to 65,535 can be input. Its unit is millisecond (1/1000 sec). End Program end 3.1.3.1.2. Branch module Branch Module” is also in purple like “Logic Module”. It is a group of modules that control external sensors which MA-VIN uses. Modul Module Function Remote Depending on the input value of remote control, it branches off either to down or right. Touch S/C Depending on the pressure exerted on the touch sensor, it branches off either to down or right. CDS S/C Depending on the light intensity, it branches off either to down or right. MIC Depending on the sound intensity value perceived by the microphone, it branches off either to down or right. 21 of 43 Photo Depending on the IR value received from 3 front and 3 rear sensors, it branches off either to down or right. Switch Depending on whether the switch is on or not, it branches off either to down or right 3.1.3.2. Output Module Modules icons are in red. They carry out different kinds of output commands that MA-VIN has. Modul Module Function Motor Motor operates according to velocity and direction input values. LED Controls LED on/off Speaker Plays a selected tune. Currently MA-VIN ROBOTICS LAB offers 10 different tunes. Buzzer Buzzes as many times as the input number indicates. LCD Displays texts on MA-VINLCD. 2x8 texts can also be displayed. Music User can compose a simple tune. FND Displays a number 0~9 22 of 43 3.1.3.3. Module Properties and Programming Result Every Module, except “start” and “end” of Logic Module, has its own properties. We will talk more about their properties in the corresponding module program sections. Also, ‘Programming Result’ shows the status of programming when processing “logic check”, “compile”, “download”. Details will be described in the next chapter. 3.2. Programming in MA-VIN ROBOTICS LAB (Basics of Motion Module) MA-VIN programming procedure in MA-VIN ROBOTICS LAB can be briefly explained as such : arrange needed modules in “Main View” • input the properties of the modules • connect the modules together. After selecting and connecting the modules, use ‘Compile’ to turn icon-based program into C language program, and finally download the program from PC to MA-VIN. 3.2.1. Arranging Modules It is the most basic step of programming in MA-VIN ROBOTICS LAB. Select and arrange the modules as needed. In order to move the robot deliberately, arrange the modules in a logical order. 1. According to the set up of the program, arrange the modules in “Main View”. Left-click the module you would like to move and then drop it in a space by clicking again. 2. After arranging the modules, connect them together. To connect them together, click the bottom of a module and click the top of another module you would like to connect to. In case of Branch Modules, you could also connect to another module from its right side, depending on its compatibility. 23 of 43 3. After connecting the modules, select their properties in ‘Modules Properties’. 3.2.2. Converting Programming into Machine Language This procedure converts the icon-based programming language into machine language and is composed of internal programming grammar check and compile process. However, in MA-VIN ROBOTICS LAB process mentioned above is automatically carried out from “compile” button in toolbar, and therefore the user can easily convert icon-based language into machine language without any professional knowledge of programming. 24 of 43 3.2.3. Downloading Compiled Program to MA-VIN This process enables carrying out the commands of MA-VIN by saving the program to the robot. After connecting PC and MA-VIN with USB cable, press “download” icon of toolbar. 25 of 43 Note : When MA-VIN and PC are not connected or MA-VIN’s power is not turned on, windows shown below will appear. PC and MA-VIN are connected, but MA-VIN is not turned on. PC and MA-VIN are not connected. 26 of 43 4. Programming in MA-VIN ROBOTICS LAB (Basics of Motion Module) 4.1. Inscribing LCD 4.1.1. Characteristics of LCD Module LCD Module displays 2x8 texts. Texts to be displayed should be input within “ ”. LCD Module accepts only English letters, and distinguishes between capitalized and non-capitalized letters. 4.1.2. Changing Parameters Left-click the LCD module to see LCD properties as shown in the picture. Try inputting letters as such : write “MyNameIs” in Text(line 1) and “MA-VIN” in Text(line 2). 4.1.3. Programming Completed; D/L to MA-VIN Once done inputting properties of LCD module, complete the programming process as shown in the diagram. Then, press ‘compile’ and ‘download’ to download program to MA-VIN. When download is completed, LCD will display texts as shown in the picture. I 4.2. Ringing Buzzer 4.2.1. Characteristics of Buzzer Module Buzzer module controls ringing of the buzzer. Buzzer can only make one kind of sound. 27 of 43 4.2.2. Changing Parameters Left-click the buzzer module to see the properties of buzzer module. “Position” indicates where the module is located and ranges from 1 to 5. “Number” determines how many times the buzzer will buzz according to the whole number input. 4.2.3. Ringing Buzzer When done inputting the properties of buzzer module, complete the modules as shown in the diagram. Then, press ‘compile’ and ‘download’ to download the program to MA-VIN. Once the download is completed, buzzer module connected to MA-VIN will buzz according the input values of properties. 4.3. Lighting LED 4.3.1. Characteristics of LED Module LED Module controls on and off of LED. There are total 4 LED’s, and each could operate separately or together. 4.3.2. Changing Parameters Left-click LED module to see the LED module properties. Then, select the position of the module from 1 to 5. “Value” controls the four LED’s. It can control them separately or together. 28 of 43 4.3.3. Turning On/Off LED Arrange the LED modules, compile and download to MA-VIN, so that the four LED’s turn on and off together. The four LED’s will turn on and off together. However, the time for which the LED’s are on will be very short. Can we control the duration? We can not control the duration in LED module, because there only exists on and off function of LED. Then, how can we control the duration? We had learnt “delay module” of “logic module”. “Delay module” can control the delay time from 1 to 65,535 millisecond. Therefore, by arranging a delay module after a LED module, we can program LED to turn on for the whole second. Complete the program with “delay module”. Then, ‘compile’ and ‘download’ to transmit the program to MA-VIN. Once the download is completed, MA-VIN’s LED will turn on for a second and will turn off 4.3.4. Turning On/Off LED Consecutively Let us program the LED module, so that the four LED’s turn on and off consecutively. We can use the way we turned on and off all four LED’s. After completing the program above, download it to MA-VIN and check how the LED’s turn on and off. LED’s will turn on consecutively from 1 to 4, and all will turn off. Thus, we can use delay modules to control the duration for which the LED’s are on. 4.4. Count Down Using FND 4.4.1. Characteristics of FND Module FND, also known as ‘7 segment’, is a display device for numbers. Like a digital watch, FND displays a number using the 7 segments in it. Each FND of MA-VIN displays one number. Displaying number 0 to 9 using FND module 29 of 43 4.4.2. Changing Parameters Left-click the FND module to see the module properties. “Position” ranges from 1 to 5 and represents the location of FND. “Number” is the number input that is displayed on FND itself. 4.4.3. Count Down Using FND In order to device a count down machine using FND, arrange the modules as shown in the picture below. When done with programming, download the program to MA-VINto see how the numbers of FND module change. 4.5. Ringing Melody (1) 4.5.1. Characteristics of Speaker Module Speaker module plays a selected melody. Currently, MA-VIN ROBOTICS LAB provides up to 10 different melodies. 30 of 43 4.5.2. Changing Parameters Left-click the speaker module to see the properties. “Position” , ranging from 1 to 5, indicates the location of the speaker module. “Melody Type”, ranging from 1 to 10, represents different kinds of melodies to be played. 4.5.3. Ringing Different Kinds of Melodies In order to play melodies using speaker module, arrange the modules as shown in the picture. Once done with programming, download it to MA-VIN and listen to different melodies being played. 4.6. Ringing Melody (2) 4.6.1. Characteristics of Compose Module Compose module like speaker module can produce sound through MA-VIN. However, compose module, unlike speaker module which plays the whole melody, plays only the selected notes. Therefore, the user can compose and produce his/her own music. 4.6.2. Changing Parameters Left-click the compose module to see the properties. “Position”, ranging from 1 to 5, represents the location of the th module. “Pitch” ranges from 1 octave 1 G to 3 E. “Rhythm” ranges from the 32 note to dotted half note. 31 of 43 4.6.3. Create Your Own Melody Using compose modules, try creating your own melody. 4.7. Moving MA-VIN 4.7.1. Characteristics of Motor Module Motor module is used to operate one of the basic devices of MA-VIN, motor. Also, it is used to connect more than one motors to module. 4.7.2. Changing Parameters Left-click motor module to see the properties. “Position”, ranging from 1 to 5, represents the position of the module. For the basic component motor of MA-VIN, select “basic motor” (options of having motors 1 to 5 will be added later on). “Direction” has the options of forward and backward. “Select Motor” is for the basic element motor of MA-VIN and includes “Right motor” and “Left motor”. “Velocity” controls how fast the motor rotates, and the possible input value ranges from 1 to 17. 4.7.3. Spinning MA-VIN in One Direction In order to make MA-VIN spin in one direction, arrange the modules as shown in the diagram. Once done programming, download the program to MA-VIN and see how MA-VIN moves. 4.7.4. Move MA-VIN Forward/Backward/Right/Left Using motor modules, make MA-VIN move in ‘+’ shaped path. Once done programming, download the program to MAVIN and see how MA-VIN moves. 32 of 43 5. Programming in MA-VIN ROBOTICS LAB (Basics of Sensor Module) 5.1. Making Doorbell Using Touch Sensor (1) 5.1.1. Characteristics of Touch Sensor Module Touch sensor module has a touch sensor on its top. If you touch silver-colored part of the touch sensor, it perceives the touch, and LED of the module turns on. 5.1.2. Changing Parameters Left-click touch sensor module to see the module properties. “Position” ranges from 1 to 5 and represents where the module is located. “Affirmation condition” shows either ‘true’ or ‘false’. When it is ‘true’, the touch sensor perceived the touch, and when it is ‘false’, the touch was not perceived. 5.1.3. Doorbell Using Buzzer In order to make a doorbell that buzzes when touching the touch sensor using touch sensor module, arrange the touch sensor modules and buzzer modules as shown in the next page. Also, try using ‘repeat’ modules (page 28) to program a doorbell. Once done with programming, download the program to MA-VIN and see how it operates. 33 of 43 5.1.4. Doorbell Using Melody In order to make a doorbell that plays a melody and shows “Guest” on LCD module (page 35), arrange the modules as shown in the next page. Also, as in “Doorbell Using Buzzer”, try using ‘repeat’ modules to program a doorbell. Once done with programming, download the program to MA-VIN and see how it operates. 5.1.5. Make Your Own Doorbell Make your own doorbell that plays a melody and shows “Guest” on LCD module by using touch sensor module and compose module. Once done with programming, download the program to MA-VIN and see how it operates. 5.2. Alarm Clock 5.2.1. Ringing Melody after 10 Seconds Program MA-VIN to play a melody 10 seconds after it starts moving. Also, using FND module, program MA-VIN to countdown from 9 to 0 and play the melody when it is done counting. Once programming is done, download it to MA-VIN and see it operate. 34 of 43 5.2.2. Ringing Melody in Daylight – Characteristics of CdS Module In section (1), we have made a alarm that rings at a specific time. Now, let us make an alarm system that rings when it is exposed to light. In order for MA-VIN to determine whether there exists light or not, we need to use a CdS module. CdS cell of the module uses the chemical known as Cadmium Sulfide(CdS). CdS, because of its photoconductivity effect, has a tendency to have lower electrical resistance when exposed to light. Using this characteristic of CdS, we can make a light sensor. 5.2.3. Changing Parameters Left-click the module to see the properties of CdS module. “Position”, ranging from 1 to 5, represents where the module is located. “Luminance” determines how strong the light exposure has to be to trigger the response from MA-VIN. “Affirmation condition” displays either true or false. When the “Affirmation condition” is true, it means that the light exposure is greater than or equal to the “Luminance” of the module. When it is false, it means that the light exposure is less than the set intensity value. 5.2.4. Making Alarm Clock Let us make an MA-VIN alarm clock that rings when the sun rises. Select the light intensity of the sunrise as “light intensity” in the module properties. When done with programming, download it to MA-VIN and see how it operates. 35 of 43 5.3. Burglary Alarm 5.3.1. Characteristics of Microphone Module Microphone module is a type of sensor module that reacts to the ambient sound. It also reacts differently to different levels of sound intensity. Microphone module, unlike any other module, is internally installed in MA-VIN Body (PCB). 5.3.2. Changing Parameters Left-click the microphone module to view the properties. “Sound intensity” ranges from 1 to 5. “Affirmation condition”can have either ‘true’ or ‘false’. When “Affirmation condition” is ‘true’, the sound intensity is greater than or equal to the set value in “Sound intensity”. When it is ‘false’, sound intensity is less than the set value. The reason there is no “location” category in microphone module is that microphone module is installed internally in MA-VIN. 5.3.3. Making Burglary Alarm Let us make an MA-VIN burglary alarm program capable of sensing the unexpected presence of noise at night. When a burglar enters a house, some noise is most likely to be made. Using microphone module of MA-VIN, we can devise a burglary alarm. After the sun sets and night arrives, MA-VIN burglary alarm will be activated. Let us program MA-VIN so that when there is no burglar(no ambient sound), LED module 1 lights up, and when MA-VIN senses a presence of a burglar, LCD displays “Burglar” and buzzer beeps. Also, let us program MA-VIN so that it will return from beeping and displaying “Burglar” to its normal status when touched on its touch sensor. Arrange the modules as shown in the diagram on the next page. When the programming is done, download the program to see how MA-VIN operates 36 of 43 5.4. Remote Controlled MA-VIN 5.4.1. Characteristics of Remote Control Module ‘Remote Control Module’ enables controlling MA-VIN using a remote controller. Generally, remote controllers use infrared or RF(Radio Frequency). Infrared emitted from remote controller is perceived by the receiver located in MA-VIN Body (PCB). 5.4.2. Changing Parameters Left-click the remote control module to view the properties of the module. “Setting Value” lets you to choose the function keys of remote control. “Affirmation condition” consists of ‘true’ and ‘false’. When it is ‘true’, it indicates that the input into the module matches the function key set in “Setting Value”. When it is ‘false’, it means that the input value does not match the “Setting Value”. 5.4.3. Changing FND Number Using Remote Control Let us program MA-VIN so that FND number can be changed by using remote control. In “Set Value” of the module, “Move Forward” will be represented by ‘1’, “Move Backward” by ‘2’, “Move Left” by ‘3’, and “Move Right” by ‘4’. Also, when there is no signal input at all, let LCD module of the MA-VIN display “Nothing”. Arrange the modules as shown in the diagram in the next page. When done with programming, download the program to see how MA-VIN operates. 37 of 43 5.4.4. Remote Controlled MA-VIN Let us control MA-VIN with Remote Control. Arrange the modules as shown in the next page to allow MA-VIN to move forward, backward, and turn right and left. When done with programming, download the program to see how MA-VIN operates. 38 of 43 6. Programming in MA-VIN ROBOTICS LAB (Applications of Front/Rear Module) 6.1. Characteristics of Front/Rear Module 6.1.1. Characteristics of Front/Rear Module Front/Rear Module is an application module of MA-VIN that is composed of six luminescent diodes and phototransistors. Three of them are located on the front part of MA-VIN, and the rest three on the rear. The front modules perceive the obstacles that lie ahead in the course of MA-VIN’s movement. The modules on the bottom of MA-VIN check the condition of the surface on which MA-VIN moves. 6.1.2. Changing Parameters Left-click the Front/Rear module to view the module properties. “Sensor Direction” represents the direction(either ‘Forward or ‘Backward) of infrared module, which is a part of the Front/Back module. “Sensor Status” can identifies a specific situation for MA-VIN to recognize. If the “Affirmation condition” is ‘true’, Front/Back module matches the situation identified in “Sensor Status”. If it is ‘false’, the module does not match the “Sensor Status”. 6.1.3. Controlling FND Using Front/Back Module Let us program the MA-VIN that changes FND number using FND module and Front/Back module. Denote each part of MA-VIN with FND numbers; Front/Back module’s ‘front’ will have 1 to 3 FND numbers from its left to right; ‘rear’ will have 4 to 6 from left to right. Also, when the Boolean Statements of “Sensor Status” are all ‘false’, the module does not match the situation identified in “Sensor Status”. Arrange the modules as shown in the diagram in the next page. Download the program to ER6 and see how it operates. 39 of 43 6.2. MA-VIN Avoid Robot Let us make an Avoid Robot that dodges any obstacle that is in its course of movement using motor module. It will perceive the presence of obstacles by its Front/Rear modules. 6.2.1. Programming Avoid Robot In order to make an MA-VINAvoid Robot, the sensor direction of Front/Rear module has to be ‘Forward’, and depending on the situations defined in “Sensor Status”, MA-VIN’s movements have to be controlled. Arrange the modules as shown in the next page and download the program to MA-VINto see how it operates. In order to figure out which infrared sensor of Front/Back module was perceived by MA-VIN, let us program MA-VINusing FND modules. 6.3. MA-VINLine Trace Robot Let us create a Line Trace Robot that traces a line and moves along the line using motor module of MA-VIN. Using Front/Back module, create a robot that perceives the line and dodges it. 40 of 43 6.3.1. Programming Line Tracer In order to program a Line Trace Robot, “Sensor Direction” of Front/Back module has to be ‘backward’. Arrange the modules as shown in the previous page. Download the program to MA-VIN and see how it operates. In order to visually be able to determine whether infrared signal was received or not, create a program that uses LED module. Abb. 4 Beispiel Folgen einer Linie 41 of 43 7. Programming in MA-VIN ROBOTICS LAB (Use of Applications Modules) 7.1. Application Modules 7.1.1. Making Application Module Select ‘Making Application Modules’ in the main menu After changing the application module name, save it. 42 of 43 Click Application Output Module Lab to view the Application modules. Arrange the modules as shown below and download the program to MA-VIN. 43 of 43