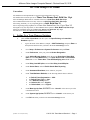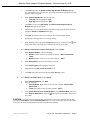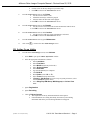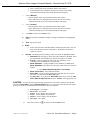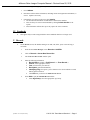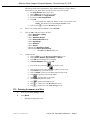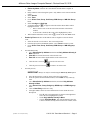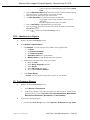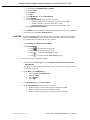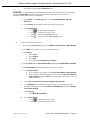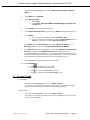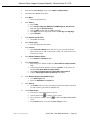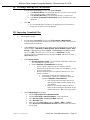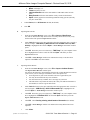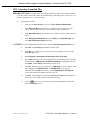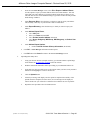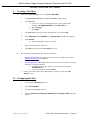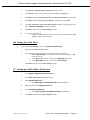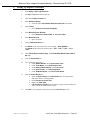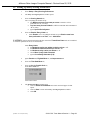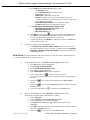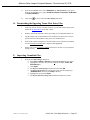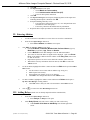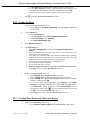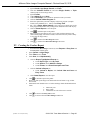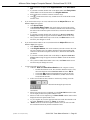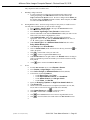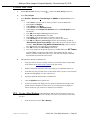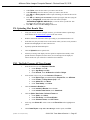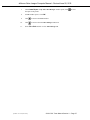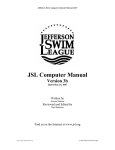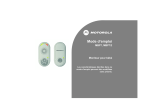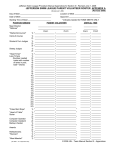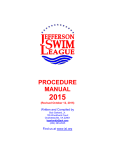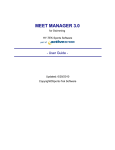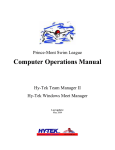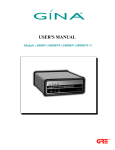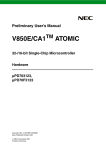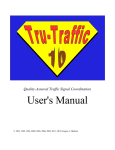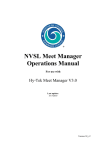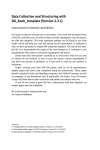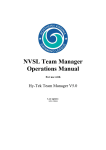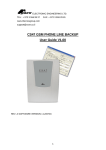Download JSL Computer Manual - Jefferson Swim League
Transcript
Team Procedure Manual (Formerly the “Blue Manual”) Section 5 Computer Manual Version 4 Published June 1, 2012 (Revised June 25, 2015) Written by Jessica Simons Reviewed and Edited by Paul Boucher (Contents on following page) Find us on the Internet at www.jsl.org Jefferson Swim League Computer Manual – Revised June 25, 2015 This manual, originally written for Hy-Tek’s Team Manager 4.0 and Meet Manager 2.0, was printed to assist JSL clubs in the operation of Hy-Tek’s Team Manager 6.0 and Meet Manager 3.0 programs. Additional copies may be photocopied or downloaded and printed from JSL Software Support. Complete Hy-Tek User Guides may be downloaded from Hy-tek User Guides. The instructions in this JSL manual were written with the assumption that the reader has basic computer skills and knowledge of Windows-based programs. Such procedures as copying files, Internet access, downloading, etc. are beyond the scope of this manual and have been omitted to keep the size reasonable. The manual was originally written by Jessica Simons in 2001, revised in 2005, and again in 2007, with the hope that all teams could benefit from her knowledge of these two programs. Operational questions may be directed to her at [email protected], (434)-295-1582 (H) or 434-962-0443 (C). Suggestions for expansion, improvement, or correction of this manual should be directed to Bob Garland ([email protected]) JSL Team Manager User Manual Page 1 Page 3 Page 4 Page 6 Page 6 Page 7 Page 8 Page 10 Page 10 Page 15 Page 17 Page 17 Page 19 I II III IV V VI VII VIII IX X XI XII XIII Setting up a Team Manager Database Setting up Teams Setting up an Athlete Standards Records Setting Up Meets Entering Swimmers in a Meet Administrative Reports Performance Reports Creating Labels Creating a Back-up of Your Database Importing Commlink Files Exporting Commlink Files JSL Meet Manager User Manual Page 21 Page 21 Page 22 Page 22 Page 23 Page 24 Page 25 Page 25 Page 27 Page 27 Page 28 Page 28 Page 29 Page 29 Page 30 Page 31 Page 31 Page 34 Page 34 Page 35 Page 35 Page 36 I II III IV V VI VII VIII IX X XII XII XIII XIV XV XVI XVII XVIII XIX XX XXI XXII Creating a New Meet Configuring the Meet Setting Up a New Meet Setting Up Athlete/Relay Preferences Setting Up Report Preferences Setting Up Entry/Scoring Preferences Setting Up Scoring Setting Up Events Downloading the Opposing Team’s Meet Entry Files Importing Commlink Files Entering Athletes Adding Relays Seeding the Meet Creating Heat Sheets and Time Lines Report Creating Coaches’ Report Creating Entry Card Labels Running the Meet At Meet’s End – creating Meet Results Creating a Meet Backup Uploading Meet Results The Daily Progress AP News Format Post Meet Reports (if needed) Jefferson Swim League Computer Manual – Revised June 25, 2015 JSL Team Manager User Manual Conventions All standard text and explanations are in Times New Roman Font, Size 10 pt All standard Sections and Topics are in Times New Roman Font, Bold Size All Team Manager Menu Items or selectable choices are in Arial Font, Bold Size 10 pt All recommended selected or text entry values are in Arial Font, Bold Italic Size 10 pt All warning, cautionary, or very important labels is in Arial, Bold Size 12 14 pt All text expressing strong emphasis are in Times New Roman Font, Size 12 pt or Size 14. > designates a fly-out, drop-down, or other additional menu options in Arial, Bold Font, Size 10 pt All Screen or Window names are in Times New Roman Font, Bold Italic Size 10 pt All URLs are in Times New Roman Font, Underlined Size 10 pt I. Setting Up a Team Manager Database A. Click on File > Open New. This takes you to the Open Existing or Create New Database input box. 1. Type in the name of the database (example: “CGST Swimming”) and press Enter on the keyboard. This then takes you back to the main Team Manager screen. 2. Go to Setup > Preferences > System Preferences and press Enter. 3. Under Preferences, select your preferred Gender Designation. 4. Under Athlete Browse Options, check the options Show Ages, Show Birth Date and select Last Name First. Leave Show School Year and First Name First blank. Leave “Faster than” Time STD/Qualifying Times blank as well. 5. Under Relay Lead-Off Splits, uncheck Use Relay Lead Off Splits. 6. Under Stroke Rates, uncheck Enable Stroke Rate Reporting. 7. Under Automated Reminders, chose whatever you prefer. 8. Under Team/Swimmer Defaults, set the following default values as follows: Set Default Team Registration to “USS” Set Default Team Type to “Age” Leave Default Country blank For Default LSC, select “Virginia” For Default State, select “Virginia” 9. Under Meet Age-Up Date, ALWAYS select “June-01” of the current year. This is the third listed item. 10. Under System Age Update, ALWAYS select “June-01” of the current year. 11. Click OK. This takes you back to the main Team Manager screen. [JSL MAN – sec 5 computer manual] © 2015 JSL Team Manual Section V – Page 1 Jefferson Swim League Computer Manual – Revised June 25, 2015 B. C. D. Go to Setup > Preferences > Report Custom Age Groups and press Enter. 1. Click Add. This opens the Define Custom Age Groups for Reports dialogue box. This is where you create each JSL Age Group and define the appropriate low and high ages within each group. 2. Under Custom Age Group, enter the following: Low Age with the appropriate “age”. High Age with the appropriate “age”. 3. Click OK to create a new Age Group. The Define Custom Age Group for Reports dialogue box now opens. 4. This is where you select/define which events this new age group can swim. Check the appropriate Stroke and Distances that apply. 5. Click OK. Everything entered so far will now show in the left hand column. 6. Repeat Steps 1 through 5 above for each Age Group. 7. When finished, return to the main Team Manager screen by clicking on return small yellow folder with an up arrow found near the left-top of the page). (the Go to Setup > Preferences > Report Preferences and press Enter 1. Under Report Headers, enter the following: Header 1: Enter whatever text you want (example: “Boar’s Head Swim Team”) Header 2: Enter whatever text you want (example: “2007”) 2. Under Punctuation, choose the options that you prefer. 3. Under Label Types, make appropriate selections. 4. Suggestion: Set the # of copies to printer to “1”. 5. Click OK, and you are returned to the main Team Manager screen. Go to Setup > Favorite Filters and press Enter. 1. 2. Under Favorite Defaults, click Add. Enter the following: Favorite Name: Enter whatever text you want (example: “Boar’s Head Swim Team”). Team: Enter whatever text you want (example: “2007”). 3. Under Preset Season Since and Until Dates, check Use Start Date, then click on the Season Start Date down arrow , which open up a calendar to allow you to pick a date. CAUTION: Any team choosing to hold an inter-squad practice meet needs to make sure that the date selected for Times Since (found in Favorite Filters above) is set for one day later than the inter-squad meet to prevent the use of unauthorized times which will incur JSL penalties. [JSL MAN – sec 5 computer manual] © 2015 JSL Team Manual Section V – Page 2 Jefferson Swim League Computer Manual – Revised June 25, 2015 (the little red heart) to finalize the Favorite Defaults. 4. Click on 5. Click OK, and the chosen favorite is now highlighted on the screen. 6. When finished, return to the main Team Manager screen by clicking on the return icon (the small yellow folder with the up arrow near the left-top of the page). E. Go to Setup > Groups/ Sub Groups/ Codes and press Enter. Entries for Groups and Meet Types is optional and not required for JSL Meets. Using this option is totally up to the individual teams and has no effect on anything. Click OK. F. Go to Course Conversion DO NOT CHANGE THESE values. G. VALUES. The JSL requires these default Go to Athlete Custom Fields 1. Custom fields are defined by the user to track up to three pieces of information about athletes that are not one of the predefined Team Manager fields. These are totally optional entries and have no effect on JSL meets. 2. Click on OK to return to the main Team Manager screen. II. Setting Up Teams A. From the main Team Manager screen Teams. The Teams Browser screen opens. 1. Click Add. The Team Maintenance window opens. 2. Under Team Names/Registration, Fill in Team Code (examples: “KWC”, “LMST”, “ACAC”) Fill in the full Team Name (examples: “Key West Club”, “Lake Monticello Swim Team”, “Atlantic Coast Athletic Club”) Fill in the Short Name (examples: “KWC”, “LMST”, “ACAC”) Select “USS” from the Team Registration drop-down menu. Select “AGE” from the Team Type drop-down menu. 3. Under Mailing Information Fill in text at your discretion. 4. Under Telephone Information Fill in text at your discretion. 5. Click OK. This returns you to Teams Browser screen. [JSL MAN – sec 5 computer manual] © 2015 JSL Team Manual Section V – Page 3 Jefferson Swim League Computer Manual – Revised June 25, 2015 B. From the Teams Browser screen, click Edit Use this screen to edit any changes to your team setup. Click OK to return to the Teams Browser screen. C. From the Teams Browser screen, click Delete Use this screen to delete a team. All athletes and relays will also be purged. All meet results for that team will be purged. Click OK to return to the Teams Browser screen. D. From the Teams Browser screen, click Results Use this screen to access all results for all team menders from all meets. Click OK to return to the Teams Browser screen. E. From the Teams Browser screen, click Coaches Use this screen to add your coach’s information if so desired. Click OK to return to the Teams Browser screen. F. From the Teams Browser screen, ignore Maintenance G. Click return to return to the main Team Manager screen. III. Setting Up an Athlete A. From the main Team Manager screen, select Athletes. 1. Select Add to open up the Athlete Information window. 2. Fill in the appropriate information as follows: Fill in Last Name. Fill in First Name. Fill in Middle (initial only for the JSL). Fill in Preferred Name. Fill in Birth Date. Age will automatically be computed. Click Build ID. Enter Gender (enter “M” of “F”). Select Team from drop-down menu. If Group or Sub-Groups have been set up in system preferences, select from the Group drop-down menu. Leave Subgroup, WM Group, WM Subgroup and School Year blank. 3. Ignore Registration. 4. Ignore Recruiting. 5. Click on Primary Contact This is optional. Fill in any information that the team requires. If the information for a sibling has already been entered, select sibling information and all the previous sibling information will appear. [JSL MAN – sec 5 computer manual] © 2015 JSL Team Manual Section V – Page 4 Jefferson Swim League Computer Manual – Revised June 25, 2015 6. Click on Secondary Contact This is optional. Fill in any information that the team requires. If the information for a sibling has already been entered, select sibling information and all the previous sibling information will appear. 7. Click on Medical This is optional. Fill in any information that the team requires. If the information for a sibling has already been entered, select sibling information and all the previous sibling information will appear. 8. Click on Custom This is optional. Fill in any information that the team requires. If the information for a sibling has already been entered, select sibling information and all the previous sibling information will appear. 9. Click OK to return to main Athlete screen. 10. Edit will now allow the database manager to change information on the highlighted athlete. 11. View – Ignore this option 12. Delete Delete will erase all the individual athlete's information and results. Only use delete under the most extreme circumstances. Information once deleted cannot be retrieved. 13. Results - will bring up all the results previously entered for the highlighted athlete. Standards will only apply to JSL Teams using Gold/Silver Standards. Select the imported JSL Time Standard (see Section IV on page 6 for details). Course – select the appropriate meet venue (for Gold/Silver or any Gold/Silver team swimming out of their division). Show Standards – if using Gold/Silver time standards you must check Show Standards. Other options now open above that need to be checked as follows: Check Show Standards based on current age. Show Conversions – leave blank (the default). Since Date – use this to show results from a particular date. If you choose this option, you must click Use Since Date below. Use Since Date – If you chose the Since Date option above, check the Use Since Date for Improvement and fill in “Jun-01” of the appropriate year. CAUTION: Any team choosing to hold an inter-squad practice meet needs to make sure that the date selected for Times Since (found in Favorite Filters above) is set for one day later than the inter-squad meet to prevent the use of unauthorized times which will incur JSL penalties. 14. Chronological – leave blank. Show Goals – leave blank. Fastest – click to display only fastest times. Stroke – click to display only that stroke. Distance – click to display only that distance. Meet Type – leave blank. Click on the return icon [JSL MAN – sec 5 computer manual] to return to the main Athlete screen. © 2015 JSL Team Manual Section V – Page 5 Jefferson Swim League Computer Manual – Revised June 25, 2015 B. If the database manager is using a previous years' database, then-1. Go to Athletes. 2. Determine if all the athlete information, including contact and registration information, is correct. Update as necessary. 3. If the athlete is no longer on the team, click Inactive. All the historical information for that athlete remains in the database. This can always be retrieved and included by clicking Include inactive on all reports. This information will not show up on any reports for active swimmers. IV. Standards A. This applies only to teams using Gold/Silver Time Standards which are no longer used. V. Records A. On the Records screen, the database manager can add, edit, delete, open, create and copy a record file. 1. From the main Team Manager screen Records > Add/Edit. 2. Click on Records > Create New Record Set. 3. The Create New Record File window opens. 4. Enter the following information: Record Name (example: “Pool Record” or “Team Record”). Course (select appropriate course). Year (record for the year entered). Description (optional information). Identifying Flag (for reports) - pick a character to be used to indicate a record that has just been broken. Click OK takes you back to the Main Records Screen. 5. Select Add to open the Add/Edit Record window. Under Age Group, select the appropriate Age Group. [JSL MAN – sec 5 computer manual] © 2015 JSL Team Manual Section V – Page 6 Jefferson Swim League Computer Manual – Revised June 25, 2015 Select the Distance. Select the Stroke. Select the Gender. Leave Actual as set (the default). Select Individual or Relay. Fill in Record Holder's information. Enter the Time/Score, Date Set, and leave the Team and LSC blank. Click OK to return to the main Records screen. Click on the return icon to return to the main Team Manager screen. VI . Setting Up Meets A. From the main Team Manager screen, select Meets. 1. Go to Add to open the Meet Maintenance screen. 2. Under Meet Information, Fill in the Meet Name. Fill in Location (optional). Fill in Remarks (optional). Fill in Instructions/Directions (optional). Select Course, o Select “Y”, “L”, or “S”. o Do Not Select “YO”, “LO”, or “SO”. Select Meet Type (optional), o Leave Sanction Number blank. Leave Enforce Qualifying Times blank. Leave Altitude in Feet blank. Leave Minimum Age Eligibility blank. 3. Under Dates, Select the Start Date. Select the End Date. Age Update will always be “June-1” of the current calendar year. Click Use Since Date, o Fill in Used Time Since Date. CAUTION: Any team choosing to hold an inter-squad practice meet needs to make sure that the date selected for Times Since (found in Favorite Filters above) is set for one day later than the inter-squad meet to prevent the use of unauthorized times which will incur JSL penalties. 4. Under Entry Fees – leave all blank. 5. Under Conversion Factor – leave Non-Conforming Course Factor blank. 6. Click OK which returns you to the Meet Browser screen. 7. Click on Edit, Allows the database manager to make changes for a particular meet. 8. Click on Delete, This will delete all results for the selected meet. This is not reversible. Only choose this option under extreme circumstances. [JSL MAN – sec 5 computer manual] © 2015 JSL Team Manual Section V – Page 7 Jefferson Swim League Computer Manual – Revised June 25, 2015 9. Click on Events, This will list all the meets in the database. If the database manager is using a database from a previous year, all the meets from the previous year/s are accessible. The Copy Events option can be used. Select a Meet that has the same event order. Select All Events from Copy Options. Do not select Also Copy Entries. Click OK. o The program now displays the number of entry events copied. Click Close. This returns you to the Events for the Meet screen. Click on return to return to Meet Browser screen. 10. If there is no existing historical database, click on Events. 11. Click on Add to add new events to the meet. Select Individual or Relay. Select Gender. Select Alternate Gender. Leave Session/Division blank. Select Age Range. Select Distance. Select Stroke. Do not select Qualifying Times. Do not click Import All 3 Courses. o Click OK to the Main Event screen. 12. To Edit an Event. Click on Edit to go to the Meet Event Maintenance screen. Change Event, Gender, Age, Distance, or Stroke. Click OK once all changes have been made. On Event Updated window, Click OK. Click on the next event icon Click on the previous event icon to edit the previous event. Click Cancel to get out of this screen. Click on Delete to erase an event and all entries for that event. Click Print to generate a Meet Event Report. Click to send the report to the printer. Click OK which prints the report. Click Click Click to edit the next event. to return to the Events screen. to return to the main Meet Browser screen. to return to the main Team Manager screen. VII. Entering Swimmers in a Meet A. From the main Team Manager screen. B. Select Meets. 1. Highlight the appropriate meet. [JSL MAN – sec 5 computer manual] © 2015 JSL Team Manual Section V – Page 8 Jefferson Swim League Computer Manual – Revised June 25, 2015 2. Select Entries > Entries by Name or Entries by Event. Entries by Name will show all events that the selected athlete is eligible to swim. Relays cannot be entered using this option. Only athletes can be entered with this option. Select Gender. Select Team. Leave School Year, Group, Sub Group, WM Group and WM Sub Group blank. Select Low Age and High Age. A selection indicator will appear on the left and the chosen athlete will be highlighted in blue. o Place a check in each event entered for that swimmer in the bottom window. o As each event is checked, that event will be highlighted in yellow. When finished with all the entries, click on to return to the main Meet screen. 3. Entries by Event will show all the athletes who are eligible to swim the chosen event. Select the desired event for entries. This event will turn blue. From the options below the Events window, select Team for entries by team. Leave School Year, Group, Sub Group, WM Group and WM Subgroup blank. 4. For Individual Events, Leave Show Swim Up Athletes unchecked and Only Athletes Already in Meet unchecked. Clear All will clear all the entries in the selected event. Enter All will enter all the eligible athletes in the selected event. 5. Click the next event icon Click the previous event icon to proceed to the next event. to return to an earlier event. For Relay Events, IMPORTANT: Relays can only be entered using the Entries by Event option. [JSL MAN – sec 5 computer manual] Select the desired relay event for entries. This relay will turn blue. From the options below the Events window, select Team for relay entries by team. Leave Show Swim Up Athletes unchecked, and check Only Athletes Already in Meet. Leave School Year, Group, Subgroup, WM Group and WM Subgroup blank. Click on New Relay to add a new relay. All eligible athletes can be seen on left-hand side of screen under the Event Description. o The "A" relay will automatically be shown on the right hand side of the screen highlighted in yellow. o Check Only Athletes Already in Meet. o Click on Find Best Relay. This will automatically place the 4 fastest swimmers already entered in the meet in order, fastest © 2015 JSL Team Manual Section V – Page 9 Jefferson Swim League Computer Manual – Revised June 25, 2015 o o to slowest, in the relay swimmers frame. A time for the relay will automatically appear under Custom Time. Click on Best Relay Report. This shows the best relay order of swimmers already entered in the meet. Coaches usually never follow this order. This report can be printed out to give to the coaches. Use Clear Swimmers to remove the swimmers from the relay. o The program will ask if each swimmer is to be removed individually. o The time computed for that relay will remain. Click on New Relay to add additional relays to that event. Click on return when all entries have been entered. This takes you back to the Meet Browser screen. Click on to return to the main Team Manager screen. VIII. Administrative Reports A. Return to the main Team Manager screen. B. Select Reports > Administrative. 1. Click Athletes - A roster of all your active athletes can be generated here, By Name. By Contact Information. By Telephone Number. Attendance Lists can be generated here. Mailing Labels for team mailings can also be generated. 2. Athletes can be selected by name, team, age or gender, Select the Team. Select Group, Subgroup if desired. Select Gender. Select Age Group if necessary. Do not include Inactive Athletes. 3. Click Create Report, Teams - this will show how many teams you have in your database. IX. Performance Reports A. B. Return to the main Team Manager screen. 1. Select Reports > Performance. 2. From the Fly-Out Menu, select the report option you want to work on. Typical reports used from this Fly–Out are Top Times, Top Times Spreadsheet, Meet Results, Meet Entries, Meet Entries Spreadsheet, and Record Match. To Generate a Top Times Report 1. From the main Team Manager screen, select Reports > Performance > Top Times. [JSL MAN – sec 5 computer manual] © 2015 JSL Team Manual Section V – Page 10 Jefferson Swim League Computer Manual – Revised June 25, 2015 2. Under Meet, select All Meets. Leave default for Prelims/Finals and Splits. Select the Team. Select Gender. Select Age. Click Age Group and check Use Custom. Ignore Include. Under Course Options, check the course as follows: o Database mangers in short course meet pools should select “SS”. o Database mangers in yard pools should select “YY”. o Database managers in long course meter pools should select “LL”. Ignore Stroke Distance Filters. 3. Under Dates, if you are working with a historical database make sure to enter “June-1” of the current year in the Use Times Since box. CAUTION: Any team choosing to hold an inter-squad practice meet needs to make sure that the date selected for Times Since is set for one day later than the inter-squad meet to prevent the use of unauthorized times which will incur JSL penalties. 4. Under Sort by, check Event (Current Age). 5. Click Create Report, C. Click to send the report to the printer. Click OK to return to the previous screen. Click to return to the Meet Browser screen. Click to return to the main Team Manager screen. To Generate a Top Times Spreadsheet Report 1. From the main Team Manager screen, select Report > Performance >Top Time Spreadsheet. This report saves paper and is the best report to give a coach in order to do the meet line up for an upcoming meet. 2. Under Meet, select All Meets and, Leave default for Prelims/Finals. Select the Team. Select Gender. Select Age. 3. Click Age Group and check Use Custom. 4. Under Course Options, check the course as follows: Database mangers in short course meet pools should select “SS”. Database mangers in yard pools should select “YY”. Database managers in long course meter pools should select “LL”. [JSL MAN – sec 5 computer manual] © 2015 JSL Team Manual Section V – Page 11 Jefferson Swim League Computer Manual – Revised June 25, 2015 5. Under Dates, if you are working with a historical database make sure to enter “June-1” of the current year in the Use Times Since box. CAUTION: Any team choosing to hold an inter-squad practice meet needs to make sure that the date selected for Times Since is set for one day later than the inter-squad meet to prevent the use of unauthorized times which will incur JSL penalties. 6. Under Filters, leave Meet Type blank. Check Include Swimmers with NO Results only. 7. Under Sort by, check whichever option is best suited for your team. 8. Click Create Report, D. Click to send the report to the printer. Click OK to return to the previous screen. Click to return to the Meet Browser screen. Click to return to the main Team Manager screen. To Generate a Meet Results Report 1. From the main Team Manager screen, select Report > Performance > Meet Results. 2. Under Meet, select the meet you want to print the results for. 3. Under Filters, Select Team. Select Gender. Select Age. Leave default for Prelims/Finals and Splits. 4. Under Include uncheck Personal Best Only and uncheck Include Relay Lead Offs. 5. Under Event Filters, make the appropriate selection for your team. 6. Under Improvement, If you are using a new database, uncheck Use Since Date for Improvement. If you are using a database from precious years, check the Use Since Date for Improvement and fill in “Jun-01” of the appropriate year in the since date for improvement space. 7. Check Use Converted Times for Calculating Improvements. 8. Click Standards. For teams using Gold/Silver scoring, select the JSL Gold Time Standard for the current year, check Include Time Standards and uncheck Include Only Improved STD. 9. Under Sort by, Check Meet Event Number. 10. Click Create Report, [JSL MAN – sec 5 computer manual] Click to send the report to the printer. Click OK to return to the previous screen. © 2015 JSL Team Manual Section V – Page 12 Jefferson Swim League Computer Manual – Revised June 25, 2015 E. Click Click to return to the Meet Browser screen. to return to the main Team Manager screen. To Generate a Meet Entries Report 1. From the main Team Manager screen, select Report > Performance > Meet Entries 2. Under Meet, the name of the meet, for which the database manager has entered the most current entries, will appear. 3. Under Filters, Select Team. Leave Group, Subgroup, WM Group, WM Subgroup, and School Year blank. Check Totals on Separate Page. 4. 5. Leave Include Registration ID, Include Inactive, and Include Official Statement unchecked. 6. Under Other Options, Check Include Proof of Time only. CAUTION: This helps keep the use of times from previous years which is a JSL violation and subject to penalties from occurring. 7. Under Filters, Select Gender. Select Age. 8. Under Stroke/ Distance Filters, Ignore Stroke and Distance. 9. Under Event Filters, check Individual, Ignore Standards and Points. Select Age Group. 10. Under Sort by, check the appropriate report format. The following information is provided to help you select the best option for your team: Meet Event Number – this will generate a report of entries by each event number and include all swimmers entered in that event from fastest to slowest. Meet Event Heat/Lane – no one normally uses this format. Meet Event Number (1 per page) - is normally not used. Meet Event Heat/Lane (1 per page) - is normally not used. Name - this is a good way to give the each age group coach a report for the entries for his/her swimmers only. Age - is normally not used. Name (1 Swimmer per Page) - this will generate an individual report for each swimmer that the coaches can hand out before the meet if they so choose. Stroke and Distance - is normally not used. 11. Click Create Report, [JSL MAN – sec 5 computer manual] Click to send the report to the printer. Click OK to return to the previous screen. © 2015 JSL Team Manual Section V – Page 13 Jefferson Swim League Computer Manual – Revised June 25, 2015 F. to return to the Meet Browser screen. to return to the main Team Manager screen. To Generate a Meet Entries Spreadsheet 1. From the main Team Manager screen, select Report > Performance > Meet Entries Spreadsheet. 2. Under Meet, select the appropriate meet. 3. Under Filters, leave Group, Subgroup, WM Group, WM Subgroup, and School Year blank. For GEN (Gender), check All. Leave Include Inactive and Include Relays unchecked. 4. Under Filter Options, leave all options unchecked. 5. Click Create Report, G. Click Click Click to send the report to the printer. Click OK to return to the previous screen. Click to return to the Meet Browser screen. Click to return to the main Team Manager screen. . To Generate a High Point Report 1. From the main Team Manager screen, select Report > Performance > High Point Reports. 2. Under Meet, select All Meets,. Leave Meet Type blank. Choose the number of Top Swimmers to be included in the report using Top How Many?. Click Since Date. If you are using a historical database fill in “Jun-01” of the current year in the Only Results Since box. 3. Under Athletes Filter, Select Team. Leave Specific Group, Specific Subgroup, Specific School Year, and Include Inactive blank. 4. Under Gender, check the report type you prefer. 5. Under Age, fill in appropriate Low Age and High Age. 6. Under Relay Options, if your team includes relay points for high points, check Include Relay Points. 7. Click Create Report, [JSL MAN – sec 5 computer manual] Click to send the report to the printer. Click OK to return to the previous screen. Click to return to the Meet Browser screen. Click to return to the main Team Manager screen. © 2015 JSL Team Manual Section V – Page 14 Jefferson Swim League Computer Manual – Revised June 25, 2015 H. To Generate a Record Match Report 1. From the main Team Manager screen, select Report > Performance > Record Match. 2. Under Meet, select All Meets. 3. Under Athlete Filters, Select Team. Leave Group, Subgroup, WM Group, WM Subgroup, School Year, and LSC blank. 4. Under Gender, check the preferred report type. 5. Under Stroke Distance Filters, ignore all except Equal, which should be checked. 6. Under Dates, If you are using a new database, uncheck Use Since Date. If you are using a historical database, check the Use Since Date and fill in “Jun-01” of the current year in the Use Times Since box. 7. Click Filters and under Event Filters, check either Individual or Relay. Leave Meet Type blank and leave “1” in Check Top How Many per Athlete. 8. Click Records and select the appropriate record. Uncheck Show Ties with Current Record (the default). Leave Update Records blank. If checked, this will automatically update the records before you can visually inspect them and they may be in a different format than you would like. By printing the report, you can check to make sure no mistakes have been made and then return to this function and use it. 9. Under Sort by, check the option that best suits your team. 10. Click Create Report, Click to send the report to the printer. Click OK to return to the previous screen. Click to return to the Meet Browser screen. Click to return to the main Team Manager screen. X. Creating Labels A. Award labels 1. From the main Team Manager screen, select Labels > Award. You will not need to print award labels from Team Manager, as you will come home from the meet with the awards for your team done from Meet Manager. B. Entry Labels 1. From the main Team Manager screen, select Labels > Entry. You will not need to print entry labels, as this is the responsibility of the host team and is done from Meet Manager. [JSL MAN – sec 5 computer manual] © 2015 JSL Team Manual Section V – Page 15 Jefferson Swim League Computer Manual – Revised June 25, 2015 C. Improvement Labels 1. From the main Team Manager screen, select Labels > Improvement. 2. The Improvement Labels screen opens. 3. Under Meet, Select the applicable meet. 4. Under Filters, Select Team. Leave Group, Subgroup, WM Group, WM Subgroup, School Year blank and uncheck Include Inactive. Click on GEN (Gender) and check All (the default). Click Age and enter the appropriate number in Low Age and High Age. Ignore Sess/Div. 5. Under Prelims/ Finals Filter, Check Best (the default). 6. Under Label Types, Select the appropriate label option. 7. Under Include, Check First Time Swims at the discretion of your coach. The minimum improvement is set to “.01” as the default. Consult your coach for the time to be used by your team. 8. Under Stroke/ Distance Filters, Leave Stroke and Distance blank. 9. Under Improvement, Those using a new database should leave Since Date for Improvements blank. Teams using a historical database will fill in “June-01” of the current year and check Use Since Date for Improvement. Check Use Converted Times for Calculating Improvement. Uncheck Show Improvement as Percent (the default). 10. Under Restrict Improvement to Meet Type, Leave Meet Type blank. Ignore the Standards and Points tabs. 11. Under Sort by, Check Name. This will set up for printing of all the time improvement labels for each swimmer (girls and boys) alphabetically. 12. Click Create Report, Print preview of the labels appears on screen. Click the printer icon After print job is complete, click on to return to the Improvement Labels screen. Click Cancel returns you to the main Team Manager screen. [JSL MAN – sec 5 computer manual] to send the report to printer. © 2015 JSL Team Manual Section V – Page 16 Jefferson Swim League Computer Manual – Revised June 25, 2015 XI. Creating a Back-up of Your Database 1. From the main Team Manager screen, select File > Backup, Under Backup Drive, select the backup drive that you want. This is usually your C: hard drive and/or a USB Flash Drive. Under Backup Directory, select the backup directory you want to use. Under Enter Comments for the Backup, add any information you deem appropriate. 2. Click OK. It is recommended that you make two (2) backups just in case and that you backup after each time you use the database. XII. Importing Commlink Files A. Importing Meet Results 1. From the main Team Manager screen, select File > Import > Meet Results. You will use this function after returning from a meet with your team's meet results in a Commlink file on a flash drive. 2. Under Look in: browse to the drive and folder where the appropriate meet result file is stored (example: “USB Disk (F:) Meet Results- ACAC at BHSC July 23, 2007001.zip”). Highlight the file and click Open. A Team Manager information window opens. Click OK. This takes you to a new directory (“TM4 Temp”) on your computer’s hard drive. Highlight this new file and click Open. This takes you to the Import Results screen. 3. Under Import Criteria, Overlay duplicate results - leave unchecked (the default). Check if you are re-importing for a specific reason. Uncheck Add New Teams/Athletes (the default). o If there were late additions to the meet and the swimmer's information was not the same as what is in your database, you will get an exception report. o Print the exception report to see what the differences are. You now have 2 options. First Option - hand enter that swimmer's results. Second Option - import the Commlink file again, this time check Add New Teams/Athletes. This will import the new athlete and you can then merge this athlete with the existing one in your database. Make sure you make the changes to the new athlete so that it matches the information in your database and answer “Yes” to the merge option. 3. Check Import Relays (the default). Uncheck Import Splits for Individual Results. Uncheck Save Relay Lead Off as Result - a JSL requirement. Leave Use From Date and Use Thru Date unchecked. Leave One LSC blank. Enter your team in One Team (example: “ACAC”, “KWC”, “FAST”). Leave Import for Time Standards at Least unchecked and the box should be kept blank. [JSL MAN – sec 5 computer manual] © 2015 JSL Team Manual Section V – Page 17 Jefferson Swim League Computer Manual – Revised June 25, 2015 B. C. 4. Under Import Statistics, Meets will display “1”. Teams will always be “2”. Individual Results will be the total number of individual swims for both teams. Relay Results will be the total number of relays swims for both teams. Splits will only appear for teams having automatic timing systems (currently only FCC and FAST). 5. Under Course, leave All Courses checked (the default). 6. Click OK. Importing Meet Events 1. From the main Team Manager screen, select File > Import > Meet Events You will use this function only when a meet event entry file has been sent to you by the host team. This opens the Import Events window. 2. Under Look in: browse to the drive and folder where the appropriate meet event file is stored. (example: “USB Disk (F:) Meet Events- FCC at FSBC June 12, 2007002.zip”). Highlight the file and click Open. A Team Manager information window opens. 3. Click OK. This takes you to a new directory (“TM4 Temp”) on your computer’s hard drive. Highlight this new meet events file and click Open. This takes you to the Import Events screen. 4. Click OK. A Team Manager window now indicates how many events have been imported. Click OK to close this window. Importing Athlete Rosters 1. From the main Team Manager screen, select File > Import > Athlete Rosters The Import Athlete Roosters window opens. You can use this function to import athletes from the JSL central database based on last years' team. If you are creating a new database, this is the option to use. It will import all of your team's swimmers who were registered last year. You only need to hand enter any new swimmers. You can inactivate any swimmer who is no longer on your team. This will not have any historical content, but if last year's athlete information is not available, it will save a great deal of time. 2. Under Look in: browse to the drive and folder where the appropriate meet event file is stored (example: “USB Disk (F:) GCC-VA-Rooster001.zip”). Highlight the file and click Open. A Team Manager information window opens. 3. Click OK. This takes you to a new directory (“TM4 Temp”) on your computer’s hard drive. Highlight the “HFILE001.HY3” file and click Open. This takes you to the Import Athlete Rooster screen. 4. Click OK. Check Overlay existing administrative information (the default). 6. Click OK. A Team Manager window now indicates how many athletes have been imported. 7. Click Close. [JSL MAN – sec 5 computer manual] © 2015 JSL Team Manual Section V – Page 18 Jefferson Swim League Computer Manual – Revised June 25, 2015 XIII. Exporting Commlink Files IMPORTANT NOTE: The Meet Entries File created using the procedures below must be uploaded to the JSL website at least 2 days before the scheduled meet per the JSL By-laws, (Article VI, 6.) or penalties will apply. See “C.” below for details. A. Exporting Meet Entries 1. From the main Team Manager screen, select File > Export > Meet Entries. 2. Under Export to Drive, select the drive to which you want to export your meet entries. This is usually a directory on your hard drive and/or a Flash Drive. 3. Under Export Directory, select the directory to which you want to export your meet entries. 4. Under Entry Export Restrictions, select the Meet, check Export Relays, and leave Use Unconverted Times unchecked. CAUTION: For JSL Championship Meet Entries only, check the Use Unconverted Times option. 5. Click OK. A Team Manager information window opens. 6. Click OK. To view and verify your meet entries before sending, return to the main Team Manager screen. 7. Select Reports > Export/Import Files Report (CL2, HY3, SD3). 8. Under Look in: browse to the drive and folder where the appropriate meet entry file is stored (example: “USB Disk (F:) FV-VA-Entries008.zip”). Highlight the file and click Open. A Team Manager information window opens. 9. Click OK. This takes you to a new directory (“TM4 Temp”) on your computer’s hard drive. Highlight the “HFILE001.HY3” or “CFILE01.CL2”file (it makes no difference) and click Open. This takes you to the Export/Import File Reports screen. This information regarding your meet entry file. 10. Click OK. Team Manager now generates a Meet Entry File Report for individual as well as relay events which can now be checked for accuracy. 11. Click the icon to exit as you would a typical Windows program to return to the main Team Manager screen. [JSL MAN – sec 5 computer manual] © 2015 JSL Team Manual Section V – Page 19 Jefferson Swim League Computer Manual – Revised June 25, 2015 B. C. Exporting Athletes 1. From the main Team Manager screen, select File > Export > Athletes/Teams. Use this option to export your team's athletes to the JSL central database. This will insure that your team's athletes are registered with the name that you choose to use. This will also save the central database manager a great deal of time and will preclude hand entering of athletes. 2. Under Export to Drive, select the drive to which you want to export your athletes. This is usually a directory on your hard drive and/or a Flash Drive. 3. Under Export Directory, select the directory to which you want to export your athletes. 4. Under Athlete Export Filters, Leave LSC blank Select your Team and check All. Leave Include Inactive Athletes unchecked. Leave Group, Subgroup, WM Group, WM Subgroup, and School Year unchecked. 5. Under Athlete Export Options, Uncheck Include Contact & Group Information (the default). 6. Click OK. A Team Manager information window opens. 7. Click OK. Then click Cancel to return to the main Team Manager screen. Uploading Meet Entry Files. 1. Using your favorite browser (example: Firefox), go to the Meet Entries Upload Page on the Internet at JSL Meet Entry Uploads on the JSL website. 2. Read the instructions found there before proceeding so you understand what to do. 3. In the data entry box provided, browse to the location where you have saved your Meet Entries File and highlight it to enter it into the box. 4. Click the Upload button. 5. A thank you message will display once the upload is completed successfully. If the upload cannot be completed for some reason, an error message will be displayed instead. In this case you will need to contact the JSL webmaster as soon as possible. 5. Repeat the same procedure above for the Roster File. [JSL MAN – sec 5 computer manual] © 2015 JSL Team Manual Section V – Page 20 Jefferson Swim League Computer Manual – Revised June 25, 2015 JSL MEET MANAGER User’s Manual I. Creating a New Meet A. B. From the main Meet Manager screen, select File > Open/New. 1. The Open Existing Database or Create New Database window opens. 2. Under File name, Create a new meet by entering the descriptive text for the meet file (example: “ACAC@ BHSC 2007”) in the File name box. Ignore File type. Click Open. 3. The Meet Set-up screen opens. Select the appropriate year and click OK. 4. Fill in Start Date and the End Date. The Age-up Date is automatically updated. 5. Under Course, Check the appropriate course for the meet. 6. Ignore all other options on this screen. 7. Click OK to return to the main Meet Manager screen. Download the pre-formatted JSL Meet Format for the meet. 1. Minimize Meet Manager and using your favorite browser (example: Firefox), go to JSL Meet Format Files on the Internet. 2. Select the appropriate meet. Right-click on the file and use “Save Link As” to save the format file in a preferred location. From the Save As window, browse to you store location (example: “FlashDrive (F:)”). Leave the file name as is and click Save. Closing your browser and restoring Meet Manager returns you to the main Meet Manager screen. 3. II. Configuring the Meet 1. Go to the main Meet Manager screen. 2. Select File > Restore. 3. This opens up the Restore window. 4. Check the Replace currently open database in C:\swmeets\*.mdb option (the default). [JSL MAN – sec 5 computer manual] © 2015 JSL Team Manual Section V – Page 21 Jefferson Swim League Computer Manual – Revised June 25, 2015 5. Click OK. 6. The Locate the zipped Backup file and Open it window opens. 7. Use Look in: to browse (if necessary) to the file location and highlight it. 8. Click Open and the Unzip and Replace the Currently Open Database window opens. 9. Click OK and when the Hy-Tek’s Meet Manager window opens, click Yes. 10. The Unzip and Replace the Currently Open Database window opens again, this time with a “Restore Completed !” message displayed. 11. Click OK to return to the main Meet Manager screen. 12. Go to Setup > Meet Set-up, Double-check that the meet restore is correct and most importantly the Age Update is “6/1” of the current year. III. Setting Up a New Meet A. From the main Meet Manager screen, go to Set-up > Meet Set-up. 1. This opens up the Meet Set-up window. 2. The only things needed to be reviewed on this screen are the following: Review Age-Up Date to verify that the date is correct. It should be “6/1” of the current year. Under Meet Type, all teams need to check Standard (the default). Under Meet Style, all teams need to check 2 Team Dual. 3. Click OK to return to the main Meet Manager screen. IV. Setting up Athlete/ Relay Preferences 1. Select Setup > Athlete/ Relay Preferences. 2. The Athlete / Relay Preferences window opens. 3. Under Athlete Preference, Only Enter Ages and Enter birth dates should be checked. 4. Ignore all options under Relay Preferences. 5. Under Competitive Numbers, Check Auto increment competitor numbers (the default). 6. Click OK to return to the main Meet Manager screen. [JSL MAN – sec 5 computer manual] © 2015 JSL Team Manual Section V – Page 22 Jefferson Swim League Computer Manual – Revised June 25, 2015 V. Setting Up Report Preferences 1. Select Setup > Report Preferences 2. The Report Preference window opens up. 2. Click on the Report Formats tab. 3. Under Athletes /Relays, Check the option List athletes with last name first (the default). 4. Under Teams, Check Suppress LSC team designate. 5. Under Meet Program / Results, Check Suppress results small “x” for score limits. 6. Under Miscellaneous, Ignore all options. 8. Click on Report Headers tab. 9. For Header 1: fill in the name of the meet (example: “GCC @ BHSC”) For Header 2: fill in the meet location course (“25Y”, “25S” or “50L”), and the “date”. 10. Check Show Report Headers Only, i.e. exclude Meet Name listed in Meet Set –up. 11. Click the Punctuation tab. 12. Leave all default options as is. Under Athlete Names, check Upper/Lower Case. Under Team Name, check Upper/Lower Case. Under Record Holder Names, check Leave as is. Under Open Events, check No Designation. Under AP News Export, check Short Team Name. 13. Click the Printer Set-Up tab. Select the Report Printer and Label Printer you are using from the drop-down menu of available printers. Check Preview to screen first. Select your Paper Size. In # of copies to printer enter the number of pages to print (usually two copies, one for the Table and one to post). 14. Click OK to save preferences and return to the main Meet Manager screen. [JSL MAN – sec 5 computer manual] © 2015 JSL Team Manual Section V – Page 23 Jefferson Swim League Computer Manual – Revised June 25, 2015 VI. Setting Up Entry/Scoring Preferences 1. Select Setup > Entry/ Scoring Preferences. 2. The Entry / Scoring Preferences window opens. 3. Select the Scoring Awards tab, Leave everything the default except: The Maximum scorers per team per event is limited to “2” for individuals and “1” for relays. Top how many for award labels is “16” for individual and a minimum of “3” for relays. Ignore Special Point System. 4. Select the Entries/ Entry Limits tab, Under Entries, leave everything the default except in Entries must have been performed on or after:, enter “06/01/20xx”. CAUTION: Visiting teams should inform the host team if the Times Since Date needs to be modified to avoid JSL penalties for the use of invalid times. Under Entry Limits, Set Maximum entries per athlete including relays to “4”. Set Maximum individual entries per event to “3”. Set Maximum relay entries per athlete to “1”. Check Warn if entry limits exceeded. Ignore Count Relay Alternates (5-8). 5. Ignore Results tab, Flighted Meet tab, and Improvement tab. 6. Select the Time Stds Meet tab, 7. Select the 2 or 3+ Double Dual tab, In the Select Team box click on the red box. 8. The Double Dual Meet window opens, Click on Select All Combined and a check mark will appear for that option. Click on Save to return to the Entry / Scoring Preferences window. Click OK. [JSL MAN – sec 5 computer manual] © 2015 JSL Team Manual Section V – Page 24 Jefferson Swim League Computer Manual – Revised June 25, 2015 VII. Setting Up Scoring 1. Select Setup > Scoring Set-up > Standard 2. The Scoring Set-up window opens. 3. Change the scoring for ALL individual and relay events to the appropriate settings. Refer to the JSL Bylaws (Article VI, #2) for the correct scoring. 4. Click OK. VIII. Setting Up Events 1. Select Setup > Events. 2. The Events screen opens. The events that you downloaded from the JSL web site and restored should appear. If both teams have agreed to make event changes, this is the screen where events can be added, deleted, or edited. 3. To add an event, click on Add. 4. The Add New Event window opens, Enter the Event #. Check Individual or Relay. Under Gender, check the appropriate gender for the event. Under Round 1 – Prelims or Timed Finals, fill in the Number of Lanes (1-10) for the pool. o Under Assign Lanes, select Standard. o Under Heat Order, select Slow to Fast. o Ignore Timed Finals. o Check Score Event if appropriate. CAUTION: Events 1P, 21P, 22P, 41P, and 42P must not be scored. Uncheck Score Event for these events only. o 5. 6. Under Event Type, check Standard. Click OK to save your options and then click the and return to the Events Screen. icon to exit this screen Select Edit, the Event Edit – xxxxx window opens. Type in the event number in Event # that you wish to edit. Make any changes that are required Click OK to save your options and then click the return to the Events screen. icon to exit this screen and To delete an event, highlight the event and select Delete. A Hy-Tek’s Meet Manager window opens. Click Yes if you want to continue with the deletion. [JSL MAN – sec 5 computer manual] © 2015 JSL Team Manual Section V – Page 25 Jefferson Swim League Computer Manual – Revised June 25, 2015 7. Select the Session tab to open the Sessions screen. Select Add and the Add New Session window opens. o The Session is “1”. o For the Session Title enter the day of meet. o Day should be set to “1”. o Start Time is (duh!) time of meet start. o Interval is usually 30 to 45 (time between heats varies, but 30 seconds is considered a good average for a well-run meet and a worst case scenario is 45 seconds). o Extra Backstroke Interval is set to “15” (the default). o Course should already be automatically selected. Under Max Entries for Meet Events Export to TM, o Maximum entries including relays is “4”. o Max individual entries is “3”. o Max relay entries is “1”. 8. Click OK, then click on the icon to exit and return to the Sessions screen. Select Edit to open the Edit Sessions window which is used to make any necessary changes (spelling, start time, etc.) as necessary. To delete the session, select Delete. A warning box opens. Click Yes if that is really what you want to do. From the left-bottom of the main Sessions screen, Under Event List – (Double Click to Add), double-click each event in the order in which the event is to be swum , to add that event to the Session Schedule – (Double Click Evt # to Delete) section on the right-bottom of the Sessions screen. REMINDER: In Session Schedule, Events 1P is swum first. Events 21P, 22P are swum before Event 21. Events 41P and 42P are swum before Event 41. 9. From the Sessions screen, select Print, the Sessions Report screen opens. Select All and the session is highlighted. Check Include event start times. Check Include heat and entry count. Leave all other options unchecked. Click Create Report and the report is generated. Click on the printer icon to send the report to the printer. A copy of this report should be given to the Meet Director to aid in planning the meet. Click on the window. Click on the icon to exit the Session Report window to return to the main Sessions screen. Now click on the return icon to return to the main Events screen. 10. icon to exit the screen and return to the Session Report From the main Events screen, select Records, the Records screen opens. Records may be imported from Team Manager as follows: Click on Records. Click on Import to open the Import Records window. Locate the appropriate record file and highlight. Click Open and the Select New Tag window opens with the record highlighted. Click OK to import the records. The new records are now listed in the bottomleft section of the Records screen. [JSL MAN – sec 5 computer manual] Click on the icon to return to the main Events screen. © 2015 JSL Team Manual Section V – Page 26 Jefferson Swim League Computer Manual – Revised June 25, 2015 11. From the main Events screen, select Standards, the Time Standards screen opens. From the main Events screen, ignore Combined Events, Comments, Re-Number and Clear Indicators. 12. Click on the to return to the main Meet Manger 2.0 screen. IX. Downloading the Opposing Teams Meet Entry Files 1. Using your favorite browser (example: Firefox), go to the Meet Entries Page on the Internet at JSL Meet Entries on the JSL website. 2. Read the instructions found there before proceeding so you understand what to do. 3. The Meet Entry Files for both teams become available at the same time as soon as possible after the 9 PM deadline 2 days prior to the scheduled meet. 4. In the teams colored rectangular box, the Meet Entry File is available for download once the Download Available link is displayed and highlighted. 5. Simply click on the Download Available link and save the file(s) to your preferred storage location. X. Importing Commlink Files 1. From the main Meet Manger 2.0 screen, Select File > Import > Entries, the Open File for Import screen opens. Highlight the met entry file you want to Import (example: “FAST-VAEntries01.zip”). Click Open. The Hy-Tek’s Meet Manager window opens and click OK. The Open File for Import screen opens up again, this time displaying a “HFILE001.HY3” file in the “C:\Temp” directory. Highlight this file and click Open. The Hy-Tek Data Interchange File information window now opens. [JSL MAN – sec 5 computer manual] © 2015 JSL Team Manual Section V – Page 27 Jefferson Swim League Computer Manual – Revised June 25, 2015 Click OK. The Import Entries screen opens, o Check Match on event numbers. o Check Include entries with No Time (NT). o Leave all other options unchecked. Click OK. The Import File Progress screen opens, displaying details of the import and indicating that the import is finished. Click OK. Exception handling when they occur: o If exceptions are found (wrong ages, etc.) view and print them out to determine the exact discrepancy. o If necessary, hand enter the athlete and relay information. Repeat the above import procedure for each team entered in the meet. XI. Entering Athletes 1. Use this instruction to add athletes to a meet who were not in the Commlink file. 2. From the main Meet Manger 2.0 screen, Select File > Athletes, the Athletes screen opens. 3. Click Add, the Add New Athlete screen opens. Fill in Last Name, First Name, Middle Initial, Preferred Name (if given), Birth Date (if available), Age, Team, and Gender. Click on Build ID to have Meet Manager create the Athlete ID number. The events for which the athlete is eligible will be displayed. Click on an Event #. The event number is added to the left column. Under Entry Time, enter a time or “NT” for no time. Repeat the steps above for each event in which the swimmer will be entered. When all the necessary information has been entered, click OK to return to the Athletes screen. 4. To edit an athlete, highlight the Athlete’s name and then click Edit which opens the Athlete Edit window. Use this menu to correct errors made on athletes (age wrong, etc.). Make required correction(s). Event numbers may change (if age or sex changes). Click OK to save changes and return to main Athlete screen. 5. To delete an athlete, highlight the Athlete’s name and then click Delete which opens a Hy-Tek’s Meet Manager warning window. Click Yes if this is what you want to do and return to main Athlete screen. 6. Click on to return to the main Meet Manger 2.0 screen. XII. Adding Relays (which were not already imported with the Commlink file) 1. From the main Meet Manger 2.0 screen, Select Relays, the Relays screen opens. 2. Under Relay Events, select the event to which you want to add a relay, Under Double Click Name to Add Relay at the bottom-right of the screen. [JSL MAN – sec 5 computer manual] © 2015 JSL Team Manual Section V – Page 28 Jefferson Swim League Computer Manual – Revised June 25, 2015 3. Click Under Team double click the team for which you want to enter the relay. In the Relay Designator window, enter the proper letter designator to be assigned to the relay (defaults to the next available letter) and click OK. It is not necessary to enter swimmer’s names for the relays at this point. to return to the Main Meet Manager 2.0 screen. XIII. Seeding the Meet 1. From the main Meet Manger 2.0 screen, Select Set-up > Seeding Preferences and the Seeding Preferences window opens. 2. Click the Basic tab, Ignore Preliminaries. Under Parameters, check Seed Exhibition athletes last. Under Timed Finals, check Standard. Ignore Non-Conforming Times. 3. Ignore Standard Lanes tab. 4. Click Dual Meets tab, Under Lane Assignments, all teams check Use Lane Assignments Above. This will fill all the lanes leaving no lanes empty. In the slower heats, team members may swim side by side. If you select strict even/odd seeding, this will add extra heats and may well have competitors swim with empty lanes between them in slower heats. This adds extra time to the meet. (This is strongly NOT recommended) The host team gives the visiting team even/odd preference. A team for the even lanes is selected. A team for the odd lanes is selected. Optional seating by time requires the agreement of both teams Meet Directors. Click OK to return to the Main Meet Manager 2.0 screen. 5. From the Main Meet Manger 2.0 screen, Select Seeding and the Seeding the Meet screen opens. Click on Select All and all the events will be highlighted in yellow. Select Seeding and a Hy-Tek Meet Manager window opens advising that seeding is completed. Click OK. To preview the Meet Program (Heat Sheet), select Reports, and then Meet Program from the drop-down menu. This opens the Meet Program window. Click Select All. Format as desired and click Create Report to view and/or print the report. Click to return to the Meet Program Screen. Then click to return to the Seeding the Meet screen. Clicking again returns to the Main Meet Manager 2.0 screen. . XIV. Creating Heat Sheets and Time Lines Report 1. From the main Meet Manger 2.0 screen, Select Reports > Meet Program and the Meet Program window opens. [JSL MAN – sec 5 computer manual] © 2015 JSL Team Manual Section V – Page 29 Jefferson Swim League Computer Manual – Revised June 25, 2015 2. Click the Select All selects all the events which are now highlighted in yellow. Ignore Gender, Age Range, Rounds, and Team. Click the Columns Format tab, and select Single, Double, or Triple column (triple is best for large teams). Ignore Format. Under Athlete ID, check None. Under Time Stamp, select whichever options best suits your needs. Click the Include in Meet Program tab. Select the options that you want to display in the meet program (example: records, times standards, etc.). Always check Entry Time. Put a “0” in Relay Athlete Names as they take up too much space in the meet program and coaches always change their minds about the order anyway. Click on Create Report to view the report. Click to send the report to the printer. Photo copy this report and give one copy to each coach and assistant, each stroke-&-turn judge, each clerk-of-course, and each sorter (may need as many as 25 copies for large teams). Click Click to return to the Meet Program screen. to return to the Main Meet Manager 2.0 screen. XV. Creating the Coaches Report 1. [JSL MAN – sec 5 computer manual] From the main Meet Manger 2.0 screen, select Reports > Entry lists and the Entry Lists window opens. Ignore Gender and Age Range. Under Filters, select Team. Under Sort, check Alphabetically. 2. Click the Report Type/Options/Format tab, Under Report Type, check By Team. Under Options, check Athletes + Relays. Under Format, check Event Description and Time. 3. Click the Include in Report tab, Under Include in Report, click Include Heat and Lane and Entry Times. 4. Click Create Report to view the report. Click to send the report to the printer. Photo copy this report and give the head coach from all teams a copy of their meet entries. Each Head Coach should receive a Coaches Package which should include their teams: Meet Entry List Relay Cards Heat Sheets for each of the team’s coaches. Click Click to return to the Entry Lists screen. to return to the main Meet Manager 2.0 screen. © 2015 JSL Team Manual Section V – Page 30 Jefferson Swim League Computer Manual – Revised June 25, 2015 XVI. Creating Entry Card Labels 1. From the main Meet Manger 2.0 screen, Select Labels > Entry Cards/Labels and the Entry Card/Labels window opens. 2. Select Gender, ignore Age Range, select Team and All Rounds, and check Indiv + Relays from the appropriate category. This will enable you to run the entry labels by team to give to the clerk-ofcourse by team. Selecting the gender, i.e. running female labels and then male labels will make it easier to put them on the pink and blue JSL card. 4. Under Label Selection, make the appropriate choice for your printer. 5. Under Format, Select Heat/Lane Number Include Entry Time. Set Relay Athlete Names (0-8) to “4”. 6. Under Sort by, select Event Number. 8. 9. 10. 11. Click Select All and all events in the Event List are highlighted in yellow. Make sure there are appropriate labels in printer Click Create Labels to view the Label Report. Click to send the report to the printer. Click to return to the Entry Cards / Labels screen. Repeat above procedure for each team and for both genders. For Event 1P only, the Gender selected MUST be “Mixed”. Click to return to the main Meet Manager screen. XVII. Running the Meet 1. From the main Meet Manger 2.0 screen, Select Run and the Run the Meet screen opens. IMPORTANT: The meet MUST be run in Session Format – No Exceptions! 2. Click on the Session F7 button (on the left and below the Event List) which opens the Select Session screen. 3. Under Session List and under Day, select “1” and click OK. The first event will then be highlighted. 4. Since most often the first event will be a relay we start with relays. Find and click on the Relay Names Ctrl-R button which opens the Real Name window. This will show all the names of the eligible swimmers for that relay. Under Relay Teams, make sure that the name of the relay matches the relay card (examples: “BHSC A”, “GHG A”, “City B”). Under Eligible Athletes, double click on the name of the first swimmer listed on the card and continue until all four swimmers have been entered. [JSL MAN – sec 5 computer manual] © 2015 JSL Team Manual Section V – Page 31 Jefferson Swim League Computer Manual – Revised June 25, 2015 If the name does not appear under Eligible Athletes, check Show Swimups. If you make a mistake, double click on the athlete name under Relay Order and the athlete will be returned to the list of Eligible Athletes. Enter all the names of all the swimmers in all the relays. Click and the names of the relay swimmers will be saved and the current window closes. 5. If you need to add a relay to an event, find and click on the Adjust F8 button. The Preview /Adjust screen opens. Click Show Teams. Under Eligible Relay Teams, click on the team you want to enter in the event (the cursor changes into a swordfish). Hold the mouse button and drag that team to the Event Description section above, and into the heat and lane you choose. If you make a mistake, double click on the relay. A Hy-Tek’s Swim Meet manager 2.0 message box appears and answer Yes to “Scratch” this relay. After you have added all the relays to the event, click Save and the screen will close your changes are saved. 6. If you need to add an athlete to an event, find and click the Adjust F8 button. The Preview /Adjust screen opens. Click Show Teams. Under Eligible Athlete, click on the swimmer you want to enter in the event (the cursor changes into a swordfish). Hold the mouse button and drag that swimmer to the Event Description section above, and into the heat and lane you choose. If you make a mistake, double click on the athlete. A Hy-Tek’s Swim Meet manager 2.0 message box appears and answer Yes to “Scratch” this athlete by name. After you have added all the athlete to the event, click Save and the screen will close and your changes are saved. 7. To enter times and score the event, Under the Heat == Finals==Event Section (in the turquoise section), o Double-check that the event, heat, and lane match the Timer’s Card, then enter final time in the Final Time block and if not “DQ’d”. o Click under DQ column for disqualification (no time is entered). o Click under EXH column for Exhibitions ("UNO" on the Timer’s Card) and enter the time. If there is more than one heat, advance to next heat by clicking one of the heat numbers or click the next button from among the previous/next [JSL MAN – sec 5 computer manual] heat buttons. When a non-scored event is completed, go to the List Cntl-Lt and the results will be displayed and can be printed without a score. When a scored event is completed, go to Score Cntl-S and the results will be displayed and can be printed with a score. As you complete an event, the upper left-hand screen will show that the event was either “Scored” (in purple) or “Done” (in lavender). “Done” means the event was completed and not scored, as is the case with the 6 and under mixed relay and all 6 and under events. © 2015 JSL Team Manual Section V – Page 32 Jefferson Swim League Computer Manual – Revised June 25, 2015 8. To move to the next event and in the Event List, highlight the next event for data entry. Repeat for each event in the meet. 9. Handling a Judge’s Decision If you are informed of a judge's decision and must make changes in the scoring and placing, select JD Cntl-J and follow the directions on the Judge’s Decision /Tie Breaker screen. Be sure to change both the Place (JD PL column) AND the Points (JD Points column). When complete, click OK to return to the Run the Meet screen. 10. Printing Ribbon Labels - For those using an inkjet or laser printer, it would be wise to wait and print award labels after you have at least a full page. Select Labels > Award Labels at the top of the Run the Meet screen. The Award Labels screen opens. Leave Gender, Age Range, Team, Rounds as defaults shown. Click the individual events under the Event List for which you want to create labels. Each event chosen is highlighted in yellow. Under Label Selection, make printer and paper label selections as appropriate. Select “1” thru “16” for Individual Places and “1” thru “3” (or “6” when it applies) for Relay Places. Under Award Types, check Standard Award Label and show “4” in Relay Athlete Names (0-8). Under Sort by check Event Number. 11. to Click to return to original Award Labels screen. Under Event List in the far right column is the Printed column. Clicking on each event printed keeps track and reminds you of which events have already been printed. Click Scores [JSL MAN – sec 5 computer manual] Click on Create Labels, make sure labels are in the tray, and click on send to the printer. Click OK to confirm that’s what you want to do. again to return to the Run the Meet screen. From the Run the Meet screen, select Reports > Scores. Leave Gender and Age Range as shown (defaults). Leave Indiv + Relays and Standard Events checked (defaults). At the bottom, click the Format tab. o Under Report Type, Click Team. o Under Report Gender Choices, click Combined. o Under Athlete Criteria, click No age criteria. o Under Points, click Std Pts. Ignore the Grouping / Options and High Point Award Labels tabs. Under Event List, Check scored events which have been completed (remember 1P, 21P, 22P, 41P, & 42P are non-scored events and should not be included). Click Create Report and click to send to the printer. Click OK to confirm that is what you want to do. Click on the Team Scores screen to return to original Scores screen. Click to close the Scores screen and return to the Run the Meet screen. © 2015 JSL Team Manual Section V – Page 33 Jefferson Swim League Computer Manual – Revised June 25, 2015 XVIII.At Meet's End A. Exit the Run the Meet screen by clicking to return to the Meet Manager 2.0 screen. B. Select File > Export. C. Select Results > Results for Team Manager or SWIMS. The Export Results screen Opens. Under Team:, select the team for which you want to create the Results File. Ignore LSC: and Region:. Under Gender, check Both. Under Events, check Standard Events. Under Relays, check Relays Plus Athletes and leave Include Splits checked (the default). Click OK and the Export File Progress screen opens. Click OK and the Meet Results screen opens. Under Drive, select the drive where you want to store the file. Under Directory, select the directory where you want to store the file. Click OK and a Hy-Tek’s Meet Manager window opens informing you that the “Meet Results Zipped successfully” and provides the name of the file created (example: “Meet Results-FV @ BHSC-06Jul2005-001.zip”. This file contains the Commlink file to be imported into Team Manager. Click OK to return to the Meet Manager 2.0 screen. Now, create another file. Repeat the steps above, but this time select All Teams or leave blank. The Registrar and Seeding, who maintains the JSL central database, needs the results of the entire meet. This will create another Commlink Meet Results File with all the teams' results. D. Uploading Meet Results (Commlink) File. 1. Using your favorite browser (example: Firefox), go to the Meet Entries Upload Page on the Internet at JSL Meet Results Upload on the JSL website. 2. Read the instructions found there before proceeding so you understand what to do. 3. In the data entry box provided, browse to the location where you have saved your Meet Results File and highlight it to enter it into the box. 4. Separately upload the Meet Results (Commlink) file. 5. Click the Upload button to upload a file. 6. A thank you message will display once the upload is completed successfully. If the upload cannot be completed for some reason, an error message will be displayed instead. In this case you will need to contact the JSL webmaster. XIX. Create a Meet Backup (a Meet Backup is what the other team expects so they can review the meet. The JSL webmaster needs a backup of the meet to post the meet results on the web site). 1. From the main screen select File > Backup. [JSL MAN – sec 5 computer manual] © 2015 JSL Team Manual Section V – Page 34 Jefferson Swim League Computer Manual – Revised June 25, 2015 2. The Backup Current Database screen opens. Under Drive, select the drive where you want to store the file. Under Directory, select the directory where you want to store the file. Click OK and a Backup Options window opens informing you where the file will be backed up. Click OK and a Backup Current Database window opens again, this time saying the backup is “Completed!” and the name of the file created (example: “SwimmBkupFV@BHSC 2005-03.zip”), as well as where it put the file. This file contains the a backup of the whole meet. Click OK to return to the Meet Manager 2.0 screen. XX. Uploading Meet Results Files. 1. Using your favorite browser (example: Firefox), go to the Meet Entries Upload Page on the Internet at JSL Meet Results Upload on the JSL website. 2. Read the instructions found there before proceeding so you understand what to do. 3. In the data entry box provided, browse to the location where you have saved your Meet Results File and highlight it to enter it into the box. 4. Separately upload the Meet Backup file. 5. Click the Upload button to upload a file. 6. A thank you message will display once the upload is completed successfully. If the upload cannot be completed for some reason, an error message will be displayed instead. In this case you will need to contact the JSL webmaster. XXI. The Daily Progress AP News Format 1. From the main screen, select Reports > Results. Under Gender, check All. Ignore Age Range and LSC. Under Rounds, check All Rounds and Indiv + Relays. 2. At the bottom of the screen, click the Columns / Format tab. Under Report Type, and underneath that, Export File, click AP News. Under Format, set Relay Names (0-8) to “4”. Under Athlete ID, check None. Under Time Stamp, select None. 3. Click the Include in Results tab. Under Include in Results, leave all blank. Under Include Team Scores, check Combined. 4. Click the Splits / Sort Order / Selected Teams tab. Under Splits, check None. Under Sort Order, check Event # Order. Under Selected Teams, check All Teams. 5. At the top, click Select All. All the events in the Event List will be highlighted in yellow. 6. Click Create Report. A Hy-Tek’s Meet Manager window opens, click Yes. [JSL MAN – sec 5 computer manual] © 2015 JSL Team Manual Section V – Page 35 Jefferson Swim League Computer Manual – Revised June 25, 2015 7. The Save AP News File as screen opens. Enter in the Save in box the drive location where you want to store the AP News Report file called “Results.txt”. 8. Click Save and another Hy-Tek’s Meet Manager window opens, click OK to return to the Results screen. 9. Click 10. to return to the main Meet Manager 2.0 screen. Transmit results in AP Format to the Daily Progress via email attachment. Send email to: o [email protected] o [email protected] o [email protected] (John Shifflett, Sports Editor) Include team names and final scores in the email. Send AP Formatted Results as an attachment to this email. XXII. Post Meet Reports (only if needed) These reports may be given to each head coach. It is not necessary to create these reports for the JSL webmaster, as the backup of the meet will contain all this information. 1. From the main Meet Manager 2.0 screen, select Reports > Results. 2. The Results window opens. Under Gender, check All. Ignore Age Range and LSC Under Rounds, check All Rounds and Indiv + Relays 3. At the bottom of the screen, click the Columns / Format tab. Under Report Type, o Under Columns, select Triple. Under Format, set Relay Names (0-8) to “4”. Under Athlete ID, check None. Under Time Stamp, select None. 4. Click the Include in Results tab. Under Include in Results, leave all blank. Under Include Team Scores, check Combined. 5. Click the Splits / Sort Order / Selected Teams tab. Under Splits, check None. Under Sort Order, check Event # Order. Under Selected Teams, check All Teams. At the top, click Select All. All the events in the Event List will be highlighted in yellow. 6. [JSL MAN – sec 5 computer manual] © 2015 JSL Team Manual Section V – Page 36 Jefferson Swim League Computer Manual – Revised June 25, 2015 7. Click Create Report. A Hy-Tek’s Meet Manager window opens, click the report to the printer. 8. A Print window opens. Click OK. 9. Click to return to the Print window. 10. Click to return to the main Meet Manager 2.0 screen. 11. Select File > Exit and click to close Meet Manager 2.0. [JSL MAN – sec 5 computer manual] to send © 2015 JSL Team Manual Section V – Page 37