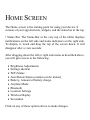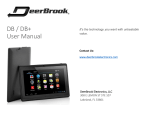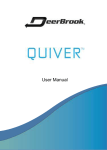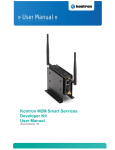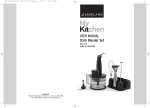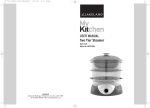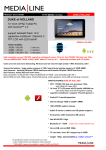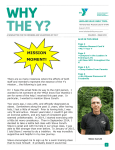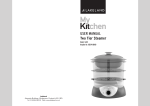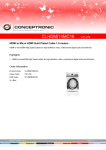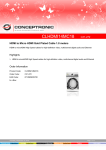Download Table of Contents (Fancy design)
Transcript
10” DEERBROOK XF-10A USER MANUAL DEERBROOK ELECTRONICS, LLC 3616 HARDEN BLVD STE 357 LAKELAND, FL 33803 WWW.DEERBROOKELECTRONICS.COM Intellectual Property All Intellectual Property, as defined below, owned by or which is otherwise the property of DeerBrook or its respective suppliers relating to the DeerBrook XF-10A tablet including but not limited to, accessories, parts, or software relating there to, is proprietary to DeerBrook and protected under federal laws, state laws, and international treaty provisions. Intellectual Property includes, but is not limited to, inventions (patentable or unpatentable), patents, trade secrets, copyrights, software, computer programs, product images and related documentation and other works of authorship. You may not infringe or otherwise violate the rights secured by the Intellectual Property. Moreover, you agree that you will not (and will not attempt to) modify, prepare derivative works of, reverse engineer, decompile, disassemble, or otherwise attempt to create source code from the software. No title to or ownership in the Intellectual Property is transferred to you. All applicable rights of the Intellectual Property shall remain with DeerBrook Electronics, LLC and its suppliers. ©2014 DeerBrook Electornics, LLC. DeerBrook is a registered trademark of DeerBrook Electronics, LLC. The actual available capacity of the internal memory is less than the specified capacity because the operating system and default applications occupy part of the memory. BUTTON REFERENCE 1. Power Button- hold down for three seconds to turn ON or OFF. Hold down for once second to lock and unlock tablet. 2. Headphones- insert headphone jack here- all sound will go to headphones only. 3. MicroHDMI- plug in microHDMI end of HDMI cable here. 4/5. Insert MicoUSB cord here. 6. DC-5V- Included charger plugs in here. 7. Insert TF card for additional storage. Expandable up to 32GB. 8. Volume up/volume down controls 9. Back button. Click this during browsing to go back. 10. Rear facing camera. Access by using the “camera” app on desktop. FAQ/Trouble Shooting How do I connect to WiFi? Go to Settings (the gear icon). Select the first option “Wi-Fi” Make sure the blue icon is set to “ON.” A list of available networks will be shown. Select yours and put in the password and click connect. After putting the correct password, the system will authenticate it and display “connected.” How do I unlock the screen? Select the “lock” icon and swipe it to the right. If you have a password set, it will ask you for it now. How do I download apps? You can use the Google Play Store. You must have a google account and be connected to WiFi. After connecting to WiFi, if you open the Play Store you will have the option to create an account or use your existing Google or gmail account. How can I improve battery life? Battery life will vary depending on what your doing. Changing the screen brightness will provide dramatic results. Go to Settings>Display>Brightness to make changes. WiFi, downloading apps, and playing games will use much more battery than other uses. Change the date/time? Under Settings, select “Date & Time.” Deselect Automatic date and time and automatic time zone to set your date and time. You can also choose to leave these selected, and once you are connected to WiFi the network will chose your timezone and date. Front vs. Rear camera? By opening the camera app from the homescreen you can use your camera. Switching between the front and back cameras is done by clicking the icon in the top left of the screen. How can I set a password for my tablet? Go to Settings>Security>Screen Lock. Select your method for locking the tablet. Using a “PIN” is recommended. HOME SCREEN The Home screen is the starting point for using your device. It consists of your app shortcuts, widgets, and the status bar at the top. • Status Bar: The Status Bar at the very top of the tablet displays notifications on the left side and status indicators on the right side. To display it, touch and drag the top of the screen down. It will disappear after a view seconds. After dragging down the left or right side menu as described above, you will gain access to the following: Brightness Adjustments Settings shortcut WiFi Status Auto Rotate Status (rotation can be locked_ Battery- Amount of battery charge. Airplane Mode Bluetooth Location Settings Wireless Display Screenshot Click on any of these options above to make changes.