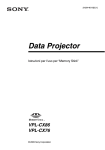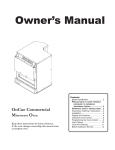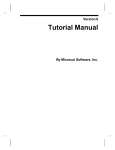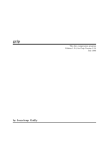Download User`s Guide
Transcript
Impatica for PowerPoint User’s Manual Version 2.5.1 Impatica for PowerPoint User’s Manual Copyright 2003 © Impatica Inc. All rights reserved. Impatica for PowerPoint User’s Manual. The contents of this manual and associated Impatica for PowerPoint software are the property of Impatica Inc. and are copyrighted. All specifications, claims, features, representations and/or comparisons provided are correct to the best knowledge of Impatica as of the date of publication, but are subject to change without notice. INFORMATION IS PROVIDED BY IMPATICA ON AN “AS IS “ BASIS, WITHOUT ANY OTHER WARRANTIES OR CONDITIONS, EXPRESSED OR IMPLIED, INCLUDING BUT NOT LIMITED TO, WARRANTIES OF MERCHANTABLE QUALITY, SATISFACTORY QUALITY, MERCHANTIBILITY OR FITNESS FOR A PARTICULAR PURPOSE. IN NO EVENT SHALL IMPATICA INC. BE LIABLE FOR ANY LOSS OF REVENUE OR PROFIT OR ANY OTHER COMMERCIAL DAMAGE, INCLUDING BUT NOT LIMITED TO SPECIAL, INCIDENTAL, CONSEQUENTIAL OR OTHER DAMAGES. WE ARE ALSO NOT RESPONSIBLE FOR THE CLAIMS BY A THIRD PARTY. OUR MAXIMUM AGGREGATE LIABILITY SHALL NOT EXCEED THIRTY DOLLARS CANADIAN ($30 CDN). PowerPoint, Windows 95/98/NT/Me/2000/XP and Outlook are trademarks of Microsoft Corporation. Java is a trademark of Sun Microsystems. Netscape is a trademark of Netscape Communications Corporation. The Java Impatica for PowerPoint runtime is distributed in Eastridge Technology's Jshrink format. This software is based in part on the work of the Independent JPEG Group. Version 2.5.0 Page i Impatica for PowerPoint User’s Manual Table of Contents 1 Introduction .............................................................................................. 1 2 What is Impatica for PowerPoint? .......................................................... 2 3 Downloading Impatica for PowerPoint................................................... 3 4 Installing Impatica for PowerPoint ......................................................... 8 4.1 Launching the Installer .................................................................8 4.1.1 From a Download ................................................................. 8 4.1.2 From a CD-ROM................................................................... 8 4.2 Using the Installer .........................................................................8 5 Uninstalling Impatica for PowerPoint................................................... 12 6 Using Impatica for PowerPoint ............................................................. 13 6.1 Running Impatica for PowerPoint ..............................................14 6.2 Registering Your Copy of Impatica for PowerPoint .................15 6.3 Selecting the Source Content Files for Translation .................16 6.4 Translation Options.....................................................................18 6.4.1 Slide Show.......................................................................... 19 6.4.2 Media and Animations ........................................................ 25 6.5 Translating Your Presentations .................................................30 6.6 Preview.........................................................................................32 6.7 Deleting Impatica Files................................................................32 6.8 Translation Summary..................................................................32 6.9 Web Server Upload Tab ..............................................................34 6.9.1 Establishing a Connection to your Web Server................... 34 6.9.2 Navigating through Files on your Server............................. 36 6.9.3 Creating a New Folder on your Server ............................... 36 6.9.4 Deleting a File or Folder from your Server .......................... 37 6.9.5 Uploading Files ................................................................... 37 Version 2.5.0 Page ii Impatica for PowerPoint User’s Manual 6.9.6 Previewing Files from your Server ...................................... 38 7 6.10 File Info Tab .................................................................................38 6.10.1 Source PowerPoint File ...................................................... 38 6.10.2 Translation Settings Used................................................... 39 6.10.3 Translated Impatica File ..................................................... 39 6.11 E-mail HTML Tab .........................................................................40 6.11.1 Attributes of the E-mail HTML............................................. 41 6.11.2 Sending Impatica Content Through E-mail ......................... 41 Supported and Unsupported Features of PowerPoint........................ 44 7.1 Overview ......................................................................................44 7.2 File Formats .................................................................................44 7.2.1 Supported ........................................................................... 44 7.2.2 Not Supported..................................................................... 44 7.3 Slides............................................................................................45 7.3.1 Page Setup ......................................................................... 45 7.3.2 Slide Masters ...................................................................... 45 7.3.3 Backgrounds....................................................................... 45 7.3.4 Slide Design Templates...................................................... 46 7.3.5 Slide Layouts ...................................................................... 48 7.4 Text ...............................................................................................48 7.4.1 Text Types .......................................................................... 48 7.4.2 Text Formatting................................................................... 49 7.5 Graphics.......................................................................................50 7.5.1 Formats .............................................................................. 50 7.5.2 Image Manipulation ............................................................ 51 7.6 Shapes..........................................................................................51 7.6.1 Shape Types....................................................................... 51 7.6.2 Shape Formatting ............................................................... 52 7.7 Animation.....................................................................................52 7.7.1 Objects that can be Animated............................................. 52 7.7.2 Animation Effects................................................................ 53 7.7.3 Timing................................................................................. 54 7.8 Media ............................................................................................54 7.8.1 Supported ........................................................................... 54 7.8.2 Not Supported..................................................................... 55 7.9 Action Settings and Hyperlinks..................................................55 Version 2.5.0 Page iii Impatica for PowerPoint User’s Manual 7.9.1 Supported ........................................................................... 55 7.9.2 Not Supported..................................................................... 56 8 9 10 7.10 Transitions ...................................................................................56 7.10.1 Transition Effects ................................................................ 56 7.10.2 Slide Advance..................................................................... 57 7.10.3 Sounds ............................................................................... 57 7.11 Miscellaneous Features ..............................................................58 Building a Presentation for Internet Delivery ...................................... 59 8.1 Overview ......................................................................................59 8.2 Animation.....................................................................................59 8.3 Navigation ....................................................................................59 8.3.1 Navigating Between Slides ................................................. 59 8.3.2 Navigating Between Presentations ..................................... 60 8.3.3 Navigating Between Presentations and URLs .................... 61 8.3.4 Navigating Between Presentations and Other Files............ 62 8.4 Narration ......................................................................................62 8.4.1 Sound Quality ..................................................................... 62 8.4.2 Controlling Sound ............................................................... 62 8.5 Keyboard and Mouse Input ........................................................63 8.5.1 Keyboard Input in an Applet................................................ 63 8.5.2 Mouse Input in an Applet .................................................... 63 8.6 Path and File Names ...................................................................63 Publishing Your Presentation for Web Delivery.................................. 64 9.1 Overview ......................................................................................64 9.2 Setting up the HTML to Play Your Presentation Content.........64 9.3 Testing..........................................................................................66 9.3.1 Testing From Your Local Hard Drive .................................. 66 9.3.2 Testing From Your Web Server .......................................... 66 9.4 Adding Impatica Content to Your Web Site ..............................67 Tips and Tricks....................................................................................... 68 10.1 Designing for Performance ........................................................68 Version 2.5.0 Page iv Impatica for PowerPoint User’s Manual 10.2 Reusing Objects ..........................................................................69 10.3 Pictures and Other Large Images ..............................................69 10.4 Narration ......................................................................................70 10.5 Video.............................................................................................71 10.6 Synchronization and Timing ......................................................72 10.7 Internal and External Branching ................................................72 10.8 Creating Hyperlinks.....................................................................72 10.9 Hyperlinks to Other Presentations.............................................74 10.9.1 Specifying a PowerPoint Presentation................................ 74 10.9.2 Specifying an Impatica File ................................................. 74 10.9.3 Hyperlink Considerations.................................................... 75 10.10 Setting up the Web Server ..........................................................75 10.11 Converting Unsupported Elements to Pictures ........................76 10.12 Experiment with Translation Settings .......................................77 11 Product Technical Specifications......................................................... 78 11.1 Supported Software ....................................................................78 11.2 System Requirements.................................................................78 Version 2.5.0 Page v Impatica for PowerPoint User’s Manual 1 Introduction Welcome to the wonderful world of plug-in free interactive rich streaming media. This User’s Manual explains everything you need to know about using Impatica for PowerPoint to transform existing or newly developed Microsoft PowerPoint™ presentations for delivery over the Internet without plug-ins and at low bandwidth. It is not intended to teach you how to use PowerPoint. We presume that you already have an adequate knowledge in that area. Here is what it does cover: • what Impatica for PowerPoint is, how to install it, how to run it, how it works and how to publish your content to the web or deliver it through e-mail; • a collection of tips and tricks that we have found helpful for using Impatica for PowerPoint to convert PowerPoint presentations for web delivery; • a list of PowerPoint features that are supported by Impatica for PowerPoint, and those that are not. In some cases, we even provide suggestions for working around the unsupported PowerPoint features; and • some special guidance on using narration within your PowerPoint presentation. Version 2.5.1 Page 1 Impatica for PowerPoint User’s Manual 2 What is Impatica Impatica for PowerPoint? Impatica for PowerPoint is a software tool that allows Microsoft PowerPoint presentations to be played over the Internet or corporate intranets without plug-ins, at modem speeds as low as 28.8 kbps. More specifically, Impatica for PowerPoint is a standalone translator program, which runs on Windows 98/NT/2000/Me/XP*. Impatica for PowerPoint reads and interprets the PowerPoint file and produces a compressed file that can be streamed over the Internet. Impatica for PowerPoint extracts the various multimedia elements (text, graphic, audio, video, animation and interactivity) and their attributes and, where possible, converts them into a more efficient format for web delivery. The new “Impatica” file (with the extension “.imp”) can then be read by Impatica's Java player applet (“ImPlayer”) and played in real time while the file is streaming over the Internet. Once you have created the Impatica for PowerPoint version of your presentation, it can be played from any HTML web page or from within an e-mail message. No special server side software is required. * Caution Version 2.5.1 To ensure faithful rendering of text fonts, the conversion process should be run on the same computer on which the PowerPoint presentation was created or, at least, should have all fonts that are used in the presentation installed on the system on which the conversion is being done. Page 2 Impatica for PowerPoint User’s Manual 3 Downloading Impatica for PowerPoint Impatica for PowerPoint can be downloaded from the Impatica Web site and used either as a licensed copy or an Evaluation copy. Go to the Evaluation page of the Impatica Web site or simply follow this link: http://www.impatica.com/evaluation/ Please complete the information form provided. Rest assured that the information you provide will be kept confidential and will not be provided to third parties. Here is a portion of that form. Version 2.5.1 Page 3 Impatica for PowerPoint User’s Manual Although you can download and install Impatica for PowerPoint, you will need a Registration Code to activate the software as either an Evaluation or Licensed copy. Once you have completed and submitted the form (with all of the required fields filled in), a page will display showing your Registration information (including Registration Code) for your evaluation copy of Impatica for PowerPoint. It is recommended that you save or print the information on this page. Version 2.5.1 Page 4 Impatica for PowerPoint User’s Manual The Registration Code for the licensed copy will be provided to you by Impatica Customer Support as soon as your purchase has been processed. Click on the link to continue downloading Impatica for PowerPoint. Version 2.5.1 Page 5 Impatica for PowerPoint User’s Manual Review the download instructions and click on the link for the product and version you desire to begin the download process. Version 2.5.1 Page 6 Impatica for PowerPoint User’s Manual You will be prompted to specify the location to which the software should be downloaded. You must remember this location so that you can install the software once it has been downloaded. The download file is called “setupppt.exe” for Impatica for PowerPoint. Once you have downloaded your copy of Impatica for PowerPoint, you need to install it on your computer. Version 2.5.1 Page 7 Impatica for PowerPoint User’s Manual 4 Installing Impatica for PowerPoint Note: It will be necessary to uninstall any previous version of Impatica for PowerPoint before attempting to install this version of the software (see Section 5 - Uninstalling Impatica for PowerPoint). 4.1 Launching the Installer 4.1.1 From a Download The file “setupppt.exe” is a standard install package. Simply double click on the file icon to begin the install process. 4.1.2 From a CD-ROM Open the folder “Impatica for PowerPoint”. Double-click on the file “setupppt.exe”. 4.2 Using the Installer To begin the installation, click Next on the first screen of the Setup Wizard. You will then be presented with the Software License Agreement for Impatica for PowerPoint. You must select the “I accept the terms in the license agreement” option and click Next in order to proceed with installation. Version 2.5.1 Page 8 Impatica for PowerPoint User’s Manual You will then be prompted for a directory in which to install the files. The default directory is C:\Program Files\Impatica for PowerPoint. If you wish to change the destination directory, click the Change button and select a different destination folder (otherwise click the Next button). Version 2.5.1 Page 9 Impatica for PowerPoint User’s Manual Once you are confident that you have specified the correct settings, click the Install button to proceed with the installation. If you need to modify any of your settings, click the Back button to return to the appropriate screen. Impatica for PowerPoint will now begin to install on your machine. To halt this process, press the Cancel button. Version 2.5.1 Page 10 Impatica for PowerPoint User’s Manual When the setup is complete, the following dialog box will appear: Here, you can choose to launch Impatica for PowerPoint and to see the Readme file. To complete the process, click Finish. Version 2.5.1 Page 11 Impatica for PowerPoint User’s Manual 5 Uninstalling Impatica for PowerPoint To uninstall Impatica for PowerPoint, from the Start menu, choose Settings and then Control Panel. From the Control Panel, double click on Add/Remove Programs. In the Add/Remove Programs dialog box, select “Impatica for PowerPoint” from the list of “Currently Installed Programs”. Then click Remove. Version 2.5.1 Page 12 Impatica for PowerPoint User’s Manual 6 Using Impatica for PowerPoint Impatica for PowerPoint is a software program that reads “.ppt” files that were created using Microsoft PowerPoint* and translates them into a compressed and web-friendly format. Once translated, the Impatica for PowerPoint presentations can be embedded into web pages for efficient and plug-in free delivery over the Internet or corporate intranets. Impatica for PowerPoint presentations can also be sent as e-mail messages to specific recipients. Once you have installed Impatica for PowerPoint on your Windows computer, you are ready to translate PowerPoint presentations for Internet delivery. * Caution: Both PowerPoint 97, PowerPoint 2000, and PowerPoint 2002 (“XP”) files are supported. However, presentations saved as “PowerPoint 97-2000 & 95 presentation” are NOT supported. Furthermore, PowerPoint 98 and 2001 for Macintosh files are not supported. Version 2.5.1 Page 13 Impatica for PowerPoint User’s Manual 6.1 Running Impatica for PowerPoint To translate a PowerPoint presentation, launch Impatica for PowerPoint from your Start Menu or desktop icon. Alternatively, you can drag and drop one or more “.ppt” files onto the Impatica for PowerPoint desktop icon to invoke the translator. Version 2.5.1 Page 14 Impatica for PowerPoint User’s Manual 6.2 Registering Your Copy of Impatica for PowerPoint Each copy of Impatica for PowerPoint must be registered as either an Evaluation copy or licensed copy before it can be used. Copies that were previously registered as Evaluation copies can be re-registered as licensed copies without re-installation. To register your copy of Impatica for PowerPoint, click on the Registration Code… button. Version 2.5.1 Page 15 Impatica for PowerPoint User’s Manual The following dialog box will appear. It is important that you enter your Name, Organization and Registration code exactly as they were provided to you, including spaces and case sensitivity. 6.3 Selecting the Source Content Files for Translation When you invoke Impatica for PowerPoint using the drag and drop technique, the Source Files panel will appear, listing the files that had been dropped onto the program icon. You can add more .ppt files to the list as often as you wish. Simply drag the file onto the Source Files List in the Impatica for PowerPoint window. Version 2.5.1 Page 16 Impatica for PowerPoint User’s Manual You can also click the Add button and an Open dialog box will appear. To remove .ppt files from the Source PowerPoint Files list, simply select the desired file and click the Remove button. Version 2.5.1 Page 17 Impatica for PowerPoint User’s Manual 6.4 Translation Options In addition to selecting all of the files you wish to translate, there are a number of translation options you can select; these options are grouped and presented on two tabs: Slide Show and Media and Animations. These settings can be selected individually for each file being translated. Simply select the file from the source file list and set the appropriate options. Each tab includes buttons labeled Apply to All and Save as Default. Click the Apply to All button to apply the settings on the current tab to all files being translated (all files displayed in the files list). To create default settings, click the Save as Default button. Once saved as the defaults, the settings on the current tab will be applied to any additional files added to this batch of source files and will be the default settings for this tab when you run Impatica for PowerPoint in the future. Version 2.5.1 Page 18 Impatica for PowerPoint User’s Manual 6.4.1 Slide Show The Slide Show tab houses general options that pertain to the overall presentation, and to the function of the translator. 6.4.1.1 Save Location Impatica for PowerPoint allows you to specify the location on your hard drive in which the resulting Impatica file will be saved. By default, Impatica for PowerPoint will save the translated file in the same folder as the source file. To change the save location for a file, select the file in the Source PowerPoint Files list box, then click the Browse button. To save the translated file in the same location as its source file, click the Source Folder button. Version 2.5.1 Page 19 Impatica for PowerPoint User’s Manual Caution: Impatica for PowerPoint does not prompt when overwriting an existing .imp file (.imp is the extension used to identify Impatica files), unless you specify the save location by clicking the “Browse..” button. 6.4.1.2 Include Playback Controls Selecting this option causes Impatica for PowerPoint to include a console that will allow the viewer to control playback. The controls consist of VCR-like buttons that allow the user to (from left to right on the console): rewind the presentation (move to the first slide), move to the previous slide, pause/play the presentation, and move to the next slide. There is also a mute button on the far right side of the console. Version 2.5.1 Page 20 Impatica for PowerPoint User’s Manual If this option is selected, you will be permitted to choose the Foreground and Background colors for the console. A preview of the console layout and color scheme is shown in the Playback Controls panel, as well as in the color selection window that appears when selecting foreground and background colors. You may select from the preset colors on the Swatches tab, or tailor your colors by modifying the values on the HSB (Hue, Saturation, Brightness) and RGB (Red, Green, Blue) tabs. Version 2.5.1 Page 21 Impatica for PowerPoint User’s Manual 6.4.1.3 Loading Color During playback, while the Impatica player applet is loading the first segment of the presentation, a loading indicator will be shown in the presentation area. The loading indicator consists of two parts, as shown below: a colored background (1), and a spinning “pinwheel” (2). 1 2 The Loading Color button allows you to select the color of the colored background (1) portion of the loading indicator. The spinning “pinwheel” (2) will be automatically set to a Version 2.5.1 Page 22 Impatica for PowerPoint User’s Manual color that is complementary to that chosen using the Loading Color selector. The color selector panel is similar to the one presented for selecting the Foreground and Background colors for the Playback Controls (see Section 6.4.1.2 Include Playback Controls). 6.4.1.4 Export Notes To HTML When this option is selected, Impatica For PowerPoint will extract text from the Notes section of the PowerPoint presentation, and present this text formatted in an HTML page. The HTML file will be saved in the same folder as the corresponding Impatica (“.imp”) file. After translation, using the “Put Other” functionality in the web server upload tab (see Section 6.9.5 Uploading Files), this HTML file can be uploaded onto your FTP server, and offered to your audience as an alternative way to convey the key points of your presentation in a convenient and easily viewed format that is also accessible to screen readers. 6.4.1.5 Export Notes To Plain Text Much like the Export Notes To HTML option, selecting this option saves the extracted text from the Notes section of the PowerPoint presentation as a plain-text (.txt) file. The text file will be saved in the same folder as the corresponding Impatica (“.imp”) file. This extracted text can now easily be entered into other applications, or uploaded to your FTP server using “Put Other” (see Section 6.9.5 Uploading Files) as an alternate format for distributing the information contained in your presentation. 6.4.1.6 Export Notes to OnCue Script File If this option is selected, Impatica for PowerPoint will extract text from the Notes section of your source Version 2.5.1 Page 23 Impatica for PowerPoint User’s Manual PowerPoint file, and generate a tagged Impatica script file, for use in Impatica OnCue (visit www.impatica.com for more information on Impatica OnCue). The Impatica script file will contain the Notes text, with tags inserted to denote slides and paragraphs, as extracted from the PowerPoint file. The first slide and all title slides will be set to top-level sections in the script file, while other slides will become subsections. These section markings in the script file will be used for synchronization of the Impatica OnCue presentation, and will be used to build a menu for navigation within the OnCue presentation (refer to the Impatica OnCue User’s Manual for further information). If there is no text in the Notes, a skeleton script file is generated so that the synchronization can be maintained, but no text will appear in the scrolling text during the OnCue presentation playback. The Include paragraph cue points checkbox is only enabled for selection if you have checked the Generate script file box. Checking Include paragraph cue points instructs Impatica for PowerPoint to include synchronization tags for every paragraph in the script file (as extracted from the Notes portion of the source PowerPoint file). If the box is left unchecked (but the Generate script file box is checked), there will be no synchronization tags included with the paragraph tags in the generated script file. If you wish to mark some (but not all) paragraphs with synchronization tags, leave this box unchecked, and edit the generated script file manually to insert your synchronization tags. See the Impatica OnCue User’s Manual for further information on using and editing Impatica script files. 6.4.1.7 Generate HTML File Selecting the Generate HTML Option will cause Impatica for PowerPoint to create an HTML document that can be used to preview the translated file that was saved on your local drive. The HTML file will be saved in the same folder as the corresponding Impatica (“.imp”) file. Version 2.5.1 Page 24 Impatica for PowerPoint User’s Manual 6.4.1.8 Make Hyperlinks Open New Window If this option is selected, all hyperlinks to URL will open a new browser window and display the desired page within the new window. Otherwise, the target URL will appear in the current browser window and replace its content, including the Impatica presentation. It is highly recommended that this feature be selected when producing content for e-mail delivery. Some e-mail clients can only open hyperlinks that are specifically set to open within a new page. 6.4.2 Media and Animations 6.4.2.1 JPEG Images JPEG Quality You can specify the quality to be applied to JPEG images. For most images, 70% quality will result in Version 2.5.1 Page 25 Impatica for PowerPoint User’s Manual significant compression without a significant loss of quality. Always Recompress JPEG Images When this option is selected, the translator will automatically recompress all of the JPEG images in the presentation. If it is not selected, only those JPEG images that have been scaled or cropped within PowerPoint will be recompressed. Recompressing decreases the file size, but also degrades the quality of the image. 6.4.2.2 Wait for Sound Impatica for PowerPoint’s Wait for Sound options facilitate the synchronization of narration with the presentation. It is highly recommended for most presentations. At end of animation With this option selected, presentation advancement will be delayed until the current animation’s sound has been played to its entirety. At end of slide Selecting this option causes slide transitions to be postponed until the current slide’s transition sound has finished playing. 6.4.2.3 Video Encode for: Selecting this option directs Impatica for PowerPoint to translate any embedded videos found within the source PowerPoint presentation. A target speed must then be selected, and will be applied to all translated videos. Version 2.5.1 Page 26 Impatica for PowerPoint User’s Manual The following options are only enabled if the user has chosen to encode video. 1 2 3 Target Connection Speed (1) The Target Connection Speed (kbps) refers to the expected or desired connection speed over which the Impaticized presentations are to be viewed. There are several pre-selected standard speeds - the “Still” option is included for very low bandwidth applications in which it may not be possible to achieve reasonable quality video. This option will translate the sound and first frame of the video. To set a custom target connection speed, simply type in the desired value. Frame Rate (2) The frame rates displayed in the Frame Rate box represent a range of values, from 1 to File. If the File option is selected, the frame rate used for translation will be that of the original AVI video file(s). The other rates presented are rough Version 2.5.1 Page 27 Impatica for PowerPoint User’s Manual guidelines only, and will be mapped to specific values during translation. For example, selecting Med will cause the translator to select frame rates that are near the middle of the range of possible values for each video referenced in the source PowerPoint presentation. Note: only frame rates that are factors of the source are possible. Network Overhead % (3) Your network overhead may vary depending on the type of network or device connection. Default values of network overhead for Internet delivery will be displayed in the Network Overhead (%) box and may be altered accordingly. As a general rule, you may wish to start with the values as presented in the interface. The following table suggests network overhead settings for various output devices. Output Target (kbps)/ Network/Device Type Network Overhead (%) Still Not Applicable 56 20 - 25 64 20 - 25 128 15 - 20 256 10 - 15 LAN 5 - 10 CD-ROM/CD-R 0 Hard Disk 0 6.4.2.4 Make All Animations Automatic Selecting this option will cause Impatica for PowerPoint to override the animation on mouse click setting of PowerPoint. If this option is selected, all animations will occur automatically, without waiting for a mouse click. Version 2.5.1 Page 28 Impatica for PowerPoint User’s Manual 6.4.2.5 Use Compact Sound The Use compact sound option allows users to control the degree of sound compression applied during translating. When the option is selected, Impatica for PowerPoint will convert sound objects to Impatica’s compact sound format, which is designed for streaming sound over the Internet. When the option is left unselected, sound will be converted to a larger, but higher quality sound format. This would be appropriate when distributing content via CD-ROM or within a controlled network where a sizeable bandwidth is always available to the end users. Version 2.5.1 Page 29 Impatica for PowerPoint User’s Manual 6.5 Translating Your Presentations Once you have selected all of the files that you wish to convert and have added them to the Source Files list, click Translate. When you click the Translate button, the Translation in Progress box will appear showing the progress as each presentation is translated. In some cases, it may take a few moments for progress to begin showing. Below the progress bars, the source and destination file names and translation settings are displayed. Encoding of embedded videos, if it is enabled, will be performed following the translation of all of the slides in the source presentation. During the video encoding, the progress and description of each video file are displayed. Version 2.5.1 Page 30 Impatica for PowerPoint User’s Manual You can use the Skip or Skip Remaining buttons to interrupt the translation process: Skip will stop the translation of the current file, while Skip Remaining will halt translation of the current file and all remaining files. In each case, any files that have already been translated are unaffected. When all files have been translated or skipped, a new panel will appear, presenting several options: 1. preview the translated presentations; 2. delete one or more converted files; 3. upload files to a Web server; 4. view file information; and 5. view the HTML required for sending your presentation by e-mail. Version 2.5.1 Page 31 Impatica for PowerPoint User’s Manual 1 2 4 5 3 6.6 Preview To view the translated Impatica presentations simply click the Preview button. Internet Explorer will be launched and the selected Impatica file will be played. 6.7 Deleting Impatica Files Simply select the Impatica file you wish to delete and click the Delete File button. Any associated files, such as HTML files, will also be removed from your hard drive. 6.8 Translation Summary Impatica for PowerPoint produces a translation summary to report the successes, warnings and problems encountered during translation. The translation summary will appear automatically after translation if any warnings or problems occurred during translation. To view the translation summary, in the File menu, choose “Show Translation Summary”. Version 2.5.1 Page 32 Impatica for PowerPoint User’s Manual The translation summary will appear, displaying the results of the translation. Version 2.5.1 Page 33 Impatica for PowerPoint User’s Manual 6.9 Web Server Upload Tab 6.9.1 Establishing a Connection to your Web Server Before you can upload your Impatica files or applet to your FTP server, you must first establish a connection to the server. This may require some assistance from your technical support person. Click on the Connect button on the Web Server Upload tab. The following dialog box will appear: The connect dialog box will present you with the information for your default account or for a new account if no accounts have been previously specified. From the Account menu, which can be accessed by clicking on the button at the right of the Account Name field, you can choose to create a new account, delete the current account, make the current account the default or choose a different account. Version 2.5.1 Page 34 Impatica for PowerPoint User’s Manual For each account, you must specify values for the following settings: • FTP Server Name; • FTP Port (optional); • FTP User Name; • FTP Password; • Web Documents Folder; • Web Site Location; • Connection type; • Upon Connecting, Ensure the applet is on the server; and • Remember password. If you are uncertain about any of these values, please contact your web master or service provider for details. The FTP Server Name is the domain name or numerical IP address of the FTP server to which you wish to upload the translated files, e.g., “ftp.yourserver.com” Version 2.5.1 Page 35 Impatica for PowerPoint User’s Manual The FTP Port is an optional parameter that may be required due to the unique set-up of your FTP server. The default value is port 21. Normally, this field is left blank. The FTP User Name and FTP Password are used to authenticate your identity when connecting to the FTP server. The Web Documents Folder is the public folder on the FTP server that contains HTML and supporting files that are published to the web site. This field must contain the name of the folder or be left blank when the web documents folder coincides with the FTP home folder. The FTP home folder is the folder that is presented upon connecting to the FTP server. The Web Site Location is the address (URL) for the web server (HTTP server). It is the address value you supply to a web browser to view the top page of your web site. The Connection type can be set to Active or Passive. Active is the default connection type that will be applicable to most FTP servers. In certain cases, especially with firewalls, you may have to use a passive connection. Generally, if an active connection fails, the protocol will automatically revert to passive. The Upon Connecting, Ensure Applet is on the Server setting specifies whether or not Impatica for PowerPoint should verify that the applet files exist on the FTP server. When this option is selected, the files will be automatically uploaded if they are not already on the server. The Remember Password checkbox allows you to indicate either to save an encrypted version of your password with the other settings or to omit the password from saving. If you make any changes to your accounts, you will be prompted to save changes upon clicking Connect or Cancel. 6.9.2 Navigating through Files on your Server To open a folder on the server, select it from the list and click Open. Alternatively, you may double-click on the folder. 6.9.3 Creating a New Folder on your Server To create a new folder, first navigate to the appropriate location. Click the New Folder button. Enter the desired folder name and click OK. Version 2.5.1 Page 36 Impatica for PowerPoint User’s Manual 6.9.4 Deleting a File or Folder from your Server To delete any file or folder from your server, simply select it and click Delete. If you choose to delete a folder, all of its contents will be deleted before deleting the folder itself. 6.9.5 Uploading Files To upload one or more Impatica files, you must first navigate to the appropriate location on your FTP server. To upload the HTML required to launch your presentation, ensure that the Include HTML checkbox is selected. To upload the currently selected Impatica file, simply click Put File. To upload the whole list of translated files, click Put All Files. The Put Other button can be used to upload any type of file, for example: Version 2.5.1 • Previously translated files • Custom HTML • PowerPoint notes that were converted to HTML or text during translation Page 37 Impatica for PowerPoint User’s Manual Simply click the Put Other button and choose a file from the Open dialog box that appears. 6.9.6 Previewing Files from your Server To view an Impatica file from your server, select the desired HTML file from the list of remote files. Click the Open button or double click on the HTML file. The HTML file will open in Internet Explorer. 6.10 File Info Tab The File Info tab provides you with information regarding the source PowerPoint file, the translation settings and the resulting Impatica file. To view the information for a different file, select it from the translated file list while the File Info tab is visible. 6.10.1 Source PowerPoint File The name, size, and modification date of the source PowerPoint file are provided for identification and comparison with the Version 2.5.1 Page 38 Impatica for PowerPoint User’s Manual resulting Impatica file. In addition, the total translation time is listed. 6.10.2 Translation Settings Used The settings specified for the translation of the file are shown. This is particularly useful when translating the same file with multiple sets of translation settings. It helps identify which mix of settings best suit your needs. 6.10.3 Translated Impatica File The name, size and transfer time for the translated file are shown. The size is presented both in bytes and as a percentage of the source PowerPoint file. The transfer time provided is the time that it will take a viewer to obtain all of the data required for the presentation using a slow speed modem. Use this value to gauge the performance of your presentation over slow connections. If the desired playback time is less than this transfer time, your viewers will experience some delay during the presentation. If this is the case, and some of your target audience has a slow speed connection, consider reworking the design of your presentation. See Section 10, Tips and Tricks. Version 2.5.1 Page 39 Impatica for PowerPoint User’s Manual 6.11 E-mail HTML Tab When you use Impatica for PowerPoint to send your content by e-mail, the content is not embedded in the e-mail message, nor is it attached to it. Rather, the e-mail contains a few lines of HTML code that refer to your converted presentation. Upon uploading your file, this HTML code will be automatically generated by Impatica for PowerPoint. To view the HTML required to e-mail your presentation, select the E-mail HTML tab and choose the desired file from the list of translated files. The e-mail HTML will only appear once the file has been uploaded (see Section 6.9, Web Server Upload Tab for upload instructions). To copy the HTML required for e-mail to the clipboard, click the Copy HTML button. You can now switch to the HTML editor portion of your email client, if it exists, and paste the HTML. Alternatively, you may wish to save the e-mail HTML as a text file. To do so, click the Save button, choose an appropriate location and name and click Save. Version 2.5.1 Page 40 Impatica for PowerPoint User’s Manual 6.11.1 Attributes of the E-mail HTML To ensure that your Impaticized presentation will be received and enjoyed by the widest possible audience, the e-mail HTML generated by Impatica for PowerPoint includes several nuances to address the following issues: • Informing the recipients that the e-mail contains rich media content; • Dealing with e-mail clients that cannot display rich media content. 6.11.1.1 Notification of Rich Media Content The recipients of your rich streaming e-mail may not be expecting a narrated, animated message. To inform your viewers, Impatica for PowerPoint includes the message “This e-mail contains a rich media presentation.” In addition, in your e-mail message editor, you may want to add text such as: “Please ensure that your sound is turned up and that you are online.” This would help ensure that your viewers have the most complete experience possible. 6.11.1.2 Link to Display Rich Media Content Also, some recipients' e-mail clients may not be able to display rich streaming e-mail messages within their e-mail window. To ensure that all of your recipients have access to the content, Impatica for PowerPoint adds a link to the content. If the recipient's e-mail program cannot process the Java applet, the added link will be displayed in the recipient's e-mail window. When they click on the link, the Impaticized presentation will be displayed in their browser as it should have been displayed in their e-mail window. 6.11.2 Sending Impatica Content Through E-mail Many desktop e-mail programs are capable of sending HTML encoded e-mail messages, including Outlook Express 5, Outlook 2000, and Netscape Messenger 4.7 for Windows, etc. Version 2.5.1 Page 41 Impatica for PowerPoint User’s Manual 6.11.2.1 Outlook Express 5 1. Open a New Message window. 2. At the bottom of the window, click the Source tab. If the Source tab is not visible, from the View menu, select Source Edit. 3. Paste the e-mail HTML into the message area, replacing the default HTML that may be present. 4. Click on the Preview tab to test your content. 5. Click on the Edit tab. 6. Address and send your e-mail in the normal fashion. 6.11.2.2 Outlook 2000 1. Save the e-mail HTML. 2. Open the HTML document in Internet Explorer. 3. From the Edit menu, choose Select All. 4. From the Edit menu, choose Copy. 5. Launch Outlook. 6. To ensure that Outlook is enabled to send HTML content, from the Tools menu, select Options and, in the Options Window, click on the Mail Format tab and select HTML as the message format. 7. Open a New Message window. Version 2.5.1 Page 42 Impatica for PowerPoint User’s Manual 8. Click anywhere in the message area and from the Edit menu, choose Paste. 9. Address and send your e-mail in the normal manner. 6.11.2.3 Netscape Messenger 4.7 1. Open a New Message window. 2. Click on the Options button. 3. In the Format drop down box, select Plain Text and HTML. 4. Copy and Paste your e-mail HTML into the message area. 5. Unfortunately, Netscape Messenger modifies the HTML you insert, often rendering it inoperative. To verify and remedy this, in the Tools menu, select HTML Tools and Edit HTML Source. Edit out any extraneous information that has been added by Netscape Messenger. 6. Alternatively, you can enter your HTML directly into the HTML Edit window. Unfortunately, it is not possible to Copy and Paste your HTML directly into the HTML Edit window. 7. Click OK to close the Edit HTML window. 8. Address and Send your e-mail in the normal fashion. 6.11.2.4 Other E-mail Alternatives In addition to desktop e-mail programs, there are numerous Application Service Providers that offer broadcast e-mail services and a growing number of software products that are fully HTML capable. For further information, contact Customer Support at Impatica. Version 2.5.1 Page 43 Impatica for PowerPoint User’s Manual 7 Supported and Unsupported Features of PowerPoint 7.1 Overview Impatica for PowerPoint supports a vast array of PowerPoint features and elements. The supported elements have been carefully selected to maximize functionality and flexibility while minimizing file and player size. As this document and your own experience will show, almost anything you can accomplish with PowerPoint can be implemented using the supported features. This section of the User’s Manual enumerates the PowerPoint features that are supported in Impatica for PowerPoint and those that are not. For some of the more popular features that we do not yet support directly, we provide sample workarounds that are easy to use. These are documented in the section entitled Tips and Tricks. 7.2 File Formats 7.2.1 Supported Impatica for PowerPoint supports PowerPoint 97, PowerPoint 2000, and PowerPoint 2002 (XP) file formats. 7.2.2 Not Supported Impatica for PowerPoint does not support presentations saved as “PowerPoint 97-2000 & 95 Presentation” format. Impatica for PowerPoint does not support PowerPoint 98 or PowerPoint 2001 for Macintosh file formats. Impatica for PowerPoint does not currently support PowerPoint 2002 (XP)-specific features. Version 2.5.1 Page 44 Impatica for PowerPoint User’s Manual 7.3 Slides 7.3.1 Page Setup 7.3.1.1 Supported Impatica for PowerPoint will faithfully preserve any size and orientation of slides for your presentation. Impatica For PowerPoint ensures that this is the case in the HTML it automatically generates. It is not possible to change the slide size of the presentation during or after translation. 7.3.1.2 Not Supported none 7.3.2 Slide Masters 7.3.2.1 Supported Impatica for PowerPoint will correctly translate slides that use or modify backgrounds, graphics, placeholder formats, footers, animation effects and other attributes of the slide master and, if present, the title master. Specifically, Impatica for PowerPoint supports slides that: • Use Master Slide defaults; • Modify Master Slide formats and attributes; • Override default formats and attributes; and • Omit Master Slide graphics. 7.3.2.2 Not Supported none 7.3.3 Backgrounds 7.3.3.1 Supported Impatica for PowerPoint supports the following types of Backgrounds on individual and Master slides: • Version 2.5.1 Solid fills Page 45 Impatica for PowerPoint User’s Manual • Gradient fills • Pictures • Textured fills • Patterned fills Selective omission of “background graphics from master” (as specified in the Background dialog box) is also supported by Impatica for PowerPoint. 7.3.3.2 Not Supported none 7.3.4 Slide Design Templates 7.3.4.1 Supported Impatica for PowerPoint supports all standard and custom slide design templates that utilize supported shapes, graphic objects and animation effects. All of the design templates distributed with PowerPoint 97 and 2000 are translated acceptably by Impatica for PowerPoint. The following design templates distributed with PowerPoint 2002 (XP) are also translated acceptably by Impatica for PowerPoint: • Balloons Version 2.5.1 • Beam • Blends • Cascade • Cliff • Compass • Competition • Crayons • Curtain Call • Echo • Fading Grid • Fireworks • Globe Page 46 Impatica for PowerPoint User’s Manual • Kimono • Layers • Level • Maple • Mountain Top • Network • Orbit • Pixel • Profile • Quadrant • Radial • Refined • Ripple • Satellite Dish • Slit • Stream • Studio • Teamwork • Watermark 7.3.4.2 Unsupported PowerPoint 2002 (XP) Design Templates Impatica for PowerPoint will translate the following PowerPoint 2002 (XP) design templates, but may have unexpected results due to their use of unsupported features: • Axis Version 2.5.1 • Balance • Capsules • Clouds • Digital Dots • Eclipse • Edge Page 47 Impatica for PowerPoint User’s Manual 7.3.5 • Glass Layers • Ocean • Proposal • Textured Slide Layouts 7.3.5.1 Supported Impatica for PowerPoint supports translation of all Slide Layouts, but will not translate unsupported elements that have been inserted into the slide. 7.3.5.2 Not Supported none 7.4 Text 7.4.1 Text Types 7.4.1.1 Supported Impatica for PowerPoint supports default text properties that are set within the Title and/or Slide Master, or by the default shape properties. The following text types are supported: • Title (style set on Slide Master) • Body (style set on Slide Master) • Text in a shape (including text boxes) • Center Title (style set on Title Master) • Center Body (style set on Title Master) • Half body (text used in a two-column slide) • Quarter body (text used in a four-body slide) 7.4.1.2 Not Supported none Version 2.5.1 Page 48 Impatica for PowerPoint User’s Manual 7.4.2 Text Formatting 7.4.2.1 Supported Impatica for PowerPoint will translate and faithfully render text with the following formatting attributes, whether these attributes are default attributes from Master slides or attributes that are set within individual slides: • Bold, italic, underline, shadow, and their combinations • Fonts • Sizes • Colors • Center, Left and Right Alignment • Left Margin • First line indent • Line spacing • Space before & after paragraphs • Bullets with various fonts, sizes & color • Tabs • Special Characters • Super/sub script • Vertical and horizontal alignment in a shape • Rotation of text • Rotation of text within a rotated shape • Shadowed text (if shadow applied to text via Font menu) • WordArt (2D) 7.4.2.2 Not Supported The following text attributes are not supported by Impatica for PowerPoint: Version 2.5.1 • Embossed effects • Full Justification Page 49 Impatica for PowerPoint User’s Manual • Auto-numbered text • Picture bullets • Animated bullets • 3D Shape and WordArt effects Although these features are not supported by Impatica for PowerPoint, most can still be used in your presentation if you convert the text to a “Picture” prior to translation. Please see Section 10, Tips and Tricks. 7.5 Graphics 7.5.1 Formats 7.5.1.1 Supported Impatica for PowerPoint supports the following graphics formats that can be inserted into your PowerPoint presentation: • JPEG • PNG • GIF • WMF (Windows Clip Art) • Windows Enhanced Metafile (EMF) • TIF • Tables • Organization Charts • Charts and Graphs 7.5.1.2 Not Supported Impatica for PowerPoint does not support the following graphic formats: • Version 2.5.1 PICT (Mac ClipArt format) Page 50 Impatica for PowerPoint User’s Manual 7.5.2 Image Manipulation 7.5.2.1 Supported Microsoft PowerPoint provides features for manipulating images (in the Format Picture dialog box) after they have been imported into a PowerPoint presentation. Impatica for PowerPoint supports the following image manipulation features: • Scaling • Cropping 7.5.2.2 Not Supported Impatica for PowerPoint does not support the following image manipulation features: 7.6 • Color Adjustments (e.g. grayscale, black & white, etc.) • Brightness and Contrast control Shapes 7.6.1 Shape Types 7.6.1.1 Supported Impatica for PowerPoint supports translation and rendering of: • Lines • Autoshapes • Free-hand Polygons • Connectors • WordArt (2D) 7.6.1.2 Not Supported none Version 2.5.1 Page 51 Impatica for PowerPoint User’s Manual 7.6.2 Shape Formatting 7.6.2.1 Supported Impatica for PowerPoint supports the following shape formatting features and attributes: • Solid color fills • Solid color outlines • Varying line thickness • Arrowheads (one size only for each arrow type) • Rotation • Horizontal & vertical flip • Scale • Grouped shapes • Gradient, pattern, texture and picture fills • Shadow effects • Alterations of most Autoshapes using the customization handle (yellow diamond) 7.6.2.2 Not Supported Impatica for PowerPoint does not support the following shape formatting features and attributes: • Line Styles • 3D effects Although these features are not supported by Impatica for PowerPoint, they can still be used in your presentation if you convert the object to a “Picture” prior to translation. Please see Section 10, Tips and Tricks. 7.7 Animation 7.7.1 Objects that can be Animated 7.7.1.1 Supported Impatica for PowerPoint supports the translation and playback of Animation Effects that are applied to the following types of objects: Version 2.5.1 Page 52 Impatica for PowerPoint User’s Manual • Text as a single block • Text separated by paragraph levels • Any supported shape • Any supported graphic format • Groups of shapes • AVI Movies inserted from file 7.7.1.2 Not Supported Impatica for PowerPoint does not support 7.7.2 • Text separated by words or characters • Chart effects • Animation of Media Objects Animation Effects 7.7.2.1 Supported Impatica for PowerPoint supports the following Custom Animation Effects that can be applied to any of the object types listed above: Version 2.5.1 • Appear • Blinds • Box • Checkerboard • Crawl • Dissolve • Fly • Peek • Random Bars • Split • Stretch • Strips • Spiral • Swivel • Wipe Page 53 Impatica for PowerPoint User’s Manual • Zoom • Hide after animation setting • Sounds with effects • Stop sound with effects 7.7.2.2 Not Supported Impatica for PowerPoint does not support the following Animation Effects: 7.7.3 • Other after animation effects • Chart effects Timing 7.7.3.1 Supported Impatica for PowerPoint supports the translation and playback of Animation Effects that are triggered both automatically and on mouse click. Also supported are animation timings that are established using the Rehearse Timings or Record Narration features. 7.7.3.2 Not Supported • Multimedia (Play) Settings for Media Objects: • • 7.8 While playing (Impatica for PowerPoint optionally provides the playback console for these operations): • Pause slide show • Continue slide show Stop playing: • After current slide • After … slides Media 7.8.1 Supported Impatica for PowerPoint supports translation and playback of: Version 2.5.1 Page 54 Impatica for PowerPoint User’s Manual 7.8.2 • Recorded narration that is embedded within the PowerPoint presentation (i.e., not linked). • Sound effects on Slide Transitions • Imported “Other Sounds” on Slide Transitions • Sounds with animation effects • Linked sounds (stored in external files) - Please refer to Narration in Section 10, Tips and Tricks. • AVI Movies inserted from file - Please refer to Video in Section 10, Tips and Tricks. Not Supported Impatica for PowerPoint does not currently support: 7.9 • Play sound as an Action Setting • Sound and Movies inserted as Objects Action Settings and Hyperlinks 7.9.1 Supported Impatica for PowerPoint supports the following Action Settings on shapes, graphics, textboxes and placeholders. Action on Mouse Click: • Hyperlink to Next slide • Hyperlink to Previous slide • Hyperlink to First slide • Hyperlink to Last slide • Hyperlink to specific slide within the current presentation • Hyperlink to other PowerPoint Presentation • Hyperlink to URL • Hyperlink to an E-mail messages • Hyperlink to an Impatica (.imp) file through “Other File” • Hyperlink to Other File • Mouse pointer changing to hand when over a hyperlink Note that the action applies to the entire rectangular area enclosing the object, regardless of its shape. Also, action settings applied Version 2.5.1 Page 55 Impatica for PowerPoint User’s Manual directly to text will apply to the entire shape or textbox if there is not already an action associated with the whole object. 7.9.2 Not Supported Impatica for PowerPoint does not support the following Action Settings: • Highlight button when clicked • Actions on Mouse Over • Hyperlink to Last Slide Viewed • Hyperlink to End Show • Hyperlink to Custom Show • Run Program • Run Macro • Object Action • Play Sound • Action settings on text 7.10 Transitions 7.10.1 Transition Effects 7.10.1.1 Supported Impatica for PowerPoint supports the translation and playback of the following transition effects at user defined speeds: Version 2.5.1 • None (no transition) • Blinds Horizontal and Vertical • Box In and Out • Checker • Cover Up, Down, Left and Right • Dissolve • Random Bars Horizontal and Vertical • Split Horizontal In, Horizontal Out, Vertical In and Vertical Out Page 56 Impatica for PowerPoint User’s Manual • Wipe Left, Right, Up and Down • Zoom 7.10.1.2 Not Supported The transition effects that Impatica for PowerPoint does not support are all mapped to similar effects, as the list below indicates. • Cut (mapped to Dissolve) • Cut through Black (mapped to Dissolve) • Cover Left-Up, Left-Down, Right-Up, Right Down (mapped to supported Cover effects) • Fade (mapped to Dissolve) • Random (mapped to Dissolve) • Strips (mapped to supported Cover effects) • Uncover (mapped to supported Cover effects) 7.10.2 Slide Advance 7.10.2.1 Supported Impatica for PowerPoint supports the following Slide Advance settings: • Automatically after … seconds • Advance on mouse click (or Keyboard spacebar) • Both Automatically and On Mouse Click In general, Impatica for PowerPoint will faithfully mimic playback as a PowerPoint Slide Show. Note that the Impatica presentation must have focus in order for the keyboard event to take effect. 7.10.2.2 Not Supported none 7.10.3 Sounds 7.10.3.1 Supported Impatica for PowerPoint supports the translation and playback of: Version 2.5.1 Page 57 Impatica for PowerPoint User’s Manual • No Sound • Stop Previous Sound • Incidental Sounds (e.g. Applause, Breaking Glass, etc.) • Other Sound For a more complete description of Impatica for PowerPoint’s support for sound, please refer to the Media topic within the Supported and Unsupported Features section and to Narration in Section 10, Tips and Tricks. 7.10.3.2 Not Supported none 7.11 Miscellaneous Features 7.11.1.1 Supported Impatica for PowerPoint supports Color Schemes that may be specified at the master and/or individual slide level. 7.11.1.2 Not Supported Impatica for PowerPoint does not support the following miscellaneous features: Version 2.5.1 • Meeting minders • Action items • Custom shows • Agenda slide • Visual Basic support • Image map authoring tools and hot spots • Hidden slides • Notes Page 58 Impatica for PowerPoint User’s Manual 8 Building a Presentation for Internet Delivery 8.1 Overview PowerPoint presentations that are converted using Impatica for PowerPoint will play consistently and reliably over the Internet, provided that the presentation is designed or adapted to conform to the constraints of network delivery. This topic describes how to adapt PowerPoint presentations for efficient and reliable delivery. 8.2 Animation The Impatica for PowerPoint player performs all animation effects and most animation features that are supported by PowerPoint. (Please refer to Animation in Section 7, Supported and Unsupported Features of PowerPoint) 8.3 Navigation The Impatica for PowerPoint player supports basic Action Settings for navigation between slides. Impatica for PowerPoint presently supports navigation within a presentation, between presentations and between presentations and other web pages. Note the mouse pointer turns into a hand when passed over a hyperlink during playback of an Impatica file. (Please refer to Section 7, Supported and Unsupported Features of PowerPoint). 8.3.1 Navigating Between Slides When an Impatica for PowerPoint presentation is played, the Impatica for PowerPoint player is normally streamed as part of the presentation unless the player is still in cache from playing a previous presentation. When playing multiple presentations, either in conjunction with one another or independently, you can avoid subsequent downloads of the player applet depending on how you set up your server's file system. Please refer to Section 10, Tips and Tricks. The Impatica for PowerPoint player loads elements in a linear fashion. If a presentation jumps ahead to a later slide, all of the text, sound and graphic elements appearing on the skipped slides must be read before the target slide can be displayed. Therefore, navigation between slides of a single presentation must be designed very carefully to avoid delays between the source and destination of a branch. Version 2.5.1 Page 59 Impatica for PowerPoint User’s Manual Although Impatica for PowerPoint does support the Action Setting “Hyperlink to Last Slide” and “Slide…”, use of these features is discouraged since the entire remainder of the presentation must stream in order for the last slide to be displayed. The better alternative is to separate the presentation into multiple presentations and use the “Hyperlink to Other PowerPoint Presentation” feature to allow the user to navigate through blocks of slides. To find out more, refer to Section 10, Tips and Tricks. For enhanced navigation capabilities, Impatica for PowerPoint optionally provides playback controls which allow the viewer to navigate to the previous slide, next slide, beginning of the presentation, as well as to pause/play the presentation. See Section 6.4.1, Slide Show, for details on how to enable playback controls. 8.3.2 Navigating Between Presentations Impatica for PowerPoint supports hyperlinks to other PowerPoint presentations and to Impatica files. The ability to hyperlink to Impatica files allows for the integration of content created with Impatica for Director and Impatica for PowerPoint. In each case, the target presentation must be translated independently of the presentation containing the hyperlink. When using the hyperlink to other PowerPoint presentation method, the target presentation must be translated with the default save name. It is also necessary that relative paths be preserved. If presentation1.ppt contains a hyperlink to presentation2.ppt, the location of presentation2.imp relative to presentation1.imp must be the same as the location of presentation2.ppt relative to presentation1.ppt. The same is true of Impatica files to which a PowerPoint presentation hyperlinks. Due to Java security features, applets have access only to the contents of the folder in which they are stored and its sub-folders. This is to prevent applets from navigating upwards through the contents of a server. The Impatica applet is no exception; therefore, it can only play Impatica files stored in the folder that contains it and that folder’s subfolders. Version 2.5.1 Page 60 Impatica for PowerPoint User’s Manual Consider the example above. If the Impatica applet launched is in folder0, then Impatica files in folder0, folder1 and folder2 may be played. However, if the applet is launched from folder1, only content in folder1 and folder2 can be played. When an Impatica file is viewed locally, either by clicking Preview button in Impatica for PowerPoint or by launching the generated HTML, the Impatica applet that is launched is in the folder containing the desired Impatica file. Therefore, for local viewing, the first presentation launched must be at the top-most level of the files that hyperlink to each other. Once the files are uploaded to the server, they all reference the same applet that must always be at the same level or above the Impatica files. Therefore, if the folder structure illustrated above is replicated on the server, all files contained in the folders may hyperlink to each other, regardless of their enclosing folders. * Remember: When uploading to the server, duplicate the folder structure containing the original PowerPoint and Impatica files. 8.3.3 Navigating Between Presentations and URLs Files translated with Impatica for PowerPoint can contain hyperlinks to URLs, including e-mail. When clicked, hyperlinks to web pages will either be opened within the current browser window, or in a new browser window (if you have selected the Make Hyperlinks Open New Window option – see Section 6.4.1, Slide Show). Hyperlinks to e-mail will launch the default e-mail client with the supplied information filled into a new message. Similarly, hyperlinks to news servers will use the default news client to display the specified newsgroup. In PowerPoint 2000, the hyperlink is specified by right clicking on the object and choosing Action Settings or Hyperlink. The Hyperlink option offers a convenient interface for choosing web pages and specifying e-mail addresses and subjects. In PowerPoint 97, right click on the object and choose Action Settings. Click the Hyperlink To radio button and choose URL from the drop down list. To specify an e-mail address, in the URL field enter mailto: followed immediately by the e-mail address. To have hyperlinks open a URL in a new browser window, ensure that the “Make hyperlinks open new window” translation setting is selected when translating. It is recommended that this setting be Version 2.5.1 Page 61 Impatica for PowerPoint User’s Manual selected when translating presentations targeted for e-mail delivery, since some e-mail clients will open only those URL’s that are designated to open in a new window. 8.3.4 Navigating Between Presentations and Other Files Impatica for PowerPoint will preserve hyperlinks to other files specified with either an absolute or a relative path. The link to files other than Impatica files will be handled by the web browser or email client in which the presentation is playing. Therefore, special care should be taken when using file types that cannot be handled by all browsers. 8.4 Narration Impatica for PowerPoint will correctly read and format PowerPoint audio and convert and compress it to Impatica's streaming format (if the Use compact sound option is selected). Note that PowerPoint for Windows only supports PCM .wav format audio. 8.4.1 Sound Quality Good quality audio delivery over the Internet depends to a large extent on the quality of the original sound clip. Please refer to Narration in Section 10, Tips and Tricks. Depending on the equipment and recording environment, it may be possible to achieve acceptable results by recording narration using PowerPoint on your desktop computer. However, if the nature of your presentation or the characteristics of your intended audience warrants professional quality audio, you might consider using professional voice talent and a commercial recording studio. In any case, it is recommended that the following audio settings be used when recording audio: 8.4.2 • 8000 Hz • 16 bit • Monaural. Controlling Sound The current version of Impatica for PowerPoint supports sound effects and imported “Other Sound” on slide transitions. Animated Version 2.5.1 Page 62 Impatica for PowerPoint User’s Manual sound, sound effects, and other sounds are also supported when added to animations. 8.5 Keyboard and Mouse Input Keyboard and mouse behavior in an Impaticized presentation may be slightly different from original PowerPoint presentations. 8.5.1 Keyboard Input in an Applet Keyboard input (spacebar only) during playback is recognized by the Impatica for PowerPoint player. In order to receive this input, the applet presentation area must have focus in order for the keyboard input to take effect. In other words, the user must click in the presentation before any keystrokes can be recognized. 8.5.2 Mouse Input in an Applet The player applet is able to respond to clicks of the left mouse button only. It does not have the ability to respond to right-click or mouse-over events. 8.6 Path and File Names By their very nature, Java applets are designed to run on any Java-enabled platform, including Windows, Macintosh, Unix, Linux, OS/2, set-top boxes and many of the emerging handheld devices. The Impatica for PowerPoint player applet can be launched and the associated Impatica content can be streamed from any HTTP server. No special streaming server software is required. It is therefore important to specify pathnames and file names that are meaningful on your server platform(s). The following conventions should be followed for any reference to server pathnames: • Do not use pathnames that begin with HTTP or FTP. Impatica for PowerPoint does not support such pathnames. • Some servers, e.g., Unix, are case sensitive. • Avoid using spaces and underscores in file and folder names. Some web browsers and e-mail programs have trouble handling them correctly. Use dashes instead. When generating filenames for Impatica files, Impatica for PowerPoint automatically substitutes hyphens in place of spaces and underscores. Version 2.5.1 Page 63 Impatica for PowerPoint User’s Manual 9 Publishing Your Presentation for Web Delivery 9.1 Overview When you use Impatica for PowerPoint to convert a PowerPoint presentation for web delivery, the content in the PowerPoint (.ppt) file is translated and reformatted into a corresponding Impatica (.imp) file. To play this content over the Internet, a small Java applet player is invoked. The Java applet consists of a series of .class files. Class files are simply Java byte code programs that are executed (actually interpreted) by the Java Virtual Machine that is included in all Java enabled browsers or platforms. The player applet initiates the reading (streaming) of the .imp content and plays the presentation on the user's computer. To play the Impaticized presentation over the Internet, an applet tag must be included in an HTML web page or within an e-mail message. (Alternately, the Impatica for PowerPoint player applet can be launched from within another applet.) 9.2 Setting up the HTML to Play Your Presentation Content Once you have converted your PowerPoint presentation to Impatica's streaming format, you are ready to play the content. There are three components involved in the playback of the Impatica for PowerPoint files: 1. The content, namely the .imp file that is created in the translation process (if there are embedded videos that were encoded, there will also be one or more .imv files); 2. Impatica's player, comprising a number of Java “.class” files that read, interpret and display your content at run time. As well, all of the .class files are contained in a single compressed jar (Java ARchive) file that provides faster performance when accessed by browsers such as Netscape Navigator and Internet Explorer, Version 3 and later; 3. A few lines of HTML within a page of your web site or an e-mail message that tells the browser or e-mail client where to find the Java player and presentation files. The process of engaging your viewers begins when they access a page on your web site or open an e-mail message that contains an HTML reference to Impatica content. Based on the location specified in the HTML, the browser or e-mail client downloads and launches the Java player in a process that is Version 2.5.1 Page 64 Impatica for PowerPoint User’s Manual virtually invisible to your viewers. The player then opens the content file and begins to read, interpret and display your presentation. If the translation setting Generate HTML is selected, Impatica for PowerPoint creates a sample HTML document containing the code required to play your content from your hard drive. For most applications, the HTML generated can be used without modification. The player applet will be added to the folder upon previewing the presentation from within Impatica for PowerPoint. Note that this HTML document is intended to play your local content (on your hard drive) only, and cannot be used to view content on your web site. For content that is being uploaded to your web site, ensure that the Include HTML checkbox is selected upon uploading. This will automatically generate an HTML page capable of launching your online presentation. To include your Impaticized content within a custom web page, please refer to Section 9.4, Adding Impatica Content to Your Web Site. In order to playback the online content, there must be a copy of the player applet on your server. When connecting, select the checkbox Upon Connection, Ensure Applet is On Server. This will guarantee that a copy of the Impatica Player, including both the .class and .jar files, exists in the necessary folder within the web documents folder. The converted content must be uploaded to the same location as the player files or to a sub-folder within that location. For content that is to be distributed by e-mail you must first upload the content and ensure that the player is on your server. Next, simply copy the HTML provided in the E-Mail HTML tab of Impatica for PowerPoint into the body of the e-mail message. (Please refer to Version 2.5.1 Page 65 Impatica for PowerPoint User’s Manual E-mail HTML Tab in Section 6, Using Impatica for PowerPoint for additional details.). 9.3 Testing As with all Internet delivered content, you should test the content extensively with as many browsers and/or e-mail programs as possible before you add your newly converted presentations to your live web site or broadcast them through e-mail. You can do the testing in stages: 1. From your hard drive; 2. From your web server. 9.3.1 Testing From Your Local Hard Drive As soon as the translation process is complete, you can select a file from the list of Impatica files and click the Preview button. This will launch Internet Explorer and play the converted presentation. An alternative method of testing your Impaticized presentation from your hard disk is to run it using the HTML document created during translation. If the Generate HTML checkbox was selected as a translation setting, an HTML document was created and stored in the same folder as the translated presentation. Double click the HTML document. Doing so will launch your default browser and open the HTML page, thereby invoking the Impatica Player. It, in turn, will play your converted content. Ideally, even this initial test should be repeated with as many different browsers as possible. To play the Impaticized presentation in other browsers, simply launch the browser you wish to test and select Open in the browser’s File menu to open the local HTML document. 9.3.2 Testing From Your Web Server Once you are satisfied with your converted presentation, you are ready to test playback from a Web server. Impatica for PowerPoint makes it easy to upload your Impaticized presentations, Impatica’s player and associated HTML documents to your web server. (See Section 6, Using Impatica for PowerPoint). Version 2.5.1 Page 66 Impatica for PowerPoint User’s Manual Following the instructions provided in Section 6.1, Running Impatica for PowerPoint, connect to your web server and upload your Impaticized presentations. If the Include HTML checkbox is selected upon upload, the associated HTML files will be uploaded automatically to the same location. To play your presentation, simply double-click on the corresponding HTML file (or alternately, select the HTML file and click Open). The Impaticized presentation will play in Internet Explorer. Within your browser, select the web page location and copy it. Test this location from within other browsers. 9.4 Adding Impatica Content to Your Web Site After you have thoroughly and successfully tested your Impaticized presentation files (and the corresponding HTML) from your local hard drive and Web server, you may wish to incorporate your presentation within an existing Web page. Your webmaster will normally perform this step. Simply copy the <applet> portion of the HTML and insert it into the proper location within the desired Web page. Version 2.5.1 Page 67 Impatica for PowerPoint User’s Manual 10 Tips and Tricks This section contains a collection of topics that are intended to make it easier for you to create effective online presentations. The topics presented are merely suggestions that might be helpful in preparing a more effective presentation and should not be misconstrued as precise rules that must be followed in order to use Impatica for PowerPoint. 10.1 Designing for Performance Impatica for PowerPoint translates PowerPoint files into a highly efficient file format for streaming delivery over the Internet or through email. However, to take maximum advantage of this capability, it is important to design your PowerPoint presentation with performance in mind. There are three important aspects to effective streaming performance: 1. Determine the bandwidth or Internet connection speed required to play your content. Use the transfer time provided in the File Info tab in Impatica for PowerPoint to gauge how well your file will playback. This measurement is the time that it will take for all of the data included in the presentation to reach the user’s computer. If this time exceeds the desired playback time, expect delays on a slow-speed modem. For example, if the transfer time is three minutes and the presentation is designed to playback in two and a half minutes, a viewer using a 28.8 kbps modem will experience a total of thirty seconds in delays during the playback of the content. 2. Minimize the use of large multimedia objects, such as pictures and audio clips, within your presentation, especially at the beginning. Even though the translated file will stream over the Internet as the content is being played, each individual component (picture, audio clip, etc.) must be received in its entirety before it can be played or displayed. As a result, large objects may cause un-natural delays during playback, especially if the overall presentation is at or close to the limit of the viewer’s Internet connection speed. This is especially true at the very beginning of the presentation. If your presentation uses a design template that includes large pictures as backgrounds for each of the Title Master and the Slide Master, these background images as well as the objects on the actual slides must be streamed before the slides can be displayed. Version 2.5.1 Page 68 Impatica for PowerPoint User’s Manual To ensure good performance, keep individual audio clips small, ideally less than 30 seconds and avoid using large pictures, especially at or near the beginning of the presentation. 3. Avoid using hyperlinks that jump ahead to the last slide, particularly early in the presentation. Because the translated file is streamed sequentially, all of the intervening slides must be read before the target slide can be displayed. If the hyperlink skips over several slides, there could be a noticeable delay before the target slide can be displayed. (See also Internal and External Branching in this section.) 4. Make creative use of interactivity. Interactivity can be used to stall the playback of the presentation while keeping the viewer engaged. The pause in the presentation will allow the stream of information received to get ahead of the demand for data. For example, a presentation may begin with a slide that requires the user to click before advancing. The slide may remind users to turn up their speakers or it may pose a question. While the user is reading and responding to the slide, information such as sounds, graphics and text required for future slides is being collected. When the user progresses to future slides, the necessary data has likely already arrived; therefore, the probability that the user will have to wait is significantly reduced. 10.2 Reusing Objects Impatica for PowerPoint checks for duplicate objects when creating the streaming media file. If exact duplicate objects are detected, the second object is simply replaced by a reference to the first object. However if objects are merely similar, but not exact duplicates, the substitution cannot be made and both objects will be placed in the streaming media file. 10.3 Pictures and Other Large Images Photographs and other true color graphics are especially large and can noticeably degrade online performance of your presentation. This is especially true if the pictures are at the beginning of the presentation. PowerPoint users who are unfamiliar with online delivery often make the mistake of using similar, but slightly different, JPEGs as backgrounds for both the Title Master and Slide Master. For standard sized slides, each JPEG would be approximately 300KB, even after compression. When viewed over a 28.8 modem connection, each JPEG would take almost two minutes to download. Because backgrounds placed on the slide masters usually appear at the beginning of the streaming file, this would cause a substantial delay in starting your presentation. Version 2.5.1 Page 69 Impatica for PowerPoint User’s Manual By using the same JPEG for both the Title Master and Slide Master, that portion of the Impatica file would be reduced by 50%. Even better, consider using a solid color background, or a background comprised of Autoshapes, for either or both of the Master slides. 10.4 Narration Narration is a critical component of Internet or e-mail delivered PowerPoint presentations. Here are some suggestions to make your narration more engaging and effective. • Be brief and to the point. Online viewers have a very short attention span and they are only a single click away from leaving. The narration for each slide should be no longer than one minute and preferably less than 30 seconds. • Use a script. Even though you may be highly effective as a stand-up or impromptu presenter, your online presentation does not benefit from your presence and charisma. More importantly, you do not have the benefit of watching and gauging your audience’s reaction and perhaps modifying your delivery accordingly. • Edit and re-edit the script to produce the shortest possible way of delivering a clear, concise and focused message. • Consider using a professional narrator and sound recording studio. This really depends on the objective of your presentation and on the intended audience. If, for example, you are using professionally prepared graphics, your presentation probably warrants professional narration. Try it yourself, review the results, and judge for yourself. • Identify the author of the presentation. Often viewers like to know who is speaking to them. Consider including a picture of the author, even if it is not the narrator, of the presentation. There are three methods of incorporating sound into a PowerPoint presentation that are supported by Impatica for PowerPoint. For a rich media lesson on inserting sound, please visit the FAQ section of our web site. Here are the steps to follow in PowerPoint for each of the three methods: 1. Add external “pre-recorded” audio file to your presentation. • Version 2.5.1 Add sound to slide transitions: From the Slide Show menu, choose Slide Transitions. In the Slide Transitions dialog box, click on the drop down box in the Sounds panel. Select Other Sound. The Add Sound dialog box will appear through which Page 70 Impatica for PowerPoint User’s Manual you can select the external sound file to be added to the slide transition for that slide. This is the method most highly recommended by Impatica. • Add sound to slide: From the Insert menu, choose Movies and Sounds, and click on Sound from File. Select the audio file you wish to insert from the Insert Sound dialog box that appears. If you wish to ensure that the sound file is linked externally (as opposed to embedded into the PowerPoint file), then from the Tools menu, select Options…, and click on the General tab of the Options window. Set the Link sounds with file size greater than box to a value lower than the smallest audio file size you wish to link. 2. Record narration for the entire presentation. From the Slide Show menu, choose Record Narration. Click on Change Quality to check the audio setting. Specify 8.0 kHz, 16 bit, monaural. When advancing slides, try using the “Page Down” key to avoid the sound of the mouse click. 3. Record audio for a specific slide. From the Insert menu, choose Movies and Sounds then, in the sub menu, Record Sound. Unfortunately, using this technique, PowerPoint will not let you specify audio settings and will record the audio using 8 bit samples and the audio will be of lower quality. As a result, this technique, while supported by Impatica for PowerPoint, is not recommended. 10.5 Video Video can be an effective and powerful way to enhance your PowerPoint presentations. However, smooth delivery of video content over the Internet generally requires a bandwidth higher than that provided by dialup connections. Therefore, it is important to understand the capabilities of your target audience, and tailor your presentations accordingly. For example, consider offering multiple versions of your presentation(s), targeted to a variety of connection speeds. Impatica for PowerPoint supports embedded videos, if they are added in the following manner (inserting movies as Object is currently not supported): • From the PowerPoint Insert menu, choose Movies and Sounds then, in the sub menu, Movie from File. The only video format currently supported by Impatica for PowerPoint is AVI. The use of various video codecs (coder/decoders) for compression is supported provided the appropriate decoder is available. Version 2.5.1 Page 71 Impatica for PowerPoint User’s Manual 10.6 Synchronization and Timing Impatica for PowerPoint will honor the slide timings specified in PowerPoint. However, when designing for the Web it is important to remember that different connection speeds yield different playback results. To ensure the proper synchronization of narration with slides or animations, use the Wait for Sound translation settings in Impatica for PowerPoint. Content translated using these settings will ensure that the current slide’s or animation’s sound has entirely played before advancing to the next slide or animation, regardless of the connection speed. 10.7 Internal and External Branching Impatica for PowerPoint supports PowerPoint's Action Settings for branching to the next, previous, first, last or particular slide in the same presentation. It also supports jumping to another PowerPoint presentation or to a specific Impatica file identified through the Hyperlink to Other File option. Although supported, branching to the last slide of a presentation is not recommended for slow speed delivery because the entire streaming file will have to be read before the last slide can be displayed. Similarly, the use of hyperlinks to a slide that is ahead in the presentation requires special attention. Such actions may cause the end user to experience delays, since the content for all of the slides between the slide containing the hyperlink and the target slide would have to be streamed before the action could take place. The use of hyperlinks to other presentations is the preferred approach. 10.8 Creating Hyperlinks Impatica for PowerPoint supports many types of hyperlinks. These hyperlinks may be applied to shapes, graphics, textboxes and placeholders. However, they cannot be associated with text directly. If the entire object does not already have an action associated with it, the first action encountered in the text will be applied to the entire object. When selecting a shape or textbox with which the hyperlink is to be associated, ensure that the object is selected and not its text. To select the object, click on its outer edge. A gray border made up of small dots should appear around the object, as shown. If the border is made up of diagonal lines instead and a cursor appears in the text or some of the text is highlighted, the shape is in text editing mode and the hyperlink will not be Impaticized. Version 2.5.1 Page 72 Impatica for PowerPoint User’s Manual Supported Unsupported Object is selected Text is selected If the hyperlink does get applied to the text rather than the object itself, the first hyperlink encountered in the text will be applied to the entire object if the object does not already have a hyperlink associated with it. With the object selected, right click. From the menu that appears, choose either Action Settings or Hyperlink…. Action Settings allows the specification of the following supported targets: next, previous, first and last slides, a particular slide within the current presentation, a URL, another PowerPoint presentation and Other File. Only the actions for Mouse Click are supported by Impatica for PowerPoint. Hyperlink provides a means of specifying these types of supported hyperlinks: an existing file or web page, a place in the current document, and an e-mail address. Version 2.5.1 Page 73 Impatica for PowerPoint User’s Manual 10.9 Hyperlinks to Other Presentations Impatica for PowerPoint supports hyperlinks to other presentations. There are two options for specifying another presentation: by choosing a PowerPoint file or by specifying an Impatica file. 10.9.1 Specifying a PowerPoint Presentation Within PowerPoint, there are three ways of specifying a link to another PowerPoint presentation: 1. Right-click on the object, choose Action Settings, and click the Hyperlink to radio button, then pick Other PowerPoint Presentation and identify the desired presentation. 2. Right-click on the object, choose Action Settings, and click the Hyperlink to radio button, then pick Other File and select the PowerPoint file. 3. Right-click on the object, choose Hyperlink, click the File or Web Page button and select the PowerPoint file. (PowerPoint 2000 and XP) When using the latter method, it is mandatory that the target presentation be translated in Impatica for PowerPoint using the default save name. Otherwise, the hyperlink in the Impaticized presentation will fail. 10.9.2 Specifying an Impatica File To specify a hyperlink to an Impatica file from within PowerPoint, use one of the following methods: 1. Right-click on the object, choose Action Settings, click the Hyperlink to radio button, then select Other File and choose the desired Impatica file. 2. Right-click on the object, choose Hyperlink, click the File or Web Page button and choose the desired Impatica file. (PowerPoint 2000 and XP) The hyperlink to the Impatica file will not have meaning when viewing the presentation in PowerPoint. However, this method allows you to specify an existing Impatica file without naming restrictions. It also allows hyperlinking between content created using Impatica for PowerPoint and Impatica for Director. Version 2.5.1 Page 74 Impatica for PowerPoint User’s Manual 10.9.3 Hyperlink Considerations Regardless of the method used to specify a hyperlink to another presentation, there are a few issues to consider to ensure proper translation and playback. Firstly, the target presentation must be translated on its own. If the presentation has been identified as a PowerPoint presentation, it must be translated using the default save name. Secondly, the relative locations of the Impatica files must match the relative locations of the PowerPoint presentation that contains the hyperlink and the target presentation. Java’s extensive security allows applets to access files only within the same folder or its subfolders. Therefore, Impatica files must be in the same folder as the Impatica player applet or sub-folders thereof. When previewing locally, the copy of the Impatica player applet (ImPlayer.jar) that is launched is in the same folder as the first Impatica file played. Therefore, when viewing locally, the first presentation launched must be in the top-most folder. Any files hyperlinked to must also be within that folder or its sub-folders. Choosing to use a hierarchy of folders to store the presentations that hyperlink to each other requires the reconstruction of the hierarchy on the remote server and uploading of files into to the appropriate folders. While these methods allow for extensive flexibility in the arrangement and naming of files, Impatica recommends a simple approach. Keep all PowerPoint source files that link to each other in the same folder. Translate with the default save name and with the source folder as the save location. When uploading, put all of the files into the same folder. This approach will simplify the process and minimize the risk of broken hyperlinks. If, during the playback of an Impatica file, a hyperlink to a file is clicked and the Impatica applet is unable to find the specified file, a dialog box will appear notifying the user that the file could not be found. 10.10 Setting up the Web Server Impatica's content is delivered from a standard HTTP web server using a Java player applet. As a result, any standard web server set-up will work just fine. However, for performance reasons, it is good practice to use a single instance of the applet (.class files and/or .jar files). When a Java applet is invoked, the browser first checks to see if the player is already in cache and, if so, uses the cached copy of the player instead of Version 2.5.1 Page 75 Impatica for PowerPoint User’s Manual downloading the player from the web server. As a result, the content plays almost instantaneously. However, the only way for the browser to ascertain that the required player is in cache is to compare the path names of the requested and cached players. Therefore, all references to Impaticized content should point to a common codebase for the player files. 10.11 Converting Unsupported Elements to Pictures This release of Impatica for PowerPoint supports most of the text and graphics formats and features that are supported by PowerPoint. There are, however, a few formats and features that are not currently supported such as 3D effects, certain text and shape attributes and some graphic formats. In most cases, these unsupported formats can still be used within your Impaticized presentation with only a modest amount of additional effort. All you have to do is to convert the unsupported element to a picture prior to conversion. Caution: Make certain that you save a copy of your PowerPoint presentation prior to converting unsupported objects to pictures. Once the objects are converted, you will not be able to make any revisions to the original objects. Here are the steps: 1. Click on the object to select it. 2. From the Edit menu, choose Copy. 3. From the Edit Menu, choose Paste Special. 4. In the Paste Special dialog box, select Picture. 5. Reposition the new Picture on top of the original object. 6. Right click on the new picture to display the Shortcut Menu and choose Order. Select Send to Back. Even though the new picture in now “behind” the original object, it is still selected and visible. 7. Click elsewhere on the slide to de-select the new picture. 8. Click on the picture to select it. This time you will select the original object (the one on “top”). 9. Click Delete. Version 2.5.1 Page 76 Impatica for PowerPoint User’s Manual Repeat this process for each unsupported text or graphics format that you wish to incorporate in your Impaticized presentation. Then, translate your presentation in the normal manner. 10.12 Experiment with Translation Settings Impatica for PowerPoint allows you to add the same file to the list of source files. Use this feature to translate the same file with different sets of translation settings. Be sure, though, to specify different save names for each instance. Once the translation is complete, use the Preview button and File Info tab to determine which set of translation settings yields the best results for your presentation. Version 2.5.1 Page 77 Impatica for PowerPoint User’s Manual 11 Product Technical Specifications 11.1 Supported Software This version supports the following: Microsoft Windows NT, 2000, and XP. Microsoft PowerPoint 97, 2000 and 2002 (XP). For details on the features supported by Impatica for PowerPoint, refer to the Impatica for PowerPoint User’s manual (available on-line). 11.2 System Requirements Production: Pentium or equivalent Windows 2000 or XP 128 MB RAM 50 MB available disk space 1024 x 768 screen resolution 16-bit color Hosting: Any HTTP web server No special server side software Playback Any operating system with standard Java support such as Windows, Linux, Solaris, and MAC OS Any Java enabled browser, such as Internet Explorer 3+, Netscape Navigator 3+, Mozilla, and Opera 4+ Any of the most commonly used e-mail programs such as Outlook 2000+, Outlook Express 5+, Netscape Messenger, Mozilla Mail, AOL Webmail, Lotus Notes R5 and Eudora 4.3+ Version 2.5.1 Page 78



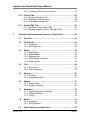
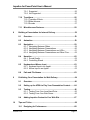
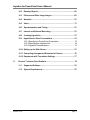
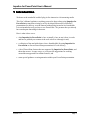

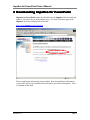
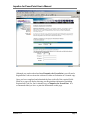
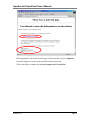





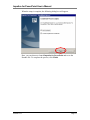
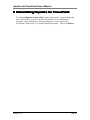

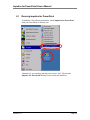
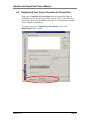
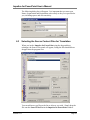


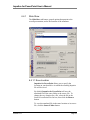


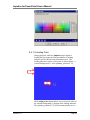
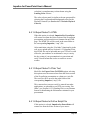
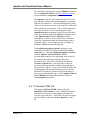

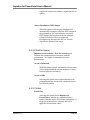

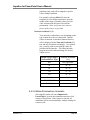

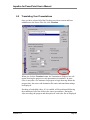

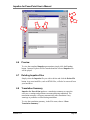

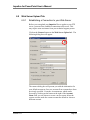

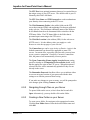


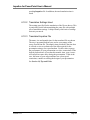
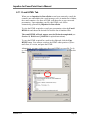

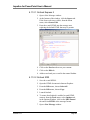



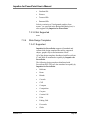
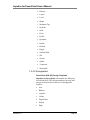
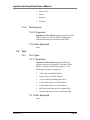
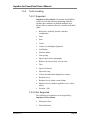

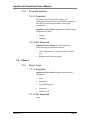
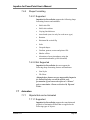
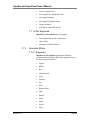
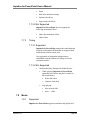

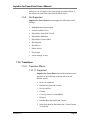

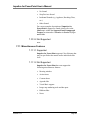

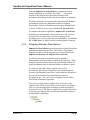

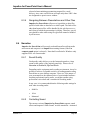
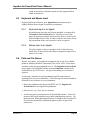
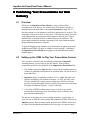

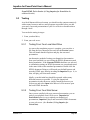

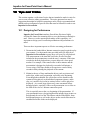
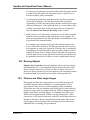
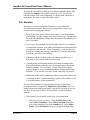
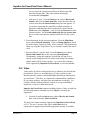
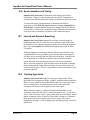
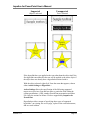
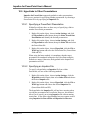



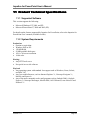
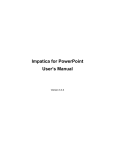

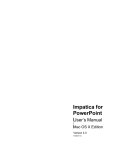
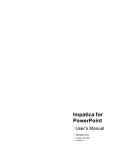
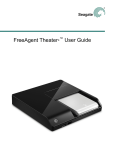
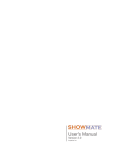
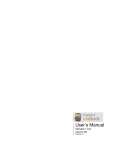
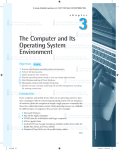
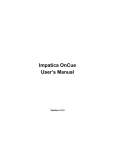
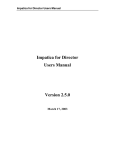
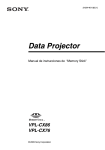
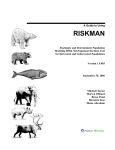
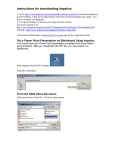
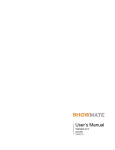
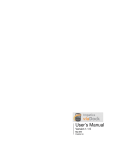
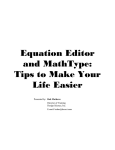
![1 Click the [OK] button.](http://vs1.manualzilla.com/store/data/005894494_1-d1f52ee6fd3b2146a5f252d3f1858c3b-150x150.png)