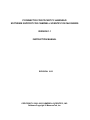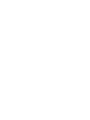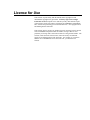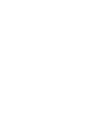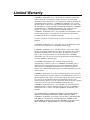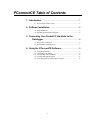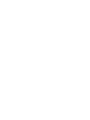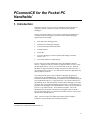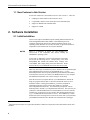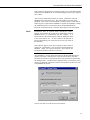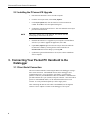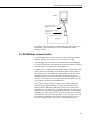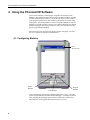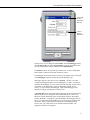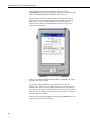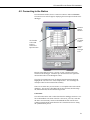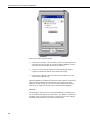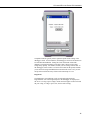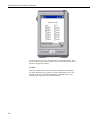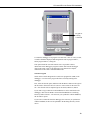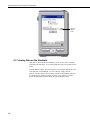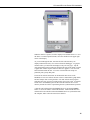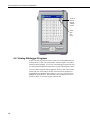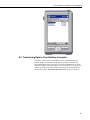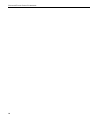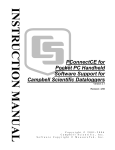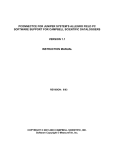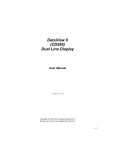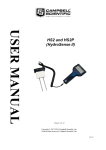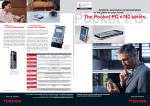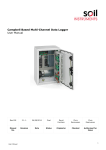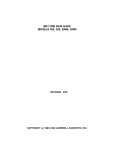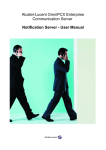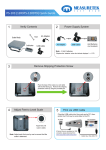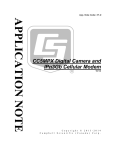Download PConnectCE Datalogger Software for Pocket PCs
Transcript
PCONNECTCE FOR POCKET PC HANDHELD SOFTWARE SUPPORT FOR CAMPBELL SCIENTIFIC DATALOGGERS VERSION 1.1 INSTRUCTION MANUAL REVISION: 8/03 COPYRIGHT © 2001-2003 CAMPBELL SCIENTIFIC, INC. Software Copyright © MeasureTek, Inc. This is a blank page. License for Use This software is protected by both the United States copyright law and international copyright treaty provisions. You may copy it onto a single Pocket PC handheld computer to be used and you may make archival copies of the software for the sole purpose of backing-up CAMPBELL SCIENTIFIC, INC. software and protecting your investment from loss. All copyright notices and labeling must be left intact. This software may be used by any number of people, and may be freely moved from one handheld computer location to another, so long as there is not a possibility of it being used at one location while it’s being used at another. The software, under the terms of this license, cannot be used by two different people in two different places at the same time. For example, if you want to install it on two handheld devices at the same time, you must have two licenses. Limited Warranty CAMPBELL SCIENTIFIC, INC. warrants that the installation compact disk (CD) on which the accompanying computer software is recorded and the documentation provided with it are free from physical defects in materials and workmanship under normal use. CAMPBELL SCIENTIFIC, INC. warrants that the computer software itself will perform substantially in accordance with the specifications set forth in the Instruction Manual published by CAMPBELL SCIENTIFIC, INC. CAMPBELL SCIENTIFIC, INC. warrants that the software is compatible only with Pocket PC handheld computers. CAMPBELL SCIENTIFIC, INC. is not responsible for incompatibility of this software running under any operating system other than those specified in accompanying data sheets or Instruction Manuals. The above warranties are made for ninety (90) days from the date of original shipment. CAMPBELL SCIENTIFIC, INC. will replace any CD or documentation that proves defective in materials or workmanship without charge. CAMPBELL SCIENTIFIC, INC. will either replace or correct any software that does not perform substantially according to the specifications set forth in the Instruction Manual with a corrected copy of the software or corrective code. In the case of significant error in the documentation, CAMPBELL SCIENTIFIC, INC. will correct errors in the documentation without charge by providing addenda or substitute pages. If CAMPBELL SCIENTIFIC, INC. is unable to replace defective documentation or a defective CD, or if CAMPBELL SCIENTIFIC, INC. is unable to provide corrected software or corrected documentation within a reasonable time, CAMPBELL SCIENTIFIC, INC. will either replace the software with a functionally similar program or refund the purchase price paid for the software. CAMPBELL SCIENTIFIC, INC. does not warrant that the software will meet licensee’s requirements or that the software or documentation are error free or that the operation of the software will be uninterrupted. The warranty does not cover any CD or documentation that has been damaged or abused. The software warranty does not cover any software that has been altered or changed in any way by anyone other than CAMPBELL SCIENTIFIC, INC. CAMPBELL SCIENTIFIC, INC. is not responsible for problems caused by computer hardware, computer operating systems or the use of CAMPBELL SCIENTIFIC, INC.’s software with non-CAMPBELL SCIENTIFIC, INC. hardware. ALL WARRANTIES OF MERCHANTABILITY AND FITNESS FOR A PARTICULAR PURPOSE ARE DISCLAIMED AND EXCLUDED. CAMPBELL SCIENTIFIC, INC. SHALL NOT IN ANY CASE BE LIABLE FOR SPECIAL, INCIDENTAL, CONSEQUENTIAL, INDIRECT, OR OTHER SIMILAR DAMAGES EVEN IF CAMPBELL SCIENTIFIC HAS BEEN ADVISED OF THE POSSIBILITY OF SUCH DAMAGES. CAMPBELL SCIENTIFIC, INC. is not responsible for any costs incurred as result of lost profits or revenue, loss of use of the software, loss of data, cost of re-creating lost data, the cost of any substitute program, claims by any party other than licensee, or for other similar costs. LICENSEE’S SOLE AND EXCLUSIVE REMEDY IS SET FORTH IN THIS LIMITED WARRANTY. CAMPBELL SCIENTIFIC, INC.’S AGGREGATE LIABILITY ARISING FROM OR RELATING TO THIS AGREEMENT OR THE SOFTWARE OR DOCUMENTATION (REGARDLESS OF THE FORM OF ACTION; E.G., CONTRACT, TORT, COMPUTER MALPRACTICE, FRAUD AND/OR OTHERWISE) IS LIMITED TO THE PURCHASE PRICE PAID BY THE LICENSEE. 815 W. 1800 N. Logan, UT 84321-1784 USA Phone (435) 753-2342 FAX (435) 750-9540 www.campbellsci.com Campbell Scientific Canada Corp. 11564 -149th Street Edmonton, Alberta T5M 1W7 CANADA Phone (780) 454-2505 FAX (780) 454-2655 Campbell Scientific Ltd. Campbell Park 80 Hathern Road Shepshed, Loughborough LE12 9GX, U.K. Phone +44 (0) 1509 601141 FAX +44 (0) 1509 601091 PConnectCE Table of Contents 1. Introduction.................................................................1 1.1 New Features in this Version ....................................................................2 2. Software Installation...................................................2 2.1 Initial Installation ......................................................................................2 2.2 Installing the PConnectCE Upgrade .........................................................4 3. Connecting Your Pocket PC Handheld to the Datalogger..............................................................4 3.1 Direct Serial Connection...........................................................................4 3.2 RF400 Radio Communication...................................................................5 4. Using the PConnectCE Software ...............................5 4.1 4.2 4.3 4.4 4.5 Configuring Stations .................................................................................6 Connecting to the Station..........................................................................9 Viewing Data on the Handheld ...............................................................14 Viewing Datalogger Programs ................................................................16 Transferring Data to Your Desktop Computer........................................17 i This is a blank page. PConnectCE for the Pocket PC Handhelds1 1. Introduction Welcome to PConnectCE for Pocket PC Handhelds support software for Campbell Scientific’s CR10(X), CR500/510, CR23X, 21X, and CR7 dataloggers. PConnectCE software allows you to connect your Pocket PC handheld to a Campbell Scientific datalogger to perform all of the standard datalogger support functions, including: • check and set the datalogger clock • send and receive datalogger programs • view and edit input locations and labels • set flags and ports • collect data • access the datalogger’s remote keyboard mode through a terminal interface, and • view collected data in a tabular display. PConnectCE stores collected datalogger data in the handheld’s internal memory. (Expansion memory cards are not supported in this version.) Using the data display feature, you can view this data while at the site. When the handheld is synchronized with the desktop computer, this data is moved to a specified data folder on the PC. New data from each station is appended to any existing data file on the PC. The synchronization process also synchronizes datalogger program files between the PC and handheld device. Files copied to the handheld device’s PConnectCE folder will automatically be transferred to the handheld during the next synchronization process. Using this process, you can store DLD files on the handheld device, and subsequently send them to the datalogger or use them for labels when viewing measurements (input locations). You can also retrieve programs from dataloggers to the handheld device, and use the synchronization process to copy them to the PC. If two different programs—one on the handheld device and another in PConnectCE’s programs folder on the PC— have the same name when you synchronize, the DLD on the PC will overwrite the DLD on the handheld device. (Note: PConnectCE does not support data collection from Campbell Scientific’s Storage Modules or Card Storage Modules.) 1 PConnectCE is a trademark of MeasureTek, Inc. 1 PConnectCE for the Pocket PC Handhelds 1.1 New Features in this Version Several new features have been added to PConnectCE version 1.1. These are: • Graphing of collected data on the Pocket PC device • Compatibility with the newer XScale processors (Intel PXA250) • Support for RF400 radio communication • Support for COM2 2. Software Installation 2.1 Initial Installation PConnectCE requires a handheld computer running Microsoft® Pocket PC, with a StrongARM, Hitachi SH3, MIPS, or Intel PXA250 processor. Computer requirements include a PC running a Windows-based, 32-bit operating system (Windows 95, 98, ME, NT, 2000, or XP) with a Pocket PC compatible version of Microsoft ActiveSync® installed.2 NOTES There is a difference in Pocket PC and Handheld PC. PConnectCE is not compatible with devices running the Handheld PC operating system. At the time of publication, PConnectCE had been successfully tested with the following devices: Compaq iPAQ 3765 (Intel StrongARM), HP Jornada 540 (Hitachi SH3), Compaq Aero 1550 (MIPS), and Compaq iPAQ 3950 (Intel PXA250). Please contact CSI for a list of additional devices that have been tested. Make sure ActiveSync is installed on your PC and that a device partnership has been established with ActiveSync for the handheld device. A "New Partnership Wizard" that sets up this partnership is automatically launched in ActiveSync the first time you connect your handheld device to your computer. For additional information, refer to the ActiveSync on-line help. Insert the PConnectCE compact disk into your CD-ROM drive and run the Setup.exe program from the disk. Follow the instructions on the screen to install the software. During the installation, you will be prompted for “Destination Location” for the software (the default is C:\Program Files\CampbellSci\PConnectCE). You will then be prompted to “Choose Working Folder” (default is C:\CampbellSci\PConnectCE). The first time you synchronize with the handheld device to download the PConnectCE software, a subdirectory for the device will be created in this Working Folder directory (e.g., C:\CampbellSci\PConnectCE\devicename). This subdirectory is where the data files retrieved using PConnectCE will be saved when you synchronize your handheld with the PC after data has been collected from a datalogger. 2 Microsoft and ActiveSync are registered trademarks of Microsoft Corporation in the United States and/or other countries. 2 PConnectCE for the Pocket PC Handhelds This will also be the directory into which you will copy any files that should be transferred to the handheld for use with the datalogger, such as a new program file (*.DLD). After you have installed the software on your PC, synchronize with your handheld device using ActiveSync. This will install PConnectCE on the handheld. After PConnectCE is installed, you will be asked to ensure that no further steps are required on the handheld to complete the installation. During the installation process an item will be placed on the handheld's Start | Programs | PConnectCE menu. Select this menu option to start the program. NOTE PConnectCE must be selected under ActiveSync’s Tools | Options, Sync Options tab for data to be transferred to/from the handheld when it is synchronized with the computer. It is selected when a check mark appears beside the application name in the Sync Options list. In most instances, PConnectCE is selected automatically, but with some devices the user must do this manually. If PConnectCE appears in the Sync Options list but its status is reflected as “Not Installed”, close ActiveSync and disconnect the handheld. When you reopen ActiveSync’s Sync Options list, PConnectCE should be available for selection. After installation, you may change the folders for the data and DLD files by opening ActiveSync, Choosing Tools | Options from the menu, selecting PConnectCE from the list of programs on the Sync Options tab, and pressing the Settings button. A window will be displayed where you can specify a new directory to which the *.DAT files will be saved and where the files to be sent to the handheld are placed. You are now ready to use the PConnectCE software. 3 PConnectCE for the Pocket PC Handhelds 2.2 Installing the PConnectCE Upgrade NOTE 1. Disconnect the Pocket PC device from the computer. 2. From the ActiveSync menu, select Tools | Options. 3. On the Sync Options tab, clear the check box for the PConnectCE conduit. Press OK to close the Options dialog box. 4. Synchronize with the Pocket PC device. This will unload the ActiveSync provider for PConnectCE. This step is crucial. If it is not followed, the software will not install properly on the Pocket PC device. 5. Install the PConnectCE 1.1 upgrade on your computer. The installation will ask if you want to upgrade the application; select Yes. 6. Open Tools | Options again from the ActiveSync menu. Re-enable the PConnectCE conduit by selecting the check box beside the text PConnectCE and close the dialog by selecting OK. 7. Synchronize again with the Pocket PC device; the software installation will be complete. 3. Connecting Your Pocket PC Handheld to the Datalogger 3.1 Direct Serial Connection The most common method of connecting the PDA to the datalogger is using a direct serial connection. The handheld connects to the datalogger via its communications port. If you do not have one already, you will need to purchase a cable for your handheld that connects to the PDA’s communication port and terminates in a 9-pin (female) serial port connector. Since this cable is specific to each handheld model, it is not included with the PConnectCE software. It can be purchased separately at office supply stores. After connecting the PDA to serial cable to the handheld, use the supplied “PDA to CS I/O” adaptor to connect to the datalogger’s CS I/O port: 4 PConnectCE for the Pocket PC Handhelds Handheld PDA to Serial Cable (purchased separately) “PDA to CS I/O” Adaptor (supplied with PConnectCE) Datalogger Note that one side of the connector is labeled Datalogger, and the other side is labeled PDA. If the connections are reversed, communication with the datalogger will fail. 3.2 RF400 Radio Communication Two RF400 radios can be used to communicate with the datalogger using the handheld. With this setup, the PDA to CS I/O connector is not used. At the datalogger site, the CS I/O ports of the RF400 radio and the datalogger are connected using an SC12 or similar cable. Power for the RF400 is supplied by the datalogger’s CS I/O port pin 8, which supplies 12 V. The PDA device is connected to the base RF400 radio by using an RS-232 null modem cable between the PDA’s serial connection and the RF400’s RS-232 port. Typically, this is accomplished by using the PDA to serial cable, with a null modem connector at the end, connecting to the RF400’s RS-232 port. Depending upon the type of null modem cable used, a gender changer may be necessary. An external power source will be needed for the RF400 base radio, since it cannot be powered by the handheld device. Cables, gender changers, and power supplies can be purchased from local suppliers or from Campbell Scientific. Campbell Scientific offers a Null Modem Cable Kit (DB9 Male to DB9 Male, P/N 14392) for connecting the handheld device to the RF400 base. Two gender changers (P/N 14393) may be required for use with a customer-supplied null modem cable. The RF400 Base Station Kit (P/N 14220) provides an AC to 12V DC transformer for the RF400. The Field Power Cable (P/N 14291) provides a 12V DC barrel plug on one end for connection to the RF400 and two pigtails on the other end for use with other power supplies such as a vehicle's 12 V cigarette lighter accessory. 5 PConnectCE for the Pocket PC Handhelds 4. Using the PConnectCE Software PConnectCE is started by selecting Start | Programs | PConnectCE on the handheld. The software has three main windows: the Station window, the Data window, and the Program window. You can navigate between these windows by pressing the lettered box for each window (S for Station, D for Data, and P for Program). The Station window is used to set up and communicate with the datalogger. The Data window is used to view a data file that has been collected from the datalogger. The Program window is used to view the DLD files that have been copied to the handheld. When PConnectCE is first started, the Station window will appear. The first step is to configure the station for communication. 4.1 Configuring Stations Close PConnectCE Station Window Data Window Program Window Your first datalogger will appear by default with the name, “Stn1”. You must provide a unique identity for each individual datalogger. To change the station setup, including the datalogger name, touch the station name and then select Edit | Properties to bring up the Edit Station Parameters screen: 6 PConnectCE for the Pocket PC Handhelds Close Edit Station Parameters Window Click to Browse DLD Files On this screen you can change the station Name, select the Datalogger model, enter Security Code, associate a Program File to be used for the labels when viewing measurements, and select the mode of Communication. The Station name can be any name up to 8 characters. It must contain alpha and/or numeric characters and cannot contain any spaces. The datalogger model of the station is chosen by pressing the arrow to the right of the Datalogger field and selecting the desired datalogger type. Dataloggers may have up to three levels of Security. Security is set when creating the datalogger program or in the datalogger's *C mode. If security is enabled in the datalogger, you may need to enter the four-digit security code to collect data, set the datalogger's clock, and depending upon the level of security, even to connect to the datalogger. Refer to the datalogger's user manual for complete information on security codes. A Program File can be associated with the datalogger to provide labels for the input locations when viewing them on the Measurements tab. (Note: only DLD files created with Edlog version 2.0 and greater will have these labels stored in the DLD.) If a program is already running in the datalogger and you have a copy of the DLD on the handheld, you can associate the program with the station. When you download a new program to the datalogger using PConnectCE, you will be asked if you want the label descriptions to be changed to reflect the new program. 7 PConnectCE for the Pocket PC Handhelds The communication mode can be specified by selecting it from the Communication field. PConnectCE supports direct serial communication and point-to-multipoint RF400 radio communication (see Section 3). When the RF400 is selected, an RF Net Address and an RF Radio Address must be entered. These two settings must reflect the settings in the remote RF400 radio. PConnectCE will temporarily set the RF base modem's addresses to the addresses specified, and then return them to the previous values after you disconnect. When you are finished editing the station parameters, touch OK. You will be returned to the Stations window. If you will be using the handheld to collect data from more than one datalogger, you will need to create additional stations. To do this, select New from the menu. The New Stations window will be displayed. The fields on this window are identical to the fields for the Edit Station Parameters window. Once the fields are completed, touch OK to save the new station. You will be returned to the Station window. A station can be deleted by highlighting it and pressing the Delete button. You will be prompted to confirm the deletion. 8 PConnectCE for the Pocket PC Handhelds 4.2 Connecting to the Station From the Station window, choose a station to connect to and touch Connect. The Measurements tab will appear, displaying the current input locations in the datalogger. Return to Station Window Click within Cell to Edit Label or Send a New Input Location Click to See More Values Click to Scroll Through Tabs Because of the small screen size, you may see only a portion of the input locations in the datalogger. Touch the up or down arrows to the right of the measurement cells to scroll through the values. The value of an input location can be changed from the Measurements tab. Highlight the cell, enter a new value, and press Enter. You can change the descriptive labels for the measurements similarly. There are five other tabs you can switch to, to accomplish other tasks with the datalogger. They are the Collect Data tab, the Set Clock tab, the Ports/Flags tab, the Terminal tab, and the Transfer Program tab. Collect Data The Collect Data tab is used to collect data from the datalogger and store it to a file on the handheld. The name of the file is the station_name.bdf. Note that the data is stored in binary format on the handheld and then converted to a comma-separated ASCII format when the file is transferred to the PC during the synchronization process. 9 PConnectCE for the Pocket PC Handhelds There are three data collection options: • Collect Since Last Time - This will collect only the new data that has been stored since the last time data was collected using this handheld. If this is a first data collection attempt, all data will be collected. • Collect All - This will collect all data currently in datalogger memory, regardless of whether the data has been collected previously. • Collect Last # of Records - This will collect only the number of records entered into the adjacent field. When the handheld is synchronized with the PC and the data file is transferred, the data will be appended to any data file that exists with the same name. During the transfer, the data is converted to comma-separated ASCII format. After the file is transferred, the binary file is deleted from the handheld. Set Clock The datalogger's clock can be set to that of the handheld's by switching to the Set Clock tab and touching the Set Clock button. Note that the two clocks may not match exactly, since there will always be some time lag between when the command is sent and when it is received by the datalogger. 10 PConnectCE for the Pocket PC Handhelds Campbell Scientific typically advises against frequent routine setting of the datalogger's clock. In most instances, the datalogger's clock will be much more accurate than the handheld's. Setting the clock could result in data with duplicate or missing timestamps, especially if data is being saved in final storage fairly quickly. For instance, assume you are storing 1-minute data. If the datalogger's clock reaches 11:45 and it stores data for that period, and then you set the clock using a handheld whose internal clock reads 11:44, you will end up with two different arrays of data with a timestamp of 11:45. Flags/Ports The datalogger's ports and flags can be viewed and toggled from the Flags/Ports tab. All of the flags and ports in the datalogger are displayed on the screen. If a flag or port is High, a check mark will appear in the box beside the port or flag. If a flag or port is low, the box will be empty. 11 PConnectCE for the Pocket PC Handhelds To change the state of a port or flag, touch the box for that port or flag. There may be a small time lag between when the box is touched and when the state of the port or flag appears to change. Terminal When the Terminal tab is selected, the remote communications command is sent to the datalogger and it is put into a remote communications state. This state allows the user to send telecommunications command directly to the datalogger and is typically used for trouble-shooting. 12 PConnectCE for the Pocket PC Handhelds Keypad for Entering Commands To return the datalogger to its program execution state, enter *0. LOG1, LOG2, or LOG12 should be displayed indicating that the code in program table 1, and/or program table 2, is being run. This option should be used with caution since it is possible to delete instructions in the datalogger's program or delete data from the datalogger while in this mode. Refer to the datalogger's user manual for complete information on the remote communications mode. Transfer Program Switch to the Transfer Program tab to send a new program file (DLD) to the datalogger, or to retrieve the program file that is currently running in the datalogger. First, select the desired option, and then touch the Browse button to the right of the File field to choose the file to be sent or to enter a name for the retrieved file. After the File field is completed, press the Send (or Retrieve) button. If you want to copy a DLD file to the handheld so it can be transferred to the datalogger, make sure the DLD is stored in the handheld device's Working Directory folder on the PC. The next time you synchronize with the handheld, the file will be copied. If you retrieve a DLD file from the datalogger, the next time you synchronize with the handheld, the file will be uploaded to the Working Directory for the device. 13 PConnectCE for the Pocket PC Handhelds Browse DLD Files 4.3 Viewing Data on the Handheld Once data is collected onto your handheld, you can view the file in a commaseparated or tabular format. You can also graph the values for one data point at a time. From the Station window, press the letter D to open a window that displays all of the data files on the handheld. To view a data file, simply click the filename. The data files are given a BDF extension on the handheld, since they are stored in binary format to conserve memory. They will be converted to comma-separated ASCII format during the synchronization process. 14 PConnectCE for the Pocket PC Handhelds When the data file is opened, it will be displayed in a tabular format. To view the data in a comma-separated format, select the checkbox in the upper right corner of the display. As you scroll through the data, note that all of the collected arrays are displayed intermixed as they were retrieved from the datalogger. To graph a column of data, you must limit the display to only one array type. Tap the Array ID drop-down arrow and select the ID of the array from which you want to graph data. Double tap the column of interest to graph it. You can scroll back and forth within the data. To see the value and the time stamp of a particular point, just tap that point. If an FSL file with the same name as the DLD file name exists on the handheld, PConnectCE will use the FSL to derive column labels, graph labels, and time stamps when viewing the data. If an FSL with the same program name does not exist, PConnectCE will prompt you to select a file. To transfer an FSL file to the handheld, place the file in the PConnectCE/devicename directory and the file will be copied during the next synchronization operation. A data file can be deleted from the handheld device by pressing the Delete button. You will be asked to confirm the deletion. A data file that has been deleted will not be transferred when the handheld device is synchronized with the computer, and it cannot be restored once deleted. 15 PConnectCE for the Pocket PC Handhelds Touch to Display Data in Tabular Format Select Only One Array 4.4 Viewing Datalogger Programs If there were any program (CSI, DLD, or FSL) files in the handheld device's working directory when you synchronized it with the computer, they will be transferred to the handheld. To see a list of the datalogger program files that are stored on the handheld, touch the letter P to display the Program window. A list of available programs will be displayed on the left side of the window. On the right side of the window, the date of the last time the program was downloaded to the handheld will be displayed. To view a program, simply highlight the program name. The DLD code will be displayed; however, it cannot be edited. To close the program, touch the OK. 16 PConnectCE for the Pocket PC Handhelds 4.5 Transferring Data to Your Desktop Computer Once data is collected onto your handheld, you can synchronize with your desktop computer and the data will automatically transfer to the folder you specified during the initial setup. Data is stored on the handheld device in the same binary format as in the datalogger to conserve memory. It is converted to comma-separated ASCII during the synchronization process and appended to the data file on the PC named after the station from which it was retrieved. 17 PConnectCE for the Pocket PC Handhelds This is a blank page. 18