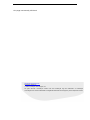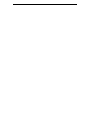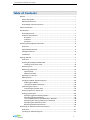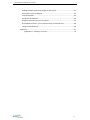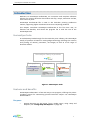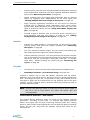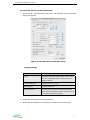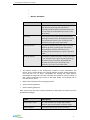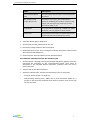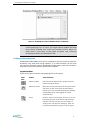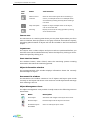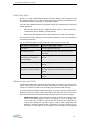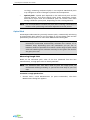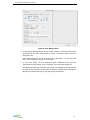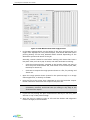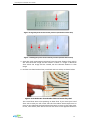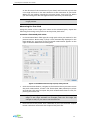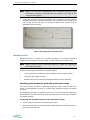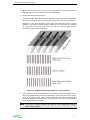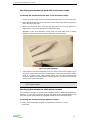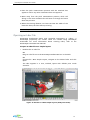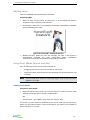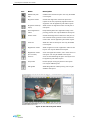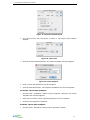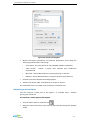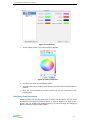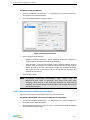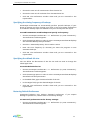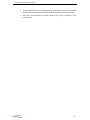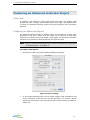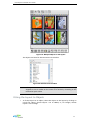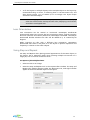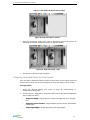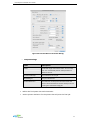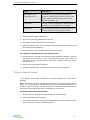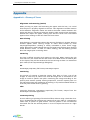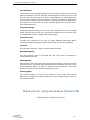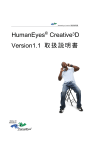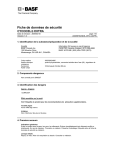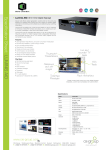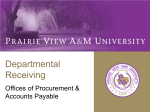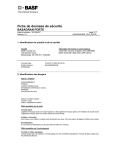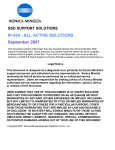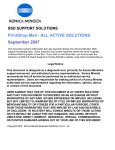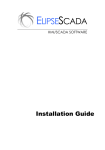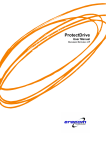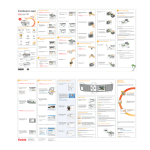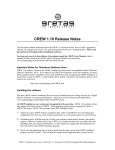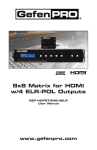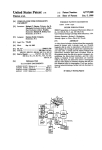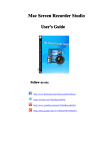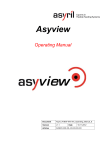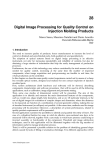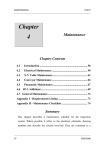Download HumanEyes Producer3D Version 3.0 User`s Guide
Transcript
HumanEyes Producer3D User’s Guide ® HumanEyes Producer3D Version 3.0 User’s Guide This page intentionally left blank http://www.humaneyes.com Document version 3.0 © 2009 HumanEyes Technologies, Ltd. All rights reserved. HumanEyes Creative and the HumanEyes logo are trademarks of HumanEyes Technologies Ltd. All other trademarks and registered trademarks are the property of their respective owners. HumanEyes Producer3D User’s Guide Preface Preface Welcome to HumanEyes Producer3D, an innovative and complete software solution for printing lenticular lens effects with flip, morph, animation and 3D without any limitations on output size, from source to print. HumanEyes Producer3D fills a need in the lenticular printing production market, exceeding any similar lenticular printing product in the market. About this guide This guide describes how to use HumanEyes Producer3D to impose and print your lenticular projects, and contains comprehensive information about the program’s features: y Chapter 1 “Introducing HumanEyes Producer3D” discusses the program’s features and benefits, and where the program fits into the suite. y Chapter 2 “Installing the program” explains how to install the program. y Chapter 3 “Getting Started “ describes the program’s interface to the first time user, and walks you through the creation of a simple lenticular project layout. y Chapter 4 “Producing an Advanced lenticular project” goes beyond the basics, describing how to create a complicated lenticular project using the program’s more advanced features. y Appendix A “Glossary of Terms” discusses terminology used in lenticular printing. Related documents y HumanEyes Producer3D also includes complete documentation in an Online Help system. y HumanEyes Creative3D user guide HumanEyes Internet resources You can access additional resources for learning more about HumanEyes products by browsing the Humaneyes.com web site. These resources are continually updated. iHumanEyes Technologies Ltd. HumanEyes Producer3D User’s Guide Table of Contents Preface ........................................................................................................................ i About this guide ................................................................................................... i Related documents ............................................................................................... i HumanEyes Internet resources ............................................................................ i Table of Contents...................................................................................................... ii Introduction .............................................................................................................. 1 HumanEyes Suite ................................................................................................. 1 Features and benefits .......................................................................................... 1 Pre-press.......................................................................................................... 1 Interlace .......................................................................................................... 2 Pre-print .......................................................................................................... 2 Installing HumanEyes Producer3D........................................................................... 6 Overview .............................................................................................................. 6 System Requirements .......................................................................................... 6 Package Contents ................................................................................................ 6 Installation ........................................................................................................... 6 Getting Started ......................................................................................................... 7 Overview .............................................................................................................. 7 Starting HumanEyes Producer3D........................................................................ 7 Looking at the work area .............................................................................. 8 Selecting Lens..................................................................................................... 10 Measuring Lens Pitch......................................................................................... 10 Optical Pitch.................................................................................................. 11 Mechanical Pitch .......................................................................................... 16 Opening an Ldoc file ......................................................................................... 19 Editing Ldocs ...................................................................................................... 20 Using Print Marks (layout and job)................................................................... 20 Adding Print Marks ...................................................................................... 20 Using Print Marks Templates....................................................................... 22 Interlacing the layout ........................................................................................ 24 Interlacing a selected area........................................................................... 25 Saving a layout for future use .......................................................................... 26 Setting preferences............................................................................................ 26 Specifying general display options ............................................................. 26 Specifying Snap Parameters ........................................................................ 27 Unit of Measurement and Resolution Defaults ......................................... 28 Specifying the timing frequency of backups.............................................. 29 Specifying the default tile size .................................................................... 29 Restoring Default Preferences..................................................................... 29 Producing an Advanced Lenticular Project ........................................................... 31 Overview ............................................................................................................ 31 Creating an advanced layout ............................................................................ 31 ii HumanEyes Producer3D User’s Guide Adding multiple Ldocs and images to the layout ........................................... 32 Fitting the Layout to Objects ............................................................................ 33 Lens Orientation ................................................................................................ 34 Using Step and Repeat ...................................................................................... 34 Aligning multiple Ldocs on the layout............................................................. 35 HumanEyes LensFree – print without using a lenticular lens ......................... 36 Tiling to several lenses*..................................................................................... 39 Appendix ................................................................................................................. 41 Appendix A – Glossary of Terms.................................................................. 41 iii HumanEyes Producer3D User’s Guide Introduction Welcome to HumanEyes Producer3D, an innovative and complete software solution for printing lenticular lens effects with flip, morph, animation and 3D, from source to print. HumanEyes Producer3D fills a need in the lenticular printing production market, supporting higher resolutions than most competing products. This chapter introduces HumanEyes Producer3D to the first time user, its features and benefits, and where the program fits in with the rest of the HumanEyes suite. HumanEyes Suite A revolutionary breakthrough for the Lenticular print industry, the HumanEyes Family of products is based on cutting-edge technology allowing the creation and printing of natural, panoramic, 3D images, as well as a full range of lenticular effects. HumanEyes Family of products Photographers Designers Printers HumanEyes Photography Engine 3D photography engine. •2D to 3D conversion •Animations •Hard Proofing 40 LPI, 5’’*7’’. •Generating the views • Interlace engine •Impressive array of prepress tools. •Tiling option Figure 1: HumanEyes Suite Features and benefits HumanEyes Producer3D is a fast and easy to use program, offering the printer complete control for customizing printed lenticular output. Use HumanEyes Producer3D to: Pre-press y Repeat elements on the layout, from a single source, using “Step and Repeat” (see “Using Step and Repeat” on page 34) 1 HumanEyes Producer3D User’s Guide y Determine lens pitch with ease using HumanEyes Producer3D's enhanced pitch measurement mechanism with some optional additional advanced options (see “Measuring Lens Pitch” on page 10) y Import multiple Ldocs and images and manipulate them as floating objects by dragging them independently on the same layout (see “Adding multiple Ldocs and images to the layout” on page 32) y Apply pre-press registration instructions for full control of lenticular marking such as alignment marks, registration marks, center marks, printer marks, layout templates, printer job presets and more, even save them as presets for future use (see “Using Print Marks (layout and job) ” on page 20) y Arrange images of different sizes on the same layout, according to a pitch frequency, and print your plate in a single run (see “Adding multiple Ldocs and images to the layout” on page 32) Interlace y Interlace to a PDF workflow - interlaced files can be saved to a PDF, offering smaller sized files with a higher resolution (see “Interlacing the layout” on page 24) y The new improved Interlace engine lets you control anti-aliasing per layer and enjoy better support for smaller-sized texts y Interlace whatever you want - the most powerful and accurate interlace tool in the industry now also supports printing only a selected area of the source file; now you can test just a small part of the job – or multiple small areas - without printing the whole job (see “Interlacing the layout” on page 24) Pre-print y Tile layouts to a series of lenses with total production confidence (see “ y HumanEyes LensFree – print without using a lenticular lens Lensfree is another way to print 3D, Motion, animation and flip effects, WITHOUT using a lenticular lens. By printing a series of equally spaced black lines - according to the job’s LPI - on one side of a flat, clear material (such as flexi-glass or glass) and an interlaced file on the opposite side of the same material, you can create all known lenticular effects by passing the need to purchase a batch of lenses. NOTE: Lensfree jobs MUST be backlit to make the lenticular effects visible. If the job is not lit from behind, the image will appear dark and unrecognizable. Lensfree Barrier Generator – How it Works The Lensfree Barrier Generator helps you arrive at the necessary required parameters – according to your input – to facilitate high quality lenticular effects. You simply input the type of printing material, poster size, viewing distance, type of effect, and the generator will calculate the optimum Lensfree barrier for your job, along with the optimum optical pitch value for the interlaced file. 2 HumanEyes Producer3D User’s Guide To create the barrier for the Lensfree job: Choose Tools > Lensfree Barrier Generator. The Lensfree Barrier Generator dialog box appears. 1. Figure 30: Lensfree Barrier Generator Dialog • Output Settings Field Description Preset A selected range of document sizes. You can save your own customized presets. Saved presets are added to the list. Portrait/Landscape The orientation of the job. Width/Height The job’s dimensions. Printer Resolution The resolution of the printer that will create the barrier. We recommend to use the same printer for creating the interlaced image job. 2. Define the final poster size and orientation. 3. Set the printer resolution for the printer that will print the final job. • 3 HumanEyes Producer3D User’s Guide • • • Barrier and other Field Description Barrier Pitch The pitch of the black lines (barriers) in lines per inch (LPI). By locking (clicking) the radio button, HumanEyes Producer3D will calculate this value for you according to the parameters you input in the other fields. Thickness The thickness of the printing material. By locking (clicking) the radio button, HumanEyes Producer3D will calculate this value for you according to the parameters you input in the other fields. Viewing distance The distance between the poster and the viewing audience. By locking (clicking) the radio button, Producer3D will calculate this value for you according to the parameters you input in the other fields. Walking distance The distance a viewer will walk in order to see views 1,2,3…and then view 1 again. By locking (clicking) the radio button, HumanEyes Producer3D will calculate this value for you according to the parameters you input in the other fields. 4. The barrier section in the dialog box contains 4 main parameters: the barrier pitch, the thickness, the viewing distance and the walking distance. You can lock one of those parameters by clicking the radio button: HumanEyes Producer3D will then calculate this value for you according to the 3 other parameters you input in the other fields. For example, let us lock the barrier pitch: 5. Define the thickness of the printing material. 6. Set the viewing distance. 7. Set the walking distance. Each time you set the value of the parameters in steps 4,5,6, the barrier pitch is updated accordingly. Field Description Barrier Gap in Pixels As a rule of thumb, use 1/3 gap and 2/3 black. Narrower gap creates sharper yet darker image. Barrier Material The material the final job will be printed on. 4 HumanEyes Producer3D User’s Guide Field Description Recommended Optical The optical pitch value for Ldocs to be interlaced for Pitch this barrier. Max number of flip According to your inputs, the Lensfree Barrier images, Barriers line Generator will display the maximum number of flip images, and will inform you whether the barrier lines will be visible or not. Image Mode The output barrier file (bitmap or CMYK). For CMYK, the barrier info only appears in the K channel. Borders Size The thickness of the border around the barrier lines. Borders hide the interlaced alignment marks. 8. Leave the Barrier gap in Pixels as is. 9. Choose your printing material from the list. 10. Choose the image mode for the final output. 11. Set Borders Size to 1cm. This is enough to hide the alignment marks around the interlaced file (backprint). 12. Click Continue. Save the TIFF file to the desired location. To create the interlaced file for the Lensfree job: 1. Choose Layout > Settings. The Layout Settings dialog box appears. Close the interlaced file according to the recommended optical pitch value as calculated in the Lensfree Barrier Generator .Interlace with the mirror option selected.. 2. Save the file to the desired location. 3. Send the interlaced file, and the Lensfree barrier file, to the printer. y Tiling to several lenses” on page 43) y Soft-proofing (coming soon, 2009) runs a print simulation based on a profile of the lenticular workflow that offers a realistic view of the way the job will look. 5 HumanEyes Producer3D User’s Guide Installing HumanEyes Producer3D Overview This chapter describes system requirements, how to install HumanEyes Producer3D, and what the software ships with. System Requirements y PowerPC® G4/G5 or Intel® Core™ Duo 2 processors y Mac OS X 10.4.7 and later y QuickTime 7.1 or later y 1 GB RAM y 1 GB disk space y A graphic card with at least 64 MB memory (more memory is recommended) Package Contents The package includes: y CD containing HumanEyes Producer3D v1.1 software, video tutorials and User Guide (in PDF). y HASP (Dongle). Installation To install the software and HASP driver: 4. Make sure that the HASP is in the USB drive 5. Close any HumanEyes applications that may be open. 6. Insert the HumanEyes Producer3D v1.1 CD into your computer’s CD drive, the Producer3D installation window opens. 7. Double-click the HumanEyesProducer3D1.1.mpkg package icon, and then follow the on-screen installation instructions. 6 HumanEyes Producer3D User’s Guide Getting Started Overview A simple lenticular project consists of carrying out the following tasks: y Starting the program. y Selecting a lens to fit the job. y Measuring the lens’ pitch. y Opening an Ldoc file. y Adding print marks (optional). y Interlacing the layout. y Printing the job. Starting HumanEyes Producer3D The HASP prevents unauthorized use of HumanEyes Producer3D and must be connected every time you use it. To start the program: 1. In the Mac OS X Finder, navigate to the HumanEyes Producer3D 1.1 folder under the Applications folder. 2. Double-click the HumanEyes Producer3D 1.1 icon. Figure 2: HumanEyes Producer3D Icon The program starts and displays the menu bar and the Document List window. 7 HumanEyes Producer3D User’s Guide Figure 3: HumanEyes Producer3D Document List Window NOTE: If the software doesn’t run, make sure the HASP is in the USB and that its LED (red light) is on. If it isn’t, you might need to update the HASP driver (freely available from http://www.ealaddin.com/h2). When the HASP driver is up-to-date, its LED lights up (glows red), indicating HumanEyes software is authorized for use. Looking at the work area HumanEyes Producer3D’s work area is arranged to help you focus on lenticular imposition. The work area brings together, in a visual interface, all the tools you need for lenticular output. HumanEyes Producer3D’s work area includes a collection of tools and context-sensitive info windows. Layout toolbar There are six layout tools for manipulating files in the layout: Tool icon Name Tool Function Move an object select and move objects (Ldocs, images and print marks) around the layout. Move the canvas Move the canvas around the work area (the canvas will move, as well as the layout and the objects placed on it). Also accessed temporarily by holding the Spacebar down and dragging the mouse simultaneously. Zoom Zoom in and out of the layout. Zoom in on an area by holding the Left mouse button and drawing a selection over the area you want to enlarge, or simply click on the layout to enlarge it. Zoom out by holding the Option key as you click the layout. 8 HumanEyes Producer3D User’s Guide Tool icon Name Tool Function Select area for Select an area of the layout when interlacing a interlace section, or multiple sections of it. Multiple areas are selected by holding shift key while marking a new area. Step and repeat Repeat an object multiple times on the layout, such as a business card. Set tiling Display and control the tiling grid when printing across several lenses. Canvas area The Canvas area is a working area where you can place objects when you don’t want to interlace them (anywhere on the grey area that surrounds the layout); everything placed outside of layout will not be included in the final interlaced output. Layout area The Layout area is where objects and print marks are positioned before you interlace them (the checkerboard area). Select the objects by clicking on them. Select the layout by clicking on it. Start Interlace button The Interlace button, when clicked, starts the interlacing process. Pressing Command+I also starts the interlacing process. Object Information window The Context-sensitive info window displays information about the currently selected object or layout. Document List window The Document List window contains a list of objects and layout print marks currently on the layout and canvas. You can show or hide objects and rearrange their ordering in the list. Object Management icons The object management icons provide a handy access to the following common instructions: Icon Name Description Insert object Add Ldocs and images to the layout and canvas. Remove object Remove objects off the layout and canvas. Show/Hide Layout Show or hide layout print marks. Print Marks 9 HumanEyes Producer3D User’s Guide Selecting Lens There is a critical relationship between lenticular effects, lens orientation and the viewing distance. Your choice of lens (and its orientation) will depend upon the effects you want to achieve in the printed output. You can save valuable lenticular production time by considering the following critical questions: y Will the job consist of just a single lenticular effect, or will it consist of a combination of Flip, Motion, and 3D effects? y Will the job will physically fit the lens dimensions, or will it need tiling? The answers to these questions will ultimately determine the lens orientation and other parameters. Use the following table to help choose the correct lens to fit the Ldoc: To achieve this effect... ..print on this type of lens Flip effect A wide-angled lenticular lens. Handheld flip effect A wide-angled lenticular lens whose orientation is horizontal. Large-scale, long-distance A wide-angled Lenticular lens whose orientation is flip effects, such as Posters vertical. (not handheld) 3D effect A narrow-angled Lenticular lens whose orientation is vertical. Motion effects, such as Both wide-angled and narrow-angled lenses, the animation, video and morph narrower the lens the smoother the motion effect will be. A mix of 3D and other effects A narrow-angled Lenticular lens whose orientation is vertical. Measuring Lens Pitch HumanEyes Producer3D interlaces the final image according to an optical pitch value. This ensures an optimal viewing experience. Incorrect optical pitch can result in an unclear and out of focus image, and ineffective 3D viewing. To achieve the best possible interlaced results, a series of tests are performed to determine the precise pitch values required for the lenticular job. The tests are fine-tuned until the pitch value has been attained. There are two pitch types: y Mechanical pitch - Each lenticular lens has a specific mechanical pitch, which is the exact physical count of lenticules in a unit of length (cm, inch, meter etc). In order to synchronize the centering and alignment of several jobs printed on the same layout, such as when using Step and Repeat, a mechanical pitch value is necessary. If the job consists of only one Ldoc or one image (such as a poster), and a single lens (as opposed 10 HumanEyes Producer3D User’s Guide to tiling), measuring mechanical pitch is not required. Mechanical pitch may change as a result of changes of pressure and temperature. Optical pitch - Optical pitch depends on the mechanical pitch and the viewing distance, and varies slightly when those parameters change. Note that a layout with one mechanical pitch can contain Ldocs each having a different optical pitch, depending on their viewing distance. y NOTE: It is recommended to measure the pitch when receiving a new batch of lenses or after performing mechanical adjustments to the printer. Optical Pitch HumanEyes Producer3D lets you easily measure pitch, automatically calculating an approximate pitch value for you according to the lens being used and the parameters you have set for it in the Pitch Measurement dialog box. NOTE: Measuring pitch is iterative. It goes from Rough to Fine where HumanEyes Producer3D automatically calculates the number of inbetween steps, depending upon the parameters you set. The inbetween values are spaced so as to allow a wider range of pitch values while still obtaining the maximum accuracy for the given lens and for the given print size . Measuring Rough Pitch Based on the estimated pitch value of the lens (obtained from the lens manufacturer), a rough pitch value is initially attained. NOTE: For advanced users who don’t need to print the rough pitch, we recommend working manually, or just use the Fine Step as your first step. To attain a rough pitch value: 3. Choose Tools > Pitch Measurement (or press Command-T). The Pitch Measurement dialog box appears. 11 HumanEyes Producer3D User’s Guide Figure 4: Pitch Measurement 4. In the Output Settings block, set the width, height, orientation and printer resolution for the pitch measurement output, or choose a preset from the drop-down list. Pitch width should be at the same length of job width. You can also save the current values as a preset for future use. 5. In the Pitch block, set the estimated pitch (obtained from the lens manufacturer) and choose “Step 1 (Rough)” from the Pitch Range list. HumanEyes Producer3D calculates the range and displays it in bold figures. A rough preview appears to the right of the Pitch Measurement dialog box. Notice the preview changes as you change the parameters. 12 HumanEyes Producer3D User’s Guide Figure 5: Pitch Measurement with rough preview 6. In the More Settings block, set the height of the strips and extra text you might want displayed on the printed output, and choose Mirrored (when printing directly on the lens), Rotated and/or Smooth depending on the destination printer and nature of the job. Generally, smooth should be used when working with lenses that have a low pitch value, such as 20, 30, or 40 LPI, and when stochastic screening. . y Click the Continue button, navigate to the location where you want to save the pitch measurement file, and choose a file format (TIFF, PDF, PostScript or Scitex CT). y Click Save to output the rough preview sheet to a file, for printing and future use. 7. Open the rough preview sheet (created in the previous step) in an image editor application, or directly in the RIP. 8. Print the file to the printer that is destined to print the lenticular output. Printer resolution must match the output of the pitch file. NOTE: Make sure the pitch measurement file is printed using the same orientation, material, and actual size (no scaling in any way) as the final lenticular output. 9. If you are not printing the pitch measurement directly on the lens, place the lens on top of the printed image. 10. Align the lens by rotating it right or left until the broken side alignment lines are straight, as shown below: 13 HumanEyes Producer3D User’s Guide Figure 6: Aligned pitch measurement printout (continuous black line) Figure 7: Misaligned pitch measurement printout (broken black lines) 11. View the pitch measurement printout from the same distance from which the final lenticular image will be viewed. If there is a range of distances from which the image will be viewed, use the shortest distance in that range. 12. Find the two least broken lines, one black and one white, as shown below. Figure 8: Find the two least broken lines to locate the pitch The curved lines seem to be pointing to these lines. If you move your head from side to side you will notice that the lines above these strips seem to move to one side and the lines below them seem to move to the other side. In fact, lines with a pitch that is too low will move in the opposite direction 14 HumanEyes Producer3D User’s Guide to the direction of the movement of your head, and lines with a pitch that is too high will move in the same direction as the movement of your head. When you are looking towards the printout lenses, close one eye. When you are looking from the side (against lenses direction), use both eyes.. NOTE: The pitch value between the two unbroken lines is the result of the rough preview. Measuring for Fine Pitch Using the results of the rough pitch value as the estimated pitch, repeat the following fine-tuning until you arrive at the precise pitch value. To attain a fine-tuned pitch value: 1. In the Estimated Pitch field type the rough pitch value you attained in the previous section. Notice Step 2 (fine) is now automatically displayed in the Pitch Range list. A preview of the fine-tuned measurement appears to the right of the Pitch Measurement dialog box. Figure 9: Pitch Measurement Step 2 (Fine) with preview 2. Click the Continue button, navigate to the location where you want to save the pitch measurement, choose a file format (TIFF, PDF, PostScript or Scitex CT) and then click Save to output the pitch measurement sheet to a file, for printing and future use. NOTE: If you just change the batch, it may be enough to start from the fine stage. If the rough estimate has changed, then the fine stage has changes as well, so you cannot use the same file. 3. Print the file to the printer that is destined to print the lenticular output. Printer resolution must match the output of the pitch file. 15 HumanEyes Producer3D User’s Guide NOTE: Make sure the pitch measurement file is printed using the same orientation, material, and actual size (no scaling in any way) as the final lenticular output. 4. Locate the strip with the most consistent color. It will also be the strip that changes from black to white most quickly. The movement of the strips from side to side will be the same as mentioned above. This process may be repeated more than twice. Figure 10: Locating the exact pitch value Mechanical Pitch Mechanical pitch is required for accurate placement of multiple interlaced images when printed on the same sheet, or when tiled across several lenses. NOTE: When printing only one interlaced image on a single lens, mechanical pitch is NOT required. There are three ways to determine mechanical pitch: y Using a telecentric loupe (the most consistent and accurate method) y Using any other type of loupe y Without the aid of a loupe (the easiest but least accurate method) Identifying the mechanical pitch with a telecentric loupe This very accurate method is especially important when working with thin lenses and lithographic printing, to ensure that repeated images are spaced correctly. In lithographic printing, for maximal accuracy, it is recommended to repeat the measurement until the mechanical pitch is precise and of an accuracy sufficient for digital printing. To identify the mechanical pitch with a telecentric loupe: 1. Create and print the pitch measurement printout. 2. Place the lenticular lens on the printout, with the smooth side facing up, or print directly to the lens. 16 HumanEyes Producer3D User’s Guide 3. Move the lenticular lens until the left alignment line of the printout is aligned with one of the gutters of the lenticular lens. 4. Secure the sheet to the printout. 5. Using the loupe, identify the strip in which the small lines match the gutters of the lenticular lens. This is the line with the most correct mechanical pitch. Opposite to the lens direction, check each line and make sure it always appears in the same relative location between two lenticules. An example of a line with the correct pitch and a line with an incorrect pitch as seen through a loupe are shown below: Figure 11: Finding mechanical pitch (direct on lens printing) 6. If the lines are too close together, look at a lower pitch value (higher up on the pitch measurement printout). Conversely, if the lines are too far apart, look at a higher pitch value (lower down on the pitch measurement printout). When you have found a uniform pattern, this is the line with the most correct mechanical pitch. NOTE: If you can’t find the correct row, make a finer measurement using a finer range of steps. 17 HumanEyes Producer3D User’s Guide Identifying the mechanical pitch with a telecentric loupe To identify the mechanical pitch with a non telecentric loupe: 1. Create, print and align the pitch measurement printout, or print to the lens. 2. Place the lenticular lens on the printout, with the smooth side facing up, or print directly to the lens. 3. Move the lenticular lens until the left alignment line of the printout is aligned with one of the gutters of the lenticular lens. Opposite to the lens direction, check each line and make sure it always appears in the same relative location between two lenticules. Figure 12: Pitch alignment 4. If the lines are too close together, look at a lower pitch value (higher up on the pitch measurement printout). Conversely, if the lines are too far apart, look at a higher pitch value (lower down on the pitch measurement printout). When you have found a uniform pattern, this is the line with the most correct mechanical pitch. NOTE: If you can’t find the correct row, make a finer measurement using a finer range of steps. Identifying the mechanical pitch without a loupe This method is simpler to use because it doesn’t require additional equipment. However, it is the least accurate, because the greater the viewing distance, the more the optical pitch becomes negligibly similar to the mechanical pitch. To identify the mechanical pitch without a loupe: 1. Create, print and align the pitch measurement printout, or print to the lens. 18 HumanEyes Producer3D User’s Guide 2. Place the pitch measurement printout with the attached lens against a wall or any other instrument that can support it. 3. Move away from the pitch measurement printout, while still facing it. The most consistent line will seem to change and move down the printout. 4. When the viewing distance is at least 10 times the width of the lenticular sheet, the lines will stop moving. NOTE: The pitch of the most consistent line is the mechanical pitch estimate. Opening an Ldoc file HumanEyes Producer3D works with Lenticular Documents or “Ldocs,” a HumanEyes proprietary file format. Ldocs are created using HumanEyes Creative3D. For more information about creating Ldocs, refer to the HumanEyes Creative3D User Manual. To open an Ldoc file as a simple layout: 1. Double-click an Ldoc file OR Drag an Ldoc file on to the HumanEyes Producer3D icon in the dock. OR Choose File > New Simple Layout, navigate to the desired Ldoc and click Open. The Ldoc appears in a new, untitled, layout with default print marks around it. Figure 13: An Ldoc in a New Simple Layout (with print marks) 19 HumanEyes Producer3D User’s Guide Editing Ldocs Ldocs are modified using HumanEyes Creative3D. To edit an Ldoc: 1. Select an Ldoc on the canvas by clicking on it. A bounding box appears around the Ldoc confirming the selection. 2. Choose Edit > Edit Ldoc in HumanEyes Creative3D. HumanEyes Creative3D opens and displays the Ldoc. Figure 14: Creative3D - editing an Ldoc file 3. Modify the Ldoc. When you save the changes, the Ldoc in the layout is automatically updated. For more information about HumanEyes Creative3D, refer to the HumanEyes Creative3D User Manual Using Print Marks (layout and job) You can add print marks to the layout and jobs by: y Dragging print mark icons onto an Ldoc or the layout y Applying custom job and layout mark templates via context-sensitive info windows NOTE: You can add print marks to Ldocs and layout. Print marks cannot be added to an image. Adding Print Marks To insert a print mark: 1. Drag the relevant print mark icon onto the layout, or Ldoc. The print mark displays a bounding box to confirm its placement. OR Choose Insert > Print Mark > [the mark you want to add]. A selection of print marks are available; some can be used only on the layout; others can be attached only to jobs on the layout; yet others can be added to either the layout or to jobs. 20 HumanEyes Producer3D User’s Guide Icon Name Description Mechanical pitch Validates the mechanical pitch. Can only be added strip to the layout. Alignment marks Verifies the alignment of the final print with respect to the lens, especially angular/rotational alignment. Can be applied to jobs and/or layout. Alignment marks (4 Adds a frame of alignment marks around jobs or strips) the layout. Initial registration Helps identify bad color registration early in the marks printing process. Can only be added to the layout. Center marks Verifies shift-alignment of the lens to the print so that a viewer looking from the front will see the center view. Can be applied to jobs and/or layout. Color bar Adds color bars to the layout. Can only be added to the layout. Registration marks Adds a single set of color registration marks to the layout. Can only be added to the layout. Registration marks A set of 4 registration marks, one in each corner of (on 4 corners) the layout. Can only be added to the layout. Info line A line of text describing the job or the layout. Can be applied to jobs and/or layout. Crop marks Ensures proper cutting of jobs from the layout. Can only be added to jobs. Side guides Adds side guides for offset printing. Can only be added to the layout. Figure 15: An Ldoc with print marks 21 HumanEyes Producer3D User’s Guide 2. To move a print mark around a layout, click the Move an Object tool to make it active, select the mark, and move it to a new position. 3. To delete a print mark, click the Move an Object tool to make it active, select the print mark you want to delete, and then press the Backspace key. NOTE: You can also Command+click multiple print marks when deleting more than one mark. 4. To modify print marks settings, right-click (or Ctrl+click) the print mark’s icon in the Layout Editor window. The print mark’s info window appears. We chose the Centre Mark icon in the example below. Figure 16: Center Marks Settings y Set the parameters to fit the job or layout, depending on the print mark you selected. NOTE: You can modify print mark settings during any stage of production. Using Print Marks Templates A print mark template is a customized collection of Job and Layout marks that can be applied to other jobs or the layout during lenticular production. Creating a new Print Marks Template To create a print mark template: 1. Add any combination of marks to the layout. 2. Click the Move an Object tool to make it active. 3. For Job marks, click the Ldoc whose combination of marks you want to save as a preset/template for future application. The Lenticular Document Info window appears: 22 HumanEyes Producer3D User’s Guide Figure 17: Lenticular Document Info 4. For Layout marks, click the layout to select it. The Layout Info window appears. Figure 18: Layout Info 5. Click the Create Template button. The Create Template window appears. Figure 19: Create template 6. Enter a name and description for the template. 7. Click the Save New button. The template is added to the list of templates. To rename a print mark template: 1. Choose Tools > Templates > Name of your template > Rename. The Create Template info window appears. 2. Enter the new name, and an optional description for the template. 3. Click OK. The template is renamed. To delete a print mark template: 1. Choose Tools > Templates > Name of your template > Delete. 23 HumanEyes Producer3D User’s Guide 2. Click the Yes button to confirm you want to delete the template. HumanEyes Producer3D deletes the template. Using an Existing Print Mark Template To apply a print mark template: 1. Select the layout (by clicking on it), or select the Ldocs (Command+click for multiple Ldoc selections) you want to apply the template to. 2. For Job marks, in the Lenticular Document Info window, choose a template from the Job Marks template list. OR Choose Tools > Templates > [Name of your template]. HumanEyes Producer3D applies the marks saved in the chosen template to the Ldocs. 3. For Layout marks, in the Layout Info window, choose a template from the Layout Marks template list. HumanEyes Producer3D applies the marks saved in the chosen template to the layout. Or Choose Tools > Templates > [Name of your template]. HumanEyes Producer3D applies the marks saved in the chosen template to the layout. Interlacing the layout The layout must be interlaced to a digital file, such as TIFF, PDF, PostScript and Scitex CT format, before lenticular printing can take place. To interlace the layout: 1. Click the Interlace button in the layout editor. The Interlace dialog box appears. 24 HumanEyes Producer3D User’s Guide Figure 20: Interlace dialog box 2. Review the layout information and interlace parameters, and modify the following options before interlacing: y Color Space - the color space for the job (RGB, CMYK or Grayscale). y Color Profile - choose a profile that matches your production requirements. y Mirrored - choose Mirrored when printing directly on the lens. y Rotated - choose Rotated when it suits your printer’s specifications. 3. Click OK. The Select Output File dialog appears. 4. Save the file as TIFF, PDF, and PostScript or Scitex CT format. The interlaced file is now ready to be printed on a lenticular lens. Interlacing a selected area You can interlace a small part of the layout – or multiple areas - without printing the whole job. To interlace a small part of the layout: . 1. Click the Select Area for Interlace tool 2. Drag the cursor over the area you want to interlace (Shift+drag for multiple areas). 25 HumanEyes Producer3D User’s Guide 3. Click the Interlace button in the layout editor and follow the Interlacing procedure as described in the previous section “To interlace a layout”. To de-select the selected areas, press Command+D. Saving a layout for future use You can save a layout for future use. When a layout is saved, all information (such as the positioning of objects on the layout and canvas, print marks and settings) are retained, and the layout can be re-opened at anytime for further modifications. NOTE: HumanEyes Producer3D’s layouts have an HLT (HumanEyes Layout) file extension. To save a layout for future use: 1. Choose File > Save As. The Save As dialog box appears. 2. Navigate to the location where you want to save the layout, name the file and click the Save button. HumanEyes Producer3D saves the layout as an HLT file, to the location you specified. HLT files are linked to the external source Ldocs. If you want to copy an HLT file, you will need to copy the source Ldocs related to it as well. Setting preferences Numerous program settings can be defined in the Preferences window, including general display options, the default unit of measurement, the default unit of resolution, snapping parameters, timing frequency of automatic backup, and the default tiling size. Specifying general display options You can specify the coloring of general display options. To specify the coloring of general display options: 1. Choose HumanEyes Producer3D 1.1 > Preferences (or press Command+,). The Preferences window appears. 26 HumanEyes Producer3D User’s Guide Figure 21: Preferences 2. Click a display option. The Colors window appears. Figure 22: Color preferences 3. Choose a new color for the display option. 4. Click OK. The Colors window closes and you are returned to the Preferences window. 5. Click OK. The Preferences window closes and you are returned to the Layout Editor. Specifying Snap Parameters Snapping helps with precise placement of objects on the layout. You can snap an object on the layout to another object, or snap an object to an edge of the layout. You can enable and disable snapping, as well as change the snapping distance between objects and/or edges. 27 HumanEyes Producer3D User’s Guide To specify snap parameters: 1. Choose HumanEyes Producer3D 1.1 > Preferences (or press Command+,). The Preferences window appears. 2. Click the Settings option to make it active. Figure 23: Settings preferences 3. 4. Set the Snapping parameters: y Enable automatic snapping - When checked, automatic snapping is enabled. When unchecked, snapping is disabled. y Snap strength - Controls the strength of the snapping distance when it is active. Lets you specify how close the object you are moving must be before it snaps to another object (the stronger the snapping strength, the larger the area of attraction will be; the gentler the strength, the weaker the attraction). Click the OK button. NOTE: HumanEyes Producer3D automatically aligns objects with the Mechanical pitch value (if specified). This means that even after snapping, there may be a very small gap between the objects being snapped. You cannot change anything about this, except the value of the mechanical pitch. Unit of Measurement and Resolution Defaults You can set the default measurement unit for jobs and layouts. To specify the default unit of measurement and resolution: 1. Choose HumanEyes Producer3D 1.1 > Preferences (or press Command+,). The Preferences window appears. 2. Click the Settings option to make it active. HumanEyes Producer3D displays the Default Units parameters. 28 HumanEyes Producer3D User’s Guide 3. Choose the new unit of measurement from the Size list. 4. Choose the new unit of resolution from the Resolution list. 5. Click OK. The Preferences window closes and you are returned to the Layout Editor. Specifying the timing frequency of backups HumanEyes Producer3D can automatically perform periodic backups of your layout to prevent you from loosing your work in case of a system malfunction or shutdown. Backup copies are deleted once you manually save the layout. To enable automatic saved backups and specify its frequency: 1. Choose HumanEyes Producer3D 1.1 > Preferences (or press Command+,). The Preferences window appears. 2. Click the Settings option to make it active. HumanEyes Producer3D displays the Automatic Backup Save parameters. 3. Check the “Save Backup Every” box to make it active. 4. Enter the time frequency (in minutes) you want the program to save automatic backups. 5. Click OK. The Preferences window closes and you are returned to the Layout Editor. Specifying the default tile size You can define the dimensions of the tile size and not need to change the values again later. To set the default tile size: 1. Choose HumanEyes Producer3D 1.1 > Preferences (or press Command+,). The Preferences window appears. 2. Click the Settings option to make it active. HumanEyes Producer3D displays the Default Tile Size parameters. 3. In the Width field, type the desired width of the tile. 4. In the Height field, type the desired Height of the tile. 5. Click OK. The Preferences window closes and you are returned to the Layout Editor. Restoring Default Preferences Unexpected behavior may indicate damaged preferences. If you suspect damage to preferences, restore them to the factory settings. To restore all preferences to the factory settings: 1. Choose HumanEyes Producer3D 1.1 > Preferences (or press Command+,). The Preferences window appears. 29 HumanEyes Producer3D User’s Guide 2. Click the Reset to Factory Settings button. Preferences revert to the factory settings. Any changes you previously made to the preferences will be lost. 3. Click OK. The Preferences window closes and you are returned to the Layout Editor. 30 HumanEyes Producer3D User’s Guide Producing an Advanced Lenticular Project Overview In Chapter 3 we created a simple layout with one Ldoc. This chapter goes beyond the basic concepts, uses multiple Ldocs and images, and explains how to create an advanced lenticular project using the program’s more innovative features. Creating an advanced layout An advanced layout consists of multiple Ldocs and images, of varying sizes, proportions, and pitch values that are meant to be printed on the same lenticular lens. When printing on paper, the program can be used to interlace jobs that are not meant to be laminated to the same lens type. NOTE: Before creating an advanced layout, choose a suitable lens, as discussed in “Selecting Lens ” in Chapter 3. To create a new layout: 1. Choose File > New. The Layout Settings dialog box appears. Figure 24: Layout Settings 2. In the Output Settings block, set the width, height, page orientation and printer resolution of the lens you will be printing on, or choose a preset layout size from the list. You can also save the current values as a preset for future use. 31 HumanEyes Producer3D User’s Guide 3. In the Lenticular Lens block, set the lens orientation, its optical pitch, and mechanical pitch values. For information about pitch values, refer to “Measuring Lens Pitch” in Chapter 3. 4. In the Print Marks block, choose a suitable template for the job and layout (or None). 5. Click OK and an empty layout appears. 6. Choose File > Save and save the layout. Adding multiple Ldocs and images to the layout HumanEyes Producer3D lets you place multiple Ldocs and images on the layout. To add multiple Ldoc files or images to the layout: 1. Click the Insert Files icon in the Document List window, and choose Ldocs or Images (TIF, PSD, GIF and JPEG). Choose the Ldocs or images you want to insert (use Shift+Click or Command+Click to select multiple files) then click the Open button. OR Drag multiple Ldoc files and/or images from the Finder onto the layout. OR Choose Insert > Ldocs or Insert > Images. The Insert dialog box appears. Choose the Ldocs or images you want to insert (use Shift+Click or Command+Click to select multiple files) then click the Open button. OR HumanEyes Producer3D automatically arranges the Ldocs, without overlaps, in a manner that maximizes the layout space. If an Ldoc cannot fit into the layout, it is placed outside and to the right of the layout. You might need to zoom out to see it. The objects are placed onto the layout, together with the template chosen in the layout settings dialog. 32 HumanEyes Producer3D User’s Guide Figure 25: Multiple objects on the layout The objects are listed in the Document List window. Figure 26: Document List window NOTE: When you move an Ldoc around the layout, its center is automatically aligned so that it resides on the center of a lenticule, according to the mechanical pitch value. Fitting the Layout to Objects 1. To fit the layout to an object, select the object on the layout by clicking on it and (for Ldocs), choose Layout > Fit to LDOCs, or, for images, choose Layout > Fit to Image. 33 HumanEyes Producer3D User’s Guide 2. To fit the layout to multiple objects, select multiple objects on the layout by Command+clicking on them, or selecting them in the Document List, and then choose Layout > Fit to LDOCs (or Fit to Image). The layout wraps around the selected objects. NOTE: When arranging Ldocs on the layout, an overlap frame will display when the selected Ldoc overlaps another Ldoc, displaying a red contour around the overlapped Ldoc. Lens Orientation Lens orientation can be vertical or horizontal. HumanEyes Producer3D automatically takes into account the lens orientation chosen, and the interlace direction (interlace orientation) defined in HumanEyes Creative3D. HumanEyes Producer3D decides whether the Ldoc will be added as is, or rotated by 90 degrees. When inserting an Ldoc with a different lens orientation, HumanEyes Producer3D will rotate it and place it on the layout in perfect imposition and frequency in relation to the other objects. Using Step and Repeat Use Step and Repeat when placing several appearances of the same object on the layout. This is especially useful when printing multiple occurrences of a single job, such as a series of business cards. To repeat a job multiple times: 1. Select an Ldoc or an image. 2. Select the Step and Repeat tool in the Layout Editor window. The Step and Repeat Info window appears under the Document List, and eight handles appear around the selected object on the layout. 34 HumanEyes Producer3D User’s Guide Figure 27: The Step and Repeat Info window Figure 28: Step and repeat - before 3. Drag any handle up, down, left, right or diagonally across the Layout. As you drag the handle, duplicates of your image will appear. Figure 29: Step and repeat - after 4. Choose File > Save and save the layout. Aligning multiple Ldocs on the layout You can align or distribute Ldocs relative to other Ldocs on the layout. Aligning moves Ldocs so that they lie on a straight line along one edge or their centers. To align Ldocs: 1. Select the desired objects you want to align by Shift+clicking, or Command+clicking them. 2. Choose Layout > Alignment > and then select one of the desired alignment option from the menu: y Align Left Edges- Aligns objects so their left edges are all on a single line. y Align Horizontal Centers - Aligns objects by their centers, distributed horizontally. y Align Right Edges - Aligns objects by their right edges. 35 HumanEyes Producer3D User’s Guide y Align Top Edges - Aligns objects by their top edges. y Align Vertical Centers - Aligns objects by their centers, distributed vertically. y Align Bottom Edges - Aligns objects by their bottom edges. HumanEyes LensFree – print without using a lenticular lens Lensfree is another way to print 3D, Motion, animation and flip effects, WITHOUT using a lenticular lens. By printing a series of equally spaced black lines - according to the job’s LPI - on one side of a flat, clear material (such as flexi-glass or glass) and an interlaced file on the opposite side of the same material, you can create all known lenticular effects by passing the need to purchase a batch of lenses. NOTE: Lensfree jobs MUST be backlit to make the lenticular effects visible. If the job is not lit from behind, the image will appear dark and unrecognizable. Lensfree Barrier Generator – How it Works The Lensfree Barrier Generator helps you arrive at the necessary required parameters – according to your input – to facilitate high quality lenticular effects. You simply input the type of printing material, poster size, viewing distance, type of effect, and the generator will calculate the optimum Lensfree barrier for your job, along with the optimum optical pitch value for the interlaced file. To create the barrier for the Lensfree job: 3. Choose Tools > Lensfree Barrier Generator. The Lensfree Barrier Generator dialog box appears. 36 HumanEyes Producer3D User’s Guide Figure 30: Lensfree Barrier Generator Dialog • Output Settings Field Description Preset A selected range of document sizes. You can save your own customized presets. Saved presets are added to the list. Portrait/Landscape The orientation of the job. Width/Height The job’s dimensions. Printer Resolution The resolution of the printer that will create the barrier. We recommend to use the same printer for creating the interlaced image job. 4. Define the final poster size and orientation. 5. Set the printer resolution for the printer that will print the final job. 37 HumanEyes Producer3D User’s Guide • Barrier and other Field Description Barrier Pitch The pitch of the black lines (barriers) in lines per inch (LPI). By locking (clicking) the radio button, HumanEyes Producer3D will calculate this value for you according to the parameters you input in the other fields. Thickness The thickness of the printing material. By locking (clicking) the radio button, HumanEyes Producer3D will calculate this value for you according to the parameters you input in the other fields. Viewing distance The distance between the poster and the viewing audience. By locking (clicking) the radio button, Producer3D will calculate this value for you according to the parameters you input in the other fields. Walking distance The distance a viewer will walk in order to see views 1,2,3…and then view 1 again. By locking (clicking) the radio button, HumanEyes Producer3D will calculate this value for you according to the parameters you input in the other fields. 6. The barrier section in the dialog box contains 4 main parameters: the barrier pitch, the thickness, the viewing distance and the walking distance. You can lock one of those parameters by clicking the radio button: HumanEyes Producer3D will then calculate this value for you according to the 3 other parameters you input in the other fields. For example, let us lock the barrier pitch: 7. Define the thickness of the printing material. 8. Set the viewing distance. 9. Set the walking distance. Each time you set the value of the parameters in steps 4,5,6, the barrier pitch is updated accordingly. Field Description Barrier Gap in Pixels As a rule of thumb, use 1/3 gap and 2/3 black. Narrower gap creates sharper yet darker image. Barrier Material The material the final job will be printed on. Recommended Optical The optical pitch value for Ldocs to be interlaced for Pitch this barrier. 38 HumanEyes Producer3D User’s Guide Field Description Max number of flip According to your inputs, the Lensfree Barrier images, Barriers line Generator will display the maximum number of flip images, and will inform you whether the barrier lines will be visible or not. Image Mode The output barrier file (bitmap or CMYK). For CMYK, the barrier info only appears in the K channel. Borders Size The thickness of the border around the barrier lines. Borders hide the interlaced alignment marks. 10. Leave the Barrier gap in Pixels as is. 11. Choose your printing material from the list. 12. Choose the image mode for the final output. 13. Set Borders Size to 1cm. This is enough to hide the alignment marks around the interlaced file (backprint). 14. Click Continue. Save the TIFF file to the desired location. To create the interlaced file for the Lensfree job: 15. Choose Layout > Settings. The Layout Settings dialog box appears. Close the interlaced file according to the recommended optical pitch value as calculated in the Lensfree Barrier Generator .Interlace with the mirror option selected.. 16. Save the file to the desired location. 17. Send the interlaced file, and the Lensfree barrier file, to the printer. Tiling to several lenses* * This feature hasn’t been released yet. It will be released in a next service package. When the layout’s physical dimensions exceed the lenticular lens sizes you are using, or your printer print size limitations, you can use several smaller lens to construct your final image. Use the Tiling tool to divide the layout into several areas that correspond to the lens size available on your printer. To tile the layout to several lenses: 1. Choose Layout > Settings. The Layout Settings dialog appears. 2. Set the dimensions of the layout. 3. Click the Set Tiling tool. A tiling grid appears based on the default tile size, which can be set in the Preferences window. 39 HumanEyes Producer3D User’s Guide Figure 31: Tiling Grid 4. You can customize the tiled grid (otherwise without customizing, the tile size will be the default tile size set in the preferences) by entering the following optional parameters in the Tiling Info window: Field Description Tile origin The origin from where you want the tiling grid to start. Default values are x=0 and y=0. Tile size The dimensions of the tiled grid. There are 2 options: use regular width/height or use net width/height. Number of Tiles The number of tiles you want per row and per column on the layout. Tile Overlap The amount of tile overlap for the job. Use Marks The Marks template that will be applied to the tiles. Template 5. Choose File > Save and save the job. 40 HumanEyes Producer3D User’s Guide Appendix Appendix A – Glossary of Terms Alignment and centering (marks) When printing on paper and laminating the paper with the lens, it is crucial that the print is properly aligned to the lens. This alignment includes rotation and translation. Alignment marks are used to eliminate rotation between the paper and the lens. Centering marks are used to make sure that lens is properly shifted with respect the paper, making sure that the center view will indeed appear when looking on the lens from the front center. Anti-aliasing Anti-aliasing is a process that reduces the amount of aliasing in images. Aliasing artifacts appear when resizing images to make them smaller by mere sampling/interpolation. Aliasing is mostly noticeable in three forms: Jaggy edges, distortion in small objects like text and small noisy flickers when looking across different views. In order to reduce aliasing, the anti-aliasing process blurs the images prior to resizing them. Centering The lens is shifted correctly with respect to the print. When viewing the job from the front, the viewer will see the center view. When there are several jobs on the layout, they will be centered to the lens as long as there is a mechanical pitch value (in the Layout Settings dialog box). hlt HumanEyes proprietary file format; HumanEyes Layout Interlacing The process of creating a lenticular image, from ldocs or from a set of 2D images. A small strip is taken from each 2D image and is combined to one image to match a specific lens pitch. Interlacing the image according to the optical pitch ensures optimal viewing experience. Incorrect optical pitch can introduce blurriness and ineffective 3D viewing. In flip and animated effects an incorrect pitch would result in ghosting. Ldoc Lenticular document, HumanEyes proprietary file format, output from the HumanEyes Creative3D application. LensFree printing A term referring to printing of lenticular effects without using a lenticular lens. This is implemented by printing two patterns from two sides of a transparent media such as plastic or glass surface. The first pattern is the conventional interlaced file and the second pattern is a set of stripes that serve as a light barrier. 41 HumanEyes Producer3D User’s Guide Lens Thickness A distinction is usually made between thick lenses (up to 60 LPI) and thin lenses (60 LPI and above). The lens thickness varies between 150 mil (3.81 mm) to 48 mil (1.22 mm) for thick lenses, and from 27 mil (0.686 mm) to 14 mil (0.355 mm) for thin lenses. Different thickness lenses are suitable for different applications. In general, thick lenses are more suitable for printing wide format applications. Thin lenses are more suitable for small, handheld applications and ones with a short viewing distance. Lenticular (Image) A specially prepared image to which the lens is attached. Views are arranged under lenticules so that each eye is projected a different view. The brain then processed these views to a single coherent 3D image. Lenticular (Lens) A plastic lens, consisting of an array of optical elements (lenticules). When viewed from different angles, different areas under the lens are magnified. Lenticule A single optical element, a strip in the lenticular lens sheet Pitch (Mechanical) The exact physical count of lenticules per inch. Pitch value is measured in Lenticules Per Inch (LPI). Pitch (Optical) Optical Pitch is the correct pitch for interlacing the content in order to view the content properly. The optical pitch depends on the mechanical pitch and on the viewing distance. When the viewer is assumed to be located at a very large distance, the optical pitch equals the mechanical pitch. Viewing Angle The viewing angle of a lens can be defined in many ways. One popular definition is (roughly) the angle between the rays corresponding to the two most extreme views. Thank you for using HumanEyes Producer3D http://www.humaneyes.com 42