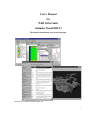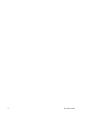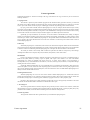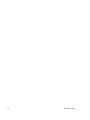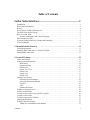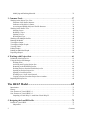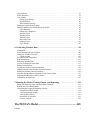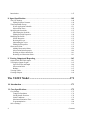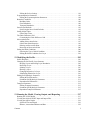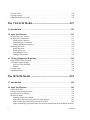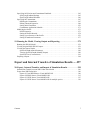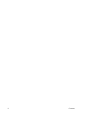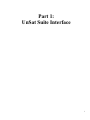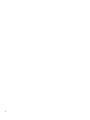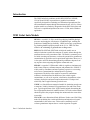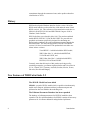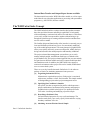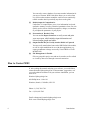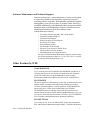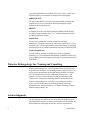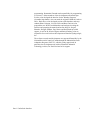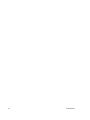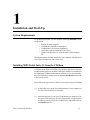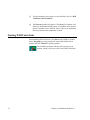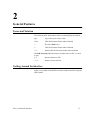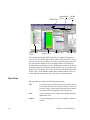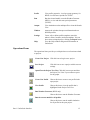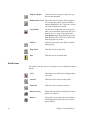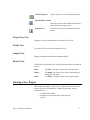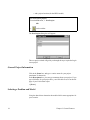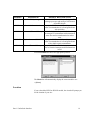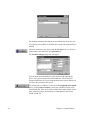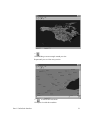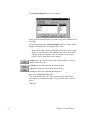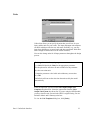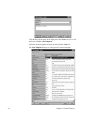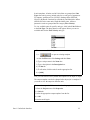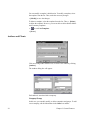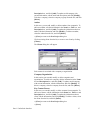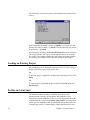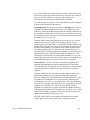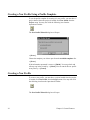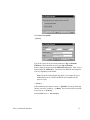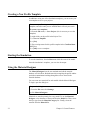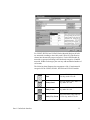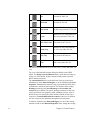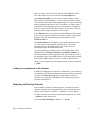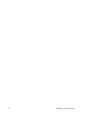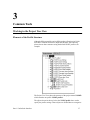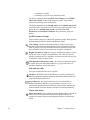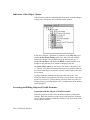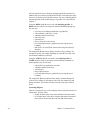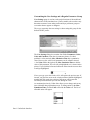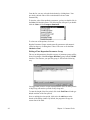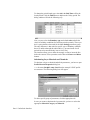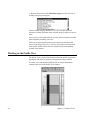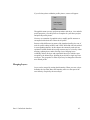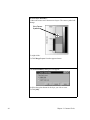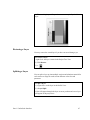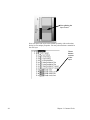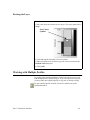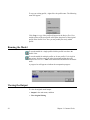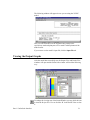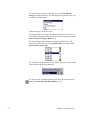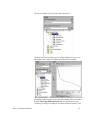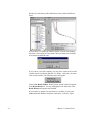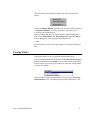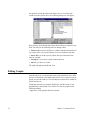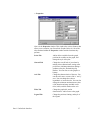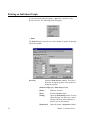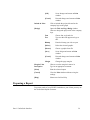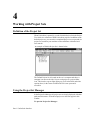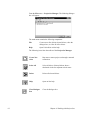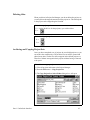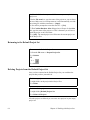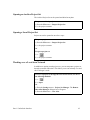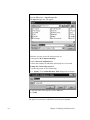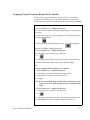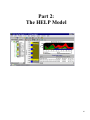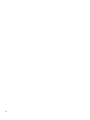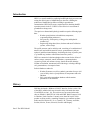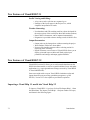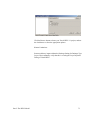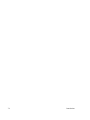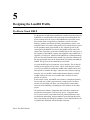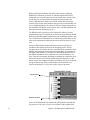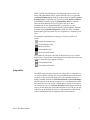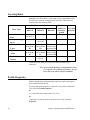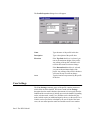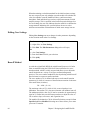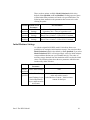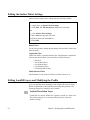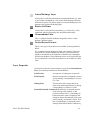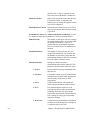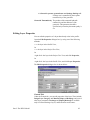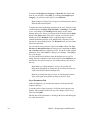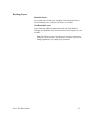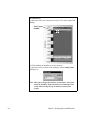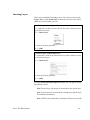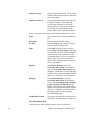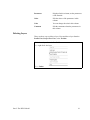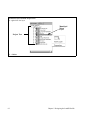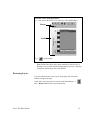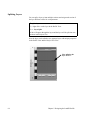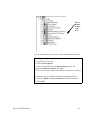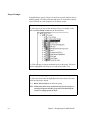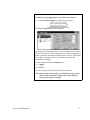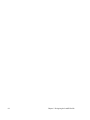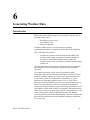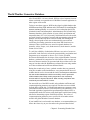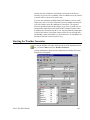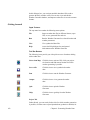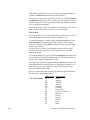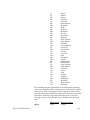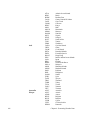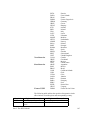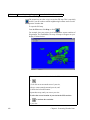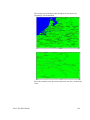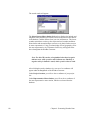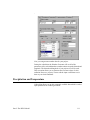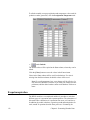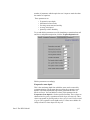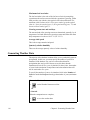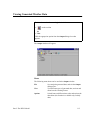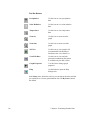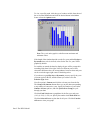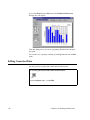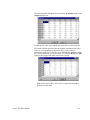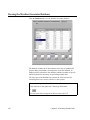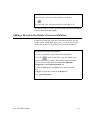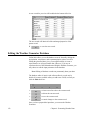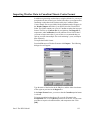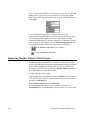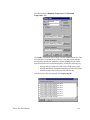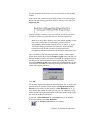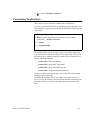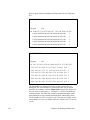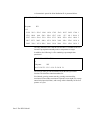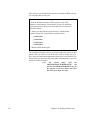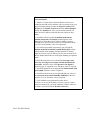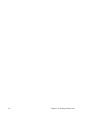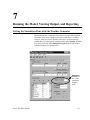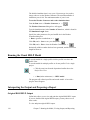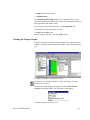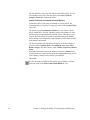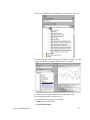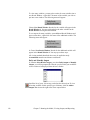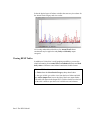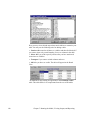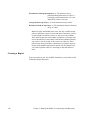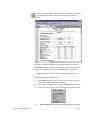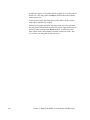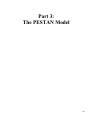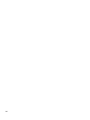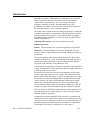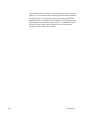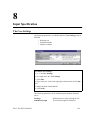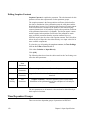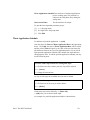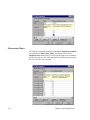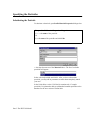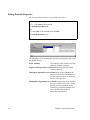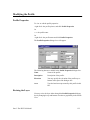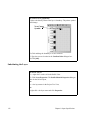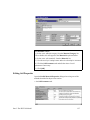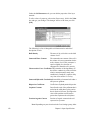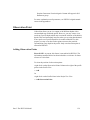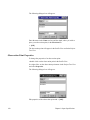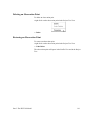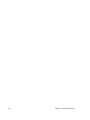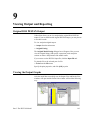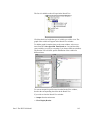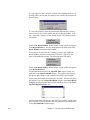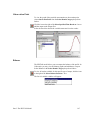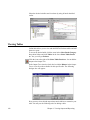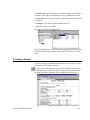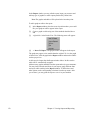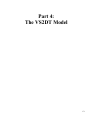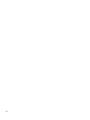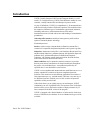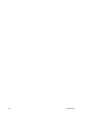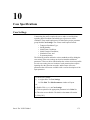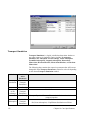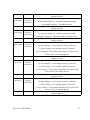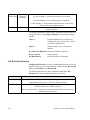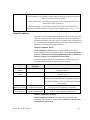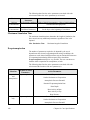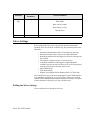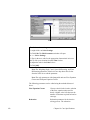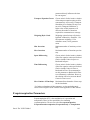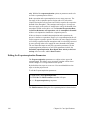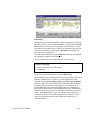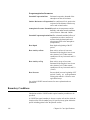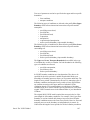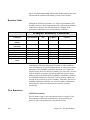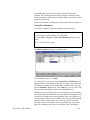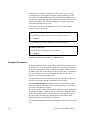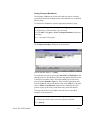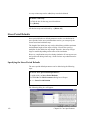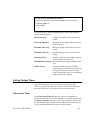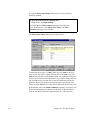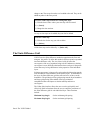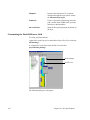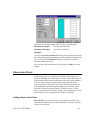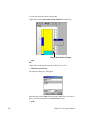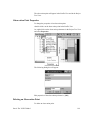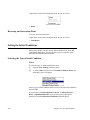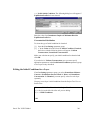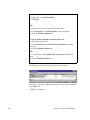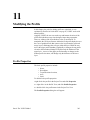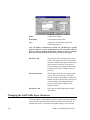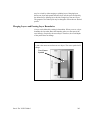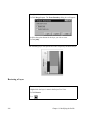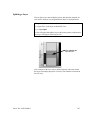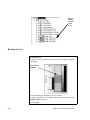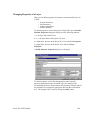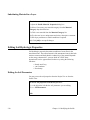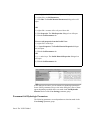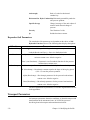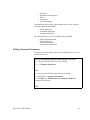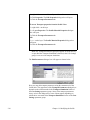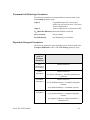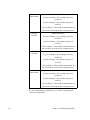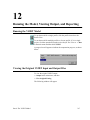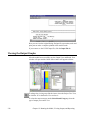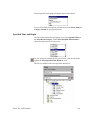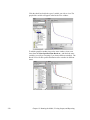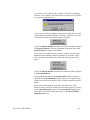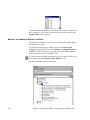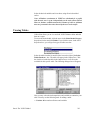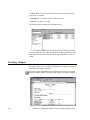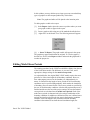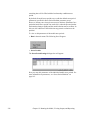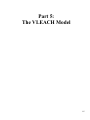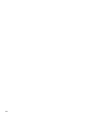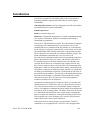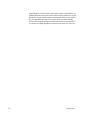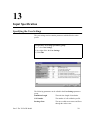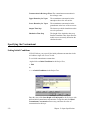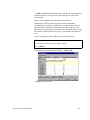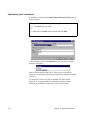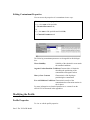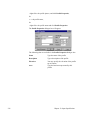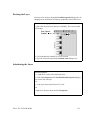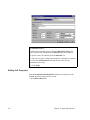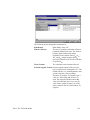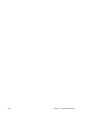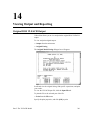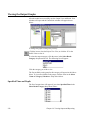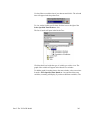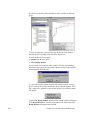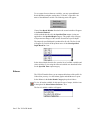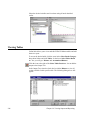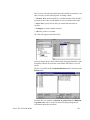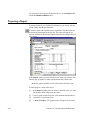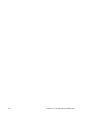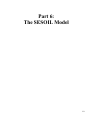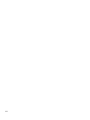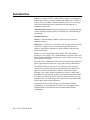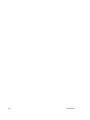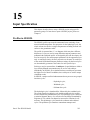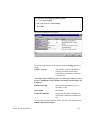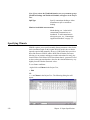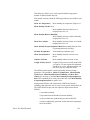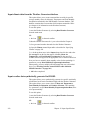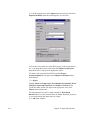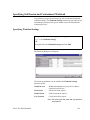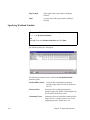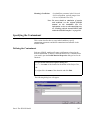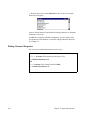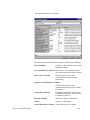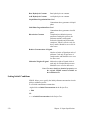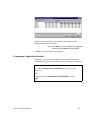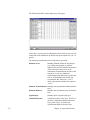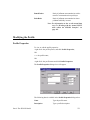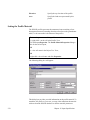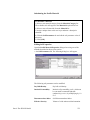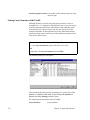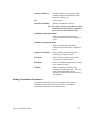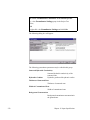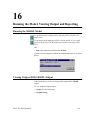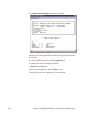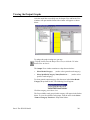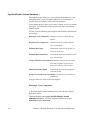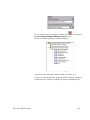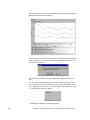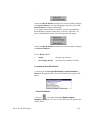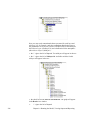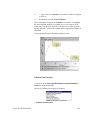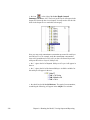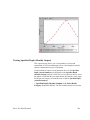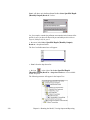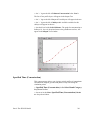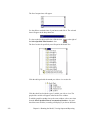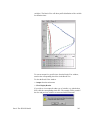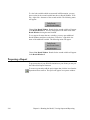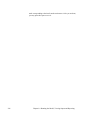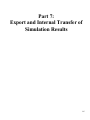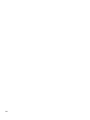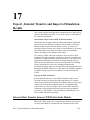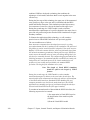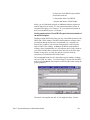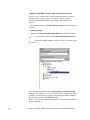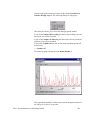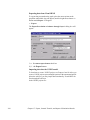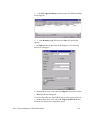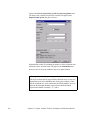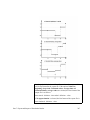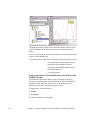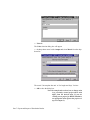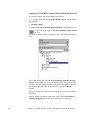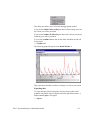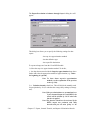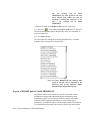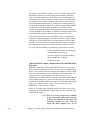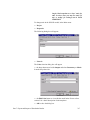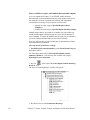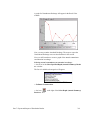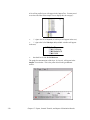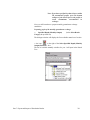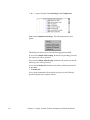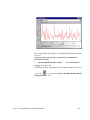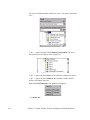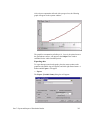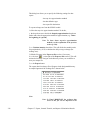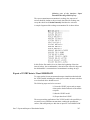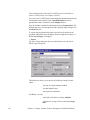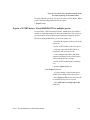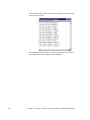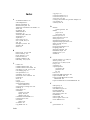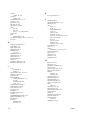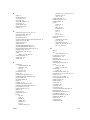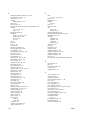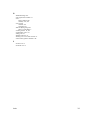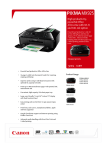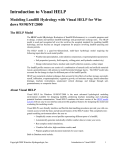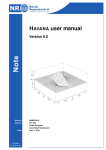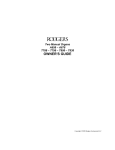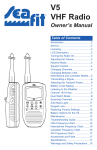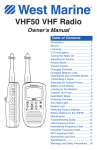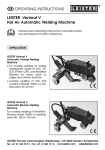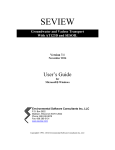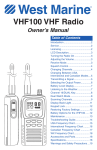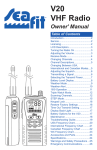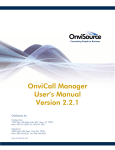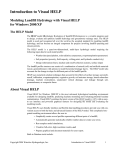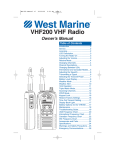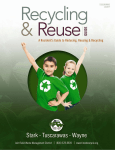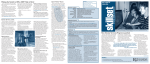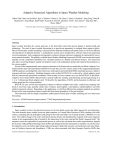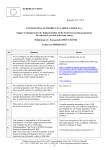Download User`s Manual for WHI UnSat Suite (includes Visual HELP)
Transcript
User’s Manual for WHI UnSat Suite (includes Visual HELP) The intuitive unsaturated zone analysis package Developed by: Waterloo Hydrogeologic, Inc. i ii November 2004 License Agreement Waterloo Hydrogeologic Inc. retains the ownership of this copy of the software. This copy is licensed to you for use under the following conditions: I. Copyright Notice This software is protected by both Canadian copyright law and international treaty provisions. Therefore, you must treat this software JUST LIKE A BOOK, with the following single exception. Waterloo Hydrogeologic Inc. authorizes you to make archive copies of the software for the sole purpose of backing-up our software and protecting your investment from loss. By saying "JUST LIKE A BOOK", Waterloo Hydrogeologic Inc. means, for example, that this software may be used by any number of people within the organization that purchased the software, and it may be freely moved from one computer location within the licensed organization to another, so long as there is NO POSSIBILITY of it being used at one location while it is being used at another. Just like a book can’t be read by two different people in two different places at the same time. Specifically, you may not distribute, rent, sub-license, or lease the software or documentation; alter, modify, or adapt the software or documentation, including, but not limited to, translating, decompiling, disassembling, or creating derivative works without the prior written consent of Waterloo Hydrogeologic Inc. The provided software and documentation contain trade secrets and it is agreed by the licensee that these trade secrets will not be disclosed to non-licensed persons without written consent of Waterloo Hydrogeologic Inc. II. Warranty Waterloo Hydrogeologic Inc. warrants that, under normal use, the material of the magnetic diskettes and the documentation will be free of defects in materials and workmanship for a period of 30 days from the date of purchase. In the event of notification of defects in material or workmanship, Waterloo Hydrogeologic Inc. will replace the defective diskettes or documentation. The remedy for breach of this warranty shall be limited to replacement and shall not encompass any other damages, including but not limited to loss of profit, and special, incidental, consequential, or other similar claims. III. Disclaimer Except as specifically provided above, neither the developer(s) of this software nor any person or organization acting on behalf of him (them) makes any warranty, express or implied, with respect to this software. In no event will Waterloo Hydrogeologic Inc. assume any liabilities with respect to the use, or misuse, of this software, or the interpretation, or misinterpretation, of any results obtained from this software, or for direct, indirect, special, incidental, or consequential damages resulting from the use of this software. Specifically, Waterloo Hydrogeologic Inc. is not responsible for any costs including, but not limited to, those incurred as a result of lost profits or revenue, loss of use of the computer program, loss of data, the costs of recovering such programs or data, the cost of any substitute program, claims by third parties, or for other similar costs. In no case shall Waterloo Hydrogeologic Inc.’s liability exceed the amount of the license fee. IV. Infringement Protection Waterloo Hydrogeologic Inc. is the sole owner of this software. Waterloo Hydrogeologic Inc. warrants that neither the software and documentation nor any component, including elements provided by others and incorporated into the software and documentation, infringes upon or violates any patent, trademark, copyright, trade secret, or other proprietary right. Royalties or other charges for any patent, trademark, copyright, trade secret or other proprietary information to be used in the software and documentation shall be considered as included in the contract price. V. Governing Law This license agreement shall be construed, interpreted, and governed by the laws of the Province of Ontario, Canada, and the United States. Any terms or conditions of this agreement found to be unenforceable, illegal, or contrary to public policy in any jurisdiction will be deleted, but will not affect the remaining terms and conditions of the agreement. VI. Entire Agreement This agreement constitutes the entire agreement between you and Waterloo Hydrogeologic Inc. License Agreement iii iv November 2004 Table of Contents UnSat Suite Interface.............................................................1 Introduction. . . . . . . . . . . . . . . . . . . . . . . . . . . . . . . . . . . . . . . . . . . . . . . . . . . . . . . . . . . . . . . . . . . .3 WHI UnSat Suite Models . . . . . . . . . . . . . . . . . . . . . . . . . . . . . . . . . . . . . . . . . . . . . . . . . . . . . . . . .3 History . . . . . . . . . . . . . . . . . . . . . . . . . . . . . . . . . . . . . . . . . . . . . . . . . . . . . . . . . . . . . . . . . . . . . . .4 New Features of WHI UnSat Suite 2.2. . . . . . . . . . . . . . . . . . . . . . . . . . . . . . . . . . . . . . . . . . . . . . .4 The WHI UnSat Suite Concept. . . . . . . . . . . . . . . . . . . . . . . . . . . . . . . . . . . . . . . . . . . . . . . . . . . . .5 How to Contact WHI . . . . . . . . . . . . . . . . . . . . . . . . . . . . . . . . . . . . . . . . . . . . . . . . . . . . . . . . . . . .6 Software Maintenance and Technical Support. . . . . . . . . . . . . . . . . . . . . . . . . . . . . . . . . . . . . .7 Other Products by WHI . . . . . . . . . . . . . . . . . . . . . . . . . . . . . . . . . . . . . . . . . . . . . . . . . . . . . . . . . .7 Waterloo Hydrogeologic Inc. Training and Consulting . . . . . . . . . . . . . . . . . . . . . . . . . . . . . . . . . .8 Acknowledgments . . . . . . . . . . . . . . . . . . . . . . . . . . . . . . . . . . . . . . . . . . . . . . . . . . . . . . . . . . . . . .8 1. Installation and Start-Up . . . . . . . . . . . . . . . . . . . . . . . . . . . . . . . . . . . . . . . . . . . 11 System Requirements . . . . . . . . . . . . . . . . . . . . . . . . . . . . . . . . . . . . . . . . . . . . . . . . . . . . . . . . . . .11 Installing WHI UnSat Suite 2.2 from the CD-Rom . . . . . . . . . . . . . . . . . . . . . . . . . . . . . . . . . . . .11 Starting WHI UnSat Suite. . . . . . . . . . . . . . . . . . . . . . . . . . . . . . . . . . . . . . . . . . . . . . . . . . . . . . . .12 2. General Features . . . . . . . . . . . . . . . . . . . . . . . . . . . . . . . . . . . . . . . . . . . . . . . . . . 13 Terms and Notation . . . . . . . . . . . . . . . . . . . . . . . . . . . . . . . . . . . . . . . . . . . . . . . . . . . . . . . . . . . .13 Getting Around the Interface . . . . . . . . . . . . . . . . . . . . . . . . . . . . . . . . . . . . . . . . . . . . . . . . . . . . .13 Main Menu . . . . . . . . . . . . . . . . . . . . . . . . . . . . . . . . . . . . . . . . . . . . . . . . . . . . . . . . . . . . . . . .14 Operational Icons . . . . . . . . . . . . . . . . . . . . . . . . . . . . . . . . . . . . . . . . . . . . . . . . . . . . . . . . . . .15 Profile Icons . . . . . . . . . . . . . . . . . . . . . . . . . . . . . . . . . . . . . . . . . . . . . . . . . . . . . . . . . . . . . . .16 Project Tree View. . . . . . . . . . . . . . . . . . . . . . . . . . . . . . . . . . . . . . . . . . . . . . . . . . . . . . . . . . .17 Profile View . . . . . . . . . . . . . . . . . . . . . . . . . . . . . . . . . . . . . . . . . . . . . . . . . . . . . . . . . . . . . . .17 Output View . . . . . . . . . . . . . . . . . . . . . . . . . . . . . . . . . . . . . . . . . . . . . . . . . . . . . . . . . . . . . . .17 Results View . . . . . . . . . . . . . . . . . . . . . . . . . . . . . . . . . . . . . . . . . . . . . . . . . . . . . . . . . . . . . .17 Starting a New Project . . . . . . . . . . . . . . . . . . . . . . . . . . . . . . . . . . . . . . . . . . . . . . . . . . . . . . . . . .17 General Project Information. . . . . . . . . . . . . . . . . . . . . . . . . . . . . . . . . . . . . . . . . . . . . . . . . . .18 Selecting a Problem and Model . . . . . . . . . . . . . . . . . . . . . . . . . . . . . . . . . . . . . . . . . . . . . . . .18 Location . . . . . . . . . . . . . . . . . . . . . . . . . . . . . . . . . . . . . . . . . . . . . . . . . . . . . . . . . . . . . . . . . .19 Units . . . . . . . . . . . . . . . . . . . . . . . . . . . . . . . . . . . . . . . . . . . . . . . . . . . . . . . . . . . . . . . . . . . . .23 Authors and Clients . . . . . . . . . . . . . . . . . . . . . . . . . . . . . . . . . . . . . . . . . . . . . . . . . . . . . . . . .26 Loading an Existing Project . . . . . . . . . . . . . . . . . . . . . . . . . . . . . . . . . . . . . . . . . . . . . . . . . . . . . .28 Profiles in UnSat Suite . . . . . . . . . . . . . . . . . . . . . . . . . . . . . . . . . . . . . . . . . . . . . . . . . . . . . . . . . .28 Creating a New Profile Using a Profile Template . . . . . . . . . . . . . . . . . . . . . . . . . . . . . . . . . . . . .30 Creating a New Profile . . . . . . . . . . . . . . . . . . . . . . . . . . . . . . . . . . . . . . . . . . . . . . . . . . . . . . . . . .30 Creating a New Profile Template . . . . . . . . . . . . . . . . . . . . . . . . . . . . . . . . . . . . . . . . . . . . . . . . . .32 Starting the Simulation . . . . . . . . . . . . . . . . . . . . . . . . . . . . . . . . . . . . . . . . . . . . . . . . . . . . . . . . . .32 Using the Material Designer . . . . . . . . . . . . . . . . . . . . . . . . . . . . . . . . . . . . . . . . . . . . . . . . . . . . . .32 Adding new contaminant to the database. . . . . . . . . . . . . . . . . . . . . . . . . . . . . . . . . . . . . . . . .35 Contents 1 Modifying and Deleting Materials . . . . . . . . . . . . . . . . . . . . . . . . . . . . . . . . . . . . . . . . . . . . . 35 3. Common Tools . . . . . . . . . . . . . . . . . . . . . . . . . . . . . . . . . . . . . . . . . . . . . . . . . . . . 37 Working in the Project Tree View . . . . . . . . . . . . . . . . . . . . . . . . . . . . . . . . . . . . . . . . . . . . . . . . Elements of the Profile Structure . . . . . . . . . . . . . . . . . . . . . . . . . . . . . . . . . . . . . . . . . . . . . . Indicators of the Object’s Status. . . . . . . . . . . . . . . . . . . . . . . . . . . . . . . . . . . . . . . . . . . . . . . Accessing and Editing Objects of Profile Structure . . . . . . . . . . . . . . . . . . . . . . . . . . . . . . . . Working in the Profile View . . . . . . . . . . . . . . . . . . . . . . . . . . . . . . . . . . . . . . . . . . . . . . . . . . . . . Merging Layers. . . . . . . . . . . . . . . . . . . . . . . . . . . . . . . . . . . . . . . . . . . . . . . . . . . . . . . . . . . . Restoring a Layer . . . . . . . . . . . . . . . . . . . . . . . . . . . . . . . . . . . . . . . . . . . . . . . . . . . . . . . . . . Splitting a Layer . . . . . . . . . . . . . . . . . . . . . . . . . . . . . . . . . . . . . . . . . . . . . . . . . . . . . . . . . . . Resizing the Layer . . . . . . . . . . . . . . . . . . . . . . . . . . . . . . . . . . . . . . . . . . . . . . . . . . . . . . . . . Working with Multiple Profiles . . . . . . . . . . . . . . . . . . . . . . . . . . . . . . . . . . . . . . . . . . . . . . . . . . Running the Model . . . . . . . . . . . . . . . . . . . . . . . . . . . . . . . . . . . . . . . . . . . . . . . . . . . . . . . . . . . . Viewing the Output . . . . . . . . . . . . . . . . . . . . . . . . . . . . . . . . . . . . . . . . . . . . . . . . . . . . . . . . . . . . Viewing the Output Graphs. . . . . . . . . . . . . . . . . . . . . . . . . . . . . . . . . . . . . . . . . . . . . . . . . . . . . . Viewing Tables . . . . . . . . . . . . . . . . . . . . . . . . . . . . . . . . . . . . . . . . . . . . . . . . . . . . . . . . . . . . . . . Editing Graphs. . . . . . . . . . . . . . . . . . . . . . . . . . . . . . . . . . . . . . . . . . . . . . . . . . . . . . . . . . . . . . . . Printing an Individual Graph. . . . . . . . . . . . . . . . . . . . . . . . . . . . . . . . . . . . . . . . . . . . . . . . . . . . . Preparing a Report. . . . . . . . . . . . . . . . . . . . . . . . . . . . . . . . . . . . . . . . . . . . . . . . . . . . . . . . . . . . . 37 37 39 39 44 45 47 47 49 49 50 50 51 55 56 58 59 4. Working with Project Sets . . . . . . . . . . . . . . . . . . . . . . . . . . . . . . . . . . . . . . . . . . 61 Definition of the Project Set . . . . . . . . . . . . . . . . . . . . . . . . . . . . . . . . . . . . . . . . . . . . . . . . . . . . . Using the Project Set Manager . . . . . . . . . . . . . . . . . . . . . . . . . . . . . . . . . . . . . . . . . . . . . . . . . . . Deleting Alias . . . . . . . . . . . . . . . . . . . . . . . . . . . . . . . . . . . . . . . . . . . . . . . . . . . . . . . . . . . . . Archiving and Copying Project Sets. . . . . . . . . . . . . . . . . . . . . . . . . . . . . . . . . . . . . . . . . . . . Returning to the Default Project Set. . . . . . . . . . . . . . . . . . . . . . . . . . . . . . . . . . . . . . . . . . . . Deleting Projects from the Default Project Set. . . . . . . . . . . . . . . . . . . . . . . . . . . . . . . . . . . . Opening an Archive Project Set . . . . . . . . . . . . . . . . . . . . . . . . . . . . . . . . . . . . . . . . . . . . . . . Opening a Local Project Set . . . . . . . . . . . . . . . . . . . . . . . . . . . . . . . . . . . . . . . . . . . . . . . . . . Working over a Local Area Network . . . . . . . . . . . . . . . . . . . . . . . . . . . . . . . . . . . . . . . . . . . Copying a Project From One Project Set to Another . . . . . . . . . . . . . . . . . . . . . . . . . . . . . . . Repairing the Project Set. . . . . . . . . . . . . . . . . . . . . . . . . . . . . . . . . . . . . . . . . . . . . . . . . . . . . . . . 61 61 63 63 64 64 65 65 65 67 68 The HELP Model .................................................................69 Introduction . . . . . . . . . . . . . . . . . . . . . . . . . . . . . . . . . . . . . . . . . . . . . . . . . . . . . . . . . . . . . . . . . . History. . . . . . . . . . . . . . . . . . . . . . . . . . . . . . . . . . . . . . . . . . . . . . . . . . . . . . . . . . . . . . . . . . . . . . New Features of Visual HELP 2.1 . . . . . . . . . . . . . . . . . . . . . . . . . . . . . . . . . . . . . . . . . . . . . . . . New Features of Visual HELP 2.2 . . . . . . . . . . . . . . . . . . . . . . . . . . . . . . . . . . . . . . . . . . . . . . . . Importing a Visual Help 1.1 model into Visual Help 2.2. . . . . . . . . . . . . . . . . . . . . . . . . . . . 71 71 72 72 72 5. Designing the Landfill Profile. . . . . . . . . . . . . . . . . . . . . . . . . . . . . . . . . . . . . . . . 75 Profiles in Visual HELP . . . . . . . . . . . . . . . . . . . . . . . . . . . . . . . . . . . . . . . . . . . . . . . . . . . . . . . . 75 Subprofiles . . . . . . . . . . . . . . . . . . . . . . . . . . . . . . . . . . . . . . . . . . . . . . . . . . . . . . . . . . . . . . . 77 2 Contents Layering Rules . . . . . . . . . . . . . . . . . . . . . . . . . . . . . . . . . . . . . . . . . . . . . . . . . . . . . . . . . . . . . . . .78 Profile Properties . . . . . . . . . . . . . . . . . . . . . . . . . . . . . . . . . . . . . . . . . . . . . . . . . . . . . . . . . . . . . .78 Case Settings. . . . . . . . . . . . . . . . . . . . . . . . . . . . . . . . . . . . . . . . . . . . . . . . . . . . . . . . . . . . . . . . . .79 Editing Case Settings . . . . . . . . . . . . . . . . . . . . . . . . . . . . . . . . . . . . . . . . . . . . . . . . . . . . . . . .80 Runoff Method . . . . . . . . . . . . . . . . . . . . . . . . . . . . . . . . . . . . . . . . . . . . . . . . . . . . . . . . . . . . .80 Initial Moisture Settings . . . . . . . . . . . . . . . . . . . . . . . . . . . . . . . . . . . . . . . . . . . . . . . . . . . . . .81 Editing the Surface Water Settings . . . . . . . . . . . . . . . . . . . . . . . . . . . . . . . . . . . . . . . . . . . . . . . . .82 Editing Landfill Layers and Modifying the Profile . . . . . . . . . . . . . . . . . . . . . . . . . . . . . . . . . . . .82 Layer Properties . . . . . . . . . . . . . . . . . . . . . . . . . . . . . . . . . . . . . . . . . . . . . . . . . . . . . . . . . . . .83 Editing Layer Properties. . . . . . . . . . . . . . . . . . . . . . . . . . . . . . . . . . . . . . . . . . . . . . . . . . . . . .85 Resizing Layers . . . . . . . . . . . . . . . . . . . . . . . . . . . . . . . . . . . . . . . . . . . . . . . . . . . . . . . . . . . .87 Inserting Layers . . . . . . . . . . . . . . . . . . . . . . . . . . . . . . . . . . . . . . . . . . . . . . . . . . . . . . . . . . . .89 Deleting Layers . . . . . . . . . . . . . . . . . . . . . . . . . . . . . . . . . . . . . . . . . . . . . . . . . . . . . . . . . . . .91 Restoring Layers . . . . . . . . . . . . . . . . . . . . . . . . . . . . . . . . . . . . . . . . . . . . . . . . . . . . . . . . . . .93 Splitting Layers . . . . . . . . . . . . . . . . . . . . . . . . . . . . . . . . . . . . . . . . . . . . . . . . . . . . . . . . . . . .94 Layer Groups . . . . . . . . . . . . . . . . . . . . . . . . . . . . . . . . . . . . . . . . . . . . . . . . . . . . . . . . . . . . . .96 6. Generating Weather Data . . . . . . . . . . . . . . . . . . . . . . . . . . . . . . . . . . . . . . . . . . . 99 Introduction. . . . . . . . . . . . . . . . . . . . . . . . . . . . . . . . . . . . . . . . . . . . . . . . . . . . . . . . . . . . . . . . . . .99 World Weather Generator Database . . . . . . . . . . . . . . . . . . . . . . . . . . . . . . . . . . . . . . . . . . . . . . .100 Starting the Weather Generator . . . . . . . . . . . . . . . . . . . . . . . . . . . . . . . . . . . . . . . . . . . . . . . . . .101 Getting Around. . . . . . . . . . . . . . . . . . . . . . . . . . . . . . . . . . . . . . . . . . . . . . . . . . . . . . . . . . . .102 Precipitation and Temperature . . . . . . . . . . . . . . . . . . . . . . . . . . . . . . . . . . . . . . . . . . . . . . . . . . .111 Evapotranspiration . . . . . . . . . . . . . . . . . . . . . . . . . . . . . . . . . . . . . . . . . . . . . . . . . . . . . . . . . . . .112 Generating Weather Data . . . . . . . . . . . . . . . . . . . . . . . . . . . . . . . . . . . . . . . . . . . . . . . . . . . . . . .114 Viewing Generated Weather Data . . . . . . . . . . . . . . . . . . . . . . . . . . . . . . . . . . . . . . . . . . . . . . . .115 Editing Generated Data. . . . . . . . . . . . . . . . . . . . . . . . . . . . . . . . . . . . . . . . . . . . . . . . . . . . . . . . .118 Viewing the Weather Generator Database . . . . . . . . . . . . . . . . . . . . . . . . . . . . . . . . . . . . . . . . . .120 Adding a Record to the Weather Generator Database . . . . . . . . . . . . . . . . . . . . . . . . . . . . . . . . .121 Editing the Weather Generator Database . . . . . . . . . . . . . . . . . . . . . . . . . . . . . . . . . . . . . . . . . . .122 Importing Weather Data in Canadian Climate Centre Format . . . . . . . . . . . . . . . . . . . . . . . . . . .123 Importing Weather Data in NOAA format . . . . . . . . . . . . . . . . . . . . . . . . . . . . . . . . . . . . . . . . . .124 Customizing Weather Data . . . . . . . . . . . . . . . . . . . . . . . . . . . . . . . . . . . . . . . . . . . . . . . . . . . . . .127 7. Running the Model, Viewing Output, and Reporting . . . . . . . . . . . . . . . . . . . 133 Setting the Simulation Time with the Weather Generator . . . . . . . . . . . . . . . . . . . . . . . . . . . . . .133 Running the Visual HELP Model . . . . . . . . . . . . . . . . . . . . . . . . . . . . . . . . . . . . . . . . . . . . . . . . .134 Interpreting the Output and Preparing a Report . . . . . . . . . . . . . . . . . . . . . . . . . . . . . . . . . . . . . .134 Original DOS HELP Output . . . . . . . . . . . . . . . . . . . . . . . . . . . . . . . . . . . . . . . . . . . . . . . . .134 Viewing the Output Graphs . . . . . . . . . . . . . . . . . . . . . . . . . . . . . . . . . . . . . . . . . . . . . . . . . .135 Viewing HELP Tables . . . . . . . . . . . . . . . . . . . . . . . . . . . . . . . . . . . . . . . . . . . . . . . . . . . . . .139 Explanation of Variables . . . . . . . . . . . . . . . . . . . . . . . . . . . . . . . . . . . . . . . . . . . . . . . . . . . .141 Creating a Report . . . . . . . . . . . . . . . . . . . . . . . . . . . . . . . . . . . . . . . . . . . . . . . . . . . . . . . . . .142 The PESTAN Model ..........................................................145 Contents 3 Introduction . . . . . . . . . . . . . . . . . . . . . . . . . . . . . . . . . . . . . . . . . . . . . . . . . . . . . . . . . . . . . . . . . 147 8. Input Specification. . . . . . . . . . . . . . . . . . . . . . . . . . . . . . . . . . . . . . . . . . . . . . . . 149 The Case Settings . . . . . . . . . . . . . . . . . . . . . . . . . . . . . . . . . . . . . . . . . . . . . . . . . . . . . . . . . . . . Editing Sorption Constant. . . . . . . . . . . . . . . . . . . . . . . . . . . . . . . . . . . . . . . . . . . . . . . . . . . Time Dependent Groups . . . . . . . . . . . . . . . . . . . . . . . . . . . . . . . . . . . . . . . . . . . . . . . . . . . . . . . Waste Application Schedule. . . . . . . . . . . . . . . . . . . . . . . . . . . . . . . . . . . . . . . . . . . . . . . . . Observation Times . . . . . . . . . . . . . . . . . . . . . . . . . . . . . . . . . . . . . . . . . . . . . . . . . . . . . . . . Specifying the Pesticides. . . . . . . . . . . . . . . . . . . . . . . . . . . . . . . . . . . . . . . . . . . . . . . . . . . . . . . Substituting the Pesticide . . . . . . . . . . . . . . . . . . . . . . . . . . . . . . . . . . . . . . . . . . . . . . . . . . . Editing Pesticide Properties . . . . . . . . . . . . . . . . . . . . . . . . . . . . . . . . . . . . . . . . . . . . . . . . . Modifying the Profile . . . . . . . . . . . . . . . . . . . . . . . . . . . . . . . . . . . . . . . . . . . . . . . . . . . . . . . . . Profile Properties . . . . . . . . . . . . . . . . . . . . . . . . . . . . . . . . . . . . . . . . . . . . . . . . . . . . . . . . . Resizing the Layer . . . . . . . . . . . . . . . . . . . . . . . . . . . . . . . . . . . . . . . . . . . . . . . . . . . . . . . . Substituting the Layer. . . . . . . . . . . . . . . . . . . . . . . . . . . . . . . . . . . . . . . . . . . . . . . . . . . . . . Editing Soil Properties . . . . . . . . . . . . . . . . . . . . . . . . . . . . . . . . . . . . . . . . . . . . . . . . . . . . . Observation Point . . . . . . . . . . . . . . . . . . . . . . . . . . . . . . . . . . . . . . . . . . . . . . . . . . . . . . . . . . . . Adding Observation Points. . . . . . . . . . . . . . . . . . . . . . . . . . . . . . . . . . . . . . . . . . . . . . . . . . Observation Point Properties . . . . . . . . . . . . . . . . . . . . . . . . . . . . . . . . . . . . . . . . . . . . . . . . Deleting an Observation Point . . . . . . . . . . . . . . . . . . . . . . . . . . . . . . . . . . . . . . . . . . . . . . . Restoring an Observation Point . . . . . . . . . . . . . . . . . . . . . . . . . . . . . . . . . . . . . . . . . . . . . . 149 150 150 151 152 153 153 154 155 155 155 156 157 159 159 160 161 161 9. Viewing Output and Reporting . . . . . . . . . . . . . . . . . . . . . . . . . . . . . . . . . . . . . 163 Original DOS PESTAN Output . . . . . . . . . . . . . . . . . . . . . . . . . . . . . . . . . . . . . . . . . . . . . . . . . Viewing the Output Graphs. . . . . . . . . . . . . . . . . . . . . . . . . . . . . . . . . . . . . . . . . . . . . . . . . . . . . Specified Time and Depth . . . . . . . . . . . . . . . . . . . . . . . . . . . . . . . . . . . . . . . . . . . . . . . . . . Observation Point . . . . . . . . . . . . . . . . . . . . . . . . . . . . . . . . . . . . . . . . . . . . . . . . . . . . . . . . . Balance . . . . . . . . . . . . . . . . . . . . . . . . . . . . . . . . . . . . . . . . . . . . . . . . . . . . . . . . . . . . . . . . . Viewing Tables . . . . . . . . . . . . . . . . . . . . . . . . . . . . . . . . . . . . . . . . . . . . . . . . . . . . . . . . . . . . . . Creating a Report . . . . . . . . . . . . . . . . . . . . . . . . . . . . . . . . . . . . . . . . . . . . . . . . . . . . . . . . . . . . 163 163 164 167 167 168 169 The VS2DT Model .............................................................171 10. Introduction . . . . . . . . . . . . . . . . . . . . . . . . . . . . . . . . . . . . . . . . . . . . . . . . . . . . 173 11. Case Specifications. . . . . . . . . . . . . . . . . . . . . . . . . . . . . . . . . . . . . . . . . . . . . . . 175 Case Settings . . . . . . . . . . . . . . . . . . . . . . . . . . . . . . . . . . . . . . . . . . . . . . . . . . . . . . . . . . . . . . . . Transport Simulation . . . . . . . . . . . . . . . . . . . . . . . . . . . . . . . . . . . . . . . . . . . . . . . . . . . . . . Soil Hydraulic Function . . . . . . . . . . . . . . . . . . . . . . . . . . . . . . . . . . . . . . . . . . . . . . . . . . . . Initial Conditions . . . . . . . . . . . . . . . . . . . . . . . . . . . . . . . . . . . . . . . . . . . . . . . . . . . . . . . . . Maximum Simulation Time . . . . . . . . . . . . . . . . . . . . . . . . . . . . . . . . . . . . . . . . . . . . . . . . . Evapotranspiration . . . . . . . . . . . . . . . . . . . . . . . . . . . . . . . . . . . . . . . . . . . . . . . . . . . . . . . . Solver Settings. . . . . . . . . . . . . . . . . . . . . . . . . . . . . . . . . . . . . . . . . . . . . . . . . . . . . . . . . . . . . . . 4 175 176 178 179 180 180 181 Contents Editing the Solver Settings . . . . . . . . . . . . . . . . . . . . . . . . . . . . . . . . . . . . . . . . . . . . . . . . . . .181 Evapotranspiration Parameters . . . . . . . . . . . . . . . . . . . . . . . . . . . . . . . . . . . . . . . . . . . . . . . . . . .183 Editing the Evapotranspiration Parameters . . . . . . . . . . . . . . . . . . . . . . . . . . . . . . . . . . . . . .184 Boundary Conditions . . . . . . . . . . . . . . . . . . . . . . . . . . . . . . . . . . . . . . . . . . . . . . . . . . . . . . . . . .186 Boundary Rules . . . . . . . . . . . . . . . . . . . . . . . . . . . . . . . . . . . . . . . . . . . . . . . . . . . . . . . . . . .188 Flow Boundaries . . . . . . . . . . . . . . . . . . . . . . . . . . . . . . . . . . . . . . . . . . . . . . . . . . . . . . . . . .188 Transport Boundaries . . . . . . . . . . . . . . . . . . . . . . . . . . . . . . . . . . . . . . . . . . . . . . . . . . . . . . .190 Stress Period Defaults . . . . . . . . . . . . . . . . . . . . . . . . . . . . . . . . . . . . . . . . . . . . . . . . . . . . . . . . . .192 Specifying the Stress Period Defaults . . . . . . . . . . . . . . . . . . . . . . . . . . . . . . . . . . . . . . . . . .192 Setting Output Times . . . . . . . . . . . . . . . . . . . . . . . . . . . . . . . . . . . . . . . . . . . . . . . . . . . . . . . . . .193 Observation Times . . . . . . . . . . . . . . . . . . . . . . . . . . . . . . . . . . . . . . . . . . . . . . . . . . . . . . . . .193 The Finite Difference Grid . . . . . . . . . . . . . . . . . . . . . . . . . . . . . . . . . . . . . . . . . . . . . . . . . . . . . .195 Customizing the Finite Difference Grid. . . . . . . . . . . . . . . . . . . . . . . . . . . . . . . . . . . . . . . . .196 Observation Points . . . . . . . . . . . . . . . . . . . . . . . . . . . . . . . . . . . . . . . . . . . . . . . . . . . . . . . . . . . .197 Adding Observation Points . . . . . . . . . . . . . . . . . . . . . . . . . . . . . . . . . . . . . . . . . . . . . . . . . .197 Observation Point Properties . . . . . . . . . . . . . . . . . . . . . . . . . . . . . . . . . . . . . . . . . . . . . . . . .199 Deleting an Observation Point . . . . . . . . . . . . . . . . . . . . . . . . . . . . . . . . . . . . . . . . . . . . . . . .199 Restoring an Observation Point . . . . . . . . . . . . . . . . . . . . . . . . . . . . . . . . . . . . . . . . . . . . . . .200 Setting the Initial Conditions . . . . . . . . . . . . . . . . . . . . . . . . . . . . . . . . . . . . . . . . . . . . . . . . . . . .200 Selecting the Type of Initial Condition . . . . . . . . . . . . . . . . . . . . . . . . . . . . . . . . . . . . . . . . .200 Editing the Initial Conditions for a Layer . . . . . . . . . . . . . . . . . . . . . . . . . . . . . . . . . . . . . . .201 12. Modifying the Profile . . . . . . . . . . . . . . . . . . . . . . . . . . . . . . . . . . . . . . . . . . . . . 203 Profile Properties . . . . . . . . . . . . . . . . . . . . . . . . . . . . . . . . . . . . . . . . . . . . . . . . . . . . . . . . . . . . .203 Changing the Soil Profile Layer Structure . . . . . . . . . . . . . . . . . . . . . . . . . . . . . . . . . . . . . . . . . .204 Merging Layers and Erasing Layer Boundaries. . . . . . . . . . . . . . . . . . . . . . . . . . . . . . . . . . .205 Restoring a Layer . . . . . . . . . . . . . . . . . . . . . . . . . . . . . . . . . . . . . . . . . . . . . . . . . . . . . . . . . .206 Splitting a Layer . . . . . . . . . . . . . . . . . . . . . . . . . . . . . . . . . . . . . . . . . . . . . . . . . . . . . . . . . . .207 Resizing a Layer. . . . . . . . . . . . . . . . . . . . . . . . . . . . . . . . . . . . . . . . . . . . . . . . . . . . . . . . . . .208 Changing Properties of a Layer . . . . . . . . . . . . . . . . . . . . . . . . . . . . . . . . . . . . . . . . . . . . . . .209 Substituting Material in a Layer. . . . . . . . . . . . . . . . . . . . . . . . . . . . . . . . . . . . . . . . . . . . . . .210 Editing Soil Hydrologic Properties. . . . . . . . . . . . . . . . . . . . . . . . . . . . . . . . . . . . . . . . . . . . . . . .210 Editing the Soil Parameters . . . . . . . . . . . . . . . . . . . . . . . . . . . . . . . . . . . . . . . . . . . . . . . . . . 210 Permanent Soil Hydrologic Parameters . . . . . . . . . . . . . . . . . . . . . . . . . . . . . . . . . . . . . . . . .211 Dependent Soil Parameters . . . . . . . . . . . . . . . . . . . . . . . . . . . . . . . . . . . . . . . . . . . . . . . . . .212 Transport Parameters . . . . . . . . . . . . . . . . . . . . . . . . . . . . . . . . . . . . . . . . . . . . . . . . . . . . . . . . . .212 Editing Transport Parameters. . . . . . . . . . . . . . . . . . . . . . . . . . . . . . . . . . . . . . . . . . . . . . . . .213 Permanent Soil Hydrologic Parameters . . . . . . . . . . . . . . . . . . . . . . . . . . . . . . . . . . . . . . . . .215 Dependent Transport Parameters . . . . . . . . . . . . . . . . . . . . . . . . . . . . . . . . . . . . . . . . . . . . . .215 13. Running the Model, Viewing Output, and Reporting . . . . . . . . . . . . . . . . . . 217 Running the VS2DT Model . . . . . . . . . . . . . . . . . . . . . . . . . . . . . . . . . . . . . . . . . . . . . . . . . . . . .217 Viewing the Original VS2DT Input and Output Files . . . . . . . . . . . . . . . . . . . . . . . . . . . . . . . . .217 Viewing the Output Graphs . . . . . . . . . . . . . . . . . . . . . . . . . . . . . . . . . . . . . . . . . . . . . . . . . . . . .218 Specified Time and Depth . . . . . . . . . . . . . . . . . . . . . . . . . . . . . . . . . . . . . . . . . . . . . . . . . . .219 Balance, Accumulated Balance and Rate. . . . . . . . . . . . . . . . . . . . . . . . . . . . . . . . . . . . . . . .222 Contents 5 Viewing Tables . . . . . . . . . . . . . . . . . . . . . . . . . . . . . . . . . . . . . . . . . . . . . . . . . . . . . . . . . . . . . . 223 Creating a Report . . . . . . . . . . . . . . . . . . . . . . . . . . . . . . . . . . . . . . . . . . . . . . . . . . . . . . . . . . . . 224 Editing Model Stress Periods . . . . . . . . . . . . . . . . . . . . . . . . . . . . . . . . . . . . . . . . . . . . . . . . . . . 225 The VLEACH Model.........................................................227 14. Introduction . . . . . . . . . . . . . . . . . . . . . . . . . . . . . . . . . . . . . . . . . . . . . . . . . . . . 229 15. Input Specification. . . . . . . . . . . . . . . . . . . . . . . . . . . . . . . . . . . . . . . . . . . . . . . 231 Specifying the Case Settings . . . . . . . . . . . . . . . . . . . . . . . . . . . . . . . . . . . . . . . . . . . . . . . . . . . . Specifying the Contaminant . . . . . . . . . . . . . . . . . . . . . . . . . . . . . . . . . . . . . . . . . . . . . . . . . . . . Setting Initial Conditions . . . . . . . . . . . . . . . . . . . . . . . . . . . . . . . . . . . . . . . . . . . . . . . . . . . Substituting the Contaminant . . . . . . . . . . . . . . . . . . . . . . . . . . . . . . . . . . . . . . . . . . . . . . . . Editing Contaminant Properties . . . . . . . . . . . . . . . . . . . . . . . . . . . . . . . . . . . . . . . . . . . . . . Modifying the Profile . . . . . . . . . . . . . . . . . . . . . . . . . . . . . . . . . . . . . . . . . . . . . . . . . . . . . . . . . Profile Properties . . . . . . . . . . . . . . . . . . . . . . . . . . . . . . . . . . . . . . . . . . . . . . . . . . . . . . . . . Resizing the Layer . . . . . . . . . . . . . . . . . . . . . . . . . . . . . . . . . . . . . . . . . . . . . . . . . . . . . . . . Substituting the Layer. . . . . . . . . . . . . . . . . . . . . . . . . . . . . . . . . . . . . . . . . . . . . . . . . . . . . . Editing Soil Properties . . . . . . . . . . . . . . . . . . . . . . . . . . . . . . . . . . . . . . . . . . . . . . . . . . . . . 231 232 232 234 235 235 235 237 237 238 16. Viewing Output and Reporting . . . . . . . . . . . . . . . . . . . . . . . . . . . . . . . . . . . . 241 Original DOS VLEACH Output . . . . . . . . . . . . . . . . . . . . . . . . . . . . . . . . . . . . . . . . . . . . . . . . . Viewing the Output Graphs. . . . . . . . . . . . . . . . . . . . . . . . . . . . . . . . . . . . . . . . . . . . . . . . . . . . . Specified Time and Depth . . . . . . . . . . . . . . . . . . . . . . . . . . . . . . . . . . . . . . . . . . . . . . . . . . Balance . . . . . . . . . . . . . . . . . . . . . . . . . . . . . . . . . . . . . . . . . . . . . . . . . . . . . . . . . . . . . . . . . Viewing Tables . . . . . . . . . . . . . . . . . . . . . . . . . . . . . . . . . . . . . . . . . . . . . . . . . . . . . . . . . . . . . . Preparing a Report. . . . . . . . . . . . . . . . . . . . . . . . . . . . . . . . . . . . . . . . . . . . . . . . . . . . . . . . . . . . 241 242 242 245 246 248 The SESOIL Model ...........................................................251 17. Introduction . . . . . . . . . . . . . . . . . . . . . . . . . . . . . . . . . . . . . . . . . . . . . . . . . . . . 253 18. Input Specification. . . . . . . . . . . . . . . . . . . . . . . . . . . . . . . . . . . . . . . . . . . . . . . 255 Profiles in SESOIL . . . . . . . . . . . . . . . . . . . . . . . . . . . . . . . . . . . . . . . . . . . . . . . . . . . . . . . . . . . 255 Editing General Profile Properties . . . . . . . . . . . . . . . . . . . . . . . . . . . . . . . . . . . . . . . . . . . . . . . 256 Specifying the Case Settings . . . . . . . . . . . . . . . . . . . . . . . . . . . . . . . . . . . . . . . . . . . . . . . . . . . . 256 Specifying Climate . . . . . . . . . . . . . . . . . . . . . . . . . . . . . . . . . . . . . . . . . . . . . . . . . . . . . . . . . . . 258 Inputting climate data manually . . . . . . . . . . . . . . . . . . . . . . . . . . . . . . . . . . . . . . . . . . . . . . 260 Input climate data from the Weather Generator database . . . . . . . . . . . . . . . . . . . . . . . . . . 262 Input weather data synthetically generated in SESOIL . . . . . . . . . . . . . . . . . . . . . . . . . . . . 262 Import synthetically generated weather data and evapotranspiration from the HELP model263 6 Contents Specifying Soil Erosion and Contaminant Washload. . . . . . . . . . . . . . . . . . . . . . . . . . . . . . . . . .265 Specifying Washload Settings . . . . . . . . . . . . . . . . . . . . . . . . . . . . . . . . . . . . . . . . . . . . . . . .265 Specifying Washload Schedule . . . . . . . . . . . . . . . . . . . . . . . . . . . . . . . . . . . . . . . . . . . . . . .266 Specifying the Contaminant . . . . . . . . . . . . . . . . . . . . . . . . . . . . . . . . . . . . . . . . . . . . . . . . . . . . .267 Defining the Contaminant . . . . . . . . . . . . . . . . . . . . . . . . . . . . . . . . . . . . . . . . . . . . . . . . . . .267 Editing Chemical Properties. . . . . . . . . . . . . . . . . . . . . . . . . . . . . . . . . . . . . . . . . . . . . . . . . .268 Setting Initial Conditions . . . . . . . . . . . . . . . . . . . . . . . . . . . . . . . . . . . . . . . . . . . . . . . . . . . .270 Contaminant Application Schedule . . . . . . . . . . . . . . . . . . . . . . . . . . . . . . . . . . . . . . . . . . . .271 Modifying the Profile . . . . . . . . . . . . . . . . . . . . . . . . . . . . . . . . . . . . . . . . . . . . . . . . . . . . . . . . . .273 Profile Properties . . . . . . . . . . . . . . . . . . . . . . . . . . . . . . . . . . . . . . . . . . . . . . . . . . . . . . . . . .273 Setting the Profile Material . . . . . . . . . . . . . . . . . . . . . . . . . . . . . . . . . . . . . . . . . . . . . . . . . .274 Setting Layer Structure of the Profile . . . . . . . . . . . . . . . . . . . . . . . . . . . . . . . . . . . . . . . . . .276 Setting Groundwater Parameters . . . . . . . . . . . . . . . . . . . . . . . . . . . . . . . . . . . . . . . . . . . . . .277 19. Running the Model, Viewing Output and Reporting . . . . . . . . . . . . . . . . . . . 279 Running the SESOIL Model. . . . . . . . . . . . . . . . . . . . . . . . . . . . . . . . . . . . . . . . . . . . . . . . . . . . .279 Viewing Original DOS SESOIL Output. . . . . . . . . . . . . . . . . . . . . . . . . . . . . . . . . . . . . . . . . . . .279 Viewing the Output Graphs . . . . . . . . . . . . . . . . . . . . . . . . . . . . . . . . . . . . . . . . . . . . . . . . . . . . .281 Specified Depth (Annual Summary) . . . . . . . . . . . . . . . . . . . . . . . . . . . . . . . . . . . . . . . . . . .282 Viewing Specified Depth (Monthly Output) . . . . . . . . . . . . . . . . . . . . . . . . . . . . . . . . . . . . .289 Specified Time (Concentration) . . . . . . . . . . . . . . . . . . . . . . . . . . . . . . . . . . . . . . . . . . . . . . .291 Preparing a Report . . . . . . . . . . . . . . . . . . . . . . . . . . . . . . . . . . . . . . . . . . . . . . . . . . . . . . . . . . . .294 Export and Internal Transfer of Simulation Results .....297 20. Export , Internal Transfer, and Import of Simulation Results . . . . . . . . . . . 299 Internal Data Transfer between WHI UnSat Suite Models . . . . . . . . . . . . . . . . . . . . . . . . . . . . .299 Export from WHI UnSat Suite . . . . . . . . . . . . . . . . . . . . . . . . . . . . . . . . . . . . . . . . . . . . . . . . . . .309 Export of Visual HELP data to Visual MODFLOW . . . . . . . . . . . . . . . . . . . . . . . . . . . . . . .309 Export of SESOIL data to Visual MODFLOW . . . . . . . . . . . . . . . . . . . . . . . . . . . . . . . . . . .315 Export of VS2DT data to Visual MODFLOW . . . . . . . . . . . . . . . . . . . . . . . . . . . . . . . . . . .327 Export of VS2DT data to Visual MODFLOW for multiple species . . . . . . . . . . . . . . . . . . .329 Contents 7 8 Contents Part 1: UnSat Suite Interface 1 2 Introduction The WHI UnSat Suite combines models HELP, PESTAN, SESOIL, VLEACH and VS2DT in powerful new graphical environment specifically designed for simulating one-dimensional groundwater flow and contaminant transport through the unsaturated zone. All five of these popular models are seamlessly integrated with the WHI UnSat Suite and each one is compiled and optimized to run as a 32-Bit, native Windows application. WHI UnSat Suite Models HELP is a versatile U.S. EPA model for predicting landfill hydrologic processes and testing the effectiveness of landfill designs, enabling the prediction of landfill design feasibility. HELP has become a requirement for obtaining landfill operation permits in the U.S.A. HELP is also effective in estimating of groundwater recharge rates. PESTAN. The PESTAN (PESTticide ANalytical) model uses an analytical solution to predict the transport of organic solutes through the unsaturated zone to the groundwater table. The model is commonly used for initial screening assessments to evaluate the potential for groundwater contamination by pesticides used in agricultural applications. However, it is also quite useful for determining potential groundwater impacts from any organic solutes migrating through the unsaturated zone. SESOIL is a popular US EPA model which is capable to simultaneously model water transport, sediment transport and pollutant fate. SESOIL is widely used by consultants and state regulatory agencies as a screening tool to assess contaminant fate and transport for regulatory requirements.The ability of the model to account for contaminant washload, volatilization and air diffusion of the volatile organic contaminants, as well as for sorption, volatilization, degradation, cation exchange, hydrolysis and metal complexation makes it a unique tool which only can be applied in many practical cases. VS2DT is a finite difference numerical model for simulating steady-state or transient, Variably-Saturated 2-D groundwater flow and solute Transport. Typical applications of the VS2DT model include determining the fate of agricultural chemicals, landfill leachate, UST leaks, and accidental chemical spills as they migrate through the unsaturated zone towards the water table. VLEACH is a one-dimensional finite difference Vadose zone LEACHing model for predicting the vertical mobilization and migration of organic contaminants in the vadose zone. This model is commonly used to evaluate groundwater impacts due to vertical migration of organic Part 1: UnSat Suite Interface 3 contaminants through the unsaturated zone, and to predict subsurface volatilization of VOCs. History WHI has developed a Windows interface for the version 3.08 of the HELP model which was released in May 1998 under the name Visual HELP version 1.101. This software was presented at the trade show at SWANA’s WASTECON 1998 and ISWA World Congress 1998 in Charlotte, North Carolina. WHI UnSat Suite was released in May 1999. The product combined models HELP, PESTAN, VLEACH and VS2DT in a powerful new graphical environment specifically designed for simulating onedimensional groundwater flow and contaminant transport through the unsaturated zone. The ideas and approaches tested in Visual HELP version 1.101 have been advanced. The product has been sold to our clients in three versions: Visual HELP 2.1 which included the HELP model, WHI UnSat Suite 2.1 which included PESTAN, VLEACH and VS2DT, and WHI UnSat Suite Plus 2.1 which included HELP, PESTAN, VLEACH and VS2DT. Currently, more than 400 copies of this product are being used by consulting companies, government regulator bodies and Universities in U.S.A., Canada, U.K., Germany, Australia, Sweden, Mexico, France, Slovenia, Slovakia and Hungary. New Features of WHI UnSat Suite 2.2 The SESOIL Model has been added SESOIL, a popular US EPA model which is capable to simultaneously model water transport, pollutant washload, sediment transport and pollutant fate has been added to the modelling suite. The Pollutant Parameter Database has been expanded The database of pollutant parameters for PESTAN model has been expanded. The new pollutant database for SESOIL contains all necessary parameters for 24 common industrial and agricultural pollutants. 4 Introduction Internal Data Transfer and Output Export become available The data transfer between the WHI UnSat Suite models, as well as export model data for use with other applications or processing with spreadsheet programs (e.g. MS EXCEL) become available. The WHI UnSat Suite Concept The WHI UnSat Suite utilizes a unique interface design that accommodates the specialized features and analysis capabilities of each model, while maintaining a consistent look and feel for each data set. This allows you to easily switch from one model to another without having to go through the painful steps of learning a different interface and data structure for each new model. The familiar design and functionality of the interface is extremely easy to learn and facilitates quick and easy access for conveniently modifying any of the model input parameters. The many interactive graphical tools allow you to quickly and easily create a model profile, modify the layer design, and customize the model properties and boundary conditions. The project-oriented data management system allows you to easily manage multiple models, and different model types, within the same project database file. This project-oriented approach lets you conveniently navigate between different models and easily compare model input data and simulation results. In addition, the WHI UnSat Suite supports a teamwork environment where project files can be loaded, modified and run over a networked system. There are seven key benefits that make UnSat Suite 2.1 the software package of choice for simulating unsaturated zone processes: [1] Organizing Information is Easy Information is organized into projects. Each project is associated with a name, an author, a client, and a location. This simple method of distinguishing projects makes project management easier. [2] Specifying Site Conditions is Intuitive All specific site data are organized in profiles which represent a unique combination of unsaturated zone structure and properties. Graphical tools available in the Project Tree and Project Profile View make visualizing and modifying of profiles simple. [3] Describing a Problem is Easy Soil and chemical properties are easy to edit and manage. The interface tools allow you to easily specify initial and time-varying boundary conditions of the site. [4] Part 1: UnSat Suite Interface Obtaining Accurate Weather Data is Simple 5 You can easily create a database of accurate weather information for your area of concern. WHI UnSat Suite allows you to select from over 3000 weather stations around the world to create statistically reliable weather data for practically anywhere on the globe. [5] Model Output is Comprehensive UnSat Suite 2.1 output allows you to view information in a broad, qualitative manner, as well as a detailed, quantitative form. You can quickly see the effects of different properties, designs, or situations as you adjust the parameters of your project. [6] Presentation of Results is Easy You can use the Report Generator to easily create and print your own report, which includes input information and selected output graphs and tables. [7] Output Results May be Used by another Model or Exported You may easily transfer data between the WHI UnSat Suite models, as well as export model data for use with other applications (e.g. export groundwater recharge assessed by Visual HELP to Visual MODFLOW). [8] File Management is Flexible Files are grouped in project sets and can be stored as well as edited or viewed by other users through a network connection. How to Contact WHI If, after reading this manual and using your software, you would like to contact Waterloo Hydrogeologic Inc. with comments, suggestions, or if you need technical assistance with your software installation, you can reach us at: Waterloo Hydrogeologic Inc. 460 Phillip Street - Suite 101 Waterloo, Ontario, CANADA, N2L 5J2 Phone +1 (519) 746 1798 Fax +1 (519) 885 5262 Email: [email protected] Web: www.waterloohydrogeologic.com 6 Introduction Software Maintenance and Technical Support Waterloo Hydrogeologic’s Annual Maintenance Contracts are designed to reduce the amount of time and effort required to keep your modeling software up-to-date. With automatic reminders of updates and upgrades, users will never have to wonder if their software is out-dated. Additionally, with unlimited technical support available during the term of the Maintenance Contract, software users can obtain rapid resolution to all of their software issues. Annual Maintenance Benefits • Free Major Software upgrades, and version updates • Unlimited Telephone Support • Unlimited email Support • Priority Response to Error Reports • Direct Bug Fix Updates • Documentation Updates • On-Demand FTP Downloads • Showcase Your Projects in WHI E-News • Option to Beta Test New Products • Annual Reminder for Contract Renewal For more information about Maintenance Contracts, please contact our Sales department via phone at +1 (519) 746-1798, or via email at [email protected] Other Products by WHI Visual MODFLOW A pre- and post processor for MODFLOW, MODPATH, and MT3D. A complete package for the visualization of model input and simulation results. The largest time-saving breakthrough for rigorous threedimensional groundwater modeling since the release of MODFLOW. FLOWPATH II The most complete two dimensional, steady-state, groundwater flow and pathline model. It computes hydraulic heads, pathlines, travel times, velocities and water balances (verified against the USGS MODFLOW, approved by the U.S. EPA, and recommended by the IGWMC). FLOWPATH II has been radically improved from its predecessor to include many new features and an enhanced graphical display to give you more power, flexibility and control than ever before. Also, FLOWPATH II now includes contaminant transport simulation capabilities. FLONET/TRANS A powerful yet easy-to-use two dimensional, steady-state groundwater flow and transient contaminant transport model. Calculates and displays Part 1: UnSat Suite Interface 7 equipotential distribution, streamlines, flow nets, velocity vectors, and temporal graphs of concentration at multiple observation points. AIRFLOW/SVE The only comprehensive soil-vapour extraction model to simulate the coupled process of soil-vapour flow and multi-component vapour transport in the unsaturated zone. PRINCE A compilation of the ten Princeton Analytical Models which includes seven mass transport models (one-, two-, and three-dimensional) and 3 two-dimensional flow models. AquiferTest An easy-to-use graphically oriented package for estimating transmissivity, hydraulic conductivity and storage properties for a variety of aquifer types. The program contains analytical solutions for pumping tests and slug tests for confined, unconfined, and leaky confined aquifers. Visual Groundwater The first software package to combine state-of-the-art graphical technology for 3-D visualization and animation capabilities with an easyto-use graphical interface designed specifically for environmental project applications. Waterloo Hydrogeologic Inc. Training and Consulting Waterloo Hydrogeologic Inc. offers individual tailored training courses on groundwater modeling. Our modeling courses emphasize on how to set up a proper groundwater model (grid design, boundary conditions, etc.), the interpretation of results (calibration, prediction, etc.), and extensive coverage on the mechanics of using groundwater models. Courses can be arranged by contacting Waterloo Hydrogeologic Inc. Waterloo Hydrogeologic Inc. also offers expert consulting and peer review services for all numerical modeling problems concerning groundwater flow and mass transport. For further information contact Waterloo Hydrogeologic, Inc. Acknowledgments The development of UnSat Suite was directed by Dr. Mikhail Gogolev who designed the interface, tested the product and wrote the manual. Dr. Dmitri Eidenzon co-designed the interface and was responsible for 8 Introduction programming. Konstantin Choumak took responsibility for programming of version 2.2. Other members of the development team include Igor Evsikov, who developed the interface for the Weather Generator, Alexander Sapozhnikov, who converted the original FORTRAN codes to DLLs, Karin Nova, who developed sections of the database, and coop students Diane Cameron, Livia De Vellis and Bruce Davison, who prepared the new WGEN world database and took part in testing the interface and preparing the manual and on-line help. Dr. Serguei Shmakov, Douglas Graham, Gary Moore and Paul Martin provided support, as well as Dr. Nilson Guiguer and Patrick Delaney, who are responsible for overall software development at Waterloo Hydrogeologic, Inc. The software research and development was supported financially by the National Research Council of Canada through the Industrial Research Adaptation Program (#28557U), which is greatly appreciated. In particular, the development team wishes to thank the Industrial Technology Advisor, Dr. Ernie Davison for his support. Part 1: UnSat Suite Interface 9 10 Introduction Installation and Start-Up System Requirements To run WHI UnSat Suite, you will need the following minimum system configuration: • • • • • Pentium II based computer; 32 MB RAM (128 MB recommended); CD-ROM drive for software installation; A hard drive with at least60 Mb of free space; Windows 98/Windows NT (SP4)/Windows 2000/Windows XP. The following fonts should be installed on your computer: MS Sans Serif, Arial, Times New Roman, and Courier New. Installing WHI UnSat Suite 2.2 from the CD-Rom A PDF file of the WHI UnSat Suite Users Manual, and extracts from the original tutorial guides for the WHI UnSat Suite models, are included on the Installation CD ROM in the Manual subfolder. If you do not already have Acrobat Reader, simply select the Get Acrobat Reader link found in the opening screen. Please follow the steps below to install your software from the CD-ROM. Part 1: UnSat Suite Interface [1] If applicable, log in as the Local Administrator of your computer, or as a user with Local Power User rights. [2] Insert the program CD into your CD-ROM drive to initiate the CD Navigator. If the navigator does not automatically open the Product Installation screen, explore the CD-ROM drive and double click on the Install32.exe file. 11 [3] To begin installing your software to your hard disk, click on “WHI UnSat Suite Plus Installation” [4] The Welcome window will appear. Click [Next>] to continue, and follow the Installation Wizard to enter your product Serial Number (please remember to use CAPITAL letters), select your installation directory, and select the components to install. Starting WHI UnSat Suite After installing WHI UnSat Suite, click Start on the Windows Taskbar, choose Programs, go to the program file where WHI UnSat Suite is located, and click UnSat22 to open the product. The installation program will also place an icon on your desktop, which you can also click to start WHI UnSat Suite. 12 Chapter 1: Installation and Start-Up 2 General Features Terms and Notation The following terms and notations will be used throughout the manual: type Type in the given word or value select Click the left mouse button where indicated ↵ Press the <Enter> key ) Click the left mouse button where indicated )) Double-click the left mouse button where indicated The bold faced type indicates menu or window items to click, or values to type. [...] denotes a button to click. ...\...\... denotes a menu selection. Getting Around the Interface Below is an example of the WHI UnSat Suite windows interface using the HELP model: Part 1: UnSat Suite Interface 13 Main Menu Project Tree View Profile View Operational Icons Output View Profile Icons Results View After starting and loading WHI UnSat Suite, a window will appear on your screen. The window will be blank except for the project tree view, as you have not chosen a problem or a model, or generated any output. The previous window illustrates all of the display features of UnSat Suite available after a model has been run. The Main Menu items are at the top, Operational Icons are just below, and the Profile Icons are just above the Profile View. The Project Tree View is to the left of the main window, the Profile View is in the middle, and the chart and Table Output Views are on the right. The menu items, icons, and views are described below. Main Menu The top menu bar contains the following menu options: 14 File Create a project, open/close/save/delete a project, or exit UnSat Suite. You may also open previously saved sets of projects, archive current projects and run projects stored on other machines through the local area network. View View/close Project Tree, Profile View, Output Structure, and Results View. Project View project properties, create a new profile, or delete a profile. Chapter 2: General Features Profile View profile properties, view layer group geometry for HELP, view/edit stress periods for VS2DT. Run Run the selected model or run the Weather Generator (HELP) or view and edit stress period parameters (VS2DT). Output View simulation results and input file or clear the Results View. Window Arrange the windows that present information about different profiles. Settings Create, edit, or delete profile templates, materials, authors, clients, locations, and unit templates. You can also restore corrupted project clicking the Repair button. Help Go to the Help window and general information on UnSat Suite. Operational Icons The operational icons provide you with quick access to functions related to projects. Create New Project Click this icon to begin a new project. Save Project Click this icon to save a project with its current settings. Open/Close the Project Tree View Click this icon to open and close the Project Tree View if you need more space for the graphs. Create New Profile Choose this icon to create a new profile in the open project. View Profile Choose this icon to view the profile that is highlighted in the Project Tree View. Run Weather Generator (HELP only) Choose this icon to run the Weather Generator. Run the current model for all profiles Choose this icon to run the model simulation for all profiles in the open project. Part 1: UnSat Suite Interface 15 Prepare a Report Choose this icon to prepare a report after you have run the simulation Remote Data Access Choose this icon to open the archived project set or to open the project stored on the other machine through the LAN. This icon is visible only when all projects are closed. Copy Holder Use this icon to temporary store your projects while you are switching from one project set to another. To save a copy of the project in the Copy Holder simply drag and drop the project from the Project Tree. This icon is visible only when all projects are closed Mail To... Click this icon to mail to the WHI’s technical support group. Help Topics Click this icon for on-line help. Exit Click this icon to exit UnSat Suite. Profile Icons The profile icons provide you with quick access to functions related to profiles. 16 View... Click this icon to switch from zooming mode to view mode. Zoom In Click this icon to zoom in on the profile. Zoom Out Click this icon to zoom the profile out. Delete Layer(s) Choose this icon to delete selected layers in the profile view (HELP). Restore... Choose this icon to restore any layers that have been deleted since the last time you saved the project (HELP). Chapter 2: General Features Profile Properties Choose this icon to view the profile properties. Run Model For Profile Choose this icon to run the HELP model for the active profile in the open project. Print Preview Click this icon to preview and print the profile picture. Project Tree View Organize your projects and profiles in the Project Tree View. Profile View View the profile cross-section in the profile view. Output View Output is organized into labeled information folders. Results View The Results View has three tabs. Each tab presents the data in a different format. Time... The Time... tab shows a plot of the selected output. Depth... The Depth... tab shows a plot of the selected output vs. the depth of the profile. Table... The Table... tab shows a table of the selected output. Starting a New Project WHI UnSat Suite makes it easy for you to organize your activities into projects. Projects are identified by a unique project name, and are associated with: • a problem and a model, • an author (or a person in charge of the project), • a client, Part 1: UnSat Suite Interface 17 • and a project location (for the HELP model). To create a new project: From the File menu, ) New Project. OR ) on the toolbar. The New Project dialog box will appear: The new project wizard will guide you through the steps required to begin a new project. General Project Information Click in the Name box, and type a concise name for your project (maximum 35 characters). In the Description box, you can type comments about your project. If you type a full name for your project here, you will be able to use it on the title page of your UnSat Suite report. )[Next>] Selecting a Problem and Model Using the chart below determine the model which is most appropriate for your scenario: 18 Chapter 2: General Features MODEL PROBLEM HELP Landfill Hydrology PESTAN VS2DT VLEACH SESOIL MODEL DESCRIPTION A versatile US EPA model for predicting landfill hydrologic processes and testing of effectiveness of landfill designs. Pesticide Contamination A popular US EPA model for making assessments of contamination of soil and groundwater with pesticides. Unsaturated Flow and Transport A US Geological Survey model for describing the transport of contaminants with unsaturated water flow and its transformation in vadose zone. Hydrocarbons and VOUCH’s A popular US EPA model for making assessments of contamination of soil and groundwater with volatile organic contaminants. Seasonal Flow and Transport A popular US EPA model for long-term simulations of chemical transport and transformations in soil. From the Problem list choose the appropriate problem. The Model list will automatically display the correct model to use. )[Next>] Location If you selected the HELP or SESOIL models, the wizard will prompt you for the location of your site: Part 1: UnSat Suite Interface 19 The location determines the amount of solar radiation at the project site. If you did not select HELP or SESOIL, this section will automatically be omitted. Select the location of your project from the Location list, or to choose a location that is not on the list, click [Locations...]. The Location Settings dialog box will appear: Type the name and a description of your problem in the appropriate boxes. Also, type the surface area in the Area box. The area will be measured in hectares if you are using the metric unit system, and acres if you chose the customary unit system. You can type the co-ordinates of your site in the Longitude and Latitude boxes, or click [Select Location...] to use the GIS Map. Choose a GIS map from the list. There are 8 maps available.These maps include Africa, Asia, Australia, Europe, North America, South America, the Former USSR, and the US. 20 Chapter 2: General Features ) Click and drag a zoom rectangle around your site. Repeat until you see cities near your site. ) to activate the cross-hairs. Click your site with the crosshairs. Part 1: UnSat Suite Interface 21 The Location Settings dialog box will reappear: Select one of the stations that best represents your climate conditions and click OK. You will return back to the Location Settings dialog box. Notice that the longitude and latitude have been updated to your site. Note: For this GIS searcher, a longitudinal value that is negative indicates west, while a positive value indicates east relative to the prime meridian. Similarly, a negative value for latitude is south, while a positive value is north relative to the equator. )[Add] to save the current location to the locations database. You may edit the location name first. )[Modify] to save the changes to the current location. )[Delete] to delete the current location from the list. )[Close] to return to the New Project dialog box. Back in the New Project dialog box: )the locations drop-down list. Your recent selected location will be placed in the list in alphabetical order. Click it to make it active for the project. )[Next>] 22 Chapter 2: General Features Units UnSat Suite allows you to specify the units that you will use for your input, and the units for your results. The input and output unit templates can differ which provides the user with more flexibility (e.g. you may input layer thicknesses, pressure heads and other parameters which have units of length in inches and view the results in meters). You can also change units for all input parameters throughout the design process. To change the units for any input parameter: 1) )Unit field beside the Value for the appropriate parameter. The drop-down list will show all units available for the parameter. 2) )the convenient unit. 3) input the parameter value in this unit without any conversions 4) )OK UnSat Suite will convert the value into the units used by the model automatically. Select the input unit system from the Select Input/Output Unit Templates drop-down list. Select the output units from the Select Output Unit System drop-down list. If you are using the HELP model, you may select the unit system for the HELP’s original listing. You are limited to Metric and Customary units here. To view the Unit Templates dialog box, click [Units]. Part 1: UnSat Suite Interface 23 Click the drop-down arrow in the right part of the Name text box to view the list of available Unit Templates. Select the desired template from the list and click the Units tab. The Unit Template dialog box will appear for selected template. 24 Chapter 2: General Features In unit templates, all units used in UnSat Suite are grouped into Unit Types. One unit type may include units for several types of parameters. For instance, parameters Flux (VS2DT), Recharge Rate (PESTAN, LEACH), Hydraulic Conductivity (all models), and Subsurface Inflow (HELP) all use the same units: length divided by time. All these parameter’s units are grouped into the category Flow Velocity. To view available units for specific unit type, click in the Unit field next to the Unit Type. The drop-down list will appear. Below you can see available units for the Flow Velocity unit type. To create a new Unit Template: 1) ) to open an existing template or from the File menu click Settings and then Units 2) Type a unique name in the Name box. 3) Type a description in the Description box. 4) )Units tab 5) To edit units, click the units from the appropriate list. 6) )[Add] Now you can select the newly added unit template for the input or output. The output template can also be changed after the project is complete if you want to view the output in different units. To view the output in different units after the project is set: 1) From the Project menu click Properties 2) )Unit tab. 3) select the appropriate output template from the list 4) )OK 6) run the model again Part 1: UnSat Suite Interface 25 You can modify a template’s default units. To modify a template, select the template from the list. Then, make the necessary changes. )[Modify] to save the changes. To delete a template, select the template from the list. Then, ) [Delete] to delete the template. However, you are not able to delete default Metric and Customary templates. ) to exit Unit Templates. )[Next>] Authors and Clients Click an existing author from the list, or create a new author by clicking [Authors]. The Authors dialog box will appear: Each author is associated with a company. Company/Group In this area, you can add, modify, or delete companies and groups. To add a new company, edit the information in the Name box and the 26 Chapter 2: General Features Description box, and click [Add]. To update an old company with current information, edit the name and description, and click [Modify]. To delete a company, select the company or group from the list, and click [Delete]. Author In this area, you can add, modify, or delete authors from companies. To add a new author, edit the information in the Name box, Title box, and Description box, and click [Add]. To update the information about an author, edit the information, and click [Modify]. To delete an author, select the author from the list, and click [Delete]. )[Close] to return to the New Project dialog box. Click an existing client from the list, or create a new client by clicking [Clients]. The Clients dialog box will appear Each contact is associated with a company or organization. Company/Organization In this section you can add, modify, or delete companies and organizations. To add a new company, edit the information in the Name box and Description box, and click [Add]. To update an old company with current information, edit the information, and click [Modify]. To delete a company, select the company from the list, and click [Delete]. Key Contact Person In this area you can add, modify, or delete contacts from companies. To add a new contact, edit the information in the Name box, Title box, and Description box, and click [Add]. To update the information about a client, edit the information, and click [Modify]. To delete a client, select the client from the list, and click [Delete]. )[Close] to return to the New Project dialog box. )[Next>] Part 1: UnSat Suite Interface 27 The final step to create a new project is determining if the parameters are correct. If the information presented is correct )[Finish]. You can go back and edit any step in the wizard by )[<Back]. You can cancel the new project at any time by )[Cancel]. After the project is started, the New Profile Wizard dialog box will open. The wizard will take you step by step through the process of selecting a new profile. For complete instructions on choosing an existing template or creating a new template, refer to the later sections of this chapter. Loading an Existing Project All existing projects are displayed in the Project Tree. To open a project, double click on the project in the Project Tree. OR To open the project, <right click> on the project in the Project Tree. Click Open. OR To open the project, highlight the project and from the File menu click Open Project. Profiles in UnSat Suite All information about the natural conditions of the project site, unsaturated zone layering, soil parameters and parameters of the engineering systems installed in profile, as well as information about the contaminant loads is stored in the UnSat Suite profiles. The UnSat Suite models perform simulations only for information arranged in profile sets. Consequently, profile is a main category of data arrangement in UnSat 28 Chapter 2: General Features Suite. The profile is associated with the area which it represents. Actual project sites will rarely be uniform. In this case the whole area of the site has to be split into a number of sub-areas with unique profile construction, material parameters and boundary conditions. Two different types of profiles exist in WHI UnSat Suite which originate from the models included in the package. Designing profile. The first type of profile is a designing type. This type of profile is simulated with the HELP model. Civil engineers use this model to try different landfill designs and try the optimal combination of the landfill performance and cost. The thickness of individual layers and the total profile depth are the terms of the optimization equations and can be edited by the user at any time. Using the HELP model, WHI UnSat Suite allows the user to fix the top elevation or the bottom elevation of the designing profile. The top elevation can be fixed when there is a constraint on the appearance of the landfill. The bottom elevation can be fixed when there is a constraint on the depth of the landfill (e.g. the bottom of the landfill should be above the highest groundwater level). When the user edits the thickness of a layer, the profile will change differently, depending on whether the top or bottom elevation was fixed in the Profile Properties dialog box. If the profile top was fixed and the user increased the thickness of a layer, the profile will grow downwards. If the profile bottom was fixed and the user increased the thickness of a layer, the profile will grow upwards. Natural Profile. VS2DT is a model for simulation of pollutant flow, transport and transformation within the natural profiles of the vadose zone. Working with these profiles, the user usually knows only the depth of the unsaturated zone, while the exact layer structure is commonly unknown. Applying VS2DT, the user can set the top and bottom elevation of the profile and edit them at any time during the input data preparation. However, editing of the layer thickness by correcting the thickness value is not allowed. To manipulate the soil layer structure within the fixed profile depth, the user has a set of graphical tools with which he/she can move the layer boundary, split and merge layers, and change the soil type within the layer. When the user moves the upper profile boundary graphically or changes the top profile elevation, the introduced changes will impact only the thickness of the upper layer. Similarly, a move of the upper profile boundary or changes to the bottom profile elevation, will change only the thickness of the lower layer. PESTAN and VLEACH are also models which simulate the natural profiles. However, they can simulate only a single-layer profile. Part 1: UnSat Suite Interface 29 Creating a New Profile Using a Profile Template To use the profile template for creating of a new profile, you must have a project loaded. Once the project is loaded, click New Profile from the Project menu. You may also click the following icon from the Operational Toolbar: The New Profile Wizard dialog box will open. )[Next>]. Choose the template you wish to open from the Available templates list. )[Next>]. If the information presented is correct )[Finish]. You can go back and edit any step in the wizard by )[<Back]. You can cancel the new profile at any time by )[Cancel]. Creating a New Profile To create a new profile, you must have a project loaded. Once the project is loaded, click New Profile from the Project menu. You may also click the following icon from the Operational Toolbar: The New Profile Wizard dialog box will open. 30 Chapter 2: General Features Click create new profile. )[Next>]. Type in the values for the elevation parameters: Top, and Bottom. Thickness will be the difference between Top and Bottom. Select a material category from the Material Category list. Then, select a material from the Material list. The choices for materials and categories will vary depending on the model. Note: The New Profile Wizard only allows you to input one layer. Additional layers for VS2DT and HELP can be added once the project is open. ) [Next>]. If the information presented is correct ) [Finish]. You can go back and edit any step in the wizard by ) [<Back]. You can cancel the new profile at any time by ) [Cancel]. From the File menu, ) Save Project. Part 1: UnSat Suite Interface 31 Creating a New Profile Template In addition to using one of the distribution templates, you can create your own template to use in your projects. Create a new profile using an existing template or create a new template, and edit it until you are satisfied that it will suit your needs. To create a new template: 1) From the File menu, ) Save Project. (this is necessary to save the template) 2) <right click> on the profile in the Project Tree 3) ) Save As Template 4) ) [Yes] 5) Type a unique name for this profile template in the Confirm Name dialog box. 6) ) [OK] to save a template. Starting the Simulation To run the simulation, from the Run menu click the name of the model. Once the simulation is complete, you can view the output. Using the Material Designer The Material Designer lets the user maintain and edit the material database of UnSat Suite. Both the materials comprising the profile and the pesticides/contaminants leaching through the soil are stored in the material database. You can create new materials for each model with the Material Designer. To begin, open the dialog box. To open the dialog box: 1) From the File menu click Settings 2) click Material Designer. Materials are stored separately for every model. To use the Material Designer, select the name of the model from the Model list. Then, select the layer type from the Material Category list. Finally, select the material from the Material list. 32 Chapter 2: General Features For VS2DT, PESTAN and VLEACH in the Material Designer all soils are structured according to the widely used USDA-SCS classification scheme into the material groups (categories). For the HELP model all materials are grouped according to the functional categories of landfill materials. Within each category the user may add an unlimited number of soil records. The following chart illustrates the components of the 12 main material categories for the VS2DT, SESOIL, PESTAN and VLEACH models. yellow color Sand Between 85-100% sand, under 10% clay, under 15% silt. Loamy Sand Between 70-90% sand, under 15% clay, under 30% silt. Sandy Loam Between 42-85% sand, under 20% clay, under 50% silt. yellow color turquoise color turquoise color Part 1: UnSat Suite Interface Between 45-80% sand, between Sandy Clay Loam 20-35% clay, under 27% silt. 33 green color Silt Under 20% sand, under 10% clay, between 80-100% silt. Silt Loam Under 50% sand, under 28% clay, between 50-90% silt. Clay Loam Between 20-45% sand, between 28-40% clay, between 15-52% silt. Loam Between 22-53% sand, between 928% clay, between 27-50% silt. Silty Clay Loam Under 20% sand, between 28-40% clay, between 40-72% silt. Sandy Clay Between 45-65% sand, between 35-55% clay, under 20% silt. Silty Clay Under 20% sand, between 40-60% clay, between 40-60% silt. Clay Under 45% sand, between 40100% clay, under 40% silt. turquoise color turquoise color turquoise color turquoise color grey color grey color grey color The soils were composed of silt (2-50 µm), clay (<2 µm), and sand (>50 µm). The view of the Material Designer dialog box differs for the HELP model. The Design Layer Permissions frame, which does not show up for the rest of the models, displays features which pertain to specific HELP material categories. The custom thickness refers to the thickness of the layer and can be edited directly in the Material Designer or can be edited through Layer Properties. Manufactured materials, such as geomembrane liners, have set thicknesses which can not be altered. The interface allows setting Drainage parameters for Lateral Drainage and Geotextiles and Geonets layers in HELP. The specific drainage parameters of the layer can be specified in layer properties while running the project. Also in HELP, the user can specify the initial moisture content of some layer categories. If custom initial moisture content for the layer is checked, the user can specify this parameter through the layer properties. To add new material to the Material Designer, use one of the existing material records. In the Material Properties frame, change the existing 34 Chapter 2: General Features name to a unique name for the new material in the Name box. Then, enter a description of your new material in the Description box. In the Material number box you can enter an index number. For the HELP model, material numbers 1 - 42 are used by the default materials. New materials for the HELP model should begin at 43. For the remaining models, numbering can begin at one. This number is for filing purposes only and does not change the properties of the material. It is important, however, to make sure that the model numbers do not repeat. Each new material, within a model, should have a new number. In the Thickness box you can enter the default thickness of the material. Every time you enter the material into a profile, it will be entered at this thickness. Click the accompanying units for the thickness in the Thickness units box. The Soil Parameters tab will display all the editable properties of the soil. You can specify the materials default property values in the appropriate boxes in the Value column. You can also click the accompanying units from the Units column. If you are designing or modeling for the VS2DT model, there will be additional tabs for Transport Parameters and Initial Conditions. To edit these parameters click the appropriate tab. Type in the new value in the appropriate boxes in the Value column. You can click and select other units from the Units column if you have your data in different units. When you have completed specifying the properties of the new material, ) [Add]. Adding new contaminant to the database In addition to adding new soil materials to the database, you can add new contaminants. Pesticide and contaminant categories present in each model are listed in the Material Category list along with the various soil categories. New pesticides/contaminants can be added using the same procedure outlined above. Modifying and Deleting Materials You can modify a material’s default properties. To modify a material, select the material from the appropriate lists. Then, make the necessary changes to the material’s properties. ) [Modify] to save the changes. To delete a material, select the material from the appropriate lists. Then, ) [Delete] to delete the material. To close the Material Designer dialog box, ) [Close]. Part 1: UnSat Suite Interface 35 36 Chapter 2: General Features 3 Common Tools Working in the Project Tree View Elements of the Profile Structure Although different models require different data, all projects in UnSat Suite have common structures to input and edit data. The following picture shows these structures using the default VS2DT profile as an example. The Project Tree View shows the structure of the project named VS2DTc which contains one profile VS2DT profile 1. The objects shown in the tree below the VS2DT profile 1 are used to specify the profile settings. These objects are divided into two categories: Part 1: UnSat Suite Interface 37 • pertaining to a profile • pertaining to a specific layer within the profile The objects starting from the [VS2DT] Case Settings to the [VS2DT] Observation Times are the profile parameter groups. They contain parameters pertaining to the whole profile. The objects starting from the Guelph Sand to the Guelph Loamy Sand are profile layers. Layers have one or more layer parameter groups. In the picture the layer Guelph Sandy Loam is opened and the Soil Parameters and Transport Parameters layer parameter groups are shown. 3URILOH3DUDPHWHU*URXSV There are three categories of the profile parameter groups which perform different functions and are marked with different icons: Case Settings - parameters from this group are used to set the major functions of the model and characteristics of the simulated case.Choises made by the user here may determine content of some other profile and layer parameter groups or even make them to appear or disappear. Regular Parameter Group - this category of parameter groups is used to specify the values of single-value parameters. The value may not be a number, parameter may be a qualitative. In the last case the user has a list of qualitative values to choose from. Time Dependent Parameter Group - this category of parameter groups is used to input time dependent parameters (e.g. types and values of boundary conditions, observation times). 0DWHULDOVLQ3URILOH Two types of materials can exist in a profile: Chemical - in PESTAN and VLEACH this is a specific agricultural or industrial pollutant distributed within the profile and characterized with its specific transport parameters. Layer Material - this can be a natural soil or rock (all models) or artificial materials in HELP (e.g. geomembranes, geonets). Layer materials has specified location within the profile and are characterized with top/bottom elevation, thickness and specific material parameters. 2EVHUYDWLRQ3RLQWV Observation Point - this is a depth at which a detail output is required. In future releases of UnSat Suite the observation points will have an interface to compare observed and simulated variables to calibrate the model. 38 Chapter 3: Common Tools Indicators of the Object’s Status UnSat Suite has symbols used throughout the program to denote changes in the profiles. The picture below illustrates these symbols: In the above diagram, a parameter or parameters of the Silty Clay layer and the Surface Water Settings group were edited. The red triangles indicate the changes. The green dots are all the unaffected layers or groups. EPA Profile 1, and the project HELP are marked with the red triangle to show that they were somehow changed by the edit. The Sandy Clay Loam layer was deleted. The delete is shown by a red ’x’. The red ’x’ lets the user know that the object has been deleted, but can be restored. If the object is restored it will have a red triangle to show that it was altered. An object cannot be restored once the project has been saved. After saving, the changes are permanent. The only way to go back to a previous project is to recreate it. To show that the project has been saved, the red triangles become green dots and the red ’x’s with the names of the deleted objects disappear. Accessing and Editing Objects of Profile Structure 2SHUDWLRQVZLWKWKH2EMHFWVRI3URILOH6WUXFWXUH Different operations are allowed for the different objects of the profile structure. While the parameter groups may be only edited, the chemicals may be edited or substituted with other chemical. The observation points can be edited or deleted. Part 1: UnSat Suite Interface 39 All layer materials may be edited or substituted with other material. In addition, the layer structure in HELP and VS2DT can be altered to allow the user to create the specific profile structure. The way of altering profile structure depends on the model and type of profiles as it is described in Chapter 3. Using the HELP model the user works with designing profiles. In HELP interface which is developed to make the landfill designing easy, the user may: • • • • • • • resize any layer editing its thickness or graphically, edit parameters of the layer’s slope, substitute material in the layer, delete the layer, split the layer, insert a layer above the current, resize the adjacent layers graphically by moving the layer’s boundary, • and insert a layer inside the current after using the split layer function. The total profile thickness may change in result of layers editing. The elevation of profile will change depending on either the fixed top or the fixed bottom condition was chosen. Using the VS2DT model the user works with natural profiles. In VS2DT interface which is developed to make multiple simulation of natural profiles easy, the user may: • • • • • edit profile’s top and bottom elevation, substitute material in the layer, split the layer, merge adjacent layers, resize the adjacent layers graphically by moving the layer’s boundary. The total profile thickness and elevation usually remain unchanged in result of layers editing. It will change only if the user changes top and bottom elevation. This action will cause resizing of the top or bottom layers. $FFHVVLQJ2EMHFWV There are two general ways of accessing the objects of profile structure in UnSat Suite. You may either: • double click the name of the object with the left mouse button • or click the name of the object with the right mouse button and then click the desired function with the right mouse button 40 Chapter 3: Common Tools &XVWRPL]LQJWKH&DVH6HWWLQJVDQGD5HJXODU3DUDPHWHU*URXS Case Settings group is used to set the major functions of the model and characteristics of the simulated case. Choices made by the user here may determine content of some other profile and layer parameter groups or even make them to appear or disappear. The way to customize the case settings is shown using this group for the default VS2DT profile: The Case Settings dialog box contains four fields: Parameters, Value, Units and Comment. From the six parameters shown, five have qualitative values and only Max. Simulation Time has a quantitative value. However, the value for all parameters can be edited or altered. ) the Value field to the right of the Max. Simulation Time to edit the value of this parameter. The cell will get highlighted as it is shown in the picture. If you click the left mouse button one more time the current value would get highlighted: If now you type your value in the cell, it will replace the previous one. If, instead, you place the cursor at the certain position within the highlighted number and click again, the position of the cursor will become the insertion point from which you can start editing the value. As mentioned previously, UnSat Suite allows you to change units at any time within the data preparation process. To change units for the Max. Simulation Time, click the Units cell beside the Value cell. The list of allowable units will appear: Part 1: UnSat Suite Interface 41 From the list you may select the desired units by clicking them. Your previously entered value will be recalculated for the new units automatically. To alter the value of the qualitative parameter, you have to double click in the Value field beside its name. The following list will open if you double click the Value cell for Transport Simulation: To select one of the options, click on it. Regular Parameter Groups contain generally parameters with numeric values but the way of editing these values is the same as for the Max. Simulation Time. (GLWLQJD7LPH'HSHQGHQW3DUDPHWHU*URXS The way to edit parameters from this category of parameter groups will be shown on example of the Flow Upper Boundary group from the VS2DT interface. The first time you open this group, it will look the following way: Let suggest that you have to input time dependent values for three periods 10 days long each and two periods 30 days long each. To enter the length of the first period, click in the End Time cell and type 10 (the end time of the first period). Now, to multiply the time period, click twice the Add button at the bottom of the dialog window. By default, the program will copy the current line of the table. 42 Chapter 3: Common Tools To change the period length, type value 60 in the End Time cell for the fourth period. Click the Add button to duplicate the 30 day period. The dialog window will look the following way: Now you may select the Boundary type and related units and edit the values of boundary conditions for each time period separately. The way to do it is quiet similar to that used for the Case Settings parameter group. The only difference is that units for specific type of boundary condition has to be uniform through the whole table (e.g. pressure heads for all periods has to be measured only in m or feet or cm). The interface allows you to delete the wrongly set line or insert the line before the current. These operations can be done with Insert and Delete buttons. 6XEVWLWXWLQJ/D\HU0DWHULDOVDQG&KHPLFDOV To substitute a layer or chemical and edit its parameters, you have to open Profile Material Properties dialog box. )) the name Guelph Loamy Sand from the example VS2DT profile tree structure. The following dialog box will appear: To edit a specific group of parameters, click the appropriate tab. In case you want to substitute the layer material, you have to select the appropriate Material Category and Material. Part 1: UnSat Suite Interface 43 ) the drop-down arrow of the Material Category text box. The list of available categories will appear: Select a desired category and click it. Now you can open the list of materials available within the newly selected category and choose one of them. After you have selected the material, you may edit its parameters to make them completely matching your case. These are the main common tools used to customize and edit profile objects in the Project Tree View. There are some other tools associated with specific models. These tools are described in the corresponding sections of the manual. Working in the Profile View The Profile View is a part of the interface where the profile is presented graphically and where its geometry and parameters may be edited. A profile view of the default VS2DT profile is used to demonstrate common tools used in the Profile View window: 44 Chapter 3: Common Tools If you click anywhere within the profile picture, a menu will appear: Through this menu you may perform operations with layer, view and edit profile properties, save this profile as a template for your future projects and print the profile picture. You may use a number of graphical tools to modify profile structure to correspond with a desired or observed soil profile. Because of the differences in nature of the simulated profiles, the sets of tools for profile editing in HELP and VS2DT differ and will be described in corresponding chapters. In this chapter the commonly used tools are explained. In both models the layering structure may be revised by either merging, splitting layers and/or resizing a layer. Merging layers essentially deletes one layer and expands the other layer into the space occupied by the deleted layer. Splitting layers divides a single layer into two layers. The properties for either layers may be changed to reflect the new desired profile. Merging Layers Layers can be merged by erasing their boundary. When you erase a layer boundary the layer that shares the boundary takes over the span of the area formerly occupied by the erased layer. Part 1: UnSat Suite Interface 45 To erase layer boundary: 1) Move the mouse arrow between two layers. The cursor symbol will change: New Cursor Symbol 2) <right click> 3) Click Merge Layers from the appeared menu. The Erase Boundary dialog box will appear: 4) Select the option button for the layer you wish to erase. 5) Click [OK]. 46 Chapter 3: Common Tools 6) The remaining layer will span the area once occupied by the deleted layer. Restoring a Layer You may restore the erased layer if you have not saved changes yet. To restore a layer: <right click> the layer’s name in the Project Tree View. 2) Click Restore 3) ) Splitting a Layer You can split a layer up into multiple sections and substitute material for each section or assign for each section different values for each parameter. To split a layer: 1) <right click> on the layer in the Profile View. 2) )Layer/Split A line will appear through the layer at cursor position and a new layer will appear in the project tree. Part 1: UnSat Suite Interface 47 Line splitting the layer in two. Now each part of the layer can be edited separately with each section having its own unique properties. You may also substitute a material in the new layer. The two distinct sections of the layer. 48 Chapter 3: Common Tools Resizing the Layer To resize a layer: 1) Move the mouse arrow between two layers. The cursor symbol will change. New Cursor Symbol 2) Click and drag the boundary to its new location. 3) Either accept the new elevation or type the correct elevation in the Confirm Value dialog box. 4) Click [OK]. Working with Multiple Profiles To perform multi-variant simulations, UnSat Suite allows you to work with multiple profiles within a project. To get a new profile in a project, you may either open a default profile or copy one of already existing. To open a default profile, click the Create New Profile icon in the Operational toolbar. Part 1: UnSat Suite Interface 49 To copy an existing profile, <right click> the profile name. The following menu will appear: Click Copy. A copy of the profile will appear in the Project Tree View and the picture of the new profile will replace the picture of the original profile in the Profile View. Now you may modify the newly added profile. Running the Model To run the model for a single profile click the profile icon above the Profile View. To run the model for multiple profiles or for one profile if it is single in the project, click the same icon in the Operational toolbar above the Project Tree View or ) Run in the main menu and then click the model name. A progress bar will appear to indicate the computation progress: Viewing the Output To view the original model output: ) Output in the main menu, and then ) View Original Listing 50 Chapter 3: Common Tools The following window will appear in case you are using the VS2DT model: Here you can scroll and view the original listing, find specific expressions, mark and print parts of it or make a whole printout of the model results. If you want to see the model’s input file, click the Input File tab. Viewing the Output Graphs After the model has successfully run, the Output View and Result View windows will open and the UnSat Suite window will look the following way: To enlarge the viewing area of the Result Window you may click the icon to close the Project Tree View or click the ‘X’ in the Profile View to close it. Part 1: UnSat Suite Interface 51 To select the output category, click the arrow in the Select Result Category drop-down list box. The following list will appear in case you are using the VS2DT model: Click the category you wish to view. The first possible result group will appear in the list box below. To view all available result groups, click the arrow in the lower drop-down list box (Select ‘Name of Category’ Result at...). The list of all arguments will appear drop-down in the list box. The picture below shows the case when Specified Time was chosen in the Select Result Category box: Use the slider to reach the time of your interest and click it. The selected time will appear in the drop-down box: To view all results available for this specific time, click the icon to the right of the Select Specified Time Result at... box. 52 Chapter 3: Common Tools The list of available results will open in the Result Tree: Click the check box beside the type of variable which you wish to view. The graph of the variable will appear in the Result View window: To add the graph for another time to the same window, select a new time from the Select Specified Time Result at... box and check the same variables (you will get a warning if you choose different variables). The Part 1: UnSat Suite Interface 53 Results View will show profile distribution of the variable for different times: If you wish to view output for another variable, click the corresponding check box. The warning will be posted if the new and previous variables are measured in different units: If you want to view both variables, you may place results for the second variable into the new Result Window. To do this, <right click> the name of the second variable. The following menu will appear: Choose New Result Window. Results for the second variable will appear in the Result Window 1. You may add graphs for the other times to the Result Window 1 using the same method. If you want to see outputs for more than two variables, you may open additional Result Windows and place results there. To do this, <right 54 Chapter 3: Common Tools click> the name of the additional variable. The following menu will appear: Choose New Result Window. Results for the second variable will appear in the Result Window 2. You may repeat these steps until you see everything you are interested in. You may change units for your output variable without rerunning the model. From Main Menu select Project/Properties and than Units tab. In Units dialog box, select the proper Unit template and ) OK. Next time when you open your output graph, it will appear with the new units. Viewing Tables UnSat Suite allows you to view and edit output balance tables. To access the desired table, click the arrow in the Select Result Category drop-down list box and click Tables. If you click the arrow in the lower drop-down box, you will get types of tables to select (the VS2DT model is used as an example): Select the table from the list and click the icon to the right of the Select Tables Result at... box. The table will appear in the Output Tree. Click Part 1: UnSat Suite Interface 55 the check box beside the table in the Output Tree to view all results available for this specific table. The following dialog box will appear: Here you may select desired output times and variables to customize your table. You may use the following tools for editing a table: ) Unselect All to unselect all times or variables and then click desired if you want to show only a small number of rows or columns in the table. ) Select All if you wish to specify all list after you unselected some times or variables. ) Transpose if you want to switch columns and rows. ) OK after you have set a table. The table will appear in the Result View. Editing Graphs In the Results View you can plot the results of the simulation versus either the time of simulation or the depth of the profile. Once you have created a graph, you can edit it and save it as a bitmap in a separate file to include in reports and layouts. UnSat Suite provides you with the flexibility to edit the layout of your graph directly in the Results View window. To edit your graph use the following method: <right click> on the graph in the main window. 56 Chapter 3: Common Tools ) Properties Above is the Properties window. This window has various features that allow you to customize your Unsat Suite Graphs. Below is a list of the tabs contained within the Properties window and the functions they perform. Part 1: UnSat Suite Interface Series Tab Add or delete variables from the graph, position the variables on the graph, and change the style of the plot. General Tab Change the overall look of your chart by making it three dimensional, setting zoom preferences, initiating animation, adding a gradient to the plot, and enabling clip markers. You can also save the graph as a bitmap. Axis Tab Change the characteristics of the axes. You can show all, none, or some of the ’x’ and ’y’ axes. You can change the scales to logarithmic or inverted scales. You can also change the minimum and maximum values of the domain and range and add or edit titles, labels, and tick marks on the axis. Titles Tab Change the graph title, and its characteristics. Add a footer to the graph. Legend Tab Change the position, framing, and style of the legend. 57 Printing an Individual Graph To edit and print an individual graph, <right click> anywhere in the Result View area. The following menu will appear: ) Print. The Print dialog box provides you with a number of options for printing UnSat Suite graphs. [Preview] Opens the Print Preview window. You can use the mouse to drag the graph to a new position or change the margins. [Printer Setup]Opens Print Setup window. 58 [Print] Prints the selection. [Exit] Returns to Print window. [Setup] Opens the Print Setup window. You can adjust the paper size and source, choose a printer, and click either landscape or portrait style. In this window: [Properties] Opens the printer’s Properties window. Chapter 3: Common Tools [OK] Saves changes and returns to Print window. [Cancel] Discards changes and returns to Print window. Include in Print Click to include the project title and/or the company logo on the graph. [Design] Opens the Title and Logo Dialog window. Choose to design the project title or the company logo. Font Choose font, style and size. Text Type text that will appear on logo or title. Bitmap Enter the bitmap you wish to open. [Delete] Delete the selected graphic. [Browse] Choose a graphic from file. [Save] Saves design and returns to Print window. [Cancel] Discards changes and returns to Print window. Margin Change the page margins. Margins Units Choose to set the margins in mm or in. Description Type in an appropriate comment. [Print] Print the selected output. [Cancel] Close the Print window without saving the settings. [Help] Shortcut to On-Line Help. Preparing a Report To present results of your VS2DT simulation to your clients you may use the UnSat Suite Report Generator. Part 1: UnSat Suite Interface 59 To create a report and add the project input data to it, click the icon from the Operational Icons toolbar. The report will appear in a separate window: In this window you may edit the report, input your own text and add any types of graphic or table output produced by UnSat Suite. Note: the graphs and tables will be placed at insertion point. To add a graph or a table to the report: [1] In the Report window place the cursor to position where you want your graph or table to appear in the report [2] Create a graph or table using one of the methods described above and [3] <right click> in the Result View. The following menu will appear: [4] ) Insert To Report. The graph or table will appear in the report. The graph may appear smaller than the original. To get the graph of desired size, click it in the Report window and stretch it until it will reach the proper size. 60 Chapter 3: Common Tools 4 Working with Project Sets Definition of the Project Set When UnSat Suite is opened, it reveals a Default Project Set in the Project Tree which is a collection of WHI UnSat Suite projects. In addition to the default project set, you can archive completed project sets or open and use project sets stored on your machine or other machines within the local area network. An example of Default Project Set is shown below: The Default Project Set is located on the user’s computer and shows a computer icon next to the title. Next to each project is a project folder icon. This icon has a green light (light grey circle in the black and white caption above) in the center to indicate the file is not open and is accessible. Using the Project Set Manager In the Project Set Manager, all project sets are clearly displayed with their paths and alias name. All archived project sets will also appear in this window. To open the Project Set Manager: Part 1: UnSat Suite Interface 61 From the File menu ) Project Set Manager. The following dialogue box will appear: The main menu contains the following components: File Create a new alias, delete selected aliases, close the dialogue box, or select all of the aliases. Help Open UnSat Suite on-line help. The following icons form the toolbar of the Project Set Manager. 62 Create New Alias Map onto a remote project set through a network connection. Select All Select all aliases. Selected aliases show a checkmark in the box adjacent to their name. Delete Delete all selected aliases. Help Open on-line help. Close Dialogue Box Close the dialogue box. Chapter 4: Working with Project Sets Deleting Alias When you delete in Project Set Manager you do not delete the project set, you only delete the mapped connection to the project set. The deleted path to the project can be mapped again if needed. To delete a project path: 1) ) on the check box for the project(s) you wish to delete. 2) ) To delete all project paths: 1) ) 2) ) Archiving and Copying Project Sets Once you have completed a set of projects in your default project set, you can archive the completed set. The archived set can still be opened and edited at any time, but the files will not appear in the default project set. Therefore, authors can organize their projects without having a cluttered work space. To archive or copy a project set: 1) Close all projects and return to the Project Manager. 2) From the File menu ) Copy Project Set. 3) The Copy Project Set: Select Folder dialogue box will open. Part 1: UnSat Suite Interface 63 4) Select the folder where you would like to save your completed project set. 5) In the File name box, type the name of the project set you are about to store. Make sure it is a unique name or it will automatically override an existing file with the same name.) [Open]. 6) You will be prompted to create the new file. ) [Yes]. 7) The Confirm Database Alias dialogue box will open. In the Alias box, type the name of the project set. This is the name you will use to open the project set in UnSat Suite. 8) ) [OK]. The stored project set will become the current project set in the Project Tree. Returning to the Default Project Set To return to the Default Project Set: 1) From the File menu ) Reopen Project Set. 2) ) Default. OR 1) ) 2) )Default. Deleting Projects from the Default Project Set Once you have returned to the Default Project Set you can delete the projects that you have just archived. To delete a project: 1) <right click> on the project in the Project Tree. 2) ) Delete. To delete all the projects: 1) <right click> [Default] Project Set. 2) ) Delete All Projects. After the projects are deleted you can create new projects in your empty project set. 64 Chapter 4: Working with Project Sets Opening an Archive Project Set The Archive Project Set can be opened and edited at anytime. To open an archived project set: 1) From the File menu ) Reopen Project Set. 2) ) the project set name. Opening a Local Project Set Project sets can be opened in one of two ways: To open a project set: 1) From the File menu ) Reopen Project Set. 2) ) the project set name. Or To open a project set: 1) ) 2) ) the project set name. Working over a Local Area Network In addition to opening stored project sets, you can map onto a project set through a network connection. This allows you to conveniently view and edit a colleague’s work. To access a project set through the local area network, use one of the following methods: 1) ) 2) ) Open Or 1) From the Settings menu ) Project Set Manager. The Remote Data Alias Manager dialogue box will appear. 2) From the File menu ) New Alias. Part 1: UnSat Suite Interface 65 Or From the File menu ) Open Project Set. The Open dialogue box will appear: From here you may access the remote project set: 1) Navigate to My Computer\Desktop. 2) Select Network Neighborhood. 3) Select the computer on which the desired project set is located. To map onto a network project set: 1) Locate the project set you wish to map. 2) ) [Open]. The Confirm Database Alias dialogue box will open: 3) Type the name of the project set in the Alias box. 4) ) [OK]. The project set can now be edited and viewed on your computer. 66 Chapter 4: Working with Project Sets Copying a Project From One Project Set to Another You can copy a project contained in one project set over to another project set even if that project is on another machine. You can copy a project from one project set to another with one of the following methods: To copy a project from one project set to another: 1) From the File menu ) Reopen Project Set. 2) ) the project set which contains the original project. The project set will open. 3) Click on the project to copy in the Project Tree and drag the project to the storage trunk icon: 4) The copy holder icon will change its view. This indicates that the copy holder is holding the project. 5) From the File menu ) Reopen Project Set. 6) ) the project set you want to copy the file to. 7) ) 8) )the project name that you wish to paste in the current project set. 9) Enter or confirm the name of the project and click [OK], Or To copy a project from one project set to another: 1) From the File menu ) Reopen Project Set. 2) ) the project set which contains the original project. 3) <right click> on the project in the Project Tree. 4) ) Copy... Note: If you choose Make Copy, the file will be copied to the current project set and you will be prompted to give it a distinguishing name. 5) From the File menu ) Reopen Project Set. 6) ) the project set you want to copy the file to. 7) ) 8) )the project name that you wish to paste in the current project set. 9) Click [OK]. The project will appear in the new project set. Part 1: UnSat Suite Interface 67 Note: You can copy more than one project at a time. Use Paste All in the copy holder to paste all the copied projects into the current project set. Repairing the Project Set Because of data overflow or system failures the crashes of the WHI UnSat Suite projects may happen at times. When you open the WHI UnSat Suite project set again, the damaged project will be marked with the red bullet in the Project Tree View. To repair the project set: 1) Select the project set name in the Project Tree View. 2) In Main menu open Settings, and 3) ) Repair. The red bullet will turn green. You may continue working with your project after performing this operation. 68 Chapter 4: Working with Project Sets Part 2: The HELP Model 69 70 Introduction HELP is a versatile model for predicting landfill hydrologic processes and testing the effectiveness of landfill designs, therefore, enabling the prediction of landfill design failure resulting in groundwater contamination. HELP has become a requirement for obtaining landfill operation permits in the U.S. HELP is also effective in assessment of groundwater recharge rates. The quasi-two-dimensional hydrologic model accepts the following input data: • Weather (precipitation, solar radiation, temperature, evapotranspiration parameters) • Soil (porosity, field capacity, wilting point, and hydraulic conductivity) • Engineering design data (liners, leachate and runoff collection systems, surface slope) The profile structure can be multi-layered, consisting of a combination of natural (soil) and artificial materials (waste, geomembranes) with an option to install horizontal drainage, and change the slope of profile parts (e.g. landfill cap, leachate collection and removal systems). HELP uses numerical solution techniques that account for the effects of surface storage, snowmelt, runoff, infiltration, evapotranspiration, vegetative growth, soil moisture storage, lateral subsurface drainage, leachate recirculation, unsaturated vertical drainage, or leakage through soil, geomembrane, or composite liners. Built-in Databases and tools: • Weather Generator, a tool for synthetic generation for up to 100 years of daily values of precipitation, air temperature and solar radiation. • Soil, waste and geomembrane database which contains parameters for 42 materials. History WHI has developed a Windows 95/98/NT interface for the version 3.08 of the HELP model which was released in May 1998 under the name Visual HELP version 1.101. This software was presented at the trade show at SWANA’s WASTECON 1998 and ISWA World Congress 1998 in Charlotte, North Carolina. Currently, more than 300 copies of this product are being used by consulting companies, government regulator bodies and Universities in U.S.A., Canada, U.K., Germany, Australia, Sweden, Mexico, France, Slovenia, Slovakia and Hungary. Part 2: The HELP Model 71 New Features of Visual HELP 2.1 Profile Viewing and Editing: • A layer now can be split into two separate layers • Numbers of the layers appear in the Project Tree, which simplifies interpretation of results Weather Generating: • New databases and GIS searching tools have been developed for the major regions of the world (more than 3000 weather stations) • Data in NOAA format now can be imported automatically • Diagnostics is provided to detect missing records in NOAA files Output Presentation: • Output units can be changed now without restarting the project • Water Balance Tables have been added • New tree-like interface structure allows selecting results for displaying more efficiently • Report Generator (a new feature of Visual HELP) allows you to display, print and export to Microsoft Word project input parameters and settings and output graphs and tables. New Features of Visual HELP 2.2 Visual HELP version 2.2 allows you to easily transfer data between the WHI UnSat Suite models, as well as export model data for use with other applications (e.g. export groundwater recharge assessed by Visual HELP to Visual MODFLOW). Some users might wish to export Visual HELP simulation results and import them into post-processing spreadsheet programs (e.g. MS EXCEL). Version 2.2 is also capable to perform this operation. Importing a Visual Help 1.1 model into Visual Help 2.2 To import a Visual HELP 1.1 project, click on File/Import Help 1.1 from the Main Menu. The Import Visual Help 1.1 Projects window will open, and shown in the following figure: 72 Introduction Click the Browse button to locate your Visual HELP 1.1 project, and use the checkboxes to select the appropriate options. Known Limitations: Some models may import without the Drainage Setting for Drainage Type Layers. Please manually verify that this is set using the Layer Properties Dialog of Visual HELP. Part 2: The HELP Model 73 74 Introduction 5 Designing the Landfill Profile Profiles in Visual HELP For the purpose of hydrological simulation, a profile represents a part of a landfill that is assumed to have the same cross-section throughout. The profile contains all of the layers of the landfill that it represents. It may also contain details of engineering components, such as subsurface drainage, leachate recirculation systems, geomembranes, geonets, and composite liners. The surface of the profile can be sloped, which is typical for the peripheral parts of the landfill, or flat, which is typical for the central part of the landfill. The slope of the landfill usually mimics the shape of the waste body. At the time of landfill closure, the waste layer at the periphery of the landfill is usually sloped and the entire landfill site is capped by several layers, which form the landfill cap. Although drainage pipes are not usually installed in the landfill cap, permeable sand layers in the cap can transport water to the bottom drain or sump that surrounds the landfill. This process can be simulated by UnSat Suite. A typical landfill can be represented as a set of profiles. This is done by creating several profiles in one project. This is useful because it allows you to use one profile to simulate the middle of the landfill, and several other profiles to simulate the edges, where the cross-section is tapering. Since the size of a landfill is much smaller than the distance at which weather changes, the same set of weather data is used for all of the profiles in a project. In the current version, the landfill water balance is calculated separately for each sub-area, which is represented by a single profile, but future releases of UnSat Suite will allow you to integrate the water balance across the entire landfill by calculating the water balance for the entire project. The natural water balance components that UnSat Suite simulates are precipitation, interception of rain water by leaves, evaporation from leaves, surface runoff, evaporation from soil, plant transpiration, snow accumulation and melting, and percolation of water through the profile. Data, representing meteorological conditions, can be imported from a file or synthetically simulated with the Weather Generator. Part 2: The HELP Model 75 Before running the simulation, the initial water content of different landfill layers should be specified. As with the original DOS HELP, UnSat Suite gives you the option to have the initial water content values specified by you or computed by the model (as nearly steady-state values). With the latter, which is the default, UnSat Suite will assign realistic values for the initial moisture storage of layers and simulate one year of landfill hydrology. The values of moisture storage obtained from this simulation will then be used as initial values, and the simulation will start again from the beginning of year 1. The HELP model is typically used to simulate the failure of a waste contaminant design. Civil engineers use this model to try different landfill designs and find the optimal combination of the landfill performance and cost. The thickness of individual layers and the total profile depth are the terms of the optimization equations and can be edited by the user at any time. Using the HELP model, UnSat Suite allows the user to fix the top elevation or the bottom elevation of the designing profile. The top elevation can be fixed when there is a constraint on the appearance of the landfill. The bottom elevation can be fixed when there is a constraint on the depth of the landfill (e.g. the bottom of the landfill should be above the highest groundwater level). When the user edits the thickness of a layer, the profile will change differently, depending on whether the top or bottom elevation was fixed in the Profile Properties dialog box. If the profile top was fixed and the user increase thickness of a layer, the profile will grow downwards. If the profile bottom was fixed and the user increase the thickness of a layer, the profile will grow upwards. Default HELP Profile Top elevation Bottom elevation Layers in the HELP model are organized by the hydraulic function that they perform. Four types of layers were available in the original DOS 76 Chapter 5: Designing the Landfill Profile HELP: vertical percolation layers, lateral drainage layers, barrier soil liners, and geomembrane liners. Topsoil and waste layers are generally vertical percolation layers. Sand layers above liners are typically lateral drainage layers. Compacted clay layers are typically barrier soil liners. Geomembranes form the group of geomembrane liners. Composite liners can be modeled as two layers: a barrier soil layer, and a geomembrane. In the original DOS HELP, geotextiles were not considered as layers unless they performed a unique hydraulic function. In UnSat Suite, geotextiles and geonets, which are a class of landfill material that is growing extensively, are recognized as a separate type of layer. The graphical representation of each type of layer in a profile is as follows: Vertical Percolation Layer Lateral Drainage Layer Barrier Soil Liner Geomembrane Liner Geotextiles and Geonets The symbol for each layer is the same in the Project Tree as it is in the Profile View, except for the Geomembrane Liner and the Geotextiles and Geonets. These two layers appear as follows: Geomembrane Liner Geotextiles and Geonets Subprofiles The HELP model calculates water flow by subprofiles. A subprofile is a set of layers that has a barrier soil or a geomembrane liner at the bottom. At times, a real world profile which you wish to simulate may have a highly permeable material of Vertical Percolation or Lateral Drainage material category at the bottom. In this case, we recommend you to split the bottom layer into two and do a formal change with the lower part (510 cm thick): specify it as a Barrier Soil Liner remaining parameters the same as for the upper part. From hydraulic point of view, the new profile is the same as the original one. However, the formal rule of HELP code will be satisfied and result of simulation will be more accurate. Part 2: The HELP Model 77 Layering Rules Although UnSat Suite allows a wide range of layer combinations, there are some basic rules for arranging layers in profiles. These rules are summarized in the following table: Forbidden combinations Layer Type Above it Below it Between Maximum number of Can it be a layers in top layer? profile I. Vertical Percolation II and V cannot Layer II. Lateral Drainage Layer III. Barrier Soil Layer IV. Geomembrane Liner V. Geotextiles and Geonets Yes be above I I cannot be below II Yes III cannot be III cannot be III cannot be above another below another between a IV III III and another IV IV cannot be IV cannot be IV cannot be above another below another between a III IV IV and another III I cannot be below V 5 No 5 No Yes Visual HELP will warn you if you try to delete or insert a layer incorrectly. Note: If two Lateral Drainage or Geomembrane layers are adjacent, the drainage parameters for the lower layer only will be used for calculation. Profile Properties Profiles contain more information than simply the number and types of layers contained in the profile. To change the profile properties, <right click> the profile in the Profile View, and click Profile Properties Or )) the profile name in the Project Tree View, Or <right click> the profile name in the Project Tree View, and click Properties. 78 Chapter 5: Designing the Landfill Profile The Profile Properties dialogue box will appear: Name Type the name of the profile in this box. Description Type a description of the profile here. Elevation If the Top fixed check-box is selected, you can set the maximum height of the profile. Any editing of the profile’s thickness will result in the bottom elevation to change. If the Bottom fixed check-box is selected, you can set the maximum depth of the profile. Any editing of the profile’s thickness will cause the top elevation to change. Area Type the land area represented by the profile in this box. Case Settings The Case Settings parameter group of the profile contains parameters which affect the entire landfill. The factors found in Case Settings determine how the model calculates the amount of water runoff from the landfill and how much water is initially present in the landfill. Depending on the selection made, runoff Curve Number can be calculated by the model, which requires no additional input by the user, or the runoff Curve Number can be specified or calculated by the user. In both of the latter cases, the user must input the runoff area and the runoff curve number. Part 2: The HELP Model 79 When determining a calculation method for the initial moisture settings, the user can specify not only whether or not the model will calculate the value, but whether or not the landfill will have a uniform moisture throughout. Each individual layer can have a different amount of initial moisture storage. This is specified in the Profile Properties dialogue box. In Case Settings, the user only indicates how the model is to calculate the storage amount. Indicating user specified allows the user to select uniform or non-uniform concentrations of initial water storage later on. Editing Case Settings Editing Case Settings can cause changes in other parameters depending on the selection made in the Case Settings. To edit case settings: 1) <right click> on Case Settings. 2) Click Edit. The Edit Parameters dialogue box will open, Or )) the Case Settings. 3) From the Value list click your selection. 4) Click [OK]. Runoff Method As with the original DOS HELP, the rainfall-runoff processes in UnSat Suite are modeled using the USDA Soil Conservation Service curvenumber method, which is widely accepted and allows you to adjust the runoff calculation to a variety of soil types and land management practices. The curve-number method was developed using rainfall-runoff data for intensive storms on small watersheds. The curve number (CN) is defined with respect to the runoff retention parameter (S), which is a measure of the maximum retention of rainwater after runoff starts (in inches). CN = 1000 / (S + 10) The maximum value of CN, which is 100, occurs when there is no infiltration. The smaller CN is, the more rainwater will infiltrate into soil. The minimum realistic value for CN can be assumed to be approximately equal to 50. UnSat Suite uses different procedures to adjust the value of CN to surface slope, soil texture, and vegetation class. The model will calculate the CN for all runoff selections except for User Specified and User Modified. Selecting one of these allows you to enter your own CN number. 80 Chapter 5: Designing the Landfill Profile There are three options available: Model Calculated (which is the default), User Specified, and User Modified. Clicking anyone of these will determine what parameters will need to be specified further. The following chart summarizes the parameters that become active after clicking an option: Selection Location of New New Parameter Parameter Surface Water Runoff Area = Percentage of surface area with runoff. Model Calculated Settings Vegetation Class = Class of vegetation cover. User Surface Water Runoff Area = Percentage of surface area with runoff. Specified Settings Runoff Curve Number = USDA SCS CN method. User Surface Water Runoff Area = Percentage of surface area with runoff. Modified Settings Runoff Curve Number = USDA SCS CN method. Initial Moisture Settings As with the original DOS HELP model, UnSat Suite allows two possibilities for setting the initial moisture storage. You can select either Model Calculated (which is the default), or User Specified. If you select Model Calculated, HELP will assign realistic values for initial moisture storage and then simulate one year of landfill activity. The values of moisture storage obtained from this simulation will be used as the initial values. The following chart shows the new parameters which become introduced by either selection: Selection Location of New Parameter Surface Water Settings New Parameter Model none Calculated User Surface Water Settings Initial Surface Water = Initial amount of water Specified at the soil surface (snow0. Lateral Drainage Layer, Initial Moisture Content = Initial moisture Vertical Percolation content for the layer. Layers, and Geotextiles and Geonets Part 2: The HELP Model 81 Editing the Surface Water Settings Surface Water Settings can be edited using the following method: To edit the Surface Water Settings: 1) <right click> on Surface Water Settings. 2) Click Edit. The Edit Parameters dialogue box will open, Or )) the Surface Water Settings. 3) In the Value box type the new value. 4) Click the units from the Units list. 5) Click [OK]. Runoff Area You are always able to change the percentage of the profile’s surface area that has runoff. Vegetation Class Choose the surface vegetation from this list. Vegetation has a significant effect on the runoff pattern. You can click one of the following: • • • • • Bare Soil Poor Stand of Grass Fair Stand of Grass Good Stand of Grass Excellent Stand of Grass Initial Surface Water Initial amount of water at the soil surface in form of snow or ice. Editing Landfill Layers and Modifying the Profile As it was described at the beginning of the chapter, all layers in Visual HELP are identified by the hydraulic function that they perform. The following design layer categories are available: Vertical Percolation Layer Usually this is a topsoil, suitable for vegetative growth, or a waste layer. The primary purpose of a vertical percolation layer is to provide moisture storage. 82 Chapter 5: Designing the Landfill Profile Lateral Drainage Layer Usually this is a material with moderate to high permeability (e.g. sand or gravel) that is underlaid by a liner with a lateral drainage collection and removal system. The primary purpose of a lateral drainage layer is to transport water towards the drainage pipe. Barrier Soil Liner Usually this is a soil with low permeability (e.g. loam or clay), often compacted, which is designed to limit percolation and leakage. Geomembrane Liner This is a synthetic flexible membrane designed to restrict vertical drainage, and limit leakage. Geotextiles and Geonets This is a new type of layer that was not available in the original DOS HELP. It is a synthetic material designed to drain water laterally. Geotextiles and geonets are produced industrially and have specific thicknesses, which are determined by the limitations of industriously technologies. Whereas the thickness of lateral drainage layers can be specified by the user in UnSat Suite. Geotextiles and geonets are not resizable in UnSat Suite. Layer Properties All of the layers have the same parameters, except for the Geomembrane Liner. The common parameters are described below: Total Porosity Average ratio of empty space to material. Field Capacity Moisture storage after a prolonged period of gravity drainage, corresponding to a suction of 1/3 bar. Wilting Point The lowest moisture storage that can be achieved by plant transpiration or air drying, corresponding to a suction of 15 bars. Saturated Hydraulic ConductivityPermeability of saturated material under a unit pressure gradient. A unit pressure gradient refers to a unit change in head (measured in units of length) per unit change in distance downstream (in the same units of length), in saturated 1-D flow. Note that a Geomembrane is considered to have Isotropic Saturated Hydraulic Conductivity, Part 2: The HELP Model 83 therefore only 1 value is required for both lateral and vertical Hydraulic Conductivity. Subsurface Inflow Inflow from an external source into the layer. If subsurface inflow is assigned to the bottom layer, no leakage through the bottom layer will be simulated. Initial Moisture Content Initial moisture content for the layer. This is only present when the initial moisture setting is specified. Geomembrane Liners have saturated hydraulic conductivity, as well as a number of other special parameters, which are described below: 84 Pinhole Density The number of defects per unit area resulting from manufacturing flaws. It is assumed that the diameter of the hole is equal to, or smaller than, the geomembrane thickness. Holes are estimated to be one millimeter in diameter. Installation Defects The number of defects per unit area as a result of the installation. It is assumed that the diameter of each hole is larger than the geomembrane thickness. Holes are estimated to be one square centimeter in area. Placement Quality Quality of contact between the geomembrane liner and the undersoil. This parameter can take on the following values: 1. Perfect: Perfect contact between geomembrane and adjacent soil. 2. Excellent: Exceptional contact between geomembrane and adjacent soil, which limits drainage rate (achieved only in laboratory or field experiments). 3. Good: Good field installation with smooth soil surface and geomembrane wrinkle control. 4. Poor: Poor field installation with a less wellprepared soil surface and/or geomembrane wrinkling, which provides poor contact between the geomembrane and the adjacent soil, resulting in a large gap for spreading and greater leakage. 5. Worst Case: Contact between geomembrane and adjacent soil does not limit drainage rate; leakage rate is controlled only by the hole. Chapter 5: Designing the Landfill Profile 6. Geotextile separates geomembrane and drainage limiting soil: Leakage rate is controlled by the in-plane transmissivity of the geotextile. Geotextile Transmissivity The product of the saturated hydraulic conductivity and the thickness of the geotextile. This parameter should be specified only when the placement quality is six. Editing Layer Properties You can edit the properties of a layer that already exists in the profile. Open the Edit Properties dialogue box, by using one of the following methods: )) the layer in the Profile View, Or )) the layer in the Project Tree View, Or <right click> the layer in the Project Tree View, and click Properties, Or <right click> the layer in the Profile View, and click Layer Properties. The Edit Properties dialogue box is shown below: General Tab Under the General tab, you can edit properties of the layer. These include Design Layer Category and Material, Slope and Drainage, and several other layer parameters. Drainage and Sloped [Drained] are available only for Lateral Drainage Layers, and Geotextiles and Geonets. Part 2: The HELP Model 85 To change the Design Layer Category or Material, click the list and click on your selection. Click [OK]. If you change the Design Layer Category, you will also need to specify a new Material. Note: Changes to Design Layer Category are limited to layers that are allowed at the insertion point. To change the slope and drainage properties of the layer, click one of the available buttons: No Slope, Slope (Drained), or Drainage. Click [OK] to save your changes. The Drainage button applies in cases where drainage pipes exist. If there are no pipes, then click either the No Slope button or the Slope button. If the layer is sloped, you can also specify whether the layer is Drained. If there are drainage pipes or sumps installed around the periphery of the landfill, then a sloped layer will function as a lateral drainage layer. The Drained feature is a new feature offered in UnSat Suite. You can edit all of the parameter values in the Value column. The Top Elevation or Bottom Elevation will become active depending on fixed top or bottom condition is applied to profile. To edit any of the available parameters, click in the Value box and type your changes. Click [OK] to save your changes. You can edit the unit of thickness from this dialogue box as well. To change the units of thickness, click in the right box of the Thickness row, and click the new units from the list. You cannot edit any other units in this way. Note: When you edit the thickness of a layer, the profile will differentiate, depending on whether the top or bottom elevation was fixed in the Profile Properties dialogue box. Note: If you change the slope of a layer, it will change the bottom slope of the upper layer and the top slope of the lower layer. Layer Parameters Tab Under the Layer tab, you can edit the properties of the material that comprises the layer. To edit the values of these properties, click in the boxes and type your changes. Edit comments in the same way. The changes will be saved when you click [OK]. Edit the units of the parameters by clicking in the boxes and clicking the new units from the list. 86 Chapter 5: Designing the Landfill Profile Resizing Layers Resizable Layers Layers built from soil and waste, including Vertical Percolation layers, Lateral Drainage layers, or Barrier Soil layers, are resizable. Non-Resizable Layers Layers built from industry-produced materials with fixed thickness, including Geomembrane Liner, Geotextile and Geonet categories, are not resizable. Note: The thickness of non-resizable layers can only be changed by editing the layer parameters. The thickness of resizable layers can be changed graphically or by editing layer parameters. Part 2: The HELP Model 87 To resize layers: 1) Move the mouse arrow between two layers. The cursor symbol will change: New Cursor Symbol 2) Click and drag the boundary to its new location. 3) Type the correct elevation of the boundary in the Confirm Value dialogue box. Note: This option changes the thickness of both layers; above and below the boundary. Other thicknesses are unchanged. The result will not change the top or bottom elevation of the profile. 88 Chapter 5: Designing the Landfill Profile Inserting Layers There are two methods of inserting a layer. You can insert a layer in the Project Tree or in the Profile View. In both cases, the new layer will be added above the layer that you click. To insert a layer in the Project Tree: 1) <right click> on the layer in the Project Tree, above which you want to insert the new layer. 2) ) Insert Layer. 3) Specify the layer properties. 4) ) [OK]. To Insert a layer in the Profile View: 1) <right click> on the layer in the Profile View, above which you want to insert the new layer. 2) ) Insert Layer. 3) Specify the layer properties. 4) ) [OK]. An empty Profile Material Properties dialogue box will appear. Specify the material to insert. Note: The new layer will always be inserted above the current layer. Note: To insert the new layer inside the existing layer, split the layer first with the split function. Note: VHELP can accommodate a maximum of 20 layers in a profile. Part 2: The HELP Model 89 Material Category Click a category from the list. The list will be limited to those categories that are allowed at the insertion point. Material (Texture #) Click the appropriate material from the list. Each layer category is associated with several textures that can be used in the design of the layer. The texture number in UnSat Suite corresponds directly to the texture number in the original DOS HELP. As far as material is selected, the top and bottom settings are activated. Name Type a unique name for material in this text box. Description Edit the comments in this column. No Slope If the No Slope button is clicked, the layer will be inserted with zero slope. Slope If the Slope button is clicked, you must specify Slope and Slope length. Slope must be expressed in percent. The slope length is measured in the cross-sectional view. It is recommended that you set up your profile so that the slope seen in the cross-section is equal to your maximum gradient in the subarea of your landfill. Drained Only Lateral Drainage layers and Geotextiles and Geonets can be drained. You can edit Leachate Recirculation and To layer..., which allows you to decide if the leachate will recirculate through the landfill, and, if so, to which layer it will recirculate. Drainage Only Lateral Drainage layers and Geotextiles and Geonets can be drained. You can edit the Drainage Slope, Drainage Length, Leachate Circulation, and To layer..., which allows you to decide if the leachate will recirculate through the landfill, and, if so, to which layer it will recirculate. Drainage Length refers to the spacing between drainage pipes. Top/Bottom Elevation Type the top or bottom (the one allowed for the profile) elevation of the layer in this box. Layer Parameters Tab Click the Specific tab to edit the properties of the layer material: 90 Chapter 5: Designing the Landfill Profile Parameter Displayed in this column, are the parameters of the material. Value Edit the values of the parameters in this column. Units You can change the units in this column. Comment Edit the comments about the parameters in this column. Deleting Layers There are three ways to delete a layer. You can delete a layer from the Profile View, Project Tree View, or the Tool bar. To delete a layer from the Profile View: 1) <right click> the layer. 2) ) Delete. Part 2: The HELP Model 91 To delete a layer from the Project Tree: 1) <right click> the layer. Municipal Waste Layer Project Tree 2) ) Delete 92 Chapter 5: Designing the Landfill Profile To delete a layer from the tool bar: 1) ) the layer in the Profile View (the layer will be highlighted). Tool bar Profile 2) ) on the toolbar. Note: UnSat Suite allows only certain materials in the top layer. If deleting a layer would result in an inappropriate top layer, a warning will appear, and the layer will not be deleted. Restoring Layers If you have deleted one or more layers, the garbage can icon on the toolbar will appear to bulge. At this time, you can restore one or more of the deleted layers. ) and ) Restore All or click a layer from the list. Part 2: The HELP Model , 93 Splitting Layers You can split a layer up into multiple sections and assign each section of the layer different values for each parameter. To split a layer: 1) <right click> on the layer in the Profile View. 2) ) Layer/Split. A line will appear through the layer and the layer will be split into two sections in the Project Tree. Now the layer can be edited as two separate layers with unique properties in the Profile View and the Project Tree View. Line splitting the layer in two. 94 Chapter 5: Designing the Landfill Profile The two distinct sections of the layer. You can substitute material of each section with the following method: To change the properties of a layer: 1) <right click> on the layer. 2) Click Layer/Properties. 3) Click a new material from the Material Category list. The appropriate Material (texture#) will appear. 4) Give the new layer a unique name and write a descriptive comment. 5) Enter the new layer thickness and name in the appropriate box. 6) Click the *[Help]... Layer Parameters tab. Edit the parameters. 7) Click [OK]. Part 2: The HELP Model 95 Layer Groups In landfill design, groups of layers can perform a specific function such as landfill capping or leachate collection and removal. UnSat Suite contains a special feature to set the properties of such layer groups. To select a layer group: 1) Move the cursor arrow onto the Project Tree, for example, to the left of the Fine Sandy Loam icon (as shown below): 2) Click and drag a rectangle around the layers in the group. The layers will be highlighted in the Project Tree and in the Profile View. To edit the layer group geometry or to delete selected layers: 1) Move the mouse onto the highlighted area in the Project Tree and click the right mouse button. 2) ) Delete Selected Layers to delete the group. Note: UnSat Suite allows only certain materials for the top layer. A warning will appear and the group will not be deleted if the result is an inappropriate top layer. 96 Chapter 5: Designing the Landfill Profile OR To edit the layer group geometry or to delete selected layers: 1) ) Layer Group Geometry to edit the group geometry. The Layer Group dialogue box will appear: On the left side of the dialogue box, you can see all the layers you have selected. The right side of the dialogue box is used for setting the layer group’s properties. Depending on which buttons you have selected (no slope, slope or drainage) the boxes will become available and unavailable accordingly. 2) Click a button and edit the Settings boxes. 3) ) [Apply]. 4) ) [Close]. Your new settings will now be used for your calculations. Note: If the top layer of the profile was included in the layer group and the slope settings have changed, the Surface Runoff settings will change accordingly. Part 2: The HELP Model 97 98 Chapter 5: Designing the Landfill Profile 6 Generating Weather Data Introduction HELP requires three different types of meteorological data that must be provided as daily values: • Precipitation (rain or snow), • Solar radiation, and • Mean air temperature. In addition, HELP requires a set of parameters to simulate evapotranspiration that are constants for the duration of the simulation. HELP will then use this data to: • Calculate the volume of water flowing into the landfill, and simulate surface runoff, evaporation, vegetation growth and transpiration, and infiltration during warm periods; and • simulate surface storage, snowmelt, runoff and infiltration during cold periods. The daily data can be imported from a weather data file, for a particular meteorological station, or synthetically generated from the Weather Generator. For synthetic generation of daily values of precipitation, mean temperature, and solar radiation DOS HELP and Visual HELP version 1 included a Weather Generator developed by the Agricultural Research Service of the USDA (U.S. Department of Agriculture), as well as parameters for generating synthetic data for 139 U.S. cities. These parameters for local probability processes were assessed using results of at least 20-year precipitation and 10-year temperature and radiation observations. Daily precipitation is generated using a model that is based on the Markov Chain model and the Two-parameter Gamma distribution model. The occurrence of rain on a given day has a major influence on the values of temperature and solar radiation for the day. The Weather Generator generates precipitation independently of the other variables and then generates temperature and solar radiation according to whether the day is wet or dry. Part 2: The HELP Model 99 World Weather Generator Database After Visual HELP 1.01 was released, WHI got a lot of requests from our clients worldwide to expand the area of Weather Generator application to other regions of the world. Trying to meet these requests, WHI has developed a global database that includes more than 3000 stations and a GIS feature for searching the nearest stations globally. As a source of raw weather data the NOAA (National Oceanic and Atmospheric Administration) GDS (Global Daily Summary) database, which contains 14 years of daily precipitation and temperature data (1977-1991) for nearly 10,000 stations across the world, was used. It took a great deal of research and programming to decode the database files and develop filters to delete records with missing data. Finally, selected good records were mathematically processed and coefficients for weather generation at more than 3000 locations were estimated. These coefficients were stored in regional databases for Australia, Africa, Europe, Asia, North America, South America, and the former Soviet Union. To verify the reliability of obtained coefficients, two series of tests were performed. In the first series of tests the generated daily precipitation and temperature were compared to observe six U.S.cities for which Dr.Clarence Richardson, the developer of the original Weather Generator database, performed his comparison in 1984. Results of the tests proved that errors between statistics for generated and observed data were in the range or less than when Dr. Richardson performed his tests using another set of observed data and coefficients obtained from it. During the second series of tests, synthetic weather data was generated, using new weather coefficient databases, were compared with observed weather data for twelve sites around the world. The analysis revealed that the new weather databases could be successfully used to synthesize reliable weather data. Mean monthly temperature was consistently accurate within 3 degrees Fahrenheit. Mean monthly precipitation was consistently accurate within 0.3 inches. For successful use of the HELP model, solar radiation coefficients and evapotranspiration parameters are required. This data was not available from the NOAA GDS disk. To fill this information gap, parameters were extracted from different sources (The World Survey of Climatology, U.N. Food and Agriculture Organization Agroclimatological Data Series) or extrapolated from the US territory using the Koppen world climate zoning scheme for determining regions with similar climate. The values of evapotranspiration parameters were specified for all weather stations stored in the global Weather Generator database. If your landfill site is not located in our database, we recommend that you choose the closest city to your site and use the generated data for that 100 Chapter 6: Generating Weather Data location for your simulations. UnSat Suite will search for the closest location of a given set of co-ordinates. This co-ordinate set can be entered as actual values or interactively with a map. If you are not simulating a landfill found in the database, you can easily import your own set of real weather data. You must modify the format of your data so that it meets the standards of UnSat Suite. The required format is described further in this chapter. If you are in Canada, you can automatically import data in the format of the Canadian Climate Centre. In addition, our customers from the U.S.A. may automatically import data in the NOAA format. UnSat Suite checks NOAA files for missing daily and monthly records and informs you about the times, for which data are missing to make the correction process easy. Starting the Weather Generator To start the Weather Generator, click the icon from the Operational Tool bar, or from the Run menu click Weather Generator. After an introductory splash screen is displayed, the Weather Generator dialogue box will appear: Part 2: The HELP Model 101 In this dialogue box, you can input and edit data that will be used to generate the daily weather values. You can also view and edit the Weather Generator database, and import weather files in several common formats. Getting Around Input Features The top menu bar contains the following menu options: File Import weather data files in different formats, open GIS, or save generated files and exit. Run Run the Weather Generator for selected location and weather parameters. View View synthesized data files. Help Access the Help dialogue box and general information on the Weather Generator. Tool Bar Buttons The following icons provide you with quick access to functions dealing with weather data. Select from Map Click this icon to activate GIS, click your project site location and find nearest location for which weather generating is possible. Save to file Click this icon to save synthesized weather data. Run Click this icon to run the Weather Generator. Output Click this icon to view generated weather data. Quit Click this icon to quit the Weather Generator. Help Click this icon to get help from the Weather Generator. Project Tab Under this tab, you can search for the cities for which weather generation is possible, click the source of precipitation data (synthetic or default) for 102 Chapter 6: Generating Weather Data several cities, and input the number of years to be modeled. You can also input a new record to the Weather Generator database. Precipitation/Temperature Tab Under this tab, you can edit the mean monthly precipitations and temperatures for the selected database city to adjust the values for your project site. Monthly precipitations and temperatures are the input parameters for weather generation. Note: If you edit parameters here, your changes will be effective for only one run of Weather Generator. If you wish your changes to become permanent, add the edited weather station to the database with a new name. See “Adding a Record to the Weather Generator Database” on page 121 for details. Evapotranspiration Tab Under this tab, you can edit default evapotranspiration parameters for the selected database city to adjust the values to your project site. These values are not the input for the Weather Generator but they are used by the HELP model for calculating daily evaporation from leaves, transpiration and evaporation from soil. Database Tab Under this tab, you can view and edit the Weather Generator database containing parameters for synthetic weather generation. Selecting the Nearest Location to Generate Weather Data There are over 7000 locations for synthetic weather generation data which are stored in the regional databases. Within the project you may work with only one regional database. The weather stations are listed, in alphabetical order, in the listbox in the bottom left corner of the Weather Generator dialog box. With the original HELP database (US and Canada), synthetic weather data can be generated for some of the locations, while others have actual historical data associated with them. There are a few locations for which the Weather Generator can generate synthetic data that also have historical data. With the US and Canada database the Weather Generator will generate synthetic data (precipitation, temperature, and solar radiation) for 139 U.S. cities. When parameters for the synthetic generation are available, the Synthetic option button will be selected. This list also contains names of 102 U.S.cities for which the database contains five years of historical precipitation data. You can use the historical precipitation data to simulate five years of temperature and Part 2: The HELP Model 103 solar radiation. When only five years of historical precipitation data are available, the Historical option button will be selected. For some cities, both options are possible. In this case, both the Synthetic and Default option buttons will be available and you can choose either to synthesize up to 100 years of precipitation data using Weather Generator or to use default historical data. There are two ways to select a location that is in the database. You can do a text search for the location, or you can use the GIS feature. Text Search Text searches allow you to search the database by location or by region. If you know the name of location, search the database by city. To search the database by location, click in the By Location box in the Search Database frame and type the first two letters of the location name. The indicator in the Location column will show the location that matches your selection. You may, however, want to see all database locations for the region (country) where your project site is located. In this case, search the database by region. To search the database by region, click in the By Region box and type the first two letters of the region’s abbreviated name. All locations from the region will be displayed in alphabetical order. The following is a list of the regions and their database abbreviations. The list is alphabetical for each map. There are eight maps including: U.S.A. and Canada, Africa, Asia, Australia, Europe, North America, South America, and the Former USSR. The U.S.A. and Canada map contains only stations in the United States. The stations are abbreviated by state. U.S.A and Canada 104 Abbreviation AK AL AR AZ CA CO CT DC DE FL GA HI IA ID Region (State) Alaska Alabama Arkansas Arizona California Colorado Connecticut District of Columbia Delaware Florida Georgia Hawaii Iowa Idaho Chapter 6: Generating Weather Data IL IN KS KY LA MA MD ME MI MN MO MS MT NC ND NE NH NJ NM NV NY OH OK OR PA RI SC SD TN TX UT VA VT WA WI WV WY Illinois Indiana Kansas Kentucky Louisiana Massachusetts Maryland Maine Michigan Minnesota Missouri Mississippi Montana North Carolina North Dakota Nebraska New Hampshire New Jersey New Mexico Nevada New York Ohio Oklahoma Oregon Pennsylvania Rhode Island South Carolina South Dakota Tennessee Texas Utah Virginia Vermont Washington Wisconsin West Virginia Wyoming The remaining maps are separated into seven world regions including: Africa, Asia, Australia, Europe, North America, South America, and the former Soviet Union. The stations are abbreviated by countries. Please note that some stations in different world regions share the same country abbreviation. Therefore, note which world region you are in before selecting a country. These discrepancies are outlined at the end of the table. Africa Part 2: The HELP Model Abbreviation Region (Country) ALGE Algeria 105 Asia Australia Europe 106 ATLA BENI BURK CANA CAPE COMO KENY MALI MAUR MORO NAMB NIGE SENE SOUT TUNI ZIMB CARO CHIN COOK DETA FREN HONG INDI JAPA KIRI KORE MALA MARI MARS PAKI PHIL SAMO SYRI TAIW THAI TURK TUVA VANU VIET AUST AUST AZOR BELG BULG CYPR CZEC DENM Atlantic Ocean Islands Benin Burkina Faso Canary Islands/W Sahara Cape Verde Comoros Kenya Mali Mauritania Morocco Namibia Nigeria Senegal South Africa Tunisia Zimbabwe Caroline Islands China Cook Islands Detached Islands French Polynesia Hong Kong India/w Indian Ocean Islands Japan Kiribati North/South Korea Malaysia Marianna Islands Marshall Islands Pakistan Philippines Samoa Syria Taiwan Thailand Turkey Tuvalu Vanuatu Vietnam Australia Austria Azores Belgium Bulgaria Cyprus Czechoslovakia Denmark Chapter 6: Generating Weather Data North America South America Former USSR ESTO FARO FRAN FORM GERM GREE HUNG ICEL IREL ITAL LATV LITH MADE NETH NORW POLA PORT ROMA SPAI SWED SWIT UNIT CANA GREE MEXI UNIT ARGE BOLI BRAZ CARI CHIL CUBA JAMA PANA PARA PERU PUER URUG FORM Estonia Faroe Islands France Former Yugoslavia Germany Greece Hungary Iceland Ireland Italy Latvia Lithuania Madeira Netherlands Norway Poland Portugal Romania Spain Sweden Switzerland United Kingdom Canada Greenland Mexico United States Argentina Bolivia Brazil Caribbean Islands Chile Cuba Jamaica Panama Paraguay Peru Puerto Rico Uruguay Former Soviet Union The following table outlines the repetitive discrepancies in the abbreviations of world regions and corresponding country: Abbreviation Region and Country 1 AUST Australia, Australia CANA Canary Islands/w Sahara, Africa Part 2: The HELP Model Region and Country 2 Austria, Europe Canada, North America 107 FORM Former Yugoslavia, Europe Former Soviet Union, Former USSR The GIS Map The second way to select a city is to use the GIS map. This is especially useful if you do not know which neighbouring locations can be used to generate weather data. To open the GIS map: From the File menu click Map, or click For example, that your project site is located in the western outskirts of Wageningen, The Netherlands. The map of Europe will appear on your display, as shown below: To zoom into the correct location in the GIS searcher: ) 1) Left click on an area north-west of your site, 2) drag a zoom rectangle around your site, and 3) release the left mouse button. Repeat these steps, until you can see your site. To select the correct location of your site in the GIS searcher: ) to activate the crosshairs. ) your site. 108 Chapter 6: Generating Weather Data The window below illustrates what will appear if you zoom in on Wageningen, The Netherlands. Move the crosshairs to the spot on the map where your site is located and select. Part 2: The HELP Model 109 The search results will appear: The Select Nearest Meteo Station dialogue box displays the latitude and longitude of the point that you clicked, as well as the closest cities that are in the database, and the distance from your site in kilometers. The closest weather station does not always best represent local weather conditions. Water bodies and mountain ridges can cause a city that is farther away to be more representative. Using your knowledge of local geography, select the most representative city. Parameters for this city will appear in the boxes throughout the Weather Generator. Note: For this GIS searcher, a longitudinal value that is negative indicates west, while a positive value indicates east. Similarly, a negative value for latitude is south, while a positive value is north. After clicking the nearby database city, two sets of co-ordinates will appear under the Project tab of the Weather Generator. Under Project Location, you will see the co-ordinates of your project site. Under Representative Meteo Station, you will see the co-ordinates of the most representative meteo station, which was selected from the database: 110 Chapter 6: Generating Weather Data : Now you can generate weather data for your project. During the calculation, the Weather Generator will use all of the parameters of the selected database weather station except the latitude and longitude. The latitude and longitude of your project site will be used. This correction allows you to generate more accurate values of solar radiation. However, you may want to edit the input coefficients to suit them to your local conditions. Precipitation and Temperature UnSat Suite allows you to edit commonly available data which is used as input parameters for weather generation. Part 2: The HELP Model 111 To edit the monthly average precipitation and temperature values used for synthetic weather generation, click the Precipitation/Temperature tab: ) under Default. The default values will be copied to the User column, where they can be edited. Click the [Clear] button to erase the values in the User column. Values in the User column will be used for calculations. If a value is missing from the User column, the default values will be used. Note: If you edit parameters here, your changes will be effective for only one run of Weather Generator. If you wish your changes become permanent, add the edited weather station to the database with a new name. Evapotranspiration The HELP model uses a complicated multilevel procedure to calculate different types of evaporation and evapotranspiration. The subroutines of this model allow calculation of evaporation from snow, soil, and leaves. In addition, the model calculates vegetation growth and transpiration. In total, around 70 equations describe these processes. Fortunately, the 112 Chapter 6: Generating Weather Data number of parameters which require the user’s input are much less than the number of equations. These parameters are: • • • • • Evaporative zone depth Maximum leaf area index Growing season start and end day Average wind speed Quarterly relative humidity To see and edit the parameters used for simulating evaporation from soil and leaves and plant transpiration, click the Evapotranspiration tab. Edit the parameters accordingly. Evaporative zone depth This is the maximum depth from which the water can be removed by evapotranspiration. The program does not allow the evaporative zone depth to exceed the depth to the uppermost geomembrane liner or a barrier soil layer. You can find three values of this parameter in the Evaporative zone depth box for the specified location. These values are characteristic for grassy vegetation on a thick layer of loamy soil. Three values correspond, in growing order, to bare soil, fair and excellent stand of grass. The evaporative zone depth can be 2-3 times more shallow for sandy soil and 2-5 times deeper for clay soil. Part 2: The HELP Model 113 Maximum leaf area index The leaf area index is the ratio of the leaf area of actively transpiring vegetation to the surface area on which the vegetation is growing. UnSat Suite provides you with the value typical of the selected location. The maximum value for bare soil is 0. For a poor stand of grass the typical value is 1; for a fair stand of grass, 2; for a good stand of grass, 3.5; and for an excellent stand of grass, 5. Growing season start and end days The start and end of the growing season are determined, generally, by air temperature. In North America the growing season starts when the mean daily temperature rises above 10-12 °C (50 - 55 °F). Average wind speed This is the average annual wind speed. Quarterly relative humidity These are the average quarterly values of relative humidity. Generating Weather Data The majority of the database locations allow you to synthetically generate precipitation. In this case, you must specify the number of years to be simulated. If the database city you have selected has historical precipitation data, and you have chosen to use this data, then the simulation will run for five years, by default. For these cities, the number of years for the simulation of temperature and solar radiation data will also be restricted to five years. To specify the number of years to be simulated, click in the Number of Years box under the Project tab and type the number of years (maximum 100). To run the Weather Generator: ) on the Weather Generator tool bar. Or ) Run\All. When the computations are complete, ) 114 to save the weather data. Chapter 6: Generating Weather Data Viewing Generated Weather Data To view the results of meteorological simulation: ) on the tool bar Or ) View. Click the appropriate option from the Output dialogue box that appears. The Output window will appear: Menu The following menu items can be used in the Output window: Part 2: The HELP Model File Save and print generated data, and exit the Output dialogue box. View View different types of generated data, activate and disactivate the zooming feature. Options Switch between different time scales and activate the data editor (this function is available only for daily data). 115 Tool Bar Buttons Precipitation Use this icon to view precipitation data. Solar Radiation Use this icon to view solar radiation data. Temperature Use this icon to view temperature data. Zoom In Use this icon to zoom in on the graph. Zoom Out Use this icon to zoom out of the graph. 3D-View Use this icon to view graph in 3D (recommended if the number of simulated years is less than five). View/Edit Data Use this icon to view and edit generated weather data (this option is available only for daily values). Graph Properties Use this icon to change graph properties. Help Use this button to open the Help dialogue box. In the Select frame, below the tool bar, you can choose the time scale that you would like to view the generated data with. The By Years button is the default. 116 Chapter 6: Generating Weather Data To view a specific graph, click the type of weather variable from the tool bar or from the View menu and click the desired button in the Select frame or from the Options menu. Note: The y-axis on the graph is scaled between maximum and minimum values. If the length of the simulated period exceeds five years and the By days or By months time scale is selected, values for the first five years will be graphed by default. For each day or month, the data for displayed years will be portrayed in ascending order from left to right. Values for different years will be coloured in different colors, the correspondence between colors and years can be seen in the upper right corner of the dialogue box. If you choose to graph By days or By month, you may specify the years you want to plot in the list, and the format you wish to use in the Selection Type frame. Your first option is Custom, and click the relevant years from the list. The Group of N elements button allows you to plot data corresponding to any number of consecutive years. Specify the number of years in the Number of Years spin box, and click [Select Next Group] to cycle through your data. Click the Each N-th button to graph data for the first year, and years (1+N), (1+2N), (1+3N), etc. Specify the number in the Each N-th box. Click the Select All button to plot data for all years. Click the Unselect All button to clear your graph. Part 2: The HELP Model 117 If you click Print from the File menu, the TeeChart Print Preview dialogue box will appear: From this dialogue box you can set up printing characteristics and print the graph. You can also save a graph as a bitmap by clicking Save As from the File menu. Editing Generated Data You may wish to see generated weather data in table format. To view the generated weather data in table format: ) Or from the Options menu ) View/Edit. 118 Chapter 6: Generating Weather Data The following table will appear if you select the By months option in the Output dialogue box: To find specific value in the hidden part of the table, use the scroll bars. You cannot edit data generated with the monthly and annual time scales. However, you can edit data generated as daily values, which is particularly useful if you would like to test the landfill performance under the extreme conditions, e.g. 50 year storm. If you choose By day, the Edit option in the bottom of the table will become selected: Note: In the table of daily values each row represents a month of generated weather data. Part 2: The HELP Model 119 Viewing the Weather Generator Database Click the Database tab to see the Weather Generator database. The database contains all of the parameters necessary to synthetically generate daily precipitation, air temperature, and solar radiation. In addition to those parameters, the database contains a number of specific statistical parameters necessary for generating weather data. The lower part of the Database tab contains the Unit Converter for converting between customary and metric unit systems. To convert temperature from Fahrenheit to Celsius: Click in the box to the right of the °F and type the number. ) The converted value will appear in the box to the left of °C. 120 Chapter 6: Generating Weather Data To convert temperature from Celsius to Fahrenheit: Click in the box to the left of the °C and type the number. ) The converted value will appear in the box to the right of °F. The same procedure is used to convert the depth of precipitation (mm to in) and wind speed (km/h to mph). Adding a Record to the Weather Generator Database In addition to being able to get more information about the selected weather station, Visual HELP allows you to save your specific set of coefficients for future use by adding a new record to the database. To add a new record to the database: 1) Click a representative meteo station from the database. 2) Use the button in each Tab to copy the default values from the representative station. Then, Edit the input coefficients for your project location under the Project, Precipitation/ Temperature, and Evapotranspiration tabs. 3) Click the Projects tab, and Type the city name in the City box. 4) Type the region abbreviation in the Region box. 5) ) [Add to Database] Part 2: The HELP Model 121 A new record for your site will be added to the bottom of the list: The new record will inherit all of the unchanged properties of the parent record. K to save the new record. Editing the Weather Generator Database UnSat Suite allows you to edit database records. Normally, editing the precipitation, temperature, and evapotranspiration values, as well as editing the generated data, gives you enough flexibility to create a representative set of input weather data. However, if you are an experienced user of the Richardson and Wright’s Weather Generator, you may choose to edit the input parameters in the database. Note: Editing of database records can permanently harm your data. The database editor is inactive (the editor toolbar is greyed out) by default. It becomes available when you add a new record, or when you click the Edit check box. ) to insert a new line above the current record. ) to delete the current record. ) to save the current record. ) to cancel changes to the current record. Once you have prepared the input data, you can run the Weather Generator. 122 Chapter 6: Generating Weather Data Importing Weather Data in Canadian Climate Centre Format In addition to generating weather data or using the default five year sets of precipitation for the selected years, UnSat Suite allows you to import files containing weather data in the format used by the Canadian Climate Centre. Sample files are provided with the installation and will appear in the Weather Import subfolder of your WHI UnSat Site/Visual HELP folder. This folder contains two years of Canadian weather data in proper format. The files are: CanPrec.dat for precipitation, CanTemp.dat for temperature, and CanSRar.dat for solar radiation. Please NOTE that if you want to import more than 2 years of data, we recommend that you split up your data into multiple files each containing 2 years, and import them separately. To import data in this format: From the File menu of Weather Generator click Import. The following dialogue box will appear: Type the name of the location in the City box, and the abbreviated name of the region or province in the Region box. In the Input Format frame, you can see that the Canadian option button is selected. To import precipitation data from a file, type the file name in the Precipitation box, or click [Browse] to browse for the file. Use the same procedure to import solar radiation data, and temperature data. Click [OK]. Part 2: The HELP Model 123 If you wish to import data for a subset of years in your file, clear the All Years option. Type the start year for desired set of years in the Start Year box.Type the end year for desired set of years in the End Year box. Click [OK]. To run UnSat Suite successfully, you also need to specify the evapotranspiration coefficients for your site. This can be done by using the evapotranspiration coefficients for one of the database weather stations and editing them. In the main dialogue box of Weather Generator, click the database city and proceed to the Evapotranspiration tab. Edit the evapotranspiration coefficients to suit your local conditions. ) ) in the Weather Generator to save changes. to close the Weather Generator. Importing Weather Data in NOAA format In addition to import weather files in Canadian Climate Centre format, you may check and import precipitation and temperature data in common NOAA format. Sample files NOAA_PRC.TXT, NOAA_TMAX.TXT and NOAA_TMIN.TXT are located in the Weather Import subfolder in your WHI UnSat Site/Visual HELP folder. To import data in NOAA format: From the File menu of Weather Generator click Import. Type the name of the location in the City box, and the abbreviated name of the region or province in the Region box. In the Input Format frame, select NOAA tape. To import precipitation data from a file, type the file name in the Precipitation box, or click [Browse] to browse for the file. Use the same 124 Chapter 6: Generating Weather Data procedure to import Minimum Temperature and Maximum Temperature data. Click [OK]. UnSat Suite/Visual HELP will start checking input files. The users who have been using NOAA files for a long time report multiple missing daily records and, sometimes, missing monthly records. UnSat Suite/Visual HELP will correct missing daily records the following way: • missing daily precipitation records will be filled with 0 values, • missing minimum or maximum temperature records will be filled with the average value for the previous and next day. All corrections will be documented in the Import log file: Part 2: The HELP Model 125 You may print this file and make your own corrections of missing daily records. If the source files contain missing monthly records, UnSat Suite/Visual HELP will stop checking procedure and put a message at the end of the Import log file: Missing monthly records have to be corrected or the whole year with a missing record has to be deleted by the user from the original file. Note: If you are going to delete a year with a missing monthly record, to prevent a consistency of weather data, you have to delete corresponding annual records from the rest of the files. E.g., if year 1964 of the sample precipitation file contains a missing monthly record, all records for this year has to be deleted from the precipitation, minimum temperature and maximum temperature files. After you deleted years with missing monthly records, run the import feature again. Scroll the precipitation Import log file to the end and if no missing monthly records were reported, click OK. The program will start checking for the minimum and maximum temperature files. Scroll the temperature Import log file to the end and if no missing monthly records were reported, click OK. The following message will inform you about results of the import procedure: Click OK. The recently imported Precipitation and Temperature files as well as the parameters for the weather station noted in the Representative Meteo Station text box will be used to generate a Solar Radiation file. If, by your opinion, this station does not represent your site adequately, select another station. The evapotranspiration coefficients for this station will be also used for the HELP simulation. To generate a Solar Radiation file, under Run menu of the Weather Generator window select Solar Radiation. ) 126 in the Weather Generator to save changes. Chapter 6: Generating Weather Data ) to close the Weather Generator. Customizing Weather Data There are two ways to customize weather data in UnSat Suite. If you have your own daily data for precipitation, mean temperature, and solar radiation, you may convert them into the UnSat Suite format and run your model. To locate your project in your machine: 1) Run the project with data generated for one of the available locations by Weather Generator. 2) ) Output 3) ) Original Listing The standard listing used by the DOS version of the HELP model will open. Just below the title block will be a list of weather files. They will be described by drive, folder(s), and project name. They will end in one of the four following subscripts: _weather1.dat - Daily Precipitation, _weather2.dat - Mean Daily Temperature, _weather3.dat - Daily Solar Radiation, and _weather4.dat - Evapotranspiration Parameters. You have to format your data the same way as these files are formatted and replace the existing files. Formatting the first three files is very simple: 10 numbers in a row, 37 rows for a year. In summary, convert your data into this format using any data editor. Direct your files into the project directory and run UnSat Suite. Part 2: The HELP Model 127 Here are parts of the Precipitation and Temperature files for Cheyenne, WY: PRECIPITATION 2 1 Cheyenne WY 0.41 0.40 0.97 1.24 2.39 2.00 1.87 1.39 1.06 0.68 0.53 0.37 1 0.00 0.00 0.00 0.00 0.00 0.00 0.00 0.00 0.00 0.00 1 1 0.00 0.00 0.00 0.00 0.00 0.00 0.00 0.01 0.00 0.00 2 1 0.00 0.00 0.00 0.00 0.00 0.00 0.00 0.00 0.07 0.00 3 1 0.00 0.00 0.00 0.00 0.00 0.00 0.00 0.00 0.00 0.00 4 1 0.00 0.00 0.00 0.00 0.00 0.00 0.00 0.00 0.01 0.00 5 TEMPERATURE 2 1 Cheyenne WY 26.1 29.3 32.1 41.8 52.2 62.0 68.9 66.8 57.9 47.5 34.8 29.3 1 27.9 23.7 23.0 16.6 23.7 35.3 26.3 27.4 29.7 19.9 1 1 26.3 19.0 19.2 15.7 9.1 15.4 22.6 21.6 42.1 47.7 2 1 53.6 41.9 51.9 53.9 42.6 36.6 37.8 36.5 28.8 43.3 3 1 37.8 28.5 25.4 32.6 21.7 22.4 27.5 41.4 42.5 39.1 4 1 48.3 45.2 45.5 50.8 44.4 43.4 41.1 41.8 36.4 34.2 5 1 42.0 31.9 30.0 26.1 32.9 26.3 25.5 38.0 39.7 29.9 6 The first number (2) indicates the source of data, you may leave it unchanged. The second number (1) indicates the unit system, which should be in accordance with the Output Units setting of the Project. In this case, units are customary (1 - customary, 2 - metric). The third line contains location. The fourth line contains precipitation monthly totals and temperature averages and the remaining lines contain daily values. The first number in a row is a relative year #, the next ten are daily values, the last number in a row is a number of the row within a year (37 rows for a year). 128 Chapter 6: Generating Weather Data A characteristic part of the Solar Radiation file is presented below. SOLAR RADIATION 2 1 Cheyenne WY 41.15 1 212.9 221.2 250.5 128.6 183.6 178.2 226.3 202.7 242.2 170.4 1 1 175.6 188.0 86.0 239.2 229.9 170.7 118.1 55.7 181.1 268.6 2 1 252.7 189.0 229.9 171.0 276.8 273.3 303.8 307.0 162.6 188.6 3 1 148.7 227.3 260.5 246.0 197.4 243.6 310.8 342.6 270.0 193.0 4 1 288.5 358.6 347.4 285.6 364.6 336.4 224.9 271.8 159.8 343.6 5 The only difference here is that in row four there is a latitude of the site instead of precipitation monthly totals or temperature averages. In addition, the following is a file containing evapotranspiration parameters: EVAPOTRANSPIRATION 1 Cheyenne WY 41.15 138 273 2.5 12 12.9 52 54 50 51 The first two lines provide information about the unit system and location. The third line contains numbers for: Site latitude, growing season start day, growing season end day, maximum leaf area index, maximum evaporative zone depth (in), average annual wind speed (mi/hour), and average relative humidity for the four quarters of a year. Part 2: The HELP Model 129 This is the way you should format your data. Note that in HELP you may use only daily data for full years. To be able to run the model using the new data: 1) Run the Weather Generator with parameters of one of the database weather stations. Set the number of years for simulation equal to the number of full years of real data you have converted into HELP format. 2) Import your data into the project directory with the names (replace existing files for the dummy weather station): _weather1.dat _weather2.dat _weather3.dat _weather4.dat 3) Run the HELP Model again. You can import and effectively use your own weather data. However, this option is not very effective if you do not have a full set of data. Say, you have only precipitation and temperature but don’t have solar radiation. For the latter case you should use the precipitation and temperature correction option of Weather Generator. Note: 130 You cannot utilize both, the PRECIPITATION/TEMPERATURE tab and the EVAPOTRANSPIRATION tab, for this purpose (corrections made with these tabs work for a single run only). Chapter 6: Generating Weather Data To use the precipitation, temperature, or evapotranspiration correction option: 1) Choose a weather station from the database nearest your conditions and add it to the database with a new name (type your project location and region under the Project Location of the Project tab of Weather Generator and click Add to Database button. The Database tab will activate and the asterisk will show the newly added record with the name which you have input). 2) Scroll the bottom bar until the Default normal mean monthly temperature T1(Jan)[F] column appears in the dialogue box. Input the average value for January (degrees Fahrenheit) for your location, scroll the bar further and edit the rest of the mean monthly values for temperature. 3) Just after mean monthly temperatures you will find the Default normal mean monthly rainfall R1(Jan)[IN] column which contains mean monthly total precipitation for January. Input the average value for January (in) for your location, scroll the bar further and edit the rest of the mean monthly precipitation totals. 4) Scroll the bottom bar to the left and find Growing season start day, Growing season end day, Default maximum leaf area index, and three values of Evaporative zone depth for different types of vegetation cover. Edit these values if required. 5) Scroll the bottom bar to the right and find Mean annual wind speed [mph]. Edit these values if required. 6) Scroll the bottom bar to the far right and find four values of the Quarterly mean relative humidity (RHUM) for the four quarters of a year. Edit these values if required. 7) Click the Save icon (checkmark symbol) above. 8) Now you can use this database record as a project weather station (customized to your local conditions) with the whole set of features associated with the Weather Generator. Part 2: The HELP Model 131 132 Chapter 6: Generating Weather Data 7 Running the Model, Viewing Output, and Reporting Setting the Simulation Time with the Weather Generator The simulation time is limited by the amount of weather data prepared. The model will run for a length of time that weather data is available. Likewise, when you use the Weather Generator to create statistically reliable data, you must type the simulation time in the Number of Years box, which is located in the Simulation Length frame on the Weather Generator dialogue box shown below: Simulation Length text box - enter simulation length in years. Part 2: The HELP Model 133 The default simulation time is zero years. You must type in a positive integer value to use the Weather Generator. The maximum number of simulation years is 100. The minimum number of years is one. To run the Weather Generator and set the simulation time: From the Run menu ) Weather Generator, or ) The Weather Generator dialogue box will appear. Type the simulation time in the Number of Years box, which is found in the Simulation Length frame. Specify the other parameters for your landfill site in the Weather Generator dialog box. ) Run to generate weather data, or ) Click File, and ) Save to save your data, or ) Click File, and ) Exit to close the Weather Generator, or ) Statistically reliable weather data has been generated, and the simulation length has been set. Running the Visual HELP Model To run the model for a single profile click the profile icon above the Profile View. To run the model for multiple profiles or for one profile if it is a single project: • Click the same icon from the Operational toolbar above the Project Tree View or • ) Run (in the main menu). ) HELP model The program will collect input files and run the model. A box with a progress bar will appear. Interpreting the Output and Preparing a Report Original DOS HELP Output UnSat Suite allows you to view and print the original DOS HELP report. If you are familiar with original HELP output, you may choose to use these results. To view and print original HELP output: 134 Chapter 7: Running the Model, Viewing Output, and Reporting ) Output from the main menu. ) Original Listing. The Original Model Listing dialogue box will appear. Here you can view the original listing, find specific expressions, mark and print parts or make a printout of the model results. If you want to see the HELP input file, click the Input File tab. To print the file or the marked part of a file: ) Print from the File menu. Specify the print properties, and click [OK] to print. Viewing the Output Graphs After the model has successfully ran, the Output View and Result View windows will open and the UnSat Suite window will look the following way: To enlarge the graphs viewing area you may: Click the icon to close the Project Tree View, or click the ‘X’ in the Profile View to close it. To select the output category, click the arrow in the Select Result Category drop-down listbox. The following list will appear: Click the category you wish to view. Part 2: The HELP Model 135 The first possible result group will appear in the listbox below. To view all available result groups, click the arrow in the Select ‘Name of Category’ Result at... drop-down listbox. Annual Total and Accumulated Annual Balance UnSat Suite offers a wide range of methods of viewing results. We recommend that you begin by viewing your results with an Annual Total time scale. The option to graph Accumulated Volumes is a new feature, offered only in UnSat Suite. This plot will show you the total volumes of water that flowed or were drained during a period of time. This allows you to examine the total volume of leachate to percolate through the landfill bottom during a specified period of time and assess total volumes of other water balance constituents. The list of available types of balance will appear in the lower listbox if you have selected Annual Total or Accumulated in the upper Select Result Category drop-down listbox: rate, volume, and percent (Annual Total). Here rate means annual rate of the balance constituent, volume means volume for the area represented by the profile and percent means percent of the ongoing volume of water which is precipitation. Select rate. To view all results available for this specific type of balance, click the icon to the right of the Select Annual Total Result at... box. 136 Chapter 7: Running the Model, Viewing Output, and Reporting The list of available balance constituents will open in the Result Tree: Click the check boxes beside the types of variable you wish to view. The graph of the variable will appear in the Result View window: To erase a variable from the Result View window, deselect the corresponding check box in the Result Tree. If you wish to clear the Result View window: ) Output from the main menu. ) Clear Display Results. Part 2: The HELP Model 137 To view many variables, you may place results for some variables into a new Result Window. <right click> the name of the variable you wish to put into a new window. The following menu will appear: Choose New Result Window. Results for the variable will appear in the Result Window 1. You may add graphs for the other variables to the Result Window 1 using the same method. To see outputs for many variables, open additional Result Windows and place results there. <right click> the name of the additional variable. The following menu will appear: 1. Choose New Result Window. Results for the additional variable will appear in the Result Window 2. You may repeat these steps. All viewing methods described above may be applied to study Accumulated annual water balance constituents. Daily and Monthly Output If, from the Select Result Category you select Daily Output or Monthly Output, you will be prompted to select the year for which you would like to have results to be displayed from the lower listbox: Scroll the list of years, if necessary, and select the desired year.To view all results available for this specific type of balance, click the Add to Output Tree icon to the right of the lower output listbox. 138 Chapter 7: Running the Model, Viewing Output, and Reporting Select the desired types of balance variables the same way it was done for the Annual Total category and view results: All viewing methods described above for Annual Total balance constituents may be applied to study Daily and Monthly output categories. Viewing HELP Tables In addition to UnSat Suite’s useful graphing capabilities, you can also obtain information from Annual Total, Accumulated balance and Peak daily values of different water balance constituents in table format. To view HELP tables: ) Tables from the Select Result Category drop-down listbox. ) the type of table you wish to view from the lower listbox and click the Add to Output Tree icon to the right of the lower output listbox. The table will appear in the Output Tree. Click the check box to the left of the table’s name to open the list of available rows and columns. Part 2: The HELP Model 139 Here you may select desired output times and variables to customize your table. You may use the following tools for editing a table: ) Unselect All to unselect all times or variables and then click desired if you want to show only a small number of rows or columns in the table. ) Select All if you wish to specify all lists after you have unselected some times or variables. ) Transpose if you want to switch columns and rows. ) OK after you have set a table. The table will appear in the Result View: All methods of table editing are applicable to the Peak daily values table: This table differs in its components from the rest of the tables. 140 Chapter 7: Running the Model, Viewing Output, and Reporting However, the data it contains allows you to focus at the extreme hydrologic events. Note that the Rate indicated is a unit rate based on the layer (i.e. in the above example, 2.45 inches of precipitation fell everywhere in the model). To determine the volumetric rate, multiply this value by the area you are interested in. Explanation of Variables The variables that can be graphed in Visual HELP are explained below: Precipitation Inflow in the form of rain or snow. Runoff Water from precipitation that does not infiltrate into the landfill, and flows off at the surface. Evapotranspiration Evaporation from the leaves and soil surface, as well as transpiration by plants. Evaporative zone water Water storage that can be extracted by evapotranspiration. The evaporative zone depth is specified in the Weather Generator. Change in water storage Total change in the amount of water stored in the profile. Annual water budget balance Inflow water minus outflow water minus the change in water storage. Soil water The amount of soil water at the end of the year. Snow water The amount of snow water at the end of the year. Lateral drainage from layer ‘x’ The amount of water drained, by pipe or slope drainage, from the lateral drainage layer ‘x’. Part 2: The HELP Model 141 Percolation or leakage through layer ‘x’ The amount of water percolated through the barrier soil liner ‘x’, or through a geomembrane liner if it is not underlaid by a barrier soil liner. Average head on top of layer ‘x’ The mean head on top of a liner. Deviation of head on top of layer ‘x’ The standard deviation of the head on top of a liner. Note: For Daily and Monthly time scales, the only available output units are millimeters (metric system) and inches (customary system) or other length units which you may set with your Units template. These units measure the water balance constituent as a head per unit area of the landfill. For the Annual Total and Accumulated Volumes, you can also view the results in cubic meters or cubic feet. These units measure the water balance constituent as a volume of water in the part of the landfill represented by profile. For the Annual Total, you can also plot the results as a percentage of the total inflow of water. Creating a Report To present results of your Visual HELP simulation to your clients, use the UnSat Suite Report Generator. 142 Chapter 7: Running the Model, Viewing Output, and Reporting To create a report and add the project input data to it, click the icon from the Operational Icons toolbar. The report will appear in a separate window: By default, the Report Generator lists all input data for your project. In the Report window you may edit the report, input your own text and add any type of graphics or table outputs produced by UnSat Suite. Note: The graphs and tables will be placed at insertion point. To add a graph or table to the report: Part 2: The HELP Model [1] In the Report window place the cursor to the position you want your graph or table to appear in the report. [2] Create a graph or table using one of the methods described above. [3] <right click> in the Result View. The following menu will appear: [4] ) Insert To Report. The graph or table will appear in the report. 143 A graph may appear a size smaller than the original. To view the graph of desired size, click the graph in the Report window and stretch it until it reaches proper size. A table may be longer than the Report window allows. In this case the table will be automatically wrapped. Add necessary graphs and tables in the report and write your comments. You may insert a header and footer into your report. Apply different fonts and styles while working in the Report window. To utilize these and other options, make corresponding selections from the top menu. After you are done, you may print the report or save it. 144 Chapter 7: Running the Model, Viewing Output, and Reporting Part 3: The PESTAN Model 145 146 Introduction PESTAN is a popular US EPA model for evaluating the environmental impacts of potential non-point agricultural sources of groundwater contamination. It simulates the 1-D vertical transport of organic pollutants, commonly pesticides, through homogeneous soil to groundwater. The model is based on a close-form analytical solution of the advection-dispersive-reactive transport equation. The model was developed for initial screening assessments to evaluate the potential for groundwater contamination of already registered pesticides and those submitted for registration. The model has been tested under field and laboratory conditions (see extracts from the original PESTAN manual in Appendices). Allowed profile structure: One-layer homogeneous profile. Simulated processes: Surface: Constant recharge rate, agricultural application of pesticides. Subsurface: Flow and transport of pesticides through the soil with constant velocity, sorption and decay of pesticide, leaking of pesticide to groundwater. The vertical transport of dissolved pollutant through the vadose zone is simulated in PESTAN as a ’slug’ of contaminated water that migrates in homogeneous partly saturated soil. The concentration of the chemical slug equals to the solubility of the pollutant in water. A maximum of ten applications of the active ingredients can be applied in a single calculation and for each application, the time of application prior to recharge needs to be provided. The slug begins to enter the soil at the first precipitation and irrigation event at a rate equal to the pore water velocity. The pollutants stored at the soil surface before the recharge is subject for solid-phase decay. Once the recharge starts, the remaining pollutant is considered dissolved and starts to enter the soil. In the soil the pollutant is influenced by liquidphase decay, sorption and dispersion. The flow of the pollutant slug occurs with the constant velocity. The hydraulic conductivity of the soil accounts for partly saturated conditions using the Campbell’s equation. These are the basics of PESTAN conceptualization and assumptions. For more information on the model’s theory, see extracts from the original PESTAN manual in Appendices. Assumptions incorporated in PESTAN do not allow it to simulate such sophisticated cases as VS2DT allows. However, this model proved to be a very efficient tool for preliminary estimates of environmental impacts of potential non-point agricultural sources of groundwater contamination. The potential of this model is satisfactory in a wide range of Part 3: The PESTAN Model 147 environmental expertise and it has a lot of advantages to be used as a base model for risk assessment studies which require multivariant simulations. UnSat Suite allows you to quickly prepare, run and interpret PESTAN simulation by the use of graphical tools. PESTAN is also equipped with a limited database of soil materials and pesticides. It is planned that in the next release of the UnSat Suite the database for several hundred of existing pesticides will become available. 148 Introduction 8 Input Specification The Case Settings The following parameters are editable under the Case Settings group in PESTAN: • Recharge rate • Simulation length • Sorption Constant To edit the case settings: 1) ) ) the Case Settings, 2) Or <right click> the Case Settings. 3) Click Edit. 4) Type in the new value for the appropriate characteristic in its Value box. 5) Adjust the units in the Units list. 6) Click [OK]. The following parameters can be edited using the methods discussed above: Part 3: The PESTAN Model Recharge Infiltration rate of water entering the soil. Simulation Length The total time length of simulation. 149 Editing Sorption Constant Sorption Constant is a qualitative parameter. The selection made for this parameter affects data requirements of other parameter groups. The sorption constant is the linear partition coefficient which describes the relative distribution of the pollutant between the solid phase and the dissolved phase in water. It is a function of the fraction of organic content of the soil and can be estimated as the product of the fraction organic content (characteristic of soil) and the organic carbon partition coefficient of the pollutant (characteristic of pollutant). The faction organic content and the organic carbon partition coefficient of the pollutant are much more accessible parameters than the sorption constant. However, PESTAN requires just the value of the sorption constant. The UnSat Suite allows the user to input this value either directly or to input values for its more available components. To select the way of inputting the sorption constant, in Case Settings click in the Value column beside it. Click either Calculate or Input Directly. Click [OK]. The following chart shows how the choice made in the Case Settings can affect the other parameters: Selection Location of New Parameter New Parameter Calculate Soil Parameters Fraction Organic Content = Fraction of organic content in the soil. Calculate Pesticide Parameters Organic Carbon Partition Coefficient = Chemical characteristic of the chemical. Input Directly Soil Parameters Sorption Constant = The linear partition coefficient describing distribution of the pollutant between the solid phase of soil and pore solution. The new parameters are all numeric values and can be edited directly at their respective locations. Time Dependent Groups There are two time dependent groups of parameters in PESTAN: 150 Chapter 8: Input Specification Waste Application ScheduleTimes and rates of chemical applications prior to recharge start. The pesticide is a subject to the solid phase decay during the storage time. Observation Times The desired times for output. To open the time dependent parameter groups: [1] )) the group name, [2] Or <right click> the group name. [3] Click Edit. Waste Application Schedule To add times of pesticide application ) [Add]. Alter the values for Time and Waste Application Rate in the appropriate boxes. Click Add, the value of Waste Application Rate will be copied and the value of Time will grow by the value of the previous time step (the difference between two previous application times). If you wish to input pesticide application schedule with variable time steps and rates, edit appropriate cells. To edit the pesticide application schedule you may use the following tools: To insert a time step between two existing time steps: 1) Click the boxes above where your new step will be inserted. 2) ) [Insert]. 3) Change the time and rate. As easy as time steps can be added, they can also be deleted. To delete a time step: 1) Click the box for the step you wish to delete. 2) ) [Delete]. All the time steps can be deleted by ) [Delete All]. ) [OK] after you are done with the input. An example of a pesticide application schedule is shown below: Part 3: The PESTAN Model 151 Observation Times All methods of inputting and editing of the Waste Application Schedule are applicable for Observation Times. The default value in the Is Output Desired? field is yes. If you do not want output to be recorded for specific time this run, click in the appropriate cell and deselect the check box. The cell value will turn to no. 152 Chapter 8: Input Specification Specifying the Pesticides Substituting the Pesticide To substitute a chemical, open Profile Material Properties dialogue box. To open Profile Material Properties dialogue box: 1) ) )the name of the pesticide Or 2) )the name of the pesticide and click Edit. ) the drop-down arrow of the Material listbox. The list of available pesticides will appear: Select a desired pesticide and click it. After you have selected the pesticide, you may edit its parameters to make them completely match your case. In the UnSat Suite version 2.2.02 the list contains only 15 sample pesticides. It is planned to add several hundred common pesticides to the database for the next version of UnSat Suite. Part 3: The PESTAN Model 153 Editing Pesticide Properties You can access the properties of a pesticide in two ways: To access pesticide properties: 1) ) )the name of the pesticide ) Pesticide Parameters tab Or 2) )the name of the pesticide and click Edit )Pesticide Parameters tab The following is a list of changeable pesticide characteristics and a brief description of each: Water solubility The solubility of the chemical in water under the standard conditions. Organic carbon partition coefficientCharacteristic organic carbon content of the soil. Solid-phase degradation rate constantDecay of the pollutant at the surface occurs prior to the infiltration into the soil starts. Decay is defined as the rate of loss per hour. Liquid-phase degradation rate constant Liquid-phase decay describes the process where mass is lost within the soil system. Degradation occurs primarily by soil microorganisms and may vary depending upon soil temperature and moisture. 154 Chapter 8: Input Specification Modifying the Profile Profile Properties To view or edit the profile properties: <right click> the profile picture, and click Profile Properties Or )) the profile name Or <right click> the profile name and click Profile Properties The Profile Properties dialogue box will appear: The following data are available in the Profile Properties dialogue box: Name Name of the profile. Description Description of the profile. Elevation You may specify the elevation of the profile top or bottom in this part of the dialogue box. Area Type the land area represented by this profile in this box. Resizing the Layer You may resize the layer either through the Profile Properties dialogue box by changing its top and bottom elevation or graphically in the Profile View. Part 3: The PESTAN Model 155 To resize a layer graphically: 1) Move the mouse pointer to the layer’s boundary. The pointer symbol will change. New Cursor Symbol 2) Click and drag the boundary to its new location. 3) Type the correct elevation in the Confirm Value dialogue box. 4) Click [OK]. Substituting the Layer To access a layer: 1) <right click> on the soil in the Profile View. 2) Click Layer/Properties. The Profile Material Properties dialogue box for the soil will open, or )) the layer name in the Project Tree View, or <right click> the layer name and click Properties. 156 Chapter 8: Input Specification To substitute a layer: 1) Select a new material category from the Material Category list. The available soils will appear in the Material drop-down listbox. 2) Select a new soil (material) from the Material list. 3) Give the new layer a unique name and write a descriptive comment. 4) Click the Soil Parameters tab and edit the values for soil parameters if necessary. 5) Click [OK]. Editing Soil Properties Open the Profile Material Properties dialogue box using one of the methods described in the previous section. ) the Soil Parameters tab. Part 3: The PESTAN Model 157 Under the Soil Parameters tab, you can edit the properties of the layer material. To edit a value of a property, select units (if necessary), click in the Value box and type your changes. The changes will be saved when you click [OK]. The following is a list of changeable soil characteristics and a brief description of each: Bulk Density The mass of dry soil relative to the bulk volume of soil. Saturated Water Content The saturated water content of the soil is the volume of water at saturation relative to the volume of soil. This parameter is equal or slightly less (because of entrapped air), than the soil’s porosity. Characteristic Curve Coefficient The parameter of the dependency of the relative conductivity of the soil to the relative saturation under steady-state conditions in Campbell’s equation. May vary from 4 for sand to 12 for clay. Saturated Hydraulic ConductivityPermeability of saturated soil under a unit pressure gradient. Dispersion Coefficient Coefficient of hydrodynamic dispersion. Sorption Constant Describes the ratio of the pollutant that is sorbed to the solid phase to the portion that is dissolved in water. The higher the value of the partition coefficient the greater the sorption to the solid phase. Fraction Organic Content Fraction of organic content in the soil expressed as a percent. Note: Depending on your selections in the Case Settings group, either 158 Chapter 8: Input Specification Sorption Constant or Fraction Organic Content will appear in Soil Parameters group. For more explanation on soil parameters, see PESTAN original manual extract in the appendices. Observation Point UnSat Suite allows you to view output at 100 different depths with a constant depth step within the profile. However, you may want to view results at a specific depth which may not coincide with one of the default depths. This need particularly increases when you are using data obtained from a probe set at specific depth for site model calibration. For this purpose you may set an observation point to measure the pesticide concentration at any depth in the profile. Only one observation point is allowed in PESTAN. Adding Observation Points Please NOTE: At present, this feature is not enabled in PESTAN. The information contained below has been included as a reference for future releases of UnSat Suite. To select the position of observation points: <right click> on the Observation Points Column to the right of the profile picture in the Profile View. ) Add Or <right click> on the Profile Name in the Project Tree View. ) Add Observation Point Part 3: The PESTAN Model 159 The following dialogue box will appear: Enter the name in the Name text box and the depth, where you wish to place your observation point, in the Elevation box. ) [OK] The observation point will appear in the Profile View and in the Project Tree View. Observation Point Properties To change the properties of an observation point: <double click> on the observation point in the Profile View. Or <right click> on the observation point name in the Project Tree View and select Properties. The following dialogue box will appear: Edit properties of the observation point and ) [OK]. 160 Chapter 8: Input Specification Deleting an Observation Point To delete an observation point: <right click> on the observation point in the Project Tree View. ) Delete Restoring an Observation Point To restore an observation point: <right click> on the observation point in the Project Tree View. ) Undo Delete The observation point will appear in the Profile View and in the Project Tree. Part 3: The PESTAN Model 161 162 Chapter 8: Input Specification 9 Viewing Output and Reporting Original DOS PESTAN Output UnSat Suite allows you to view and print the original DOS PESTAN output. If you are familiar with original PESTAN output, you may choose to use these results. To view and print original output: ) Output from the main menu. ) Original Listing. The Original Model Listing dialogue box will appear. Here you can view the original listing, find specific expressions, mark and print sections or make a full printout of the model results. If you want to see the PESTAN input file, click the Input File tab. To print the file or the selected part of a file: ) Print from the File menu. Specify the print properties, and click [OK] to print. Viewing the Output Graphs After the model has successfully ran, the Output View and Result View windows will open and the UnSat Suite window will look the following way: Part 3: The PESTAN Model 163 To enlarge the graph viewing area you may: Click the icon to close the Project Tree View, or click the ‘X’ in the Profile View to close it. To select the output category, click the arrow in the Select Result Category drop-down listbox. The following list will appear: Click the category to view. The first available result group for this category will appear in the listbox below. To view all available result groups, click the arrow in the Select ‘Name of Category’ Result at... drop-down listbox. Specified Time and Depth The list of all times, including the observation times, will appear if you selected Specified Time in the Select Result Category drop-down listbox: Use the slider to reach the time of your interest and click it. The selected time will appear in the drop-down box: To view all results available for this specific time, click the icon to the right of the Select Specified Time Result at... box. 164 Chapter 9: Viewing Output and Reporting The list of available results will open in the Result Tree: Click the check box beside the type of variable you wish to view. The graph of the variable will appear in the Result View window. To add the graph for another times to the same window, select a new times from the Select Specified Time Result at... box and check the same variables (you will get a warning if you choose different variables). The Results View will show profile distribution of the variable for different times: To erase an output for specific time from the Result View window, deselect the corresponding check box in the Result Tree. If you wish to clear the Result View window: ) Output from the main menu. ) Clear Display Results. Part 3: The PESTAN Model 165 To view output for other variables, click the corresponding check box. A warning will be posted if the new and previous variables are measured in different units: To view both variables, which are measured in different units, you may place results for the second variable into the new Result Window. To do this, <right click> the name of the second variable. The following menu will appear: Choose New Result Window. Results for the second variable will appear in the Result Window 1. You may add graphs for the other times to the Result Window 1 using the same method. To see outputs for more than two variables, you may open additional Result Windows and place results there. To do this, <right click> the name of the additional variable. The following menu will appear: Choose New Result Window. Results for the second variable will appear in the Result Window 2. All the methods described for the Specified Time output viewing, are applicable to the Specified Depth category. The graphs of this category will present time changes of the variable occurred at a specific depth. Points of the profile depth are restricted to 100 nodes. The list of all nodes will appear if you selected Specified Depth category in the Select Result Category drop-down listbox and click the drop-down arrow of the Select Specified Depth Result at... box: Select desired depth from this list, open the list of available variables and select variables to view using the same tools which were described earlier for the Specified Time output category. 166 Chapter 9: Viewing Output and Reporting Observation Point To view the graph of the pesticide concentration at observation point, select Observation Point from the Select Result Category drop-down listbox. Click the icon to the right of the Select Specified Time Result at... box to add the output to the Output Tree. Select the check box beside the variables name and view the results: Balance The PESTAN model allows you to compute the balance of the profile. In UnSat suite you may view the balance graphs and add them to a report. Select Balance in the Select Result Category drop-down listbox. To view all results available for this specific type of output, click the icon to the right of the Select Balance Result at... box. The list of available variables will appear: Part 3: The PESTAN Model 167 Select the desired variables and view them by using all tools described earlier. Viewing Tables UnSat Suite allows you to view and edit PESTAN balance tables and add them to a report. To access the desired table, click the arrow in the Select Result Category drop-down listbox and click Tables. In the lower Select Tables Result at... box you will get: Balance. Click the icon to the right of the Select Tables Result at... box to add the output to the Output Tree. In the Output Tree select the check box beside the Balance in the Output Tree to view all results available for this specific table. The following dialogue box will appear: Here you may select desired output times and variables to customize your table. You may use the following tools for editing a table: 168 Chapter 9: Viewing Output and Reporting ) Unselect All to unselect all times or variables and then click desired if you want to show only a small number of rows or columns in the table. ) Select All if you wish to specify all lists after you unselect some times or variables. ) Transpose if you want to switch columns and rows. ) OK after you have set a table. The table will appear in the Result View: You may change the size of the table fields by dragging boundaries of the field names and use the scroll-bar at the bottom of the table to view all results. Creating a Report To present results of your PESTAN simulation to your clients, you may use the UnSat Suite Report Generator. To create a report and add the project input data, click the icon from the Operational Icons tool bar. The report will appear in a separate window. By default, the Report Generator lists all input data for your project. Part 3: The PESTAN Model 169 In the Report window you may edit the report, input your own text and add any type of graphics or table outputs produced by UnSat Suite. Note: The graphs and tables will be placed at the insertion point. To add a graph or table to the report: [1] In the Report window place the cursor in position where you would like your graph or table to appear in the report. [2] Create a graph or table using one of the methods described above and [3] <right click> in the Result View. The following menu will appear: [4] ) Insert To Report. The graph or table will appear in the report. The graph may appear a size smaller than the original. To view the graph of desired size, click the graph in the Report window and stretch it until it reaches proper size. A table may be longer than the Report window allows. In this case the table will be automatically wrapped. Add necessary graphs and tables into the report and write your comments. You may insert a header and footer in your report, apply different fonts and styles while working in the Report window. To utilize these and other options, make corresponding selections from the top menu. After you are done, you may print the report or save it in your machine. 170 Chapter 9: Viewing Output and Reporting Part 4: The VS2DT Model 171 172 Introduction VS2DT (Variably Saturated 2-D Flow and Transport Model), is a well tested U.S. Geological Survey (USGS), finite difference model for crosssectional, variably saturated flow and transport in porous media. As part of UnSatSuite, VS2DT is a comprehensive 1-D unsaturated zone model based on the solution of Richard’s equation. This model describes the transport of different types of contaminants (agricultural, industrial, (including radioactive)) with unsaturated water flow and its transformation in the soil and vadose zone and leaching of contaminant to groundwater. Allowed profile structure: multilayer heterogeneous profile with an option to simulate hydraulic anisotropy. Simulated processes: Surface: surface storage (constant head), infiltration (constant flux), seasonal soil evaporation and plant transpiration, and vegetative growth. Subsurface: unsaturated vertical flow (van Genuchten, Brooks and Corey and Haverkamp functions); pollutant transport with hydraulic dispersion, pollutant decay, pollutant adsorption (Freundlich and Langmuir isotherms), ion exchange (monovalent-monovalent, divalent-divalent, monovalent-divalent, divalent-monovalent). Initial conditions may be inputted as moisture content or as pressure head for water and as concentration for chemical uniformly throughout the profile or by individual layers. An equilibrium profile may be specified above a user defined free water surface. VS2DT is a most sophisticated unsaturated zone model that can serve as a primary standard for a solution of the most complicated practical problems. This model was used in different applications for solution of some important cases (e.g. wetland model). Until now it was not easy to use Windows interface in which you were able to utilize all potential capabilities of this powerful code. UnSat Suite allows you to quickly prepare, run and interpret VS2D/T simulation by the use of graphical tools. The structure of the UnSat Suite interface allows you to decrease the number of input parameters by 2.5 times compared to the DOS version of the program. VS2DT is equipped with a limited database of soil materials. In the next release of UnSat Suite, the database for several hundred soil types will be available. Part 4: The VS2DT Model 173 174 Introduction 10 Case Specifications Case Settings Constructing the profile requires the user to make several decisions regarding initial conditions and which types of processes will be simulated. These model options may be edited in the project parameter group labeled Case Settings. The various model options include: • • • • • • Transport Simulation Type; Soil Hydraulics; Initial Water Conditions; Initial Chemical Conditions; Simulation Time; and Evapotranspiration. The following sections outline the various methods used for editing the case settings. Most case settings on selection introduce additional parameters. There are tables which outline the various selections possible for each case setting, the new location of each parameter that requires inputting after the selection was made, and the name of the new parameters that will become available with a one line description of the input parameter. To edit all case settings: 1) a) <right click> on Case Settings. b) Click Edit. The Edit Parameters window will open. or 2) Double Click ())) on Case Settings. 3) Click an option for the appropriate parameter in its Value list. 4) The units are not editable. The default value none will remain. 5) Click [OK]. Part 4: The VS2DT Model 175 Transport Simulation Transport Simulation is a logical variable that determines whether or not solute transport is simulated. Choices include: No transport simulation, No Adsorption or Ion Exchange, Linear Adsorption, Freundlich Adsorption, Langmuir Adsorption, MonovalentMonovalent, Divalent-Divalent, Monovalent-Divalent, and DivalentMonovalent. The following chart contains the respective parameters that will become changeable in the Transport Parameters section for each soil depending on the chosen Transport Simulation method. Selection Location of Active Parameter No transport Each Soil’s simulation Transport Parameters Solver Settings No adsorption Each Soil’s or ion Transport exchange Parameters Solver Settings Linear Adsorption 176 Each Soil’s Transport Parameters Active Parameter none none Default Parameters Transport Equation Closure = Closure criteria for iterative solution of transport equation. Default Parameters Kd (Linear Adsorption) = Equilibrium distribution coefficient. Chapter 10: Case Specifications Solver Settings Freundlich Adsorption Each Soil’s Transport Parameters Solver Settings Langmuir Adsorption Each Soil’s Transport Parameters Solver Settings MonovalentMonovalent Each Soil’s Transport Parameters Transport Equation Closure = Closure criteria for iterative solution of transport equation. Default Parameters Kf (Freundlich Isotherm) = Freundlich adsorption constant. n (Freundlich Isotherm) = Freundlich exponent. Transport Equation Closure = Closure criteria for iterative solution of transport equation. Default Parameters K1 (Langmuir Isotherm) = Langmuir adsorption constant. Q (Langmuir Isotherm) = Maximum number of adsorption sites. Transport Equation Closure = Closure criteria for iterative solution of transport equation. Default Parameters Km (Ion exchange) = Ion exchange selectivity coefficient. Qi (Ion exchange) = Ion exchange capacity of material. Solver Settings DivalentDivalent Each Soil’s Transport Parameters Co (Ion exchange) = Total solution concentration for a pair of ions involved in the ion exchange process. Transport Equation Closure = Closure criteria for iterative solution of transport equation. Default Parameters Km (Ion exchange) = Ion exchange selectivity coefficient. Qi (Ion exchange) = Ion exchange capacity of material. Solver Settings MonovalentDivalent Each Soil’s Transport Parameters Co (Ion exchange) = Total solution concentration for a pair of ions involved in the ion exchange process. Transport Equation Closure = Closure criteria for iterative solution of transport equation. Default Parameters Km (Ion exchange) = Ion exchange selectivity coefficient. Qi (Ion exchange) = Ion exchange capacity of material. Solver Settings Part 4: The VS2DT Model Co (Ion exchange) = Total solution concentration for a pair of ions involved in the ion exchange process. Transport Equation Closure = Closure criteria for iterative solution of transport equation. 177 DivalentMonovalent Each Soil’s Transport Parameters Default Parameters Km (Ion exchange) = Ion exchange selectivity coefficient. Qi (Ion exchange) = Ion exchange capacity of material. Solver Settings Co (Ion exchange) = Total solution concentration for a pair of ions involved in the ion exchange process. Transport Equation Closure = Closure criteria for iterative solution of transport equation. The transport parameters section always contains the default parameters except when there is no transport simulation. The default parameters include: Alpha L Longitudinal dispersivity of the porous medium (can vary between 10cm - 300 cm for field site applications). Alpha T Transverse dispersivity of the porous medium. Dm (Molecular Diffusion) Molecular diffusion coefficient. Decay Constant Decay constant. Dry Bulk Density Dry Bulk density of solid phase. Soil Hydraulic Function Soil Hydraulic Function is a logical variable that defines the specific soil hydraulic function used for the simulation. Options include: Brooks and Corey, van Genuchten, and Haverkamp. The following chart lists the active parameters found under Soil Parameters for each soil with their respective selection. Selection Brooks and Corey Active Parameters Under Each Soil’s Soil Parameters Hb (Brooks and Corey) = Bubbling or air-entry pressure potential. van Genuchten Lambda (Brooks and Corey) = Pore size distribution index. Alpha’ (van Genuchten) = van Genuchten's parameter for the pressure headmoisture content curve. Must be negative. Beta’ (van Genuchten) = Exponent in van Genuchten's function for the pressure head-moisture content curve. 178 Chapter 10: Case Specifications Haverkamp A’ (Haverkamp) = Pressure potential where relative hydraulic conductivity = 0.5. B’ (Haverkamp) = Haverkamp's constant equal to the slope of the log-log plot of (1/Kr-1) versus the pressure potential. Alpha (Haverkamp) = Haverkamp's parameter for the pressure head-moisture content curve. Must be negative. Beta (Haverkamp) = Haverkamp's parameter for the pressure head-moisture content curve. Must be negative. Equal to slope of log-log plot of (1/Se - 1) vs. h. Initial Conditions The initial water and chemical distributions may be set in the soil profile. Either as a uniform profile where all layers have the same conditions or non-uniformly where each layer may have a unique value. Depending on the selections made, the initial condition value must be entered under soil parameters or under profile initial conditions. Initial Conditions: Water Initial Conditions: Water indicates if initial conditions are read as pressure heads or moisture contents. Options include: Uniform Moisture Content, Uniform Pressure Head, Equilibrium Profile, Nonuniform Moisture Content, and Nonuniform Pressure Head. The following chart lists the active parameters associated with each selection and where the active parameter(s) are located. Selection Location of New Parameter Profile Initial Conditions Uniform Moisture Content Uniform Pressure Profile Initial Conditions Head Equilibrium Profile Profile Initial Conditions Nonuniform Moisture Content Nonuniform Pressure Head New Parameter Value of Moisture Content = Value of initial uniform moisture content. Value of Pressure Head = Value of initial uniform pressure head. Minimum Head for Equilibrium Profile = Value of initial minimum pressure head for equilibrium profile. Groundwater Depth = Value of initial depth to ground water surface. Under each soil’s Initial Value of Moisture Content = Value of moisture content Conditions Parameters. for the layer at the beginning of simulation. Under each soil’s Initial Value of Pressure Head = Value of pressure head for Conditions Parameters. the layer at the beginning of simulation. Initial Conditions: Chemical Initial Conditions: Chemical is the chemical concentration at the beginning of the simulation. Options include: Uniform Concentration, Nonuniform Concentration. Part 4: The VS2DT Model 179 The following chart lists the active parameters associated with each selection and where the active parameter(s) are located. Selection Uniform Concentration Nonuniform Concentration Location of Active Parameter Profile Initial Conditions Active Parameter Value of Initial Concentration = Value of initial uniform concentration through profile. Under each soil’s Initial Value of Concentration = Value of chemical concentration Conditions Parameters. for the layer at the beginning of simulation. Maximum Simulation Time The maximum simulation time determines the length of simulation, but does not activate any additional parameters regardless of the value inputted. Max. Simulation Time Maximum length of simulation. Evapotranspiration The number of parameters required to be inputted by the user is dependent on the selected evapotranspiration setting. In addition, the parameters can be altered at different time steps to simulate different rates of evapotranspiration during different states in the simulation. Evapotranspiration settings are very flexible. The user can choose to simulate either evaporation or transpiration, or both. The following chart lists the active parameters associated with each selection and the location of the new parameter(s). Selection Evaporation and transpiration Location of Active Parameter Active Parameter Evapotranspiration Potential Evaporation Rate Surface Resistance to Evaporation Atmospheric Pressure Potential Potential Evapotranspiration Rate Root Depth Root Activity at Base Root Activity at Top Evaporation only Evapotranspiration Root Pressure Potential Evaporation Rate Surface Resistance to Evaporation Atmospheric Pressure Potential 180 Chapter 10: Case Specifications Selection Transpiration only Location of Active Parameter Active Parameter Evapotranspiration Potential Evapotranspiration Rate Root Depth Root Activity at Base Root Activity at Top Root Pressure No evaporation Evapotranspiration Solver Settings Solver settings allow the user to specify how the flow and transport equations are to be solved for each time step. The parameters that can be altered are: • Maximum and minimum number of iterations per time step; • Maximum number of time steps for the whole simulation; • Relaxation parameter for how aggressive the solver converges on the solution; • The equation solution accuracy or closure criteria; • Calculation method for achieving the weighted hydraulic conductivity between cells (for all but a few cases, the geometric mean provides the most accurate values); and • Space Differencing • Time Differencing • Display or not display Profile Balance after Every Time Step These functions are pre-set to the most appropriate values and do not have to be mandatory specified for every new projects. However, if numeric solution will be unstable and the output variables will oscillate, correction of these functions is the only way to get a reliable result. Editing the Solver Settings You can edit the solver settings in two ways: Part 4: The VS2DT Model 181 List To edit the solver settings: 1) <right click> on Solver Settings. 2) Click Edit. The Edit Parameters window will open. or )) Solver Settings 3) Type in the new value for the appropriate characteristic in its text box or click your selection from the Value list box. 4) Adjust the units in the Units list box. 5) Click [OK]. Note: The Weighting Hydr. Cond., Space Differencing, and Time Differencing parameters Value boxes are drop-down lists. Select from the Value list to edit the parameter. Note: The only parameters with changeable units are Flow Equation Closure and Transport Equation Closure. The following parameters can be edited using the methods discussed above: 182 Flow Equation Closure Closure criteria for the iterative solution of the flow equation (units used for head). A higher value will decrease the number of iterations required for head to converge. Relaxation Relaxation parameter for the iterative solving process. The relaxation Chapter 10: Case Specifications parameter directly influences the time for convergence. Transport Equation Closure Closure criteria for the iterative solution of the transport equation (units used for concentration). Active only if Transport Simulation (Case Settings Group) is set not to No Transport Simulation. A higher value of this parameter will decrease the number of iterations required for concentration to converge. Weighting Hydr. Cond. Weighting option for inter-cell relative hydraulic conductivity. Should be 1 for full upstream weighting, 0.5 for arithmetic mean, 0.0 for geometric mean. Min. Iterations Minimum number of iterations per time step. Max. Iterations Maximum number of iterations per time step. Space Differencing Closure criteria for the iterative solution of the flow equation, units used for head. Choices include Center-in-Space or Backward-in-Space. Time Differencing Closure criteria for the iterative solution of the flow equation, units used for head. Choices include Center-in-Time or Backward-in-Time. We recommend to set this parameter to Backward-in-Time to avoid numeric oscillations. However, the solution will be less accurate than if Center-in-Time is used. Max. Number of Time Steps Maximum allowed number of time steps for the simulation. For further explanations of the parameters, see the attached manual extract for the original VS2D/T model in the appendices of this manual. Evapotranspiration Parameters Evapotranspiration (ET) is the combination of evaporation and transpiration. There are four possibilities for simulating evapotranspiration. The user can select No evapotranspiration, Evaporation and transpiration, Evaporation only or Transpiration Part 4: The VS2DT Model 183 only. With the No evapotranspiration option, no parameters need to be set in the evapotranspiration section. Both evaporation and evapotranspiration are two stage processes. The first stage of the evaporation process begins with a wet soil surface. Liquid is leaving the soil system at a rate which is equal to the evaporative demand of the atmosphere. This continues until stage two. In stage two the water supply to the surface is insufficient to satisfy the demand of the atmosphere and the surface dries out. The Potential Evaporation Rate, the Surface Resistance to Evaporation, and the Atmospheric Potential all have to be inputted to simulate the evaporation process. If the user chooses to model both transpiration and evaporation, the process is similar to evaporation. However, in evapotranspiration the soil surface supports vegetative growth. Therefore, the water supply from the soil is being evaporated into the atmosphere and it is also being extracted by roots growing in the soil to supply the water demands of the plants. The user must then input not only the evaporation parameters, but the evapotranspiration parameters as well. Such parameters include: the Potential Evapotranspiration, Root Depth, Root Activity at the base and top of the root zone, and the Root Pressure. Editing the Evapotranspiration Parameters The Evapotranspiration parameters are subject to time steps with constant length. This allows you to accurately simulate effects due to climate changes over a long simulation time period. By default the time steps are set at zero. You can add and delete time steps to suit the project needs. To edit the Evapotranspiration parameters: 1) <right click> on Evapotranspiration. 2) Click Edit. The Edit Parameters window will open. or )) Evapotranspiration group name. The Edit Parameters dialog box for evapotranspiration is shown below: 184 Chapter 10: Case Specifications Time Steps The length of the period to simulate the evapotranspiration is specified by the value entered by the user in the Period box. The Start Time and End Time fields show numbers for time steps but are not editable. The only value allowed to be edited in these fields is the start time of the first time step. Also for reference only, the grayed Parameters box displays the time step number and duration. Time steps can be added by pressing [Add]. With each time step addition, the appropriate parameters may be altered. As easy as time steps can be added, they can also be deleted. To delete a time step: 1) Select the time step you wish to delete. 2) ) [Delete]. All the time steps can be deleted by selecting [Delete All]. The simulation of the Evapotranspiration runs independently of the upper boundary condition for flow. However, it can be turned on or off by selecting the appropriate Boundary Type in the Flow Upper Boundary parameter group. This allows input of the evapotranspiration parameters according to the natural cycles of this process. The simulation of the Evapotranspiration runs at the background of the main simulation as a loop. After the last period of Evapotranspiration has been simulated, the first period starts again. This way of simulation reflects the cyclic nature of the evapotranspiration processes. For example, if the length of the simulation process is set to 30.4 days and the cycle includes 12 sets of values, the described subroutine will simulate the annual cycle of evapotranspiration. Part 4: The VS2DT Model 185 Evapotranspiration Parameters Potential Evaporation Rate Estimated evaporative demand of the atmosphere on the soil moisture. Surface Resistance to EvaporationFor a uniform soil it is equal to the reciprocal of the distance from the top active node to land surface. Atmospheric Pressure PotentialDepends on air temperature and air humidity, and under normal conditions varies between -100m and -2000m. Potential Evapotranspiration RateThe estimated combined effects of evaporation (see above) and loss of moisture through plant uptake and subsequent release to the atmosphere (transpiration). Root Depth Root depth at beginning of the ET period. Root Activity at Base Root activity at base of root zone. Estimated as the length of roots in one unit volume of soil. Under normal conditions will vary between 0 and 3.0 (1/cm2). Root Activity at Top Root activity at top of root zone. Estimated as the length of roots in one unit volume of soil. Under normal conditions will vary between 0 and 3.0 (1/cm2). Root Pressure Pressure head in root at beginning of ET periods. Usually set to the permanent wilting point which is -150m for most agricultural crops. See original VS2DT manual extracts for more explanation about parameters. Boundary Conditions Simulations with the VS2DT model require boundary conditions to be specified. In VS2DT the upper boundary is always set at the soil surface while the location of the lower boundary may be specified at any point within the profile including points below the phreatic surface. 186 Chapter 10: Case Specifications Two sets of parameters need to be specified at the upper and lower profile boundaries: • flow conditions • transport conditions The following types of conditions are allowed at the profile Flow Upper Boundary which reflects interaction between the soil profile and the atmosphere: • • • • • • • specified pressure head, specified flux, specified total head, evaporation, transpiration, evaporation and transpiration, and no specified boundary (impermeable boundary) The following types of conditions are allowed for the profile Flow Lower Boundary which reflects interaction between the soil profile and the surrounding soil: • • • • specified pressure head, specified flux, specified total head, and no specified boundary (impermeable boundary) The Upper and Lower Transport Boundaries do not differ in the type of condition they are able to simulate. For both boundaries the following types of conditions are allowed: • specified concentration, • specified mass flux, • and no specified boundary In VS2DT boundary conditions are time dependent. They have to be specified for the stress periods of variable length within which your knowledge of boundary processes allows you to presume uniformity. The length of stress periods is determined by the user. By managing types of boundary conditions and length of stress periods you may approximate any situation occurring at the upper and lower boundaries of the simulation domain. For recommendations on which type of boundary condition needs to be used to simulate specific practical case, look in the original VS2DT manual extract in the Manual folder of your installation CD-Rom. The original DOS VS2DT model required the stress period to be of the same length for all boundary conditions. For example, if the Upper Flow Boundary is used to simulate daily changes in pressure head, all other boundary conditions must use the same stress periods. However, flow and transport processes at the boundary are independent by its nature. In UnSat Suite the length of stress periods for all four boundary conditions Part 4: The VS2DT Model 187 may be specified independently which makes the data input process more efficient and the simulation of boundary processes more flexible. Boundary Rules Although the VS2DT model allows very flexible approximation of the boundary processes, not all combinations of flow and transport boundary conditions are allowed. The following chart is a summary of the permissible combinations for selecting boundary conditions. Transport Boundary Conditions Flow Boundary Fixed Fixed mass Conditions concentrations flux Fixed head, flow into Permitted Not Allowed domain Fixed head, flowhead out Not Allowed Not Allowed of domain Fixed flux into domain Permitted Not Allowed Fixed flux out of domain Not Allowed Not Allowed No specified boundary Permitted Permitted Evaporation Not Allowed Not Allowed Plant transpiration Not Allowed Not Allowed Evaporation and transpi- Not Allowed Not Allowed ration No specified Specified concentration boundary of inflow Permitted Has to be Specified Permitted Has to be Specified Permitted Permitted Permitted Permitted Permitted Permitted Has to be Specified Has to be Specified Not Required Not Required Not Required Not Required The execution of the boundary rules applies some restrictions on the combinations of the flow and transport boundaries. Under conditions when all boundaries are specified independently, it is hard to prevent the appearance of the forbidden combination during the user’s input. The program allows the user to input any boundary type at any time. At a later stage the program recalculates the user-inputted stress periods into the model stress periods and checks the compatibility of boundary conditions. If a forbidden combination is detected, it will be replaced with the one allowed for the selected type of flow boundary. Fortunately, the most of forbidden combinations simulate very rare cases and the combinations which substitute them do not deteriorate the accuracy of results substantially. Flow Boundaries VS2DT Conventions Pressure head is equal to zero at the phreatic surface or negative if the flow boundary simulates the unsaturated soil. Pressure head grows positively with a unit gradient below the phreatic surface. 188 Chapter 10: Case Specifications Total head equals the sum of the pressure head and the elevation potential. The elevation potential is always negative within the profile because the datum is taken at the soil surface and the elevation is counted negatively downwards. The flux into domain is counted positively and out of domain negatively. Setting Flow Boundaries To edit flow boundaries, open the appropriate parameter group. To open the Flow Boundary parameter group: 1) <right click> on the boundary you wish to edit. 2) Click Edit. The Upper or Lower Flow Boundary dialog box will open. or )) the name of the group. The Edit Parameters dialog box is shown below: You can add time steps by ) [Add]. For each time step you can specify the Start Time and End Time in the appropriate boxes. The duration of the time step appears in brackets next to the time step number. Select the boundary condition for the time step from the Boundary Type list box. In the Value box, type the value of the flow, and select the appropriate units from the Units list box. Ponding of water occurs when the rate of precipitation is greater than the rate of infiltration.The infiltration rate may be high at the beginning of the stress period, when the pressure head gradient in the soil is high but at a certain point the ability of soil to infiltrate water may get smaller than the intensity of flow at the boundary. As a result, the water accumulates above the surface of the profile. Therefore, ponding only occurs at the upper flow boundary, and is given as a height of water. The height is Part 4: The VS2DT Model 189 assumed to be constant at all points on a flat surface. Any water that accumulates above this height is assumed to runoff/discharge to other areas and is not recharged into the profile. The units for ponding can be specified by selecting the appropriate units for the list box below the title column for Ponding. The value for ponding for each time step can be typed in the appropriate text boxes. Time steps do not have to be added at the end. They can be added anywhere in the time period. To insert a time step between two existing time steps: 1) Click the box below where your new step will be inserted. 2) ) [Insert]. As easy as time steps can be added, they can also be deleted. To delete a time step: 1) Click the box for the step you wish to delete. 2) ) [Delete]. All the time steps can be deleted by ) [Delete All]. Transport Boundaries Transport boundaries can be set as either a specified concentration or as a fixed mass flux, or as no specified boundary. The specified concentration is the most commonly used type of transport boundary condition. For the boundary where flow is into the profile, the mass flux rate is calculated as the sum of influx rate times concentration of inflow plus the rate of dispersive flux from the boundary node. The specified mass flux is used to represent a strictly diffusive flux and can only be combined with the impermeable flow boundary. If No Specified Boundary condition is chosen for the boundary where flow is into domain, the mass flux rate is calculated as the sum of influx rate times concentration of inflow. For stress periods or parts of stress periods when flow leaves the domain, no transport boundary conditions will be specified (See Boundary Rules). Under this condition the rate of solute flux out of the domain is equal to the rate of water flux times the concentration at the boundary node. Diffusive flux out of the domain is not allowed. The evapotranspiration boundary condition assumes the water to be solute free. 190 Chapter 10: Case Specifications Setting Transport Boundaries The boundary condition can be altered at each time step to accurately represent the chemical’s loading history at the boundary over a specified period of time. To edit the flow boundaries, open the appropriate parameter group. To open the Transport Boundary parameter group: 1) <right click> on the boundary you wish to edit. 2) Click Edit. The Upper or Lower Transport Boundary dialog box will open. or )) the name of the group. The Transport Boundary dialog box is shown below: You can add time steps by ) [Add]. For each time step you can specify the Start Time and End Time in the appropriate boxes. The duration of the time step appears in brackets next to the time step number. Then, select the boundary type for the stress period from the Boundary Type list. Then, click the appropriate units from the Units list and type the desired value in the Value box. Input the value of Inflow Concentration, which will be used during the stress periods or parts of the stress periods when water enters the domain. Time steps do not have to be added at the end. They can be added anywhere in the time period. To insert a time step between two existing time steps: 1) Click the box below where your new step will be inserted. 2) ) [Insert]. Part 4: The VS2DT Model 191 As easy as time steps can be added, they can also be deleted. To delete a time step: 1) Click the box for the step you wish to delete. 2) ) [Delete]. All the time steps can be deleted by ) [Delete All]. Stress Period Defaults Stress period defaults are default parameters used to set simulation for stress periods. In the stress period defaults section, you can specify the factors associated with time steps. The length of the initial time step can be edited along with the maximum and minimum length of time steps to follow. You can also specify a multiplier for the initial time step length. Therefore, time steps will get larger or smaller depending on the nature of the simulation. However, complications may arise during simulation. If convergence can not be achieved during a time step, a factor for time step reduction can be modified. Specifying the Stress Period Defaults The stress period default parameters can be edited using the following steps: To access stress period default parameters: 1) <right click> on Stress Period Defaults. 2) Click Edit. The Edit Parameters dialog box will open. or )) Stress Period Defaults The following dialog box will appear: 192 Chapter 10: Case Specifications To edit stress period default parameters: 1) Select the appropriate units from the Units list where possible. 2) Edit the Value box. 3) Click [OK]. The following stress period default parameters can be edited with the method mentioned above. Initial Time Step Length of an initial time step for the stress period. Time Step Multiplier Multiplier for the length of the time step for the stress period. Maximum Time Step Maximum length of time step for the stress period. Minimum Time Step Minimum length of time step for the stress period. Reduction Factor Factor by which time step length is reduced if convergence is not achieved. Maximum Head Change Maximum allowed change in head per time step. Head Criterion Steady-state head criterion to finish the iteration process for the time step. When the change in head between successive time steps is less than this value, it is assumed that steady state has been reached. Setting Output Times UnSat Suite allows the user to view model results for time steps. However, your desired output times may not coincide with the default time steps. In this case, you can specify your own output time. Observation Times In the Observation Times dialogue box you have to input times to display results and choose if you are going to see results this model run. If the Balance Summary check box is set to yes, the balance summary for the selected time will be printed for the run. By default no time steps are set. You can add and delete time steps to suit your needs. Part 4: The VS2DT Model 193 To open the Observation Times dialogue box, use one of the two following methods: To open the Edit Parameters dialogue box: 1) <right click> on Output Settings. 2) Click Edit. The Edit Parameters dialogue box will open. 3) or <double click> on the Observation Times. The Edit Parameters dialogue box will open. The Observation Times dialogue box is shown below: To add observation times ) [Add]. When you click Add for the first time, the first line will be copied. Edit the value in the Time cell. Click Add and the new times will be added with the step equal to the difference between the first and second output times. If you want to change the time step for output times, edit the value of the last added time to bring the difference between the last two observation times to the desired value. When you click Add, the new times will be added with the new time step. By default the value in the Balance Summary column is set to yes. If you do not need the output to be displayed at this time for the current run, click the cell and then click the appeared check box. The value will 194 Chapter 10: Case Specifications change to no. Time steps do not have to be added at the end. They can be added anywhere in the time period. To insert a time step between two existing time steps: 1) Click the boxes below where your new step will be inserted. 2) ) [Insert]. 3) Change the time and rate. As easy as time steps can be added, they can also be deleted. To delete a time step: 1) Click the box for the step you wish to delete. 2) ) [Delete]. All the time steps can be deleted by ) [Delete All]. The Finite Difference Grid VS2D/T uses the finite difference method to approximate the flow and transport the profile. To utilize this method, each layer must be separated into finite difference cells. The size of these cells can affect the convergence of the set of equations being solved. Furthermore, solution convergence is more difficult at the interface between layers in the profile where there may be large differences in the properties of the individual layers. Solution convergence is improved by using reduced grid spacing near the outer boundaries or the boundaries of the profile layers. In the middle of the layer, the finite difference grid does not need to be as fine as at the boundaries. The grid design of fine grid spacing near the layer boundaries and larger grid spacing in the middle of the layer minimizes computational time and improves solution stability and time to convergence. The UnSat Suite interface allows the user to set the grid quickly and effectively. Built in functions allow the user to customize parameters of the finite difference grid for each individual layer. These functions include: Part 4: The VS2DT Model Minimum Step length Set the minimum grid spacing. Maximum Step length Set the maximum grid spacing. 195 Multiplier Increases the step interval by a constant multiplier through the layer until it reaches the Maximum Step length. Symmetric Creates a symmetric grid spacing where the grid is widest in the middle of the layer and narrowest at the boundaries. Start at Bottom Starts the finest grid spacing at the bottom of the layer. Customizing the Finite Difference Grid To set the grid characteristics: <right click> on the layer to be edited in the Project Tree View and select Mesh Settings or <right click> on the layer in the Profile View and select Layer\Meshing Settings. Mesh Settings Profile View The following dialog box will appear: 196 Chapter 10: Case Specifications By default the following settings will be used for all profile layers: Minimum Step length 1/20 of the layer thickness Maximum Step length 1/4 of the layer thickness Multiplier 1.2 If you clear the Start At Bottom button, the grid will start at the top with the coarsest grid spacing and gradually decrease in grid spacing down the layer. If you click the Symmetric button, the grid will be symmetric about the middle of the layer. After you have edited the properties of the grid, click [OK] to save the changes. Observation Points Model output may be saved separately at different cells along the soil profile by including observation points. Currently, observation points are restricted to the nodal values located at the centre of the finite difference cells. Any observation point depth may be entered into the profile; however, the observation point value will be obtained from the nearest node. Refining the grid spacing and dividing layers will allow greater flexibility in observation point locations. In future releases of UnSat Suite, a special interface will be developed to allow comparison of field observations to values calculated by the model for calibration. Adding Observation Points Please NOTE: At present, this feature is not enabled in VS2DT. The information contained below has been included as a reference for future releases of UnSat Suite. Part 4: The VS2DT Model 197 To select the position of observation points: <right click> on the Observation Points Column in Profile View. Observation Points Column ) Add OR <right click> on the profile name in the Project Tree View. ) Add Observation Point The following dialog box will appear. Enter the name in the Name text box and the depth where you wish to place your observation point, in the Elevation text box. ) [OK] 198 Chapter 10: Case Specifications The observation point will appear in the Profile View and in the Project Tree View. Observation Point Properties To change the properties of an observation point: <double click> on the observation point in the Profile View. Or <right click> on the observation point name in the Project Tree View and select Properties. The following dialog box will appear. Edit properties of the observation point and ) [OK] Deleting an Observation Point To delete an observation point: Part 4: The VS2DT Model 199 <right click> on the observation point in the Project Tree View. ) Delete Restoring an Observation Point To restore an observation point: <right click> on the observation point in the Project Tree View. ) Undo Delete Setting the Initial Conditions When using VS2DT you must specify initial conditions for water and contaminant distribution. You may do it by layer or assign the values uniformly distributed within the profile. Selecting the Type of Initial Condition Water To select the type of initial condition for water: [1] Open the Case Settings parameter group, [2] ) in the Value cell to the left of the Initial Condition: Water. The following list box will appear: Select a type of initial condition that best represents actual site conditions and click OK. If your choice is: Uniform Moisture Content, Uniform Pressure Head, or Equilibrium Profile, next you must specify appropriate parameters in the Profile Initial Conditions parameter group. 200 Chapter 10: Case Specifications )) Profile Initial Conditions. The following dialog box will appear if Equilibrium Profile has been selected: Enter the values for Groundwater Depth and Minimum Head for Equilibrium Profile here. Concentration Distribution To select the type of initial condition for chemical: [1] Open the Case Settings parameter group, [2] ) in the Value cell to the left of the Initial Condition: Chemical, the list box with the following choices will appear: Uniform Concentration, Nonuniform Concentration. Make your selection to specify your initial conditions for chemical and click OK. If your choice is: Uniform Concentration, next you must specify appropriate parameters in the Profile Initial Conditions parameter group as it was previously described. Editing the Initial Conditions for a Layer If in Case Settings parameter group you select Nonuniform Moisture Content or Nonuniform Pressure Head for Water and Nonuniform Concentration for Chemical, you must specify values for each layer separately. You may access layer’s initial conditions from the Project Tree View or Profile View. To access Initial Conditions from the Project Tree View: 1) ) the [+] on the left side of the soil you are editing. 2) )) Initial Conditions OR Part 4: The VS2DT Model 201 1) ) the [+] on the left side of the soil you are editing. 2) <right click> on Initial Conditions. 3) Click Edit. OR 1) <right click> on name of the soil you wish to edit. 2) Click Properties. The Edit Properties window will open. 3) Click the Initial Conditions tab. To access Initial Conditions from the Profile View: 1) <right click> on the layer 2) ) Layer/Properties. The Profile Material Properties window will open. 3) Click the Initial Conditions tab. OR 1) ))on the layer. The Profile Material Properties window will open. 2) Click the Initial Conditions tab. The dialog box will appear in result of the described actions: Select units, if necessary, and enter the proper value for initial conditions in the Value cell. ) OK to save changes. 202 Chapter 10: Case Specifications 11 Modifying the Profile In this chapter, the tools for editing profile are explained. As was explained in “Profiles in UnSat Suite” on page 28, VS2DT works with natural profiles. Applying VS2DT, the user can set the top and bottom elevation of the profile and edit them at any time during the input data preparation. However, editing of the layer thickness value is not allowed. To manipulate the soil layer structure within the fixed profile depth, the user has a set of graphical tools that can move the layer boundary, split and merge layers, and change the soil type within the layer. When the user moves the upper profile boundary graphically or changes the top profile elevation, the introduced changes will affect only the thickness of the upper layer. A move of the upper profile boundary or changes to the bottom profile elevation, will change only the thickness of the lower layer. Profile Properties The basic profile properties include: • • • • • Name, Description, Top and bottom elevation, Area, Units. To edit the basic profile properties: <right click> the profile in the Project Tree and click Properties or <right click> in the Profile View, and click Profile Properties or <double click> the profile name in the Project Tree View. The Profile Properties dialog box will appear: Part 4: The VS2DT Model 203 Name A name of the profile. Description A description of the profile. Area A land area represented by profile (for information purpose). Note: All balance constituents in VS2DT are calculated for a profile with the unit area 1 sq.cm. independently on the unit system selected. However, balance variables measured in volumes of water or pollutant mass are presented in the units selected by the user in the output. Elevation: Top The elevation of the uppermost layer of the profile. The uppermost soil layer will either stretch or contract depending on whether the top elevation will increase or decrease in result of editing. The minimum allowed top elevation is the lower boundary of the top soil layer. Elevation: Bottom The elevation of the lowermost layer of the profile. The bottom soil layer will either stretch or contract depending on whether the bottom elevation will increase or decrease in result of editing. The minimum bottom elevation is the upper boundary of the bottom soil layer. Elevation: Units Select the elevation length units from the units listbox. Changing the Soil Profile Layer Structure The layer structure of the default soil profile, and customized soil profiles, can be altered to correspond with a desired or observed soil profile. To maintain the profile’s elevations and expedite changes, layer structure 204 Chapter 11: Modifying the Profile may be revised by either merging or splitting layers. Merging layers deletes one layer and expands the other layer into the space occupied by the deleted layer. Splitting layers divides a single layer into two layers. The properties for either layers may be changed to reflect the new desired profile. Merging Layers and Erasing Layer Boundaries A layer can be deleted by erasing its boundaries. When you erase a layer boundary the layer that shares the boundary takes over the span of the area formerly occupied by the erased layer. Therefore, the overall depth of the profile does not change. To erase layer boundaries: 1) Move the mouse arrow between two layers. The cursor symbol will change: New Cursor Symbol Part 4: The VS2DT Model 205 2) <right click> 3) Click Merge Layers. The Erase Boundary dialog box will appear: 4) Select the option button for the layer you wish to erase. 5) Click [OK]. The remaining layer will span the area once occupied by the deleted layer. Restoring a Layer To restore a layer: <Right click> the layer’s name in the Project Tree View. 2) Click Restore 3) ) 206 Chapter 11: Modifying the Profile Splitting a Layer You can split a layer into multiple sections, and substitute material for each section. And you can assign different values for each parameter. To split a layer: 1) <right click> on the layer in the Profile View. 2) ) Layer/Split A line will appear through the layer at the mouse pointer position and a new layer will appear in the Project Tree. Line splitting the layer in two. Now each part of the layer can be edited separately with each section having its own unique properties. You may also substitute a material in the new layer. Part 4: The VS2DT Model 207 The two distinct sections of the layer. Resizing a Layer To resize a layer: 1) Move the mouse pointer between two layers. The pointer symbol will change. New Cursor Symbol 2) Click and drag the boundary to its new location. 3) Either accept the new elevation or type the correct elevation in the Confirm Value dialog box. 4) Click [OK]. 208 Chapter 11: Modifying the Profile Changing Properties of a Layer There are four different groups of parameters associated with a layer in VS2DT: • • • • General Parameters; Soil Parameters; Transport Parameters Initial Conditions. To edit the properties of an existing layer in the profile, open the Profile Material Properties dialog box using one of the following methods: )) the layer in the Profile View. or )) the layer name in the Project Tree View or <right click> the layer in the Project Tree View, and click Properties. or <right click> the layer in the Profile View, and click Layer\ Properties. A Profile Material Properties dialog box will appear. To edit the property values, click the appropriate tab to open the parameter group that needs to be edited. Type your changes in the corresponding text boxes located beside each parameter. Edit the units of the parameters by selecting the appropriate unit from the associated list box. The changes will be saved by clicking the [OK] button. Part 4: The VS2DT Model 209 Substituting Material in a Layer To substitute material of a layer: 1) Open the Profile Material Properties dialog box. 2) Select, if necessary, new material category from the Material Category drop-down list box. 3) Click a new material from the Material Category list. 4) Give the new layer a unique name and write a descriptive comment. 5) Edit layer parameters or initial conditions if required. 10) Click [OK] to accept all changes. Editing Soil Hydrologic Properties Soil hydrologic properties determine conditions of water flow in the unsaturated zone. The salient featureS of the unsaturated zone is that both moisture content and the hydraulic conductivity of the material depends on the energy characteristic - pressure head. In VS2DT these dependencies can be approximated in three ways using the following functions: • Brooks and Corey • van Genuchten • Haverkamp Editing the Soil Parameters You may access the soil properties from the Project Tree or from the Profile View. To access soil properties from the Project Tree: 1) ) the [+] on the left side the soil parameters you are editing. 2) )) Soil Parameters OR 210 Chapter 11: Modifying the Profile 1) ) the [+] on the left side of the soil you are editing. 2) <right click> on Soil Parameters. 3) Click Edit. The Profile Material Parameters dialogue box will open. OR 1) <right click> on name of the soil you wish to edit. 2) Click Properties. The Edit Properties dialogue box will open. 3) Click the Soil Parameters tab. To access soil properties from the Profile View: 1) <right click> on the layer 2) ) Layer/Properties. The Profile Material Properties dialogue box will open. 3) Click the Soil Parameters tab. OR 1) )) on the layer. The Profile Material Properties dialogue box will open. 2) Click the Soil Parameters tab. In the dialogue box above you can edit the soil hydrologic parameters. Some of these parameters always exist in the dialog box, some of them appear depending on which choice was made in the Soil Hydraulic Function list box of the Case Settings parameter group. Permanent Soil Hydrologic Parameters The following parameters are not dependent on selections made in the Case Settings parameter group. Part 4: The VS2DT Model 211 Anisotrophy Ratio of vertical-to-horizontal conductivity. Horizontal Sat. Hydr. ConductivityHorizontal permeability under the unit pressure gradient. Specific Storage Change in storage of the unit volume of material under the unit change of pressure. Porosity Total fraction of voids. Qr Residual moisture content. Dependent Soil Parameters The remainder of the parameters are dependent on the choice of Soil Hydraulic Function selected. The following chart displays the options: Selection Parameters Brooks and Corey Hb (Brooks and Corey) = Bubbling or air-entry pressure potential. van Genuchten Lambda (Brooks and Corey) = Pore size distribution index. Alpha’ (van Genuchten) = van Genuchten's parameter for the pressure headmoisture content curve. Must be negative. Beta’ (van Genuchten) = Exponent in van Genuchten's function for the pressure Haverkamp head-moisture content curve. A’ (Haverkamp) = Pressure potential where relative hydraulic conductivity = 0.5. B’ (Haverkamp) = Haverkamp's constant equal to the slope of the log-log plot of (1/Kr-1) versus the pressure potential. Alpha (Haverkamp) = Haverkamp's parameter for the pressure head-moisture content curve. Must be negative. Beta (Haverkamp) = Haverkamp's parameter for the pressure head-moisture content curve. Must be negative. For more explanations on parameters, see VS2DT original manual extract in the appendices. Transport Parameters Soil transport parameters determine conditions of chemical transport and transformation in the unsaturated zone. In VS2DT the processes describing chemical transport and transformation include: 212 Chapter 11: Modifying the Profile • • • • • Advection Hydrodynamic Dispersion Decay Adsorption and Ion Exchange The adsorption process can be approximated in three ways using the following empirical relationships: • Linear Adsorption • Freundlich Adsorption • Langmuir Adsorption The following processes of ion exchange can be simulated: • • • • Monovalent-Monovalent Divalent-Divalent Monovalent-Divalent and Divalent-Monovalent Editing Transport Parameters You may access the transport properties from the Project Tree View or from the Profile View. To access Transport properties from the Project Tree View: 1) ) the [+] on the left of the soil you are editing. 2) )) Transport Parameters OR 1) ) the [+] on the left side of the soil you are editing. 2) <right click> on Transport Parameters. 3) Click Edit. The Edit Parameters/ Transport Parameters dialogue box will open. OR Part 4: The VS2DT Model 213 1) <right click> on name of the soil you wish to edit. 2) Click Properties. The Edit Properties dialogue box will open. 3) Click the Transport Parameters tab. To access Transport properties from the Profile View: 1) <right click> on the layer 2) ) Layer/Properties. The Profile Material Properties dialogue box will open. 3) Click the Transport Parameters tab. OR 1) )) on the layer. The Profile Material Properties dialogue box will open. 2) Click the Transport Parameters tab. Note: The Transport Parameters group will appear for all profile layers provided the Transport Simulation selection (in the Case Settings group) is not set to No transport simulation. The Edit Parameters dialogue box will appear as shown below. Here you may edit transport parameters using the common tool of the UnSat Suite. The appearance of the Transport Parameters dialogue box depends on the selection made in the Transport Simulation listbox of the Case Settings parameter group. Some of the transport parameters always exist in the dialogue box, some of them appear depending on which choice was made in the Transport Simulation list box of the Case Settings parameter group. 214 Chapter 11: Modifying the Profile Permanent Soil Hydrologic Parameters The following parameters are not dependent on selections made in the Case Settings parameter group. Alpha L Longitudinal dispersivity of the porous media (can vary between 10cm - 300 cm for field site applications). Alpha T Transverse dispersivity of the porous media. Dm (Molecular Diffusion) Molecular diffusion coefficient. Decay Constant Decay constant. Dry Bulk Density Dry Bulk density of solid phase. Dependent Transport Parameters The following parameters appear depending on the selection made in the Transport Simulation list box of the Case Settings parameter group. Selection made for Transport Simulation Active Parameter No adsorption or ion exchange Default Parameters Linear Adsorption Default Parameters Freundlich Adsorption Kd (Linear Adsorption) = Equilibrium distribution coefficient. Default Parameters Kf (Freundlich Isotherm) = Freundlich adsorption constant. n (Freundlich Isotherm) = Freundlich exponent. Langmuir Adsorption Default Parameters K1 (Langmuir Isotherm) = Langmuir adsorption constant. Q (Langmuir Isotherm) = Maximum number of adsorption sites. Part 4: The VS2DT Model 215 MonovalentMonovalent Default Parameters Km (Ion exchange) = Ion exchange selectivity coefficient. Qi (Ion exchange) = Ion exchange capacity of material. Co (Ion exchange) = Total solution concentration for a pair of ions involved in the ion exchange process. DivalentDivalent Default Parameters Km (Ion exchange) = Ion exchange selectivity coefficient. Qi (Ion exchange) = Ion exchange capacity of material. Co (Ion exchange) = Total solution concentration for a pair of ions involved in the ion exchange process. MonovalentDivalent Default Parameters Km (Ion exchange) = Ion exchange selectivity coefficient. Qi (Ion exchange) = Ion exchange capacity of material. Co (Ion exchange) = Total solution concentration for a pair of ions involved in the ion exchange process. DivalentMonovalent Default Parameters Km (Ion exchange) = Ion exchange selectivity coefficient. Qi (Ion exchange) = Ion exchange capacity of material. Co (Ion exchange) = Total solution concentration for a pair of ions involved in the ion exchange process. For more explanations on parameters, see VS2DT’s original manual extract in the appendices. 216 Chapter 11: Modifying the Profile 12 Running the Model, Viewing Output, and Reporting Running the VS2DT Model To run the model for a single profile, click the profile icon above the Profile View: To run the model for multiple profiles or for one profile, if it is a single project, click the operational icon above the Project Tree View or ) Run in the main menu and then click VS2DT. A progress bar will appear to indicate the computation progress, as shown below: Viewing the Original VS2DT Input and Output Files To view the original VS2DT output: ) Output in the main menu, and then ) View Original Listing The following window will appear. Part 4: The VS2DT Model 217 Here you can view the original listing, find specific expressions, mark and print parts or make a complete printout of the model results. If you want to see the VS2DT input file, click the Input File tab. Viewing the Output Graphs After the model has successfully ran, the Output View and Result View window will open and the UnSat Suite window will appear as below: To enlarge the viewing area click the icon to close the Project Tree View, or click the ‘X’ in the Profile View to close it. To select the output category under Select Result Category, select the type of output you want to view. 218 Chapter 12: Running the Model, Viewing Output, and Reporting The first possible result group will appear in the list box below. To view all available result groups, click the arrow in the Select ‘Name of Category’ Result at... drop-down list box. Specified Time and Depth The list of observation times will appear if you select Specified Time in the Select Result Category. Under Select Specified Time Result at... choose the output time you wish to view. To view all results available for this specific time, click the icon to the right of the Select Specified Time Result at... box. The list of available results will open in the Result Tree: Part 4: The VS2DT Model 219 Click the check box beside the type of variable you wish to view. The graph of the variable will appear in the Result View window: To add the graph for another times to the same window, select a new times from the Select Specified Time Result at... and check the same variables (you will get a warning if you choose different variables). The Result View will show profile distribution of the variable for different times: 220 Chapter 12: Running the Model, Viewing Output, and Reporting If you wish to view output for other variables, click the corresponding check box. The warning will be posted if the new and previous variables are measured in different units: If you want to view both variables, you may place results for the second variable into the new Result Window. To do this, <right click> the name of the second variable. The following menu will appear: Choose New Result Window. Results for the second variable will appear in the Result Window 1. You may add graphs for the other times to the Result Window 1 using the same method. If you want to see outputs for more than two variables, you may open additional Result Windows and place results there. To do this, <right click> the name of the additional variable. The following menu will appear: Choose New Result Window. Results for the second variable will appear in the Result Window 2. All the methods described for the Specified Time output viewing are applicable to the Specified Depth category. However, the graphs of this category will present time changes of the variable occurred at a specific depth. Points of the profile depth are restricted to the nodes of the finitedifference mesh. The list of all nodes of the mesh will appear if you have selected Specified Depth category in the Select Result Category dropdown list box and click the drop-down arrow of the Select Specified Depth Result at... box: Part 4: The VS2DT Model 221 Select desired depth from this list. Open the list of available variables and select variables to view, using the same tools as described earlier, for the Specified Time output category. Balance, Accumulated Balance and Rate The VS2DT model allows you to view mass of the profile balance graphs and add them to a report. To select the desired category, click the arrow in the Select Result Category drop-down list box and click Balance, Accumulated Balance or Rate. For each of the choices, you may select either Flow or Mass in the lower drop-down box of the Result View. To view all results available for this specific type of output, click the icon to the right of the Select Specified Time Result at... box The list of available variables will appear: 222 Chapter 12: Running the Model, Viewing Output, and Reporting Select the desired variables and view them, using all tools described earlier. Note: All balance constituents in VS2DT are calculated for a profile with the unit area 1 sq.cm. independently on the unit system selected. However, balance variables measured in volumes of water or pollutant mass are presented in the units selected by the user in the output. Viewing Tables UnSat Suite allows you to view and edit VS2DT balance tables and add them to a report. To access the desired table, click the arrow in the Select Result Category drop-down list box and click Tables. If you click the arrow in the lower drop-down box, you will get four types of tables to select: Select the table from the list and click the icon to the right of the Select Tables Result at... box. The table will appear in the Output Tree. Click the check box beside the table in the Output Tree to view all results available for this specific table. The following dialogue box will appear: Here you may select desired output times and variables to customize your table. You may use the following tools for editing a table: ) Unselect All to unselect all times and variables. Part 4: The VS2DT Model 223 ) Select All if you wish to specify all lists after you have unselected some times or variables. ) Transpose if you want to switch columns and rows. ) OK after you have set a table. The following table will appear in the Result View: You may change the size of the table fields by dragging boundaries of the field names and use the scroll bar at the bottom of the table to view all results. Creating a Report To present results of your VS2DT simulation to your clients you may use the UnSat Suite Report Generator. To create a report and add the project input data, click the icon from the Operational Icons tool bar. The report will appear in a separate window: 224 Chapter 12: Running the Model, Viewing Output, and Reporting In this window you may edit the report, input your own text and add any types of graphics or table outputs produced by UnSat Suite. Note: The graphs and tables will be placed at the insertion point. To add a graph or a table to the report: [1] In the Report window place the cursor to position where you want your graph or table to appear in the report. [2] Create a graph or table using one of the methods described above. [3] <right click> in the Result View. The following menu will appear: [4] ) Insert To Report. The graph or table will appear in the report. The graph may appear smaller than the original. To view the graph of desired size, click it in the Report window and stretch the graph until it reaches the proper size. Editing Model Stress Periods The running procedure for the VS2DT model differs slightly from the rest of the UnSat Suite models. The difference is you can review, and if appropriate, change settings for the model stress periods. As explained before, the original DOS VS2DT model requires the stress period to be of the same length for all boundary conditions. However, flow and transport processes at the boundary are independent by its nature. In UnSat Suite the length of stress periods for all four boundary conditions may be specified independently, which makes the simulation of boundary processes more flexible. These stress periods are specified by the user for each boundary condition. After the data preparation process is finished and the user has saved the project settings, the user determined stress periods are calculated into the model stress periods. Each of the model stress periods is characterized by the unique combination of the boundary conditions. In addition to calculation of the user’s defined stress periods, the interface also fills tail time gaps in the boundary condition schedule. If the total length of the period for which the boundary condition is determined is less than the total simulation length, the Part 4: The VS2DT Model 225 remaining time will be filled with the last boundary condition stress period. By default, all model stress periods are set with the default stress period parameters (specified in Stress Period Defaults parameter group). However, in many cases it may be necessary to edit these parameters for a particular model stress period. One such case is when the pressure head at the boundary changes rapidly and the model solution starts to oscillate. In this case, the reduction of the initial time step permits a solution to the problem. To view or edit parameters of the model stress periods: ) Run in the main menu. The following list will appear. ) Stress Periods. The Stress Period Settings dialogue box will appear: Here you may edit parameters of the individual model stress periods. For more information on parameters, see “Stress Period Defaults” on page 192. 226 Chapter 12: Running the Model, Viewing Output, and Reporting Part 5: The VLEACH Model 227 228 Introduction VLEACH is a popular US EPA model widely used for assessment of potential groundwater impacts and volatilization of volatile organic contaminants. Allowed profile structure: one-layer homogeneous profile with initially uneven distribution of volatile contaminant. Simulated processes: Surface: constant recharge rate Subsurface: constant flow and transport of volatile contaminant through soil, sorption, volatilization, diffusion to atmosphere and leaking of contaminant to groundwater VLEACH is a 1-D finite difference model. The code simulates leaching in a soil polygon. The contaminant may be present in the soil as initial condition and may be introduced at the top boundary as a concentration for the recharge. A polygon is represented by a vertical stack of cells with constant depth that reach from the land surface to the groundwater table. The soil properties are considered to be uniform within the polygon. The initial contaminant concentration may vary from cell to cell. The total mass of contaminant within each cell is partitioned among three phases: liquid (dissolved in water), vapor, and sorbed to solid surfaces. For simulation purposes, the total simulation time is divided into userspecified discrete time steps of constant length. During each time step there are three separate processes that take place. The contaminant in the liquid phase is subject to downward advection, and the contaminant in the vapor phase is subject to gas diffusion. Finally each cell is re-equilibrated according to the distribution coefficients. Gas diffusion can take place at the top and bottom boundaries. The mass flux in the liquid phase running across the bottom boundary is calculated. The model assume a steadystate downward water flow. The processes of in-situ degradation or production, and dispersion are neglected. Assumptions incorporated in VLEACH do not allow it to simulate such sophisticated cases as VS2DT does. However, this model proved to be a very efficient tool for estimates of environmental impacts of industrial sources of groundwater contamination such as leaking from underground fuel tanks or spills from the pipelines. The ability of the model to account for volatilization and air diffusion of the volatile organic contaminants makes it a unique tool which only can be applied in many practical cases. This model has also a lot of advantages to be used for risk assessment studies which require multi-variant simulations. UnSat Suite allows to quickly prepare, run and interpret VLEACH simulation by use of graphical tools. VLEACH is also equipped with a Part 5: The VLEACH Model 229 limited database of soil materials and volatile organic contaminants. It is planned that in the next release of the UnSat Suite the database for several hundred of existing volatile organic contaminants will become available. It is also planned to develop a new feature which will allow running VLEACH for multiple polygons and integrate results for assessment of overall area-weighted groundwater impact for the entire area of the site. 230 Introduction 13 Input Specification Specifying the Case Settings The case settings section contains parameters which affect the entire profile. To open the Case Settings parameter group: 1) )) the Case Settings, 2) Or <right click> the Case Settings. 3) Click Edit. The following parameters can be edited in the Case Settings parameter group: Part 5: The VLEACH Model Simulation Length The total time length of simulation. Cell Number The number of cells within the profile. Recharge Rate The rate at which water enters and flows through the vadose zone. 231 Concentration in Recharge Water The contaminant concentration in the recharge water. Upper Boundary for Vapor The contaminant concentration in the atmosphere above the soil surface. Lower Boundary for Vapor The contaminant concentration in the groundwater at the base of the root zone. Output Time Step The time step at which simulation results are to be presented. Simulation Time Step The length of the simulation time step. Smaller Simulation Time Steps allow the model to more accurately determine the calculated results. Specifying the Contaminant Setting Initial Conditions VLEACH allows you to specify the initial pollutant concentration in the soil within a single cell or a set of cells. To set initial contaminant concentration: <right click> on Initial Conditions in the Project Tree, ) Edit Or )) on Initial Conditions in the Project Tree. Enter the value of the Start Depth and End Depth for the first layer with uniform initial contaminant concentration. Change the units for Initial Contaminant Concentration if necessary, and enter the value of concentration for the layer. 232 Chapter 13: Input Specification ) [Add] to add additional depth increments. By default, the program will repeat the depth step for the previous layer and copy the value of the concentration. Edit the start, end depths and concentration for the layers. Although the VLEACH model requires the initial contaminant concentration to be input by cells that have a constant depth. You may input the initial contaminant concentration according to the observed distribution. The program will recalculate into cell concentrations, taking into account weights of different layers, if a cell includes more than one layer. As easy as depth steps can be added, they can also be deleted. To delete a depth increment: 1) Click the box for the step you wish to delete. 2) ) [Delete]. All the depth increments can be deleted by ) [Delete All]. ) [OK] after you are done. Part 5: The VLEACH Model 233 Substituting the Contaminant To substitute a chemical, open Profile Material Properties dialogue box for the chemical. To open Profile Material Properties dialog box: 1) )) the name of the pesticide, Or 2) <right click> the name of the pesticide and click Edit. ) the drop-down arrow of the Material list box. The list of available pesticides will appear: Select a desired chemical and click it. After you have selected the chemical, you may edit its parameters to make them completely matching your case. In UnSat Suite version 2.101 the list contains only three sample chemicals. It is planned to add several hundred common volatile chemicals to the database for the next version of this product. 234 Chapter 13: Input Specification Editing Contaminant Properties You can access the properties of a contaminant in two ways: To access contaminant properties: 1) )) the name of the pesticide, ) Chemical Parameters tab, Or 2) ) the name of the pesticide and click Edit, ) Chemical Parameters tab. The following contaminant parameters are changeable in this dialogue box: Water Solubility Solubility of the chemical in water under the standard conditions. Organic Carbon Partition Coefficient Characteristics of chemicals describing the partitioning of the contaminant with organic carbon. Henry’s Law Constant Characteristic of the liquid-gas partitioning the contaminant. Free Air Diffusion Coefficient Characteristic transfer of the contaminant due to Brownian motion in the air phase. For more information on chemical parameters see extracts from the official VLEACH manual in the appendices. Modifying the Profile Profile Properties To view or edit the profile properties: Part 5: The VLEACH Model 235 <right click> the profile picture, and click Profile Properties, Or )) the profile name, Or <right click> the profile name and click Profile Properties. The Profile Properties dialogue box will appear: The following data are available in the Profile Properties dialogue box: 236 Name Type the name of the profile. Description Type a description of the profile. Elevation You may specify the elevation of the profile top or bottom. Area Type the land area represented by this profile. Chapter 13: Input Specification Resizing the Layer You may resize the layer through the Profile Properties dialogue box by changing its top and bottom elevation or graphically in the Profile View. To resize a layer graphically: 1) Move the mouse arrow to the layer’s boundary. The cursor symbol will change. New Cursor Symbol 2) Click and drag the boundary to its new location. 3) Type the correct elevation in the Confirm Value dialogue box. Substituting the Layer To access a layer: 1) <right click> on the soil in the Profile View. 2) Click Layer/Properties. The Profile Material Properties dialogue box for the soil will open, Or )) the layer name in the Project Tree View, Or <right click> the layer name and click Properties. Part 5: The VLEACH Model 237 To substitute a layer: 1) Select a new material category from the Material Category list. The available soils will appear in the Material drop-down list box. 2) Select a new soil (material) from the Material list. 3) Give the new layer a unique name and write a descriptive comment. 4) Click the Soil Parameters tab and edit the values for soil parameters if necessary. 5) Click [OK]. Editing Soil Properties Open the Profile Material Properties dialogue box using one of the methods described in the previous section. ) the Soil Parameters tab. 238 Chapter 13: Input Specification The following are the changeable soil parameters: Bulk Density Bulk density of dry soil. Effective Porosity The rate of void space within the soil that is potentially fillable with water. The effective porosity equals total porosity minus irreducible water content. Since Peff=Ptot WC, and Peff cannot be larger than Ptot (obviously), therefore WC must be less than or equal to Peff. Water Content The volumetric water content of the soil. Fraction Organic Content Fraction organic content of the soil. You have two options for entering the F.O.C. The default units are % %, meaning that the value you have typed is a true percentage. Therefore, if you have 1% organics, type a value of 1 in this field, and use the % % units. The program will then convert this value into a decimal value. If you use the “part of unit” option for units, you would enter a decimal value of 0.01to indicate 1% organics. Part 5: The VLEACH Model 239 240 Chapter 13: Input Specification 14 Viewing Output and Reporting Original DOS VLEACH Output UnSat Suite allows you to view and print the original DOS VLEACH output. To view and print original output: ) Output from the main menu. ) Original Listing The Original Model Listing dialogue box will appear. Scroll and view the original listing, find specific expressions, and print your results. To view the VLEACH input file, click the Input File tab. To print the file or the selected part of the file: ) Print from the File menu. Specify the print properties, and click [OK] to print. Part 5: The VLEACH Model 241 Viewing the Output Graphs After the model has successfully ran, the Output View and Result View windows will open and the UnSat Suite window will appear shown below: To enlarge the graph viewing area you may: Click the icon to close the Project Tree View, or click the ‘X’ in the Profile View to close it. To select the output category, click the arrow in the Select Result Category drop-down list box. The following list will appear: Click the category you wish to view. The first available result group for this category will appear in the listbox below. To view all available result groups, click the arrow in the Select ‘Name of Category’ Result at... drop-down listbox. Specified Time and Depth The list of output times will appear if you select Specified Time in the Select Result Category drop-down listbox: 242 Chapter 14: Viewing Output and Reporting Use the slider to reach the time of your interest and click it. The selected time will appear in the drop-down box: To view results for this specific time, click the icon to the right of the Select Specified Time Result at... box. The list of results will open in the Result Tree: Click the check box beside the type of variable you wish to view. The graph of the variable will appear in the Result View window. To add the graph for another time to the same window, select a new time from the Select Specified Time Result at... box and check the same variables (a warning will display if you choose different variables). The Part 5: The VLEACH Model 243 Result View will show profile distribution of the variable for different times: To erase an output for a specific time from the Result View window, unselect the corresponding check box in the Result Tree. To clear the Result View window: ) Output from the main menu. ) Clear Display Results If you wish to view output for other variable, click the corresponding check box. The warning will be posted if the new and previous variables are measured in different units: To view both variables which are measured in different units, you may place results for the second variable into the new Result Window. To do this, <right click> the name of the second variable. The following menu will appear: Choose New Result Window. Results for the second variable will appear in the Result Window 1. You may add graphs for the other times to the Result Window 1 using the same method. 244 Chapter 14: Viewing Output and Reporting To see outputs for more than two variables, you may open additional Result Windows and place results there. To do this, <right click> the name of the additional variable. The following menu will appear: Choose New Result Window. Results for the second variable will appear in the Result Window 2. All the methods described for the Specified Time output viewing are applicable to the Specified Depth category. The graphs of this category will present time changes of the variable occurred at a specific depth. The output for specified depth is produced for all cells. The list of cells will appear if you click the drop-down arrow of the Select Specified Depth Result at... box: Select desired depth from this list, open the list of available variables and select variables to view using the same tools which were described before for the Specified Time output category. Balance The VLEACH model allows you to compute the balance of the profile. In UnSat Suite you may view the balance graphs and add them to a report. Select Balance in the Select Result Category drop-down listbox. To view all results available for this specific type of output, click the icon to the right of the Select Balance Result at... box: The list of available variables will appear: Part 5: The VLEACH Model 245 Select the desired variables and view them using all tools described earlier. Viewing Tables UnSat Suite allows you to view and edit VLEACH balance tables and add them to a report. To access the desired table, click the arrow in the Select Result Category drop-down listbox and click Tables. In the lower Select Tables Result at... box you will get: Balance and Accumulated Balance. Click the icon to the right of the Select Tables Result at... box to add the output to the Output Tree: In the Output Tree select the check box beside the Balance to view all results available for this specific table. The following dialogue box will appear: 246 Chapter 14: Viewing Output and Reporting Here you may select desired output times and variables to customize your table. You may use the following tools for editing a table: ) Unselect All to unselect all times or variables and then click desired if you want to show only a small number of rows or columns in the table. ) Select All to specify all lists after you unselected some times or variables. ) Transpose to switch columns and rows. ) OK after you have set a table. The table will appear in the Result View: You may change the size of the table fields by dragging boundaries of the field names and use the scroll-bar at the bottom of the table to view all results. The list of variables for the Accumulated Balance differs from that of the Balance table: From this list, two variables; Advection to ground water and Diffusion to ground water will be of specific interest to hydrogeologists and environment protection specialists. Part 5: The VLEACH Model 247 You may apply all viewing tools described above, for the Balance table and the Accumulated Balance table. Preparing a Report To present results of your VLEACH simulation to your clients you may use the UnSat Suite Report Generator. To create a report and to add the project input data, click the following icon from the Operational Icons tool bar. The report will appear in a separate window. By default, the Report Generator lists all input data for your project: In the Report window you may edit the report, input your own text and add any type of graphics or table outputs produced by UnSat Suite. Note: The graphs and tables will be placed at the insertion point. To add a graph or a table to the report: 248 [1] In the Report window place the cursor to position where you want your graph or table to appear in the report [2] Create a graph or table using one of the methods described above. [3] <right click> in the Result View. [4] ) Insert To Report. The graph or table will appear in the report. Chapter 14: Viewing Output and Reporting A graph may appear smaller than the original. To get the graph to the desired size, click the graph in the Report window and stretch it until it reaches the desired size. A table may be longer than the Report window allows. In this case the table will be automatically wrapped. Add necessary graphs and tables into the report and write your comments. You may insert a header and footer in your report, apply different fonts and styles while working in the Report window. To utilize these and other options, make corresponding selections from the main menu. After you are done, you may print the report or save it. Part 5: The VLEACH Model 249 250 Chapter 14: Viewing Output and Reporting Part 6: The SESOIL Model 251 252 Introduction SESOIL is a popular US EPA model which is capable to simultaneously model water transport, sediment transport and pollutant fate. SESOIL is widely used by consultants and state regulatory agencies as a screening tool to assess unsaturated zone contaminant fate and transport for regulatory requirements. Allowed profile structure: four-layer homogeneous regarding flow and variable regarding transport profile with initially uneven distribution of contaminant. Simulated processes: Surface: weather boundary condition, surface runoff, soil erosion, pollutant washload Subsurface: variable flow, as a function of the average moisture content, and advective transport of the contaminant through soil affected by sorption, volatilization, degradation, cation exchange, hydrolysis and metal complexation. SESOIL is a 1-D compartment balance model. The code simulates leaching in a soil polygon. The contaminant may be present in the soil as initial condition and may be introduced or removed from any layer at any time during the simulation. The total mass of contaminant within each cell is partitioned among three phases: liquid (dissolved in water), vapor, and sorbed to solid surfaces. The SESOIL model proved to be a very efficient tool for screening assessment of potential groundwater contamination. The ability of the model to account for contaminant washload, volatilization and air diffusion of the volatile organic contaminants, sorption, volatilization, degradation, cation exchange, hydrolysis and metal complexation makes it a unique tool which only can be applied in many practical cases. This model has also a lot of advantages to be used for risk assessment studies which require multi-variant simulations. UnSat Suite allows to quickly prepare, run and interpret SESOIL simulation by use of graphical tools. SESOIL is also equipped with a limited database of soil materials and agricultural and industrial contaminants. Part 5: The VLEACH Model 253 254 Introduction 15 Input Specification This chapter describes how to setup a SESOIL project using specific parameter groups. To learn how to open a SESOIL project, please see Chapter 2. Profiles in SESOIL The SESOIL profile represents the unsaturated zone consisting of one material with homogeneous flow properties. In the hydrologic cycle, the whole column is treated as a single compartment extending from the soil surface to the groundwater table. The profile is separated into 2, 3 or 4 layers, which may have different thicknesses. Layers are used to setup different transport parameters and pollutant loads within the profile. As designed by the code developers, the user has to specify flow and transport parameters for the uppermost layer only. As stated previously, the flow properties are the same for each layer of the model. Individual transport parameter settings for the lower layers are determined by parameter value ratios for each specific layer. Each layer may be separated into 10 sublayers of equal thickness within a layer. Initial pollutant concentration may be set for each sublayer individually. In SESOIL, flow calculations between sublayers represents the highest level of detail. In addition, these sublayers are used to output simulation results. In SESOIL, complex surficial and unsaturated zone processes are grouped into three cycles: - Hydrologic cycle, - Washload cycle, - Pollutant fate cycle. The hydrologic cycle is simulated first, followed by the washload cycle. The results from the hydrologic cycle and the washload cycle are then used to calculate the pollutant fate cycle. The hydrologic cycle is based on a statistical dynamic theory of a vertical soil water budget formulated by Eagleston (1978), which was adopted to account for variations in soil moisture. This hydrologic cycle controls the sediment and washload cycles. The pollutant cycle simulates contaminant transport and Part 6: The SESOIL Model 255 transformation in three soil phases: soil-air or gas phase, soil-moisture phase and soil-solid phase. SESOIL requires time-variable boundary conditions and sources, and performs calculations using constant time intervals of 30.4 days (average month). The minimum simulation length for SESOIL is one year, which starts in October and ends in September. Editing General Profile Properties To edit the general profile properties, the Profile Properties dialogue window has to be opened. )) the profile name in the Project Tree View. The picture resembling the following will appear: In this window you may assign the elevation of the profile top, change units for elevation, profile name or add a profile description. In the Area text window you may input the area of site. The value of the area is used to calculate the profile balance. Specifying the Case Settings The Case Settings section contains parameters that affect the entire model profile. These settings are used to configure the SESOIL model. The Case Settings can be accessed from the Project Tree on the left hand side of the window. 256 Chapter 15: Input Specification To open the Case Settings parameter group: 1) )) the Case Settings, 2) OR <right click> the Case Settings. 3) Click Edit. The following dialog box will appear: The following parameters can be edited in the Case Settings parameter group: Number of Layers Total number of layers with different transport parameters and/or initial contaminant concentrations (minimum 2, maximum 4). Note: Depending on number of layers you select, the number of rows in groups Contaminant Load Schedule and Initial Concentrations will be different. Simulation Length Total simulation length in years (to a maximum of 100). Site Latitude Site latitude. Washload Simulation Toggles the subroutine simulating soil erosion and contaminant washload On/ Off. To activate the washload function, click in the Value field and then select Simulate Washload Transport. Part 6: The SESOIL Model 257 Note: If you activate the Washload function, two new parameter groups (Washload Settings and Washload Schedule) will appear in the Project Tree. Spill Type Specify contaminant loading as either instantaneous spill or continuous loading. Month to load initial concentrations Month during year 1 when initial contaminant concentrations are introduced. To add contaminant in subsequent years, see “Contaminant Application Schedule” on page 271. Specifying Climate SESOIL requires you to specify monthly climate parameter values for the entire simulation length. In the original SESOIL model, the user had to input the required data manually. However, WHI UnSat Suite provides a direct link between SESOIL and the WHI Global Weather Generator, allowing you to generate and import weather station data for nearly any location in the world. Please NOTE that climate data is “generated” based on the weather generator database, therefore the calculated data may vary slightly from the Weather Generator values. To set climate conditions: <right click> on Climate in the Project Tree, ) Edit OR )) on Climate in the Project Tree. The following dialog box will appear 258 Chapter 15: Input Specification This dialog box allows you to easily input and edit the appropriate number of annual climatic data sets. Each annual set must contain the following parameters specified for each month: Mean Air Temperature Mean monthly air temperature (Degrees C). Mean Monthly Cloud Cover Mean monthly fraction of cloud cover, ranging from 0.0 to 1.0. Mean Monthly Relative Humidity Mean monthly fraction of relative humidity, ranging from 0.0 to 1.0. Short Wave Albedo Mean monthly fraction of short wave albedo ranging from 0.0 to 1.0. Mean Monthly Evapotranspiration RateMean monthly fraction of the evapotranspiration rate (cm/day). Monthly Precipitation Total monthly precipitation (cm). Mean Storm Duration Mean monthly duration of storm event (days). Number of Storms Mean monthly number of storm events. Length of Rainy Season Length of rainy season for each month of the year (days). For most regions this parameter should be set to 30.4, which means that rain may occur any day within the month. The SESOIL model applies certain relationships between climate parameters. The parameters, Mean Air Temperature, Mean Monthly Cloud Cover, Mean Monthly Relative Humidity and Short Wave Albedo, are used only to simulate Mean Monthly Evapotranspiration Rate. This calculated rate is used by the model only if the Mean Monthly Evapotranspiration Rate is equal to zero. Basing on the SESOIL code requirements, WHI has developed a technology that allows the user to easily set site specific climate data. the The WHI UnSat Suite provides four options to input climate data in SESOIL: 1) input data manually, 2) input data from the Weather Generator database, 3) input weather data synthetically generated in SESOIL, 4) import synthetically generated weather data and evapotranspiration from HELP. Part 6: The SESOIL Model 259 Each option requires a series of different steps that ultimately produces a set of climate data. Below you will find a description of the four options. Inputting climate data manually Using this option, the user must know all the required climate parameter values. To input the data, you must learn how to work with the Annual INPUT type of table within the SESOIL Interface. Note: Beside CLIMATE, the Annual INPUT type of table is used for Washload Schedule and Contaminant Load Schedule parameter groups. 260 Chapter 15: Input Specification Working with the Annual INPUT table within the SESOIL Interface By default, the Annual INPUT table opens with a one year set of climate parameters for Buffalo, NY. To input data manually, select the appropriate cell of the table and type the new value. You may change parameter units at any time for the appropriate parameter. ) OK after you have completed editing year 1. The Annual INPUT table will be saved. If you run the SESOIL model, the same annual set of climate data will be used for the number of years specified by parameter Simulation Length from the Case Settings parameter group. If you want to enter data for more than one year, you may use the Add function which allows you to duplicate complete annual data sets. To duplicate a single annual set: 1) ) in the left field beside any parameter in the desired annual data set. The entire annual set will be highlighted. 2) ) in the text-box beside the Add button and enter the number of copies. 3) ) Add button. The requested number of annual data sets will appear appended to the bottom of the table. To duplicate several annual sets: You may duplicate only sequential annual sets. 1) ) in the left field beside any parameter in the desired annual data set, click the left mouse button and move the pointer over the annual set you wish to multiply. The selected annual set will be highlighted. 2) ) in the text-box beside the Add button and enter the number of copies. 3) ) Add button. The requested number of annual set copies will appear appended to the bottom of the table. Note: If the number of full annual data sets is less than the number of years specified in the Simulation Length, the SESOIL model will run the last annual set until the end of the simulation. To delete one or several annual sets: 1) select one or more sequential annual sets as described above. 2) ) Delete button. Part 6: The SESOIL Model 261 Input climate data from the Weather Generator database This option allows you to create an annual data set with site specific average monthly values for Mean Air Temperature and Total Monthly Precipitation contained in the WHI Weather Generator database. This database contains data for more than 3000 locations around the Globe (see chapter 6 for information on the Weather Generator). To use this option: 1) start the Weather Generator by selecting Run/Weather Generator from the main menu OR ) the icon in the main toolbar. 2) Run the Weather Generator for 1 year as described in Chapter 6. 3) Save generated weather data and close the Weather Generator. 4) Open the Climate Annual Input table as described in “Specifying Climate” on page 258. 5) ) the drop-down arrow in the Import drop-down list box and select Use averages from the list that appears. Monthly Mean Air Temperature and Total Monthly Precipitation for the specified weather station will appear in the appropriate rows of the first annual set. Next you have to manually input monthly values for the remaining six parameters (except Mean Monthly Evapotranspiration Rate). Subsequently, you may multiply and edit annual data sets as described above (see “Working with the Annual INPUT table within the SESOIL Interface” on page 261). ) OK when completed. Input weather data synthetically generated in SESOIL This option allows you to synthetically generate site-specific statistically reliable data for the entire simulation length with the Weather Generator. This option allows you to assess values of Mean Air Temperature, Total Monthly Precipitation and Number of Storms. The remaining five parameters (except Mean Monthly Evapotranspiration Rate) have to be input manually. To use this option: 1) start the Weather Generator by selecting Run/Weather Generator from the main menu OR ) the icon 262 in the main toolbar. Chapter 15: Input Specification 2) Run the Weather Generator for N+1 years, where N is the specified simulation length. Note: N+1 years is required as the Weather Generator produces annual data sets that begin in January while the SESOIL year starts in October. 3) Save the generated weather data and close the Weather Generator. 4) Open the Climate Annual Input table. 5) ) the drop-down arrow in the Import drop-down list box and select Use simulated values from the list that appears. Monthly Mean Air Temperature, Total Monthly Precipitation and Number of Storms for the specified weather station will appear in the appropriate rows of the Climate Annual Input table. Next, you have to manually input the five remaining monthly parameter values (except Mean Monthly Evapotranspiration Rate). ) OK when completed. Import synthetically generated weather data and evapotranspiration from the HELP model This option requires you to use an additional WHI UnSat Suite model, HELP. However, this option will produce the most complete weather data for the entire length of the SESOIL simulation. To use this option: 1) Create a Visual HELP project representing the unsaturated zone profile of your site (see Chapters 2, 5 and the Visual HELP Infiltration Lab exercise). Create a unit template with months units for time. Select this unit template for the model output. 2) Start the Weather Generator in the HELP model. Specify the Evapotranspiration parameter and run the Weather Generator for N+1 years, where N is the specified SESOIL simulation length. 3) Run the HELP model for your site conditions. Open the output and export Evapotranspiration using the internal Unsat Suite format (see Chapter 17, Internal Data Transfer between WHI UnSat Suite Models). 4) Open your SESOIL project and the Climate Annual Input table. Part 6: The SESOIL Model 263 5) ) the drop-down arrow in the Import drop-down list-box and select Import from HELP from the list that appears, as seen below: 6) If you have more than one Visual HELP project in the current project set, ) the drop-down arrow to the right of the Import from/Projects drop-down list box and select the appropriate project. The name of the exported Visual HELP variable (Export: Evapotranspiration) will appear in the Import From/Exports dropdown list box. 7) ) Import Monthly Mean Air Temperature, Total Monthly Precipitation, Mean Monthly Evapotranspiration Rate and Number of Storms for the specified weather station will appear in the appropriate rows of the Climate Annual Input table. The only parameter you have to input manually is Mean Storm Duration. However, this parameter does not change drastically from year to year, thus making data input relatively simple. 8) ) OK when complete. 264 Chapter 15: Input Specification Specifying Soil Erosion and Contaminant Washload Two parameter groups are used to specify soil erosion and contaminant washload settings. The Washload Settings parameter group contains soil and landscape parameters that govern annual erosion and contaminant washload processes. Specifying Washload Settings To open the Washload Settings parameter group: 1) ) ) the Washload Settings, OR 2) <right click> the Washload Settings and Click Edit. The following dialog box will appear: The following parameters can be edited in the Washload Settings parameter group: Washload Area Washload simulation area; must be less than or equal to the profile area. Silt Fraction Silt fraction in the topsoil. Sand Fraction Sand fraction in the topsoil. Clay Fraction Clay fraction in the topsoil. Note: The sum of the silt, sand and clay fractions must equal 1. Part 6: The SESOIL Model 265 Slope Length Slope length of the representative landscape element. Slope Average slope of the representative landscape element. Specifying Washload Schedule To open the Washload Schedule parameter group: 1) ) ) the Washload Schedule, OR 2)<right click> the Washload Schedule and Click Edit. The following dialog box will appear: The following parameters can be edited in the Washload Schedule parameter group: Soil Erodibility Factor 266 Universal Soil Loss Equation parameter, typically ranges from 0.03 to 0.69 (default set to 0.23). Soil Loss Ratio Universal Soil Loss Equation parameter, typically ranges from 0.0001 (well managed soil) to 0.94 (tilled). Default set to 0.26. Contouring Factor Contouring factor for agricultural land, typically ranges from 0.1 (extensive practice) to 1.0 (no supporting practice). Default set to 1.0. Chapter 15: Input Specification Manning’s Coefficient Overland flow parameter in the Universal Soil Loss Equation, typically ranges from 0.01 to 0.4 (default set to 0.03). Note: For more details on simulation of erosion and washload, see the original SESOIL manual on the installation CD. For information on how to edit annual data sets, see “Working with the Annual INPUT table within the SESOIL Interface” on page 261. Specifying the Contaminant This section describes how to setup initial conditions, specify contaminant parameters and define contaminant load schedule in the SESOIL model. Defining the Contaminant Each new SESOIL model profile starts with Benzene selected as the default contaminant. To define a different chemical as a contaminant for your model, open the Profile Material Properties dialogue box for the chemical. To open Profile Material Properties dialog box: 1) ) ) the name of the chemical at the bottom of the Project Tree, OR 2) <right click> the name of the chemical and click Edit. The following dialog box will appear: Part 6: The SESOIL Model 267 ) the drop-down arrow of the Material list box. A list of 23 sample chemicals will appear: Select a desired chemical, and edit the chemical parameters to match the conditions of your site. In addition to using the available contaminants, you may add as many new chemicals to the database as required using the Material Designer (see Chapter 2). Editing Chemical Properties You can access contaminant properties in two ways: To access chemical properties: 1) ) ) the name of the chemical in the Project Tree, ) Chemical Parameters tab, OR 2) ) the name of the chemical and click Edit, ) Chemical Parameters tab. 268 Chapter 15: Input Specification The following dialog box will appear: The following contaminant parameters can be modified in this dialogue: Water Solubility Solubility of the chemical in water under standard conditions. Free Air Diffusion Coefficient Characteristic of contaminant transfer due to Brownian motion in the air phase. Henry’s Law Constant Chemical characteristic of the contaminant describing liquid-gas partitioning. Organic Carbon Partition Coefficient Chemical characteristic of the contaminant describing organic carbon partitioning. Adsorption Coefficient Equilibrium distribution coefficient in Freundlich equation (K). Equal to Kd if Freundlich exponent = 1. Molecular Weight Molecular weight of contaminant. Valence Valence of contaminant. Neutral Hydrolysis Constant Neutral hydrolysis rate constant. Part 6: The SESOIL Model 269 Base Hydrolysis Constant Base hydrolysis rate constant. Acid Hydrolysis Constant Acid hydrolysis rate constant. Liquid Phase Degradation Rate Coef. Contaminant decay parameter in liquid phase. Solid Phase Degradation Rate Coef. Contaminant decay parameter in solid phase. Dissociation Constant Complexation (chelation) process parameter. During this process, the pollutant combines with organic molecules (ligands) and forms stable complexes, which is effective only for heavy metals. Should be set to zero for other cases. Relative Concentration of Ligand Number of moles of ligand per mole of pollutant. Used only for processes of complexation, and should be set to zero for other cases. Molecular Weight of Ligand Molecular weight of ligand, which is used only for complexation processes. Should be set to zero for other cases. Note: For more details on chemical properties, see the original SESOIL manual available on the installation CD. Setting Initial Conditions SESOIL allows you to specify the initial pollutant concentration in each sublayer within the profile. To set initial contaminant concentration: <right click> on Initial Concentrations in the Project Tree, ) Edit OR )) on Initial Concentrations in the Project Tree. 270 Chapter 15: Input Specification Enter the initial contaminant concentration in the appropriate cells, changing the units where necessary. Note: The number of active sublayers is regulated by the Layer Parameters group settings. ) [OK] to save data and close the dialog box. Contaminant Application Schedule In SESOIL, you may input contaminant into the profile or simulate a contaminant sink from a specified layer at any time during the simulation. To set the Contaminant Load Schedule: )) the Contaminant Load Schedule group in the Project Tree View, OR <right click> the Contaminant Load Schedule and click Edit. Part 6: The SESOIL Model 271 The following SESOIL Annual Input group will appear: In this table, you may specify contaminant sources/sinks for any layer for each month of the simulation. By default, the input template for year 1 is opened. The following contaminant sources/sinks may be specified: Pollutant Load Monthly pollutant load in the top sublayer (e.g. leaking storage tank, or pesticide application to soil).The Initial Concentration value entered previously refers to the contaminant concentration at the start of the simulation. If you have additional contaminants being added to the profile after time=0, the Pollutant Load variable can accommodate this. Otherwise, “year 2” initial concentration would be the output of “year 1”. Pollutant Transformation Monthly mass of pollutant transformed in the layer. 272 Pollutant Removal Monthly mass of pollutant removed from the layer. Ligand Input Monthly input of ligand to the layer. Volatilization Index Volatilization index of the layer. VOLF=0.0 means no volatilization/diffusion from the layer, while VOLF=1.0 means full volatilization/diffusion from the layer. Chapter 15: Input Specification Runoff Index Ratio of pollutant concentration in surface runoff to concentration in top sublayer. Rain Ratio Ratio of pollutant concentration in rain to pollutant solubility in water. Note: For information on how to edit annual data sets, see “Working with the Annual INPUT table within the SESOIL Interface” on page 261. Modifying the Profile Profile Properties To view or edit the profile properties: <right click> the profile picture, and click Profile Properties, OR )) the profile name, OR <right click> the profile name and click Profile Properties. The Profile Properties dialogue box will appear: The following data is available in the Profile Properties dialogue box: Part 6: The SESOIL Model Name Type the profile name. Description Type a profile description. 273 Elevation Specify the top elevation of the profile. Area Specify the land area represented by this profile. Setting the Profile Material The SESOIL profile represents the unsaturated zone consisting of one homogeneous material extending from the soil surface to the groundwater table (i.e. the water table is the bottom of the profile). To view the parameters of the profile material: 1) <right click> on the soil in the Profile View. 2) Click Layer/Properties. The Profile Material Properties dialogue box for the soil will open, OR )) the soil name in the Project Tree View, OR <right click> the soil name and click Properties. The following dialog box will appear: This dialog box provides you with information on the profile material. To match the soil profile to your case, you may either substitute the material with one from the SESOIL database or edit the material parameters. 274 Chapter 15: Input Specification Substituting the Profile Material To substitute a material: 1) Select a new material category from the Material Category list. The available soils will appear in the Material drop-down list box. 2) Select a new soil (material) from the Material list. 3) Assign a unique name to the new layer and enter a descriptive comment. 4) Click the Soil Parameters tab and edit the soil parameter values if necessary. 5) Click [OK]. Editing Soil Properties Open the Profile Material Properties dialogue box using one of the methods described in the previous section. ) the Soil Parameters tab. The following dialog box will appear: The following soil parameters can be modified: Part 6: The SESOIL Model Dry Bulk Density Dry bulk soil density. Intrinsic Permeability Intrinsic soil permeability (cm2), which can be converted to saturated hydraulic conductivity (cm/sec) by multiplying by 1.0 E+5. Disconnectedness Index Soil Disconnectedness Index. Effective Porosity Volume of voids minus residual saturation. 275 Fraction Organic Content Soil organic carbon content in percent of dry matter weight. Setting Layer Structure of the Profile Although SESOIL is based on one homogeneous material, it may be separated into 2, 3 or 4 layers of different thicknesses. Layers are used to set different transport parameters and pollutant loads within the profile. As designed by the code developers, the user must specify flow and transport parameters for the uppermost layer only. Individual transport parameter settings for the lower layers are determined by parameter value ratios for the specific layer. To set the layer structure of the SESOIL profile: )) the Layer Parameters group in the Project Tree View, OR <right click> the Layer Parameters and click Edit. The following dialog box will appear: Each column in this table specifies parameters for a specific layer. The number of columns in this table is specified by the Number of Layers in the Case Settings parameter group. The following layer parameters can be modified: Layer Thickness 276 Layer thickness. Chapter 15: Input Specification Number of Sublayers Number of sublayers used to input initial conditions and present simulation results. Maximum number is 10. pH pH of the layer. Intrinsic Permeability Intrinsic permeability of the layer. Note: The values of intrinsic permeability specified in this table are used only if this parameter is set to zero in the Soil Parameters table. Liquid Phase Degradation Ratio Ratio of the liquid phase degradation coefficient in the current layer compared to layer 1. Solid Phase Degradation Ratio Ratio of the solid phase degradation coefficient in the current layer compared to layer 1. Organic Carbon Ratio Ratio of organic carbon content in the current layer compared to layer 1. CEC Ratio Ratio of cation exchange capacity in the current layer compared to layer 1. FRN Ratio Ratio of Freundlich exponent for the current layer compared to layer 1. Kd Ratio Ratio of adsorption coefficient for the current layer compared to layer 1. Kd is set under Chemical Parameters as the Adsorption Coefficient, and is mostly used for inorganics. Setting Groundwater Parameters The SESOIL model allows you to set parameters of the aquifer. A modified Summer’s model equation is used for computing the contaminant concentration in the saturated zone. Part 6: The SESOIL Model 277 To set the Groundwater Parameters of the SESOIL profile: )) the Groundwater Settings group in the Project Tree View, OR <right click> the Groundwater Settings and click Edit. The following dialog box will appear: The following groundwater parameters may be edited in this group: Saturated Hydraulic Conductivity Saturated hydraulic conductivity of the saturated zone. Hydraulic Gradient Hydraulic gradient of the phreatic surface. Thickness of Saturated Zone Thickness of saturated zone. Width of Contaminated Zone Width of contaminated zone. Background Concentration Background contaminant concentration in the groundwater. 278 Chapter 15: Input Specification 16 Running the Model, Viewing Output and Reporting Running the SESOIL Model To run the model for a single profile, click the profile icon above the Profile View: To run the model for multiple profiles or for one profile, if it is a single profile in the project, click the operational icon above the Project Tree View OR ) Run in the main menu and then click SESOIL. A progress bar will appear to indicate the computation progress, as shown below: Viewing Original DOS SESOIL Output UnSat Suite allows you to view and print the original DOS SESOIL output. To view and print original output: ) Output from the main menu. ) Original Listing Part 6: The SESOIL Model 279 The Original Model Listing dialogue box will appear: Scroll and view the original listing, find specific expressions, and print your results. To view the SESOIL input file, click the Input File tab. To print the file or the selected part of the file: ) Print from the File menu. Specify the print properties, and click [OK] to print. Click the [X] to close the window after you are finished. 280 Chapter 16: Running the Model, Viewing Output and Reporting Viewing the Output Graphs After the model has successfully ran, the Output View and Result View windows will open and the UnSat Suite window will appear as shown below: To enlarge the graph viewing area you may: Click the icon to close the Project Tree View, or click the ‘X’ in the Profile View to close it. The Output View window contains two drop-down windows: 1. Select Result Category (used to select general result category) 1. Select Specified (Category Name) Result At.... specific result category) (used to select To select general output category, click the arrow in the Select Result Category drop-down list box. The following list will appear: Click the category you wish to view. The first available result group for this category will appear in the listbox below. To view all available result groups, click the arrow in the Select ‘Name of Category’ Result at... drop-down listbox. Part 6: The SESOIL Model 281 Specified Depth (Annual Summary) This output category allows you viewing annual total balances of water and contaminant, as well as breakthrough curves at fixed depths (in specific sublayer) within the whole period of simulation. As this output category allows you to make a general overview of simulation results, we recommend you always start your output examination with this option. You may view the following sub-categories and variables as annual totals and averages: Hydrologic Cycle Components Components of the profile hydrologic balance Washload Cycle Components Components of the profile washload cycle (if simulated) Pollutant Mass Input Contaminant input into the profile presented for each layer Pollutant Mass Distribution Contaminant balance presented for each layer and sub-layer Average Pollutant ConcentrationContaminant concentration in liquid, solid and gas phases of the soil presented for each layer and sub-layer Maximum Pollutant Depth Contaminant downward propagation within the profile Average Concentration in GroundwaterContaminant concentration in groundwater Next you will review some of the sub-categories. Hydrologic Cycle Components ) Specified Depth (Annual Summary) in the Select Result Category drop-down list box. The drop-down list box Select Specified Depth (Annual Summary) Result at... will show the first available sub-category Hydrologic Cycle Components: 282 Chapter 16: Running the Model, Viewing Output and Reporting To view results for this sub-category, click the icon to the right of the Select Depth (Annual Summary) Result at... box. The list of available hydrologic variables will appear: ) the check-boxes beside the variables which you wish to view. As far as you select check-boxes, graphs for specific variables will appear in the Result View window. Eventually, the picture resembling the one Part 6: The SESOIL Model 283 below will appear if you select Precipitation, Evapotranspiration, Surface Runoff and Groundwater Recharge: If you wish to view output for the variable which is measured in different units (e.g. Moisture in Layer 1), click the corresponding check box. The warning will be posted: Select Yes if you want the previous graph to be replaced with the new one. To view both variables which are measured in different units, you may place results for the second variable into the new Result Window. To do this, <right click> the name of the second variable (e.g. Moisture in Layer 1). The following menu will appear: ) Send To, an additional window will appear: 284 Chapter 16: Running the Model, Viewing Output and Reporting : Choose New Result Window. Results for the second variable will appear in the Result Window 1. You may add graphs for the other times to the Result Window 1 using the same method. To see outputs for more than two variables, you may open additional Result Windows and place results there. To do this, <right click> the name of the additional variable. The following menu will appear: Choose New Result Window. Results for the second variable will appear in the Result Window 2. To clear Result window: ) Output (from the top menu bar) ) Clear Display Results (the Result View window will clear). Contaminant Mass Distribution ) the arrow in the Select Specified Depth (Annual Summary) Result at... drop-down listbox. The list of available sub-categories will appear: ) Mass Distribution. ) the icon to the right of the Select Depth (Annual Summary) Result at... box. The list of profile layers will appear in the window below: Part 6: The SESOIL Model 285 Now you may study contaminant balance presented for each layer and sub-layer. Let, for example, study the contaminant distribution close to the groundwater level (in case you have all allowed layers and sublayers this refers to Layer 4, Sublayer 10) and volatilization to the atmosphere (this refers to Layer 1,Sublayer 1). ) the’+’ sign to the left of Layer 4. Ten sublayers will appear in the tree. ) the’+’ sign to the left of Sublayer 10. Available variables for this sublayer will appear in the tree: ) the check box beside Total To Groundwater. The graph will appear in the Result view window. ) 286 ’+’ sign to the left of Layer 1 Chapter 16: Running the Model, Viewing Output and Reporting •) ’+’ sign to the left of Sub-layer 1 (available variables will appear in the tree) •) the check-boxes beside Total Volatilized The second graph will appear in the Result view window. To highlight the most important points at your graphs, move your mouse over the graph, place it on the peak values for each data set (a bubble sign will appear) and click. Values of the variable and the argument will appear in the bubble. Your graph should appear resembling the figure below: Pollutant Concentration ) the arrow in the Select Specified Depth (Annual Summary) Result at... drop-down listbox. The list of available sub-categories will appear: ) Pollutant Concentration Part 6: The SESOIL Model 287 ) the icon to the right of the Select Depth (Annual Summary) Result at... box. The list of profile layers will appear in the Output Tree below the last viewed output. You may need to use the side slider in the Output Tree to reach this sub-category: Now you may study contaminant concentration presented for each layer and sub-layer. Let, for example, study the contaminant concentration close to the groundwater level (in case you have all allowed layers and sublayers this refers to Layer 4, Sublayer 10). ) the’+’ sign to the left of Layer 4. Sublayers of Layer 4 will appear in the tree. ) the’+’ sign to the left of the bottom Sublayer. Available variables for this sublayer will appear in the tree: ) the check box beside In Soil Moisture. The graph for concentration, resembling the following, will appear in the Output View window: 288 Chapter 16: Running the Model, Viewing Output and Reporting Viewing Specified Depth (Monthly Output) This output category allows you viewing balances of water and contaminant, as well as breakthrough curves at fixed depth (in specific sublayer) within annual cycles of simulation. All the methods of output viewing described above for the Specified Depth (Annual Summary) are applicable to the Specified Depth (Monthly Output) category. At the first level of output you have to select the year to view.Within the year output branch, the structure of the output for this general category are much the same as that for Specified Depth (Annual Summary). ) Specified Depth (Monthly Output) in the Select Result Category drop-down list box. The first available annual set of results Part 6: The SESOIL Model 289 Year 1 will show up in the drop-down list box Select Specified Depth (Monthly Output) Result at... below: Let, for example, examine the pollutant concentration in the bottom of the profile (in case you have all allowed layers and sublayers this refers to Layer 4, Sublayer 10) for year 3. ) the arrow in the Select ‘Specified Depth (Monthly Output) Result at... drop-down listbox. The list of available annual sets will appear: ) Year 3 from the drop-down list. ) the icon to the right of the Select Specified Depth (Monthly Output) Result at... drop-down list box to view available results for year 3. The following structure will appear in the Output Tree: 290 Chapter 16: Running the Model, Viewing Output and Reporting ) the ’+’ sign to the left of Pollutant Concentration below Year 3. The list of four profile layers will appear in the Output Tree. ) the ’+’ sign to the left of Layer 4. Ten sublayers will appear in the tree. ) the ’+’ sign to the left of Sublayer 10. Available variables for this sublayer will appear in the tree: ) the check box beside In Soil Moisture. The graph for concentration at Sublayer 10, Layer 4, the point closest to the groundwater surface, will appear in the Output View window: Specified Time (Concentration) This output category allows you viewing vertical profiles of contaminant concentration in liquid, gas and solid phases at any time during the simulation period. ) Specified Time (Concentration) in the Select Result Category drop-down list box. ) the arrow in the Select ‘Specified Time (Concentration)’ Result at... drop-down listbox. Part 6: The SESOIL Model 291 The list of output times will appear: Use the slider to reach the time of your interest and click it. The selected time will appear in the drop-down box: To view results for this specific time, click the icon the Select Specified Time Result at... box. to the right of The list of results for specified year will open in the Result Tree: Click the add sign beside the month you wish to view results for: Click the check box beside the type of variable you wish to view. The graph of the variable will appear in the Result View window. To add the graph for another time to the same window, select a new time from the Select Specified Time (Concentration) Result at... box and check the same variables (a warning will display if you choose different 292 Chapter 16: Running the Model, Viewing Output and Reporting variables). The Result View will show profile distribution of the variable for different times: To erase an output for a specific time from the Result View window, unselect the corresponding check box in the Result Tree. To clear the Result View window: ) Output from the main menu. ) Clear Display Results If you wish to view output for other type of variable (e.g. Adsorbed on Soil), click the corresponding check box. The warning will be posted if the new and previous variables are measured in different units: Part 6: The SESOIL Model 293 To view both variables which are measured in different units, you may place results for the second variable into the new Result Window. To do this, <right click> the name of the second variable. The following menu will appear: Choose New Result Window. Results for the second variable will appear in the Result Window 1. You may add graphs for the other times to the Result Window 1 using the same method. To see outputs for more than two variables, you may open additional Result Windows and place results there. To do this, <right click> the name of the additional variable. The following menu will appear: Choose New Result Window. Results for the second variable will appear in the Result Window 2. Preparing a Report To present results of your SESOIL simulation to your clients you may use the UnSat Suite Report Generator. To create a report and to add the project input data, click the icon from the Operational Icons tool bar. The report will appear in a separate window. 294 Chapter 16: Running the Model, Viewing Output and Reporting By default, the Report Generator lists all input data for your project: In the Report window you may edit the report, input your own text and add any type of graphic output produced by UnSat Suite. Note: The graphs will be placed at the insertion point. To add a graph to the report: [1] In the Report window place the cursor to position where you want your graph or table to appear in the report [2] Create a graph using one of the methods described above. [3] <right click> in the Result View. [4] ) Insert To Report. The graph or table will appear in the report. A graph may appear smaller than the original. To get the graph to the desired size, click the graph in the Report window and stretch it until it reaches the desired size. Add necessary graphs into the report and write your comments. You may insert a header and footer in your report, apply different fonts and styles while working in the Report window. To utilize these and other options, Part 6: The SESOIL Model 295 make corresponding selections from the main menu. After you are done, you may print the report or save it. 296 Chapter 16: Running the Model, Viewing Output and Reporting Part 7: Export and Internal Transfer of Simulation Results 297 298 17 Export , Internal Transfer, and Import of Simulation Results This section describes tools that enable internal transfer of data between models within WHI UnSat Suite, as well as the export of model data for use with other applications. Internal data transfer between WHI UnSat Suite models WHI UnSat Suite combines different models that illustrate unsaturated zone processes from different viewpoints. The advantage of allowing different models to share the same interface is that, as a whole, the modeling package becomes more effective. Data produced by one model, and subsequently used as input into other model, can substantially improve the quality of the ultimate model output. For example, VS2DT utilizes the constant or step-wise flux or head condition at the upper boundary. Commonly, it is hard for a practician to schematize existing information about soil boundary events in this form and prepare detailed input information describing transient processes. HELP, on the other hand, has a nicely developed routine for estimating surface and subsurface water flows, including infiltration and groundwater recharge. Import of the infiltration/evapotranspiration values determined by HELP, and their use as the upper flow boundary condition in VS2DT, strongly improves the reliability of results obtained with VS2DT. Export from WHI UnSat Suite Results obtained from one or more WHI UnSat Suite models can be exported from the Suite and used by other applications. For example, results exported from HELP, SESOIL and VS2DT models can be used as recharge rates and surfucial pollutant loads for Visual MODFLOW model. However, some users might wish to export WHI UnSat Suite simulation results and import them into post-processing spreadsheet programs (e.g. MS EXCEL). All of the functions described above are now available with WHI UnSat Suite. Internal Data Transfer between WHI UnSat Suite Models HELP and VS2DT models have certain advanced features that increase accuracy and reliability of unsaturated zone simulation results when Part 7: Export and Import of Simulation Results 299 combined. WHI has developed a technology that combines the advantages of each model, and allows them to work together in the most efficient way. During the first stage of this technology, the upper part of the unsaturated zone (specific top layer or the root zone) is simulated with the HELP model and Weather Generator. This simulation provides high accuracy for assessment of water flux values at the bottom of the upper layer. During the second stage, the VS2DT model is used to simulate unsaturated flow and transport of a specific chemical in the major (lower) part of the soil profile using results from the HELP simulation as an upper boundary condition. To illustrate the application of this technology, we will examine a practical case to which WHI UnSat Suite was previously applied. The case conditions are as follows: Some innovative companies have developed processes for recycling powerplant bottom ash, the by-product of coal combustion. The processed ash product is used as construction fill to a depth of 2 feet at the site near Buffalo, NY. The ash contains chlorine, which can potentially leach from the ash and contaminate groundwater. During the first stage, HELP was used to assess the monthly values of water percolating through the 2 feet ash layer for a monthly intervals. The compacted aggregated ash has the following parameters: the saturated hydraulic conductivity 0.8 m/day, the total porosity 0.57 and field capacity 0.29. Initial conditions for soil profiles were near steady-state provided by the standard HELP procedure. The length of the simulation is ten years. Note: The length of Visual HELP simulation should be equal to the length of VS2DT forecast. During the second stage, the VS2DT model is used to simulate unsaturated transport of chlorine in the zone below the ash layer. The natural profile of the unsaturated zone below the ash layer is formed from a 10 m thick sandy loam layer. Standard VS2DT database flow and transport parameters are used for the sandy loam layer. The VS2DT application uses monthly averages of percolation through the ash layer assessed with Visual HELP as the flow upper boundary. To conduct an internal transfer of data within the WHI UnSat Suite, the following steps need to be executed: i) Set output units in Visual HELP equal to the desired units of the model-recipient (VS2DT). ii) Run the Visual HELP model. 300 Chapter 17: Export , Internal Transfer, and Import of Simulation Results iii) Open the Visual HELP output with the desired time intervals. iv) Export data from Visual HELP. v) Import data into the VS2DT model. Below, you will find the description of additional functions required to transfer data between models. To view general instructions on how to setup the HELP project, see Chapter 2. To view general instructions on how to run the HELP project, see Chapter 7. Setting output units in Visual HELP equal to the desired units of the model-recipient Working with the WHI UnSat Suite you may select different units for the HELP and VS2DT models. The HELP model produces recharge values (percolation through the top layer) accumulated over a selected time interval (day, month or year) in units of length while VS2DT requires input in units of flux (m/day). In addition, the HELP model produces recharge values accumulated over a selected time interval (day, month or year) while VS2DT allows setting the time intervals for the flow upper bundary in days only. As such, you must be careful to check the consistency of Visual HELP and VS2DT units. The recommended units for flow through the upper boundary (recharge rate) in VS2DT are ‘m/day’. To set these units for export from the HELP model, select the Metric unit template for HELP output when setting the project properties: The metric Unit template has unit ‘m’ for length and ‘days’ for time. Part 7: Export and Import of Simulation Results 301 Opening Visual HELP output with desired time intervals After you create weather files with the Weather Generator and run the HELP model for the top ash layer, you have to open the data for percolation through the bottom of the ash layer with monthly time intervals. ) the drop-down arrow in the Select Result category drop-down list box and then ) Monthly Output ) Year 3 in the Select Monthly Output Result at...drop-down list box. ) the icon to the right of the Select Monthly Output Result at... box. The list of available monthly variables for year 3 will open in the Result Tree: Now select the check-box beside the Percolation or leakance through Layer 1 in the Output Tree, as it is used in the WHI UnSat Suite to select variables. You will produce a graph of percolation through the bottom of the ash layer for year 3 in the Result window. However, the task is to export recharge data for all 10 years of simulation. To accomplish this, 302 Chapter 17: Export , Internal Transfer, and Import of Simulation Results click the right mouse button at the name of the variable Percolation or leakance through Layer 1. The following dialog box will appear: This dialog box allows you to select the data aggregation method. If you select Combine All Preceding, the data for all preceding years and the current year will be presented. If you select Combine All Following, the data for the current year and all following years will be presented. If you select Combine All, the data for the whole simulation period will be presented. ) Combine All The following graph will appear in the Result Window 1: This graph shows monthly variation of percolation through the bottom of the ash layer over the 10-year period. Part 7: Export and Import of Simulation Results 303 Exporting data from Visual HELP To export data presented on the graph, place the mouse pointer at the graph line (the bubble sign will appear) and click right mouse button. A button named Export.. will appear. ) Export.. The Export:Percolation or leakance through Layer 1 dialog box will appear: 3) ) Use unsat export format check box. 4) ) the Export button. Importing data into the VS2DT model. To learn how to create a VS2DT project, see Chapters 2 and 10. After you create a VS2DT project representing the portion of the unsaturated profile below the ash layer, you may import data simulated by Visual HELP for flow through the ash layer. In the VS2DT project tree: 304 Chapter 17: Export , Internal Transfer, and Import of Simulation Results ) ) the Flow Upper Boundary parameter group. The following dialog box will appear: ) ) in the Boundary type field and select Flux from the list that appears. ) the Import button at the bottom of the dialog box. The following dialog box will appear: ) the drop-down arrow to the right of the Import to drop-down list box. ) Flux from the list that appears. If you have more than one Visual HELP project in the current project set, ) the drop-down arrow to the right of the Import from/Projects dropdown list box and select the appropriate project. Part 7: Export and Import of Simulation Results 305 Unselect the Check export/Value and Check export/Argument boxes. The name of the exported Visual HELP variable will appear in the Import From/Exports drop-down list box.: Information about the file including the number of items, minimum and maximum values, and units used will appear in the Information area. Next you have to select the method of step-wise approximation. Selecting the method of step-wise approximation The figure on the following page illustrates different ways of step-wise approximation for time-dependent data. In the given example, values v1, v2, v3 and v4 have been simulated by the HELP model to occur at times t1, t2, t3 and t4. Monthly output at times t1, t2, t3 and t4 represent the middle of months 1, 2, 3 and 4. 306 Chapter 17: Export , Internal Transfer, and Import of Simulation Results On the graph, thick horizontal lines illustrate how the output variable will be represented in the export file. If the options Values for beginning of a period, Calculated values, average times and Calculated times, average values are selected, the line format of the output file is as follows: time started - delimiter - time ended - delimiter - value. If No approximation is selected, the line format of the export file is: time simulated - delimiter - value. Part 7: Export and Import of Simulation Results 307 After examining the previous explanations, you may finish importing data from the HELP model: 1) ) the drop-down arrow beside the Stepwise approximation dropdown listbox and select the appropriate approximation method (e.g. Values for beginning of a period), 2) ) Calculate intensity check-box. This will divide the monthly totals for percolation through the ash layer by 30.4, which is the daily average precipitation. Note: this is requested because the HELP model produces recharge values accumulated over a selected time interval (day, month or year) in units of length (‘m’ in Metric unit template) while VS2DT requires input in units of flux (m/day). This functions should not be activated if the HELP output was produced with daily intervals. Note: If the percolation data were accumulated over a year (Annual Output in Visual HELP) the results will be divided by 365.25 when this function is applied. 3) ) Import The imported data will appear as the Flow Upper Boundary parameter group: 308 Chapter 17: Export , Internal Transfer, and Import of Simulation Results Now, you may specify the rest of the project settings and run the VS2DT model with accurate data for the flow upper boundary which was created with the HELP simulation. Export from WHI UnSat Suite Prior to exporting data from an WHI UnSat Suite model, ensure the appropriate input data is used with the model. In this section, exporting HELP and VS2DT results for use as input into Visual MODFLOW is described. These two cases covers almost all available variants. Export of Visual HELP data to Visual MODFLOW An essential input variable that can be effectively assessed by Visual HELP is groundwater recharge. Visual HELP can produce this variable for daily, monthly, or annual intervals. To help illustrate this feature, a sample project using the settings from the Visual HELP Infiltration Lab can be used (refer to the included lab). To simplify matters, only 10 years of simulated data is used, as opposed to 100 years in the lab. For demonstrating of the data export feature, let us use monthly time intervals to approximate recharge with recharge rate units required by Visual MODFLOW be ‘m/day’. Both WHI UnSat Suite and Visual MODFLOW allow the user to select from a number of different time scales. However, the Visual MODFLOW allows you to select the units for recharge rate separately, while the Visual HELP uses consistent units for time and length for all output results.In addition, the HELP model produces recharge values (percolation through the unsaturated zone) accumulated over a selected time interval (day, month or year) in units of length while Vusual MODFLOW requires input in units of flux (m/day). As such, you must be careful to choose your recharge rate in Visual MODFLOW such that the units of length in the numerator and the units of time in the denominator (e.g. m/day) are the same as the units of time in the Visual HELP model. For example, if the Visual HELP model length units are ‘m’ and time units are ‘days’, you must select units of recharge in ‘m/day’. However, if you wish to have your recharge to be imported into the Visual MODFLOW in specific units or the Visual HELP units does not match with allowed Visual MODFLOW recharge units, you need to change length and time units in the Visual HELP model. As a result of running the Visual HELP Infiltration Lab, and subsequently selecting the Annual Total/rate/ Percolation or leakance through Layer 1 option in the Output tree, the following figure appears: Part 7: Export and Import of Simulation Results 309 : The graph in the right window shows that peak recharge occurs in year 7 of the simulation with an annual recharge rate of approximately 14.8 inches. Next, you will learn how to convert this data into the required format and export to Visual MODFLOW. To export data from UnSat Suite, the following steps need to be executed: i) Set output units in Visual HELP equal to the desired Visual MODFLOW units. ii) Open the Visual HELP output with the desired time intervals iii) Export the data. Setting output units in Visual HELP equal to the desired Visual MODFLOW units Visual MODFLOW requires input in units of recharge rate (m/day) averaged over monthly time intervals. Because the units for recharge in the quoted Visual HELP Lab exercise are ‘in’ totalled over a year intervals, units in HELP output have to be corrected. To change units, in the Main menu: ) Project ) Properties The following dialog box will appear: 310 Chapter 17: Export , Internal Transfer, and Import of Simulation Results ) Units tab The Units selection dialog box will appear. ) the drop-down arrow beside Output and select Metric from the dropdown list: The metric Unit template has unit ‘m’ for length and ‘days’ for time. ) OK to close the dialog box. Note: the example above shows how to change units in a previously created project when units differ from the desired units. If you are creating a new project for HELP simulation, set appropriate units right at the project setup (see Chapter 2). Part 7: Export and Import of Simulation Results 311 Opening the Visual HELP output with the desired time intervals To open the recharge data with monthly time intervals, ) ) the drop-down arrow in the Select Result category drop-down list box and then ) Monthly Output ) Year 3 in the Select Monthly Output Result at...drop-down list box. ) the icon to the right of the Select Monthly Output Result at... box. The list of available monthly variables for year 3 will open in the Result Tree: Now select the check-box beside the Percolation or leakance through Layer 1 in the Output Tree, as it is used in the WHI UnSat Suite to select variables. You will produce a graph of percolation through the bottom of the unsaturated profile (the recharge rate) for year 3 in the Result window. However, the task is to export recharge data for all 10 years of simulation. To do this, click the right mouse button at the name of the variable Percolation or leakance through Layer 1. The following dialog box will appear: 312 Chapter 17: Export , Internal Transfer, and Import of Simulation Results This dialog box allows you to select the data aggregation method. If you select Combine All Preceding, the data for all preceding years and the current year will be presented. If you select Combine All Following, the data for the current year and all following years will be presented. If you select Combine All, the data for the whole simulation period will be presented. ) Combine All The following graph will appear in the Result Window 1: This graph shows monthly variation of recharge over the 10-year period. Exporting data To export data presented on the graph, place the mouse pointer at the graph line (the bubble sign will appear) and click right mouse button. A button named Export.. will appear. ) Export.. Part 7: Export and Import of Simulation Results 313 The Export:Percolation or leakance through Layer 1 dialog box will appear: This dialog box allows you to specify the following settings for data export: - the step-wise approximation method - the data delimiter type - the export file destination To export recharge rate from the Visual HELP model: 1) Select the step-wise approximation method. To do this, ) the drop-down arrow beside the Stepwise approximation drop-down listbox and select the appropriate method of approximation (e.g. Values for beginning of a period). Note: To learn about step-wise approximation methods, see the explanation in the previous section (p. 296). 2) ) Calculate intensity check-box. This will divide the monthly totals for precipitation by 30.4, to calculate the average daily recharge (recharge rate). Note: If the percolation data were accumulated over a year (Annual Output in Visual HELP) the results will be divided by 365.25 when this function is applied. Note: this function should not be activated if the HELP output was produced with daily intervals and you use units ‘ft/day’ or ‘m/ 314 Chapter 17: Export , Internal Transfer, and Import of Simulation Results day’ for recharge rate in Visual MODFLOW. The same applies to the case when Annual Total values are used for Recharge in HELP and ‘mm/year’ or ‘in/ year’ - for recharge rate in Visual MODFLOW. 3) Edit the file name in the Export to file text box, if necessary. 4) ) the icon to the right of the Export to file text box. This will activate the browser. Navigate to the directory where you would like to store your output file. 5) ) the Export button. The export data file will appear in the designated directory. A sample fragment of the recharge file is shown below. Note: In Visual MODFLOW, the recharge data saved in this file can be imported at the following part of the interface: Input/ Boundaries/Recharge/Edit/Property. Export of SESOIL data to Visual MODFLOW The SESOIL model can be effectively used for assessment of both groundwater recharge and contaminant inflow concentration at the groundwater surface. As it is known, SESOIL is not the only model within the WHI UnSat Suite which may be used for this purpose. Particularly, Visual HELP with its well developed routine for simulation of soil-atmospheric boundary processes may produce the most reliable Part 7: Export and Import of Simulation Results 315 assessments of groundwater recharge. In its turn, VS2DT which utilizes the Richard’s equation for moisture transport and enables simulating variety of chemical processes, may produce a very reliable estimate of contaminant inflow at the groundwater surface. However, SESOIL allows assessment of both variables within the same model in a most efficient and well information-balanced way. Taking into account the quality of the input data commonly available, we would recommend using SESOIL (in conjunction with the Weather Generator) for assessment of the recharge and contaminant inflow at the groundwater surface in majority of cases. In addition, the capability of SESOIL to simulate hydrolysis and metal complexation makes it the only tool in some specific cases. This section explains how to convert SESOIL results for groundwater recharge and contaminant inflow concentration into the required format and export to Visual MODFLOW or to other program. Export of other variables, if required, may be executed in the same manner. To explain the technology, the project case from the SESOIL Demo Lab is used. To export data from SESOIL, the following steps need to be executed: i) Open the SESOIL output with the desired Visual MODFLOW time units, ii) Select variables to export and combine data if monthly data is desired; iii) Export the data. Open the SESOIL output with the desired Visual MODFLOW time units Both WHI UnSat Suite and Visual MODFLOW allow the user to select from a number of different time scales. However, the Visual MODFLOW allows you to select the units for recharge rate separately, while the WHI Suite uses consistent units for time and length for all output results. As such, you must be careful to choose your recharge rate in Visual MODFLOW such that the units of length in the numerator and the units of time in the denominator (e.g. m/day) are the same as the units of length and time in the SESOIL model. For example, if the SESOIL model length units are ‘m’ and time units are ‘days’, you must select in Visual MODFLOW ‘m/day’ units for recharge. However, if existing units of SESOIL model do not allow you to select appropriate Visual MODFLOW recharge units, you have to change units in the SESOIL model. Note: There is no need to change units in SESOIL if your project utilizes the default Customary or Metric unit templates for the output. The Customary template uses ‘feet’ units for length and Metric template uses ‘m’ for 316 Chapter 17: Export , Internal Transfer, and Import of Simulation Results length. Both templates use ‘days’ units for time. In these cases you may use units ‘ft/ day’ or ‘m/day’ for recharge rate in Visual MODFLOW. To change units in the SESOIL model, in the Main menu: ) Project ) Properties The following dialog box will appear: ) Units tab The Units selection dialog box will appear. ) the drop-down arrow beside Output and select Customary or Metric from the drop-down list: ) the Edit Units button to view/edit the model units. Please refer to section 2 for a detail description of unit templates. ) OK to close the dialog box. Part 7: Export and Import of Simulation Results 317 Select variables to export, and combine data (monthly output) As it was explained in Chapter 15, the SESOIL model calculates unsaturated flow and contaminant transport using monthly intervals. In the output the variation of groundwater recharge and contaminant concentration in recharge are presented in two time scales: • annually in result category Specified Depth (Annual Summary), • monthly in result category Specified Depth (Monthly Output), Monthly output data are presented in 12-number sets (one number per month) and the output contains N such sets where N is the number of years simulated. To export the monthly data for each year of simulation, you must combine all annual data sets for selected variable. Next you will learn how to select annual data for groundwater recharge and contaminant concentration. Selecting annual groundwater recharge ) Specified Depth (Annual Summary) in the Select Result Category drop-down list box. The lower drop-down list box Select Specified Depth (Annual Summary) Result at... will show the first available sub-category Hydrologic Cycle Components. ) the icon Result at... box. to the right of the Select Depth (Annual Summary) The list of available hydrologic variables will appear: ) the check-boxes beside Groundwater Recharge. 318 Chapter 17: Export , Internal Transfer, and Import of Simulation Results A graph for Groundwater Recharge will appear in the Result View window: Now you may examine simulated Recharge. The steps to export the Groundwater Recharge rates are described later in the section. Next you will learn how to create a graph of the annual contaminant concentration in recharge. Selecting annual contaminant concentration in recharge ) the arrow in the Select Specified Depth (Annual Summary) Result at... window The list of available sub-categories will appear: ) Pollutant Concentration. ) the icon Result at... box. Part 7: Export and Import of Simulation Results to the right of the Select Depth (Annual Summary) 319 A list of four profile layers will appear in the Output Tree. You may need to use the side slider in the Output Tree to display this sub-category.: ) ’+’ sign to the left of Layer 4 (10 sub-layers will appear in the tree) ) ’+’ sign to the left of Sub-layer 10 (available variables will appear in the tree) ) the check box beside In Soil Moisture The graph for concentration at Sub-layer 10, Layer 4, will appear in the Output View window. This is the point closest to the groundwater surface: 320 Chapter 17: Export , Internal Transfer, and Import of Simulation Results Note: If you have specified less than 4 layers within the unsaturated profile, open the bottom sublayer of the lowest layer in the profile to reach contaminant concentration in recharge. Next you will learn how to prepare monthly groundwater recharge summaries. Preparing graph of the monthly groundwater recharge ) Specified Depth (Monthly Output) Category drop-down list) (in the Select Result The dialogue window will display the first available annual set of results. ) the icon to the right of the Select Specified Depth (Monthly Output) Result at... box. The list of available monthly variables for year 1 will open in the Result Tree: Part 7: Export and Import of Simulation Results 321 ) the ‘+’ sign to the right of the Hydrologic Cycle Components: Right click Groundwater Recharge. The following menu box will appear: This dialog box allows you to select the data aggregation method. If you select Combine All Preceding, the data for all preceding years and the current year will be presented. If you select Combine All Following, the data for the current year and all following years will be presented. If you select Combine All, the data for the whole simulation period will be presented. ) Combine All After a short computation reflected with a progress bar, the following graph will appear in the separate window: 322 Chapter 17: Export , Internal Transfer, and Import of Simulation Results This graph presents all monthly sets of Groundwater Recharge combined in one set. Preparing graph of the monthly concentration of contaminant in groundwater recharge ) Specified Depth (Monthly Output) Category drop-down list) (in the Select Result The dialogue window will display the first available annual set of results. ) the icon to the right of the Select Specified Depth (Monthly Output) Result at... box. Part 7: Export and Import of Simulation Results 323 The list of available monthly variables for year 1 will open in the Result Tree: ) the ‘+’ sign to the right of the Pollutant Concentration. The list of four profile layers will appear in the Output Tree. ) the ’+’ sign to the left of Layer 4. Ten sublayers will appear in the tree. ) the ’+’ sign to the left of Sublayer 10. Available variables for this sublayer will appear in the tree. Right click In Soil Moisture. The menu box will appear: ) Combine All 324 Chapter 17: Export , Internal Transfer, and Import of Simulation Results After a short computation reflected with a progress bar, the following graph will appear in the separate window: The graph for concentration at Sublayer 10, Layer 4, the point closest to the groundwater surface, will appear in the Output View window combined for the whole simulated period. Exporting data To export data presented on the graph, place the mouse pointer at the graph line (the bubble sign will appear) and click right mouse button. A button named Export.. will appear. ) Export.. The Export: [Variable Name] dialog box will appear: Part 7: Export and Import of Simulation Results 325 This dialog box allows you to specify the following settings for data export: - the step-wise approximation method - the data delimiter type - the export file destination To export recharge rate from the SESOIL model: 1) Select the step-wise approximation method. To do this, ) the drop-down arrow beside the Stepwise approximation drop-down listbox and select the appropriate method of approximation (e.g. Values for beginning of a period). Note: To learn about step-wise approximation methods, see the explanation in the previous section (p. 296). 2) ) Calculate intensity check-box. This will divide the monthly totals for precipitation by 30.4, to calculate the daily average recharge (the recharge rate). 3) Edit the file name in the Export to file text box, if necessary. 4) ) the icon to the right of the Export to file text box. This will activate the browser. Navigate to the directory where you would like to store your output file. 5) ) the Export button. The export data for recharge file will appear in the designated directory. A sample fragment of the recharge file is shown below. Note: Note: In Visual MODFLOW, the recharge data saved in this file can be imported at the 326 Chapter 17: Export , Internal Transfer, and Import of Simulation Results following part of the interface: Input/ Boundaries/Recharge/Edit/Property. The export contaminant concentration in recharge, the sequence of actions should be similar to the previously described for recharge rate, except the check box Calculate intensity should not be activated. A sample fragment of the recharge concentration file is shown below. In this file the first number in a row shows the beginning of the time interval in days, the second number is the end of time interval in days and the third number is concentration of contaminant in recharge in mg/l. Export of VS2DT data to Visual MODFLOW To export results from an unsaturated transport simulation obtained with the VS2DT model, including the multi-species results, the same tools that were described above should be used. The following steps need to be executed: i) Create the VS2DT project and set output units equal to the desired units of the modelrecipient. ii) Run the VS2DT model. iii) Export data from VS2DT. The most promising application of the VS2DT model is the possibility to accurately assess pollutant concentrations reaching the groundwater surface, and subsequently use this data as input for Visual MODFLOW. Part 7: Export and Import of Simulation Results 327 This section describes tools used for VS2DT export. To learn how to create a VS2DT project, see Chapters 2 and 10. After you create a VS2DT project representing the unsaturated profile and subsequently run the model, select a Specified Depth close to the groundwater surface from the list in the Output window. Open all available variables for this depth and select Concentration. The breakthrough curve for concentration at the specified depth will appear in the Result window. To export data presented on the graph, place the mouse pointer at the graph line (the bubble sign will appear) and click right mouse button. A button named Export.. will appear. ) Export.. The same Export dialog box that was described above for the Visual HELP export will appear. This dialog box allows you to specify the following settings for data export: - the step-wise approximation method - the data delimiter type - the export file destination In addition, you may: - add a title to the file by selecting Add title, - calculate the average value by selecting Average value 328 Chapter 17: Export , Internal Transfer, and Import of Simulation Results Note: do not activate the Calculate intensity checkbox while exporting Concentration data. For more details about export, see previous sections of this chapter. When you are finished setting parameters for the export, ) Export button. Export of VS2DT data to Visual MODFLOW for multiple species As stated in the VS2DT description (Part 4, Introduction), this model is capable of simulating transport for only one chemical at a time. However, you can produce an export file that will contain more than one species. The following algorithm allows you to create such a file: - determine the sequence of the species in the export file, - run the VS2DT model for the first species, - create the export file for this species as described in the previous section, - set new transport boundaries and initial chemical conditions for the second species while retaining the flow settings, - run the VS2DT model for the second species, - open the Export dialog box. In the Export dialog box: - set export settings for the second species similar to the settings for the first species, - in the Export to file text box select the file to which the first species was saved, - select Add value to existing export file check-box. Part 7: Export and Import of Simulation Results 329 Concentration values for the second species will appear in the column next to the first species. After adding the second species, you may add as many as required by your simulation scenario using the same algorithm. 330 Chapter 17: Export , Internal Transfer, and Import of Simulation Results Index copy project 67 Create New Profile icon 15 Create New Project icon 15 create report 169, 224 Creating a New Profile Using a Profile Template 30 curve number 80 customary units 23 A Accumulated Volumes 136 acknowledgements 8 add new contaminant 35 add observation point 159 Adding new contaminant to the database 35 Africa 104 air diffusion 235 AIRFLOW/SVE 8 anisotrophy 211 ANNUAL INPUT table 261 Annual Total 136 AquiferTest 8 archive project set 63 area 155, 204, 236, 274 Asia 104 atmospheric pressure 186 Australia 104 authors 26 D database weather generator 120 defaults project set 64 stress period 192 Delete Layers icon 16 delete observation point 161 delete project set 63 dependent soil parameters 212 dependent transport parameters 215 depth 164, 242, 291, 294 description 18 Design Layer Permissions 34 Designing profile 29 dispersion coefficient 158 DOS HELP Output 134 drainage layers 77, 83 drained 90 B balance result 167, 245, 294 balance summary 194 barrier soil liners 77, 83 bottom elevation 29 boundary conditions 186 bulk density 158, 239, 275 E edit soil properties 157, 238, 276 effective porosity 239 elevation 29, 155, 204, 236, 274 Europe 104 evaporation 99 evapotranspiration case setting 180 parameters 183 tab 103 Exit icon 16 Export from WHI UnSat Suite 299 Export of SESOIL data 315 Export of Visual HELP data to Visual MODFLOW 309 Export of VS2DT data to Visual MODFLOW 327 C Canada 104 Canadian Climate Centre 101 Canadian Climate Centre format 123 case settings 79, 149, 175, 231, 255 Case Settings group 41 case specifications 175 cell number 231, 257, 261 characteristic curve coefficient 158 Chemical 38 clients 26 CN 80 company 26, 27 concentration distribution initial condition 201 concentration in recharge water 232 consulting 8 contact person 27 contaminant properties 235, 268 specify 232, 258 substitute 234, 273 Contaminant Load Schedule 271 Contouring Factor 266 conventions VS2DT 188 co-ordinates 20 Copy Holder icon 16 Index F field capacity 83 File menu item 14 finite difference grid 195 FLONET/TRANS 7 flow boundaries 188 flow equation closure 181 FLOWPATH 7 former USSR 104 fraction organic content 158 free air diffusion 235 G general features 13 331 generate weather 99, 114 generator weather 144 geomembrane liners 77, 83 geonets 77, 83 geotextiles 77, 83 GIS map 20, 108 GIS searcher 22, 108 graph edit 56 print 58 view 51, 163, 218, 242, 281 Graphs 142 grid finite difference 195 groundwater recharge 309, 315, 316, 318 group 26 K key contact person 27 L landfill profile 75 lateral drainage layers 77, 83 latitude 20, 22 layer delete 91 group 96 initial condition 201 insert 89 merge 45, 205 properties 83, 209 resize 49, 87, 155, 208, 237, 276 restore 47, 93, 206 rules 78 split 47, 94, 207 structure 204 substitute 156, 237, 275 Layer Material 38 leaves 75 length simulation 133, 149, 231, 257 license agreement iii liners 77, 83 load project 28 location 19, 22 longitude 20, 22 H hardware requirements 11 head change 192 head criterion 192 Help menu item 15 HELP model 71 run 134 HELP Output 134 Help Topics icon 16 Henry’s law 235 historical data 103 history 71 hydraulic conductivity 211 hydrologic parameters 210 I icons operational 15 profile 16 import weather data 123, 124 indicator of status 39 infiltration 99 initial conditions chemical distribution 179 set 200 VLEACH 232, 265 water 179 initial moisture settings 81 initial surface water 82 initial time step 192 insert layer 89 installation 11 installation defects 84 interface 13 INTERPRETING OUTPUT 133 Intrinsic Permeability 277 introduction 3 iterations maximum 181 minimum 181 332 M Mail To icon 16 main menu 14 Manning’s Coefficient 267 map icon 102 map network project set 65 Markov Chain model 99 material category 90 substitute 210 material category 31 Material Designer 32 material designer 32 Materials in Profile 38 mean air temperature 99 menu main 14 merge layers 45, 205 Meteo station 110 meteorological station 99 metric units 23 model 18 model stress periods 225 moisture content 84 moisture settings initial 81 multiplier 192, 195 Index properties 78, 155, 203, 235, 273 template, new 32 view 17, 44 Profile menu item 15 Profile Properties icon 17 profile template 30 project archive set 63 copy 67 delete set 63 information 18 load 28 new 17 set 61 tree 17, 28, 37 Project menu item 14 properties contaminant 235, 268 layer 83, 209 observation point 160 profile 78, 155, 203, 235, 273 soil 157, 238, 276 N name 18 Natural Profile 29 new features 4, 72 new profile 30 new profile template 32 new project 17 NOAA format 124 North America 104 notation 13 O observation points 38, 159, 167, 197 observation times 152, 193 Open Project icon 15 operational icons 15 Operations with the Objects of Profile Structure 39 organic carbon 235, 269 organic content 239 organization 27 Original DOS HELP Output 134 original DOS PESTAN output 163 original DOS VLEACH output 241, 279 Original Listing 135, 137 original listing 163, 241, 279 output graphs 163, 218, 242, 281 Output menu item 15 output times 193 output view 17 P parameters evapotranspiration 183 hydrologic 210 soil 157 transport 212 percolation 75, 82 period 185 permanent soil parameters 211 permanent transport parameters 215 pinhole density 84 placement quality 84 plants 75 porosity 83, 211 potential evaporation rate 186 potential evapotranspiration rate 186 precipitation 75, 99, 114 Prepare a Report icon 16 PRINCE 8 print graph 58 Print Preview icon 17 profile edit 203 icons 16 landfill 75 modify 155 multiple 49 new 30 parameter groups 38 Index R rain 99 rate waste application 151 recharge rate 149, 231 reduction factor 192 relaxation 181 Remote Data Access icon 16 Repairing 68 Repairing the Project Set 68 report create 169, 224 prepare 59, 248, 294 requirements system 11 residual moisture content 211 resize layer 49, 87, 155, 208, 237, 276 Restore icon 16 restore layer 47, 93, 206 restore observation point 161 Result Category 52 Results View 17 results view 17 root activity 186 root depth 186 root pressure 186 run current model for all profiles 15 Run menu item 15 Run Model For Profile icon 17 run VS2DT model 217 Run Weather Generator icon 15 Running the Model 50 runoff 75, 99 runoff area 82 runoff method 80 333 T S saturated hydraulic conductivity 83, 158 saturated water content 158 Save Project icon 15 schedule waste application 151 search 104 select location 20 Selecting the method of step-wise approximation 306 settings case 79, 149, 175 solver 181 Settings menu item 15 simulation length 133, 149, 231, 257 maximum time 180 set time 144 start 32 site 20 slope 90 snow 75, 99 snowmelt 99 software requirements 11 Soil Erodibility Factor 266 soil hydraulics 178 soil hydrologic parameters 210 soil liners 77, 83 Soil Loss Ratio 266 soil parameters 32 soil properties 157, 238, 276 solar radiation 20, 99, 114 solver settings 181 sorption constant 149, 158 South America 104 space differencing 181 specific storage 211 specified time 164, 242, 291, 294 split layer 47, 94, 207 start at bottom 195 start new project 17 start simulation 32 start UnSat Suite 12 start weather generator 101 status indicator 39 step length 195 stress period defaults 192 stress periods 225 sublayers 255 substitute contaminant 234, 273 substitute layer 156, 237, 275 substitute material 210 subsurface inflow 84 surface resistance 186 surface runoff 99 surface storage 99 surface water initial 82 settings 82 symmetric 195 synthetic weather data 103 system requirements 11 334 table view 55, 168, 223, 246 Tables 139 temperature 114 template units 23 terms 13 text search 104 time output 193 simulation 144 time dependent groups 150 Time Dependent Parameter Group 42 time differencing 181 time steps maximum 181 multiplier 192 output 232 simulation 232 top elevation 29 training 8 transmissivity 85 transpiration 99 transport boundaries 190 transport equation closure 181 transport parameters 212 transport simulation 176 tree view 37 two-parameter Gamma distribution model 99 U unit templates 23 units 23 UnSat Suite profiles 28 US states 104 USSR (former) 104 V vapor boundaries 232 vegetation class 82 vegetation growth 99 vertical percolation layers 77, 82 View icon 16 View menu item 14 view original files 217 View Original Listing 50 view output graphs 51, 163, 218, 242, 281 View Profile icon 15 view tables 55, 168, 223, 246 view weather data 115 Viewing Visual HELP Tables 139 Visual Groundwater 8 visual HELP model run 134 Visual HELP Tables 139 Visual MODFLOW 7 VS2DT conventions 188 Index W Washload Settings 265 waste application schedule 151 water initial condition 200 solubility 235, 269 water content saturated 158 VLEACH 239 Waterloo Hydrogeologic Inc. How to Contact WHI 6 weather generator 99, 144 weighted hydr. cond. 181 wilting point 83 Window menu item 15 Working over a Local Area Network 65 world weather generator database 100 Z Zoom In icon 16 Zoom Out icon 16 Index 335