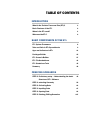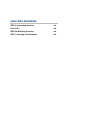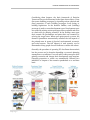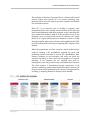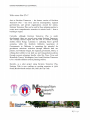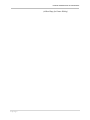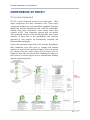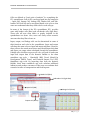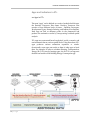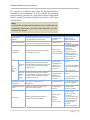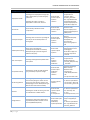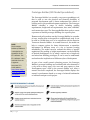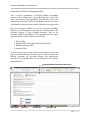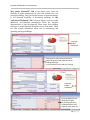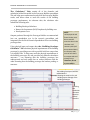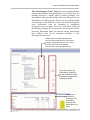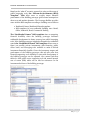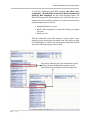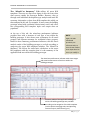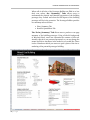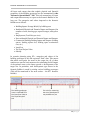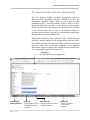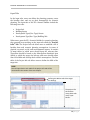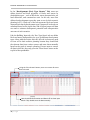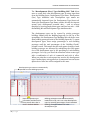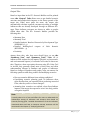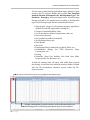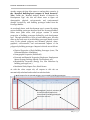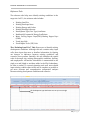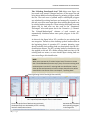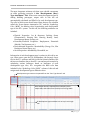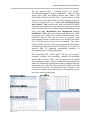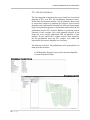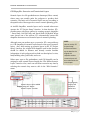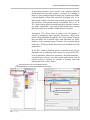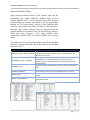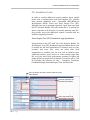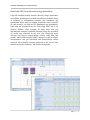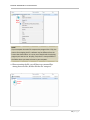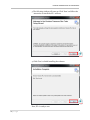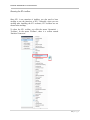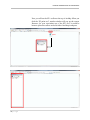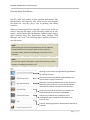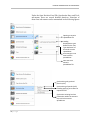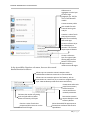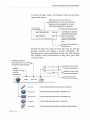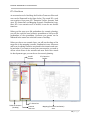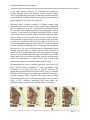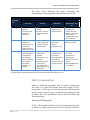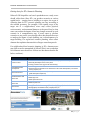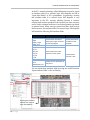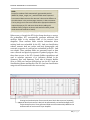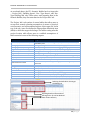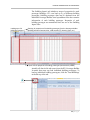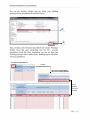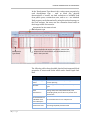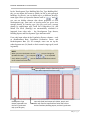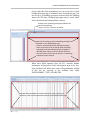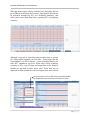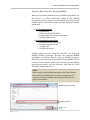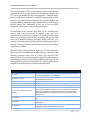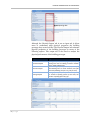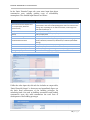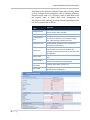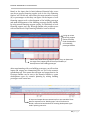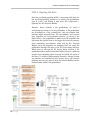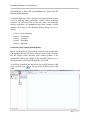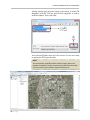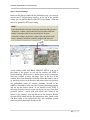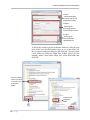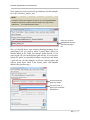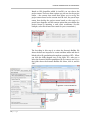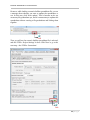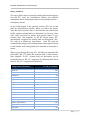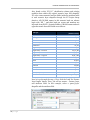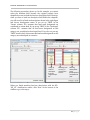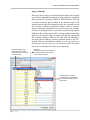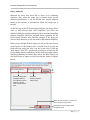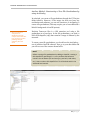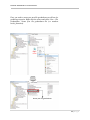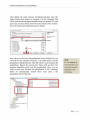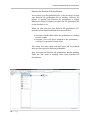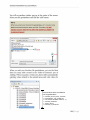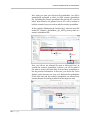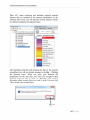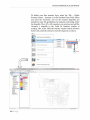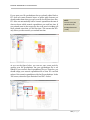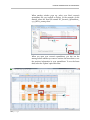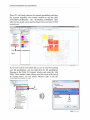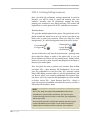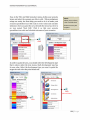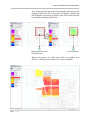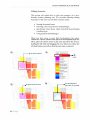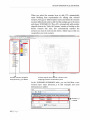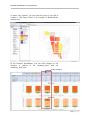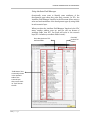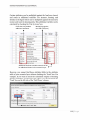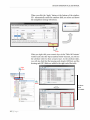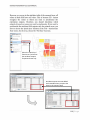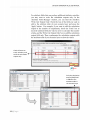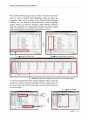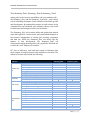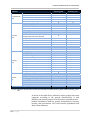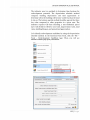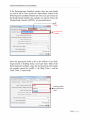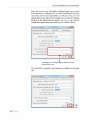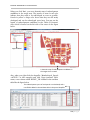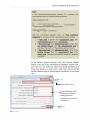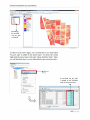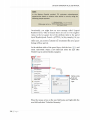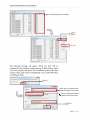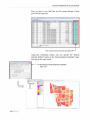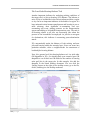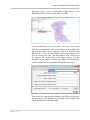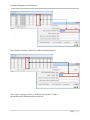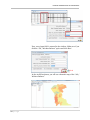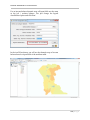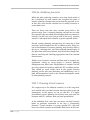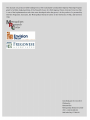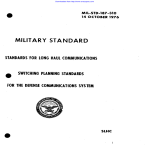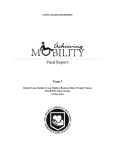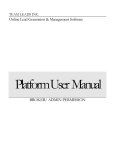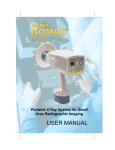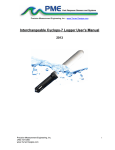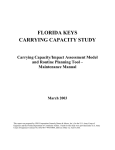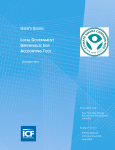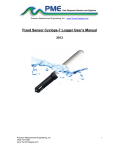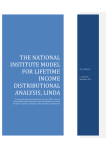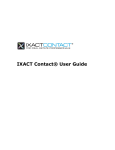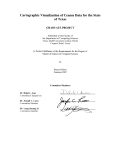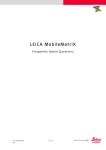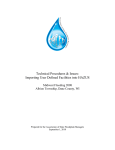Download ENVISION TOMORROW PLUS (ET+) USER MANUAL
Transcript
ENVISION TOMORROW PLUS (ET+) USER MANUAL Keuntae Kim Metropolitan Research Center University of Utah CHOOSING YOUR MANUAL Followed by the former version of Envision Tomorrow, new Envision Tomorrow Plus not only reflects a wide range of existing condition data but also produces various outputs of each scenario. Therefore, in order to explain these new or updated functions of ET+, it is necessary to document every detail of each step for producing scenarios when user operates ET+. The main purpose of the ET+ user manual is to help people understand how to use Envision Tomorrow Plus (ET+) for creating their own scenarios. Based on their level of knowledge of ArcGIS and ET+, users can choose either of the two manuals – a beginner’s manual or an advanced group manual. A beginner’s manual is designed to help people who are not familiar with scenario planning tools or ArcGIS. It contains general information about the ET+ software and explains how to operate ET+ when all required data are ready to produce scenarios. An advanced group manual is targeted to urban planning professionals or developers and designed to fully operate ET+ from the scratch. It includes more technical contents such as comprising their own data resources fitting into ET+ and analyzing scenario outcomes in the more detailed and comprehensive way. The table shown below explains target users and contents of each manual. TABLE OF CONTENTS INTRODUCTION What is the Envision Tomorrow Plus (ET+)? 1 Basic Features of the ET+ 2 When is the ET+ used? 4 Who uses the ET+? 6 BASIC COMPONENTS OF THE ET+ ET+ System Framework 8 Tabs and Cells in ET+ Spreadsheets 9 Apps and Indicators in ET+ 11 Prototype Builder 15 ET+ Scenario Builder 27 ET+ File Geodatabase 41 ET+ Standalone Tools 45 Summary 48 CREATING SCENARIOS STEP 0: Preliminary setup – Understanding the basic 49 Structure of ET+ Software STEP 1: Selecting Geometry 59 STEP 2: Collecting Data 61 STEP 3: Inputting Data 67 STEP 4: Opening Data 81 STEP 5: Painting/Editing Scenarios 107 ANALYZING SCENARIOS STEP 6: Interpreting Scenarios 121 Tools in ET+ 124 STEP 6a: Modifying Scenarios 139 STEP 7: Choosing a Final Scenario 139 ENVISION TOMORROW PLUS USER MANUAL INTRODUCTION What is the Envision Tomorrow Plus (ET+)? Envision Tomorrow is an innovative set of urban and regional planning tools that can be used to model development feasibility on a site-by-site basis as well as create and evaluate multiple land use scenarios, test and refine transportation plans, produce smallarea concept plans, and model complex regional issues. The software also provides a real-time evaluation of relevant indicators such as land use, energy consumption, and financial impacts that measure a scenario’s performance. It can also provide baseline carbon emissions analysis of different land use patterns, enabling planners to model the relationship between greenhouse gas emissions and land use and transportation decisions. Envision Tomorrow Plus consists of two primary tools: the Prototype Builder, an ROI model spreadsheet tool, and the Scenario Builder, an ArcGIS add-on. The Prototype Builder, a return on investment (ROI) spreadsheet tool, can be used to model buildings and test the physical and financial feasibility of development. The Scenario Builder adds scenario-building functionality to ArcGIS for creating unique land use scenarios and allows real-time evaluation of each scenario through a set of userdefined benchmarks or indicators. 1 | P a g e ENVISION TOMORROW PLUS USER MANUAL Basic Features of ET+ Basically, Envision Tomorrow Plus is an ArcGIS extension tool that allows users to conduct scenario analysis, analyze their own key priorities, and understand the full impacts of scenarios. In addition, since ET+ is developed as an open-source scenario analysis tool, users can download the software anytime and use it within the ArcMap program. Two primary Microsoft Excel spreadsheets – the Building Prototype Builder and the Scenario Spreadsheet – are linked with actual painted scenarios and play a role in showing the outputs of each scenario in the comprehensive and visual way. Second, Envision Tomorrow Plus is a versatile and expandable tool that can easily be adapted to accommodate various uses. Unlike most planning software, Envision Tomorrow allows the user to easily and transparently change the assumptions of the prototype buildings, development types, and scenario inputs. By making the tool transparent, you can quickly and easily adjust the assumptions to more accurately reflect the dynamics of your particular neighborhood, city, or region. This transparency allows planners to adjust assumptions in the scenario process if necessary. Third, by using nationwide and recent datasets, ET+ is developed based on many separate apps and produces indicators as evaluative outputs of each scenario. As a series of models, apps are linked onto ET+ frame, and indicators help users evaluate their own scenarios on a real-time basis. Also, the main goal of ET+ is to incorporate cutting edge analysis in all aspects of planning – for example, private and public sector economics, transportation and housing planning, environment and sustainability, quality of life, and affordability. Lastly, operating ET+ begins with creating various prototypes for scenarios, so the spatial range of ET+ can cover from buildings to regions. This means that users can customize any prototypes according to the spatial scope of the target site. For example, users may use various building prototypes for neighborhood or district development projects. For city-level or regional-level development, block-level or even county-level prototypes can be used. 2 | P a g e ENVISION TOMORROW PLUS USER MANUAL Considering these features, the basic framework of Envision Tomorrow Plus can be illustrated in the figure shown below. Users first create building prototypes by inputting various physical and fiscal properties of each building prototypes from zoning or building regulations. In the Scenario Builder, each (building) prototype is used to create development types. Development types are created by mixing various prototypes users produced and serve as a basic unit for painting scenarios. In the ArcMap, users open their scenario file geodatabase and paint their own scenarios by coloring the target areas. When users paint parcels or areas, the Scenario Spreadsheet automatically calculate the full impacts of the painted areas in terms of physical, environmental, economic, and social aspects. The full impacts of each scenario can be illustrated as many graphs for each indicator or tables with values. Generally, the procedure of operating ET+ has linear characteristic, but the process can be iterative depending on scenario planning assumptions or conditions. Users can add or edit prototypes while painting scenarios and change their development types anytime. Changing properties or values are automatically reflected into indicators or outputs of the scenario spreadsheet on a real-time basis. 3 | P a g e ENVISION TOMORROW PLUS USER MANUAL When is ET+ used? As a scientific and iterative decision-making process, scenario planning generally consists of five steps – defining problems, gathering data, generating plan, evaluating/choosing plan, and implementing plan. Based on this procedure, the scenario planning process using Envision Tomorrow Plus is shows in the figure below. Since Envision Tomorrow Plus is a computer-aided tool for creating and evaluating scenarios, it is actually used in the step 6 ‘Experiment and Learn: Scenario Planning.’ Step 1 through 5 is a preliminary process to define future visions, set up goals, and analyze data. Step 7 through 9 is a process after using Envision Tomorrow Plus, and participants finally choose a plan. A final scenario produced by using ET+ will be used to set up the final future vision and develop other planning documents like an implementation plan. Step 1 Step 2 Step 3 Step 4 • Create a Framework for Your Scenario Planning Process • Select Evaluation Criteria • Set up Scenario Planning • Evaluate Where You are Now and Where We Are Headed in the Future Step 5 • Engage the Community and Stakeholders Step 6 • Experiment and Learn: Scenario Planning Step 7 Step 8 Step 9 Preparation Phase • Communicate Scenarios to the Public and Key Stakeholders • Create a Final Vision Finalizing Scenario Phase • Develop an Implementation Plan 4 | P a g e ENVISION TOMORROW PLUS USER MANUAL 5 | P a g e The workflow of Envision Tomorrow Plus is a “linear and iterative” process. When users operate ET+ for scenario planning, they generally follow the seven steps to produce scenarios and finalize one consensus scenario. Since ET+ is an extension tool of ArcMap, it requires some preparation before users actually use the software. In the first step, users should determine what their geometric scope is and what the basic spatial unit should be used to fit the geometric scope; Is the geometric scope a parcel which focuses on scenarios on a single parcel? Is it a region which pays more attention to cities or county instead of smaller areas such as districts and neighborhoods? This part will be dealt with in the ‘Step 1: Inputting Data’ chapter of this manual. When all preparations are done, scenarios can be produced very easily by creating a file geodatabase, painting the areas, and producing scenario outcomes in various ET+ spreadsheets. Each scenario produces its own outcomes, and users can check the outcomes according to their goals and assumptions of scenario planning. If the scenarios are not satisfied with goals or assumptions, users can go back to step 3 and adjust their scenarios. The final scenario is determined through comparison of all scenarios, and users can document the final scenario outcomes. All these processes will be explained in the ‘Step 2: Creating Scenarios’ and ‘Step 3: Analyzing Scenarios’ chapters of this manual. ENVISION TOMORROW PLUS USER MANUAL Who uses the ET+? Just as Envision Tomorrow – the former version of Envision Tomorrow Plus – has been used by municipalities, regional governments, and private organizations around the nation, Envision Tomorrow Plus can be used by these planning parties to create more comprehensive scenarios at various levels – from a building to region. Currently, although Envision Tomorrow Plus is under development, there are several cases using Envision Tomorrow. The Chicago, Illinois region uses the tool to conduct housing studies; Baton Rouge, Louisiana is analyzing future growth scenarios, while the Southern California Association of Governments in California is examining the potential for greenhouse emissions reduction through different land use policies. In Portland, Oregon, the regional government, Metro, is refining their ability to test land use and transportation policies through scenario planning. Smaller cities like Waco, Texas and Mountlake Terrace, Washington, have found Envision Tomorrow to be a valuable addition to their planning toolbox. Recently, as a pilot project using Envision Tomorrow Plus, Envision Utah is now working on creating scenarios at 3900 South/Meadowbrook catalytic site, Salt Lake City Utah. 6 | P a g e ENVISION TOMORROW PLUS USER MANUAL (A Blank Page for Future Editing) 7 | P a g e ENVISION TOMORROW PLUS USER MANUAL COMPONENTS OF THE ET+ ET+ System Framework The ET+ system framework consists of two main parts – three major components and three standalone tools. Three major components includes two excel spreadsheet templates (Prototype Builder and Scenario Spreadsheet) and a GIS file geodatabase. Without these three components, users cannot create their scenarios in ET+. Each component interacts with one another while producing scenarios. Users should input data from various resources in input tabs of the spreadsheets, and outcomes generated by each scenario are automatically calculated and shown in tables and graphs. Using some input and output data of the Scenario Spreadsheet, three standalone tools allow users to compare and evaluate scenarios in terms of travel and fiscal impacts. Users can operate ET+ without using the results of these tools, but these tools are helpful for those who are interested in estimating the impacts of each scenario in certain aspects such as transportation planning and real estate development. 8 | P a g e ENVISION TOMORROW PLUS USER MANUAL Tabs and Cells in ET+ Spreadsheets Developed by Microsoft Excel, ET+ spreadsheets include many tabs and cells. Placed at the bottom of the spreadsheet, ET+ tabs allows users to identify what contents each spreadsheet contains for producing scenario outcomes. In terms of basic functions, ET+ tabs can be grouped into three main categories – Input Tab, Output Tab, and Reference Tab. Colored in red, input tabs allows users to identify data from various resources and define assumptions used in their scenarios such as household income by housing type, Metropolitan Statistical Area(MSA), single-family housing lot size assumptions, and so on. Colored in blue, output tabs helps users to understand the full impact of each scenario on the target site by using input data in the input tabs and information of the painted areas in the file geodatabase. These outcomes are represented in many tables and graphs so that users can understand the impact of each scenario in both detailed and comprehensive ways. Last, colored in light blue, reference tabs generally provides baseline information or data for calculation of scenario outcomes. Occasionally, depending on the features of the spreadsheet, these tabs can be categorized in a different way. For example, in case of the ET+ Prototype Builder (ROI Model spreadsheet), tabs can be grouped into four main parts according to its features – Physical Tabs that allows users to enter basic information of the building prototype, Financial Tab that helps users to enter financial data and understand their fiscal impacts, Calculator Tabs for tracking all calculation outputs, and summary tabs for summarizing all outputs of the building prototype. 9 | P a g e ENVISION TOMORROW PLUS USER MANUAL Cells are defined as “basic units of analysis” for completing the ET+ spreadsheets. Cells in ET+ can be grouped into five categories – Input Cell, Output Cell, Linkage Cell, Header Cell, and Subheader Cell. Each cell can be recognized based on its color so that users can understand what they need to do for each cell type. In terms of the format of the ET+ spreadsheets, ET+ provides users with header cells (blue) and sub-header cells (light blue). These cells tell user what tables or graphs included in the spreadsheets are about. Also, users can easily collect scenario outcomes that they like to focus on. Input, output, and linkage cells can be determined in terms of their functions and roles in the spreadsheets. Input and output cells have the same colors as input and output tabs have. However, these cells are the actual areas where users should input their data and figure out output values calculated through the spreadsheet. Linkage cells, which have a green cell color, are used to send some input and output data in the Scenario Builder to the three standalone app tools – Household (HH) Travel, Mixed-Use Development (MXD) Travel, and Financial Impact Tool (FIT) Standalone App tools. By importing data from the Scenario Builder, these three standalone app tools calculate additional indicators and produce outcomes so that users can evaluate their scenarios in terms of transportation and fiscal impacts. Header Cell (Blue) Subheader Cell (Light Blue) Input Cell (Red) Linkage Cell (Green) Output Cell (White) 10 | P a g e ENVISION TOMORROW PLUS USER MANUAL Apps and Indicators in ET+ 20 Apps in ET+ The term “Apps” can be defined as a series of models that link onto the Envision Tomorrow Plus frame. Envision Tomorrow Plus consists of four different levels of frame – Building Prototypes, Development Types, Scenario Painting, and Indicators as Outputs. Each app can link at different points in the framework and produce the estimation results by incorporating localized spatial analysis. ET+ apps are constructed based on physical, social, economic, and environmental data at various spatial levels. Using these data, ET+ apps produces various estimation equations or results. Occasionally, some apps use results or data of other apps as basic data. For example, in order to calculate Housing, Transportation, Energy (H+T+E) costs by housing types, the H+T+E cost app uses the data and results of the Building Energy Consumption app. 11 | P a g e ENVISION TOMORROW PLUS USER MANUAL ET+ consists of 17 different apps, which are developed based on nationwide or recent datasets. As a set of models for estimating various scenario outcomes, ET+ apps exist in various forms within the ET+ system. The table below shows how these 20 ET+ apps exist within ET+. NOTE: Even if you do not understand the table for now, it is okay! Tabs and spreadsheets mentioned in this table will be explained in the later sections of this chapter. ET+ Apps Definition(Function) Forms Growth Location Prediction Predicting future growth areas by using land uses, demographic, and social data Numerical data inputs/Equations/ Indicators Return Investment (ROI) Allows users to develop building prototypes used in ET+ and check their fiscal feasibility Building Energy Consumption Estimating residential/commercial energy consumptions and costs 7D Transport‐ ation Effects Household Travel Estimating Vehicle Mile Traveled (VMT), trips by different transportation modes, and change in pollutant emission by housing types and units Mixed‐use Develop‐ ment Travel Estimating Vehicle Mile Traveled (VMT), trips by different transportation modes, and change in pollutant emission by different mixed land use types. ET+ Scenario Spreadsheet :Project Info tab :Summary_New tab ET+ Prototype Builder A standalone Tool spreadsheet ET+ Scenario Spreadsheet : Project Info/Building Inputs tabs Numerical data : Summary_New/ inputs/ Coefficients/ Summary_Total tabs Equations/Indicators : Existing Energy and Carbon/Residential and Commercial Energy Coefficients tabs HH Travel Standalone Numerical data App Tool inputs/Equations/ Coefficients/ ET+ Scenario Spreadsheet Indicators/ Stand‐ : Household Travel Model alone tools tab : Travel App Link tab Numerical data MXD Travel Standalone inputs/Equations/ App Tool Coefficients/ Indicators/ Stand‐ ET+ Scenario Spreadsheet alone tools : Travel App Link tab Housing + Transportation + Energy (H+T+E) Costs Estimating total monthly household costs for various residential types and development Indicators/Equations Air Quality and Climate Impacts Estimating impacts of scenarios on air quality and climate changes Numerical data inputs/Equations Indicators Measuring fiscal feasibility/impacts of scenarios or building prototypes Numerical data inputs Equations Indicators Standalone tools Fiscal Impacts Where within ET+? ET+ Scenario Spreadsheet : Summary_Total tab ET+ Scenario Spreadsheet : Project Info tab : Summary_Total tab ET+ Scenario Spreadsheet : Project Info tab : Summary_New tab : FIT Link tab : Scenario Summary tabs FIT Standalone App Tool Prototype Builder(ROI) : Basic/Advanced Financial : Gap Financing Options 12 | P a g e ENVISION TOMORROW PLUS USER MANUAL ET+ Apps Definition(Function) Employment Growth Estimating future employment changes (ex. wages, employment by commercial types) by scenarios Identifying the impact of sprawl on employment and economic resilience Numerical data inputs & outputs Equations Indicators Public Health Physical activity related with active transportation Numerical data inputs & outputs Indicators Development Capital Estimating costs and revenues (including tax revenues) for various development and building types Numerical data inputs & outputs Equations Indicators Redevelopment Timing Allows users to identify when redevelopment should be conducted by development types (uses financing flow modules for 30 years) Numeric data Inputs & outputs Equations Estimating landscape/internal/waste water consumptions Numerical data inputs Equations Indicators Coefficients ET+ Scenario Spreadsheet : Project Info tab : Building Inputs tab : Summary_New/Summary _Total tabs Transportation Safety Estimating the number of traffic accidents (injury and fatal) and percent changes Numerical data inputs & ouputs Coefficients Equations Indicators Household Travel App/ MXD Travel App Standalone tools : Summary tab : Traffic Safety Elasticities tab : County Crash Rates Tabs Jobs‐Housing Balance Estimating the jobs‐to‐housing ratios of each scenarios (Using the number of new housing units and new jobs created in the painted polygons in the “Development Type Attribute” tab of the Scenario Builder) inputs & outputs/ Indicators ET+ Scenario Spreadsheet : The “Summary_New” tab : The “Summary_Total” tab Amenities Estimating the number of housing units and jobs created within a buffer distance Numerical data Inputs & outputs Equations ET+ analytic tool ET+ Scenario Spreadsheet : the “Proximity” tab ET+ Tool : “Proximity Summary” tool Estimating the peak parking demand for a proposed development area with a mix of land uses (MXD development) Prototype Builder (ROI) Numeric data inputs : Physical Input/Output and outputs/ Tabs Coefficients/ ET+ Scenario Spreadsheet Equations/Indicators : Dev. Type Attributes tab : Summary_New tab Water Consumption Parking Demand 13 | P a g e Forms Where within ET+? ET+ Scenario Spreadsheet : Project Info tab : Summary_New / Summary_Total tabs : Dev. Type Attribute tab Prototype Builder (ROI) : Physical Inputs/Outputs FIT Standalone App Tool The “Summary tabs in ET+ Standalone tools : Household (HH) Travel : Mixed‐use Development (MXD) Travel All tabs in FIT Standalone App Tool Prototype Builder (ROI) : Basic/Advanced Financial tabs : Gap Financing Options tab Prototype Builder (ROI) : ROI templates for each building types FIT Standalone App Tool : Summary Output tab : Time tab ENVISION TOMORROW PLUS USER MANUAL Indicators of ET+ Along with apps, indicators also play an important role in evaluating scenarios in ET+. Indicators can be defined as outputs that each scenario produces when users painted areas in the target site. In scenario planning, these indicators reflect a set of guiding principles and are related to new or emerging community goals and issues: such as transit access, housing costs, or air quality. The indicators are used during the development and evaluation of the scenarios within ET+ to communicate the benefits, impacts, and tradeoffs of different policy choices and investments. Also, from quantitative research perspectives, indicators in ET+ are a set of “dependent variables” that can be estimated through combination of 20 different apps. In ET+, indicators can be found throughout the system framework. To help users find scenario outcomes each indicator produces, ET+ spreadsheets contain summary tabs. In the summary tabs, users can check various indicators results in both tables and graphs. When users paint area in the target site, indicators show users what kinds of impacts can be expected in response with the painted area. This means that users can tie the scenario results to the community values, guiding principles, and future goals they developed at the beginning of the scenario planning process. This is also why ET+ is very useful and effective for scenario planning! Since all variables and datasets in ET+ are automatically tracked and calculated, users can track all indicator results on a real-time basis. In particular, the two summary tabs (‘Summary_New’ and ‘Summary_Total’ tabs in the ET+ Scenario Builder) provide 61 indicators that allow users to understand the impacts of each scenario in a comprehensive and accurate way. These indicators are divided into seven categories – 15 indicators for transportation, 13 for economy, 10 for housing, 7 for environment, 5 for baseline information, 2 for growth, and 2 for land use. (*) Example Outputs of Indicators in ET+ Housing Mix Distribution of Employment Space NOTE: What indicators ET+ has and how to interpret them will be discussed in the next chapter of this manual by using scenario examples. Also, You can download the Envision Tomorrow Scenario Indicators + Apps User Guide from the website http://www.frego.com/etwiki/lib/exe/ fetch.php?media=indicator‐onesheets‐mar2013.pdf. 14 | P a g e ENVISION TOMORROW PLUS USER MANUAL Prototype Builder (ROI Model Spreadsheet) The Prototype Builder is a versatile, easy-to-use spreadsheet tool that is used to test the physical and financial feasibility of proposed development and to better understand the effects of existing and/or proposed development regulations. The Prototype Builder considers a range of factors including parking requirements, height and use requirements, fees, rents, subsidies, and construction costs. The Prototype Builder then works to create a spectrum of feasible prototype buildings for a specific place. NOTE: The Prototype Builder spreadsheet is included in the zipped file of the ET+ software. The ET+ software is also available from the Fregonese Associates’ ET+ ewiki website ‐ http://www.frego.c om/etwiki/doku.php ?id=support. 15 | P a g e Planners and policy-makers use the Prototype Builder in a number of ways, ranging from a site-specific to neighborhood scale. It can be used as a stand-alone tool or in conjunction with the Envision Tomorrow Scenario Builder. As a stand-alone tool, the model can help to compare options for future infrastructure or amenities investments in different areas of a city to increase housing affordability. The model can also evaluate the effects of specific regulations, like parking or height requirements, on the feasibility of desired development. Or, by using a various mix of single-use and mixed-use building prototypes, it can be used to understand and evaluate the implications of different styles of development. As part of an overall scenario planning process, the Prototype Builder’s prototype buildings are combined with other elements of a city such as street types, civic uses and open spaces to form “development types” used by the scenario builder tool. After a scenario has been completed, the Prototype Builder displays the scenario’s performance based on a range of selected benchmarks or indicators unique to each project. ENVISION TOMORROW PLUS USER MANUAL Work Area and Tabs in Prototype Builder Like a scenario spreadsheet, a Prototype Builder spreadsheet consists of three simple tabs – input tabs (light red), output tabs (blue), and reference tabs (light blue). Each tab has its own color which shows a function. The Prototype Builder cells are also colorcoordinated to reference input, header, subheader and output cells. Since the Prototype Builder is a tool for economic feasibility analysis of new development, most tabs are closely related to the economic impacts of each building prototype. Tabs in the Prototype Builder spreadsheet can be grouped into five major categories based on theme functions of each tab: Physical Tabs Financial Tabs (Basic/Advanced/Gap Financing) Building Calculator Tabs Summary Tabs As shown in the figure below, physical and financial tabs have their own dashboards that tell users goals to achieve through the building prototype. All important impacts and performance outcomes of the development can be included in the scenario spreadsheet tab. Prototype Builder Spreadsheet Work Area Quick Guide Input Tab Output Tab Reference Tab 16 | P a g e ENVISION TOMORROW PLUS USER MANUAL The “Physical Input/Output” Tabs allow users to set the parameters that guide the building envelope of your prototype building. It requires a lot of baseline information such as site, building uses, building form, parking, open space, and so on. Also, some building or zoning regulations such as building heights, setbacks, and parking requirements should be considered. All input data entered in the physical tabs help update information in the prototype summary dashboard such as the Key Building Stats table. Also, the before tax leveraged internal rate of return (IRR) and the target project profit(%) will be determined by users for feasibility of prototype buildings. Prototype Builder Dashboard : Setting up the physical/ fiscal targets of the building prototype Entering physical input data of the building prototype Prototype Builder Dashboard : Setting up the physical/ fiscal targets of the building prototype Physical output data are produced based on data in the physical input tab 17 | P a g e ENVISION TOMORROW PLUS USER MANUAL The “Basic Financial” Tab (a top figure) gives users the flexibility to make assumptions for costs and revenues for your prototype building. Users can test the impacts of financial changes to the financial feasibility of developing buildings. In the “Advanced Financial” Tab (a bottom figure), users can make additional, more-detailed assumptions about the financial characteristics of your development. These range from building efficiency to permit fees and demolition cost to loan terms. These two tabs contain information about cost of constructing and operating prototype buildings. Prototype Builder Dashboard Entering basic costs/revenues data that consist of general fiscal properties of the building prototype ex.) construction costs, land cost, subsidy, Prototype Builder Dashboard Entering additional and detailed fiscal data ex.) building efficiency, pre‐development costs, property taxes, debt, etc. 18 | P a g e ENVISION TOMORROW PLUS USER MANUAL In order to make the building prototype more fiscally feasible, users can consider various financing support options – improving annual project cash flow, obtaining grants to buy down land and/or building costs, having loan to reduce equity requirements, or having tax credits to reduce construction costs. In ET+ Prototype Builder, the “Gap Financing Options” Tab allows users to show which leveraging tool options can be available to make the building prototype more feasible and how much each leveraging tools selected by users can reduce land and/or construction costs or improve cash flow for development of the building prototype. When the physical input/output tabs and the basic/advanced financial tabs are completed, this tab show users how much they can get some benefits from the leveraging tools included in the tab to improve financial feasibility when development of the building prototype occurs. Based on these total costs, users can set up percentage, cash amount, and projected support terms. For example, if users choose the property tax abatements to eliminate or reduce property taxes over a scheduled period of time, the total amount of property tax abatement is determined by building uses, and users can input the local property tax rate available for abatement based on the local property data and determine what percentage of the property tax abatement users want to use over certain period of time for the building prototype. The “Gap Financing Options” Tab Dashboard : Showing the basic financial status and targets of the building prototype Users can choose any leveraging tools that they think are the most suitable for improving fiscal feasibility of the building prototype The total amount of money for this leverging option is shown. 19 | P a g e Users set up the extent to which they want to use this option to improve financial feasibility of the building prototype ENVISION TOMORROW PLUS USER MANUAL The “Calculator” Tabs contain all of the formulas and calculation behind the model in the Prototype Builder spreadsheet. This tab helps users understand exactly how the Prototype Builder works, and allows them to track the results of the building prototype performance. As reference tabs, the calculator tabs include the following tabs: Building Envelope Calculator Return-On-Investment (ROI) Templates by building uses Development Costs Outputs produced through the Prototype Builder are summarized into one spreadsheet row in the scenario spreadsheet and integrated into the Excel Scenario Spreadsheet file as one building prototype data. Using physical input and output data, the “Building Envelope Calculator” Tab calculates physical requirements of the building prototype by providing users with a possible build-out range when it is actually built. To help users track the physical requirements of the building prototype, this tab provides two different calculation outcomes – one assuming that the building prototype has underground and tuck under but no surface/structure and the other assuming that the building prototype has surface parking or structure. NOTE: Unlike physical and financial tabs, users do not need to enter the data in the calculator and summary tabs (will be mentioned later). As reference tabs, most of cells there are output tabs and already set up. Therefore, do not try to modify it. The Building Envelope Calculator tab dashboard : Showing the total lot size and building square footage of the building prototype Providing two calculation outcomes based on suface/ structure 20 | P a g e ENVISION TOMORROW PLUS USER MANUAL The “Development Costs” Tab helps users to understand how much pre-development and development costs will be when the building prototype is actually built in scenario planning. Predevelopment costs generally include land costs and legal fees for development or building permit. These costs are estimated based on percentages of raw land costs or hard costs. In the development costs, construction costs are calculated by multiplying construction costs per square foot by the total square footage of the building prototype. The construction costs per square foot are previously determined based on national average development costs. Indirect costs can be estimated according to local development taxes or fees. Coefficients for estimating development costs are determined based on the national averages of development costs. (The values come from the basic and advanced financial tabs in the Prototype Builder) Costs of the project are estimated by multiplying the cost coefficients by the total square footage of the building prototype. Showing cost allocation by building uses of the building prototype and development cost types. 21 | P a g e ENVISION TOMORROW PLUS USER MANUAL Based on the “what-if” scenario approach in using a wide range of public leveraging tools, the “Return-On-Investment (ROI) Template” Tabs allow users to roughly assess financial performance of the building prototype given normal assumptions about cost and market dynamics. The Prototype Builder provides users with the ROI templates according to building uses as follows: Residential Owner/Residential Rental templates ROI templates for non-residential building uses: Retail, Office, Industrial, Hotel, Commercial Parking The “Residential Owner” ROI template aims at measuring financial feasibility when the building prototype facilitates residential development for home owners given public leveraging tools. If the building prototype include development for residential rental, the “Residential Rental” ROI template allows users to figure out possible private investments, debt financing, public sector loans, and leveraging tools available to make a desired investment financially feasible. Given the investment targets and performance of the building prototype, this tab tells users how financial supporting tools available to assist with development of the building prototype can be adjusted. Also, annual cash-flow tables for each public sector supporting tool and annual internal rate of return (IRR) tables can be used as references for the investment decisions of the building prototype. 22 | P a g e ENVISION TOMORROW PLUS USER MANUAL As with the residential rental ROI template, the other nonresidential (Retail/Office/Industrial/Hotel/Commercial Parking) ROI templates use the same template format. The difference among these ROI templates is the units that they use to measure the size of each development. For rental, the units used in each development are as follows: Residential Rental: per unit Retail, Office, Industrial, Commercial Parking: per square foot/year Hotel: per unit Like the residential rental ROI template, various public sector supporting tools and private investment cash-flow tables are used to understand how to make each development financially feasible when the building prototype contains them. The units for measuring the size of development may be different, but non‐residential ROI templates use the same format as the residential rental ROI template has. 23 | P a g e ENVISION TOMORROW PLUS USER MANUAL The “Mixed-Use Summary” Tab utilizes all seven ROI templates. There are no direct user inputs in this tab from other data sources outside the Prototype Builder. However, they go through each individual development type analysis and enter the necessary information or data from ROI template tabs which are then analyzed in this tab. For example, if users create the building prototype mixed with residential owner/rental, retail, and office, the corresponding ROI template input and output data are populated. At the top of this tab, the mixed-use performance indicator provides users with a measure of each type of use within the building prototype. It also shows users a summary for all rental property and separate summary for residential owner property. Based on these summary performance indicators, this tab shows analysis results of the building prototype as a whole according to categories the seven ROI templates includes. The “Mixed-Use Summary” Tab follows the same basic calculations as the seven ROI templates with the exception that it is the summary of the applicable land uses within the building prototype. NOTE: Again, the tabs mentioned previously are reference tabs, so users do not need to enter input data. Do not try to modify it. The mixed‐use performance indicator table shows target and actual measurements of each use within the building prototype. Summary tables of the applicable building uses within the building prototype are provided according to the categories of the ROI templates (such as public leveraging tools, Net Operating Income Analysis, Debt Financing etc.) 24 | P a g e ENVISION TOMORROW PLUS USER MANUAL When cells in all tabs of the Prototype Builder are filled in or has their own values, the “Summary” Tabs allows users to understand the physical and financial properties of the building prototype they created and what the full impact of the building prototype will be in the scenarios. The Prototype Builder provides two summary tabs as follows: Print_Summary Tab Scenario Spreadsheet Tab The “Print_Summary” Tab allows users to produce a one-page summary of the building prototype. Using a little bit background of Microsoft Excel, users can customize the contents of this tab. Actually, this tab is not password-protected, so you can change the names and link to elsewhere in the model as you would like. There is also a blank area which you can use to post a photo of the site or rendering of the potential prototype building. 25 | P a g e ENVISION TOMORROW PLUS USER MANUAL All input and output data that explain physical and financial properties of the building prototype are also summarized in the “Scenario Spreadsheet” Tab. This tab summarizes all input and output data necessary to export to the Scenario Builder in one long row. The categories and values imported to the Scenario Builder are as follows: Building Square Footage Mix(%) by building uses Residential Physical and Financial Inputs and Outputs (the number of units, housing type, square footages, sales prices etc.) Employment (Total Jobs per Acre) Non-residential Physical and Financial Inputs and Outputs Commercial Parking/Parking Inputs and Outputs (Parking spaces, Parking square foot, Parking space construction cost, etc.) Land Cost The Total Project Value Subsidy In scenario planning using ET+, categories and values of the building prototype in this tab represent “final” data. This means that when users paint the areas in the target site, all of these numbers are used as basic measures for estimating the full impact of the painted areas on the future growth or development of the target site. In particular, each development type shown in the Scenario Builder is made by mixing various building prototypes (This will be mentioned in the next section – the ET+ Scenario Builder). The building prototype name is imported from the ‘Site Inputs’ table in the “Physical Inputs” tab. The units for measuring the size of development may be different, but 26 | P a g e ENVISION TOMORROW PLUS USER MANUAL ET+ Scenario Builder (Scenario Spreadsheet) The ET+ Scenario Builder (Scenario Spreadsheet) file is a Microsoft Excel spreadsheet file that is linked to an ET+ file geodatabase (Scenario Layers). When you first open your file geodatbase in ET+, you will be asked to open or select your ET+ Scenario Builder file so that ET+ can link these two files together. When they are linked, information of the painted parcels or areas in the scenario layer will be sent to the Scenario Builder to calculate various scenario outcomes by using baseline data already determined in the Scenario Builder file. Based on the definition of tabs and cells in ET+, all tabs and cells in the ET+ Scenario Builder can be categorized into the three basic tabs and the five cells. The Scenario Builder input tabs represents physical, social, and economical properties of all planning dimensions, and the reference tabs contains baseline information of current conditions within the target site. Work Area : Inputting/Editing/Calculating Data Introduction/ Quick Guidelines 27 | P a g e Input Tab Reference Tab : Entering physical/social : Inputting information about characteristics used in existing conditions scenarios Output Tab : Includes calculation results of each scenarios ENVISION TOMORROW PLUS USER MANUAL Input Tabs In the input tabs, users can define the planning geometry, enter the baseline data, and set up their assumptions for scenario planning. The input tabs of the ET+ Scenario Builder include the following four tabs: Project Info Building Inputs Development Type((Dev. Type) Streets Development Type(Dev. Type) Building Mix When users open the ET+ Scenario Builder for scenario planning, they generally start working on the input tab called the “Project Info” Tab. The Project Info tab allows users to establish a set of baseline data and scenario planning assumptions in terms of physical, economic, social, and environmental aspects. It consists of many tables in which users should input the relevant data. These data should be based on the Metropolitan Statistical Area (MSA) to which the target site belongs, and users should collect data of the MSA and develop their scenario assumptions. The first table of the Project Info tab allows users to define the MSA of the target site. NOTE: How to input data in each table of the project info tab will be mentioned in the section of the next chapter. Defining the MSA to which the target site belongs The project info tab contains many tables with many ‘input blanks.’ 28 | P a g e ENVISION TOMORROW PLUS USER MANUAL The “Building Input” Tab in the ET+ Scenario Builder allows users to use individual building prototypes that they worked on in the Prototype Builder. It is directly related with the Prototype Builder (ROI Model) and includes all physical and fiscal properties of the individual building prototypes. This means that although there are many input and output cells in one large table, all data in this tabs are imported from the Prototype Builder tab called the ‘Scenario Spreadsheet’ tab. Therefore, what users should do in this tab is to load properties of the building prototype from the Prototype Builder. To fill in input blanks of this tab, users only click the button ‘Load Buildings’ at the top left of the spreadsheet. All values of each individual building prototype are automatically written in one row. The Building Input tab can load up to 50 building prototypes for scenario planning. Building prototypes loaded in the Building Input tab serve as basic units for creating a set of development types in the Development (Dev.) Type Building Mix tab (The Development Type Building Mix tab will be mentioned in the next section). If users want to remove all building prototype inputs in the tab, they can click the button ‘Clear Buildings.’ Using these buttons, users can load/clear building prototypes that they developed through the Prototype Builder. Each individual building prototype is automatically added to the table in the Building Input tab. 29 | P a g e ENVISION TOMORROW PLUS USER MANUAL In the “Development (Dev) Type Streets” Tab, users can define physical and fiscal properties of blocks and streets by development types – such as block size, street characteristics, net land reductions, and construction costs. In this tab, users first define what development types they want to use for their scenario planning in ET+. Each row of the tab represents block and street characteristic data by development types. Output cell in the tab are calculated based on the input data, and all input/output cell data are used to estimate development potentials and transportation outcomes of each scenarios. Like the Building Input tab, the ‘Dev. Type Street’ tab can define block and street characteristics for up to 50 different development types. Along with the Project Info tab, this tab is what users need to focus on for their scenario planning because they should find the relevant data from various sources and enter them manually based on the goals of scenario planning. If users want to remove all data in this tab, they only press the ‘Clear Street’ button at the top left of the spreadsheet. Using the ‘Clear Streets’ button, users can remove all street data in the tab Users should find information and data to fill in these input blanks. They should enter the data manually. 30 | P a g e ENVISION TOMORROW PLUS USER MANUAL The “Development (Dev.) Type Building Mix” Tab allows users to create their own development types by using input data from the Building Input, Development Type Street, Development (Dev) Type Attributes tabs. Development type names are automatically imported from the Development Type Street tab. Next to the Development Type Name column, this tab also imports several basic development potential data – such as average densities by housing/employment types and land use mix – from the Building Mix and Development Type Attributes tabs. The development types can be created by mixing prototype buildings loaded from the Building Input tab. In the top of the spreadsheet, the Development Type Building Mix tab shows users what building prototypes exist in the Building Input tab. To create development types, users assign percentages to each building prototype until the total percentages of the “Building Checks” column is 100%. This means that the total square footages of each building prototype are allocated by multiplying the total square foot of the development type by the percentage of each building prototypes. Let’s say you create the mixed-use urban center type with a combination of 40% of commercial and 60% of office. When you paint the 10,000 square feet area for this development type, it means that 4,000 square feet of commercial use and 6,000 square feet of office use will be assigned for this area. Development type names are automatically imported from the Building Input tab Basic development type information and data come from several other tabs in the ET+ Scenario Builder 31 | P a g e Building prototype names are automatically loaded at the top, users can create development types by inputting percentages of each individual building prototype to be mixed in the development type. ENVISION TOMORROW PLUS USER MANUAL Output Tabs Based on input data in the ET+ Scenario Builder and the painted areas, the “Output” Tabs allows users to get detailed scenario outcomes and analyze their impacts on the future growth of the target site. When users paint the areas, the output tabs automatically calculate expected outcomes according to multiple indicators that are already developed through 20 different ET+ apps. These indicator outcomes are shown as tables or graphs within these tabs. The ET+ Scenario Builder provides the following tabs: Summary New Summary Total Detailed Analysis Results of Scenarios by Development Type (SCENARIO 1 - 5) Detailed Building-level outputs of Each Scenario (BUILDING 1 - 5) Proximity Among these tabs, tabs that users should focus on are the “Summary_New” and “Summary_Total” Tabs. All 61 indicators that analyze the full impacts (physical, socioeconomic, and environmental aspects) of scenarios are located in these two tabs. Therefore, when users paint the areas using ET+ Paint Tool in ArcGIS, they generally spend most of their time and effort understanding changes in numbers and graphs of indicators. Based on changes in numbers and graphs, users can answer the following questions while they produce and modifying scenarios: How are scenarios different from existing conditions? Considering scenario planning goals, do indicators show right direction that you expected before producing scenarios? If not, what do you do to correct changes? Assuming that scenarios are realized, what direct/indirect impacts is the target site expected to occur? Are they positive or negative impacts? NOTE: It usually takes a lot of time and efforts for users to understand the relationships among all indicators and interpret them based on scenario planning goals. Detailed characteristics of the 61 indicators mentioned above and how to interpret scenario outcomes will be mentioned in the Chapter 5, “Analyzing Scenarios.” 32 | P a g e ENVISION TOMORROW PLUS USER MANUAL If users want to understand more detailed impact analysis of each scenario, the ET+ Scenario Builder also provides the “Detailed Analysis Results of Scenarios by Development Type” for Scenario 1 through 5. When users paint areas, this tab arrange changes occurred by the painted areas according to development types. The following output data are estimated and written: Demographic changes in the painted polygons (population, children, household, employment, housing etc.) Change in Land and Building Value Lost in population, children, employment, value, etc. New acres consumed New population/children/household New housing units by type Hotel Rooms New Jobs Employment Mix by industrial type (Retail, Office, etc.) Sustainability (Energy Use, GHG Emissions, Water Consumption, etc.) Parking Financials (Land Cost, Subsidy, New Road Lane Miles, Property/Sales Tax Revenues, etc.) As with the summary tabs, all output cells within these scenario tabs change on real-time basis when the Scenario Builder is linked with the File Geodatabase (Scenario Layers) within the ET+ software system. All outputs of the painted areas are arranged by development type. Changes in demographic, physical, economic, and environmental aspects for painted polygons are calculated by development types on real‐time basis. 33 | P a g e ENVISION TOMORROW PLUS USER MANUAL Another output tab that allow users to analyze their scenarios is the “Detailed Building-level outputs of Each Scenario” Tabs. Unlike the “Detailed Analysis Results of Scenarios by Development Type” tab, this tab allows users to figure out demographic, physical, socioeconomic, and environmental changes occurred by each building prototype loaded from the Prototype Builder. As we already know, each development type is created by mixing various building prototypes imported from the Prototype Builder. When users paint areas, each polygon consists of certain proportion of building prototypes defined by each development type. Through calculation of acres of each building uses, this tabs sums up the total acres of each building prototypes based on total acres of the painted polygons and estimates physical, demographical, socioeconomic, and environmental impacts of the polygons by building prototypes. Outputs in this tab are as follows: Physical Properties of Each Building Prototype (Acres, The Estimated Number of Buildings) Demographic Properties (Household) Economic and financial Properties (Employees, Employment Square Footage, Parking, Subsidy, Tax Revenues, etc.) Sustainability Properties (Energy Use, CO2 Emissions by building prototypes, etc.) Residential Units/Square Foot, Hotel Rooms As with the other output tab, all outputs in this tab are automatically calculated and tracked on real-time basis. All outputs for the painted polygons are arranged by building prototypes. Demographic, physical, economic, and environmental aspects are summarized by building prototypes used in the scenario 34 | P a g e ENVISION TOMORROW PLUS USER MANUAL Occasionally, the target site where users produce scenarios may have various kinds of existing amenities that attract more residents or employment - such as open spaces, urban parks, public transit (or streetcar) lines and stations, and so on. Depending on scenarios, development types of parcels, blocks or districts within a certain distance of these amenities can affect residential and employment density. These density changes can have positive or negative influence on the future physical, socioeconomic, and environmental development of the target site. The “Proximity” Tab allows users to analyze the extent to which each scenario brings new housing units and jobs into the target site due to amenities. Although there are input cells (red cells) in the tab, users do not need to enter input data here because these input data are automatically entered through the ET+ tool called “Proximity Summary.” When users operate the “Proximity Summary” tool in ET+, this tab writes calculation results of additional housing units and jobs by each scenario within a userdefined distance of the GIS amenity layer. Also, this tab calculates percentages of changes in housing units and jobs within the buffer distance. NOTE: How to operate the “Proximity” tool and interpret the output data will be mentioned in the Chapter 6, “Analyzing Scenarios.” When operating “Proximity Summary” tool, this tab writes values of new housing units and jobs within the buffer. Based on the results above, percentages of housing unit and job changes by scenarios are calculated here. 35 | P a g e ENVISION TOMORROW PLUS USER MANUAL Reference Tabs The reference tabs help users identify existing conditions in the target site. In ET+, the reference tabs includes: Existing Land Use Existing Developed Area Existing Energy and Carbon Existing Housing & Income Development Type (Dev. Type) Attributes Residential/Commercial Energy Coefficients Metro Cooling Degree Days(CDD)/Heating Degree Days (HDD) Travel App Link Fiscal Impact Tools (FIT) Link The “Existing Land Use” Tab allows users to identify existing development conditions. Although this tab contains many input cells, these input data serve as baseline information for figuring out changes in indicators between existing conditions and scenarios users produce. Basically, this tab identifies the spatial scale of the target site, existing demographic conditions, housing, and employment. All baseline information is summarized in one single row and linked to attribute tables in the File Geodatabase. In order to make ET+ scenario planning work well, users should input existing condition data in this tab as complete as possible to get more accurate and comprehensive comparative analyses between existing development conditions and scenarios. All development type attributes are set up in one single row. 36 | P a g e ENVISION TOMORROW PLUS USER MANUAL The “Existing Developed Area” Tab helps users figure out how much each scenario changes land uses in the target site and bring about additional redevelopment by painting polygons within the site. The total acres of painted and/or redeveloped polygons are calculated by existing land uses and arranged by scenarios. In this tab, users first enter input data about existing developed acres by existing land use categories. These existing developed acres and square feet by land uses are also used as the “Unpainted/ Unchanged” acres and square feet in the “Scenario 1-5” columns. The “Painted/Redeveloped” columns of each scenario are automatically calculated when users paint polygons in the ET+ software. As shown in the figure below, ET+ provides its own existing land use categories. Therefore, when cleaning up their land use data at the beginning phase of operation ET+ scenario planning, users should reclassify their existing land use descriptions into the ET+ classification scheme. The ET+ existing land use classification are also applied to this tab. ET+ divides existing land uses into 16 GIS existing land use names, so users should input existing land use acres according to this classification. NOTE: When users operate the “Envision Project Setup” function to create their File Geodatabase (Scenario Layer), they can convert existing land use descriptions into the ET+ existing land use classification. How to clean up data and operate the Envision Project Setup function will be mentioned in the section of the next chapter, “Inputting Data.” Entering existing acres of the target site manually Acres and square feet of existing land uses are used as the “unpainted/undeveloped’ acres in each scenario. Acres and square feet of both existing and newly developed areas are calculated by the ET+ existing land use classification scheme. 37 | P a g e Automatically calculated when painting polygons in the target site ENVISION TOMORROW PLUS USER MANUAL The most important reference tab that users should concentrate on while producing scenarios is the “Development (Dev.) Type Attributes” Tab. When users create development types by mixing building prototypes, output cells in this tab are automatically calculated and filled in by each development type. The cells in which users should enter input data are the columns called the “Green Streets Assumption (%)” and the “Symbology Color (RGB)” for defining colors representing each development type in the ET+ system. In this tab, the following attributes are included: Physical Properties: Lot & Structure, Parking, Street Characteristics, Housing Mix, Housing Density, Land, Development Square Footage, etc. Economic/Financial Properties: Employment, Financials (Subsidy, Tax Revenues, etc.) Environmental Properties: Sustainability (Energy Use, CO2 Emissions, Waste Water, etc.) Social Properties: Affordability, Household, etc. Information of each development type is written in this tab in one row. When users open the File Geodatabase (the Scenario Layer file) in the ET+ software and link it with the Scenario Builder, this tab serve as baseline data so that ET+ can analyze each scenario by calculating various indicators based on attributes of each development type. Also, ET+ recognizes the RGB color data included in the “Symbology Color (RGB)” column of this tab and assigns each development type to different colors. Development type names are imported from the “Dev. Type Streets” tab. Most output data are imported from multiple input or output tabs, and columns are listed up in one large table. All development type attributes are set up in one single row. 38 | P a g e ENVISION TOMORROW PLUS USER MANUAL The five reference tabs – “Existing Energy and Carbon”, “Residential/Commercial Energy Coefficients”, “Metro Cooling Degree Days (CCD) and Heating Degree Days (HDD)”, and “Household (HH) Travel Model” Tabs – mostly consists of basic reference data or information that are used to calculate indicators in the two summary tabs. For example, the “Existing Energy and Carbon” Tab provides users with information of annual residential and commercial energy uses based on the ET+ existing land use classification. Also, based on nation-wide building energy survey data, the “Residential and Commercial Energy Coefficient” Tabs offer users background information about how energy use by land uses is estimated. In the summary tabs, coefficient data in this tab are used to produce some environmental indicator results such as the Monthly Household Costs (H+T+E) and the Energy Use per Household. The “Metro CDD and HDD” Tab lists up average precipitation, temperature, and Heating/Cooling Degree Days of all MSAs in U.S. It serves as reference data for estimating sustainability attributes of development types or building prototypes. The “Household (HH) Travel Model” Tab lists up constants, household variables, and accessibility variables for calculating Vehicle Mile Traveled (VMT) and trip generations by modes (bike/walk/transit trips). Outputs of VMT and trip generation by modes are calculated by existing and scenarios. Although there are many input (red) cells, values that are already defined in the tab are ones drawn from ET+ Household Travel App. Therefore, even if users can customize these values based on the planning context, they do not need to modify them. 39 | P a g e ENVISION TOMORROW PLUS USER MANUAL For estimating trips and VMTs for household travel and mixedused development (MXD), it is necessary for ET+ to develop a transportation-land use model for figuring out what changes in trips, VMT, and emission will occur in each scenario. The “Travel App Link” Tab collects basic data of land use characteristics and transfer these information to the ET+ Household Travel and MXD Travel Standalone App spreadsheets. Data within the link cells in this tab serve as input data in the two standalone app tools and are used to produce the impact of each scenario in terms of changes in trip generation by modes and orientation-departure relationship, VMT, emission due to increasing trips or VMT, and transportation costs. As with the “Travel App Link” Tab, the “Fiscal Impact Tool (FIT) Link” Tab collects basic data from other tabs in the Scenario Builder and send them to the Fiscal Impact Tool Standalone App spreadsheets. As input data for the standalone tool, this tab collects data for population, land use, employment, project value, and infrastructure cost changes by scenarios. In particular, in the infrastructure costs table, users should enter some input data about scenario time horizon, population painted outside existing census defined urbanized area, existing annual per-capita outlay costs by infrastructure to make the standalone app tool work. NOTE: Except for a few input cells, data in these two tabs are automatically imported from other tabs in the Scenario Builder. Also, it’s up to users (which means optionsal) to decide whether they use the standalone tools to analyze their scenario in details. 40 | P a g e ENVISION TOMORROW PLUS USER MANUAL ET+ File Geodatabase The last important component that users should use in scenario planning in ET+ is an ET+ File Geodatabase (Scenario Layers). Linked with the Scenario Builder, a file geodatabase allows users to create their scenarios by painting the polygons of the scenario shapefiles and send baseline information (areas and development types of the painted polygons) to the attribute tables within the file geodatabase and the ET+ Scenario Builder for producing various outcomes of each scenario. Also, while painting polygons in the target site, users visually understand land use patterns of each scenario. If users operate ET+ analytic tools for their scenarios, the file geodatabase saves the ET+ analytic tool results and represent in the scenario shapefile in a visual way. The elements of the ET+ file geodatabase can be grouped into two main parts that includes: GIS Shapefiles: Scenario Layers and Constraints shapefiles Scenario Attribute Tables 41 | P a g e ENVISION TOMORROW PLUS USER MANUAL GIS Shapefiles: Scenario and Constraints Layers Scenario layers in a file geodatabase are basemaps (like a canvas) where users can actually paint the polygons to produce their scenarios. The basic unit of scenario layers can vary according to the spatial scale of the target site or users’ scenario planning goals. As ArcGIS shapefiles, scenario layers can be created when users operate the “ET Project Setup” function. In that function, ET+ provides users with three options for creating scenario shapefiles – Parcel Only, Grid Cell Only, and Parcel/Grid Cell Hybrid. When users choose one of the options, ET+ automatically creates GIS shapefiles that users use as scenario layers in scenario planning. Although users can produce up to 5 scenarios, ET+ can provide up to 7 GIS shapefiles as scenario layers based on the type of scenario layers. Also, while setting up scenario layers in the “ET Project Setup” function, the original GIS shapefile used in that function should be added in advance and already contain baseline information of each polygon such as land use description, lot size, land/building value, years built, and so on. When users open a file geodatabase, each GIS shapefile can be assigned to each scenario layers through the “File-Define Scenario Layers” function. Also, users can edit other scenarios any time by selecting the scenario they want to edit in the “Edit Scenarios” menu. Scenario layers can be added by using the “Define Scenario Layers” function. NOTE: How to use the “ET Project Setup” function and clean up the data for the original GIS shapefile used as scenario layers will be mentioned in the next chapter. The geography image of the shapefile is shown here. Scenario layers also contain the attribute tables imported from the original GIS shapefile. 42 | P a g e ENVISION TOMORROW PLUS USER MANUAL In producing scenarios, there may be some important physical environment that can affect scenario outcomes. For example, if there is a river passing through the target site, a buffer area within a certain distance of that river cannot be developed. Also, it can affect many scenario outcomes such as land use patterns around the riverfront, development density, accessibility, and so on. In ET+, these existing physical settings that affect scenario outcomes are called “Constraints”, and users should include these existing physical conditions as another variable for their scenarios. Fortunately, ET+ allows users to analyze the full impacts of scenarios considering these physical constraints. When users create a file geodatabase through the “ET+ Project Setup” function, they can define the constraint layers and determine the buffer distance of the constraint layers. However, the constraint layers used in the “ET Project Setup” function are not included in the file geodatabase. In the ET+ scenario planning system, constraint layers play an important role in analyzing each scenario by using various ET+ tools. In particular, when users operate the “Proximity Summary”, constraint layers such as river and natural parks can be used as amenity layers to estimate the number of housing units and employment close to these layers. Constraint layers are not included in the file geodatabase, so users should add them manually. Users can select shapefiles added in ArcGIS system to use them as constraint layers. 43 | P a g e ENVISION TOMORROW PLUS USER MANUAL Scenario Attribute Tables Along with the attribute tables of each scenario layer, the file geodatabase also contain additional attribute tables used in scenario planning in ET+. As with scenario layers, these scenario attribute tables are created and added to the file geodatabase through the “ET Project Setup” function. These attribute tables severs as output tables that writes outcomes of each scenario or reference tables whose reference data are imported from the Scenario Builder users selected in the “ET Project Setup” function. While users paint polygons in ET+, these attribute tables continuously interact with the Scenario Builder and scenario layers. The table below lists up the attribute tables in the file geodatabase and their functions and fields. Below the table are the attribute tables seen in ET+. Attribute Table Name Function Lists all attribute fields that users can track by scenarios through the ENVISION_DEVTYPE_FIELD_TRACKING “Attribute Field Manager” function (will be mentioned in the later chapter of the manual). Showing physical, economic, environmental, and financial characteristics of each development prototypes. The data are DEVELOPMENT_TYPE_ATTRIBUTES imported from the “Development (Dev.) Type Attribute” tab in the Scenario Builder. SCENARIO1,2,3,4,5 Summarize changes in population, land uses, and vacant/developed acres. SCENARIO_SUMMARY Shows changes in total vacant and developed acres by scenarios. TRAVEL_INPUTS EXISTING_LU_REFERENCE Includes basic information of speed, distance miles, and time by travel modes. Shows existing land use categories based on the ET+ land use classification scheme. 44 | P a g e ENVISION TOMORROW PLUS USER MANUAL ET+ Standalone Tools In order to conduct additional scenario analyses about specific issues such as transportation and fiscal impacts, ET+ provides three separate standalone tools – Household (HH)/Mixed-use Development (MXD) Travel and Fiscal Impact Tool (FIT). Although they can be operated separately, input data come from the ET+ Scenario Builder. This also means that it is optional for users to use these tools. However, in scenario planning using ET+, they provide users with additional scenario outcomes that are useful in comparing scenarios. Fiscal Impact Tool (FIT) Standalone App Spreadsheet Using the data in the “FIT Link” tab of the Scenario Builder, the Fiscal Impact Tool (FIT) Standalone App spreadsheet allows users to analyze the full fiscal performance of scenarios such as costs, revenues, and taxes. Also, users can reflect their fiscal assumptions of scenarios into the tool such as inflation rates, additional revenues, years, and so on. After entering input data, this tool gives users fiscal performance summary in tables and graphs about how much the total benefit of scenarios will be. This tool includes the following six tabs – DataEntry, TaxOutput, CostModuleOutput, SummayOutput, Time, and Data tabs. User can load or initialize scenario inputs by using these buttons. Scenario input data are automatically loaded. Users can enter fiscal assumptions manually. 45 | P a g e ENVISION TOMORROW PLUS USER MANUAL Household (HH) Travel Standalone App Spreadsheet Using 6D variables (density, density, diversity, design, destination accessibility, and distance to transit for buffers around their places of residence) as independent variables, this standalone app spreadsheet allows users to estimate household travel outcomes for each scenario. As with the FIT Standalone App spreadsheet, input data are imported from the “Travel App Link” tab of the Scenario Builder. After entering all input data, this tool automatically estimate household outcomes using the household 7D model app absorbed in the tool. The household travel outcomes are trips by transit modes (vehicle, walk, bike, and transit), vehicle miles traveled (VMT), change in traffic accidents, transportation costs per household, and transportation carbon emission. All household outcomes produced in this tool are also summarized in the “Summary” tab in tables and graphs. 46 | P a g e ENVISION TOMORROW PLUS USER MANUAL Mixed-use Development (MXD) Travel Standalone App Spreadsheet In ET+, the term mixed-use development is defined as follows: It is development consisting of two or more land uses between which trips can be made using local streets (including walk trips), without having to use major streets. may include residential, retail, office, and/or entertainment. should be 960 acres or less. (If larger, it is out of the bounds of the MXD Trip Generation model. As one of the 20 ET+ apps, the 7D Transportation Effect App plays an important role in analyzing the impact of changing land use patterns in scenarios on transportation. Based on the assumption that MXDs with good accessibility to external jobs tend to generate more external walk and transit trips, and shorter external vehicle trips, the MXD Travel Standalone App spreadsheet allows users to estimate trips by different transit modes, Vehicle Mile Traveled (VMT), transportation costs, traffic accidents, and transportation emissions as the HH Travel Standalone App does. Unlike the HH Travel Standalone App tool, this tool uses all 7D variables including demographics to characterize residents of developments. 47 | P a g e ENVISION TOMORROW PLUS USER MANUAL Summary Before you start producing your scenarios by using ET+, it is very important to understand how each component of ET+ works within the whole system. In the ET+ file structure, ET+ consists of three major components and three minor components. Three major components – the Prototype Builder, the Scenario Builder, and a File Geodatabase (Scenario Layers) – are key parts of the scenario planning process in ET+. Users cannot operate ET+ and produce scenarios without them. In the ET+ scenario planning workflow, the Prototype Builder creates building prototypes used in producing scenarios. After individual building prototypes are made, the Scenario builder allows users to import data of all building prototypes, establish scenario planning assumptions, enter input data, and analyze the full performance of each scenario through indicators in the two “Summary” tabs. When all major excel spreadsheets are ready, users create their file geodatabase consisting of scenario layers (GIS shapefiles) and attribute tables. While painting polygons using the ET+ paint tools, users can find that scenario outcomes in the summary tabs of the Scenario Builder change on a real-time basis. Three standalone components – the Household (HH) Travel Standalone App, the MXD Travel Standalone App, and the FIT Standalone App – are optional tools, but they help users understand performance and impacts of each scenario in term of specific issues such as transportation and financial planning. Input data are imported from the two “Link” tabs in the Scenario Builder, and users also enter scenario planning assumption data to make these tools work. If you understand this chapter well, you may be ready to go to the next chapter! Based on the ET+ scenario planning workflow, the next chapter will explain every detail of how to collect and enter input data in each components, how to paint scenarios using ET+. However, while following each step in the next chapter, going back to this chapter and reading this chapter are recommended because you cannot understand what each step means in the ET+ scenario planning process without understanding each component and the relationship among them. 48 | P a g e ENVISION TOMORROW PLUS USER MANUAL SCENARIO PLANNING IN ET+ As mentioned in the Introduction, the ET+ workflow consists of seven main steps (maybe eight steps if the “Modifying scenarios” step is included) to produce scenarios. When you look at the ET+ workflow diagram carefully, you find that actual operation of ET+ for producing scenarios is not that complicated. What makes you feel complicated may be the preparation steps (Step 1 to 3) and the evaluation step (Step 6). This means that in order to make the ET+ scenario planning process work well, it is inevitable for you to prepare for data. Throughout this chapter, you will learn how to prepare your data for ET+ scenario planning and produce scenario in ET+. This covers from step 1 to 5 in the workflow diagram. Interpretation and finalization of scenario will be mentioned in the next chapter. STEP 0: Preliminary Setup – Understanding the Basic Structure of ET+ Since ET+ is an extension tool for ArcMap, it should be installed before using it in the ArcGIS system. NOTE: The ET+ software has two separate versions – ET+ for ArcGIS 10.0 and ET+ for ArcGIS 10.1. Therefore, before installing the program, you should check the version of your ArcGIS software. Also, the ET+ software is made based on Microsoft .NET Framework. Therefore, you may need to install .NET Framework First before installing the program Installing the Program 1. Download the ET+ software (a zip file) and extract files. NOTE: You can download the latest version of the ET+ software from the Frego Associates website (http://www.frego.com/services/ envision‐tomorrow/download/). The filename may be different according to the version, but it does not have any problems to extract and install the program. 49 | P a g e ENVISION TOMORROW PLUS USER MANUAL Right Click! NOTE: If your computer has other file compression program like a 7Zip, the process for unzipping the ET+ software may be different from the screen shot shown above. It is up to you to decide which unzipping program you want to use. Anyway, unzip the ET+ setup software in the folder where you want to locate in your computer. 2. When extracting the file, you will have two extracted files. Among these two files, double-click the file “setup.exe” Double Click! 50 | P a g e ENVISION TOMORROW PLUS USER MANUAL 3. The following window will come up. Click ‘Next’ and follow the instruction to install the ET+ software. Click! 4. Click ‘Close’ to finish installing the software. Click! Now, ET+ is ready to use. 51 | P a g e ENVISION TOMORROW PLUS USER MANUAL Showing the ET+ toolbar Since ET+ is an extension of ArcMap, you also need to have ArcMap to use the functions of ET+. Generally, when you run ArcMap after installing the ET+ software, ET+ toolbars are not shown in the ArcMap. To show the ET+ toolbar, you click the menu ‘Customize’ – ‘Toolbars.’ In the menu ‘Toolbars’, there is a toolbar named ‘Envision Tomorrow.’ Click! 52 | P a g e ENVISION TOMORROW PLUS USER MANUAL Now, you will see the ET+ toolbar at the top of ArcMap. When you click the ‘ET paint tool’, another window will pop up the screen. However, for your convenient use of the ET+ tool, it would be better to place the toolbar on the left side of ArcMap workspace. Click! 53 | P a g e ENVISION TOMORROW PLUS USER MANUAL Envision Paint Tools Menus The ET+ paint tool consists of three separate main menus: File, Edit Scenarios, and Subareas. Also, there are four icons beneath the menu bar, and they play a role in painting and editing scenarios. When you create scenarios by using ET+, most of your works are done by using the File menu. In the File menu, there are six submenus – Open Envision File Geodatabase, Define Scenario Layers, Open Envision Excel File, Synchronize Data, Attribute Field Manager, and Tools. The following figure explains functions of each sub-menu. NOTE: Before opening an Envision file geodatabase, the five submenu functions (Define scenario Layers, Open Envision Excel File, Synchronize Data, Attribute Field Manager, and Tools) are not activated. NOTE: The next two chapters will explain in detail about how to use these functions in producing scenarios in ET+. Opening a parcel‐level or polygrid GIS file geodatabase for creating scenarios Choosing scenario layers within the geodatabase you want to work on (up to 5 scenarios) Defining a scenario spreadsheet file you like to work on. (When you paint areas in a scenario, the spreadsheet automatically updates information of the scenario.) Quickly ensures that the scenario layer matches the results displayed in the scenario spreadsheet Allows users to define which attributes of the development types are written and tracked in the scenario layer Tools for analyzing physical or socioeconomic features of scenarios 54 | P a g e ENVISION TOMORROW PLUS USER MANUAL Under the Open Envision Excel File, Synchronize Data, and Tools sub-menus, there are several detailed functions. Functions of these three sub-menus can be summarized in the following figures. Opening a scenario spreadsheet file Loading development types defined in the ‘Dev Type Attributes’ of the excel scenario spreadsheet Save changes in the excel scenario spreadsheet Close the excel scenario spreadsheet file Synchronizing only painted parcels (cells). Synchronizing all parcels (cells) including applying zero values to unpainted cells Synchronize existing land use information within the scenario layer with the scenario spreadsheet 55 | P a g e ENVISION TOMORROW PLUS USER MANUAL Allows user to aggregate scenario layer to some larger geography (ex. TAZ) for use in travel demand models Creates summary table with records for each scenario housing unit and job Contains a suite of tools that prepare scenario outputs for accessibility and travel apps. Create a reference layer for redevelopment potential. This function requires parcel dataset. Creates a reference layer for regional jobs‐ housing wage‐income balance. This function requires worker/ resident counts & wages In the Accessibility Functions sub-menu, there are also several detailed functions as follows: Allows users to summarize scenario outputs within radial buffers and writes summaries to a new attribute Allows users to summarize point or line features, such as intersections or transit lines, by a scenario or neighborhood layer. New attributes provide total counts and density Creates auto and transit travel time summary buffers based on current and futures network parameters Estimates the number of housing units and jobs within a buffer distance of amenity GIS layers Contains a suite of tools that prepare and allow users to run the household 7D apps Summarizes scenario outputs based on travel summary buffers Writes household 7D app outputs to featureclass attributes and scenario spreadsheet 56 | P a g e ENVISION TOMORROW PLUS USER MANUAL ET+ Work Area As an extension tool of ArcMap, the Envision Tomorrow Plus work area can be illustrated in the figure below. The actual ET+ work area consists of four parts: ET+ Extension Toolbar, Scenario Task Area, ET+ Status Bar, and Mapping (Scenario Visualization) Area. Since ET+ is an extension tool of ArcGIS, it can also use ArcGIS functions. When you first open your file geodatabase for scenario planning, you will also open the excel scenario spreadsheet to link your file geodatabase to the spreadsheet. Processes you operate can be indicated in the status bar at the left bottom of ArcMap. When you choose one scenario layer, you will see the shape of the target site in the mapping (scenario visualization) area. All menus and icons for editing scenarios are placed in the scenario task area. In particular, if you want to create your own scenarios, you need to choose colors shown in the scenario task area. Each color stands for development types you can choose for scenario planning. Table Of Contents (ArcMap) ArcGIS Toolbars ET+ Status Bar Scenario Task Area ET+ Extension Toolbar Mapping (Scenario Visualization) Area 58 | P a g e ENVISION TOMORROW PLUS USER MANUAL STEP 1: Selecting Geometry Before collecting data and producing scenarios using ET+, the very first thing is to determine the scale of scenario geometry based on the scale of the project. One good thing about scenario planning is user can conduct scenario planning analysis at various spatial levels. However, this also means that scenario planning tools are heavily dependent upon the geographic scale of the target site (area) to analyze different impacts of changing land use patterns and combinations throughout the different spatial levels. Without defining the appropriate geometry scale, users cannot get scenario outcomes that they expect to know. The second important factor that affects users’ choice in selecting the scale of scenario geometry is data availability. As we already know in the previous chapter, ET+ spreadsheets and a file geodatabase require users to enter a lot of input data from various sources. In particular, based on the scale of scenario geometry, most of ET+ indicators are directly related to land use, transportation, and financial data. If users cannot obtain data that fit into the scale of scenario geometry, they will not produce accurate scenario outcomes. The last important factor for selecting scenario geometry is the extent of details users to which users want to produce scenarios. At small sites or neighborhood level, parcel-level scenario layers should be required to see changes by scenarios. However, in large regions or Metropolitan Statistical Areas (MSAs), parcel-level scenario layers may be inappropriate for scenario planning analysis because it is very difficult for users to manage large amounts of parcel-level datasets throughout the region. Also, at the final step, users may have a lot of trouble in writing the results To produce scenarios, it is very important for users to determine the scale of scenario geometry based on selection criteria – such as data availability and level of details. 59 | P a g e ENVISION TOMORROW PLUS USER MANUAL of the final selected scenarios by combining all parcel-level changes with the region-level planning context. Using a smaller unit of geography may help users to make their scenario outcomes more sensitive to localized details, but the geometry unit should be adjusted based on the scale of the target site. Selecting proper scenario geometry is directly related with determining the feature source of the scenario layer (shapefile) that users will work on in ET+. In the ET Project Setup function, ET+ provides three different options for the geographic scale of scenarios – parcel-based, grid-based, and hybrid scales. A parcel cell provides the most precise scenario planning among the three options. However, it is very hard for users to get uniform data for each parcel due to high variety of parcel-level data, and users need to spend a lot of time and effort to get the data. A grid cell is the most straightforward geometry scale in the ET+ scenario planning because it produces planning units of consistent size throughout the target site, but users should aggregate or disaggregate actual existing geography data to make scenarios more accurate. A hybrid cell uses grid-cell and parcel-cell approached at the same time. This is very useful when the target site includes mix of small parcels and large areas toward the urban edge that requires more details. The advantage of a hybrid cell is that it gives extra precision for scenarios and more details in specific areas. In determining the scale of scenario geometry, users can set up their scenario layers consisting of larger geographic units according to the goals and scale of scenario planning. By aggregating the parcel-level data, block, block group, or contract boundaries can be used. Occasionally, based on users’ interests in scenario planning, Traffic Analysis Zone (TAZ), plan or zoning district boundaries can be used as the geographic unit of scenario layers in ET+. Whatever geographic unit users select, the important thing is that they need to check if data are available. 60 | P a g e ENVISION TOMORROW PLUS USER MANUAL The table below illustrates the major advantages and disadvantages of each geographic unit that can be used in ET+. Geographic Scale Advantages Level of Detail Three Options in the ET Project Setup Function Parcel Cell Grid Cell Can produce very detailed alternatives and estimates of outcomes Disadvantages Requires more resources to construct and run alternatives Quality of parcel‐ level data may vary Best for Communities with detailed GIS data and capability Incorporating scenario planning into ongoing community planning and analysis Hybrid Cell Uniform detail of analysis Can be a variety of sizes depending on need Provides ability to add precision in specific locations Requires work to adapt existing data to match new grid cell boundaries Requires setup of data at two different geographic scales Other Options Census Tract, Block, Block Groups, TAZ, etc. Uses readily available and familiar with data Analysis can be done quickly; allows multiple alternatives to be evaluated Results are general Difficult to refine Areas where is a Preliminary analysis Communities mix of large and or a quick where more small census assessment of detailed blocks, grid cells, or existing plans information is not parcels do not available When resources are provide the level of limited Uncertainty about precision desired. how scenario More detailed data is planning fits into not available long‐range planning and analysis Source: Oregon Department of Transportation (ODOT). 2013. Oregon Scenario Planning Guidelines: Resources for Developing and Evaluating Alternative Land Use and Transportation Scenarios, p. 61. STEP 2: Collecting Data When you decide the geographic unit of scenario planning, the next step is to collect the relevant data and prepare for ET+ components. In this step, users should prepare for GIS shapefiles that are used as scenario layers, constraints, and subareas as well as “blank” ET+ excel spreadsheets such as Scenario Builder and Prototype Builder. Preparing GIS Shapefiles In ET+, GIS shapefiles identify not only the actual physical extent to which users paint their scenarios but also physical conditions 61 | P a g e ENVISION TOMORROW PLUS USER MANUAL that limit development in their scenarios. In operating ET+, users should prepare three types of GIS shapefiles for their scenario planning – scenario layer, constraints, and subareas. Among these GIS shapefiles, the most important shapefile is one used as scenario layers in ET+. The scenario layer GIS shapefiles serve as “blank canvas” where users paint scenarios. Based on the geometry scale users selected, ET+ creates various types of GIS scenario layer shapefiles within a file geodatabase through the ET Project Setup function (this function will be mentioned later). Using these scenario layer shapefiles, users can produce up to five different scenarios in ET+, and land use patterns of each scenario are stored in separate GIS scenario layer shapefiles. When there are physical conditions that can limit development in the target area, users also prepare for the constraint shapefiles. As a GIS shapefile, it can be added through the ET Project Setup function, and users can limit development of the target area by defining a buffer distance of each constraint. For example, if there is a river passing through the target area, users should prepare for a GIS shapefile that represents the river boundary and decide how much they like to set up a buffer distance from the river boundary. Site Boundary Parcel Layer Constraints Satellite Image (Optional) If users want to analyze the impact of specific areas they are interested in, they should prepare for GIS shapefiles as subareas. As with other GIS shapefiles, it can be also considered through the ET Project Setup function, and ET+ stores land use changes and scenario planning outcomes of these subarea separately from other scenario layer shapefiles. In order to make ET+ work well, the most important thing is to create GIS shapefiles with appropriate spatial extent. In particular, when users prepare for a scenario layer GIS shapefile, it would be reasonable for users to create the scenario layer shapefile with polygons within the target area boundary. If the scenario layer shapefile contains excessive polygons outside the target site boundary, the data processing in ET+ will be very slow. Therefore, if users also have a GIS shapefile with the target area boundary polygon, users can create a scenario layer shapefile with polygons within the target area boundary by using the ArcGIS ‘clip’ function (To understand how to use a ‘clip’ function, check ArcGIS tutorials or books). 62 | P a g e ENVISION TOMORROW PLUS USER MANUAL Preparing ET+ Spreadsheets Along with GIS shapefiles, users need to prepare for ET+ excel spreadsheets so that they can enter input data in the next step. To operate ET+, users should prepare for at least two “blank” excel spreadsheets – Scenario Builder and Prototype Builder spreadsheets. Users can download these blank excel spreadsheets in the “Envision Tomorrow” website (http://www.envisionto morrow.org). For building prototypes, users may also download the building prototype library package which contains 50 possible building prototypes via the website. Even if Scenario Builder and Prototype Builder spreadsheets already contain input data or numbers, users can only erase these numbers or data to get blank spreadsheets. Some tabs of ET+ spreadsheets have an excel macro function button that allows users to erase all data within the tab. If users want to analyze their scenarios in terms of transportation and fiscal aspects, they also need to prepare for three “blank” standalone app tool spreadsheets. NOTE: Preparing for blank spreadsheets from used ones is the last thing that users can choose when they cannot get blank spreadsheets. If possible, it is better for users to download or get new blank spreadsheets. When users prepare for blank spreadsheets using ones with input data, they should remove only data in input cells. Do not attempt to remove data in the reference or output tabs and cells. In some tabs, users can initialize spreadsheet by using a macro functions button that erase all data in the spreadsheet 63 | P a g e To enter input data for scenario planning, all excel spreadsheets that users utilize in ET+ should be prepared as “blank” spreadsheets. ENVISION TOMORROW PLUS USER MANUAL Getting data for ET+ Scenario Planning When all GIS shapefiles and excel spreadsheets are ready, users should collect data. Since ET+ can produce scenarios at various spatial levels – ranging from a building to a region, the scope of collecting data for ET+ scenario planning can vary according to the selected geometry. For example, if the spatial scope of the target site is a neighborhood, users may collect physical, socioeconomic, environmental datasets at the parcel level so that users can analyze the impact of land use changes occurred by each scenario in a comprehensive way. If users want to produce scenarios at one parcel, users should collect data that allows users to analyze the impact of each building use on development of a target building. For region-level scenario planning, users collect datasets that explains characteristics of larger areas than parcels. For neighborhood-level scenario planning in ET+, datasets users may look at can be summarized as follows (This is not an absolute list of dataset users should use. If there are data better than the list below, use them.). Data Resources Assessor’s Data General Real‐estate development Construction Costs Residential Rents and Sales Prices The Internet links/contents Provides raw data for physical and market value properties of each parcel Generally developed at the county level (ex. http://assessor.slco.org/ for Salt Lake County) www.uli.org Includes general information on datasets for real‐estate development, real‐estate surveys, reports, etc. www.rsmeans.com/calculator/index.asp (paid subscription required) www.zillow.com www.zilpy.com www.apartments.com Commercial Rents and Sales Prices www.loopnet.com Census Data http://factfinder2.census.gov/faces/nav/jsf/pages/index.xhtml demographic, household income, employment, etc. 64 | P a g e ENVISION TOMORROW PLUS USER MANUAL In the ET+ scenario planning, collected datasets are used to create an attribute table for a scenario layer GIS shapefile and fill in “input data blanks” of ET+ spreadsheets. In particular, creating this attribute table in a scenario layer GIS shapefile is very important in the ET+ scenario planning because it contains existing land use data produced from external raw data resources and is used to estimate attributes of each development type based on painted areas. When users get parcel-level data from various data resources, the attribute table of a scenario layer GIS shapefile will include the following GIS attribute fields: Attribute Fields OBJECTID Shape Shape_Length Shape_Area Parcel_id Res_Units Res_SF Land_Val Imp_Val Tot_Val Yr_Blt Acres LU_CAT (or PT, DESCRIPTION, etc.) Function Comments Contains basic information about types, length, and areas of each GIS polygons ArcGIS default fields included in a GIS shapefile Parcel identification number Physical and market value properties of each parcel Imported from Assessor’s data Acres of Parcels Existing land use description of each parcel You can check these attribute fields by using the ArcGIS function ‘Open Attribute Table’ or the ArcCatalog. Right Click! Click! Showing the attribute table for the scenario layer GIS shapefile. 65 | P a g e ENVISION TOMORROW PLUS USER MANUAL NOTE: Except for attribute fields automatically generated by ArcGIS (OBJECTID, Shape_Length, etc.), attribute field names imported from external data resources like Assessor’s data can be different in the table shown in the previous page. However, it does not matter. The key thing here is that users should collect appropriate datasets required to operate ET+ and enter those data by adding GIS attribute fields (To figure out how to edit attribute tables, please check the ArcGIS tutorials or books). When users go through the ET Project Setup function to create a file geodatabase, ET+ automatically generates additional GIS attribute fields in the attribute table of the scenario layer shapefiles. These attribute fields contains information about existing land uses reclassified by the ET+ land use classification scheme, numeric land use counts, and basic demographic and economic properties of each land use reclassified in the ET+ land use scheme. These attribute fields are generated based on data users collected and physical properties of painted polygons. Also, these data are sent to the ET+ Scenario Builder spreadsheet and used to calculate outcomes of 61 indicators defined in the ‘Summary_New’ and ‘Summary_Total’ tabs of Scenario Builder (How to codify raw land use descriptions into the ET+ land use classification scheme and details of the ET+ land use classification categories will be mentioned in the next section). Existing land use description from external parcel‐level data resources (especially, parcel data from Assessor’s data) will be automatically reclassified through the ET Project Setup function. These generated fields are also automatically added to the attribute table of each scenario layer shapefile. 66 | P a g e ENVISION TOMORROW PLUS USER MANUAL STEP 3: Inputting Data When you finish collecting and cleaning up data, the next step is to enter these data into input cells and tabs within the ET+ excel spreadsheet. Particularly, in this step, users should enter their input data to fill in blanks within the ET+ Scenario Builder and Prototype Builder. In fact, collecting and cleaning up data from external resources require users to spend a lot of time and efforts. Fortunately, when all input data are ready, filling in input blanks may be very easy because names of input cells and tabs are very straightforward. Also, some of input cells and tabs can be automatically filled in by importing data from other ET+ excel spreadsheet. Inputting Data in the ET+ Scenario Builder As we already learned in the previous chapter, the ET+ spreadsheets aggregate all input cells into four tabs. Therefore, users easily input the data. Also, when all input data are entered, they serve as baseline data to produce results of 61 scenario indicators. The figure below shows how each tab relates to one another. 67 | P a g e ENVISION TOMORROW PLUS USER MANUAL As we already know, the ET+ Scenario Builder has four input tabs – ‘Project Info’, ‘Building Inputs’, ‘Dev. Type Streets’, and ‘Dev. Type Building Mix’ tabs. When users start inputting data in the Scenario Builder, they first enter data in the ‘Project Info’ tab. The ‘Project Info’ tab consists of several tables that allow users to set up their scenario planning assumptions in terms of physical, socioeconomic, and environmental aspects of the target site. At the top of the tab, users first define the Metropolitan Statistical Area (MSA) to which the target site belongs. The tables coming after the project location table allows users to establish assumptions of their scenarios in term of the following aspects. Tables Household/Population Assumptions Existing avg. household incomes Existing avg. monthly housing costs Wage Estimator/Envision Wage Affordability Standards Single Family Lot Size Assumptions Student Generation Rates Property Tax Sales Tax New Infrastructure Costs Electrical Energy Fuel Mix Energy Costs Landscaping Water Consumption Internal Water Consumption Waste Water Production Solid Waste Production Abandoned Structure Value Categories Setting up avg. unit size, hh size, gross sq. ft. per resident, max. hh size, and vacancy rate Setting up average household incomes by housing types Monthly housing costs for rental or mortgaging housing types Annual payroll, number of paid employees, and avg. wage by industries Setting up max. housing expenditures Defining average lot size by housing types Number of students generated by school levels based on housing density Annual property tax rates by residential and commercial Annual sales tax revenues per retail sq. ft. Costs of new roads, streetscape, sewerage, utilities above ground, and water lines CO2 per million BTU by different energy resources (Coal, Fuel, etc.) Costs per 1,000 BTU by residential and commercial Water per sq. ft. of lawn area / Max. watered lawn area Average gallon of water per day by building types and uses Average gallon of waste water per day by building types and uses Average lb. of solid waste per day by building types and uses Average abandoned structure value (units/acre, value/acre) by land uses Selecting the MSA which the target site belongs to Inputting baseline information of the target site. (It can be obtained from various sources.) 68 | P a g e ENVISION TOMORROW PLUS USER MANUAL The ‘Building Inputs’ tab includes a range of properties for each prototype buildings. ET+ can load up to 50 different building prototypes. Building prototype data can be obtained from the individual Prototype Builder excel spreadsheet files that contains information of each building prototype. Properties of each building prototype are summarized into one row of the ‘Building Inputs’ tabs. Loading up to 50 building prototypes Showing 31 properties of the building prototype from the Prototype Builder (Building and Site Characteristics, Land Use Mix (%), Housing Type, etc.) Input cells for properties of building prototypes (automatically added) Actually, all data in this tab comes from the ET+ Prototype Builder. It means that users can load individual building prototypes. To load up individual building prototypes, click the ‘Load Buildings’ at the left top of the tab. Click! 69 | P a g e Click! Click! “ET+ Scenario Spreadsheet” Loading your building prototype “The Scenario Spreadsheet tab in the Prototype Builder” A new building Prototype Is added. ENVISION TOMORROW PLUS USER MANUAL In the ‘Development Type Streets’ tab, various street properties by each development type – such as block size, physical characteristics of streets, net land reductions to buildable land from public space, construction costs, and so on – are included. Each property can be determined by using the national averages or the local averages, but users can also customize them based on their target values for scenarios. 9 properties for the streets of each development type Development Type Names Input cells(Red) and output cells(white): values of the output cells are automatically calculated based on the data in the input cells. The following table shows detailed physical/environmental/fiscal properties of streets and blocks where users should input their data. Properties Input Cells Development Type Names Users define their own development type names for scenario planning. Block Size Two average block widths by different development types Street Characteristics Number of drive lanes, drive lane width, on‐street parking width, bike land/sidewalk width, total landscaping width, and cul‐de‐sac as percent of all intersections Net Land Reductions to Buildable Land Net land reductions for civic and park uses from Public Space Construction Costs 71 | P a g e Percentage of publicly financed roads ENVISION TOMORROW PLUS USER MANUAL In the ‘Development Type Building Mix (Dev Type Building Mix)’ tab, you can adjust the extent to which you like to mix prototype buildings. In the tab, you can define up to 50 different development types. When you press the buttons such as ‘ ’ and ‘ ’, you can see hidden columns that shows properties of each development type. Data such as housing units per gross acre, average density by housing type, jobs per gross acre, average density by employment type, Land Use Composition (%), and Mixed Use Score (Entropy) are automatically calculated or imported from other tabs – the Development Type Streets, Building Inputs, and Development Type Attributes tabs. Users only input values in the Population Factors columns – such as Abandonment Rate, Population Production Factor, and Redevelopment Rate (%). For example, users can set up the redevelopment rate (%) based on their scenario target goal (100% in general). NOTE: When you press the buttons such as ‘ ’, you can change the spreadsheet view ( for a compact view, and for an expanded view). When you press ‘ ’, you can see more hidden data related to the column with that icon. Showing hidden columns (Reviewing various input data imported from other tabs) Development Type Names (Imported from the ‘Dev Type Streets’ tab, up to 50 types) Input cells (Red) and output cells (white, purple, and dark red): data are imported from other tabs such as the Dev Attribute, Building Inputs, and Dev Type Streets 72 | P a g e ENVISION TOMORROW PLUS USER MANUAL On the right side of the spreadsheet, you can set up ratios of each building prototype that is included in each development type. You can list up to 50 building prototypes imported from the ‘Building Inputs’ tab. The sum of building prototype ratios is 100%, which can be checked in the ‘Building Check’ column. Showing a list of building prototypes loaded in the scenario spreadsheet ‐ enters ‘zero (0)’ values for the blanks Input cells for setting up ratios of building prototypes combined in each development type : shown as a percentage of each building prototype : Users can check the sum of mixing ratios of building prototype for each development type through the ‘Building Check column in the left of this work area. : They are used as “basic units of analysis” in calculating outcomes of each scenario When users finish inputting data, the ET+ Scenario Builder summarizes all properties of each development type in the ‘Dev. Type Attributes’ tab. When users create a file geodatabase, all data in this tab are exported to the attribute table called ‘DEVELOPMENT_TYPE_ATTRIBUTES.’ 73 | P a g e All input and output data are summarized here in terms of physical, economic, social, and environmental aspects of each development type. ENVISION TOMORROW PLUS USER MANUAL Although many output cells are included, the ‘Proximity’ tab can be considered as an input tab. However, input data in this tab can be generated through the ET+ tool ‘Proximity Summary’, and users cannot enter input data before operating ET+ and painting scenarios. Although it may not be input data users actually enter to operate ET+ and produce scenarios, two link tabs – Travel App Link and Fiscal Impact Tool (FIT) Link tabs – serve as baseline data for the three ET+ standalone app tools. When users finish producing scenarios in ET+, some of input and output data in the Scenario Builder are exported to these three tools. These data can be imported in these standalone tools by using an excel macro button. Users can import or clear data from the Scenario Builder by using buttons with excel macro functions on them. 74 | P a g e ENVISION TOMORROW PLUS USER MANUAL Inputting Data in the ET+ Prototype Builder Before you get started with the Prototype Builder spreadsheet, the first thing is to collect information related to the building prototype you want to create. As a site-specific tool, the prototype builder requires the following data as basic and place-specific parameters: Zoning Regulations Height limits Floor area ratio(FAR) limits Landscaping and set-back requirement Parking requirements Development Assumptions Construction cost/square foot Property acquisition costs Average rents Average sales prices Actually, when you create scenarios using ET+, you may need multiple building prototypes. However, the Prototype Builder spreadsheet can contain data for only one building prototype. Therefore, you need to keep the original Prototype Builder file as it is and save that template under a new file name for the building prototype you want to work on. Therefore, click ‘Save As’ in the File menu, rename and save it. NOTE: While creating various building prototypes, you will have multiple Microsoft Excel spreadsheet files. In order to manage these file properly, creating a new folder and saving these files there are highly recommended. Creating a new folder Name your file Click! 75 | P a g e ENVISION TOMORROW PLUS USER MANUAL You are now ready to fill in every blank in the Prototype Builder spreadsheet. As we already learned in the previous chapter, the ET+ Prototype Builder also has four input tabs – Physical Input, Basic and Advanced Financial, and Gap Financing Options tabs. However, the main difference between the Scenario Builder and Prototype Builder input tabs is that the input tabs in the Prototype Builder contain the ‘Dashboard’ at the top of the tab which explains the performance of the building prototype. As mentioned in the previous step, data can be obtained from various data sources produced by federal, state, and local governments or private data companies. Users should enter input data in the four input tabs and keep repeating this process until they create multiple building prototypes fitting well into your scenarios. The important thing in producing building prototypes is that all building prototypes should follow zoning and building regulations in advance. Now, let’s begin with the ‘Physical Input’ tab. The ‘Physical Input’ tabs consist of nine tables that include physical properties of the building prototype users want to create. By using data like Assessor’s data, users should define the physical characteristics of the building prototype. Like the Scenario Builder, all input cell and tab names are very clear to understand. The following table shows detailed list of input data users should collect and enter. Tables Site Inputs FAR & Density Checks Building Uses Residential Unit Size Estimator Residential Unit Size (avg. sq. ft) Gross sq. ft per employee by sector (average) Parking Spaces Parking Type Parking Layout Input Cells Building Name, location, site area, site net‐to‐gross ratio, landscape area, building height(stories), Under‐built Max. FAR, Max. Residential Density & percentages of allowed FAR/Residential density used Mixing the ratios of building uses (ex. residential, commercial, office…) Avg. unit size and % of units in building by housing type user‐defined average residential unit size across housing types The average unit size of the residential and/or affordable residential units. The gross numbers are inputs; the net are outputs (assuming the efficiency percentages in the “Advanced Financial” tab). The average gross square footage per employee for retail, office, industrial, public and other uses. Parking spaces per dwelling unit, room or 1,000 sq. ft of commercial uses Selecting parking types and setting up the number of levels for each parking type Selecting parking space layout (Suburban perpendicular/ Urban perpendicular/Structured/Mechanical/Custom) 76 | P a g e ENVISION TOMORROW PLUS USER MANUAL Inputting data Although the ‘Physical Output’ tab is not an input tab, it allows users to understand what physical properties the building prototype they create look like. The ‘Physical Output’ tab estimates physical properties of the building prototype in terms of the following aspects. This output tab is also used to analyze the physical performance of the building prototype. Output Tables Site‐level Outputs Land Use Output Parking Outputs 77 | P a g e Output Cells Building Footprint, Landscaping or open space, Parking area next to building, unused or flexible space, usable building total Square Footage by use (Gross sq. ft, net sq. ft, Total dwelling units or rooms of hotels, total jobs generated, dwelling unit per acre, jobs per acre) Parking spaces per 1,000 sq. ft of development, the number of parking spaces by land uses, the number of parking spaces by type. ENVISION TOMORROW PLUS USER MANUAL In the ‘Basic Financial’ input tab, users enter input data about construction costs, subsidy, parking costs, or affordability assumptions. The detailed input data are as follows: Basic Financial Tables Construction Costs Per Square Foot or Per Space (Core, Shell and Improvements) Land/Site Cost Subsidy Affordable Rent Target Residential Rent Estimator Residential Rent Residential Sales Price (owner) Commercial Rent per sq. ft Parking Cost per space Input Cells The construction costs per square foot. Includes core, shell and tenant improvements. Does not include parking (these costs are covered in the 'Parking' tab). Depending on use and level of finish, could range from under $90 to $200+ per sf. Land acquisition cost ($/square foot) The amount($) of test subsidy to quickly assess the subsidy needed to make a project pencil Area Median Income (AMI) and percent of AMI Rent $ per sq. ft and monthly parking cost ($) by rental housing types (studio/1 bedroom/2 bedrooms/3 bedrooms/4+ bedrooms/affordable housing) monthly rent per square foot plus parking cost per month Sales price per square foot the annual, daily (hotel), or hourly(commercial) rent ($) per square foot the amount of money($) by parking types. Unlike the other input tab, this tab also includes an output table, “Basic Financial Output” so that users can immediately figure out the basic fiscal performance of the building prototype. By calculating hard costs such as building construction and parking construction costs, this table summarizes the total costs of development of the building prototype. 78 | P a g e ENVISION TOMORROW PLUS USER MANUAL Input data in the ‘Advanced Financial’ input tab are closely related to more in-depth fiscal assumptions such as building efficiency, financial targets, and so on. Therefore, most of input data in this tab requires users to define their fiscal assumptions for development of the building prototype. Detailed input data in this tab can be summarized as follows: Advanced Financial Tables Building Efficiency Occupancy Rate(%) Pre‐development costs Development costs Indirect costs Property taxes Financial Targets 79 | P a g e Input Cells Gross to net square footage (percentage of the amount of space that is rentable) Setting up occupancy ratios by building uses Setting up the target amount of due diligence, land carry (% of raw land cost), Land entitlement/legal fees, and percentage of professional costs Estimating demolition costs, site development costs, land brownfield remediation costs, and additional infrastructure enhancement Setting up impact fees, building permit fees, taxes and insurances during construction, developer fee, contingency costs based on the local construction and tax regulations Property tax ratios and assessment rates by building uses Setting up financial stats of the building prototype (used for the dashboards of the input tabs) Financial Assumptions setting up sales, debts, cap rates, etc. Primary Debt Setting up max. LTV, interest rate, and amortization period (years) by building uses ENVISION TOMORROW PLUS USER MANUAL Based on the input data in basic/advanced financial tabs, users can choose proper financing support tools in the ‘Gap Financing Options’ tab. In this tab, users enter the target amount of money ($) or percentages so that they can figure out the impact of each financing support tools on development of the building prototype and make development of the building prototype fiscally feasible by using several financing support options. For definitions of each financing support tool, the Prototype Builder also provides users with a reference tab ‘Gap Financing Definition’ next to this tab. Listing up various gfinancing support options that help make development of the building prototype feasible. When users select financing support options, they can determine the target fiscal support goals and analyze feasibility of development of the building prototype. After experimenting with your building prototype, you will see that inputs and outputs are summarized into one row in the scenario spreadsheet tab. This means that all input and output data in the Prototype Builder can be sent to the Scenario Builder to create development types for scenario planning by mixing building prototypes users create here. All input and output data are summarized in a one‐row table. These data are exported to the “Building Input” tab of the Scenario Builder, and used as baseline data for creating development types used in painting scenarios. 80 | P a g e ENVISION TOMORROW PLUS USER MANUAL STEP 4: Opening the Data Now that you finish preparing all ET+ components with data, one last step before painting scenarios is to create a file geodatabase, open it in ET+, and linking it with other ET+ components – especially the ET+ Scenario Builder. However, before creating a file geodatabase, we need to understand the structure of a file geodatabase. A file geodatabase can be defined as a “big container box” that can contains both attribute tables imported from ET+ spreadsheets and scenario layer shapefiles for saving painted scenarios. As shown in the figure below, a file geodatabase is made from GIS shapefiles that represents the physical form of the target site based on geometry units, constraints, and subareas. Along with the ET+ Scenario Builder, these GIS shapefiles are integrated into one single file geodatabase through five steps of the ET Project Setup function. When users go through the ET Project Setup function, a file geodatabase that contains ten attribute tables and up to 7 different scenario layer shapefiles (when choosing the hybrid cell option in the Step 1) is created. While painting scenarios, changes in land use patterns are visualized in each scenario layer, and scenario planning outcomes are saved in both the Scenario Builder and the attribute tables within a file geodatabase. 81 | P a g e ENVISION TOMORROW PLUS USER MANUAL Constructing a New File Geodatabase1 by Using the ET Project Setup function As another main part of ET+, the Envision Project Setup tool plays a role in defining many preliminary options before producing scenarios. By following steps in the tool, users can determine various constraints or assumptions that their scenarios should consider. Five steps of the Envision Project Setup tool are as follows: Step 1 – Project Settings Step 2 – Constraints Step 3 – Land Use Step 4 – Field Map Step 5 – Subareas Preliminary Step: Adding GIS shapefiles Before operating the ET Project Setup function, users should add a GIS shapefile that will be used as scenario layers. This is because the ET Project Setup function itself cannot produce a file geodatabase without pre-loading a GIS shapefile. Therefore, it is very important to add these GIS shapefiles in ArcGIS. To add GIS shapefiles, we should use the ArcGIS function ‘Add Data.’ Click the icon ‘ ’ at the top of the ArcGIS screen to add data. Click! 82 | P a g e ENVISION TOMORROW PLUS USER MANUAL Another window pops up at the center of the screen. To select GIS shapefiles, hold the ‘Ctrl’ key and click the shapefiles to load in ArcGIS workarea. Then, click ‘Add.’ + Click! Click! Your selected GIS data show up in the screen. You are now ready to operate the ET Project function. NOTE: The site boundary shapefile and the satellite imagery data in this example are optional. You do not necessarily prepare for these data. The parcel‐level layer shapefile is what you actually use. 83 | P a g e ENVISION TOMORROW PLUS USER MANUAL Step 1: Project Settings Based on GIS data you added in the preliminary step, you can now operate the ET Project Setup function. At the top of the ArcGIS screen, you can find the button called ‘ET Project Setup.’ Click this button to operate the ET Project Setup. NOTE: If you do not find the ‘Envision Tomorrow’ extension tools, go to the ‘Customize – Toolbar’ menu and check if the ‘Envision Tomorrow.’ toolbar is already marked. If you cannot find the ‘Envision Tomorrow’ toolbar in that menu, it means that you did not install the ET+ software. Therefore, install the program and check the Click! A new window called ‘ENVISION PROJECT SETUP’ pops up at the center of the screen. As you see the window, the ‘STEP 1: Project Settings’ allows users to define basic project properties. This step consists of three sub-steps. First, at the top of the window, users first determine which file folder they want to use as an envision project work directory and name their new envision file geodatabase name for scenario planning. Second, in the middle of the window, users can select scenario planning geometry and set up the project extent. As we learned in the ‘STEP 1: Selecting Geometry’ section, users can choose one out of the three geometry options – parcel, grid, and hybrid cells. Third, at the bottom of the window, users should choose the Scenario Builder file that will be linked with the file geodatabase. Also, based on the GIS data added in the preliminary step, the coordinate system used in scenario planning is already set up. 84 | P a g e ENVISION TOMORROW PLUS USER MANUAL 1st part : setting workspace directory and the file geodatabase name 2nd part : Selecting the planning geometry and the project extent 3rd part : Selecting the Scenario Builder spreadsheet file To direct the envision project workspace directory, click the gray color folder icon. Another window pops up. Go to the folder you like to use as a workspace directory and click ‘OK.’ (You can create a new folder by using the ‘Make New Folder’ option) In this example, make a new folder called ‘test’, select that folder and click ‘OK.’ Go to the folder where you want to create a new workspace folder Create a new workspace folder Click! 85 | P a g e Click! ENVISION TOMORROW PLUS USER MANUAL Then, name your new envision file geodatabase. (In this example, let’s call it ‘Envision_Project_Test.’ NOTE: In ArcGIS, it does not recognize the space. So, your file geodatabase should not include any spaces between words. You may use the underscore ‘_’ as a space between words. Enter your new file geodatabase name for scenario planning in ET+ Now, you should choose your scenario planning geometry. For a parcel-based cell, you need to select a parcel layer, which you already added in the Table Of Contents within ArcGIS. If you select a grid cell, you can define the grid cell size. If you choose a hybrid cell option, you should both select a parcel layer and define a grid cell size. (In this example, we choose a parcel option and select a parcel layer, which is the ‘Parcel_Layer’ GIS shapefile added in the previous step.) Choose a planning geometry option For a parcel cell, a parcel layer should be defined here. 86 | P a g e ENVISION TOMORROW PLUS USER MANUAL Based on GIS shapefiles added in ArcGIS, you can choose the project extent. There are three options you can use for the project extent – the current view extent that allows you to set up the project extent based on the current ArcGIS view, the parcel layer extent that decides the project extent based on the scope of a parcel layer shapefile, and the custom option that users define the project extent by inputting x- and y-axis coordinates. (In this example, select the current view extent for your convenience.) Click! The last thing in this step is to select the Scenario Builder file where the data are imported to create attribute tables and that is linked with a file geodatabase throughout operation of ET+. When you click the folder-shaped icon on the right, ET+ asks you to select the Scenario Builder spreadsheet file you want to use. Go to the folder where the Scenario Builder file exists, click it, and hit “OK.” Select a scenario builder file Click! Click! 87 | P a g e ENVISION TOMORROW PLUS USER MANUAL However, while loading a scenario builder spreadsheet file, you see a message about whether you want to update the spreadsheet or not. In this case, click ‘Don’t update.’ This is because we do not create any file geodatabase yet, and it is unnecessary to update this spreadsheet without creating a file geodatabase and linking them together. Click! Then, you will see the scenario builder spreadsheet file is selected, and the ‘STEP 1: Project Settings’ is done. Click ‘Next’ to go to the next step – the ‘STEP 2: Constraints.’ Click! 88 | P a g e ENVISION TOMORROW PLUS USER MANUAL Step 2: Constraints In the step 2, users can check constraints layers for scenario planning in ET+. Constraints are defined as the geographic conditions that can limit future land use change or development. To consider these constraints in ET+ scenario planning, users should prepare for constraints GIS shapefiles before operating the ET Project Setup function. As shown below, ET+ automatically recognizes GIS shapefiles currently added in the Table Of Contents window in ArcGIS and show them in this step so that users can check constraints layers. Also, users can define buffer distances from each constraints layer. At the bottom of the window, users can limit development of basic unit cells by setting up slope. For example, if users set up 15-25% slope constraint, this means that any parcels or unit cells whose slope is between 15 and 25% will not be allowed to develop in scenarios. Users can select GIS shapefiles as their constraints layers define a buffer distance measure unit and a buffer distance. (In this example, we skip this step because the target site does not have any constraints such as a river, transit lines, etc.) The step 2 also allows users to make their scenario planning close to the reality by limiting development based on slope and elevation of the target site. 89 | P a g e ENVISION TOMORROW PLUS USER MANUAL Step 3: Land Use The step 3 allows users to reclassify existing land use descriptions into the ET+ land use classification scheme and establish assumptions about development status of each existing land use – developed or vacant. As we briefly learned in the previous sections, ET+ has its own land use reclassification scheme. When you collect raw parcellevel data from Assessor’s data, it also includes one column that briefly explains existing land use description. In this step, when users select the land use feature layer inputs (which is your scenario layer GIS shapefile) in the ET Project Setup, ET+ automatically recognize the existing land use description. Also, ET+ ask you to define two main issues – what ET+ land use reclassification category each existing land use description belongs to and whether each existing land use is assumed as developed or vacant. When you go through this step, ET+ will add one important GIS field called “EX_LU” inside the attribute table of each scenario layer shapefile. In ET+, existing land use description can be reclassified into 16 “EX_LU” categories. The following table shows these 16 “EX_LU” categories and definitions. Existing Land Use Classification ET+ “EX_LU” GIS Name Mixed‐use MU Multifamily MF Townhouse TH Single Family – Small Lot SF_SM Single Family – Conventional Lot SF_MD Single Family – Large Lot SF_LRG Mobile Home MH Retail RET Office OFF Industrial IND Public / Civic PUB Educational EDU Hotel / Hospitality Utilities / Infrastructure HOTEL UTIL Agricultural AG Open Space OS 90 | P a g e ENVISION TOMORROW PLUS USER MANUAL Also, based on this “EX_LU” classification scheme and existing condition data within the original scenario layer GIS shapefile, ET+ also creates numeric land use fields inside the attribute table of each scenario layer shapefile through the ET Project Setup function. All GIS field names in this numeric land use scheme begin with “EX_”, and their land use counts and numbers are imported from the ET+ Scenario Builder. GIS field names and unit types that match these GIS fields are as follows: Unit Type Population Housing Units Jobs GIS Field Name (Double Format) EX_POP EX_HU EX_EMP Multifamily EX_MF Townhouse EX_TH Single Family EX_SF Single Family – Small Lot EX_SF_SM Single Family – Conventional Lot EX_SF_MD Single Family – Large Lot EX_SF_LRG Mobile Home EX_MH Retail EX_RET Office EX_OFF Industrial EX_IND Public / Civic EX_PUB Educational EX_EDU Hotel / Hospitality Hotel Rooms EX_HOTEL EX_HOTEL_RM Now, let’s go through the step 3. First, click the ‘Land Use Feature Layer Inputs’ button. Then, you will see menus – Feature Layer and Attribute Field. In this example, select a ‘parcel_layer’ shapefile and the attribute field. 91 | P a g e ENVISION TOMORROW PLUS USER MANUAL The following screenshot shows up. In this example, you cannot select the attribute field because the original scenario layer shapefile does not include the land use description field. However, when you have a land use description field within the shapefile, you will see a list of land use descriptions shown in the right figure and choose development status. If you set up ‘TRUE’ in the ‘Vacant’ column, ET+ assumes that land areas designated are considered as vacant land. If you set up ‘TRUE’ in the ‘Developed’ column, ET+ assumes that all land areas designated as this category are considered as developed land. If you do not put any ‘TRUE’ mark in both, this means that land areas designated as this category are redeveloped in scenarios. Listing up land use description from the original shape‐ file Matching with the ‘EX_LU’ classification scheme Selecting development status (Developed/Va cant/Redevelo ped) When you finish matching land use descriptions with the ET+ ‘EX_LU’ classification names, click ‘Next’ at the bottom of the window to go to the step 4. 92 | P a g e ENVISION TOMORROW PLUS USER MANUAL Step 4: Field Map The step 4 allows users to select GIS attribute fields of the original scenario layer shapefile that explain existing conditions and match them with the ET+ ‘Existing Conditions’ GIS field name. This step is usually used when data included in the attribute table of the original scenario layer GIS shapefile need to be converted into the ET+ existing condition classification scheme, which is numeric land use categories mentioned in the previous step. For example, as shown in the figure below, if you need to match the input parcel field name ‘Res_Units’ with the ET+ existing conditions matching field, you can click the ‘Map’ checkbox and find the appropriate ET+ existing conditions fields on the right. Like this example, if the input parcels fields are already organized based on the ET+ numeric land use classification scheme, you do not need to go through this step (For now, you do not need to follow the figure below. It is an example of how this step is operated). Check the ‘Map’ box to match input parcel field name with the ET+ existing conditions field Listing up input parcel field names included in the attribute table of the original scenario layer shapefile Selecting the ET+ existing conditions GIS attribute fields that matches the input parcel field names. 93 | P a g e ENVISION TOMORROW PLUS USER MANUAL Step 5: Subareas Subareas are areas that users like to focus on in producing scenarios. Also, when the target site is located across several different jurisdictions, it can be divided into several subareas based on the number of jurisdictions where the target site is located. As the last step of the ET Project Setup function, the step 5 allows users to add subarea layer (GIS shapefiles) and select the definition field that explains subareas. Like constraints shapefiles, subarea shapefiles should be prepared before operating the ET Project Setup function. Also, like this example, if the target site does not have subareas, you do not need to add subarea shapefiles. When you go through all these steps, you will see the ‘Run’ button at the bottom of the window with a colored icon (If you do not finish all these steps, the ‘Run’ icon has a gray color). Click the ‘Run’ button. Then, ET+ operates all process you set up in the ET Project Setup function and show you the success message when a new file geodatabase is created. Also, next to the ‘Run’ button, you can check status of inputs you did by using the ‘Status of Inputs’ button. Click! Based on subarea GIS shapefiles added in the Table Of Contents window in ArcGIS, select a subarea data layer. Select the definition field of a subarea layer When all steps are done, click it to run the ET Project Setup function Checking the status of inputs done through the steps 94 | P a g e ENVISION TOMORROW PLUS USER MANUAL 1. Here, we will use a sample data of Meadowbrook TOD catalytic site in Salt Lake City, Utah as a scenario planning example, offered by Envision Utah. Another Method: Constructing a New File Geodatabase1 by using ArcCatalog In principle, you create a file geodatabase through the ET Project Setup function. However, if the target site does not have any constraints and subareas, you can use functions of ArcCatalog to create a file geodatabase (This may require you to have skills and a little bit background of ArcGIS system). Envision Tomorrow Plus is a GIS extension tool using a file geodatabase as a base layer. In the file geodatabase, you need to add a GIS shapefile (.shp) that contains a range of datasets by the area unit. To create a new file geodatabase, you should run the ArcCatalog – one of utilities of ArcGIS software. Now, go to your data folder and you will see one of the screens shown below. NOTE: Before creating a file geodatabase by adding a shapefile, creating a GIS shapefile for operating ET+ is a very tedious task because it contains a lot of dataset (ex. land use type, year built, land values, etc.). How to make a GIS shapefile for ET+ will be dealt with in the advanced‐level manual. 95 | P a g e ENVISION TOMORROW PLUS USER MANUAL First, you need to create your new file geodatabase you will use for producing scenarios. Right-click the screen and select ‘New – File Geodatabase.’ Name your file geodatabase file (ex. meadow brook_Scenarios). Right Click! Name your file geodatabase 96 | P a g e Click! Right Click! Click! Click! Click! Click! Enter the output feature class name Click! ENVISION TOMORROW PLUS USER MANUAL Opening the Envision File geodatabase You now have your file geodatabase file, so the next step is to open your Envision file geodatabase file in ArcMap. However, the process of opening your Envision file geodatabase is slightly different according to whether you open your file geodatabase file for the first time or not. When you first open your new Envision file geodatabase, ET+ performs several functions behind the scenes as follows: Generates several tables within the geodatabase for tracking scenario results. Generate a list of all layers included in the geodatabase – each layer is a potential scenario layer. This means that many tables and data layers will be produced when you first open your Envision geodatabase. Now, let’s open your Envision file geodatabase. Run the ArcMap. Under the ‘File’ menu in ArcMap, select ‘Open Envision File Geodatabase.’ Click! 99 | P a g e Click! New attribute tables are added to the file geodatabase ENVISION_DEVTYPE_FIELD_TRACKING DEVELOPMENT_TYPE_ATTRIBUTES FIVE DETAILED SCENARIO TABLES (1 – 5) SCENARIO_SUMMARY TRAVEL_INPUTS EXISTING_LU_REFERENCE ENVISION TOMORROW PLUS USER MANUAL Also, when you open your Envision file geodatabase, you will be automatically prompted to select an Excel scenario spreadsheet file. By linking the scenario spreadsheet file with the ET+ scenario tables, data related to the painted area in ET+ will be written in both the scenario layer you work on and the scenario spreadsheet. In this example (Meadowbrook Catalytic Site), select the excel file named ‘ET_Scenario_Spreadsheet_v3.1_BETA_022013.xlsm’ as a scenario spreadsheet file. Click! Click! Now, you will see the selected file open in Microsoft Excel. In opening the scenario spreadsheet, however, you will be asked if you want to retrieve the latest data of the scenario spreadsheet or use the previous information. In this case, you choose the ‘Don’t Update’ option because you open your Envision file geodatabase for the first time and the scenario spreadsheet you selected may contain datasets for existing conditions of the target site only. Click! 101 | P a g e Click! Click! ENVISION TOMORROW PLUS USER MANUAL If you open your file geodatabase that you already edited before, ET+ does not create scenario layers or tables again because you already made them when you open your file for the first time. Also, ET+ does not automatically load a scenario spreadsheet because it does not know which scenario spreadsheet you used last time. If you painted areas in the target site, the work area in ArcMap will show painted areas that you did last time. This means that ET+ only shows you the scenario you worked last time. NOTE: You can save your scenarios in the ArcMap document (.mxd). As you see the figure below, you can see your recent work by opening your file geodatabase, but your geodatabase file is not linked to your scenario Excel spreadsheet file yet. Therefore, you should assign your scenario spreadsheet file so that ET+ can link values of the scenario spreadsheet with the file geodatabase. In the ‘File’ menu, select the ‘Open Envision Excel File – Select.’ Click! 104 | P a g e ENVISION TOMORROW PLUS USER MANUAL When another window pops up, select your Excel scenario spreadsheet file you worked on before. In the example of this manual, select the Excel file named ‘ET_Scenario_Spreadsheet_ v3.1_BETA_022013.xlsm.’ Click! Click! When you open your scenario spreadsheet, you also see the message about whether you want to retrieve the latest data or use the previous information in your spreadsheet. To use the latest data, select the ‘Update’ option this time. Click! 105 | P a g e The ‘SCENARIO_SUMMARY’ table Click! Click! ENVISION TOMORROW PLUS USER MANUAL STEP 5: Painting/Editing Scenarios Once you finish all preliminary settings mentioned in previous chapters, you will be ready to paint and develop your own scenarios. Actually, after all preliminary settings are done, painting your scenarios is very simple and easy. This section will explain how to use the paint tools in ET+ and edit your scenarios. Painting Areas ET+ provides multiple paint brush options. The paint brush tool is placed beneath the menu bar as an icon, and you can choose any brush tools to paint your scenarios. When you click the a little triangle mark (‘▼’), the following paint brush tools will be shown: Point Brush Polygon Brush Rectangle Brush Circle Brush Polyline Brush Any one of these five tools have the same function – painting areas that overlap the shapes or paths of the paint tools, so you can choose whatever you like to use for painting areas. Perhaps which brush tool you use to paint scenarios may depend on the shape of the areas you need to paint. Now, let’s paint the areas to produce your scenario. Run ArcMap and select ‘File – Open Envision File Geodatabase.’ If you open your file geodatabase for the first time, ET+ performs several things (like adding scenario tables to your file geodatabase), and you need to select your scenario spreadsheet and scenario layer you like to edit. If you open the file geodatabase you have worked on before, choose ‘File – Open Envision Excel File – Select’ to open your scenario spreadsheet and select the scenario you like to edit in the ‘Edit Scenarios’ menu. NOTE: Just in case, keep your original file geodatabase and scenario spreadsheet as your backups. Sometimes, you may start your scenario planning from the scratch. In that case, your original files will be very useful. Also, using two monitors is helpful with painting scenarios so your scenario spreadsheet can be open on one monitor and the ET+ software open on another monitor. However, this is optional. 107 | P a g e NOTE: When you are done, click ‘End Edit‐Save’ button to save your outputs. Click! Click! (One of them) Click! ENVISION TOMORROW PLUS USER MANUAL Now, using the paint brush tool (the rectangle brush tool in this example), adjust the size of the brush tool shape by holding the left-click and cover the area you like to paint. The covered area will be painted by releasing the left-click. Adjusting the size of the brush tool shape The area painted Repeat this process for other areas until you complete your scenario. (The figure shown below is a scenario example.) 109 | P a g e ENVISION TOMORROW PLUS USER MANUAL Tracking Changes in the Scenario Spreadsheet As a scenario planning tool plugged in ArcGIS, ET+ can produce various outcomes of each scenario you create by linking the file geodatabase with the spreadsheet. Therefore, when you paint the areas in the target site shown in ArcMap, ET+ automatically calculates different values. These changes will appear within the scenario spreadsheet. Based on the last figure in the previous section, let’s say you want to paint additional commercial area like the figure below. By selecting commercial symbol as a development type and covering that area with the paint brush tool, you can easily paint that area to add more commercial area. Then, what changes will be occurred in the scenario spreadsheet? You may notice changes throughout the scenario spreadsheet, but you can see the difference more easily in the ‘Summary_New’ and “Summary_Total’ Tabs. For example, developed acres of the ‘scenario 1’ in the ‘Summary_Total’ tab will change based on the size of the new painted area. A new area is painted. Numbers changed 110 | P a g e ① An area to erase ② Click! ③ Drag the area to erase ④ The development type color is removed Click! Another scenario shapefile data (Scenario_2) is added. A blank map for the scenario is shown in the mapping (scenario visualization) area. ‘Scenario_2’ is added. ENVISION TOMORROW PLUS USER MANUAL To paint your scenario, you just paint the areas as you did in scenario 1 (The figure below is an example of Meadowbrook catalytic site). In the Scenario Spreadsheet, you can track changes in the ‘Scenario 2’ column of the ‘Summary_New’ and the ‘Summary_Total’ tabs. Values changed 114 | P a g e ENVISION TOMORROW PLUS USER MANUAL Using Attribute Field Manager Occasionally, users want to identify some attributes of the development types when they paint their scenario. In ET+, the ‘Attribute Field Manager’ function in the File menu allows users to write and track attributes of the development types by using fields in each scenario layer. When you select the ‘Attribute Field Manager’ function in the ‘File’ menu, another window pops up, and you will see dozens of ‘attribute fields’ that ET+ can track and write in the scenario layer(ET+ includes 141 attribute fields in total). Short descriptions of ET+ attribute fields ‘Field Names’ that are actually shown in the attribute table of the scenario layer when users check its ‘Track’ box on the left. 115 | P a g e Check all/ Uncheck all button Fields that can produce additional attributes Multiplying against the land area (acre) Additional attribute variable names that can be added and shown in the scenario layer. Check the ‘Track’ box Click! Right Click! Click! Attribute fields are added. Select the ‘Quick Sync’ function to synchronize the attribute outputs for painted areas only Attribute outputs are now added and traceable when you paint the areas in the scenario layer Check all boxes to track, calculate, and write the calculation output only. Click! Only the calculation output (EMP) field is added to the attribute table in the scenario layer Land use fields are selected Check the ‘Track’ box Output fields are integrated into the scenario attribute table A field erased. Right Click! Click! ENVISION TOMORROW PLUS USER MANUAL ANALYZING SCENARIOS STEP 6: Interpreting Scenarios When you create your scenarios, all changes and outputs of each scenario will be written in the scenario spreadsheet. Therefore, in order for user to compare each scenario, they should compare various outputs and values of each scenario with one another that are all included in the scenario spreadsheet. As we know, scenario outcomes in ET+ automatically calculated when users paint polygons in the target site, and the painted polygons change over 60 scenario planning indicators on a realtime basis. Also, we already understand that these indicators can be categorized into 7 distinct groups. Each group can affect the overall interpretation of scenarios users produce. When you finish painting all scenarios, you can compare scenarios with one another by using indicators included in the “Summary_New” and “Summary_Total” tabs of the ET+ Scenario Builder. Results of each indicator are organized as both tables and graphs by scenarios, so users can intuitively compare scenario outcomes. In fact, there is no single way of interpreting scenarios. How to interpret scenarios you produce can vary according to your scenario planning assumptions or target goals you set up at the beginning phase of the scenario planning process. Therefore, interpreting scenario outcomes is totally up to you! Nevertheless, there may be some guidelines that help you interpret your scenarios in a more comprehensive and accurate way. The followings suggest questions that you need to consider when comparing scenarios (Again, this is not an absolute guideline!): ․ What are general features of each scenario? Are there any highlights we should focus on? ․ Based on scenario planning goals, how does each scenario satisfy these goals? ․ Considering scenario planning assumptions we made at the beginning phase, are the results of each scenario estimated based on what we expected? ․ What challenges or problems does each scenario have? 121 | P a g e ENVISION TOMORROW PLUS USER MANUAL Two Summary Tabs: Summary_New & Summary_Total Among tabs in the scenario spreadsheet, the two summary tabs – the ‘Summary_New’ and the ‘Summary_Total’ tabs – play a major role in estimating the impact of each scenario on the future growth and development. By summarizing outputs of each scenario in the comprehensive and visualized way, summary tabs are very useful to understand and compare results of each scenario. The ‘Summary_New’ tab contains tables and graphs that painted areas affect physical, socioeconomic, and environmental aspects of the scenario, independent of existing jobs, housing, population and land use. While the ‘Summary_New’ tab shows only the impacts of new development, the ‘Summary_Total’ tab incorporated existing housing units, jobs, population, and land use to show the “total” impacts of a scenario. ET+ has 61 indicators, and both tabs consist of indicators that show outputs of scenarios based on the definitions of each tab. The indicators in these tabs include the following: Indicators Population Net New Population Displaced Population Baseline Info. School Aged Children (7) Average Household Size People per Net Acre Housing Units per Net Acre Developed Acres (with %) Growth (2) Infill Development Land Area Mix Land Mix Score(Entropy) Land Use (5) Building sqft Mix Building sqft Score (Entropy) Average Floor Area Ratio (FAR) Walk and Transit Friendliness (0‐1 scale) Parking Spaces Parking Spaces per 1,000 sq. ft. of Development Parking Lot Coverage Transportation Parking Cost as Percent of Building Value (15) New Road Land Miles New Road Cost Walk Trips Transit Trips Vehicle Trips Summary_New ● ● ● ● ● ● ● ● ● ● ● ● ● ● ● ● ● ● Summary_Total ● ● ● ● ● ● ● ● ● ● ● ● ● ● 122 | P a g e ENVISION TOMORROW PLUS USER MANUAL Indicators Summary_New Internal Trips External Trips Transportation Vehicle Miles Traveled (VMT) (15) Mixed Use District Travel – VMT per Capita ULI Shared Parking Savings Employment Mix Employment by Type Net New Jobs Displaced Jobs Job‐Housing Balance Jobs per Net Acre Household Income Needed to Afford the Economy Average Home Cost in Each Scenario (14) Average Wage in Each Scenario Subsidy Financial Subsidy per Unit Property Tax Revenue per Acre Sale Tax Revenue per Acre Monthly Household Costs (H+T+E) Housing by Type Housing Mix Net New Housing Units Redeveloped Housing Units Owner/Renter Mix Housing Average Rent (11) Average Rental Unit Size Average Home Price Average Owner Unit Size Housing Distribution by Income Housing by Building Type Impervious Cover of New Development (%) Energy Use per Household Carbon Dioxide (CO2) Emission per Household Environ. Landscaping Water Use per Household (7) Internal Water Use per Household Waste Water per Household Solid Waste per Household ● ● Summary_Total ● ● ● ● ● ● ● ● ● ● ● ● ● ● ● ● ● ● ● ● ● ● ● ● ● ● ● ● ● ● ● ● ● ● ● ● ● ● ● ● ● ● ● ● ● ● ● ● ● TOTAL (61 Indicators) 45 Indicators 38 Indicators (*) Note: Indicators colored in blue are ones that are used in both the ‘Summary_New’ and the ‘Summary_Total’ tabs. As shown in the table above, indicators can be grouped into seven categories according to the general characteristics of each indicator and general purpose of each scenario spreadsheet tabs – baseline information, land use, growth, transportation, economy, housing, and environment. Also, both scenario spreadsheet tabs shares some indicators. 123 | P a g e ENVISION TOMORROW PLUS USER MANUAL Tools in ET+ Actually, the ArcGIS shapefile you use as a base map in ET+ contains many existing condition datasets. By using these existing condition data, ET+ can provide several useful functions so that user can analyze existing conditions of the target site or area. In the ‘File – Tools’ menu, ET+ provides many analytic tools to help users understand the current conditions of the target site as well as the future changes in each scenario. Among these tools, the ‘Redevelopment Candidate App’ and ‘Local Jobs-Housing Balance’ function are basic and easy-to-use analytic tools for analyzing the current conditions and the future changes of the target site. Therefore, using a Meadowbrook catalytic site base map, this section will explain how to use these two functions. NOTE: As you see in the ‘File‐Tools’ menu, there are other functions that helps users analyze the current conditions of the target area in the more comprehensive way. However, in order to use other tools very well, users need to have more knowledge of ArcGIS. Therefore, other functions will be explained in the ET+ Advanced Group manual for those who have enough skills and background of GIS. The ‘Redevelopment Candidate Apps’ Tool As one of the most important indicators produced in ET+, the redevelopment candidate app is used to find out which parcels in a given area are candidates for redevelopment in the short-tomedium term. This can help planners identify the parcels or neighborhoods that are ripe for redevelopment and predict which areas may be more suited for redevelopment at some time in the future. It can also help identify whether redevelopment candidates consist of small parcels or large parcels, and whether they are scattered or concentrated. The indicator generates a list of redevelopment candidates, which should be checked for accuracy to eliminate historic, publicly owned, and low-value/high-income generating properties from consideration. 124 | P a g e Click! Click! A parcel layer is added. Selecting fields from the parcel layer Inputting year, building lifespan, and annual land appreciation ratio. Click! ENVISION TOMORROW PLUS USER MANUAL When you click ‘Run’, you see a thematic map of redevelopment candidates in the target area. The parcels or areas in red color indicate that they need to be redeveloped as soon as possible. Parcels in yellow or beige color shows that they are still newly developed and can be redeveloped years later. You can see the legend of redevelopment candidates in the ‘Table Of Contents’ area, which is located on the left side of the screen in the figure below. Legend added A thematic map of redevelopment candidates in the target site is created. Also, when you right-click the shapefile (‘Meadowbrook_Parcels <ACTIVE>’ in this example) and click ‘Open Attribute Table’ menu, a new column called ‘REDEV_YR’ is added in the attribute table like the figure below. The redevelopment years of each parcel are calculated, and a new field is added in the attribute table in the parcel shapefile. 128 | P a g e Click! Select a parcel layer Enter the building value, land value, and square footage fields and determine the number of class breaks Click! Symbology for the field ‘Val_per_sqft’ is created. Click! A new field ‘Val_per_sqft’ is added to the attribute table of the parcel layer. Click! Name a new field and select the type A new field ‘AREA_sqft’ is added. Right Click! Click! Click! Select ‘Area’ to calculate the square footage of each parcel Use the existing coordinate system of the parcel layer Click! ENVISION TOMORROW PLUS USER MANUAL Now, you have a new field that has the square footage of each parcel in the target site. The areas of each parcel are calculated. Using this calculation results, you can operate the ‘Bottom Quartile Method’ option in the ‘Redevelopment Candidate Apps’ tool and get the same result. 133 | P a g e ENVISION TOMORROW PLUS USER MANUAL The ‘Local Jobs-Housing Balance’ Tool Another important indicator for analyzing existing conditions of the target site is a jobs-to-housing (J-H) balance. The balance or ratio of jobs to households in the various subareas within a region or city can be an important indicator of the health of a region. If a large mismatch exists between employment and housing in one or more subareas, then significant in-commuting and outcommuting will occur, putting pressure on the transportation system and adding to household transportation costs. The ratio is all housing relative to all jobs, not necessarily jobs where the persons in the households are employed. As jobs are a surrogate for destinations, this indicator is measuring person-destination match. ET+ automatically tracks the balance of both existing and new jobs and housing within the scenario layer. Users can zoom into particular subareas, cities or neighborhoods for assessment of localized jobs-housing balance. Now, let’s operate local jobs-housing balance tool. As with other GIS shapefiles in ET+, you should check your scenario layer GIS shapefiles to see if there are GIS fields for the number of housing units and jobs in the target site. In this example, let’s add the shapefile in the blank ArcMap document. You can click the ‘Catalog’ button at the right of the ArcMap screen, go to the file, click it, and drag it to the ArcMap workarea. Click and drag it! 134 | P a g e ENVISION TOMORROW PLUS USER MANUAL Now, go to ‘File – Tools – Local jobs-housing balance.’ in the ENVISION PAINT TOOL. (not the ‘File’ in ArcGIS) Click! A new window pops up. In the window, there are several input fields users should define. Also, at the bottom of the window, you will find that there are two options in the Local Jobs-Housing Balance tool – Jobs / Workers Balance and Income Balance. For now, let’s analyze the Jobs / Workers Balance. First, at the top of the window, you should select your polygon dataset. It is the shapefile you just added in ArcGIS. Also, define a buffer distance (In this example, let’s keep the default buffer distance value). Then, select the “employment residents” field. When you open the attribute table of this shapefile, you will find a GIS attribute field called “ResWorkers.” Select that field. 135 | P a g e ENVISION TOMORROW PLUS USER MANUAL \ Next, find the “Workers” field in the attribute table and select it. Now, search “average income of residents and workers” fields in the attribute table. Add these fields in the tool. 136 | P a g e ENVISION TOMORROW PLUS USER MANUAL \ Now, every input field is entered in the window. Make sure if you click the “Job / Workers Balance” option and click ‘Run.’ Click! In the ArcGIS workarea, you will see a thematic map of the “Job / Workers Balance.” 137 | P a g e ENVISION TOMORROW PLUS USER MANUAL For an income balance thematic map, all input fields are the same as the job / workers balance. You just change the legend classification option and click ‘Run.’ In the ArcGIS workarea, you will see the thematic map of income balance based on input fields of the attribute table. 138 | P a g e ENVISION TOMORROW PLUS USER MANUAL STEP 6a: Modifying Scenarios While and after producing scenarios, users may check results of the 61 indicators by each scenario and recognize that some of scenario planning outcomes may not be what they expected to see. In this case, users should consider how to modify scenarios or correct data errors. There are three cases that users consider going back to the previous steps. First, if scenario planning outcomes are not what they expected, they may think about changing land use patterns in scenarios. In this case, users just go back to the step 5 “painting scenarios” and repaint their scenarios to get the expected results. Second, scenario planning outcomes may be wrong due to data users have used throughout the ET+ workflow process. If they use out-of-date datasets for scenario planning, they should go back to the step 2 “collecting data” and collect updated datasets again. If the input data itself have problems, they should also change their data by searching and obtaining appropriate data from external data resources. Finally, even if scenario outcomes and data used in scenarios are appropriate, setting up wrong targets or scenario planning assumptions may affect users’ interpretation of scenarios. In this case, they cannot find solutions within the ET+ workflow process. They should go much further back to the general scenario planning process and start discussing and establishing a set of goals and assumptions based on the current development trends or urban planning contexts. STEP 7: Choosing a Final Scenario ET+ supports up to five different scenarios, so in the long term, users should select one final scenario that meets their goals and assumptions. In this aspect, we can say that ET+ is a highly personalized scenario planning tool because users only need one computer with ET+ software, data, and excel spreadsheets. At the individual level, each user can choose one final scenario based on questions mentioned in the step 6 “Interpreting Scenarios.” If each member of a group operates ET+, they may have a set of final scenarios each member think about. In this case, 139 | P a g e ENVISION TOMORROW PLUS USER MANUAL members in a group can discuss choosing the best scenario among these final scenarios. Maybe, an organization (such as local governments) may operate ET+. In this case, a lot of discussions and feedback will be exchanged among members of an organization or between an organization and citizens outside the ET+ workflow process. Through a wide range of discussion and negotiation among each interest group, one final scenario will be drawn in the end. In any case, ET+ can be used as a comprehensive and effective scenario planning tool to estimate the full impact of scenario on a real-time basis and reach consensus quickly. Although ET+ does not cover the entire scenario planning process, it can serve as a medium that helps both people and planners share their information and knowledge with one another to think about the possible urban futures. 140 | P a g e