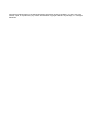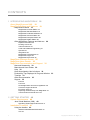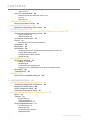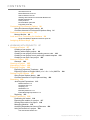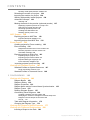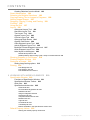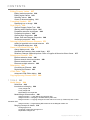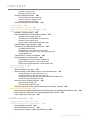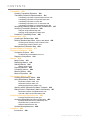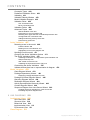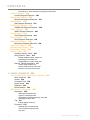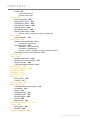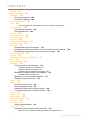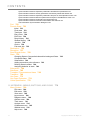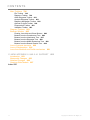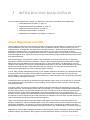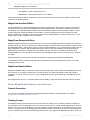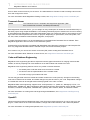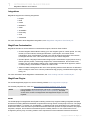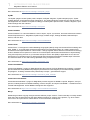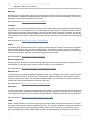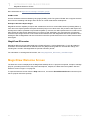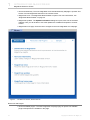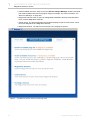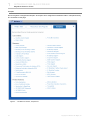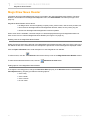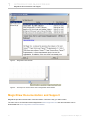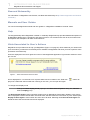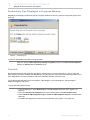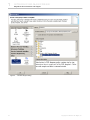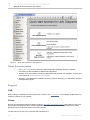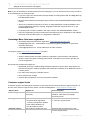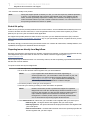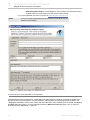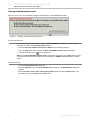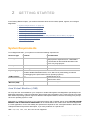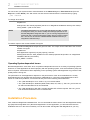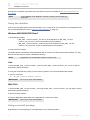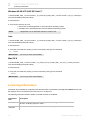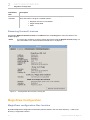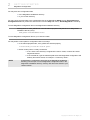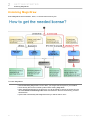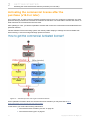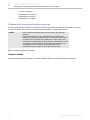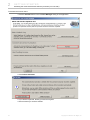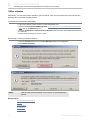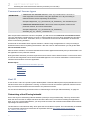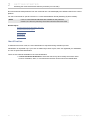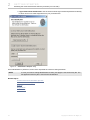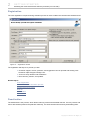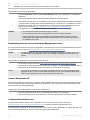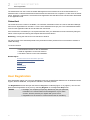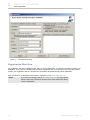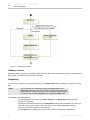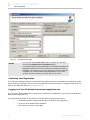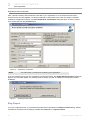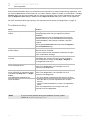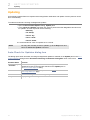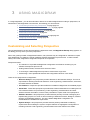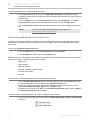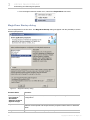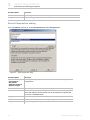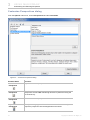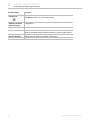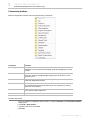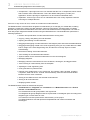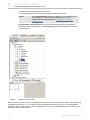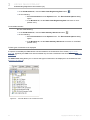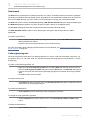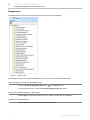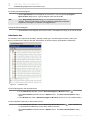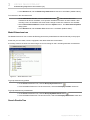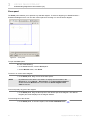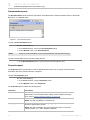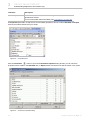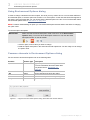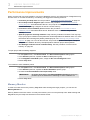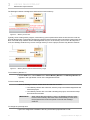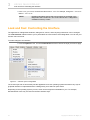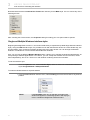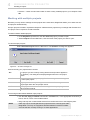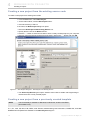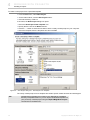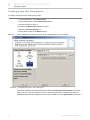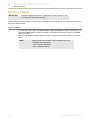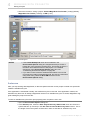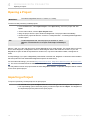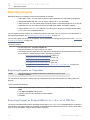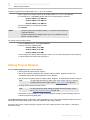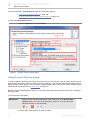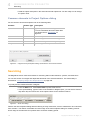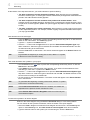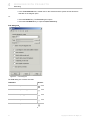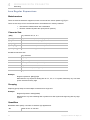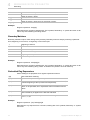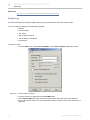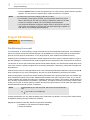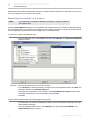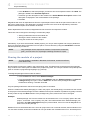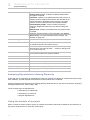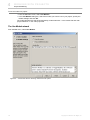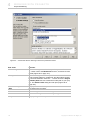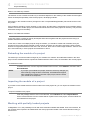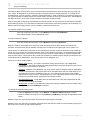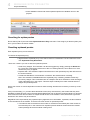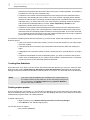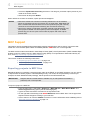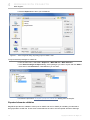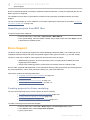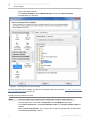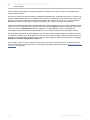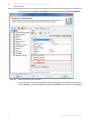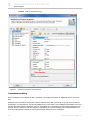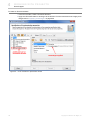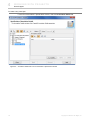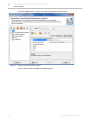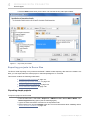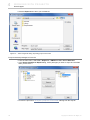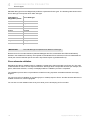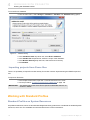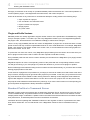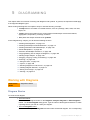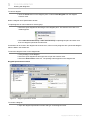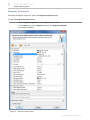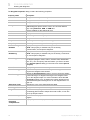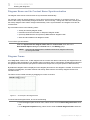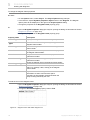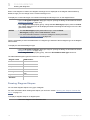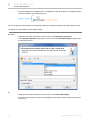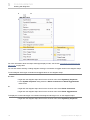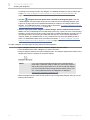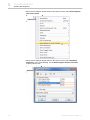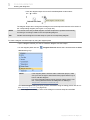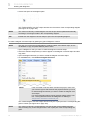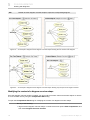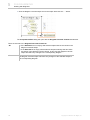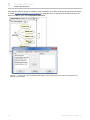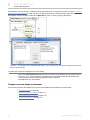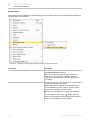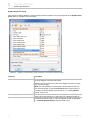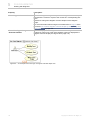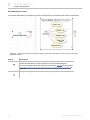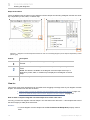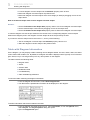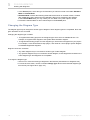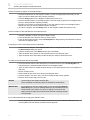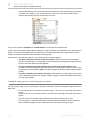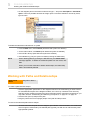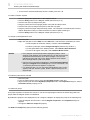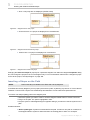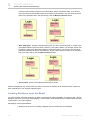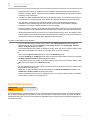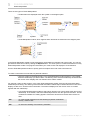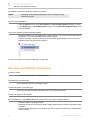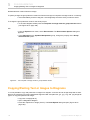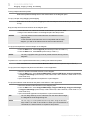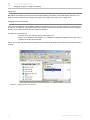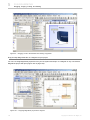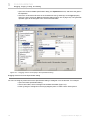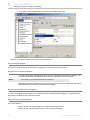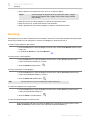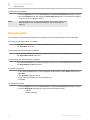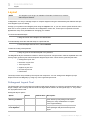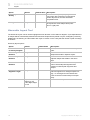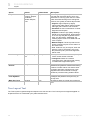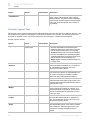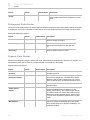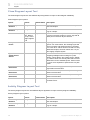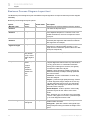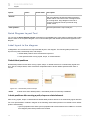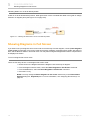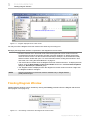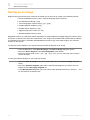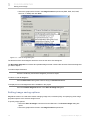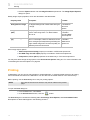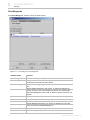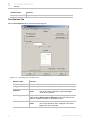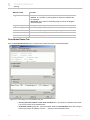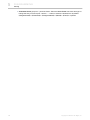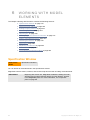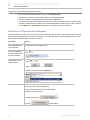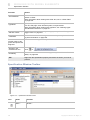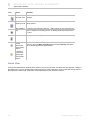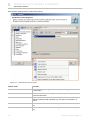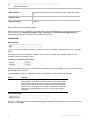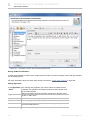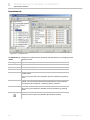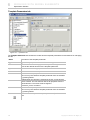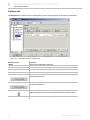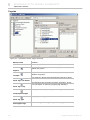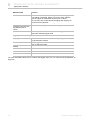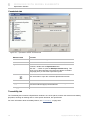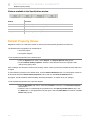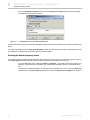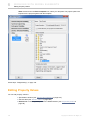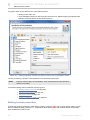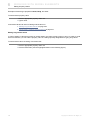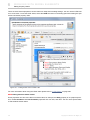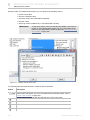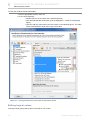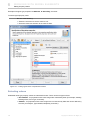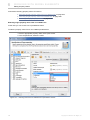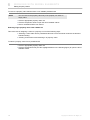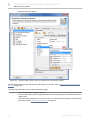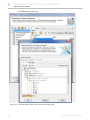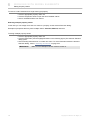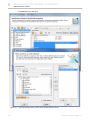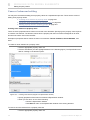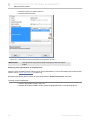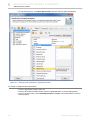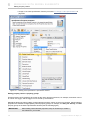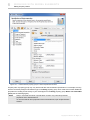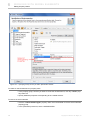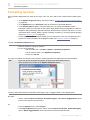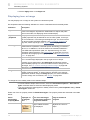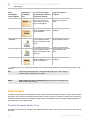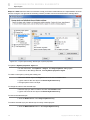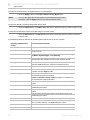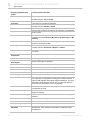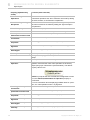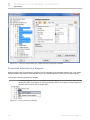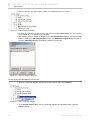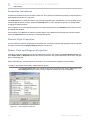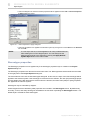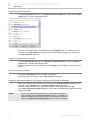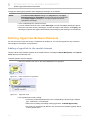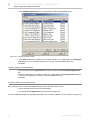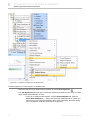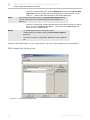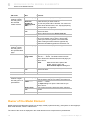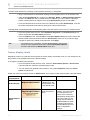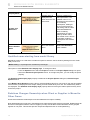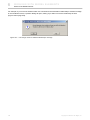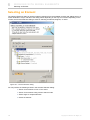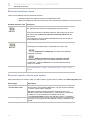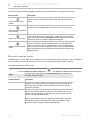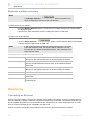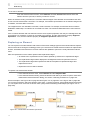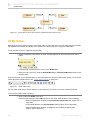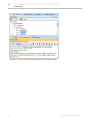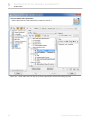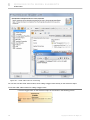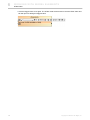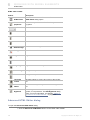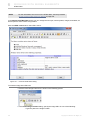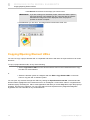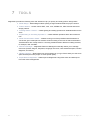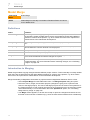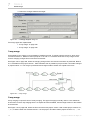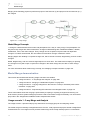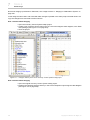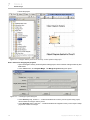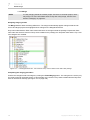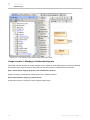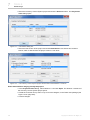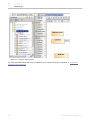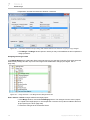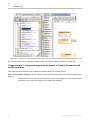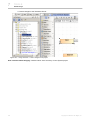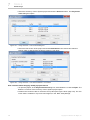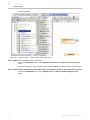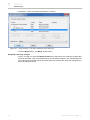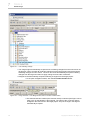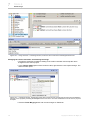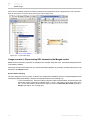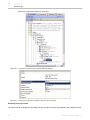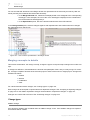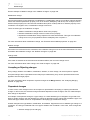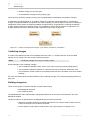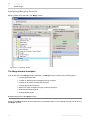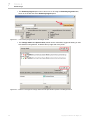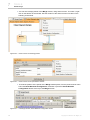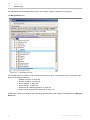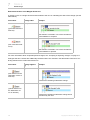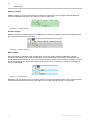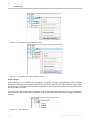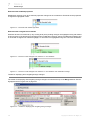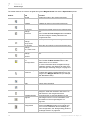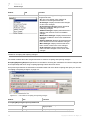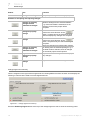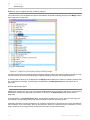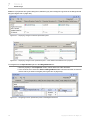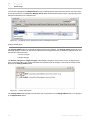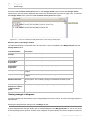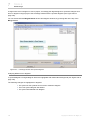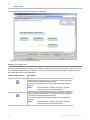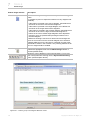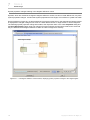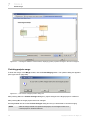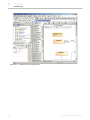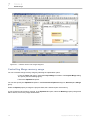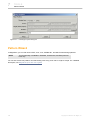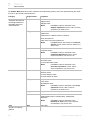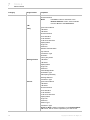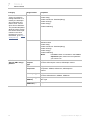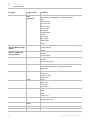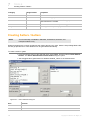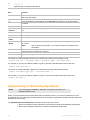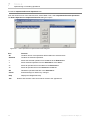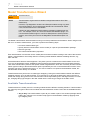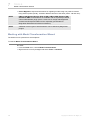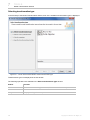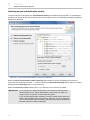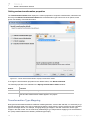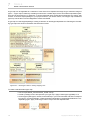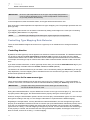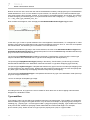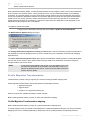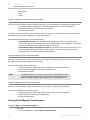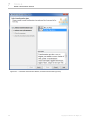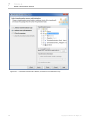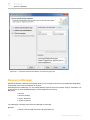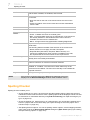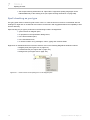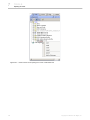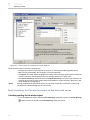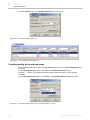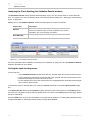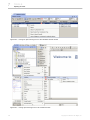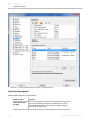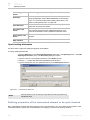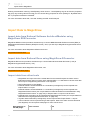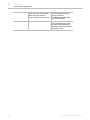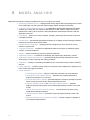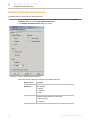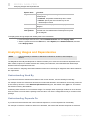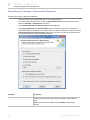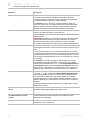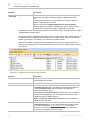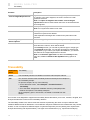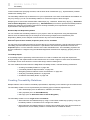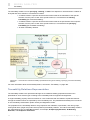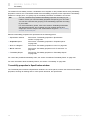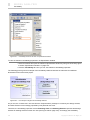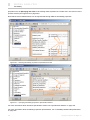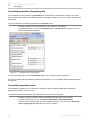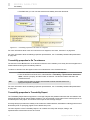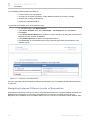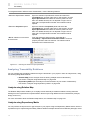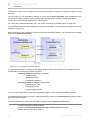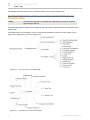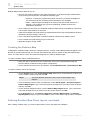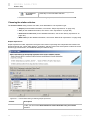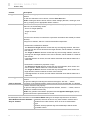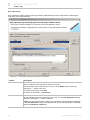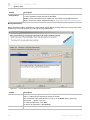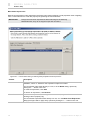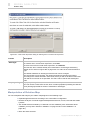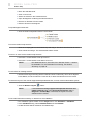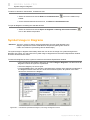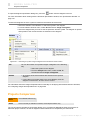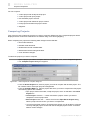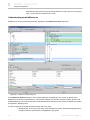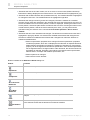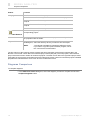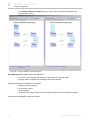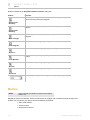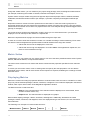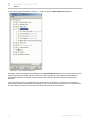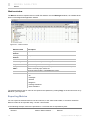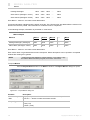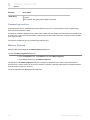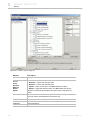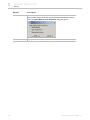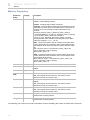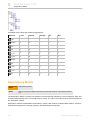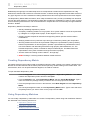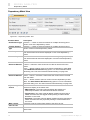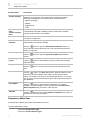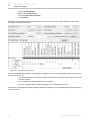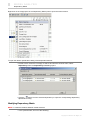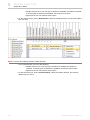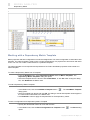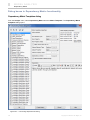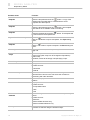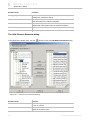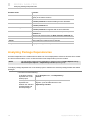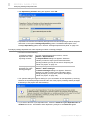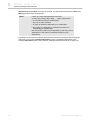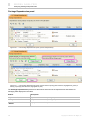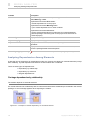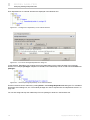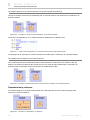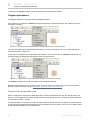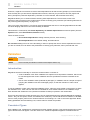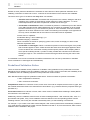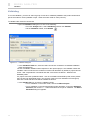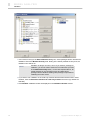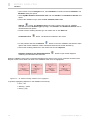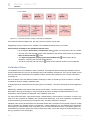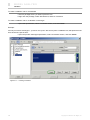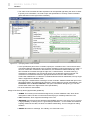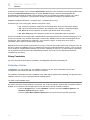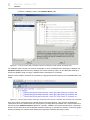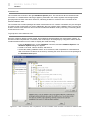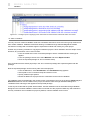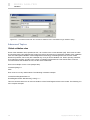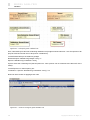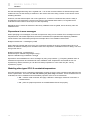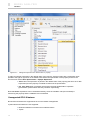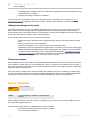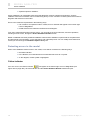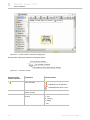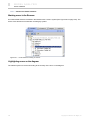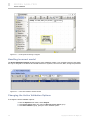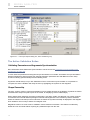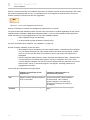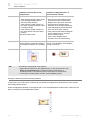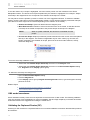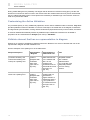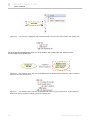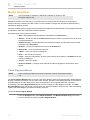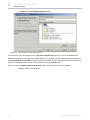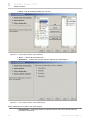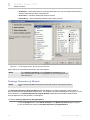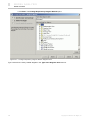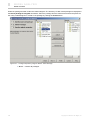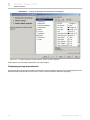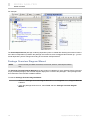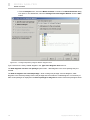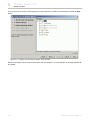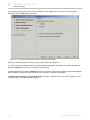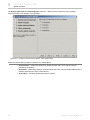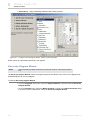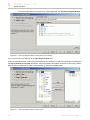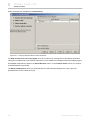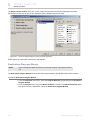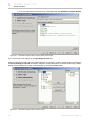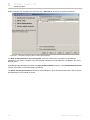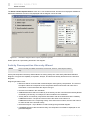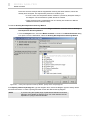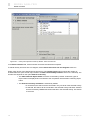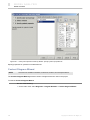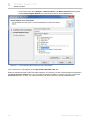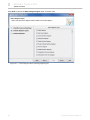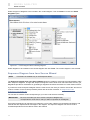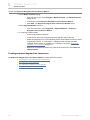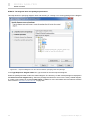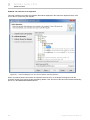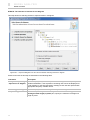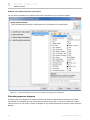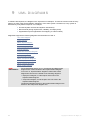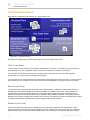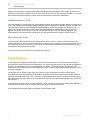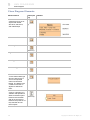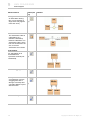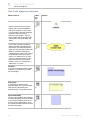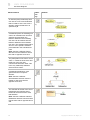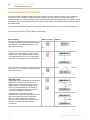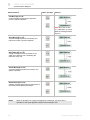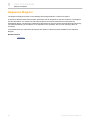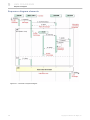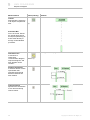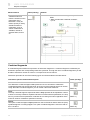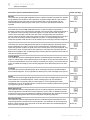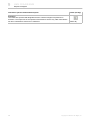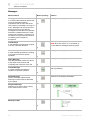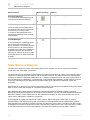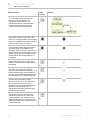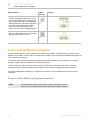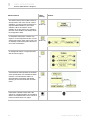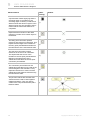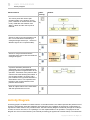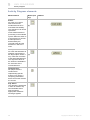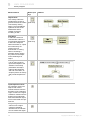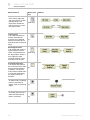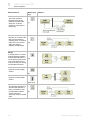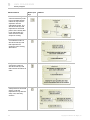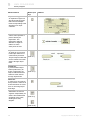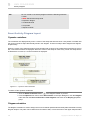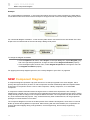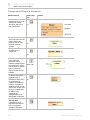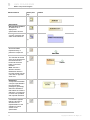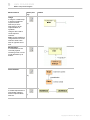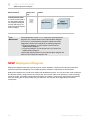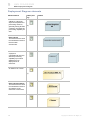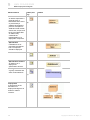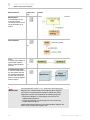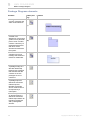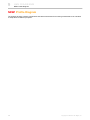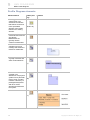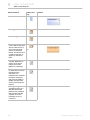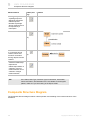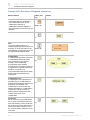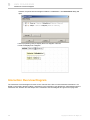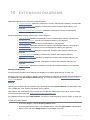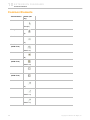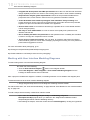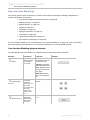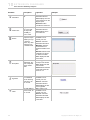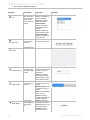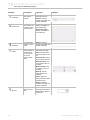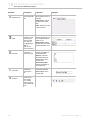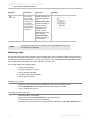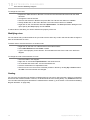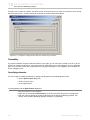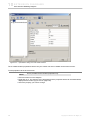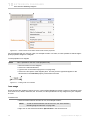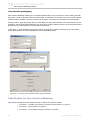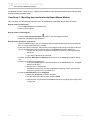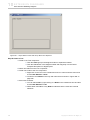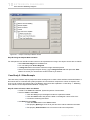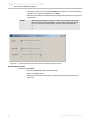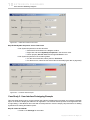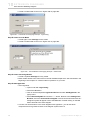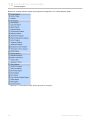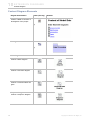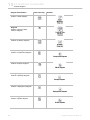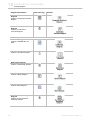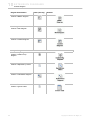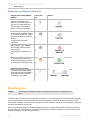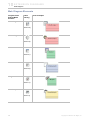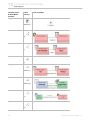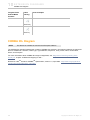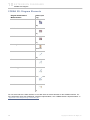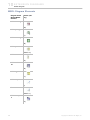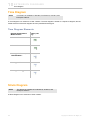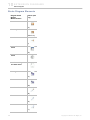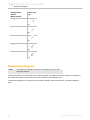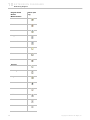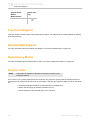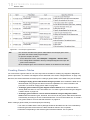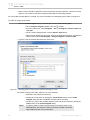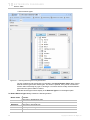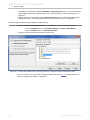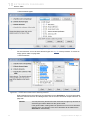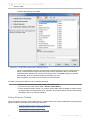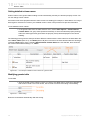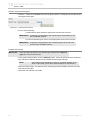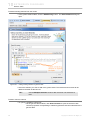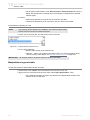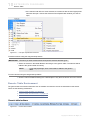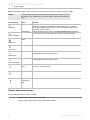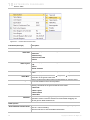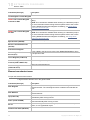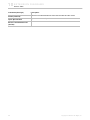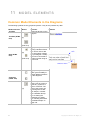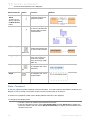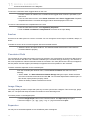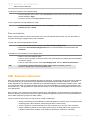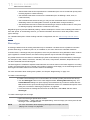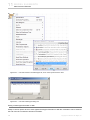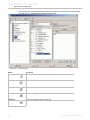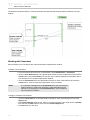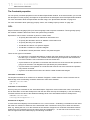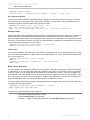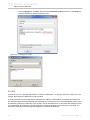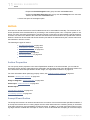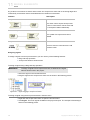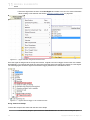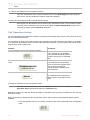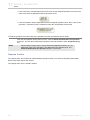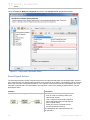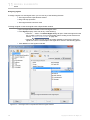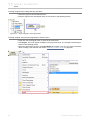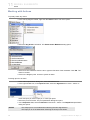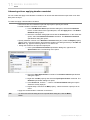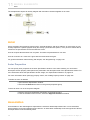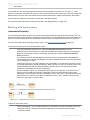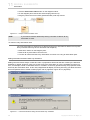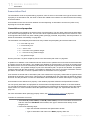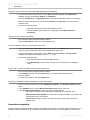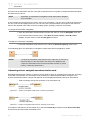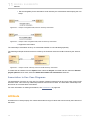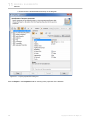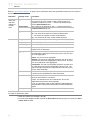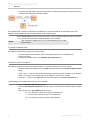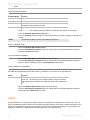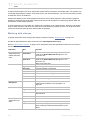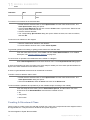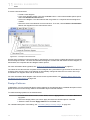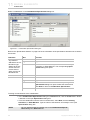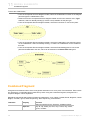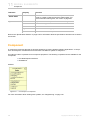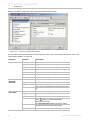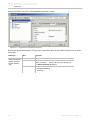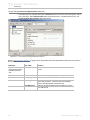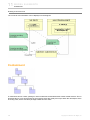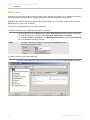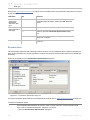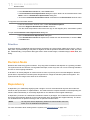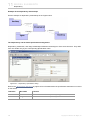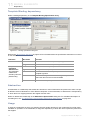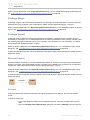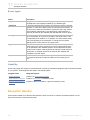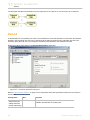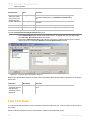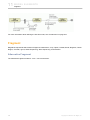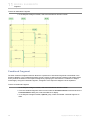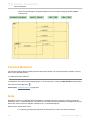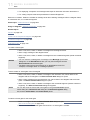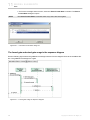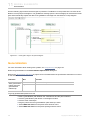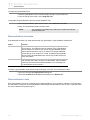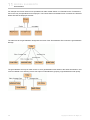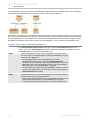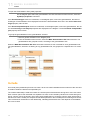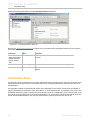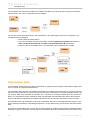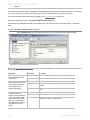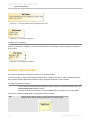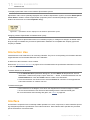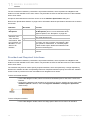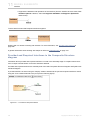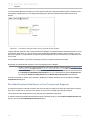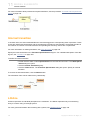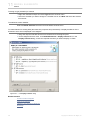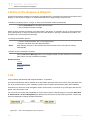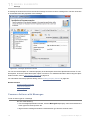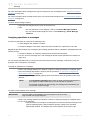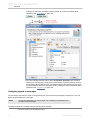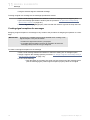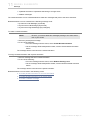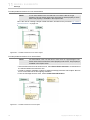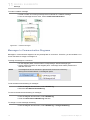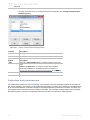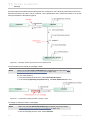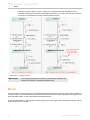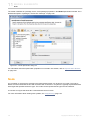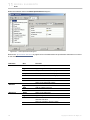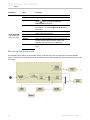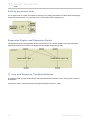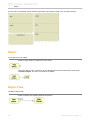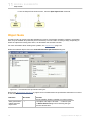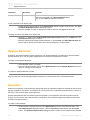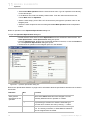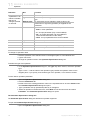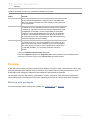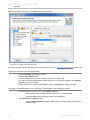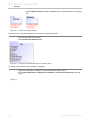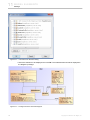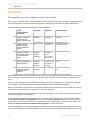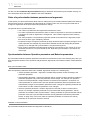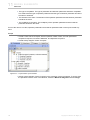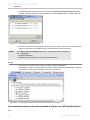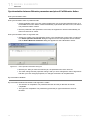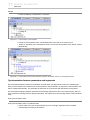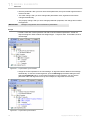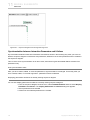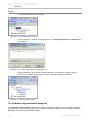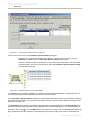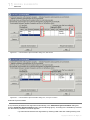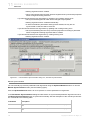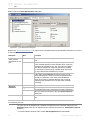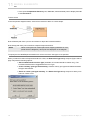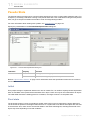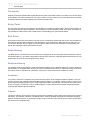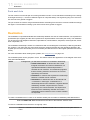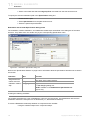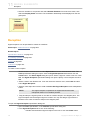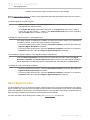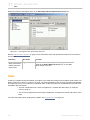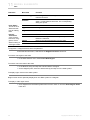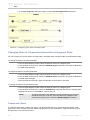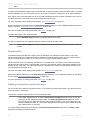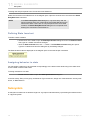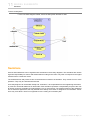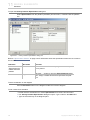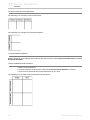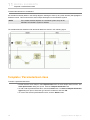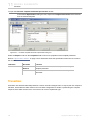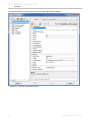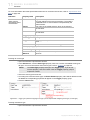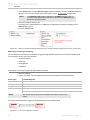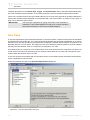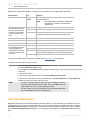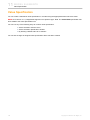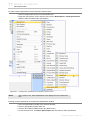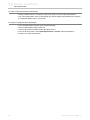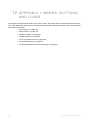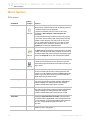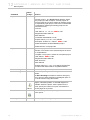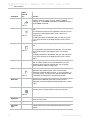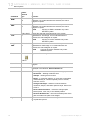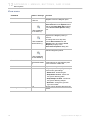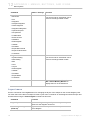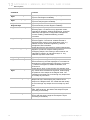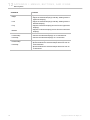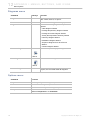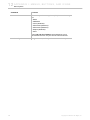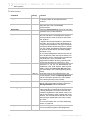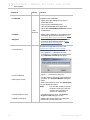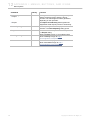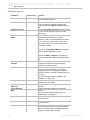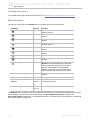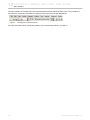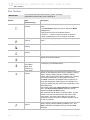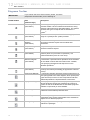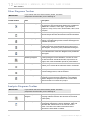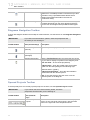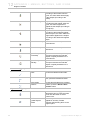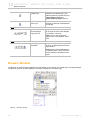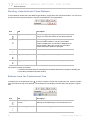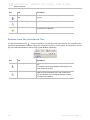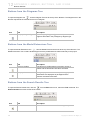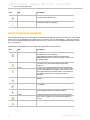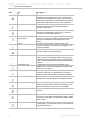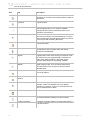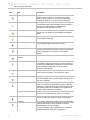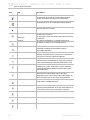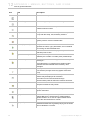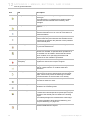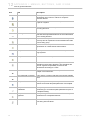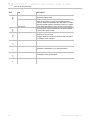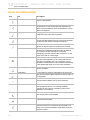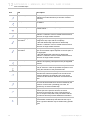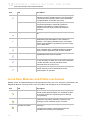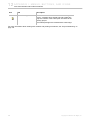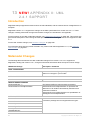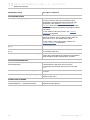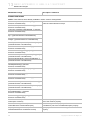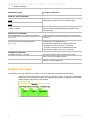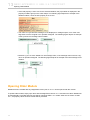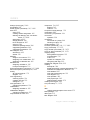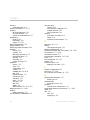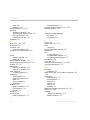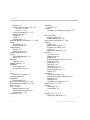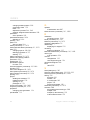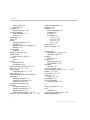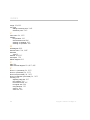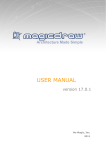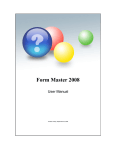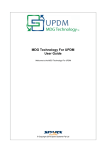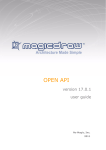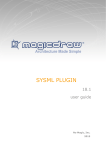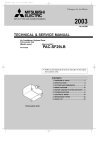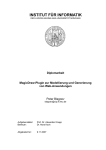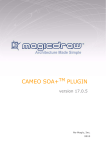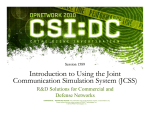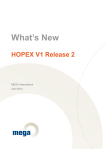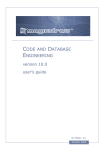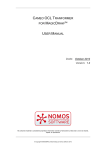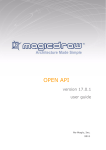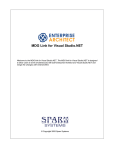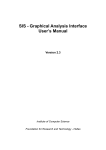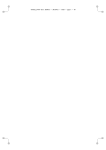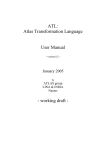Download MagicDraw UserManual
Transcript
USER MANUAL version 17.0.1 No Magic, Inc. 2011 All material contained herein is considered proprietary information owned by No Magic, Inc. and is not to be shared, copied, or reproduced by any means. All information copyright 1998-2011 by No Magic, Inc. All Rights Reserved. 0 CONTENTS 1 INTRODUCING MAGICDRAW 18 About MagicDraw and UML 18 MagicDraw Editions and Features 19 MagicDraw Editions 19 MagicDraw Personal Edition 19 MagicDraw Standard Edition 19 MagicDraw Professional Edition 19 MagicDraw Architect Edition 20 MagicDraw Enterprise Edition 20 MagicDraw Reader Edition 20 Other MagicDraw Features and Add-ons 20 Reports Generation 20 Floating License 20 Teamwork Server 21 Code and Database Engineering 21 OpenAPI 21 Integrations 22 MagicDraw Customization 22 MagicDraw Plugins 22 MagicDraw RConverter 25 MagicDraw Welcome Screen 25 MagicDraw News Reader 30 MagicDraw Documentation and Support 31 New and Noteworthy 32 Manuals and User Guides 32 Help 32 Hints Associated to User’s Actions 32 Productivity Tips Displayed in Progress Window Tutorials 33 Other Documentation 35 Support 35 33 FAQ 35 Forum 35 Knowledge Base. New issue registration 36 Customer support levels 36 End-of-life policy 37 Reporting issues directly from MagicDraw 37 View and submit internal errors 39 2 GETTING STARTED 40 System Requirements 40 Java Virtual Machine (JVM) 40 Operating System-dependent issues 41 Installation Procedure 41 Using the installer 42 Windows 2000/2003/NT/XP/Vista/7 42 Unix 42 3 Copyright © 1998-2011 No Magic, Inc. CONTENTS MAC OS X 42 Using no-install package 42 Windows 95/ 98/ NT/ 2000/ XP/ Vista*/ 7 43 Unix 43 Mac OS X 43 Licensing Information 43 Removing Unused Licenses MagicDraw Configuration 44 44 MagicDraw configuration files location 44 Unlocking MagicDraw 46 Activating the commercial license after the purchase (v16.9 or later) Commercial license activation process 47 48 Online activation 48 Offline activation 50 Commercial license types Host ID 51 51 Determining a Host ID using lmhostid 51 Identification 52 Registration 54 Deactivation 54 Deactivating from the License Activation Management screen 55 License Deactivation ID 55 Confirmed deactivation case 55 Rehost limit 56 User Registration 56 Registration Workflow 57 Adding a License 58 Registering 58 Confirming Your Registration 59 Logging in to Your Dedicated Area at www.magicdraw.com 59 Bug Report 60 Troubleshooting 61 Updating 62 Auto-Check for Updates dialog box 3 USING MAGICDRAW 62 63 Customizing and Selecting Perspective 63 Customizing MagicDraw Perspectives 64 MagicDraw Startup dialog 65 Select Perspective dialog 66 Customize Perspectives dialog 67 Understanding MagicDraw User Interface (UI) 69 Menus 70 Toolbars 70 Main toolbars 71 Diagram toolbars 71 Customizing toolbars 72 Using the Model Browser 73 Containment tree 76 Data branch 80 Code engineering sets 80 Diagrams tree 82 4 Copyright © 1998-2011 No Magic, Inc.. CONTENTS Inheritance tree 83 Model Extensions tree 84 Search Results Tree 84 Working with Elements in the Model Browser 85 Multiple selection 86 Zoom panel 87 Documentation panel 88 Properties panel 88 Customizing Environment Options 90 Using Environment Options dialog 91 Common elements in Environment Options dialog Performance Improvements Memory Monitor 91 92 92 Look and Feel: Controlling the Interface 94 Single and Multiple Windows interface styles 95 Assigning Shortcut Keys 96 4 WORKING WITH PROJECTS Creating a Project 97 97 Creating a new project 97 Working with multiple projects 99 Creating a new project from the existing source code 100 Creating a new project from a previously created template 100 Creating a new Use Case project 102 Saving a Project Autosave 103 104 Opening a Project 105 Importing a Project 105 Exporting Projects 106 Exporting Projects as Templates 106 Exporting Project as Eclipse UML2 (v1.x / v2.x / v3.x) XMI File 106 Setting Project Options 107 Using Project Options dialog 108 Common elements in Project Options dialog Searching 109 109 Java Regular Expressions 113 Metacharacters 113 Character Sets 113 Grouping 113 Quantifiers 113 Boundary Matchers 114 Embedded Flag Expressions 114 Replacing 115 Project Partitioning 116 Partitioning the model 116 Exporting the module of a project 117 Sharing the module of a project 118 Managing Modules 119 Analyzing Dependencies Among Elements Using the module of a project 120 120 The Use Module wizard 121 5 Copyright © 1998-2011 No Magic, Inc.. CONTENTS Reusing model parts between models 123 Reloading the module of a project 124 Importing the module of a project 124 Working with partially loaded projects 124 Advanced Concepts 126 Indexing 126 Missing elements for the proxies (orphaned proxies) 127 Displaying orphaned proxies in a project 127 Searching for orphan proxies 128 Resolving orphaned proxies 128 Creating New Substitute 129 Deleting orphan proxies 129 MOF Support 130 Exporting projects to MOF files 130 Exported elements validation 131 Importing projects from MOF files Ecore Support 132 132 Creating projects for Ecore modeling Ecore modeling 135 132 Diagrams and elements in Ecore models 135 Element properties in Ecore models 137 Annotation modeling 139 Exporting projects to Ecore files 143 Exporting simple projects 143 Exporting project with modules 145 Exported data type mappings 145 Ecore elements validation 146 Importing projects from Ecore files Working with Standard Profiles 147 147 Standard Profiles as System Resources 147 Plugin and Profile Versions 148 Standard Profiles in Teamwork Server 5 DIAGRAMMING 148 149 Working with Diagrams 149 Diagram Basics 149 Diagrams Dialog 152 Diagram Properties 153 Diagram Name and its Context Name Synchronization Diagram Frame 155 Drawing Diagram Shapes 157 Overviewing Other Diagrams 160 155 Creating a diagram overview shape 160 Modifying the content of a diagram overview shape 165 Diagram overview shape environment 168 How to... 174 Table with Diagram Information 175 Changing the Diagram Type 176 Working with Shapes of Model Elements 177 Working with Paths and Relationships 180 Inserting a Shape on the Path 182 6 Copyright © 1998-2011 No Magic, Inc.. CONTENTS Creating Relations from the Model 183 Smart Manipulation 184 Selection and Multiple Selections 186 Copying/Pasting Text or Images to Diagrams 188 Nesting Image Shapes 189 Dragging, Copying, Cutting, and Pasting 189 Zooming 196 Using the Grid 197 Layout 198 Orthogonal Layout Tool 198 Hierarchic Layout Tool 199 Tree Layout Tool 200 Organic Layout Tool 202 Circular Layout Tool 203 Orthogonal Path Router 204 Organic Path Router 204 Class Diagram Layout Tool 205 Activity Diagram Layout Tool 205 Business Process Diagram Layout tool 207 Quick Diagram Layout Tool 208 Label layout in the diagram 208 Default label positions 208 Labels positions after moving a path, shape or related element 208 Showing Diagrams in Full Screen 210 Floating Diagram Window 211 Saving as an Image 212 Setting image saving options Printing 213 214 Print Range tab 215 Print Options Tab 216 Print Header/Footer Tab 217 6 WORKING WITH MODEL ELEMENTS Specification Window 219 219 Functions of Specification Window 221 Specification Window Toolbar 222 Quick filter 223 Specification window tabs 225 General tab 225 Documentation/Hyperlinks tab 226 Attributes tab 228 Usage in Diagrams tab 228 Operations tab 229 Template Parameters tab 230 Relations tab 231 Tags tab 232 Constraints tab 234 Traceability tab 234 Buttons available in the Specification window 235 Default Property Values 235 Sharing the default property values 236 7 Copyright © 1998-2011 No Magic, Inc.. CONTENTS Editing Property Values 237 Editing textual properties 238 Editing logical values 243 Selecting values 244 Cases of advanced editing 251 Formatting Symbols 257 Displaying icon or image Style Engine 258 259 Symbol Property Styles Tree 259 Working with Properties Styles 265 Properties extension by diagram 266 Properties Inheritance 268 General Style Properties 268 Shape, Path and Diagram Properties 268 Stereotype properties 269 Defining Hyperlinks Between Elements 271 Adding a hyperlink to the model element Edit Hyperlink dialog box 274 Owner of the Model Element 271 275 Owner display mode 276 Qualified name starting from model library 277 Relations Changes Ownership when Client or Supplier is Moved to Other Owner 277 Selecting an Element 279 Element selection views 280 Element search criteria and modes Element creation mode 281 Elements multiple selection 282 280 Refactoring 282 Converting an Element 282 Replacing an Element 283 HTML Editor 284 Advanced HTML Editor dialog 290 Copying/Opening Element URLs 292 7 TOOLS 293 Model Merge 294 Definitions 294 Introduction to Merging 294 3-way merge 295 2-way merge 295 Model Merge Concepts 296 Model Merge demonstration 296 Usage scenario 1 - 3-way Merge and Analysis 296 Usage scenario 2 - Merging in Collaboration System 300 Usage scenario 3 - Copying changes from the branch to Trunk (in Teamwork) with conflict resolution 306 Usage scenario 4 - Representing DSL elements in the Merged results 314 Merging concepts in details 316 Change types 316 Accepting or Rejecting changes 317 Dependent changes 317 8 Copyright © 1998-2011 No Magic, Inc.. CONTENTS Conflicting changes 318 Building change tree 318 Analyzing Merging Results 320 The Merge window description 320 Viewing changes in diagrams 334 Finishing projects merge 339 Controlling Merge memory usage 342 Pattern Wizard 343 Creating Setters / Getters 349 Implementing or Overriding Operations Model Transformation Wizard 352 350 Available Transformations 352 Working with Model Transformation Wizard 353 Selecting transformation type 354 Selecting source and destination models 355 Selecting type mappings 356 Setting custom transformation properties 358 Transformation Type Mapping 358 Controlling Type Mapping Rule Behavior 360 Controlling direction 360 Multiple rules for the same source type 360 Controlling type inheritance, any, and empty types 361 Type modifiers 362 Transformation Traces and Update 363 Profile Migration Transformation 364 Profile Migration Transformation mapping 364 Starting Profile Migration Transformation 365 Sample of the Profile Migration Transformation 366 Resource Manager 369 Spelling Checker 371 Spell checking as you type 372 Spell checking for the whole project or the selected scope 374 Checking spelling for the whole project 374 Checking spelling for the selected scope 375 Analyzing the Check Spelling (the Validation Results window) 376 Solving the spell checking errors 376 Setting the spell checking options 378 Spell checking options 379 Spell checking dictionaries 380 Defining properties of the customized element to be spell checked Import Data to MagicDraw 380 381 Import data from Rational Software Architect/Modeler using MagicDraw RSXConverter Import data from Rational Rose using MagicDraw RConverter 381 Import data from other tools 381 8 MODEL ANALYSIS 383 Displaying Related Elements 384 Analyzing Usages and Dependencies 385 Understanding Used By 385 Understanding Depends On 385 Searching for Usages / Dependent Elements 9 381 386 Copyright © 1998-2011 No Magic, Inc.. CONTENTS Traceability 389 Creating Traceability Relations 390 Traceability Relations Representation 391 Traceability properties in Specification window 392 Traceability properties in Properties panel 395 Traceability properties in notes 395 Traceability properties in Go To submenu 396 Traceability properties in Traceability Report 396 Navigating between Different Levels of Abstraction 397 Analyzing Traceability Relations 398 Analysis using Relation Map 398 Analysis using Dependency Matrix 398 Predefined Traceability Rules Relation Map 400 401 Creating the Relation Map 402 Defining Relation Map filters, layout, and depth 402 Choosing and changing context element 403 Choosing the relation criterion 404 Manipulation of Relation Map Symbol Usage in Diagrams Projects Comparison 412 Comparing Projects 409 411 413 Understanding model differences 414 Diagrams Comparison Metrics 416 418 Metric Suites 419 Displaying Metrics 419 Starting Metrics 420 Metrics window 422 Exporting Metrics 422 Comparing metrics 424 Metrics Options 424 Metrics Properties 427 Dependency Matrix 428 Creating Dependency Matrix 429 Using Dependency Matrixes 429 Dependency Matrix View 430 Dependency Matrix Pane 431 Modifying Dependency Matrix 433 Working with a Dependency Matrix Template 435 Dialog boxes in Dependency Matrix functionality 437 Dependency Matrix Templates dialog 437 The Add / Remove Elements dialog 439 Analyzing Package Dependencies 440 Package Dependencies panel 443 Analyzing Dependencies Among Elements 445 Package dependencies by relationship 445 Dependencies by reference 447 Diagram dependencies 448 Unresolved dependencies Validation 449 Introduction 10 448 449 Copyright © 1998-2011 No Magic, Inc.. CONTENTS Constraint Types 449 Predefined Validation Suites 450 Validating 451 Validation Results Window 453 Model Validation Example 453 Validation Rules 455 OCL Constraints 458 Binary Constraints 459 Validation Suites 459 Advanced Topics 463 Global validation rules 463 Expressions in error messages 465 Modeling other types OCL2.0 constraints/expressions 465 Unsupported OCL2.0 features 466 Adding/customizing severity levels 467 Performance Issues 467 Active Validation 467 Detecting errors in the model 468 Failure indicator 468 Marking errors in the Browser 470 Highlighting errors on the diagram 470 Handling incorrect model 471 Changing the Active Validation Options 471 The Active Validation Suites 472 Validating Parameters and Arguments Synchronization 472 Shape Ownership 472 UML model correctness 475 Validating the Orphaned Proxies (OP) 475 Customizing the Active Validation 476 Validate element that has no representation in diagram Model Visualizer 476 478 Class Diagram Wizard 478 Package Dependency Wizard 481 Displaying package dependencies 484 Package Overview Diagram Wizard 485 Hierarchy Diagram Wizard 490 Realization Diagram Wizard 493 Activity Decomposition Hierarchy Wizard 496 Content Diagram Wizard 499 Sequence Diagram from Java Source Wizard 502 Creating sequence diagram from Java source 503 Extending sequence diagrams 507 9 UML DIAGRAMS 509 Architectural Views 510 Use Case View 510 Structural View 510 Behavioral View 510 Implementation View 511 Environment View 511 Class Diagram 11 511 Copyright © 1998-2011 No Magic, Inc.. CONTENTS Class Diagram Elements NEW! Object Diagram 512 515 Object Diagram Elements 516 Use Case Diagram 516 Use Case diagram elements 517 Communication Diagram 519 Communication Diagram elements Sequence Diagram 519 521 Sequence diagram elements 522 Combined fragments 524 Messages 527 State Machine Diagram 528 State Machine Diagram elements 529 Protocol State Machine Diagram 532 Protocol State Machine Diagram elements 532 Activity Diagram 535 Activity Diagram elements 537 Smart Activity Diagram layout 543 Dynamic centerlines 543 Diagram orientation 543 NEW! Component Diagram 544 Component Diagram elements NEW! Deployment Diagram 545 548 Deployment Diagram elements NEW! Package Diagram 552 Package Diagram elements NEW! Profile Diagram 549 553 554 Profile Diagram elements Composite Structure Diagram 555 557 Composite Structure Diagram elements 558 Displaying existing Parts on the Composite Structure diagram creation 559 Interaction Overview Diagram 10 EXTENSION DIAGRAMS 560 562 Common Elements 563 User Interface Modeling Diagram 564 The Reasons Why Prototyping is so Important? 564 Working with User Interface Modeling Diagrams User Interface Modeling 566 565 User Interface Modeling diagram elements 566 Modifying a table 571 Modifying a tree 573 Nesting 573 Reusability 574 Specifying elements 574 Icon usage 576 Using symbol properties 577 User interface prototyping 578 Case Studies for User Interface Modeling 578 Case Study 1 - Modelling User Interface for the Report Wizard Window 579 Case Study 2 - Slider Example 582 12 Copyright © 1998-2011 No Magic, Inc.. CONTENTS Case Study 3 - User Interface Prototyping Example 584 Content Diagram 586 Content Diagram Elements 588 Robustness Diagram 592 Robustness Diagram Elements Web Diagram 593 593 Web Diagram Elements 595 CORBA IDL Diagram 597 CORBA IDL Diagram Elements 598 WSDL Diagram 599 WSDL Diagram Elements Time Diagram Time Diagram Elements Struts Diagram 600 601 601 601 Struts Diagram Elements Networking Diagram 602 603 Networking Diagram Elements 604 Free Form Diagram 606 Relation Map Diagram 606 Dependency Matrix 606 Generic Table 606 Creating Generic Tables 607 Using Generic Tables 612 Setting detailed column names 613 Modifying generic table 613 Manipulations in generic table 616 Generic Table Environment 617 Generic table toolbars 617 Generic table shortcut menu 618 Element row shortcut menu 620 11 MODEL ELEMENTS 622 Common Model Elements in the Diagrams 622 Note, Comment 623 Anchor 624 Constraint Path 624 Image Shape 624 Separator 624 Documentation 625 UML Extension Elements Stereotype 625 626 Stereotype properties 629 Applying a stereotype 629 Changing the stereotype display mode 629 Stereotype notation 630 Tag 631 Editing tagged value 631 Constraint 633 Working with Constraints 634 The Constraint properties 635 OCL 635 13 Copyright © 1998-2011 No Magic, Inc.. CONTENTS Profile 637 Profile properties 638 Creating profiles 638 Action 639 Action Properties 639 Accept Event Action 639 Call Behavior Action 642 Call Operation Action 643 Opaque Action 644 Send Signal Action 645 Working with Actions 648 Advancing actions: applying duration constraint 649 Actor 650 Actor Properties Association 650 650 Working with Associations 651 Association Properties 651 Association End 653 Association end properties 653 Association navigability 654 Advancing actions: navigable owned association ends 655 Association in Use Case Diagrams 656 Attribute 656 Class 661 Working with classes 662 Creating A Structured Class 663 Design Patterns 664 Class presentation options 665 Collaboration 666 Combined Fragment Component 669 Connector 671 Containment 674 Data type 675 668 Enumeration 676 Primitive 677 Decision Node 677 Dependency 677 Template Binding dependency Abstraction 679 Usage 679 Package Merge 680 Package Import 680 Element Import 680 Access 680 Deployment 681 679 Deployment Specification 681 Events 681 Event types 682 Usability 682 Exception Handler 14 682 Copyright © 1998-2011 No Magic, Inc.. CONTENTS Extend 683 Flow Final Node Fragment 685 684 Alternative Fragment 685 Combined Fragment 686 Function Behavior Gate 687 687 The formal gate and actual gate usage in the sequence diagram 689 Generalization 690 Generalizable elements 691 Generalization sets 691 Include 695 Information Flow 696 Information Item 697 Instance 698 Instance Specification 701 Interaction Use 702 Interface 702 Provided and Required Interfaces 703 Provided and Required Interfaces in the Composite Structure diagram Provided/required interfaces in the Component diagram 705 704 Internal transition 706 Lifeline 706 Lifeline in the Sequence Diagram 708 Link 708 Manifestations 709 Message 709 Common Actions with Messages 710 Assigning operations to messages 711 Assigning signals to messages 712 Creating signal receptions for messages 713 Messages in Sequence and Time Diagrams 714 Creating nested activation 714 Messages in Communication Diagrams Activators and predecessors 718 717 Model 720 Node 721 Structured activity node 723 Activity parameter node 724 Expansion Region and Expansion Nodes 724 If, Loop and Sequence Conditional Nodes 724 Object 725 Object Flow 725 Object Node 726 Opaque Behavior 727 Operation 727 Package 732 Working with packages Parameter 732 736 Parameters synchronization with Arguments 736 Rules of synchronization between parameters and arguments 737 15 Copyright © 1998-2011 No Magic, Inc.. CONTENTS Synchronization between Operation parameters and Behavior parameters 737 Synchronization between Activity parameters and Activity Parameter Nodes 739 Synchronization between Operation parameters and pins on Call Operation Action 740 Synchronization between Behavior parameters and pins of Call Behavior Action 741 Synchronization between parameters and arguments 742 Synchronization between Interaction Parameters and Lifelines 744 The Parameters Synchronization dialog box 745 Port 750 Pseudo State 753 Initial 753 Final state 753 Terminate 754 Entry Point 754 Exit Point 754 Deep History 754 Shallow History 754 Junction 754 Choice 754 Fork and Join 755 Realization 755 Reception 757 Send Signal Action State 759 758 Changing State to Composite/submachine/orthogonal State Composite State 762 Submachine 763 Adding connection point reference 763 Defining State Invariant 764 Assigning behavior to state 764 Subsystem 764 Swimlane 765 Template / Parameterized class Transition 769 Use Case 773 Use Case Extension 774 Value Specification 776 768 12 APPENDIX I: MENUS, BUTTONS, AND ICONS Menu System 762 779 780 File menu 780 Edit menu 782 View menu 785 Layout menu 786 Diagrams menu 789 Options menu 789 Tools menu 791 Analyze menu 794 Collaborate menu 795 Window menu 795 Help menu 796 16 Copyright © 1998-2011 No Magic, Inc.. CONTENTS Main Toolbars 796 File Toolbar 798 Diagrams Toolbar 799 Other Diagrams Toolbar 801 Analysis Diagrams Toolbar 801 Diagrams Navigation Toolbar 802 Opened Projects Toolbar 802 Perspectives Toolbar 803 Validation Toolbar 803 Diagram Toolbars 803 Browser Window 805 Floating, Auto-hide and Close Buttons 806 Buttons from the Containment Tree 806 Buttons from the Inheritance Tree 807 Buttons from the Diagrams Tree 808 Buttons from the Model Extensions Tree 808 Buttons from the Search Results Tree 808 Icons of general elements 809 Icons of relationships 818 Icons from Modules and Profile mechanism 821 13 NEW! APPENDIX II: UML 2.4.1 SUPPORT 823 Introduction 823 Metamodel Changes 823 Notation Changes 826 Opening Older Models 827 Index 828 17 Copyright © 1998-2011 No Magic, Inc.. 1 INTRODUCING MAGICDRAW In the “Introducing MagicDraw” chapter, you will find the introductory information about MagicDraw. • “About MagicDraw and UML” on page 18 • “MagicDraw Editions and Features” on page 19 • “MagicDraw Welcome Screen” on page 25 • “MagicDraw News Reader” on page 30 • “MagicDraw Documentation and Support” on page 31 About MagicDraw and UML Today’s graphical software can be extremely complex in its structure and architecture, but that does not mean it must be difficult to use. We have learned much from the hardware industry, where everything you see is scattered pieces. This approach also works well in the software world – objects at a higher abstraction level are treated like “software pieces”. To simplify the process further, we may use pictures instead of textual descriptions to show the relationships between objects in a complex system. Though pictures work better than textual descriptions alone, experience has proven that communicating complex ideas effectively requires more than simple flowcharts. Early methodologies, such as Booch notation, OMT, and others served the same purpose: to graphically express the software’s architecture information. However, these methodologies accomplished this in slightly different ways and with different levels of thoroughness. In 1994, Grady Booch, Jim Raumbaugh, and Ivar Jacobson came together to unify their varied methods and experience. The UML (Unified Modeling Language) was the fruit of their joint effort. UML was crafted with two objectives: To reflect the best practices of the industry and to demystify the process of software system modeling. In short, UML provides standardized pictures of your software applications and allows your development team to quickly grasp the functionality contained within the application. UML is a language and a process with neutral notation. This means that you can use it to design your entire OO system in any programming language and any software development process. The development of a model for an industrial-strength software system, prior to its construction or renovation, is as essential as having a blueprint for a large building. Good models are vital for effective communication among project teams. In the early 1990s, the tools for OO software modeling emerged, followed by the development of the visual modeling approach. Visual modeling means that you first design your system by drawing diagrams (blueprints) and then employ tools to convert those diagrams into code. The value of such an approach is that the often tedious framework coding is done automatically, freeing the programmer to focus on design issues. The transition from the design to the implementation phase is smoother and more straightforward. Moreover, using the features of reverse engineering and code generation, the developer can move back and forth between the code and the design that is being expressed in the diagrams. Today, visual modeling tools provide many features that replace some of the more tedious tasks for the designer, programmer, and documentation writer. Some of the leading tools provide so-called round-trip code engineering capabilities – the structure of reverse engineered code is changed in the modeling tool and is generated back without the implementation of specific information (e.g. method bodies, comments) being lost. MagicDraw is a visual UML modeling and CASE tool with teamwork support. Designed for Business Analysts, Software Analysts, Programmers, QA Engineers, and Documentation Writers, this dynamic and versatile 18 Copyright © 1998-2011 No Magic, Inc. 1 INTRODUCING MAGICDRAW MagicDraw Editions and Features development tool facilitates analysis and design of Object Oriented (OO) systems and databases. It provides the industry's best code engineering mechanism (with full round-trip support for Java, C#, C++, WSDL, XML Schema, and CORBA IDL programming languages), as well as database schema modeling, DDL generation and reverse engineering facilities. As of the version 17.0.1, MagicDraw supports UML v2.4. For the detailed information about supported changes of UML specification from version 2.3 to 2.4, see "NEW! Appendix II: UML 2.4.1 Support" on page 823. MagicDraw Editions and Features A detailed list of MagicDraw features can be found at: http://www.magicdraw.com/files/brochures/a4/MagicDrawDataSheet.pdf MagicDraw Editions MagicDraw Personal Edition MagicDraw Personal Edition contains powerful UML diagramming capabilities, including full UML 2 support and extensibility features, basic reporting functionality, and image export. Exported files are stored in XMI format. NEW! Sine of the version 17.0.1 MagicDraw supports XMI 2.4 format. All model elements can be accessed via the MagicDraw Open API. In this edition, you will find everything you need to draw, edit, and publish your UML models. Personal Edition is available only in a standalone version and is not designed for use with MagicDraw Teamwork Server. MagicDraw Standard Edition MagicDraw Standard Edition provides all of the Features of Personal Edition and adds WAE, content, and Robustness diagrams. Standard Edition also adds model analysis and facilitation features, customizable and extendable patterns, integrations with most popular IDEs, and a set of predefined model templates and UML profiles. Standard Edition supports UNISYS XMI and the latest Model Driven Architecture (MDA) tool offerings. UNISYS XMI diagramming extensions allow the interchange of MagicDraw models with other UML modeling tools. NEW! Sine of the version 17.0.1 MagicDraw supports XMI 2.4 format. Standard Edition is available in standalone, floating and mobile license versions and is fully compatible with MagicDraw Teamwork Server. Standard Edition is ideally suited for analysts and architects who need various model extensions and modeling facilitations. MagicDraw Professional Edition Professional Edition is built on the Standard Edition capabilities and is available in one of three programming language specific versions-Java, C++ and C#. In addition to the Standard Edition features, Professional Edition adds code generation and reverse engineering functionality. Depending on the language version selected, the user will receive: • Java version - Code engineering for Java, Java bytecode. Integration with Java IDEs. 19 Copyright © 1998-2011 No Magic, Inc.. 1 INTRODUCING MAGICDRAW MagicDraw Editions and Features • C++ version - Code engineering for C++. • C# version - Code engineering for C#, CIL (MSIL). Professional Edition is ideal for anyone who wants to generate code from an existing model or create a UML model from an existing project. MagicDraw Architect Edition The Architect Edition is specially packaged to provide the optimal price and technical features necessary for architects that do not need the full capabilities of the Enterprise Edition. This edition combines the common functionality of the Standard Edition together with some powerful options from the Enterprise Edition. These include: advanced modeling facilitations and analysis, reverse engineering and code generation for DDL, WSDL, CORBA IDL and XML. Architects have less need for IDE integrations as well as Java and C++ code engineering, so these capabilities are not included. MagicDraw Enterprise Edition MagicDraw Enterprise Edition represents the top of the line in the MagicDraw family of products, as well as the ultimate solution for all your modeling needs. Enterprise Edition combines all of the functionality of the Personal and Standard Editions, and all three versions of the Professional Edition, into a comprehensive state-of-the-art UML programming solution. But the Enterprise Edition does not stop there, adding code engineering and diagramming functionality in CORBA IDL, EJB, WSDL and XML schema. For working with DB structure, Enterprise Edition not only provides code engineering and diagramming, but also provides structure retrieval via JDBC. Enterprise Edition is a must when working with multiple development technologies and databases. The MagicDraw family of award-winning products represents the most powerful and best value in the UML modeling industry today. MagicDraw Reader Edition MagicDraw Reader Edition is made for reading and previewing UML models created with MagicDraw and it is free of charge. It is extremely useful when you want to share your ideas expressed in UML with partners, colleagues, or clients, who do not have a copy of MagicDraw. Printing and image export capabilities are also included. Since MagicDraw version 14.0, Reader Edition has the ability to open and review Teamwork Server projects. Other MagicDraw Features and Add-ons Reports Generation You will find a complete description of the MagicDraw Report Wizard, related OpenAPI, and tutorial in”MagicDraw ReportWizard UserGuide.pdf”. Floating License The Floating license agreement does not limit the number of clients you can install on different computers. It only limits the number of applications that can run at the same time. To control loaded applications, a server is required. The server can be installed on several computers, but simultaneously can be started only on the one of them. The license key of the floating server provides information to the server about how many applications may run simultaneously for the particular MagicDraw edition. If you upgrade the MagicDraw version, you do not 20 Copyright © 1998-2011 No Magic, Inc.. 1 INTRODUCING MAGICDRAW MagicDraw Editions and Features have to obtain a new license key for the server. The Administrator’s Console is used to manage client connections and configure the server. For more information about MagicDraw Floating License, see “MagicDraw FloatingLicense UserGuide.pdf”. Teamwork Server NOTE The Teamwork Server is available with MagicDraw application (Standard, Professional, Architect, and Enterprise editions). With MagicDraw Teamwork Server, you can assign as many developers as needed to work simultaneously on the same project using multiple workstations. The resulting Teamwork project is saved on the server for sharing by other MagicDraw applications. Users with administrator rights can create new users by giving them their own login name and various permissions to work on projects. Depending on permissions, users can update, commit, edit, create, and delete model elements, diagrams, and projects. To enable Teamwork support, you should install and run the MagicDraw Teamwork Server software. Each MagicDraw application acts as a client in the Teamwork system. Teamwork Server functionality is available with MagicDraw client Standard, Professional, and Enterprise Editions only. MagicDraw Reader Edition is allowed to open and review teamwork projects. As of version 17.0 you can use the secure connection (SSL) while working with Teamwork Server. For more information about Teamwork License Server, see “MagicDraw Teamwork UserGuide.pdf”. Code and Database Engineering MagicDraw code engineering provides a simple and intuitive graphical interface for merging code and UML models, as well as preparing both code skeletons out of UML models and models from code. MagicDraw code engineering features can be very useful in several situations: • You already have code that needs to be reversed to a model. • You wish to have the implementation of the created model. • You need to merge your models and code. The tool may generate code from models and create models out of code (reverse). Changes in the existing code can be reflected in the model, and model changes may also be seen in your code. Independent changes to a model and code can be merged without destroying data in the code or model. MagicDraw UML code engineering supports Java, Java Bytecode, C++ (ANSI, CLI, Managed), C#, CIL, CIL Disassembler, CORBA IDL, DDL (Cloudscape, DB2, Microsoft Access, Microsoft SQL server, MySQL, Oracle, Pervasive, Pointbase, PostgreSQL, Standard SQL, Sybase), XML Schema, WSDL, and EJB 2.0 notation. For more information on working with code engineering and databases, see “MagicDraw CodeEngineering UserGuide.pdf“. OpenAPI This document describes the MagicDraw Open Java API and provides instructions on how to write your own plug-ins, create actions in the menus and toolbars, change UML model elements, and create new patterns. For more information on working with OpenAPI, see “MagicDraw OpenAPI UserGuide.pdf”. 21 Copyright © 1998-2011 No Magic, Inc.. 1 INTRODUCING MAGICDRAW MagicDraw Editions and Features Integrations MagicDraw supports the following integrations: • Eclipse • RAD • IntelliJ • NetBeans • OAW • AndroMDA • ProActivity • CVS • CaliberRM For more information about MagicDraw integrations, see “MagicDraw Integrations UserGuide.pdf”. MagicDraw Customization MagicDraw introduces several advanced customization engines, based on UML Profiles: • Custom Diagram Wizard allows creating your own diagram types for custom profile. You may include your own toolbars, stereotyped elements, symbol styles, and custom smart manipulators. Such customization is saved in the special “diagram descriptor” that could be exchanged between users. This allows others to use your custom diagrams. • Domain Specific Language Customization Engine (DSL customization engine) allows “tuning” domain specific profiles, customizing multiple GUI, model initialization, and semantic rules, creating your own specification dialogs. DSL customization is model-driven approach, based on UML profiling. Customization is saved as a UML model. • Advanced UML Profiling allows the use of some profiling enhancements that are not defined in UML, but helps to solve some common problems like tag grouping, unwanted stereotypes, tags hiding, etc. For more information about MagicDraw customization, see “UML Profiling and DSL UserGuide.pdf”. MagicDraw Plugins For the full MagicDraw plugins list, see the following website: www.magicdraw.com/plugin. For the third party add-ons, check out https://secure.nomagic.com/third_party_plugins NOTE For information about MagicDraw and Plugins compatibility see the following website: http://www.magicdraw.com/compatibility. The table shows which versions of MagicDraw and MagicDraw Plugins can work together. UPDM The UPDM plugin for MagicDraw UML/SysML modeling solution fully supports building integrated enterprise architectures meeting DoDAF and MODAF requirements ensuring mission critical project success. The plugin supports all DoDAF 1.5, DoDAF 2.0, and MODAF 1.2 viewpoints and views dependent on the selected user environment. Each user environment provides architecture framework specific concepts, artifacts, new project templates, samples, and architecture framework specific usability features. A user environment can be changed any time by fully converting model to meet requirements of the selected architecture framework. 22 Copyright © 1998-2011 No Magic, Inc.. 1 INTRODUCING MAGICDRAW MagicDraw Editions and Features More information at https://secure.nomagic.com/updm_plugin SysML The SysML plugin includes SysML profile, template, all SysML diagrams, SysML samples project, SysML usability features, and System Engineer perspective. The System Engineer perspective (the specific mode of the MagicDraw user interface for SysML modeling) includes SysML specific menus, toolbars, diagrams, specification dialogs and user interface. More information at https://secure.nomagic.com/sysml Cameo DataHub Cameo DataHub™ is a tool that allows the user to import, export, synchronize, and make references between Cameo Requirements+™, MagicDraw, SysML Plugin, DoDAF Plugin, Telelogic DOORS, Rational RequisitePro, and CSV files. More information at https://secure.nomagic.com/cameodatahub Cameo SOA+ Cameo SOA+™ leverages the Unified Modeling Language® (UML®) along with the latest SOA modeling standard, SoaML™, to provide both architects and developers an integrated solution for creating optimal SOA architectures and implementations. Cameo SOA+™ brings together SOA at both the business and technology levels to address the full spectrum of services. From Enterprise and Business Architectures to implementing, using and composing services on your favorite enterprise service bus (ESB) or application server, this integrated plug-in is versatile enough for both personal and team-based development. SoaML helps create and use services based on new and existing capabilities using composite services. More information at https://secure.nomagic.com/cameo_soa Cameo Data Modeler Cameo Data Modeler™ plugin for MagicDraw® provides support for Entity-Relationship modeling. It expands previous Business Entity-Relationship diagram (a limited form of ER diagram) to full featured Entity-Relationship diagram - including extended entity-relationship concepts - generalization support. More information at https://secure.nomagic.com/cameo_data_modeler Cameo Business Modeler Cameo Business Modeler™ plugin for MagicDraw provides support for BPMN 2.0 profile, diagrams, user perspective, usability features for BPMN modeling, manual, samples, and import from BPMN 1.1 models that were created with MagicDraw. All four BPMN 2.0 diagrams are supported. More information at https://secure.nomagic.com/cameobusinessmodeler Merge Model Merge enables copying changes between different project versions. This functionality is usually needed when there are several branches that reflect different releases or versions of the product, e.g. when certain fixes have to be copied from a release branch to the mainstream development. More information at https://secure.nomagic.com/merge 23 Copyright © 1998-2011 No Magic, Inc.. 1 INTRODUCING MAGICDRAW MagicDraw Editions and Features MagicRQ MagicRQ plugin for MagicDraw is the first true Requirements Hub that can move requirements between Telelogic's DOORS or IBM Rational® RequisitePro® seamlessly. All of the requirements information is moved into MagicDraw for maximum traceability and interaction. More information at https://secure.nomagic.com/magicrq ParaMagic ParaMagic plugin using the quantitative information and constraint relationships displayed in SysML diagrams, model-builders can run simulations from the earliest stages of system design. In traditional domains of system engineering like aerospace and transportation, users can explore system performance, estimate cost and allocate resources. Developers leveraging MagicDraw's DoDAF and business modeling capabilities can add parametric simulation using SysML submodels for defense planning, business process analysis and computational finance. More information at https://secure.nomagic.com/paramagic DoDAF The DoDAF plugin includes DoDAF profile, template, all DoDAF diagrams, DoDAF documentation generation feature, DoDAF samples project, DoDAF usability features, and DoDAF Architect perspective. The DoDAF Architect perspective (the specific mode of the MagicDraw user interface for DoDAF modeling) includes DoDAF specific menus, toolbars, diagrams, specification dialogs and user interface. More information at https://secure.nomagic.com/dodaf Methodology Wizards Methodology Wizards Plugin automates modeling tasks and extends methodology support in MagicDraw. This Wizard guides you through model creation process according to a set methodology. More information at https://secure.nomagic.com/methodology_wizards MARTE Profile This specification of a UML® profile adds capabilities to UML for model-driven development of Real Time and Embedded Systems (RTES). This extension, called the UML profile for MARTE (in short MARTE), provides support for specification, design, and verification/validation stages. This new profile is intended to replace the existing UML Profile for Schedulability, Performance and Time. More information at https://secure.nomagic.com/marte_profile CSV Import The CSV Import plugin is a MagicDraw plugin that will read values in a comma separated values (CSV) file and create model elements, diagrams and relationships from that data. MagicDraw users will have the capability to create MagicDraw models from their data stored in spreadsheets, relational databases and other repositories. More information at https://secure.nomagic.com/csv_import_plugin SPEM SPEM - Adopted standard for software engineering process description. Standard provides generic elements those allow to describe any software development process. The purpose of SPEM is to support the definition of software development processes specifically including those processes that involve or mandate the use of UML. The SPEM plugin includes SPEM profile, template, all SPEM diagrams and properties customization. 24 Copyright © 1998-2011 No Magic, Inc.. 1 INTRODUCING MAGICDRAW MagicDraw Welcome Screen More information at https://secure.nomagic.com/spem_plugin SoaML Profile Service oriented architecture Modeling Language (SoaML) profile.The goals of SoaML are to support the activities of service modeling and design and to fit into an overall model-driven development. Enterprise Architect Import Plugin MagicDraw has the capability to import UML models that conform to various XMI versions (including XMI 2.4) from other tools. Sparx Systems Enterprise Architect (EA) is one of those tools. EA provides a XMI export functionality which makes it possible to export UML2.4(XMI2.4). However, the XMI exported from EA contains some XMI conflicts and EA-specific data that do not conform to UML standards. The main purposes of Enterprise Architect Import Plugin are thus to solve XMI conflicts between EA and MagicDraw that cause problems when loading the XMI to MagicDraw and also to transform some EA-specific data to the form of UML elements with stereotypes. MagicDraw RConverter MagicDraw RConverter generates data files in Rational Rose’s (*.mdl) to MagicDraw’s (*.xml). By obtaining information from Rational Rose via Rational Rose API (REI) and using VB6.0 to calculate the change, the resulting file is saved in the MagicDraw file (xml file extension) format. For information on working with RConverter, see “NM_MagicDraw_RConverter_UserManual.pdf”. MagicDraw Welcome Screen The Welcome screen is displayed in the MagicDraw desktop when no projects are opened. It helps to manage projects, provides quick access to the product descriptions, samples, the latest news and updates. See the Welcome screen in Figure 1 on page 26. To open the Welcome screen from the Help main menu, choose the Show Welcome Screen command (note that no projects should be opened). 25 Copyright © 1998-2011 No Magic, Inc.. 1 INTRODUCING MAGICDRAW MagicDraw Welcome Screen The Show Welcome Screen option is added to the Environment Options dialog box, General branch, Display group. Using this option you can set whether the Welcome Screen will be displayed. Figure 1 -- The MagicDraw Welcome Screen Manage Projects • Click Create New Project, to create a blank project. • Click Open Project, to open existing project. • The Recent Projects list contains list of the recently opened projects. Latest News • Click on the particular news to read more detailed description. The news will be displayed in the MagicDraw News Reader. For more information, see “MagicDraw News Reader” on page 30. What’s New tab Click the description to open the following items: • Introduction to MagicDraw. The introductory MagicDraw sample is opened. 26 Copyright © 1998-2011 No Magic, Inc.. 1 INTRODUCING MAGICDRAW MagicDraw Welcome Screen • New and noteworthy. The www.magicdraw.com/newandnoteworthy webpage is opened. See the list of a new MagicDraw features for the newest version. • MagicDraw news. The MagicDraw News Reader is opened. For more information, see “MagicDraw News Reader” on page 30. • MagicDraw updates. The Updates Information dialog box opens, with a list of the latest updates. Here you will be able to see what updates are available and update to a newer version. • MagicDraw home page. Click this link to navigate to the www.magicdraw.com webpage. Figure 2 -- The Welcome Screen, What’s New tab Resources and Plugins • Review available plugins. The www.magicdraw.com/plugin page is opened. All available plugins descriptions are available in this page. 27 Copyright © 1998-2011 No Magic, Inc.. 1 INTRODUCING MAGICDRAW MagicDraw Welcome Screen • Install available resources. Click to open the Resource/Plugin Manager window. Download and install available resources and plugins using this manager. For more information, see “Resource Manager” on page 369. • MagicDraw manuals. Click to open the <MagicDraw installation directory>\manuals folder, which contains MagicDraw manuals. • Online demos. The www.magicdraw.com/viewlets webpage is opened. View demos, which introduces MagicDraw and MagicDraw features. • MagicDraw eSchool. The http://school.nomagic.com/ webpage is opened. Figure 3 -- The Welcome Screen, Resources and Plugins tab 28 Copyright © 1998-2011 No Magic, Inc.. 1 INTRODUCING MAGICDRAW MagicDraw Welcome Screen Samples Quick navigation to MagicDraw samples. All samples from <MagicDraw installation folder> \samples directory are accessible in this page. Figure 4 -- The Welcome Screen, Samples tab 29 Copyright © 1998-2011 No Magic, Inc.. 1 INTRODUCING MAGICDRAW MagicDraw News Reader MagicDraw News Reader Information about the latest MagicDraw events is provided in the new MagicDraw News Reader. The News Reader is accessible from the MagicDraw Help main menu, the News Reader command (see Figure 5 on page 31). MagicDraw News Reader informs about: • No Magic News. All news regarding company news, product news, new services provided, etc. • New Versions. Messages about new MagicDraw releases, betas, service packs, plug-ins. • Resources. Messages about MagicDraw resources updates. When some news is available, a small envelope icon will be displayed at the right of MagicDraw status bar. Click on this icon to invoke the MagicDraw News Reader (see Figure 6 on page 31). Reading news in the MagicDraw News Reader Select the news channel at the left side of the MagicDraw News Reader and then select one of the news in the list. Bellow the title of the selected news, the description is presented. Unread messages are displayed in bold. Click the Open in Browser link to read description on www.magicdraw.com website. To refresh news, click the Refresh button at the left top corner of the MagicDraw News Reader window. To mark all the selected items as read, click the Mark item as read button. Setting options of the MagicDraw News Reader To change the checking period, change the Check for News property in the General section of the Environment Options dialog. Property provides the following options: • Once a day • Once a week • Once a month • Do not check. 30 Copyright © 1998-2011 No Magic, Inc.. 1 INTRODUCING MAGICDRAW MagicDraw Documentation and Support Figure 5 -- MagicDraw News Reader Figure 6 -- Envelope icon informs about news in MagicDraw News Reader MagicDraw Documentation and Support MagicDraw provides several kinds of documentation. Choose the way you want to learn. The main source of information about MagicDraw is www.magicdraw.com and documentation can be downloaded from www.magicdraw.com/documentation. 31 Copyright © 1998-2011 No Magic, Inc.. 1 INTRODUCING MAGICDRAW MagicDraw Documentation and Support New and Noteworthy For information on MagicDraw new features, see New and Noteworthy at http://www.magicdraw.com/newandnoteworthy. Manuals and User Guides You can find the MagicDraw manual and user guides in “<MagicDraw installation>\manual” folder. Help The integrated help within MagicDraw is based on JavaHelp. MagicDraw help provides detailed descriptions of all MagicDraw dialog boxes, commands, and shortcut menus. You will also find a How-to list, as well as main descriptions and examples of all UML model elements. Hints Associated to User’s Actions MagicDraw now provides hints to help you MagicDraw (Figure 7 on page 32). Hints related to your actions will open and inform you about the functionality that is available in MagicDraw and show you how to perform some operations more effectively. Hints are displayed in the lower right-hand corner of the MagicDraw application. Figure below shows an example of a hint. Figure 7 -- Hints Associated to User’s Actions Hint is displayed for a 10 seconds or for a period while mouse is rolled on hint. Small icon played in a status bar after hint will hide. Clicking on this icon, you can open hint again. will be dis- To change hints display mode Change the Hints display mode property in the Environment Options dialog box, General branch, Display group. The Hints display mode property specifies whether hints on MagicDraw functionality related to user actions will be displayed. Custom hint set does not include hints, that are asked not to be shown by user. Select option Display all hints again to reset custom hint set to show all hints. Selecting value Show all hints again will delete the list of the hints that should not be displayed. 32 Copyright © 1998-2011 No Magic, Inc.. 1 INTRODUCING MAGICDRAW MagicDraw Documentation and Support Productivity Tips Displayed in Progress Window MagicDraw now displays productivity tips in a progress window whenever it performs a long task (Figure 8 on page 33). Figure 8 -- Productivity Tip To show or hide productivity while running long task: Select or clear the Show tips while running long tasks property in the Environment Options dialog box, General branch, General group. Tutorials Quick Start tutorials for UML diagrams provide the step-by-step on-screen instructions on how to work with UML diagrams and start modeling with MagicDraw. They also give the links to the associated information in the other MagicDraw user’s documentation and to the worldwide tutorials sources as well. Try the Quick Start tutorials for the new diagram, Class diagram, Use Case diagram, Activity diagram, Sequence diagram, and others. To open the Quick Start tutorials: 1. From the File menu, select New Project. The New Project dialog will open (Figure 9 on page 34). 2. Select the Project from Template icon on the left-hand side of the New Project dialog. 3. Select Guide to UML Diagrams Project > Guide to UML Diagrams Project in the Select template tree. 4. Click OK. The MagicDraw project with its tutorials will open (Figure 10 on page 35). 33 Copyright © 1998-2011 No Magic, Inc.. 1 INTRODUCING MAGICDRAW MagicDraw Documentation and Support Figure 9 -- The New Project Dialog 34 Copyright © 1998-2011 No Magic, Inc.. 1 INTRODUCING MAGICDRAW MagicDraw Documentation and Support Figure 10 -- Quick Start Tutorials for UML Diagrams Other Documentation • The readme.html file is located in the main MagicDraw installation directory. Readme documents are also available for MagicDraw integrations. • Viewlets. View online demos introducing MagicDraw and particular functionalities. You may find online demos at www.magicdraw.com/viewlets. • Samples. In the MagicDraw installation directory (samples directory), you will find the samples of MagicDraw projects. Support FAQ Before calling or registering an issue, please have a look in our FAQ section. It is constantly updated and may contain an answer to your question. Forum Discuss and get answers about No Magic products in No Magic Community Forum. With respect to the growing interest in No Magic products, we have expanded the capabilities that had been provided by our newsgroups and have moved the content to the online Forum. You are welcome to post your comments and questions here. 35 Copyright © 1998-2011 No Magic, Inc.. 1 INTRODUCING MAGICDRAW MagicDraw Documentation and Support Note: If you are interested in old discussions from the newsgroups, you can find them in the Forum as well as in the newsgroups in a read-only mode. • If you are a new user, ask questions and get started on learning about UML and MagicDraw by the NEW USER section. • Discuss issues related to technologies and processes in the STANDARDS/METHODOLOGIES section. • Share your professional experience in terms of using MagicDraw, including installation and running, MagicDraw OpenAPI, scripting, integrations with other 3rd party tools, etc. in the MAGICDRAW section. • Find new product versions, updates, and major events in the ANNOUNCEMENT section. • Post your suggestions for improvements and new features that you would like to see added to the Forum in the OTHER section, the Suggestions subsection. Knowledge Base. New issue registration • Knowledge base and New issues registration - https://support.nomagic.com. • [email protected] - e-mail address for questions regarding academic or site license discounts and quotes. • [email protected] - e-mail address for the other contacts. The support system https://support.nomagic.com provides: • Submitted issues status tracking. • Ability to submit private and public questions, suggestions, improvements, and problems. • Ability to search through the existing public issues, view status of your issues, provide your vote for suggestions. We provide free professional support for: • Registered users with a valid No Magic Software Assurance contract (SA). SA provides you with technical support, software upgrades and maintenance releases at no additional cost for a contract period. • Pre-sales users during the evaluation period. • New customers for 30 days. • Inquiries about registration, licensing and product updates. Customer support levels A customer support level determines customer access rights and the response time for support requests. To find out yours customer support level, please, visit the knowledgebase - https://support.nomagic.com. Support level Applies for Ensured support Limited support Customer with no Software Assurance (SA) Self-help: FAQ, Knowledge base, documentation, online demos, No Magic Community Forum. Full support • Customer with SA Response within business hours, with 24 - 48 hours response time. • Inquiries about registration, licensing, and product updates. • With valid evaluation key. • 30 days after purchase. Premium support 36 VIP customer* (marked as VIP) Response within business hours, with 24 hours response time. Copyright © 1998-2011 No Magic, Inc.. 1 INTRODUCING MAGICDRAW MagicDraw Documentation and Support * VIP customer usually is our partner. Note: During the support period covered by our SA, you can also report any software problems or errors. If it is determined that a reported reproducible issue in the software actually exists, and this significantly impacts the usability of the software, No Magic agrees to make reasonable efforts to provide a usable workaround solution or to correct the issue in an upcoming maintenance release or update. End-of-life policy Public service packs are primarily released for the newest version. As we understand that switching from one version to another can take some time, in case of significant issues we provide service packs (or private patches) for up to one year old versions when applicable. We support and provide patches to older versions only when you own Software Assurance (SA) contracts https://secure.nomagic.com/software_assurance only on your purchased products, so please be sure you are covered. We always strongly recommend using the newest version as it contains all newest fixes, usability features, new capabilities, and support for standards and technologies. Reporting issues directly from MagicDraw We highly recommend to submit report any problem, suggest improvements, or ask about new features directly from MagicDraw. Report will create an issue in to our Online Customer Support System https:// support.nomagic.com. These reports help us address issues in a more timely manner, as well as speeding up maintenance releases that are free of known defects. To report an issue directly from MagicDraw 1. On the help menu, click Report an Issue. 2. Fill in the first and last names together with your email address. NOTE If you supplied the email address used when registering at www.magicdraw.com, you will be able to track the status of your submitted issue in our Online Customer Support System located at https://support.nomagic.com. If you used another email address, you will only receive email notifications of status changes. 3. Choose the product, issue type, and component. 4. Describe your issue by providing as much information as possible. NOTE Please note that we provide a professional support for registered MagicDraw users with the valid No Magic Software Assurance Contract (SA). SA provides you with technical support together with the major software updates and maintenance releases at no cost throughout the contract period. Issues are normally handled within one or two business days during regular business hours. 5. In the Attachments tab, select files you would like to send together with your issue report: • Attach log file - the log file will be sent together with your issue report. • Attach project file - the opened and last saved project file will be sent together with your issue report. • Attach used modules - modules that have been used in the opened project file will be sent together with your issue report. 37 Copyright © 1998-2011 No Magic, Inc.. 1 INTRODUCING MAGICDRAW MagicDraw Documentation and Support • Attach diagrams images - choose diagrams, whose images you would like to send together with your issue report. Also specify the images format. 6. If you are registered user, track you issue at https://support.nomagic.com. NOTE If you are already registered personal information will be filled into the Report an Issue dialog. Figure 11 -- Report an Issue dialog box, Submit Form tab To report an issue when application is unresponsive If MagicDraw becomes unresponsive, a separately executable tool is provided for analyzing the status of the process to aide in bug submission. In these situations, manually start the submitbug.exe file (located in the <MagicDraw installation directory>\bin folder) and follow directions. After submitbug.exe is started, the Report an Issue dialog box opens. For more information about the Report an Issue dialog box, see “To report an issue directly from MagicDraw” on page 37. 38 Copyright © 1998-2011 No Magic, Inc.. 1 INTRODUCING MAGICDRAW MagicDraw Documentation and Support View and submit internal errors If an error occurs, an error message will appear at the bottom of the MagicDraw window. Figure 12 -- Message, about MagicDraw internal error. To view internal errors To view internal errors you have to open the Unhandled Errors dialog box. There are three methods for to open the Unhandled Errors dialog. • Click the View and submit internal errors button in the message window. • From the Help main menu, choose the View and Submit internal errors command. • Click the notification icon on the status bar. Note: The View and Submit internal errors command is only active in the Help menu and the red button at the bottom of the status bar only exists if the Submit errors dialog box contains errors. To submit an error 1. Open the Unhandled Errors dialog box. 2. Click the Submit button in the Unhandled Errors dialog box. The Submit Error dialog box appears. 3. Fill in Your name, Your e-mail and Bug description fields and click the Send button. The error will be sent to the MagicDraw support team. 39 Copyright © 1998-2011 No Magic, Inc.. 2 G E T T I N G STA R T E D In the Getting Started chapter, you will find information about how to install, update, register, and configure MagicDraw. 1. "System Requirements", on page 40 2. "Installation Procedure", on page 41 3. “Licensing Information” on page 43 4. "MagicDraw Configuration", on page 44 5. "Unlocking MagicDraw", on page 46 6. “Activating the commercial license after the purchase (v16.9 or later)” on page 47 7. "User Registration", on page 56 8. “Updating” on page 62 System Requirements To run MagicDraw UML, your system must meet the following requirements: Resource type Minimum Recommended Memory 1 GB 2 GB RAM recommended; more memory generally improves responsiveness. 4 GB RAM is recommended for MicrosoftTM Windows Vista and for very large projects Disk space 500 MB 500 MB or more Video mode 800*600 @ 64k Colors 1280*1024 @ 64k Colors Operating system All that have Java compatible JVM 1.6.0: Windows 95/98/NT/2000/XP/Vista/7, Linux, Mac OS X (most testing procedures and debugging were performed on these operating systems) HTML browser Any Mozilla Firefox or IE. Safari for Mac OS X. Java Virtual Machine (JVM) JDK 1.6.0 Sun's JDK 1.6.0_24 Java Virtual Machine (JVM) You may have the JVM installed on your computer or install JVM together with MagicDraw specifically for the MagicDraw application. JVM is an application that provides the interpretation of the Java bytecode Java class files. Different operating systems may have different JVM implementations, therefore some bugs may be specific to the operating system or JVM. MagicDraw is a stable environment, if it is configured properly and if a stable JVM is used. USE THE RECOMMENDED JVM TO AVOID MOST PROBLEMS. All recommendations are written below. Because MagicDraw is a Java application, most of the stability and performance depends on the JVM implementation. Refer to the JVM specification and problems description, if you have problems on a specific OS. JDK 1.1.x, 1.2.x, 1.3.x, 1.4.x, and 1.5.x are not supported. 40 Copyright © 1998-2011 No Magic, Inc. 2 G E T T I N G STA R T E D Installation Procedure You can review your system and the JVM information in the About dialog box, Environment tab (from the Help menu, select About). The JDK version can also be encountered from the command line by typing: java -version To change Java version All platforms: Change line in file mduml.properties (this file is in <MagicDraw installation directory>/bin folder): JAVA_HOME = <path to new JDK> NOTE Integrated MagicDraw runs on the JVM specified by the IDE. In order to change the JVM, you need to modify the startup properties for the IDE that MagicDraw integrates with. If you are running MagicDraw integrated with IDE, read the appropriate readme.html for specific integration. This file can be found in <MAGICDRAW installation directory>/ integrations/<IDE directory>. To redirect output to the console instead of a log file By default all MagicDraw output info goes into a file. The output can be redirected to the console instead of a log file. All platforms: Pass application argument (not java property) -verbose. Add argument into the JAVA_ARGS line in the mduml.properties file (this file is in <MagicDraw installation directory>/bin folder): APP_ARGS =-verbose Operating System-dependent issues Because MagicDraw is 100% Pure Java, it is platform independent and runs on a variety of operating systems. However, for Java applications to interact properly with the operating system, Java Virtual Machine (JVM) software is required. JVM software varies depending on the operating system and MagicDraw may perform inadequately with the wrong one. The performance of Java applications depends on the performance of the Java Virtual Machine. A badly designed Machine may degrade the performance of MagicDraw. It could even cause MagicDraw to fail or crash. To avoid these problems, we recommend that you use the following Virtual Machines: • Sun (JDK standard) for Linux. JDK 1.6.0_24 is recommended. • Sun (JDK standard) for Windows (95/98, 2000, 2003, NT, Vista, 7). JDK 1.6.0_24 for both 32- bit and 64-bit Windows OS is recommended. • Sun (JDK standard) for Mac OS X Leopard and Mac OS X Snow Leopard. JDK 1.6.0_24 for both 32-bit and 64-bit Mac OS X is recommened. Installation Procedure First, obtain the MagicDraw installation files. You can download the latest version from the MagicDraw homepage (http://www.magicdraw.com/.) Because MagicDraw is a Java application, you will need more than the installation files to run the tool successfully. You can also install JVM together with MagicDraw or you may 41 Copyright © 1998-2011 No Magic, Inc.. 2 G E T T I N G STA R T E D Installation Procedure already have it installed. Information about the latest Java ports is available at http://www.magicdraw.com/ jvm_list.htm. If an installation is for Windows, and has a JVM you do not need anything else. NOTE Using the installer If you use an operating system other than Windows, Unix, or Mac OS X, we recommend to run MagicDraw from the no-install package (see section "Using no-install package" on page 42). Windows 2000/2003/NT/XP/Vista/7 1. Download the installer: • MD_UML_<version number>_win.exe for 32-bit Windows (or MD_UML_<version number>_PE_win.exe in case of downloading Personal edition) • MD_UML_<version number>_win64.exe for 64-bit Windows (or MD_UML_<version number>_PE_win64.exe in case of downloading Personal edition) 2. Double-click the installer. The Setup Wizard automatically adds MagicDraw UML shortcuts to the start menu and the desktop. You may also execute the shortcuts from the installation directory. NOTE MagicDraw runs on Windows Vista as of version 12.5. Unix 1. Download MD_UML_<version number>_unix.sh (or MD_UML_<version number>_PE_unix.sh in case of downloading Personal edition). 2. Using the command-line prompt go to the directory wherein you have downloaded the installer. 3. Type the command: sh ./MD_UML_<version number>_unix.sh IMPORTANT! Be sure you have JVM installed. MAC OS X 1. Download MD_UML_<version number>_mac.dmg (or MD_UML_<version number>_PE_mac.dmg in case of downloading Personal edition). 2. Double-click the installer. 3. Drag the MagicDraw UML folder to the Applications or some other folder. IMPORTANT! Be sure you have JVM installed. Using no-install package Download the no-install package to run MagicDraw on any operating system. 42 Copyright © 1998-2011 No Magic, Inc.. 2 G E T T I N G STA R T E D Licensing Information Windows 95/ 98/ NT/ 2000/ XP/ Vista*/ 7 1. Download MD_UML_<version number>_no_install.zip (or MD_UML_<version number>_PE_no_install.zip in case of downloading Personal edition). 2. Extract the file. 3. Go to the bin directory and run: • mduml.exe to start MagicDraw on 32-bit Windows operating system • mduml64.exe to start MagicDraw on 64-bit Windows operating system MagicDraw runs on Windows Vista as of version 12.5. NOTE Unix 1. Download MD_UML_<version number>_no_install.zip (or MD_UML_<version number>_PE_no_install.zip in case of downloading Personal edition). 2. Extract the file. 3. Using the command-line prompt go to the bin directory and type the command: sh ./mduml Be sure you have JVM installed. IMPORTANT! Mac OS X 1. Download MD_UML_<version number>_no_install_mac.zip (or MD_UML_170_PE_no_install_mac.zip in case of downloading Personal edition). 2. Extract the file. 3. Using the command-line prompt go to the bin directory and type the command: ./mduml IMPORTANT! Be sure you have JVM installed. Licensing Information Information about installed or needed licenses and the status is presented in the MagicDraw About screen with the ability to remove unused licenses (see Figure 13 on page 44). The following information about installed or needed licenses are available: Information item Description User ID User ID is displayed in the About dialog box, Licensing tab. Please refer to user ID when contacting support or sales. Not installed indication If license is not installed, "Not installed" text is displayed after the license name. 43 Copyright © 1998-2011 No Magic, Inc.. 2 G E T T I N G STA R T E D MagicDraw Configuration Information item Description Not started indication If licenses is installed but not started "Not started" text is displayed after license name and reason is be given. Possible reasons: • Required resource is not installed. • Plugin startup failed. • Other. Removing Unused Licenses Press button Remove Unused Licenses in the About screen, Licensing tab to remove licenses of not installed plugins. NOTE If you have any questions or issues, please report them using the Report an Issue dialog. For more information, see “View and submit internal errors” on page 39. Figure 13 -- The MagicDraw About window, Licensing tab MagicDraw Configuration MagicDraw configuration files location By default MagicDraw configuration and auxiliary files are stored in the user home directory - <User home directory>/.magicdraw/<version>. 44 Copyright © 1998-2011 No Magic, Inc.. 2 G E T T I N G STA R T E D MagicDraw Configuration You may also save configuration files: • In the MagicDraw installation directory. • In your chosen directory. You may check the exact path to the configuration files in the MagicDraw About screen, Environment tab, Configuration files line (invoke the About screen from the Help main menu, About MagicDraw command). To store MagicDraw configuration files in the MagicDraw installation directory Add argument to JAVA_ARGS line in the file mduml.properties file (this file is in <MagicDraw installation directory>/bin): JAVA_ARGS=-DLOCALCONFIG=false To store MagicDraw configuration files to your chosen location You may define custom path for configuration files in two ways: • In the mduml.properties file, JAVA_ARGS line add the property -Dlocalconfig.location=<custom path> • Define custom path in a newly created file: 1 In the <User home directory>/.magicdraw/<version> folder, create a file named magicdrawredirect. 2 In the created file, type the absolute path where the MagicDraw configuration and auxiliary files will be saved, for example: C:\<directory name>. NOTE 45 If MagicDraw is configured to store files in the MagicDraw installation directory (see the topic “To store MagicDraw configuration files in the MagicDraw installation directory” above), files will not be stored to your chosen location. Copyright © 1998-2011 No Magic, Inc.. 2 G E T T I N G STA R T E D Unlocking MagicDraw Unlocking MagicDraw Unlock MagicDraw with evaluation, demo, or commercial license key file. To unlock MagicDraw: 1. After downloading MagicDraw v16.9 or later, you will get license key file to your mailbox. 2. Save this key file into the local file system before starting MagicDraw. 3. When starting MagicDraw for the first time, you will be asked to choose the license key file. Click the Select Licenses Key Files button and select the file from the directory you have saved the file. 4. System will automatically start MagicDraw and you will be able to use it. 46 Copyright © 1998-2011 No Magic, Inc.. 2 G E T T I N G STA R T E D Activating the commercial license after the purchase (v16.9 or later) Activating the commercial license after the purchase (v16.9 or later) As of version 16.9, in order to improve software protection and to prove our customers' investments, the solid product licensing is introduced. Licenses are locked to the machine. You will be able to monitor and control, on what machines the commercial licenses are used. After updating to v16.9, you will be requested to activate and receive the commercial licenses dedicated for the particular machine. Flexera Software FLEXnet licensing system, the industry leader helping to manage and secure flexible software licensing, is used to manage No Magic products licenses. Figure 14 -- Activation process. How to get a commercial license. All the updated information about the commercial license activation you may also find at http:// www.magicdraw.com/CommercialLicenseActivation. In this section you will find the following subsections: • “Commercial license activation process” on page 48 • “Commercial license types” on page 51 47 Copyright © 1998-2011 No Magic, Inc.. 2 G E T T I N G STA R T E D Activating the commercial license after the purchase (v16.9 or later) • “Host ID” on page 51 • “Identification” on page 52 • “Registration” on page 54 • “Deactivation” on page 54 Commercial license activation process The commercial license activation is required after the purchase transaction has been completed. The activation process allows receiving the commercial license dedicated for the particular machine. NOTES • Only commercial activated licenses are locked to the particular machine. • During the activation process, identification and registration is required. Any key file (evaluation, demo, commercial not activated and other) can be used for the identification of the license owner. • Commercial not activated keys allow using the application for 7 days according to obtained licenses, before requesting activation. Not activated keys can be used during activation process for identification of the account on which the purchases are. Online and offline activation is available. Online activation Choose online activation and enable commercial activated (without expiration) licenses automatically. 48 Copyright © 1998-2011 No Magic, Inc.. 2 G E T T I N G STA R T E D Activating the commercial license after the purchase (v16.9 or later) To activate the license online 1. Click the Activate button in the License Manager dialog of the application. 2. Click Online Activation. 3. If you will be requested, identify yourself and register. 4. Select licenses you need to activate. 49 Copyright © 1998-2011 No Magic, Inc.. 2 G E T T I N G STA R T E D Activating the commercial license after the purchase (v16.9 or later) Offline activation Alternatively, you may select offline activation, get the Host ID, enter it in the license owner account and then download the commercial activated license. To activate the commercial license offline 1. Login to the license owner account on www.magicdraw.com. 2. Click the LicenseActivationManagement ( www.magicdraw.com/LicenseActivationManage- ment) item in the Members menu. 3. Click the Create New License Activation Record button and enter user details and Host ID of the machine. 4. Download or send the key to your e-mail. Determining a Host ID (for offline activation) 1. Click the Activate button in the License Manager dialog of the application. 2. Click Offline Activation. 3. Host ID is shown. Host ID is the Ethernet address of the machine on which application will run. NOTE Related topics Commercial license types Host ID Identification Registration Deactivation 50 Copyright © 1998-2011 No Magic, Inc.. 2 G E T T I N G STA R T E D Activating the commercial license after the purchase (v16.9 or later) Commercial license types DEFINITIONS • Commercial not activated license is used only to determine the account on www.magicdraw.com and allows using the application for 7 days according to obtained licenses, before requesting the activation. Example: MagicDraw_16_9_Professional_C#_Standalone_ Not activated key.txt • Commercial activated license is the license without expiration, locked to the particular machine, and can be deactivated. Example: MagicDraw_16_9_Professional_C#_Standalone_ Activated_key_for_<name>_<surname>.txt After the purchase transaction has been completed, you will receive the commercial not activated license. They are used ONLY to determine the account on www.magicdraw.com from which activated keys should be requested. Any other license, evaluation, demo, or commercial can be used for identification of the license owner account during activation. Commercial not activated license requires activation. It allows using the application for 7 days according to obtained licenses, before requesting the activation. After the online or offline activation you will get the commercial activated license. After the online activation, commercial activated license will be applied automatically and you will be able to use the application on the particular machine. During the offline activation you will be required to enter a Host ID <link to Host ID section> in the license owner account at www.magicdraw.com/LicenseActivationManagement. You can then download the commercial activated license and select it from the application. Related topics Commercial license activation process Host ID Identification Registration Deactivation Host ID A Host ID is the value of a specific system attribute (MAC / Ethernet address) that uniquely identifies the host / machine under which an application is running. A Host ID is used for the locked to particular machine license. Only commercial activated licenses are locked to the particular machine. For the Host ID determining instructions refer to “Determining a Host ID (for offline activation)” on page 50. Determining a Host ID using lmhostid One of the ways for determining Ethernet address (Host ID) is using lmhostid utility. This way can be useful when the list of Host IDs of multiple machines should be discovered, even before installing the applications itself. If you are a system administrator, you can provide end users with commercial activated licenses without requesting licenses from them. The lmhostid is a command line utility, which prints the Host ID that is required. The Lmhostid utility is available as an executable called lmutil. Download it for a particular OS from http://www.globes.com/support/ fnp_utilities_download.htm. 51 Copyright © 1998-2011 No Magic, Inc.. 2 G E T T I N G STA R T E D Activating the commercial license after the purchase (v16.9 or later) Run lmutil with lmhostid parameter from the command line. Lmhostid displays the default hostid for the current platform. For exact commands for specific OS refer to: License Administration Guide (Obtaining System Hostids). If two or more Ethernet addresses are available on the particular machine, the first one printed by the hostid command should be used. NOTE Related topics Commercial license activation process Commercial license types Identification Registration Deactivation Identification To determine a license owner, the user identification is requested during activation process. Identification is requested only if you have not added any license key file, have not registered your installation, or have not performed identification. There are two methods available for the user identification: • License file based identification. Select the license key file to identify the license owner account. Evaluation, demo, or commercial license files can be used for the identification. 52 Copyright © 1998-2011 No Magic, Inc.. 2 G E T T I N G STA R T E D Activating the commercial license after the purchase (v16.9 or later) • Login name based identification. Use the license owner login name and password to identify on which account on www.magicdraw.com your purchases are. Figure 15 -- Identification Request dialog Ones identification is performed, it will not be requested the next time during activation. In case you need to change identification records, just apply the new license key file. The last applied license key file is used for the identification. NOTE Related topics Commercial license activation process Commercial license types Host ID Registration Deactivation 53 Copyright © 1998-2011 No Magic, Inc.. 2 G E T T I N G STA R T E D Activating the commercial license after the purchase (v16.9 or later) Registration The user registration is required during activation process in order to obtain the commercial activated license. Figure 16 -- Registration window The registration will help us to provide you with: • Customer support. Issues, questions, and suggestions can be reported and existing ones tracked on https://support.nomagic.com. • Access to early releases and evaluations. • New versions, patches, and updates. Related topics User Registration Commercial license activation process Commercial license types Host ID Identification Deactivation Deactivation The deactivation is the process, which allows returning commercial activated licenses. You may remove and return all activated (locked to the particular machine), not used commercial licenses by deactivating them. 54 Copyright © 1998-2011 No Magic, Inc.. 2 G E T T I N G STA R T E D Activating the commercial license after the purchase (v16.9 or later) To deactivate a license in the application 1. Click the Deactivate button in the License Manager dialog of the application or uninstall the application. 2. Commercial licenses will be deactivated automatically and returned online. If the online licenses return is not available, licenses will be deactivated and offline deactivation - licenses return message with License Deactivation ID - will be shown. To update the account information manually, return the used license by entering the License Deactivation ID to the license owner account at www.magicdraw.com/LicenseActivationManagement. 3. The application is deactivated and licenses are returned. NOTES • The deactivated license still will be active for 7 days. • The returned licenses can be activated on the same or another machine. • Online deactivation from the application side or the deactivation with the License Deactivation ID is treated as the confirmed deactivation case and does not decrees an available rehost limit. Deactivating from the License Activation Management screen You can deactivate licenses not only from application, but also from the License Activation Management screen in the license owner account at www.magicdraw.com/LicenseActivationManagement. NOTE The deactivation from the License Activation Management screen should be used only if the deactivation from application side is not available: installation has been lost or corrupted. To deactivate an application from the license owner account: 1. Go to license owner account at www.magicdraw.com/LicenseActivationManagement. 2. Remove all products assigned for the particular installation in the Activated Products column. 3. Application will be deactivated on the next start-up. Licenses will be returned. NOTE The number of available, not confirmed, deactivations from the License Activation Management screen is 1 for the each obtained license per year. The Confirmed deactivation case from the application side will not decrease the rehost limit. License Deactivation ID License Deactivation ID is the value of a specific system attribute that uniquely identifies license deactivation/ return from the particular host/machine under which application was running. The License Deactivation ID is used for the license offline deactivation. To determine License Deactivation ID (for offline deactivation): 1. Click the Deactivate button in the License Manager dialog of the application. 2. The license Deactivation ID will be shown if the online deactivation will not be available. Confirmed deactivation case The license deactivation, about which confirmation is received in the license owner account at www.magicdraw.com/LicenseActivationManagement is treated as confirmed deactivation case. The deactivation confirmation can be received either online, during online deactivation, or offline, with the help of the License Deactivation ID, which is shown during the offline deactivation. 55 Copyright © 1998-2011 No Magic, Inc.. 2 G E T T I N G STA R T E D User Registration The deactivation from the License Activation Management screen without the License Deactivation ID, is treated as NOT confirmed deactivation and decreases the rehost limit. An exception is, if after such the deactivation, automatic confirmation is received from the application side that the license has been also deactivated on the application side. Rehost limit The rehost limit is the number of available, not confirmed, deactivations from the License Activation Management screen. By default such number is 1 for the each obtained license per year. The confirmed deactivation case from the application side will not decrease the rehost limit. If the rehost limit is exceeded you can request extension from your dedicated account executive by filling the reason of the request and clicking the Request Rehost Increase button. Rehosting - moving the license from one machine to another You may moving of the activated (locked to the particular machine) licenses from one machine to another is called rehosting. To rehost a license 1. Deactivate the license on the old installation. 2. Install an application on the new machine. 3. Activate the license on the new installation. Related topics Commercial license activation process Commercial license types Host ID Identification Registration User Registration User Registration allows you to access dedicated resources on MagicDraw Website such as dedicated online support, answers database, new products evaluation, and beta products. The Registration window will open the first time MagicDraw is started (Figure 17 on page 57). You can complete Product Registration at any time by selecting Register on the MagicDraw Help menu. NOTES • No Magic, Inc. respects your privacy. We will only use your personal information for communications and management of your online account, and the products you register with your account. • Registration for the owners of commercial licenses is mandatory. 56 Copyright © 1998-2011 No Magic, Inc.. 2 G E T T I N G STA R T E D User Registration Figure 17 -- The Registration Dialog Registration Workflow The registration process is straightforward. After a new key application, you will be requested to register your installation. If you have successfully sent the online registration form, you will receive an e-mail with a link to confirm your registration and the correctness of information furnished through online registration. Upon confirmation, a dedicated account will be created for you at www.magicdraw.com. NOTE 57 If you have an existing profile at www.magicdraw.com you may register with the same user information and the same profile information will be used for registration. Copyright © 1998-2011 No Magic, Inc.. 2 G E T T I N G STA R T E D User Registration Figure 18 -- Registration Workflow Adding a License MagicDraw always checks the registration status at startup after license has been provided, an unlock key has been added, or a Floating server has been selected. Registering If you are not a registered user, MagicDraw will open the Registration dialog at startup, prompting you to register. NOTE You do not have to complete the online User Registration to use MagicDraw, however, it is recommended to do so to receive the benefits available for a registered user. You can complete Product Registration at any time by clicking Register on the MagicDraw Help menu. To complete Product Registration: 1. On the MagicDraw main menu, click Help > Register. The Registration dialog will open (Figure 19 on page 59). 2. Provide the requested information in the Registration dialog (some information has been pro- filed from the key owner profile in order to provide a more usable registration process). 3. Share your experience about the tool (optional). 4. Click Register to send data to the server and to receive a confirmation email later on. 58 Copyright © 1998-2011 No Magic, Inc.. 2 G E T T I N G STA R T E D User Registration Figure 19 -- The Registration Dialog NOTES • You can click the Confirm Later button to register at a later time and close the Registration Confirmation dialog. • A message reminding about Registration Confirmation will appear at MagicDraw startup if you do not complete the registration process. • No Magic, Inc. respects your privacy. We will only use your personal information for communications and management of your online account, and the products you register with your account. Confirming Your Registration An e-mail with registration data and a confirmation link will be sent to the e-mail address provided during registration. Click the confirmation link to confirm the registration process and create or navigate (if it has been created) to your dedicated area at www.magicdraw.com. Logging in to Your Dedicated Area at www.magicdraw.com Use your login name and password received upon confirming your registration to log in to the user dedicated area at www.magicdraw.com. Your registration will enable us to provide you with the following professional services: • Dedicated customer support for all problems, questions, and suggestions. • Access to early releases and evaluations. • New versions, patches, and updates. 59 Copyright © 1998-2011 No Magic, Inc.. 2 G E T T I N G STA R T E D User Registration Registration Data Confirmation After a period of 30 days has passed since the date of your registration or a new license from the same licensed owner has been applied, you will be requested to confirm that you are the one using the software installation at MagicDraw startup. A profiled Registration Confirmation dialog will open. Check the correctness of data and click the Confirm button. Figure 20 -- Registration Confirmation NOTE You will receive no email upon confirming your registration. If you are registering as a new user, with different profile information, the Update Existing Profile question will appear. You can either update your existing profile or identify yourself as a different user using the product installation. Figure 21 -- Updating Existing Profile Bug Report If you are a registered user, your personal information will be provided in the Report an Issue dialog. Submit notifications of software errors dialog is available from Help menu > Report an Issue. 60 Copyright © 1998-2011 No Magic, Inc.. 2 G E T T I N G STA R T E D User Registration If the provided information does not correspond to the information you have provided during registration, once you click the Send button to submit the bug, you will be asked to register or update your information. The Registration dialog will open and profiled with your personal information from previous registration with changes from the Report an Issue dialog or details from the Report an Issue dialog if you have not yet registered. For more information about bug reporting, see “Reporting issues directly from MagicDraw” on page 37. Troubleshooting Issue Solution Registration is requested on each startup The Registration Confirmation dialog will open each time MagicDraw starts until you register the product installation. The registration process is straightforward and requires minimum data for you to access dedicated online support, answers database, new products evaluation, and beta products. Clicking the Confirm Later button will close the Registration Confirmation dialog. Registration confirmation is requested at each startup If you do not click the registration confirmation link, installation will not be confirmed. You may request a new confirmation email from the registration confirmation message. No email with a confirmation link is received Your spam or virus filter may filter out the e-mail with a confirmation link. If that is the case, you can request a new confirmation e-mail by clicking Help > Register on the MagicDraw main menu. The No connection to registration server message opens Check your internet connection and try to reconnect. You are getting can not connect to server message on registration dialog invocation from Help menu -> Registration Check your internet connection and try to reconnect. The Registration dialog does not opens at Startup • You have already registered and the period of 30 days NOTE: User Registration is encouraged, but is not required to use MagicDraw. NOTE: User Registration is encouraged, but is not required to use MagicDraw. since the date of your last registration has not been used up. • There are network limitations to check your registration status. Note: User Registration is encouraged, but is not required to use the MagicDraw. NOTE 61 If you encounter problems during the registration process, please contact us [email protected] Copyright © 1998-2011 No Magic, Inc.. 2 G E T T I N G STA R T E D Updating Updating An automatic updates feature is implemented in MagicDraw. Notification and update of all the patches can be done automatically. To enable an automatic checking for MagicDraw updates 1. Open the Environment Options dialog, Update pane. 2. In the Check for Updates drop-down list, select a period how often MagicDraw should check for updates. Choises of periods are the following: • Manually • On startup • Once a day • Once a week • Once a month It is recommended to check for updates once a month. NOTE You may also manually check for updates: go to the Help menu and select the Check for Updates command. Auto-Check for Updates dialog box The dialog opens when automatic checking for MagicDraw updates is enabled on the Update pane in the Environment Options dialog and the Show Auto-Checking Confirmation Dialog Box value is set to true. Element Name Function Show this tip next time If selected, the dialog opens each time that MagicDraw should be updated according to the schedule selected in the Update pane in the Environment Options dialog. Check Starts checking for MagicDraw updates on the http:// www.magicdraw.com page. Cancel Closes the dialog box without saving changes. Help Displays MagicDraw Help. 62 Copyright © 1998-2011 No Magic, Inc.. 3 USING MAGICDRAW In “Using MagicDraw”, you will find information about how to define MagicDraw according to perspective, an introduction to the MagicDraw User Interface, and defining your environment. • "Customizing and Selecting Perspective" on page page 63. • "Understanding MagicDraw User Interface (UI)" on page page 69. • "Customizing Environment Options" on page page 90. • "Performance Improvements" on page 92. • "Look and Feel: Controlling the Interface" on page page 94. • "Assigning Shortcut Keys" on page page 96. Customizing and Selecting Perspective Launch MagicDraw for the first time and after the application starts, the MagicDraw Startup dialog appears. In this dialog you may select your work perspective. Due to the growing number of MagicDraw features, many features may be configured for standard or expert user. MagicDraw can satisfy the needs of different software development process roles. In order to better satisfy user needs, MagicDraw configuration depends on Perspective. Perspectives allow: • The selection of a predefined MagicDraw configuration and features according to your software development process role. • Finding features faster, because there are less of them. • To choosing a suitable MagicDraw experience mode with a single click. • Customizing a set of predefined features and configuration based on user needs. There are five perspectives in MagicDraw: • Business Analyst - this perspective provides features for the Business Analyst. This role is responsible for defining business architecture. Code engineering, transformations, extensions, and other features are hidden. • Full Featured - Perspective provides all features available in MagicDraw and installed plugins. • Quick Start - Quick Start perspective provides basic features dedicated for modelling and not overcrowded interface for quick learning. Code engineering, transformations and other advance features are hidden, however easily reachable in expert mode of this perspective. • Software Architect - this perspective provides features primarily involved in designing and implementing projects. It is a set of roles consisting of Software Architect, Designer, Interface designer, and Database designer. This is the default MagicDraw configuration. All functionalities are available for expert mode. • System Analyst - this perspective provides features primarily dedicated to obtaining requirements and modeling the system. Analysis features are highlighted. Configuration is modeling oriented. Code engineering, transformations and other features are hidden. 63 Copyright © 1998-2011 No Magic, Inc. 3 USING MAGICDRAW Customizing and Selecting Perspective To set the perspective for the MagicDraw environment • Launch MagicDraw for the first time. The MagicDraw Startup dialog will appear with the possibility to switch between perspectives. Select the desired perspective from the list and click the OK button. • From the Options menu, choose Perspectives and then click Perspectives. The Select Perspective dialog opens. Select the desired perspective and click the Apply button. • On the Perspectives toolbar, select the desired perspective from the available perspectives list. NOTE For more information about the Perspectives toolbar, see “Perspectives Toolbar” on page 803. Customizing MagicDraw Perspectives Perspective customization allows the grouping of functional MagicDraw features to standard/expert modes. Customization also allows the user to hide unnecessary commands, which makes MagicDraw simpler and faster to use. To open the Customize Perspectives dialog • From the Options menu, choose Perspectives and then Customize. • In the Perspectives dialog, click the Customize button. MagicDraw has six customizable areas in different perspectives. Each of these areas has a set of commands, which can be shown in standard/expert mode, or hidden: • Main menu; • Main toolbars; • Diagram toolbars; • Diagram modeling elements toolbar; • Context menu actions; • Reports. To customize the selected MagicDraw area in a predefined perspective 1. In the Customize Perspectives dialog, select the perspective and click the Edit button near the selected MagicDraw area. The appropriate Customize dialog opens. 2. Expand tree sections and select radio buttons beside items in the tree depending on your choice for Standard and Expert, Expert only or Hidden modes. 3. Click OK to save changes, then OK in the Customize Perspectives dialog, and then Apply in the Select Perspective dialog (if needed). To switch between Standard/Expert menu, toolbar, or diagram toolbar modes • From the toolbar shortcut menu, select/clear the Expert Menu Mode or Expert Toolbar Mode check box. 64 Copyright © 1998-2011 No Magic, Inc.. 3 USING MAGICDRAW Customizing and Selecting Perspective • From the diagram buttons toolbar menu, select/clear Expert Mode check box. MagicDraw Startup dialog Launch MagicDraw for the first time. The MagicDraw Startup dialog will appear with the possibility to switch between perspectives. Figure 22 -- MagicDraw Startup dialog Element Name Function Business Analyst Full Featured Quick Start Software Architect System Analyst Possible perspectives to set, which will load a predefined MagicDraw configuration. Expert If not selected, a simplified MagicDraw interface with the most popular items and features will be opened and the specification properties will be shown in Standard Mode. Integrate Opens the Integrations dialog for quick integration with the selected tool. 65 Copyright © 1998-2011 No Magic, Inc.. 3 USING MAGICDRAW Customizing and Selecting Perspective Element Name Function OK Loads MagicDraw with the selected perspective. Help Displays MagicDraw Help. Select Perspective dialog From the Options main menu, choose Perspectives and then Perspectives. Figure 23 -- Select Perspective dialog Element Name Function Business Analyst Full Featured Quick Start Software Architect System Analyst List of possible perspectives, which will load a predefined MagicDraw configuration. Customize Opens the Customize Perspective dialog. Expert If not selected, a simplified MagicDraw interface with the most popular items and features will be opened and the specification properties will be shown in Standard Mode. Apply The selected perspective will be applied for current MagicDraw mode. Cancel Closes the dialog box without saving changes. Help Displays MagicDraw Help. 66 Copyright © 1998-2011 No Magic, Inc.. 3 USING MAGICDRAW Customizing and Selecting Perspective Customize Perspectives dialog From the Options main menu, choose Perspectives and then Customize. Figure 24 -- Customize Perspectives dialog Element Name Function Clone Selected Perspective Copies the selected perspective to a new one. Rename Selected Perspective The Enter Perspective Name dialog opens. Change name of the perspective and click OK. Renaming can also be performed using the F2 shortcut key. Remove Selected Perspective Deletes the selected perspective from the list. Import New Perspective The Open dialog appears. Select *.umd extension file and click Open to import the perspective into the MagicDraw environment. 67 Copyright © 1998-2011 No Magic, Inc.. 3 USING MAGICDRAW Customizing and Selecting Perspective Element Name Function Export Selected Perspective The Save dialog opens. Type a name for the created perspective and click Save to store it as *.umd extension file. Business Analyst Software Architect System Analyst List of possible perspectives, which will load the predefined MagicDraw configuration. MagicDraw Area List of customizable toolbars and command sections. Edit Click the Edit button to open the Customize Main Menu dialog in which a commands mode could be changed by selecting radio buttons. Description Displays short description about each selected area. Reset to Defaults Resets changes back to the default configuration. 68 Copyright © 1998-2011 No Magic, Inc.. 3 USING MAGICDRAW Understanding MagicDraw User Interface (UI) Understanding MagicDraw User Interface (UI) MagicDraw main window has the following parts: • Main menu • Main toolbars • Model Browser • Diagram toolbars • Diagram pallet • Diagram pane Figure 25 -- MagicDraw main UI structure Nearly all MagicDraw commands can be accessed from multiple places within MagicDraw: • Main menu • Main toolbars • Model Browser • Diagram toolbars 69 Copyright © 1998-2011 No Magic, Inc.. 3 USING MAGICDRAW Understanding MagicDraw User Interface (UI) • Shortcut menus (accessible by right-clicking) • Shortcut keys • Smart manipulators (accessible by selecting a symbol on the diagram pane). The table below shows the accessibility of several commands in various ways: Function Accessibility Main operations of editing (copy, cut, paste, delete) • Edit menu. • Main toolbar buttons. • Shortcut keys. • Shortcut menu commands from Browser. Opening of the Specification dialogs • By double-clicking the model element. • Specification command from the element shortcut menu on the diagram or Browser. • When adding one model element to another model element from the Specification dialog or Browser. Defining symbols properties (font, color, etc.) • Symbol shortcut menu > Symbol(s) Properties. NOTES The Symbol shortcut menu is also accessible from the Edit menu, Symbol. • Options menu > Project. • Main toolbar buttons The toolbar of a particular diagram presents the paths and shapes available for the corresponding diagram. If an arrow is placed on the diagram toolbar button, select a button representing the corresponding model element by right-clicking the button. Menus The description of all menu commands you may find in Section “Menu System” on page 780 You may customize menu items by selecting and/or modifying perspectives. More information about customizing perspectives, you may find in Section “Customizing and Selecting Perspective” on page 63. Various plugins might bring additional menu items. NOTE Toolbars Toolbars help to speed up your work with MagicDraw, when performing commonly used tasks. There are main toolbars and diagram toolbars in the main window of MagicDraw. To show or hide different toolbars • Right-click the toolbars area and then select or clear the check boxes of the toolbars you want to be displayed or hidden. You may also save your own toolbars configuration and set it as a default one (for more information see "Customizing toolbars", on page 72). 70 Copyright © 1998-2011 No Magic, Inc.. 3 USING MAGICDRAW Understanding MagicDraw User Interface (UI) Main toolbars The main window of MagicDraw contains the following main toolbars: • File (main) • Diagrams • Analysis Diagrams • Other Diagrams • Diagrams Navigation • Opened Projects • Perspectives • Collaboration • External Tools • Validation For detailed information about the commands of the main toolbars, see "Main Toolbars", on page 796. Diagram toolbars The main window of MagicDraw contains the following diagram toolbars: • Symbol Editing • Shape Editing • Path Editing • Edit • View • Layout For detailed information about the commands of the diagram toolbars, see “Diagram Toolbars” on page 803. 71 Copyright © 1998-2011 No Magic, Inc.. 3 USING MAGICDRAW Understanding MagicDraw User Interface (UI) Customizing toolbars Toolbars configuration shortcut menu has the following commands: Check box Function Rearrangable If selected, it is possible to change the toolbar position by selecting the dotted line in front of the desired toolbar group and dragging it to a new location. Hidable If selected, there is no possibility to close a separately opened toolbar group (for example, dragged diagram pane) with the X button on the right top corner. Floatable If selected, the toolbar group can be dragged to any desirable position inside the MagicDraw borders. Expert Menu Mode If selected, all menu commands will be listed on the menu. Otherwise, the command list will be shortened and you can expand it by clicking the arrow on the bottom. Expert Toolbar Mode If selected, displays all toolbar buttons, which were marked to be shown in the Expert mode perspective. Opens the Customize Toolbars dialog. Customize To add a new toolbar 1. From the toolbars configuration shortcut menu, choose Customize. The Customize Toolbars dialog opens. 2. Click Add > New Toolbar. 3. Type the name for a new toolbar. 4. Click OK. 72 Copyright © 1998-2011 No Magic, Inc.. 3 USING MAGICDRAW Understanding MagicDraw User Interface (UI) To add a new button to the selected toolbar 1. From the toolbars configuration shortcut menu, choose Customize. The Customize Toolbars dialog opens. 2. Click Add > Button. 3. Select the desired command. 4. Click OK. Figure 26 -- The Customize Toolbars dialog Button Function Add Adds a new button or a toolbar. Edit The Edit Icon dialog opens. Click the “...” button to add an icon to the selected toolbar button. Remove Removes the selected button from the toolbar section. Up Moves the selected button up the toolbar list. Down Moves the selected button down the toolbar list. Reset to Defaults Resets changes made to the toolbar back to the default settings. Using the Model Browser View Online Demo MagicDraw Basics The Model Browser provides a visual representation of the hierarchy of your model elements. The items in this hierarchy are either: 73 Copyright © 1998-2011 No Magic, Inc.. 3 USING MAGICDRAW Understanding MagicDraw User Interface (UI) • Compressed - a plus sign next to an icon indicates that the icon is compressed, which means that it contains other model elements. This is the default setting when you start your application. Click the plus sign to expand the icon and view its subordinate items. • Expanded - a minus sign next to an icon indicates that the icon is fully expanded. Click the minus sign to collapse the item. If there is no sign next to an icon, it does not contain other model elements. The Model Browser is a hierarchical navigation tool that allows you to manage your model data, including packages, components, classes, all UML diagrams, extension mechanisms, and other data. The Model Browser may be used as an alternative tool to the menus and toolbars that are in MagicDraw. It is easier to work with project diagrams and data elements using the Model Browser. The Model Browser performs the following operations: • Creation and specification of model elements without viewing them. • Copying, cutting, and pasting of model elements. • Opening and deleting of model elements. • Dragging and dropping of model elements to the Diagram pane and inside the Model Browser. • Dragging and dropping of data in the Code engineering sets (you may create data in the Data branch, drag it to the Code Engineering sets, and then the round trip object is created automatically). • Hierarchical viewing of all model elements. • Trace viewing for the selected model element. • Symbol creation for the selected model element in the current diagram. • Managing diagrams. • Managing extension mechanisms such as constraints, stereotypes, and tagged values. • Java reversing of a class directly from the classpath. • Adjusting the code engineering sets. • Code generation for particular sets. • Filtering of the visible items, by any model type, (for example, class, package, operation, component, state and others - for both views and dates), when the Filter from the Model Browser shortcut menu is selected. • Sorting of the visible items for the selected model element. • Sorting of all model elements. • Displaying search results. The Model Browser window is divided into two parts: • Containment tree / Diagrams tree / Inheritance tree / Model Extensions tree / Search Results / Locked Elements tree. The Containment tree tab groups data in the logical sets. The Diagrams tab groups diagrams that are represented on the diagram pane according to the diagrams type or shows them as a list. The Inherence tree tab represents the class hierarchy of the project. The Model Extensions tree tab represents all predefined and created constraints and stereotypes. 74 Copyright © 1998-2011 No Magic, Inc.. 3 USING MAGICDRAW Understanding MagicDraw User Interface (UI) The Search results tab displays search results. The Locked Elements tree tab represents locked elemets of the project. NOTE The Locked Elements tree tab can appear if you are working on a server project. For more information about this tab, refer to “Representation of locked elements” in “MagicDraw Teamwork UserGuide.pdf”. • Documentation / Zoom Control part. The Documentation tab shows documentation associated with the selected item. The Zoom Control tab is responsible for zooming the current diagram. Figure 27 -- The Model Browser window When at least one Project is open, the Model Browser is placed to the left side of the main window. Beginning with MagicDraw version 7.5, it is possible to move the Model Browser to any place on the the MagicDraw application. Also, all tabs can be viewed separately and you may set up the Model Browser according to your needs by hiding the desired tabs. 75 Copyright © 1998-2011 No Magic, Inc.. 3 USING MAGICDRAW Understanding MagicDraw User Interface (UI) To change the size of either part of the Model Browser • Drag the bar that separates the two parts. To change the Model Browser position from the Options menu 1. From the Options menu, select Environment. The Environment Options dialog opens. 2. Click on the Browser tab. 3. In the Browser environment options pane, change the Browser Position property to Right or Left. To close or reopen the desired tab of the Model Browser • From the Window menu, choose the tab you want to close or open. To reset all Model Browser tabs to the default position • From the Window menu, choose Reset Windows Configuration command. To sort items in Model Browser alphabetically 1. From the Options menu, select Environment. The Environment Options dialog opens. 2. Click on the Browser tab. 3. In the Browser environment options pane, set the Sort Always check box to “true” (default “true”). Containment tree The Containment tree displays model data, grouping it in logical sets. To open the Containment tree • At the top of the Model Browser, click the Containment tab. • If the Containment tree is hidden, from the Window menu, select Containment. 76 Copyright © 1998-2011 No Magic, Inc.. 3 USING MAGICDRAW Understanding MagicDraw User Interface (UI) Figure 28 -- Containment tree To show full information of operations, attributes, and relationships in the Containment Tree Do one of the following: • In the Containment tab, click the Show Full Types in Browser button . • Do the following: 1. Choose Environment command from the Options menu. The Environment Options dialog box appears. 2. In the Browser tab, set the Show Full Types in Browser check box to “true” (default “false”). To show stereotypes in the Containment tree Do one of the following: • In the Containment tab, click the Show Stereotypes in Browser button . • Do the following: 1. Select Environment from the Options menu. The Environment Options dialog opens. 2. In the Browser tab, set the Show Stereotypes in Browser check box to “true” (default “false”). To show/hide Code Engineering sets branch Do one of the following: 77 Copyright © 1998-2011 No Magic, Inc.. 3 USING MAGICDRAW Understanding MagicDraw User Interface (UI) • In the Containment tab, click the Show Code Engineering Sets button . • Do the following: 1. Select Environment from the Options menu. The Environment Options dialog opens. 2. In the Browser tab, set the Show Code Engineering Sets check box to “true” (default “true”). To show/hide Modules Do one of the following: • In the Containment tab, click the Show Auxiliary Resources button . • Do the following: 1. Select Environment from the Options menu. The Environment Options dialog opens. 2. In the Browser tab, set the Show Auxiliary Resources check box to “true/false” (default “true”). To filter types of elements to be displayed To improve accessibility the Filter button has been added to the Containment Tree toolbar (Figure 29 on page 78). Previously the Filter menu was accessible only from the Containment tree shortcut menu (Figure 30 on page 79). The Items Filter dialog allows you to choose what types of elements to be displayed in the Containment tree (Figure 31 on page 79). Figure 29 -- The Filter Button in the Containment Tree 78 Copyright © 1998-2011 No Magic, Inc.. 3 USING MAGICDRAW Understanding MagicDraw User Interface (UI) Figure 30 -- The Filter command in the Model Browser shortcut menu Figure 31 -- The Items Filter dialog To open package contents in a new tab • In the Containment tab, click the Open in New Tab button . New tab with package name and tree contents will be opened in the Model Browser. 79 Copyright © 1998-2011 No Magic, Inc.. 3 USING MAGICDRAW Understanding MagicDraw User Interface (UI) Data branch The Data branch represents the model and structure of a project. All model elements are stored in packages. This helps you distribute data into logical groups. By default, all new model element data (inner structure) are stored in the Data package. You may create your own packages for storing your model element data. The Data branch also contains the File View package, UML Standard Profile with stereotypes and data types, and Relations package (appears only when at least one path is drawn on the diagram pane). The File View package is where the components are placed during code engineering. The UML Standard Profile contains a list of stereotypes, data types, and elements from the UML 2 metamodel. To create a new element 1. In the Containment tree, from the package shortcut menu, choose New Element and select the desired element from the list. 2. Type the name of the element directly in the Containment tree. For more information about managing model elements from the Browser, see "Working with Elements in the Model Browser" on page 85. Code engineering sets The Code engineering sets branch is a gateway between your source code and model data. Using sets, you can perform Java, C++, IDL, DDL, EJB, CIL, and C# round-trip code engineering (code generation + reverse engineering). To create a new Code engineering set 1. Right-click the Code Engineering Sets item and select New from the item shortcut menu or open the Code Engineering Sets dialog and click the New button. The New Set dialog opens. 2. Type the set name and select the programming language from the drop-down list (by default Java). 3. Click OK to finish the set creation. To edit the selected set • Select Edit from the set shortcut menu. The Round Trip Set dialog opens. Add/remove files or classes from the Code engineering set. To rename the selected set • Select Rename from the set shortcut menu and type the set name. To change the code generation properties • Select Properties from the set shortcut menu. The CG Properties Editor for Data dialog opens. To delete the selected set • Select Delete from the set shortcut menu. 80 Copyright © 1998-2011 No Magic, Inc.. 3 USING MAGICDRAW Understanding MagicDraw User Interface (UI) To restore the deleted set • From the Edit menu, select Undo or press the shortcut keys CTRL+Z. To generate code from the selected set 1. Select Generate from the set shortcut menu. The Code Generation Options dialog opens. 2. Adjust the code generation options. 3. Click OK. The Messages Window dialog opens. Information about generated files is shown. To check syntax • Select Check Syntax from the set shortcut menu. If no errors are found, then a message opens stating there are no syntax errors in the model. To reverse the selected set 1. Select Reverse from the set shortcut menu. 2. The Reverse Options dialog opens. Define options and click OK. For the detailed descriptions about the reverse, see Section Reverse in the Code Engineering User’s Guide. To reverse files that have been changed 1. Select Refresh from the set shortcut menu. 2. The Reverse Options dialog opens. Define the options and click OK. For detailed description about the reverse process, see the “Reverse” Section in the Code Engineering User’s Guide. TIP! All functions listed above can be performed in the Code Engineering Sets dialog. To select a text editor for source code 1. In the Options menu, select Environment, then select the Launchers group in the dialog that opens. 2. In the Default launchers field, click the “...” button and select the directory where the text editor is located. 3. Click OK. 81 Copyright © 1998-2011 No Magic, Inc.. 3 USING MAGICDRAW Understanding MagicDraw User Interface (UI) Diagrams tree The Diagrams tree in the Browser represents the external structure of a diagram. Figure 32 -- Diagrams tree In the Diagrams tree, with the selected diagrams, you can perform the operations listed below. To group diagrams according to their diagram type • Click the Group by Diagram Type button in the Diagrams tree. • From the shortcut menu, select the Group by Diagram Type check box. To open the selected diagram from the Browser • Select Open from the item shortcut menu or double-click the item in the diagram. To delete the selected diagram • Select Delete from the selected diagram shortcut menu. 82 Copyright © 1998-2011 No Magic, Inc.. 3 USING MAGICDRAW Understanding MagicDraw User Interface (UI) To rename the selected diagram • Select Specification from the diagram shortcut menu. The corresponding Diagram Specification dialog opens. Type the diagram name and click OK. TIP! In the Diagram Specification dialog you can add documentation to the diagram, view the relationships in which the diagram participates, and define hyperlinks, stereotypes, constraints, and tagged values. To print the selected diagram • Select Print from the diagram item shortcut menu. If the diagram is empty, it will not be printed. Inheritance tree The Inheritance tree represents classifiers, packages, data types, and stereotypes hierarchy within your project. Inheritance according to the UML Specification is shown using the generalization relationship. Figure 33 -- Inheritance tree To show stereotypes in the Inheritance tree • In the Inheritance Tree tab, click the Show Stereotypes in Browser button . 1. Select Environment command from the Options menu. The Environment Options dialog opens. 2. In the Browser tab, set the Show Stereotypes in Browser check box to “true” (default “false”). To show classifier hierarchies in the Inheritance tree • In the Inheritance Tree tab, click the Show only Hierarchies button . If the classifier has no generalization relationship, it will not be visible on the tree. 1. Select Environment command from the Options menu. The Environment Options dialog opens. 83 Copyright © 1998-2011 No Magic, Inc.. 3 USING MAGICDRAW Understanding MagicDraw User Interface (UI) 2. In the Browser tab, set the Show Only Hierarchies check box to “true/false” (default “false”). To invert tree in the Inheritance tree • In the Inheritance Tree tab, click the Invert Tree button . The current view in the Inheritance tab shows classifiers, more specific classifiers are shown as their children. After inverting a tree, the classifiers tree view will be change to show the child as a root classifier. 1. Select Choose Environment command from the Options menu. The Environment Options dialog opens. 2. In the Browser tab, set the Invert Tree check box to “true/false” (default “false”). Model Extensions tree The Model Extensions Tree contains all Stereotypes that are predefined and created manually in the project. In this tree you can create, review, copy/paste, and delete extension mechanisms. It is mainly used for the work of a team using a server for locking for edit / unlocking extension mechanisms. Figure 34 -- Model Extensions Tree To group extensions by profiles • In the Model Extensions Tree, click the Group by Profiles button . • From the Model Extensions Tree shortcut menu, select the Group by Profiles check box. To group extensions by metaclasses • In the Model Extensions Tree, click the Group by Metaclasses button . • From the Model Extensions Tree shortcut menu, select the Group by Metaclasses check box. Search Results Tree 84 Copyright © 1998-2011 No Magic, Inc.. 3 USING MAGICDRAW Understanding MagicDraw User Interface (UI) The Search Results tree shows results of a search, which may be performed through the Find dialog. Figure 35 -- Search Results tab The results in the tab are displayed in two packages: • From Diagrams - elements are shown that are displayed on the diagram(s). • From Model - elements are shown that are created in the model data. For information about how to perform a search, see “Searching” on page 109. To open the Find dialog box from the Search Results Tree • Click the Find button , or press CTRL+F keys. To clear the results of the previous search • Click the Clear Results button or select the Clear Results button from the Search Results tab. Working with Elements in the Model Browser To create an element in the Model Browser 1. In the Containment tree, right-click the package. 2. Click New Element and select the model element you wish to create. To create a diagram in the Model Browser 1. In the Containment tree, right-click the package. 2. Click New Diagram and select the diagram you wish to create. To copy/cut and paste the selected model element in the Model Browser 1. From the element’s shortcut menu, select Copy or Cut. 2. Select the container, where you wish to put the model element. 3. From the container’s shortcut menu, select Paste. 85 Copyright © 1998-2011 No Magic, Inc.. 3 USING MAGICDRAW Understanding MagicDraw User Interface (UI) To copy/cut and paste the selected model element among different projects 1. From the item shortcut menu, select Copy or Cut. 2. From the Opened Projects main toolbar, select the other project. 3. Select the container, where you wish to put the element. 4. From the container’s shortcut menu, select Paste. To delete a model element from the Model Browser • From the element’s shortcut menu, select Delete. To drag-and-drop the selected item in the Model Browser 1. Make sure that the place you wish to drag the item is visible. 2. Drag the selected item to the destination and drop it. To draw a symbol on the diagram • From the items shortcut menu, select Create Symbol. TIP! You may draw a symbol by dragging and dropping an item to the Diagram pane. To show/hide the model elements in the Model Browser 1. Do one of the following: • From the Browser shortcut menu, select Filter. • On the Containment tree toolbar, click Filter. 2. In the Items Filter dialog, clear the check boxes of those model elements that you would not like to appear in the Model Browser. For more information about how to filter items, see “To filter types of elements to be displayed” on page 78. Multiple selection A group of model elements can be selected within the Browser tree and you can edit all the selected model elements at the same time. To make multiple selections • Hold down the SHIFT key and click the last element you wish to include in the multiple selection. • For more precise selection, hold down the CTRL key and click (while holding the key down) with the mouse on the elements you wish to select. To select all model elements or all browser tree items • Click the mouse pointer in the area you want to select all elements and press the shortcut keys CTRL+A. NOTE 86 All selected model elements can be moved or deleted as a single selected element. While moving the group of elements, a border appears denoting the area you have selected. Be careful when deleting multiple elements because no confirmation dialog will appear. Copyright © 1998-2011 No Magic, Inc.. 3 USING MAGICDRAW Understanding MagicDraw User Interface (UI) Zoom panel The Zoom panel enables you to preview any selected diagram. To select a diagram go to Model Browser > Containment/Diagram tree. You can also use this panel for zooming in or out the active diagram. Figure 36 -- Zoom panel To open the Zoom panel Do one of the following: • In the Model Browser, click the Zoom panel. • On the Window menu, click Zoom. To zoom in or out the active diagram • In the Zoom panel, drag corners of the blue square. NOTE By default the zoom slider is not visible. To display the zoom slider in the Zoom panel, go to Options > Environment. In the Environment Options window select the Browser tab. Then select the Show diagram zoom slider check box. To access quickly any part of the diagram • In the Zoom panel, drag the blue square to the desired part of the diagram. The desired diagram part will be displayed in the diagram window. To fit the diagram to the window • In the Zoom panel, on the blue square, click the Fit in Window button 87 . Copyright © 1998-2011 No Magic, Inc.. 3 USING MAGICDRAW Understanding MagicDraw User Interface (UI) Documentation panel The Documentation panel shows the information associated with the selected model element in the Model Browser or on a diagram pane. Figure 37 -- Documentation panel To open the Documentation panel Do one of the following: • In the Model Browser, click on the Documentation panel. • On the Window menu, click Documentation. NOTE If there is no documentation for the selected element, the text area is empty. To write documentation for the selected model element • In the Documentation panel, click on the text area and type the text. Properties panel The Properties panel at the bottom of the the Model Browser allows you to quickly access the basic information about the selected element or diagram. To open the Properties panel Do one of the following: • In the Model Browser, click the Properties panel. • On the Window menu, click Properties. The Properties panel includes the following tabs: Tab name Description Element Contains the main properties of the element’s or diagram’s specification. For information about editing values of different property types, refer to “Editing Property Values” on page 237. Symbol Contains the element symbol’s properties. NOTE: This tab is available for symbols only. Language properties Contains the same data as the Language Properties tab in the element’s Specification window. NOTE: This tab is available only for the elements, which are used for code generation, e.g., class, attribute, operation. 88 Copyright © 1998-2011 No Magic, Inc.. 3 USING MAGICDRAW Understanding MagicDraw User Interface (UI) Tab name Description Traceability Contains the same data as the Traceability tab in the element’s Specification window. For more information about traceability, see “Traceability” on page 389. All Properties panel tabs, except the one for traceability properties, has two modes: Standard and Expert. Choose the mode that best suits your needs. Figure 38 -- Properties panel Click the Customize button to open the Customize Properties dialog wherein you can set which properties will be visible in the Standard and / or Expert modes and which ones will be hidden in any mode. Figure 39 -- Customize Properties dialog 89 Copyright © 1998-2011 No Magic, Inc.. 3 USING MAGICDRAW Customizing Environment Options Customizing Environment Options You can customize the application environment according to your preferences via the Environment Options dialog. To open the Environment Options dialog • From the Options menu, select Environment. The Environment Options dialog contains various project-independent options grouped by different features (e.g., diagrams, Model Browser, code engineering). Each option group is available in a different tab. Tabs are displayed in the tab tree. An option value can be simply changed by typing a new value, setting a value to true / false, or selecting a value from the list. Learn more about the Environment Options dialog in the following sections: • “Using Environment Options dialog” on page 91. • “Common elements in Environment Options dialog” on page 91. Figure 40 -- Structure of Environment Options dialog 90 Copyright © 1998-2011 No Magic, Inc.. 3 USING MAGICDRAW Customizing Environment Options Using Environment Options dialog In order to change a desired environment option, first of all you may need to find it. It can be rather difficult to find a desired option, if the tab’s option list contains 10 or more options. In this case the Quick filter appears in the dialog. Using the Quick filter you can quickly find the desired option in the list. For more information about the Quick filter please refer to “Quick filter” on page 223. NEW! For better understanding an option you can read its description that tells what is the effect of changing the option value. To read the option description Make sure that the Show Description mode is turned on in the Environment Options dialog. To turn the Show Description mode on or off, click the Show Description button on the tab toolbar. IMPORTANT! 1. Click an option, whose value you want to change. 2. Read the option description in the area below the tab options list. You are ready now to change the option value. Common elements in Environment Options dialog For the common element descriptions look in the following table. Element Element Type Description Quick filter Text box Type an option name or its fragment. For more information about the Quick filter box please refer to “Quick filter” on page 223. Reset to Defaults Button Resets all options to their default values. OK Button Saves changes and closes the dialog. Cancel Button Closes the dialog without saving changes. Help Button Opens MagicDraw Help. Figure 41 -- Fragment of Environment Options dialog. Quick filter and common buttons 91 Copyright © 1998-2011 No Magic, Inc.. 3 USING MAGICDRAW Performance Improvements Performance Improvements When you work with very large models or use a lot of diagrams at a time, the performance of MagicDraw may become slow. To increase an efficiency of modeling, we suggest the following solutions: • Increase a java heap size. See the procedure "To change the java heap size" on page 93. • Do not keep unused diagrams open. Perform the procedure "To open project without loading diagrams" described bellow this list. Your projects will be opened over a shorter period of time without opening a diagram as well as use less memory. • Increase an active validation period. Perform the procedure "To increase an active validation period" described bellow this list. Reduced active validations using takes less memory. • Split the project to read only modules. Keep read only modules not loaded. This may help only if your project contains several parts with minimal dependencies between them. For more information about working with partially loaded projects, see "Working with partially loaded projects" on page 124. You can also find the “Project Decomposition Description” sample in <MagicDraw installation directory>\samples\product features\ project decomposition. • Use Garbage Collector to free unused memory. See the procedure "To free unused memory" on page 93. To open project without loading diagrams 1. On the Option menu, click Environment. The Environment Options dialog opens. 2. In the General option list, expand the Save / Load options group. 3. To the Diagrams Lode Mode option, assign the Do not load diagrams value. 4. Restart MagicDraw. To increase an active validation period 1. On the Option menu, click Environment. The Environment Options dialog opens. 2. In the General option list, expand the Active Validation options group. 3. Increase the Active Validation Period (seconds) value. IMPORTANT! Be aware about limits of the Active Validation Period size, as a long period may be an alternative of switching an active validation off. 4. Restart MagicDraw. Memory Monitor In order to monitor the memory used by MagicDraw while working with larger projects, you can turn the Memory Monitor on. Memory Monitor shows two values: currently used memory and a current java heap size. While working with MagicDraw, the java heap size increases until it reaches a limit. 92 Copyright © 1998-2011 No Magic, Inc.. 3 USING MAGICDRAW Performance Improvements The Garbage Collector is designed to find and free unused memory. Figure 42 -- Memory monitor bar Typically, when working with a program, used memory grows up because actions are stored in the undo list, opened diagrams are not unloaded.The Memory Monitor bar becomes red when used memory takes more than 85% of the total heap. Red bar shows that MagicDraw may run out of memory soon. Even if all heap size is used, the Garbage Collector may recover enough memory to save a project, but this may take few minutes. Figure 43 -- Memory Monitor with increased memory usage To turn Memory Monitor on • On the View menu, select Status Line > Show Memory Monitor. The Memory Monitor bar appears in the right bottom corner of the MagicDraw window. To free unused memory • Click the Garbage Collector several times and wait few seconds: 1. If the Memory Monitor bar is still red, save the project and restart MagicDraw and reload the project. 2. If the Memory Monitor bar is red after reloading the project, the maximum heap size should be increased. IMPORTANT! When almost all heap memory is used, the Garbage Collector starts to free unused memory after each action automatically. It slows down the program as the most CPU power is used for the Garbage Collector. To change the java heap size 1. Open the <MagicDraw installation directory>\bin\mduml.properties file for edit. 93 Copyright © 1998-2011 No Magic, Inc.. 3 USING MAGICDRAW Look and Feel: Controlling the Interface 2. In the JAVA_ARGS line, increase the value next to -Xmx. For example, change the -Xmx800M value to -Xmx1066M. NOTE Detailed information about heap size increasing is presented in the MagicDraw UML readme file. You can find this file in the <MagicDraw installation directory> folder. Look and Feel: Controlling the Interface The appearance of MagicDraw windows, dialog boxes, menus, and everything inside them can be changed. The Look and Feel submenu allows you to personalize the user interface of the MagicDraw. You can set your favorite colors and fonts. To make changes to the interface • From the Options menu, choose Look and Feel and then choose the style you wish to apply. Figure 44 -- Interface styles for MagicDraw The chosen style will not look exactly like the applications in those operating systems because every style of graphical interface is implemented within a Swing library, but it will look quite similar. Depending on the operating system you use, some choices might be unavailable for you. For example, Windows9x/NT users may not switch to the Mac interface style. 94 Copyright © 1998-2011 No Magic, Inc.. 3 USING MAGICDRAW Look and Feel: Controlling the Interface Note that themes listed in Look and Feel Themes are valid only for the Metal style. You can choose any of the following themes: After choosing the Custom theme, the Properties dialog for setting your own options will be opened. Single and Multiple Windows interface styles Beginning with MagicDraw version 7.5, the modern JIDE library is implemented (called Single Window interface style). Using the JIDE interface style, it is possible to work with the Browser window in a more flexible way, use documentation, zoom, and dock message windows above the main window. You can arrange the Browser window in combinations or even hide the desired Browser windows. Also, you may use the different Multiple Windows style. It allows you to manage all windows independently, as if they belong to different applications. For instance, you can overlap the windows across each other, resize them independently, and so on. There is no main window containing all the other windows. To set the interface style • From the Options menu, select Interface Style, and then select one of the desired interface styles: Single Window or Multiple Windows. To make the Model Browser a separate window • From the Model Browser shortcut menu, select Floating and move the window to any desired position. NOTE 95 If the Dockable check box is selected, the floating tab window will appear in a fixed edge position after trying to move it outside the MagicDraw window borders. Copyright © 1998-2011 No Magic, Inc.. 3 USING MAGICDRAW Assigning Shortcut Keys Assigning Shortcut Keys To assign or change a command shortcut key 1. From the Options menu, select Environment. 2. The Environment Options dialog opens. 3. Select the Keyboard tab and assign the desired shortcut keys in the right pane of the dialog. 96 Copyright © 1998-2011 No Magic, Inc.. 4 WO R K I N G W I T H P R O J E C TS The term “project” is used to describe the problem that must be solved, including all the possible solutions for how the problem can be resolved and finally developed. All work in MagicDrawTM UML is organized into projects. Project is the top entity where all model-related data (the set of diagrams) is held. Project data is organized by object orientation, which makes its management intuitive and in accordance with the problem that is being solved. In this chapter, you will find the following sections: 1. "Creating a Project" on page 97 2. "Saving a Project" on page 103 3. "Opening a Project" on page 105 4. "Importing a Project" on page 105 5. "Exporting Projects" on page 106 6. "Setting Project Options" on page 107 7. "Searching" on page 109 8. "Project Partitioning" on page 116 9. "MOF Support" on page 130 10. "Ecore Support" on page 132 11. "Working with Standard Profiles" on page 147 Creating a Project View Online Demo MagicDraw Basics Creating a new project All project information is stored in a single file. A project name matches the file name where the project is saved. The newly created project consists of the following packages: • Data package is empty and holds all model elements. • File View package contains components that are created during code engineering and represent source files. Adding a resident element to a particular component causes that element to be generated within the source file. • UML Standard Profile contains stereotypes that are necessary for working with MagicDraw, primitive data types and constraints (which are UML standard), and UML 2 metamodel elements. The following data types are specified in MagicDraw: boolean, byte, char, date, double, float, int, Integer, NEW! real long, short, void, and string. You can also create your own packages for holding the model elements. By default, packages cannot be deleted or renamed in a project (except for the File View package). To start a new project, you must create a new workspace for it. 97 Copyright © 1998-2011 No Magic, Inc. 4 WORKING WITH PROJECTS Creating a Project You can select a project type from the following domains: • General-Purpose Modeling (UML, Use Case, Guide to UML Diagrams projects, Project from Existing Source Code) • System Engineering (SySML project) • Enterprise Modeling (DoDAF, DoDAF 2.0, MODAF projects) • Business Process Modeling (BPMN 2.0 project) • Service-Oriented Modeling (Cameo SOA+ project) • Other (Project from Template, Process Guide project) On a new project creation the General-Purpose Modeling domain opens by default. To create a new workspace for a blank project • From the File menu, select New Project. • On the main toolbar, click the New Project button. • Press shortcut key CTRL+N. In all cases, the New Project dialog box opens. Figure 45 -- New Project dialog box 1. Select the UML Project icon in the General-Purpose Modeling domain. 2. Specify the file name in the Name box. 98 Copyright © 1998-2011 No Magic, Inc.. 4 WORKING WITH PROJECTS Creating a Project 3. Click the ... button to select the location to store a newly created project in your computer. Click OK. Working with multiple projects Because you may need to manage several projects at the same time, MagicDraw allows you to work with several projects simultaneously. All open projects are held in separate workspaces. Different active projects may exchange data. Entities from one project can be copied or moved to another. To switch between loaded projects • In the Projects drop-down list, click the additional project you wish to open. • Select Projects from the File menu, click the name of the project you wish to open. To close all open projects Select Close All Projects from the File menu. The Question message box appears. Figure 46 -- Question message box Choose the way your projects will be closed: Yes The project you are currently closing will be saved (its name appears in the question). The dialog box is displayed again when the next project closes. Yes To All Save all projects without prompting. The Save dialog box will not appear for each open project. No Project you are currently closing will not be saved. The dialog box is displayed again when the next project closes. No To All All the projects will be closed without saving or further prompting. Cancel Cancel saving projects. To exchange model entities between open projects • Use the Cut, Copy, and Paste commands in the Edit menu, or the appropriate shortcut keys: Ctrl+X, Ctrl+C, Ctrl+V or the toolbar buttons. • Drag-and-drop the created model element from the Browser tree to the Diagram pane. NOTE 99 Data may only be exchanged between projects that are currently open within MagicDraw. You may not copy/paste elements between instances of different tools that are currently running or to other applications. Copyright © 1998-2011 No Magic, Inc.. 4 WORKING WITH PROJECTS Creating a Project Creating a new project from the existing source code To create a new project from existing source files • From the File menu, select New Project. • On the main toolbar, click the New Project button. • Press shortcut key CTRL+N. In all cases, the New Project dialog box opens. 1. Select the New Project from Existing Source icon. 2. Specify the file name in the Name text box. 3. Click the “...” button to select the location to store a newly created project in your computer. 4. Select a code engineering language from the list by clicking the “...” button and click OK. Figure 47 -- New Project dialog box - New Project from Existing Source 5. The Round Trip Set dialog box opens. Add the source files to enable code engineering to reverse them into a newly created project. Creating a new project from a previously created template NOTE This functionality is available in Standard, Professional, Architect and Enterprise editions only. C++, CIL, Java, C#, DDL, EJB, WSDL, XML Schema, Metamodeling, RUP extensions, CORBA IDL, and UMLWebExtension templates are available in the New Project dialog box. 100 Copyright © 1998-2011 No Magic, Inc.. 4 WORKING WITH PROJECTS Creating a Project To create a new project from a specified template • From the File menu, select New Project. • On the main toolbar, click the New Project button. • Press shortcut key CTRL+N. In all cases, the New Project dialog box opens. 1. Select the New Project from Template icon. 2. Specify the file name in the Name text box. 3. Click the “...” button to select the location to store a newly created project in your computer. 4. Select the template from the templates tree and click OK. Figure 48 -- New Project dialog box - New Project from Template The newly created project from a template will contain specific model elements and stereotypes. TIP! 101 All MagicDraw templates are located in the <MagicDraw installation directory>/templates folder so you can import the desired template into your previously created project using the Import MagicDraw Project command from the File menu. Copyright © 1998-2011 No Magic, Inc.. 4 WORKING WITH PROJECTS Creating a Project Creating a new Use Case project To create a new project from existing source files • From the File menu, select New Project. • On the main toolbar, click the New Project button. • Press shortcut key CTRL+N. In all cases, the New Project dialog box opens. 1. Select the Use Case Project icon. 2. Specify the file name in the Name text box. Click the “...” button to select the location to store a newly created project in your computer. Figure 49 -- New Project dialog box - Use Case Project The newly created project will automatically load the UseCase Description Profile. Also Actor, High-Level Use Case and System-Level Use Case packages will be created in the Data tree. Additional properties will be displayed in the newly created use cases Specification dialog box. 102 Copyright © 1998-2011 No Magic, Inc.. 4 WORKING WITH PROJECTS Saving a Project Saving a Project The native MagicDraw format is *.mdzip and *.mdxml. Saving in *.xml, *.xml.zip format will also be allowed. IMPORTANT! To save changes for later sessions, revised projects must be saved. While saving, you can edit the name of the project and the file format. To save the project 1. From the File menu, select the Save Project or Save Project As command. Alternatively, you can click the Save button on the main toolbar or press the shortcut keys CTRL+S. The Save dialog box opens. 2. Select the destination directory (where you wish to save the project) and type the chosen file name. NOTE Default project save location is set according to your OS: • Windows: My Documents/ • Linux: /home/<username>/ • Mac: Users/Documents/ 103 Copyright © 1998-2011 No Magic, Inc.. 4 WORKING WITH PROJECTS Saving a Project 3. Select the format for saving a project: Packed MagicDraw File Format (*.mdzip) (default), MagicDraw File Format (*.mdxml), or XML (*.xml). Figure 50 -- Save dialog box • If the Create Backup File check box is selected in the NOTES Environment Options dialog box, MagicDraw always creates a backup file of the previously saved project. The backup is held in a file with a name identical to that of the project. For a detailed description of the Environment Options dialog box, see “Customizing Environment Options” on page 90. • If you want to save maximum additional information to an xmi file (not required in loading to MagicDraw load, but may be useful when using other tools), select the Rich XMI check box in the Environment Options dialog. Autosave After you stop working with MagicDraw, an idle time passes and the current project is saved to a special file called the AutoRecovery file. If the application is terminated normally, the AutoRecovery file is removed. If the application crashes, the AutoRecovery file is left. On startup, MagicDraw checks for an AutoRecovery file. If it exists, MagicDraw suggests loading the project from this file. To save an AutoRecovery file of the open project(s) when a system is not in use. 1. Open the Environment Options dialog box. 2. In the General pane, select the Save Project Recovery Data on Idle check box. Enter the system idle time (in minutes) in the Idle Time to Activate Recovery Save text box. This is the length of time the system must be idle in order to activate an AutoRecovery save. 104 Copyright © 1998-2011 No Magic, Inc.. 4 WORKING WITH PROJECTS Opening a Project Opening a Project IMPORTANT! The native MagicDraw format is *.mdxml, or *.mdzip. To edit or review previously created projects • From the File menu, select Open Project. In the Open dialog, select the project and click Open. • On the main toolbar, click the Open Project button. • Drag the project from the open window to MagicDraw. The project starts immediately. • Double-click a project file with the *.mdxml or *.mdzip extension. A new MagicDraw application window opens. TIP! To start MagicDraw with the last project you worked on, select Options > Environment and set Open Last Project on Startup to true. XMI 2.4 / UML 2.4 is the main file format, used by MagicDraw for a model storage. This format does not specify how to store diagrams, so MagicDraw stores or loads diagram data in XMI extension sections. If you use MagicDraw to open an XMI file exported from another tool, only the model will be loaded, not diagrams or views. Correspondingly, if you open a MagicDraw produced file in another tool, diagrams or views will not be loaded in that tool (unless the tool understands MagicDraw specific file extensions). For the model interchange, you can use MagicDraw RConverter, MagicDraw RSXConverter, or Cameo InterOp. For more information about the data conversion, see "Import Data to MagicDraw" on page 381. You may load more than one project within the same MagicDraw session. A separate workspace will be created for the each opened project. Importing a Project To import a previously created project to an open project 1. On the File menu, point to Import From and select file type which from you want to import. 2. The Import dialog opens. Select the project you want to import and click Open. The diagrams of the imported project are placed in the open project. 105 Copyright © 1998-2011 No Magic, Inc.. 4 WORKING WITH PROJECTS Exporting Projects Exporting Projects MagicDraw allows for exporting projects to the following file formats: • UML XMI 2.4 File. You can export a project to file formats that are supported by MagicDraw. • MagicDraw Native XML File. You can export a project to an .xml file format. • EMF Ecore File. You can export either the whole project or selected packages to an .ecore file. • MOF XMI File You can export a project to the MOF (both CMOF and EMOF) XMI file. • Eclipse UML2 (v1.x, v2.x, v3.x) XMI File. You can export a project to an Eclipse based UML2 (v1.x / v2.x / v3.x) compatible XMI file. You can export a part of a project as a module and share it with other users or projects. For the description of the exporting procedure, see "Exporting the module of a project" on page 117. You can also export your project as a template. For the description of the exporting procedure, see "Exporting Projects as Templates" on page 106. To export a project 1. On the main menu, click File > Export To. 2. Select a file format you want to export your project. 3. The following actions depends on the dialog that corresponds to the selected file format. Expor- tin procedures in details are described in the following sections: • "Exporting the module of a project" on page 117. • "Exporting Projects as Templates" on page 106. • "Exporting projects to Ecore files" on page 143. • "Exporting projects to MOF files" on page 130. • "Exporting Project as Eclipse UML2 (v1.x / v2.x / v3.x) XMI File" on page 106. Exporting Projects as Templates NOTE This functionality is available in Standard, Professional, Architect, and Enterprise editions. You can save (or export) the created project as a template and use the same project for creating other new projects. To export project as template 1. Open a project you want to export as a template. From the File menu, select Export > Tem- plate. 2. The Export Template dialog opens. 3. Type the name and the description of the template. 4. Click OK. Exporting Project as Eclipse UML2 (v1.x / v2.x / v3.x) XMI File The export of a MagicDraw model to an Eclipse based UML2 (v1.x / v2.x / v3.x) compatible XMI file enables the interchange of the UML2 models for the further manipulations and transformations with the most popular MDA tools, such as AndroMDA, OpenArchitectureWare, and other. 106 Copyright © 1998-2011 No Magic, Inc.. 4 WORKING WITH PROJECTS Setting Project Options To export a project as an Eclipse UML2 (v1.x / v2.x / v3.x) XMI file 1. Open a project you want to export as an Eclipse UML2 (v1.x / v2.x / v3.x) XMI file. 2. On the File menu, click Export To and select one of the following command: • Eclipse UML2 (v1.x) XMI File. • Eclipse UML2 (v2.x) XMI File. • Eclipse UML2 (v3.x) XMI File. 3. Specify a location for exported project files. 4. Click Export. NOTE A project exported as an Eclipse UML2 (v1.x) XMI file is saved with the .uml2 file extension. A project exported as an Eclipse UML2 (v2.x / v3.x) XMI file is saved with the .uml file extension. To change export property values 1. From the Options menu, select Environment. 2. Click the one of the following tabs: • Eclipse UML2 (v1.x) XMI. • Eclipse UML2 (v2.x) XMI. • Eclipse UML2 (v3.x) XMI. 3. In the property list, specify desired property values. You can see descriptions of each property in the description area below the property list. Setting Project Options Use the Project Options dialog to do the following: • Specify general project-specific options. • Specify summarizing information (for example, diagram author, diagram creation and modification dates) that will be displayed on each diagram. • Specify symbol property styles for shapes, paths, diagrams, and stereotypes within the project. TIP! For the instructions how to create, edit, clone, import / export, or remove symbol property styles, please refer to "Style Engine" on page 259. • Change default element property values. TIP! For the instructions about setting the default element property values, see "Default Property Values" on page 235. • Set general code generation or code reversing options as well as code formatting styles for selected programming languages. The Project Options dialog includes tabs, each designated for one of the above mentioned features and containing lists of corresponding options. Tabs are displayed in the dialog’s tab tree. An option value can be simply changed by typing a new value, setting a value to true / false, or selecting a value from the list. 107 Copyright © 1998-2011 No Magic, Inc.. 4 WORKING WITH PROJECTS Setting Project Options Learn more about the Project Options dialog in the following sections: • "Using Project Options dialog" on page 108. • "Common elements in Project Options dialog" on page 109. To open the Project Options dialog • From the Options menu, select Project. Figure 51 -- Structure of Project Options dialog Using Project Options dialog In order to change a desired project option, first of all you may need to find it. It can be rather difficult to find a desired option, if the tab’s option list contains 10 or more options. In this case the Quick filter box appears in the dialog. Using the Quick filter box you can quickly find the desired option in the list. For more information about the Quick filter box please refer to "Quick filter" on page 223. NEW! For better understanding an option you can read its description that tells what is the effect of changing the option value. To read the option description IMPORTANT! Make sure that the Show Description mode is turned on in the Environment Options dialog. To turn the Show Description mode on or off, click the Show Description button on the tab toolbar. 1. Click an option, whose value you want to change. 108 Copyright © 1998-2011 No Magic, Inc.. 4 WORKING WITH PROJECTS Searching 2. Read the option description in the area below the tab options list. You are ready now to change the option value. Common elements in Project Options dialog For the common element descriptions look in the following table. Element Element Type Description Quick filter Text box Type an option name or its fragment. For more information about the Quick filter box please refer to "Quick filter" on page 223. Reset to Defaults Button Resets all options to their default values. OK Button Saves changes and closes the dialog. Cancel Button Closes the dialog without saving changes. Help Button Opens MagicDraw Help. Figure 52 -- Fragment of Project Options dialog. Quick filter box and common buttons Searching The MagicDraw search mechanism allows for searching within model elements, symbols, and extensions. You can also search for usages and dependant elements of the selected elements. This functionality is described in "Analyzing Usages and Dependencies" on page 385. To quickly find the needed classifier or diagram 1. From the Edit menu, select Quick Find or press CTRL+ALT+F. 2. In the opened dialog, type the name of the classifier or diagram (also, you can select it from the drop-down list) and choose one of the option buttons for the advanced search. Figure 53 -- Quick Find dialog Filters in the autocompletion dialog allow the filtering of rarely used items, such as “metaclasses” and “elements from modules”. This allows comfortable and clear usage of the autocompletion dialog for modeling, without active usage of the elements from profiles and it increases modeling speed. 109 Copyright © 1998-2011 No Magic, Inc.. 4 WORKING WITH PROJECTS Searching At the bottom of the drop-down list box, you will find buttons to perform filtering: • The Auto completion includes metaclasses button. When pressed, the list of available elements, element types, or stereotypes includes metaclasses (in MagicDraw metaclasses are placed in the UML Standard Profile) appears. • The Auto completion includes elements from profiles and modules button. When pressed, the list of available elements, element types or stereotypes includes elements, which are placed in modules appears. (Note! This option toggles all profiles except the UML Standard Profile.) • The Auto completion uses camel case button. When pressed, you may search for elements via the capital letter patterns. For example, instead of typing ArrayIndexOutOfBoundsException you may type AIOOBE. Find all elements of the same type 1. From the Edit menu, select Find, or press corresponding shortcut key Ctrl+F, or click the Find button on the main toolbar. The Find dialog opens. 2. Type the "*" symbol in the Name text box. 3. Click the "..." button near the Type text box to open the Select Element/Symbol Type dropdown combo box. Select the types of elements and click OK. The Model elements in this box are listed according to the metamodel. 4. Click the Find button to start search. The search results will appear in the Search Tree in the Browser. TIP! To generalize the beginning or ending of the name, add the "?" symbol to the front or to the end of the string. Find model elements and symbols in your project 1. Choose Find from the Edit menu or press the corresponding shortcut key Ctrl+F or click the Search tab in the Browser. 2. In the Name text box, type the name of the element. If you want to find all elements of the selected type, enter the "*" symbol in the Name text box. 3. Click the "..." button near the Type text box to open the Select Model Element/Symbol Type drop-down combo box. Select the types of elements and click OK. The Model elements in this box are listed according to the metamodel. 4. To start a search, click the Find button. The search results will appear in the Search Results tree in the Browser. TIP! To generalize the beginning or ending of the name, add the "?" symbol to the front or to the end of the string. NOTE If the Clear Previous Results check box is cleared, new results are appended to the previous search results in the tree. TIP! Select Search Data Unused in Diagrams check box to find only elements without shapes. To search for symbols in an active diagram Search in the active diagram using the Find or Quick find dialog is a time saving feature. You can search for the symbols of elements, which are drawn in the open diagram: 1. Select the Find in Diagram command from the diagram shortcut menu. The Find dialog box opens. In the Find dialog box, the Limit results to active diagram check box is selected. 2. Type the element name for the symbol you are searching for. Click the Find button. 110 Copyright © 1998-2011 No Magic, Inc.. 4 WORKING WITH PROJECTS Searching 3. In the Search Results tree, double click on the element and the symbol of this element is selected on the diagram pane. -or• Press the Shift+F key. The Find dialog box opens. • Press the Ctrl+Shift+F key to open the Quick find dialog. Find dialog box Figure 54 -- Find dialog box The Find dialog box contains five tabs: Tab Name Tab Icon Search Element by Name Search Element by Stereotype Search Element by Tagged Value Search Element by Constraint Value Search Element by Documentation 111 Copyright © 1998-2011 No Magic, Inc.. 4 WORKING WITH PROJECTS Searching Search Elements Element Function Name Type the name of the item you wish to find. NOTE: You may define wildcards <*> and <?> for the search. For example, if you define the following input string <a*b>, the system looks for items with <a> at the beginning and <b> at the end of the string. If you define the string as <?agicDraw>, all strings containing <agicDraw> will be found. Type Select an element type from the proposed items, or leave the default value of <any>. Scope Specify a package where the content search will be performed. Limit results to active diagram The search scope is limited to the symbols of active diagrams. The Check box is disabled if all diagrams are closed or if the active diagram is empty. The default value is false. If the Find dialog box is opened from the diagram shortcut menu, the Limit results to active diagrams check box is selected. NOTE: The Limit results to active diagrams check box does not exist in the Find dialog box when it is opened from the model comparing dialog. Value Select or input a value of the Tagged Value or Constraint Value. NOTE: Only available for Search Element by Tagged Value and Constraint Value tab. Load elements (not loaded) and autoloadable modules If the model has diagrams or modules that are not loaded, select this check box to load all elements to be included in the search. Case Sensitive Search for items that have capitalization exactly as defined in the string entered in the Item to Find box. NOTE: Elements will not be included in the search if the module load mode is set to Manual load. When the check box is cleared, MagicDraw does not distinguish between uppercase and lowercase characters of the item name entered in the Name box while searching. Match Whole Words Only Search for items with names that exactly match the string entered in the Item to Find box. When the check box is cleared, MagicDraw searches for items with names matching the first part of the string entered in the Name field. Search Data Unused in Diagrams Only searches elements that do not contain symbols in any diagram. Java Regular Expression In the “Java Regular Expressions” on page 113, you can find several expressions that will help you to make a search in MagicDraw. Clear Previous Results Removes all previous search results from the Browser tree. Find Searches for items and displays the results in the found items list field. If MagicDraw does not find any items, a message is displayed. Close Exits the dialog box. Help Displays MagicDraw Help. 112 Copyright © 1998-2011 No Magic, Inc.. 4 WORKING WITH PROJECTS Searching Java Regular Expressions Metacharacters There are several characters supported, which are used to form search patterns ([{\^$|)?*+. There are two ways to force a metacharacter to be treated as an ordinary character: • + Precede the metacharacter with a backslash • + Enclose it within \Q (starts the quote) and \E (ends it). Character Sets [abc] Any character of a, b, or c. [^abc] Any character except a, b, or c (negation). [a-z] All characters from a to z (range). [a-z[A-Z]] All characters from a to z and A to Z (union). [a-z&&[r-z]] Characters from r to z (intersection). [a-z&&[^r-z]] Characters from a to q (subtraction). Predefined character sets: . Any character. \d Any digit character. \D Any non digit character. \s White space character (\t\n\x0B\f\r). \S Any non white character. \w Word character (a-z, A-Z,_,0-9). \W Any non word character. Example: Regular expression: [ABC][^\s]\d Matched text: any sequence starting with an "A", "B", or "C" symbol, followed by any non white space character and any digit. Grouping Capturing groups helps to treat multiple characters as a single unit. Example: Regular Expression: ABC|(\dABC) Matched text: any text containing ABC symbol set or ABC symbol set beginning with any digit symbol. Quantifiers Quantifiers allow specify a number of character (X) appearances. X? 113 Match X zero or one time. Copyright © 1998-2011 No Magic, Inc.. 4 WORKING WITH PROJECTS Searching X* Match X zero or many time. X+ Match X one or many time. X{n} Match X exactly n times. X{n,} Match X at least n times. X{n,m} Match X exactly n times, but not more than m times. Example: Regular expression: Cla(s{2}) Matched text:any sequence starting with “Cla” symbols, followed by “s” symbol two times. It will match any text containing the string “Class”. Boundary Matchers Boundary matchers help to match strings more precisely. Boundary matchers help by matching a particular word, beginning or end of line, or beginning or end of the input. ^ Beginning of the line. $ The end of the line. \b A word boundary. \B A non word boundary. \A Beginning of the input. \z End of the input. Example: Regular expression: \bCla(s{2})\b Matched text:any sequence starting with “Cla” symbols, followed by “s” symbol two times. It will match any text containing string “Class” as whole word (“Classs” won't be matched). Embedded Flag Expressions Allows setting to set properties for a regular expression matcher. (?i) Case insensitive matching. (?x) Ignores white spaces in regular expression. (?m) Enables multi line option. If not specified, boundary matches ^ and $ matches beginning of the input and end respectively. (?s) Enables expression "." to match any character including line terminators. If not specified, dot in expression does not match line terminators. (?u) Enable Unicode-aware case folding. When this flag is specified, case insensitivity is applied to the Unicode standard. (?d) Enable Unix lines mode. Only terminator '\n' is recognized in behavior of ".","^","$" Example: Regular expression: (?m)^\bCla(s{2})\b Matched text: any sequence from a new line, starting with “Cla” symbols, followed by “s” symbol two times. 114 Copyright © 1998-2011 No Magic, Inc.. 4 WORKING WITH PROJECTS Searching References http://java.sun.com/docs/books/tutorial/extra/regex/index.html Replacing The Find and Replace functionality allows replacing one specified model value with another value. You can change the values for the following properties: • Names • Documentation • Tag values • Text included to Notes • Text included to Text Boxes • Expressions. To replace a value: 1. From the Edit menu, select Find and Replace. The Find and Replace dialog box opens. Figure 55 -- Find and Replace dialog box 2. Type the value to be replaced into the Find What field. 3. In the Replace With field, type the value that will replace the value of the found element. 4. Specify the search criteria. For more information about the search criteria, see “Searching” on page 109. 115 Copyright © 1998-2011 No Magic, Inc.. 4 WORKING WITH PROJECTS Project Partitioning 5. Click the Replace button to start the replacement. On each property replacement the question appears. You may choose to replace value, replace all values or not replace. NOTE You will see the error when changing value to not valid: • For example, if value type is boolean, you may replace values from true to false or from false to true, but if you will try to replace the value true or false to other, for example, to Motor, an error message will be displayed. • You will not be allowed to change the Integer value to String when it is a part of the value. For example, if you have the 120 value and trying to replace 20 with AB, an error message will be displayed. Project Partitioning View Online Demo Shared Packages Partitioning the model If you developed, or are developing, a large model that has several weakly dependent parts, it is advisable to split it into several module files. Partitioning opens up possibilities for reusing model parts in several related projects and may improve performance on very large projects, when modules are loaded selectively. Partitioning has a package level granularity. Smaller elements cannot be split into separate modules. In principle each package in a containment tree could be partitioned into a separate module, however this is excessive. The decision on how to split a model into parts should be made carefully. You should isolate model parts, which form some cohesive, logically complete piece of structure (subsystem, code library, profile) and have light interdependencies. When there are many one-way dependencies to some model part (parts A, B, C depend on part D, but part D does not depend on any of the parts A, B, C), this part is a good candidate for placement into module. When one big project is used to store all the modeling information of the project models (use case models, high level architectural models of the project, detailed implementation level class, sequence, state, etc.), it may be useful to partition the models according to the modeling domains (use cases in one module, architectural models in another, implementation level models in yet another). This allows unloading unnecessary modules while working on one part or another (saving computer and improving performance), but still retain the relationships between domains and load modules, on demand. NOTE Avoid partitioning a model into parts, which have circular dependencies. (A B or A->B->C->A situations)! Usually programmers are very adept at splitting large code bases into libraries. The very same criteria should be applied to splitting the large models into modules. MagicDraw module functionality allows two important possibilities: • possibility to work without all modules loaded; • read-write modules. 116 Copyright © 1998-2011 No Magic, Inc.. 4 WORKING WITH PROJECTS Project Partitioning Modules are often used for profile storing, however a module is not a profile and it is important not to mix the two. Any model part can be stored in the module. Exporting the module of a project NOTE: This functionality is available in Standard, Professional, Architect, and Enterprise editions only. Using the Export Module dialog box, you can partition the model and save the content of a selected package as a separate module. Once exported, the package and its containing elements are read-only and the module name is displayed in brackets next to the package name in the Browser tree. To export any module using the File menu 1. From the File main menu, select Export, and then select Module. The Export Profile/Module dialog box opens. Figure 56 -- The Select Package dialog box for module exportation 2. In the All Data list, select the package you want to save as a separate module. Click Add. The package is added to the Selected Objects list. 3. If desired, type a description of the module in the Profile Module Description window. This description is displayed in the documentation of the package. 4. Click OK. To export the selected module using the package shortcut menu 1. In the Browser tree, select the package you want to save as a separate module (you can also select multiple packages). 2. From the package shortcut menu, select Modules, and then select Export Module. The Export Module dialog box opens. 117 Copyright © 1998-2011 No Magic, Inc.. 4 WORKING WITH PROJECTS Project Partitioning 3. In the All Data list, select the package you want to save as a separate module. Click Add. The package is added to the Selected Objects list. 4. If desired, type the description of the module in the Profile Module Description window. This description is displayed in the documentation of the package. 5. Click OK. MagicDraw will check for dependencies from the exported part of the model to the part of the model not. You will have to resolve them. The dependency resolution process is the same as for dependency resolution between shared and parts of the module not shared. When dependencies are resolved, MagicDraw will ask for the file and export the module. This action can be thought as consisting of 3 elementary steps: • Saving model elements into the module file. • Sharing the entire contents of the module. • Using the module in the main project. Alternatively, if you have several small, related projects, you can join them together into a larger, partitioned project to work with all the information from one place. This is achieved by using the Use Module command that was previously mentioned. NOTE: Only packages can be exported as modules. To export the created diagram, you must move it to a package containing elements to export. Sharing the module of a project NOTE: This functionality is available in Standard, Professional, Architect and Enterprise editions only. Not all module contents are visible in the project being used. The Module has a shared part and private part. Only contents of the shared part are visible in the project being used. The concept is similar to the public/private parts of modules in programming languages (e.g. Pascal). To designate packages of the module as shared • From the File main menu, select Shared Packages. • From the package shortcut menu, select Modules and then Shared Packages. The Shared Packages dialog box opens. Use the Add button to select more packages for multiple simultaneous sharing, if needed. Click OK. Only the package selected is shared and everything else is not shared. When the module with shared package(s) is used in the project, the shared part(s) is mounted into the module of the project. Each shared package can have a different mount point. Modules of profiles are typically mounted directly under the top level Data element of the package being used, however this can be changed. Example: Shared package “util” from the module can be mounted on the “com::company” path in the main project - to form the “com::company::util” path. The Preferred Path of the Shared Package (can be tuned in the Shared Packages dialog box) of the module, serves as a hint for MagicDraw on where to mount the package. Modules form a recursive data structure - the main project uses one or several modules; these modules in turn can use other modules; those other modules can use yet another set of modules and so on. All model pieces 118 Copyright © 1998-2011 No Magic, Inc.. 4 WORKING WITH PROJECTS Project Partitioning from these modules are gathered and connected into the integral model, which is shown in the model Browser when the main project is opened. Managing Modules You can manage modules via the Modules dialog. To open the Modules dialog Do one of the following: • From the Options menu, select Modules. • Right-click a module in the Containment tree and from the shortcut menu select Modules > Module Options. Figure 57 -- The Modules dialog Box name Function Module Accessability Specifies the way a module can be used in a project: • read-only modules are not editable within the project using it. • read-write modules can be edited in place - directly in the project using it. 119 Copyright © 1998-2011 No Magic, Inc.. 4 WORKING WITH PROJECTS Project Partitioning Module Load Mode Sets the module loading mode: • Always load (default) - modules are always loaded when the project is opened. • Autoload - module is not loaded when the project using it is loaded. However, MagicDraw monitors user activities in the project and tries to anticipate guess when the user might want to use the model piece from the unloaded module. • Autoload with prompt - mode is similar to Autoload. However, MagicDraw will ask the user before loading the module. • Manual load - module is not loaded when the project using it is loaded. Use Module Index If selected, uses the indexing scope specified in the Project Options dialog. For more information about indexing, see “Indexing” on page 126. Shared Package Name of the shared package. Preferred Path Carries the information about the path where the shared package should be placed in the project using it. Mounted On Holds the packages of the project on which the corresponding module share is mounted. Click the “...” button to change package or create a new one. Use Module Enabled, when the module is selected as read-write. Allows the use of the module in the selected module. Remove Removes module from the project. Import Imports module to the project. Reload Reloads module in the project. Unload Unloads module from the project. Open as Project Opens the selected project as a module. Options The Project Options dialog box opens. Analyzing Dependencies Among Elements A package can be exported to an independent module only if it does not depend on external elements (except other modules). Cyclical dependencies between several modules are not allowed. All the information about analyzing and checking package dependencies you may find in the Section “Analyzing Package Dependencies” (see on page -440) There are three types of dependencies: • Dependency by relationship • Dependency by reference • Diagram dependencies Using the module of a project When a module is used in another project, its contents are linked-in and made accessible in the model tree of the project using them as if it were part of the project. 120 Copyright © 1998-2011 No Magic, Inc.. 4 WORKING WITH PROJECTS Project Partitioning To use a module in a project 1. From the File main menu, select Use Module. 2. In the Use Module dialog box, select the module you want to use in your project, specify the module settings and click OK. The model elements are still stored separately; module elements - in the module file and main project elements - in the main project file. The Use Module wizard From the File menu, select Use Module. Figure 58 -- Use Module Wizard. Selecting module from file system 121 Copyright © 1998-2011 No Magic, Inc.. 4 WORKING WITH PROJECTS Project Partitioning Figure 59 -- Use Module Wizard. Selecting module from predefined location Box name Function From file system Allows selecting module file from your file system. Click the “...” button next to the Module file text box, to browse to module file (Figure 58 on page 121). From predefined location Allows selecting modules from predefined locations. Select project module path from a paths list, and then select module file from the list below. Click the “...” button next to the Project modules paths text box to add new module path to your project. The Select Folder dialog box will open (Figure 59 on page 122). Module description Displays the module description. Next Proceeds to the next step. Finish Saves changes and closes the dialog box. Cancel Cancels the dialog box without saving changes Help Displays MagicDraw Help. 122 Copyright © 1998-2011 No Magic, Inc.. 4 WORKING WITH PROJECTS Project Partitioning Figure 60 -- The Use Module Wizard, Step2 - Module Settings For more information about the options in this step, see “Managing Modules” on page 119. Reusing model parts between models When models are properly partitioned, model parts can be reused in other projects. For example, a common situation in Java software projects is this layout of the packages (in project A): Common and util packages are good candidates for refactoring into modules. Then in project B these modules can be reused. There are two ways to use the module in the project: • read-only modules are not editable within the project using it. • read-write modules can be edited in place - directly in the project using it. The usage mode can be specified in the Use Module Wizard, Step 2. By default, the module is used in the project in read-only mode. To change module accessibility mode 1. From the Options main menu, select Module. The Module Options dialog box opens. 2. Select module in the tree and change the Module Accessibility option from read-only to read- write or vice versa. Click OK. You can change content of a module and make its inner elements editable by selecting Open Module As Project (from the module shortcut menu, Modules submenu). The module opens as a separate project. 123 Copyright © 1998-2011 No Magic, Inc.. 4 WORKING WITH PROJECTS Project Partitioning When to use read-only module? The decision to use a module as read-only or read-write depends on the maturity of the module and the organization ownership/responsibility rules for the projects, developing modules. If the library in the module is mature (changes to it are not expected/likely/possible) it should be used in readonly mode. If the module is owned by a team, working on one project, and this team is responsible for this module and the module is reused in another project, the module should be used in the other project as read-only. This prevents inadvertent changes to the library. When to use read-write module? In the case where a module is actively developed and evolves together with the projects that are using it, a module should be used read-write. In this case, if there are multiple projects using the module, you should be careful and remember, that your changes to the module will be reflected in other projects, therefore care should be exercised. Usage of teamwork server might be advisable in this case. And, of course, there can be mixed usage situations - when a module is used read-only in some projects and read-write in others. Reloading the module of a project The best way to access the latest changes to your module is to reload it. All modifications made in the other project for this module and then exported as modules with the same name, are reloaded in the current project. To reload the module In the Browser tree, from the exported module shortcut menu, select Modules, and then select Reload Module. NOTE: If you open your module as a project, be sure to save any changes you have made (by using the Save command). All modifications appear after reloading the module in the other open project, which includes your module as a component. Importing the module of a project If you wish to store model elements of the module in the main project file, you can import the module into the project. To import a module into a project From the package shortcut menu in the Browser, select Modules and then Import Module. All the model elements from the module will be copied into the main project, and the module will be unlinked from the project. Working with partially loaded projects In MagicDraw v11.5, the possibility to work with some modules unloaded was added. Prior to this release, all the modules were required to be loaded when the main project was loaded. If the module file was missing, it was an error. 124 Copyright © 1998-2011 No Magic, Inc.. 4 WORKING WITH PROJECTS Project Partitioning This feature allows some memory to be saved and improved performance when working with very large projects. “Large” for MagicDraw is several thousands of classes and other complex elements. If counting all the small elements, such as properties, methods, method parameters, ~50K of elements is considered a large project. A good example of a large module is a module having a model of Java rt.jar reversed into it. Also diagrams are large elements - 20 or more complex diagrams should be considered large. When working with a large project partitioned into several modules, at any moment a module can be unloaded. When editing a project, if you see that the module will not be used for some time (perhaps you are working on a different part of the large project), you can unload it - this will save resources. To unload a module from a project From the module shortcut menu, select Modules and then Unload Module. An unloaded module can be loaded at any time. To load a module in a project From the module shortcut menu, select Modules and then Load Module. When the module is unloaded, there are some model elements left in the place where the module was mounted. These elements are not editable, and they have a small M in the upper right corner of their icon. These are the so-called "proxy" elements of the real elements from the module. Instead of the real model elements, the proxy carries only the name and kind of the model element information - it is a lightweight surrogate for the real model element. The proxies are left in the place of those module elements, which are referenced from the main project. These proxies are normal and necessary to maintain project integrity (so that there are no dangling ends of relationships, types of properties do not disappear, etc.). There are 4 module loading modes: • Always load (default) - this mode of operation closely mimics the pre-v11.5 MagicDraw functionality. In this mode, modules are always loaded when the project is opened. They can be unloaded if the user deems it necessary. • Autoload - module is not loaded when the using project using it is loaded. However, MagicDraw monitors user activities in the project and tries to anticipates when the user might want to use the model piece from the unloaded module. E.g. if the user does the search, finds usages/ dependencies, reports, metrics, transformations, or code engineering actions with a scope that touches the unloaded module, MagicDraw will load the module. • Autoload with prompt - mode differs from the Autoload mode in this way: MagicDraw will ask the user before loading the module. • Manual load - module is not loaded when the project using it is loaded. It can be loaded, using the aforementioned Load Module command. To change the module loading mode 1. From the Options main menu, select Module. The Module Options dialog box opens. 2. Select a module in the tree and change Module Load Mode by selecting the appropriate radio button. Modules, which are used very frequently, should be set in the Always load mode. Modules, which are used only occasionally, should be set in the Autoload mode (or Autoload with prompt if you like to have more control on the loading behavior). 125 Copyright © 1998-2011 No Magic, Inc.. 4 WORKING WITH PROJECTS Project Partitioning Modules, which are used only very rarely, can be put in the Manual load mode. Another frequent case where modules can be set into Manual load mode is when modules represent some software library, which is not expected to change. See the paragraph 1.6.1 Indexing below. Advanced Concepts Indexing Indexing can be considered as an intermediate form of work, between working with a fully loaded module and working with the module unloaded. When a module is unloaded/not loaded in the project, only necessary proxy elements are shown in the place of the module. However, there is a possibility to retain more proxies from the unloaded module than is kept by default. There is one case, where this functionality is particularly useful. Consider the large software library module in a project. Let’s say, only the various classes are used in the main project - some library classes are set as types of properties in the model classes, some model classes inherit from the library classes, etc. In this case, structural information of the library classes (their properties and methods) is not important. If proxies of all classes could be retained when the module is unloaded, this library module could be used in the main project in the unloaded state (saving a considerable amount of computer resources). The indexing feature allows achieving this functionality. To specify indexing scope 1. First open the module as a project. 2. From the Options menu, select Project. The Project Options dialog box opens. Select the Indexing section. 3. Select the Common Indexing radio button. This enables indexing of the module and deter- mines what information will be indexed. 4. When common indexing is chosen, classifiers and their inheritance relationships will be indexed. If you want more elements to be indexed, select the Custom Indexing option and fine-tune what element types (properties, methods, etc) should be indexed. The more elements 126 Copyright © 1998-2011 No Magic, Inc.. 4 WORKING WITH PROJECTS Project Partitioning you select, the more elements will be accessible in the project using them as proxies. However, your gains in performance from the module unloading will also diminish. Hence, a balance is needed when customizing the index. It is usually better to use the common indexing variant. Click OK. 5. In the project using the indexed module, go to the options of this module (Options menu >Modules) and select the Use Module Index check box for that module. Such setup causes all the classes of the module to be visible as proxies when the module is not loaded (it is also advisable to change the loading mode of this module to Manual loading). These proxies can be used as normal model elements in the project using them, without ever loading the module. They can be set as types of properties of the classes in the main project, they can be set as an association ends, classes may be derived from them, etc. If you ever need more information from that module, you can load it at any time to access the full data in the module. An example could be in the module holding standard Java classes (rt.jar was reversed into it). This module is large, having all the details of standard Java classes. Many of these details are unused in the project; frequently only class information is used in the project for modeling tasks. Missing elements for the proxies (orphaned proxies) Orphaned proxy is really an indication of the dangling reference. Appearance of the proxy is indication that some other elements for example from outside the module (i.e. elements in the main project or other modules) reference to the element in the module that was previously there but no longer exists. Element was deleted/ removed/somehow made unavailable in the module. In such case MagicDraw creates so called “orphaned proxy” in place of the missing element - a surrogate/not real element in place where real element was once in the past. Displaying orphaned proxies in a project MagicDraw distinguish orphaned proxies from normal elements in the project: • Orphaned proxies are indicated with [!] adornment in the model tree. • A special Tool Tip is displayed for every orphaned proxy. The Tool Tip describes the reason why the orphaned proxy has been created and gives a suggestion how to resolve it. 127 Copyright © 1998-2011 No Magic, Inc.. 4 WORKING WITH PROJECTS Project Partitioning • Active Validation founds and marks orphaned proxies as validation errors in the projects. Searching for orphan proxies Run a search (Ctrl+F) and check the Orphaned Proxies Only check box. This will give you all the orphan proxies in your model in the search results. Resolving orphaned proxies Each orphaned proxy can be resolved. To resolve the orphaned proxy: • Right-click the orphaned proxy in the search result or Containment Tree and select the menu item Orphaned Proxy Resolution. There are 4 actions you can do with the orphaned proxies: 1. Clear Proxy Usages. This resolution can also be triggered by simply pressing the Delete but- ton. The action clears all the references to this non existing element, hence there is no more need for the proxy to appear. 2. Replace With. This resolution replaces all references to the orphaned proxy with references to the chosen element. 3. Create New Substitute. This resolution “resurrects” the element which is missing. Note: This resolution is disabled when the orphaned proxy containing module is read-only. 4. Find Proxy Usages. This command works as a helper to the other resolutions. It lists all usages of the orphaned proxy in the project. This also helps to identify from which module there are usages of orphaned proxies. Which one of them to choose depends on wherever these missing elements are necessary or are they unnecessary. If they are necessary (i.e. you want these elements to exist; they must be there), this means that they were deleted by mistake at some point in the past. Maybe MagicDraw can not find the required module? Or elements were moved to some other module? Or maybe the old version of the module is used, which hasn't got these elements? The causes may be numerous. MagicDraw can help to identify why orphaned proxy appeared, as it remembers, if possible, the last existence of the real element in the module. There are tree main causes of orphaned proxies: • If an element was removed from the module or moved from the shared part of the module to the unshared part. In this case all such orphaned proxies shall be located under the module shared package where that module is being used. 128 Copyright © 1998-2011 No Magic, Inc.. 4 WORKING WITH PROJECTS Project Partitioning Resolving such orphaned proxies must be done in the proxy-containing module. This module is provided in the Tool Tip of the orphaned proxy. • If elements in the module of the shared part have some references to the elements that are located not in the shared part of the module. In this case, all such orphaned proxies shall be located not under the proxy-containing module package (which is provided in the Tool Tip of the orphaned proxy). To check if this is the case, open the proxy containing module as a project and execute the module dependency checker: Tools->Dependency Checker. If the dependency checker finds any errors, try to fix them. • If elements in the module of the shared part have some references to the elements that are located in another project. This could happen if the module was mounted in the project in the read-write mode and somebody added a reference to the project data. In such case, there will be no orphaned proxies in that project, but if the module is being opened as a project, orphaned proxies are created for such another-project elements. To resolve the orphaned proxies into the real element, you have to find. where real elements are in your modules/main project. • If they were moved to some other module, you have to use that module into your main project (File>Use module). • If real elements were in the part of the module which was unshared, share this module part again. • If MagicDraw can not find the module on disk, it should ask you to provide path to it on project load. • If elements were deleted from the module/main project, you have to roll back to the previous version of the module/project (in your version control system or Teamwork server, or wherever you back your files up into) which still had these elements. Creating New Substitute As the last resort, if you have no version saved, where these elements still exist, you can try to “resurrect” them. Right-click each proxy>Orphaned Proxy Resolution>Create New Substitute. MagicDraw will recreate the missing element from the bits of information it still has (which is not much - ID, name and kind of the element). NOTE This action might be disabled if the substitute to be created must be in the module, but this module read-only. In this case simply change module to read-write in the Module Options dialog (Options>Modules) and the action will be enabled. Deleting orphan proxies If these elements are unnecessary (i.e. you want them to disappear; they must not be there), this means that they were deleted properly. Now all we have to do is clear the dangling references, which still exist in the other modules/main project to these non existing elements. To delete orphan proxy: • Right-click each proxy>Orphaned Proxy Resolution>Clear Proxy Usages. • Press Delete on the selected orphan proxy. You can also do this en masse: 1. Run a search (CTRL+F). 129 Copyright © 1998-2011 No Magic, Inc.. 4 WORKING WITH PROJECTS MOF Support 2. Check the Orphaned Proxies Only check box. This will give you all the orphan proxies in your model in the search results. 3. Select them all and press Delete. When references to them are cleared, orphan proxies will disappear. NOTES • Note that if references to these non existing elements are in the modules, which are mounted read-only, this action can not clear them. MagicDraw will list the modules that still has references to the orphaned proxy but currently could not be removed (because module(s) are mounted as read-only). • Clear Proxy Usages or Del button resolution method works temporarily only- when project is loaded next time orphan proxies will reappear. To delete proxies fully you have to open each module as project and clean orphan proxies there. MOF Support This feature renews the MagicDraw metamodeling portfolio. MagicDraw is able to export / import the UML model into / from the MOF (both CMOF and EMOF) XMI file. NEW! MOF 2.4 is now supported. The MOF domain model is described in “Meta Object Facility (MOF) Core Specification” (OMG Available Specification Version 2.0 (2006, January). Meta Object Facility (MOF) Core Specification. Retrieved February 04, 2011, from http://www.omg.org/spec/MOF/2.0/PDF/). This section contains the following subsections: • "Exporting projects to MOF files" on page 130. • "Importing projects from MOF files" on page 132. Exporting projects to MOF files MagicDraw allows for exporting a selected project either to the EMOF or the CMOF package. You can choose to export either the whole project or selected packages only. The model, all except auxiliary resources (for example, the UML Standard Profile package), will be eported to the selected MOF file. IMPORTANT! Diagram data and model features available only in UML (behavioral models in particular) can not be exported. To export a project to a MOF file 1. From the main menu, select File > Export To > MOF XMI File > MOF Whole Model. The Select Target File dialog opens (see the following figure). 2. Type a file name and select a location for the exported model. 3. On the right side of the dialog under NEW! MOF Kind, select a MOF kind. The file type of the exported model changes according to your selection. 4. Click to select or to clear the Validate chech box. For more information about validating refer to "Exported elements validation" on page 131. 130 Copyright © 1998-2011 No Magic, Inc.. 4 WORKING WITH PROJECTS MOF Support 5. Click the Export button when you are finished. Figure 61 -- Select Target File dialog. Exporting project to CMOF 2.4 file To export selected packages to a MOF file 1. From the main menu, select File > Export To > MOF XMI File > MOF Selection. 2. In the Select Packages to Export dialog, select packages you want to export and click Add to move them to the Selected list. Click OK when you are done. 3. Perform the procedure "To export a project to a MOF file" starting from the step #2. Exported elements validation MagicDraw provides two validation suites (one for CMOF and one for EMOF) for validating a model that is being exported to a MOF file. These suites contain batches of rules to check exported elements. Warnings 131 Copyright © 1998-2011 No Magic, Inc.. 4 WORKING WITH PROJECTS Ecore Support about not exported elements (for example, diagrams, behavioral elements, or other) are displayed after the validation process is completed. The vallidation process does not preclude the model from being exported. Unsuitable elements are simply skipped. You can choose whether to run the validation or not before exporting the model (see the procedure "To export a project to a MOF file" on page 130). Importing projects from MOF files To import a project from a MOF file 1. From the main menu, select File > Import From > MOF XMI File. 2. In the opened dialog, select the EMOF or CMOF file you want to import and click Open. The file is imported as a separate project. Ecore Support The Ecore model is a model type supported by Eclipse Modeling Framework (EMF). This model type can be colloquially called the EMF model (even though EMF supports many types of models, e.g., the UML model). The Ecore model can be used for various purposes. Several of them are as follows: • Metamodeling purposes, where its expressive power is roughly similar to EMOF (and even slightly higher than EMOF). • Simple class modeling purposes, where the Ecore model is used as a subset of UML. Ecore models, prepared with MagicDraw, can be exported as Ecore models for the further processing (generating model repositories, code or XML parsing and storing, etc.) with other EMF tools. This section contains the following subsections: • "Creating projects for Ecore modeling" on page 130. • "Ecore modeling" on page 135. • "Exporting projects to Ecore files" on page 143. • "Importing projects from Ecore files" on page 147. Creating projects for Ecore modeling You can use the following ways to create a project for Ecore modeling: • To create a new project from the Ecore template (page 132). • To apply the Ecore profile to a project (page 133). • To use the standard Ecore library in a project (page 134). To create a new project from the Ecore template 1. From the main menu, select File > New Project. The New Project dialog opens. 2. In the Other domain, select Project from Template. 3. Type a project name. 132 Copyright © 1998-2011 No Magic, Inc.. 4 WORKING WITH PROJECTS Ecore Support 4. Specify the project location. 5. Under Select Template, expand Metamodeling and then select Ecore Template. 6. Click OK when you are done. Figure 62 -- Creating project from Ecore template For more information about creating a project from a template refer to the procedure "To create a new project from a specified template" on page 101. To apply the Ecore profile to a project NOTE The Ecore profile can be applied only to existing UML or CMOF / EMOF projects. 1. From the main menu, select File > Use Module. The Use Module wizard opens. 2. Under Select module file, click From predefined location. The Project modules paths list appears. 3. Select <install root>\profiles\. The content of the <install root>\profiles folder is listed bellow. 4. Select Ecore_Profile.xml in the list. 133 Copyright © 1998-2011 No Magic, Inc.. 4 WORKING WITH PROJECTS Ecore Support 5. Click Next, if you want to change module usage settings. 6. Click Finish. Figure 63 -- Selecting Ecore profile For more information about the Use Module wizard refer to Section "The Use Module wizard" on page 121. If your Ecore model references some standard Ecore elements (such as standard data types (for example, EShort) or standard metaclasses (for example, EStructuralFeature), you need to use the standard Ecore library in your project. To use the standard Ecore library in a project 1. From the main menu, select File > Use Module.The Use Module wizard opens. 2. Under Select module file, click From predefined location. The Project modules paths list appears. 3. Select <install root>\modelLibraries. The content of the <install root>\modelLibraries folder is listed bellow. 4. Select Ecore.mdzip in the list. 5. Click Next, if you want to change module settings. 134 Copyright © 1998-2011 No Magic, Inc.. 4 WORKING WITH PROJECTS Ecore Support 6. Click Finish. Figure 64 -- Selecting Ecore library For more information about the Use Module wizard refer to Section "The Use Module wizard" on page 121. Ecore modeling Learn about Ecore modeling in the following subsections: • "Diagrams and elements in Ecore models" on page 135. • "Element properties in Ecore models" on page 137. • "Annotation modeling" on page 139. Diagrams and elements in Ecore models There are no specific diagrams for editing Ecore models in MagicDraw. You can use the same Class diagrams as you use for your UML models. Since Ecore is almost a subset of UML (with a few additions), familiar UML elements are used for the modeling. You can also develop Ecore models without using the Ecore profile at all. If your Ecore model uses only UML-specific information, you can develop it using plain UML and export it to Ecore without any problem. Ecore is even more similar to EMOF. You can export the same model to both Ecore and EMOF. 135 Copyright © 1998-2011 No Magic, Inc.. 4 WORKING WITH PROJECTS Ecore Support Class, DataType, Enumeration, Package, Operation, Parameter have a direct one-to-one correspondence between UML and Ecore. Ecore has two flavors of structural features, EAttribute and EReference, while UML has just one - Property. Fortunately a differentiation between an attribute and a reference is unambiguous and automatically resolved: the property, whose type is a data type is treated as EAttribute; the property, whose type is a class is treated as EReference. Hence the user does not need to worry about this - he/she can simply use properties. There are no standalone Association and Generalization model elements in Ecore, but there is analogous information in Ecore: two EReferences, pointing to each other by their opposite property is equivalent to the association; the EClass::eSuperTypes property is equivalent to a generalization. Hence it is possible and meaningful to draw associations and generalizations in your model for exporting this information to Ecore. Ecore generics (templates) are also supported. You can use the UML template support to model Ecore generics. While the modeling is not trivial (and not one-to-one due to weak semantics of Ecore's EGenericType), it is possible to model all cases of template types, even ones with complexly nested type bounds like, for example, SortedList<T extends Comparable<? super T>>. Your models can also contain any other UML elements, which are not present in Ecore. These elements are simply skipped during the export to Ecore. A warning is given about these elements (see "Exported data type mappings" on page 145). 136 Copyright © 1998-2011 No Magic, Inc.. 4 WORKING WITH PROJECTS Ecore Support Element properties in Ecore models There are few Ecore-specific properties, which are brought in when the Ecore profile is used. These properties are used to capture Ecore specific information, not existing in UML. MOF-specific properties are also relevant for Ecore. These special properties are as follows: • The Ecore package has the additional properties: nsPrefix (Namespace Prefix) and nsURI (NEW! corresponds to the URI property specified in the UML v2.4). Figure 65 -- Additional properties of Ecore package • The Ecore classifier (class, data type, enumeration) has the additional properties: 137 Copyright © 1998-2011 No Magic, Inc.. 4 WORKING WITH PROJECTS Ecore Support instanceClassName (Instance Class Name) and instanceTypeName (Instance Type Name). Figure 66 -- Additional properties of Ecore classifier • Ecore attributes and references (modeled as the UML property) have the additional properties: volatile (Volatile), transient (Transient), unsettable (Unsettable), and resolveProxies (Resolve 138 Copyright © 1998-2011 No Magic, Inc.. 4 WORKING WITH PROJECTS Ecore Support Proxies, used for references only). Figure 67 -- Additional properties of Ecore attribute Annotation modeling Ecore annotations are modeled as UML comments. For simple annotations no additional actions are necessary. However Ecore annotations have more powerful semantic than UML comments - they can have an internal substructure. In particular they can have an additional key-value map. For this additional information, there is a special «EcoreAnnotation» stereotype, that can be applied on an annotating comment. After applying the stereotype, the key-value map can be entered in a separate node of the annotating comment Specification window. Key-value pairs are stored as internal subcomment elements of the annotation. 139 Copyright © 1998-2011 No Magic, Inc.. 4 WORKING WITH PROJECTS Ecore Support To create an Ecore annotation 1. In the Ecore model, create a Comment element. 2. Apply the «EcoreAnnotation» stereotype to the element. For the instructions how to apply a ste- reotype refer to "Applying a stereotype" on page 629. Figure 68 -- Ecore annotation’s Specification window 140 Copyright © 1998-2011 No Magic, Inc.. 4 WORKING WITH PROJECTS Ecore Support To create a key-value pair 1. In the Ecore anontation’s Specification window, select the Annotation Details tab. Figure 69 -- Annotation Details tab in Ecore annotation’s Specification window 141 Copyright © 1998-2011 No Magic, Inc.. 4 WORKING WITH PROJECTS Ecore Support 2. Click the Create button. The key-value pair’s Specification window opens. Figure 70 -- Kay-value pair’s Specification window 3. Enter values for both the Value and Key properties. 142 Copyright © 1998-2011 No Magic, Inc.. 4 WORKING WITH PROJECTS Ecore Support 4. Click the Back button when you are done. You will see the key-value pair created. Figure 71 -- Key-Value pair created Exporting projects to Ecore files The Ecore model exporting is very similar to the EMOF / CMOF model exporting. After the Ecore model is created, you can export either the whole project or selected packages to an .ecore file. This section contains the following subsections: • "Exporting simple projects" on page 143. • "Exporting project with modules" on page 145. • "Exported data type mappings" on page 145. • "Ecore elements validation" on page 146. Exporting simple projects To export a project to an Ecore file 1. From the main menu, select File > Export To > EMF Ecore File > Ecore Whole Model. The Select Target File dialog opens (see the following figure). 2. Type a file name and select a location for the exported model. 3. Click to select or to clear the Validate check box. For more information about validating refer to "Ecore elements validation" on page 146. 143 Copyright © 1998-2011 No Magic, Inc.. 4 WORKING WITH PROJECTS Ecore Support 4. Click the Export button when you are finished. Figure 72 -- Select Target File dialog. Exporting project to Ecore file To export selected packages to Ecore file 1. From the main menu, select File > Export To > EMF Ecore File > Ecore Selection. 2. In the Select Packages to Export dialog, select packages you want to export and click OK when you are done. 3. Perform the procedure "To export a project to an Ecore file" starting from the step #2. 144 Copyright © 1998-2011 No Magic, Inc.. 4 WORKING WITH PROJECTS Ecore Support Exporting project with modules DEFINITION A MagicDraw project that has its content shared to be used in any other MagicDraw project is refered as a module. It is important to notice that any modules used by MagicDraw project are not exported together with the project on its export to an Ecore file. Only references to modules are exported. Therefore the output of the project export is an Ecore file (model) containing the direct content of the MagicDraw project and referencing to other Ecore files (modules) that are used in the MagicDraw project. For referencing to modules, i.e., other Ecore files, Ecore references are used. Each module used by the project must be exported to an Ecore file individually. For this you have to open each module as a project and then export it to an Ecore file (see "Exporting projects to Ecore files" on page 143). It is strongly recommended to read the following paragraph before your very first attempt to export a MagicDraw project that uses modules. Getting familiar with this information may help you to escape a serious problem that arises because of the nature of Ecore references. Ecore references, crossing a resource boundary (when the element in one file references the element in another file), are qualified-name-based, but not id-based as in case of CMOF, EMOF, or UML. Hence when exporting a project with references to elements in other projects (modules), the export tool must know the full path of elements in the module's Ecore file. This information cannot be determined from UML model without additional information. For this the following approach is adopted: 1. Save the module after the export. After a project is exported to an Ecore file, the qualified names (paths) of the shared elements are recorded in special stereotypes («EcoreExportServiceInformation») / tags (ecoreExportPath) of the project’s shared packages. The side effect is that the project is modified during the export. To preserve this information for later usage, you need to save the project after the export. 2. Export modules before exporting the main project. When a project that references to ele- ments in one or more modules is exported to an Ecore file, the export tool needs to know these elements’ paths, saved on the appropriate module export to Ecore. If this information is missing (e.g., in case the project is being exported before modules are exported), the export tool tries to guess the correct path of each element in the module and gives warnings about this. That is why modules should be exported to Ecore before exporting the main project that uses these modules. Exported data type mappings Standard UML data types are exported as standard Ecore data types. The following table shows which Ecore data type corresponds to which UML data type. UML data type Ecore data type String EString Boolean EBoolean Integer EInt UnlimitedNatural EInt NEW! Real EReal 145 Copyright © 1998-2011 No Magic, Inc.. 4 WORKING WITH PROJECTS Ecore Support Standard data types from the MagicDraw profile are exported as Ecore types. The following table shows which Ecore data type corresponds which UML data type. Data types in MagicDraw profile Ecore data type boolean EBoolean byte EByte char EChar date EDate double EDouble float EFloat int EInt NEW! real EReal long ELong short EShort IMPORTANT! The void data type is exported as an absence of the type. References to Ecore model elements (standard datatypes like EInt, metaclasses like EStructuralFeature), defined in the standard Ecore library are exported as standardized Ecore references to Ecore metamodel elements (the resource identifier part of the Href is http://www.eclipse.org/emf/2002/Ecore). Ecore elements validation MagicDraw provides a validation suite for validating a model that is being exported to an Ecore file. This suite contain batches of rules to check exported elements. Warnings about not exported elements (for example, diagrams, behavioral elements, or other) are displayed after the validation process is completed. The vallidation process does not preclude the model from being exported. Unsuitable elements are simply skipped. You can run the Ecore validation on a model (project or module) export to Ecore. All UML elements that are not suitable for the Ecore, will be highlighted. You can also run this validation suite at any time while you are developing an Ecore model. 146 Copyright © 1998-2011 No Magic, Inc.. 4 WORKING WITH PROJECTS Working with Standard Profiles To run the Ecore validation 1. From the main menu, select Analyze > Validation > Validate. The Validation dialog opens. Figure 73 -- Validation dialog 2. In the Validation Suite drop-down list, select Ecore Validation. 3. In the Validate For drop-down list, select the scope of the validation. 4. In the Minimal Severity drop-down list, select the level of severity. 5. Click Validate. Importing projects from Ecore files There is no possibility to import Ecore files directly. Ecore files could be imported using the EMOF import feature. To import an Ecore file 1. In the Eclipse environment, open the *.ecore file and save it as *.emof. 2. Use the procedure "To import a project from a MOF file" on page 132. IMPORTANT! This indirect way looses some Ecore-specific model details that are not existent in EMOF. Working with Standard Profiles Standard Profiles as System Resources All profiles and libraries, which are bundled with MagicDraw family products are considered as standard/system resources, which are non-modifiable and are essential for the correct tool behavior. 147 Copyright © 1998-2011 No Magic, Inc.. 4 WORKING WITH PROJECTS Working with Standard Profiles We highly recommend not to modify our provided standard profiles and libraries as it could cause problems on version updates, plugins, core MagicDraw tool malfunctions, and model corruptions. Users will be warned on any intentional or unintentional attempt to modify profiles in the following ways: • Open a profile as a project. • Use a module in the read-write mode. • Import a module into a project. • Merge projects. • Any other cases. Plugin and Profile Versions Standard profiles are usually upgraded to support newest versions of the specification of standards they represent (for example, SysML 1.2 or UML 2.4) in the every MagicDraw release cycle. The MagicDraw application, the plugins code, and the behavior are modified accordingly to reflect these changes. There is a very high probability that the new version of MagicDraw or plugins can not work with older or newer profile versions and may cause an unpredictable behavior or even model distortions. For example, MagicDraw SysML 16.5 requires to use SysML Profile of the version 16.5, as it could malfunction when using SysML Profile from the version 16.0 or 16.6. To protect the user from such cases, every MagicDraw project starting from the version 16.6 knows which profiles or plugins versions were used to create it and are required to load data correctly. Every standard profile has the version number. Normally it is the same as the MagicDraw (or a plugin) release version number. MagicDraw requires to use the corresponding version of the profile with the corresponding software version. You will get a warning, if your used plugins or profiles are obsolete or you miss some plugins or profiles . Resource Manager with selected missing resources will be launched automatically, so you will be able to install missing plugins/profiles in few clicks. If new versions of plugins are not purchased or you simply do not want to install it, but need to take a look at the project content, warnings may be ignored and the project may be loaded. In this case, proxy elements for missing profile elements will be created to retain missing references. Missing custom diagrams will be loaded as regular UML diagrams or will be restricted for a review. Do not save such project! Use it for the preview only. Old projects will be loaded/converted without any warnings, if you have newest versions of corresponding plugins and profiles as MagicDraw is always backward compatible. Standard Profiles in Teamwork Server Standard / system profiles and modules are not added into Teamwork Server, because every user has recent versions installed locally. As profiles/modules are non-modifiable, the version control is not needed. It solves multiple profiles usage / modification / update issues in the teamwork and at the same time increases the teamwork performance, as standard profiles will not be transferred via networks. Information about an updating UML Standard Profile due to the migration to UML 2 is presented in the Teamwork Server readme file. You can find this file in the <MagicDraw Teamwork Server installation directory> folder. 148 Copyright © 1998-2011 No Magic, Inc.. 5 DIAGRAMMING This chapter offers an overview of working with diagrams and symbols. In general, the topics discussed apply to all supported diagram types. When working with diagrams it is helpful to keep in mind the following concepts: • A shape refers to a notation of a model element, such as a package, class, state, use case, object, etc. • A path refers to the notation for the various kinds of relationships such as associations, aggregations, dependency, message, and links. • Both paths and shapes are defined as symbols. In the “Diagramming” chapter, you will find the following sections: 1. "Working with Diagrams", on page 149 2. "Working with Shapes of Model Elements", on page 177 3. "Working with Paths and Relationships", on page 180 4. "Smart Manipulation", on page 184 5. "Selection and Multiple Selections", on page 186 6. "Copying/Pasting Text or Images to Diagrams", on page 188 7. "Nesting Image Shapes", on page 189 8. "Dragging, Copying, Cutting, and Pasting", on page 189 9. "Zooming", on page 196 10. "Using the Grid", on page 197 11. "Layout", on page 198 12. "Showing Diagrams in Full Screen", on page 210 13. "Floating Diagram Window", on page 211 14. "Saving as an Image", on page 212 15. "Printing", on page 214 Working with Diagrams View Online Demo MagicDraw Basics Diagram Basics To create a new diagram • From the toolbar: Click the desired diagram button on the Diagrams, Analysis Diagrams or Other Diagrams toolbar. The Create Diagram dialog opens. Type the name of the diagram and select or create a package where you wish to create your diagram. • From the Diagrams menu: On the main menu point to Diagrams and then select the desired diagram. The corresponding 149 Copyright © 1998-2011 No Magic, Inc. 5 DIAGRAMMING Working with Diagrams Diagrams dialog opens. Click Add. The Create Diagram dialog box opens. Type the name of the diagram and select or create a package where you wish to create your diagram. • From the Model Browser: Right-click the desired model element in which you would like to create a diagram and, from the shortcut menu, select New Diagram. Type the name for diagram directly in the Model Browser. • From the model element’s Specification window: Open the Inner Elements tab in the Package’s, Profile’s, Model’s, or other element’s Specification window. Click Create. On the shortcut menu point to New Diagram and then select the diagram type. Define the diagram name, enter documentation, define stereotypes, and add tagged values and/or constraints. • Using a diagram creation wizard: On the main menu click Diagrams > Diagram Wizards and then select the appropriate wizard depending on what diagram you want to create. Wizards for creating a Class, Generic Table, Package Dependency, Package Overview, Hierarchy, Activity Decomposition Hierarchy, Realization, Sequence Diagram from Java Source, Content diagram are available. • Using a diagram creation wizard (from the Model Visualizer dialog): On the main menu click Analyze > Model Visualizer. The Model Visualizer dialog with the list of available diagram creation wizards will open. Select one and click the Start button to open the appropriate diagram creation wizard. NOTE You should create a diagram in a package, model, or profile. To open a diagram • From the Model Browser: Select Open from the diagram shortcut menu or double-click the diagram. • From the Diagrams menu: On the main menu point to Diagrams and then select the desired to open diagram type. The corresponding Diagrams dialog opens. Select the diagram you want to open and click the Open button. • From the Content Diagram (available in the Standard, Professional, Architect, and Enterprise editions), if the diagram is added to the table of contents or a shape of the diagram is drawn on the diagram pane. • Double-click a model element, to which the diagram is assigned. TIP 1! To load all diagrams that have been created in the project, from the Diagrams menu, select Load All Diagrams. TIP 2! To open the list of diagrams that have been most recently closed, from the View menu, select Recently Closed Diagrams and double-click the diagram you want to open. The F12 key also activates this command. TIP 3! In the General pane of the Environment Options dialog box, you can select a method for loading diagrams while opening a project. Three options are available: • Load all Diagrams – loads all diagrams that exist in the project. • Load Only Open Diagrams – loads only diagrams that were not closed in earlier usages of the project. • Do not Load Diagrams – all diagrams are not loaded and closed after opening a project. 150 Copyright © 1998-2011 No Magic, Inc.. 5 DIAGRAMMING Working with Diagrams To close a diagram • Click the Close button on the diagram pane or select Close Diagram from the diagram shortcut menu. Define a diagram in its Specification window. To split diagrams in new horizontal or vertical group 1. Select the open diagram tab and drag it to the diagram pane. The shortcut menu with com- mands appears. 2. Select New Horizontal Group or New Vertical Group to split diagram pane and have more than one diagram opened at the same time. Commands can be found in the diagram tab shortcut menu, when so many diagrams are opened that diagram tabs are filled in the toolbar line. To show the diagram owner on the diagram tab 1. In the package, create diagram. 2. Select the open diagram tab and right-click to open the shortcut menu. 3. Select the Show Owner check box. The package name appears on the diagram tab. Diagram Specification window Figure 74 -- Diagram Specification window To rename a diagram • Open the diagram Specification window and type a new diagram name. 151 Copyright © 1998-2011 No Magic, Inc.. 5 DIAGRAMMING Working with Diagrams To change the diagram context • Open the diagram Specification window, select the Context property value, and click the “...” button. Then, the element Selection dialog appears. Select the new diagram context. More information about element Selection dialog, see Section “Selecting an Element” on page 279. Diagrams Dialog The Diagrams dialog is used for the following purposes: • For viewing the owner of the diagram. • For creating a new corresponding type of diagram. • For editing the name and other characteristics of the diagram. • For removing a diagram from the project. • For opening a diagram. To open the corresponding Diagrams dialog box From the Diagrams menu, select one of the diagrams. Depending on the type of diagram, the dialog box that opens has a corresponding title. Figure 75 -- Diagrams dialog box The Diagrams dialog box contains the following elements: 152 Element name Function Name The names of all created corresponding diagrams in the open project. Owner The name of the package that owns the diagram. Edit The Diagram Specification dialog box opens. Type the diagram name, select a package, and click OK. Add Creates a new diagram. The Create Diagram dialog box opens. Type the diagram name, select a package, and click OK. Remove Deletes the selected diagram. Open Opens the selected diagram. Close Saves all actions performed during the session and exits the dialog box. Help Displays the MagicDraw Help. Copyright © 1998-2011 No Magic, Inc.. 5 DIAGRAMMING Working with Diagrams Diagram Properties Customize the diagram style (color, grid) in the Diagram Properties dialog. To open the Diagram Properties dialog • Select Diagram Properties from the diagram shortcut menu. • On the Edit menu, point to Symbol, and then click Diagram Properties. • Press SHIFT+ENTER. Figure 76 -- Diagram Properties dialog 153 Copyright © 1998-2011 No Magic, Inc.. 5 DIAGRAMMING Working with Diagrams The Diagram Properties dialog contains the following properties. Property name Description Pen Color Change the color of paths or diagram frame line. Text Color Change the text color of the diagram frame name. Font Change the font style of the text. Background Color Set the diagram background color. Click the “...” button. The Color dialog box opens. Set the color in one of three different ways: using Swatches, HSB, or RGB tabs. Use Gradient Fill Sets the gradient for the shapes fill color. 3D Shadow Displays 3D shadow on symbols. Show Grid Shows the grid on the diagram pane. Grid Size Sets grid size from 2 to 30. Snap Paths to Grid Uses the grid on the diagram for drawing paths. Snap Shapes to Grid Uses the grid on the diagram for drawing shapes. Show Message Numbers Displays message numbers on the diagram. Use Advanced Numbering Displays more detailed message numbering on the diagram. Show Diagram Info Displays a table on the diagram that contains information about the diagram (Diagram name, Author, Creation date, Modification date, etc.). You can specify what information you want to include in the Project Options dialog (on the main menu select Options > Project). Show Owner Displays diagram owner on the diagram tab. Show Stereotypes Specifies the representation of the diagram stereotype that is displayed in the diagram frame header. Use Stereotype Utilizing the Use Stereotype property, you may choose to display context stereotype or diagram stereotype in the diagram frame and on the diagram shape. For more information about the Use Stereotype property, see “To display the context stereotype icon instead of the diagram stereotype icon on the diagram frame” on page 157. Stereotype Color Changes the color of the stereotyped text label. Stereotype Font Changes the font style of the stereotyped text label. Diagram Orientation Available in activity diagrams for correct rectilinear path braking and drawing paths between shapes from side to side, or from bottom to top shape borders. Add Line Jumps To Specifies how line jumps are added to link intersections on the diagram. Show Internal Properties Compartments Displays SysML internal properties compartments. 154 NOTE: This property is available only for the activity, communication, and sequence diagrams. NOTE: This property is available only for the activity, communication, and sequence diagrams. Copyright © 1998-2011 No Magic, Inc.. 5 DIAGRAMMING Working with Diagrams Diagram Name and its Context Name Synchronization The diagram name and its context name are synchronized automatically. For example, create an Activity diagram. Type a name for the Activity diagram, for example, Receive. The name of the Activity automatically changes to Receive. And conversely - change the name of the Activity and the Activity diagram name will be changed automatically. This is synchronization of a diagram name and its context name: Synchronization works in the following cases: • Activity and Activity diagram inside. • Interaction and Communication or Sequence diagram inside. • (Protocol) State Machine and (Protocol) State Machine diagram inside. • Class and all available inner diagrams inside. To turn off the synchronization Clear the Synchronize the diagram name with it’s context name check box in the Environment Options dialog box, General branch, and Editing group. NOTE If the second diagram will be created in the branch, diagram names will not be synchronized. Diagram Frame As of MagicDraw version 12.0, a UML diagram has the content area that is restricted by the diagram frame as it is stated in UML specification. The diagram frame is primarily used in cases where the diagrammed element has graphical border elements (like ports for classes and components, entry/exit points on statemachines). By default the diagram frame is displayed on the diagram pane when a new diagram is created. The frame is a rectangle in all diagrams, but state machine and activity. State machine and activity diagram frames have rounded corners. The frame can be resized manually by dragging its corners or borders. Figure 77 -- An example of the diagram frame To show/ hide the diagram frame, do one of the following • From the diagram pane shortcut menu, select/ click to clear the Show Diagram Frame check box. • In the Diagram Properties dialog, select/ click to clear the Show Diagram Frame check box. 155 Copyright © 1998-2011 No Magic, Inc.. 5 DIAGRAMMING Working with Diagrams To change the diagram frame properties Do either: 1. On the Options menu, select Project. The Project Options dialog will open. 2. In the tab tree, expand Symbols properties styles and then click Diagram. The Diagram options pane will be displayed on the right of the Project Options dialog. 3. Change the properties in the Diagram Frame property group. Or: 1. Open the Diagram Properties dialog (the ways for opening the dialog are described in Section "Diagram Properties" on page 153). 2. Change the properties in the Diagram Frame property group. Property name Description Show Diagram Frame Displays the diagram frame on the diagram pane. Show Abbreviated Types Shows full/abbreviated diagram keyword type on the diagram frame header. Show Diagram Name Shows the diagram name and icon in the diagram frame header. Show Parameters Diagram context element parameters are displayed in the diagram frame header. Show Context Name Diagram context element name is displayed in the diagram frame header. Show Context Type Diagram context element type is displayed in the diagram frame header. Show Diagram Type Shows the diagram type in the diagram frame header. Show Context Kind Shows context kind, which is a keyword predefined in UML (e.g. package, class, activity) in the diagram frame header. Autosize Adjusts the size of the diagram frame to the contained information so that it uses minimum space. Autosizing is automatically switched off when the shape is being resized by the user. To hide the icon on the diagram frame 1. Open the Diagram Properties dialog (the ways for opening the dialog are described in Section "Diagram Properties" on page 153). 2. Change the Show Stereotypes property value to Text. Figure 78 -- Diagram Frame with hidden diagram icon 156 Copyright © 1998-2011 No Magic, Inc.. 5 DIAGRAMMING Working with Diagrams When a new diagram is created, the diagram stereotype icon is displayed on the diagram frame header by default, though you can change it to the context stereotype icon. To display the context stereotype icon instead of the diagram stereotype icon on the diagram frame 1. Open the Diagram Properties dialog (the ways for opening the dialog are described in Section "Diagram Properties" on page 153). 2. In the Diagram Frame property group, change the Use Stereotype property value to Context. The context stereotype icon will be displayed instead of the diagram stereotype icon in the diagram frame header. NOTES • The Use Stereotype property takes effect only in case the Show Stereotypes property value is Text and Icon or Icon. • For more information about the context of a diagram, see the procedure "To change the diagram context" on page 152. There is a possibility to show the abbreviation of a diagram type instead of the full diagram type in the diagram frame header. To display the abbreviated diagram type 1. Open the Diagram Properties dialog (the ways for opening the dialog are described in Section "Diagram Properties" on page 153). 2. In the Diagram Frame property group, select the Show Abbreviated Type check box. The abbreviated diagram types are listed in the following table. Diagram name Abbreviation Use Case uc Communication comm Sequence sd State Machine stm Activity sct Implementation impl Composite Structure cs Drawing Diagram Shapes You can draw diagram shapes in any type of diagram. For more information about working with shapes you can find in section "Working with Shapes of Model Elements" on page 177. To display a diagram shape on a diagram pane 1. Select the diagram in the Model Browser. 157 Copyright © 1998-2011 No Magic, Inc.. 5 DIAGRAMMING Working with Diagrams 2. Drag the diagram to the diagram pane. The diagram shape will be drawn on the diagram pane (see the example in the following picture). You can change the representation of the diagram shape by changing the diagram stereotype display mode. To change the representation of the diagram shape Do either: 1. Right-click the shape and from the shortcut menu select Symbol(s) Properties. 2. In the Symbol Properties dialog select a new value for the Show Stereotypes property (see the following picture). Or: 1. Right-click the shape and from the shortcut menu select Show Stereotypes. 2. From the opened submenu select a desired diagram stereotype display mode (see the follow- ing picture). 158 Copyright © 1998-2011 No Magic, Inc.. 5 DIAGRAMMING Working with Diagrams For more information about the shape stereotype display modes, see Section "Changing the stereotype display mode" on page 629. You can also select showing or hiding diagram stereotype constraints or tagged values on the diagram shape. To show diagram stereotype constraints and tagged values on the diagram shape Do either: 1. Right-click the diagram shape and from the shortcut menu select Symbol(s) Properties. 2. In the Symbol Properties dialog select the Show Constraints and Show Tagged Values check boxes. Or: 1. Right-click the diagram shape and from the shortcut menu select Show Constraints. 2. Right-click the diagram shape and from the shortcut menu select Show Tagged Values. To display the context stereotype icon instead of the diagram stereotype icon on the diagram shape 1. Right-click the diagram shape and from the shortcut menu select Symbol(s) Properties. 159 Copyright © 1998-2011 No Magic, Inc.. 5 DIAGRAMMING Working with Diagrams 2. In the Symbol Properties dialog, change the Use Stereotype property value to Context. The context stereotype icon will be displayed instead of the diagram stereotype icon on the diagram shape. NOTES • The Use Stereotype property takes effect only in case the Show Stereotypes property value is Text and Icon or Icon. • For more information about the context of a diagram, see the procedure "To change the diagram context" on page 152. There is a possibility to show the abbreviation of a diagram type instead of the full diagram type on the diagram shape. To display the abbreviated diagram type Do either: 1. On the diagram pane select the diagram shape. 2. In the shortcut menu, select the Show Abbreviated Type check box. Or: • From the diagram shape shortcut menu, open the Symbol Properties dialog box and select the Show Abbreviated Type check box. The abbreviated diagram types are listed at the end of Section "Diagram Frame" on page 155. Overviewing Other Diagrams NOTE This feature is available in Standard, Professional, Architect, and Enterprise editions. TIP! You can also learn about overviewing diagrams while analyzing the Diagram overview sample. To open the sample, do any of the following: • On the Welcome screen, select Samples and then in the Product Features section click Diagram overview. • Go to the folder <MagicDraw installation directory>\samples\product features and open the diagram overview.mdzip file. As of version 17.0 you can overview other diagrams, including dependency matrices, tables, and relation maps, on a diagram pane. For this the diagram overview shape can be used. Read and learn how to use the diagram overview shape in the following sections: • "Creating a diagram overview shape" on page 160. • "Modifying the content of a diagram overview shape" on page 165. • "Diagram overview shape environment" on page 168. • "How to..." on page 174. Creating a diagram overview shape You can use one of the following ways to create a diagram overview shape: • Drag the diagram shape from the Model Browser and change it into the diagram overview shape afterwards. This way created diagram overview shape shows the full content of the corresponding diagram (see Figure 79 on page 165) and is updated automatically 160 Copyright © 1998-2011 No Magic, Inc.. 5 DIAGRAMMING Working with Diagrams according to all changes made in this diagram. For detailed description of the procedure see section "To create a diagram overview shape by using a drag-and-drop operation" on page 161. • Use the Diagram Overview button that is located in the diagram pallet. This way created diagram overview shape shows the full content of the corresponding diagram (see Figure 79 on page 165) and is updated automatically according to all changes made in this diagram. For detailed description of the procedure see section "To create a diagram overview shape by using the diagram pallet" on page 163. • Paste a copied part of the diagram’s content using a special command from the main menu. This way created diagram overview shape shows any copied part of the corresponding diagram’s content (see Figure 80 on page 165) and is updated automatically according only to the changes made in this copied part. Note that this way can not be used for dependency matrixes, tables, and relation maps, as it is not allowed to copy and paste different parts of them. For detailed description of the procedure see section "To create a diagram overview shape by pasting any part of diagram’s content" on page 164. To create a diagram overview shape by using a drag-and-drop operation 1. Open a diagram wherein you want to create the diagram overview shape. 2. In the Model Browser select a diagram you want to overview. 3. Drag the diagram shape to the opened diagram pane. The diagram shape will be drawn on the diagram pane (see the example in the picture below). NOTE If you can not drag the diagram shape to the opened diagram pane within a teamwork project, make sure you have the right to edit model of this project and then try to lock for edit this diagram. For more information about locking elements please refer to section “Locking Model Elements and Diagrams for Editing” in “MagicDraw Teamwork UserGuide.pdf”. 4. Make the diagram shape show the full content of the corresponding diagram using any of the following GUI features: 161 Copyright © 1998-2011 No Magic, Inc.. 5 DIAGRAMMING Working with Diagrams • Right-click the diagram shape and from the shortcut menu select Show Diagram Overview Content. • Right-click the diagram shape and from the shortcut menu select Symbol(s) Properties. In the opened dialog, set the Show Diagram Overview Content property value to true. 162 Copyright © 1998-2011 No Magic, Inc.. 5 DIAGRAMMING Working with Diagrams • Click the diagram shape and on the Smart Manipulator toolbar select the button. The diagram shape will be changed to the diagram overview shape that shows the full content of the corresponding diagram (see Figure 79 on page 165). NOTE The content of this way created diagram overview shape will be updated automatically according to all changes made in the corresponding diagram. TIP! Double-click the diagram overview shape to open the corresponding diagram. To create a diagram overview shape by using the diagram pallet 1. Open a diagram wherein you want to create the diagram overview shape. 2. On the diagram pallet click the Diagram Overview button that is located within the Com- mon buttons group. NOTE If the diagram pallet is inactive within a teamwork project, make sure you have the right to edit model of this project and then try to lock for edit this diagram. For more information about locking elements please refer to section “Locking Model Elements and Diagrams for Editing” in “MagicDraw Teamwork UserGuide.pdf”. The Select Diagram dialog will open (to learn more about using the dialog please refer to section "Selecting an Element" on page 279). 3. Select a diagram for which you want create a diagram overview shape and click OK. 163 Copyright © 1998-2011 No Magic, Inc.. 5 DIAGRAMMING Working with Diagrams 4. Click a free space of the diagram pane. The created diagram overview shape will show the full content of the corresponding diagram (see Figure 79 on page 165). NOTE The content of this way created diagram overview shape will be updated automatically according to all changes made in the corresponding diagram. TIP! Double-click the diagram overview shape to open the corresponding diagram. To create a diagram overview shape by pasting any part of diagram’s content NOTE This way can not be used for dependency matrixes, tables, and relation maps, as it is not allowed to copy and paste different parts of them. 1. Open a diagram for that you want to create the diagram overview shape. 2. Select the element shapes that you want to appear in the diagram overview shape and then copy them. 3. Open the diagram wherein you want to create the diagram overview shape. 4. On the Edit menu, click Paste as Diagram Overview. NOTE If the command is inactive within a teamwork project, make sure you have the right to edit model of this project and then try to lock for edit the diagram wherein you want to create the diagram overview shape. For more information about locking elements please refer to section “Locking Model Elements and Diagrams for Editing” in “MagicDraw Teamwork UserGuide.pdf”. The created diagram overview shape will show only the copied part of the corresponding diagram’s content (see Figure 80 on page 165) NOTE 164 The content of this way created diagram overview shape will be updated automatically according only to the changes made in the copied part of the corresponding diagram. Copyright © 1998-2011 No Magic, Inc.. 5 TIP! DIAGRAMMING Working with Diagrams Double-click the diagram overview shape to open the corresponding diagram. Figure 79 -- An example of diagram and its diagram overview shape showing the full content of the diagram Figure 80 -- An example of diagram and its diagram overview shape showing only the part of the diagram content Modifying the content of a diagram overview shape Once the diagram overview shape is created, you can modify its content: add more element shapes or remove no more needed ones by using the Compartment Edit dialog. To open the Compartment Edit dialog for modifying the content of a diagram overview shape Do any of the following: • Right-click the diagram overview shape, on the shortcut menu point to Edit Compartment, and then select Diagram Overview Content. 165 Copyright © 1998-2011 No Magic, Inc.. 5 DIAGRAMMING Working with Diagrams • Click the diagram overview shape and on the shape area click the “...” button. The Compartment Edit dialog will open with the Diagram Overview Content tab selected. There are two lists in the Diagram Overview Content tab: All • If the Selected list is not empty, lists element shapes that are not shown in the diagram overview shape. • If the Selected list is empty, lists all element shapes meaning that all of them are shown in the diagram overview shape. In this case the diagram overview shape will reflect any changes in the corresponding diagram. Selected 166 Lists element shapes that are shown in the diagram overview shape. In this case the diagram overview shape will reflect only changes of the selected shapes in the corresponding diagram. Copyright © 1998-2011 No Magic, Inc.. 5 DIAGRAMMING Working with Diagrams If the diagram overview shape is created by using instructions given either in the first or the second procedure in section "Creating a diagram overview shape" on page 160, then you will see that all element shapes are listed in the All list within the Compartment Edit dialog. Figure 81 -- An example of the Compartment Edit dialog in case of showing the full content of the diagram in the diagram overview shape 167 Copyright © 1998-2011 No Magic, Inc.. 5 DIAGRAMMING Working with Diagrams If the diagram overview shape s created by using instructions given in the third procedure in section "Creating a diagram overview shape" on page 160, then you will see that only the element shapes which are displayed in the diagram overview shape are listed in the Selected list (even in case of copying all shapes). Figure 82 -- An example of the Compartment Edit dialog in case of showing only the part of the diagram content in the diagram overview shape To modify the content of the diagram over view shape 1. Open the Compartment Edit dialog using one of the ways described in the procedure above. 2. Use the >, >>, <, and << buttons to manage item moving between the lists. Remember the rules of showing and not showing shapes included in each list. 3. Click OK when you are finished. Diagram overview shape environment This section describes GUI features that can be used for handling the diagram overview shape: • "Shortcut menu" on page 169. • "Symbol Properties dialog" on page 171. • "Smart Manipulator toolbar" on page 173. • "Shape area buttons" on page 174. 168 Copyright © 1998-2011 No Magic, Inc.. 5 DIAGRAMMING Working with Diagrams Shortcut menu This section introduces diagram overview shape-specific commands, but not all commands from the diagram overview shape shortcut menu. Figure 83 -- Diagram overview shape-specific commands in the shortcut menu Command Description Edit Compartment > Diagram Overview Content Opens the Compartment Edit dialog with the Diagram Overview Content tab selected. TIP! You can also open this dialog by clicking the “...” button that is on the frame of a diagram overview shape area (to see the button, click the diagram overview shape). Refresh Updates the content of the diagram overview shape according to changes in the model. NOTE: This button is available in the shortcut menu only if a dependency matrix, table, or relation map is displayed in the diagram overview shape. TIP! You can also update the content of the diagram overview shape by clicking the button that is on the frame of a diagram overview shape area (to see the button click the diagram overview shape). 169 Copyright © 1998-2011 No Magic, Inc.. 5 DIAGRAMMING Working with Diagrams Command Description Show Diagram Overview Content Select to change the diagram shape into the diagram overview shape that shows the content or a part of the content of a corresponding diagram. Unselect to change the diagram overview shape into the diagram shape. For more information about using this command refer to step #4 of the procedure "To create a diagram overview shape by using a drag-and-drop operation" on page 161. 170 Copyright © 1998-2011 No Magic, Inc.. 5 DIAGRAMMING Working with Diagrams Symbol Properties dialog This section introduces diagram overview shape-specific properties, but not all properties in the Symbol Properties dialog of a diagram overview shape. Figure 84 -- Diagram overview shape-specific properties in the Symbol Properties dialog Property Description Fit Content to Shape Area Select to adjust the zoom ratio of the diagram content so that it fits the size of the diagram overview shape area. Unselect to fix the current zoom ratio of the diagram content. It will persist in any size change. NOTE: Any value setting for this property can take effect on the diagram overview shape in case the Autosize property value is false. If you need to reset the diagram content ratio to 1:1, set the Autosize property value to true. Show Diagram Header Select to show the diagram header in the diagram overview shape. Show Diagram Name Select to show the diagram icon and name in the diagram header of the diagram overview shape, in case the diagram header is displayed, i.e., the Show Diagram Header property value is true. 171 Copyright © 1998-2011 No Magic, Inc.. 5 DIAGRAMMING Working with Diagrams Property Description Show Diagram Overview Content Select to change the diagram shape into the diagram overview shape that shows the content or a part of the content of a corresponding diagram. Unselect to change the diagram overview shape into the diagram shape. For more information about using this command refer to step #4 of the procedure "To create a diagram overview shape by using a drag-anddrop operation" on page 161. Show More Sign in Diagram Overview Content Select to display the more sign at the bottom of the diagram overview shape area, when only a part of the diagram content is displayed the diagram overview shape (see Figure 85 on page 172). Figure 85 -- An example of the more sign on diagram overview shape area 172 Copyright © 1998-2011 No Magic, Inc.. 5 DIAGRAMMING Working with Diagrams Smart Manipulator toolbar In the Smart Manipulator of the diagram (overview) shape there are two buttons that need to be described. Figure 86 -- Buttons for showing (on the left) and hiding (on the right) the diagram overview content in the Smart Manipulator toolbar Button Description Changes the diagram shape to the diagram overview shape that shows in its content the selected-to-overview shapes of the corresponding diagram. For more information about using this command refer to step #4 of the procedure "To create a diagram overview shape by using a drag-and-drop operation" on page 161. Changes the diagram overview shape to the diagram shape. 173 Copyright © 1998-2011 No Magic, Inc.. 5 DIAGRAMMING Working with Diagrams Shape area buttons There are different sets of buttons on the diagram overview shape area showing a diagram and the one showing a dependency matrix, table, or relation map. Figure 87 -- Diagram overview shape area buttons in case of overviewing diagram (on the left) and dependency matrix (on the right) Button Description Opens the Compartment Edit dialog with the Diagram Overview Content tab selected. Updates the content of the diagram overview shape according to changes in the model. NOTE: This button is available on the diagram overview shape area only if a dependency matrix, table, or relation map is displayed in the diagram overview shape. Resets the diagram overview shape’s content ratio to 1:1. How to... This section gives some remarks that can be useful when struggling to arrange sizes of your diagram overview shapes. The solutions we offer are as follows: • "How to make a couple of diagram overview shapes to be of the same size?" on page 175. • "How to set desired shape sizes in the a diagram overview shape?" on page 175. How to make a couple of diagram overview shapes to be of the same size? Let’s say you have two diagram overview shapes. You want their zoom ratio to be 1:1 and shape areas to be of the same height (or width) at the same time. Solution 1. For both diagram overview shapes set the Fit Content to the Shape Area property value to false. 174 Copyright © 1998-2011 No Magic, Inc.. 5 DIAGRAMMING Working with Diagrams 2. For both diagram overview shapes set the Autosize property value to false. 3. Make both diagram overview shapes of preferred size. 4. Make both diagram overview shapes of the same height (or width) by dragging corners of the shape areas. How to set desired shape sizes in the a diagram overview shape? Solution 1. Set the Fit Content to the Shape Area property value to true for this diagram overview shape. 2. Set the desired shape content size by dragging corners of the shape area. 3. Set the Fit Content to the Shape Area property value to false for this diagram overview shape. In case the diagram overview shape shows the full content of the corresponding diagram, all new shapes added to the diagram pane in the diagram overview shape will be of the previously set size. If you want to reset the shape sizes to ratio zoom 1:1, do any of the following: • Set for the diagram overview shape the Autosize property value to true. • Make the diagram overview shape of the preferred size. Table with Diagram Information On the diagram, you may display a table containing various diagram details: its name, author, status, the dates it was created and modified, etc. By default, the Diagram info table is displayed at the right top corner of the diagram frame, but you can drag and drop it to any other position on the diagram. The table includes the following fields: • Diagram name • Author • Creation date • Modification date • Last Modified by • Other available tag definitions To show the table containing the diagram information 1. From the diagram shortcut menu, select Show Diagram Info. 2. The table with the predefined information will be displayed on the diagram. To define information that will be included in the table 1. From the diagram info table shortcut menu, select Customize, or from the Options menu, select Project. The Project Options dialog box opens. 2. Open the Diagram Info pane. 175 Copyright © 1998-2011 No Magic, Inc.. 5 DIAGRAMMING Working with Diagrams 3. In the Source pane, select the type of information you want to include in the table: Standard Mode or Custom Mode. 4. Standard Mode contains the following fields that will be shown in the table: Author, Creation date, Modification date, and all other tag definitions that can be assigned to the diagram. In the Custom Mode field, you may create your own table or any other object in HTML. 5. Preview the selected table or other created object in the Preview pane. Changing the Diagram Type The diagram type may be changed to another type of diagram if both diagram types are compatible. Note: diagram elements are not converted. Changing the diagram type is usable: • To migrate with existing project to the a diagram type which was not available till then. For example, to migrate Class diagram to the SysML Block Definition diagram. • To migrate with existing project from the diagram type, which will be dropped from your project. For example, if user has decided to drop plug-in, and needs to convert plugin specific diagram to standard MagicDraw diagrams. Diagram conversion scenarios: • Any static diagram may be converted to another type of static diagram. • Any dynamic diagram may be converted to another diagram, if both diagrams are based on the same diagram type and diagrams are compatible. To change the diagram type: 1. Select one or more the same type diagrams in the Browser (Containment or Diagrams tree). 2. From the shortcut menu, choose command Change Type To and select desired diagram type from the list (see Figure 88 on page 177). 176 Copyright © 1998-2011 No Magic, Inc.. 5 DIAGRAMMING Working with Shapes of Model Elements You can also convert multiple the same type diagrams – select them in the Browser and choose command Change Type To. Figure 88 -- Changing the diagram type Working with Shapes of Model Elements View Online Demo MagicDraw Basics To draw a shape on the Diagram pane 1. Click the shape button on the diagram toolbar, or press the appropriate shortcut key for the shape you wish to draw (the button remains pressed). For a detailed description of diagram toolbars, see “You may customize menu items by selecting and/or modifying perspectives. More information about customizing perspectives, you may find in Section “Customizing and Selecting Perspective” on page 63.” on page 70. 2. Click the desired location on the diagram pane. The new shape is placed on the diagram pane at the point you click. OR • Click the shape button on the diagram toolbar, hold down the left mouse button, and drag shape from the toolbar to the diagram. The new shape is placed on the diagram pane at the point you will release the mouse. • Create the desired model element in the Browser tree. From the created item shortcut menu, select Create Symbol or drag and drop the selected model element to the diagram pane. 177 Copyright © 1998-2011 No Magic, Inc.. 5 DIAGRAMMING Working with Shapes of Model Elements To draw a number of shapes on the diagram pane 1. Click the shape button on the diagram toolbar, or press the appropriate shortcut key for the shape you wish to draw (the button remains pressed.) 2. Click the Sticky button on the diagram toolbar (shortcut key is Z.) 3. Click the desired location on the diagram pane. The new shape is placed on the diagram at the point you click (the button remains pressed.) 4. Click the next location on the diagram pane. The next shape is placed on the diagram pane. Repeat this until you draw the desired number of shapes. 5. To undo the shapes, click the Sticky button on the diagram toolbar (shortcut key is Z). To draw a shape for the selected item in the Browser tree 1. Activate a diagram on which you wish to draw a shape. 2. From the Browser tree, select an item you wish to draw. 3. From the item shortcut menu, select Create Symbol or drag and drop the selected model ele- ment onto the diagram pane. To specify the name of the shape (when it is allowed) 1. Double-click the shape or select Specification from the shape shortcut menu. The correspond- ing Specification dialog box opens. 2. Type the shape name in the Name text box and click Close. • Type the shape name directly on the selected shape on the Diagram pane. • Type the shape name after slowly double-clicking the shape in the Browser tree. To create several shapes with the same data • From the shortcut menu of the desired item in the Browser tree, select Create Symbol. Or, drag and drop the selected model element onto the diagram pane. • Type the same name for multiple shapes directly on the shape after the text cursor appears in that area. 1. Specify a shape name. 2. Draw another shape of the same kind on the Diagram pane. 3. Click the shape in the name area. The list of existing shape names appears. 4. Select a name for the shape from the list. •These shapes will contain identical data. NOTES •Auto completion for entering names is available for all elements. IMPORTANT! If you attempt to enter an existing name in the corresponding Specification dialog box, an error message alerts you to the existence of the current name of the shape. You may not specify a name for a new shape if another shape of the same name and kind is already present in the package. To use autocompletion when typing the element name • On the diagram pane, click on the element and then click on the element name area. The autocompletion list with already created elements appears. 178 Copyright © 1998-2011 No Magic, Inc.. 5 DIAGRAMMING Working with Shapes of Model Elements • Type the first letter(s) of your searched element and the list is reduced according to the letters you typed. For, example, if you are searching for Profile class, type the Pro letters and all classes, which begins with Pro will be shown in the list., You can also press the Ctrl+Space or Ctrl+Backspace to invoke the autocompletion list. Filters in the autocompletion dialog allow the filtering of rarely used items as “metaclasses” and “elements from profiles”. This allows comfortable and clear usage of the autocompletion dialog for modeling without active usage of elements from profiles and it increases modeling speed. At the bottom of the drop-down list box, you will find buttons to perform filtering: • The Auto completion includes metaclasses button. When pressed, the list of available elements, element types, or stereotypes includes metaclasses (in MagicDraw metaclasses are placed in the UML Standard Profile) appears. • The Auto completion includes elements from profiles and modules button. When pressed, the list of available elements, element types or stereotypes includes elements, which are placed in modules appears. (Note! This option toggles all profiles except the UML Standard Profile.) • The Auto completion uses camel case button. When pressed, you may search for elements via the capital letter patterns. For example, instead of typing ArrayIndexOutOfBoundsException you may type AIOOBE. To assign an existing type or to create a new type to an element You may quickly assign a type for the attribute, operation, parameter, instance, and lifeline using the autocompletion list: 1. On the diagram pane in the element name area type ":" and now you may assign the element its type: • Type the name of a non-existent element. A new class and the assigned type are created in the project. • Type the name of an already existing classifier and it will be assigned as the type. • If in the project two classifiers exist with the same title after the classifier name is typed, the Select Classifier dialog box opens. Select the element you want to assign as type. 179 Copyright © 1998-2011 No Magic, Inc.. 5 DIAGRAMMING Working with Paths and Relationships 2. On the diagram pane in the element name area type “:” and press Ctrl+Space or Ctrl+Back- space. The list of possible elements to assign opens. To find the element in the list by name, type its name. To delete the selected model element or symbol • From the Edit menu, select Delete (both data and symbol are deleted.) • On the main toolbar, click Delete (both data and symbol are deleted.) • Press CTRL+D keys (both data and symbol are deleted.) • Press Delete key (only the symbol is deleted, leaving the data intact.) NOTE When deleting paths by pressing the DELETE key, the Delete Data? message appears. To delete the relationship data from the model, click Yes. When you use other methods to delete relationships, the relationship data is automatically deleted. Working with Paths and Relationships View Online Demo MagicDraw Basics To create a path between shapes 1. Click the appropriate path button on the diagram toolbar for the relationship you wish to draw. For a detailed description of the diagram toolbars, see “You may customize menu items by selecting and/or modifying perspectives. More information about customizing perspectives, you may find in Section “Customizing and Selecting Perspective” on page 63.” on page 70. 2. Click the first (source) shape of the path. 3. Drag the path to the second (target) shape of the path and drop it there. To remove the selected path between shapes • To remove the selected path from the diagram, press Delete. After the deletion, the relationship will no longer be referenced by the deleted path (symbol), but still can be referenced by other appropriated symbols. 180 Copyright © 1998-2011 No Magic, Inc.. 5 DIAGRAMMING Working with Paths and Relationships • To remove the selected relationship from the model, press Ctrl + D. To create a number of paths 1. Click the appropriate path button on the diagram toolbar. 2. Click the Sticky button on the Diagram toolbar (shortcut key is Z.) 3. Click the first (source) shape of the path. 4. Drag the path to the second (target) shape of the path and drop it there. 5. Click the first (source) shape of the path to draw the next path. 6. Drag the path to the target shape and drop it there. The new path is created between the two shapes. Repeat this until you create the desired number of paths of that type. 7. Click the Sticky button on the Diagram toolbar (shortcut key is Z.) To change a path appearance style 1. Select the path. 2. Right-click the path or select Path from the Edit menu, and select the commands you need: • To set the path as rectilinear, oblique, or bezier, select Path Style. • To select a path style, select Change Path Style (shortcut keys CTRL+L.) • To reset path labels to the default position, select Reset Labels Positions. • To remove all angles of the path, select Remove Break Points. NOTES • Every diagram has the Manipulation Highlighting feature. When drawing a path between two model elements, you will see that those shapes are bordered with a red or blue rectangle. The red color indicates that the path may not be drawn between these shapes. Blue rectangle allows a path to be drawn. • Remove the manipulation highlighting in the Environment Options dialog box, Diagram section, Edit group. For more information, see “Customizing Environment Options” on page 90. • For drawing a path, you can use smart manipulations menu, which appears near the element symbol. Select a path and drag it to the target shape. To make the path corners rounded 1. Select the path. 2. From the paths shortcut menu, select the Rounded Corners check box. • Right-click the path and select Symbol(s) Properties and in the Properties dialog box, set the Rounded Corners property to true To create line jumps Line jumps represent an intersection of lines. If you have a large diagram with lots of intersecting paths, line jumps make the diagram easier to understand. By default line jumps are not displayed.You can configure a diagram to display line jumps in the following way: 1. From the diagram shortcut menu, choose Diagram Properties. The Properties dialog box appears. 2. Change the Add Line Jumps To property. The Add Line Jumps To property has the following options: 181 Copyright © 1998-2011 No Magic, Inc.. 5 DIAGRAMMING Working with Paths and Relationships • None. Line jumps are not displayed. (Default value) Figure 89 -- Diagram with no line jumps • Horizontal Line. Line jumps are displayed on horizontal lines. Figure 90 -- Diagram with horizontal line jumps • Vertical Line. Line jumps are displayed on vertical lines. Figure 91 -- Diagram with vertical line jumps Changing the Add Line Jumps To property for a particular diagram from within the diagram Properties dialog box, will change line jumps for the current diagram only. For more information about how to change line jumps for the whole project, see“Style Engine” on page 259. Inserting a Shape on the Path This functionality is available in the State and Activity diagrams. NOTE: In the State and Activity diagrams you may split a path into two paths, by drawing a symbol on it. This is valid for Transition / Control Flow / Object Flow relationships and allowed to connect with these path elements. To insert a new shape splitting path on the diagram pane 1. Select the symbol you want to insert or click the diagram toolbar button to create a new one. 2. Drag it on the path. The path is highlighted in blue. 3. Drop the symbol. A Message dialog box appears asking if you want to insert the symbol on the path. Possible solutions: • Before <path type>. Symbol is inserted before the path. It means a new path is created, then the dropped element symbol is drawn and then the existing path is drawn. For example: 182 Copyright © 1998-2011 No Magic, Inc.. 5 DIAGRAMMING Working with Paths and Relationships Password read transition is drawn from Read Name state to Verification state. If you want to insert the Read password state before the Password read transition, drop the Read password state on the transition and in the open dialog, click the Before Transition button. • After <path type>. Symbol is inserted before path. It means, the existing path is created, then the dropped element symbol is drawn, and then a new path is drawn. For example: Name read transition is drawn from Read Name state to Verification state. If you want to insert the Read password state after the Name read transition, drop the Read password state on the transition and in the open dialog, click the After Transition button. • Do not insert. Action is cancelled and the dialog is closed. Select the Remember my choice check box and the next time an element will be inserted before or after the path, depending on your selection made this time. Creating Relations from the Model The main purpose of this functionality is to allow connecting and create traceability, according to UML, among elements, which are not from the same diagram. In other words, to link elements from a model without the need to place them in the same diagram. Advantages of this implementation: • Working time is saved on creating a diagram just to link elements for traceability. 183 Copyright © 1998-2011 No Magic, Inc.. 5 DIAGRAMMING Smart Manipulation • Some elements cannot be added to the same diagram and linked (elements from Behavior diagrams - Actions, States, Lifelines cannot be added to Static diagrams), this feature will allow the linking of such elements. • Capability to relate multiple elements to a single element quickly. This is the usual case when a single element is represented with many elements in different abstraction levels or domains. • The allocation relationship can provide an effective means for navigating the model by establishing cross relationships and ensuring the various parts of the model are properly integrated. For example, activity allocation to a bloc in SysML. • Another example is creating an abstraction relationship with a stereotype «trace» between the model elements or sets of model elements that represent the same concept in different models. • Smart manipulators allow connecting to any existing element quickly. Also, any Relation used with an element has a smart manipulator included. Draw any relation from any element and you will be able to select the existing target element from the browser. To create a new relation for an element 1. From an element shortcut menu in the browser, select New Relation and then select the desired link from the group of Outgoing or Incoming relations. The Create New <relation name> To (From) dialog box opens. 2. In the model element tree, select an element to (from) which you want to create a relation. Click OK. The link will appear in the Browser. Type the name or leave it unnamed. -or1. In the element Specification dialog box, select the Relations group. 2. Click the Outgoing or Incoming button and then select the desired link from the list. The Cre- ate New <relation name> To (From) dialog box opens. 3. In the model element tree, select an element to (from) which you want to create a relation. Click OK. The link will appear in the Relations group. -or1. On the diagram pane, select an element and then select the desired link from the smart manip- ulator relations list that opens. 2. Right-click to open the target element list and select the Select From Model command. The Create New <relation name> To dialog box opens. 3. In the model element tree, select an element to which you want to create a relation. Click OK. The link will be drawn on the diagram pane. Smart Manipulation View Online Demo Smart Manipulators Smart Manipulation is a feature designed to make working with MagicDraw even easier. Use Smart Manipulation to suppress attributes and operations, set an auto-size option, reset a label position on a path, and draw relationships with most commonly used elements. MagicDraw offers varying smart mechanisms depending on the shapes involved. 184 Copyright © 1998-2011 No Magic, Inc.. 5 DIAGRAMMING Smart Manipulation There are two types of Smart Manipulators: 1. Small buttons are displayed within the symbol on the diagram pane. 2. Smart Manipulator toolbar, which appears when elements are selected on the diagram pane. In the Smart Manipulator toolbar, smart manipulators are divided into standard and extra modes. You can toggle between these two modes by clicking the Expand button - the arrow symbol - located at the bottom of every Smart Manipulator toolbar. The program remembers your mode choice and displays it for all elements. Use the Smart Manipulators toolbar to quickly perform simple actions and create new elements. To create a new element connected to a particular element 1. Select a symbol on the diagram pane. The Smart Manipulator toolbar appears. In the toolbar, select the relationship you want to draw. The drawing of the selected relationship is initiated and the mouse cursor displays the new element which will be created. For example, create a class symbol. In the class Smart Manipulator toolbar, select the Directed Association relationship for drawing. The drawing of this Directed Association relationship is initiated and the mouse cursor displays a class icon. Click the left mouse button. The element displayed on the mouse cursor is created together with the relationship. 2. Use the Smart Manipulator toolbar to select which element you want to draw at the other end of relationship. In the toolbar, select the relationship and then click the right mouse button. The list of elements available for creating appears. Select the element from the list and it will be created. TIP! To create a path breakpoint use the following keyboard combination: Ctrl key + Mouse click. TIP! To cancel the drawing of an element, press Esc. 185 Copyright © 1998-2011 No Magic, Inc.. 5 DIAGRAMMING Selection and Multiple Selections The Autosize option is automatically added for all shapes. Autosizing is automatically switched off when the shape is being resized by the user. NOTE To hide smart manipulation 1. From the Options menu, select Environment. The Environment Options dialog box opens. 2. In the Diagram pane, Smart Manipulators group, clear the Show Smart Manipulation check box and click OK. To solve the detected symbol ownership problem 1. Select the element from the diagram pane, which is drawn on an incorrect ownership (which is highlighted in red). The Smart Manipulator toolbar appears. 2. Click the red button, which is at the top of the Smart Manipulator toolbar. The menu with the possible problem solving solutions appears. For more information see “Resource Manager” on page 369. Selection and Multiple Selections To select a shape • Click the desired shape on the Diagram pane. To deselect the selected shape Click outside the shape on the Diagram pane. To select all shapes of the same type Press ALT and click the shape. All shapes of the same type are selected. To select all shapes on the diagram From the Edit menu, select Select All (shortcut keys CTRL+A.)To make multiple selections 1. Click the shape on the Diagram pane. 2. Hold down the SHIFT key and click another shape. Repeat until you select the desired number of shapes. • Drag the cursor diagonally across the area you wish to select. All shapes in the selected area will be selected. 186 Copyright © 1998-2011 No Magic, Inc.. 5 DIAGRAMMING Selection and Multiple Selections To select a group of shapes To select a group of shapes drag the cursor diagonally across the area you wish to select. This is a simple and fast way to select a group of shapes on the diagram. See the sample of the rectangular selection in Figure 1. Figure 92 -- Rectangular selection After the selection process represented in the Figure 1, the following shapes are selected, as shown in Figure 2. Figure 93 -- Rectangular selection result with partial selection coverage mode The following rectangular selection modes are available: 1. Partial coverage. Symbols which are only partly covered with the rectangular selector are selected. See Figure 2. After the selection process represented in Figure 1, the class Shipment is selected by the rectangular selector, even though it was only partially covered. 2. Complete coverage. Only those symbols that are fully covered by the rectangular selection process will be selected. See Figure 3. For example, after the selection process shown in the Figure 1, the class Shipment and the associations are not selected because these symbols were not fully covered. Figure 94 -- Rectangular selection result with complete coverage selection mode 187 Copyright © 1998-2011 No Magic, Inc.. 5 DIAGRAMMING Copying/Pasting Text or Images to Diagrams Default selection mode is Partial coverage. To quickly change the group selection mode from Partial coverage to Complete coverage mode or conversely: • Press the Ctrl key and then drag the cursor diagonally across the area you want to select. To change the group selection mode for the whole project: • In the main diagram toolbar press the Complete coverage mode for group selection button (see Figure 95 on page 188). OR 1. From the Options main menu, select Environment. The Environment Options dialog box appears. 2. In the Diagram branch, Symbols Manipulation group, change the property of the Group selection mode option. Figure 95 -- The Complete coverage mode for group selection button Copying/Pasting Text or Images to Diagrams It is now possible to copy and paste text or images to a diagram. A text box and an image shape will be available for the copied text or image. MagicDraw supports HTML and plain text, .gif, .jpg, .svg, and .png image file types. To copy and paste text or image: 1. Copy text or image(Ctrl+C). 2. Open a MagicDraw diagram. 3. Paste the copied text or image (Ctrl+P). The Paste Special dialog will open (Figure 96 on page 189). 188 Copyright © 1998-2011 No Magic, Inc.. 5 DIAGRAMMING Nesting Image Shapes Figure 96 -- The Paste Special Dialog NOTES • This copy and paste feature functionality has been extended, allowing you to drag and drop from other applications such as Web browsers. • The Paste Special dialog will open only if the clipboard contains any text or images, text, or HTML text formats. Nesting Image Shapes You can now drag an image to any elements in a diagram as nested a element (Figure 97 on page 189). To drag an image to an element: 1. Select an image in the diagram pane. 2. Drag it to the image shape. Dragged images will be nested by the following elements: Package, Model, Subsystem, Instance, Node, Part, Combined Fragment, Composite State (State diagram), Interruptible Activity Region, Structured Activity Node, Expansion Region, and Conditional Node (Activity diagram). Figure 97 -- Samples of Images Nested to the Products Package and Server Component Dragging, Copying, Cutting, and Pasting Move a shape to another location on the diagram pane by dragging-and-dropping. 189 Copyright © 1998-2011 No Magic, Inc.. 5 DIAGRAMMING Dragging, Copying, Cutting, and Pasting To drag multiple selected symbols Select the symbols and drag them to the desired area on the diagram pane. To copy a shape using dragging-and-dropping Hold down the CTRL key while dragging the selected shape to the area where you wish to make a copy. Drag and drop items from the browser to the diagram pane 1. In the Browser tree, select the created model element you wish to draw. 2. Drag it to the desired location on the diagram pane and drop it there. NOTES •You may select several model elements and draw them on the diagram pane. •If the selected model elements are not compatible with the open diagram, you will not be allowed to draw those model elements. To copy/cut and paste the selected shape on the diagram 1. From the Edit menu, select Copy/Cut (shortcut keys CTRL+C/CTRL+X.) 2. From the Edit menu, select Paste (shortcut keys CTRL+V.) NOTE: You may copy/paste many (but not all) model elements among various diagrams. To paste one or more copied model elements by creating new data and symbols From the Edit menu, select the Paste With New Data command (shortcut keys CTRL+E.) To copy the whole diagram and paste it to MS Office or other application 1. Select or deselect all model elements on the diagram. 2. From the Edit menu, select Copy as BMP Image, Copy as EMF Image, Copy as JPG Image, or Copy as PNG Image (shortcut keys CTRL+SHIFT+B, CTRL+SHIFT+E, CTRL+SHIFT+J, or CTRL+SHIFT+P) 3. Open the desired application and paste the copied diagram. To copy the selected model elements and paste to MS Office or other application 1. Select the desired model elements on the diagram pane. 2. From the Edit menu, select Copy as BMP Image, Copy as EMF Image, Copy as JPG Image, or Copy as PNG Image (shortcut keys CTRL+SHIFT+B, CTRL+SHIFT+E, CTRL+SHIFT+J, or CTRL+SHIFT+P). 3. Open the desired application and paste the copied model elements. TIP! You can drag and drop source code files from the native file manager to a MagicDraw Code Engineering Set. NOTE You can copy or cut and paste the text only when using the shortcut keys CTRL+C or CTRL+X and CTRL+V. When you use the buttons or commands, the whole element is copied/cut and pasted. 190 Copyright © 1998-2011 No Magic, Inc.. 5 DIAGRAMMING Dragging, Copying, Cutting, and Pasting Tooltip text MagicDraw now displays a tooltip that shows supplementary information of what will happen whenever you drag any elements (Figure 99 on page 192, Figure 100 on page 192, Figure 102 on page 193). Dragging a File to an Element The improved drag-and-drop capability allows you to drag any files from your file system to any element in the browser or in a diagram. A hyperlink will be automatically created for the element to which the file is dragged, allowing you to open the file by double-clicking the element. To drag a file on an element: 1. Select a file in your Explorer (Figure 98 on page 191). 2. Drag it to the element in the browser or in a diagram in MagicDraw (Figure 99 on page 192). A hyperlink to the file will be created. Figure 99 on page 192 show how a hyperlink from the Products package to the Products_description.doc file is created. Figure 98 -- Selecting File in Your Explorer 191 Copyright © 1998-2011 No Magic, Inc.. 5 DIAGRAMMING Dragging, Copying, Cutting, and Pasting Figure 99 -- Dragging a File to the Element and Creating a Hyperlink Drag and drop MagicDraw file on a diagram to open project You can now drag MagicDraw project file from your file system and drop it on a diagram or any non-element. MagicDraw project will open (Figure 100 on page 192). Figure 100 -- Dropping MagicDraw project file to diagram 192 Copyright © 1998-2011 No Magic, Inc.. 5 DIAGRAMMING Dragging, Copying, Cutting, and Pasting Dragging an Image to an Element You can now drag an image file from your file system to an element in the browser or in a diagram (Figure 101 on page 193). The image will be set as the value of the Image property of the element (Figure 102 on page 193). The image will be set as a Stereotype icon if it is dragged to a Stereotype. Figure 101 -- Image was Dragged and Dropped to the Class Shape Figure 102 -- The Image Property in the Class Specification Dialog Dragging Elements in the Specification Dialog You can now drag any elements to any properties in the Specification dialog. For example, you can drag a Class element from the Containment tree to the Type property in the Operation Specification dialog. The Specification dialog will then assign that Class element as the type of the Operation element. In this case, the stepby-step example is as follows: 193 Copyright © 1998-2011 No Magic, Inc.. 5 DIAGRAMMING Dragging, Copying, Cutting, and Pasting 1. Open the Customer Class specification dialog, the Operations branch, and select the getPro- file Operation. 2. Select the CustomerProfile class in the Containment tree () and drag it to the Type property area in the open Customer Class specification dialog (Figure 103 on page 194). The getProfile operation type will be assigned to the CustomerProfile class. Figure 103 -- Dragging Class to the Property in the Specification Dialog Dragging elements from the Specification dialog You can now drag any elements from the Specification dialog to a diagram or to the browser. For example: 1. Open the Class specification dialog. 2. Select User Class, which is assigned as the Base Classifier (Figure 19). 3. Either (i) drag it to a diagram in the empty diagram pane to create a User Class symbol. 194 Copyright © 1998-2011 No Magic, Inc.. 5 DIAGRAMMING Dragging, Copying, Cutting, and Pasting • Or (ii) drag it to the existing shape to create a new Attribute with Type. Figure 104 -- Dragging from the Customer Class Specification Dialog Drag and drop Stereotype You can now drag Stereotype from Browser or Diagram on any other element to apply it. Drag and drop in Sequence diagram • You can now drag an Operation from the browser to a Message in a Sequence diagram. The message will become a Call Message with once the operation has been assigned. NOTE The Lifeline type must have/inherit this operation. • Dragging a Signal to a Message in a Sequence diagram will convert the Message into a Send Signal Message and assign the Signal to the Message. Drag-and-drop in State Machine Diagrams You can now drag an Event element to a Transition element in a State Machine diagram. A Trigger with this Event will be created for that Transition element. Drag-and-drop in Activity Diagrams It is now possible to: • Drag a Signal to an Activity diagram to create a Send Signal Action. • Drag a Signal to a Send Signal Action to set or change the Signal. 195 Copyright © 1998-2011 No Magic, Inc.. 5 DIAGRAMMING Zooming • Drag a Signal to a Accept Event Acton to set or change the Signal. NOTE Once the Signal is assigned to the Accept Event Action, a Signal Event for the diagram and a Trigger for the action will be created automatically. • Drag an Event to an Activity diagram to create an Accept Event Action. • Drag an Event to an Accept Event Action to set the Event. • Drag a Signal Event to an Activity diagram to create an Accept Event Action. Zooming Zooming allows you to select a particular part of a diagram, zoom into it, and make changes while working with a finer level of detail. You can also gain an overview of a diagram by zooming out from it. To fit the current diagram in the window • From the View menu or from the diagram shortcut menu, select Fit in Window (shortcut keys CTRL+W.) • In the Browser Zoom tab, click Fit in Window . To zoom into the current diagram • From the View menu or from the diagram shortcut menu, select Zoom In (shortcut keys CTRL+NumPad PLUS SIGN (+) or scroll.) • Click the Zoom In toolbar button . To zoom out from the current diagram • From the View menu or from the diagram shortcut menu, select Zoom Out (shortcut keys CTRL+NumPad MINUS SIGN (-) or scroll.) • Click the Zoom Out toolbar button TIP! . You can zoom in or zoom out using the CTRL+wheel keys. To restore the diagram to the original size • From the View menu or from the diagram shortcut menu, select Zoom 1:1 (shortcut keys CTRL+NumPad SLASH MARK (/).) • Click the Zoom 1:1 toolbar button . To view the selected shapes at maximum size Select the shapes and then from either the View menu or the diagram shortcut menu, select Zoom to Selection (shortcut keys CTRL+NumPad ASTERICS MARK (*).) 196 Copyright © 1998-2011 No Magic, Inc.. 5 DIAGRAMMING Using the Grid To select the zoom settings 1. From the Options menu, select Environment. The Environment Options dialog box opens. 2. Open the Diagram pane and change the Zoom Step Size property. The maximum number is 1.0 (you may zoom a diagram twice.) NOTE You may also zoom in or out of the diagram using the zoom panel in the Browser window. For the detailed description, see “Zoom panel” on page 87. Using the Grid The grid helps to arrange diagram symbols on the diagram pane. By default the grid is in the visible state. To change the grid state (visible, not visible) From either the View menu or from the diagram shortcut menu, select Grid and then select/clear the Show Grid check box. To pull a path with the intersection of gridlines From either the View menu or from the diagram shortcut menu, select Grid and then select/clear the Snap Paths to Grid check box. To pull a shape with the intersection of gridlines From either the View menu or from the diagram shortcut menu, select Grid and then select/clear the Snap Shapes to Grid check box. To change the grid size 1. From either the View menu or from the diagram shortcut menu, select Grid and then select Grid Size. 2. The Grid Size dialog box opens. 3. Enter a grid size between 2 and 30 (default is 10). 4. Click OK. To change the grid style 1. From the Options menu, select Environment. The Environment Options dialog box opens. 2. From the Grid Style drop-down list, select one of the following styles: • Dense • Sparse (default) 197 Copyright © 1998-2011 No Magic, Inc.. 5 DIAGRAMMING Layout Layout NOTE The diagram layout engine is available in Standard, Professional, Architect, and Enterprise editions. In MagicDraw, it is easy to manage simple or complex diagrams using the automated layout features that optimize diagram layout for viewing. Arrange your symbols on the Diagram pane using the Layout menu, or you can use the symbol shortcut menu when two or more symbols are selected. Since MagicDraw version 8.0, a new layout component has been applied with many more possibilities for arranging your models. To resize the selected shape • Drag the corner of the shape to the desired size. To automatically resize the selected shape to a preferred size • From the shape shortcut menu, select Autosize. To alter the routing of the path line • Drag any point of the selected path in any direction. The MagicDraw layout mechanism is built on various layout tools. All layout tools could be separated into 2 different groups: general layout tools and specific diagram layout tools. These are the general layout tools: • Orthogonal Layout Tool • Hierarchic Layout Tool • Tree Layout Tool • Organic Layout Tool • Circular Layout Tool • Path Router These layout tools are provided by Files layout tool component. You can arrange each diagram (except Sequence and Time Diagram) by using any of the 6 general layout tools. Orthogonal Layout Tool The Orthogonal Layout is well suited for medium sized sparse diagrams. It produces compact drawings with no shape overlaps, few crossings and few bends. All edges will be routed in an orthogonal style, i.e. only rectilinear style paths will be used. Orthogonal layout options Option Values Default Value Description Use Existing Drawing as Sketch Boolean False The layout tool tries to "orthogonalize" the given sketch by interpreting it and without making too many modifications in respect to the original drawing. Layout Only Top Level Symbols Boolean False Keeps the relative position of symbols inside packages and performs the top level layout. 198 Copyright © 1998-2011 No Magic, Inc.. 5 DIAGRAMMING Layout Option Values Default Value Description Group Layout Quality 0-1 1 Set the desired layout quality. Higher values result in less connection crossings and smaller layout area, but also increased computation time. Orthogonal Grid Integer 50 Defines the virtual grid spacing used by the layout tool. Each shape center point lies on a grid point. Hierarchic Layout Tool The Hierarchic layout can be used to highlight the main direction or flow within a diagram. Cyclic dependencies of shapes will be automatically detected and resolved. Shapes will be placed in layers, arranged by hierarchy. Additionally, the ordering of nodes within each layer is chosen in such a way that the number of path crossings is minimal. Hierarchy layout options Option Values Default Value Description Reverse Orientation in Activity Diagram Boolean True If True, orientation is reversed in activity diagram. Minimal Layer Distance Integer 40 Determines the minimal distance between shapes that reside in adjacent layers. Minimal Shape Distance Integer 30 Determines the minimal distance between adjacent shapes that reside in the same layer. Minimal Path Distance Integer 30 Determines the distance between adjacent pairs of horizontal path segments and between horizontal path segments and shapes. Minimal First Segment Length Integer 10 Determines the minimal length of the first and last segments for orthogonal path routings, i.e. the length from the intersection points to the first or last bend point respectively. Orientation Top to Bottom, Bottom to Top, Left to Right, Right to Left Top to Bottom Determines main layout orientation. 199 Copyright © 1998-2011 No Magic, Inc.. 5 DIAGRAMMING Layout Option Values Default Value Description Shape Placement Linear Segments, Polyline, Simplex, Pendulum, Median Simplex, Tree Simplex Linear Segments. Aligns shapes in such a way that path segments tend to have very few bends. It is a very good choice in combination with Path Routing set to Orthogonal. However, this greatly increases layout width. • Polyline. Aligns shapes by slightly reducing the width without shape overlaps. Although, paths will have lots of bends. • Pendulum. A sound combination of Linear Segments and Polyline. • Simplex. Produces high quality drawings. Similar to Linear Segments, aligns shapes in such a way that path segments tend to have very few bends. Additionally, the resulting layout will be more balanced and more compact. • Median Simplex. Tends to produce more locally symmetric layouts for the sake of a few more bends. • Tree. Produces very nice layout, when the graph is a tree. If the graph is not a tree, the placement policy of Linear Segments will be used. Path Routing Oblique, Orthogonal Orthogonal • Oblique. Paths are routed to oblique style with a certain number of bends. • Orthogonal. Paths are routed to orthogonal style. Orthogonal path routing increases the height of the layout. Randomization Rounds Integer 40 Determines the number of rounds that are initialized using different randomized starting positions. Greater values can lead to fewer crossings and longer running times. Huge diagrams with lots of inherent crossings should be processed using smaller values. Layout Only Top Level Symbols Boolean False Keeps the relative position of symbols inside packages and performs the layout only on the top level. Make Sub Trees Boolean True Inheritance paths are joined into inheritance arcs. Tree Layout Tool The Tree layouter organizes diagram shapes into a tree structure. The Tree layout tool might be applied on shapes that have no undirected cyclic paths between them. 200 Copyright © 1998-2011 No Magic, Inc.. 5 DIAGRAMMING Layout Table 3, Visible Tree layout options Option Values Default Value Description Layout Style Directed, Balloon, Directed HorizontalVertical • Directed. The tree is a hierarchy layout hierarchically with the root shape on the top. This is a good choice for directed trees with a unique root shape and a moderate number of shapes on a single hierarchy level. This layout style uses the current diagram layout as a sketch to determine the order of siblings at a common shape. • Balloon. The tree is routed in a radial style. This is a good choice for undirected, dense, or huge trees with a high number of shapes on a single hierarchy level. • Horizontal-Vertical. Children of a shape are either arranged on a horizontal or on a vertical line. Paths are routed orthogonally. This layout can be very compact if you choose the right alignment type for children of a node. Boolean True Inheritance paths are joined into inheritance arcs. Minimal Layer Distance Integer 50 Determines the minimal distance between parent and child shapes. Minimal Shape Distance Integer 50 Determines the minimal distance between siblings of a shape. Orientation Top to Bottom, Bottom to Top, Left to Right, Left to Right Top to bottom Determines the main layout orientation. The layout tool tries to arrange shapes in such a way that all paths point in the main layout direction. Port Style Border Centered, Border CenBorder Distributed tered Make Sub Trees Directed Determines the way paths are attached to shapes. • Border Centered. Paths are attached to the center of the border of corresponding shapes. • Border Distributed. Path attachment points are distributed along the border of corresponding shapes. Orthogonal Path Routing Boolean True If selected, all paths are routed orthogonally in a bus-like fashion. If not selected, paths are routed as straight line segments. Center Root • Directed Root. Selects a shape with Balloon Root Shape Position Directed Root, Center Root indegree zero if present. A good choice for directed root trees. • Center Root. Selects the root shape in such a way that the depth of the resulting tree is minimized. 201 Copyright © 1998-2011 No Magic, Inc.. 5 DIAGRAMMING Layout Option Values Default Value Description Preferred Child Wedge 0-360 340 Determines the angular range of the sector that will be reserved for children of a shape. The remaining angular range will be automatically used to accommodate the edge that connects to the root node. Preferred Root Wedge 0-360 360 Determines the angular range of the sector that will be reserved around the root shape to accommodate attached subtrees. Minimal Path Length Integer 50 Determines the minimal length of a path. 0.1-0.9 0.5 A smaller compactness factor will result in shorter paths and a more compact overall layout. Horizontal Spacing Integer 20 The minimal horizontal distance between adjacent shapes. Vertical Spacing integer 20 The minimal vertical distance between adjacent shapes. Compactness Factor Horizontal-Vertical Organic Layout Tool The organic layout is well-suited for the visualization of highly connected backbone regions with attached peripheral ring or star structures. These structurally different regions of a network can be easily identified by looking at a drawing produced by this layout tool. Organic layout options Option Values Default Value Description Preferred Path Length Integer 50 Specify the preferred length of all paths. The layout tool tries to arrange the shapes in such a way that paths have a determined path length. Obey Shape Size Boolean True If True, the distance between two shapes is calculated with respect to the size of the shape. Gravity Factor -0.2-2 2 Regulates the tendency of the shapes to be placed near the center of the diagram. The greater the factor is, the closer shapes are placed to the center of diagram. Negative values lead to huge layouts. Path Attraction 0-2 2 Higher values make Layout tool obey the given preferred path length. Shape Repulsion 0-2 0 Higher values result in greater shape distances. Activate Tree Beautifier Boolean True If True, optimizes tree-like substructures of the diagram. The optimization process might ignore some layout options. Layout Only Top Level Symbols Boolean False If True, the algorithm keeps the relative position of the symbols inside the packages and performs the layout only on the top level. 202 Copyright © 1998-2011 No Magic, Inc.. 5 DIAGRAMMING Layout Option Values Default Value Description Package Shape Compactness 0-1 0.2 Control the compactness of the package shape. Larger values lead to more compact package shapes, but paths between packages may be longer and the shapes inside packages tend to get clutched together at the center of the package. Circular Layout Tool The Circular Layout produces arrangements that emphasize group and tree structures within a network. It partitions shapes into groups by analyzing the connectivity structure of the network. The detected groups are arranged on separate circles. The circles themselves are arranged in a radial tree layout fashion. Circular Layouter options Option Values Default Value Description Layout Style Compact, Isolated, Compact Single Cycle • Compact. Each group will consist of shapes that are reachable by two disjoint paths. Shapes that belong to more than one group will be assigned exclusively to one group. • Isolated. Each group will consist of shapes that are reachable by two path disjoint paths. All shapes belonging to more than one group will be assigned to an isolated group. • Single Cycle. All shapes will be arranged on a single circle. Minimal Shape Distance Integer 100 Determines the minimal distance between borders of two adjacent shapes on a common circle. The smaller the distance, the more compact the resulting layout. Auto Circle Radius Boolean True If True, automatically determines the radius of each circle in the layout. An automatically chosen radius is usually the smallest possible radius that obeys Minimal Node Distance. Fixed Circle Radius Integer 200 If Auto Circle Radius is not set, this option determines the fixed radius for all circles in the resulting layout. Minimal Node Distance will be ignored in this case. Preferred Child Wedge 0-360 340 Determines the angular range of the sector that will be reserved for children of a shape. The remaining angular range will be automatically used to accommodate the paths that connect to the root node. Minimal Path Length Integer 50 Determines the minimal length of a path that connects two shapes that lie on separate circles. The smaller the chosen value, the more compact the resulting layout. Maximal Deviation Angle 10-360 100 The bigger the chosen value, the more compact the resulting layout. If the value is smaller than 90 degrees, the tree-edges might cross through the circularly arranged groups of shapes. 203 Copyright © 1998-2011 No Magic, Inc.. 5 DIAGRAMMING Layout Option Values Default Value Description Compactness Factor 0.1-0.9 0.5 The smaller the compactness factor, the shorter paths and the more compact the overall layout. Orthogonal Path Router This layout routes paths using only vertical and horizontal line segments, while keeping the positions of shapes in the diagram fixed. The routed paths usually will not cross any shapes and will not overlap any other paths. Orthogonal Path layout options Option Values Default Value Description Minimal Distance Integer 20 Specifies the minimal allowed distance between shapes and paths. Use Existing Bends Boolean False Specifies whether existing bends should be used as an initial solution for the new routing. Route Only Necessary Boolean False If True, only paths that violate the minimal distance criterion will be rerouted. Organic Path Router This layout routes paths using an oblique path style, while keeping fixed positions of shapes on a diagram. The routed paths usually will not cross any shapes and will not overlap any other paths. Organic Path layout options Option Values Default Value Description Minimum Path Distance Integer 1 Determines the minimum distance between any two path segments. Custom Minimum Distance to Nodes Integer 10 Determines the distance between any path segment and any shape side. The path router strictly adheres to the set value. Router does not use this value by default due to increased calculation times. Route on Grid Boolean True If True, all paths are routed on grid lines from the predefined grid. Space Driven Vs. Center Driven Search 0-1 1 Determines the ratio between two complementary weighting strategies when looking for a path, namely "center driven" and "space driven" weighting. Values closer to 0 lead to paths that are more distributed over the available space. Values closer to 1 give more emphasis to paths closer to a path center. Local Crossing Minimization Boolean True If False, the number of crossings seen at a shape side can increase considerably. Since this option has a positive effect on a diagram "readability," it is enabled by default. 204 Copyright © 1998-2011 No Magic, Inc.. 5 DIAGRAMMING Layout Class Diagram Layout Tool The Class diagram layout tool uses different layout algorithms to improve class diagram readability. Class Diagram layout options Option Values Default Value Description Minimal Layer Distance Integer 50 Determines the minimal distance between parent and child shapes. Minimal Shape Distance Integer 50 Determines the minimal distance between the siblings of a shape. Orientation Top to Bottom, Bottom to Top, Left to Right, Right to Left Top to bottom Determines the main layout orientation. The layout tool tries to arrange shapes in such a way that all paths point in the main layout direction. Compactness Factor 0-1 1 Adjusting this value can lead to a variety of differing layouts. For small values, the resulting layout will use more space and shapes tend to be far away from each other. Values around 0.5 lead to evenly distributed shapes, whereas values near 1.0 produce highly compact layouts. Space Driven Vs. Center Driven Search 0-1 1 Determines the ratio between two complementary weighting strategies when looking for a path, namely "center driven" and "space driven" weighting. Values closer to 0 lead to paths that are more distributed over the available space. Values closer to 1 give more emphasis to paths closer to a path center. True Classes connected by generalization paths are organized into hierarchies. Build Generalization Boolean Hierarchies Build Realization Hierarchies Boolean False Classes connected by realization paths are organized into hierarchies. Build Containment Hierarchies Boolean False Classes connected by containment paths are organized into hierarchies. Make Sub Trees Boolean True If enabled, inheritance paths will be joined into inheritance arcs. Activity Diagram Layout Tool The Activity diagram layout tool uses different layout algorithms to improve activity diagram readability. Activity Diagram layout options Option Values Default Value Description Minimal Layer Distance Integer 40 Determines the minimal distance between parent and child shapes. Minimal Shape Distance Integer 30 Determines the minimal distance between the siblings of a shape. 205 Copyright © 1998-2011 No Magic, Inc.. 5 DIAGRAMMING Layout Option Values Default Value Description Minimal path distance Integer 30 Determines the distance between adjacent pairs of horizontal path segments and between horizontal path segments and shapes. Minimal first segment length Integer 30 Determines the minimal length of the first and last segments for orthogonal path routings, i.e. the length from the intersection points to the first or last bend point respectively. Orientation Top to Bottom, Bottom to Top, Left to Right, Right to Left Top to bottom Determines the main layout orientation. Shape Placement Linear segments Simplex Linear segments - aligns shapes in such a way that path segments tend to have very few bends. It is a very good choice in combination with Path Routing set to Orthogonal. However, this greatly increases the width of the layout. Polyline Simplex Pendulum Polyline - aligns shapes by slightly reducing the width without shape overlaps. Although paths will have lots of bends. Median simplex Tree Pendulum - a sound combination of Linear Segments and Polyline. Simplex - produces high quality drawings. Similar to Linear Segments, aligns shapes in such a way that path segments tend to have very few bends. Additionally, the resulting layout will be more balanced and more compact. Median Simplex - tends to produce more locally symmetric layouts for the sake of a few more bends. Tree - produces very nice layouts, when the graph is a tree. If the graph is not a tree, a placement policy of Linear Segments will be used. Path Routing Oblique Orthogonal Orthogonal Oblique - paths are routed to oblique style with a certain number of bends. Orthogonal - paths are routed to orthogonal style. Orthogonal path routing increases the height of the layout. Randomization Rounds Integer 40 Determines the number of rounds that are initialized using different randomized starting positions. Greater values can lead to fewer crossings and longer running times. Huge diagrams with lots of inherent crossings should be processed using smaller values. Layout only top level symbols Boolean False Keeps the relative position of symbols inside packages and performs the top level layout. For more information about the smart layout feature drawing diagram, see “Smart Activity Diagram layout” on page 543. 206 Copyright © 1998-2011 No Magic, Inc.. 5 DIAGRAMMING Layout Business Process Diagram Layout tool The Business process diagram layout uses different layout algorithms to improve business process diagram readability. Business process diagram layout options Option Values Default Value Description Minimal Layer Distance Integer 40 Determines the minimal distance between shapes that reside in adjacent layers. Minimal Shape Distance Integer 30 Determines the minimal distance between borders of two adjacent shapes on a common circle. The smaller the distance, the more compact the resulting layout. Minimal Path Distance Integer 30 Determines the distance between adjacent pairs of horizontal path segments and between horizontal path segments and shapes. Minimal first segment length Integer 30 Determines the minimal length of the first and last segments for orthogonal path routings, i.e. the length from the intersection points to the first or last bend point respectively. Orientation Top to bottom Top to Bottom, Bottom to Top, Left to Right, Right to Left Shape Placement Linear segments Tree Polyline Simplex Pendulum Determines the main layout orientation. Linear segments - aligns shapes in such a way that path segments tend to have very few bends. It is a very good choice in combination with Path Routing set to Orthogonal. However, this greatly increases the width of the layout. Polyline - aligns shapes by slightly reducing the width without shape overlaps. Although paths will have lots of bends. Median simplex Tree Pendulum - a sound combination of Linear Segments and Polyline. Simplex - produces high quality drawings. Similar to Linear Segments, aligns shapes in such a way that path segments tend to have very few bends. Additionally, the resulting layout will be more balanced and more compact. Median Simplex - tends to produce more locally symmetric layouts for the sake of a few more bends. Tree - produces very nice layouts, when the graph is a tree. If the graph is not a tree, a placement policy of Linear Segments will be used. Path Routing Oblique Orthogonal Orthogonal Oblique - paths are routed to oblique style with a certain number of bends. Orthogonal - paths are routed to orthogonal style. Orthogonal path routing increases the height of the layout. 207 Copyright © 1998-2011 No Magic, Inc.. 5 DIAGRAMMING Layout Option Values Default Value Description Randomization Rounds Integer 40 Determines the number of rounds that are initialized using different randomized starting positions. Greater values can lead to fewer crossings and longer running times. Huge diagrams with lots of inherent crossings should be processed using smaller values. Layout only top level symbols Boolean False Keeps the relative position of symbols inside packages and performs the top level layout. Quick Diagram Layout Tool You can use the Quick Diagram Layout command from the Layout menu when editing a diagram that is other than the class or the sequence diagram. The recommended layout with default options will be applied on the diagram. Label layout in the diagram In MagicDraw 16.0 version there is improved label layout in the diagram. The following label positions are improved for paths, relationship ends, and shapes: • Default label positions were reviewed and improved. • Label positions after moving a path, shape, or related element. Default label positions Default label positions leaves after moving a path, shape, or related element if it is semantically logical decision. See an example below, there association multiplicities leaves at their default positions after class is moved. Figure 105 -- Default label position example NOTE: If labels are at their default position, reset labels position functionality is disabled. Labels positions after moving a path, shape or related element After moving a path, shape or related element default label positions leaves if it is semantically logical decision. For nicer representation of labels in diagram in the following cases labels positions are reseted to their default position automatically: 1. Symbol properties edit. When symbol properties edit causes label text box addition or removal from diagram pane labels positions are reseted. 208 Copyright © 1998-2011 No Magic, Inc.. 5 DIAGRAMMING Layout 2. Path, path end or port properties edit. When path, path end or port data edit causes label text box addition or removal from diagram pane labels positions are recalculated. See an example when qualifier is added in Figure 107 on page 209. 3. Path, shape or related element movement. See an example, when related element is moved Figure 108 on page 209. Figure 106 -- Label position before changes Figure 107 -- Label position is reseted to its default position after qualifier is added Figure 108 -- Label position is reseted to its default position after Order class movement Displaying label deviation from default position While moving text box from default position, dotted line shows deviation from default position. This helps to see the current labels owner (See Figure 109 on page 209). Figure 109 -- Dotted line, which shows deviation from the default position 209 Copyright © 1998-2011 No Magic, Inc.. 5 DIAGRAMMING Showing Diagrams in Full Screen Indicating label if it is not at its default position If label is not at its default labels position, label right bottom corner is marked after label owner (path or shape) selection on diagram pane (see Figure 110 on page 210). Figure 110 -- Marking the label when it is not at its default position Showing Diagrams in Full Screen If you want to see your diagrams in full screen and work exclusively from the diagram, use the (show diagrams in full screen) functionality. In full screen mode all necessary modeling commands will be visible, with option to hide, and the Browser will be in auto hide mode. You may also manage the MagicDraw interface components to be displayed or hidden. To turn on diagram full screen mode There are four ways to turn on the diagram full screen mode: • Double click on the diagram tab with the diagram name at the top of diagram. • From the diagram shortcut menu, select the Show Diagrams in Full Screen command. • From the View menu, select the Show Diagrams in Full Screen command. • Press the F11 key. NOTE: You may change the Show diagrams in full screen shortcut key in the Environment Options dialog box, Keyboard pane. For more information, see “Assigning Shortcut Keys” on page 96. 210 Copyright © 1998-2011 No Magic, Inc.. 5 DIAGRAMMING Floating Diagram Window Figure 111 -- Diagram displayed in full screen mode You may turn off the diagram full screen mode in the same way as turning it on. Managing the MagicDraw interface components in the diagram full screen mode: 1. Browser windows are in auto hide mode when the diagram full screen mode is turned on. Located at the left side of the window are tabs of browser windows. To display the browser, move the mouse cursor over the browser window tab (for example, on the Containment tab) and the browser window will open. For more information about working with windows in auto hide mode, see “Using the Model Browser” on page 73. 2. The main toolbar is hidden when the diagram full screen mode is turned on. To display the main toolbar, clear the Hide toolbars in full screen mode check box in the Environment Options dialog box, General pane, General group. 3. The diagram toolbar is displayed when the diagram full screen mode is turned on. Right click the diagram toolbar to manage it. NOTE Showing the diagram in full screen mode is available only in Single Window (JIDE) interface style. Floating Diagram Window Floating diagram windows can be enabled by clicking the Floating command from the Diagram tab shortcut menu (Figure 112 on page 211). Figure 112 -- The Floating Command on the Diagram tab shortcut menu 211 Copyright © 1998-2011 No Magic, Inc.. 5 DIAGRAMMING Saving as an Image Saving as an Image Diagrams and symbols that were created in the model can be saved as an image in the following formats: • Enhanced Metafile Format (*.emf) - supports language specific symbols. • Encapsulated PostScript (*.eps) • Joint Photographic Experts Group (*.jpg, *.jpeg) • Portable Network Graphics (*.png) • Scalable Vector Graphics (*.svg) • Tagged Image File Format (*.tif, *.tiff) • Windows Metafile Format (*.wmf) MagicDraw version 15.0 and above allows exporting of a created diagram to Tagged Image File Format (TIFF) and choice of desired color space and compression. TIFF images can be edited and resaved without suffering a compression loss and it is a flexible and adaptable file format for high color depth images. TIFF format is superior to JPG format. To save the current diagram or the selected elements within the diagram as an image 1. From the File menu, select Save As Image. The Save As Image dialog box opens. 2. Select the Active Diagram or the Selected Symbols option button. 3. Select the image format (*.emf, *.eps, *.jpg, *.png, *.svg, *tif, *tiff, *.wmf), file name, and the location directory. To save the selected diagrams of your project as images 1. Select the Save As Images command from the File menu. The Save As Image dialog box opens. 2. Check the Selected diagrams radio button, and select the diagrams you want to save as images from the Not empty diagrams list. 3. In the Working Directory field, type in the name of the destination directory or click the ‘...’ button to browse to the directory list. 212 Copyright © 1998-2011 No Magic, Inc.. 5 DIAGRAMMING Saving as an Image 4. Select the graphical file format in the Image Format drop down list (EMF, EPS, JPG, PNG, SVG, TIF, or WMF) and click Save. Figure 113 -- Save As Image dialog box The filename of the saved diagram will be the same as the name of that diagram. The Not empty diagrams list contains all exportable diagrams that contain UML elements. Select the diagrams you wish to export. To make multiple selections Press the CTRL key and click the diagrams you wish to export. To select or clear all diagrams Click the Select All button (press CTRL+A keys) or Unselect All button. To display the list of all diagrams that are available in the project Click the Load All Diagrams button in the Save As Image dialog box. Setting image saving options MagicDraw version 15.0 and above allows changing image size, resolution (DPI), and specifying other image properties specific to the selected image format. To specify image options: 1. Select the Save As Images command from the File menu. The Save As Image dialog box opens. 2. Select the graphical file format in the Image Format drop down list. 213 Copyright © 1998-2011 No Magic, Inc.. 5 DIAGRAMMING Printing 3. Click the Options button near the Image Format drop down list. The Image Export Options dialog box opens. Modify image export properties, which are described in the table below: Property name Description Formats Save diagram background in image Saves the diagram with background. By default, the diagram background is white after saving as an image. This property is included in all format options. Image resolution (DPI) This property is the DPI property value with numeric value range from 1 to 4800. Default value is 72. Property is not included in SVG and WMF format options. Exported image size [%] Define image size in percent. Default value is 100%. For example, if 200% is defined, then the view is enlarged (zoomed) before generating the image. Raster image will not loose its quality as additional pixels are introduced. Property is not included in WMF format options list. Other image export options: • JPEG Compression Quality property is included in JPEG format options list. • Use SVG <tag> for text output property is included in SVG format options list. • Compression, Color space properties are included only in TIFF format options list. You may also define image saving options in the Environment Options dialog box. For more information see “Customizing Environment Options” on page 90. Printing In MagicDraw you can print an active diagram, multiple diagrams, or selected model elements. All printing menu commands are found in the File menu. You can also use the toolbar buttons or the shortcut keys. Before printing, use the Print dialog box to set your printing options. NOTE If the size of the text is too small, it may not be visible on the printed page. To open the Print dialog box • From the File menu, select Print. • In the Print Preview screen, click the button. The Print dialog box contains the following tabs: Print Range, Print Options, and Print Header/Footer. Descriptions for these tabs appear in the following sections. 214 Copyright © 1998-2011 No Magic, Inc.. 5 DIAGRAMMING Printing Print Range tab In the Print Range tab, select the item you want to print. Figure 114 -- Print dialog box. Print Range tab 215 Element name Function Active Diagram Print the currently open diagram. Selected Symbols Print symbols you select on the diagram. The desired symbols should be selected to activate this option button. Selected Diagrams From the Not Empty Diagrams list, select the diagrams you want to print. Name Show available diagrams in the project. To select the diagram for printing, click the name of the diagram in the list. The selected diagrams are highlighted. Press CTRL or SHIFT to select more than one diagram. Owner The name of the model element that owns the particular diagram. Select All Select all diagrams in the list for printing. Unselect All Remove the selection. Load All Diagrams Load all diagrams belonging to a project. By default only open diagrams are shown in the Print dialog box. Print Print the selected diagram(s). Close Close the dialog box. Copyright © 1998-2011 No Magic, Inc.. 5 DIAGRAMMING Printing Element name Function Help Display MagicDraw UML Help. Print Options Tab Click the Print Options tab to customize the printing jobs. Figure 115 -- Print dialog box. Print Options tab Element name Function Print Background Print the background color of your diagrams. Use gradient fill Select this option to enable diagram symbols gradient fill in printing. Show Pages on Diagram Show the page boundary on the diagram pane. Fit in Page The printed diagram fits in one page. If the Fit in Page check box is cleared and the Show Pages in Diagram check box is selected, the gridlines of pages are shown on the diagram pane. Zoom Zoom the selected diagram to the size you want for printing. NOTE NOTE 216 You will not see any boundary if the Fit in Page check box is selected. You are not allowed to zoom a diagram if the Fit in Page check box is selected. Copyright © 1998-2011 No Magic, Inc.. 5 DIAGRAMMING Printing Element name Function Pages Set the number of pages on which you want to print the diagram. • Vertical. The number of vertical pages on which the diagram will be displayed. • Horizontal. The number of horizontal pages on which the diagram will be displayed. Page Settings The Page Setup dialog box opens. Print Test Page Print the test page. Set print options in the Print Options dialog box. Preview Preview the diagram appearance before printing. < Preview the previous page. > Preview the next page. Print Header/Footer Tab Click the Print Header/Footer tab to customize the header and footer of the printed pages. Figure 116 -- Print dialog box. Print Header/Footer tab • Use any text and combine it with these variables box - use this box to indicate which fields you want to include in the header/footer. • Customize header group box - prints the header. Select the Print Header check box and type the text you wish to be printed. Use the "…" button to select the desired font. 217 Copyright © 1998-2011 No Magic, Inc.. 5 DIAGRAMMING Printing • Customize footer group box - prints the footer. Select the Print Footer check box and type or change the text you wish to print. Use the "…" button to select the desired font. By default <$PageNumber$> <$FileName$> <$DiagramName$> <$Date$> <$Time$> is printed. 218 Copyright © 1998-2011 No Magic, Inc.. 6 WO R K I N G W I T H M O D E L E L E M E N TS The Chapter “Working with Elements” includes the following sections: • "Specification Window" on page 219 • "Default Property Values" on page 235 • "Editing Property Values" on page 237 • "Formatting Symbols" on page 257 • "Style Engine" on page 259 • "Defining Hyperlinks Between Elements" on page 271 • "Owner of the Model Element" page 275 • "Selecting an Element" on page 279 • "Refactoring" page 282 • "Replacing an Element" on page 283 • "HTML Editor" on page 284 • "Copying/Opening Element URLs" on page 292 Specification Window View Online Demo Specification Windows You can define all model elements in the Specification window. MagicDraw shortcut menus, toolbars, and browser help ease the task of editing model elements. IMPORTANT 219 Beginning with version 8.0, MagicDraw enables the editing of model elements and symbol properties directly from the Browser, located in the Properties panel. For more information, see “Properties panel” on page 88. Copyright © 1998-2011 No Magic, Inc. 6 WORKING WITH MODEL ELEMENTS Specification Window Figure 117 -- Specification window structure. General specification tab The Specification window is used to define UML model elements such as class, package, activity, and others. Specification window is a non-modal window in which you may edit model element properties and work with a model simultaneously. For more information on how to edit property values, see "Editing Property Values" on page 237. 220 Copyright © 1998-2011 No Magic, Inc.. 6 WORKING WITH MODEL ELEMENTS Specification Window To open the corresponding Specification window • From the selected symbol shortcut menu, select Specification. • Double-click a symbol on the Diagram pane or in the Model Browser. • Select a symbol on the Diagram pane and press the ENTER key. • The element Specification window opens when you add a model element to an owning model element in its Specification window. The second Specification window opens on top of the first. Use the Back to or Forward to arrow buttons for switching between windows. Functions of Specification Window Using Specification window you may perform various actions that are necessary when working with model elements. Every model element has its own specification. In the following table, you will find described only common functions that Specification window is used for. Function How to Add/modify model ele- From the Specification window tab tree, choose the desired tab and fill ment properties and its properties in the properties list. inner elements. Open referenced elements specifications and work with them in the same window. Navigate between specifications that were opened Click or ) • Click or . • Click or • Select the element from the History list Manage relations •View all relationships in which the element participates. •Modify the name of the relationship. •View/change the direction of the relationship. •Modify the target element. •Create new outgoing incoming 221 or relationships. Copyright © 1998-2011 No Magic, Inc.. 6 WORKING WITH MODEL ELEMENTS Specification Window Function How to Add/edit the element documentation Add or edit a documentation of the element. Documentation also can be written in HTML. More information about working with HTML text, see in “HTML Editor” on page 284. Open, edit, add, or remove hyperlinks from the selected model element to a file, web page, other element/symbol, or requirements. Manage element hyperlinks More information about working with hyperlinks, see “Defining Hyperlinks Between Elements” on page 271. Manage element tags and their values More information about working with tags you may find in "Editing tagged value" on page 631. Manage element constraints More information about working with constraints you may find in "Working with Constraints" on page 634. Track the element’s symbol usage in diagrams and open these diagrams. Find out in which diagrams the symbol is used. Select the model element in the Containment tree Click Track elements traceability More information about the traceability you may find in Section “Traceability” on page 389. TIP! Right-click the specification property and select the action you want to perform. or Specification Window Toolbar Figure 118 -- Specification window toolbar Icon 222 Name Function Open Specification Opens Specification of the selected referenced element in the same window. Copyright © 1998-2011 No Magic, Inc.. 6 Icon WORKING WITH MODEL ELEMENTS Specification Window Name Function Select in Con- Selects the selected element in the Containment tree of the Model tainment Tree Browser. Specification If selected, the referenced Specification windows are opened in the opening mode same window. Strip multiline text If selected, the property’s text (e.g., ToDo), which covers more than five rows, is striped, not showing all of it, by adding three dots at the end of the text. Refresh Refresh data of the Specification window. Back to <previously opened element specification> Use these buttons for switching between different specifications. You may also use Back, Forward buttons, and the History drop-down list for switching between specifications. Forward to <previously opened element specification> Quick filter If the general Specification window pane contains 10 or more properties, the Quick filter box appears. Using the Quick filter box you may quickly find the required property in the property list. This is especially handy when the properties list is rather long. Properties can be filtered by the text entered in this box. 223 Copyright © 1998-2011 No Magic, Inc.. 6 WORKING WITH MODEL ELEMENTS Specification Window Click the Filter settings button to select filter options. Figure 119 -- Quick filter box with its options. Option name Function Case sensitive Words differs in meaning based on differing use of uppercase and lowercase letters. Case insensitive Words do not differ in meaning based on differing use of uppercase and lowercase letters. Use wild cards Increase the flexibility and efficiency of a quick filter search by using wildcard characters that substitute any of a class of characters in a search. Match from start The search will be performed according to the first letters of the property. Match exactly The search will be performed according to the exact name of the property. 224 Copyright © 1998-2011 No Magic, Inc.. 6 WORKING WITH MODEL ELEMENTS Specification Window Match anywhere The search will be performed according to any of the letter of the property. Keep parent row if any of the children match Show the category name of the found property. Keep the children if any of their ancestors match Show all other properties that are in the same category as the found property. Specification window tabs Model elements that may participate in the relationships contain the Relations tab. All model element Specification windows have Template Parameters, Tags, Constraints, and Documentation/Hyperlinks tabs. Descriptions of these tabs are presented in the following sections. General tab Name text box Type or view the model element name. If you enter the name of an existing model element, an error message opens. For some model elements (attribute, operation, and so forth), the default name Untitled 1 is set. You can change this name to a preferred name. Is Active, or Is Abstract check boxes When one of these check boxes is selected, the model element is correspondingly set as an active or abstract generalizable model element. A generalizable element is a model element that may participate in a generalization relationship. Name Function Is Abstract Specifies whether the generalizable element may or may not have a direct instance. True indicates that an instance of the generalizable element must be an instance of a child of the generalizable element. False indicates that there may be an instance of the generalizable element that is not an instance of a child. An abstract generalizable element is not instantiable since it does not contain all necessary information. Applied Stereotype Click the "..." button to open the list of all available applied stereotypes, select the check box for the chosen stereotype and click Apply. 225 Copyright © 1998-2011 No Magic, Inc.. 6 WORKING WITH MODEL ELEMENTS Specification Window Visibility To define an element access level, use the drop down list to set its visibility. There are four levels of access: • Public. The element can be accessed by any outside object. • Package. The element can be accessed by any classifier declared in the same package (or a nested subpackage, to any level). • Private. The element can be accessed only from inside the current class. • Protected. The element can be accessed from inside the current class and classes derived from that class. ToDo Type or view information about an element. The To Do property is used for keeping special information, exclusive cases, or additional records. Image Click the “...” button to assign the image to the element. Assigned image can be displayed on the shape or instead of the shape. For more information, about changing the image display mode, see “Displaying icon or image” on page 258. Documentation/Hyperlinks tab Use the Documentation/Hyperlinks tab to add comments to the selected element and to assign hyperlinks. The hyperlink can direct the user to a model element, web page, or a file. 226 Copyright © 1998-2011 No Magic, Inc.. 6 WORKING WITH MODEL ELEMENTS Specification Window Figure 120 -- Specification window. Documentation/Hyperlinks tab Writing HTML documentation To write documentation in HTML format, simply select the HTML check box to display a menu with the available text formatting options. For more information about the HTML editor toolbar, see Section "HTML editor toolbar" on page 290. Adding Hyperlinks In the Hyperlinks group, manage the hyperlinks you want to add to the model element Active If selected, the hyperlink is activated and will work when double-clicking the model element. Hyperlink Display information about the hyperlink: a diagram or element name, file path, or URL name. Open Opens the previously assigned hyperlink. Edit The Insert Hyperlink dialog opens. Edit the selected hyperlink. Add The Insert Hyperlink dialog opens. Select the hyperlink you want to add to the model element. Remove Remove the selected hyperlink from the model element. 227 Copyright © 1998-2011 No Magic, Inc.. 6 WORKING WITH MODEL ELEMENTS Specification Window Attributes tab Figure 121 -- Attributes tab The Attributes tab contains the model element attributes list and buttons for editing the attributes list. Name Attribute name. Type Attribute type. It can be a primitive type or another class. Default Value Attribute default value. Classifier Class name that contains the current attribute. Up Move item to upper position in the list. Down Move item to lower position in the list. Create Add a new attribute to the class. The attribute Specification window opens. TIP! You may also add a new attribute from the classifier by pressing Insert. Clone Enabled when the element is selected in the list. A new element will be created. The new element derives all properties from the cloned element. The name will be changed to "<element_name><number>". Delete Remove the selected attribute from the classifier. TIP! You may also delete an attribute from the classifier by pressing Delete. Click this button to open the attribute Specification window. Usage in Diagrams tab For more information about searching for symbol usage in diagrams from the Usage In Diagrams branch, see “To search for diagrams in which symbol is used from the element Specification window” on page 411. 228 Copyright © 1998-2011 No Magic, Inc.. 6 WORKING WITH MODEL ELEMENTS Specification Window Operations tab Figure 122 -- Operations tab The Operation tab contains the model element operations list and buttons for managing this list. Name Operation name. Return type Operation return type. Classifier The name of the classifier containing the current operation. Up Move item to upper position in the list. Down Move item to lower position in the list. Create Add a new operation to the model element. The operation Specification window opens. TIP! You may also add a new operation from the classifier by pressing Insert. Clone Enabled when the element is selected in the list. A new element will be created. The new element derives all properties from cloned element. The name will be changed to "<element_name><number>". Delete Remove the selected operation from the model element. TIP! You may also delete an operation from the classifier by pressing Delete. Click this button to open the operation Specification window. 229 Copyright © 1998-2011 No Magic, Inc.. 6 WORKING WITH MODEL ELEMENTS Specification Window Template Parameters tab Figure 123 -- Operations tab The Template Parameter tab contains the model element template parameters list and buttons for managing this list. Name The name of the template parameter. Type Type of template parameter: classifier or data type. Default The Select Element dialog opens. Here you can assign the element as the default element for the template parameter. Up Move the item to the upper position. Down Move the item to the lower position. Create Create a new template parameter. TIP! You may also delete a template parameter from the classifier by pressing Delete. Clone Enabled when the element is selected in the list. A new element will be created. The new element derives all properties from the cloned element. The name will be changed to "<element_name><number>". Delete Remove the template parameter from the class. TIP! You may also delete a template parameter from the classifier by pressing Delete. Click this button to open the template parameter Specification window. 230 Copyright © 1998-2011 No Magic, Inc.. 6 WORKING WITH MODEL ELEMENTS Specification Window Relations tab The Relations tab contains the list of relationships in which the appropriate model element participates. Figure 124 -- Specification window. Relations tab Element name Function Name Name of the relationship (optional). Element One of the relationship endings. Direction Shows a relationship’s direction, helps to specify source and target. Element Another relationship ending. Create Incoming Create a new incoming relationship by choosing the relationship type from the appeared list. Create Outgoing Create a new outgoing relationship by choosing the relationship type from the appeared list. After clicking this button, the relationship Specification window opens. Delete 231 Removes the selected relationship from the list. Copyright © 1998-2011 No Magic, Inc.. 6 WORKING WITH MODEL ELEMENTS Specification Window Tags tab Figure 125 -- Specification window. Tagged Values tab Element name Function Profile Lists the profiles available for the current project. Expand Collapse If tag definitions are grouped and those groups are collapsed, expands the groups. If tag definitions are grouped and those groups are expanded, collapses the groups. Only displays in the list those tag definitions that have values. Show Tags with Values If tag definitions are grouped into specific “packages”, shows those “packages” on the list by grouping tag definitions. Show Tag Group Sorts tag definitions by the assigned stereotypes. Group by Stereotype Displays types of tag definitions in the list. Show Tag Type Show Only Assigned Stereotypes Tags 232 In the list of tags, the assigned tag value is highlighted in black. Copyright © 1998-2011 No Magic, Inc.. 6 WORKING WITH MODEL ELEMENTS Specification Window Element name Function Create Value Creates a value for the selected tag definition. The right pane of the dialog is activated. Select or enter the value. All data types and types of metamodel can be types of values. TIP! You may also create value by dragging and dropping an element from the Browser. Remove Value (available only when the tag definition has a value) Removes the value(s) from the selected tag definition. Edit Value The Slot Specification window opens, allowing you to edit or extend the selected tagged value. Right pane of the dialog Property “...” Click the “...” button and edit the selected property in the Property Specification window. HTML Set the tagged value text as HTML. Value (if the value is added) Type or select the value. Edit Edit the selected value. Add Add a new value. Remove Remove the selected value. For more information about how to create a new tagged value, see “To create a new tag definition” on page 631. 233 Copyright © 1998-2011 No Magic, Inc.. 6 WORKING WITH MODEL ELEMENTS Specification Window Constraints tab Figure 126 -- Specification window. Constraints tab Element name Function The list of constraints assigned to the current model element. Name Enter the name of the constraint. Specification A comment associated with the selected constraint. To edit the comment, double click the Specification line. Click the “…” button to open the Edit Specification dialog. This allows you to edit expressions and select the Object Constraint Language (OCL) to check the expression syntax. Click this button to open the constraint Specification window. Create Creates a constraint. Apply The Select Elements dialog opens. Select an existing constraint from the model and apply it to the element. Unapply Removes the selected constraint from the list. Traceability tab The Traceability tab in element’s Specification window is one of the places, wherein the element’s traceability properties, showing its realizing and/ or more specific elements, are represented. For more information about traceability feature, see "Traceability" on page 389. 234 Copyright © 1998-2011 No Magic, Inc.. 6 WORKING WITH MODEL ELEMENTS Default Property Values Buttons available in the Specification window Button Function Close Save changes and exit the dialog. Back Return to the previous dialog. Forward Proceed to the next dialog. Help Display MagicDraw Help. Default Property Values MagicDraw version 15.0 and above allows for defining the initial (default) properties for elements. The Default element properties can be defined for: • the whole project. • the specific diagram. To set the default properties for the whole project 1. From the Options main menu, select Project. The Project Options dialog opens. 2. Expand Default model properties. Select the exact element and in the right pane side, change the property value. After creating a new element it will have new property values. Values for previously created elements will not be changed. To reset element properties to the default value, click the Reset to Defaults button. To reset property values for all elements select the Default model properties branch and click the Reset to Defaults button. (Exception: interface attribute default visibility will always be #public, no matter what your settings.) To set the default properties for the specific diagram 1. From the Diagrams main menu, select the Customize command. The Customize Diagram wizard opens. 2. Define the new or created diagram properties and in the Specify toolbar buttons step, click the Add button. In the appeared menu that opens, select the New Button command. The Edit button dialog opens. 235 Copyright © 1998-2011 No Magic, Inc.. 6 WORKING WITH MODEL ELEMENTS Default Property Values 3. Open the Element Properties tab. Select the Specify own values radio button and change the default element property values. Figure 127 -- The Edit Button dialog. Element Properties tab Create a new element from the customized diagram toolbar and the element will have the defined, default properties. For more information about the Customize Diagram wizard, see UML Profiling and DSL UserGuide.pdf, which is located in the <MagicDraw installation directory>/Manual folder. Sharing the default property values If you want to share the default properties with other users for their new project, change the property values in the Project Options dialog and then create a project template, which other users may use: 1. From the File main menu select the Export > Template... command and save the project as a template. A template will be created in the <MagicDraw installation directory>/templates directory. 2. To import the created template to a new project from the File main menu, select the New Proj- ect command. The New Project dialog opens. Select the Project from Template icon from the 236 Copyright © 1998-2011 No Magic, Inc.. 6 WORKING WITH MODEL ELEMENTS Editing Property Values Other domain and in the Select template tree, select your template. The project options are imported to the project together with the template. Parent topic: "Diagramming", on page 149. Editing Property Values You can edit property values in: • Specification window (see "Specification Window" on page 219). • Generic table (see "Generic Table" on page 606). • Element tab on the Propertiespanel in the Model Browser (see "Properties panel" on page 88). 237 Copyright © 1998-2011 No Magic, Inc.. 6 WORKING WITH MODEL ELEMENTS Editing Property Values A property value can be edited in one of the following ways: • Directly in the value cell. • Using the Edit command on the property’s shortcut menu. Different types of properties have different command names on their shortcut menus. Figure 128 -- Selecting Edit Owner command on property’s shortcut menu in Specification window The way of entering a property value depends on the selected property type. NOTE Property values in gray are not editable. They are derived from other elements used in your model. Learn about editing values of different property types in: • "Editing textual properties" on page 238. • "Editing logical values" on page 243. • "Selecting values" on page 244. • "Cases of advanced editing" on page 251. Editing textual properties Textual type property values are usually simply typed in a property value cell. In some specific cases you can also use advanced editing features, i.e., long textual values editor NEW! and multiline textual values editor (both available the HTML mode). 238 Copyright © 1998-2011 No Magic, Inc.. 6 WORKING WITH MODEL ELEMENTS Editing Property Values Examples of textual type properties: Name, Body, and other. To edit a textual property value 1. Click an appropriate property value cell. 2. Type a value. Learn about advanced cases of editing textual values in: • "Editing long textual values" on page 239. • "NEW! Editing multiline textual values" on page 241. Editing long textual values In case of editing a value that consists of several words, the value cell may seem too short. In order to avoid this inconvenience you can edit the property value in a dialog specially designated for typing long values. To edit a textual value consisting of several words 1. Click an appropriate property value cell. 2. Click the Edit button (see the highlighted button in the following figure). 239 Copyright © 1998-2011 No Magic, Inc.. 6 WORKING WITH MODEL ELEMENTS Editing Property Values 3. In the opened dialog, type a value and click OK. Figure 129 -- Editing value that consists of several words in Specification window 240 Copyright © 1998-2011 No Magic, Inc.. 6 WORKING WITH MODEL ELEMENTS Editing Property Values There are some textual properties, whose values can keep text formatting settings. You can use the HTML editor in such cases. To use the HTML editor, select the HTML check box in the dialog opened for editing this special kind of textual property value. Figure 130 -- Editing textual value in HTML editor For more information about using the HTML editor please refer to "HTML Editor" on page 284. NEW! Editing multiline textual values Some properties can have more than one textual value, for example, the Body property of an opaque expression, the Pre Condition and Post Condition properties of a use case, and other. You can use a special editor to edit multiline textual values. 241 Copyright © 1998-2011 No Magic, Inc.. 6 WORKING WITH MODEL ELEMENTS Editing Property Values Using the editor for multiline textual values, you can perform the following actions: • Create a new value. • Remove a selected value. • Edit each value in the HTML editor separately. • Reorder values. • Strip long values (available only in the Specification window). IMPORTANT! To strip long values, make sure that the Strip Multiline Text mode is turned on in the Specification window. For more information about buttons on the Specification window toolbar, see "Specification Window Toolbar" on page 222. Figure 131 -- Multiline textual values editor The following table describes functions of buttons used in the editor. Button Description Select the HTML check box to edit a selected row in the HTML mode. The HTML editor toolbar will appear. For more information about the HTML toolbar, refer to "HTML editor toolbar" on page 290. Click to add an empty row after the selected one to type a new value. Click to remove a selected row. Click to moves up a selected row. Click to moves down a selected row. 242 Copyright © 1998-2011 No Magic, Inc.. 6 WORKING WITH MODEL ELEMENTS Editing Property Values To open the multiline textual values editor 1. Click an appropriate property value cell. 2. Do one of the following: • Double-click one of the values of the selected property. • Click the Edit selected value button (see the highlighted ... button in the following figure). • Click the Add new value button (see the + button in the following figure). The editor will be opened with an empty line to type a new value. Figure 132 -- Opening multiline textual values editor in Specification window Editing logical values Logical (boolean) type property value can be either true or false. 243 Copyright © 1998-2011 No Magic, Inc.. 6 WORKING WITH MODEL ELEMENTS Editing Property Values Examples of logical type properties: Is Abstract, Is Read Only, and other. To edit a logical property value Do one of the following: • Select the check box to set the value to true. • Clear the check box selection to set value to false. Figure 133 -- Editing logical values in Specification window Selecting values Selectable value type property values are selected from lists. There can be two types of lists: • Non-editable - for properties whose value ranges are restricted by UML (for example, Visibility, Message Sort, Event Type, and other). • Editable - for properties whose value ranges are not restricted by UML and can be defined by the user (for example, Type Modifier, Multiplicity, and other). 244 Copyright © 1998-2011 No Magic, Inc.. 6 WORKING WITH MODEL ELEMENTS Editing Property Values Learn about selecting property values from lists in: • "Selecting single property value from non-editable list" on page 245. • "Selecting single property value from editable list" on page 246. • "Selecting multiple property values" on page 249. Selecting single property value from non-editable list In this case you can choose one of predefined values. To select a property value from a non-editable predefined list 1. Click an appropriate property value cell to open the list. 2. In the drop-down list, select the value. Figure 134 -- Selecting value from non-editable list in Specification window 245 Copyright © 1998-2011 No Magic, Inc.. 6 WORKING WITH MODEL ELEMENTS Editing Property Values To remove a property value selected from a non-editable predefined list NOTE You can remove the property value only if the property can have an empty value. 1. Click an appropriate property value cell. 2. Click the drop-down arrow to open the list of available values. 3. Select <UNSPECIFIED> from the list. Selecting single property value from editable list This is the case of assigning a value to a property in one of the following ways: • Selecting a value either from a predefined value list or from the whole model via the element Selection dialog . • Creating a new element and selecting it as property value. To select a property value from a predefined list 1. Click an appropriate property value cell. 2. Click the drop-down arrow (see the highlighted button in the following figure) to open the list of available values. 246 Copyright © 1998-2011 No Magic, Inc.. 6 WORKING WITH MODEL ELEMENTS Editing Property Values 3. Select a value from the list. Figure 135 -- Selecting single property value from predefined list in Specification window For information about the type and mode of searching for an element, refer to "Element search criteria and modes" on page 280. To assign a property value via the element Selection dialog 1. Click an appropriate property value cell. 2. Click the Edit button (see the highlighted button in the following figure). The element Selection dialog opens. 3. Select an existing element or create a new one. For more information about the element Selec- tion dialog, refer to "Selecting an Element" on page 279. 247 Copyright © 1998-2011 No Magic, Inc.. 6 WORKING WITH MODEL ELEMENTS Editing Property Values 4. Click OK when you are done. Figure 136 -- Selecting single property value via element Selection dialog 248 Copyright © 1998-2011 No Magic, Inc.. 6 WORKING WITH MODEL ELEMENTS Editing Property Values To remove a value selected for a single value type property 1. Click an appropriate property value cell. 2. Click the drop-down arrow to open the list of available values. 3. Select <UNSPECIFIED> from the list. Selecting multiple property values In this case you can assign more than one value to a property via the element Selection dialog. Examples of properties that may have multiple values: Classifier, Method, and other. To assign multiple property values 1. Click an appropriate property value cell. 2. Click the Edit button (see the highlighted button in the following figure).The element Selection dialog opens. 3. Select existing elements and / or create new ones. For more information about the element Selection dialog, refer to "Selecting an Element" on page 279. IMPORTANT! 249 Make sure the Multiple Selection mode is turned on. Copyright © 1998-2011 No Magic, Inc.. 6 WORKING WITH MODEL ELEMENTS Editing Property Values 4. Click OK when you are done. Figure 137 -- Selecting multiple property values via the element Selection dialog 250 Copyright © 1998-2011 No Magic, Inc.. 6 WORKING WITH MODEL ELEMENTS Editing Property Values Cases of advanced editing You may have noticed that editing some property values is a sophisticated process. These are the cases of editing such property values: • "Creating inner element as property value" on page 251. • "Assigning value specification as property value" on page 254. • "Editing property values in property groups" on page 254. Creating inner element as property value There are some properties whose values can be their inner elements. Specifying such property value requires to create a new element. The element, which has the property with the inner element assigned as its value, becomes the owner of this inner element. Examples of properties whose values are their inner elements: Owned Comment, Owned Attribute, and other. To create an inner element as a property value 1. Click an appropriate property value cell. 2. Click the Add button (see the highlighted button in the following figure). The Specification win- dow for creating a new element opens. Figure 138 -- Creating inner element (fragment of Specification window) 3. Specify properties of the new inner element’s Specification window. 4. When you are done, do one of the following: • Close the Specification window. • Click Back to return to the Specification window of the owning element. To remove an inner element from a property value list 1. Click an appropriate property value cell. 251 Copyright © 1998-2011 No Magic, Inc.. 6 WORKING WITH MODEL ELEMENTS Editing Property Values 2. Select the value you want to remove. 3. Click the Remove button. Figure 139 -- Removing inner element (fragment of Specification window) IMPORTANT! The element is removed from both the property value list and the model. Assigning value specification as property value There are some properties whose values can be value specifications. For more information about value specifications, refer to "Value Specification" on page 776. Examples of properties whose values are value specifications: Default Value, Value, and other. To assign a value specification 1. Click an appropriate property value cell. 2. Click the Show Shortcut Menu button (see the highlighted button in the following figure). 252 Copyright © 1998-2011 No Magic, Inc.. 6 WORKING WITH MODEL ELEMENTS Editing Property Values 3. On the shortcut menu, click Value Specification and then select a value specification. Figure 140 -- Assigning value specification in Specification window To change an assigned value specification 1. Click an appropriate property value cell. 2. Click the Show Shortcut Menu button (see the highlighted button in the preceding figure). 3. From the shortcut menu, select Value Specification > Delete <value specification> (see the following figure). 253 Copyright © 1998-2011 No Magic, Inc.. 6 WORKING WITH MODEL ELEMENTS Editing Property Values 4. Assign a new value specification. See the procedure "To assign a value specification" on page 252. Figure 141 -- Deleting value specification in Specification window Editing property values in property groups Some elements can be related to each other as the owner and the owned one, for example, a transition can be an owner of a trigger, and the trigger can be owned by the transition. MagicDraw allows the handy editing of owned element property values via owner’s properties. Owned element properties are available as appropriately named property groups, for example, the Entry, Do Activity, and Exit property groups in the state’s Specification window (see the following figure). IMPORTANT! 254 When editing owned element properties, keep in mind that you create a new element in your model. Copyright © 1998-2011 No Magic, Inc.. 6 WORKING WITH MODEL ELEMENTS Editing Property Values Figure 142 -- Owned element property groups in state’s Specification window Property set in a property group may vary before and after owned element specification. For example, let’s say, we have an activity assigned as behavior type in the Entry property group. As a result to this certain additional properties for creating a new activity in your model appear in the Entry property group: Name and Owned Diagram (see the following figure). NOTE Keep in mind that the owner’s specification contains only ownership-relevant properties of an owned element. To view and edit all other properties of the owned element, open its Specification window. 255 Copyright © 1998-2011 No Magic, Inc.. 6 WORKING WITH MODEL ELEMENTS Editing Property Values Figure 143 -- Specifying activity as entry in state’s Specification window To create an owned element as a property value 1. In the property group, wherein you want to create the owned element, click any editable prop- erty value cell. 2. Specify additional properties corresponding to the created element. To remove an owned element 1. Click the <owned element type> property value cell in the desired to remove owned element property group. 2. In the opened drop-down list, select <UNSPECIFIED>. 256 Copyright © 1998-2011 No Magic, Inc.. 6 WORKING WITH MODEL ELEMENTS Formatting Symbols Formatting Symbols Every symbol in MagicDraw can have its own style: color, font, size, and so forth. Define these symbol properties: • In the Symbol Properties dialog. See the procedure "To open the Symbol Properties dialog" on page 257. • In the Symbol tab on the Properties panel at the bottom of the Model Browser. • In the Project Options dialog. Using this dialog you can change all available symbol properties, create your own style for the project, apply different symbol properties for different diagrams, define stereotype properties that may be bound to the symbol, and more. For more information about creating, editing, cloning, importing / exporting, or removing symbol property styles, see "Style Engine" on page 259. • On the diagram toolbar. Using this toolbar you can change the color, font, and path style of a symbol. For more information about diagram toolbar, see "Diagram toolbars" on page 71. To open the Symbol Properties dialog 1. Select a symbol or a group of symbols. 2. Do one of the following: • On the main menu, click Edit > Symbol > Symbol(s) Properties. • On the shortcut menu, click Symbol(s) Properties. • Press ALT+ENTER. If a group of symbols was selected, only common symbol properties are displayed in the opened dialog. TIP! If you wish to see all symbol sproperties, click the Show All Properties button that is located on the toolbar in the Symbol Properties dialog. To show / hide model element constraints, stereotypes, and / or tagged values on the diagram pane Do either: • Select / clear the Show Constraints, Show Stereotypes, and/or Show Tagged Values check boxes on the symbol’s shortcut menu. Or: 1. From the Options menu, select Project. 2. The Project Options dialog opens. Select / clear the Show Constraints, Show Stereotypes, and / or Show Tagged Values check boxes for the selected model elements. 257 Copyright © 1998-2011 No Magic, Inc.. 6 WORKING WITH MODEL ELEMENTS Formatting Symbols 3. Click the Apply button in the Styles tab. Displaying icon or image You may display icon or image on the symbol or instead the symbol. Get acquainted with the following definitions in order to understand this functionality better. Definition Description Symbol The term "symbol" means a visual representation of some model elements in the diagram. Symbols are subdivided into shapes and paths (lines in the model, for displaying various relationships). Symbol properties Every symbol may have its own style: color, font, size, and so forth. Symbol properties may be defined for the concrete symbol, for all symbol of one element, or according to the diagram type. For more information about symbol properties definition, see "Formatting Symbols" on page 257, about style engine, see "Style Engine" on page 259. Stereotype “A stereotype defines how an existing metaclass may be extended, and enables the use of platform or domain specific terminology or notation in place of, or in addition to, the ones used for the extended metaclass.” [The OMG UML specification (UML 2.4: Superstructure)]. For more information about stereotype, see "Stereotype" on page 626. For more information about applying stereotype properties, see "Stereotype properties" on page 269. Icon Icon of stereotype. Icon is a small image displayed in the top-right corner of shape. To assign icon to stereotype in the Stereotype Specification window, define the Icon property. For more information on how to assign Icon for stereotype, see "To create a stereotype with an image" on page 626. Text Stereotype name, displayed on the symbol. Image Image which can be assigned to element and displayed as icon or instead of element shape. To assign image to element in the element Specification window, assign the Image property. For more information on how to assign icon for element, see "Image" on page 226. To change the icon visibility mode on the element shape: 1. From the element shape shortcut menu, select the Presentation Options > Show Stereo- types command and then select the desired property mode. 2. You may change the stereotype/icon visibility mode in the symbol Properties dialog > Show Stereotypes combo box. Select one of the six property modes for Show Stereotypes. The property modes are described in the table below: Show Stereotypes Property Mode Icon and Text 258 Displayed on the diagram pane Icon of the stereotype and stereotype name are assigned to element Image to element is assigned Icon of stereotype displayed. Name of stereotype displayed. Image of element is displayed in the corner of shape. Copyright © 1998-2011 No Magic, Inc.. 6 WORKING WITH MODEL ELEMENTS Style Engine Show Stereotypes Property Mode Displayed on the diagram pane Icon of the stereotype and stereotype name are assigned to element Image to element is assigned Icon Icon of stereotype displayed in the corner of symbol. Name of stereotype is not displayed. Image of element is displayed in the corner of shape. Text Only Icon of stereotype is not Image of element is not displayed. Name of stereo- displayed. type is displayed. Shape Image and Text* Icon of stereotype is displayed instead of shape. Name of stereotype is displayed. Image of element is displayed instead of shape. Shape Image* Icon of stereotype is displayed instead of shape. Name of stereotype is not displayed. Image of element is displayed instead of the shape. Do Not Display Icon of stereotype is not Image of element is not displayed. Name of stereo- displayed. type is not displayed. * - To display the icon of a stereotype instead of the element shape all element compartments should be suppressed. TIP! If element has assigned both - image and stereotype icon - then image of element will be displayed on the shape. NOTE Shape Image and Text and Shape Image properties are not added to the Path element properties list. Style Engine The Style engine is a part of the MagicDraw UML system that defines diagrams, shapes, paths, and stereotype properties. There may be few property styles defined, but all symbols are created according to the style that is selected as default. There is a possibility to apply different presentation styles for diagram/shape/path/stereotype depending on the diagram type. Symbol Property Styles Tree Expands the tree hierarchy of all the styles defined within the project. You may use as many of these styles as you wish. 259 Copyright © 1998-2011 No Magic, Inc.. 6 WORKING WITH MODEL ELEMENTS Style Engine Shape and Path trees have the inner structure to help you find the model element, the representation of which must be changed. The right side of the dialog contains possible choices and instruments to manage them. Figure 144 -- Project Options dialog. Default style of symbol properties To opent the Symbol properties styles tree 1. On the main menu, click Options > Project. The Project Options dialog opens. 2. In the tree on the dialog’s left side, select Symbols properties styles. To create a new style by cloning the existing one 1. Select the default style in the Styles list box and click the Clone button. 2. Type a name for the new style in the Enter Style Name dialog. 3. Change options of the new style. To change the name of the selected style 1. Select a style you want to rename and click the Rename button. 2. Type a new name for the style in the Enter Style Name dialog. To remove the selected style • Click the Delete button in the Project Options dialog. To make a selected style your default style for newly created projects • Click the Make Default button in the Project Options dialog. 260 Copyright © 1998-2011 No Magic, Inc.. 6 WORKING WITH MODEL ELEMENTS Style Engine To apply the selected style or changed option to a current project • Click the Apply button in the Project Options dialog, Styles pane. You can also apply the desired options to the selected diagram model elements. Click the Apply button in the specific elements pane. NOTE To import an already created (and exported) project style • Click the Import button. The Open dialog box opens. Select the style you wish to import (*.stl). To save the created style (export) for a later usage or for other users • Click the Export button. The Save dialog box opens. Select the directory where you wish to export a style. In the following table you will find all possible options that can be set for the symbols: Property (alphabetically sorted) Function (when selected) Attributes Color The color of the attribute name. The Color dialog box opens. Attributes Font The font that is used for the name of an attribute. The Font dialog box opens. Attributes Sort Mode The mode for sorting attributes. Possible choices: No Sorting, By Name, By Stereotype, or By Visibility. Autosize Adjusts the size of a symbol to the contained information. Element borders are changed so that it uses minimum space. Background Color The color of the diagram background. Click the “...” button to open the Color dialog box, select the background color. Constraint Text Mode Displays constraint name or expression on a symbol. Direction The direction of a signal. Possible choices: Right or Left. Enable Lolipop notation If the Enable Lolipop notation check box is selected, notation of the interface becomes as "lolipop". NOTE The Enable Lolipop notation property is included only for the interface symbol properties Enumeration Literals Color The color of the enumeration literal name. The Color dialog box opens. 261 Enumeration Literals Font The font that is used for the name of an enumeration literal. The Font dialog box opens. Extension Points Color The color of the extension point name. The Color dialog box opens. Extension Points Font The font that is used for the name of an extension point. The Font dialog box opens. Fill Color The fill color of the symbol. The Color dialog box opens. Font The font that is used for the name and other displayed properties of a model element. The Font dialog box opens. Grid Size Grid size settings from 2 to 30. Header in Bold Shows the name of the symbol in bold. Copyright © 1998-2011 No Magic, Inc.. 6 WORKING WITH MODEL ELEMENTS Style Engine Property (alphabetically sorted) Function (when selected) Header Position The package name position on the symbol. Possible choices: Top or In Tab. HTML Text Activates the HTML editor for the text of a note and a text box. Line Style A line style for a horizontal separator. Possible choices: Dashed or Solid. Operations Color The color of the operation name. The Color dialog box opens. Operations Font The font that is used for the name of an operation. The Font dialog box opens. Operations Sort Mode The mode for sorting operations. Possible choices: No Sorting, By Name, By Stereotype, or By Visibility. Orientation Primarily the synchronization bar diagram button is set to the vertical or horizontal position. Path Style The drawing style of a path. Possible choices: Rectilinear, Oblique, or Bezier. Pen Color The pen color that is used to draw elements. The Color dialog box opens. Show Attributes Constraints Shows constraints of attributes. Show Attributes Properties Shows tagged values of attributes. Show Attributes Stereotypes Shows stereotypes of attributes. Show Attributes Visibility Shows attribute visibility signs (+, -, #,~). Show Base Classes Shows a base class on the stereotype symbol. Show Classifier Shows a classifier name near the model element name. Show Constraints Shows constraints on symbols. Show Diagram Info Shows diagram information table on the diagram pane. Show Direction Arrow Shows the Direction Arrow on the association. Default Direction Arrow direction is displayed according path creation direction. It helps to read diagram and explain diagram semantics. For more information about Direction Arrow, see “To show the direction arrow near the association name” on page 651. Show Elements List Shows model elements that are assigned to a model, package, or subsystem as a list. Show Entire Activation Shows the entire activation bar on an active classifier role in a sequence diagram. Show Full Classifier Type Shows all attributes that are defined within a class or assigned classifier. Show Grid Shows a grid on the diagram. Show Initial Attribute Value Shows the initial attribute value on a class or artifact. 262 Show Message Numbers Shows the message numbers on a diagram. Show More Sign for Attributes Shows an additional information sign “…” in the class, artifact attributes list, when omissions are made by editing the class compartment. Copyright © 1998-2011 No Magic, Inc.. 6 WORKING WITH MODEL ELEMENTS Style Engine Property (alphabetically sorted) Function (when selected) Show More Sign for Operations Shows an additional information sign “…” in the class, artifact or numeration operations list, when omissions are made by editing the class, artifact, or enumeration compartment. Show More Sign for Signal Receptions Shows additional information sign “…” in the signal reception list, when omissions are made by editing the signal reception compartment. Show Multiplicity Shows the multiplicity value. Show Name Shows the name of a relationship, role and message/stimulus. Show Operation Parameters Direction Kind Shows the direction kind for operation parameters Show Operations Constraints Shows constraints of operations. Show Operations Properties Shows tagged values and concurrency of an operation. Show Operations Signature Shows all of the operation arguments and the return type. Show Operations Stereotypes Shows stereotypes of operations. Show Operations Visibility Shows operation visibility signs (+, -, ~ #). Show Owner Changes the display position of qualified name on the element shape. Show Predecessors Shows predecessors on the message. Show Qualified Name for Operation The Show Qualified Name for Operation property shows the operation name and the class of the operation on the activity shape (using style ClassName::OperationName). The default property value is true. NOTE For projects that were created before MagicDraw version 15.0, the Show Qualified Name for Operation property is unchecked. For more information about displaying qualified name for operation, see “Call Operation Action” on page 643. 263 Show Signal Receptions Constraints Shows constraints of signal reception. Show Signal Receptions parameter Direction Kind Shows the direction kind for signal reception parameters. Show Signal Receptions Properties Shows tagged values and concurrency of properties. Show Signal Receptions Signature Shows the parameter and related information. Show Signal Receptions Stereotypes Shows stereotypes of signal receptions. Show Signal Receptions Visibility Shows signal reception visibility signs (+, -, ~ #). Copyright © 1998-2011 No Magic, Inc.. 6 WORKING WITH MODEL ELEMENTS Style Engine Property (alphabetically sorted) Function (when selected) Show Stereotypes If you want to change a stereotype and its icon visibility on the element shape, use the Show Stereotypes property. For more information about stereotype display mode, see “Changing the stereotype display mode” on page 629. Show Tagged Values Shows tagged values on symbols. Show Visibility Shows role visibility signs (+, -, #). Signal Receptions Color The color of the signal reception name. The Color dialog box opens. Signal Receptions Font The font that is used for the name of a signal reception. The Font dialog box opens. Signal Receptions Sort Mode The mode for sorting signal receptions. Possible choices: No Sorting, By Signal Name, By Stereotype, or By Visibility. Snap Paths to Grid Snap paths to grid. Snap Shapes to Grid Snap shapes to grid. Stereotype Color The color that will be used to draw stereotypes. The Color dialog box opens. Stereotype Font The font that will be used to draw stereotypes. The Font dialog box opens. Suppress Actions Hides actions associated with the state. Suppress Attributes Hides the attribute list. Suppress Enumeration Literals Hides enumeration literals on a enumeration. Suppress Extension Points Hides use-case extensions on a use case. Suppress Operations Hides operations compartment section. Suppress Realization Elements Hides realization elements of a subsystem. Suppress Signal Receptions Hides attributes list from the shape. Suppress Specification Elements Hides specification elements of a subsystem. Text Color The color that is used for text coloring. The Color dialog box opens. Text Position Changes the text position of a separator. Possible choices: Center, Left, or Right. 264 Use Fill Color Uses the selected fill color and the symbols color changes on the diagram. Use Fixed Connection Points The end of the path is connected to the fixed point of the shape. Use Advanced Members Coloring Use different colors for text fragments of stereotypes, names, types, and other members. Wrap Words Wrap words to a new line when text exceeds the text box width. Copyright © 1998-2011 No Magic, Inc.. 6 WORKING WITH MODEL ELEMENTS Style Engine Working with Properties Styles All symbols in MagicDraw are created according to active properties styles. There may be more than one property style in the same project, and the whole style may be applied for the project. Every style has its own presentation of Diagram, Shape, Path, and Stereotype that you can modify using the Project Options dialog box in the Symbols Properties Styles branch. You can set your own options for every model element to the current style. Path, Shape, and Stereotype branches have the inner structure that helps you find the model element, the representation of which must be changed. The section on the right side of the dialog box contains possible choices and instruments to manage them. The following properties are defined for the formatting symbols: • Shapes. Set general options for the shapes in the right pane of the Project Options dialog box. You can set options for all shapes that appear on the Diagram pane. • Paths. Set general options for the paths in the right pane of the Project Options dialog box. You can set options for all paths that appear on the Diagram pane. • Diagram. Set general options about a diagram. • Stereotypes. Set general options for the stereotypes in the right pane of the Project Options dialog box. You can set options for all stereotypes that may be applied to elements on the Diagram pane. Changing properties for multiple element To change properties for multiple symbols, using Ctrl or Shift key select few elements in the Project Options dialog box, Symbol properties styles branch. 265 Copyright © 1998-2011 No Magic, Inc.. 6 WORKING WITH MODEL ELEMENTS Style Engine Figure 145 -- The Project Options dialog box, multiple element symbols style is selected Properties extension by diagram Diagram, shape, path, and stereotype properties can be extended by the particular diagram type. This means that presentation style options will be applied only for the specified element symbol in the specific diagram. To extend the element properties by diagram 1. In the Project Options dialog box, the Symbols Properties Styles tree, expand a branch, select the specific element (shape, path, diagram, or stereotype) and right click the mouse button. The list of diagrams in which the element symbol may be created, opens. Figure 146 -- Element extension by diagram 266 Copyright © 1998-2011 No Magic, Inc.. 6 WORKING WITH MODEL ELEMENTS Style Engine 2. Select the diagram type. The Diagram is added as an additional branch to the section. Figure 147 -- Extended diagram addition 3. Set the style properties for the element in the right pane of the Project Options dialog box. The properties will be applied only in the specified type of diagram. • The element can be extended by diagram in the Project Options dialog box, specific elements pane, by clicking the Extend by Diagram button. The Extend by Diagram dialog box opens. Click the Add Diagram button and select a diagram from the list. Figure 148 -- Extend by Diagram dialog box To remove the extended diagram from the tree • Select the extended diagram and right click on the mouse, then select Remove. Figure 149 -- Remove extended diagram • In the Project Options dialog box, the extended diagram style properties pane, click the Remove button. 267 Copyright © 1998-2011 No Magic, Inc.. 6 WORKING WITH MODEL ELEMENTS Style Engine Properties Inheritance All element properties have the “inherited” check box. This check box indicates the property is derived from the base element properties or is it specific. The Inherited column check box value in the elements properties pane specifies if the current property is synchronized with its parent property. When the Inherited value is “true”, the element property is changed after changing the parent property. If the property has no correspondent property in the upper (parent) level, the Inherited column check box will be cleared and disabled. If the property is modified for the specific element and the value differs from the upper level current property value, the Inherited column check box is cleared automatically. General Style Properties You can define the common properties for the whole style. The style properties are displayed when the properties style is selected in the Project Options dialog box styles tree. Shape, Path and Diagram Properties All shapes, paths and diagrams that can be created in the project, are listed in the Project Options dialog box. If the Shape, Path, or Diagram branches are selected in the tree, the general properties can be set in the right pane of this dialog box. When expanding any of these branches, the style for a concrete element (diagram) can be created. To apply a new style to a previously created element symbol 1. In the Project Options dialog box, change the element style properties and click the Apply button. The Select Diagrams dialog box opens. The list of diagrams created in the project is displayed. Figure 150 -- Select Diagrams dialog box 268 Copyright © 1998-2011 No Magic, Inc.. 6 WORKING WITH MODEL ELEMENTS Style Engine 2. Select the diagrams to which the element properties will be applied and click OK. The Select Properties to Apply dialog box opens. Figure 151 -- Select Properties to Apply dialog box 3. Select the properties to be applied to the element symbol by moving them from the All list to the Selected list. Click OK. NOTE! If a new style was set, it will be applied for all newly created elements after drawing them on the diagram pane. You can always set the default symbols style to the element by clicking the Apply Default Symbol Style button in the main toolbar. Stereotype properties The Stereotype properties can be applied only if the stereotype properties style is created in the Project Options dialog box. The Stereotype properties are derived from their base class. The Stereotype base class is defined in the label of the right pane of the Project Options dialog box. The same element can have several stereotypes assigned. In this case, the style of the first stereotype will be applied to the element symbol. If the stereotype is removed from the element, the next (first) stereotype properties are applied. If the last stereotype is removed from the element, the base class (shape or path) properties are applied to the element symbol. Stereotypes may be extended by diagram. All stereotypes that have defined symbol properties are included in the Stereotypes branch. By default only boundary, control, and entity stereotypes are added to the tree when expanding the Stereotypes branch. The default style is created for these stereotypes. 269 Copyright © 1998-2011 No Magic, Inc.. 6 WORKING WITH MODEL ELEMENTS Style Engine To add a stereotype to the branch 1. In the Project Options dialog box, the Symbols Properties Styles tree, right-click the Stereo- types branch. The list of stereotypes opens. Figure 152 -- List of stereotypes 2. Select the check box near the stereotype and click the Apply button. The stereotype will be included into the Stereotypes branch. Set the stereotype style properties in the right pane of the Project Options dialog box. To remove a stereotype from the branch 1. In the Project Options dialog box, the Symbols Properties Styles tree, select the Stereo- types branch. The list of stereotypes opens. 2. Clear the check box near the stereotype and click Apply. The stereotype is removed from the branch. To change stereotype properties 1. Expand the Stereotypes branch and select a stereotype. 2. Set properties in the right pane of the Project Options dialog box. To apply the stereotype properties to a previously created symbol with assigned stereotype 1. When the stereotype style properties in the right pane of the Project Options dialog box are changed, click the Apply button. The Select Diagrams dialog box opens. 2. Select the diagrams to which the stereotype properties will be applied and click OK. 3. In the Select Properties to Apply dialog box, select which properties will be applied to the stereotype. Click OK. NOTE! 270 You can apply stereotype properties to a symbol after changing the style properties and in the Project Options dialog box, click OK. The style will be applied when selecting symbol on the diagram pane and clicking the Apply Default Symbol Style button on the main toolbar. Copyright © 1998-2011 No Magic, Inc.. 6 WORKING WITH MODEL ELEMENTS Defining Hyperlinks Between Elements To apply the stereotype properties when assigning a stereotype to an element NOTE! In the Environment Options dialog box, Diagrams tab, the Apply Stereotype Style for All Symbols check box should be selected and in the Project Options dialog box, the style properties should be changed for stereotype. 1. In the created diagram, draw an element. 2. From the element shortcut menu, select Stereotype. The list of available stereotypes opens. 3. Select the check box near the stereotype you want to assign to the element. Click Apply. The stereotype properties are applied automatically when assigning the stereotype to the element. Defining Hyperlinks Between Elements You can set text for notes, text boxes, or separators as HTML text. You can also hyperlink to any model element, diagram, external file, or requirement. Adding a hyperlink to the model element There are three ways to add a hyperlink to the model element: from diagram Smart Manipulator, from Specification and from the Browser tree. To add a hyperlink from the diagram 1. Select the element and click on the Smart Manipulator for Hyperlink. Figure 153 -- Smart manipulator for hyperlinks. Figure 154 -- Hyperlinks menu. 2. The hyperlink menu opens, listing: • Previously created hyperlinks with icons corresponding to element type, diagram type, external file, or requirement. • Menu item for adding and editing existing hyperlinks - Add/Edit Hyperlink(s) • If there are no hyperlinks yet defined, only the menu item to add a hyperlink will be in the hyperlink menu. 271 Copyright © 1998-2011 No Magic, Inc.. 6 WORKING WITH MODEL ELEMENTS Defining Hyperlinks Between Elements 3. Click Add/Edit Hyperlink(s) item. The hyperlinks creation editing dialog opens. Figure 155 -- Manage Hyperlinks dialog 4. Click Add and define the hyperlink to any model element, file, or Web page in the Edit Hyper- link dialog box. If you want this hyperlink to be active, select the Active check box. 5. Click OK. To add a hyperlink from Specification: 1. Open the model element Specification window and select the Documentation/Hyperlinks tab. 2. Define the hyperlink to any model element, file, or Web page in the Edit Hyperlink dialog box. If you want this hyperlink to be active, select the Active check box. 3. Click OK. To add a hyperlink from the Browser tree Now hyperlinks can be created and edited straight from the element shortcut menu: • Invoke element shortcut menu from the Browser. • Choose Go To and Hyperlinks (see Figure 156 on page 273). For more detailed description on managing hyperlinks, see “To add a hyperlink from the diagram” on page 271. 272 Copyright © 1998-2011 No Magic, Inc.. 6 WORKING WITH MODEL ELEMENTS Defining Hyperlinks Between Elements Figure 156 -- Hyperlinks creation from the Browser tree To add a hyperlink to a note, text box, or separator text 1. Select the text where you want to add a hyperlink and click Insert Hyperlink . 2. The Edit Hyperlink dialog box opens. Select the hyperlink you want to insert, either to a Web page, another model element, or a file: • To link to an existing model element, click the Element/Symbol tab. Click the Select Element/Symbol “…” button and select the model element or symbol you want to link to in the element Selection dialog. More information about this dialog find in the Section “Selecting an Element” on page 279. 273 Copyright © 1998-2011 No Magic, Inc.. 6 WORKING WITH MODEL ELEMENTS Defining Hyperlinks Between Elements • To link to an existing Web page, click the Web Page tab, and in the Type the Web page name text box, type the URL of the Web page you want to link to. You can click the “…” button and browse the Web for the desired Web page. NOTE Set the path of the HTML viewer in the Environment Options dialog box (for a description, see “Customizing Environment Options” on page 90.) • To link to an existing file, click the File tab and enter the path to the file you want to link to. Or, click the Type the file name “…” button and, in the Open dialog box, select the file you want to link to. NOTES •The selected file opens in the HTML browser. •Set the path of the HTML viewer in the Environment Options dialog box. •You can only link to an existing file. New files are not created for you. Using the HTML editor toolbar, you can change the font, color, size, and the alignment of the selected text. Edit Hyperlink dialog box Figure 157 -- The Edit Hyperlink dialog box 274 Copyright © 1998-2011 No Magic, Inc.. 6 WORKING WITH MODEL ELEMENTS Owner of the Model Element Tab name Box Element/ Symbol Creates a hyperlink that goes to the selected model element. Text to display A text that will be displayed as a hyperlink. Web Page Creates a hyperlink that goes to the specified Web page. Function Select Element / Symbol or paste element URL“…” The element Selection dialog opens. Select the model element you want to link to. Select from list A list of all items that have previously been selected as links. Clear Remove all items from the Select from list. Active If selected, activates the hyperlink on the diagram. Only one hyperlink can be active. Target referenced by the active hyperlink is accessed after double clicking an element with a hyperlink. By default the last added hyperlink is the active one. You can also paste URL to element. For more information about element URL, see “Copying/Opening Element URLs” on page 292. Text to display The text that will be displayed as a hyperlink. Type the Web Page name “…” Type the web page URL. Click the “…” button. The Web browser window opens. Browse the Web and find the web page you want to link to. NOTE File Creates a hyperlink that goes to a specified file. Make sure that the path of the HTML viewer is set in the Environment Options dialog box. Select from list A list of all items that have previously been selected as links. Clear Remove all items from the Select from list. Text to display A text that will be displayed as a hyperlink. Type the file name “…” Type the path to the file you want to be opened or click the “...” button. The Open dialog box opens. Select the file you want to link to. Select from list A list of items that have previously been selected as links. Clear Remove all items from the Select from list. Owner of the Model Element Model elements and diagrams belong to a package, model (system boundary), subsystem or other appropriated model element, which is called owner. The name of the owner is displayed in the model element name compartment in parentheses. 275 Copyright © 1998-2011 No Magic, Inc.. 6 WORKING WITH MODEL ELEMENTS Owner of the Model Element To add a model element to a package, model (system boundary), or subsystem • Drag a model element to the desired package on the Diagram pane or in the Browser tree. • Open the Inner Elements tab, located in the Package, Model, or Subsystem Specification window. Click Add and select a model element or diagram you want to add to a package. Define a model element or diagram in the open Specification window and click OK. • From the selected owner shortcut menu in the Browser tree, select New Element. From the list, select the desired model element and type its name in the Browser. To display/hide the package/system boundary/subsystem name (the owner of an actor) on a model element • From the symbol shortcut menu, select Symbol(s) Properties. The Properties dialog box opens. Select/clear the Show Owner check box. • From the Options menu, select Project. The Project Options dialog box opens. Select the desired model element and select/clear the Show Owner check box. If you want to apply changes for previously created model elements, click Apply. For a class, actor, or interface, you may display/hide the name of the owner from the symbol shortcut menu: select Presentation Options, and then select/clear the Show Owner check box. TIP! Owner display mode MagicDraw version 15.0 and later has improved the owner display functionality. Now you can change the display position of the qualified name on the element shape. To change the qualified name position: • From the element shape shortcut menu, select the Presentation Options > Show Owner command and then select the desired property mode. • You can change the qualified name position in the symbol Properties dialog box, Show Owner drop-down list. Select one of the four property modes for Show Owner. The property modes are described in the table below. Show Owner Property Mode Do Not Display Below Element Name 276 Shape Description Notation Only element name is displayed on the element shape. This is the default value. - Owner is displayed below the element name. This is MagicDraw style notation. The owner name is constructed from the names of the containing namespaces starting at the root of the hierarchy and ending with the owner of the NamedElement itself. Containing namespaces are separated by dot and owner is displayed in brackets. Copyright © 1998-2011 No Magic, Inc.. 6 WORKING WITH MODEL ELEMENTS Owner of the Model Element Show Owner Property Mode Shape Description Notation Element owner is displayed in the same line as the element name. This is a notation from UML specification. The qualified name is constructed from the names of the containing namespaces, starting at the root of the hierarchy and ending with the name of the NamedElement itself. Containing namespaces are separated by double colons. The double colon is shown to separate containing namespaces and element name. Owner is displayed above the element name. Notation is the same as In Same Line With Name option notation. In Same Line With Name Above Element Name Qualified name starting from model library MagicDraw version 15.0 and above includes an option to show the owner hierarchy starting from the model library as the root. Model Library is a package with modelLibrary stereotype. This option is called Qualified name display style. To change its value: 1. From the Options menu select the Project command. The Project Option dialog box opens. 2. Select the General Project Options branch. In the right side pane, you can modify the option property. The Qualified name display style property is added to the Project Options dialog box, General Project Options branch. If the Model Library Relative property value is selected (default value for a new project), then the full qualified name hierarchy is displayed on the shape, starting from the model library as a root. The model library itself is not displayed. The Qualified name display style property allows for having the relative path for library items used in the project. Relations Changes Ownership when Client or Supplier is Moved to Other Owner Some issues related to relationships have been addressed to improve usability. Now relationships will not get lost in Containment tree while changing the element ownership. Relationships will also be moved together with the client or supplier (or both) so that all the related elements can be grouped together in one place. This will also prevent unexpected dependencies on model partitioning. 277 Copyright © 1998-2011 No Magic, Inc.. 6 WORKING WITH MODEL ELEMENTS Owner of the Model Element For example, if you move two Classes which are connected to the Association relationship to another Package in the Containment tree, a question dialog will open, asking if you want to move the relationship as well (Figure 158 on page 278). Figure 158 -- The Change Owner for Affected Relationships message 278 Copyright © 1998-2011 No Magic, Inc.. 6 WORKING WITH MODEL ELEMENTS Selecting an Element Selecting an Element The element Selection dialog is used for selecting elements from the available contents and adding them to a certain destination scope. The title of the dialog varies depending on the way it is invoked. Depending on the content, the element Selection dialog is used for selecting an element, diagram, or owner. Figure 159 -- Element Selection dialog You can perform the following actions in the element Selection dialog: • Search for an element in List or Tree views. • Search for an element using various search modes. • Select single or multiple elements. • Create an element. 279 Copyright © 1998-2011 No Magic, Inc.. 6 WORKING WITH MODEL ELEMENTS Selecting an Element Element selection views There are two different views for elements selection: • List view displays the elements listed in the alphabetical order. • Tree view displays the hierarchical structure of the elements and enables to create a new one. Element selection view Description The List view displays all the items that can be selected in a particular case. Elements are sorted in the alphabetical ascending order. List view The first 30 list items are selectable elements. Other items can be seen after clicking the click here to show the remaining matches at the end of the list. In the event there are over 10000 selectable elements, the list will not sort and display the elements. The Tree view displays all selectable items and their owners. Tree view The following commands helps to manipulate in the Tree view: • Expand All / Collapse All - all nodes are expanded/ collapsed recursively. • Expand selected recursively / Collapse selected recursively - selected node is expanded/collapsed recursively. • Load button - click the Load button to load the selected module which is not loaded. Library view Available only in UPDM. More information you may find in the “UPDM Plugin UserGuide.pdf”, chapter “Common Features”, section “Library Support”. Element search criteria and modes When searching for an element, which you want to select, type the search criteria in the Search by name field. Search type Description Simple search in the List and Tree views In the Search by name text field, type the first letters of the required element name. In the List and Tree views, only the elements matching the search criteria will be displayed. TIP! When switching between the element selection views, the selected elements are remembered e.g., if the element is selected in the Tree view, it will be selected in the List view as well. Search using wild cards In the Search by name text field, the wildcard symbol (*) substitutes any range of any symbols and the wildcard symbol (?) substitutes any symbol. 280 Copyright © 1998-2011 No Magic, Inc.. 6 WORKING WITH MODEL ELEMENTS Selecting an Element There are four search modes available to help to find the required element in the Tree or List views. Search mode Description If the Search includes meta-classes mode is selected, the available search contents will include the meta-classes that match the search criteria. Search includes metaclasses If Search includes elements from modules mode is selected, the elements from the modules will be included in the search contents. Search includes elements from modules Search uses camel case Search includes qualified names If the Search uses camel case mode is selected, when searching for the elements, whose names are written in camel case, type only the upper case letters in the type Search by name text field. Lower letters between the upper ones will be skipped when filtering. If the Search includes qualified names mode is selected, you can search for matches in all the qualified names of the selectable elements. The search works as a simple search, except if wildcards are used in front. In the event a wildcard is used in front, the output will be all the elements that have the fragment matching search criteria in the qualified names. Element creation mode In the Tree view, you can create new elements that can be owned by the selected element in the tree. Element can be created by choosing an element from the list or by cloning the selected element in the tree. To activate the element creation mode • Click the Element creation mode button . The Create and Clone buttons will appear. NOTE The undo of the action done in the Select Element dialog will be active only after closing the dialog. Creation button Description Clone Click the Clone button if you want to create a new element based on the data of the selected element. The element will be cloned with all its internal structure and data. You may specify the new element in the Specification window. Create Click the Create button if you want to create a new element, whose owner is the selected element. If more than one element type can be created, choose an element type form the list. You can specify the new element in the Specification window. TIP! You may customize the list of appearing element types using DSL categorization. Further information about DSL customization can be found in the “UML Profiling and DSL UserGuide.pdf” 281 Copyright © 1998-2011 No Magic, Inc.. 6 WORKING WITH MODEL ELEMENTS Refactoring Elements multiple selection NOTE The Multiple Selection button is available only when it is allowed to select more than one element. To select more than one element 1. Click the Multiple Selection button. The block for the multiple selection in the element Selec- tion dialog will open. 2. Select one or more elements at a time by holding the Control or Shift keys. To return to the single selection • Click the Single Selection button. The first element that is in the multiple selection list will be selected in the Tree view. NOTE In the event more than one element is selected in the tree or in the list in the multi selection mode, the selection will be reduced to one element (the first one based on alphabetical order), when switching to the single selection mode. The following buttons are available in the Multiple selection mode: Add Adds the selected element(s) to the elements multiple selection list. TIP! You can also perform this action by double-clicking an element. Add Recursively Adds all the elements owned by selected element and by the elements owned by the selected element and so forth, to the elements multiple selection list. Remove Removes selected elements from the elements multiple selection list. TIP! You can also perform this action by double-clicking an element. Remove All Removes all the elements form the elements multiple selection list. Up Moves up per one item the selected element in the elements multiple selection list. Down Moves down per one item the selected element in the elements multiple selection list. Refactoring Converting an Element Element conversion allows converting one element type to another. Sometimes, during the modeling process, there is a demand to change a class to a component or another type of classifier. The element conversion copies all compatible properties to a converted element (for example Ports of a class will become Ports of a component). If some properties are not compatible, they will be lost. Element conversion functionality allows UML element conversion from one meta-class to another. 282 Copyright © 1998-2011 No Magic, Inc.. 6 WORKING WITH MODEL ELEMENTS Refactoring To convert an element From the element shortcut menu, select Refactor and then Convert To and then select the element from the open list, to which you want to convert. When an element is being converted, the converter finds all usages of this element and recreates these references to a new element after conversion. For example, if an instance specification has an element assigned as a classifier, it remains after conversion. The usages that are not valid after conversion, will be removed. For example, an Interface has an Interface Realization relationship. An interface is converted to a Class. The Interface Realization will be removed from model. If the converted element and new element have the same symbol properties, then they are reassigned for the new element. For example, if a class is converted to an interface, and the class had the property Suppress Operations - true, then the Interface property for Suppress Operations will be true also. Replacing an Element You can replace one model element with another of the same metatype type element. Model element replacement is useful when during the modeling process you notice that one model element needs to be replaced with another. All relations and references to former element are updated to point to the newly selected model element. After the replacement source will be replaced with replacement target: • All references to replacement source will be replaced by references to replacement target. • The replacement target will be displayed in all diagrams instead of replacement source. • The replacement target after replacement will have all paths of replacement target and replacement source. • Replacement source will be deleted. To replace one element with another 1. In the element shortcut menu, select Refactor and then Replace With. 2. In the element Selection dialog, select the element with which you want to replace. More infor- mation about element Selection dialog, see section “Selecting an Element” on page 279. See an example in the Figure 160 on page 283 and Figure 161 on page 284. In the Figure 160 on page 283 you can see two classes, which are similar to each other - Customer and User. Using Replacement functionality you can replace User class with Customer class quickly without redrawing relationships (see Figure 161 on page 284). Figure 160 -- Model before the element replacement 283 Copyright © 1998-2011 No Magic, Inc.. 6 WORKING WITH MODEL ELEMENTS HTML Editor Figure 161 -- Model after the User class has been replaced with the Customer class HTML Editor MagicDraw has been enhanced with a new HTML editor to edit HTML text. The new editor improves text editing capability and usability and allows you to preserve the text format when copying formatted text. To set the note / text box / separator text as HTML • Select a shape and click Switch To HTML Text that appears on the lower-left corner of the shape. • From the note / text box shortcut menu, select HTML Text. • Draw the note or text box, using the Note(HTML text) or Text Box(HTML text) buttons on the diagram pallet. Click the text area on the selected shape or start typing letters to open the HTML editor toolbar. For more information about the toolbar buttons, see "HTML editor toolbar" on page 290. Figure 162 -- HTML editor toolbar You can write HTML text in various dialogs. To start doing this, you have to turn on the HTML mode first. To turn on the HTML mode in a dialog • Click to select the HTML check box. These are the samples of the HTML check box and HTML editor toolbar in various dialogs: • Element Specification window, the Documentation/Hyperlinks tab (Figure 163 on page 285). • In the Model Browser, the Documentation panel (Figure 164 on page 286). • Element Specification window, the Tags tab, when editing a tagged value (Figure 165 on page 287). 284 Copyright © 1998-2011 No Magic, Inc.. 6 WORKING WITH MODEL ELEMENTS HTML Editor • When specifying the To Do property in the element Specification window (Figure 166 on page 288). Figure 163 -- HTML editor toolbar in Documentation/Hyperlinks tab of element Specification window 285 Copyright © 1998-2011 No Magic, Inc.. 6 WORKING WITH MODEL ELEMENTS HTML Editor Figure 164 -- HTML editor toolbar in Documentation panel on Model Browser 286 Copyright © 1998-2011 No Magic, Inc.. 6 WORKING WITH MODEL ELEMENTS HTML Editor Figure 165 -- HTML editor toolbar in Tags tab of element Specification window when editing tag value 287 Copyright © 1998-2011 No Magic, Inc.. 6 WORKING WITH MODEL ELEMENTS HTML Editor Figure 166 -- HTML editor toolbar in To Do dialog You can also use the HTML editor toolbar, when editing a tagged value directly on the element’s shape. To use the HTML editor toolbar for editing a tagged value 1. Click the tagged value on the element’s shape as it is shown in the following picture. 288 Copyright © 1998-2011 No Magic, Inc.. 6 WORKING WITH MODEL ELEMENTS HTML Editor 2. Click the tagged value once again. The HTML mode will be turned on and the HTML editor tool- bar will open for editing this tagged value. 289 Copyright © 1998-2011 No Magic, Inc.. 6 WORKING WITH MODEL ELEMENTS HTML Editor HTML editor toolbar Button Description Advanced HTML Editor Edit text with advanced HTML editor. The Advanced HTML Editor dialog opens. Font properties Select font style of the text. The Font Properties dialog opens. Font Size Select font size of selected text. Bold Set text as bold. Italic Set text as italic. Underline Set text as underlined. NEW! Strikethrough Set text as strikethroughed. Foreground Select font color of selected text. Align left Align selected text to the left side border. Center Center selected text. Align Right Align selected text to the right side border. Numbering Change text style to numbered list. Bullets Change text style to bullet list. Decrease Indent Decrease indent by moving text closer to the left border. Increase Indent Increase indent by moving text closer to the right border. Insert Hyperlink Add the hyperlink to a file, a web page, an element, a symbol, or a requirement. The Edit Hyperlink dialog opens. For more information, see Section "Adding a hyperlink to the model element " on page 271. Advanced HTML Editor dialog To open the Advanced HTML Editor dialog • Click the Advanced HTML Editor button on the HTML editor toolbar. 290 Copyright © 1998-2011 No Magic, Inc.. 6 NOTE WORKING WITH MODEL ELEMENTS HTML Editor For the information how to turn on the HTML editor, see the procedure "To turn on the HTML mode in a dialog" on page 284. In the Advanced HTML Editor dialog you can change the text style, insert symbols, images, and tables, as well as perform other actions using buttons. Click the HTML source tab to view HTML source. Figure 167 -- Advanced HTML Editor dialog To insert an image into HTML text 1. Click the Insert image button as it is shown in the following picture. 2. In the Insert Image Location dialog, specify the image URL. Do one of the following: • Type the path to the image location. 291 Copyright © 1998-2011 No Magic, Inc.. 6 WORKING WITH MODEL ELEMENTS Copying/Opening Element URLs • Click Browse and browse to the image you want to insert. IMPORTANT! If you are working on a Teamwork project, make sure that the path to the image location is accessible from any computer with the Internet. Otherwise the image will not be displayed, when the project is opened on another computer. 3. Click OK when you are done. The image will be inserted into HTML text. Copying/Opening Element URLs You can now copy a project element URL to a clipboard and share it with other as a quick reference to model elements To copy a project element URL, do any of the following • Select Copy Element URL from the element shortcut menu in the Containment tree to copy the URL to a model element. or • Select the element symbol in a diagram and click Edit > Copy Element URL on the main menu to copy the URL to element symbol. You can open any elements through their URLs by clicking the Open Element from URL command and the element will be highlighted in the Containment tree or in the diagram. Custom URL "mdel://" is registered into windows registry. Activating the URL in other applications will allow you to start MagicDraw, open the project (if possible), and select any elements. You can paste URLs from the clipboard to any MagicDraw diagrams. Hyperlinks also can hold URLs of any model elements. 292 Copyright © 1998-2011 No Magic, Inc.. 7 TO OL S MagicDraw provides the following tools and wizards to help you quickly and easily perform design tasks. • "Model Merge" - Model Merge enables porting changes between different project versions. • "Pattern Wizard" - creates various GOF, Java, Junit, CORBA IDL, XML Schema and others design patterns. • "Creating Setters / Getters" – creates getting and setting operators for attributes defined in the class. • "Implementing or Overriding Operations" – creates defined operations down the inheritance tree. • "Model Transformation Wizard" - enables running one of the predefined transformations to convert the given model part into another model according to the rules of that transformation. Transformations are usually used for converting models between different modeling domains, for example, UML and SQL. • "Resource Manager" - MagicDraw Resource Manager functionality allows you to manage resources (Profiles, Plugins, Templates, Language resources, Case studies/examples, Custom diagrams, and others). • "Spelling Checker" - Spell Checker will check spelling as you type. Select what you want to be spell checked (the whole project or some specific parts). • "Import Data to MagicDraw" - Data Import to MagicDraw using RConverter and data import from other tools to MagicDraw. 293 Copyright © 1998-2011 No Magic, Inc. 7 TO OLS Model Merge Model Merge View Online Demo Model Merge NOTE Model Merge functionality is available in Standard Edition and above for an additional fee. Definitions Name Definition Model Merge Model Merge enables copying changes between different project versions. This functionality is usually needed when there are several branches that reflect different releases or versions of the product, e.g. when certain fixes have to be copied from a release branch to the mainstream development. 2-way merge 2-way merge is a simple merge, which compares two projects and joins them into one. 3-way merge 3-way merge does not only compare and merge two projects into one project, but it also considers the common ancestor of both projects. Contributor Participants of 2-way and 3-way merges are called contributors. Ancestor Ancestor is the common parent project for two projects. Target, Source In 3-way merge, the target is the contributor into which changes are copied, and the source is the contributor from which changes are copied. Conflict A conflict is two changes that are incompatible, i.e. changes that cannot be accepted together. For more information about conflicting changes, see “Conflicting changes” on page 318. Introduction to Merging Model merge enables copying changes between different project versions. This functionality is usually needed when there are several branches that reflect different releases or versions of the product, e.g. when certain fixes have to be copied from a release branch to the mainstream development. Merge functionality in MagicDraw works both on projects stored in MagicDraw Teamwork Server or files. 1. Select Project Merge from the Tools main menu. The Merge Projects dialog box opens. 2. Select the source, target, and ancestor projects (changes are going to be copied from the source to the target project). The source and target projects can be stored in the system file or the Teamwork Server. If both projects are stored in the Teamwork Server, the ancestor is determined automatically. For more information about the Optimize for option, see “Controlling Merge memory usage” on page 342. 3. The Merge window appears, to let the user accept or reject the changes and resolve the conflicts that occurred in both contributors (e.g. when the same class is edited in both contributors). 294 Copyright © 1998-2011 No Magic, Inc.. 7 TO OLS Model Merge 4. Confirm the changes made to the target. Figure 168 -- The Merge Projects dialog box Two merge types are implemented: • “3-way merge” on page 295. • “2-way merge” on page 295. 3-way merge Conceptually 3-way merge is a reconciliation of 2 difference sets. To merge projects v2 and v3, which have common ancestor v1, difference sets of projects v1-v2 and v1-v3 must be reconciled. 3-way merge can be used for merging changes from one branch into another. See Figure 169 on page 295, where the merging changes from one branch into another is presented. Branch b.1 is created from the project version i. Team members work in parallel on project version i and make changes in project branch b.1. The merge is performed and changes made to branch are copied to the trunk. Figure 169 -- 3-way merge 2-way merge 2-way merging is a specific case of 3-way merging. This type of merging is usually used in a non-teamwork environment. In the 2-way merging there is no explicit ancestor available, thus the target version or file is taken as an ancestor. See Figure 170 on page 296, where the first user works with project version i and creates project versions i+1, ..., n-1, n and the other user creates branch b.1 of the project i and later creates project versions b.1, ..., b.n. 295 Copyright © 1998-2011 No Magic, Inc.. 7 TO OLS Model Merge Merging of the following projects is performed: project of the first user (n) and project of the second user (b.n.) are merged. Figure 170 -- 2-way merge Model Merge Concepts A change is a delta between the ancestor and participants of a 2-way or 3-way merge. The participants of 2way and 3-way merges are called contributors. Changes in Model Merge are classified as addition, deletion, modification, move, and order changes. Every change can be accepted or rejected and has dependent changes. If conflicts are detected, the user will be informed which change created the conflict. Merging begins with building a composite change tree, which consists of model, diagramming, and non-model changes. Model, diagramming, and non-model changes depend on each other. This means that accepting or rejecting one change not only will accept or reject other changes in the same change tree, but also in other change trees. For more information about model merge concept, see “Merging concepts in details” on page 316. Model Merge demonstration This section demonstrates the following usage scenarios case studies: • “Usage scenario 1 - 3-way Merge and Analysis” on page 296. • “Usage scenario 2 - Merging in Collaboration System” on page 300. • “Usage scenario 3 - Copying changes from the branch to Trunk (in Teamwork) with conflict resolution” on page 306. • “Usage scenario 4 - Representing DSL elements in the Merged results” on page 314 These case studies show how merging is performed by accepting or rejecting changes and resolving conflicts.Inventory Control System.mdzip project will be used to show basic merge functionality. You can find this project file in the <MagicDraw installation folder>/samples/case studies. Usage scenario 1 - 3-way Merge and Analysis The usage scenario 1 presents step-by-step instructions for merging projects and analyzing results. The model merge functionality in MagicDraw works for both - local projects and projects stored in MagicDraw Teamwork Server. This usage scenario presents model merge of the locally stored projects. For information 296 Copyright © 1998-2011 No Magic, Inc.. 7 TO OLS Model Merge about how merging is performed in Teamwork, see “Usage scenario 2 - Merging in Collaboration System” on page 300. In this usage scenario User1 and User2 will make changes in parallel in the same project and later User1 will copy the changes from User2 file to his/her own file. User 1 actions before merging 1. Open the Inventory Control System.mdzip project. 2. Create a new Customer Group class in the Top Level class diagram class diagram, in the Static View package (see Figure 171 on page 297). 3. Save the project. Figure 171 -- Changes made by User1 in the Inventory Control System.mdzip project User 2 actions before merging 1. Open the original Inventory Control System.mdzip project. 2. Rename the Shipment class to Delivery in the Product Shipment object diagram class diagram (see Figure 172 on page 298). 297 Copyright © 1998-2011 No Magic, Inc.. 7 TO OLS Model Merge 3. Save this project. Figure 172 -- Changes made by User2 in the Inventory Control System.mdzip project User1 actions for merging the projects 1. Open the target Inventory Control System.mdzip project, which includes changes made by him- self/herself. 2. In the Tools menu, click Project Merge. The Merge Projects dialog box opens . Figure 173 -- The Merge Projects dialog box 3. In the Source group, click the “...“ button and select the Inventory Control System.mdzip project, which includes the changes made by User2. 4. In the Ancestor group, click the “...“ button and select the original Inventory Control System.mdzip project that contains no changes. 298 Copyright © 1998-2011 No Magic, Inc.. 7 TO OLS Model Merge 5. Click Merge. NOTE A 3-way merging needs an ancestor project. If there is no ancestor project, use 2way merge. For more information about 2-way and 3-way merge, see the “Introduction to Merging” on page 294. Analyzing merging results The Merge window allows reviewing differences. The merger automatically applies changes made in both source and target projects and highlights those changes in the Merged Result tree. Grey lines underneath the Static View means that there are changes inside the package. Expand the Static View node and see that Customer Group class is added in the package, the Shipment class and the Top Level class diagram are modified. Figure 174 -- The Merged Result tree - the Customer Group class is added in the Static View package Completing the merging procedure Confirm the changes made to the target by clicking the Finish Merging button. The changes in the source project will be copied to the target project. In this example, the Customer Group class is added and the Shipment class is renamed as Delivery (see Figure 175 on page 300). 299 Copyright © 1998-2011 No Magic, Inc.. 7 TO OLS Model Merge Figure 175 -- The Inventory Control System.mdzip project after merge Usage scenario 2 - Merging in Collaboration System This usage scenario shows how simple changes can be copied from the release branch to the main development branch when User1 and User2 are working on the same project in Collaboration Environment. User1 action before merging projects in the Collaboration System Add the Inventory Control System.mdzip project to the Teamwork Server. User2 actions before merging: create a branch Create a branch for the Inventory Control System.mdzip project. 300 Copyright © 1998-2011 No Magic, Inc.. 7 TO OLS Model Merge 1. In the Collaborate menu, click Projects. The Edit Projects dialog opens. Figure 176 -- The Edit Projects dialog 301 Copyright © 1998-2011 No Magic, Inc.. 7 TO OLS Model Merge 2. Select the Inventory Control System project and click the Versions button. The Project Ver- sions dialog opens. Figure 177 -- The Versions dialog box 3. Select the first version of the project and click Create Branch. Now User2 has created a branch, which is derived from the project version 1 from trunk. Figure 178 -- The Inventory Control System project versions with created Release 1.0 branch User2 actions before merging: modify the project. 1. In the Project Versions dialog, select Release 1.0 and click Open. The Release 1.0 branch of the Inventory Control System project opens. 2. Create the Customer Group class in Top Level class diagram, in the Static View package (see Figure 179 on page 303). 3. Commit changes. 302 Copyright © 1998-2011 No Magic, Inc.. 7 TO OLS Model Merge Figure 179 -- Changes made by User2 For more information about branching in Teamwork, see “Project branching in Teamwork” in “MagicDraw Teamwork UserGuide.pdf”. 303 Copyright © 1998-2011 No Magic, Inc.. 7 TO OLS Model Merge User1 actions: opening the latest version of trunk. 1. From the Collaborate menu, select Open Server Project. The Open Server Project dialog opens.Select the Inventory Control System project and click Open. The latest version of trunk is opened. Figure 180 -- The Open Server Project dialog User1 actions: merge changes from branch into the trunk 2. From the Collaborate menu, select Merge From. The Select Teamwork Project dialog opens. Figure 181 -- The Select Teamwork Project dialog 304 Copyright © 1998-2011 No Magic, Inc.. 7 TO OLS Model Merge 3. Expand the 1st node and select the Release 1.0 branch Figure 182 -- The Select Teamwork Project dialog with selected branch from which we are going to copy changes 4. Click Merge. The Merge window opens in which you may review differences and complete the merge procedure. Analyzing the merge results In the Merge Result tree, expand the Static View node and you can see that Customer Group class has been added to the package and the Top Level class diagram has modification changes (see Figure 183 on page 305). Figure 183 -- Usage scenario 2 - the Merge window, Merge Result tree User1 actions: confirm changes made to the target project 1. In the Merge window, click the Finish Merging button. The changes from the source project are copied to the target project. In this sample the Customer Group class is added to the trunk project (see Figure 184 on page 306). 2. Commit the changes to the Teamwork Server. 305 Copyright © 1998-2011 No Magic, Inc.. 7 TO OLS Model Merge Figure 184 -- Changes are copied from the branch to the Trunk - the Customer Group class is added to the Trunk project For more information about analyzing merging results, see “Analyzing Merging Results” on page 320. Usage scenario 3 - Copying changes from the branch to Trunk (in Teamwork) with conflict resolution This usage scenario 3 analyzes how conflicts are resolved during the merging process. User 1 actions before merging: add the Inventory Control System.mdzip project to the Teamwork Server and modify it 1. Rename the Customer class as Client class (see Figure 185 on page 307). The Customer class is located on Top Level class diagram, in the Static View package. 306 Copyright © 1998-2011 No Magic, Inc.. 7 TO OLS Model Merge 2. Commit changes to the Teamwork Server. Figure 185 -- Usage scenario 3 - User1 changes in the project User 2 actions before merging: create a branch of the Inventory Control System project 307 Copyright © 1998-2011 No Magic, Inc.. 7 TO OLS Model Merge 3. From the Teamwork menu, select Projects. The Edit Projects dialog box opens. Figure 186 -- Usage scenario 3 - the Edit Projects dialog box 308 Copyright © 1998-2011 No Magic, Inc.. 7 TO OLS Model Merge 4. Select the Inventory Control System project and click the Versions button. The Project Ver- sions dialog box opens. Figure 187 -- Usage scenario 3 - the Versions dialog box 5. Select the first version of the project and click Create Branch. Now User2 has created a branch, which is derived from the project version 1 from trunk. Figure 188 -- Usage scenario 3 - the branch Release 1.0 is created User 2 actions before merging: modify a project branch 1. To open the project, in the Project Versions dialog box, select Release 1.0 and clickOpen. The Release 1.0 branch of the Inventory Control System project opens. 2. Rename the Customer class to Customer Group class (see Figure 189 on page 310). The Cus- tomer class is located on Top Level class diagram, in the Static View package. 309 Copyright © 1998-2011 No Magic, Inc.. 7 TO OLS Model Merge 3. Commit changes. Figure 189 -- Usage scenario 3 - User2 changes made to the project User1 actions: open the latest version of the trunk 1. From the Collaborate menu, select Open Server Project. The Open Server Project dialog opens. 2. Select the Inventory Control System project and click Open. The latest version of trunk opens. User1 actions: merge changes from the latest version of the project branch to the current active project 1. From the Collaborate menu, choose Merge From. The Select Teamwork Project dialog opens. 310 Copyright © 1998-2011 No Magic, Inc.. 7 TO OLS Model Merge 2. Expand the 1 node and selects the Release 1.0 branch. Figure 190 -- Usage scenario 3 - the Select Teamwork Project dialog box 3. Click the Merge button. The Merge window opens. Analyzing conflicting changes 1. Figure on page 311 shows the Merge Results tree in which there are conflicting changes that cannot be accepted. They are distinguished by the red diamond shapes. The Data package has inner changes and conflicts and the Customer class has conflicts (the name was changed in the source and target projects). 311 Copyright © 1998-2011 No Magic, Inc.. 7 TO OLS Model Merge Figure 191 -- The conflicting change 2. The merge engine automatically accepts all non-conflicting changes from the source and tar- get projects. Then it accepts all conflicting changes from the target project and rejects all the conflicting changes from the source. The user can review automatically accepted conflicting changes from the target and select to apply change from the other contributor. 3. Navigate to the automatically accepted conflicting changes from the target project: 3.1In the quick navigation toolbar, click the Go To Next Conflict button. Figure 192 -- Usage scenario 3 - the Merge window, the Go To Next Conflict button 3.2The element that has conflicts (the Customer class) is selected (see Figure 193 on page 313). Its specification is also opened. The name of the Customer class is changed in the source and in the target project. Only the change in the target is automatically accepted. 312 Copyright © 1998-2011 No Magic, Inc.. 7 TO OLS Model Merge Figure 193 -- Usage scenario 3 - the Merge window, Customer class is selected in the Merged Results tree Changing the conflict resolution and finishing the merge 1. Change the automatic acceptance setting of the conflict resolution and accept the name change from the source project: 2. In the Change details panel of the Customer class, right-click the not accepted change. The shortcut menu opens.. Figure 194 -- The Merge window, Specification panel with invoked shortcut menuAccept the class name modification from the source project by selecting the Accept shortcut menu item. The name modification from the source project is accepted. 3. Click the Finish Merging button and commit changes to Teamwork. 313 Copyright © 1998-2011 No Magic, Inc.. 7 TO OLS Model Merge User1 has successfully resolved conflicting changes and merged them into the target project. The Customer class is renamed to Customer Group (see Figure 195 on page 314) Figure 195 -- Project after merge Usage scenario 4 - Representing DSL elements in the Merged results Model elements and their properties are displayed and merged using DSL rules, specified as MagicDraw DSL customization artifacts. This usage scenario represents how User Interface Modeling diagram (a good DSL example) elements are represented in the Merge window. Actions before merging The user changes the source project, located in the <MagicDraw installation directory>\samples\diagrams\User Interface Modeling\UI Modeling in System Development.mdzip in the following way: 1. In the model Browser, select the folowing element: Data::Implementation::GUI Prototypes::Stu- dentProfile::Profile::Group Box::Available Tests::<>«List»” (see Figure 196 on page 315). Open the <>«List» Specification window and change the value for Horizontal Scroll Bar property to Always (see Figure 197 on page 315). 314 Copyright © 1998-2011 No Magic, Inc.. 7 TO OLS Model Merge 2. Merge the original and modified projects and . Figure 196 -- Selecting an element in User Interface Modeling diagram Figure 197 -- Changing the value for the element with the «List» stereotype Analyzing the merge results The merge results are displayed in the Merge window (see DSL elements representation in the Merge window). 315 Copyright © 1998-2011 No Magic, Inc.. 7 TO OLS Model Merge You can see that DSL elements in the Merge window are represented in the same way as ordinary UML elements (and they are treated as first-class UML elements): • In the Merged Results tree, elements are displayed with icons assigned to the corresponding stereotype. In this example, the icon of the «List» stereotype is displayed in the Containment tree for the elements stereotyped by it. • In the Specification pane, title of the element matches title of the DSL element In the Change details pane, element changes together with dependencies and conflicts with other changes are represented as a change tree. Figure 198 -- DSL elements representation in the Merge window Merging concepts in details This section will introduce: the change concept, change the type to accept and reject changes and conflict concept. A change is a difference, found between the ancestor and participant of the 2-way or 3-way merge. For example, a merger compares elements of the ancestor project to those of the source or target project. Changes are classified as follows: • addition • deletion • modification • order For a brief information about changes, see “Change types” on page 316. Each change can be accepted or rejected and have dependent changes. See “Accepting or Rejecting changes” on page 317 for the details. Dependent changes are described in “Dependent changes” on page 317. Changes can conflict with each other. See “Conflicting changes” on page 318. Change types Addition change If an element is added to the contributor then an addition change occurs. If the addition change is accepted a new element will be created. 316 Copyright © 1998-2011 No Magic, Inc.. 7 TO OLS Model Merge See the example of addition change in the “Addition changes” on page 325. Modification change If an element property in the contributor is modified then a modification change occurs (Note: element property means the element specification property, such as Is Abstract, Multiplicity, and others). For example, if the Is Abstract class property in the ancestor has a default value (which is false) and the Is Abstract property in the contributor is changed to true, a modification change would occur. There are three types of modification changes: • Addition modification change adds a value to the property. • Deletion modification change removes a value from a property. • Replacement modification change replaces one value with another. This type of modification change occurs only for properties that have multiplicity less or equal to 1. For more information about modification change, see “Elements with modified properties” on page 327. Deletion change If an element is removed from the contributor, then a deletion change occurs in the removed element. For more information about deletion change, see “Deletion changes” on page 325. Change order If the order of elements in the ancestor and contributor differs, then an order change occurs. For more information about order change, see “Order changes” on page 326. Accepting or Rejecting changes Every change, whether it is addition, modification, deletion, or order change, can be accepted or rejected. Accepted changes are incorporated into the final project. Alternatively, they can be rejected and will not be applied to into the target project. For more information about accepted or rejected changes in the Merge window, see “Analyzing Merging Results” on page 320. Dependent changes In some cases, other changes have to be accepted or rejected before accepting or rejecting the selected change. In other words, the selected change sometimes depends on other changes, then it is called a dependent change or dependant. An example of a dependent change is a type change. If a class attribute type is changed to a type that is created by another change, then the attribute type change is dependent on the change that created the type. This means that type creation has to be accepted before accepting type modification change. Another example is the type deletion, modification, and addition. Suppose there is an attribute type change in a contributor. The old type is deleted and a new type is added to the contributor. In this case, three changes are formed: • deletion change (for the old type), 317 Copyright © 1998-2011 No Magic, Inc.. 7 TO OLS Model Merge • addition change (for the new type), • and modification change (for the property type). These are also ownership changes, but they are accepted together with deletion and addition changes. A modification change depends on an addition change and a deletion change depends on a modification change. Accepting the addition change does not mean accepting any other changes in this case. Accepting the modification change means accepting the addition change and then accepting itself. Accepting the deletion change means accepting the addition change, the modification change and the deletion change itself. The change dependencies for the described case is depicted in Figure 199 on page 318. Figure 199 -- Sample of the dependent changes - type deletion, modification, and addition Conflicting changes A conflict is two differences that are incompatible with each other, i.e. changes that can not be accepted together. Every change can have several conflicting changes. NOTE Conflicting changes occur only in a 3-way merge. Some examples of the conflicting changes: • Each contributor changed a class’ name or any other element properties (metaproperty). • One contributor added an operation to a class and the other contributor deleted the class. • One contributor moved a class into one package while the other contributor moved it to another package. For more information about the representation of the conflicting changes, see “Analyzing Merging Results” on page 320. Building change tree There are two groups of elements that are compared and merged: 1. Model/diagram elements 2. Non-model elements. The Model/diagram tree is represented in the Merged Result tree as it is done in the Browser in the main MagicDraw window. The Non-model tree is represented in the Merged Result tree with two branches: • Module mount table. Module mount table node lists the in the project used modules. See the sample of changes in the module mount table. • Project options. Project options node shows if any project options is changed or not. 318 Copyright © 1998-2011 No Magic, Inc.. 7 TO OLS Model Merge Sample of changes in the module mount table Three changes occurs in this sample: Profile A module is updated to a newer version (change c1), which has type A removed (change c2), which implies type unsetting for the typed element P2 (change c3) (see Figure 200 on page 319). Change c1 and c2 are dependent on each other and change c2 depends on change c3. This situation is depicted in Figure 201 on page 319. Figure 200 -- Sample of the changes in the module mount table Figure 201 -- Sample of the changes in the module mount table - dependencies 319 Copyright © 1998-2011 No Magic, Inc.. 7 TO OLS Model Merge Analyzing Merging Results Merging results are presented in the Merge window. Figure 202 -- The Merge window The Merge window description Look at each part of the Merge window separately. The Merge window consists of the following parts: • "The Merged Result tree" • "Toolbar for displaying and navigating through changes" • "Toolbar for accepting and rejecting changes" • "Change legend and summary" • "Buttons for quick navigation through conflicting changes" • "Element Specification panel" • "Change details panel" Reorganizing panels of the Merge window Panels of the Merge window can be organized to your desired positions. The following changes can be done to the Merge window: 320 Copyright © 1998-2011 No Magic, Inc.. 7 TO OLS Model Merge • The Summary/Legend panel can be turned on or off using the Summary/Legend button, which is on the left side of the Summary/Legend panel. Figure 203 -- The Summary/Legend button in the Merge window • The Change details and Specification panels can be maximized, toggled to floating or auto- hide windows using buttons, located at the top-right side of the panel. Figure 204 -- Buttons to manage the Change details and the Specification panels in the Merge window 321 Copyright © 1998-2011 No Magic, Inc.. 7 TO OLS Model Merge • You can also manage panels of the Merge window, using shortcut menu. To invoke it, right- click on the title bar of the window. See the location of the shortcut menu invocation in the following screenshots. Figure 205 -- Shortcut menu of the Merge panels Figure 206 -- Shortcut menu of the Specification window • To reset the position of the panels of the Merge window panel, from the panel shortcut menu select the Reset Windows Configuration command or press the Reset Windows Configuration button at the top of the Merge window. Figure 207 -- The Merge window, Reset Windows Configuration button 322 Copyright © 1998-2011 No Magic, Inc.. 7 TO OLS Model Merge For information about managing diagram tabs, see “Viewing changes in diagrams” on page 334. The Merged Result tree Figure 208 -- The Merged result tree The merged result tree combines both containment and change trees. The following types of changes are displayed in the merged result tree: 1. “Addition changes” on page 325 2. “Deletion changes” on page 325 3. “Move changes” on page 325 4. “Order changes” on page 326 5. “Elements with modified properties” on page 327 6. “Elements with changed inner elements” on page 327. Modification changes are displayed in the element properties panel other changes are displayed in the Merged Result tree. 323 Copyright © 1998-2011 No Magic, Inc.. 7 TO OLS Model Merge Element decoration in the Merged Result tree A change occurs on a single element and that element has an icon indicating the state of the change (see the table bellow). Decoration Change state Example Accepted (green tick before the element) New element is created in one of the contributors and its addition is accepted. Rejected (red cross before element) New element is created in one of the contributors and its addition is rejected. For more information about accepted/rejected changes, see “Accepting or Rejecting changes” on page 317. Changes that have conflicts are additionally decorated with icons showed in the table bellow. Parents of conflicting elements have conflict decorations too. Decoration Change applied by Example System (red diamond on the left-bottom corner of element) Element has conflicting modification change. User (yellow diamond on the left-bottom corner of element) Element has conflicting modification change which is resolved by the user. 324 Copyright © 1998-2011 No Magic, Inc.. 7 TO OLS Model Merge Addition changes Addition changes occur when elements are created in the contributors. In the merged result tree added elements are highlighted with green color (see Figure 209 on page 325). Figure 209 -- Addition change Deletion changes Deletion changes occur when elements are deleted in the contributors. Deletion changes are highlighted with grey color (see Figure 210 on page 325). Figure 210 -- Deletion changes Move changes Move changes are highlighted using the same blue color that is used to highlight modification changes, because move change is just a kind of modification change. Additionally, move changes are displayed with arrows before the moved element icon. In the following example, element X is moved from package A to package B. The illustration shows the initial situation when where the move change is accepted and element X is owned by package B. Figure 211 -- Move changes Navigation from the original to the new location (and vice versa) for elements that have been moved is possible from the moved element shortcut menu (see Figure 212 on page 326 and Figure 213 on page 326). 325 Copyright © 1998-2011 No Magic, Inc.. 7 TO OLS Model Merge Figure 212 -- Navigation to the new element location Figure 213 -- Navigation to the original element location Order changes Order changes occur on elements such as attributes, operations, and other ordered elements. Even if a single element in a collection has changed its place, the order change is applied to the entire collection. After accepting the change, all elements in the collection is reordered so that it would be the same as in one of the contributors the change occurred. An element can have several ordered collections. This means several order changes can occur for a single element. Changes in the element will be highlighted using the same blue color that is used to highlight modification changes. Figure 214 -- Order changes 326 Copyright © 1998-2011 No Magic, Inc.. 7 TO OLS Model Merge Elements with modified properties Modification changes occur when element properties changed in the contributors. Elements whose properties changed are highlighted in blue. Figure 215 -- Elements with modified properties Elements with changed inner elements Elements whose inner elements (in any nesting level) have pending changes are highlighted using red dashes as shown below. If the element has pending property modification changes, then the modification highlight color is mixed with changed inner element highlight, i.e. the element is highlighted using blue color with red dashes. Figure 216 -- Element “X” with changed inner elements “Y” and “attribute” Figure 217 -- Element “X” with changed inner elements “Y” and “attribute” and modification change Toolbar for displaying and navigating through changes The toolbar for displaying and navigating through changes is located at the top of the Merge window. See the highlighted area in Figure 218 on page 327. Figure 218 -- Toolbar for displaying and navigating through changes 327 Copyright © 1998-2011 No Magic, Inc.. 7 TO OLS Model Merge The toolbar buttons are used to navigate through the Merged Result tree and the Specification panel: Button Title Function Expand Expand all nodes in the merged result tree. Collapse Collapse all nodes in the merged result tree. Go To First Change Select the first model change in the merged result tree. Alt+Home Note: The Go To First Change button is disabled if the first change is already selected in the merged result tree. Go To Previous Change Select previous change in the merged result tree. Alt+up arrow Go To Next Change Select the next change in the merged result tree. Alt + down arrow Go To Last Change Select the last difference in the merged result tree. Alt+End Go To Next Conflict Alt+Page Down Select the next conflict in the merged result tree. Note: The Go To Next Conflict button is disabled if there are no conflicts. For more information about navigation through conflicting changes, see “Buttons for quick navigation through conflicting changes” on page 331. 328 Show auxiliary resources Press the button to show or hide the profiles, modules with applied «auxiliaryResources» stereotype in the Merged Result tree (for example, UML Standard Profile). Undo Undo the last action. Redo Cancel undo command. Filter Press the Filter button to invoke the Items Filter dialog box. Clear the checkbox next to the it to hide element in the merged result tree. Annotate Merged Diagram Press this button to annotate diagram for the post-merge review. For more information, see “Annotations in the merged diagram” on page 340. Reset Windows Configuration Press the Reset Windows button to organize panels of the Merge window to its original location. For more information about resetting windows configuration, see “Reorganizing panels of the Merge window” on page 320. Copyright © 1998-2011 No Magic, Inc.. 7 Button TO OLS Model Merge Title Function List filter options for types of change in the merged result tree: • All. This is the default value. Display all • • • • • • • elements in the Merged Result tree. All Changes. Display elements with changes or have inner changes. All Conflicting Changes. Display elements that have conflicting changes or inner conflicting changes. Addition Changes. Display elements that are added to the model or have inner addition changes. Modification Changes. Display elements that have been modified or have inner modification changes. Deletion Changes. Display elements that have been deleted or have inner deletion changes. Move Changes. Display elements that have been moved or have inner move changes. Order Changes. Display elements whose order has been changed or have inner order changes. Toolbar for accepting and rejecting changes The toolbar located above the merged result tree is used for accepting and rejecting changes. Accepting/Rejecting Scope drop-down box is devoted for choosing the contributors from which changes shall be accepted/rejected when using accepting/rejecting buttons and menu items. Accept and reject buttons are described in the table bellow and more about accepting and reject you can see “Accepting or Rejecting changes” on page 317. Figure 219 -- The toolbar for accepting and rejecting changes Button Title Function Accepting/Rejecting Scope drop-down box 329 Changes from Source and Target Accept/reject changes from both - source and target projects. Changes from Source Accept/reject changes from a source project. Copyright © 1998-2011 No Magic, Inc.. 7 Button TO OLS Model Merge Title Function Changes from Target Accept/reject changes from a target project. Buttons for accepting and rejecting changes Accept the selected change, its property changes and all subelement changes Accept the selected change its property change Accept the selected change Accept all changes from the left and right contributors starting from the selected element. E.g. if the Data model is selected, then all changes for the whole project will be accepted. Perform the same function as the button, except that only the selected change and its metaproperty changes are accepted. Perform the same function as the button, except that only the selected change is accepted. Reject the selected change, its property changes and all subelement changes Reject all changes from left and right contributor starting from the selected package. E.g. if the Data model is selected, then all changes for the whole project will be rejected. Reject the selected change its property change Reject the selected change and its metaproperty changes. Reject the selected change Reject the selected element change. Change legend and summary There is a legend on the right of the merged result for counting differences from ancestor and to display the meaning of colors that are used to mark changed elements. Figure 220 -- Change legend and summary Press the Summary/Legend button at the top of the change legend to hide or show the summary panel. 330 Copyright © 1998-2011 No Magic, Inc.. 7 TO OLS Model Merge Buttons for quick navigation through conflicting changes Let’s analyze the quick navigation through the automatically accepted conflicting changes in the Merge window (see Figure 221 on page 331). Figure 221 -- Buttons for quick navigation through conflicting changes The panel to the right of the merged result tree displays yellow buttons representing conflicting changes. Press the yellow button to select the automatically accepted conflicting changes in the merged result tree. A message with a warning icon is displayed in the Merge window stating the number of conflicting changes that are accepted from the target. This message is located above the Merged Result tree (see Figure 221 on page 331). Element Specification panel Modification changes can only occur in properties. Modification and move changes (which are a certain type of modification changes) are displayed at the bottom of the panel, the Specification panel (Figure 222 on page 332). In the first column of the Specification panel, property titles are listed. The Source, Ancestor and Target columns display corresponding change properties from both contributors and the ancestor. Changed properties have blue background. For example, Figure 222 on page 332 shows a class has different lists of values in source and target. Class is renamed in the source to B class and class is renamed to C in the target. Green tick in the Target column shows that class name change was accepted. 331 Copyright © 1998-2011 No Magic, Inc.. 7 TO OLS Model Merge Additions in properties have green background, deletions grey have background (just like in the Merge Result tree) (see Figure 223 on page 332). Figure 222 -- Displaying changes in element specification panel Figure 223 -- Displaying changes in the specification panel - value addition and deletion from a property To navigate from the Specification panel to the Merged Result tree: 1. Select a property in the Properties column, which references other elements. 2. In the shortcut menu select the Select in Merged Result Tree command and then choose ele- ment to which you want to navigate (see Figure 224 on page 332). Figure 224 -- Navigating from the Specification panel to the Merged Result tree 332 Copyright © 1998-2011 No Magic, Inc.. 7 TO OLS Model Merge You can also navigate to the Merged Result tree by invoking shortcut menu from the column cell, which references other elements. The Select in Merged Result Tree command has submenu items corresponding to the referenced elements for the selected cell. Figure 225 -- Navigating from the Specification panel to the Merged Result tree Change details panel The Change details panel is located at the bottom of the merge window. The Change details panel has a tree reflecting changes occurred on the element selected in the merged result tree or element properties panel. The tree has two root-level nodes: 1. Source changes 2. Target changes The Source changes and Target changes nodes display changes occurred in the source or target respectively. If several nodes in the merged result tree are selected, then all changes occurred in the nodes are displayed in the Change details panel. Figure 226 -- Change details panel The Change details panel displays results after click on the element in the Merged Result tree or on property in the Specification panel. 333 Copyright © 1998-2011 No Magic, Inc.. 7 TO OLS Model Merge Press the Lock contents of this panel button in the Change details panel to freeze the Change details results, that is, the last result is displayed and result is not refreshed (see Figure 227 on page 334). To unfreeze the Change details panel, press the Lock contents of this panel button again. Figure 227 -- The Lock contents of this panel button in the Change details panel Shortcut menu in the Merge window The table bellow lists the commands of the shortcut menu, which is available in the Merged Result tree and Change details panel. Command Name Accept Reject Accept With Properties Reject With Properties Description Accepts the selected change. Rejects the selected change. Accepts the selected change and its property changes. Rejects the selecting change, its property changes. Accept Recursively Accepts the selected change, its property changes, and all subelement changes. Reject Recursively Rejects the selected change, its property changes, and all subelement changes. Mark as Resolved Select in Merged Result Tree / Select in Specification panel The Mark As Resolved command makes the change resolved by user, not the system. The conflicting change is marked as resolved by user too. This menu item changes depending on the type of the change. Viewing changes in diagrams The merge window has functionality to open merged diagrams from the source, ancestor, and target projects in separate tabs. Opening the diagrams with changes from the Merge window To open diagrams with changes double click on modified diagram in the Merged Result tree. Two or free views of the same diagram are opened. Ancestor view of diagram is opened always and source diagram is opened if 334 Copyright © 1998-2011 No Magic, Inc.. 7 TO OLS Model Merge changes were done in diagram in source project, accordingly the targed diagram is opened if changes were done in diagram in target project. See the Merge window with the opened diagrams (see Figure 228 on page 335). You can switch between Merged Result window and diagram windows, by pressing tabs at the top of the Merge window. Figure 228 -- The Merge window with opened diagrams Analyzing differences in diagrams In opened diagrams changed diagram areas are highlighted with dashed blue background (see Figure 229 on page 336). The following changes are highlighted in diagrams: • The symbol or few symbols were moved or resized in diagram • Then new symbol diagram was added • The symbol was deleted from diagram 335 Copyright © 1998-2011 No Magic, Inc.. 7 TO OLS Model Merge In summary all visual changes in diagram are highlighted. Figure 229 -- Diagram with highlighted differences Managing the diagram view Using the buttons located at the bottom of the diagram viewer tab (see Figure 230 on page 337) you can turn on or off difference showing, print a diagram, zoom, synchronize zooming and scrolling in diagram view. See the buttons description in the table bellow. Button image and title Description Synchronize Zooming When button is pressed (default value) source, ancestor, and target diagrams zooming is dependent, i.e. the same zooming operations are performed on diagrams simultaneously. To turn off synchronization of zooming, depress the Synchronize Zooming. NOTE Synchronize Scrolling Synchronization is valid for the source, ancestor, and target views of the same diagram. When button is pressed (default value) source, ancestor, and target diagrams scrolling is dependent, i.e. the same scrolling operations are performed on diagrams simultaneously. To turn off synchronization of scrolling, depress the Synchronize Zooming. NOTE 336 Synchronization is valid for the source, ancestor, and target views of the same diagram. Copyright © 1998-2011 No Magic, Inc.. 7 TO OLS Model Merge Button image and title Description Mark Changes Difference showing od hiding is controlled by the Mark Changes button. It is possible to press or depress this button in every diagram independently: • If this button is pressed in the source diagram, then differences are shown in the source and ancestor diagrams. • If this button is pressed in the target diagram, then differences are shown in the target and ancestor diagrams. • If this button is pressed in the ancestor diagram, then differences are shown in the source, target, and ancestor diagrams. If buttons in the source and/or target diagrams were depressed previously, they are pressed after pressing this button in the ancestor diagram. If difference showing is turned on for both source and target diagrams or it is turned on for the ancestor diagram, then area that highlights differences in the ancestor is combined from the areas that would be shown in the ancestor if only showing differences for source or target would be enabled. Print Diagram To print a diagram, press the Print Diagram button. Diagrams are printed with highlighted area with the Mark Changes button is pressed (default value). Zooming Resize the view of diagram by the zooming buttons. To synchronize or desynchronize zooming use the Synchronize Zooming button (see description above). Figure 230 -- Buttons group in the diagram difference viewer 337 Copyright © 1998-2011 No Magic, Inc.. 7 TO OLS Model Merge Symbol properties changes marking in the diagram difference viewer Symbols, which are marked as changed in diagram difference viewer, but has no visual differences, may have symbol properties changes. It means that symbol properties there changes, but no affect on symbol was made. See an example in Figure 231 on page 338 and in Figure 232 on page 339. In this example the Shipment class is displayed as changed in diagram, but it has no visual differences nor in Target neither in Source diagrams. The following symbol properties change was made to the Shipment class: in the class Properties dialog box, the Show Stereotypes option value was changed. Symbol properties changes were made for the class and they are detected in the diagram difference viewer in order to merge them correctly. Figure 231 -- The diagram difference viewer window, displaying symbol properties changes in the Target diagram 338 Copyright © 1998-2011 No Magic, Inc.. 7 TO OLS Model Merge Figure 232 -- The diagram difference viewer window, displaying symbol properties changes in the Source diagram Finishing projects merge To finish the merge, in the Merge window, click the Finish Merging button. The question dialog box appears (see Figure 233 on page 339). Figure 233 -- The Confirm Changes question dialog box After pressing Yes in the Confirm Changes dialog box, project changes to the target project is confirmed. After pressing No, the target project leaves not changed. Pressing Cancel will cancel the Confirm Changes dialog box and you will be able to continue merging. NOTE 339 After the merge results are copied to the project, do not forget to save or to commit project to Teamwork Server. Copyright © 1998-2011 No Magic, Inc.. 7 TO OLS Model Merge Annotations in the merged diagram The Annotate merged diagram button specifies whether merged diagrams will be annotated for the postmerge review or not. Press this button to annotate merged diagram. See the location of the button in Figure 234 on page 340. See an example of the annotated diagram in Figure 235 on page 341. Click the warning at the right-bottom corner of the MagicDraw window to invoke the Active Validation Results window, there information about merged diagrams is represented (see Figure 236 on page 342). For more information, see “Validation” on page 449. Figure 234 -- The Merge window, the Annotate Merged Diagram button 340 Copyright © 1998-2011 No Magic, Inc.. 7 TO OLS Model Merge Figure 235 -- Annotations in the merged diagram 341 Copyright © 1998-2011 No Magic, Inc.. 7 TO OLS Model Merge Figure 236 -- Validation results of the merged diagrams Controlling Merge memory usage You can customize merge memory usage by selecting the optimization option: 1. From the Tools main menu, select the Project Merge command. The Projects Merge dialog box opens (see the following figure). 2. Select the Optimize for option. You can also specify the Optimize for option in the Environment Options dialog box, General pane, Merge group. Select the Speed property to merge the projects faster, but it would require more memory. If your PC doesn’t have memory enough, in the Optimize for option, select the Memory property. Merge time will be slower, but memory usage will decrease. 342 Copyright © 1998-2011 No Magic, Inc.. 7 TO OLS Pattern Wizard Figure 237 -- The Merge Projects dialog box Pattern Wizard In MagicDraw, you can find various GOF, Java, Junit, CORBA IDL, and XML Schema design patterns. NOTE This functionality is available in Standard, Professional, and Enterprise editions only. You can also create new patterns and edit existing ones using Java code or JPython scripts. For a detailed description, see MagicDraw open API user’s guide. 343 Copyright © 1998-2011 No Magic, Inc.. 7 TO OLS Pattern Wizard To open the Pattern Wizard • Select Tools from the class shortcut menu and then select the Apply Pattern subcommand. Figure 238 -- Pattern Wizard 344 Copyright © 1998-2011 No Magic, Inc.. 7 TO OLS Pattern Wizard The Pattern Wizard has three main collections of customizable options, which are represented by the hierarchy tree on the left side of the dialog box: Category Design Pattern Properties GOF Templates described in the Design Patterns of Reusable Object-Oriented Software Adapter Interface Class Adapter Class Adaptee Class NOTE Bridge The Next > button is activated. In the Adapter Operations screen, add or remove operations you want to use. Abstraction Implementor Implementor is: Abstract Class or Interface Name of Reference Suffix of the Concrete Implementor NOTE Composite The Next > button is activated. In the Deriver Classes screen, add or remove classes you want to use. Component Class Composite Class NOTE Decorator The Next > button is activated. In the Composite Operations screen, add or remove operations you want to use. Component Class Decorator Class Concrete Decorator Class NOTE Observer The Next > button is activated. In the Decorator Operations screen, add or remove operations you want to use. Subject Class Observer Class Concrete Subject Class Concrete Observer Class Proxy Subject Class Proxy Class Real Subject Class NOTE The Next > button is activated. In the Proxy Operations screen, add or remove operations you want to use. Singleton Singleton class Visitor Visitor Class Implementation Style: visit (MyClass), visitMyClass (MyClass) NOTE Java Specific Java design patterns 345 Main The Next > button is activated. In the Elements to Visit screen, select classes and interfaces you want to visit. Main class Copyright © 1998-2011 No Magic, Inc.. 7 TO OLS Pattern Wizard Category Design Pattern Properties RMI Java RMI classes Remote Interface NOTE The Next > button is activated. In the Remote methods screen, select methods from the All list to the Selected list. EJB Entity Synchronize Names EJB Name EJB Class Remote Interface Home Interface Local Interface Local Home Interface Display Name Large Icon Small Icon Abstract Schema Name Cmp Version Persistence Type Reentrant Primary Key Class Message Driven EJB Name EJB Class Display Name Large Icon Small Icon Acknowledge Mode Destination Type Subscripting Durability Message Selector Transaction Type Session Synchronize Names EJB Name EJB Class Remote Interface Home Interface Local Interface Local Home Interface Display Name Large Icon Small Icon Session Type Transaction Type NOTE The Next > button is activated. In the Remote Methods screen, add or remove operations you want to use. 346 Copyright © 1998-2011 No Magic, Inc.. 7 TO OLS Pattern Wizard Category Design Pattern Properties JUnit JUnit is a regression testing framework. It is used by the developer who implements unit tests in Java. JUnit is Open Source Software. The provided templates allow the user to create the constructions implemented in the JUnit framework. For more information, go to http:// www.junit.org. TestCase TestCase Class Create suite() Create Constructor TestCase(String) Create runTest() Create setUp() Create tearDown() Tested Class Tested Class TestCase Class Create suite() Create Constructor TestCase(String) Create runTest() Create setUp() Create tearDown() NOTE: XML Schema Specific XML design patterns XSD complex Type Target Class XSD compositor Target Class The Next > button is activated. In the Tested Operations pane, add or remove operations you want to use. Content: XSDcomplex content, XSDsimple content. Compositor: XSDall, XSDchoice, XSDsequence Particle XSD simpleType Target Class Content: XSDrestriction, XSDlist, XSDunion 347 XSD simpleType (XSDlist) Target Class XSD simpleType (XSDunion) Target Class Item Type Copyright © 1998-2011 No Magic, Inc.. 7 TO OLS Pattern Wizard Category Design Pattern Properties Simple XSD restriction Target Class Stereotype: XSDsimpleType, XSDsimpleContent Base Min Exclusive Max Exclusive Max Inclusive Min Inclusive Total Digits Fraction Digits Length Min Length Max Length White Space Pattern WSDL Specific WSDL design pattern Binding Use the Binding pattern when you want to create binding of some PortType. CORBA IDL Specific CORBA IDL design patterns Interface Name Abstract Local Interface Value Type Name Abstract Custom Value Type Type Definition Name Type Definition Specifier: typedef, boxed value Base Type Sequence Name Base Type Sequence Size Anonymous Array Name Base Type Array Size Anonymous Fixed Name Digits Scale Anonymous Union Name Discriminator Type 348 Enume ration Name Struct Name Exception Name Copyright © 1998-2011 No Magic, Inc.. 7 TO OLS Creating Setters / Getters Category Design Pattern Properties < Back Go back to the Pattern screen. Next > Go to the other appropriated screen. Finish Finish and implement the wizard. The appropriated classes and interfaces are created. Cancel Cancel the wizard without implementing your actions. Help The MagicDraw Help is displayed. Creating Setters / Getters NOTE This functionality is available in Standard, Professional, Architect, and Enterprise editions only. Setters and getters are common operations that contain almost every class. With the help of MagicDraw UML, set and get operations for class attributes can be generated automatically. To create a setter or getter • From the shortcut menu of the selected class, select Tools, and then select Create Setters/ Getters. The Select Attributes/Association Ends dialog box opens. • Add a tagged value "getter/setter for attribute=attribute_name" to the selected class. Figure 239 -- Select Attributes dialog box Box Function All Contains names of all attributes defined within the selected class. Selected Contains the selected attributes. 349 Copyright © 1998-2011 No Magic, Inc.. 7 TO OLS Implementing or Overriding Operations Box Function > Moves the selected attribute from the All list to the Selected list. Setter for that attribute will be generated. < Moves selected attribute from the Selected list to the All list. >> Moves all attributes from the All list to the Selected list. Setters for all attributes will be generated. << Moves all attributes from the Selected to the All list. Prefix to Remove Type a prefix of an attribute (-, ….) you want to remove while generating setters or getters. Create Setters Generates setters for the selected attributes. Create Getters Generates getters for the selected attributes. Prefix for Setter Select a prefix for the generated setter (operation). Possible choices: set or Set. Prefix for Getter Select a prefix for the generated getter (operation). Possible choices: get;is, Get;Is; get, or Get. NOTE “Get” is used for every getter, “is” is used if the type of an attribute is set as Boolean. OK Generates setters and/or getters for attributes that are in the Selected Items list. Cancel Exits the dialog box without any changes. Help Displays the MagicDraw Help. The names of created operations (setters) are combined according to the following format: public void set + <attribute name> (<attribute type> <attribute name>) For example, if you have an attribute called x of type int, then the generated setter will look this way: public void setx (int x) The names of created operations (getters) are combined according to the following format: public <attribute type> get + <attribute name> ( ) For example, if you have an attribute called x of type int, then the generated setter will look this way: public int getx (); Implementing or Overriding Operations NOTE This functionality is available in Standard, Professional, Architect, and Enterprise editions only. When you inherit classes from the base class that has abstract functions, you have to redefine them in the inherited classes. The implement/override operations tool will help you generate operations that are defined as abstract in the base class. The Implement/Override Operations command can be invoked in 2 cases: • When one classifier inherits operations from the base classifier (Generalization relationship). • When some classifiers implement an Interface (Realization relationship). 350 Copyright © 1998-2011 No Magic, Inc.. 7 TO OLS Implementing or Overriding Operations To start the Implement/Override Operations tool From the shortcut menu of the selected class, select Tools. Then, select Implement/Override Operations. The Select Operations to Implement/Override dialog box opens. Figure 240 -- Select Operations to Implement/Override dialog box Box Function All Contains names of all operations defined within the selected class. Selected Contains the selected operations. > Moves the selected operation from the All list to the Selected list. < Moves selected operation from the Selected list to the All list. >> Moves all operations from the All list to the Selected list. << Moves all operations from the Selected to the All list. OK Generates operations that are in the Selected list. Cancel Exits the dialog box without any changes. Help Displays the MagicDraw Help. TIP! 351 Double-click the item name and it will be moved to the opposite list. Copyright © 1998-2011 No Magic, Inc.. 7 TO OLS Model Transformation Wizard Model Transformation Wizard View Online Demo Transformations NOTE Transformation engine itself is available in MagicDraw editions from Standard and up. However, only MagicDraw Architect and Enterprise editions bring any particular transformations. So for MagicDraw Standard and Professional edition users, transformations are not available. Plugins can bring additional transformations regardless of MagicDraw edition. . For example, users, who have the Cameo Data Modeler plugin, can use the transformation engine to run ER to SQL(Generic/ Oracle) transformations, even if they do not have the MagicDraw Architect/Enterprise editions. The Model Transformation Wizard enables running one of the predefined transformations. When using this wizard to run a chosen transformation, you have to perform the following steps: 1. Choose a transformation type. 2. Specify both the transformation source model (or a part of it) and destination package. 3. Select a type map. 4. Set custom transformation properties. Each transformation converts the chosen model part into another model according to the rules of this transformation. Transformations are usually used for converting models between different modeling domains, e.g., UML and SQL. All transformations follow a similar approach. They take a part of a model as the transformation source and copy it to the destination model, establishing traces between the transformation source and target elements. Then each transformation performs the specific model reorganizations, which are necessary for each transformation type according to the transformation options specified by the user in the transformation wizard. Transformation can also be performed in-place, i.e., the source model is not copied to the destination model, but transformation works directly on it instead. Transformations also perform the so-called type remapping. During the transformation between the different modeling domains, such as UML and SQL, it is necessary to go through the data types used in the source model and change the types from the source domain into the equivalent types in the target domain, for example, changing String type usages in the UML model into the varchar type usages in the SQL model. Available Transformations Transformations are usually used for converting models between different modeling domains. Transformations are named by the types of their source models and their destination models. These are the available transformations: • Any to Any. This transformation copies all your model or part of it to another package without making any changes. You can also remap types in the destination model by applying some type mapping rules. 352 Copyright © 1998-2011 No Magic, Inc.. 7 TO OLS Model Transformation Wizard • Profile Migration. Helper transformation for migrating models using one profile to models using another profile (usually - between different versions of the same profile - old and new).. NOTE UML to SQL(Generic/Oracle), SQL to UML, UML to XML Schema, XML Schema to UML transformations are available with the separately-installed Cameo Data Modeler plugin (which comes free of charge with MagicDraw Architect and Enterprise Editions and is separately purchseable for MagicDraw Standard and Professional editions) NOTE Additional custom types of transformations can be defined by MagicDraw plugins. Working with Model Transformation Wizard The wizard can be opened from several places. To start the Model Transformation Wizard Do either: • From the Tools menu, choose Model Transformations. • Right-click one or more packages and select Tools > Transform. 353 Copyright © 1998-2011 No Magic, Inc.. 7 TO OLS Model Transformation Wizard Selecting transformation type In the first step of the Model Transformation Wizard, a list of the available transformation types is displayed. Figure 241 -- Model Transformation Wizard. Select transformation type Transformation types are displayed in the list window. The following operations are available in the Select transformation type window: Button Function Next > Proceed to the next step (in this case, Select source/destination). Cancel Cancel the wizard. Help Display the MagicDraw Help. 354 Copyright © 1998-2011 No Magic, Inc.. 7 TO OLS Model Transformation Wizard Selecting source and destination models In the second step of the wizard, the Transformation Source tree displays all project data, i.e. the packages and their inner elements, that can be selected as a transformation source. Transformation will take the selected elements as input data. Figure 242 -- Model Transformation Wizard. Select source/destination Select the Place transformation model in package option button to specify the package into which the source will be transformed. Click the “...” button to display the Destination Package dialog. Select an existing package from the Packages tree or create a new one. Select the Transform in place option button, if you want the source model to be edited. IMPORTANT! If you choose the in-place transformation, the model part selected as the transformation source, will be edited directly, and you will not retain your original model. So, please, be careful with this option. If you choose the destination package, the source model will be copied to it and the transformation will be performed on this copy. Hence you will retain your source model and get a resulting model and traces will be established between elements in these model parts. 355 Copyright © 1998-2011 No Magic, Inc.. 7 TO OLS Model Transformation Wizard The following operations are available in the Select source/destination window: Button Function < Back Return to the previous dialog box. Next > Proceed to the next step (in this case, Select type mappings). Finish Finish the transformation configuration. All other options will be set by default. The Model Transformations Wizard exits and transformation results appear in the project. Cancel Cancel the wizard. Help Display the MagicDraw Help. Selecting type mappings The third step in the wizard allows for selecting a type map that will be applied during the transformation. Usually transformation has and brings in some predefined type map, but if you want, you can specify another type map. Figure 243 -- Model Transformation Wizard. Select type mappings A type map can be regarded as a collection of rules of the form “Replace the usage of type X in the module with the usage of type Y”. 356 Copyright © 1998-2011 No Magic, Inc.. 7 TO OLS Model Transformation Wizard A type map is a model object, i.e. a package with a collection of dependencies (for the details about modeling type maps, see section “Transformation Type Mapping” on page 358), hence all model manipulation operations can be performed on it. In particular, it can be refactored into a module and mounted into any project, which needs it. It can be a simple package in your project as well, if you need a custom, one-off type map. A predefined type map can be taken from the MagicDraw module and edited. To see a list of the type maps available in your model, click the down arrow in the Transformation type map combo box. These type maps specify the mapping rules that will be applied to the model during the transformation. When you select a particular map, its contents are displayed in a table below. Each row in the table is a rule to remap one particular type to another. The From type and To type columns in the table show the source and target types. The Run type mapping in reverse order check box creates the opposite type mapping. Type maps can be bidirectional, e.g., the same type map is reused both in the UML to XML schema and XML schema to UML transformations. This checkbox governs the direction in which the type map should be used. The following operations are available in the Select type mapping window: Button Function < Back Return to the previous dialog box. Next > Proceed to the next step (in this case, Specify transformation details). NOTE: This button is disabled during the Any to Any transformations. Finish 357 Finish the configuration of the transformation. The Model Transformations Wizard exits and the transformation results appear in the project. Copyright © 1998-2011 No Magic, Inc.. 7 TO OLS Model Transformation Wizard Setting custom transformation properties The Transformation Details table displays the various properties of a specific transformation, selected in the first step of the Model Transformation Wizard. Each transformation type has its own set of options, which govern functionality of that transformation. Figure 244 -- Model Transformation Wizard. Specify transformation details To change the transformation properties to the default values, click Reset to Defaults. The following operations are available in the Specify transformation details window: Button Function < Back Return to the previous dialog box. Finish Finish the transformation configuration. The Model Transformations Wizard exits and the transformation results appear in the project. Transformation Type Mapping During the transformation between the different modeling domains, such as UML and SQL, it is necessary to go through data types used in the source model and change the types from the source domain into the equivalent types in the target domain, for example, changing String type usages in the UML model into varchar type usages in the SQL model. This is achieved by establishing a type map and then supplying it for the transformation (many transformations have default, predefined type maps). 358 Copyright © 1998-2011 No Magic, Inc.. 7 TO OLS Model Transformation Wizard A type map can be regarded as a collection of rules of the form “Replace the usage of type X with the usage of type Y”. A type map is created by modeling means and is a model object, hence all model manipulation operations can be performed on it. In particular - it can be refactored into a module and mounted into any project, that needs it. It can be a simple package in your project as well, if you need a custom, one-off type map. Predefined type map can be taken from the MagicDraw module and edited. A type map is a stereotyped package, holding a collection of stereotyped dependencies. Stereotypes for building type maps are stored in the Model Transformation Profile. Figure 245 -- Stereotypes used for creating mapping rules To create a transformation type map 1. Use or import Model_Transformation_Profile.xml.zip. 2. Create a package, which will represent your type map. Apply a stereotype «typeMap» to it. 3. Choose types (data types, classes, enumerations) in your source domain and their correspond- ing types in your target domain. Create the desired dependency relationships between the corresponding types. Apply a stereotype named «map» to these dependencies. 359 Copyright © 1998-2011 No Magic, Inc.. 7 TO OLS Model Transformation Wizard IMPORTANT! Be sure to place dependencies in the type map package (MagicDraw is prone to placing dependencies in or near the dependent model element, so you may need to relocate them) In the example above, after the transformation, all int types will be transformed to char. Each of the thus created dependencies represents one type remapping rule. The package represents the complete type map. Type mapping rule behavior can be further customized by setting various tags on the rules (see “Controlling Type Mapping Rule Behavior” on page 360). NOTE Transitive type mapping (of the form type1->type2->type3) is not supported. Controlling Type Mapping Rule Behavior There are several different tags that can be set on a type map or an individual rule to change its behavior slightly. Controlling direction By default, the same type map can be applied in two directions: forward and backward. The backward direction can be set by selecting the Run type mapping in reverse order check box in the third step of the Model Transformation Wizard. This is useful, when there are two related opposite transformations for some domain; for example, the same type map is used for both UML to XML schema and XML schema to UML transformations. If you want to limit the directions, in which type map can be used, you can set the defaultDirection tag for your type map package. Possible values are forward, reverse, and both (default). The direction can also be limited on a per-rule basis. This is controlled by setting the direction tag on the type map dependency. Then the mapping rule is excluded from the rule set when the type map is run in a different direction than specified for this rule. Multiple rules for the same source type There can be multiple mapping rules for the same source type. For example, String -> varchar and String -> nvarchar. In this case, one of the rules must be marked as default by setting the default tag value on it to true. IMPORTANT! The type map having several rules for the same type and without any one set as default cannot be used. During the initial transformation, only the default rules for each source type come into play. E.g., if the user has a property with the String type, this will be transformed to property having the varchar type set. However, during the transformation update, all rules come into play. If the destination type is one of the acceptable types according to the map, it is not changed. Otherwise it is replaced with the default mapping. Regarding the example above, let’s say that after the initial transformation, the user changes the type of the property in the destination model from varchar to nvarchar (as a post-transformation refinement process). If the user now runs a transformation update, this change will not be overwritten, since nvarchar is an acceptable type as there is a String -> nvarchar mapping in the type map as well. If on the other hand the user sets the type of this property to number, this would be reset the during transformation update, and the type will be forced back to varchar, as there is no String -> number mapping. 360 Copyright © 1998-2011 No Magic, Inc.. 7 TO OLS Model Transformation Wizard Controlling type inheritance, any, and empty types You can also control mapping behavior for the type inheritance. By default, derived subtypes are also mapped by the rule governing the parent type (unless, of course, they have their own rules for mapping). If the blockInheritedSourceTypes tagged value is set, derived types are not affected by this rule. Let’s review the following example: Here T1, T2, and T5 are types in the source domain, while T2 and T4 are types in the destination domain. Given these two mappings (T1 -> T2 and T3 -> T4), the following statement is true: T1, and all types derived from it (such as T5), are mapped to the T2 type, except T3 and any of the types derived from it. These types are mapped to T4. Now consider an example where blockInheritedSourceTypes is set: In this case, T3, along with the types derived from it, are still mapped to T4. T1 is still mapped to T2. However, unlike the previous example, T5 and all the types inherited from T1 are NOT mapped to T2. You can also control the mapping behavior of the type inheritance in the destination model. This is only effective on the transformation updates, the second (and successive) reapplications of the transformation. By default, derived subtypes in the destination model are not overwritten, since they are considered suitable substitutes of their parent. Let’s review the following example: Here T1 is a type in the source domain, while T2 and T4 are types in the destination domain. Given this mapping (T1 -> T2), on the first application of the transformation, type T1 residing in the source model will be mapped to type T2 in the destination model. 361 Copyright © 1998-2011 No Magic, Inc.. 7 TO OLS Model Transformation Wizard Now let us look at a case, where the user refines the destination model by changing the type on the destination model attribute from T2 to T4. This situation is quite common, for example, the user refines an attribute type from string to basic URI in the XML schema, or from Integer to nonNegativeInteger, and so forth. The essence is that the mapping for inherited types of T2 is performed as if there was a mapping T1 -> T2 (default), T1 -> T4, T1 -> <any_other_type_inherited_from_T2>. Now consider what happens, when we apply the blockInheritedDestinationTypes tagged value: In this case, type T4 has no special treatment. If the user applies the transformation, T1 is mapped to T2. Afterwards the user refines the destination model, changing the attribute type from T2 to T4. If the user now updates the transformation, the attribute type is overwritten: T4 is reset back to T2. When the user loads the type map in the reverse direction, the roles of the blockInheritedSourceTypes and blockInheritedDestinationTypes are transposed (unless of course the direction tag mandates that this mapping is not used in the reverse direction). The special type EmptySourceType (residing in the Model_Transformation_Profile.xml.zip) is used in type maps to indicate that the attributes with no type should be mapped with this dependency. The special type EmptyDestinationType (residing in the Model_Transformation_Profile.xml.zip) is used to indicate that the attributes in the destination classes should have no type after remapping (type removal). The special type AnySourceType is a template that matches any type in the source model (see mapping rules for type inheritance). By using this type, together with the inheritance mapping rules, the user can specify that any other types not defined by the mapping should be interpreted by this mapping. The special type AnyDestinationType is a template that matches any type in the destination model (see mapping rules for type inheritance). .Here is an example of template type usage: According to this rule, any types in the source model for which there are no other mapping rules should be stripped in the destination model. Type modifiers Type mapping rules can also affect type modifiers during the type replacement. Type modifier is a small string, which modifies type usage in the typed element. They are used, for example, for specifying arrays during the modeling (e.g., property type = char and type modifier = [30] gives property:char[30]). Type modifiers are extensively used in SQL models for specifying number field widths and varchar field lengths. For example, phone:varchar”(100)”, where varchar is a type of phone property and “(100)” is a type modifier. 362 Copyright © 1998-2011 No Magic, Inc.. 7 TO OLS Model Transformation Wizard Each type mapping rule can carry a triple <modifier, regexp, replacementregexp> for setting type modifiers during the type replacement. These are specified in the tags on the mapping rule <forwardTypeModifier, forwardTypeModifierRegexp, forwardTypeModifierRegexpReplace> triple for controlling modifiers during the forward application of type map and correspondingly the <reverseTypeModifier, reverseTypeModifierRegexp, reverseTypeModifierRegexpReplace> triple for controlling modifiers during reverse application of type map. Any of the components of the triple can be missing, i.e., not specified. If no tags are specified, then type modifiers are not changed during the type remapping operation (whatever modifier was in the source model, it will be copied into the target model) If just the modifier is specified for the mapping rule, then modifiers are set during the application of this type rule. This can be used for setting the fixed type modifiers. For example, mapping boolean in the UML model to number(1) in the SQL models (in this case the modifier=”(1)” is used in the type map). If all three are specified, a modifier, regexp, and regexp replacement, modifier remapping is performed as follows: during the transformation, the existing type modifier is matched against the given regexp. If it does not match, the type modifier is overwritten with the value, specified in the modifier field of the rule. If it does match regexp, the replacement is run on the match result and produces a type modifier to be set as a result. This allows quite complex rules to be written and executed, however this mandates good knowledge of regexp. Let’s review the following live example: in the char -> varchar type mapping rule for the UML to SQL transformation, the following triple can be used: modifier="(255)", modifierRegexp="^[\(\[]([0-9]*)[\)\]]$", and modifierRegexpReplace="($1)". This causes the char[20] type usages (type=char, modifier=”[20]”) in the source be changed to varchar(20); char (without modifier) would be remapped to varchar(255). If regexp replacement is not specified, it is treated as if “$0” was specified: the type modifier is copied from the source, if it does match the regexp. Transformation Traces and Update When a transformation is performed, it establishes traces between the transformation source model elements and the transformation result model elements. These traces carry information of what was transformed into what. Traces are stored in an auxiliary package under the transformation destination package carrying the «transformation» stereotype and containing a lot of instance specifications (since this is implementation specific data, please, do not edit the internals). If you want to remove trace information, simply delete this package. Trace information can be used for navigating between the model layers. This is done with the traceability features of MagicDraw. To navigate in the forward direction, i.e., from the transformation source model element to the destination model element, right-click that element and choose Go To > Traceability > Model Transformations > Transformed To > <element>. To navigate in the backward direction, i.e., from the transformation destination model element to the source model element, right-click that element and choose Go To > Traceability > Model Transformations > Transformed From > <element>. Traceability information is also visible in the element’s Specification window, the Traceability tab; in the Properties panel, Traceability tab; it can also be depicted in the Relation Map diagram or in the custom dependency matrix. Traces can be used for running the transformation update. The transformation update reapplies the transformation with the same source and target for the purpose of carrying additional changes from the source (which occurred after transformation was made) into the destination. During the transformation update, presence of unmapped model elements in the source model indicates that these are newly added elements. Usual rules and the same behavior for the transformation are used for these elements as if this were the first application of the transformation. 363 Copyright © 1998-2011 No Magic, Inc.. 7 TO OLS Model Transformation Wizard During the transformation update, if model elements already contain mapping, and the source and destination does not match, the question arises - which properties to use. This is fundamental problem for all updating operations. The general solution is to have some kind of merge between the source and target. But merge is clumsy and expensive. MagicDraw implements a simplistic approach meaning that during the transformation update a user can choose, wherever he/she wants thesource model element properties to win (destination model element properties are overwritten) or wherever he/she wants the destination model properties to win (destination model properties are not changed). To update a transformed model • Right-click the destination package and select Tools > Update Transformed Model. The Model Refresh Options dialog box opens. Figure 246 -- Model refresh options dialog box The Change destination properties according to source option causes overwriting of element properties in the destination model with properties from the source model (only for the elements connected with mapping dependencies). The Leave destination properties intact option leaves the destination model properties unchanged but different from the source model, in other words retains changes made to the destination model while it ignores changes made to the source model. NOTE If new elements are added to the source, once the update occurs, copies of the new elements will be created in the destination model. If an element is deleted from the source, it will not be removed from the destination after the update. Profile Migration Transformation Transformation provides a way to migrate your model according specified mapping rules. Profile migration transformation search-and-replaces the following elements: • Applied stereotypes • Tagged values • Usages of one type with another type Element symbols are updated according to model changes. Before starting transformation you have to define transformation mapping. Profile Migration Transformation mapping Before starting transformation you have to create transformation mapping rules. To create mapping rules you need to create Dependency relationship between elements you want to transform. Mapping rules can be created (dependency relationship can be created) between the following elements: 364 Copyright © 1998-2011 No Magic, Inc.. 7 TO OLS Model Transformation Wizard 1. Stereotypes 2. Tags 3. Types Creating mapping rules for Stereotype transformation This type of transformation is used to replace Stereotype. To create Stereotype transformation mapping rule: 1. Create Dependency relationship between Stereotypes which you want to transform. 2. Apply ReplaceStereotype stereotype to Dependency. 3. Perform transformation. Tag values of old stereotype are preserved when tag name and type of tag value is the same. For tag values with different names create mapping rule for tag transformation. ReplaceStereotype stereotype has the following tags: • disableNewTypeCreation tag. By default false. Set this tag to true if you do not want to perform transformation when target and source metaclasses are not compatible. For example, if you do not want that Class would be changed to Use Case. • disableReplaceWhereSaveAsElementValue tag. By default false. Set this tag to true if you do not want that stereotype would be changed where it is used as Tag value (tag value is stereotype itself, for which you perform transformation). Creating mapping rules for Tag transformation This type of transformation is used to replace Tag (when tag names differs). For example, source stereotype has author Tag and target stereotype has name Tag. To create Tag transformation mapping rule: 1. Create Dependency relationship between Tags which you want to transform. 2. Apply ReplaceTaggedValue stereotype to Dependency. 3. Perform transformation. NOTE To create mapping rule correctly, you have to create Dependency relationship not only between Tags, but also between Stereotypes of these tags (see mapping between stereotypes, which is described above). Creating mapping rules for types transformation This type of transformation is used to replace type. For example, to replace type of Attribute. To create types transformation mapping rule: 1. Create Dependency relationship between Types which you want to transform. 2. Apply ReplaceType stereotype to Dependency. 3. Perform transformation. Starting Profile Migration Transformation To start the Model Transformation Wizard: Do either: • From the Tools menu, choose Model Transformations. 365 Copyright © 1998-2011 No Magic, Inc.. 7 TO OLS Model Transformation Wizard • Right-click one or more packages and select Tools > Transform. To start the Profile Migration Transformation • In the Model Transformation Wizard, select the Profile Migration transformation. NOTE The Next step is disabled in the wizard, if there are no mapping defined. Sample of the Profile Migration Transformation This sample describes step-by-step instructions how to create profile migration mapping rules and perform transformation. In this sample we will change one stereotype to other. 1. Create Book stereotype with Class metaclass. 2. Create your model, for example, create Source package with Source Class diagram. Draw Sample Class and apply Book stereotype. To change Book stereotype to other, for example to Magazine stereotype, you have to create profile migration transformation mapping rules. Follow next steps for creating mapping. 3. Create stereotype Magazine with Class metaclass. 4. From the Magazine stereotype to Book stereotype draw Dependency relationship. 5. To the Dependency relationship apply ReplaceStereotype stereotype (see Figure 1). Profile Migration transformation mapping rule is created. Now you can start transformation. 6. To start transformation select Model Transformations from the Tools menu. The Model Transformation Wizard will open. 7. Select the Profile Migration transformation and click Next. 8. Select the Source package in the Select source/destination step (Figure 3). Click Next. 9. The From and To fields display the mappings of the selected transformation profile in the Check mappings step (Figure 4). Click Finish. After this transformation stereotype of Sample Class will be changed to Magazine stereotype. For more information about Model Transformation Wizard, see “Working with Model Transformation Wizard” on page 353. Figure 247 -- Profile Migration Transformation mapping 366 Copyright © 1998-2011 No Magic, Inc.. 7 TO OLS Model Transformation Wizard Figure 248 -- The Model Transformation Wizard, the Select transformation type step 367 Copyright © 1998-2011 No Magic, Inc.. 7 TO OLS Model Transformation Wizard Figure 249 -- The Model Transformation Wizard, the Select source/destination step 368 Copyright © 1998-2011 No Magic, Inc.. 7 TO OLS Resource Manager Figure 250 -- The Model Transformation Wizard, the Check mappings step Resource Manager MagicDraw Resource Manager functionality allows you to manage local resources (installed with MagicDraw, downloaded) and resources available on the web. With RM (Resource Manager) you can manage different types of resources (Profiles, Plugins, Templates, Language resources, Case studies/examples, Custom diagrams, and others). RM allows: • Review • Remove (delete) • Import, download • Update resources. The following are benefits of the Resource Manager functionality: Benefits: • Easier to find needed resources and download them. 369 Copyright © 1998-2011 No Magic, Inc.. 7 TO OLS Resource Manager • More informative resource descriptions. • The possibility to create your own resources and share them. • The possibility to check resource dependency in the required table. The Resource Manager functionality is included in all MagicDraw editions, except, Reader. To open the Resource Manager: From the Help main menu, select the Resource/Plugin Manager command. The Resource / Plugin Manager window opens. The table below lists items of the Resource Manager window. Element Name Function Name Different types of resources are listed in separate nodes. There are the following resources types: examples, templates, languages, and profiles. In front of each resource is a check box. Select this check box to manage this resource. If the resource is unavailable, it is impossible to select the check box in front of it (checkbox is grey). The required table rows contain information about why it is not available. ID Resource ID. Category Resource type. State The following states of resources are possible: • Not installed (downloaded) • Will be installed after restart • Installed • Will be removed after restart • Not downloaded • removed (if resource does not exist on the web). 370 Copyright © 1998-2011 No Magic, Inc.. 7 TO OLS Spelling Checker Ver Obtained The Version Obtained column indicates the version for a resources and the state: installed, not installed, and removed. Ver Available The Version Available Column indicates the newest resource version on the web. • Does not exist on the web. If the resource does not exist on the web. • Check for updates. If the resource list has not been downloaded from the web. Date Resource creation date. Size Size of the particular resource. Meaning of text colors One row lists the meanings of the text colors: • Green - installed resources are marked green. • Blue - not downloaded resources are marked blue. If the resources are already installed or downloaded and the newer version is available, the resources are marked blue. • Black - changes will be fully applied after restarting MagicDraw. More>>/<<Less Expands / Collapses the main Resource Manager window with additional fields. The following fields list all data of the selection in the resource list: • Name, Resource home page, Provider, Description • Required table (with Name, Required, Status columns). If a resource is installed but a newer version is available on the web, the required table shows the newest version requirements. NOTE Check for Updates The Check for Updates button is inactive if the resource list has already been successfully downloaded. Download/Install Downloads the selected resources and installs. The Download/Install button is inactive if no resources have been selected. Remove Button is active if at least one resource is selected with states “not installed” or “installed”. The resources of other states may not be removed from the RM list. The remove functionality is not available for required resources. Import The Open dialog is opened. Import the resource you need. If the resource requires payment, the Price of the particular resource is displayed in the Resource Manager window under the Price column. Spelling Checker Spelling Checker enables you to: • Check spelling as you type. A shortcut menu provides spelling options. Right click the word underlined in red to enter the shortcut menu. Spelling options will be displayed. Words can also be entered into a customized dictionary using Add to Dictionary (see “Spell checking as you type” on page 372). • Check the spelling of a whole project or of a selected part. You can list all the spelling errors found in a project and correct them easily (see “Spell checking for the whole project or the selected scope” on page 374). • Set Spelling Checker options. You can set spelling checker options, such as skipping numbers, upper case words in the Environment Options dialog box (Spell Check option) (see “Setting the spell checking options” on page 378). 371 Copyright © 1998-2011 No Magic, Inc.. 7 TO OLS Spelling Checker • Add a spell checking dictionaries. All "Open Office" supportive spelling languages can be added additionally to the existing ones (see “Spell checking dictionaries” on page 380). Spell checking as you type On typing spell checker checks if typed word is correct. In case the word is incorrect it is underlined with red winding line. Right-click on underlined word invokes context menu with suggested editions and capability to add word to dictionary. Spell checking as you type is performed in the following locations in MagicDraw: • symbol names on diagram pane, • for properties in the specification dialog boxes, • in the documentation pane, • in the Containment tree, • In various location on log messages, names, typing and comment fields. Right-click on underlined word to invoke the shortcut menu in the following MagicDraw window locations: 1. Diagram pane (see Figure 251 on page 372). 2. Containment tree (see Figure 252 on page 373). 3. Dialog boxes (see Figure 253 on page 374). Figure 251 -- Shortcut menu of the spelling error on the diagram pane 372 Copyright © 1998-2011 No Magic, Inc.. 7 TO OLS Spelling Checker Figure 252 -- Shortcut menu of the spelling error in the Containment tree 373 Copyright © 1998-2011 No Magic, Inc.. 7 TO OLS Spelling Checker Figure 253 -- Shortcut menu of the spelling error in the dialog box There are three ways to correct the spelling error: 1. Wrongly typed word can be changed by typing or by selecting provided suggestion that is always correct syntactically, but not always correct semantically. 2. The Ignore command. Select the Ignore menu item and the wrongly spelled word is treated as NOTE: correct for this time, but will be discovered as wrongly spelled in the other case. 3. The Add to dictionary command. Select the Add to dictionary menu item in pop-up menu. By pressing this item the wrongly spelled word will be added to custom dictionary. Next time it will not be treated as wrongly typed. Wrongly spelled words are underlined only in edit mode of particular component. If edit mode has been left, underline disappears and vice versa. Spell checking for the whole project or the selected scope Checking spelling for the whole project 1. From the Tools main menu, select the Check Spelling command or press the Check Spelling button in the main toolbar. The Check Spelling dialog box opens. 374 Copyright © 1998-2011 No Magic, Inc.. 7 TO OLS Spelling Checker 2. Click the Check button. The Validation Results dialog box opens. Figure 254 -- The Check Spelling dialog box Figure 255 -- The Validation Results dialog box Checking spelling for the selected scope 1. From the Tools main menu, select the Check Spelling command. The Check Spelling dialog box opens. 2. In the Check Spelling For combo box select the Validation Selection option. 3. Click the "…" button. In the element Selection dialog, select the scope to check spelling. 4. Click OK. 5. In the Check Spelling dialog box, click Check. The Validation Results dialog box opens. Figure 256 -- The Check Spelling dialog box, the Check Spelling For option 375 Copyright © 1998-2011 No Magic, Inc.. 7 TO OLS Spelling Checker Analyzing the Check Spelling (the Validation Results window) The Validation Results window provides with all spelling errors. You can choose either to correct particular error or to ignore it. For more information about correcting the spell checking error, “Solving the spell checking errors” on page 376. Spelling error in the Validation Results window has description of construct as follows: Column title Element Error Message Description Element with contains spelling error. Spelling error can be found in the element name, or inner properties, such as documentation, the To Do property and others. <Element property name>: <Spelling error found> Figure 257 -- The Validation Results window For more information about validation functionality, see “Validation” on page 449. Here the Validation Results window is described in more details. Solving the spell checking errors To solve the error: 1. In the Validation Results window select the error and with right click invoke its shortcut menu. 2. In the Containment Tree select the element with error (marked with red circle and white cross inside) and with right-click invoke its shortcut menu. 3. On the diagram pane, select the element with error (highlighted with red border) and with rightclick invoke its shortcut menu. In the shortcut menu of element with error, select the Correct command to invoke the Spell Checker dialog box. In the Spell Checker dialog box the Element property shows the name of the element. The Property shows the name of the element's property that has spelling error in its value. In the Value property all wrongly spelled words are underlined. Press the Next button to go to the next spelling error found during validation. To close spelling dialog and save changes press OK. To close dialog without saving changes press Cancel. 376 Copyright © 1998-2011 No Magic, Inc.. 7 TO OLS Spelling Checker Figure 258 -- Solving the spell checking errors in the Validation Results window Figure 259 -- Solving spell checking errors in the Containment tree 377 Copyright © 1998-2011 No Magic, Inc.. 7 TO OLS Spelling Checker Figure 260 -- Solving spell checking errors in the diagram pane Figure 261 -- The Spell Checker dialog box Setting the spell checking options 1. From the Options main menu, select Environment. The Environment Options dialog box opens. 2. Select the Spelling branch. Define the spelling options. 378 Copyright © 1998-2011 No Magic, Inc.. 7 TO OLS Spelling Checker Figure 262 -- The Environment Options dialog box, the Spelling branch Spell checking options See the spelling options in the table below. Property name Check Spelling as you type 379 Function Underlines wrongly spelled words and provide the suggestions list of possible corrections in context menu. For more information about spell check on type, see “Spell checking as you type” on page 372. Copyright © 1998-2011 No Magic, Inc.. 7 TO OLS Spelling Checker Check Tagged Values Checks all tagged values that is Type of string. Select language for spelling. All "Open Office" supportive spelling languages can be added additionally to the existing ones. For more information about spelling dictionaries, see “Spell checking dictionaries” on page 380. Dictionary Case Sensitive If true, words will differ in meaning based on differing use of uppercase and lowercase letters. Use camel case words If true, compound words or phrases in which the words are joined without spaces and are capitalized within the compound-as in BackColor, will be spelled as separate words. Ignore upper case words Skip numbers If true, words with uppercase words only are not to be spell checked. If true, numbers are not to be spell checked. Spell checking dictionaries All "Open office" supportive spelling languages are available. To import spelling dictionaries: 1. Click the Add button in the Environment Options dialog box > the Spelling branch > the Add Spelling Dictionaries group. The Dictionary dialog box opens. 2. Type the name of a new spelling dictionary in the Name text box. 3. Click the "…" button and select the OpenOffice zip file location. 4. Type the description of a new spelling dictionary in the Description text box. Figure 263 -- The Dictionary dialog box NOTE More dictionaries can be found at http://wiki.services.openoffice.org/ wiki/Dictionaries Defining properties of the customized element to be spell checked DSL customization classes and their properties can be checked either. You can choose what properties of the customized element (Class with «Customization» stereotype) you want to be spelling checked. 380 Copyright © 1998-2011 No Magic, Inc.. 7 TO OLS Import Data to MagicDraw Defining customization class tag "checkSpelling" value can do it. "checkSpelling" tag can be found in properties tag group. By creating value for this tag you can choose String properties to check spelling for. By default there are no properties marked as checkable. For more information about DSL, see UML Profiling and DSL UserGuide.pdf. Import Data to MagicDraw Import data from Rational Software Architect/Modeler using MagicDraw RSXConverter MagicDraw RSXConverter provides a seamless way to convert IBM® Rational® Software Architect (RSA) or IBM® Rational® Software Modeler (RSM) file format (*.emx, epx and efx) to MagicDraw-supported file format (*.mdxml). For more information about MagicDraw RSXConverter see: MagicDraw RSXConverter Import data from Rational Rose using MagicDraw RConverter MagicDraw RConverter provides a seamless way to convert Rational Rose Model file format (*.mdl) to MagicDraw-supported file format (*.xmi). For more information about MagicDraw RConverter, see: MagicDraw RConverter plugin Import data from other tools 1. MagicDraw can import most of the model data from the latest Enterprise Architect version. Enterprise Architect does not export 100% standard UML 2.1.1 XMI and this causes some data loss on import. Diagramming information is not imported. 2. XDE model import is not available. 3. Rational Software Architect/Modeler 6.x model files (not diagrams) can be imported with Eclipse UML2 1.x import. 4. Rational Software Architect/Modeler 7.x model files (not diagrams) can be imported with MagicDraw RSXConverter (see “Import data from Rational Software Architect/Modeler using MagicDraw RSXConverter” on page 381) or Eclipse UML2 2.x import could be used. 5. Rational Rose model files can be imported with MagicDraw RConverter (see “Import data from Rational Rose using MagicDraw RConverter” on page 381). 6. Together 2006 model files (not diagrams) can be imported with Eclipse UML2 1.x import. 7. Visio model files can be imported using a XMI exporter. Most of the static structure elements (not diagrams) can be imported. XMI plugin for Visio can be found: Executable file of the XMI plugin 381 Visio versions Link Copyright © 1998-2011 No Magic, Inc.. 7 382 TO OLS Import Data to MagicDraw XMIExport.exe Microsoft Visio 2002 Professional, Microsoft Visual Studio .NET Enterprise Architect (Visio for Enterprise Architects) http://www.microsoft.com/ downloads/details.aspx?displaylang=en&FamilyID=BE6D20EF-36BA-4ABFA26F-91434C7E7B7 XMIExprt.exe Microsoft Visio 2003 http://www.microsoft.com/ downloads/details.aspx?familyid=3DD3F3BE-656D-4830A868-D0044406F57D&displaylang=en#Overview Copyright © 1998-2011 No Magic, Inc.. 8 MODEL ANALYSIS MagicDraw provides the following capabilities to help you analyze your model: • "Displaying Related Elements" - displays paths among shapes that have already been created in the model data, use the quick and simple Display related elements functionality. • "Analyzing Usages and Dependencies" - the MagicDraw Usages and Dependencies feature enables you to track and view element dependencies in UML models, explore how model elements are used by other elements, and understand the relationships between used and dependent elements. • "Traceability" - allows you to track, visualize, navigate, and analyze the elements involved in traceability relations. • "Relation Map" - the Relation Map diagram enables you to rapidly review and analyze relations between the elements of the whole model. • "Symbol Usage in Diagrams" - displaying the list of diagrams in which symbol of current element is represented. • "Projects Comparison" - compares two MagicDraw UML local projects or teamwork project versions, as well as diagrams. • "Metrics" - allows measuring a project by different viewpoints. • "Dependency Matrix" - is a method of visualizing and representing dependency criteria. • "Analyzing Package Dependencies" - checks and analyzes package dependencies of the whole project or when exporting and sharing packages. • "Validation" - a facility for evaluating completeness and correctness of the models created by the user. • "Active Validation" - instantly checks model for correctness and completeness, displays errors in the model and suggests solutions. • "Model Visualizer": • "Class Diagram Wizard" – helps to create and customize new class diagrams. • "Package Overview Diagram Wizard" – generates the package dependency diagram for packages in your project. • "Package Dependency Wizard"- generates diagrams containing packages (created within a project) and shows the relationships between them. • "Hierarchy Diagram Wizard" and "Realization Diagram Wizard" – prepares diagrams and report documents of the relationships between classes in the UML model. • "Activity Decomposition Hierarchy Wizard" - converts activity into class and/or SysML Block Definition Diagram. • "Content Diagram Wizard" - generates content of diagrams that are used in the project. • "Sequence Diagram from Java Source Wizard" - creates a sequence diagram of Java method implementation. 383 Copyright © 1998-2011 No Magic, Inc. 8 MODEL ANALYSIS Displaying Related Elements Displaying Related Elements To display elements related to the selected element 1. From the Edit menu, Symbol submenu or from the shape shortcut menu, select Related Elements and then select Display Related Elements. 2. The Display Related Elements dialog box opens. Figure 264 -- Display Related Elements dialog box 3. Select the desired options for displaying the related elements: Option name Function Expand Relations Select what kind of elements should be displayed on the diagram: • Clients • Suppliers • Both Scope Select in what scope the elements related to the selected model element will be found: • Whole Project • Package 384 Copyright © 1998-2011 No Magic, Inc.. 8 MODEL ANALYSIS Analyzing Usages and Dependencies Option name Function Depth Specify the range for searching for selected relationships: • Indefinite. All possible relationships are involved. • Definite. Specify the level of hierarchy for the relationships involved. Relations Select the relationships you want to display on the diagram. Always create new symbols When this check box is selected, a new symbol is created even if a related element already has a symbol in the diagram. To display paths among shapes that already exist in the model data • From the shape shortcut menu, select Related Elements and then Display Paths. • Select a symbol and from the Edit menu, select Symbol, then Related Elements, and then select Display Paths. Analyzing Usages and Dependencies NOTE This functionality is available in Standard, Professional, Architect, and Enterprise editions. The MagicDraw Used By and Depends On features enables you to track and view element dependencies in UML models, explore how model elements are used by other elements, and understand the relationships between used and dependent elements. It is also useful for analyzing associations between elements or searching for diagrams where these elements are represented. Understanding Used By If you want to find all the elements that reference the current element, use the Used By functionality. For example: If element1 references element2, this means that element1 uses element2. Conversely, element2 is also used by element1. In the Attribute Specification dialog box, add class2 in the Type box. This means that class2 is used by that attribute. Containing other elements is not considered usage. For example, when a package contains an inner element class, this does not mean that the package uses the class. The class is categorized as only a container of the package. Understanding Depends On If you want to find all elements that current element depends on, use the Depends On functionality. For example: If element1 contains a reference to element2, this means that element1 depends on element2. 385 Copyright © 1998-2011 No Magic, Inc.. 8 MODEL ANALYSIS Analyzing Usages and Dependencies Searching for Usages / Dependent Elements To search for usages / dependent elements 1. Select an element in the Model Browser or on the Diagram pane. 2. From the element shortcut menu, select the Related Elements command and then select either the Used By or Depends On command. 3. The Usages/Dependencies Search Options dialog appears. The Usages/Dependencies Search Options dialog covers the spectrum of usages and dependent element functionality. This means that if you clear or select any check boxes in the Usages/Dependencies Search Options dialog, the next time you search for dependencies, the values for these check boxes remain the same. Element Description Load autoloadable modules If the model has unloaded modules, select this check box to load all elements to be included in performing the usages / dependencies search. NOTE: This element is available if the Used By command was selected. 386 Copyright © 1998-2011 No Magic, Inc.. 8 MODEL ANALYSIS Analyzing Usages and Dependencies Element Description Search recursively If selected, usages / dependencies of inner elements (beneath the level of the current element) are listed in the search result list. If unselected (default value), the usages / dependencies table lists these elements that are using the current element. For example: let’s say, element1 contains element2. When you search non-recursively, only elements that use element1 are listed. When you search recursively, elements using element1 are listed, while the other branch lists these elements that use element2. Ignore derived properties If selected, derived properties of the element are not included when searching for elements usages / dependencies. A derived property is the one that is automatically calculated from the other properties. NEW! NOTE: It is strongly recomended to keep this option selected. Otherwise all derived properties will be included into the usages / dependencies searching scope, and this may cause a severe performance downgrade when searching for usages / dependencies. Ignore inter-relations If unselected, only usages / dependencies outside the current element (above the level of current element and in the same level) are listed. You may use this option when you export the package as modules. You may analyze the dependencies of a package inner element to its outer elements (note that you cannot export a package that contains inner elements with dependencies to the outer elements according to this package). For example: let’s create package p1 and package p2. Connect these packages using the dependency relationship. In the Model Browser, drag this dependency to p1. In the Usages/Dependencies Search Options dialog, select the Ignore inter-relations check box. Search for the p1 dependency. The dependency to the dependency relationship will not be found because this element is a child of p1. Level of details Select predefined types (Classifiers, Packages) from the combo box or click the “...” button, which opens Select Element/Symbol Type dialog and allows the selection of custom types. Only elements of these types will be displayed in the search results. For example, Package selected as "level of details". Class B depends on Class A (owned in package p2), because it uses A as type of one operation parameter. In this case package p2 will be displayed as a result, class A will be added under p2 node. Treat relationships as search result If selected, search results provide a complete list of used or dependent relationships together with other results. Treat model elements at the end of relationships as search results If selected, relationships are skipped and only usages / dependent elements between the model elements connected with these relationships are displayed. Show results in the new tab If selected, a new Element Usages / Dependencies window is displayed for every new search. 387 Copyright © 1998-2011 No Magic, Inc.. 8 MODEL ANALYSIS Analyzing Usages and Dependencies Element Description Show this dialog before searching If selected, the Usages/Dependencies Search Options dialog will open before searching for element usages or dependencies next time. If unselected, the dialog will not open before searching for element usages or dependencies next time. TIP! You can open the Usages/Dependencies Search Options dialog by clicking the Usages / Dependencies Search Options button on the toolbar in the Element Usages / Dependencies window. 4. Depending on which command you selected on the shortcut menu, either the Element Usages or Dependencies window opens. The Elements Using / Dependencies window lists the results of the usages / dependencies. In the Elements Using / Dependencies window you can analyze results, search for an element location (in a diagram, for example, or in a browser), and filter results. Because the Usages / Dependent Elements Results window is not synchronized with the model, any changes made to the model elements will not show in the results window until you click Refresh. Figure 265 -- Fragment of Actor Customer used by window Element Description Expand Expands records listed in groups. Click the plus sign next to the group name to display the contents. Collapse Collapses records listed in groups. Select in Containment Tree In the usages/dependencies table, select the record. Click the Select in Containment Tree button. The Element is selected in the Browser, and the Containment tree, and the symbol of this element is selected in the diagram pane. Click the Select in Containment Tree button to open any closed and previously loaded diagrams. You can also select the element in the Containment Tree by double clicking it. NOTE: The Select in Containment Tree button is not available for multiple element selections. Move to Search Results 388 In the usages/dependencies table, select the record. Click the Move to Search Results button. In the usages/dependencies table results are moved to the Browser, Search Results tree. In the Search Results tree, you will see all the results in one list and organized in two groups: From diagram and From model. Copyright © 1998-2011 No Magic, Inc.. 8 MODEL ANALYSIS Traceability Element Description Open all diagrams that contain current Usages/Dependencies Diagrams, which are referenced in the usages/dependencies table, are opened. In the open diagrams, the view is focused on used/ dependent elements. NOTE: The Open all diagrams that contain current Usages/ Dependencies button is inactive when there are no elements that are used in diagrams. Show/hide the Full Path Names The full path is displayed next to the element name. NOTE: For a symbol this button is not valid. The usages/dependencies table should be refreshed after: Refresh • Elements or symbols are deleted. • New dependencies/usages are created for the particular model element. Show Usages/Dependencies Search Options The Find Usages/Dependent Elements Options dialog box opens. Filter Filter boxes in the Elements used by and depends on windows are placed above the column, which will be filtered. In the used by window, you can filter by element type or usage type. In the depends on window, you can filter according to element type and dependency type. When you expand the Filter box, you will see items listed in the usages/dependencies columns. NOTE: In the Element Type Filter box within the used by window, combo box, additional Show All but Symbols filtering options is added. Traceability View Online Demo Traceability NOTE The traceability solution is available in Architect and Enterprise editions. TIP! You can also read about the traceability feature and analyze the examples in the Traceability sample. To open the sample, do any of the following: • On the Welcome screen, select Samples > Product Features > Traceability. • Go to the folder <MagicDraw installation directory>\samples\product features and open the Traceability.mdzip file. All the examples, given in this section, are based on the data from this sample. As of version 16.8, MagicDraw supports the traceability feature that allows you to track, visualize, navigate, and analyze the elements involved in the traceability relations. The traceability relations are used to relate the elements representing the same concept in different UML models at different levels of abstraction or from different viewpoints. Different levels of abstraction may contain, include, or even correspond to different stages of system development process (starting from requirements analysis and finishing with implementation). The higher level of abstraction (e.g., requirements analysis), 389 Copyright © 1998-2011 No Magic, Inc.. 8 MODEL ANALYSIS Traceability contains models with specifying elements, and the lower level of abstraction (e.g., implementation) includes models with realizing ones. The traceability relations help to determine how your requirements or the other model artifacts are satisfied. As they may change, you can use traceability relations to monitor the impact of these changes. Multiple types of custom and extended UML relationships (e.g., realization, abstraction), tags (e.g., Alternative Flow of Events Diagrams), and properties (e.g., Owned Behavior) are used to represent traceability relations between the specifying and realizing elements for showing traceability from requirements analysis to implementation and deployment models. Relation Map and Dependency Matrix You can visualize the traceability relations of your project in order to analyze them using the MagicDraw features such as Relation Map (for the analysis of traces among multiple levels of abstraction) and Dependency Matrix (for the analysis of traces between any two levels of abstraction). Element’s Specification window, Properties panel, Go To, and Notes You may track and navigate the elements, that are directly or indirectly related to a specific element through the traceability properties that will be represented in a special tab of the element’s Specification window and Properties panel, or on the element’s shortcut menu under the Go To menu. The traceability properties can also be visualized on a diagram using the standard MagicDraw mechanism for displaying property values in notes. Traceability Report A Traceability Report is particularly useful when there is a need to visualize and verify that requirement analysis, design, and implementation model elements are all covered in higher or lower levels of abstraction, for example, all use cases should be covered with design classes realizing them. For more detailed information about the MagicDraw traceability solution, read the following subsections: 1. “Creating Traceability Relations” on page 390. 2. “Traceability Relations Representation” on page 391. 3. “Navigating between Different Levels of Abstraction” on page 397. 4. “Analyzing Traceability Relations” on page 398. 5. “Predefined Traceability Rules” on page 400. Creating Traceability Relations Multiple relations can be used for traceability representation, depending on the element type and method used. The traceability relations can be represented by the following types of element dependencies: • UML relationships (such as abstraction, realization, derivation) • UML properties (such as Owned Behavior) • UML tags (such as Alternative Flow of Events Diagrams) The traceability relations can be single level and multilevel. • When elements are related directly by using a custom UML relationship, property, or tag, the traceability relation is considered to be a single level relation. • When elements are related indirectly by usually using multiple types of the above mentioned dependencies, the traceability relation is considered to be a multilevel relation. 390 Copyright © 1998-2011 No Magic, Inc.. 8 MODEL ANALYSIS Traceability The traceability relations can be specifying, realizing, or other. This depends on which direction a relation is analyzed and which element is considered as a basis. • A relation between a specific element and an element that is the realization of this specific element, from the point of view of the specific element, is considered to be realizing traceability (for forward traceability). • A relation between a specific element and an element that is the specification of this specific element, from the point of view of the specific element, is considered to be specifying traceability (for backward traceability). • All other traceability relations. Figure 266 -- Horizontal and vertical traceability representation through the realizing, specifying, and other traceability relations For more information about the traceability feature, see section “Traceability” on page 389. Traceability Relations Representation The traceability relations are represented through the so-called traceability properties that have been predefined for each element type according to the traceability method supported in MagicDraw. A single traceability property shows an element or a set of elements that are related to a particular element through the relations which are specified by some traceability rule. The predefined traceability rules are stored in the Traceability customization profile used by the MagicDraw Profile. The properties for the traceability relations are grouped into the realization, specification, and other groups, owning both direct (single level) and indirect (multilevel) traceability relations. The indirect traceability relations are represented by the so-called All properties, for example, All Specifying Elements, All Realizing Elements, and All Specific Classifiers. 391 Copyright © 1998-2011 No Magic, Inc.. 8 MODEL ANALYSIS Traceability The relations for traceability creation, visualization and navigation is also possible without using traceability properties. However, the customizable model driven traceability properties, which represent the traceability relations in a single place, can greatly help in traceability information visualization and access. TIP! You can customize the predefined traceability properties according to your needs or create your own traceability properties and specify your own rules. You can also customize the grouping of the traceability properties according to your needs. For more information, please, refer to the sections “Extending metamodel with derived properties” and “Creating your own property groups and subgroups” from the chapter “DSL Customization engine” in “UML Profiling and DSL UserGuide.pdf”. Element’s traceability properties are represented in the following places: • Specification window See section “Traceability properties in Specification window” on page 392. • Properties panel See section “Traceability properties in Properties panel” on page 395. • Note on a diagram See section “Traceability properties in notes” on page 395. • Go To submenu See section “Traceability properties in Go To submenu” on page 396. • Traceability Report See section “Traceability properties in Traceability Report” on page 396. For a list of the predefined traceability rules, see section “Predefined Traceability Rules” on page 400. For more information about traceability feature, see section “Traceability” on page 389. Traceability properties in Specification window The Traceability tab in element’s Specification window is one of the places, wherein the element’s traceability properties, showing its realizing and/ or more specific elements, are represented. 392 Copyright © 1998-2011 No Magic, Inc.. 8 MODEL ANALYSIS Traceability Figure 267 -- Traceability tab in the tab tree of Specification window To view an element’s traceability properties in its Specification window 1. Select an element and open the element’s Specification window by using one of the ways given in section “Specification Window” on page 219. 2. Click the Traceability tab. Now you can view element’s traceability properties. The following picture gives an example of the traceability relations between the elements from different abstraction levels of the same project. Figure 268 -- An example of single level traceability relations As you see, the “Create User” use case from the “Requirements” package is covered by two design classes, and these classes are accordingly specified by this particular use case. Therefore, the traceability properties such as Realizing Class and Realizing Element represent both design classes as realizing elements of this use case (see Figure 269 on page 394). Accordingly the traceability 393 Copyright © 1998-2011 No Magic, Inc.. 8 MODEL ANALYSIS Traceability properties such as Specifying Use Case of each design class represent the “Create User” use case as a more specific element (see Figure 270 on page 394). Note that the same related element can be represented through different traceability properties. Figure 269 -- Realizing traceability properties in Specification window Figure 270 -- Specifying traceability properties in Specification window For more information about element’s Specification window, see “Specification Window” on page 219. For more information about traceability properties representation, see “Traceability Relations Representation” on page 391. 394 Copyright © 1998-2011 No Magic, Inc.. 8 MODEL ANALYSIS Traceability Traceability properties in Properties panel The Traceability tab in the element’s Properties panel (at the bottom of the Browser window) is one of the places, wherein the element’s traceability properties, showing its realizing and/ or more specific elements, are represented. To view an element’s traceability properties in its Properties panel 1. Select the element in the Containment tree or its shape on the diagram. 2. In the Model Browser, click on the Properties panel > Traceability tab. Now you can view element’s traceability properties. Figure 271 -- Traceability tab in Properties panel For more information about element’s Properties panel, see “Properties panel” on page 88. For more information about traceability properties representation, see “Traceability Relations Representation” on page 391. Traceability properties in notes The traceability properties can be visualized on a diagram using the standard MagicDraw mechanism displaying the property values in notes. To visualize an element’s traceability with other elements in the note on a diagram 1. Create a note for the element, whose traceability properties you want to visualize. 2. From the note’s shortcut menu, select Edit Compartment > Element Properties. 3. In the list on the left-hand side, click the traceability property of you choice (e.g., Realizing Class or Specifying Use Cas) and then click the > button. 395 Copyright © 1998-2011 No Magic, Inc.. 8 MODEL ANALYSIS Traceability 4. Click OK. Now you can view the element’s traceability with other elements. Figure 272 -- Traceability properties in the notes on a diagram For more information about notes and comments on a diagrams, see “Note, Comment” on page 623. For more information about traceability properties representation, see “Traceability Relations Representation” on page 391. Traceability properties in Go To submenu The submenu of the Go To menu on the element’s shortcut menu enables you to easily find and navigate to the related elements through the traceability relations. To select an element from the higher/ lower level of abstraction in the Containment tree 1. Select the element in the Containment tree or its shape on the diagram. 2. From the element’s shortcut menu, select Go To > Traceability > Specification/ Realization/ Other, choose a property, and then select an element. The element will be selected in the Containment tree. TIP! If there are more than 10 values, the scroll bar is shown and the text box for typing the keyword is available. For more information about traceability properties representation, see “Traceability Relations Representation” on page 391. Traceability properties in Traceability Report The Traceability Report feature supports the coverage analysis and publishes elements that are related to the selected elements through the traceability relations. You can generate a report either for the whole project or for a selected part of the project. This feature is the output of the coverage analysis. Coverage analysis provides the visibility of each element’s related artifacts, indicated as realizing (lower level of abstraction) and/ or specifying (higher level of abstraction) ones. The main objective of the Traceability Report is to visualize and verify that Analysis, Design, and Implementation model elements are all covered. 396 Copyright © 1998-2011 No Magic, Inc.. 8 MODEL ANALYSIS Traceability The Traceability Report provides the ability to: • Find the areas of uncovered parts. • According to the report information, create additional artifacts to increase coverage. • Measure the coverage quantitatively. • Identify the redundant artifacts. To generate a traceability report of the selected scope 1. On the Tools menu, click Report Wizard. 2. In the Select Template area, select Traceability > Traceability and then click Next >. 3. Click Next >. 4. In the Select Element Scope area, define the scope of the report by using the buttons placed between two lists, and then click Next >. 5. In the Output Options area, define the appropriate options. 6. Click Generate. Your traceability report will be generated (generation time depends on the selected scope). Figure 273 -- A fragment of Traceability Report For more information about traceability properties representation, see “Traceability Relations Representation” on page 391. Navigating between Different Levels of Abstraction During the development process and in order to understand the system fast, navigating between elements from different levels of abstraction is necessary. Navigating from one element to another is easy using the MagicDraw GUI capabilities of the traceability feature, if there is at least one traceability relation between them. 397 Copyright © 1998-2011 No Magic, Inc.. 8 MODEL ANALYSIS Traceability To navigate between different levels of abstraction, use the following features •Element’s Specification window Open the element’s Specification window and select the Traceability tab, and then right-click on the property. Choose Open Specification and select an element (if there is more than one related element) as it is depicted in Figure 274 on page 398. The Specification window of this element will be opened. •Element’s Properties panel Open the element’s Properties panel and select the Traceability tab, and then right-click on the property. Choose Open Specification and select an element (if there is more than one related element) as it is depicted in Figure 274 on page 398. The Specification window of this element will be opened. •Go To submenu on element’s shortcut menu From the element’s shortcut menu, select Go To > Traceability > Specification/ Realization/Other. Choose a property and then select an element. The element will be selected in the Containment tree. Figure 274 -- Selecting an element to open specification Analyzing Traceability Relations You can visualize the traceability relations among the elements in your project in order to analyze them, using the following MagicDraw features: • Relation Map (for the analysis of traces among multiple levels of abstraction). See section “Analysis using Relation Map” on page 398. • Dependency Matrix (for the analysis of traces between any two levels of abstraction). See section “Analysis using Dependency Matrix” on page 398. Analysis using Relation Map The Relation Map feature enables you to rapidly review and analyze multilevel relations among elements starting from the requirements to implementation all the way through different levels of abstraction (analysis, design, and so on). For more information about the Relation Map feature, see “Relation Map” on page 401. Analysis using Dependency Matrix You can perform the impact and/ or gap analysis in your project using the Dependency Matrix feature, which is a powerful way for representing traceability relations between multiple elements from different packages, levels 398 Copyright © 1998-2011 No Magic, Inc.. 8 MODEL ANALYSIS Traceability of abstraction, views, or other relations that cannot be represented on diagrams, for example, relations through UML tags. You can create your own dependency matrices or use the special matrix templates, each customized for one predefined traceability property. These templates allow the appropriate realizing/ specifying traceability relations be represented in the Dependency Matrix diagram. For a list of the predefined traceability rules, see section “Predefined Traceability Rules” on page 400. For the detailed information about loading and using matrix templates, see “Working with a Dependency Matrix Template” on page 435. When creating your own dependency matrices to represent traceability relations, you can define the traceability properties as dependency criteria. Figure 275 -- An example of traceability relations The figure above depicts an example of traceability relations between the elements. These relations can be represented by the following traceability properties: 1. Realizing relations (use cases -> classes): • Realizing Class • Realizing Element • All Realizing Elements 2. Specifying relations (classes <- use cases): • Specifying Use Case • Specifying Element • All Specifying Elements You can create a dependency matrix using a template suitable for each of these traceability properties. The following steps will show you how to create a dependency matrix for the Realizing Class property using a predefined matrix template. To create a dependency matrix on the template, predefined for the Realizing Class property 1. Create a Dependency Matrix diagram. 2. Apply the Traceability Realization Use Case Realizing Classes template. 3. Define new row and column scopes: 399 Copyright © 1998-2011 No Magic, Inc.. 8 MODEL ANALYSIS Traceability 3.1 For the row scope, expand Data > Requirements > MagicTest and select Administration. 3.1 For the column scope, expand Data > Design > MagicTest and select UI. 4. Rebuild the matrix. NOTE See the related sections: • “Creating Dependency Matrix” on page 429. • “Working with a Dependency Matrix Template” on page 435. • “Dependency Matrix View” on page 430. Figure 276 -- Defining row and column scopes The picture below depicts the created dependency matrix showing the traceability relations between use cases and the realizing design classes (the highlighted intersections mark the traceability relations depicted in Figure 275 on page 399). Figure 277 -- An example of dependency matrix created on traceability template For more information about the Dependency Matrix feature, see “Dependency Matrix” on page 428. Predefined Traceability Rules Besides allowing you to create your own traceability rules, MagicDraw enables you to use a set of predefined element properties for traceability purposes. 400 Copyright © 1998-2011 No Magic, Inc.. 8 MODEL ANALYSIS Relation Map For detailed information about the up-to-date traceability rules, visit the following link: http://www.magicdraw.com/show_content/new_and_noteworthy/?content=traceability_rules_16.9 Relation Map NOTE The Relation Map feature is available in the Standard, Professional, Architect, and Enterprise editions. A Relation Map diagram enables you to rapidly review and analyze relations between the elements of the whole model. The model structure in the diagram can be overviewed in two different layouts: tree (see Figure 278 on page 401) or radial (see Figure 279 on page 401). Figure 278 -- The Tree Layout of the Relation Map Figure 279 -- The Radial Layout of the Relation Map 401 Copyright © 1998-2011 No Magic, Inc.. 8 MODEL ANALYSIS Relation Map Relation Map makes it easier for you to: • Discover the existing relations of the nodes (elements) in a unique and highly usable feature giving a fast project overview in two different rendering types: • Dynamic – holding only needed information at a time by centering the diagram to the selected node and visualizing related elements to the set depth. • Static – representing and holding all the step-by-step discovered structure in a diagram. This rendering type is good for publishing, viewing structure and presentation purposes. • Have a radial or tree layouts for visualizing multilevel relations that are suitable for hierarchical and compact representation of structures. • Observe traceability from requirements to implementation all the way through different levels of abstraction (analysis, design, and so on). • Have a visualized representation of relations between elements from different views. • Have a usable and good-looking project context map. • Make fast analysis of UML model. Creating the Relation Map In MagicDraw, a Relation Map is similar to a diagram element. A newly created Relation Map will appear in the Browser as a model element and you can open the Relation Map pane by double-clicking the Relation Map name. The same actions, which are relevant for diagrams, are valid for Relation Maps. To create a relation map for a selected element • Drag and drop an element from the Containment Tree on the created Relation Map (the structure will be created according to filters configuration). • On the element shortcut menu in the Browser, click Related Elements> Create Relation Map To create a relation map for any element • On the Analyze menu, click Create Relation Map. Search for a context element for which you want to create a relation map and click OK. NOTE The same element will be the owner of the created relation map diagram. • From the package shortcut menu in the Browser, select New Diagram > Analysis Diagrams > Relation Map Diagram. Type a name and select a package where you want to save the project and then click OK. • On the Analysis diagrams toolbar, click the Relation Map Diagram button. Type a name and select the package where you want to save the project and then click OK. • In the Diagrams menu, click Analysis Diagrams > Relation Map Diagram. The Relation Map Diagrams dialog box opens. Click Add to create a new relation map and then click Open. Defining Relation Map filters, layout, and depth After creating a relation map, you need to specify filters, layout, and depth of the diagram. 402 Copyright © 1998-2011 No Magic, Inc.. 8 MODEL ANALYSIS Relation Map To change the relation map properties • On the diagram shortcut menu, choose Specification or click the Relation map specification icon on the diagram toolbar. Modify the properties in the Relation Map Diagram Specification window. • Define the properties on the Relation Map toolbar. Figure 280 -- Relation Map Toolbar Element Name Function Context To select the main element from which the structure is started. For more information about the element Selection dialog, see section “Selecting an Element” on page 279. To select relations that will be displayed on the relation map. Relation criteria can be relationships from diagrams, properties, custom Tag definitions, OCL expressions, Meta chain expressions, or references to the code classes. Relation Criterion For more information, see Section “Choosing the relation criterion” on page 404. Element Type To select element types that will be shown on the relation map. Scope To select packages from which the relation map structure will be shown. Suppress/Expand filters area Layout To suppress or expand the filters area on the toolbar. To select a the relation map layout: • Tree - see the example in Figure 278 on page 401. • Radial - see the example in Figure 279 on page 401. Depth To select the level of the relation map branches that will be automatically expanded. Choosing and changing context element A context is an element from which a relation map is drawn and analysis is started. You can set any element as a context. To set an element as a context • Drag and drop the selected element from the Browser to the relation map diagram. • Use the following diagram Toolbar commands: Set selected element as context 403 Set the selected element as a context element from which the relation map structure will be started. Copyright © 1998-2011 No Magic, Inc.. 8 MODEL ANALYSIS Relation Map Make element as context on selection If selected, the context element will be changed dynamically on the new Node selection. • From the Node shortcut menu on the diagram pane, choose Set Element as Context. Choosing the relation criterion The Criterion Editor dialog contains four tabs, each dedicated for one expression type: • Simple (for the detailed information, see section “Simple expressions” on page 404) • OCL (for the detailed information, see section “OCL expressions” on page 406) • Reference to code class (for the detailed information, see section “Binary expressions” on page 407) • Meta Chain (for the detailed information, see section “Meta Chain expressions” on page 408) Simple expressions Simple expressions editor, depicted in the figure below, allows expressing direct dependencies between the elements through the custom UML relations, properties, and tags, with some extra options to select the result element type, link direction, and additional filters (for relations only). Figure 281 -- Criterion Editor dialog for defining simple expressions Column Description Relation Criterion A list of UML relations, properties and tags. To manipulate the values display mode in the list, you can use the Show Relations Criteria Available Only for Context checkbox. 404 Copyright © 1998-2011 No Magic, Inc.. 8 MODEL ANALYSIS Relation Map Column Description Is Applied If selected, an appropriate relation criterion will be applied. The multiple selection is allowed. To clear the selections in this column, click the Clear All button. NOTE: Clicking this button will not clear the other settings (direction, result type, and filter by property) for an appropriate relation criterion. Direction A direction for the expression analysis applied for relations, properties, and tags. Select one of the following values: • Source To Target (default) • Target To Source • Any A source is an element, from which the expression calculations are started (a context element). A target is an element, which is a result of the defined expression. If the direction is defined for relations: • The Source To Target direction means that only the outgoing relations, which are pointing from the source element to the target element, will be treated as a result of this criterion. • The Target To Source direction means that only the incoming relations, which are pointing from the target element to the source element, will be treated as a result of this criterion. • If the Any direction is chosen, the both above described cases will be treated as a valid result. If the direction is defined for properties or tags: • The Source To Target direction means that only the properties, which exist in the source element, will be treated as a result of this criterion. • The Target To Source direction means that only the properties, which exist in the target element, will be treated as a result of this criterion. • If the Any direction is chosen, the both above described cases will be treated as a valid result. Result Type A result elements type. It is allowed to select more than one result type for a relation criterion. To open the dialog for selecting the result element types, click the “...” button. Filter by Property A property of the selected relation criterion used as a more specific filter. It is allowed to select more than one property. To open the dialog for selecting the properties as filters, click the “...” button, which is available for relations criteria only. NOTE: Only primitive enumeration properties and the Applies Stereotype property can be used as more specific filters for criteria. The description of the check box in the Criterion Editor dialog for the simple expressions is as follows: Show Relations Criteria Available Only for Context If selected, there will be shown only these relation criteria that are available for the UML element, which is set as a customization target. If cleared, all the properties’ tags and relationships will be shown as possible criteria. 405 Copyright © 1998-2011 No Magic, Inc.. 8 MODEL ANALYSIS Relation Map OCL expressions OCL expressions editor, depicted in the figure below, allows defining an OCL expression for gathering the collections of the result elements. Figure 282 -- Criterion Editor dialog for defining OCL expressions Column Description Name A name of an OCL expression. It is mandatory and has a default value “Untitledn”, where “n” stands for the expression sequence number. You can edit the name either directly in a cell, or in the Name dialog, opened by clicking the “...” button in this cell. To create an expression, click Add. To remove an expression, click Remove. Expression An OCL expression. You can edit the expression either directly in a cell, or in the OCL Expression dialog, opened by clicking the “...” button in this cell. NOTE: You can check the OCL syntax of your expression, when writing the expression in the OCL Expression dialog. To enable the OCL syntax checking mode in the dialog, select the Check OCL syntax box. 406 Copyright © 1998-2011 No Magic, Inc.. 8 MODEL ANALYSIS Relation Map Column Description Listeners Configuration A reference to a java class, the so-called diagram event listener, which specifies when the OCL expression results must be recalculated. NOTE: For the instructions how to create your own listener using MagicDraw API, please, refer to the chapter “Diagram Events” in “MagicDraw OpenAPI UserGuide.pdf”. Binary expressions Binary expressions editor, depicted in the figure below, allows defining a string reference to a java class, which searches for the result elements according to the given parameters. Figure 283 -- Criterion Editor dialog for defining binary expressions Column Description Name A name of a binary expression. It is mandatory and has a default value “Untitledn”, where “n” stands for the expression sequence number. You can edit the name either directly in a cell, or in the Name dialog, opened by clicking the “...” button in this cell. To create an expression, click Add. To remove an expression, click Remove. Expression 407 A reference to a java class, which specifies the element search results. Copyright © 1998-2011 No Magic, Inc.. 8 MODEL ANALYSIS Relation Map Meta Chain expressions Meta Chain expressions editor, depicted in the figure below, allows defining a multi properties chain navigating from a context element to a final link property for gathering the result elements. IMPORTANT! Though the meta chain expressions allow searching for the indirectly related elements, they do not support loops and recursions. Figure 284 -- Criterion Editor dialog for defining multi properties chain expressions Column Description Name A name of a meta chain expression. It is mandatory and has a default value “Untitledn”, where “n” stands for the expression sequence number. You can edit the name either directly in a cell, or in the Name dialog, opened by clicking the “...” button in this cell. To create an expression, click Add. To remove an expression, click Remove. Meta Chain A meta chain expression, containing the so-called links, i.e., pairs of a metaclass/ stereotype and a property/ tag. You can edit the expression either directly in a cell, or in the Meta Chain Expression dialog (see Figure 285 on page 409), opened by clicking the “...” button in this cell. 408 Copyright © 1998-2011 No Magic, Inc.. 8 MODEL ANALYSIS Relation Map Figure 285 -- Meta Chain Expression dialog for defining links of a meta chain expression Column Description Metaclass or Stereotype A metaclass or a stereotype of a link, contained in a meta chain expression. To create a link in a meta chain expression, click Add. To remove a link from a meta chain expression, click Remove. The first link, when created, already has a metaclass or a stereotype selected by default as it is shown in Figure 285 on page 409. This value is the context element’s type. The default metaclass or stereotype of the first link can be changed. The second link is more specific: the values suggested for selection are limited according to the values selected in the first link, since you will not be able to add a new link until the current link is not specified. The same rule is valid for the subsequent links. Property or Tag A property or a tag of a link, contained in a meta chain expression. You can choose a value from the list, which contains properties (including the derived ones) and tags specified for the link’s metaclass or stereotype. Manipulation of Relation Map You can manipulate and analyze your relation map diagram in the following ways: • Expand/suppress branches according to the current filters configuration. • Restore the layout of manual suppressed/expanded branches, moved, removed and hidden symbols. • See invalid elements marked by on demand or active validation (more information about validation you may find in Sections “Validation” on page 449 and “Active Validation” on page 467). • Move the whole structure. 409 Copyright © 1998-2011 No Magic, Inc.. 8 MODEL ANALYSIS Relation Map • Move the selected Node. • Zoom in/ zoom out. • Select an element in the Containment tree. • Open all diagrams containing the selected element. • Remove an element from the model. • Hide an element in the diagram. To expand/suppress branches • Click the smart manipulation button near the Node. To move the relation map structure • Click on an empty place in the Relation Map and drag it. The whole structure will be moved. • Click a Node and drag it. The selected Node will be moved. To zoom in or zoom out the relation map structure • Press Ctrl + mouse wheel scroll up to zoom in. • Press Ctrl + mouse wheel scroll down to zoom out. NOTE The traditional Zoom In, Zoom Out, Fit in Window, Zoom 1:1 actions are available. For more information on zooming, see Section “Zooming” on page 196. To remove/hide an existing element • Element removing and hiding will be initiated and work in same way as for other diagrams. Press Delete, to hide an element. Press Ctrl+D, to delete and element from the model. To restore the layout of the manual suppressed/expanded branches, moved, removed and hidden symbols • Click the Restore Layout NOTE button. If the Preserve manually suppressed/expanded branches and hidden elements option in the Environment Options dialog > Diagrams > Relation Map, is selected, the layout of moved elements will be restored. To see invalid elements marked by on demand or active validation 1. Run validation against model. On the Analyze menu, click Validation > Validation. 2. In the Validation dialog, select Validation Suite and click Validate. 3. Invalid elements will be marked on the Relation Map. 410 Copyright © 1998-2011 No Magic, Inc.. 8 MODEL ANALYSIS Symbol Usage in Diagrams To select an element in the Browser, Containment tree • Select an element and click the Select in containment tree icon on the relation map toolbar. • On the selected element shortcut menu, click Select in Containment Tree. To open all diagrams containing the selected element • Select an element and click the Open all diagrams containing the selected element icon on the relation map toolbar Symbol Usage in Diagrams Definition The term “symbol” means a visual representation of some model element in the diagram. Symbols are further subdivided into shapes and paths (paths are lines used in the model for representing various relationships). The symbol usage in diagrams functionality allows the user to see the usage of a symbol throughout the diagrams of a project. You may search for symbol usage in diagrams from the element Specification window and from element shortcut menu. To search for diagrams in which symbol is used from the element Specification window 1. Open the element specification dialog box and select Usage in Diagrams. The table shows all diagrams in which the symbol is represented. 2. Select the diagram you want to open. 3. Press the Open button. The diagram is opened and the symbols of the element are selected. If the diagram includes more than one of the same element symbol, all symbols of the same element are selected in the diagram. Figure 286 -- The element specification dialog box, the Usage in Diagrams branch 411 Copyright © 1998-2011 No Magic, Inc.. 8 MODEL ANALYSIS Projects Comparison To open the diagram specification dialog box, press the button near the diagram in the list. For more information about working with the element’s Specification window, see “Specification Window” on page 219. To search for diagrams in which symbol is used from the element shortcut menu 1. Select the element in the Browser or select the symbol in the diagram. 2. From the element shortcut menu, select Go To and then Usage in Diagrams. 3. Select the diagram that you want to see the particular element symbol. The diagram is opened and symbols of the current element are selected on the diagram. Figure 287 -- Searching for symbol usage in diagrams from the element shortcut menu TIP! You can also search for symbols usages in diagrams in the following way: 1. Select the symbol on the diagram. 2. From the Analyze main menu, select the Go To command and then Usage in Diagrams. NOTES • All symbols of the same element are selected in the opened diagram. • If more than one symbol exists in the same diagram, then the diagram is zoomed out, to fit the view in screen. For information about the Usages /Dependencies functionality for analyzing associations between elements, see “Analyzing Usages and Dependencies” on page 385. Projects Comparison View Online Visual Model Differencing Demo NOTE This functionality is available in Architect, and Enterprise editions only. The use of projects comparison functionality allows you to compare two MagicDraw UML local projects or teamwork project versions, as well as diagrams. Model elements are compared by the element ID. 412 Copyright © 1998-2011 No Magic, Inc.. 8 MODEL ANALYSIS Projects Comparison You can compare: • current project with locally saved project. • current project with open project. • two teamwork project versions. • current project with teamwork project version. • local project and teamwork project version. • diagrams. Comparing Projects First of all you have to select the projects you want to compare. Differences of the compared projects will be displayed as two model trees. Differences are marked using colors and highlighting. When comparing two projects the following data changes will be reflected: • New model elements. • Deleted model elements. • Model elements with modified data. • Model elements that changed location. • Inner elements changes. To select the projects you want to compare 1. Open a project you want to compare and from the Analyze menu, select Compare Projects. 2. The Compare Projects dialog box appears. Figure 288 -- Select Projects to Compare dialog box 3. From the Active Project box, select a project you want to compare with another project. The list contains names of all open projects in MagicDraw. 4. From the Compare With box, select a project with which you want to compare the first project. The following options are available: • open project names are listed, except the project, which is selected in the Active Project box. • Local Project. Click the "..." button and select a project version you want to compare the current project with. • Server Project. Click the “...” button and from the Open Server Project dialog, select a project and its version you want to compare with. • <current project>Disk version. By selecting this option you will be able to compare currently changed project version with the unchanged project version on the disc without current changes. 413 Copyright © 1998-2011 No Magic, Inc.. 8 MODEL ANALYSIS Projects Comparison By default the first opened project should be selected. If there are no more projects open, Local Project is selected as the value. Understanding model differences All differences of the compared projects are displayed in the Difference Viewer dialog box. Figure 289 -- Difference Viewer dialog box In the Difference Viewer dialog box, two compared projects are displayed. The number of differences is displayed at the bottom of the dialog box. The number of differences number includes inserted, deleted, and modified elements. The number does not include elements with changes to inner elements. Differences number is displayed in following order: To mark changes in the model elements several colors are used: • Elements that do not exist in the other model (inserted elements). Element is displayed only in the right-hand tree. New element is highlighted in light green. 414 Copyright © 1998-2011 No Magic, Inc.. 8 MODEL ANALYSIS Projects Comparison • Elements that exist in the other model, but do not exist in current model (deleted elements). Elements are always displayed in the left-hand tree. The deleted element is highlighted in grey. • Elements with modified element data (modified elements). The modified element is highlighted as changed in both trees. The modified element is highlighted in light blue. • Elements that changed location (parent has changed). Element is marked as a modified element. Empty nodes are displayed in the opposite tree where the element does not exist. On the moved element and on its former position, a button is displayed. Pressing the button on the former position, selects the place where the element has moved to. Pressing the button on the moved element position, selects the former element place. Also, you can perform these operations using the shortcut menu commands Go to former position or Go to moved element. • Elements that have inner elements that changed. The element is marked in both trees and is highlighted in light grey dashes. An element with modified element data and changed inner elements is marked as modified and as element with changed inner elements. Element is marked as modified when: • Element specification properties have changed. Element specification properties include all properties, which are not displayed in the Browser as separate elements. Model element specification properties are treated as changed only if the element property can be changed from the element specification. If an element specification has changed because of changes made to other elements, the element should not be treated as changed. Example: typed values in the tagged values specification, attribute links in an object and instance specification, etc. • Element parent has changed. • Path is drawn from/to element. Buttons available in the Difference Viewer dialog box: Button Function Both trees are expanded. Expand All Both trees are collapsed. Collapse All Select the difference listed prior to the current one. Go to Previous Difference Select the difference listed next from the current one. Go to Next Difference The Filter dialog box opens. Show/hide the elements you want to analyze. Filter Relations are displayed in the elements specifications. A relation added to the element means that the element is marked as modified. Include Relation Ends 415 Copyright © 1998-2011 No Magic, Inc.. 8 MODEL ANALYSIS Projects Comparison Button Function Display: All - Shows all elements of the projects. All Differences - Shows only differences made between the projects. Deleted Elements - Shows only elements that were deleted from the projects. Inserted Elements - Shows only elements that were inserted in the projects. Modified Elements - Shows only elements that were modified. The Find dialog box opens. Search for elements within the corresponding project. Find Next Element More>> / <<Less More/Less button shows/hides the element properties table. By default, the properties table is hidden. Export Differences Creates .html or .txt differences report. In the Save Difference Report As dialog box, select the directory where you want to save this report. NOTE: *.html format is suitable for viewing the difference report. If you want to copy this report to another program, use of the *.txt format is recommended. The first column of the Property window contains the same properties as the Quick Properties tab in the Browser. The second column title is the left-hand project name (with path) for local projects, and teamwork project name and version number for teamwork projects. The third column title is the right-hand project name (with path) for local projects, and teamwork project name and version number for teamwork projects. Modified properties are marked with the same color as in the model element tree. Diagrams Comparison To compare diagrams 1. In the Difference Viewer dialog box, select the diagram you want to compare and click the Compare Diagrams button. 416 Copyright © 1998-2011 No Magic, Inc.. 8 MODEL ANALYSIS Projects Comparison 2. The Diagrams Difference Viewer dialog box opens, which displays both diagrams with changes made in them. Figure 290 -- Diagram Difference Viewer dialog box Diagrams Difference Viewer displays two diagrams: • Current (or first opened) project diagram is displayed at the right-hand side. • Diagram that is compared with is displayed at the left-hand side. Symbol changes that are reflected in the diagram: • Modified symbol properties • New symbol creation • Symbol deletion • Symbol bound changes (resize, bound changes because of element properties changes) All changes are highlighted in light blue dashes. 417 Copyright © 1998-2011 No Magic, Inc.. 8 MODEL ANALYSIS Metrics Buttons available in the Diagrams Difference Viewer dialog box: Button Function If pressed, zooming affects both diagrams: zooming one diagram causes zooming of the other diagram. Synchronize Zooming If pressed, scrolling one diagram causes scrolling of the other diagram. Synchronize Scrolling If pressed, places where diagram has changed are marked on both diagrams. Mark Changes Prints the corresponding diagram together with marked changes. Print Diagram Zooms the corresponding diagram(s) to the original size. Zoom 1:1 Zooms the corresponding diagram(s) to the size that fits the window. Fit in Window Zooms the corresponding diagram(s) in. Zoom In Zooms the corresponding diagram(s) out. Zoom Out Select the percentage for zooming the corresponding diagram(s). Metrics NOTE This functionality is available in Architect and Enterprise editions only. MagicDraw metrics functionality, which is implemented as a plugin and accessible through the Open API, enables you to measure your project from three different viewpoints: • UML model metrics • System metrics • Requirements metrics. 418 Copyright © 1998-2011 No Magic, Inc.. 8 MODEL ANALYSIS Metrics Using UML model metrics, you can measure your project using package, class, and diagram measurements (for example, measuring the number of classes, inheritance tree depth, and so on). System metrics analyze models using the most popular object oriented project metrics: Halstead, McCabe, Chidamber, and Kemerer defined metrics (for example, cyclomatic complexity and weighted methods per class). Requirement metrics consist of function points and use case metrics. These two metrics groups are so structurally similar that use case metrics are regarded as a subset of function point metrics. Use case metrics measure both the number of use cases in a project and the user case analysis through selected tagged values (priority, for example). The results of these analyses are displayed in a table, where you can select which metric you would like displayed. You can also export the metrics to a separate file. Metrics are implemented as a plugin and are accessible through the Open API. A metric is a numeric value that measures a model or is counted according to model measuring. Each metric has both a lowest and highest limit specified. Metrics that fall outside of this range are marked: • Values that are too low are displayed in a blue font. • Values that are too high are displayed in a red font. Note: if the highest limit equals zero, the metric is never marked as too high. Metric Suites In MagicDraw, you can create your own metric suites or use one of the three predefined metric suites: System Metrics, UML Model Metrics, or Requirements Metrics. The metric suites contain a list of metrics that will be counted and the properties specified for each selected metric. To create your own metric suites, clone an existing suite and specify the suite properties. You can edit the predefined metrics suites, and all metric suites can be imported or exported, facilitating the exchange of ideas with other users. Displaying Metrics Metrics are counted according to properties defined in a selected metric suite and can be counted for an entire project or just the selected packages, classes, interfaces, or diagrams. The results are displayed in the Metrics window, which opens at the bottom of the MagicDraw application window. The Metrics window contains two tabs: • Data tab. The counted metrics of the selected suite are displayed in a metrics table, which includes counted metrics only. • Graphics tab. The selected metric is displayed as a graphic. Metrics tables display packages, classes, interfaces, and diagrams. Additionally, elements that contain packages, classes, interfaces, and diagrams, which are displayed using a tree structure, are not counted for these elements. The following is an example of a metrics table structure: Model Element 419 Metric1 Metric2 Metric3 … …. MetricN Copyright © 1998-2011 No Magic, Inc.. 8 MODEL ANALYSIS Metrics The following is an example of a metrics table structure: PackageA value value value value value value Inner class1 value value value value value value Inner class2 value value value value value value If a value is not counted for a class, interface, package, or diagram, the cell is left empty. You can apply the following filters to the metrics table: • All • Packages • Classes (classes and interfaces are displayed) • Diagrams • Package Violations (only rows that contain package violations are displayed) • Class Violations (only rows that contain class or interface violations are displayed) When the Classes, Diagrams, or Class Violations filters are selected, the owner is displayed next to the following element: c1 (Classes::Package1) Starting Metrics To start Metrics: Click Metrics on the Analyze menu, or on the class/package/interface/diagram shortcut menu, click Tools and then click Metrics. The Metrics dialog box opens. Figure 291 -- Metrics dialog box Element Description Metrics Suite Lists all the available metrics suites. Calculate For Lists two values: • Whole Project – calculates metrics for the entire project. • Selection – calculates metrics for selected items only. Click the "…" button to open the Select Elements dialog box. 420 Metrics Options Opens the Metrics Options dialog box. Calculate Opens the Metrics window. Copyright © 1998-2011 No Magic, Inc.. 8 MODEL ANALYSIS Metrics To set element options for Metrics, click the "…" button to open the Select Elements dialog box: Figure 292 -- Select Elements dialog box Packages, classes and diagrams are displayed in the Select Elements dialog box. If you select the box next to a parent element (for example, the Data check box in the image above), all its related child elements are automatically selected. Conversely, clearing the box next to a parent element clears all its related child elements. If you clear the box next to a child element, the parent box is also cleared. For example, if the Data box is selected, all its related child elements are selected. If you then clear the Package View box, its child elements are also cleared, as is the box next to Data, but all the other boxes remain selected. 421 Copyright © 1998-2011 No Magic, Inc.. 8 MODEL ANALYSIS Metrics Metrics window The Metrics window is implemented as a JIDE GUI window. Like the Messages window, it is available at the bottom of the MagicDraw application window. Figure 293 -- Metrics window Element name Description Expand Current Branch Expands all elements in the selected branch within the results table. Collapse Current Branch Collapses all elements in the selected branch within the results table. Refresh Recalculates metrics results according to the current model. Metrics Options Opens the Metrics Options dialog box. Export Opens the Export Metrics dialog box. Compare Metrics With… Opens the Open dialog box, where you can select a text file to compare with the currently open metric set. Print Prints the metrics table. The Print dialog opens. Filter Contains these values: • All • Packages • Classes • Diagrams • Package Violations • Class Violations The selected metrics rows or cells can be copied to the clipboard by clicking Copy on the shortcut menu or by Ctrl+C on your keyboard. Exporting Metrics You can export the selected metrics rows and columns, or the entire metrics table, to a metrics results file. Metrics results can be exported using *.txt and *.html formats. In the following example, metrics are presented in *.txt format and are separated by tabs: Element 422 Metric1 Metric2 Metric3 …. MetricN Copyright © 1998-2011 No Magic, Inc.. 8 MODEL ANALYSIS Metrics Package Package1 value value value …. Value Class class1 (Package1::class1) value value value …. Value Class class2 (Package2::class2) value value value …. Value Here Metric1 .. MetricN – the metric name abbreviation. Technical information is displayed at the bottom of the file. Text "Element IDs" are added after the metrics of an element and are also printed. This information is needed for metrics comparison. In the following example, information is presented in *.html format: Metrics Report Element Metric1 Metric2 Metric3 …. Metric N Package Package1 (Package1) value value value …. Value Class class1 (Package1::class1) value value value …. value Here Metric1 .. MetricN – the metric name abbreviation. Each metric name is hyperlinked with its metric description. Metric descriptions can be opened in a separate window after clicking the hyperlink. *.html format is best suited for viewing metrics. If you want to copy the metrics table to another program, use of the *.txt format. NOTE To export Metrics Click the Export Metrics button in the Metrics window. The Export Metrics dialog box opens: Figure 294 -- Export Metrics dialog box Element Description Metrics Output File: Displays the path and file names of the metrics results output file. Click the "…" button to select the location and file. Output Type: Contains these values: • Text (*.txt) • HTML (*.html) 423 Copyright © 1998-2011 No Magic, Inc.. 8 MODEL ANALYSIS Metrics Element Description Export Selected Rows Only When selected, only the selected table rows and the header row are exported. When cleared, the entire metrics table is exported. Comparing metrics Counted metrics can be compared with metrics that are saved in a *.txt file. Metrics can be compared only when the metrics window is open. Comparison results are displayed in the same metrics table. If a cell contains a metric that has increased, it has a red fill color. If the metric has decreased, a blue fill color is used. Metrics that are not found in other file cells have a grey fill color. The metrics comparison can be canceled using the ESC key. Metrics Options Metrics suites are managed in the Metrics Options dialog box. To open the Metrics Options dialog box: • From the Analyze menu, select Metrics and then Metrics Options • In the Metrics dialog box, click Metrics Options. The left pane of the Metrics Options dialog box displays the defined metrics suites. Using the buttons or shortcut menu, metrics suites can be cloned, renamed, removed, exported, and imported. Predefined metrics sets cannot be renamed or removed. The suite properties are displayed in the right pane: 424 Copyright © 1998-2011 No Magic, Inc.. 8 MODEL ANALYSIS Metrics Figure 295 -- Metrics Options dialog box 425 Element Description Metrics suites list Displays all created metrics suites in a list. Metrics suites list buttons: • Clone – clone the selected suite. Clone Rename Remove Import Export • Remove – remove the selected suite. Metrics tree Use this tree to select the metrics you want to include in your metrics suite. All metrics are displayed in the metrics tree. Properties list Metrics properties are displayed individually for each property. Select All Selects all metrics. Clear All Clears all metrics. • Rename – rename the selected suite. • Import – import a new suite. The Open dialog box opens. • Export – export the selected suite. The Save dialog box opens. All these commands are available from each metric suite shortcut menu. Copyright © 1998-2011 No Magic, Inc.. 8 MODEL ANALYSIS Metrics Element Description Reset to Default Predefined MagicDraw metrics are reset to the default metrics suite. User-created metrics suites are reset to the selected predefined metrics suite. The Reset Metrics Suite Properties dialog box opens: 426 Description Displays the selected metric description. OK Saves all changes and closes the dialog box. Copyright © 1998-2011 No Magic, Inc.. 8 MODEL ANALYSIS Metrics Metrics Properties Properties Group Property Description General Calculate Defines what will be counted: • Local – inside package (class). • Global - inside package (class) recursively. • Average – metrics will be counted from the lowest level of the elements tree. Each upper level metric will be counted as an average of the current object metric and all lower level metrics: Average_element_metric = (Element_metric_value (if counted separately) + sum (inner_elements_metrics_values)) / (1 (if element_metric_value was counted) + count_of_inner_elements_that_have_metrics_counted) Average metric value should be rounded down to the lower value (for example, 1.5 = 1, 1.6 =2) • Min – lowest level metrics will be counted. Each upper level metric will be set to the minimum of the current object metric and all lower level metrics (except the metrics that are equal 0). Min_element_metric = min (Element_metric_value, min (inner_elements_metrics_values)) Here metric_value > 0 • Max – lowest level metrics will be counted. Each upper level metric will be set to the maximum of the current object metric and all lower level metrics. Max_element_metric = max (Element_metric_value, max (inner_elements_metrics_values)) Here metric_value > 0 Lowest limit Package Highest limit Recommended lowest metric value for the package. Editable. Class Recommended lowest metric value for class and interface. Editable. Diagram Recommended lowest metric value for the diagram. Editable. Package Recommended highest metric value for package. Editable. Note: if the highest limit is equal to 0, the metric is never marked as too high (in red font color). Class Recommended highest metric value for class and interface. Editable. Note: if the highest limit is equal to 0, the metric is never marked as too high (in red font color). Diagram Recommended highest metric value for diagram. Editable. Note: if the highest limit is equal to 0, the metric is never marked as too high (in red font color). Include This properties group specifies whether the information is included when counting metrics. Weight This properties group specifies whether the information is included when counting metrics. The following is an example of a metrics calculation used for calculating the number of classes (NC) in this tree: 427 Copyright © 1998-2011 No Magic, Inc.. 8 MODEL ANALYSIS Dependency Matrix Calculated metric values with a different aggregation: Element Local Global Average Min Max Top 1 8 1 1 2 Inner1 2 4 1 2 2 C1 0 0 0 0 0 C2 2 2 1 2 2 c_in1 0 0 0 0 0 c_in2 0 0 0 0 0 Inner2 1 3 1 1 2 C3 2 2 1 2 2 c_in3 0 0 0 0 0 c_in4 0 0 0 0 0 C4 0 0 0 0 0 Dependency Matrix View Online Demo Dependency Matrix NOTE This functionality is available in Standard, Professional, Architect, and Enterprise editions only. The Dependency Matrix is a method of visualizing and representing dependency criteria. Diagrams, UML, and extended UML elements serve as row and columns entries. The cells in the matrix show where these elements are associated - related. Dependency matrixes include different dependency criteria: UML relations, extended UML relations, semantic dependencies (dependency through property), and relationships through tags. 428 Copyright © 1998-2011 No Magic, Inc.. 8 MODEL ANALYSIS Dependency Matrix Relationship through tags is a relationship where a cell represents a relation that is implemented as a tag added to the element with a reference to another element. A relation through tags allows relate UML element of any type. Tags are one of the methods for relating elements that cannot be represented on the same diagram. The Dependency Matrix fulfills the feature, which helps visualize the many-to-many traceability from elements not from the same diagrams. The Dependency Matrix also provides the visualization of many-to-many for large interconnected system elements. The most usefulness is complete the lack of functionality to support different domains - DoDAF. Dependency Matrix functionality is useful for: • Quickly visualizing dependency criteria. • Compactly visualizing relations of a big system. Such system relations cannot be represented by a diagram on a single sheet of paper, as the diagram is very big. • Creating a matrix template for domains and supporting domain specific element relation visualizations. • Studying relations from a particular scope and type of element by filtering the unimportant. • Showing relations that cannot be represented in diagrams: representation (class by lifeline); behavior representation in other diagrams, operation representation by Call Behavior Action, Use Case relations with describing activities through property Owned Behavior, etc. The Semantic dependency matrix is needed for deeper model analysis. The Matrix allows the representation of any kind of relations through the element property. • Another method of showing custom relations - through tags. • NEW! Creating or removing relations between model elements. Creating Dependency Matrix The matrix element in the model is similar to the diagram element. After creating a new matrix, it appears in the Browser as a model element and the matrix pane can be opened by double-clicking on the matrix name. The same actions, which can be performed with diagrams, are valid for matrixes. To open the Matrix Dependency View • From the Diagrams menu, select Analysis Diagrams > Dependency Matrixes. Click Add to create a new dependency matrix and then click Open. • From the Analyze menu, select Dependency Matrix and then Create Blank Matrix. Type a name and select the package where you want to save it in the project and click OK. • From the package shortcut menu in the Browser, select New Diagram and then Dependency Matrix. • In the Analysis diagrams toolbar, click the Dependency Matrix button. Type a name and select the package where you want to save it in the project and click OK. Using Dependency Matrixes You can modify a dependency matrix after it is created. The dependecy matrix using and modification features are described in the following subsections: • Dependency Matrix View • Dependency Matrix Pane • Modifying Dependency Matrix 429 Copyright © 1998-2011 No Magic, Inc.. 8 MODEL ANALYSIS Dependency Matrix Dependency Matrix View Figure 296 -- Dependency Matrix View Element Name Description Row Element Type Click the “...” button to select an element or multiple element types to show in rows of the dependency matrix. Column Element Type Click the “...” button to select an element or multiple element types to show in columns of the dependency matrix. Row Scope Click the “...” button to define a scope of the model (packages/profiles) from which elements should be displayed in rows of the dependency matrix. Column Scope Click the “...” button to define a scope of the model (packages/profiles) from which elements should be displayed in columns of the dependency matrix. Row Added / Removed Element +<owner>::<element> value shows the row that is added to the matrix. <owner>::<element> value shows the row that is removed from the matrix. Click "..." button to add or remove row from the dependency matrix table. The Add/Remove Elements dialog opens. For more information about this dialog, see “The Add / Remove Elements dialog” on page 439. Column Added / Removed Element +<owner>::<element> value shows the column that is added to the matrix. -<owner>::<element> value shows the column that is removed from the matrix. Click "..." button to add or remove column from the dependency matrix table. The Add / Remove Elements dialog opens. For more information about this dialog, see “The Add / Remove Elements dialog” on page 439. Dependency Criteria Click the “...” button to define what relations between row and column elements to display in the matrix cells. • UML Relations. The matrix cells will display the existence of relationships between row elements and column elements. • Tagged Value. The matrix cells will display relations through tags if matrix row elements have tagged values pointing to matrix column elements or vice versa. • Properties. The matrix rows will display relations through properties if matrix row elements have properties pointing to column elements or vice versa. Make column same as row If selected, sets the column filter setting to the same as row. More>> Click the More button to expand the toolbar and find advanced matrix filters areas. 430 Copyright © 1998-2011 No Magic, Inc.. 8 MODEL ANALYSIS Dependency Matrix Element Name Description Row Property/ Column Property Select an item from the combo box to select row/column elements, filtered by some property. Only entries that meet selected property values will be displayed in the rows/columns. Possible choices: • Applied stereotype; • Visibility; • Tagged Value; • To Do. Row Property Value Column Property Value The “...” button is enabled only when some Property is selected. The corresponding dialog with available property values opens. Multiple property value selections are available. Rebuild Columns and rows rebuild action, which rebuilds element lists according to the filters configuration. Add / Remove Elements Add / remove elements and diagrams from/to Matrix rows or columns independently from the filter settings. Click the button to open the Add Remove Elements dialog. For more information about this dialog, see “The Add / Remove Elements dialog” on page 439. Matrix Properties Click the window. Quick Diagram Layout button to open the Dependency Matrix Specification Click the button to automatically layout the matrix cells to default width and height. Change Axes Click the other. button. Columns and rows will be exchanged with each Save as *.csv Click the button. The Save dialog opens. Select location for a file and enter a file name (default name will be set the same as Matrix Name). The file will be saved in Comma Separated Values (*.csv) format. The file can be opened with MS Excel, Open Office, MC Excel imported into databases. Safe Configuration As Template Click the button to save the filters configuration as a matrix template. The saved template can be imported into the Dependency Matrix Template dialog and used in other projects. Load Matrix Template Click the button to open the Load Matrix Template dialog. Select a template from the list and click OK. Dependency Matrix Pane The Dependency Matrix pane opens after building the matrix. To build a dependency matrix 1. Select the Row Element Type. 2. Select the Column Element Type. 431 Copyright © 1998-2011 No Magic, Inc.. 8 MODEL ANALYSIS Dependency Matrix 3. Specify the Row Scope. 4. Specify the Column Scope. 5. Select the Dependency Criteria. 6. Click Rebuild. Dependencies between elements are displayed in cells. Rows and columns display elements, which were specified in the Matrix View fields. Figure 297 -- Dependency Matrix Pane An Icon with dependency direction representation is displayed in a cell if the single dependency is presented in this cell. Arrows can be: • One directional arrow. The direction shows that element is dependent on the element, to which direction it points; • Line. It shows that elements depend on each other; • "X" icon. It appears when multiple dependencies are presented in the cell. The number of dependencies between package elements is displayed in a cell where packages are intersecting with any element. 432 Copyright © 1998-2011 No Magic, Inc.. 8 MODEL ANALYSIS Dependency Matrix Right-click on the empty space in the Dependency Matrix pane to open the shortcut menu: To open the relation specification dialog of the dependent element 1. Double click a cell that is not empty or select it and from the shortcut menu, select Dependency List. The Dependency List dialog opens. 2. Click the button near the selected dependency to open the corresponding dependency Specification dialog. Modifying Dependency Matrix NEW! To create the relations between model elements 1. In the opened matrix, do one of the following: 433 Copyright © 1998-2011 No Magic, Inc.. 8 MODEL ANALYSIS Dependency Matrix • Double-click the cell. If only one type of relations is available, the relation is created. If several types of relations are available, the shortcut menu opens. • Right click the cell. The shortcut menu opens. 2. On the shortcut menu, point to New Relation, select the relation direction, and click the relation type you need. NEW! To remove the relations between model elements 1. In the opened matrix, do one of the following: • Double-click the cell. If only one type of relations is available, the relation is removed. If several types of relations are available, the shortcut menu opens. • Right click the cell. The shortcut menu opens. 2. On the shortcut menu, point to Delete Relation, select the relation direction, and click the relation type you need. 434 Copyright © 1998-2011 No Magic, Inc.. 8 MODEL ANALYSIS Dependency Matrix i Working with a Dependency Matrix Template Matrix properties and filter configurations are stored in MagicDraw. The matrix configuration is called the matrix template. The matrix template is used to save a matrix independently of a project and to share them with other users. The user can create a matrix based on a predefine template. The matrix template can be imported and exported as a file. Filters and Matrix properties will be saved as a matrix template. To create a Dependency Matrix from a Template 1. From the Analyze menu, select Dependency Matrix and then Matrix Templates. The Dependency Matrix Templates dialog box opens. 2. Select the template from the list and click Create Matrix, or click OK. After closing the dialog box, click Rebuild in the Matrix View. To load a Dependency Matrix Template 1. In the Matrix View, click the Load Matrix Template button . The Load Matrix Template dialog opens. 2. Select a template from the list and click OK. The dialog is closed and template values appear in the rows/columns filter fields in the Matrix View. 3. Click Rebuild in order to apply the template filter for the dependency matrix. To save a configuration as a Dependency Matrix Template 1. Specify the desired filter values for rows and columns. 2. In the Matrix View, click the Save Configuration As Template button . The Save dialog opens. 435 Copyright © 1998-2011 No Magic, Inc.. 8 MODEL ANALYSIS Dependency Matrix 3. Type a name for the template, select a location and click Save. To export a Dependency Matrix Template 1. In the Dependency Matrix Templates dialog, click the Export Selected Matrix template button . The Save dialog opens. 2. Type a name for the template, select a location and click Save. To import a Dependency Matrix Template 1. In the Dependency Matrix Templates dialog, click the Import New Matrix template button . The Open dialog opens. 2. Select a matrix template and click Open. The template with defined properties will be added to the templates list. 436 Copyright © 1998-2011 No Magic, Inc.. 8 MODEL ANALYSIS Dependency Matrix Dialog boxes in Dependency Matrix functionality Dependency Matrix Templates dialog From the Analyze menu, select Dependency Matrix and then Matrix Templates. The Dependency Matrix Templates dialog opens. Figure 298 -- The Package Dependencies dialog 437 Copyright © 1998-2011 No Magic, Inc.. 8 MODEL ANALYSIS Dependency Matrix Element name Clone Selected Matrix template Rename Selected Matrix template Remove Selected Matrix template Function Select the template and click the button. A copy of the existing matrix template will be created with the same properties and filter options. Select the template and click the button. The template name will be set to editable mode for renaming. Select the template and click the button. The template will be removed from the templates list. Import New Matrix template Export Selected Matrix template Click the opens. button to import a template. The Open dialog Click the opens. button to export a template. The Save dialog box Filters Options For more information, see “Dependency Matrix View” on page 430. Take all model as default scope If selected, upon matrix creation, the whole model will be taken as the scope (later scope can be changed in Dependency Matrix View). If cleared, matrix will be empty until specifying scope. Matrix Properties Columns text direction Changes text direction in column headers. Possible choices: • Horizontal • Vertical Show inner dependencies If selected, the number of dependencies among container elements will be shown in the cell where the container is intersecting with other elements. Show owner for columns If selected, displays the element owners in the column headers. Show owner for rows Displays the element owner in the row headers. Possible choices: • Full qualified name • Hide • Tree Show related/unrelated elements Allows showing elements with or without their dependency criteria. Possible choices: • Show all; • Show related elements only; • Show unrelated elements only. Description 438 Displays the matrix template description. Select the HTML check box to edit text using the advanced style. Copyright © 1998-2011 No Magic, Inc.. 8 MODEL ANALYSIS Dependency Matrix Element name Function Change Exports The Export Module dialog box opens. You can change the package set, selected for export. OK Closes the dialog box and adds changes to the Matrix View fields according to the selected template. Create Matrix Closes the dialog box and creates the dependency matrix, applying filters and options from the selected template. Cancel Exits the dialog box without saving changes. Help Displays MagicDraw Help. The Add / Remove Elements dialog In the Dependency Matrix View, click the button to open the Add Remove Elements dialog. Figure 299 -- The Add / Remove Elements dialog Element name Function Make column same as row If selected, applies the same element combination that was set for row, to column. Row elements Displays a list of all model elements and chosen elements to display in the matrix rows. 439 Copyright © 1998-2011 No Magic, Inc.. 8 MODEL ANALYSIS Analyzing Package Dependencies Element name Function Column elements Displays a list of all model elements and chosen elements to display in the matrix columns. Add Adds the selected element from the All data list to Row (Column) elements list without adding its inner elements. Add All Adds all model elements from the All data list to Row (Column) elements list. Add Recursively Adds the selected element from the All data list to Row (Column) elements list together with its inner elements. Remove Removes the selected element from the Row (Column) elements list. Remove All Removes all elements from the Row (Column) elements list. OK Saves changes and closes dialog. Cancel Closes dialog box without saving changes. Help Displays the MagicDraw help. Analyzing Package Dependencies An element depends on the module when at least one of its metaproperties reference elements from at least one share of that module. In such a case the element has a dependency from the module. NOTE You may define options for the dependency checking in the in Project Options dialog > General Project Options > Dependency Checker options group. To analyze package dependencies of the whole project or between the selected package/model and shared packages 1. Choose one of the following: 440 To analyse package dependencies of the whole project, On the Analyze menu, click Dependency Checker. To analyze dependencies between the selected package/model and shared packages Right click the package or model in Browser or in diagrams, point to Tools and then click Dependency Checker. Copyright © 1998-2011 No Magic, Inc.. 8 MODEL ANALYSIS Analyzing Package Dependencies 2. The Dependency Checker dialog box appears. Click OK. 3. Dependencies between the selected package/model and shared packages will be analyzed and shown in the opened Package Dependency panel. The detailed description of the Package Dependency panel, see in Section “Package Dependencies panel” on page 443. To analyze package dependencies while exporting modules or sharing packages 1. Choose one of the following: To analyze package dependencies while exporting modules From the package/model shortcut menu, choose Modules > Export Module. To analyze package dependencies while sharing packages From the package/model shortcut menu, choose Modules > Share Packages. The Export Module dialog box appears. Select the modules you want to export (more information about exporting modules you may find in section “Exporting the module of a project” on page 117. The Shared Packages dialog box appears. Select the packages you want to share (more information about sharing packages you may find in section “Sharing the module of a project” on page 118). 2. The question dialog box appears asking for your confirmation to start dependency checking between the exported package/model and the rest of the project (including shared packages that belong to the project and used modules). 3. If you want to discover cyclic dependencies*, select the Check for cyclic dependencies on modules check box.. Press Yes to start dependency analysis. If the Check for cyclic 441 Copyright © 1998-2011 No Magic, Inc.. 8 MODEL ANALYSIS Analyzing Package Dependencies dependencies on modules check box is selected, only dependencies which have Error and Warning severity levels are displayed.. NOTE If there is a chain of dependencies such that: A->M(1), M(1)->M(2), M(2)->M(3), ..., M(X)->M(A), where: • A is an element from the module M(A) • M(1..X) are other modules • A->M(x) is element A dependency on module M(x) • M(y)->M(x) is a dependency of at least one element in module M(y) on module M(x), then this chain is called a cyclic dependency and every atomic dependency in this chain is considered as part of cyclic dependency. 4. Dependencies between the selected package/model and shared packages will be analyzed and shown in the opened Package Dependency panel. The detailed description of the Package Dependency panel, see in Section “Package Dependencies panel” on page 443. 442 Copyright © 1998-2011 No Magic, Inc.. 8 MODEL ANALYSIS Analyzing Package Dependencies Package Dependencies panel Figure 300 -- The Package Dependencies panel, opened independently Figure 301 -- The Package Dependencies panel, opened when exporting (GUI elements, highlighted in green) or sharing a package (GUI elements, highlighted in pink) The Package Dependencies panel has a table which shows the list of dependencies and buttons for managing data displayed in this table. Button Description Expand All Tree Branches Expands all nodes in the package dependencies tree. Collapse All Tree Branches Collapses all nodes in the package dependencies tree. Show/hide the Full Path Names Displays the element full path next to the element name. 443 Copyright © 1998-2011 No Magic, Inc.. 8 MODEL ANALYSIS Analyzing Package Dependencies Button Description Solve The button is enabled, when a dependency whose status is Error is selected in the table and a solution for the problem can be found. Clicking the button opens the dialog box for choosing the solution for a specific dependency problem. This button is only visible when exporting or sharing a package. Select in Containment Tree Shows the selected element in the Browser. The button is enabled, when a dependency is selected in the table. Refresh Performs dependency analysis and refreshes the dependency table with the new analysis results. Change Shares Opens the Shared Packages dialog window for reselecting the packages to be shared. This button is visible only when sharing a module. Change Exports Opens the Export Module dialog window for reselecting the packages to be exported. This button is visible only when exporting a module. OK Closes the Package Dependencies panel. This button is available when the dependency checker is opened independently by selecting Analyze > Dependency Checker from the main menu or Tools > Dependency Checker from the package or model shortcut menu. Share Closes the Package Dependencies panel and makes the package shared. The button is enabled, when the environment option Check dependency on module export/share is set to Allow dependencies (Options > Environment from the main menu, General section). Environment options are detailed in section “Customizing Environment Options” on page 90. This button is visible only when sharing a module. Export Closes the Package Dependencies panel and opens the Save as…/ Commit Settings dialog window for saving/committing the package as separate module. The button is enabled, when the environment option Check dependency on module export/share is set to Allow dependencies (Options > Environment from the main menu, General section). Environment options are detailed in section “Customizing Environment Options” on page 90. This button is visible only when exporting a module. Cancel Cancels package sharing or exporting. This button is visible only when exporting or sharing a module. Help 444 Displays MagicDraw Help. Copyright © 1998-2011 No Magic, Inc.. 8 MODEL ANALYSIS Analyzing Package Dependencies Column Description Status Shows severity of the element dependency problem. The status can be Error, Warning, or Info. Dependencies that have Error status: • module dependencies on the project Dependencies that have Warning status: • cyclic module dependencies on other modules Dependencies that have Info status: • project element dependencies on elements from shared packages (shared packages can belong both to the project and come from an external project) Element Type Displays element type. Dependency Type Displays dependency type. Depends On Displays the model element, on which the package/model element is dependent. Module Displays the name of the module file that owns the model element, on which the package/model element depends. Part of Cycling Dependency indicates that the element is a part of the cycling dependency. Analyzing Dependencies Among Elements A package can be exported to an independent module only if it does not depend on external elements (except other modules). Cyclical dependencies between several modules are not allowed. There are three types of dependencies: • Dependency by relationship • Dependency by reference • Diagram dependencies Package dependencies by relationship The module depends on external elements If a module element has a relationship with an external element and this relationship is contained in the module package, an error message appears when exporting the module. Figure 302 -- Example of a module dependency on an external element 445 Copyright © 1998-2011 No Magic, Inc.. 8 MODEL ANALYSIS Analyzing Package Dependencies Such dependencies on external elements are displayed in the Browser tree: Figure 303 -- Package has a dependency on an external element Figure 304 -- Error in the Package Dependencies dialog box In this situation, MagicDraw can suggest moving the relationship into the parent package of this external element. For example, package1 is a parent of class B, so the relationship can be moved from the module into package1: Figure 305 -- Resolved package dependency on an external element Some movements can be achieved by clicking Solve in the Package Dependencies dialog box. For a detailed description of this dialog box, see “The module package can now be exported into an independent module.” on page 448. You can also drag-and-drop the relationship from one package to another in the Browser tree. 446 Copyright © 1998-2011 No Magic, Inc.. 8 MODEL ANALYSIS Analyzing Package Dependencies The module depends on an external element, but can be exported (with warning) Though the module element has a relationship with an external element, this relationship is contained in an external package: Figure 306 -- Example of a “legal” module dependency on an external element In this case, the dependency on an external element is displayed in the Browser tree: Figure 307 -- “Legal” module dependency on an external element in the data model browser The package can be exported as a module because the relationship is contained in an external package. The module does not depend on an external element If the module element has a relationship with an external element is irrelevant in the context of UML (for instance, the external model uses the module, but not vice versa) and this relationship is contained in an external model, the package can be exported into an independent module: Figure 308 -- Example of a relationship when the module does not depend on an external element Dependencies by reference The module depends on external elements when the model elements from the module packages have references to external elements. Figure 309 -- Example of a dependency by reference 447 Copyright © 1998-2011 No Magic, Inc.. 8 MODEL ANALYSIS Analyzing Package Dependencies In this case, the module package cannot be exported to an independent module. Diagram dependencies The diagram depends on all model elements displayed within it. If the diagram is contained in a module package and depends on external elements, this package cannot be exported to a module. Figure 310 -- Example of the relationship when a diagram depends on an external element For more information about the package dependencies on external elements, see “The module depends on external elements” on page 445. In this case, if the diagram is not important to the module, it can be moved from the module package into any external package by dragging and dropping it within the Browser tree: Figure 311 -- Diagram is moved from the module package to the package1 package. The module package can now be exported into an independent module. MagicDraw Teamwork Server is an ideal solution for group work on the same project. For more information about the Teamwork Server, see the MagicDraw Teamwork System User’s Guide. Unresolved dependencies When a model part is exported to a separate module, if there are dependencies from the module back to the project, you are asked to resolve them (dependencies in the opposite direction - elements in project depending on elements in module - are OK). The same situation occurs when you edit the module inside the project (when the module is mounted read-write on the project) and introduce dependencies from the module back to the project. In this case, you will be asked to resolve these dependencies on module save. 448 Copyright © 1998-2011 No Magic, Inc.. 8 MODEL ANALYSIS Validation However, it might be inconvenient to resolve these dependencies at that moment (perhaps you have finished work for today and you will resolve dependencies tomorrow, and now you just want to save the project and leave; perhaps the particular dependency resolution is not a trivial task, which will take some time). MagicDraw allows you to continue without resolving these dependencies. The elements, which were referenced, but are missing in the module will be shown as missing proxy elements (see “Missing elements for the proxies (orphaned proxies)” on page 127). This is one more improvement - in previous versions MagicDraw was strict in checking dependencies and did not allow dangling references. Now more flexibility is allowed. This behavior is controlled by the Check dependency on module export/share environment option (from the Options menu, select Environment, General section). There are three choices: • Do not allow dependencies setting restores previous, strict checking. • Allow dependencies is the default setting, described above. Do not check setting is an even more lax setting; it does not prompt the user to resolve dependencies at all. If you are not careful, this can lead to the proliferation of missing proxy elements, hence proceed with care. Validation View Online Validation Demo NOTE This functionality is available in Architect and Enterprise editions only. Introduction MagicDraw has the functionality to check the created models. It consists of: • A set of validation rules. Each validation rule captures some imperative conditions, which must be checked against the model. Validation rules are specified as invariant constraints in the model. • One or more validation suites (modeled as packages). A validation suite is a simple concept of grouping the validation rules into meaningful groups, so that the collection of rules can be applied. To run the validation, select some suites and validation scope - either the entire model or some part of it. When the validation is run, each rule from the suite is evaluated for each suitable element in the validation scope. Each element that violates the rule (constraint evaluates to false) is reported in the results table. Since rules and suites are model elements, they can be manipulated using the standard MagicDraw modeling means - they can be copied, moved, and edited in the model; they can be refactored into modules, to facilitate reuse in other projects, placed in the Teamwork Server for exchange, etc. And of course this approach allows editing predefined rules and defining new, custom rules for models and profiles. Constraint Types Each validation rule, modeled as a constraint has a target classifier property. This property determines on what type of element this rule applies. Thus the usual level - metalevel separation appears. Constraints that are 449 Copyright © 1998-2011 No Magic, Inc.. 8 MODEL ANALYSIS Validation defined on some particular classifiers are evaluated on the instances of these particular classifiers when validating. Inheritance is taken into account - instances of the subclasses of the class are also validated. Thus there are 3 types of constraints that MagicDraw can evaluate: • Classifier level constraints. Constraints that are placed on the classes, datatypes and other classifiers of the model are evaluated on all the instances of these classifiers - i.e. those InstanceSpecifications that have the particular classifier set as their type. • Constraints on metaclasses. When a constraint is placed on a metaclass (one of the classes in the UML Standard Profile::UML2 Metamodel), this constraint is evaluated on all the model elements of that kind. E.g. if the constraint is placed on Actor metaclass, then this constraint applies to all the actor elements in the model. The following is an example of rule (specified in OCL2.0), which mandates that all actor names in the model must be capitalized: context Actor inv capitalize: let startswith:String = name.substring(1,1) in startswith.toUpper() = startswith These constraints are useful for specifying generic rules, which must apply on all the model elements of particular kind. • Constraints on stereotypes. When a constraint is placed on some stereotypes of the profile, that constraint applies to all the model elements that have these stereotypes applied to them. These constraints are useful when creating domain specific profiles. When adapting UML to some specific modeling domain, a profile is usually created with extensions for that domain stereotypes, tags etc. The constraints on these stereotypes allow enforcing the rules of that domain. It is advisable not to mix the constraints from different metalevels into one suite (constraints on classifiers versus constraints on stereotypes and metaclasses). Predefined Validation Suites There are several validation suites (collections of validation rules) predefined in the profiles that come with MagicDraw. Since validation rules and validation suites are concepts, stored in the model, the availability of list of validation suites for validating depends on what profiles the model includes. UML Standard Profile brings two predefined suites with it. These two suites are present in all models: • UML completeness constraints; • UML correctness constraints. Completeness suite has a collection of rules, which check if a model is complete, that there are no gaps, and the essential information fields in the elements have been filled in (e.g. checks that all the properties have type specified etc.). Correctness suite has a collection of rules, which check common mistakes while modeling in UML2 (NOTE: this collection is not exhaustive). Additionally, there are validation suites for each of these modeling domains - XML schemas, DDL, Java, C++ plus DoDAF and SysML, if any. These validation suites are defined in the corresponding profiles of these modeling domains, hence they are included automatically when you start modeling in that domain. For example - if you create a new XML schema diagram, XML schema profile will be automatically included in your model and this profile brings in XML schema validation suite with it. So, from that moment, XML schema validation suite is available in the project. 450 Copyright © 1998-2011 No Magic, Inc.. 8 MODEL ANALYSIS Validation Validating To run the validation, you have to select a group of rules to be validated (validation suite) and indicate which part of the model to check (validation scope - either the entire model or some part of it). To validate UML model for correctness 1. Open the Validation dialog box. Do one of the following: • From the Analyze menu, select Validation and then click Validate. • On the Validation toolbar, click Validate . Figure 312 -- Validation dialog box 2. In the Validation Suite box, select the UML correctness constraints. All available validation suites are listed here. The list of available validation suites depends on the opened project - the validation suites and validation rules are stored in the model as normal model elements. By default, a project has two suites - UML completeness constraints and UML correctness constraints - defined in the Standard profile. If a project uses other profiles/modules - such as Java/XML schema/DDL profile, these profiles bring in their own predefined suites. You can also create your own validation rules and group them into a suite and this suite will be available in this box. 3. In the Validate For box, choose the validation target: • To run validation on the entire model, choose the Whole Project. • To run validation on the special packages and/or elements, choose the Validation Selection, then click the “...” button and select the scope for validation. The Select Elements dialog box appears. 451 Copyright © 1998-2011 No Magic, Inc.. 8 MODEL ANALYSIS Validation 4. Select Elements dialog In the Select Elements dialog box, select packages and/or elements for validation. Select the Minimal Severity level. Debug is the lowest possible severity level, all validation rules will be run. NOTE Validation is always recursive, hence if you select a package for validation, you do not need to select its inner elements (no need of the Add Recursively button). In the case depicted above, all model elements in the Classifiers Demo and Meta Demo packages will be validated. Adding Data package is equivalent to validating the entire model. 5. If you want to run validation on the read-only modules and the elements that exist in those modules, clear the Exclude elements from read-only modules check box (by default it is selected). 6. Click Validate. Validation results are displayed in the Validation Results window. 452 Copyright © 1998-2011 No Magic, Inc.. 8 MODEL ANALYSIS Validation Validation Results Window Validation results are displayed in the Validation Results window. Figure 313 -- Validations Results window. Window opens automatically after the validation has ended. The Validation Results window has the following columns: Column name Description Element Elements, which violate the constraint rule are shown here. Severity Rule severity violations. Abbreviation Simple short strings showing the abbreviation of the violated constraint. Mostly used for sorting/grouping. Error Message Error texts of the violated constraints. If the validation rule is incorrect, Validations Results view will show the reason. This rule is then excluded from checking models. Figure 314 -- Buttons of Validation Results view. Model Validation Example We will validate SysML model - SysML.mdzip for correctness and completeness. The model is located in MagicDraw installation directory / samples. This model requires that SysML plugin would be installed. This can be done from Help menu Resource / Plugin Manager. 453 Copyright © 1998-2011 No Magic, Inc.. 8 MODEL ANALYSIS Validation 1. Open model. From the Analyze menu, select Validation command, and then Validation. The Validation dialog box opens. 2. Select SysML Validation Constraints suite and click Validate. The Validations Results view opens. 3. Narrow the validation scope. Click the Run validation with a new settings button, the Validation dialog box opens. Change the scope to validation selection and select SI Value Types package, click Validate. The Validations Results view is refreshed with new options. 4. Double click the violating element kg in the results view or click Select in Containment Tree button. The element is selected in the model. 5. Fix the problem and click the Refresh button to rerun the validation suite with the same options and refresh validation results. Refreshed results do not include element kg. 6. Select other violating element N in the results view and click Open all Diagrams Containing the Selected Elements containing the selected model elements. button to open all the diagrams, When the validation result view is opened and diagrams are shown on the screen, elements and links of the diagram, which have at least one result in the validation result view, are highlighted: Figure 315 -- "N" element violating validation rule is highlighted. In general, highlighting depends on the validation rule severity: • Error - red • Warning - yellow • Debug - gray 454 Copyright © 1998-2011 No Magic, Inc.. 8 MODEL ANALYSIS Validation • Info - black Figure 316 -- Elements and links violating constraints are highlighted. If the element violates multiple rules, the color of the most severe rule is used. Highlighting is shown until the rule is violated or the Validations Results view is not closed. Other features available for the Validations Results view: • By clicking the Select Rule in Containment Tree button, you may select rule in the model. • You may move the selected results of the validation to the search result window by clicking the Move to Search Results button. • The Open all Diagrams Containing the Selected Elements button opens all the diagrams, containing the selected model element. • The Show / hide the Full Path names button shows element location in the model path. Validation Rules The validation rules are modeled as UML2 constraints. This approach allows treating the validation rules as simple model elements. They can be handled using usual modeling mechanisms. They can be copied, moved around in the model, refactored into a separate module, stored in the teamwork server for easy information exchange, etc. Since constraints can have different semantic meanings in UML2, a special type of the constraint – invariant constraint is used for modeling validation rules. To distinguish these constraints from the other types of constraints, «invariant» stereotype should be applied to them. Additionally, validation rules require other pieces of information – severity level (for sorting/filtering), abbreviation string (a short string, for easy recognition) and error message (complete description of error explanation). This information is displayed in the validation result view. For storing this information, a special stereotype «validationRule», derived from the «invariant», is used. If you want to run this constraint as validation rule, use the former stereotype. If you have created the constraint just for documentation purposes and do not intend to run it, the latter constraint is sufficient. Validation rules can be placed anywhere in the model (where UML2 constraint can be placed), however, usually they are stored in the classifier, which is constrained – classes, datatypes, etc. (for classifier level constraints), stereotypes (for meta-classifier level constraints). This convention breaks down for the constraints, placed on metaclasses (since these classes are stored in read only profile). In this case, place constraints wherever you like (e.g. group them into a package). 455 Copyright © 1998-2011 No Magic, Inc.. 8 MODEL ANALYSIS Validation To create a validation rule on a metaclass 1. Select a package where you want to place the rule. 2. Right-click this package, select New Element, and then Constraint. To create a validation rule on a classifier or stereotype 1. Open their specification, select Constraints section, and click Create. Example: Let’s say we have 2 stereotypes - «product» and «part». We want to place a validation rule, that products must have at least one part in them. 1. Open the product stereotype specification, select Constraints section, and click Create. Figure 317 -- Creating constraints 456 Copyright © 1998-2011 No Magic, Inc.. 8 MODEL ANALYSIS Validation 2. The name of the constraint and the expression can be specified right away, but since we want to specify more information, we need to open the specification of a newly created constraint (press the button on the right of the constraint). Figure 318 -- Specifying details of the constraint 3. In the specification panel of the constraint, specify the constraint name. Then ensure that the Constrained Element field points to the necessary classifier (product stereotype in our case). If we have created the constraint as described here, this field will be filled automatically. If we have created the constraint through the right-click, Create Element, Constraint route (e.g. constraint for metaclasses), we will need to specify the constrained element manually. For constraints on metaclasses select the appropriate element from the UML Standard Profile::UML2 Metamodel. In UML2 the constrained element field is multivalued, but only single value is supported for validation rules. 4. Now apply the «validationRule» stereotype on this constraint. Additional fields will open on the pane (Abbreviation, Error Message and Severity). If these fields do not open automatically, click Customize and then Reset to Defaults in the open customization dialog box (you can also access these fields in the Tags section of the specification). 5. Fill in the values for those fields. Usage of the Severity levels (approximate guidelines): • DEBUG. This severity level should be assigned only to those validation rules, which fit the description of INFO, but are too numerous and annoying to constantly bother the user. • INFO. Situations, which might be interesting to the user. • WARNING. Used for less severe situations than ERROR, which are not errors per se, but have a high probability of causing errors. A good example would be – In Java model user redefines equals() method of the class, but does not redefine hashCode(). This is a dangerous coding situation. • ERROR. Normal error message. For ordinary, run-of-the-mill errors. 457 Copyright © 1998-2011 No Magic, Inc.. 8 MODEL ANALYSIS Validation • FATAL. Used for the errors, which lead to model corruption or are not valid from the UML metamodel structure viewpoint. There should be few or no validation rules of this level since MagicDraw automatically precludes such situations. This level is mostly reserved for future use. Abbreviation is a simple (and preferably short) string, for quickly distinguishing the validation rules among other rules and sorting. Acronyms and short forms, used in the domain of this validation rule can be used here (e.g. NPE for hypothetical NullPointerException check). Error Message is a longer string, fully describing the invalid situation. Now that we have all the peripheral information about the validation rule, let’s specify the actual validation rule expression. Validating expression is stored in the Specification field. UML2 expression has 2 fields – Language and Body. MagicDraw supports 2 languages for expressions, that can be evaluated: • OCL2.0 is used for validation rules, specified in OCL language (version 2.0 of the spec - 06-05- 01 specification document from OMG). • Binary is used for more advanced expressions, which are not easily expressed in OCL. These expressions are written in Java, compiled, specified in the MagicDraw classpath. Then these expressions can be specified as validation rule expressions . Other languages are not evaluatable (OCL1.5, English and others). They can be used for documentation purposes. OCL Constraints Figure 319 -- validation rule in OCL 458 Copyright © 1998-2011 No Magic, Inc.. 8 MODEL ANALYSIS Validation Continuing our example, in the constraint Specification dialog box, click the button near the Specification field and open the Edit Specification dialog box. Select OCL2.0 language. Observe that MagicDraw has automatically generated the header of the expression from the constraint information, and we only need to specify the body of expression. The expression header is generated according to the following rules: context <constrained element> <constraint type> <constraint name if any>: Constraint type is one of the types, defined in the OCL2.0 spec: • inv - when the expression is placed in the constraint with «invariant» stereotype applied. • def – when the expression is placed in the constraint with «definition» stereotype applied. • init, derive when the expression is placed in the default value of the property. • pre, post, body when the expression is placed in the appropriate fields of operation. Since our constraint is stereotyped with «validationRule» stereotype (derived from invariant stereotype), inv is shown in the header. Only invariant stereotype is used for the validation rules and are executed (plus derive expressions, when referenced from invariants – see “Advanced Topics” on page 463), other types of constraints can be used for documentation purposes. MagicDraw checks the syntax of expression as you type. However this syntax check is not enough to catch all the errors. When the validation rule is run, additional checks are performed (semantic checks – such as checks for the existence of appropriate properties, type checks, multiplicity checks, etc.) to ensure that the expression can be evaluated correctly (internally, MagicDraw generates Java code from the expressions and then compiles it for execution). Binary Constraints For more information about Binary Constraints, see MagicDraw OpenAPI UserGuide.pdf. Validation Suites In MagicDraw, you can create your own validation suites or use one of the predefined ones as: UML completeness constraints and UML correctness constraints. The validation suite defines the set of validation rules, which will be applied when validating. The purpose of the validation suites is to group constraints without duplicating them. To create a new validation suite We need to check the Oracle model for correctness, but not all constraints in Generic DDL constraints suite are suitable for our Oracle model. We will create a new suite with a narrow constraint collection. 1. From the Analyze menu, choose Validation command, and then Validation Options. The Validation Options dialog box opens. 2. Click the Create New Validation Suite button and name it Oracle specific constraints. 459 Copyright © 1998-2011 No Magic, Inc.. 8 MODEL ANALYSIS Validation 3. Define the validation rules in the Validation Rules pane. Figure 320 -- Parts of Generic DDL constraints suite are included into Oracle specific constraints suite. The validation suite is stored in a model as a package, to which «ValidationSuite» stereotype is applied. The Validation Suites pane lists all such packages of the entire model as suites. So, the alternative method to create the validation suite is to apply «ValidationSuite» stereotype for a package. When the user includes / excludes the constraint, the appropriate element import link is created/deleted in the model. Figure 321 -- Element import relation showing in model that Oracle specific constraints suite includes other constraints. Also, there can be constraints that are stored directly in the suite package - they are also considered as contained in this suite, and because they are physical in package those constraints can not be excluded from the suite through Validation Options dialog box. Typically, validation rules should be stored in a constrained element, but in cases when the constrained element is read-only, for example it is stored in a read-only profile, adding constraints to it requires profile editing and a separate constraints grouping is easier. 460 Copyright © 1998-2011 No Magic, Inc.. 8 MODEL ANALYSIS Validation Constraint Tree The constraint tree is shown in the right Validation Options pane. This tree shows all the constraints with «invariant» or «validationRule» stereotype applied, presented in the model, together with the appropriate grouping elements. Each item has a check box, indicating inclusion or exclusion of the constraint in the selected validation suite. The constraint tree contains packages and other model elements. If it contains constraints, they are arranged according to their containment in a model. Additionally, this tree contains other validation suites. The user can include / exclude rules and these rules must suit the selected validation suite by selecting / unselecting these check boxes in the tree. To group two or more suites into one We have created an abstract system model, and modeled its implementation with Java specific classes. To check this model completeness, correctness, and conformity to Java language by using three suites. We will combine all these suites to one in order to simplify the model checking. 1. From the Analyze menu, choose Validation command, and then Validation Options. The Validation Options dialog box appears. 2. Create a new suite, name it General, and select it. 3. Include the existing validation suites: Java constraints, UML completeness constraints and UML correctness constraints in the suite by selecting the check box in front of the packages in the Validation Rules panel. Figure 322 -- UML correctness, UML completeness, and Java validation suites included in the General validation suite 461 Copyright © 1998-2011 No Magic, Inc.. 8 MODEL ANALYSIS Validation Figure 323 -- Package import is signifying in the model that one General suite includes the other as a subset. To share constraints Let’s say we have created a validation suite with constraints and need to share it for other group members for their models validation. Validation rules/suites sharing is available through standard MagicDraw module mechanism. Package with constraints might be exported as module and used by any other project. Another way of sharing constrains is copying them between projects. Since validation rules are simple model elements, any mechanism can be used on them. 1. From the model select Java constraints package to which «ValidationSuite» stereotype is applied. 2. From the package context menu select Modules and select Export module. 3. Save the exported package as Java constraints.mdzip. Only constraints that are stored physically in the Java constraints package are exported together with the package. Now the exported package can be used by other users and projects. 1. From the File menu, select Use Module. The Use Module dialog appears. 2. Select path to Java constraints.mdzip and select it to use. 3. Specify module import options. 4. Module is added into a project and the constraints can be used for validation. The validation suite can be defined in the module, which is mounted as read-only in the project. Read-only and Autoload module will not be loaded into the project, but will be visible through validations dialog box if «ValidationSuite» stereotype was applied to the exported package. In this way the model and the profile will be smaller. And the validation suite is still visible through validation dialog box.Java constraint validation suite module is mounted onto the project as Read-only and Autoload. In this way constraints are not added into project by default, until the validation suite is used. 462 Copyright © 1998-2011 No Magic, Inc.. 8 MODEL ANALYSIS Validation . Figure 324 -- Unloaded module with Java constrains validation suite is avaialable through Validation dialog. Advanced Topics Global validation rules Some of the validation rules, specified in OCL, do not refer to the current element (self). Such rules are often encountered when using allInstances() method to refer to all instances of a particular classifier. Such validation rules are called global validation rules in MagicDraw terminology. Evaluating these rules for each model element is pointless, hence they are evaluated only once per entire validation run. When reporting violations, such rules have a string <model> in the column of violating model elements. This means that it is not the concrete element that violates the rule, but the entire model itself. Here is an example of such a rule (always fails): context anything inv: false Such a rule is not very useful indeed. The following is another example: context SomeSingletonClass inv: SomeSingletonClass::allInstances()->size() <= 1 This rule checks that there is at most one instance of the SomeSingletonClass in the model. The following is a more complex example: 463 Copyright © 1998-2011 No Magic, Inc.. 8 MODEL ANALYSIS Validation Figure 325 -- example of global validation rule Here, ReseachProject class has a following validation rule (budget must be balanced – sum of expenses of all projects must be less than sum of all sponsor contributions): context ResearchProject inv balanced_budget: ResearchProject::allInstances().budget->sum() <= Sponsor::allInstances().contribution->sum() Sponsor class has a following rule (anticorruption rule - each sponsor can not contribute more than 40% of the funds): context Sponsor inv anticorruption_law: contribution < Sponsor::allInstances().contribution->sum() * 0.4 Now look at the results of applying these rules: Figure 326 -- results of running the global validation rule 464 Copyright © 1998-2011 No Magic, Inc.. 8 MODEL ANALYSIS Validation We see that budget balancing rule is a global rule – it is not the concrete instance of ResearchProject that violates the rule, but the entirety of instances in the model. Hence the string <model> in the column of that offending elements. However, note that anticorruption rule is not a global rule - it refers to contribution field, which is really a shorthand for self.contribution, hence this rule refers to self variable and therefore, is not global and is evaluated for each instance of the Sponsor class separately. MagicDraw has no means to determine if the binary validation rules are global, hence all binary rules are treated as local. Expressions in error messages When specifying error messages, more than a simple error string can be entered. Error messages can have template areas, which hold expressions, that will be evaluated and expanded when displaying validation results. Refer to the ResearchProject/Sponsor example above. The validation result shows: Budget not balanced – overbudget by 500$ Where does the number 500 come from? It is not directly specified in the error message string (since it is different for different models) but a calculated value of the expression, embedded in an error string. This error string in this case is: Budget not balanced - overbudget by { ResearchProject::allInstances().budget->sum() Sponsor::allInstances().contribution->sum()}$ Expressions are embedded in the error messages by using curly brackets - {}. Everything between them is treated as an expression and evaluated for each validation result. Expressions are treated as OCL2.0 expression by default, however you can also use binary expressions. In this case use {bin: <binary expression>} syntax. Modeling other types OCL2.0 constraints/expressions Only inv constraints can be evaluated in MagicDraw. However, there are more constraint types defined in the OCL2.0 specification. There are also def, init, derive, pre, post, body constraints. These constraints are not evaluated, but can be modeled for documentation purposes. Here is how to model them: • def – create a usual constraint, but apply «definition» stereotype, instead of «invariant» or «validationRule». • init – place an opaque expression in the defaultValue field of the property. 465 Copyright © 1998-2011 No Magic, Inc.. 8 MODEL ANALYSIS Validation . Figure 327 -- setting the expression as a default value of property To place an opaque expression in the default value of the property, click the button with a small black arrow pointed to the right or right click on the default value field in the specification of the property and from the shortcut menu select Value Specification > Opaque Expression. • derive when the expression is placed in the default value of the property (the same as for init expressions) but the property is marked as derived in the specification. • pre, post, body when constraints are placed in the appropriate fields of operation (precondition, postcondition and body condition respectively). Note that derive expressions can be evaluated indirectly, when the validation rule (inv constraint) is referencing the property and the validation rule is evaluated. Unsupported OCL2.0 features Not all OCL2.0 features are supported in the current release of MagicDraw. In particular these features are not supported: • Distinction between null values and undefined values. • Tuples. 466 Copyright © 1998-2011 No Magic, Inc.. 8 MODEL ANALYSIS Active Validation • All the operations, defined in the UML2 superstructure specification on the metaclasses are not present and are not callable. • Defining and calling operations on classifiers. There may be some other features that are not working properly. These issues can be reported to https:// support.nomagic.com. MagicDraw uses external library – Dresden OCL Toolkit for constraint evaluation. Adding/customizing severity levels If the default severity level choice, provided by MagicDraw is not enough for you, new severity levels can be added. This can be done by editing the SeverityKind enumeration in the UML Standard Profile::Validation Profile package. Each enumeration literal in this enumeration corresponds to available severity levels. Severity levels in this enumeration should be sorted in ascending order. If you need to specify a new icon for your custom severity level: 1. Create stereotype, derived from the imaged stereotype, with the EnumerationLiteral as base class. 2. Set the necessary icon on this stereotype. 3. Apply this stereotype on your custom severity level enumeration literal. 4. Additionally, specify the highlightColor tagged value on the literal. This field (of the String type) determines how the offending elements will be highlighted in the diagrams. The string format is the same as for the specifying colors in HTML pages (as described in http://www.w3.org/TR/ html4/types.html#h-6.5 ). Simple string constraints (such as highlightColor=”red”) or numeric values (such as highlightColor=”#FF0000”) can be used here. Performance Issues When validation rules, written in OCL are evaluated, MagicDraw generates Java source for them and invokes Java compiler to compile them into an executable form. Hence, on the first run of validation there is usually a delay of 20-30 seconds (depending on the computer performance) while Java compiler is loading. Subsequent runs will be faster that the first one. Also, this process consumes some amount of RAM. If the validation process is run heavily on medium-large projects, increasing the default Java VM size is advisable. By default, VM size is set to 400MB in MagicDraw; increasing this to 600 (or 800 if the computer has sufficient RAM) might improve the performance. Active Validation View Online Demo NOTE Active Validation This functionality is available in all MagicDraw editions. Active Validation instantly checks the accuracy, completeness, and correctness of a model, displays errors in the model, and suggests solutions. The following modeling cases are validated with the Active Validation: • Parameters and arguments synchronization validation • Correct ownership validation 467 Copyright © 1998-2011 No Magic, Inc.. 8 MODEL ANALYSIS Active Validation • Orphaned proxies' validation. Active Validation is an extendable mechanism that identifies common problems and solutions. Custom validation suites and constraints can be created using binary or OCL constraint. Invalid symbols are marked on diagrams and elements in the model. Errors in the model are represented in the following ways: • If an invalid or incomplete model is created, an error indicator will appear in the bottom right corner of MagicDraw. • Invalid elements are marked in the Browser and Diagram. From the invalid element/symbol shortcut menu, you can analyze incorrect elements, and solve problems, resulting from the errors, through the Active Validation Results window. Model is validated with three predefined validation suites and the Validation is performed for the parameters and arguments synchronization, correct ownership, and orphaned proxies. You can modify these suites and create your own through the Validation Options dialog box. Detecting errors in the model When Active Validation detects errors in the model, errors will be revealed in the following ways: • the failure indicator • in the Browser, an invalid element is marked with little cross an x symbol. • on the diagram, invalid symbol is highlighted. Failure indicator If an error occurs, the failure indicator will appear in the bottom right corner of MagicDraw (see Figure 328 on page 469). Click this indicator and the Active Validation Results window will open. 468 Copyright © 1998-2011 No Magic, Inc.. 8 MODEL ANALYSIS Active Validation Figure 328 -- General validation notification in MagicDraw See the parts of the failure indicator in the figure bellow. Figure 329 -- The failure indicator Example of the failure indication Explanation Error symbol showing the level of severity. Possible values - indicating warning - indicating error or fatal error. - indicating debug error or info. 1 Number of errors of that specific severity 1, 2, 3 ... w First letter of the error severity F - fatal error E - error W - warning D - debug I - info 469 Copyright © 1998-2011 No Magic, Inc.. 8 MODEL ANALYSIS Active Validation TABLE 1. Parts of the failure indicator Marking errors in the Browser An invalid model element is marked in the Browser with a small x symbol (see Figure 330 on page 470). The owner of this element is marked with a small grey symbol. Figure 330 -- Invalid elements marking in browser Highlighting errors on the diagram The element symbol is colored according to the severity of the error on the diagram. 470 Copyright © 1998-2011 No Magic, Inc.. 8 MODEL ANALYSIS Active Validation Figure 331 -- Invalid symbols marking in diagram Handling incorrect model The Active Validation Results window lists the active validation results. It can navigate users to have ability not only to navigate to constraints and invalid elements or symbols, correct errors, filter, and ignore problems. Figure 332 -- The Active Validation Results window Changing the Active Validation Options To change the active validation options: 1. From the Options main menu, select Project. 2. In the Project Options dialog box, select the General project options group. 3. In the Active Validation group, specify the active validation options. 471 Copyright © 1998-2011 No Magic, Inc.. 8 MODEL ANALYSIS Active Validation Figure 333 -- The Project Options dialog box, Active Validation group The Active Validation Suites Validating Parameters and Arguments Synchronization More information about Parameter Synchronization can be found here “Parameters synchronization with Arguments” on page 736. In most cases the parameters and arguments synchronization is not visible. Automation and synchronization between Parameters and Arguments (for example Operation parameters and Call Behavior Action Pins) increase modeling speed and helps avoid modelling errors. Arguments should always in sync with Parameters. But in cases when synchronization is not possible or corrupted, the active validation will notify the user by highlighting the symbols on the diagrams. Shape Ownership The term “symbol” means a visual representation of some model elements in the diagram. Symbols are further subdivided into shapes and paths (lines in the model, for displaying various relationships). When drawing UML diagrams, the element ownership is not easily visible. One diagram can contain symbols for elements from several different packages. Element rearrangements in the model may lead to situations where the element ownership in the model does not match the symbol ownership as displayed in the diagram. Such situations are not easy to detect from diagram view. MagicDraw version 15.0 has a built-in validation code to detect this mismatch. This feature is enabled by default and run unnoticed without requiring any additional input from the user. 472 Copyright © 1998-2011 No Magic, Inc.. 8 MODEL ANALYSIS Active Validation When the symbol ownership on the diagram pane does not match the actual element ownership in the model, the symbol is highlighted with red. So, you will easily see it on the diagram and will be able to correct the problem (problem correction hints are also suggested). Figure 334 -- Class symbol highlighted with red border When the mismatch is resolved, the highlighted symbol will return to normal. The symbol ownership validation feature uses the same mechanism for problem highlighting as the generic validation feature available in MagicDraw Enterprise edition. If you run some validation suites against the model, the element can be highlighted due to any of the validations failures: • either validation rule(s) from that suite, • or this automatic symbol ownership checking rule(s). For more information about validation, see “Validation” on page 449. Symbol ownership validation covers two cases: • Class diagram and its derivatives (use case, implementation, composite structure diagrams etc.) can display elements from many model locations and show their ownership. If shape owner is incorrect (not the same as the element owner in the model), this shape will be highlighted. • Dynamic diagrams (state machine, activity and interaction diagrams) have a restriction that only elements from one definite state machine, activity or interaction can occur in each concrete diagram. Validation rule checks for these diagrams that only elements from correct state machine, activity, or interaction appear in the diagram. All foreign elements are highlighted as erroneous. These cases are summarized in the table below Validation of ownership on the diagram pane Validation of diagram owner, on which element is drawn Validation rule Check if the symbol owner on the diagram correctly reflects the element owner in the model. Check if the element and the diagram on which the symbol is drawn belong to the same owner. This is valid for dynamic diagrams. The checking is performed according to the context of the diagram. What is checked Shapes are checked, excluding paths. Validation works for shapes, including paths. 473 Copyright © 1998-2011 No Magic, Inc.. 8 MODEL ANALYSIS Active Validation Cases Validation of ownership on the diagram pane Validation of diagram owner, on which element is drawn Check is performed: Check is performed: • if the element symbol is draw on the • if the communication diagram and • if the element symbol is drawn on • if the sequence diagram and its same package/model/profile to which it actually belongs; the same component/node to which it actually belongs; • if the element symbol is drawn on the same state to which it actually belongs; and other similar cases. elements from the communication diagram are in the same interaction; elements are in the same interaction; • if the state diagram and its elements are in the same state machine; • if the protocol state machine diagram and its elements are in the same protocol state machine. • if the activity diagram and its elements are in the same activity. Examples TIP! For example, on the diagram pane, an element shape is nested in package A, but actually the element is in package B. For example, a diagram belongs to activity A, but elements of this diagram belong to activity B. To locate the actual owner of an element: • Right-click the element on the diagram pane. On the shortcut menu click Select in Containment Tree. The element will be selected in the Containment tree. The element’s parent in the tree is its actual owner. • In the element’s Specification window, find the Owner property. Solving the detected symbol ownership problems In this section you will find out the reasons why an element is highlighted in red and how to solve symbol ownership problems quickly. Select the highlighted element on the diagram pane. The Smart Manipulator toolbar opens. Notice the red button on the top of Smart Manipulator toolbar. 474 Copyright © 1998-2011 No Magic, Inc.. 8 MODEL ANALYSIS Active Validation To see the reason why a shape is highlighted, move the mouse pointer over the red button in the Smart Manipulator toolbar. You will see a tool tip that explains why the element is highlighted. For example: “Shape ownership in the diagram does not correspond to the element ownership in the model”. You may either solve the problem yourself or choose one of the suggested solutions. To select an available solution, click the red button in the Smart Manipulator toolbar. A menu with the following commands will open (note that some items might not be included depending on the situation in the model): • Remove this Shape. Symbol is deleted from the diagram pane. • Move Element Here. Element is moved to the new owner in the model, so that the element ownership in the model corresponds to the present shape ownership in the diagram. NOTE When a symbol is deleted, the element is not deleted from the project. • De-nest this Shape. Shape (not element!) will be extracted from the current owner and placed directly on the diagram. This solution is applicable only for some cases (e.g. De-nest, this Shape command is not available for shape, placed in the incorrect state machine, activity, interaction diagrams). To turn the ownership validation on/off • Select/clear the Validate Shape Ownership check box in the Analyze menu. • Select/clear the Validate Shape Ownership check box in the Environment Options dialog box, Diagram branch, Display options group. To define the ownership checking period 1. Open the Environment Options dialog. 2. Click the Diagram tab. 3. In the Display options group, Diagram Checking Period text box, type the diagram checking period in seconds. Related Topics • “Customizing Environment Options” on page 90. • “Smart Manipulation” on page 184. UML model correctness Active validation instantly check the most important correctness rules of UML model. The following validation rules are checked: Ports compatibility, Pin types compatibility, Slot and Tags multiplicity correctness and others. Automated solutions are suggested for solving the model errors. Validating the Orphaned Proxies (OP) Checking for OP moved from a separate feature into one unified validation mechanism that identifies problems and solutions. 475 Copyright © 1998-2011 No Magic, Inc.. 8 MODEL ANALYSIS Active Validation During model editing there is possibility can happen that an element is referenced using proxy, but the real element is not shared or does not exist in the module. After the modules that load such proxies are detected, they are called Orphaned Proxies. These proxies are marked by a validation sign in the browser. Actions to clean such proxies are added. Customizing the Active Validation Any constraint (binary or OCL), additionally optimized, can be used to validate models in real-time. MagicDraw provides predefined suites for validation of: Correct ownership in the model and on the diagram, Parameters and arguments synchronization, missing referenced elements (Orphaned Proxies) in the modules, and others. A model is validated automatically without any additional input. Additional constraints can be added or properties can be customized from Analyze (main menu)-> Validation. Validate element that has no representation in diagram Element or its symbol is highlighted in diagram pane and in Browser if it is owner of element that can not be represented in diagram and has validation error. See the examples of the spelling error in the table below: Sample description Representation in Diagram Representation in Containment Tree Notes Use Case documentation (comment owned by Use Case and annotating Use Case) has a spelling error Use Case symbol is highlighted with red dashed border (see Figure 335 on page 477). The owner of the hidden element with error is marked with white x in red quadrant in the Containment tree as itself would have error (see Figure on page 477). To the symbol smart manipulator toolbar there is added additional button (grey circle with cross inside) that presents the errors solving solutions. Use Case extension point name has a spelling error Use Case symbol is highlighted with red dashed border (see Figure 336 on page 477). The owner of the corrupted and not represented in diagram element is marked with white X in grey quadrant in the Containment tree (see Figure 337 on page 477). 476 Copyright © 1998-2011 No Magic, Inc.. 8 MODEL ANALYSIS Active Validation Figure 335 -- The Use Case is highlighted with red dashed border, because it has documentation with spelling error The Use Case is highlighted with white X in red quadrant in the Containment tree, because it has documentation has a spelling error Figure 336 -- The "Register return" Use Case is highlighted with red dashed border, because the "Return violationn" Extension Point has a spelling error Figure 337 -- The “Register return” Use Case is highlighted with white X in grey quadrant in the Containment tree, because the “Return violationn” Extension Point has a spelling error 477 Copyright © 1998-2011 No Magic, Inc.. 8 MODEL ANALYSIS Model Visualizer Model Visualizer NOTE This functionality is available in Standard, Professional, Architect, and Enterprise editions only. MagicDraw contains tools that help to create elements from existing data and analyze the relationships between elements created in the UML model. It is also possible to analyze the inheritance and dependency relationships between classes. All model visualizing and analyzing tools are presented in MagicDraw as Wizards with several steps that should be followed in order to accomplish the desired operation. All Wizards have several common buttons: • Add – add selected model elements from the All list to the Selected list. • Add All – add all elements to the Selected list that are located in the same hierarchy level as the selected element. • Add Recursively – add all elements in the selected packages and all elements from nested packages to the Selected list. • Remove – remove the selected element from the Selected list. • Remove All – remove all selected elements. • < Back – return to the previous dialog box. • Next > – proceed to the next step. • Finish – finish the configuration. All other options will be set by default. The Wizard exits and results are displayed. • Cancel – cancel the wizard. • Reset To Defaults - if changes were made to the element properties, values will be set to default. Class Diagram Wizard NOTE This functionality is available in Standard, Professional, Architect, and Enterprise editions only. The Class Diagram Wizard helps you create a new class diagram when all classes and their relationships are already created and specified. You can select which classes, packages, and relationships will be included in a new class diagram and the details of the class representation to be configured (attributes, operations, accessibility). The Class Diagram Wizard frees you from creating the class diagram manually. The Class Diagram Wizard guides you through several steps and collects information along the way. It will automatically create a new class diagram and all the necessary elements. To start the Class Diagram Wizard 1. From the Analyze menu, select Model Visualizer. The Model Visualizer dialog box opens. 2. From the wizards list, select the Class Diagram Wizard. 478 Copyright © 1998-2011 No Magic, Inc.. 8 MODEL ANALYSIS Model Visualizer 3. Click Start. The Class Diagram Wizard opens. Figure 338 -- Class Diagram Wizard. Diagram name Type the name of the new diagram in the Type Class Diagram name text box or leave the default name. Select the package that will contain the created diagram. The hierarchy of UML model packages is displayed in the Select package for diagram list window. Select the package from the data tree that will be the parent for the newly created diagram or create a new package by clicking the New button. When you select the Specify name and package option, the following functions are available: • Create - create a new package. 479 Copyright © 1998-2011 No Magic, Inc.. 8 MODEL ANALYSIS Model Visualizer • Clone - copy an existing package to a new one. Figure 339 -- Class Diagram Wizard. Select Elements • All list – contains all model elements. • Selected list – contains the elements that are added to the class diagram. Figure 340 -- Class Diagram Wizard. Select Relationships Select relationships to include in the class diagram: • Generalization – relationship between a general element and a more specific element (inheritance, extension). 480 Copyright © 1998-2011 No Magic, Inc.. 8 MODEL ANALYSIS Model Visualizer • Realization – relationship between model elements where one of the elements implements the interface defined by the other model element. • Association – semantic relationship between classes. • Dependency – usage relationship between UML model elements. Figure 341 -- Class Diagram Wizard. Specify Symbols Properties Select options for representing elements in the class diagram. NOTE If the Suppress Attributes and the Suppress Operations check boxes are selected, the class is displayed only as a rectangle with the class name in it. Package Dependency Wizard NOTE This functionality is available in Standard, Professional, Architect, and Enterprise editions only. The Package Dependency Diagram Wizard generates diagrams containing packages (created within a project) and shows the relationships between them. The diagram may reflect all packages in the project, or just those selected. The Package Dependency Diagram Wizard collects all the information needed to both analyze dependencies and generate a new diagram. To start the Package Dependency Diagram Wizard 1. From the Analyze menu, select Model Visualizer. The Model Visualizer dialog box opens. 2. From the wizards list, select the Package Dependency Diagram Wizard. 481 Copyright © 1998-2011 No Magic, Inc.. 8 MODEL ANALYSIS Model Visualizer 3. Click Start. The Package Dependency Diagram Wizard opens. Figure 342 -- Package Dependency Diagram Wizard. Diagram name Type a name for the newly created diagram in the Type Class Diagram name text box. 482 Copyright © 1998-2011 No Magic, Inc.. 8 MODEL ANALYSIS Model Visualizer Select the package that will contain the created diagram. The hierarchy of UML model packages is displayed in the Select package for diagram list window. Select the package from the data tree that will be the parent for the newly created diagram or create a new package by clicking the Create button. Figure 343 -- Package Dependency Diagram Wizard. Select Package. • All list – contains all packages. 483 Copyright © 1998-2011 No Magic, Inc.. 8 MODEL ANALYSIS Model Visualizer • Selected list – contains all packages that are added to the diagram. Figure 344 -- Package Dependency Diagram Wizard. Specify Symbols Properties Select options for representing elements in the class diagram. Displaying package dependencies If a package has inner elements used by or dependent on other package elements, the Package Dependencies Wizard will analyze dependencies and create “virtual” relations between dependent packages. 484 Copyright © 1998-2011 No Magic, Inc.. 8 MODEL ANALYSIS Model Visualizer For example: The Virtual dependencies package containing dependency links is created after finishing the wizard. If there is more than one dependency between the package inner elements, then the tagged value number {n=...} on the virtual dependency will be changed according to the number of dependencies. Package Overview Diagram Wizard NOTE This functionality is available in Standard, Professional, Architect, and Enterprise editions only. The Package Overview Diagram Wizard allows the creation of a diagram for every package from the selected scope (reversed packages). The created diagram displays the content of the packages – inner packages with inner elements connected with available relations. To start the Package Overview Diagram Wizard • Select the Package Overview Diagram Wizard from the Diagrams menu, Diagram Wizards submenu. • Open the package shortcut menu, select Tools and then Package Overview Diagram Wizard. 485 Copyright © 1998-2011 No Magic, Inc.. 8 MODEL ANALYSIS Model Visualizer • From the Analyze menu, select the Model Visualizer command. The Model Visualizer dialog box opens. In the wizards list, select the Package Overview Diagram Wizard. Click the Start button. Figure 345 -- Package Dependency Diagram Wizard. Diagram name Type a name for the newly created diagram in the Type Class Diagram name text box. The Add diagrams into their own package option button - adds diagrams in the same package they are created. The Add all diagrams into selected package - while creating new package overview diagrams, adds diagrams in the selected package. Select the package that will contain the created diagram. The hierarchy of UML model packages is displayed in the Select package for diagram list window. Select the package that will 486 Copyright © 1998-2011 No Magic, Inc.. 8 MODEL ANALYSIS Model Visualizer be the parent for the newly created diagram from the Data tree or create a new package by clicking the New button. Figure 346 -- Package Overview Diagram Wizard. Select Package. Select the packages, which will be represented in the new diagram. For every selection, a package diagram will be created. 487 Copyright © 1998-2011 No Magic, Inc.. 8 MODEL ANALYSIS Model Visualizer If the selected package is read-only and the package for the diagrams is not specified, a warning will be displayed when the Next button is pressed. Figure 347 -- Package Overview Diagram Wizard. Define Advanced Options Set the advanced properties for elements to be represented in the diagrams. If you want to see the classifiers structure in the created class diagram, then select the create dependencies between Classifiers check box in the Analysis options group. If create dependencies between Packages check box is selected, then only the package content class diagram will be created. Analyzes are performed of all inner elements, recursively by all criteria. The Show inner packages in the package shape check box - displays one level of inner packages in every package shape, connected with dependencies. 488 Copyright © 1998-2011 No Magic, Inc.. 8 MODEL ANALYSIS Model Visualizer The Assign hyperlinks to created diagrams check box - adds an active hyperlink to every package, referenced to the inner diagram of this package. Figure 348 -- Package Overview Diagram Wizard. Select Relationships Select the relationships you wish to include in the class diagram: • Generalization – relationship between a general element and a more specific element (inheritance, extension). • Realization – relationship between model elements where one of the elements implements the interface defined by the other model element. • Association – semantic relationship between classes. 489 Copyright © 1998-2011 No Magic, Inc.. 8 MODEL ANALYSIS Model Visualizer • Dependency – usage relationship between UML model elements. Figure 349 -- Package Overview Diagram Wizard. Specify symbols properties Select options for representing elements in the diagram. Hierarchy Diagram Wizard NOTE This functionality is available in Standard, Professional, Architect, and Enterprise editions only. The Hierarchy Diagram Wizard collects the largest hierarchies and allows every of them to be displayed as separate diagrams or all in one diagram. To start the Hierarchy Diagram Wizard • From the Diagrams main menu, select the Diagram Wizards command and then Hierarchy Diagram Wizard. • From the Analyze menu, select the Model Visualizer command. The Model Visualizer dialog box opens. From the wizards list, select the Hierarchy Diagram Wizard. 490 Copyright © 1998-2011 No Magic, Inc.. 8 MODEL ANALYSIS Model Visualizer • From the model element shortcut menu, select Tools and then Hierarchy Diagram Wizard. Figure 350 -- Hierarchy Diagram Wizard. Specify Name and Package Type a name for the new diagram in the Type diagram name field. Select the package that will contain the created diagram. The hierarchy of UML model packages is displayed in the Select package for diagram list window. Select the package that will be the parent for the newly created diagram from the Data tree or create a new package by clicking the Create button. Figure 351 -- Hierarchy Diagram Wizard. Select Scope 491 Copyright © 1998-2011 No Magic, Inc.. 8 MODEL ANALYSIS Model Visualizer Select packages from the All list to the Selected list. Figure 352 -- Hierarchy Diagram Wizard. Select Hierarchies. The Add all hierarchies into one diagram check box creates only one diagram for all selected hierarchies. This option is enabled only if the selected hierarchies can be added into one diagram (the same diagram type). All available hierarchies are listed in the Parent Element column. In the Children Count column, the number of model elements is presented. The Show outside parent check box shows hierarchies, when derived packages are in the scope, but specializations is from outside the scope. 492 Copyright © 1998-2011 No Magic, Inc.. 8 MODEL ANALYSIS Model Visualizer The Show outside children check box counts outside derived elements from the displayed hierarchies. Otherwise the hierarchy will not be fully displayed and the diagram may be not valid. Figure 353 -- Hierarchy Diagram Wizard. Specify Symbols Properties Select options for representing elements in the diagram. Realization Diagram Wizard NOTE This functionality is available in Standard, Professional, Architect, and Enterprise editions only. The Realization Diagram Wizard shows a table of the largest element groups that realize some interface. To start the Realization Diagram Wizard • From the Diagrams main menu, select the Diagram Wizards command and then Realization Diagram Wizard. • From the Analyze menu, select the Model Visualizer command. The Model Visualizer dialog box opens. From the wizards list, select the Realization Diagram Wizard. 493 Copyright © 1998-2011 No Magic, Inc.. 8 MODEL ANALYSIS Model Visualizer • From the model element shortcut menu, select Tools and then Realization Diagram Wizard. Figure 354 -- Realization Diagram Wizard. Specify Name and Package Type a name for the new diagram in the Type diagram name field. Select the package that will contain the created diagram. The hierarchy of UML model packages is displayed in the Select package for diagram list window. Select the package that will be the parent for the newly created diagram from the Data tree or create a new package by clicking the Create button. Figure 355 -- Realization Diagram Wizard. Select Scope 494 Copyright © 1998-2011 No Magic, Inc.. 8 MODEL ANALYSIS Model Visualizer Select packages from the All list and add them to the Selected list to search for hierarchy elements. Figure 356 -- Realization Diagram Wizard. Select Implementations The Add all implementations into one diagram check box creates only one diagram for all selected realizations. This option is enabled only if the selected realizations can be added into one diagram (the same diagram type). All available implementations are listed in the Specialization Element column. In the Implementations Count column, the number of model elements is presented. The Show outside specializations check box show realizations, when derived interfaces are in the scope, but specializations is from outside the scope. 495 Copyright © 1998-2011 No Magic, Inc.. 8 MODEL ANALYSIS Model Visualizer The Show outside implementations check box count outside derived elements from displayed realizations. Otherwise realization will not be fully displayed and the diagram cannot be valid. Figure 357 -- Realization Diagram Wizard. Specify Symbols Properties Select options for representing elements in the diagram. Activity Decomposition Hierarchy Wizard NOTE This functionality is available in Standard, Professional, Architect, and Enterprise editions only. Activity Decomposition Hierarchy Wizard allows converting activity into class and SysML Block Definition Diagram. This gives the capability to represent, analyze, and document activity hierarchies in the structure diagrams. Diagram generation rules: • Behaviors will be connected with contained object node types by compositions. The name of the object node that corresponds to the composition will be used as the end name of the association on the end towards the object node type. • Pins are not included in the calculation. • CallBehaviorActions that are not directly in the Activity, but are in the Structured Activity Nodes contained by the Activity, for example, are also included in the calculation. • Activity will be connected by composition association with other behaviors that are called by CallBehaviorActions. The part end name must be the same as the name of a CallBehaviorAction in the composing activity. If the action has no name, then the end name is as same as that of the invoked activity. • Hierarchical layout - Top to Bottom is used to arrange the generated diagram. • If CallBehaviorAction calls the same activity, the composition to self will be displayed on the generated diagram. 496 Copyright © 1998-2011 No Magic, Inc.. 8 MODEL ANALYSIS Model Visualizer Recursive structure analysis will be stopped after reaching the same behavior, which has already been analyzed. This requirement prevents an endless cycle. • In such a case, the composition will be created in a previously analyzed activity in the diagram. The new behavior symbol will not be created. • There will be as many compositions from one activity into another as different CallBehaviorActions call this activity. To start the Activity Decomposition Hierarchy Wizard • From the Diagrams main menu, select the Diagram Wizards command and then Activity Decomposition Hierarchy Wizard. • From the Analyze menu, select the Model Visualizer command. The Model Visualizer dialog box opens. From the wizards list, select the Activity Decomposition Hierarchy Wizard. Figure 358 -- Activity Decomposition Hierarchy Wizard. Specify name and package tab In the Specify name and package tab, type the diagram name, select the diagram type the activity will be converted and select or create a package that will contain the desired activity diagram. NOTE 497 If you are using the SysML plugin, SysML Block Definition and Class diagrams are available as diagram types. For other domains this list depends on a plug-in of those domains. Copyright © 1998-2011 No Magic, Inc.. 8 MODEL ANALYSIS Model Visualizer . Figure 359 -- Activity Decomposition Hierarchy Wizard. Select structure tab In the Select structure tab, select Activities structures that will be decomposed. To add all activity structures into one diagram, select Add all structures into one diagram check box. Select check boxes of the desired activity structures. The Children Count column shows the number of included behaviors (also owned object nodes if the Add contained Object Nodes check box is selected). The number also depends on the option Search recursively. • The Add contained Object Nodes check box is selected by default. If selected, types of object nodes are displayed and connected to the composition with activities containing object nodes. • The Search recursively check box is selected by default: • If not selected, the search will be conducted in only one level of the selected activity. • If selected, the search will be conducted in the selected activity and those activities that are invoked by CallBehaviorActions that are in the selected activity. This search is recursive. 498 Copyright © 1998-2011 No Magic, Inc.. 8 MODEL ANALYSIS Model Visualizer Figure 360 -- Activity Decomposition Hierarchy Wizard. Specify symbols properties tab Specify properties for symbols for model elements. Content Diagram Wizard NOTE This feature is available in Standard, Professional, Architect, and Enterprise editions. The Content Diagram Wizard generates content of diagrams that are used in the project. To start the Content Diagram Wizard Do one of the following: • On the main menu select Diagrams > Diagram Wizards > Content Diagram Wizard. 499 Copyright © 1998-2011 No Magic, Inc.. 8 MODEL ANALYSIS Model Visualizer • On the main menu select Analyze > Model Visualizer. The Model Visualizer dialog opens. Click Content Diagram Wizard in the wizards list and then click the Start button. Figure 361 -- Content Diagram Wizard. Specifying name and package Type a name for the new diagram in the Type Content Diagram name box. Select the package that will contain the created diagram. The hierarchy of UML model packages is displayed in the Select owner for diagram tree. You can select the existing package or create a new one by clicking the Create Owner button, or copy the selected package with all its content by clicking the Clone button. 500 Copyright © 1998-2011 No Magic, Inc.. 8 MODEL ANALYSIS Model Visualizer Click Next or choose the Select diagram types option for futher steps. Figure 362 -- Content Diagram Wizard. Selecting diagram types 501 Copyright © 1998-2011 No Magic, Inc.. 8 MODEL ANALYSIS Model Visualizer Select the types of diagrams to be included in the content diagram. Then click Next or choose the Select Diagrams option. Figure 363 -- Content Diagram Wizard. Selecting diagrams Select diagrams to be included in the content diagram and click Finish. The content diagram is now created. Sequence Diagram from Java Source Wizard NOTE This feature is available only in the Enterprise edition. The Sequence Diagram from Java Source Wizard allows for visualizing Java method implementation within UML Sequence diagrams. Though UML Sequence diagrams cannot show Java code with 100% accuracy yet, MagicDraw provides a mechanism for generating a diagram that reflects the essence of Java method content. If you want to create a sequence diagram from the Java source, first of all you need to reverse the Java source code to a model. For the reverse procedure please refer to Section “Reverse” in “MagicDraw Code Engineering UserGuide.pdf”. You can also to create a model corresponding to your Java code structure manually. IMPORTANT! Be sure, the model you use to create a sequence diagram fully corresponds the Java source code you want to represent in the diagram. One sequence diagram can represent one method in a Java code. Classes are represented as lifelines, and method calls are represented as messages in the diagram. The sequence diagram can also be used to visualize dependencies for all classes used in this method. 502 Copyright © 1998-2011 No Magic, Inc.. 8 MODEL ANALYSIS Model Visualizer To open the Sequence Diagram from Java Source Wizard • Via the Model Visualizer dialog: 1. From the main menu, select Analyze > Model Visualizer. The Model Visualizer dialog opens. 2. In the dialog, select Sequence Diagram from Java Source Wizard. 3. Click Start. The Sequence Diagram from Java Source Wizard opens. • Via the Diagram Wizards submenu: 1. From the main menu, select Diagrams > Diagram Wizards > Sequence Diagram from Java Source Wizard. • In a manually created model: 1. Create a class with an operation. 2. Create a new Java code engineering set and drag the class to this set. 3. Select the operation in any of the following places: the Containment tree, the Code engineering sets tree, or a message on a diagram pane with that operation assigned. How to assign an operation to a message, see Section "Assigning operations to messages" on page 711. 4. Right-click the selected operation and, from the shortcut menu, select Reverse Implementation. Creating sequence diagram from Java source The Sequence Diagram from Java Source Wizard consists of these four steps: • The diagram name and package specification • The selection of an operation • The selection of classes for the diagram • The symbol properties specification 503 Copyright © 1998-2011 No Magic, Inc.. 8 MODEL ANALYSIS Model Visualizer STEP #1: The diagram name and package specification This step allows for specifying diagram name and selecting or creating a new owning package for the diagram. Figure 364 -- Sequence Diagram from Java Source Wizard. Specifying name and package In the Type Sequence Diagram name box, type a name for the new sequence diagram. Select the package that will contain the created diagram. The hierarchy of UML model packages is displayed in the Select owner for diagram dialog. Select the package that will be the owner for the newly created diagram, or create a new package by clicking Create Owner or Clone. For more information about an element creation refer to Section "Element creation mode" on page 281. 504 Copyright © 1998-2011 No Magic, Inc.. 8 MODEL ANALYSIS Model Visualizer STEP #2: The selection of an operation This step is designed to select the operation that will be displayed in the sequence diagram and the Java source file for constructing the diagram. Figure 365 -- Sequence Diagram from Java Source Wizard. Selecting operation When you start the wizard from either the operation shortcut menu or the Sequence diagram, both the operation and the Java source file are selected by default. If the Java source file cannot be found automatically, specify it in the Select Java source file box. 505 Copyright © 1998-2011 No Magic, Inc.. 8 MODEL ANALYSIS Model Visualizer STEP #3: The selection of classes for the diagram This step allows for selecting classes to represent them in a diagram. Figure 366 -- Sequence Diagram from Java Source Wizard. Selecting classes for diagram Check boxes used in this step are described in the following table. Check box Description Analyze and split long expressions in diagram Select to display every call as a separate call message with a temporary variable initialization, if the expression containing calls cannot be displayed as a call message. In the final expression message, these calls are replaced with appropriate temporary variable names. Create reply message Select to display the return message for every call message. Wrap message text Select to wrap message text in the diagram. In the Maximum wrapped messages name length (in pixels) box, specify the maximum message text length in pixels. 506 Copyright © 1998-2011 No Magic, Inc.. 8 MODEL ANALYSIS Model Visualizer STEP #4: The symbol properties specification You can select properties for the elements that will be represented in your sequence diagram. Figure 367 -- Sequence Diagram from Java Source Wizard. Specifying symbol properties Extending sequence diagrams Creating a sequence diagram from a Java code allows for analyzing dependencies between the methods represented on the diagram and the classes they are referencing to and / or the other methods they call for. This means that you can create a sequence diagram for any method selected in the already created sequence diagram. 507 Copyright © 1998-2011 No Magic, Inc.. 8 MODEL ANALYSIS Model Visualizer To create a new sequence diagram for a selected method 1. Select the method (call message with an operation assigned), whose details you want to see. 2. Right-click the message and, from the shortcut menu, select Reverse Implementation. The Sequence Diagram from Java Source Wizard opens to create a sequence diagram for the selected method. NOTE If you have started the wizard via the operation assigned to the message, be aware that in this case the first step of the wizard will be skipped, and the wizard will start from the step #2. All selected method dependencies will be represented in a newly created diagram. 508 Copyright © 1998-2011 No Magic, Inc.. 9 UML DIAGRAMS In software development, the diagram is the equivalent of a blueprint. To meet the various needs of many parties, we often need several different “blueprints” of the same system. Furthermore, every system is described by many different aspects. For example: • Functional (static structure and dynamic interactions) • Nonfunctional (timing requirements, reliability, and deployment) • Organizational (work organization and mapping to code modules) MagicDraw supports the following diagrams that are defined in UML 2: Use Case Diagram Class Diagram NEW! Object Diagram State Machine Diagram Protocol State Machine Diagram Activity Diagram Interaction Overview Diagram Sequence Diagram Communication Diagram NEW! Component Diagram NEW! Deployment Diagram NEW! Package Diagram NEW! Profile Diagram NEW! IMPORTANT! Since MagicDraw version 17.0.1, Component and Deployment diagrams are created instead of the Implementation diagram. From now on, Implementation diagrams created with earlier MagicDraw versions are realized as the following diagrams: • Deployment diagram, if node shapes were used in the Implementation diagram. • Component diagram, if node shapes were not used in the Implementation diagram. Customized diagrams based on the Implementation diagram are based on the Component diagram now. 509 Copyright © 1998-2011 No Magic, Inc. 9 UML DIAGRAMS Architectural Views Architectural Views UML defines 13 diagrams that describe 4+1 architectural views: Figure 368 -- Architectural views Several kinds of diagrams provide a visual notation for the concepts in each view. Use Case View The use case view represents the functionality and behavior of a system or subsystem as it is perceived by external users. This view is targeted mainly at customers, designers, developers, and testers. The use case view usually is presented as a number of use cases and actors in Use Case diagrams. Occasionally it is used in Activity and Sequence diagrams. The use case view is central because the contents drive the development of the other views. It is also used for project planning. Every single use case unit is deemed as a manageable unit during the project execution. Structural View The structural view represents structural elements for implementing a solution for defined requirements. It identifies all of the business entities and how these entities are related to each other. Usually entities are represented as classifiers and their instances in class and object diagrams in multiple abstraction levels. System decomposition to different layers can be displayed using Package diagrams. A Composite structure diagram can be used to represent the classifier inner structure. The system structural view artifacts are created by software architects and represent the system implementation design solutions. Behavioral View The dynamic behavior of the system is displayed on the Interaction (sequence and collaboration), State, Activity, Interaction overview, and Timing diagrams. It focuses mainly on the interactions that occur between objects inside a system, activities and work performed by the various parts of a system, and state changes 510 Copyright © 1998-2011 No Magic, Inc.. 9 UML DIAGRAMS Class Diagram within a particular object or collaboration. Rather than defining the participants of the system, it defines how particular use cases are executed, which provides value for the external user. The dynamic view is concerned about what is happening inside the system and how those actions impact other participants. Implementation View The implementation view describes the implementation artifacts of logical subsystems defined in the structural view. It may include the intermediate artifacts used in a system construction (code files, libraries, data files, etc.) This view defines dependencies between the implementation components and their connections by the required and provided interfaces. Components and their relationships are displayed on the Component diagram. Inner parts of the component can be represented with the Composite structure diagrams. The implementation view helps analyze system parts and their dependencies in a higher component level. Environment View The environment view represents the physical arrangement of a system, such as computers and devices (nodes) and how they are connected to each other. In contrast to the component view, the deployment view is concerned with the physical structure of the system and the location of the software modules (components) manifested by artifacts within the system. The environment view is displayed on the deployment diagram. Class Diagram A class diagram is a graphic representation of the static structural model. It shows classes and interfaces, along with their internal structure and relationships. The classes represent types of objects that are handled in a system. A class diagram does not show temporal information, it describes only the classification. The instances of those types (objects) are instantiated only on the runtime and are represented by an object and the interaction diagrams. The classes can be related to each other in a number of ways: associated (connected to each other), dependent (one class depends/uses another class), specialized (one class is a subtype of another class), or packaged (grouped together as a unit – package). A class diagram does not express anything specific about the relationships of a given object, but it does abstractly describe the potential relationships of one object with other objects. A system typically has a number of class diagrams – not all classes are inserted into a single class diagram. A class may have multiple levels of meaning and participate in several class diagrams. A class diagram is the logical map of an existing or future source code. 511 Copyright © 1998-2011 No Magic, Inc.. 9 UML DIAGRAMS Class Diagram Class Diagram Elements Model element Class A descriptor for a set of objects with similar structures, behaviors, and relationships. Button (hot key) Notation (C) Structured Class Class by Pattern (SHIFT+P) Signal Data Type Primitive Type Enumeration A user-defined data type whose instances are a set of user-specified named enumeration literals. The literals have a relative order but no algebra is defined on them. Port A port is a property of a classifier that specifies a distinct interaction point between that classifier and its environment or between the (behavior of the) classifier and its internal parts. 512 (K) (SHIFT+R) Copyright © 1998-2011 No Magic, Inc.. 9 UML DIAGRAMS Class Diagram Model element Interface The description of a visible behavior of a class, a component or a package. Attributes and operations inside the Interface can be suppressed. Collaboration A collaboration is represented as a kind of classifier and it defines a set of cooperating entities to be played by instances (its roles) as well as a set of connectors that define communication paths between the participating instances. Button (hot key) Notation (I) (Q) Generalization A relationship between a more general and a more specific element. (G) Note: Choose a different Generalization direction from the toolbar to draw a line with an opposite arrow end. Association A connection among classes, which also means a connection among objects of those classes. (S) Directed Association Non-navigable Association 513 Copyright © 1998-2011 No Magic, Inc.. 9 UML DIAGRAMS Class Diagram Model element N-ary association An association among two or more classes (a single class may appear more than once). Button (hot key) Notation (O) Association Class The Association Class is a declaration of a semantic relationship between Classifiers. The Association Class, which has a set of features of its own, is both an Association and a Class. Aggregation An aggregation is an association that represents a whole-part relationship. (A) Directed Aggregation Composition A composition is a form of aggregation with a stronger ownership and coincident lifetime of part with the whole. (F) Directed Composition 514 Copyright © 1998-2011 No Magic, Inc.. 9 UML DIAGRAMS NEW! Object Diagram Model element Button (hot key) Notation Interface Realization A relationship is usually used between an interface and an implementation class. (R) Note: Choose a different Interface Realization direction from the toolbar to draw a line with an opposite arrow end. Realization A relationship between a specification and its implementation. (E) Substitution A substitution is a relationship between two classifiers. Usage A usage is a relationship in which one element requires another element (or set of elements) for its full implementation or operation. Note: Choose a different Usage direction from the toolbar to draw a line with an opposite arrow end. Template Binding A binding is a relationship between a template and a model element generated from the template. (B) NEW! Object Diagram The Object diagram displays instances of classifiers and links (instances of associations) between them. 515 Copyright © 1998-2011 No Magic, Inc.. 9 UML DIAGRAMS Use Case Diagram Object Diagram Elements Model element Button (hot key) Notation Instance (SHIFT+O) Link A connection between two or more objects. (SHIFT+L) Use Case Diagram A use case is a description of the functionality (a specific usage of a system) that a system provides. The use case descriptions may exist in a textual form (a simple table), where the use case diagram provides additional information about the relationship between the use cases and the external users. The diagram also allows a definition of the system's boundary. The Use cases are described only in terms of how they appear when viewed externally by the user (a system's behavior as the user perceives it), and do not describe how the functionality is provided inside the system. The Use cases are not object-oriented, but they are included in the UML to simplify the approach of the project's lifecycle -- from the specification to the implementation. Figure 369 -- The schematic view of the use cases in the system. 516 Copyright © 1998-2011 No Magic, Inc.. 9 UML DIAGRAMS Use Case Diagram Use Case diagram elements Model element Button (hot key) Notation Actor Actors represent roles played by human users, external hardware, and other subjects. An actor does not necessarily represent a specific physical entity but merely a particular facet (that is, "role") of some entities that is relevant to the specification of its associated use cases. Use Case A use case is a kind of behaviorrelated classifier that represents a declaration of an offered behavior. Each use case specifies a particular behavior, possibly including the variants that the subject can perform in collaboration with one or more actors. The subject of a use case could be a physical system or any other element that may initiate a behavior, such as a component, a subsystem, or a class. Package A group of classes and other model elements. A package may contain other packages. Subsystem A subsystem is treated as an abstract single unit. It groups model elements by representing the behavioral unit in a physical system. System Boundary Another representation of a package. A system boundary element consists of use cases related by Exclude or Include (uses) relationships, which are visually located inside the system boundary rectangle. 517 (A) (U) (P) (Y) (B) Copyright © 1998-2011 No Magic, Inc.. 9 UML DIAGRAMS Use Case Diagram Model element Include An include (uses) relationship from use case A to use case B indicates that an instance of the use case A will also contain the behavior as specified by B. Extend A relationship from an extending use case to an extended use case that specifies how and when the behavior defined in the extending use case can be inserted into the behavior defined in the extended use case. The extension takes place at one or more specific extension points defined in the extended use case. Button (hot key) Notation (C) (E) Note: Choose a different Extend direction from the toolbar to draw a line with an opposite arrow end. Association The participation of an actor in a use case, i.e. instances of the actor and instances of the use case communicate with each other. This is the only relationship between actors and use cases. Generalization A relationship between a more general and a more specific element. Note: Choose a different Generalization direction from the toolbar to draw a line with an opposite arrow end. Interface Realization The classifier at the tail of the arrow implements the interface that is located at the arrow head or uses that interface. (S) (G) (R) Note: Choose a different Interface Realization direction from the toolbar to draw a line with an opposite arrow end. 518 Copyright © 1998-2011 No Magic, Inc.. 9 UML DIAGRAMS Communication Diagram Communication Diagram The Communication diagram illustrates the various static connections between objects, and models their interactions. It also presents a collaboration that contains a set of instances as well as their required relationships given in a particular context, and includes an interaction that defines a set of messages. These messages specify the interaction between the classifier roles within a collaboration that will serve to achieve the desired result. A Communication diagram is given in two different forms: at the instance level or at the specification level. Communication Diagram elements Model element Lifeline A lifeline represents an individual participant in the Interaction. The Lifelines represent only one interacting entity. Connector Specifies a link that enables communication between two or more lifelines. Each connector may be attached to two or more connectable elements, each representing a set of lifelines. Button (hot key) Notation (O) (C) Connector to Self Self connector for self-calls. It begins and ends on the same lifeline. (S) Message to Right Message to Left A Message defines a particular communication between the Lifelines of an Interaction. It implies that one object uses the services of another object, or sends a message to that object. A communication can be formed by e.g., raising a signal, invoking an Operation, creating or destroying an Instance. Messages can be synchronous and asynchronous. Syncrnous messages are used when the operation should be completed before the caller resumes the execution. Asynchronous messages are used when the sender is not waiting for the recipient’s acceptance. 519 Synchronous message Asyncronous message Copyright © 1998-2011 No Magic, Inc.. 9 UML DIAGRAMS Communication Diagram Model element Button (hot key) Notation Call Message to Right Call Message to Left A call message represents the request to invoke a specific operation. NEW! Since the version 17.0.1 brackets “()” are not added to message names anymore. Send Message to Right Send Message to Left A send message specifies the sending of a request to invoke a specific operation. Reply Message to Right Reply Message to Left A reply message returns the values to the caller of the previous call, completing the execution of the call. Create Message to Right Create Message to Left A create message specifies the creation of a specific operation. Delete a Message to Right Delete Message to Left A delete message represents the destruction of the instance described by the lifeline. NOTE 520 When an operation or a signal is assigned to a message, the name of the operation or the signal appears instead of the message name. Copyright © 1998-2011 No Magic, Inc.. 9 UML DIAGRAMS Sequence Diagram Sequence Diagram The Sequence diagram focuses on the Message interchange between a number of Lifelines. A sequence diagram shows the interaction information with an emphasis on the time sequence. The diagram has two dimensions: the vertical axis that represents time and the horizontal axis that represents the participating objects. The time axis could be an actual reference point (by placing the time labels as text boxes). The horizontal ordering of the objects is not significant to the operation, and you may rearrange them as necessary. In the tables below you will find the description and notation of all the elements available in the Sequence diagram. Related sections "Message" 521 Copyright © 1998-2011 No Magic, Inc.. 9 UML DIAGRAMS Sequence Diagram Sequence diagram elements Figure 370 -- Elements in sequence diagram 522 Copyright © 1998-2011 No Magic, Inc.. 9 UML DIAGRAMS Sequence Diagram Model element Button (hot key) Lifeline Represents the existence of an object at a particular time. (O) Notation Activation Bar Focus of control. Shows the period during which an object is performing an action either directly or through a subordinated procedure. Interaction Use A reference to interactions, communication diagram, sequence diagram, and time diagram can be created. See Figure 370 on page 522. (SHIFT+T) Duration Constraint A duration defines a value specification that specifies the temporal distance between two time instants. Time Constraint Specifies the combination of min and max timing interval values. 523 Copyright © 1998-2011 No Magic, Inc.. 9 UML DIAGRAMS Sequence Diagram Model element State Invariant A StateInvariant is a runtime constraint on the participants of the interaction. It may be used to specify a variety of different kinds of constraints, such as values of attributes or variables, internal or external states, and so on. Button (hot key) Notation 1. State Invariant with a assigned “mystate” State. (SHIFT+V) 2. State Invariant with a defined constraint Y.p=15. Combined fragments A combined fragment defines an expression of interaction fragments. A combined fragment is defined by an interaction operator and corresponding interaction operands. Through the use of combined fragments you will be able to describe a number of traces in a compact and concise manner. Interaction operands can be of the following types and are described in the table below. Interaction operand name and description Button (hot key) Alternatives The alternative combined fragment alt represents a choice of behavior. Alternative combined fragment has several operands. At most one of the operands has to be chosen. Using alternative combined fragment you can model if-then-else statement. (SHIFT+A) Loop The loop combined fragment represents that the loop operand will be repeated a number of times. If the loop contains a separate interaction constraint with a specification, the loop will only continue if that specification evaluates to true during execution regardless of the minimum number of iterations specified in the loop. Option The option combined fragment opt represents a choice of behavior where either the (sole) operand happens or nothing happens. An option combined fragment is used to model "ifthen" construct. 524 (SHIFT+L) (SHIFT+O) Copyright © 1998-2011 No Magic, Inc.. 9 UML DIAGRAMS Sequence Diagram Interaction operand name and description Button (hot key) Parallel The interaction operator par designates that the combined fragment represents a parallel merge between the behaviors of the operands. A parallel merge defines a set of traces that describes all the ways that occurrence specifications of the operands may be interleaved without obstructing the order of the occurrence specifications within the operand. Break The interaction operator brk designates that the combined fragment represents a breaking scenario in the sense that the operand is a scenario that is performed instead of the remainder of the enclosing interaction fragment. A break operator with a guard is chosen when the guard is true and the rest of the enclosing interaction fragment is ignored. When the guard of the break operand is false, the break operand is ignored and the rest of the enclosing interaction fragment is chosen. A combined fragment with interaction operator break should cover all Lifelines of the enclosing interaction fragment. Negative The interaction operator neg designates that the combined fragment represents traces that are defined to be invalid. The set of traces that defined a combined fragment with interaction operator negative is equal to the set of traces given by its (sole) operand, only that this set is a set of invalid rather than valid traces. All interaction fragments that are different from Negative are considered positive meaning that they describe traces that are valid and should be possible. Critical Region The interaction operator crt designates that the combined fragment represents a critical region. A critical region means that the traces of the region cannot be interleaved by other occurrence specifications (on those Lifelines covered by the region). This means that the region is treated atomically by the enclosing fragment when determining the set of valid traces. (SHIFT+P) (SHIFT+B) (SHIFT+G) (SHIFT+R) Consider The interaction operator con designates which messages should be considered within this combined fragment. This is equivalent to defining every other message to be ignored. (SHIFT+C) Ignore The interaction operator ign designates that there are some message types that are not shown within this combined fragment. These message types can be considered insignificant and are implicitly ignored if they appear in a corresponding execution. Alternatively, one can understand ignore to mean that the message types that are ignored can appear anywhere in the traces. Weak Sequencing The interaction operator seq designates that the combined fragment represents a weak sequencing between the behaviors of the operands. It is the same as parallel execution, except that event on the same lifeline from different subfragments are ordered in the same order as the subfragments within the enclosing weak sequencing fragment. Strict Sequencing The interaction operator str designates that the combined fragment represents a strict sequencing between the behaviors of the operands. The semantics of strict sequencing defines a strict ordering of the operands on the first level within the combined fragment with interaction operator strict. 525 (SHIFT+I) (SHIFT+W) (SHIFT+S) Copyright © 1998-2011 No Magic, Inc.. 9 UML DIAGRAMS Sequence Diagram Interaction operand name and description Button (hot key) Assertion The interaction operator asr designates that the combined fragment represents an assertion. The sequences of the operand of the assertion are the only valid continuations. All other continuations result in an invalid trace. (SHIFT+R) 526 Copyright © 1998-2011 No Magic, Inc.. 9 UML DIAGRAMS Sequence Diagram Messages Model element Message A communication between objects that conveys information with the expectation that an action will ensue. The receipt of a message is one type of event. Messages can be synchronous and asynchronous. Synchrnous messages are used when the operation should be completed before the caller resumes the execution. Asynchronous messages are used when the sender is not waiting for the recipient’s acceptance. Button (hot key) Notation See Figure 370 on page 522. (M) See Figure 370 on page 522. Call Message A call message represents the request to invoke a specific operation. NEW! Since the version 17.0.1 brackets “()” are not added to message names anymore. (A) Send Message A send message specifies the sending of a request to invoke a specific operation. Reply Message The reply message returns the values to the caller of the previous call, completing the execution of the call. See Figure 370 on page 522. (E) See Figure 370 on page 522. (R) The message is connected directly to an object (not lifeline). Create Message A create message specifies the creation of a specific operation. (C) Delete Message Destroy message represents the destruction of the instance described by the lifeline. A large X mark is displayed on the object’s lifeline in the message’s destination. (T) Diagonal Message Requires some time to arrive, during which another action occurs. (D) Message to Self (S) 527 Copyright © 1998-2011 No Magic, Inc.. 9 UML DIAGRAMS State Machine Diagram Model element Button (hot key) Notation See Figure 370 on page 522. Recursive message A connected set of messages can be enclosed and marked as iteration. (U) See Figure 370 on page 522. Lost Messages A lost message is a message where the sending event occurrence is known, but there is no receiving event occurrence. We interpret this to be because the message never reached its destination. (L) See Figure 370 on page 522. Found Messages A found message is a message where the receiving event occurrence is known, but there is no (known) sending event occurrence. We interpret this to be because the origin of the message is outside the scope of the description. This may for example be noise or other activity that we do not want to describe in detail. (F) State Machine Diagram The behavior of objects of a class can be described in terms of states and events, using a state machine connected to the class under construction. The state machine is a specification of the sequence of states through which an object or an interaction goes in response to events during its life, together with its responsive actions. The state machine may represent the sequence of states of a particular collaboration (e.g., collection of objects) or even the whole system (which is also considered as a collaboration). The abstraction of all possible states defined in a state machine is similar to the way class diagrams are abstracted: all possible object types (classes) of a particular system are described. Objects that do not present a very pronounced reactive behavior may always be considered to stay in the same state. In such a case, their classes do not possess a state machine. State diagrams (also called Statechart diagrams) represent the behavior of entities capable of dynamic behavior by specifying its response to the receipt of event instances. Typically, the state diagrams describe the behavior of classes, but the statecharts may also describe the behavior of other model entities such as usecases, actors, subsystems, operations, or methods. A state diagram is a graph that represents a state machine. States and various other types of vertices (pseudostates) in the state machine graph are rendered by the appropriate state and pseudostate symbols, while transitions are generally rendered by directed arcs that inter-connect them. The states may also contain subdiagrams by a physical containment or tiling. Note that every state machine has a top state, which contains all the other elements of the entire state machine. The graphical rendering of this top state is optional. 528 Copyright © 1998-2011 No Magic, Inc.. 9 UML DIAGRAMS State Machine Diagram The states are represented by the state symbols, while the transitions are represented by arrows connecting the state symbols. The state diagram concerns with an internal object changes (as opposed to the external object interaction in a collaboration). Do not attempt to draw them for all classes in the system, because they are used only for modeling a complex behavior. The state diagram shows all the possible states that objects or collaborations may have, and the events that cause the state to change. An event can be another object that sends a message to it announcing for example that a specified time has elapsed or that some conditions have been fulfilled. A change of a state is called a transition. A transition may also have a connected to it action that specifies what should be done in connection with the state transition. State Machine Diagram elements NOTE If the black arrow button is placed near a button, either right-click the button or click the black arrow button to open other available buttons. Model element State A state models a situation during which some (usually implicit) invariant conditions holds. The invariant may represent a static situation such as an object waiting for some external events to occur. However, it can also model dynamic conditions such as the process of performing some behavior. Composite State A composite state either contains one region or is decomposed into two or more orthogonal regions. Each region has a set of mutually exclusive disjoint subvertices and a set of transitions. Button (hot key) Notation (SHIFT+S) (SHIFT+ C) Orthogonal State An orthogonal state is a composite state with at least 2 regions. (C) 529 Copyright © 1998-2011 No Magic, Inc.. 9 UML DIAGRAMS State Machine Diagram Model element Submachine State The submachine state specifies the insertion of the specification of a submachine state machine. The submachine state is a decomposition mechanism that allows factoring of common behaviors and their reuse. Initial Pepresents a default vertex that is the source for a single transition to the default state of a composite state. There can be at most one initial vertex in a region. Final State A special kind of state signifying that the enclosing region is completed. If the enclosing region is directly contained in a state machine and all other regions in the state machine also are completed, then it means that the entire state machine is completed. Terminate Implies that the execution of this state machine by means of its context object is terminated. Entry Point The entry point connection points a reference as the target of a transition. This implies that the target of the transition is the entry point pseudostate as defined in the submachine of the submachine state. Button (hot key) (A) (I) (F) (R) (Y) Exit Point The exit point connection points a reference as the source of a transition. This implies that the source of the transition is the exit point pseudostate as defined in the submachine of the submachine state that has the exit point connection point defined. (U) Connection Point Reference The Connection point references of a submachine state can be used as the sources/targets of the transitions. They represent entries into or exits out of the submachine state machine referred by the submachine state. (Z) 530 Notation Copyright © 1998-2011 No Magic, Inc.. 9 UML DIAGRAMS State Machine Diagram Model element Deep History Represents the most recent active configuration of the composite state that directly contains the pseudostate (e.g., the state configuration that was active when the composite state was last exited). Shallow History Represents the most recent active substate of its containing state (but not the substates of that substate). A composite state can have at most one shallow history vertex. Junction The junction vertices are semantic-free vertices that are used to chain together multiple transitions. They are used to construct the compound transition paths between states. Choice The choice points are used to split transition paths. In the dynamic choice point, a decision corncerning which branch to take is only made after the transition from State1 is taken and the choice point is reached. Fork Vertical/Horizontal Serves to split an incoming transition into two or more transitions terminating on orthogonal target vertices (i.e., vertices in different regions of a composite state). Button (hot key) Notation (P) (SHIFT+R ) (J) (O) (G) (D) Join Vertical/Horizontal Serves to merge several transitions emanating from source vertices in different orthogonal regions. (G) (D) 531 Copyright © 1998-2011 No Magic, Inc.. 9 UML DIAGRAMS Protocol State Machine Diagram Model element Button (hot key) Transition A directed relationship between a source vertex and a target vertex. It may be part of a compound transition, which takes the state machine from one state configuration to another, representing the complete response of the state machine to an occurrence of an event of a particular type. Notation (T) Transition to Self When an object returns to the same state after the specified event occurs. (E) Protocol State Machine Diagram A protocol state machine is always defined in the context of a classifier. It specifies which operations of the classifier can be called, in which state, and under which condition, thus specifying the allowable call sequences on the classifier’s operations. The protocol state machine presents the possible and permitted transitions on the instances of its context classifier, together with the operations that carry the transitions. In this manner, an instance lifecycle can be created for a classifier, by specifying the order in which the operations can be activated and the states through which the instance progresses during its existence. The Protocol State Machine Diagram is created for use with the Protocol State Machine and the Protocol Transitions. Protocol State Machine Diagram elements NOTE 532 If the black arrow button is placed near a button, either right-click the button or click the black arrow button to open other available buttons. Copyright © 1998-2011 No Magic, Inc.. 9 UML DIAGRAMS Protocol State Machine Diagram Model element State The states of the protocol state machines are exposed to the users of their context classifiers. A protocol state represents an exposed stable situation of its context classifier: When an instance of the classifier is not processing any operation, the user of this instance can always know its configuration state. Composite State A composite state either contains one region or is decomposed into two or more orthogonal regions. Each region has a set of mutually exclusive disjoint subvertices and a set of transitions. Button (hot key) Notation (SHIFT+S) (SHIFT+C) Orthogonal State An orthogonal state is a composite state with at least 2 regions. (C) Submachine State A submachine state specifies the insertion of the specification of a submachine state machine. The submachine state is a decomposition mechanism that allows factoring of common behaviors and their reuse. Initial Pepresents a default vertex that is the source for a single transition to the default state of a composite state. There can be at most one initial vertex in a region. 533 (A) (I) Copyright © 1998-2011 No Magic, Inc.. 9 UML DIAGRAMS Protocol State Machine Diagram Model element Final State A special kind of state signifying that the enclosing region is completed. If the enclosing region is directly contained in a state machine and all other regions in the state machine also are completed, then it means that the entire state machine is completed. Terminate Implies that the execution of this state machine by means of its context object is terminated. Entry Point The entry point connection points a reference as the target of a transition. This implies that the target of the transition is the entry point pseudostate as defined in the submachine of the submachine state. Button (hot key) (F) (R) (Y) Exit Point The exit point connection points a reference as the source of a transition. This implies that the source of the transition is the exit point pseudostate as defined in the submachine of the submachine state that has the exit point connection point defined. (U) Connection Point Reference The connection point references of a submachine state that can be used as the sources/targets of the transitions. They represent entries into or exits out of the submachine state machine referenced by the submachine state. (Z) Junction The junction vertices are semantic-free vertices that are used to chain together multiple transitions. They are used to construct the compound transition paths between states. 534 Notation (J) Copyright © 1998-2011 No Magic, Inc.. 9 UML DIAGRAMS Activity Diagram Model element Choice The choice points are used to split transition paths. In the dynamic choice point, a decision on which branch to take is only made after the transition from State1 is taken and the choice point is reached. Fork Vertical/Horizontal Serves to split an incoming transition into two or more transitions terminating on orthogonal target vertices (i.e., vertices in different regions of a composite state). Button (hot key) Notation (O) (G) (D) Join Vertical/Horizontal Serves to merge several transitions emanating from source vertices in different orthogonal regions. (G) (D) Protocol Transition A protocol transition (transition as specialized in the ProtocolStateMachines package) specifies a legal transition for an operation. Transitions of the protocol state machines have the following information: a pre condition (guard), on trigger, and a post condition. Every protocol transition is associated to zero or one operation that belongs to the context classifier of the protocol state machine. (T) Protocol Transition to Self When an object returns to the same state after the specified event occurs. (E) Activity Diagram An activity graph is a variation of a state machine. In the state machine, the states represent the performance of actions or subactivities, while the transitions are triggered by the completion of the actions or subactivities. It represents a state machine of a procedure itself. The entire activity diagram is attached (through the model) to a class, such as a use case, or to a package, or to the implementation of an operation. The purpose of this diagram is to focus on flows driven by the internal processing (as opposed to external events). You should use 535 Copyright © 1998-2011 No Magic, Inc.. 9 UML DIAGRAMS Activity Diagram the activity diagrams in situations where all or most of the events represent the completion of internallygenerated actions (that is, procedural flow of control). You should use the ordinary state diagrams in situations where asynchronous events occur. An activity diagram is a variant of a state diagram. Organized according to actions, the activity diagrams are mainly targeted towards the representation of the internal behavior of a method (the implementation of an operation) or a use case. Though activity diagrams are often classified alongside the interaction diagrams, they actually focus on the work performed by a system instead of an object interaction. An activity diagram captures actions and displays their results. A state diagram may also represent this sequencing of steps. However, given the procedural nature of the implementation of the operations – in which most events simply correspond to the end of the preceding activity – it is not necessary to distinguish states, activities, and events systematically (i.e. state changes and external events have less importance inside the method). It is therefore beneficial to have a simplified representation for directly displaying activities. The activity diagram provides a convenient way to describe complex algorithms, parallel operations, and business processes. Together with the collaboration and sequence diagrams, they are used to relate use cases. 536 Copyright © 1998-2011 No Magic, Inc.. 9 UML DIAGRAMS Activity Diagram Activity Diagram elements Model element Action An action is a named element that is the fundamental unit of an executable functionality. The execution of an action represents Button (hot key) Notation (B) some transformations or processing in the modeled system. When the action is to be executed or what its actual inputs are is determined by the concrete action and the behaviors in which it is used. Call Operation Action An action that transmits an operation call request to the target object, where it may cause the invocation of the associated behavior. The argument values of the action are available to the execution of the invoked behavior. (O) Opaque Action An opaque action is introduced for implementing specific actions or for use as a temporary placeholder before some other actions are chosen. Any Action This element is introduced in order to maintain any other desirable action element with an appropriate metaclass stereotype applied. 537 Copyright © 1998-2011 No Magic, Inc.. 9 UML DIAGRAMS Activity Diagram Model element Object Node The Activity nodes are introduced to provide a general class for the nodes connected by activity edges. The ActivityNode replaces the use of the StateVertex and its children for activity modeling in UML. Data Store A data store node is a central buffer node for a non-transient information. A data store keeps all tokens that enter it, copies them when they are chosen to move downstream. Incoming tokens containing a particular object replace any tokens in the object node containing that object. Button (hot key) Notation (SHIFT+B) (SHIFT+D) Activity Parameter Node It is an object node for inputs and outputs to the activities. The Activity parameters are object nodes at the beginning and end of the flows, to accept inputs to an activity and provide outputs from it. Input Expansion Node An expansion node is an object node used to indicate a flow across the boundary of an expansion region. A flow into a region contains a collection that is broken into its individual elements inside the region, which is executed once per element. Output Expansion Node A flow out of a region combines individual elements into a collection for use outside the region. 538 Copyright © 1998-2011 No Magic, Inc.. 9 UML DIAGRAMS Activity Diagram Model element Button (hot key) Object Flow Is an activity edge that can have objects or data passing along it. An object flow models the flow of values to or from the object nodes. (SHIFT+F) Control Flow Is an edge that starts an activity node after the previous one is finished. Objects and data cannot pass along the control flow edge. (F) Send Signal Action Is an action that creates a signal instance from its inputs, and transmits it to the target object, where it Notation (SHIFT+S) may trigger the state machine transition or the execution of an activity. Accept Event Action Is an action that waits for the occurrence of an event that meets the specified conditions. The Accept event actions handle event occurrences detected by the object owning the behavior. Initial Node An initial node is a starting point for executing an activity. It has no incoming edges. Activity Final An activity final node is a final node that stops all flows in an activity. 539 (E) (T) (D) Copyright © 1998-2011 No Magic, Inc.. 9 UML DIAGRAMS Activity Diagram Model element Flow Final The Final node that terminates a flow and destroys all tokens that arrive at it. It has no impact on other flows in the activity. Decision Decision is a control node that chooses between outgoing flows. A decision node has one incoming edge and multiple outgoing activity edges. Merge A merge node is a control node that brings together multiple alternate flows. It is not used to synchronize concurrent flows but it is used to accept one among several alternate flows. Button (hot key) Notation (L) (G) (G) Fork/Join Horizontal Helps to control parallel actions. (K) Fork/Join Vertical Helps to control parallel actions. (SHIFT+K) Exception Handler An exception handler is an element that specifies a body to execute in case the specified exception occurs during the execution of the protected node. 540 (P) Copyright © 1998-2011 No Magic, Inc.. 9 UML DIAGRAMS Activity Diagram Model element Button (hot key) Notation Structured Activity Node A structured activity node is an executable activity node that may have an expansion into the subordinate nodes. The structured activity node represents a structured portion of the activity that is not shared with any other structured node, except for nesting. Conditional Node A conditional node is a structured activity node that represents an exclusive choice among alternatives. Sequence Node A sequence node is a structured activity node that executes its actions in order. Loop Node A loop node is a structured activity node that represents a loop with the setup, test, and body sections. 541 Copyright © 1998-2011 No Magic, Inc.. 9 UML DIAGRAMS Activity Diagram Model element Button (hot key) Notation Expansion Region An expansion region is a structured activity region that executes multiple times corresponding to the elements of an input collection. Time Event A time event specifies a point of time by an expression. The expression might be absolute or might be relative to some other points of time. Input Pin An input pin is a pin that holds input values to be consumed by an action. They are object nodes that receive values from other actions through object flows. Output Pin A pin that holds output values produced by an action. Output pins are object nodes that deliver values to other actions through object flows. (SHIFT+I) (SHIFT+O) Value Pin A value pin is an input pin that provides a value to an action that does not come from an incoming object flow edge. Swimlanes Swimlanes are used to organize responsibility for actions and subactivities according to the class, dividing an activity diagram. (SHIFT+V) (SHIFT+W) 542 Copyright © 1998-2011 No Magic, Inc.. 9 TIP! UML DIAGRAMS Activity Diagram You can create a new Activity diagram under the following elements: • Action • NEW! Structured Activity Node • Expansion Region • Conditional Node • Loop Node • Sequence Node Smart Activity Diagram layout Dynamic centerlines The centerlines are displayed only when a center of the shape that was moved or newly drawn is located near the center of another shape that already exists in the diagram. These lines help to draw diagram with aligned shapes easily. When the center of the shape that was moved coincides with a center of any shape that is placed to its right or left, a horizontal centerline is displayed. When the center of the shape is close to any center of a shape that is located above or below it, a vertical centerline is displayed. Figure 371 -- Dynamic vertical centerline To switch off the dynamic centerlines • Click the Show Centerlines button in the diagram toolbar or press C. • From the Options main menu, select Environment. In the open dialog box, click the Diagram node and clear the Show centerlines in flow diagrams check box in the Display properties group. Diagram orientation The diagram orientation is used to assign the correct rectilinear path breaks and draw paths betweenthe activity diagram shapes. The paths can be drawn from from side to side, or from the lower to the upper shape borders. 543 Copyright © 1998-2011 No Magic, Inc.. 9 UML DIAGRAMS NEW! Component Diagram Example: For a vertical diagram orientation - in this case if two shapes are not in the same centerline, the paths will be connected from the lower border of the first shape to the upper border of the next shape, adding break points: For a horizontal diagram orientation - in this case the paths will be connected from the side border of the first shape to the next side border of the second shape, adding break points: To change the diagram orientation • From the Options main menu, select Project. In the open dialog box, expand Diagram group and in the right side properties list, change the value for the Diagram Orientation property. • From the diagram pane shortcut menu, select Diagram Properties and change the value for the Diagram Orientation property. For applying the Activity diagram layout tool, see “Activity Diagram Layout Tool” on page 205. NEW! Component Diagram A component diagram represents a physical structure of a code (as opposed to the class diagram, which portrays the logical structure) in terms of code components and their relationships within the implementation environment. A component can be a source code component, a binary component, or an executable component. A component contains information about the logical class or classes that it implements, thus creating a mapping from a logical view to a component view. Dependencies between the components are shown, making it easy to analyze how a change in one component affects the others. The components may also be shown with any of the interfaces that they expose. They, as with almost any other model elements, can be grouped into packages, much like classes or use cases. The component diagrams are used in the later phases of the software development, when there is a need to divide up classes among different components. When working with the CASE facilities, the components are used for file-class mapping during code generation, reverse engineering, and round-trip engineering operations. 544 Copyright © 1998-2011 No Magic, Inc.. 9 UML DIAGRAMS NEW! Component Diagram Component Diagram elements Model element Class A descriptor for a set of objects with similar structures, behaviors, and relationships. Component The Component may be used to define the requirements for each physical software element. Button (hot key) Notation (C) (K) Component Instance An instance of a component. (A) Port Ports represent interaction points between a classifier and its environment. A port has the ability to specify that any requests arriving at this port are handled. Artifact An artifact represents a physical piece of information that is used or produced by a software development process. Examples of Artifacts include models, source files, scripts, and binary executable files. An Artifact may constitute the implementation of a deployable component. (SHIFT+R) (B) Deployment Specification It indicates a set of properties that defines how a component should be deployed. 545 Copyright © 1998-2011 No Magic, Inc.. 9 UML DIAGRAMS NEW! Component Diagram Model element Button (hot key) Notation Artifact Instance Deployment Specification Instance An instance of a deployment specification element. Package A group of classes and other model elements. (P) Interface All functionalities implemented by a particular component. Interface Realization The classifier at the tail of the arrow implements the interface that is located at the arrow head or uses that interface. (F) (R) Note: Choose a different Interface Realization direction from the toolbar to draw a line with an opposite arrow end. Component Realization A component realization concept is specialized in the Components package to (optionally) define the Classifiers that realize the contract offered by a component in terms of its provided and required interfaces. Realization A realization signifies that the client set of elements are an implementation of the supplier set, which serves as the specification. 546 (E) Copyright © 1998-2011 No Magic, Inc.. 9 UML DIAGRAMS NEW! Component Diagram Model element Usage A usage is a relationship in which one element requires another element (or set of elements) for its full implementation or operation. Button (hot key) Notation (U) Usage is also used to create required interface. Note: Choose a different Usage direction from the toolbar to draw a line with an opposite arrow end. Manifestation A manifestation is the concrete physical rendering of one or more model elements by an artifact. Generalization (G) Link A relationship between a specification element and an implementation element. 547 (L) Copyright © 1998-2011 No Magic, Inc.. 9 UML DIAGRAMS NEW! Deployment Diagram Model element Button (hot key) Notation Communication Path A communication path is an association between two DeploymentTargets, through which they are able to exchange signals and messages. NEW! IMPORTANT! Since MagicDraw version 17.0.1, Component and Deployment diagrams are created instead of the Implementation diagram. From now on, Implementation diagrams created with earlier MagicDraw versions are realized as the following diagrams: • Deployment diagram, if node shapes were used in the Implementation diagram. • Component diagram, if node shapes were not used in the Implementation diagram. Customized diagrams based on the Implementation diagram are based on the Component diagram now. NEW! Deployment Diagram Deployment diagrams show the physical layout of various hardware components (nodes) that compose a system as well as the distribution of executable programs (software components) on this hardware. Deployment diagrams are crucial when dealing with distributed systems. You may show the actual computers and devices (nodes), along with the connections they have to each other, thus specifying a system topology. Inside the nodes, executable components and objects are located in a way that it shows where the software units are residing and on which nodes they are executed. You may also show dependencies between components. 548 Copyright © 1998-2011 No Magic, Inc.. 9 UML DIAGRAMS NEW! Deployment Diagram Deployment Diagram elements Model element Node A Node is a physical object that represents a processing resource, generally having at least a memory and often the processing capability as well. Button (hot key) Notation (O) Execution Environment The element that is used to indicate that a node is the execution environment. Device A physical computational resource with the processing capability upon which artifacts may be deployed for an execution. Node Instance An instance of a node. (T) Execution Environment Instance The element that is used to indicate that a node is an instance of the execution environment. Device Instance 549 Copyright © 1998-2011 No Magic, Inc.. 9 UML DIAGRAMS NEW! Deployment Diagram Model element Artifact An artifact represents a physical piece of information that is used or produced by a software development process. Examples of Artifacts include models, source files, scripts, and binary executable files. An Artifact may constitute the implementation of a deployable component. Button (hot key) Notation (B) Deployment Specification It indicates a set of properties that defines how a component should be deployed. Artifact Instance Deployment Specification Instance An instance of a deployment specification element. Package A group of classes and other model elements. (P) Deployment A deployment is the allocation of a deployment target to an artifact or artifact instance. 550 Copyright © 1998-2011 No Magic, Inc.. 9 UML DIAGRAMS NEW! Deployment Diagram Model element Button (hot key) Notation Manifestation A manifestation is the concrete physical rendering of one or more model elements by an artifact. Generalization (G) Link A relationship between a specification element and an implementation element. (L) Communication Path A communication path is an association between two DeploymentTargets, through which they are able to exchange signals and messages. NEW! IMPORTANT! Since MagicDraw version 17.0.1, Component and Deployment diagrams are created instead of the Implementation diagram. From now on, Implementation diagrams created with earlier MagicDraw versions are realized as the following diagrams: • Deployment diagram, if node shapes were used in the Implementation diagram. • Component diagram, if node shapes were not used in the Implementation diagram. Customized diagrams based on the Implementation diagram are based on the Component diagram now. 551 Copyright © 1998-2011 No Magic, Inc.. 9 UML DIAGRAMS NEW! Package Diagram NEW! Package Diagram Package diagram shows packages and dependencies between the packages. The classes can be grouped into packages. The packages can be nested within other packages. A package, as an entity, may have all the relationships that can be drawn for a class. Those relationships are derived from the classes or packages that are nested within two particular packages (i.e., the relationship between packages reflects a set of relationships between classes placed in those packages). 552 Copyright © 1998-2011 No Magic, Inc.. 9 UML DIAGRAMS NEW! Package Diagram Package Diagram elements Element Button (hot key) Notation Package A group of classes and other model elements. (P) Model A model is an abstraction of a physical system from a particular point of view. A model contains a hierarchy of packages/subsystems and other model elements that describe the system. (M) Profile A Profile is a kind of Package that extends a reference metamodel. Package Merge A package merge is a directed relationship between two packages that indicates that the contents of the two packages are to be combined. Package Import A package import is defined as a directed relationship that identifies a package whose members are to be imported by a namespace. Element Import An element import is defined as a directed relationship between an importing namespace and a packageable element. 553 Copyright © 1998-2011 No Magic, Inc.. 9 UML DIAGRAMS NEW! Profile Diagram NEW! Profile Diagram The Profiles package contains mechanisms that allow metaclasses from existing metamodels to be extended to adapt them for different purposes. 554 Copyright © 1998-2011 No Magic, Inc.. 9 UML DIAGRAMS NEW! Profile Diagram Profile Diagram elements Model element Stereotype A stereotype is an extension mechanism that defines a new and more specialized element of the model based on an existing element. Button (hot key) Notation (SHIFT+S) MetaClass A class whose instances are classes. Metaclasses are typically used to construct metamodels. Profile A Profile is a kind of Package that extends a reference metamodel. Package A group of classes and other model elements. (P) Model A model is an abstraction of a physical system from a particular point of view. A model contains a hierarchy of packages/subsystems and other model elements that describe the system. (M) Class (C) 555 Copyright © 1998-2011 No Magic, Inc.. 9 UML DIAGRAMS NEW! Profile Diagram Model element Button (hot key) Notation Customization Data Type Primitive Type Enumeration A user-defined data type whose instances are a set of user-specified named enumeration literals. The literals have a relative order but no algebra is defined on them. (K) Profile Application A profile application is used to show which profiles have been applied to a package. Extension An extension is used to indicate that the properties of a metaclass are extended through a stereotype, and gives the ability to flexibly add (and later remove) stereotypes to classes. Package Merge A package merge is a directed relationship between two packages that indicates that the contents of the two packages are to be combined. 556 Copyright © 1998-2011 No Magic, Inc.. 9 UML DIAGRAMS Composite Structure Diagram Model element Button (hot key) Notation Package Import A package import is defined as a directed relationship that identifies a package whose members are to be imported by a namespace. Generalization (G) Association A connection among classes, which also means a connection among objects of those classes. (S) Direct Association A directed relationship represents a relationship between a collection of source model elements and a collection of target model elements. TIP! If the Class, Data Type, Primitive Type, Enumeration, Association, Direct Association, Generalization are not available on the diagram pallete, make sure you are working in the Expert mode. Composite Structure Diagram The Composite Structure diagram allows a decomposition and modeling of the internal structure of the classifiers. 557 Copyright © 1998-2011 No Magic, Inc.. 9 UML DIAGRAMS Composite Structure Diagram Composite Structure Diagram elements Model element Classifier Is extended with the capability to own collaboration uses. These collaboration uses link a collaboration with the classifier to give a description of the works of the classifier. Button (hot key) Notation (SHIFT+G) Part (P) Port A port may appear either on a contained part representing a port on that part, or on the boundary of the class diagram, representing a port on the represented classifier itself. Collaboration A collaboration describes a structure of collaborating elements (roles), each performing a specialized function, which collectively accomplishes some desired functionalities. Its primary purpose is to explain how a system works and, therefore, it typically only incorporates those aspects of reality that are deemed relevant to the explanation. Collaboration Use A collaboration use represents one particular use of a collaboration to explain the relationships between the properties of a classifier. The collaboration use shows how the pattern described by a collaboration is applied in a given context, by binding specific entities from that context to the roles of the collaboration. Connector Each connector may be attached to two or more connectable elements, each representing a set of instances. Each connector end is distinct in the sense that it plays a distinct role in the communication realized over the connector. 558 (SHIFT+R) (Q) (U) (C) Copyright © 1998-2011 No Magic, Inc.. 9 UML DIAGRAMS Composite Structure Diagram Model element Button (hot key) Notation Role Binding Is a relationship from parts to the Collaboration Use (in diagram). (B) Displaying existing Parts on the Composite Structure diagram creation On a new Composite Structure diagram creation, if context classifier has properties, the Select Part dialog will open. Select Parts to be drawn automatically in the Composite Structure diagram. Case study to display existing parts on the Composite Structure diagram [Example is taken from UML 2 Superstructure Specification]: 1. Create the Observer package with CallQueue, SlidingBarIcon classes inside and Observer col- laboration. 2. To the Observer collaboration add Subject property (CallQueue type) and Observer property (SlidingBarIcon type).. 559 Copyright © 1998-2011 No Magic, Inc.. 9 UML DIAGRAMS Interaction Overview Diagram Create a composite structure diagram inside the collaboration. The Select Parts dialog will open. 3. Select properties (parts) to display them in a diagram. Click OK. 4. Parts are displayed in a diagram. Interaction Overview Diagram The Interaction Overview diagram focuses on the overview of the flow of control between Interactions. It is based on the Activity diagram notation. Interactions in the Interaction Use diagram are represented using the Interaction Use element. See the sample of the Interaction Overview diagram in Figure 372 on page 561. 560 Copyright © 1998-2011 No Magic, Inc.. 9 UML DIAGRAMS Interaction Overview Diagram Figure 372 -- Sample of the Interaction Overview diagram Element Button (hot key) Notation Interaction Use Represents interactions. (Shift-T) Other elements of the Interaction Overview diagram are the same as in the Activity diagram. For more information about the Activity diagram, see “Activity Diagram elements” on page 537. 561 Copyright © 1998-2011 No Magic, Inc.. 10 EXTENSION DIAGRAMS MagicDraw supports these extensions of UML diagrams: • "Content Diagram" (Standard, Professional, Architect, and Enterprise editions), see page 586. • "Robustness Diagram" (Standard, Professional, Architect, and Enterprise editions), see page 592. • "User Interface Modeling Diagram" (Standard, Professional, Architect, and Enterprise editions), see page 564. Moreover MagicDraw provides various types of other diagrams: • "Web Diagram" (Standard, Professional, Architect, and Enterprise editions), see page 593. • "CORBA IDL Diagram" (Architect and Enterprise editions), see page 597. • "WSDL Diagram" (Architect and Enterprise editions), see page 599. • "Time Diagram" (Standard, Professional, Architect, and Enterprise editions), see page 601. • "Struts Diagram" (Professional, Architect, and Enterprise editions), see page 601. • "Networking Diagram" (Standard, Professional, Architect, and Enterprise editions), see page 603. • "Free Form Diagram" (Standard, Professional, Architect and Enterprise editions). • "Relation Map Diagram" (Standard, Professional, Architect and Enterprise editions), see page 606. • "Dependency Matrix" (Standard, Professional, Architect and Enterprise editions), see page 606. • "Generic Table" (Standard, Professional, Architect and Enterprise editions), see page 606. Working with Diagrams For the general information about working with diagrams see chapter “Diagramming” on page 149. If there is a need, you can enable or disable a plugin that allows to create the appropriate extension diagram in the Plugins tab of the Environment Options dialog. For more information see "Customizing Environment Options" on page 90. Patterns Various types of classes can be created in every class diagram using a Pattern Wizard. It contains GOF, Java, Junit, CORBA IDL, XML Schema, and WSDL design patterns. New patterns and modifications of the existing ones can also be created using Java code or JPython scripts. For the detailed description see “MagicDraw OpenAPI UserGuide.pdf”. For a detailed description of the Pattern Wizard, see section “Controlling Merge memory usage” on page 342. To open the Pattern Wizard • In the class diagram, click the Class by Pattern button. • From the class shortcut menu, select Tools and then select the Apply Pattern subcommand. • Select a class and select Apply Pattern from the Tools main menu. 562 Copyright © 1998-2011 No Magic, Inc. 10 EXTENSION DIAGRAMS Common Elements Common Elements Toolbar Button Button (Hot key) Selection (Escape) Sticky Button (Z) Text Box (X) Text Box (HTML Text) (SHIFT+X) Note (N) Note (HTML Text) (SHIFT+N) Comment Comment (HTML Text) Anchor (H) Constraint (SHIFT+H) Containment (SHIFT+C) 563 Copyright © 1998-2011 No Magic, Inc.. 10 EXTENSION DIAGRAMS User Interface Modeling Diagram Toolbar Button Button (Hot key) Dependency (SHIFT+D) Separator (W) Rectangular Shape (SHIFT+Q) User Interface Modeling Diagram View Online Demo User Interface Modeling TIP! Web UI sample project, which represents the UI Modelling Diagram usage for the web based interface modelling is available at <MagicDraw installation directory>\samples\diagrams\User Interface Modeling. User Interface (UI) Modeling diagram makes it possible to build prototypes of user interfaces, connect UI mockups with whole Architectural model, export them as images, and create browsable reports for presentations. In short, they help gather information faster and thus save time and money. The merits of User Interface Modeling lies in its ability to: • Create WYSIWYG User Interface prototypes rapidly. • Integrate User Interface development with UML specifications. • Get immediate feedback from prospective users on real situations and reuse it for next designs. • Create browsable reports with the MagicDraw Report Wizard (for more information about report generation see “MagicDraw ReportWizard UserGuide.pdf”). The Reasons Why Prototyping is so Important? Various versions of user interfaces need to be tested in order to see how clients respond. This is especially true if you work on key dialogs like for example a sign up screen for a website or an e-commerce application. Working with User Interface prototypes instead of "real" user interfaces will thus enable you to work with small details such as color and the position of a button and substantially reduce designer and programmer overhead in the design phase. You can build up mock-ups or prototypes, get quick feedback from prospective users, and take and reuse the feedback for future designs. All this is possible with User Interface prototyping. The feedback loop makes for quicker mature designs that work for everybody, which is what really matters. You can build mock-ups or prototypes to meet following objectives: 564 Copyright © 1998-2011 No Magic, Inc.. 10 EXTENSION DIAGRAMS User Interface Modeling Diagram • Integrate GUI development with UML specifications since this is a new field with increased design capability and since it is easier to see missing parts in UML or User Interface modeling. • Help business analysts gather requirements because of the permanent feedback from prospective users, which makes it easier for them to get all the information needed. • Create browsable User Interface prototypes / GUI simulation / Story boarding since several prototypes can be connected via hyperlinks with one another and then be presented together in a report and simulate the workflow of an application. • Resolve flow issues as it is easier to think through a problem when a user-related interface can be changed quickly. • Get "buy-in" from stakeholders as it can be shown more rapidly how a particular user interface will look like. • Run a usability test before full production so that potential errors in usability like overfilled screens or a usage too complicated can be avoided. • Test a series of interaction widgets. You may think, for example, that another text field or button would be good on a screen. Since modifying a prototype is so easy, it is not a problem to present these suggestions to others. For more information about prototyping, go to: http://today.java.net/pub/a/today/2005/08/23/prototyping.html http://www.scottberkun.com/essays/12-the-art-of-ui-prototyping/ Working with User Interface Modeling Diagrams To start working with a User Interface Modeling diagram Do either one of the following: • Click the User Interface Diagram button in the Diagram toolbar. • Select New Diagram > Other Diagrams > User Interface Modeling Diagram from the Package or Model shortcut menu in Browser. After a project is loaded and a diagram is created, UI modeling elements can be added to the diagram pane. To add new elements to the User Interface Modeling diagram • Simply drag and drop them out of the Diagrams modeling elements toolbar. For further information, see “User Interface Modeling” on page 566 and “Case Studies for User Interface Modeling” on page 578. To load a sample with an already created User Interface model 1. Open either the UI Modeling Samples.mdzip or UI Modeling in System Development.mdzip projects which you will find in the <MagicDraw installation folder>/ samples/diagrams/User Interface Modeling directory. 2. After loading the sample, select the models from the Index-Diagram by clicking the hyperlinks. 565 Copyright © 1998-2011 No Magic, Inc.. 10 EXTENSION DIAGRAMS User Interface Modeling Diagram User Interface Modeling This section gives the basic information you need to know about user interface modeling in MagicDraw. It includes the following sub-sections: • “User Interface Modeling diagram elements” on page 566. • “Modifying a table” on page 571 • “Modifying a tree” on page 573. • “Nesting” on page 573. • “Reusability” on page 574. • “Specifying elements” on page 574. • “Icon usage” on page 576. • “Using symbol properties” on page 577. • “User interface prototyping” on page 578. For User Interface Modeling, see “Case Studies for User Interface Modeling” on page 578. Three case studies will provide step-by-step instructions how to build user interfaces and create browsable reports. User Interface Modeling diagram elements The following table lists all available User Interface modeling elements and their properties. Element Button Description Properties A regular button with the possibility to add text, icon or both. - Icon: select one of the available icons or choose your own. Example - Inactive: activates/ deactivates the button. - Text: displays text on the button on the diagram pane. - Selected: sets the button as selected or not. Toolbar button with Icon Button with Text 566 Small sized button with predefined icon (close, copy, cut, delete, new, open, paste, print, redo, save, search, undo, zoom in, zoom out). - same as for regular buttons. Button with predefined text (Back, Cancel, Close, Finish, Next, OK). - same as for regular buttons. Copyright © 1998-2011 No Magic, Inc.. 10 EXTENSION DIAGRAMS User Interface Modeling Diagram Element Check Box Description Properties Check box with text. - Inactive: activates/ deactivates the box. Example - Text: displays text next to the check box on the diagram pane. - Selected: marks/ unmarks the check box. Combo Box Frame* Regular combo box in non-editable style with possibility to show a value. - Inactive: activates/ deactivates the box. - Text: displays text in the combo box. Main container - Icon: select one of the component repre- available icons or sented by a reguchoose your own. lar Internal - Inactive: activates/ Frame. Any other deactivates the frame. component can - Maximize: defines if be nested inside. the maximize-icon should be visible or hidden. - Minimize: defines if the minimize-icon should be visible or hidden. - Title: displays the title of the frame. Group Box* Hyperlink A panel with a titled border. Any other component can be nested inside. A blue colored and underlined item for showing some text or an icon or both. - Border Type: defines the style of the border. - Title: displays the title of the border. - Titled: defines whether border text should be shown or not. - Icon: select one of the available icons or choose your own. - Inactive: activates/ deactivates the link. - Text: displays the text of the hyperlink. Label Item with ability to present a text, an icon or both. - Icon: select one of available icons or choose your own. - Inactive: activates/ deactivates the label. - Text: displays the text in the label. 567 Copyright © 1998-2011 No Magic, Inc.. 10 EXTENSION DIAGRAMS User Interface Modeling Diagram Element List Description Properties Bordered item which stores and shows numerous values. Values can be shown as selected. - Horizontal Scroll Bar: defines the visibility of the horizontal bar. Example - Inactive: activates/ deactivates the list. - Selected Value: defines which value should be shown as selected. - Values: add/remove values to/from the list. - Vertical Scroll Bar: defines the visibility of the vertical bar. Menu Bar A bar that can present several text items. - Values: add/remove menus to/from the bar. A bordered panel. Panel* Password Field A bordered field with a text which is hidden through symbols. - Hidden: decides whether the text should be shown as text or symbolized. - Inactive: activates/ deactivates the field. - Text: displays the text of the password field. Progress Bar A bar which presents the state of progress. - Maximum Value: sets the maximum value of the bar. - Minimum Value: sets the minimum value of the bar. - Value: sets the display text on the bar. - Vertical: switches between horizontal and vertical orientation. Radio Button A radio button with possibility to present some text. - Inactive: activates/ deactivates the button. - Text: displays text next to the radio button. - Selected: marks/ unmarks the button. 568 Copyright © 1998-2011 No Magic, Inc.. 10 EXTENSION DIAGRAMS User Interface Modeling Diagram Element Scroll Bar Scroll Pane* Separator Slider Description Properties Item which represents regular scroll bar. - Inactive: activates/ deactivates the bar. Example - Vertical: switches between horizontal and vertical orientation. A panel which - Horizontal Scroll Bar: can contain a ver- defines the visibility of tical and/or a hori- the horizontal bar. zontal scroll bar. - Vertical Scroll Bar: defines the visibility of the vertical bar. A line with ability to split up a component. - Vertical: switches between horizontal and vertical orientation. An item for presenting a range of several values. The knob of this item can be moved to these values. - Inactive: activates/ deactivates the slider. - Invert: switches maximum and minimum values. - Knob Position: defines the location of the knob. - Maximum Value: sets the maximum value of the slider. - Minimum Value: sets the minimum value of the slider. - Spacing: sets the space between two markings. - Values: defines at which position the slider should be a text. - Vertical: switches between horizontal and vertical orientation. Spinner 569 Regular spinner that can show a value. - Inactive: activates/ deactivates the spinner. - Text: displays value on the spinner. Copyright © 1998-2011 No Magic, Inc.. 10 EXTENSION DIAGRAMS User Interface Modeling Diagram Element Tabbed Pane* Description Properties Item which represents a panel with tabs. - Active Tab: sets which tab should be shown as selected. Example - Tab Position: selects the placement of the tabs. - Tabs: add/remove tabs to/from the pane. Table Text Area A table item with the ability to add and/or remove columns and/or rows. See section “Modifying a table” on page 571 for more information. A multi-line bordered item to present long text. - Column Header: defines whether the column header should be visible or not. - Row Header: defines whether the row header should be visible or not. - Horizontal Scroll Bar: defines the visibility of the horizontal bar. - Inactive: activates/ deactivates the area. - Text: displays text in the text area. - Vertical Scroll Bar: defines the visibility of the vertical bar. Text Field Tool Bar* 570 A single-line bordered item to present some text. - Inactive: activates/ deactivates the field. - Text: displays text in the text field. A bar which can consist of any other component. Usually used to nest buttons or labels with icons. Copyright © 1998-2011 No Magic, Inc.. 10 EXTENSION DIAGRAMS User Interface Modeling Diagram Element Tree Description Properties An item to present a tree structure. It can add numerous nodes and/or leaves to it. For information on how to do this, see section “Modifying a tree” on page 573. - Expand: defines whether the whole tree should be expanded or not. Example - Horizontal Scroll Bar: defines the visibility of the horizontal bar. - Icon: select one of available icons or choose your own. - Text: displays the text of the root node. - Vertical Scroll Bar: defines the visibility of the vertical bar. * NOTE The elements marked with an asterisk (*) are the Container elements and can nest other components. Modifying a table You can add columns and rows to a table, order and name them. When expanding a table in the Browser tree, the structure of the table will be displayed. Rows are added directly to the model element of the table. Columns are stored in the Columns Enumeration. For every new column a new Cell will automatically be added to every row. To add a value to the table, you need to edit the name of the Cell. You can edit a table in the following ways: • Add a row to the table. • Change the order of the rows. • Add a column to the table. • Change the order of the columns. • Add a value to the table. To add a row to a table 1. Right-click on the table element in the Browser tree to open the shortcut menu. 2. Select New Element and then Row. New row will be added to the table. 3. Type in a title for the new row. To change the order of the rows 1. Select the table in the diagram. 2. Right-click on it and select Specification in the shortcut menu. 3. Go to the Rows node - all rows are listed there. 4. Select one row. You can move it to another position in the list by clicking Up or Down buttons. 571 Copyright © 1998-2011 No Magic, Inc.. 10 EXTENSION DIAGRAMS User Interface Modeling Diagram Figure 373 -- Example of row ordering in a table To add a new column to a table 1. Select the table in the diagram. 2. Right-click on it and select Specification in the shortcut menu. 3. Go to Columns node - all columns are listed there. 4. You can add new column to the table and also one new cell to every row by clicking Create button. 5. Type in a title for the new column. To change the order of the columns 1. Select the table in the diagram. 2. Right-click on it and select Specification in the shortcut menu. 3. Go to Columns node - all columns are listed there. 4. Select one column. By clicking Up or Down buttons, you can move it to another position in the list. 572 Copyright © 1998-2011 No Magic, Inc.. 10 EXTENSION DIAGRAMS User Interface Modeling Diagram To change the cell name 1. Expand the Table element in Browser. You will see the Cell elements listed under the Table elements. 2. Change the name of the Cell: 3. Select a Cell element in Browser and press F2. The Cell text area will turn to editable. 4. Slowly double-click on the Cell in Browser. The Cell text area will turn to editable. 5. Right-click on the Cell element and select Specification. The Cell specification dialog box will open. Specify the Text property and click Close. To add a value to the table, you need to edit the text property of the cell. Modifying a tree You can add as many nodes and leaves as you need to a tree and to any node in that tree and also change the order of the elements of a tree. To add a node or a leaf to the tree or to another node 1. Right click on the tree or a node element in the model browser. 2. Select New Element and then Node or Leaf. 3. Type in a text property for the element. This will define the text of the node or the leaf in the diagram. To change the order of the elements of a tree 1. Select the table in the diagram. 2. Right-click on it and select Specification in the shortcut menu. 3. Go to Nodes and Leafs node - all rows are listed there. 4. Click the small button for Alphabetical View. 5. Select one row. You can move it to another position in the list by clicking Up or Down buttons. Click OK. The order will then be changed. Nesting You can move and arrange user interface modeling elements, since they nest each other, and thus create deep structured User Interface models. However, not all elements have the nesting ability: only Container elements can nest other elements (these elements are marked with an asterisk (*) in the section “User Interface Modeling diagram elements” on page 566). 573 Copyright © 1998-2011 No Magic, Inc.. 10 EXTENSION DIAGRAMS User Interface Modeling Diagram As Figure 374 on page 574 shows, all frames nest in each others and, as a result, if you were to move the element with title Frame 1, all other elements would stay in position within this element. Figure 374 -- Example of a deep structure that was created using containers Reusability If you have created a complex model and need to use it again, you do not have to create a new one. All you need to do is select the elements, copy them and then paste them into the same diagram or in any other diagram. You can also reuse just a single element by copying and pasting it or by dragging it from the Browser onto the diagram pane. Specifying elements You can modify UI modeling elements by editing their properties in the following three ways: • Via the Specification dialog box. • Via the shortcut menu. • On a diagram pane. To edit properties via the Specification dialog box 1. Select an element on the diagram. 2. Right-click on it and select Specification on the shortcut menu (Figure 375 on page 575). 3. Edit one of the properties to modify the element (for the effects of editing properties, see section “User Interface Modeling diagram elements” on page 566). 574 Copyright © 1998-2011 No Magic, Inc.. 10 EXTENSION DIAGRAMS User Interface Modeling Diagram Figure 375 -- Specification dialog box of the Slider element The so called boolean properties that have only two values can also be edited via the shortcut menu. To edit properties via the shortcut menu NOTE This is possible for the boolean properties only. 1. Select an element on the diagram. 2. Right-click on it. The shortcut menu will appear and the properties which can be edited will be displayed at its bottom (Figure 376 on page 576). 3. Select the property you want to change. 575 Copyright © 1998-2011 No Magic, Inc.. 10 EXTENSION DIAGRAMS User Interface Modeling Diagram Figure 376 -- Shortcut menu of the Slider element with boolean properties For the elements that own a text or a title, for example a button or a frame, it is also possible to edit the appropriate properties straight on a diagram. To edit properties on a diagram NOTE This is possible for the text or title properties only. 1. Select an element on the diagram. 2. Click on the selected element. 3. Type the text on the element (Figure 377 on page 576). 4. Click on the free space of the diagram pane. The text you have typed will appear on the element and in the Text/Title property of the element as well. Figure 377 -- Editing a title of an element Icon usage Some elements are capable of owning an icon. User Interface Modeling provides a number of frequently-used icons such as cut, delete, undo/redo, etc. Of course, it is also possible to use any images from your computer as icons. To add an icon 1. Select an element which can own an icon, for example a button.. NOTE To find out which elements can have an icon, see “User Interface Modeling diagram elements” on page 566. 2. Right click on the element and select Specification in the shortcut menu. 576 Copyright © 1998-2011 No Magic, Inc.. 10 EXTENSION DIAGRAMS User Interface Modeling Diagram 3. In the Icon list, select an icon you want to appear on the element (Figure 378 on page 577). NOTE If you want to use any image from your computer as an icon, click custom. Figure 378 -- Setting an icon for a button Using symbol properties User Interface Modeling also enables you to modify user interface elements via symbol properties. To edit an element via symbol properties: 1. Select an element on the diagram. 2. Right-click and select Symbol(s) Properties on the shortcut menu. 3. Change one of the properties listed in the table below. TIP! If you want to set, for example, the same background color to more than one UI modeling element, you can select all these elements in the diagram and then change the required property for all of them in the same way. The following table lists the supported symbol properties: Symbol Property Effect Fill Color Sets the background color of the component to the chosen one, property Use Fill Color must be marked. Font Sets the font if there is any text in the component. Text Color Sets the text color of the component to the chosen one. Pen Color Sets the color of the border for components that have one. 577 Copyright © 1998-2011 No Magic, Inc.. 10 EXTENSION DIAGRAMS User Interface Modeling Diagram User interface prototyping User Interface Modeling enables you to create browsable reports. All you need to do, when creating a breathable report, is add a hyperlink to the UI model element, is to and link it to the other one. Once a report of these models has been created, click on any element in the report. You will then be directed to the other diagram. As Figure 380 on page 580 shows, when you click OK in the upper left-hand frame you will be directed to the next frame. And using the OK of this frame you can get to a couple of frames in which you can step forward and backward as you want since they are all linked to one another. “Case Study 3 - User Interface Prototyping Example” on page 584 provides an example of how this feature works and explains how to add hyperlinks and create browsable reports. Figure 379 -- Example of User Interface Models and their Workflow Case Studies for User Interface Modeling This section includes three case studies on how to create User Interface models: • “Case Study 1 - Modelling User Interface for the Report Wizard Window” on page 579. • “Case Study 2 - Slider Example” on page 582. • “Case Study 3 - User Interface Prototyping Example” on page 584. 578 Copyright © 1998-2011 No Magic, Inc.. 10 EXTENSION DIAGRAMS User Interface Modeling Diagram Full detailed samples can be found in “<MagicDraw installation folder>\samples\diagrams\User Interface Modeling\UI Modeling Samples.mdzip”. Case Study 1 - Modelling User Interface for the Report Wizard Window This case study provides step-by-step instructions for modeling the MagicDraw Report Wizard window. Step #1 Create a new Project 1. Choose New Project from the File menu. 2. Name it Report Wizard. Step #2 Create a new Diagram 1. Click the User Interface Diagram button in the main diagram toolbar. 2. Name the new diagram Report Wizard. Step #3 Create Container components 1. Click the Frame button in the User Interface diagram toolbar and drag-drop it on the diagram pane. A Frame component will be created. 2. Name the Frame component. Select Frame on the diagram and type its name Report Wizard. Or you can define the Frame component name in the Frame specification dialog box: 2.1 Double-click the Frame component on diagram to open the Frame specification dialog box. 2.2 Type Report Wizard in the Title field. 3. Uncheck properties Maximize and Minimize of the Frame in the Frame specification dialog box. 4. Define Icon for the Frame component: 4.1 Select the custom option in the Icon property in the Frame dialog box. The Open dialog box will open. 4.2 Browse to the "<MagicDraw installation>\plugins\com.nomagic.magicdraw.uimodeling" folder, and select the nomagic.png image to set the frame icon. 5. Create two Group Boxes and one Separator. 5.1 Name one Group Box as Select Template 5.2 For the other Group Box uncheck property Titled. 5.3 Drag all three components to the Frame and arrange everything like in Figure 381 on page 581. 579 Copyright © 1998-2011 No Magic, Inc.. 10 EXTENSION DIAGRAMS User Interface Modeling Diagram Figure 380 -- Report Wizard Frame with Group Boxes and Separator Step #4 Create a Tree 1. Create a new Tree component: 1.1 Click the Other group in the diagram toolbar to expand the toolbar. 1.2 Click the Tree button in the diagram toolbar and drag-drop it on the Select Template Group Box on diagram pane. 2. Delete old nodes from the Tree component. 3. Create new nodes to the Tree component. 3.1 Right-click on the Tree in the Containment tree to invoke its shortcut menu and choose New Element > Node. 3.2 Create five new Nodes in this way and name them as shown in Figure 382 on page 582. 4. Add Leaves to Nodes. 4.1 You can add a Leaf by right-clicking on a Node in the containment tree and then choose New Element > Leaf. 4.2 Add at least one Leaf to every Node to indicate that the nodes have internal elements. 580 Copyright © 1998-2011 No Magic, Inc.. 10 EXTENSION DIAGRAMS User Interface Modeling Diagram Figure 381 -- The Report Wizard Window with Added Tree Step #5 Add Buttons 1. Create predefined text buttons. 1.1 Click the Buttons group in the diagram toolbar to expand the toolbar. 1.2 Right-click the Back button to expand the text buttons group. Create Back, Next and Cancel buttons (Figure 383 on page 583). 2. Create regular buttons. 2.1 Click the Button button in the toolbar and drag it to the pane. 2.2 Select the created button in the diagram and type in New. 2.3 Create remaining buttons by repeating steps 2.1 and 2.2. 3. Check property Inactive for all buttons, except Next>, Cancel, New and Import. 581 Copyright © 1998-2011 No Magic, Inc.. 10 EXTENSION DIAGRAMS User Interface Modeling Diagram Figure 382 -- Sample of the Report Wizard window Step #6 Using the Report Wizard window For example this user interface model could now be exported as an image. The steps to do this are as follows: 1. Select Save As Image from the File menu. 2. In a new dialog mark Active Diagram. 3. In Image File define the location where the image should be placed. 4. Select Joint Photographic Experts Group (*.jpg) in Image Format and then press the Save- Button. Of course you can also take another format if you want to. Case Study 2 - Slider Example This case study contains step-by-step instructions showing how to create a User Interface model with Sliders. It also shows how to customize the symbol properties of User Interface components. It does not explain, however, how to create a new project and a new diagram since those are explained in “Case Study 1 - Modelling User Interface for the Report Wizard Window” on page 579. Step #1 Create a Frame, Labels and Sliders 1. Create a new Frame and add title Symbol Properties Customization. 2. Add new Label to the Frame. 2.1 Click the Text group in the diagram toolbar to expand the toolbar. 2.2 Click the Label button and place the label on the diagram. Name it Fill Color. 2.3 Create the remaining two labels. 3. Add Sliders to the Frame. 3.1 Click the Slider button in the Other toolbar. 3.2 Set property Spacing to 50 so as to just have three values marked in the slider. 3.3 Set property Knob Position to 0 to move the knob to the left position. 582 Copyright © 1998-2011 No Magic, Inc.. 10 EXTENSION DIAGRAMS User Interface Modeling Diagram 3.4 Select given value 0 0 out of property Values and rename it to 0 Red. Rename the other two given values to 50 Blue and 100 White.* 3.5 Draw two more sliders and repeat last steps setting values as shown in Figure 383 on page 583. With regard to setting the values of a slider it is important to know that there is no empty space between 0. 0, for example, represents a new line. So, in this case, when entering a value, it should look like this: * NOTE 0 0 Figure 383 -- Symbol Properties Customization Frame with Added Labels and Sliders Step #2 Add Text Fields 1. Create four Text Fields. 1.1 Click the Text Field button in the Text toolbar. 1.2 Name it Red Background. 1.3 Repeat the previous two steps for the remaining two text fields (Figure 384 on page 584). 583 Copyright © 1998-2011 No Magic, Inc.. 10 EXTENSION DIAGRAMS User Interface Modeling Diagram Figure 384 -- Added Text Fields to the Frame Step #3 Edit Symbol Properties for the Text Fields 1. Edit Symbol Properties for the first text field. 1.1 Select the first text field on the diagram surface. 1.2 Right click and select Symbol(s) Properties in the shortcut menu. 1.3 Check property Use Fill Color and change Fill Color to red. 2. Edit Symbol Properties for the remaining fields. 2.1 For the second text field, select yellow in Text Color. 2.2 For the third one, select the font name Tahoma in Font (Figure 385 on page 584). Figure 385 -- Finalized Slider Example Case Study 3 - User Interface Prototyping Example This case study shows how to connect several user interface models with one another and create a browsable report out of them to display the wildfowl of an application. The models should represent a test application with a Login Dialog, a Test Browser and a test with several questions. Here are step-by-step instructions for adding hyperlinks and creating browsable reports. Step #1 Create first Model 1. Create a new Package for the model. 584 Copyright © 1998-2011 No Magic, Inc.. 10 EXTENSION DIAGRAMS User Interface Modeling Diagram 2. Create a model similar to the one in Figure 386 on page 585. Figure 386 -- First Model of Prototyping Example - Login Dialog Step #2 Create second Model 1. Create again a new Package for this model. 2. Create a model similar to the one in Figure 387 on page 585. Figure 387 -- Second Model of Prototyping Example - Test Browser Step #3 Create remaining Models 1. Create a separate Package for every model. 2. Build models similar to the ones shown in the full detailed sample which was mentioned in the beginning of this chapter. Or create models for questions on your own. Step #4 Add Hyperlinks 1. Add a hyperlink. 1.1 Open model with Login Dialog. 1.2 Select the OK button. 1.3 Click on smart manipulator Hyperlinks/Go To and select Add Hyperlink in the popup menu. 1.4 Select Element/Symbol and click the "..." button. Browse to the Package Test Browser, select the User Interface Diagram in it and confirm two times with OK a diagram symbol will appear next to the OK button. Double clicking on the OK button will lead to the other diagram. 2. Connect now all the buttons in the other diagrams with hyperlinks - you will see which component has an hyperlink because of the diagram symbol next to it. 585 Copyright © 1998-2011 No Magic, Inc.. 10 EXTENSION DIAGRAMS Content Diagram Step #5 Create a browsable Report 1. Create a new report. 1.1 Select Report Wizard from the Tools menu. 1.2 Open the node Default Template in the tree and select Web Publisher 2.0. 1.3 Confirm three times by clicking Next until dialog appears where to add data to the report. Add then all Packages that contain the created diagrams and click Next. 1.4 Give a name to the output file by entering Report file and check the box Display in viewer after generating report. After clicking Generate, report will be built and shown in your default browser. Content Diagram NOTE This feature is available in Standard, Professional, Architect, and Enterprise editions. The content diagram is an extension of UML notation. The purpose of the content diagram is to generate or represent a project structure (diagrams) and relations between them. The content table works as a table of contents for a project. All content diagrams have their own specifications, wherein you can specify their name, documentation, and view the relationships in which they participate. You can also add stereotypes, tagged values, and constraints. 586 Copyright © 1998-2011 No Magic, Inc.. 10 EXTENSION DIAGRAMS Content Diagram Buttons for creating diagram shapes are grouped into categories in the content diagram pallet. Figure 388 -- Content diagram pallet. Buttons grouped into categories 587 Copyright © 1998-2011 No Magic, Inc.. 10 EXTENSION DIAGRAMS Content Diagram Content Diagram Elements Diagram Pallet Button Button (Hot key) Notation Content Shape Creates a table of contents of all diagrams of the project. (C) Package (P) UML Diagrams Class Diagram Creates a class diagram. Use Case Diagram Creates a use case diagram. Communication Diagram Creates a communication diagram. Sequence Diagram Creates a sequence diagram. 588 Copyright © 1998-2011 No Magic, Inc.. 10 EXTENSION DIAGRAMS Content Diagram Diagram Pallet Button Button (Hot key) Notation State Machine Diagram Creates a state diagram. Protocol State Machine Diagram Creates a protocol state machine diagram. Activity Diagram Creates an activity diagram. Component Diagram Creates a component diagram Object Diagram Creates an object diagram Package Diagram Creates a package diagram Deployment Diagram Creates a deployment diagram Profile Diagram Creates a profile diagram 589 Copyright © 1998-2011 No Magic, Inc.. 10 EXTENSION DIAGRAMS Content Diagram Diagram Pallet Button Button (Hot key) Notation Composite Structure Diagram Creates a composite structure diagram. Interaction Overview Diagram Creates an interaction overview diagram. Other Diagrams CORBA IDL Diagram Creates a CORBA IDL diagram. Free Form Diagram Creates a free form diagram. Networking Diagram Creates a networking diagram Struts Diagram Creates a struts diagram. Time Diagram Creates a time diagram. User Interface Modeling Diagram Creates an user interface modeling diagram. 590 Copyright © 1998-2011 No Magic, Inc.. 10 EXTENSION DIAGRAMS Content Diagram Diagram Pallet Button Button (Hot key) Notation WSDL Diagram Creates a WSDL diagram. Web Diagram Creates a web diagram. Content Diagram Creates a content diagram. Analysis Diagrams Relation Map Diagram Creates a relation map diagram. Dependency Matrix Creates a dependency matrix. Robustness Diagram Creates a robustness diagram. Generic Table Creates a generic table. 591 Copyright © 1998-2011 No Magic, Inc.. 10 EXTENSION DIAGRAMS Robustness Diagram Robustness Diagram NOTE This feature is available in Standard, Professional, Architect, and Enterprise editions. The Robustness Analysis involves analyzing the narrative text of use cases, identifying a first-guess set of objects that will participate in those use cases, and classifying these objects based on the roles they play. • Boundary or Interface objects are what actors use in communicating with the system. • Entity objects are usually objects from the domain model. • Control objects (are usually called controllers because they often are not real objects), serve as the “glue” between boundary objects and entity objects. The Robustness analysis serves as a preliminary design within the project life cycle and provides the missing link between an analysis and a detailed design. Four basic rules apply: 1. Actors can only talk to the boundary objects. 2. The boundary objects can only talk to the controllers and actors. 3. The entity objects can only talk to the controllers. 4. The controllers can talk to the boundary objects and entity objects, and to other controllers, but not to the actors. Both the boundary objects and entity objects are nouns, and the controllers are verbs. Nouns cannot talk to other nouns, but verbs can talk to either nouns or verbs. 592 Copyright © 1998-2011 No Magic, Inc.. 10 EXTENSION DIAGRAMS Web Diagram Robustness Diagram Elements Diagram Pallet Button/Model Element Actor An actor represents a role played by an external person, a process or a thing interacting with a system. One physical object may play several roles. Boundary Actors use the boundary objects to communicate with the system (sometimes called the interface objects). Button (Hot key) Notation (A) (B) A class with a stereotype “boundary” Control Serves as the “glue” between the boundary objects and the entity objects. A class with a stereotype “control” (C) Entity The entity objects usually are objects from the domain model. A class with a stereotype “entity” (E) Robustness Association The Association with a default Association End A navigability = false and Association End B navigability = true values. (S) Web Diagram NOTE This feature is available in Standard, Professional, Architect, and Enterprise editions. The web system consists of server applications, network, communicating protocol, and the browser. Basically, a user’s requests begin from starting the browser and requesting a document through a network from the server (host computer). The web server running on the host computer, catches the user’s request, locates the document and delivers it to the user. UML is a standard language for modeling software. However, modeling specific web components cannot be done by using just a standard UML. The Web-UML diagram provides an extension to the UML model, which enables developers to model web applications. 593 Copyright © 1998-2011 No Magic, Inc.. 10 EXTENSION DIAGRAMS Web Diagram The MagicDraw Web-UML diagram includes Web-UML elements (stereotyped UML elements) for modeling: client, server pages, web form, frame classes, java script class representation and target class, and web page component. Reference: Building Web Applications with UML by Jim Conallen Copyright ©2000 by Addison Wesley Longman, Inc. 594 Copyright © 1998-2011 No Magic, Inc.. 10 EXTENSION DIAGRAMS Web Diagram Web Diagram Elements Diagram Pallet Button/Model Element Button (Hot key) Some examples Client Page (SHIFT+G) Server Page (SHIFT+S) Form (SHIFT+F) Frame (SHIFT+E) Target (SHIFT+T) Java Script (SHIFT+J) 595 Copyright © 1998-2011 No Magic, Inc.. 10 EXTENSION DIAGRAMS Web Diagram Diagram Pallet Button/Model Element Button (Hot key) Some examples Page (SHIFT+P) Builds (B) Link (L) Redirect (T) Targeted Link (SHIFT+L) Frame Content (SHIFT+O) Submit (U) Object (O) 596 Copyright © 1998-2011 No Magic, Inc.. 10 EXTENSION DIAGRAMS CORBA IDL Diagram Diagram Pallet Button/Model Element Button (Hot key) Some examples RMI (SHIFT+R) IIOP (SHIFT+I) CORBA IDL Diagram NOTE This feature is available in Architect and Enterprise editions. The CORBA IDL diagram facilitates the creation of CORBA IDL elements. The following patterns are also available for CORBA IDL: Interface, Value Type, Type Definition, Sequence, Array, Fixed, Union, Enumeration, Struct, and Exception. For more information about CORBA IDL usage in MagicDraw, see “MagicDraw Code Engineering UserGuide.pdf”, chapter “CORBA IDL Mapping to UML”. Reference: UMLTM Profile for CORBATM Specification, Version 1.0, April 2002. http://www.omg.org/technology/documents/formal/profile_corba.htm. 597 Copyright © 1998-2011 No Magic, Inc.. 10 EXTENSION DIAGRAMS CORBA IDL Diagram CORBA IDL Diagram Elements Diagram Pallet Button/ Model Element Button (Hot key) CORBAModule (M) CORBA IDL Interface (U) CORBA IDL Value (V) Class by Pattern SHIFT+P Generalization (G) Truncatable Generalization Value Supports Generalization CORBA IDL Association Interface (I) You can select either the UML Interface or the UML Class as a base element for the CORBA Interface. For more information about the CORBA IDL Interface implementation, see “CORBA Interface Implementation” in “ agicDraw Code Engineering UserGuide.pdf”. 598 Copyright © 1998-2011 No Magic, Inc.. 10 EXTENSION DIAGRAMS WSDL Diagram WSDL Diagram NOTE This feature is available in Architect and Enterprise editions. The WSDL diagram is used to draw WSDL elements. It allows the creation of all elements used in the wsdl file, except schema. The schema elements can be created using the XMLSchema diagram. WSDL plugin provides patterns to create binding elements. The WSDL plugin requires XMLSchema plugin. 599 Copyright © 1998-2011 No Magic, Inc.. 10 EXTENSION DIAGRAMS WSDL Diagram WSDL Diagram Elements Diagram Pallet Button/Model Element Button (Hot key) WSDLmessage (M) WSDLporttype (T) WSDLbinding (B) WSDLport (SHIFT+P) WSDLservice (S) WSDLdefinitio ns (D) WSDLtypes (Y) WSDLimport (I) Xmlns (SHIFT+L) XSDnamespac e (P) 600 Copyright © 1998-2011 No Magic, Inc.. 10 EXTENSION DIAGRAMS Time Diagram Time Diagram NOTE This feature is available in Standard, Professional, Architect, and Enterprise editions. A Time Diagram is an extension of UML notation. The time diagram is similar to a sequence diagram, but the model elements of the time diagram have the predefined stereotypes. Time Diagram Elements Diagram Pallet Button/ Model Element Button (Hot key) Lifeline «CRconcurrent» Lifeline «SAshedRes» Message «RTevent», «CRimmediate» Message «CRimmediate» Message «SAtrigger» ) Struts Diagram NOTE This feature is available in Professional, Architect, and Enterprise editions. A Struts Diagram is an extension of UML notation. 601 Copyright © 1998-2011 No Magic, Inc.. 10 EXTENSION DIAGRAMS Struts Diagram Struts Diagram Elements Diagram Pallet Button/ Model Element Button (Hot key) Class (C) Class by Pattern (SHIFT+P) Interface (I) ActionForm class for struts (G) Action class for struts JavaServer Page for use with struts Package (P) Model (M) Interface Realization (R) Realization (E) Abstraction (T) 602 Copyright © 1998-2011 No Magic, Inc.. 10 EXTENSION DIAGRAMS Networking Diagram Diagram Pallet Button/ Model Element Button (Hot key) Usage (U) Generalization (G) Association (S) Aggregation (A) Composition (F) Networking Diagram NOTE This feature is available in Standard, Professional, Architect, and Enterprise editions. This diagram allows a visual display of the network topology. The Networking Profile contains stereotypes for the network description. Elements with icons can be drawn on the Diagram pane. The Networking Diagram is commonly used to depict hardware nodes as well as the connections between them. 603 Copyright © 1998-2011 No Magic, Inc.. 10 EXTENSION DIAGRAMS Networking Diagram Networking Diagram Elements Diagram Pallet Button/ Model Element Button (Hot key) Server Application Server DB Server File Server Proxy Server Web Server PC Laptop Monitor Fax Plotter Printer Scanner Modem Router 604 Copyright © 1998-2011 No Magic, Inc.. 10 EXTENSION DIAGRAMS Networking Diagram Diagram Pallet Button/ Model Element Button (Hot key) Switch Firewall Database Program Internet Browser Document File Wireless Network Internet Building City Actor User HTTP Ethernet RMI 605 Copyright © 1998-2011 No Magic, Inc.. 10 EXTENSION DIAGRAMS Free Form Diagram Diagram Pallet Button/ Model Element Button (Hot key) Communication Path Free Form Diagram Free form diagram allows to draw various geometrical shapes. The diagram also includes shapes for drawing business flowcharts. Relation Map Diagram For more information about the relation map diagram, see section“Relation Map” on page 401. Dependency Matrix For more information about the dependency matrix, see section “Dependency Matrix” on page 428. Generic Table NOTE This feature is available in Standard, Professional, Architect, and Enterprise editions. As of version 17.0 a generic table feature is introduced. The purpose of generic table is enabling the user to review the group of elements as one set in the same place. With the help of generic table you can do the following: • Review and edit specifications of model elements in a tabular form. • Modify selected group of element properties at once. • Create elements of the selected types in the one table. 606 Copyright © 1998-2011 No Magic, Inc.. 10 EXTENSION DIAGRAMS Generic Table Figure 389 -- An example of generic table TIP! You can also read about the generic table feature and analyze given examples within the Generic table project sample. To open the sample, do either: • On the Welcome screen, select Samples > Diagrams > Generic table. • Go to <MagicDraw installation directory>\samples\diagrams and open the generic table.mdzip file. All the examples given in this section are based on the data from this sample. Creating Generic Tables You could create a generic table in one of the ways that are suitable for creating any diagram in MagicDraw (see the procedure "To create a new diagram" that is described in the section “Diagram Basics” on page 149). Moreover, this section describes several ways for creating a generic table in more detail. They are as follows: • Creating an empty generic table without using any wizard. Once created the table can be filled with data using the generic table environment capabilities. For more information see procedure “To create an empty generic table” on page 608. • Creating a generic table using the diagram creation wizard. Once created the table is already filled with data. For more information see “To create a generic table using the diagram creation wizard” on page 610. • Creating a generic table for a set of selected elements using the diagram creation wizard. Note that element types, elements, and columns for the generic table will be selected automatically according to the set of selected elements. For more information see “To create a new generic table for a set of selected elements” on page 612. When creating a generic table you should specify the following: 1. The name of a table and the owner package should be denoted first of all. This is mandatory. 2. Element types that will be used in the table should be defined. This is optional. 3. Elements corresponding to the element types should be selected. This is optional. 607 Copyright © 1998-2011 No Magic, Inc.. 10 EXTENSION DIAGRAMS Generic Table 4. Table columns should be specified. Columns represent element properties. This action is also optional. The creation of the table could be finished without specifying columns. You can modify the table after it is created. For more information see “Modifying generic table” on page 613. To create an empty generic table 1. Open the Create Diagram dialog. It could be done in one of the following ways: • On the Analysis diagrams toolbar, click the ! button. • From the main menu, select Diagrams > Analysis Diagram > Generic Table and click Add. • On the content diagram pallet, click the Generic Table button. • Right-click the element or its symbol, that is a possible diagram owner, and from the shortcut menu select New Diagram > Analysis Diagram > Generic Table. 2. Type the name of the table and select the owner for it. Figure 390 -- Specifying name for a new generic table and selecting the owner The owner for the generic table could be one of the following: • Selected in the presented model tree. • Created as a new owner by clicking the Create Owner button on the Create Diagram dialog (the list of available elements will be provided). • Cloned as a copy of the possible diagram owner with all its content by clicking the Clone button on the Create Diagram dialog. NOTE 608 If a generic table is created using the element’s shortcut menu in the Model Browser, the element in which it has been created is automatically assigned as the owner of this table. Copyright © 1998-2011 No Magic, Inc.. 10 EXTENSION DIAGRAMS Generic Table 3. Select element types. Figure 391 -- Selecting element types for the general table The list of elements and stereotypes is presented in the Select Element Types dialog. Select desired element types and/or stereotypes. This action is optional, thus you can continue the creation without selecting any type or stereotype. You will be able to modify selected element types when the generic table is created. Selected element types will be display in the Element Type box in the diagram pane. The Select Element Types dialog contains the following buttons: 609 Button name Function List Lists types in alphabetical order. Inheritance Lists types according to inheritance. Structural Lists types in structural way. Common Lists only common types. Clear All Clears all selections. Copyright © 1998-2011 No Magic, Inc.. 10 EXTENSION DIAGRAMS Generic Table 4. Add elements to the table using the Add New or Add Existing buttons. For more information about adding elements to a generic table, refer to the procedure “To add a new element” on page 614. 5. Specify columns for the table using the Show Columns button. For more information about specifying columns, refer to the procedure “To add or remove columns” on page 615. To create a generic table using the diagram creation wizard 1. Open the Generic Table Wizard dialog. It could be done in one of the following ways: • On the Diagrams menu, click Diagram Wizards > Generic Table Wizard. • On the Analyze menu, click Model Visualizer. 2. Type the name of the table and select the owner for it. Figure 392 -- Generic table creation wizard. Specifying name for a new generic table and selecting its owner For the instructions on how to select the generic table owner see step #2 of the procedure “To create an empty generic table” on page 608. 610 Copyright © 1998-2011 No Magic, Inc.. 10 EXTENSION DIAGRAMS Generic Table 3. Select element types. Figure 393 -- Generic table creation wizard. Selecting element types For the instruction on how to select element types see step #3 of the procedure “To create an empty generic table” on page 608. 4. Select elements. Figure 394 -- Generic table creation wizard. Selecting elements Select elements from the model tree and add them into the Selected list. For more information about the element selection and dialog buttons see the section “Elements multiple selection” on page 282. NOTES You may select any element from the model tree, though only elements of selected types will be added into the generic table. If the generic table creating wizard is opened from one or more elements’ shortcut menu, the element or the set of elements will be added to the Selected list automatically. 611 Copyright © 1998-2011 No Magic, Inc.. 10 EXTENSION DIAGRAMS Generic Table 5. Specify the columns of the table. Figure 395 -- Generic table creation wizard. Selecting columns The list of all available properties corresponding to selected element types is presented in the dialog. If selected element types have tags, they are also displayed in the list. All selected properties will be displayed as columns in the generic table. The Name property is selected automatically, all other properties should be selected by the user. Select properties you need to see as columns to finish the table. To create a new generic table for a set of selected elements 1. Select a set of elements you want to add to the generic table. 2. From the shortcut menu select Tools > Generic Table Wizard. 3. Follow steps described in section “To create a generic table using the diagram creation wizard” on page 610 but note that element types, elements, and columns will be selected automatically according to the set of selected elements. Using Generic Tables There is an ability to modify a generic table after it is created. Features for a table modification and working with a generic table are described in the following subsections: • “Setting detailed column names” on page 613 • “Modifying generic table” on page 613 • “Manipulations in generic table” on page 616 612 Copyright © 1998-2011 No Magic, Inc.. 10 EXTENSION DIAGRAMS Generic Table Setting detailed column names Column names in the generic table heading are set automatically, and they are element property names. You can not change column names. If an element has some properties with the same names in a heading (for example, in associations or if a tag of stereotypes is selected as a column), the detailed column names could provide more precise information. To see detailed column names • In the generic table from the table shortcut menu, select Table Options > Show Detailed Column Name. The group name (between brackets), to which the selected property belongs, and/or the stereotype name (just before the property name) will be displayed in the column heading. The following picture gives the example of three different columns with the same name for the association element: Name, Name (Role of A), and Name (Role of B) and a column for the class element with the stereotype «Teacher».Name (Tags). If the command Show Detailed Column Name were not selected, there would be four columns with same headings, i.e., Name. Figure 396 -- An example of detailed column names in a generic table Modifying generic table To sort data • Click the header of the column by which you want to sort table data. A small arrow appears on that column header. This arrow shows, how records are sorted: ascending or descending. Figure 397 -- Table sorting Rows are renumbered automatically after the sorting. 613 Copyright © 1998-2011 No Magic, Inc.. 10 EXTENSION DIAGRAMS Generic Table To add or remove element types 1. Click the ... button in the Criteria area (see the picture below). The dialog with the element and stereotype list will open. Figure 398 -- Selecting element types 2. Do one of the following: • To add element types select the appropriate check boxes in the list. IMPORTANT! Properties corresponding to the selected types will be added to the list of available columns. • To remove element types click to clear appropriate check boxes in the list. IMPORTANT! Properties corresponding to the unselected types will be removed from the list of available columns. To add a new element IMPORTANT There should be at least the one element type selected in the Element Type box to add a new element. 1. In the generic table toolbars, click the Add New button. If there is more than the one element type selected, a submenu with the list of available element types will open. NOTE Only element types available to create in a possible diagram owner which contains the generic table will be displayed in the submenu. 2. Select an element type. The element of the selected type will be added to the last row of the table and to the model. 3. Name the new element in the table. 614 Copyright © 1998-2011 No Magic, Inc.. 10 EXTENSION DIAGRAMS Generic Table To add an existing element from the model 1. In the generic table toolbars, click the Add Existing button. The Select Element dialog will open. Figure 399 -- Adding existing elements to generic table 2. Select the element you want to add to the generic table. This element and its name will be added to the table as the last row. TIP! Use the Multiple Selection mode to add more than one element at a time. To add or remove columns 1. To open the available columns list: • On the generic table toolbars, click Show Columns to open the submenu with common properties corresponding to element types that have been selected for the generic table. 615 Copyright © 1998-2011 No Magic, Inc.. 10 EXTENSION DIAGRAMS Generic Table • On the generic table toolbars, click Show Columns > Select Columns to open the dialog with all properties, including tags of stereotypes corresponding to selected element types. 2. Do either: • Select the properties you want to see as columns in the table. • Unselect the properties you do not want to see as columns is the table. To edit element’s property in a cell NOTE The property can be editable if it is editable in the element’s Specification window and if it not locked in teamwork project. 1. Click a cell you want to edit. The edit mode is turns in the cell. Figure 400 -- Editing element properties in cell 2. Do one of the following: • Edit the value directly in the selected cell. • Click the ... button. The property value editor opens. For more information about various property value editors, see "Editing Property Values" on page 237. IMPORTANT! All changes made in the generic table are saved in the model. Manipulations in generic table To open the element’s Specification window, do either • Double-click a non-editable cell in the element’s row, if there is such cell. • Right-click on a cell and from the shortcut menu select Open Specification. Then: • If the selected cell does not refer to any element, the Specification window of the element in the row will open. 616 Copyright © 1998-2011 No Magic, Inc.. 10 EXTENSION DIAGRAMS Generic Table • If the selected cell refers to some elements, the submenu with the list of appropriate elements will open. Choose the element whose Specification window you want to open, Figure 401 -- The Open Specification submenu To add an element using the drag-and-drop feature IMPORTANT! Elements you want to add should correspond to selected element types. • Select an element in the Model Browser and drag it to the generic table. The element will be added to the generic table recursively. NOTE If you drag a package, all its content will be added to the generic table. To order columns using the drag-and-drop feature • Click the column header and drag it to a desired place. Only the first column can not be moved. Generic Table Environment The generic table environment elements such as toolbars and shortcut menus are described in this section. There are the following subsections: • “Generic table toolbars” on page 617 • “Generic table shortcut menu” on page 618 • “Element row shortcut menu” on page 620 Generic table toolbars Figure 402 -- Generic table toolbars 617 Copyright © 1998-2011 No Magic, Inc.. 10 EXTENSION DIAGRAMS Generic Table Buttons displayed in Figure 402 on page 617 are intended to be used for editing the generic table. NOTE If generic table toolbars are inactive within a teamwork project, try to lock the table for edit (make sure you have the right to edit model of this project). Icon (Hot key) Name Function Add New Creates a new element in the table. This element will be added to the model also. If there are available several element types, a shortcut menu with available types will open. You will be able to select an element of the type you need. Add Existing Adds an element from a model. The Select Element dialog will open. Only elements of the type defined in a generic table will be listed. Delete From Table Removes the selected element from the table. Delete Removes the selected element from both the table and the model. Up Moves the selected element up one row. All elements are renumbered automatically after the moving is done. Down Moves the selected element one row. All elements are renumbered automatically after the moving is done. Show Columns Opens the list of available columns. You can select columns either to show or to hide in the table. Export Exports the content of the table in the *.html or *.csv formats. Suppress/ expand filter area Hides or shows the Criteria area. (INSERT) (CTRL+INSERT) (DELETE) (CTRL+D) (CTRL+UP) (CTRL+DOWN) Generic table shortcut menu To open the table shortcut menu, do either • Right-click the empty space of the table. • Right-click the empty space of the generic table toolbar. 618 Copyright © 1998-2011 No Magic, Inc.. 10 EXTENSION DIAGRAMS Generic Table Figure 403 -- Generic table shortcut menu Command (Hot Keys) Description Table Toolbars Table Edit Select to display or clear to hide these generic table toolbar buttons: • Add New • Add Existing • Delete From Table • Delete Table Layout Select to display or clear to hide these generic table toolbar buttons: • Up • Down • Show Columns Table Publish Select to display or clear to hide the Export button in the generic table toolbar. Suppress/ Table Misc. Select to display or clear to hide the area button in the generic table toolbar. Expand filters Rerrangeable Select to make generic table toolbars rearrangeable or clear the selection to lock toolbars in their current position. Hidable Select to make available or clear the selection to make unavailable the following commands in the generic table shortcut menu: • Table Edit • Table Layout • Table Publish • Table Misc. Floatable Select to allow toolbar dragging to any desirable position within the application window. Clear the selection to forbid toolbar dragging outside the generic table toolbars area. Table Options Show Detailed Column Name Select to show the detailed information such as stereotype or group name in a column heading. Clear the selection to hide the detailed information. 619 Copyright © 1998-2011 No Magic, Inc.. 10 EXTENSION DIAGRAMS Generic Table Command (Hot Keys) Description Lock Diagram / Unlock Diagram NEW! Lock / Unlock Diagram Content for Edit Locks / unlocks the table and all elements represented in the table for editing. NOTE: This command is available when working on a teamwork project. For more information about locking elements please refer to the section “Locking Model Elements and Diagrams for Editing” ) in “MagicDraw Teamwork UserGuide.pdf”. NEW! Lock / Unlock Diagram for Edit Locks / unlocks the table for editing. NOTE: This command is available when working on a teamwork project. For more information about locking elements please refer to the section “Locking Model Elements and Diagrams for Editing” ) in “MagicDraw Teamwork UserGuide.pdf”. Specification (ENTER) Select in Containment Tree (ALT+B) Print Active Diagram Show Diagrams in Full Screen (F11) Close Diagram (CTRL+F4) Close All Diagrams But Current (CTRL+SHIFT+F4) Close All Diagrams (CTRL+ALT+F4) Opens the table’s Specification window. Selects the table in the Containment tree of the Model Browser. Prints a table. Shows a table in the full screen mode. Click Close Full Screen to return to the previous view. Closes an active table. Closes all diagrams except an active one. Closes all opened diagrams. Element row shortcut menu To open the element shortcut menu • Right-click the element row in the generic table. Command (Hot Keys) New Diagram Description Opens the list of available diagrams to create a new diagram for the selected element. The new diagram will be created in the selected element. New Relation Opens the list of available relations to create a new relation for the selected element. Up (CTRL+UP) Moves the selected element up one row. All elements are renumbered automatically after moving is done. Down (CTRL+DOWN) Moves the selected element down one row. All elements are renumbered automatically after moving is done. Go To Finds and navigates either to a diagram, wherein the element shape is drawn, or to a hyperlinked object. Delete From Table (DELETE) 620 Removes the selected element from the table. Copyright © 1998-2011 No Magic, Inc.. 10 EXTENSION DIAGRAMS Generic Table Command (Hot Keys) Delete (CTRL+D) Open Specification Select in Containment Tree (ALT+B) 621 Description Removes the selected element from both the table and the model. Opens the element’s Specification window. Selects the element in the Containment tree of the Model Browser. Copyright © 1998-2011 No Magic, Inc.. 11 M O D E L E L E M E N TS Common Model Elements in the Diagrams The following symbols are only graphical symbols. They do not possess any data. Model elements Button Notation Type texts directly on the diagram. Text Box Text Box (HTML text) Function (X) (SHIFT+X) Note (N) Note (HTML text) (SHIFT+N) A graphical symbol containing a textual information. Use a note to add any information needed for your diagram. Usually the note is connected to another symbol using an anchor line. A graphical symbol, which gives an ability to display different remarks on the diagrams. Comment Comment (HTML text) Anchor (H) Relates symbols and notes. Use an anchor to relate any symbol to a note or comment. The style of the anchor can be changed to rectilinear, oblique, or bezier. For a detailed description on editing the appearance of paths, see “Working with Paths and Relationships” on page 180. 622 Copyright © 1998-2011 No Magic, Inc. 11 M ODEL ELEM ENTS Common Model Elements in the Diagrams Model elements Button Function Constraint NOTE (SHIFT+H) The presentation of a constraint between two graphical symbols. SHIFT+C Shows a class, package or other model elements declared within another model element. To select a constraint, right-click the Note Anchor button. Containment Notation Indicates a semantic relationship between two or more model elements. Dependency (SHIFT+D) Image Shape (I) Separator (W) Provides a simple and quick way to insert pictures into a diagram. They can be logo, graph, table, etc. Separates different parts of a diagram with a horizontal line. Separates different parts of a diagram with a rectangular shape. Rectangular Shape Note, Comment A note is a graphical symbol containing a textual information. It is used to add any information needed for your diagram. A note is usually connected to another element symbol using an anchor line. A comment is a graphical symbol used to display different remarks on the diagrams. To change the text display mode 1. Connect a note to an element symbol with an anchorlink. 2. From the note shortcut menu, select Text Display Mode and then Show Text, to display the text that is added to the note. Select Show Documentation, to display a documentation of the element on the note. 623 Copyright © 1998-2011 No Magic, Inc.. 11 M ODEL ELEM ENTS Common Model Elements in the Diagrams To show the constraints and/or tagged values on the note 1. Connect a note to an element, the constraint and/or tagged value of which is specified, by an anchor link. 2. From the note shortcut menu, select Show Constraint and/or Show Tagged Value. Separate compartments with the constraint and tagged values will be displayed on the note. To remove a line between the compartments on the note 1. From the note shortcut menu, select Symbol(s) Properties. 2. Clear the Show Line Between Compartments check box in the open dialog. Anchor Use anchors to relate symbol to a note or comment. You can change the anchor style to rectilinear, oblique, or bezier. To delete an anchor to the comment together with the annotated element • Select the anchor and press CTRL+D. The attached model element will be removed from Annotated Element property. Constraint Path The constraint for two graphical symbols (such as two classes or two associations) is shown as a dashed arrow from one element to the other. The constraint is labeled by the constraint string (in braces {}). The direction of the arrow represents a relevant information within the constraint. The client (the tail of the arrow) is mapped to the first position and the supplier (arrowhead) is mapped to the second position in the constraint. To add a constraint expression to the constraint path From the constraint path shortcut menu, choose Select Constraint and select one of the following: • Select <new>. The Select Extension Element Storage dialog box opens. Select the folder where the constraint will be stored and click OK. The constraint Specification window opens. In this window, specify desired property values. • Select an already created constraint from the list. Image Shape The Image Shape provides a simple and quick way to insert a picture into a diagram. This can be logo, graph, table, etc. The preferred shape size after the insertion is the actual image size. To insert a picture on the Diagram pane 1. Click the Image Shape button on the Common toolbar. The Open dialog box opens. 2. Select an image in *.gif, *.jpg, *.jpeg, *.svg, or *.png format and click Open. Separator You may use a horizontal separator to rule off different parts of a diagram. 624 Copyright © 1998-2011 No Magic, Inc.. 11 M ODEL ELEM ENTS UML Extension Elements To set the text position of a separator name • From the separator shortcut menu, select Text Position, and then select the text position you need: Left (default), Center, or Right. • Set the text position in the Project Options dialog box. To set a separator line style (dashed or solid) • From the separator shortcut menu, select Line Style, and then select the style you need: Dashed (default) or Solid. Documentation Define a documentation for various documents in the comment Specification window. You can also define a comment stereotypes, tagged values, and constraints. To open the comment Specification window 1. In the element Specification window, click Documentation/Hyperlinks. 2. Expand the Documentation/Hyperlinks branch in the Specification tree and double click Comment. To display the documentation on the Diagram pane 1. Draw a note on the Diagram pane. 2. Using an Anchor to Note, connect the note to the model element containing the documentation you want to display. 3. From the note shortcut menu, select Text Display Node and then Show Documentation. TIP! If a comment contains stereotypes, tagged values, and/or constraints, you can choose to display them in the content of the note. UML Extension Elements UML is a general purpose visual modeling language for specifying, constructing and documenting the artifacts of systems that can be used with all major application domains and implementation platforms. It has been widely adopted by both industry and academia as the standard language for describing software systms. However, the fact that UML is a general purpose notation may limit its suitability for modeling some particular specific domains (e.g., web applications or business processes), for which specialized languages and tools may be more appropriate. UML provides a set of extension mechanisms (stereotypes, tag definitions, and constraints) for specializing its elements, allowing customized extensions of UML for particular application domains. These customizations are sets of UML extensions grouped into UML profiles. There are several reasons why you may want to extend a metamodel: • Assign a terminology that is adapted to a particular platform or domain (such as capturing EJB terminology like home interfaces, enterprise java beans, and archives). • Assign a syntax for constructs that do not have a notation (such as in the case of actions). • Assign a different notation for the existing symbols (such as being able to use a picture of a computer instead of the ordinary node symbol to represent a computer in a network). 625 Copyright © 1998-2011 No Magic, Inc.. 11 M ODEL ELEM ENTS UML Extension Elements • Add semantics that is left unspecified in the metamodel (such as how to deal with priority when receiving signals in a state machine). • Add semantics that does not exist in the metamodel (such as defining a timer, clock, or continuous time). • Add constraints that restrict the way you may use the metamodel and its constructs (such as disallowing actions from being able to execute in parallel within a single transition). • Add information that can be used when transforming a model to another model or code (such as defining mapping rules between a model and Java code). MagicDraw goes beyond the traditional profiling. It allows developers to create a new modeling tool based on their UML profile. In the following sections, you will find information about how to work with profiles, stereotypes, and tags. For a detailed description of UML Profiling and DSL in MagicDraw, see the UML Profing and DSL User’s Guide. Stereotype A stereotype defines how an existing metaclass may be extended. It enables the use of platform or domain specific terminology or notation in place of, or in addition to, the ones used for the extended metaclass. Just like a class, a stereotype may have properties, which may be referred to as tag definitions. When a stereotype is applied to a model element, the values of the properties may be referred to as tagged values. Any model element from the reference metamodel (any UML model element) can be extended by a stereotype. For example in UML, States, Transitions, Activities, Use cases, Components, Attributes, Dependencies, etc. can all be extended with the stereotypes. The stereotypes are created as separate model elements and can be drawn in the Class diagrams. According to UML, the stereotypes have to be stored in the Profiles (a subtype of Package), so the Class diagram for the stereotypes should be created in the Profile instead of the Package. For more information about working with symbols, see Chapter “Diagramming” on page 149. To create a new stereotype To create a new stereotype it is recommended to first create a profile (see the Section above). • Use the Stereotype button on the class diagram toolbar, Profiling Mechanism group. The Select Metaclass dialog box opens. Specify the metaclass that you want to extend and click OK. Double-click to open the stereotype Specification window. For a detailed description of this dialog box, see Section “Stereotype properties” on page 629. • From the Profile or Package shortcut menu in the Browser, select New, and then select Stereotype. To create a stereotype with an image 1. Open the stereotype Specification window. 2. Click the Icon “...” button and from the Open dialog, select an image you want to place for the stereotype. Click the Open button. NOTE 626 For more information about displaying stereotype icon on shape, see “Displaying icon or image” on page 258. Copyright © 1998-2011 No Magic, Inc.. 11 M ODEL ELEM ENTS UML Extension Elements To view assigned image properties 1. In the stereotype Specification window, right-click the Icon property or the image assigned to the property to open the shortcut menu. 2. On the shortcut menu, click Open Specification. The Image specification window opens wherein you can see and specify image properties. To display a stereotype icon as a main shape on the diagram pane From the shape that has an assigned stereotype with an icon, select Presentation Options and then Shape Image from the Shape Shortcut menu. Note that all compartments must have been suppressed before. To order stereotypes Stereotypes can be ordered. Symbol style of the first in the list stereotype will by applied to the symbol on diagram and in Browser. To order stereotypes: 1. Invoke symbol shortcut menu, select the Stereotype command. The list of stereotypes opens (see Figure 404 on page 628). 2. Click the Order button. The Order Stereotypes dialog box opens (see Figure 405 on page 628). 3. Click Up or Down buttons to order stereotypes. 627 Copyright © 1998-2011 No Magic, Inc.. 11 M ODEL ELEM ENTS UML Extension Elements Figure 404 -- The Order button in the Stereotypes list, in the Class symbol shortcut menu Figure 405 -- The Order Stereotypes dialog box Saving of stereotype information in XMI Ability to choose options where to save applied stereotype information in XMI file. Information can be saved at the end of the file or inside the element information. 628 Copyright © 1998-2011 No Magic, Inc.. 11 M ODEL ELEM ENTS UML Extension Elements By default stereotype information is stored at the end of XMI file. To store information inside element, open Environment Options dialog (choose Options - Environment command from main menu), and in General Save/Load section select property Save stereotype information within element. Stereotype properties You can specify stereotype properties in the stereotype Specification window. In the same window, you can find the description of each property. Descriptions are presented in the description area of the Specification window. For more information about the Specification window usage, see "Specification Window" on page 219. For more information about specifying property values, see "Editing Property Values" on page 237. Applying a stereotype You may assign a stereotype to an element in the following ways: • Open the corresponding element Specification window. Click the “...” button in the general pane, next to the Applied Stereotype property. Select one or more available stereotypes from the open list and click Apply. Or you may create a new stereotype by clicking New. • You may apply a stereotype to a model element easily from the model element shortcut menu. To do this, follow these steps: 1. Select the model element on the diagram pane or in the Browser. Open its shortcut menu by right-clicking the mouse. 2. From the model elements shortcut menu, select the Stereotype command. The stereotype menu opens. 3. The list of all stereotypes is seen. You can type the name of the stereotype for which you are searching in the text box, above the list. Or, you can create a new stereotype by clicking the New button. 4. When you find the stereotype that you want, or create a new one, select the check boxes of those stereotypes to add to the model element. 5. Click the Apply button. • On the diagram pane in the element name area, type two open angle brackets «», type the stereotype name and type two close angle brackets. Then you may type the element name itself. For example: if you want to name element Books and assign «table» stereotype, in the element name area type the following: «table» Books. The name completion for the stereotypes works in the name editing mode, press the CTRL+SPACE or CTRL+BACKSPACE to get a list of possible to apply stereotypes. Changing the stereotype display mode As of MagicDraw version 15.0 you can change the stereotype name and its icon visibility on an element shape. To change the stereotype display mode on the element shape • On the element shape shortcut menu, point to Presentation Options > Show Stereotypes, and then select a desired stereotype display mode. • In the Symbol Properties dialog select a new value for the Show Stereotypes property. 629 Copyright © 1998-2011 No Magic, Inc.. 11 M ODEL ELEM ENTS UML Extension Elements The stereotype display modes are described in the following table. Show Stereotypes Property Value Shape Icon of the stereotype on the shape Name of the stereotype Image of the stereotype instead of the element shape Text and icon displayed displayed - Text not displayed displayed - Icon displayed not displayed - Shape Image and Text - displayed displayed* Shape Image - not displayed displayed* Do Not Display not displayed not displayed - * - To display the image of a stereotype instead of the element shape all element compartments should be suppressed. NOTE Shape Image and Text and Shape Image properties are not included in the Relationships, Roles and Diagram Frame element property list. Parent topic: "Stereotype" on page 626. Related topics: "Applying a stereotype" on page 629. Stereotype notation Since v 16.6 MagicDraw supports standard stereotype notations. Stereotype notations in diagrams use the guillemets instead of symbols «» (see the following figure). However, when editing elements in a diagram, you can still enter the stereotype names between the «» symbols. 630 Copyright © 1998-2011 No Magic, Inc.. 11 M ODEL ELEM ENTS UML Extension Elements Figure 406 -- Stereotype Notation Tag Just like a class, a stereotype may have properties, which may be referred to as tag definitions. When a stereotype is applied to a model element, the values of the properties may be referred to as tagged values. The tag definitions are used to define new meta attributes of the extended metaclass, they are used as regular class attributes. For more information about working with class attributes, see Section “Drag and drop the selected Opaque Behavior element from the Browser tree on the Diagram pane.” on page 727. An actual instance of the tag definition is a tagged value (tag). A tag holds extra information like: • additional information that does not come with UML, for example Precondition for Use Cases. • management data about the state and progress of the project such as author, status, and tested. • language specific data for code generation tools. A tagged value consists of two parts: name and value (example: Author = Joe). To create a new tag definition 1. Create a new stereotype. 2. Open the stereotype Specification window. 3. Click the Tag Definitions tab and use the Create button to add a new tag definition for stereo- type. Select the type of this property. It may be a standard UML data type or another user defined Stereotype. Regular classes should not be used as types of tag definition. 4. In the stereotype Specification window, click Close to save changes. For more information about stereotype properties, refer to “Stereotype properties” on page 629 f . Editing tagged value To create a new tagged value • In the element Specification window, Tags group, select an available tag definition and click the Create Value button. 631 Copyright © 1998-2011 No Magic, Inc.. 11 M ODEL ELEM ENTS UML Extension Elements • Set the tag value using drag and drop. Now you can drag an element from the Containment tree and drop in the Specification window tag value area. Figure 407 -- Tags dialog box Button Description Up Moves the created value to an upper position in the list. Down Moves the created value to a lower position in the list. Edit Opens an editable window for value. Add Adds a new tagged value to the list. Remove Removes a tagged value from the list. 632 Copyright © 1998-2011 No Magic, Inc.. 11 M ODEL ELEM ENTS UML Extension Elements To create default tag values 1. In the stereotype Specification window, expand the Tag Definitions branch and select the tag definition. 2. Assign a value forthe Default Value property. 3. Create an element and assign a stereotype for this element. The element will have tags with assigned default values. To set a default tag value to tag with empty value MagicDraw version 15.0 and later allows setting default tag values to tag with empty value. This functionality is needed when a stereotype is already assigned to an element and a new mandatory tag definition with a default value is created for the stereotype. After creating such a tag definition, the model elements that have the modified stereotype applied will have the newly created tags unset. To set default values instead of empty values: 1. From the Tools main menu, select the Set Empty Tags to Defaults command. The Select Package dialog box opens. 2. Select the scope of elements to which you want to set the default tag values. Note If you want to assign default values to all project tags, in the All data tree select the Data model and click the Add All button. Data package is added to the Selected objects list. Click OK. 3. The Question dialog box opens informing you that this action will set the mandatory tags with- out values to defaults. If you do not want to see this message again next time, clear the Show this message next time check box. 4. Click Yes. Now, the element with stereotype tags has been assigned default values. The following conditions are required to set the default tag values: 1. The element should have an assigned stereotype with a specified default value property. 2. The tag definition, to which you want to assign a default value, should contain no value. NOTE The default tag values are not set when the stereotype property (tag definition) multiplicity is equal to 0. Parent Topic: “UML Extension Elements” on page 625. Related topics Stereotype Attribute Constraint A Constraint represents additional semantic information attached to the constrained elements. It is an assertion that indicates a restriction that must be satisfied by a correct design of the system. The constrained elements are those elements required to evaluate the constraint specification. In addition, the context of the Constraint may be accessed, and may be used as the namespace for interpreting names used in the specification. A Constraint is represented as a linguistic, enclosed in braces ({}), statement in some formal (OCL, C++, and other), or a natural language. There are 14 standard constraints in UML such as association, global, and parameter. You may also define your own constraints.Time and duration constraints The Time Constraint specifies the combination of min and max timing interval values. 633 Copyright © 1998-2011 No Magic, Inc.. 11 M ODEL ELEM ENTS UML Extension Elements The Duration Constraint defines a value specification that specifies the temporal distance between two time instants. Working with Constraints Edit constraints in the Constraints tab of the Model Element Specification window. To define a new constraint • From the element shortcut menu in the Browser, select New Element > Constraint. • Click the Inner Elements tab in the Specification window for each model element and click the Create button (select Constraint from the open list, if needed). Specify the information about the constraint in the constraint Specification window. • Click the Constraints tab in the Specification window for each model element and click the Create button. Type the name and specification of the constraint. NOTE If a constraint is displayed in the Constraints tab of the element Specification window, it means this constraint is valid and applied for the element. If it is displayed in the Inner Elements list, this constraint is only owned by the element. To apply a constraint to an element 1. Click the Constraints tab in the Specification window for each model element and click the Apply button. 2. The Select Elements dialog opens. Select a constraint existing in the model from the All Data tree and click the Add button to move it to the Selected Objects list. 3. Click OK when you are done. 634 Copyright © 1998-2011 No Magic, Inc.. 11 M ODEL ELEM ENTS UML Extension Elements The Constraint properties You can specify constraint properties in the constraint Specification window. In the same window, you can find the description of each property. Descriptions are presented in the description area of the Specification window. For more information about the Specification window usage, see "Specification Window" on page 219. For more information about specifying property values, see "Editing Property Values" on page 237. OCL Object Constraint Language (OCL) is a formal language used to express constraints. These typically specify the invariant conditions that must hold for the system being modeled. Expressions can be used in a number of places in a UML model: • To specify the initial value of an attribute or association end. • To specify the derivation rule for an attribute or association end. • To specify the body of an operation. • To indicate an instance in a dynamic diagram. • To indicate a condition in a dynamic diagram. • To indicate the actual parameter values in a dynamic diagram. There are four types of constraints: • An invariant is a constraint that states a condition that must always be met by all instances of the class, type, or interface. The invariant is described using an expression that evaluates to true if the invariant is met. Invariants must be true all the time. • A precondition to an operation is a restriction that must be true at the moment the operation is going to be executed. The obligations are specified by the postconditions. • A postcondition to an operation is a restriction that must be true at the moment the operation has just been executed. • A guard is a constraint that must be true before a state transition discharged. Invariants on attributes The simplest constraint is an invariant on an attribute. Suppose a model contains a class Customer with an attribute age, then the following constraint restricts the value of the attribute: context Customer inv: age >= 18 Invariants on associations One may also put constraints on the associated objects. Suppose a model contains the class Customer that has an association to the class Salesperson with the role name salesrep and multiplicity 1, then the following constraint restricts the value of the attribute knowledge level of the associated instance of Salesperson: context Customer inv: salesrep.knowledgelevel >= 5 Collections of objects In most cases the multiplicity of an association is not 1, but more than 1. Evaluating a constraint in these cases will result in a collection of instances of the associated class. Constraints can be put on either the collection itself, e.g. limiting the size, or on the elements of the collection. Suppose in a model the association between Salesperson and Customer has the role name clients and multiplicity 1..* on the side of the Customer class, then we might restrict this relationship by the following constraints: 635 Copyright © 1998-2011 No Magic, Inc.. 11 M ODEL ELEM ENTS UML Extension Elements context Salesperson inv: clients->size() <= 100 and clients->forAll(c: Customer | c.age >= 40) Pre- and postconditions In the pre- and postconditions the parameters of the operation may be used. Furthermore, there is a special keyword result which denotes the return value of the operation. It can be used in the postcondition only. For example an operation sell was added to the Salesperson class. context Salesperson::sell( item: Thing ): Real pre: self.sellableItems->includes( item ) post: not self.sellableItems->includes( item ) and result = item.price Derivation Rules Models often define derived attributes and associations. A derived element does not stand alone. The value of a derived element must always be determined from other (base) values in the model. Omitting the way to derive the element value results in an incomplete model. Using OCL, the derivation can be expressed in a derivation rule. In the following example, the value of a derived element usedServices is defined to be all services that have generated transactions on the account: context LoyaltyAccount::usedServices : Set(Services) derive: transactions.service->asSet() Initial Values In the model information, the initial value of an attribute or association role can be specified by an OCL expression. In the following examples, the initial value for the attribute points is 0, and for the association end transactions, it is an empty set: context LoyaltyAccount::points : Integer init: 0 context LoyaltyAccount::transactions : Set(Transaction) init: Set{} Body of Query Operations The class diagram can introduce a number of query operations. The query operations are operations that have no side effects, i.e. do not change the state of any instance in the system. The execution of a query operation results in a value or set of values without any alterations in the state of the system. The query operations can be introduced in the class diagram, but can only be fully defined by specifying the result of the operation. Using OCL, the result can be given in a single expression, called a body expression. In fact, OCL is a full query language, comparable to SQL. The use of body expressions is an illustration thereof. The next example states that the operation getCustomerName will always result in the name of the card owner associated with the loyalty account: context LoyaltyAccount::getCustomerName() : String body: Membership.card.owner.name To check OCL syntax according to OCL grammar 1. Open the constraint Specification window. 2. Click the Specification property value. 3. Click the “...” button in the property value cell. The Edit Specification dialog opens. 636 Copyright © 1998-2011 No Magic, Inc.. 11 M ODEL ELEM ENTS UML Extension Elements 4. In the Language list, click OCL and select the Check OCL syntax check box. In the Body box, incorrect expression will be underlined in red. Figure 408 -- Checking OCL syntax Profile A profile is a kind of a package that extends a reference metamodel. The primary extension construct is a stereotype. Stereotypes are defined as a part of profiles. A profile introduces several constraints or restrictions to ordinary metamodeling. Constraints and restrictions are realized using metaclasses defined in the package. It is a restricted form of a metamodel that always must be related to a reference metamodel, such as UML, as it is described below. It cannot be used without its reference metamodel, and it defines a limited capability to extend metaclasses of the reference metamodel. The extensions are defined as stereotypes that apply to the existing metaclasses. 637 Copyright © 1998-2011 No Magic, Inc.. 11 M ODEL ELEM ENTS UML Extension Elements Each profile contains a set of stereotypes. Profiles are defined as separate modules. Profiles are loaded on demand, that is, when you start or open your project only profiles used in that project are loaded. Profiles are defined using the UML extensibility mechanisms that allow modelers to customize UML for specific domains, for example, for software development processes. In MagicDraw, the mechanism of the profile is similar to the functionality of modules. MagicDraw comes with a number of predefined profiles: UML Standard Profile, DDL, EDOC, and other. All MagicDraw profiles are stored in <MagicDraw installation directory>\profiles. Profile properties The profile is defined as a package, that is, it has package properties. For the detailed description of packages, see "Package" on page 732. You can specify profile properties in the profile Specification window. You can also find descriptions of each property in this window. Descriptions are provided in the description area below the property list. For more information about using the Specification window, see "Specification Window" on page 219. For more information about specifying property values, see "Editing Property Values" on page 237. Creating profiles You can create a profile in one of the following ways: • Using the shortcut menu of a package, model, or other profile. • NEW! Using the profile diagram pallet. • NEW! Using the package diagram pallet. • Using the class diagram pallet. To create a profile using the package / model / profile shortcut menu 1. In the Containment tree, select a package, a model, or another profile, wherein you want to cre- ate the new profile. 2. From the shortcut menu of the selected package, model, or profile, select New Element > Pro- file. NEW! To create a profile using the profile diagram pallet 1. Either create a new profile diagram or open an existing one. 2. On the diagram pallet, click the Profile button. 3. Click a free space of the diagram pane. NEW! To create a profile using the package diagram pallet 1. Either create a new package diagram or open an existing one. 2. On the diagram pallet, click the Package arrow to see more buttons. 3. Click the Profile button. 4. Click a free space of the diagram pane. To create a profile using the class diagram pallet 1. Either create a new class diagram or open an existing one. 2. On the class diagram pallet, do one of the following: 638 Copyright © 1998-2011 No Magic, Inc.. 11 M ODEL ELEM ENTS Action • Expand the Profile Diagram button group and click the Profile button. • Expand the Package Diagram button group, click the Package arrow to see more buttons, and then click the Profile button. 3. Click a free space of the diagram pane. Action An action is a named element that is the fundamental unit of an executable functionality. The execution of an action represents some transformations or processing in the modeled system, be it a computer system or otherwise. An action execution represents the run-time behavior of executing an action within a specific behavior execution. As action is an abstract class, all action executions will be the executions of a specific kind of action. When the action will be executed and what its actual inputs will be are determined by the concrete action and the behaviors in which it is used. The following are types of actions: • "Accept Event Action" on page 639. • "Call Behavior Action" on page 642. • "Call Operation Action" on page 643. • "Opaque Action" on page 644. • "Send Signal Action" on page 645. • Action Properties You can specify action properties in the action Specification window. In the same window, you can find the description of each property. Descriptions are presented in the description area of the Specification window. For more information about the Specification window usage, see "Specification Window" on page 219. For more information about specifying property values, see "Editing Property Values" on page 237. See also: "Working with Actions" on page 648. Usage in diagrams: "Activity Diagram" on page 535. Parent topic: "Model Elements" on page 622. Related topics "Specification Window" on page 219. "Formatting Symbols" on page 257. Accept Event Action The Accept event action is an action that waits for the occurrence of an event that meets specified conditions. If an accept event action has no incoming edges, then the action starts when the containing activity or structured node starts, whichever most immediately contains the action. In addition, an accept event action with no incoming edges remains enabled after it accepts an event. It does not terminate after accepting an event and output- 639 Copyright © 1998-2011 No Magic, Inc.. 11 M ODEL ELEM ENTS Action ting a value, but continues to wait for other events. An accept event action with no incoming edges and contained by a structured node is terminated when its container is terminated. Notation Description Accept event action The Order cancel request accept event action is connected to Cancel order with the exception handler relationship. Rotated accept event action The symbol of accept event action is rotated. Accept time event action The time event is connected to the call behavior action. Assigning signals To assign a signal to an accept event action you can use any of the following features: • Drag-and-drop operation • Accept event action’s shortcut menu To assign a signal using a drag-and-drop operation IMPORTANT! To assign a signal to an accept event action, at least the one signal element should exist in the project. 1. Select the signal in the Containment tree. 2. Drag the signal to the accept event action as it is shown in the following picture. Figure 409 -- Signal dragging to accept event action To assign a signal using the accept event action’s shortcut menu 1. Right-click the accept event action to open the shortcut menu. 2. Click Signal. The list of signals available in the project will open. The example of the dialog is shown in the following picture. 640 Copyright © 1998-2011 No Magic, Inc.. 11 M ODEL ELEM ENTS Action 3. Select the signal from the list or click New Signal and create a new one. For more information about creating a new element see Section "Element creation mode" on page 281. Figure 410 -- Signal selection using action shortcut menu Once the signal is assigned to the accept event action, a signal event and a trigger for this action are created automatically. If you change the signal, the signal event and the trigger will change accordingly to a new signal. The following figure shows the signal event and the trigger positions in the Containment tree. Figure 411 -- Signal event and trigger in the Containment tree Using Time Event Shape To draw the accept event action with the time event shape • In the activity diagram panel select the Time Event button and then click the diagram pane. 641 Copyright © 1998-2011 No Magic, Inc.. 11 M ODEL ELEM ENTS Action To change the position of the accept event action name 1. Select the accept event action shape on the diagram pane. 2. Click the Rotate State button on the upper-right side of the shape. The name of the accept event action will appear on the opposite side of the shape. You can specify for an accept event action, whether there is a single output pin for the event, or multiple output pins for the attributes of the event. Specifying the Is Unmarshall property To specify the Is Unmarshall property 1. Select the accept event action and open its Specification window. 2. Select or clear the Is Unmarshall check box. If the value is set to: • false, then there is a single output pin for the event, and a real-world instance of the signal is placed on this output pin. • true, then there are multiple output pins for the attributes of the event, and feature values of the signal instance are placed on the corresponding output pins. Call Behavior Action The call behavior action invokes a behavior directly rather than invoking a behavioral feature that, in turn, causes the behavior. The argument values of the action are available to the execution of the invoked behavior. The execution of the call behavior action waits until the execution of the invoked behavior completes and a result is returned on its output pin. In particular, the invoked behavior may be an activity. Figure 412 -- The Receive Order and Fill Order call behavior actions To assign a behavior to the call behavior action • From the call behavior action shortcut menu select the Behavior command. • In the Call Behavior Action specification dialog box, modify the Behavior field. NOTES • Double click the call behavior action with the assigned behavior - the behavior specification dialog box is opened or if the assigned behavior is a diagram, the diagram will be opened. • After the behavior is assigned to the call behavior action, a rake symbol is displayed on the action shape. 642 Copyright © 1998-2011 No Magic, Inc.. 11 M ODEL ELEM ENTS Action To create a new diagram for the call behavior action From the call behavior action symbol’s shortcut menu, select New Diagram and then diagram from the list. This accelerates the creation of behavior diagrams. To select the name display mode on the call behavior action Stereotypes from the behavior can be visible on the call behavior action. You can select to show an action name, a behavior name or both by changing the Name Display Mode property in the call behavior action symbol Properties dialog box. Call Operation Action The call operation action transmits an operation call request to the target object, where it may cause the invocation of an associated behavior. You can display an action name and/or name of the operation on the call operation action shape. For example, if you have two call operation action elements calling the same operation, you may specify their names to distinguish which action means what. Notation Description The call operation action with getOrder operation In this example the call operation action has been assigned getOrder operation whose type is OrdersDB class. The call operation action named Get supplementary order In this example the call operation action is named Get supplementary order. It has been assigned getOrder operation whose type is OrdersDB class. Call operation action with hidden classified name The classified name of operation is hidden from the call operation action shape. To assign an operation for the call operation action From the action shortcut menu, select the Operation command or set an operation in the Call Operation Action specification dialog box, Operation field. MagicDraw version 15.0 and later allows the display of operation name and class of operation on the call operation action shape. When an operation is assigned to the call operation action, there are three name/operation display options available: • If the call operation action is not named, the name of the class is displayed under the operation name. 643 Copyright © 1998-2011 No Magic, Inc.. 11 M ODEL ELEM ENTS Action • If the name of the call operation action is the same as the assigned operation name, then the name of the class is displayed under the operation name. • If the call operation action name differs from the assigned operation name, then <class of the operation>::<operation name> is displayed under the call operation action name. To hide the operation name and class of the operation from the call operation action shape From the call operation action shortcut menu, clear the Show Qualified Name for Operation check box. You may also customize this property in the call operation action Properties dialog box. NOTE When loading a project from a version older than MagicDraw version 15.0, by default the class of the operation is not displayed on the diagram pane. The Show Qualified Name for Operation option is unchecked. Opaque Action The opaque action is introduced for implementation-specific actions or for use as a temporary placeholder before some other actions are chosen. The opaque action has no specific notation. 644 Copyright © 1998-2011 No Magic, Inc.. 11 M ODEL ELEM ENTS Action There are additional Body and Language text fields in the Opaque Action Specification window. Figure 413 -- Opaque Action’s Specification window Send Signal Action The send signal actions creates a signal instance from its inputs and transmits it to the target object, where it may cause the start of a state machine transition or the execution of an activity. The argument values are available to the execution of associated behaviors. The requester continues the execution immediately. Any reply message is ignored and is not transmitted to the requester. If the input is already a signal instance, use the Send object action. Notation Description Send signal action This example describes an order process. 1. First, an order is created (Create order call behavior action). 2. Then, a signal to fill the order request is sent to the warehouse (Fill order request send a signal action). 3. Finally, an invoice is created (Create invoice call behavior action). The relationships are represented with control flow paths. 645 Copyright © 1998-2011 No Magic, Inc.. 11 M ODEL ELEM ENTS Action Assigning signals To assign a signal to a send signal action you can use any of the following features: • Send signal action’s Specification window • Drag-and-drop operation • Send signal action’s shortcut menu To assign a signal via the send signal action’s Specification window 1. Open the Specification window for the send signal action. 2. In the Signal property value cell do any of the following: • Click the “...” button. The Select Signal dialog will open. Select the signal from the list or create a new one. For more information about creating a new element see Section "Element creation mode" on page 281. • Click the button to open the list of signals available in the project. Select the signal from the list. The example of the signal list is shown in the following picture. 3. Click Close once the signal is selected. Figure 414 -- Send signal action’s Specification window. Signal selection 646 Copyright © 1998-2011 No Magic, Inc.. 11 M ODEL ELEM ENTS Action To assign a signal using a drag-and-drop operation 1. Select the signal in the Containment tree. 2. Drag the signal to the send signal action as it is shown in the following picture. Figure 415 -- Signal dragging to send signal action To assign a signal using the send signal action shortcut menu 1. Right-click the send signal action to open the shortcut menu. 2. Click Signal. The list of signals available in the project will open. The example of the dialog is shown in the following picture. 3. Select the signal from the list or click New Signal and create a new one. For more information about creating a new element see Section "Element creation mode" on page 281. Figure 416 -- Signal selection using shortcut menu 647 Copyright © 1998-2011 No Magic, Inc.. 11 M ODEL ELEM ENTS Action Working with Actions To quickly create any action 1. In the activity diagram toolbar, right-click the Action button. The menu opens. 2. Select the Any Action command. The Select Action Metaclass dialog opens. 3. Select an action metaclass from the list or type the first letter of the metaclass. Click OK. The action is created. 4. Click on the diagram pane. An action symbol is drawn. To assign pins for an action 1. In the action specification dialog box, select the Pins branch. 2. In the right window size, in the Input Pin field, select the Argument box. Click ‘+’ button. A menu with input pin, action input pin, or value pin opens. 3. Select the pin from the list. The pin specification dialog box opens. • In the Output Pin field, select the Result box and click ‘+’ button. The Output Pin specification dialog box opens. NOTES •The Output pin is not included when selecting the send signal action. •The Input pin is not included when selecting the accept event action. 648 Copyright © 1998-2011 No Magic, Inc.. 11 M ODEL ELEM ENTS Action Advancing actions: applying duration constraint You can create and apply a time duration constraint on an action that states that the output must occur after delay from the input. To create and apply a time duration constraint 1. Select an action and create the input and output pins to specify the events. 2. Create a duration constraint for the action: 2.1. In the Call Behavior Action specification dialog box, select the Constraints branch. At the bottom of the right side pane, click the Apply button. The Select Elements dialog opens. 2.2. Select the constraint storage place and click the Create button. In the menu that opens, select the Duration Constraint command. The Duration Constraint specification dialog box opens. 3. Specify a duration interval. In the Duration Constraint dialog box, select the Expert property display mode. Type the minimum and maximum duration for holding an activity in the Min and Max fields, e.g. type the following values: 0 sec and 30 sec. 4. Assign the events for the input and output pins: 4.1. In the open Duration Constraint specification dialog box, right-click the Specification field. The following menu opens: 4.2. Select the Open Specification command. The Duration Interval specification dialog box opens. 4.3. Right-click the Min property and select the Open Specification command. The Duration specification dialog box opens. 4.4. In the Event field, click the “...” button. The Select Element dialog box opens. Select the activity input pin. 4.5. Repeat steps c and d for the Max property - select the action output pin as an event. 5. Apply the created duration constraint on the action. TIP! 649 To return to the former dialog box in the specification dialog box, click the Back button. Copyright © 1998-2011 No Magic, Inc.. 11 M ODEL ELEM ENTS Actor The sample below depicts an activity diagram with a duration constraint applied on an action. Actor Actors represent roles played by human users, external hardware, and other subjects. An actor does not necessarily represent a specific physical entity but merely a particular facet (that is, "role") of some entities that is relevant to the specification of its associated use cases. An actor requires task solutions from a system. This task is represented as a use case. An actor is shown as a “stick man” figure with the name below the figure. For general information about working with shapes, see "Diagramming" on page 149. Actor Properties You can specify actor properties in the actor Specification window. In the same window, you can find the description of each property. Descriptions are presented in the description area of the Specification window. For more information about the Specification window usage, see "Specification Window" on page 219. For more information about specifying property values, see "Editing Property Values" on page 237. To define an actor as abstract 1. Open the actor Specification window. 2. Select the Is Abstract check box in the general properties group. To draw an actor icon in the sequence diagram 1. Drag an actor from the Browser and drop it on the diagram pane. 2. From the classifier shortcut menu, select the Suppress Content command. Association An association in the class diagrams represents the semantic relationship between two or more classifiers, which specifies connections between their instances. An association relationship is the most general of all relationships and the most semantically weak. 650 Copyright © 1998-2011 No Magic, Inc.. 11 M ODEL ELEM ENTS Association An association in the use case diagrams represents the participation of an actor in a use case, i.e., when instances of the actor and instances of the use case communicate with each other. This is the only relationship between actors and use cases. Sometimes an association relationship is called communication association. An association is drawn as a solid path connecting two classifier symbols. For a general information about working with symbols, see "Diagramming" on page 149. Working with Associations Association Properties You can specify association properties in the association Specification window. In the same window, you can find the description of each property. Descriptions are presented in the description area of the Specification window. For more information about the Specification window usage, see "Specification Window" on page 219. For more information about specifying property values, see "Editing Property Values" on page 237. To show the direction arrow near the association name From the association shortcut menu, select the Show Direction Arrow check box. Default Direction Arrow direction is displayed according path creation direction. To change the Direction Arrow direction from the association shortcut menu, select the Reverse Direction Arrow command. The Direction Arrow is graphical display most often used in top level domain class diagrams. The Direction Arrow helps to read diagram and explain diagram semantics. The Direction Arrow has no meaning in a model. Usually Direction Arrow is used in diagram where navigability is not defined yet. Direction Arrows are usually displayed for named associations. When you move on with your modeling and create mode detail diagrams with specified navigability, direction arrows and associations names usually are not displayed in this type of diagrams. See an example in Figure 417 on page 651 and Figure 418 on page 651. User and Account classes are connected with association. Navigation arrow may be displayed to either side, depending on the association name. If association name is “belongs to” - Direction Arrow should point from Account class to User class. If association name is “has” - Direction Arrow should point from User class to Account class. Figure 417 -- The Direction Arrow points from Account class to User class Figure 418 -- The Direction Arrow points from User class to Account class To draw an association class In the class diagram, you may add attributes to an association using an association class. The association class is a simple class that has a dashed line connected to the association. 1. Draw two classes. 651 Copyright © 1998-2011 No Magic, Inc.. 11 M ODEL ELEM ENTS Association 2. Click the Association Class button on the diagram toolbar. 3. On the diagram pane click the first class shape (path source). 4. Drag the path to the second class (path destination) and drop it there. Figure 419 -- Sample of the association class NOTE If you need to model a relationship among a number of classes, N-ary association is used. To draw an N-ary association class The N-ary association is drawn as a big diamond with all the associations attached to its points. Every involved class may have a role name and multiplicity. 1. Draw three classes on the Diagram pane. 2. Draw the N-ary association connector icon. 3. Connect all classes and the N-ary association connector icon using an association path. Adding Association between Read-only Classifiers Adding new Association always creates two roles or properties at both ends that are owned by the attached Classifier by default. However, when one or both ends of the Association is or are not editable for some reasons, for example, locked in Teamwork Server or located in a read-only profile/module), the properties will be owned by the Association itself. In this case, MagicDraw will display a warning informing you about the sometimes-unexpected issue of model creation (Figure 420 on page 652, Figure 421 on page 652). Figure 420 -- The Add Association Dialog for a Read-Only Classifier Figure 421 -- The Add Association Dialog for Both Read-Only Classifiers 652 Copyright © 1998-2011 No Magic, Inc.. 11 M ODEL ELEM ENTS Association Association End The associations ends are represented by properties, each of which is connected to the type of the end. When a property is an association end, the value or values are related to the instance or instances at the other end(s) of the association. An association end is the connection between the lines depicting an association and the icon (often a box) depicting the connected classifier. Association end properties A role indicates a role played by the class in terms of an association. The role name is placed at the association end, near the class playing that role. The role name at the implementation level maps into the reference name to the opposite class. Roles may have visibility (public, package, protected, and private). See the procedure "To define the association end visibility" on page 653. The association end multiplicity describes how many entities are participating at each association end: • 0 – zero and only zero. • 1 – one and only one. • 0..1 – zero or one. • 0..* – from zero to any positive integer. • 1..* – from one to any positive integer. • * – any positive integer. See the procedure "To place multiplicity values in the association path ends" on page 654. A qualifier is an attribute or list of attributes whose values serve to partition the set of instances associated with an instance across an association. The qualifiers are attributes of the association. It is shown as a small rectangle attached to the end of an association path between the final path segment and the symbol of the classifier that it connects to. The qualifier rectangle is part of the association path, not part of the classifier. The qualifier rectangle drags with the path segments. The qualifier is attached to the source end of the association. See the procedure "To add, edit, or remove a qualifier to/from an association end" on page 654. If two classes are linked with an association path, both classes have a property created with an opposite class assigned as the property type in them. This property can be displayed on the class shape as well as an association link. See the procedure "To show the association ends as attributes on linked class shapes" on page 654. An association end is defined as a property. It has attribute properties defined in the Specification window. You can specify association end properties in the association end Specification window. In the same window, you can find the description of each property. Descriptions are presented in the description area of the Specification window. For more information about the Specification window usage, see "Specification Window" on page 219. For more information about specifying property values, see "Editing Property Values" on page 237. To define an association end name • Select Role A (<class name>) or Role B (<class name>) from the association shortcut menu, and then select the Edit Name subcommand, then type or edit the name directly on the Diagram pane. • Perform the following steps: 1 Open the selected association end Specification window. 2 Type an association end name in the Name property value cell. 653 Copyright © 1998-2011 No Magic, Inc.. 11 M ODEL ELEM ENTS Association To make a special case of an association path (aggregation/composition) • From the association shortcut menu, select Role A (<class name>) or Role B (<class name>), and then select None, Shared, or Composite. • Click the Composition or Aggregation button and draw an appropriate path on the diagram. • Right click the association path end and select Shared or Composite command from the shortcut menu. • Perform the following steps: 1 Open the selected association Specification window. 2 Click the desired option button for an aggregation kind (None, Shared or Composite). To define the association end visibility 1. Open the association end Specification window. 2. From the Visibility list, select one of the visibility type. To place multiplicity values in the association path ends • Open the Association Specification dialog box and from the Multiplicity drop-down list box, select or type the multiplicity value for the desired association end. • From the association shortcut menu, select Role A (<class name>) or Role B (<class name>), then select the multiplicity value (1, *, 0..*, etc.). • Perform the following steps: 1 Open the association end Specification window. 2 In the Multiplicity property value cell, type or select from the list a multiplicity value. To add, edit, or remove a qualifier to/from an association end 1. Open the association end Specification window. 2. In the Qualifiers group, click the Create button. The Specification window opens. 3. Define a qualifier. 4. To remove the qualifier, click the Delete button. To show the association ends as attributes on linked class shapes 1. From the class shortcut menu, select Symbol(s) Properties. The Symbol Properties dialog opens. 2. In the Attribute group, click the Show Association End property value cell. 3. In the Show Association End list, click one of the following options: • All. Property and association paths will be displayed on the diagram pane. • Without Association Symbol. If an association symbol is deleted, the property will be displayed on the class shape. • Do Not Show. Neither property, nor association path will be displayed on the diagram pane. Association navigability The association navigability indicates whether it is possible to traverse an association within an expression of a classifier to obtain the object or set of objects associated with the instances. The navigability is shown as an 654 Copyright © 1998-2011 No Magic, Inc.. 11 M ODEL ELEM ENTS Association arrow that can be attached to the end of the path to indicate that the navigation is supported toward the classifier attached to the arrow. NOTE By default, an association is navigable on both sides and its navigability is not visible. A role indicates the role played by the class in terms of an association. The role name is placed at the association end, near the class playing that role. The role name at the implementation level maps into the reference name to the opposite class. Roles may have visibility (public, package, protected, and private). To change the association navigability • Open the association end Specification window and select or clear the Navigable check box. • From the association shortcut menu, select Role A (<class name>) or Role B (<class name>), and then select or clear the Navigable check box. To display the association navigability • From both association ends shortcut menu, select the Show Navigability check boxes. In the following figure, the association is navigable on both sides and its navigability is visible. NOTEs •To open the association ends shortcut menu, right-click on the end of the association (on the association end area) on the diagram pane. •Open the association shortcut menu and select the Role A (<class name>) or Role B (<class name>). Advancing actions: navigable owned association ends Navigability describes the need for an object to access another object by navigating across the link. According to the UML 2 specification, the association ends owned by the classes and associations navigable. This improved functionality allows a proper management of the navigableOwnedEnd property for associations: 1. Able to manually change the ownership of an association end. Figure 422 -- Sample of navigable endB, which is owned by association Figure 423 -- Sample of navigable endB, which is owned by Class Library To change the ownership of an association end, select the Owned By command from the Association End shortcut menu and then select the desired owner. 655 Copyright © 1998-2011 No Magic, Inc.. 11 M ODEL ELEM ENTS Attribute 2. Set the navigability for the association ends owned by the associations while keeping the own- ership. Figure 424 -- Sample of navigable endB, which is owned by Association Figure 425 -- Sample of Non-navigable endB, which is owned by Association 3. Support the dot notation. The ownership of association ends by an associated Classifier is now indicated graphically. The following example shows that endA is owned by the Customer class and endB is owned by the association. Figure 426 -- Sample of endA owned by class and endB owned by association To enable the dot notation from the Options menu select the Project command and then select the General project options branch. Next, select the Enable dot notation for associations check box. Association in Use Case Diagrams The participation of an actor in a use case, for example, instances where an actor and a use case communicate with each other. This is the only relationship between actors and use cases. The association relationships are also known as communication associations. For more information on defining associations, see "Realization" on page 755. Attribute An attribute is a named property of a class that describes a range of values that can be held by the instances of that class. 656 Copyright © 1998-2011 No Magic, Inc.. 11 M ODEL ELEM ENTS Attribute To create a new attribute • Double-click the selected class or select Specification from the class shortcut menu. The Class Specification dialog box opens. Click the Attributes tab and then click the Create button. The Property Specification dialog box opens. Define a new attribute and click OK. • Select the Insert New Attribute from the class shortcut menu. Type the attribute name directly on the class shape. • In the Browser tree, select an already created class. From the class item shortcut menu, select New and then Property. • Press CTRL+ALT+A shortcut key and type the attribute name on the Diagram pane. • Select a class shape and click the small orange Insert New Attribute smart manipulation button. Define an attribute in the Property Specification dialog. To open the Property Specification dialog 1. Open the Class Specification, Actor Specification, or Interface Specification dialog. 2. In the Attributes tab, double-click the desired attribute in the tree, or click the Create button. • Draw an association path and click on the association end. 657 Copyright © 1998-2011 No Magic, Inc.. 11 M ODEL ELEM ENTS Attribute • Double-click the desired attribute directly on the diagram. Figure 427 -- Property Specification dialog box Click the Expert in the Properties field for showing more properties of the attribute. 658 Copyright © 1998-2011 No Magic, Inc.. 11 M ODEL ELEM ENTS Attribute Refer to "Specification Window" on page 219 for information about the specification elements not covered in this section. Tab name Property name Description General Set a general information for the attribute. Type Shows an attribute type. It can be another project class or primitive type such as int or double or other. Select a type from drop-down combo box or click “...” button and select the type from the Select Element tree. Default Value Type a value for an attribute or click “...” button and enter it in the Default Value dialog box. Type Modifier Additional information about the type. • & - one class has a reference to other model element. • * - one class has a pointer to other model element. • [] – one class has an array of other model elements. Navigable Indicates whether it is possible to navigate across the property. Multiplicity The multiplicity value of an attribute. Is Read Only If true, the property may only be read, and not written. Is Static This property scope means that the values returned by the property have no duplicates. Aggregation When placed on a target end, specifies whether the target end is an aggregation with respect to the source end. Only one end can be an aggregation. • None. The end is not an aggregate. • Shared. The end is an aggregate; therefore, the other end is a part and must have the aggregation value of none. The part can be contained in other aggregates. • Composite. The end is a composite; therefore, the other end is a part and must have the aggregation value of none. The part is strongly owned by the composite and may not be part of any other composite. Is Derived Specifies whether the property is derived, i.e., whether its value or values can be computed from other information. Is Ordered If the multiplicity is greater than one, then the set of related elements can be ordered or unordered. • False - the elements form an unordered set. This is the default and need not be shown explicitly. • True - the elements of the set are ordered, but duplicates are still prohibited. This generic specification includes all ordering types. Is Unique If true, the collection of values may not contain duplicates. To create an association class 1. Draw two classes (for example A and B). 2. From the class diagram toolbar, expand the Association elements group and select the Asso- ciation Class to draw. 659 Copyright © 1998-2011 No Magic, Inc.. 11 M ODEL ELEM ENTS Attribute 3. Link the previously drawn classes with this path. An additional class with a dashed line will be created on the association between classes. If an attribute type is another model class, this attribute can be represented as an association with a role (attribute name) between the owner class and the class of attribute type Select Create Roles from the class shortcut menu. A list of available attributes opens. Select all or only one and an association relationship with a role is created. NOTE This command is visible only if one or more attribute types are other model classes. To change an attribute name The attribute name must be unique in the class scope. 1. Click the attribute in the selected class on the diagram pane or in the Browser tree. 2. Type a new name. • Change an attribute name in the Attribute Specification dialog. To define the type of an attribute The attribute type can be of the other class, interface, or a primitive class, such as int or double. • Select the type of an attribute from the Type drop-down list box in the Attribute Specification dialog. • Type a colon “:” and the name of the attribute type just after the attribute name on the diagram pane. If you specify a nonexistent type of an attribute, a new class is created. • Click the “...” button in the Type field and select they type from the Select Elements tree. To add additional information about the type of an attribute 1. Open the Attribute Specification dialog. 2. Click the Show Expert Properties button to enlarge a list of general available attribute proper- ties. 3. Select a sign in the Type Modifier drop-down list: • & - one class has a reference to other model elements. • * - one class has a pointer to other model elements. • [] - one class has an array of other model elements. 660 Copyright © 1998-2011 No Magic, Inc.. 11 M ODEL ELEM ENTS Class To set the attribute visibility Visibility Name Function Public ‘+’ an attribute can be accessed by any other elements. Package ’~’ an attribute can be accessed by elements from the same package. Protected ‘#’ an attribute can be accessed from the inside of the selected class and classes derived from that class. Private ‘-‘ an attribute can be accessed only from inside of that class. • Type ‘+’, ‘~’, ‘-‘, or ‘#’ visibility marks just before an attribute name directly on a diagram. 1. Open the Attribute Specification dialog box. 2. From the Visibility drop-down list box, select the desired item (public, package, protected, and private.). The attribute visibility is shown at the attribute signature. NOTE To set an attribute scope 1. Open the Attribute Specification dialog. 2. Click the Show Expert Properties button to enlarge the list of available attribute properties. 3. Select the Is Static check box. To set the attribute multiplicity 1. Open the Attribute Specification dialog box (see above). 2. Click the Show Expert Properties button to enlarge the list of available attribute properties. 3. Select or set the multiplicity value in the Multiplicity drop-down box. To set the attribute changeability The attribute changeability controls the access by operations on the class on the opposite end. Name Function Is Read Only When false - no restrictions on modifications. When true - the value may not be altered after the object is instantiated and its values initialized. No additional values can be added to a set. 1. Open the Attribute Specification dialog box (see above). 2. Click the Show Expert Properties button to enlarge the list of available attribute properties. 3. Select/clear the Is Read Only check box. Class A class is drawn as a solid-outline rectangle with three compartments separated by horizontal lines. The top name compartment holds the class name and other general properties of the class (including stereotype); the middle list compartment holds a list of properties; the bottom list compartment holds a list of operations. The property and operation compartments are optional and you may suppress them. 661 Copyright © 1998-2011 No Magic, Inc.. 11 M ODEL ELEM ENTS Class A class is the descriptor for a set of objects with similar structure, behavior, and relationships. The model is concerned with describing the intention of the class, that is, the rules that define it. The run-time execution provides its extension, that is, its instances. Classes are declared in the class diagrams and used in most of other diagrams. UML provides a graphical notation for declaring and using these classes as well as a textual notation for referencing classes within the descriptions of other model elements. A class represents a concept within the system being modeled. It has a data structure, behavior, and relationships to other elements. The name of a class has a scope within the package in which it is declared and the name must be unique (among class names) within its package. Working with classes A general information about working with shapes is offered in section "Diagramming" on page 149. All options associated with a class can be set in the Class Specification dialog. Refer to "Specification Window" on page 219 for information about the specification elements not covered in this section. Tab name Box Function General Set general information about the class Base Classifiers Click “...” and assign an existing class from a model in the Select Elements dialog box or create a new one. Realized Interfaces Click “...” and assign an existing interface from a model in the Select Elements dialog box or create a new one. Ports Name Name of the class port. Type Type, assigned to the port. Provided Provided classifier is displayed. Required Required classifier is displayed. Classifier Name of classifier, owning port. Create Creates a new port. Delete Removes an existing port from the class. Manage the receptions of a class. For more information about receptions, see “Reception” on page 757. Signal Receptions Behaviors Inner Elements Add another element. 662 Name Name of the behavior. Type Type, assigned to the behavior. Create Choose item from the list - activity, interaction, state machine. Delete Removes a behavior from the class. Name Model element name. Type Model element type. Create The corresponding specification dialog box opens. Define the selected model element in the dialog. Copyright © 1998-2011 No Magic, Inc.. 11 M ODEL ELEM ENTS Class Tab name Box Function Delete Removes the selected model element from the class. To insert an inner element in the selected class 1. Double-click the selected class or select Specification from the class shortcut menu. The Class Specification dialog box opens. 2. Click the Inner Elements tab and then click the Create button or press Insert. Select the element you wish to add from the list. 3. Click the selected element. 4. The corresponding Specification dialog box opens. Define the class, use case or interface, and click OK. To show an inner element on the diagram 1. Select a created inner element in the Browser. 2. From the element shortcut menu, select Create Symbol. To generate operations for setting or getting private data to the selected class From the class shortcut menu, select Tools and then Create Setters/Getters. For a detailed description, see "Creating Setters / Getters" on page 349. To control a list of operations and attributes that are visible on a diagram Select Edit Compartment from the class shortcut menu. The Compartment Edit dialog opens. A class can be defined as active (a border to the class shape is added). An active class specifies whether an object of the class maintains its own thread of control. A class is a generalizable element and can be defined as Abstract. To define a class as abstract and/or active 1. Double-click the selected class or select Specification from the class shortcut menu. The Class Specification dialog box opens. 2. Select the Is Abstract, and/or Is Active check box in the General tab. To show members (attributes and operations) on the classifier shape according to the visibility From the shape shortcut menu, point to Presentation Options, and then select one of the check boxes in the Show Members subcommand. Possible choices: • All; • Only Public; • Not Private. Creating A Structured Class There is a way to create a piece of model with a single click: class, with a composite structure diagram inside it and hyperlink them. It may be useful for architects and system engineers. The same applies to SysML Block and IBD. 663 Copyright © 1998-2011 No Magic, Inc.. 11 M ODEL ELEM ENTS Class To create a structured class: 1. Create a class diagram. 2. In the class diagram toolbar, right-click the Class button. A menu with available options opens. Select the Structured Class element. 3. Click on the diagram. The class element with a hyperlink to a composite structure diagram is created. 4. Select the class in the Browser to see its structure. To do this, choose Select in Containment Tree on the diagram from the class shortcut menu. Figure 428 -- Example of structured class See the above example of a structured class. In the Browser you may see the created class with the composite structure diagram inside it. The class is linked with the diagram. It means that after double click the diagram, or the Browser, the composite structure diagram will be opened. For more information about hyperlink, see "Defining Hyperlinks Between Elements" on page 271. The names of the class and the composite structure diagram are synchronized. Type a name for the class, for example, Order, and the name of the diagram is automatically changed to Order and vice versa. This is synchronization of a diagram name and its context name. For more information about diagram name and its context synchronization, see "Diagram Name and its Context Name Synchronization" on page 155. Design Patterns In MagicDraw, you may create and edit the design patterns for the selected class. A detailed description of templates can be found in the Design Patterns of Reusable Object-Oriented Software. To create the design pattern for the selected class 1. From the class shortcut menu, select Tools, and then Apply Pattern. The Pattern Wizard dia- log opens. 2. Select the design pattern you want to apply and select the desired options. Click OK. • Select the class and then Apply Pattern from the Tools menu. For a detailed description of this dialog, see "Controlling Merge memory usage" on page 342. 664 Copyright © 1998-2011 No Magic, Inc.. 11 M ODEL ELEM ENTS Class Class presentation options To organize a class data on the class shape • Select Presentation Options from the class shortcut menu. The following choices are available in the Presentation Options submenu. • The class presentation options can also be defined in the Project Options dialog box. For a detailed description of this dialog, see "Setting Project Options" on page 107. Figure 429 -- Presentation Options submenu Command Function (when selected) Show Operations Signature Shows the operation signature (arguments, return value, etc.). Show Full Classifier Type Shows the full track of the type of an attribute from the root package. Show Initial Attribute Value Shows the initial attribute value. Show Attributes Visibility Shows the attribute visibility (public, package, private, or protected). 665 Copyright © 1998-2011 No Magic, Inc.. 11 M ODEL ELEM ENTS Collaboration Command Function (when selected) Show Operations Visibility Shows the operation visibility (public, package, private, or protected). Suppress Attributes Attributes compartment is suppressed. Suppress Operations Operations compartment is suppressed. Show Only Public Members Shows only the public attributes and operations. Show all Members The default settings are restored and shows all attributes and operations. Attributes Sort Mode Choose the sorting parameter: • By Name • By Stereotype • By Visibility • No Sorting • Sort attributes by name. • Sort attributes by stereotype • Sort attributes by visibility (public, package, private, or protected) • No sorting is executed. Operations Sort Mode • By Name • By Stereotypes • By Visibility • No Sorting Choose the sorting parameter: • Sort operations by name. • Sort operations by stereotype. • Sort operations by visibility (public, package, private, or protected) • No sorting is executed. Show More Sign For Attributes Additional information sign '…' in the class attributes list, when a portion of attributes are omitted by editing a class compartment. Show More Sign For Operations Additional information sign '…' in the class operations list, when a portion of operations are omitted by editing a class compartment. Show Stereotypes Shows the stereotypes on a class. Show Constraints Shows the constraints on a class. Show Tagged Values Shows the tagged values on a class. Show Owner Shows the owner’s (package, subsystem, or model) name on a class. Collaboration A collaboration is represented as a kind of classifier. It defines a set of cooperating entities to be played by instances (its roles) as well as a set of connectors that define the communication paths between the participating instances. The cooperating entities are the properties of the collaboration. A collaboration specifies a view (or projection) of a set of cooperating classifiers. It describes the required links between instances that play the roles of the collaboration as well as the required features of the classifiers that specify the participating instances. Several collaborations may describe different projections of the same set of classifiers. 666 Copyright © 1998-2011 No Magic, Inc.. 11 M ODEL ELEM ENTS Collaboration Define a collaboration in the Collaboration Specification dialog box. Figure 430 -- Collaboration Specification dialog box Refer to the “Specification Window” on page 219 for the information of the specification elements not covered in this section. Tab name Box Function Behaviors Any behavior attached to the collaboration type applies to the set of roles and connectors bound within a given collaboration use. Name Name of the added behavior. Type Type of the behavior Create Select the kind of behavior you want to create - Activity, Interaction, or State Machine. The corresponding Specification dialog box opens. Delete Remove the selected behavior from the collaboration. Name Name of the inner collaboration element. Type Type of the inner collaboration element. Create Select an element from the list. The corresponding Specification dialog box opens. Define the element and click Back to return to Collaboration Specification. Delete Remove the inner element from the collaboration. Inner Elements To assign a new behavior to the collaboration • In the Collaboration Specification dialog box, Behaviors tab, click the Create button. Define a behavior in the open Specification dialog box. • From the collaboration shortcut menu in the Browser, select New, and then Activity, Interaction, or State Machine. Type the name of the behavior and modify it in the open Specification dialog box. NOTE 667 You can edit the assigned classifier role in the Collaboration Specification dialog box, Behaviors tab. Copyright © 1998-2011 No Magic, Inc.. 11 M ODEL ELEM ENTS Combined Fragment To draw the Collaboration 1. From the Composite Structure diagram toolbar, select the Collaboration to draw on the diagram pane and type the collaboration name. 2. Draw Part from the Composite Structure diagram toolbar and from the shortcut menu, Type submenu, select an already existing (or create a new) classifier as the part type. 3. From the Composite Structure diagram toolbar, select the Connector to connect the parts. 4. From the Composite Structure diagram toolbar, select the Collaboration Use element to draw on the collaboration. Select an already existing, or create new collaboration for the Collaboration Use. 5. From the Composite Structure diagram toolbar, select the Role Binding path to connect the parts and Collaboration Use role, which can be selected in the Select Role dialog box. Combined Fragment A fragment is an abstract notion of the most general interaction unit. It is a piece of an interaction. Each interaction fragment is conceptually like an interaction by itself. Using the Combined Fragment, a fragment of a sequence diagram can be separated. MagicDraw represents twelve kinds of fragments: Alternatives, Loop, Option, Parallel, Break, Negative, Critical Region, Consider, Ignore, Weak Sequencing, Strict Sequencing, and Assertion. Tab name Property Function General Interaction Operator Select an operator for the fragment. Available options: seq, alt, opt, break, par, strict, loop, critical, neg, assert, ignore, consider. 668 Copyright © 1998-2011 No Magic, Inc.. 11 M ODEL ELEM ENTS Component Tab name Property In the Formal Gates and Actual Gates panes are listed inside or outside combined fragment created gates. For more information about gates, see “Gate” on page 687. Formal Gates Actual Gates Operands Function Guard Separated alternative parts of the interaction fragment. Create Creates a new guard value. Delete Removes a value from the list. Up Moves an item to an upper position in the list. Down Moves an item to a lower position in the list. Refer to the “Specification Window” on page 219 for information about the specification elements not covered in this section. Component A component represents all kinds of elements pertaining to piecing together software applications. A component can always be considered as an autonomous unit within a system or subsystem. According to UML it is possible to list component properties. The following compartments are available for the component: • Provided/required interfaces. • Realizations. Artifacts. Figure 431 -- An example of a component For more information about working with symbols, see “Diagramming” on page 149. 669 Copyright © 1998-2011 No Magic, Inc.. 11 M ODEL ELEM ENTS Component Define the selected component in the component’s Specification window. Figure 432 -- Component’s Specification window For information about the Specification window elements, which are not covered in this section, refer to the “Specification Window” on page 219. Tab name Element Description Ports Name Name of the port. Type Type, assigned to the port. Provided The provided classifier is displayed. Required The required classifier is displayed. Classifier Name of the classifier, owning a port. Create Creates a new port. Delete Removes an existing port from the component. Name Name of the provided/required interface. Type Possible values - provided or required. Add Adds the provided/required interface. Remove Removes the provided/required interface from the list. Name Name of the realizing classifier Type Type of the classifier (class, interface, etc.) Owner The model element name, owning a classifier. Provided/ Required Interfaces Realizing Classifiers Click button to open the classifier’s Specification window. 670 Add The Select Elements dialog box opens. Select an element from the model element tree. Remove Removes a realizing classifier from the list. Copyright © 1998-2011 No Magic, Inc.. 11 M ODEL ELEM ENTS Connector Tab name Element Description Behaviors Name Name of the behavior. Type Type, assigned to the behavior. Create Select an item from the list - activity, interaction, state machine. Delete Removes a behavior from the class. Name The model element name. Type The model element type. Create Select an element from the list. The corresponding specification dialog box opens. Define the selected model element in the dialog box. Delete Removes the selected model element from the component. Inner Elements Add another element to a component. To show/hide the interfaces, realizations, and artifacts on the component’s shape • From the component’s shape shortcut menu, select Presentation Options and then clear/ select Suppress Interfaces, Suppress Realizations, or Suppress Artifacts check box. • From the component’s shape shortcut menu, select Symbol(s) Properties. In the opened component’s Symbol Properties dialog, change the same check box values. Connector Specifies a link that enables communication between two or more instances. This link may be an instance of an association, or it may represent the possibility of the instances being able to communicate because their identities are known by virtue of being passed on as parameters, held in variables or slots, or because the communicating instances are the same instance. The link may be realized by something as simple as a pointer or by something as complex as a network connection. In contrast to the associations, which specify the links between any instance of the associated classifiers, the connectors specify the links between instances playing the connected parts only. Each connector may be attached to two or more connectable elements, each representing a set of instances. For more information about working with symbols, see "Diagramming" 671 Copyright © 1998-2011 No Magic, Inc.. 11 M ODEL ELEM ENTS Connector Define the selected connector in the Connector Specification window. Figure 433 -- the Connector Specification dialog box Refer to the “Specification Window” on page 219 for information about the specification elements not covered in this section. Tab name Box Function General Set a general information about the include relationship. Owner The name of the element, which owns a connector. Contract Assign an activity, interaction, or state machine to a connector. Click the ‘...’ button and select the elements in the Select Elements dialog box. Kind Possible choices: • delegation (default) • assembly 672 Copyright © 1998-2011 No Magic, Inc.. 11 M ODEL ELEM ENTS Connector To open the Connector End Specification dialog box 1. In the Browser tree, expand Interaction, Relations branch and in the Connector group, select one of the roles. Select Specification from the shortcut menu, or double-click the role. The Connector End Specification dialog box opens. Figure 434 -- the Connector End Specification dialog box Refer to "Specification Window" on page 219 for information about the specification elements not covered in this section. Tab name Box name Function General Set general information about the link end Owner The name of the connector, which owns the connector end. Role The name of the property, representing a lifeline. Multiplicity The multiplicity value of the connector end. Defining End When a connector has an association specifying the type of the connector, connector end, this property refers to the appropriate association end. Part With Port Refers to the part containing the port that the connector is attached to. 673 Copyright © 1998-2011 No Magic, Inc.. 11 M ODEL ELEM ENTS Containment Drawing a connector end The connector end information can be displayed on the diagram. Containment A containment shows a class, package or other model element declared within another model element. Such a declared class is not a structural part of the enclosing class but merely has scope within the namespace of the enclosing class, which acts like a package toward the inner class. 674 Copyright © 1998-2011 No Magic, Inc.. 11 M ODEL ELEM ENTS Data type Data type A data type is a type whose values have no identity; that is, they are pure values. It is a classifier and inherits the general features of the classifier: visibility, generalizable element properties, and operations. MagicDraw provides the following predefined data types: boolean, byte, char, date, double, float, int, Integer, NEW! Real, long, short, void, and String. You may also create Enumeration or Primitive data types. To create a new Data Type, including Enumeration or Primitive • From the Browser, select New from the class or New Element from the package, subsystem, or model shortcut menu, and then select Data Type, Enumeration, or Primitive. • In the Class, Package, Subsystem, and Model Specification dialog boxes, Inner Elements tab, click Create and select a data type. NOTE: You may create an enumeration by clicking the Enumeration button from the class diagram toolbar: To create a symbol of the created data type From the created data type shortcut menu in the Browser, select the Create Symbol command. 675 Copyright © 1998-2011 No Magic, Inc.. 11 M ODEL ELEM ENTS Data type Refer to the "Specification Window" on page 219 for information about the specification elements not covered in this section. Tab name Box Function General Set general information about the data type Owner Shows an element, which contains the data package. The default data packages contain the UML Standard Profile. Inner Elements Add constraint to data type. Name Displays a constraint name. Type Shows an item type, in this case Constraint. Click the button to open the Constraint Specification dialog box. Create The Constraint Specification dialog box opens. Define the constraint. Delete Removes the selected constraint from the inner elements list. Enumeration The enumeration defines a kind of data type whose range is a list of predefined values, called enumeration literals. An Enumeration may contain operations, but they must be pure functions (this is the rule for all data type elements). Define an enumeration in the Enumeration Specification dialog box. Figure 435 -- Enumeration Specification dialog box For more information about elements in the Specification window refer to "Specification Window" on page 219 . To add an enumeration literal An enumeration literal defines an element of the run-time extension of an Enumeration data type. It has no relevant substructure, therefore, it is atomic. 1. Open the Enumeration Specification dialog box. 676 Copyright © 1998-2011 No Magic, Inc.. 11 M ODEL ELEM ENTS Decision Node 2. In the Enumeration Literals tab, click Create button. 3. The Enumeration Literal Specification dialog box opens. Define an enumeration literal. Click Back to return to Enumeration Specification dialog box. • Choose the Insert New Enumeration Literal command from the Enumeration shortcut menu. To suppress the enumeration literals 1. From the enumeration shortcut menu, select Presentation Options. 2. Select the Suppress Enumeration Literals check box. • Use the smart manipulation button with minus sign on the diagram pane, enumeration symbol. To open the Enumeration Literal Specification dialog box 1. Open the Enumeration Specification dialog box. 2. In the Enumeration Literals tab expand tree, double-click the desired literal, or click the Edit, or Create button. Primitive A primitive defines a predefined data type without possessing any relevant UML substructure; that is, it has no UML parts. A primitive data type may have an algebra as well as operations defined outside of UML (for example, mathematically). The primitive data types used in UML include Integer, Unlimited Integer, NEW! Real, and String. Decision Node Decisions are made using guard conditions. They help protect transitions that depend on a guarding condition. The symbol used for the decision is a large diamond shape, which may have one or more incoming transitions and two or more outgoing transitions. A decision in an activity diagram is used much like a choice or junction point in the state diagrams. Decision points allow to separate the transition paths. Merges allow to merge the transition paths back together. The symbol used for the merge is the same as for the decision. Dependency A dependency is a relationship signifying that a single or a set of model elements requires other model elements for their specification or implementation. This means that the complete semantics of the depending elements is either semantically or structurally dependent on the definition of the supplier element(s). A dependency is shown as a dashed arrow between classes or packages. The model element at the tail of the arrow (the client element) depends on the model element at the arrowhead (the supplier element). The arrow can be labeled with an optional stereotype and an optional individual name. NOTE You may also draw a dependency between a class and other class elements, such as attributes and operations. For more information about working with the symbols, see "Diagramming" on page 149. 677 Copyright © 1998-2011 No Magic, Inc.. 11 M ODEL ELEM ENTS Dependency Example of the dependency relationships See the example of dependency relationships in the Figure below. The Dependency and Its Kinds Specification dialog boxes Dependency, abstraction, and usage relationships defined in the dialog box of the same structure. They differ from one another only by the corresponding Specification name. Figure 436 -- Dependency Specification dialog Refer to the "Specification Window" on page 219 for information about the specification elements not covered in this section. Tab name Box name Function General Source Shows the name of the dependency’s supplier element. Target Shows the name of the dependency’s client element. 678 Copyright © 1998-2011 No Magic, Inc.. 11 M ODEL ELEM ENTS Dependency Template Binding dependency Define a binding dependency in the Template Binding Specification dialog. Figure 437 -- Binding Specification dialog box Refer to the "Specification Window" on page 219 for information about the specification elements not covered in this section. Tab name Box name Function General Source Shows the name of the dependency’s supplier element. Target Shows the name of the dependency’s client element. Name The name of the template parameter. Type The type of the template parameter. Actual A reference to a formal template parameter of the target template signature. Create The Select Template Parameter dialog box opens. Select the item from the list and click OK. Delete Removes the template parameter substitution. Template Parameter Substitutions The parameter substitutions owned by this template binding. Abstraction An abstraction is a relationship that relates two elements or sets of elements that represent the same concept at different levels of abstraction or from different viewpoints. In the metamodel, an abstraction is a dependency in which there is a mapping between the supplier and the client. Define an abstraction relationship in the Abstraction Specification dialog box. For a detailed description of this dialog box, see "The Dependency and Its Kinds Specification dialog boxes" on page 678. Usage A usage is a relationship in which one element requires another element (or set of elements) for its full implementation or operation. In the metamodel, a usage is a dependency in which the client requires the presence of the supplier. 679 Copyright © 1998-2011 No Magic, Inc.. 11 M ODEL ELEM ENTS Dependency Define a usage relationship in the Usage Specification dialog box. For a detailed description of this dialog box, see "The Dependency and Its Kinds Specification dialog boxes" on page 678. Package Merge A package merge is a directed relationship between two packages, that indicates that the contents of the two packages are to be combined. It has a dependency relation with the applied stereotype <<merge>>. Define a merge relationship in the Dependency Specification dialog box. For a detailed description of this dialog box, see "The Dependency and Its Kinds Specification dialog boxes" on page 678. Package Import A package import is defined as a directed relationship that identifies a package whose members are to be imported by a namespace. It is a relationship between an importing namespace and a package, indicating that the importing namespace adds the names of the members of the package to its own namespace. It is dependency relation with applied stereotype «import». Define an import relationship in the Dependency Specification dialog box. For a detailed description of this dialog box, see "The Dependency and Its Kinds Specification dialog boxes" on page 678. To draw the Package Import link, select the Package Import path to draw in the Class diagram toolbar, from the Abstraction group. Element Import An element import is defined as a directed relationship between an importing namespace and a packageable element. The name of the packageable element or its alias is to be added to the namespace of the importing namespace. It has a dependency relation with the applied stereotype «import». Define an import relationship in the Dependency Specification dialog box. For a detailed description of this dialog box, see "The Dependency and Its Kinds Specification dialog boxes" on page 678. To draw the Element Import link, select the Element Import path to draw in the Class diagram toolbar, from the Abstraction group. Access An access relationship shows that elements can only be accessed from a package, and it cannot be referenced. To draw an Access link: 3. In the Class diagram toolbar, from the Abstraction group, select the Package Import path to draw. 4. Open the Package Import Specification dialog box and set the Visibility property to private. 680 Copyright © 1998-2011 No Magic, Inc.. 11 M ODEL ELEM ENTS Deployment Specification Deployment To draw a deployment link 1. In the Deployment diagram toolbar, click the Deployment button and draw a deployment link from a node to an artifact. 2. From the node shortcut menu, Presentation Options submenu, clear the Suppress Deployment check box to display the deployed artifacts on the node instance shape. Deployment Specification The Deployment Specification is a type of Artifact. To draw the Deployment Specification on the diagram pane In the Component (or Deployment) diagram toolbar, right-click the Artifact button group. In the open list, select the Deployment Specification to draw. The Deployment Specification is a general mechanism to parameterize a Deployment relationship. To specify the Deployment relationship 1. Create the Deployment Specification. 2. Between the Deployment relationship and Deployment Specification draw the Dependency relationship. The Dependency is drawn without an arrow. Events An event is the specification of some occurrence that may potentially trigger effects by an object, i.e., an event shows what should happen to change a particular state in a system. 681 Copyright © 1998-2011 No Magic, Inc.. 11 M ODEL ELEM ENTS Exception Handler Event types Name Description Any Receive Event A trigger for an AnyReceiveEvent is triggered by the receipt of any message that is not explicitly handled by any related trigger. Call Event A call event represents the reception of a request to invoke a specific operation. A call event is distinct from the call action that caused it. A call event may cause the invocation of a behavior that is the method of the operation referenced by the call request, if that operation is owned or inherited by the classifier that specified the receiver object. Change Event A change event occurs when a Boolean-valued expression becomes true. For example, as a result of a change in the value held in a slot corresponding to an attribute, or a change in the value referenced by a link corresponding to an association. A change event is raised implicitly and is not the result of an explicit action. Signal Event A signal event represents the receipt of an asynchronous signal. A signal event may cause a response, such as a state machine transition as specified in the classifier behavior of the classifier that specified the receiver object, if the signal referenced by the send request is mentioned in a reception owned or inherited by the classifier that specified the receiver object. Time Event A time event specifies a point in time by an expression. The expression might be absolute or might be relative to some other point in time. Usability Events may trigger the change of a particular state. Events are important in diagrams which represent a behavior of a system. These diagrams are listed in the following table. Diagram name Usage description Activity Diagram To define an Accept Event Action. State Machine Diagram To define a Transition, a transition to self. Protocol State Machine Diagram To define a protocol transition, a protocol transition to self. Exception Handler An Exception Handler is an element that specifies a body to execute in case the specified exception occurs during the execution of the protected node. 682 Copyright © 1998-2011 No Magic, Inc.. 11 M ODEL ELEM ENTS Extend The Exception Handler may be drawn from an Output Pin to an Input Pin or from an Action to an Input Pin: Extend A relationship from an extending use case to an extended use case that specifies how and when the behavior defined in the extending use case can be inserted into the behavior defined in the extended use case. The extension takes place at one or more specific extension points defined in the extended use case. Define the extend relationships in the Extend Specification dialog box. Figure 438 -- the Extend Specification dialog box Refer to "Specification Window" on page 219 for information about the specification elements not covered in this section. Group name Box Function General Set general information about the extend relationship Condition An expression specifying the condition, which must be fulfilled if the extension is to take place. 683 Copyright © 1998-2011 No Magic, Inc.. 11 M ODEL ELEM ENTS Flow Final Node Group name Box Function Extension Points Select the extension points to be assigned to the extend relationship Assign Select predefined extension points you wish to assign to the extend relationship in the Extension Points dialog box. Unassign Remove an already created extension point from the use case. Up Move the selected extension point to an upper position. Down Move the selected extension point to a lower position. To open the Extension Point Specification dialog box 1. Select Specification from the use case shortcut menu, or double-click the use case shape. The Use Case Specification dialog box opens. 2. Expand the Extension Points group and then click on the created extension point. (Doubleclicking opens an independent Extension Points Specification window). Figure 439 -- Extension Point Specification dialog box Refer to the “Specification Window” on page 219 for information about the specification elements not covered in this section. Tab name Box name Function General A general information about the extension point is displayed. Owner The name of the use case, which owns the extension point. Flow Final Node It is a final node that terminates a flow and destroys all tokens that arrive at it. It has no effect on other flows in the activity. See the following example for the flow final element notation in a MagicDraw project. 684 Copyright © 1998-2011 No Magic, Inc.. 11 M ODEL ELEM ENTS Fragment For more information about defining the flow final node, see “Containment” on page 674. Fragment MagicDraw represents twelve kinds of fragments: Alternatives, Loop, Option, Parallel, Break, Negative, Critical Region, Consider, Ignore, Weak Sequencing, Strict Sequencing, and Assertion. Alternative Fragment The alternative fragment models if…then…else constructions. 685 Copyright © 1998-2011 No Magic, Inc.. 11 M ODEL ELEM ENTS Fragment To draw an Alternative Fragment • In the Sequence diagram toolbar, select the Alternatives element to draw. Combined Fragment The UML Combined Fragment element allows the expressions of interaction fragments to be defined in the sequence diagram. The combined fragments provide a means to define special conditions and subprocesses for any sections of lifelines in the sequence diagram by specifying an area where the conditions or subprocesses apply. Using the Combined Fragment, a fragment of the sequence diagram can be separated. To draw a Combined Fragment • In the Sequence diagram toolbar, select the Alternatives element to draw. • From the combined fragment shortcut menu select the Covered Lifelines command and in the Covered Lifelines dialog box, select the lifelines to display. • In the Sequence diagram toolbar, Options group, select the Parallel combined fragment to draw. 686 Copyright © 1998-2011 No Magic, Inc.. 11 M ODEL ELEM ENTS Function Behavior • Draw the Critical Region combined fragment from the Sequence diagram toolbar, Option button group. Function Behavior The function behavior allows modeling external functions that take only inputs and produce outputs. It has no effect on the specified system. To create the function behavior In the Browser tree, right-click the Data package. In the shortcut menu, select the New Element command and then select Function Behavior . Parent topic: "Model Elements" on page 622. Gate MagicDraw version 15.0 and later allows the display of messages leaving or entering a sequence diagram, interaction use, or combined fragment. The Gate is a connection point for representing a message from the outside to the current sequence diagram, interaction use, or combined fragment. Gates can be used in three cases: • For passing and returning arguments to InteractionUse, which calls some Interaction. 687 Copyright © 1998-2011 No Magic, Inc.. 11 M ODEL ELEM ENTS Gate • For displaying “exceptions“ as messages that stops an interaction execution and leaves it. • For “calling“ sequence blocks represented as CombinedFragments. Gate has no notation. Gates are created as message ends when drawing messages to/from a diagram frame, an interaction use, or a combined fragment. Parent topic: "Model Elements" on page 622. Usage in diagrams: "Sequence Diagram" on page 521. Related topics: "Model" on page 720. "Lifeline in the Sequence Diagram" on page 708. "Combined Fragment" on page 668. "Interaction Use" on page 702. To create a formal gate • Draw a call, send, create, or delete a message from the diagram frame. • Draw a reply message to the diagram frame. • Draw a call, send, create, or delete a message from the combined fragment (inside combined fragment). NOTES • You can view the created gates of message in the Message specification dialog box. In the Send Event list box you may see formal gate and the Receive Event lists the actual gate. • The Gate uses text from the message as an identification name. For example, a message name or a message operation. To draw create an actual gate of the formal gate • Draw a call, send, create, or delete a message to the interaction use, which refers to the diagram with the formal gates. The Select Formal Gate dialog box opens. • Draw a reply message from the interaction use, which refers to the diagram with the formal gates. The Select Formal Gate dialog box opens. • Draw a call, send, create, or delete a message to the combined fragment (outside combined fragment). The Select Formal Gate dialog box appears. NOTE You can also view the formal and actual gates in the gates Interaction specification dialog box, Interaction Use dialog box, Combined Fragment dialog box, and the Actual Gates and Formal Gates panes. To select a formal gate for the actual gate 1. Draw a message to invoke the Select Formal Gate dialog box (see "To draw create an actual gate of the formal gate" on page 688). 2. Select one of the listed formal gates and click OK. An actual gate is created. 688 Copyright © 1998-2011 No Magic, Inc.. 11 M ODEL ELEM ENTS Gate • Or from the message shortcut menu, select the Select Formal Gate command. The Select Formal Gate dialog box opens. NOTE The Select Formal Gates command exists only if there are formal gates. Figure 440 -- The Select Formal Gate dialog box The formal gate and actual gate usage in the sequence diagram See the following figure where the getBalance message is drawn from the diagram frame to the theirBank lifeline. The getBalance message has a gate. Figure 441 -- Formal gates usage in Sequence diagram 689 Copyright © 1998-2011 No Magic, Inc.. 11 M ODEL ELEM ENTS Generalization See the following figure where the actual gate is presented. The Balance Lookup interaction use refers to the Balance Lookup sequence diagram. The getBalance message (see the 2nd message) has selected the formal gate and automatically repeats the data of the getBalance message from the Balance Lookup diagram. Figure 442 -- Actual gates usage in sequence diagram Generalization For more information about working with symbols, see "Diagramming" on page 149. Define the generalization in the Generalization Specification dialog box. Refer to the "Specification Window" on page 219 for information about the specification elements not covered in this section. Tab name Box Function General Set a general information about the generalization relationship. General The name of the parent element. Specific The name of the child element. To group generalization paths into a tree 1. Draw a generalization path between the child element and the parent element. 2. Click the generalization path button on the diagram toolbar. 3. Click the other child shape. 4. Drag the path to the other generalization path and drop it there. • Select Make Sub Tree from the parent class shortcut menu. • Select Make Sub Tree from the parent package shortcut menu. 690 Copyright © 1998-2011 No Magic, Inc.. 11 M ODEL ELEM ENTS Generalization To ungroup a generalization tree 1. Click the generalization tree’s hollow triangle pointing to a parent element. 2. From the tree shortcut menu, select Ungroup Tree. To separate the generalization path from the generalization tree • From the generalization path shortcut menu, select Remove From Tree. • Drag one generalization path to another class. NOTE This command is available if the same tree contains the selected generalization path. Generalizable elements A generalizable element is a model element that may participate in a generalization relationship. Name Function Is Abstract Specifies whether the generalizable element may or may not have a direct instance. True indicates that an instance of the generalizable element must be an instance of a child of the generalizable element. False indicates that there may be an instance of the generalizable element that is not an instance of a child. An abstract generalizable element cannot be instantiated since it does not contain all the necessary information. Is Leaf Specifies whether the generalizable element is with descendants. True indicates that it may not have any descendant. False indicates that it may have some descendants (whether or not it actually has any descendants at the moment.) To define a generalizable model element (class, package, use case, etc.) as abstract or leaf 1. Open the corresponding Specification dialog box. 2. Select the Is Abstract or Is Leaf check box(es) in the General tab. Generalization sets Each generalization is a binary relationship that relates classifier to a more specific classifier. The Generalization Set defines a particular set of generalization relationships that describes the way in which a general classifier may be divided using specific types. 691 Copyright © 1998-2011 No Magic, Inc.. 11 M ODEL ELEM ENTS Generalization For example: the Person class can be specialized as either a Male Person or a Female Person. Furthermore, the Person may be specialized as an employee. The Female Person and Male Person constitute one Generalization Set and the Employee another: The label next to the generalization designates the name of the Generalization Set to which the generalization belongs. The generalization set may be drawn as two or more generalization lines drawn to the same arrowhead. In this case it is labeled once. Drawing such a tree helps to understand the grouping of generalizations sets quickly. 692 Copyright © 1998-2011 No Magic, Inc.. 11 M ODEL ELEM ENTS Generalization The generalization set may contain only generalizations that have the same General element. The following is the example of generalizations, which may not have the same generalization set: From the above example, the generalization, which is between the Flower and Rose classes, may not belong to the kind of tree generalization set, because its general element is Flower and the general element for the kind of tree generalizations is Tree. MagicDraw only lists all generalization sets that are allowed to assign. If a generalization set created in project does not have any generalizations, it may contain any generalization sets. To create a new or assign an existing generalization set • In the Generalization Specification dialog box, near the Generalization Set box click "..." button. In the open Select Elements dialog box assign an existing generalization set or click the Create button to create new generalization set. NOTE In the Generalization Set list many generalization sets can be listed, but in this case on the diagram pane, near the generalization, only the first in the list is displayed. • On the diagram pane, select a generalization. From the generalization shortcut menu, select the Generalization Set command. In the opened list, select the generalization set or click the New button and in the indicated place create a new Generalization Set to which the current generalization is assigned. • On the diagram pane select some generalizations, which you want to assign to the generalization set. From the shortcut menu, select the Generalization Set command. NOTE The Generalization Set command is enabled only if all selected generalizations have the same general element. • Draw or move a generalization line to a generalization set tree or to a generalization that belongs to a generalization set. The newly created generalization is assigned to the same generalization set. 693 Copyright © 1998-2011 No Magic, Inc.. 11 M ODEL ELEM ENTS Generalization The Generalization Set dialog box Specify the Generalization set in the Generalization Set dialog box. Figure 443 -- the Generalization Set dialog box Refer to the “Specification Window” on page 219 for information about the specification elements not covered in this section. Tab name Box Function General Set a general information about the generalization relationship. Is Disjoint Indicates whether or not a set of specific Classifiers in a Generalization relationship has a common instance. If the value is true, the Classifiers for a particular GeneralizationSet have no members in common; that is, their intersection is empty. The default value of the Is Disjoint property is false. Is Covering Indicates whether or not a set of specific Classifiers is covering for a particular general classifier. When the value is true, every instance of a particular general Classifier is also an instance of at least one of its specific Classifiers for the Generalization Set. In the Generalization Set dialog box, the Generalization list box lists the generalizations which are assigned to the current generalization set. To assign a generalization: 1. Near the Generalization list click the "..." button. The list of available generalizations opens. 2. Near the generalization you want to assign to the generalization set, select the check box. 3. Click the Apply button. NOTE 694 The generalizations that belong to other sets are allowed to be selected. Selecting such a generalization removes it from the previous set and adds it to the current one. Copyright © 1998-2011 No Magic, Inc.. 11 M ODEL ELEM ENTS Include To open the Generalization Set symbol properties On the diagram pane select the generalization set name and from its shortcut menu, select the Symbol(s) Properties command. If the Show Powertype check box is selected, on the diagram pane, next to the generalization, the label of Powertype of Generalization Set is displayed instead of the Generalization Set name. The default Show Powertype property value is false. If the Show Complete/Disjoint check box is selected, on the diagram pane, next to the generalization, the values of Is Covering and Is Disjoint properties are displayed on the diagram. The default Show Complete/Disjoint property value is false. To group the generalizations to the generalization set trees 1. Select a general classifier on the diagram pane. 2. From the classifier shortcut menu, select the Make Generalization Set Tree command. The generalizations are grouped to trees, according to the generalization sets. When the Make Generalization Set Tree command is selected, a tree is created for each generalization set. The generalizations, which do not belong to any generalization set, are grouped to a separate tree. For example: Include An include (uses) relationship from the use case A to the use case B indicates that an instance of the use case A will also contain the behavior as specified by B. The include relationship is used when there are common parts of the behavior among two or more use cases. Each common part is then extracted to a separate use case, to be included by all base use cases having this part in common. Since the primary use of the include relationship is to reuse the common parts, what is left in the base use case is usually not complete in itself but dependent on the included parts for meaning and context. This is reflected in the direction of the relationship, indicating that the base use case depends on the addition but not vice versa. 695 Copyright © 1998-2011 No Magic, Inc.. 11 M ODEL ELEM ENTS Information Flow Define the extend relationships in the Include Specification dialog box. Figure 444 -- Include Specification dialog box Refer to the "Specification Window" on page 219 for information about specification elements not covered in this section. Tab name Box Function General Set a general information about the include relationship. Owner The name of the use case, which owns the include relationship. Including Case Name of the use case to where the relationship goes. Addition Name of the use case from where the relationship comes. Information Flow An Information Flow specifies that one or more information items circulates from its sources to its targets. Information flows require some kind of “information channel” for transmitting information items from the source to the destination. An information channel is represented in various ways depending on the nature of its sources and targets. It may be represented by connectors, links, associations, or even dependencies. For example, if the source and destination are parts in some composite structure diagrams such as a collaboration, then the information channel is likely to be represented by a connector between them. Or, if the source and target are objects (which are a kind of InstanceSpecification), they may be represented by a link that joins the two, and so on. 696 Copyright © 1998-2011 No Magic, Inc.. 11 M ODEL ELEM ENTS Information Item The information flow and the information item notation are added. You may draw them using the Information Flows toolbar in the class or composite structure diagram: You can also create information flows in the associations in the class diagram and on the connectors in the composite structure diagrams: 3. Draw classes and associations. 4. From the association shortcut menu select command Symbol(s) Properties and select the Show conveyed information A and Show conveyed information B check boxes. 5. Drag the class or information item on an association. An information flow is created. Information Item The Information Flows package provides mechanisms for specifying the exchange of information between entities of a system at a high level of abstraction. The Information flows describe a circulation of information in a system in a general manner. They do not specify the nature of the information nor the mechanisms by which this information is conveyed (message passing, signal, common data store, parameter of operation, etc.). They also do not specify sequences or any control conditions. It is intended that, while modeling in detail, representation and realization links will be able to specify which model element implements the specified information flow, and how the information will be conveyed. An information item is an abstraction of all kinds of information that can be exchanged between objects. It is a kind of classifier intended for representing information in a very abstract way, the one which cannot be instantiated. One purpose of information items is to be able to define preliminary models, before making a detailed modeling decisions on types or structures. Another purpose of information items and information flows is to abstract com- 697 Copyright © 1998-2011 No Magic, Inc.. 11 M ODEL ELEM ENTS Instance plex models by using a less specific but more general representation of the information exchanged between entities of a system. In a classifier, the information item can be represented as a name inside a rectangle. The black triangle icon on top of this rectangle indicates that it is an information item. Information Items (or any conveyed classifiers) can be displayed on any relationship. To display information Items on relationships: 1. Select the information item on the diagram pane and drag it on the relationship shape. The Add Conveyed Information dialog box opens. 2. After specifying information flow and direction arrow, click OK. Instance An instance specification specifies the existence of an entity in a modeled system and completely or partially describes the entity. The description may include: • The classification of an entity by one or more classifiers of which the entity is an instance. If the only classifier specified is abstract, then the instance specification only partially describes the entity. • A kind of instance based on its classifier or classifiers - for example, an instance specification whose classifier is a class describes an object of that class, while an instance specification whose classifier is an association describes a link of that association. • A specification of values of structural features of the entity. Not all structural features of all classifiers of the instance specification need to be represented by slots, in which case the instance specification is a partial description. • A specification of how to compute, derive, or construct the instance (optional). MagicDraw allows you to create the instances of classifiers – class, interface, enumeration, use case, actor, node, component, artifact, and other classifiers. 698 Copyright © 1998-2011 No Magic, Inc.. 11 M ODEL ELEM ENTS Instance The instances are shown using a rectangle by underlining the name string of an instance element. The instance of an actor is shown as an actor “stick man” figure with the actor’s name string below the symbol. For more information about working with symbols, see "Diagramming" on page 149. Define the selected instance in the Instance Specification dialog box. An instance is an individual unit with its own identity and value. Each instance has a descriptor – model element. To open the Instance Specification dialog box Select Specification from the instance shortcut menu or double-click the instance shape. Figure 445 -- Instance Specification dialog box Refer to the "Specification Window" on page 219 for information about the specification elements not covered in this section. Tab name Box name Function General Set general options for the instance. Owner The name of the element, containing an instance. Classifier The name of the assigned classifier. Deployed Artifacts List of an artifacts or artifact instances that has been deployed to a deployment target. Name The name of the artifact or instance. Type An element, which appears as a type of deployed artifact. Owner The name of the element, containing deployed artifact. Slots A named slot in an instance, which holds the value (the instance that is the value of the AttributeLink) of an attribute (the attribute from which the AttributeLink originates). Type The name, which is the owner of the attribute. Attribute The name of the attribute. Instance The name of an instance, to which the current instance is set as a default value. 699 Copyright © 1998-2011 No Magic, Inc.. 11 M ODEL ELEM ENTS Instance To assign an already existing classifier to an instance 1. Right-click the instance shape and select Type from the instance shortcut menu. 2. Select the classifier you wish to assign to an instance. • Open the Instance Specification dialog box and in the Classifiers field, click the ‘...’ button. The Select Elements dialog box opens. Move the classifier from All to the Selected list and click OK. To assign / unassign an existing classifier for an instance in the Instance Specification window 1. Double-click an instance shape or select Specification from the shape shortcut menu. 2. The Instance Specification dialog box appears. Click the ‘...’ button in the Classifiers prop- erty. • To assign a new classifier, select an element in All and click the Add button to move it to the Selected list. • To unassign the assigned classifier, select an element in the Selected list and click the Remove button. To hide/show an assigned classifier From the instance shortcut menu, select/clear the Show Classifier check box. To set the initial value to an attribute of the assigned classifier 1. Double-click an instance shape or select Specification from the shape shortcut menu. 2. The Instance Specification dialog box opens. Click the Slots tab. 3. Click the Edit Value button and type the name of the value. To show/hide slots of the assigned classifier Clear/select Suppress Slots check box in the instance shortcut menu. NOTE By default slots of the classifier are suppressed. To display slot type on the instance symbol Slot type can be optionally displayed on Instance or Part shapes. Property Show Slot Type is added to slot symbol properties (select command Symbol(s) Properties from instance shortcut menu to invoke Properties dialog). Slot type name (see Figure 446 on page 700), slot type qualified name (see Figure 447 on page 701) or no slot type (see Figure 448 on page 701) may be displayed next to slot. Figure 446 -- Slot type name is displayed next to slot 700 Copyright © 1998-2011 No Magic, Inc.. 11 M ODEL ELEM ENTS Instance Specification Figure 447 -- Slot type qualified name is displayed next to slot Figure 448 -- No slot type is displayed To select slot in a diagram Slot can be selected in a diagram. This allows the deletion of a slot straight from the diagram and to attach a note to a slot. Figure 449 -- Slot selected in a diagram Instance Specification An instance specification represents an instance in a modeled system. In the Component (or Deployment) diagram Node Instance, Component Instance, Artifact Instance elements are the same Instance Specification elements with an assigned component, node or artifact. To create a Component Instance 1. In the Component (or Deployment) diagram toolbar, click the Component Instance button. The Select Components dialog box opens. 2. Select a component from the list or click the Create button to create a new one. Click OK. The same is valid for the Node Instance and Artifact Instance creation. TIP! 701 Use the Node Instance button to create the Instance Specification with assigned Node and the Node Instance will have a Node shape. Copyright © 1998-2011 No Magic, Inc.. 11 M ODEL ELEM ENTS Interaction Use To display specification value on the Instance Specification symbol Specification value can be optionally displayed on the Instance Specification symbol. Check box Show Specification Value is added to Instance Specification properties (select command Symbol(s) Properties from instance shortcut menu to invoke Properties dialog). Figure 450 -- Specification value is displayed on the Instance Specification symbol Assigning Instance Specification as Default Value quickly You can drag Instance Specification element on Classifier property on a diagram to assign it as default value. Drag and drop is available only if Instance Specification classifiers are compatible with Property type and if Property is editable. Interaction Use Interactions are units of behavior of an enclosing Classifier. They focus on the passing of information with Messages between the Connectable Elements of the Classifier. A reference to the interaction can be created. Refer to the "Specification Window" on page 219 for information about the specification elements not covered in this section. To add a reference to an element • In the Interaction Use specification dialog box, click the Refers To drop down list. A list of interactions, created in the project, opens. Click the “...” button, to add the interaction from the Select Element tree. Click the Create button to create a new interaction. • From the interaction use shortcut menu select the Refers To command. In the appeared list select the interaction or create a new one. To add an actual gate 1. Add a reference to the diagram, from which the diagram frame formal message is created. 2. To the current interaction use draw an actual message with the selected formal gate. For more information about working with gates, see "Gate" on page 687. Interface An interface is a specifier for the externally-visible operations of a class, component, or other classifiers (including subsystems) without a specification of the internal structure. Each interface often specifies only a limited part of the behavior of an actual class. 702 Copyright © 1998-2011 No Magic, Inc.. 11 M ODEL ELEM ENTS Interface The set of interfaces realized by a classifier is its provided interfaces, which represent the obligations that instances of that classifier have to their clients. They describe the services that the instances of that classifier offer to their clients. All options associated with an interface can be set in the Interface Specification dialog box. Refer to the “Specification Window” on page 219 for information about the specification elements not covered in this section. Tab name Box name Function Manage the receptions of an interface in the Signal Receptions pane. For more information about signal receptions, see “Reception” on page 757. Signal Receptions Inner Elements Add class, use case, interface, enumeration, data type, primitive, collaboration, or constraint to an interface Name The model element name. Type The model element type. Create Select an element from the list. The corresponding (class, use case, interface, enumeration, data type, primitive, collaboration, or constraint) Specification window opens. Define the selected model element in the dialog box. Delete Remove the selected model element from an interface. Provided and Required Interfaces The set of interfaces realized by a classifier is its provided interfaces, which represent the obligations that instances of that classifier have to their clients. They describe the services that the instances of that classifier offer to their clients. The interfaces may also be used to specify required interfaces, which are specified by a usage dependency between the classifier and the corresponding interfaces. Required interfaces specify services that a classifier needs in order to perform its function and fulfill its own obligations to its clients. To draw a Provided Interface 1. In the Class diagram toolbar, select the Interface Realization path to draw from a class to an interface. 2. Suppress the attributes and operations of the interface (from the interface shortcut menu, Pre- sentation Options submenu, select the Suppress Attributes and Suppress Operations check boxes). To draw a Required Interface 1. In the Class diagram toolbar, select the Usage path to draw from a class to an interface. 703 Copyright © 1998-2011 No Magic, Inc.. 11 M ODEL ELEM ENTS Interface 2. Suppress the attributes and operations of the interface (from the interface shortcut menu, Pre- sentation Options submenu, select the Suppress Attributes and Suppress Operations check boxes). To draw both Provided and Required Interfaces together Working with s is similar to working with classes. For more information, see "Working with classes" on page 662. A general information about working with shapes is offered in "Diagramming" on page 149. Provided and Required Interfaces in the Composite Structure diagram Information about provided and required interfaces is crucial in the assembly stage of complex internal structures. It helps to decide where connectors should be attached. Provided and required interfaces are valuable parts of the UML Composite Structure Diagram and SysML Internal Block Diagram. A provided interface is shown using the "lollipop" notation attached to the port and required interface is shown using the "fork" notation attached to the port (see the following figure). Figure 451 -- Provided and Required interface 704 Copyright © 1998-2011 No Magic, Inc.. 11 M ODEL ELEM ENTS Interface In the Composite Structure diagram you cannot draw provided and required interfaces itself, but with the new functionality of MagicDraw you can display preexisting port with the required and provided interfaces as images. Figure 452 -- Provided and required interface in the Composite Structure diagram Lollipop and fork symbols in the Composite Structure diagram are implemented as small attachments to a Port symbol (like name label). It is not the same as the independent standalone notation of the interface, it is only part of port symbol. It is important for Composite Structure diagrams where real Interfaces (as Classifiers) can not be used. It is an optional notation, a port does not display provided or required interfaces by default. Displaying provided/required interfaces in the Composite Structure diagram 1. Create provided and required interfaces in the Class diagram. See procedures "To draw a Pro- vided Interface" on page 703 and "To draw a Required Interface" on page 703. 2. In the Composite Structure diagram, select Related Elements from the port shortcut menu and then Display Provided/Required Interfaces. Or, in the individual Port symbol Properties dialog, select the Show Provided Interfaces and Show Required Interfaces check boxes. As Port can provide or require many interfaces, displayed or hidden interfaces can be managed in the Edit Compartment dialog box. Provided/required interfaces in the Component diagram A component specifies a formal contract of the services that it provides to its clients and those that it requires from other components or services in the system in terms of its provided and required interfaces. The required and provided interfaces may optionally be organized through ports. To add and manage the added provided and required interfaces quickly, in the Component Specification dialog box, select the Provided/Required Interfaces pane. 705 Copyright © 1998-2011 No Magic, Inc.. 11 M ODEL ELEM ENTS Internal transition For more information about provided and required interfaces, see the procedure "Provided and Required Interfaces" on page 703. Internal transition In all other cases, the action label identifies the event that triggers the corresponding action expression. These events are called internal transitions and are semantically equivalent to self transitions except that the state is not exited or re-entered. This means that the corresponding exit and entry actions are not performed. For more information on defining transitions, see "Fork and Join" on page 755. Specify the internal transition in the Transition Specification dialog box. For a detailed description of this dialog box, see "Transition" on page 769. To define an internal transition 1. Double-click the state or select Specification from the state shortcut menu. The State Specifi- cation dialog box opens. 2. Click the Internal Transitions group. 3. Click the Create button. The Transition Specification dialog box opens. Specify an internal transition. To remove the internal transition, click the Delete button. The Information Flow can be related to any relationship. Lifeline A lifeline represents an individual participant in the Interaction. The lifeline represents only one interacting entity. It is shown using a rectangle symbol. For more general information about working with symbols, see "Diagramming" on page 149. 706 Copyright © 1998-2011 No Magic, Inc.. 11 M ODEL ELEM ENTS Lifeline To assign a type (classifier) to a lifeline 1. Right-click the lifeline shape and select Type from the shortcut menu. 2. Select the classifier you wish to assign to a classifier role or click New and select the element from the list. To hide/show a base classifier Select the Show Classifier check box from the lifeline shortcut menu. To create lifelines for existing data (the interaction properties and parameters) or display all lifelines of the interaction which are not displayed in the diagram • Drag and drop the selected element from the Browser to the diagram pane. • On the diagram shortcut menu, click Related Elements > Display Lifelines and, in the Display Lifelines dialog, choose the required elements you want to display or create. Figure 453 -- The Display Lifelines dialog Related sections Communication Diagram Sequence Diagram Lifeline in the Sequence Diagram Message 707 Copyright © 1998-2011 No Magic, Inc.. 11 M ODEL ELEM ENTS Lifeline in the Sequence Diagram Lifeline in the Sequence Diagram A lifeline represents the existence of the object at a particular time. It stretches from the top to the bottom of the diagram. In the sequence diagram, an object lifeline denotes an Object playing a specific role. To destroy a sequence object - a large “X” at the end of its lifeline marks its destruction • Select Delete Mark from the lifeline shortcut menu. • Set a message as delete message. When an object receives a message, an activity starts in that object. An activation (focus of control) shows the period during which an object is performing an action either directly or through a subordinate procedure. The activation bar is used to denote that activity. To change the activation bar size 1. Click the desired activation bar on the Diagram pane. 2. Drag the activation bar to the desired direction. NOTE After resizing, the lines on the activation bar are thickened, but the size may not change automatically. To add a recursive message to a lifeline Click the Recursive Message button on the diagram toolbar and click the lifeline on the desired place where you wish to draw this message. Related sections Lifeline Sequence Diagram Message Link Link is instance specification with assigned classifier - association. An instance specification whose classifier is an association represents a link and is shown using the same notation as for an association, but the solid path or paths connect instance specifications rather than classifiers. End names can adorn the ends. Navigation arrows can be shown, but if shown, they must agree with the navigation of the association ends. You can show role names and navigability on the link symbol (see the following figure). Properties Show End A, Show End B, and Show Navigability are added to link shortcut menu and symbol properties. These properties are displayed according classifier association. Figure 454 -- Role names displayed on the link symbol 708 Copyright © 1998-2011 No Magic, Inc.. 11 M ODEL ELEM ENTS Manifestations Manifestations An artifact embodies or manifests a number of model elements. It owns the manifestations, each representing the utilization of a packageable element. To create the manifestations, simply draw the Manifestation link from an artifact to a component. To display the manifested artifacts on the component shape From the component shortcut menu select Presentation Options and then clear the Suppress Artifacts check box. Message A Message is an element that defines one specific kind of communication in an Interaction. A communication can be, for example, raising a signal, invoking an Operation, creating or destroying an Instance. The Message specifies not only the kind of communication given by the dispatching Execution Specification, but also the sender and the receiver. 709 Copyright © 1998-2011 No Magic, Inc.. 11 M ODEL ELEM ENTS Message A message is shown as a line from the sender message end to the receiver message end. The form of the line or arrowhead reflect the properties of the message. Figure 455 -- Message Specification window You can see the description of a selected property in the description area of the Specification window. To see descriptions, be sure the Show Description option is turned on. For detailed information about using the Specification window, refer to "Specification Window" on page 219. For information about the properties editing, refer to "Editing Property Values" on page 237. Related sections Communication Diagram Sequence Diagram Time Diagram Common Actions with Messages To set an action type for a message Do one of the following: • In the message Specification window, click the Message Sort property value cell and select the action type from the drop-down list. • Right-click the message and select a desired action type from the shortcut menu. 710 Copyright © 1998-2011 No Magic, Inc.. 11 M ODEL ELEM ENTS Message For more information about message action types in Sequence and Time diagrams see "Sequence diagram elements" on page 522. For more information about message action types in a Communication diagram see "Communication Diagram elements" on page 519. To show / hide message numbers 1. Right-click the diagram pane to open its shortcut menu. 2. Then: • If it is a Sequence or Time diagram, select / clear Show Message Numbers. • If it is a Communication diagram, select / clear Numbering > Show Message Numbers. Assigning operations to messages A model conventionally is created in the following order: 1. A class diagram with classes is created. 2. A sequence diagram uses these classes and their operations to represent the call order. MagicDraw provides a faster way of assigning and creating operations than it is allowed in the traditional model creation process: 1. A sequence diagram is created to represent both classes and messages. 2. You can convert a message into a call message as well as create operations for classes in a single click. You can assign operations only to call (synchronous and asynchronous) messages. Furthermore, only one operation can be assigned to a message. To assign an operation to a message 1. Draw a call message between two lifelines or select an existing message on a diagram pane. 2. Open the message Specification window (see the procedure "To open the corresponding Specification window" on page 221). 3. Click the Signature (operation) property value cell and then select an operation in the dropdown list. NOTE In the Signature (operation) drop-down list, both operations and signals of your project are listed. Make sure you have selected an operation. If you assign a signal to a call message, the message will automatically be converted to a send message. To create a new operation for a message IMPORTANT! You can create a new operation only if the lifeline to which the message is drawn has a type assigned. 1. Draw a call message between two lifelines or select an existing message on a diagram pane. 2. Do one of the following: • Click the button in the shape of a small green circle at the end of the message name (see the following figure). Define operation property values in the operation Specification window. The default name of the operation is the name of the 711 Copyright © 1998-2011 No Magic, Inc.. 11 M ODEL ELEM ENTS Message message for which the operation is being created. For more information about operations see "Operation" on page 727. • From the message shortcut menu, select Create New Operation (the command with the icon representing a small green circle). Define operation property values in the operation Specification window. The default name of the operation is the name of the message for which the operation is being created.For more information about operations see "Operation" on page 727. Assigning signals to messages You can assign signal only to send or call (synchronous or asynchronous) messages. Furthermore, only one signal can be assigned to a message. NOTE If a signal is assigned to a call message, the message is automatically converted to a send message. To assign a signal to a message using a drag-and-drop operation 1. Select a signal in the Containment tree. 712 Copyright © 1998-2011 No Magic, Inc.. 11 M ODEL ELEM ENTS Message 2. Drag the selected signal to a desired message. To assign a signal to a message via the message Specification window 1. Draw a send message between two lifelines or select an existing one on a diagram pane. 2. Open the message Specification window (see the procedure "To open the corresponding Specification window" on page 221). 3. Click the Signature (signal) property value cell and then select a signal in the drop-down list. Creating signal receptions for messages Assigning a signal reception to a message is very similar to the procedure of assigning an operation to a message. IMPORTANT! There are two conditions that must be satisfied when creating a new signal reception. They are as follows: • At least one signal must exist in your project. • A possible signal reception receiver (an activation to which the message points) must have a type assigned. To create a new signal reception for the message 1. Draw a send message between the lifelines or select an existing one on a diagram pane. 2. Assign a signal to the message (see the procedure "To assign a signal to a message using a drag-and-drop operation" on page 712). 3. Do one of the following: • Click the button in the shape of a small red circle at the end of the message name (see the following figure). Define signal reception property values in the signal 713 Copyright © 1998-2011 No Magic, Inc.. 11 M ODEL ELEM ENTS Message reception Specification window. The default name of the signal reception is the name of the message for which the signal reception is being created. • From the message shortcut menu, select the Create New Signal Reception (the command with the icon representing a small red circle). Define signal reception property values in the signal reception Specification window.The default name of the signal reception is the name of the message for which the signal reception is being created. Messages in Sequence and Time Diagrams Messages allow for displaying an interaction between objects. A message is labeled with either the message name or the assigned operation (signal) name and its arguments. Related sections Message Sequence Diagram Creating nested activation Nested activations allow you to model: 714 Copyright © 1998-2011 No Magic, Inc.. 11 M ODEL ELEM ENTS Message • A parallel execution of operations that belong to a single class. • Callback messages. The nested activation can be created between at least two messages that point to the same activation. Nested activations can be created for the following message sorts: 1. Synchronous Call Message (synchCall) 2. Asynchronous Call Message (asynchCall) 3. Asynchronous Signal Message (asynchSignal) To create a nested activation Be sure, you have at least two messages pointing to the same activation in your model. NOTE 1. Select any subsequent message. 2. Do one of the following: • From the message shortcut menu, select Create Nested Activation. • On the message Smart Manipulator toolbar, click the Create Nested Activation button. The message will be connected to the nested activation. To merge a nested activation with a parent activation 1. Select a message that has a nested activation. 2. Do one of the following: • From the message shortcut menu, select Reduce Nesting Level. • On the message Smart Manipulator toolbar, click the Reduce Nested Activation button. The message will be connected to the parent activation. Nested activations can be used in the following cases: • To model parallel executions for a non-active lifeline • To model parallel executions for an active lifeline • To model a callback message 715 Copyright © 1998-2011 No Magic, Inc.. 11 M ODEL ELEM ENTS Message To model parallel executions for a non-active lifeline NOTE A non-active lifeline is the one that has a non-active class as a type assigned. The non-active class is the one whose Is Active property is set to false. This property is available in the Expert mode. This is the case of creating a simple nested activation, described in the procedure "To create a nested activation" on page 715. Figure 456 -- Parallel executions for non-active object To model parallel executions for an active lifeline NOTE An active lifeline is the one that has an active class as a type assigned. The active class is the one whose Is Active property is set to true. This property is available in the Expert mode. 1. Select a lifeline and from its shortcut menu, select Show Entire Activation. All activations of the selected lifeline becomes all-in-one. 2. Create an outgoing message or select an existing message pointed to active object. Be sure this is not the first one for the outgoing activation. 3. From the message shortcut menu, select Create Nested Activation. Figure 457 -- Parallel executions for active object 716 Copyright © 1998-2011 No Magic, Inc.. 11 M ODEL ELEM ENTS Message To model a callback message 1. Create or select an incoming message that is modeled as a callback message. 2. From the message shortcut menu, select Create Nested Activation. Figure 458 -- Callback messages Messages in Communication Diagrams Messages in communication diagrams can only be depicted on connectors. Therefore, you should draw a connector first and then assign a message to it. To assign a message to a connector 1. On the diagram pallet, click the button corresponding a desired message type. 2. Click a desired connector on the diagram pane. A message arrow will be placed on the selected connector. NOTE A message flow has two directions: right and left. Choose one of them by clicking the associated button on the diagram pallet. To set the advanced numbering of messages 1. From the diagram shortcut menu, select Numbering. 2. Select the Use Advanced Numbering. To remove the advanced numbering of messages 1. From the diagram shortcut menu, select Numbering. 2. Clear the Use Advanced Numbering selection. To change a current message numbering 1. From the diagram shortcut menu, select Numbering > Change Numbering. 717 Copyright © 1998-2011 No Magic, Inc.. 11 M ODEL ELEM ENTS Message 2. Increase, decrease, and / or change the level of numbering in the Change Communication Numbering dialog. Figure 459 -- Change Communication Numbering dialog Column Description Number Message number. Name Message name. Button Description Edit Opens the Type Number dialog. Type the number of the message. NOTE: If the Edit button is inactive, remove the automatic advanced numbering of messages (see the procedure "To remove the advanced numbering of messages" on page 717). Increase Increases the selected number by one. Decrease Decreases the selected number by one. Activators and predecessors The predecessor denotes the set of messages. The completion of these messages enables the execution of the current message. The meaning of the predecessor is that the execution of a message is not enabled until all of the communications of which the sequence numbers appeared in the list have occurred. Therefore, the list of predecessors represents a synchronization of threads. The message corresponding to the numerically preceding sequence number is an implicit predecessor and does not need to be explicitly listed. 718 Copyright © 1998-2011 No Magic, Inc.. 11 M ODEL ELEM ENTS Message All of the sequence numbers with the same prefix form a sequence. The numerical predecessor is the one in which the final term is one less. That is, number 6.4 is the predecessor of 6.5, where the number “6” is an activator (see example in the following figure). Figure 460 -- Message numbering with activators and predecessors To show predecessors beside the message number NOTE Make sure the Use Advanced Numbering is selected (see the procedure "To set the advanced numbering of messages" on page 717). Do one of the following: • From the message shortcut menu, select Show Predecessors. • In the message Symbol(s) Properties dialog, set Show Predecessors to true. Figure 461 -- Predecessors displayed beside message number To change an activator number of messages NOTE Make sure the Use Advanced Numbering is selected (see the procedure "To set the advanced numbering of messages" on page 717). 1. From the message shortcut menu, select Activator. 719 Copyright © 1998-2011 No Magic, Inc.. 11 M ODEL ELEM ENTS Model 2. Select the activator that you want to assign to the selected message. Numbering of the selected message and subsequent messages decreases by one level. The first level number is the number of an activator message (see the following figure). Figure 462 -- Changing activator IMPORTANT! If you change the activator number to a predecessor message, this number will change for subsequent predecessors. Model A model contains a (hierarchical) set of elements that together describe the physical system being modeled. It may also contain a set of elements that represents the environment of the system, typically Actors together with their interrelationships, such as Associations and Dependencies. A model is presented as a package with a small triangle in the upper right corner of the large rectangle. The triangle can be shown in the tab. 720 Copyright © 1998-2011 No Magic, Inc.. 11 M ODEL ELEM ENTS Node The model is defined as a package, that is, it has package properties in the Model Specification window. For a detailed description of packages, see Section “Package” on page 732. Figure 463 -- Model Specification dialog box For information about the specification properties not covered in this section, refer to "Specification Window" on page 219. Node Any computer or device that is relevant to the implemented system can be shown as a node. The node is drawn as a three-dimensional cube with a name inside it. Devices in a system are typically represented with a stereotype that specifies the device type. The nodes can be represented as types and as instances. It is shown as a figure that looks like a 3-dimensional view of a cube. For more information about working with symbols, see "Diagramming" page 149. 721 Copyright © 1998-2011 No Magic, Inc.. 11 M ODEL ELEM ENTS Node Define the selected node in the Node Specification dialog box. Figure 464 -- Node Specification dialog box Refer to the "Specification Window" on page 219 for information about the specification elements not covered in this section. Tab name Box Function Ports Name Name of the port. Type Type, assigned to the port. Provided The provided classifier is displayed. Required The required classifier is displayed. Classifier The name of classifier, owning a port. Create Create a new port. Delete Remove an existing port from the node. Name Name of the deployed artifact. Type Type of the item - artifact. Add Add an artifact to the list. Remove Remove an artifact from the list. Name Name of the behaviors. Type Type, assigned to the behavior. Create Select an item from the list - activity, interaction, and state machine. Delete Remove a behavior from the class. Deployed Artifacts Behaviors 722 Copyright © 1998-2011 No Magic, Inc.. 11 M ODEL ELEM ENTS Node Tab name Box Function Nested Nodes Name Name of the nested node. Type Type of the classifier (class, interface, etc.). Click button to open the classifier Specification dialog box. Inner Elements Add another element to a node. Create Select a node, device, or execution environment from the list. The element Specification dialog box opens. Remove Remove a node from the list. Name The model element name. Type The model element type. Create Select an element from the list. The corresponding Specification window opens. Define the selected model element in the dialog box. Delete Remove the selected model element from the node. Structured activity node A structured activity node is an executable activity node that may have an expansion into the subordinate nodes. It represents a structured portion of the activity that is not shared with any other structured node, except for nesting. 723 Copyright © 1998-2011 No Magic, Inc.. 11 M ODEL ELEM ENTS Node Activity parameter node It is an object node for inputs and outputs to activities. The activity parameters are object nodes at the beginning and end of the flows, to accept inputs to an activity and provide outputs from it. Expansion Region and Expansion Nodes The Expansion Region and Expansion Nodes may be drawn in the activity diagram (the Input and Output Expansion Nodes may be found in the diagram toolbar Object Node button group): If, Loop and Sequence Conditional Nodes A conditional node is a structured activity node that represents an exclusive choice among some number of alternatives. A sequence node is a structured activity node that executes its actions in order. 724 Copyright © 1998-2011 No Magic, Inc.. 11 M ODEL ELEM ENTS Object A loop node is a structured activity node that represents a loop with the setup, test, and body sections. Object To convert a pin to an object 1. Draw an Input, Output, or Value Pin on the Action: 2. Select an Output, Input or Value Pin on the diagram pane and from its shortcut menu select Convert to Object. The Pin is converted to an Object: Object Flow To split an Object Flow 1. Draw an Object Flow relation between two Actions. 725 Copyright © 1998-2011 No Magic, Inc.. 11 M ODEL ELEM ENTS Object Node 2. From the Object Flow shortcut menu, select the Split Object Flow command. Object Node An object node is an activity node that indicates an instance of a particular classifier, possibly in a particular state, may be available at a particular point in the activity. It can be used in a variety of ways, depending on where the objects are flowing from and to, as described in the semantics section. For more information about working with symbols, see "Diagramming" page 149. Define the selected object node in the Central Buffer Node Specification dialog box. Figure 465 -- Central Buffer Node Specification dialog box Refer to the "Specification Window" on page 219 for information about the specification elements not covered in this section. Tab name Box name Function General Set a general information about the object node Type A list of classifiers. Select a classifier you wish to assign to an object node shape. Click the “…” button to open the Select Element dialog box for selecting the type from the elements tree. 726 Copyright © 1998-2011 No Magic, Inc.. 11 M ODEL ELEM ENTS Opaque Behavior Tab name Box name Function In State Click the “...” button to assign an existing final state or state from the model in the Select Elements dialog box, or click Create for defining a new one. To set a classifier to an object node 1. Double-click the object node or select Specification from the shape shortcut menu. The Cen- tral Buffer Node Specification dialog box opens. 2. Select a classifier you wish to assign to an object node from the Type drop-down list. To assign a state or final state to an object node 1. Click the “...” button in the Central Buffer Node Specification dialog box, In State field. The Select Elements dialog box opens. 2. Select a state from the existing model elements, or click Create. The State Specification dialog box opens. Specify a new state, which will be assigned to an object node. Opaque Behavior A behavior with implementation-specific semantics. The Opaque Behavior is introduced for implementationspecific behavior or for use as a place-holder before one of the other behaviors is chosen. To create a new Opaque Behavior: 1. In the Browser, select a package. 2. From the package shortcut menu, select New Element and then Opaque Behavior. Enter the name for a newly created element. To create an Opaque Behavior symbol Drag and drop the selected Opaque Behavior element from the Browser tree on the Diagram pane. Operation Entries in the operation compartment are strings that show the operations defined on classes as well as those that are supplied by the classes. An operation is a service that can be requested to perform by an instance of the class. It has a name and a list of arguments. Usually class attributes are accessed through the operations. The operations are used to perform specific actions, such as system calls, utility functions, and queries. The operation signature provides all information needed to use that operation. To create a new operation • Double-click the selected class or select Specification from the class shortcut menu. The Class Specification dialog box opens. Click the Operations tab and then click the Create button. The Operation Specification dialog box opens. Define a new operation and click OK. 727 Copyright © 1998-2011 No Magic, Inc.. 11 M ODEL ELEM ENTS Operation • Select Insert New Operation from the class shortcut menu. Type an operation name directly on the class shape. • In the Browser tree, select an already created class. From the class item shortcut menu, choose New and then Operation. • Select a class shape, press CTRL+ALT+O shortcut key and type the operation name on the Diagram pane. • Select the class shape and click the small green Insert New Operation smart manipulation button. Define an operation in the Operation Specification dialog box. To open the Operation Specification dialog box 1. Double-click the class /actor or select Specification from the class/actor shortcut menu. The Class Specification / Actor Specification dialog box opens. 2. Click the Operations tab. Double-click the desired operation in the tree, or click the Create but- ton. The Operation Specification dialog box opens. • Double-click an operation on the Diagram pane or in the Browser. Figure 466 -- Operation Specification dialog box Refer to the “Specification Window” on page 219 for information about the specification elements not covered in this section. Tab name Box Function General Set a general information for the operation Owner Shows a class, which contains the current operation. The value of the Owner field cannot be changed. It is automatically defined when an operation is created. Type Shows an operation type. It can be another project class or primitive type such as int or double. Select the type from the list or create a new one by clicking “...” button. Method Click the “...” button to open the Select Elements dialog box. The Activity, Interaction, or State Machine elements can be assigned from the model. 728 Copyright © 1998-2011 No Magic, Inc.. 11 M ODEL ELEM ENTS Operation Tab name Box Function Parameters A parameter is an unbound variable that can be changed, passed, or returned. Name Shows the parameter name. Type Shows the parameter type. It can be a classifier or a data type. Default Value An expression whose evaluation yields a value to be used when no argument (operation) is supplied for the parameter. Direction Specifies what kind of parameter is required: • return - return parameter. • in - an input parameter (may not be modified). • out - an output parameter (can be modified to communicate information to the caller). • inOut - an input parameter that can be modified. Up Move the list up. Down Move the list down. Create The Parameter Specification dialog box opens. Delete Removes the parameter. To change an operation name 1. Click the operation in the selected class on the diagram pane or in the Browser tree. 2. Type a new name. • Change an operation name in the Operation Specification dialog box. To define the type of an operation • In the Operation Specification dialog box, the Type drop-down list box, select the operation type. • Type a colon “:” and the name of the operation type just after the operation name on the diagram pane. If you specify a nonexistent type of an operation, a new class is created. To edit / add an operation parameter 1. Open the Operation Specification dialog box. 2. Click the Parameters tab. 3. Double click on the existing parameter name in the expanded tree or click the Create button. The Parameter Specification dialog box opens. • Type a parameter text (in parenthesis) directly on a diagram. • Select an operation in the Browser tree, select New from its shortcut menu and select Parameter. The Parameter Specification dialog box opens. The Parameter Specification dialog box The Parameter Specification dialog box defines an operation argument. To open the Parameter Specification dialog box 1. Open the Operation Specification dialog box. 729 Copyright © 1998-2011 No Magic, Inc.. 11 M ODEL ELEM ENTS Operation 2. Click the Parameters tab, expand tree, and then double-click the desired parameter. Or click the Create button. Figure 467 -- Parameter Specification dialog box Click the Show Expert Properties button for showing more properties of the parameter. Refer to the “Specification Window” on page 219 for information about the specification elements not covered in this section. Tab name Box Function General Set general information about the parameter Owner The name of the operation, which contains the parameter. Type Shows the parameter type. It can be a classifier or a data type. Select a type from the list or create a new one by clicking the “...” button. Type Modifier Additional information about the type. • & - a parameter is a reference to other model element. • * - a parameter is a pointer to other model element. • [] - a parameter is a an array of other model elements. Default Value An expression whose evaluation yields a value to be used when no argument (operation) is supplied for the parameter. Direction Select the direction kind: • return - return parameter. • in - an input parameter (may not be modified). • out - an output parameter (can be modified to communicate information to the caller). • InOut - an input parameter that can be modified. To add additional information about the return type of an operation 1. Open the Operation Specification dialog box. 730 Copyright © 1998-2011 No Magic, Inc.. 11 M ODEL ELEM ENTS Operation 2. Click the Show Expert Properties button. More properties for the operation show. 3. Select a sign from the Type Modifier drop-down list box: • & - one class has a reference to other model element. • * - one class has a pointer to other model element. • [] - one class has an array of other model elements. An operation can be defined as: Name Function Is Abstract The operation does not have an implementation, and one must be supplied by a descendant. Is Static This operation scope means that the values returned by the parameter have no duplicates. Is Query The operation does not change the state of the system. To define an operation as abstract, static, or query 1. Open the Operation Specification dialog box. 2. Select the Expert mode from the Properties field. More properties for the operation show. 3. Select the Is Abstract, Is Static, and/or Is Query check box(es) in the General tab. To set the operation visibility Visibility name Function Public ‘+’ The operation can be accessed by any other object from the outside. Package ’~’ The operation can be accessed by an element from the same package. Private ‘-‘ The operation can be accessed only from that class. Protected ‘#’ The operation can be accessed from the inside of that class and the classes derived from that class. 1. Open the Operation Specification dialog box. 2. From the Visibility drop-down list box, select Public, Package, Private, or Protected. NOTE 731 The operation visibility is shown in the operation signature. Copyright © 1998-2011 No Magic, Inc.. 11 M ODEL ELEM ENTS Package To set an operation Concurrency: sequential, guarded or concurrent Name Function Sequential The callers must coordinate, so that only one call to an Instance (on any sequential Operation) is made at a time. If simultaneous calls occur, then the semantics and the integrity of the system can not be guaranteed. Guarded Multiple calls from concurrent threads may occur simultaneously to one Instance (on any guarded Operation), but only one is allowed to commence. The others are blocked until the performance of the first Operation is complete. It is the responsibility of the system designer to ensure that deadlocks do not occur due to simultaneous blocks. The Guarded Operations must perform correctly (or block themselves) in case a simultaneous sequential Operation or guarded semantics cannot be claimed. Concurrent Multiple calls from concurrent threads may occur simultaneously to one Instance (on any concurrent Operation). All of them may proceed concurrently with correct semantics. The Concurrent Operations must perform correctly in case a simultaneous sequential or the guarded Operation, or concurrent semantics cannot be claimed. 1. Open the Operation Specification dialog box. 2. Select the Expert mode from the Properties field. More properties for the operation show. 3. Select the concurrency type in the Concurrency drop-down list box. Package A package groups classes and other model elements together. All types of UML model elements can be organized into packages. Each diagram must be owned by one package and the packages themselves can be nested within other packages. Subsystems and models are special kinds of packages. The packages may have dependency, generalization, realize, containment, and association relationships. These relationships are usually derived from the relationships between the classes inside those packages. Working with packages For more information about working with symbols, see "Diagramming" on page 149. 732 Copyright © 1998-2011 No Magic, Inc.. 11 M ODEL ELEM ENTS Package Define the selected package in the Package Specification window. Figure 468 -- Package Specification window For more information about properties not covered in this section, refer to "Specification Window" on page 219. To add inner elements to the selected package 1. Open the Package Specification window. 2. Click the Inner Elements tab. 3. Click the Create button, and then select an element you wish to add. 4. The selected element Specification window will open. If you selected a diagram, the Diagram Specification window will open. 5. Define properties you need and click Back to return to Package Specification window. To change the package header (name, stereotypes, tagged values, and constraints) position • From the package shortcut menu, select Header Position: • Select Top to place a package header at the top of a package shape. • Select In Tab to place a package header in a package tab. • Open Symbol(s) Properties dialog: • Set the Header Position property to Top to place a package header at the top of a package shape. 733 Copyright © 1998-2011 No Magic, Inc.. 11 M ODEL ELEM ENTS Package • Set the Header Position property to In Tab to place a package header in a package tab. Figure 469 -- Position of a package header To show the list of elements assigned to a package on the package shape 1. Open the package shortcut menu. 2. Select Show Inner Elements List. Figure 470 -- Package inner elements displayed in a package shape To display inner elements of the package in a diagram: 1. Right-click a package in a diagram to open the package shortcut menu. 2. Select Related Elements > Display Inner Elements The Select Inner Elements dialog will open). Figure 471 -- 734 Copyright © 1998-2011 No Magic, Inc.. 11 M ODEL ELEM ENTS Package Figure 472 -- The Select Inner Elements dialog 3. Select the elements to be displayed and click OK. The selected elements will be displayed in the diagram's package. Figure 473 -- Package with inner elements displayed 735 Copyright © 1998-2011 No Magic, Inc.. 11 M ODEL ELEM ENTS Parameter Parameter Parameters synchronization with Arguments After you have modeled certain references between elements, arguments will be created automatically according to the parameters. Such synchronization increases modeling speed and helps to avoid invalid models. The table below lists parameter and argument synchronizations. Link to synchronization description Parameter Argument Paired elements 1 "Synchronization between Operation parameters and Behavior parameters" Operation parameter Behavior parameter Parameter and parameter 2 "Synchronization between Activity parameters and Activity Parameter Nodes" Activity parame- Activity Paramter eter Node Parameter and activity parameter node 3 "Synchronization between Operation parameters and pins on Call Operation Action" -Operation parameter Parameter and Pin "Synchronization between parameters and arguments". Interaction parameter - Argument of Interaction Use Operation parameter - Argument of Message "Synchronization between Interaction Parameters and Lifelines" Interaction parameter Lifeline 4 5 -Behavior parameter - Pin of Call Operation Action - Pin of Call Behavior Action Parameter and Argument Parameter and Lifeline Created arguments have the same number, order, and name as the parameters. Some properties of the parameters are cloned to argument properties, such as name, type, direction, and multiplicity for a particular argument. Changes made in parameters are reflected in arguments. Changes to arguments are not reflected in parameters. Exception: synchronization between Activity Parameters and Activity Parameter Node. When synchronization case is removed, arguments created on synchronization are not removed, but synchronization between parameters and arguments is not working anymore. For synchronization to work it should match criteria, such as number, order, or other criteria that should be the same for the parameter and argument. To turn on/off the parameters and arguments synchronization for the whole project, select or clear the Auto synchronize Parameters and Arguments check box in the Project Options dialog box. After the synchronization is turned off, arguments will not be created and modified on parameters creation and modification. By default the Auto synchronize Parameters and Arguments check box is selected. The new in MagicDraw 15.5 Active Validation functionality improves the parameters and arguments synchronization. Active Validation functionality displays unsynchronized elements on diagram pane and in Browser. You 736 Copyright © 1998-2011 No Magic, Inc.. 11 M ODEL ELEM ENTS Parameter can also use the Parameters Synchronization dialog for automatic and manual synchronization solving. For more information about the active validation see Active Validation. Rules of synchronization between parameters and arguments In this section you will find information about rules for making the synchronization between parameter and argument function properly. If parameters and arguments do not match rules, they are not synchronized and no changes to arguments will be performed when parameters change. The general rules of synchronization are: 4. The number of parameters and arguments should be the same. 5. The order of parameters should be the same as order of arguments. If the order of parameters is changed, the order of Arguments is changed too. This is valid if arguments have ordering possibility. 6. The same properties. The parameter properties should be the same as the argument properties. Such as name, type, multiplicity, direction. 7. Properties change. Change the parameter property and the argument property changes. Some of the properties are changed only the first time and after the second change the parameter property is not changed and synchronization is not performed anymore. 8. Each couple of parameters and arguments should be synchronized. If one of them is not synchronized, the other is not synchronized as well. Note that synchronization is checked in element scope. Synchronization between Operation parameters and Behavior parameters Synchronization between operation parameters and behavior parameters works in the following way: after you have assigned a behavior to the operation with parameters, arguments to the behavior will be created automatically. How synchronization works After the operation parameters have been modified, arguments change in the following way: • Create operation parameter - argument is created and properties cloned according to the parameter properties. • Edit operation parameter - argument properties change. Argument name changes according to parameter properties only on the first parameter name change. For example, for operation create not named parameter. Assign behavior as method to the operation. To behavior not named parameter is created. Now name the operation parameter. Behavior parameter name automatically changes to the operation parameter name. Change the operation parameter the second time. The title of behavior parameter is not changed. • Remove operation parameter - behavior argument is removed if it does not have links or values. For example, operation parameter is synchronized with activity parameter. Activity parameter is included to other synchronization - activity parameter is synchronized with activity parameter node (see “Synchronization between Activity parameters and Activity Parameter Nodes” on page 739). In this case, after the operation parameter is removed, the activity parameter is not removed, because it has link. Validation of Synchronization Synchronization between Parameter and Argument is valid when: 737 Copyright © 1998-2011 No Magic, Inc.. 11 M ODEL ELEM ENTS Parameter • The type is compatible. The type of parameter and behavior parameter should be compatible. This means that the type of operation parameter and the type of behavior parameter should be the same or inherited. • The direction is the same. The direction of the operation parameter and the behavior parameter should be the same. • The multiplicity is the same. The multiplicity of the operation parameter and the behavior parameter should be the same. If one of the rules is not valid, operation parameters and behavior parameters will not be synchronized anymore. Sample 1. Create a class named Computer, with an operation called Collect, and with parameters Accepted Computers, Production Materials, and Rejected Computers. 2. Create Activity diagram Collect Computer. Figure 474 -- Project before synchronization 3. Assign activity diagram Collect Computer to the operation Collect as behavior. To do this from the operation shortcut menu in the Browser, select the Behavior Diagram and then Assign. 738 Copyright © 1998-2011 No Magic, Inc.. 11 M ODEL ELEM ENTS Parameter Activity of activity diagram is assigned as a method to the operation automatically. The text after the name of activity will appear in the Browser: specifies Collect. Figure 475 -- Project after synchronization between Operation Parameters and Behavior Parameters 4. The following operation parameters are created to the activity of activity diagram automatically: Accepted Computers, Production Materials, Rejected Computers. The Collect operation parameters are synchronized with Collect Computer activity parameters. Synchronization between Activity parameters and Activity Parameter Nodes Synchronization between activity parameters and activity parameter nodes works in the following way: after you have created a parameter to the activity, an activity parameter node of the activity will be created automatically. How synchronization works How synchronization works on parameter edit: • Create a parameter in the activity. After you have created the parameter, the argument for parameter will be created automatically. If the parameter direction is inout - two activity parameter nodes will be created. • Remove a parameter from the activity. After you have removed the parameter from the activity, the argument will be removed as well. If two arguments were created for one inout parameter, both arguments will be removed. How synchronization works on argument edit: 739 Copyright © 1998-2011 No Magic, Inc.. 11 M ODEL ELEM ENTS Parameter • Create an activity parameter node in the activity. The Select Activity Parameter dialog box appears. Select the existing activity parameter or click the Create button to create a new one. Figure 476 -- Select Activity Parameter dialog box • Remove synchronized activity parameter node. After you have removed the activity parameter node from the activity, the assigned activity parameter will be removed as well. NOTES In the Select Activity Parameters dialog box, the following activity parameters are not displayed: • Inherited parameters • Parameters which already have Activity Parameter Nodes. Sample 1. In the Collect Computer activity create Accepted Computers parameter. 2. The Accepted Computers activity parameter node is created in activity automatically. Properties of the parameter and activity parameter node are synchronized. Figure 477 -- Synchronization of Activity Parameters with Activity Parameter Nodes Synchronization between Operation parameters and pins on Call Operation Action And 740 Copyright © 1998-2011 No Magic, Inc.. 11 M ODEL ELEM ENTS Parameter Synchronization between Behavior parameters and pins of Call Behavior Action How synchronization works How synchronization works on parameter edit: • Create parameter. After you have created a parameter, pins to the Call Operation Action or to the Call Behavior Action will be created automatically. If parameter direction is inout, two Pins to one parameter will be created. • Remove parameter. After parameter is removed, the argument is removed automatically if it does not have links or values. How synchronization works on argument edit: • Create pin. Create to the Call Operation Action or the Call Behavior Action input or output pin. The Select Operation Parameter dialog box appears for the Call Operation Action element and the Select Behavior Parameter dialog box appears for the Call Behavior Action. Figure 478 -- Select Operation Parameter dialog box • Remove pin. After you have removed the pin, the parameter will not be removed. • The order change and the properties change. After you have changed the order of arguments and after you have changed properties, no changes will be done to the parameters. Synchronization validation Synchronization between Parameters and Argument is valid if: • The direction is compatible. The parameter direction and the pin direction should be compatible. • The types are compatible. The parameter type and the pin type should be the same or inherited. 741 Copyright © 1998-2011 No Magic, Inc.. 11 M ODEL ELEM ENTS Parameter Sample 1. Create the Mailing List parameter to operation. Figure 479 -- Project before synchronization 2. Create the call operation action named Determine users that have reserved book. 3. Assign an operation to the call operation action. Pins to the call operation action will be created automatically. Figure 480 -- Project after synchronization between Operation Parameter and Pin of Call Operation Action Synchronization between parameters and arguments Synchronization between interaction parameters and interaction use arguments works in the following way: after you have referred an interaction use to the interaction with parameter, an argument to the interaction use will be created automatically. The parameter of interaction is synchronized with interaction use argument. Synchronization between operation parameter and message arguments works in the following way: after you have created the message with an assigned operation, the arguments to the message will be created automatically. How synchronization works How synchronization works on parameter edit: • Create. After you have created interaction use or message, arguments will be created automatically according to parameters. 742 Copyright © 1998-2011 No Magic, Inc.. 11 M ODEL ELEM ENTS Parameter • Remove parameter. After you have removed the parameter, the synchronized argument will be removed as well. • The order change. After you have changed the parameters order, arguments order will be changed automatically. • The property change. After you have changed parameter properties, this change will not affect the argument. IMPORTANT! Changes in arguments are not reflected in parameters. Sample 1. Create a class with Collect operation and with Production Material parameter. Create the sequence diagram. Draw a lifeline with assigned type - Computer class. To the lifeline, draw a call message. Figure 481 -- Project before synchronization 2. Assign the Collect operation to the call message. An argument will be added to the message automatically. To see the created argument, open the Message specification dialog box and select the Arguments branch. In the sequence diagram on the message, you can see the parameter name with argument name (in this example, the argument is not named). Figure 482 -- Project after synchronization 743 Copyright © 1998-2011 No Magic, Inc.. 11 M ODEL ELEM ENTS Parameter Figure 483 -- Sequence diagram with message with argument Synchronization between Interaction Parameters and Lifelines Synchronization between Interaction Parameters and Lifelines works in the following way: after you have created the sequence diagram in interaction with parameters, lifelines for the chosen parameters will be created in the sequence diagram. This is not the same synchronization as in other cases, because this gives automated lifelines creation from parameters only. How synchronization works After you have created, edited, or removed parameters, arguments will be unchanged. Conversely, after you have created, edited, or removed arguments - parameters will be unaffected. Displaying parameters as lifelines in already existing sequence diagram You can also display parameters as lifelines in already existing sequence diagram: 1. From the sequence diagram shortcut menu, select Related Elements and then select Display Parameters as Lifelines. The Display Parameters as Lifelines dialog box appears. 2. Select parameters and click OK. 3. Lifelines for the selected parameters are created. 744 Copyright © 1998-2011 No Magic, Inc.. 11 M ODEL ELEM ENTS Parameter Sample 1. Create an interaction with a parameter. Figure 484 -- Project before synchronization 2. In the Interaction, create the sequence diagram. The Display Parameters as Lifelines dialog box appears. Figure 485 -- The Display Parameters as Lifelines dialog box 3. Select parameters, which will be created as lifelines in the sequence diagram. Click OK. 4. Lifelines are created in the interaction, which is drawn on the sequence diagram. Figure 486 -- Project after synchronization The Parameters Synchronization dialog box The Parameters Synchronization dialog box is shown in the following figure. It provides useful Parameters and Arguments synchronization options: not synchronized notification, automatic synchronization restoration algorithms, and manual synchronization abilities. 745 Copyright © 1998-2011 No Magic, Inc.. 11 M ODEL ELEM ENTS Parameter Figure 487 -- The Parameters Synchronization dialog box There are two ways to open the Parameter Synchronization dialog box: • Select the not synchronized element in the Browser. From the shortcut menu, select the Validation > validation group > Parameter Synchronization dialog opens. • Select the invalid element on the diagram. In the symbol smart manipulator, click the invalid element indicator. From the menu that open, select the Parameter Synchronization dialog (see the following figure). Figure 488 -- Smart Manipulator of the Invalid element The parameters synchronization dialog box presents the elements those parameters and arguments are not synchronized and provides the possibility to restore the synchronization. In the Parameters Synchronization dialog box, the parameters with arguments are synchronized according to the general synchronization rules, which are described in "Rules of synchronization between parameters and arguments" on page 737. The Parameters group presents information about particular element parameters and the Arguments group presents information about particular element arguments (see the following figures). To edit the parameter or argument, click on the icon in the Edit column (see Figure 491 on page 748). The Is In Synch? column displays if parameter and argument are synchronized (see Figure 492 on page 748). Green tick indicates that 746 Copyright © 1998-2011 No Magic, Inc.. 11 M ODEL ELEM ENTS Parameter parameter and argument are synchronized. Red cross indicates that parameter and argument are not synchronized. Figure 489 -- The Parameters Synchronization dialog box, Parameters group Figure 490 -- The Parameters Synchronization dialog box, Arguments group 747 Copyright © 1998-2011 No Magic, Inc.. 11 M ODEL ELEM ENTS Parameter Figure 491 -- The Parameters Synchronization dialog box, Edit column Figure 492 -- The Parameters Synchronization dialog box, Is In Sync? column Automatic Synchronization To synchronize parameters with arguments automatically, in the Parameters Synchronization dialog box, click the Automatic Synchronization button (see the following figure). According to the available synchronization the following available commands appears: 1. Synchronize Parameters with Arguments by restoring initial order and creating missing ones. 748 Copyright © 1998-2011 No Magic, Inc.. 11 M ODEL ELEM ENTS Parameter • Missing arguments will be created. • Not synchronized Arguments order will be changed and not synchronized properties will be changed according reference. 2. Synchronize Parameters with Arguments by reordering and creating missing ones. • Not synchronized arguments order will be changed to fit properties. • Missing arguments will be created automatically. • If reference between parameters and arguments existed, but hey are not synchronized or reference will be removed. 3. Synchronize Parameters with Arguments by updating and creating missing ones. • Not synchronized arguments not synchronized properties according to parameter will be changed and missing arguments will be created. 4. Synchronize Parameters with Arguments by creating missing ones. • Missing arguments will be created. Figure 493 -- The Parameters Synchronization dialog box, Automatic Synchronization Manual Synchronization You can manually synchronize parameters with arguments using the Up/Down/Remove buttons or click the Manual Synchronization button (see the following figure). Click the Up/Down/Remove buttons to move up/down or remove parameters or arguments. In the Parameters Synchronization dialog box table select not synchronized parameter/ argument and click the Manual Synchronization button to synchronize manually. See the description of the manual synchronization commands in the following table: Command Description <-Clone Select the <-Clone command to create parameter with the same properties. Clone-> Select the Clone-> command to create parameter with the same properties. 749 Copyright © 1998-2011 No Magic, Inc.. 11 M ODEL ELEM ENTS Port Command Description <-Update Select the <-Update command to update parameter not synchronized properties in order to be synchronized. The Update item is available if argument exist and there are properties to update. Update-> Select the <-Update command to update argument not synchronized properties in order to be synchronized. The Update item is available if parameter exist and there are properties to update. Figure 494 -- The Parameters Synchronization dialog box, Manual Synchronization Port A port is a property of a classifier that specifies a distinct interaction point between that classifier and its environment, or between the (behavior of the) classifier and its internal parts. Ports are connected to the properties of the classifier by connectors through which requests can be made to invoke the behavioral features of the classifier. A Port may specify the services a classifier provides (offers) to its environment as well as the services that a classifier expects (requires) from its environment. It has the ability to specify that any requests arriving at this port are handled. The Class model element and Component model elements may have any number of Ports. 750 Copyright © 1998-2011 No Magic, Inc.. 11 M ODEL ELEM ENTS Port Define a port in the Port Specification dialog box. Figure 495 -- Port Specification dialog box Refer to the "Specification Window" on page 219 for information about the specification elements not covered in this section. Tab name Box Function General Set a general information for the port. Owner The name of a class or component, which contains the port. Is Behavior Specifies whether requests arriving at this port are sent to the classifier behavior of this classifier. Such a port are referred to as a behavior port. Any invocation of a behavioral feature targeted at a behavior port will be handled by the instance of the owning classifier itself, rather than by any instances this classifier may contain. Is Service If the value of the Is Service check box is true, it indicates that this port is used to provide the published functionality of a classifier. If the value of the Is Service check box is false, it indicates that this port is used to implement the classifier but is not part of the essential externally. Name Shows the name of the provided/required interface. Type Shows the type of the interface that specifies a port. Add Drop down menu opens. Select the Provided or Required item and select an interface in the open Select Interface dialog box. Remove Removes an item from the Provided/Required Interfaces list. Provided/ Required Interfaces To customize ports list The ports list can be displayed in a separate compartment on the element shape when the Suppress Ports check box is cleared from the element shortcut menu, Presentation Options submenu. 1. From the element shortcut menu, select Edit Compartment and then Ports. 751 Copyright © 1998-2011 No Magic, Inc.. 11 M ODEL ELEM ENTS Port 2. In the open Compartment Edit dialog box, Ports tab, add the desired ports to display from All to the Selected list. To draw a Port In the Component diagram toolbar, select a Port element to draw on a class shape. Draw a Realize path from a port to an interface to depict the Provided Interface. Draw Usage path from port to interface to depict Required Interface. NOTE When a Part symbol is created (also when dropping classifiers on composite structure diagrams), all its ports are displayed on the diagram. To specify the Provided/Required Interfaces for a Port even if the Port type is not specified When you add a Provided or Required Interface to a Port, the Select Port Type dialog will open (Figure 496 on page 752) with the following options: • Set Provided Interface as Port Type (available on Provided Interface creation only). The Provided Interface will be suggested as the Port Type. • Create "dummy" port type automatically. Create a dummy port type and relations between the type and interface. • Select or create a port type manually. The Select Port Type dialog will open to allow you to select or create a Port. Figure 496 -- The Select Port Type Dialog 752 Copyright © 1998-2011 No Magic, Inc.. 11 M ODEL ELEM ENTS Pseudo State Pseudo State The Pseudo state is typically used to connect multiple transitions into more complex state transitions paths. For example, by combining a transition entering a fork pseudo state with a set of transitions exiting the fork pseudo state, we get a compound transition that leads to a set of orthogonal target states. For more information about working with symbols, see "Diagramming" on page 149. Specify the pseudostates in the Pseudo State Specification dialog box. Figure 497 -- Pseudo State Specification dialog box Tab name Property Function General Owner The region, containing a pseudo state. Kind The kind, showing the purpose of the pseudo state. Refer to "Specification Window" on page 219 for information about the specification elements not covered in this section. Initial Every object belongs to a particular state as soon as it is created. So, it is useful to explicitly show that particular state. A solid filled circle represents the initial state of an object. There can only be one initial state for an object. The initial state denotes the starting place for a transition, the target of which is a composite state. Final state The final state symbol (a circle surrounding a smaller solid circle) is used to represent the object destruction. The final state is optional in the diagram because there is a system that runs without interruption after the start of the activities. Also, there can be several final states in the same state diagram, denoting that the life of the object may finish depending on several conditions. 753 Copyright © 1998-2011 No Magic, Inc.. 11 M ODEL ELEM ENTS Pseudo State Terminate Entering a terminate pseudo state implies that the execution of the state machine by means of its context object is terminated. The state machine does not exit any states nor does it perform any exit actions other than those associated with the transition leading to the terminate pseudo state. Entry Point An entry point connection point reference as the target of a transition implies that the target of the transition is the entry point pseudo state as defined in the submachine of the submachine state. As a result, the regions of the submachine state machine are entered at the corresponding entry point pseudo states. Exit Point An exit point connection point reference as the source of a transition implies that the source of the transition is the exit point pseudo state as defined in the submachine of the submachine state that has the exit point connection point defined. When a region of the submachine state machine has reached the corresponding exit points, the submachine state exits at this exit point. Deep History The Deep History represents the most recent active configuration of the composite state that directly contains this pseudo state; e.g. the state configuration that was active when the composite state was last exited. A composite state can have at most one deep history vertex. Shallow History The Shallow History represents the most recent active substate of its containing state (but not the substates of that substate). A composite state can have at most one shallow history vertex. A transition coming to the shallow history vertex is equivalent to a transition coming to the most recent active substate of a state. Junction The junction vertices are semantic-free vertices that are used to chain multiple transitions together. They are used to construct the compound transition paths between states. For example, a junction can be used to combine multiple incoming transitions into a single outgoing transition representing a shared transition path (this is known as merge). Conversely, it can be used to split an incoming transition into multiple outgoing transition segments with different guard conditions. Choice The choice vertices, when reached, result in the dynamic evaluation of the guards or the triggers of its outgoing transitions. This realizes a dynamic conditional branch. It allows splitting of transitions into multiple outgoing paths such that the decision on which path to take may be a function of the results of prior actions performed in the same run-to-completion step. 754 Copyright © 1998-2011 No Magic, Inc.. 11 M ODEL ELEM ENTS Realization Fork and Join The fork vertices are used to split an incoming transition into two or more transitions terminating on the orthogonal target vertices (i.e., vertices in different regions of composite state). The segments going out of a fork vertex must not have guards or triggers. The join vertices are used to merge several transitions emanating from the source vertices in different orthogonal regions. The transitions entering a join vertex cannot have guards or triggers. Realization The realization is a specialized abstraction relationship between two sets of model elements, one represents a specification (the supplier) and the other represents an implementation of the latter (the client). The realization can be used to model stepwise refinement, optimizations, transformations, templates, model synthesis, framework composition, etc. The realization relationship is drawn as a dashed line with a solid triangular arrowhead (a “dashed generalization symbol”). The client (the one at the tail of the arrow) supports at least all of the operations defined in the supplier (the one at the arrowhead), but not necessarily the data structure of the supplier (attributes and associations). For more information about working with symbols, see "Diagramming" on page 149. The realization paths can be grouped in a tree. This feature makes the appearance of the diagram more structural and understandable. NOTE In MagicDraw, you will find three kinds of a realization relationship: • Interface Realization. A dashed line with a solid triangular arrowhead. An Interface Realization is a specialized Realization relationship between a Classifier and an Interface. This relationship signifies that the realizing classifier conforms to the contract specified by the Interface. • Realization. A solid line that represents a relationship between a classifier and an interface. • Substitution. A dashed line with an arrowhead and <<substitute>> stereotype. A substitution is a relationship between two classifiers. It signifies that the substituting classifier complies with the contract specified by the contract classifier. This implies that instances of the substituting classifier are runtime substitutable where instances of the contract classifier are expected. To create a realization tree if a class or an interface already has a number of realization paths attached to it Select the Make Sub Tree command from the class or the interface shortcut menu. To remove a realization from the tree or to ungroup a tree • Select the realization and select the Remove From Tree command from the path shortcut menu. 755 Copyright © 1998-2011 No Magic, Inc.. 11 M ODEL ELEM ENTS Realization • Select a tree head and select the Ungroup Tree command from the tree shortcut menu. To specify the selected realization path in the Specification dialog box • Double-click the path. • Select Specification from the path shortcut menu. • Select the path and press ENTER. Realization and its kinds Specification dialog boxes The realization, interface realization, and substitution relationships are defined in the dialog box of the same structure. They differs from one another only by the corresponding Specification name. Figure 498 -- Realization Specification dialog box Refer to the “Specification Window” on page 219 for information about the specification elements not covered in this section. Tab name Box Function General Set general information about the realization relationship Source The name of the child element. Target The name of the parent element. Mapping Type a value, or click the ‘...’ button and edit the value in the Edit Mapping dialog box. NOTE: Available in the Substitution Specification dialog box only. Creating the realizing classifiers The realizing classifiers are a set of Realizations owned by the Component. The Realizations reference the Classifiers of which the Component is an abstraction (i.e., that realize its behavior). To create a Realization relationship between a component and a classifier: 1. Drag the classifier shape to the component shape. 756 Copyright © 1998-2011 No Magic, Inc.. 11 M ODEL ELEM ENTS Reception 2. Select a classifier or component and select Related Elements from its shortcut menu, then select the Display Paths command. The realization relationship will be displayed on the diagram pane. Reception Signal receptions can be specified for classes or interfaces. Parent topic: "Model Elements" on page 622. Related topics: "Specification Window" on page 219. "Formatting Symbols" on page 257. "Class" on page 661. "Interface" on page 702. To create a new reception • Double-click the selected class or select Specification from the class shortcut menu. The Class specification dialog box opens. Click the Signal Receptions tab and then click the Create button. The Select Signal dialog box opens. Select a signal or create a new one. Click OK. The Signal Reception specification dialog box opens. Specify a new reception and click OK. • Select a class in the Browser tree. From the class item shortcut menu, select New and then select Signal Reception. • Select a class shape and click the small red Insert New Signal Reception smart manipulation button. NOTE The signal reception compartment is suppressed and the smart manipulator button is not visible by default. • Drag-and-drop the signal symbol on the class or interface shape in the diagram pane. The signal reception with the assigned signal is created. You may also drag a signal from the Browser to the class or interface shape on the diagram pane. To open the Signal Reception specification dialog box 1. Open the Class specification, or the Interface specification dialog box. 2. In the Signal Receptions tab do one of the following: • Double-click the desired signal reception in the tree or click the Create button. 757 Copyright © 1998-2011 No Magic, Inc.. 11 M ODEL ELEM ENTS Send Signal Action • Double-click the desired signal reception directly on the diagram. Refer to "Specification Window" on page 219 for information about the specification elements not covered in this section. To set the signal for a signal reception • Create a signal reception. The Select Signal dialog box opens. Select an existing or create a new signal for the signal reception. • In the Signal Reception specification dialog box, in the Signal drop down menu, select a signal. You may also click the “...“ button. In the Select Element dialog box, select a signal or click the Create button to create a new one. To display the signal reception on the diagram pane The signal reception compartment is added to the class and interface shape. This compartment is hidden by default. To show the signal reception compartment: • From the symbol shortcut menu, select the Presentation Options command, then select the Suppress Signal Receptions command. • From the symbol shortcut menu, select the Symbol(s) Properties command. In the element Properties dialog box, clear the Suppress Signal Receptions command. To show/hide the signal receptions in the Signal Reception compartment Select the Edit Compartment command from the symbol shortcut menu. Select the Signal Reception command. The Edit Compartment dialog box opens. Only those signal receptions will be displayed in the Signal Reception compartment that are displayed in the Selected list. To change the order of the signal receptions • From the symbol shortcut menu, select the Presentation Options command, then select the Signal Receptions Sort Order command. • From the symbol shortcut menu, select the Symbol(s) Properties command. In the element Properties dialog box, clear the Suppress Signal Receptions check box. Send Signal Action The Send Signal Action is an action that creates a signal instance from its inputs and transmits it to the target object, where it may cause the start of the state machine transition or the execution of an activity. The argument values are available to the execution of associated behaviors. The requester continues the execution immediately. Any reply message is ignored and is not transmitted to the requester. For more information about working with symbols, see "Diagramming" on page 149. 758 Copyright © 1998-2011 No Magic, Inc.. 11 M ODEL ELEM ENTS State Define the selected send signal action in the Send Signal Action Specification dialog box. Figure 499 -- Send Signal Action Specification dialog box Refer to "Specification Window" on page 219 for information about the specification elements not covered in this section. Tab name Box name Function General Set a general information about the object node. Signal Click the “...” button to assign an existing signal from the model in the Select Elements dialog box, or click Create to assign a new one. State A state is a condition during the lifetime of an object or an interaction during which the object meets certain conditions, performs an action, or waits for an event. The state is defined by the concepts of duration and stability. An object may not be in an unknown or undefined state. A state may have two compartments to provide more information about that state: • The first compartment is the name compartment, it contains the state name, for example: running, going up. • The second compartment is the activity compartment, it contains the events and actions of the state. For more information about working with symbols, see "Diagramming" on page 149. 759 Copyright © 1998-2011 No Magic, Inc.. 11 M ODEL ELEM ENTS State MagicDraw supports four types of states: State, Composite State, Orthogonal State, and Submachine State. Define the selected state in the Composite State Specification dialog box. Figure 500 -- State Specification dialog box Refer to "Specification Window" on page 219 for information about the specification elements not covered in this section. Tab name Box name Function General Contains the state actions, events and buttons for editing the list. State Invariant Type text or click ‘...’ to open the Edit State Invariant dialog box. Connection Click “+” to open the Connection Point Reference dialog box. Specify the information for the connection. Actions group box Entry Behavior Type Select a type from the activity, interaction, or state machine items list. Behavior Element Click ‘...’ and select an element from the activity, interaction, or state machine items list. The corresponding dialog box opens. Do Activity Behavior Type Select a type from the activity, interaction, or state machine items list. Behavior Element Click ‘...’ and select an element from the activity, interaction, or state machine items list. The corresponding dialog box opens. Exit 760 Copyright © 1998-2011 No Magic, Inc.. 11 M ODEL ELEM ENTS State Tab name Box name Function Behavior Type Select a type from the activity, interaction, or state machine items list. Behavior Element Click ‘...’ and select an element from the activity, interaction, or state machine items list. The corresponding dialog box opens. Inner States The list of inner states and buttons for editing them Name The name of the inner state. Type The type of the inner state. Region The region, to which an inner state was added. Internal Transitions A set of transitions that, if triggered, occurs without exiting or entering the state. Name The name of the internal transition. Create The Transition Specification dialog box opens. Define the transition. Delete Remove the selected transition from the state. To suppress / unsuppress the actions compartment In the state shortcut menu, select/clear the Suppress Actions check box. To insert a new region to the state • In the state shortcut menu, select Insert New Region. To insert a new inner state to the state • In the Browser, drag and drop the selected state to a Region. • On the diagram pane, select the state and drag and drop it on the state symbol. To display region name on the state symbol Region name can be optionally displayed on the State symbol on a diagram. To display or hide region name • On a diagram from the State symbol shortcut menu check or clear the Show Region Name check b